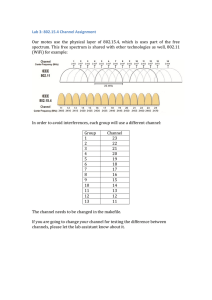Data Analysis Guide - Herschel
advertisement

Data Analysis Guide
Version 11.1, Document Number: HERSCHEL-HSC-DOC-1199
17 June 2014
Build 12.0.2765
Data Analysis Guide
Build 12.0.2765
Table of Contents
Preface ...................................................................................................................... viii
1. Conventions used in this manual ........................................................................ viii
1. Data input/output ....................................................................................................... 1
1.1. Components of an observation ........................................................................... 1
1.2. Typical workflow ............................................................................................ 3
1.3. How data are stored on your disk ....................................................................... 4
1.3.1. Managing storages and pools .................................................................. 5
1.4. Getting observations from the Herschel Science Archive ........................................ 6
1.4.1. Logging into the HSA ........................................................................... 7
1.4.2. Finding observations in the HSA ............................................................. 9
1.4.3. Inspecting the query results of an observation ........................................... 11
1.4.4. Finding observation IDs outside the HSA ................................................ 12
1.4.5. Downloading one entire observation ....................................................... 12
1.4.6. Browsing an observation in the HSA with known OBSID ........................... 13
1.4.7. Downloading multiple observations ........................................................ 15
1.5. Loading observations downloaded from the HSA into HIPE .................................. 17
1.6. Managing your HSA downloads ....................................................................... 18
1.6.1. Advanced configuration ........................................................................ 20
1.7. Retrieving an observation from disk .................................................................. 21
1.8. Customising the Product Browser results ........................................................... 24
1.9. Saving a reprocessed observation to disk ............................................................ 24
1.10. Migrating pools across incompatible versions of HIPE ........................................ 26
1.11. Exporting an observation to a colleague ........................................................... 27
1.12. Retrieving products from disk ........................................................................ 28
1.13. Saving products to disk ................................................................................. 29
1.14. Removing data from disk .............................................................................. 29
1.15. On-demand reprocessing of observations .......................................................... 29
1.16. Exchanging data with FITS files ..................................................................... 30
1.16.1. Saving a product to a FITS file ............................................................ 30
1.16.2. Retrieving a Herschel product from a FITS file ....................................... 31
1.16.3. Translation of Herschel metadata to FITS keywords ................................. 32
1.16.4. Structure of Herschel products when saved as FITS ................................. 34
1.16.5. Troubleshooting FITS import/export ..................................................... 38
1.16.6. Importing a non-Herschel FITS file into HIPE ........................................ 39
1.16.7. Importing a Herschel FITS file into external applications .......................... 39
1.17. Working with the VO (External Tools) ............................................................ 44
1.17.1. Sending products from HIPE to external tools ......................................... 44
1.17.2. Sending products from external tools to HIPE ......................................... 46
2. Exchanging data with text files ................................................................................... 47
2.1. Considerations and concepts for working with text files ........................................ 47
2.2. Worked example: Exchanging a Spectrum product with a text file ........................... 49
2.3. Worked example: Exchanging a SourceListProduct with a text file .......................... 50
2.4. Worked example: Reading a Spitzer spectrum into a table dataset ........................... 53
2.5. Worked example: Reading a VizieR catalogue into a table dataset ........................... 55
2.6. Reading a comma-separated-value (CSV) file into a table dataset ............................ 57
2.7. Reading a space-separated file into a table dataset ............................................... 59
2.8. Reading an IPAC, SExtractor or Topcat file into a table dataset .............................. 61
2.9. Reading a generic ASCII table file into a table dataset .......................................... 62
2.10. Writing a table dataset to a comma-separated-values (CSV) file ............................ 62
2.11. Writing a table dataset into a space-separated-value file ...................................... 64
2.12. Writing a spectrum to an ASCII table file ......................................................... 65
2.13. Writing a table dataset to a generic ASCII table file ........................................... 70
2.14. Reading column names from a file .................................................................. 70
2.15. Defining which lines to ignore when reading a file ............................................. 71
2.16. Specifying the data types when reading a file .................................................... 72
iii
Data Analysis Guide
Build 12.0.2765
2.17. Specifying how data values are separated when reading a file ............................... 73
2.18. Saving and loading a configuration for reading from file ..................................... 74
2.19. Adding a header to an ASCII table file ............................................................ 75
2.20. Adding table dataset metadata to an ASCII table file .......................................... 75
2.21. Defining a custom prefix for commented lines ................................................... 76
2.22. Choosing how to separate data values .............................................................. 76
2.23. Saving and loading options for writing to file .................................................... 76
2.24. Parsers, formatters and templates .................................................................... 77
2.25. Creating and configuring table templates .......................................................... 77
2.26. Creating and configuring parsers for reading in data ........................................... 78
2.27. Creating and configuring formatters for writing data ........................................... 80
2.28. Regular expressions ...................................................................................... 81
3. Plotting ................................................................................................................... 83
3.1. Getting started ............................................................................................... 83
3.2. Creating a plot .............................................................................................. 83
3.3. Customising title and subtitle ........................................................................... 84
3.4. Managing layers ............................................................................................ 86
3.5. Showing and customising a legend ................................................................... 88
3.6. Customising plot properties ............................................................................. 89
3.6.1. Command line equivalents .................................................................... 89
3.7. Setting margins ............................................................................................. 90
3.8. Saving and printing ........................................................................................ 90
3.9. Setting line and symbol styles .......................................................................... 91
3.10. Customising axes ......................................................................................... 92
3.11. Drawing grid lines ........................................................................................ 98
3.12. Managing annotations ................................................................................... 98
3.13. Drawing filled areas .................................................................................... 101
3.13.1. Drawing filled areas between curves .................................................... 102
3.14. Drawing a horizontal or vertical line .............................................................. 103
3.15. Customising auxiliary axes ........................................................................... 104
3.16. Changing the thickness of axes ..................................................................... 105
3.17. Adding error bars ....................................................................................... 105
3.18. Switching to histogram mode ....................................................................... 107
3.19. Adding subplots ......................................................................................... 107
3.20. Embedding monochromatic images in plots ..................................................... 108
3.21. Embedding RGB images in plots ................................................................... 110
3.22. Inserting math and special symbols ................................................................ 112
3.23. Creating a plot in batch mode ....................................................................... 112
3.24. Drawing multiple plots per window ............................................................... 113
3.25. Colours in plots .......................................................................................... 113
3.26. Methods for colours, fonts and visibility ......................................................... 114
3.27. Invisible plots ............................................................................................ 115
3.28. Getting mouse coordinates on plots ............................................................... 115
3.29. More on plot methods ................................................................................. 116
3.30. Worked example: Plot with an image ............................................................. 117
3.31. Worked example: Initial plot of this chapter .................................................... 125
3.32. Worked example: Multi-panel plot ................................................................ 126
3.33. Worked example: Error bars ......................................................................... 128
3.34. Worked example: Auxiliary axes ................................................................... 129
3.35. Worked example: Histograms ....................................................................... 131
3.36. Worked example: Styles .............................................................................. 134
3.37. Worked example: Two plots in one ............................................................... 137
3.38. Worked example: Coloured band .................................................................. 140
3.39. Worked example: Plot with PACS and SPIRE spectra ....................................... 142
3.40. The TablePlotter ......................................................................................... 144
3.40.1. Invoking TablePlotter ....................................................................... 144
3.40.2. Layout of the TablePlotter ................................................................. 146
3.40.3. Controls and functions ...................................................................... 146
iv
Data Analysis Guide
Build 12.0.2765
3.41. The Over Plotter ........................................................................................ 152
3.41.1. Invoke Over Plotter .......................................................................... 152
3.41.2. Layout of Over Plotter ...................................................................... 152
3.41.3. Controls and Functions ..................................................................... 154
3.42. The Power Spectrum Generator ..................................................................... 156
4. Working with images .............................................................................................. 158
4.1. Summary .................................................................................................... 158
4.2. Running image manipulation and analysis tasks ................................................. 158
4.3. Importing and exporting images ...................................................................... 159
4.3.1. Importing ......................................................................................... 159
4.3.2. Exporting ......................................................................................... 160
4.4. Viewing an image ........................................................................................ 160
4.5. Measuring angular distances ........................................................................... 162
4.6. Creating masks ............................................................................................ 163
4.7. Viewing metadata and array data associated to an image ..................................... 163
4.8. Saving an image .......................................................................................... 164
4.9. Simple image editing .................................................................................... 164
4.10. Manipulating the axes (cropping, rotating, scaling...) ......................................... 169
4.11. Manipulating fluxes .................................................................................... 170
4.11.1. Image arithmetics ............................................................................. 170
4.11.2. Smoothing images ............................................................................ 173
4.11.3. Converting image units ..................................................................... 173
4.11.4. Convolving images ........................................................................... 173
4.12. Flagging saturated pixels ............................................................................. 174
4.13. Getting cut levels ....................................................................................... 174
4.14. Combining images (stitching, RGB) ............................................................... 174
4.14.1. Stitching ......................................................................................... 174
4.14.2. Creating RGB images ....................................................................... 175
4.15. Defining and using the World Coordinates System (WCS) ................................. 175
4.16. Creating intensity profiles ............................................................................ 177
4.17. Creating contour plots ................................................................................. 179
4.18. Creating histograms .................................................................................... 181
4.18.1. Histograms via the command line ....................................................... 182
4.19. Finding and extracting sources ...................................................................... 187
4.20. Fitting sources ........................................................................................... 192
4.21. Aperture photometry ................................................................................... 193
4.21.1. Units and aperture photometry ............................................................ 193
4.21.2. Point sources ................................................................................... 193
4.22. Comparing PSFs to point source profiles ........................................................ 201
4.22.1. Setting up and getting the data ........................................................... 203
4.22.2. Rotate the PSF and match it to the astronomical source ........................... 204
4.22.3. EEF Curves .................................................................................... 207
4.22.4. Measuring the sky background scatter on PACS and SPIRE maps ............. 209
4.22.5. Fitting the PACS PSF (for SPIRE it will be similar) ............................... 210
5. Spectral analysis ..................................................................................................... 213
5.1. Summary .................................................................................................... 213
5.2. Spectra in HIPE ........................................................................................... 213
5.3. How to display spectra .................................................................................. 213
5.3.1. Showing and Hiding spectra ................................................................ 214
5.3.2. Overplotting spectra ........................................................................... 215
5.3.3. Viewing multiple plots ....................................................................... 215
5.3.4. Zooming and Panning ........................................................................ 216
5.3.5. Changing Display Axes ...................................................................... 216
5.3.6. Changing Plot Properties ..................................................................... 217
5.3.7. Viewing large datasets ........................................................................ 218
5.3.8. Filtering and sorting what is viewed ...................................................... 220
5.3.9. Viewing Flags/masks and plot information ............................................. 220
5.3.10. Viewing SpectralLineLists ................................................................. 221
v
Data Analysis Guide
Build 12.0.2765
5.3.11. Printing and saving .......................................................................... 221
5.3.12. Plotting from the command line .......................................................... 221
5.4. Working on Spectra ...................................................................................... 221
5.4.1. Using the Spectrum Toolbox ............................................................... 222
5.4.2. Spectral Selection: extraction, and flagging ............................................ 222
5.4.3. Spectrum Arithmetics ......................................................................... 224
5.4.4. Spectral Averaging and Statistics .......................................................... 224
5.4.5. Spectral Manipulation: resampling, smoothing, replacing, gridding, folding,
and stitching .............................................................................................. 225
5.4.6. Spectral Unit Conversion .................................................................... 226
5.4.7. Finding the integral under a line ........................................................... 226
5.4.8. Weight/error and flag/mask propagation ................................................. 227
5.5. Dealing with baseline issues ........................................................................... 228
5.5.1. General Standing Wave Removal Tool .................................................. 228
5.5.2. Baseline Smoothing and Line Masking Tool ........................................... 233
6. Spectral analysis for cubes ....................................................................................... 237
6.1. Summary .................................................................................................... 237
6.2. Cubes and the Spectrum Explorer ................................................................... 237
6.3. A message about cube coordinates and the WCS ............................................... 239
6.4. A message about errors, weights, flags ............................................................. 240
6.5. A quick cube viewer: the Standard Cube Viewer ............................................... 241
6.6. Using the Spectrum Explorer to look at cubes ................................................... 241
6.6.1. Opening the Spectrum Explorer on a cube .............................................. 241
6.6.2. Showing and hiding cube spectra; clearing stubborn spectra ....................... 243
6.6.3. Zooming and panning ......................................................................... 244
6.6.4. Real-time spectrum display: preview panel ............................................. 245
6.6.5. (Over)plotting spectra from multiple cubes ............................................. 245
6.6.6. Comparing the spectra from multiple cubes ............................................ 245
6.6.7. A grid layout of the spectra in a cube .................................................... 246
6.6.8. Viewing in subplots (multiple spectrum plots) ......................................... 247
6.6.9. Changing display axes ........................................................................ 248
6.6.10. Changing plot properties and behaviour ............................................... 248
6.6.11. A table of the plot—mouse interactions ................................................ 250
6.6.12. Changing your Spectrum Explorer preferences ...................................... 250
6.6.13. Viewing plot information .................................................................. 250
6.6.14. Viewing datapoint flags .................................................................... 250
6.6.15. Printing and saving .......................................................................... 251
6.6.16. Creating a new variable from a plotted spectrum .................................... 251
6.6.17. A meta data list: and how to relate spaxel coordinates to index coordinates ........................................................................................................ 251
6.6.18. Filtering what is viewed: not useful for cubes ........................................ 252
6.6.19. Plotting from the command line .......................................................... 252
6.7. Working on cubes: the Spectrum and Cube Toolboxes ........................................ 252
6.7.1. How to open the Toolboxes; getting extra help ........................................ 253
6.7.2. Defining the input, looking at the output ................................................ 254
6.7.3. Spectrum extraction and cube cropping .................................................. 257
6.7.4. Spectrum arithmetics .......................................................................... 260
6.7.5. Spectrum averaging/summing and statistics ............................................ 261
6.7.6. Spectrum manipulation: resampling, smoothing, replacing, gridding, folding, and stitching ........................................................................................ 264
6.7.7. Spectrum flagging .............................................................................. 265
6.7.8. Spectrum wave unit conversion ............................................................ 267
6.7.9. Weight/error and flag propagation ........................................................ 267
6.7.10. Making 2d flux maps from cubes ........................................................ 268
6.7.11. Velocity maps ................................................................................. 270
6.7.12. Position-velocity maps ...................................................................... 272
6.7.13. Subtract or divide the continuum for cubes ........................................... 272
6.7.14. Dealing with baseline issues .............................................................. 273
vi
Data Analysis Guide
Build 12.0.2765
6.7.15. Exporting to ASCII (or FITS) ............................................................ 273
6.7.16. Converting units for Cube Toolbox flux maps ....................................... 273
6.8. Combining the PACS and SPIRE full SED for point sources ................................ 274
6.8.1. General ............................................................................................ 274
6.8.2. Specific ............................................................................................ 275
7. Spectral Fitting ....................................................................................................... 279
7.1. Spectrum fitting ........................................................................................... 279
7.1.1. Using the Spectrum Fitter GUI: an overview .......................................... 279
7.1.2. Using the Spectrum Fitter (command line fitting): an overview ................... 283
7.1.3. Fitting tips ........................................................................................ 285
7.2. Worked Example: Fitting a polynomial to the baseline/continuum ......................... 285
7.2.1. Worked Example: Fitting a polynomial to the baseline/continuum in the
command line ............................................................................................ 290
7.3. Worked Example: Fitting a polynomial to a spectral cube (or any multi-spectrum
dataset) ............................................................................................................. 292
7.3.1. Worked Example: Fitting a polynomial to a spectral cube (or any multi-spectrum dataset) in the command line ........................................................ 293
7.4. Worked Example: Fitting Gaussians and a polynomial to a spectrum ...................... 294
7.4.1. Worked Example: Fitting Gaussians and a polynomial to a spectrum in the
command line ............................................................................................ 299
7.5. Worked Example: Fitting multiple lines (Gaussians) and a Polynomial baseline to a
cube and making maps of the results ..................................................................... 300
7.5.1. With the GUI .................................................................................... 301
7.5.2. On the command line ......................................................................... 305
7.5.3. Making 2d maps from the fit results ...................................................... 306
7.6. Adding and Initialising Models ....................................................................... 309
7.7. Configuring the Spectrum Fitter GUI to automatically apply a fit upon opening ........ 310
7.8. Setting weights ............................................................................................ 310
7.9. Modifying Models ........................................................................................ 311
7.10. Applying a fit ............................................................................................ 312
7.11. Inspecting fit parameter results for single spectra fits ........................................ 313
7.12. Deleting models and excluding models from a fit ............................................. 314
7.13. Resetting and restarting fitting ...................................................................... 314
7.14. Saving a fitting script for single spectra fits ..................................................... 315
7.15. Saving the residual, parameters, and models for single spectra fits ....................... 315
7.16. Saving a SpectralLineList ............................................................................ 318
7.17. Obtaining a line integral .............................................................................. 319
7.18. Using Saved models ................................................................................... 319
7.19. Automatic fitting of multiple datasets ............................................................. 319
7.19.1. Doing the fitting; saving all the results and the fitting script ..................... 320
7.19.2. Inspecting the fitting results: the cubes and parameters ............................ 320
7.19.3. Multifitting on the command line ........................................................ 322
7.20. Continuing work on the residual outside of the Spectrum Fitter GUI ..................... 323
7.21. Using the Combo Model .............................................................................. 323
7.22. Setting limits to model parameters ................................................................. 324
7.23. Models available to the fitter ........................................................................ 324
7.24. How to add your own model ........................................................................ 325
7.25. Selecting the best fitter engine ...................................................................... 327
7.26. NaNs and the Spectrum Fitter ....................................................................... 327
7.27. Making images from fitting results to cubes: the ParameterCube ......................... 327
7.27.1. After fitting with the MultiFitter tab of the Spectrum Fitter GUI ................ 327
7.27.2. After fitting with the MultiFitter on the command line. ............................ 328
7.27.3. Manipulating the images taken from the ParameterCube. ......................... 328
8. Unit Conversion ..................................................................................................... 330
8.1. Units in HIPE .............................................................................................. 330
Index ........................................................................................................................ 331
vii
Build 12.0.2765
Preface
This document describes all the data analysis and visualization tools available in HIPE:
• Data input/output tools.
Chapter 1
• ASCII table data import/export tools.
• Plotting tools.
Chapter 2
Chapter 3
• Image analysis tools.
• Spectral analysis tools.
Chapter 4
Chapter 5
• Spectral analysis tools for cubes.
• Spectral fitting tools.
Chapter 6
Chapter 7
If you are interested in knowing more about HIPE and its features, see the HIPE Owner's Guide.
If you are interested in knowing more about the scripting language and data types used by HIPE, see
the Scripting Guide.
Note
Since HIPE is a multi-platform software, screenshots in this manual come from different
operating systems. Do not worry if the look and feel on your system is different from what
you see in this manual: all the relevant features are system-independent.
1. Conventions used in this manual
Interactive code examples. These are code examples where you are supposed to issue commands
in the Console view of HIPE. These examples never show the HIPE> prompt that appears in the
Console view. The output by HIPE is preceded by a hash mark #. The hash mark does not appear
when you try the example in HIPE.
print "Hello"
# Hello
Variable names. The names of variables in code examples are shown in a different typeface than
the rest of the code, to indicate that they are not fixed keywords but can be changed. In the following
example, you can use a different name instead of myObs, while you must type getObservation
and obsid exactly as shown:
myObs = getObservation(obsid=123456789)
Java-style and Jython-style method calling. With most objects you interact with via the command
line in HIPE, you can get and set values via methods whose names begin by get and set:
myPlot.setTitleText("Plot title")
print myPlot.getTitleText()
# Plot title
Jython offers a simplified syntax for these cases:
myPlot.titleText = "Plot title"
print myPlot.titleText
# Plot title
This manual uses the simplified syntax, but you are free to use either style in your scripts. Note that
the simplified syntax exists only for get and set methods.
viii
Build 12.0.2765
Chapter 1. Data input/output
This chapter and the next describe how to import data into HIPE from a variety of sources and how
to export data from HIPE to a variety of destinations.
There are four main topics related to data input/output in HIPE. These correspond to the four icons
you see when clicking on Access Data from the Welcome HIPE view:
• Herschel Science Archive: this is the place you get your data from. See Section 1.4 for more
information.
• Access Data Products: an infrastructure to help you store, query and retrieve Herschel data on your
computer. See Section 1.7 for more information.
• Import FITS files: save your data to FITS and import external FITS files. HIPE will do its best
to determine what's inside the file and act accordingly. See Section 1.16.2 for importing Herschel
data and Section 1.16 for importing non-Herschel data.
• Import text tables: save and read data as text-only files in a variety of formats. See Chapter 2 for
more information.
You can also exchange data with applications compatible with Virtual Observatory standards, such as
SAOImage DS9 and Topcat. See Section 1.17 for more information.
1.1. Components of an observation
Herschel observations (more formally, observation contexts) contain many data products, grouped in
several contexts. Contexts are special products that contain references to other products, allowing data
to be organized in a very natural, tree-like structure. Moreover, these references can point not only
to products loaded into a HIPE session, but also to products still on your local disk, or even stored
in the Herschel Science Archive. This feature allows HIPE to easily keep track of all the various
pieces of data associated with processing of an observation, and to load these automatically when
needed, regardless of where they are stored. For more information on contexts, see the Scripting Guide:
Section 2.8.5.
The following is the structure of a typical observation, common to all instruments and all observing
modes:
History:
Contains the automatically generated script of actions performed on your data, a history of the tasks applied to the data,
and the parameters belonging to those tasks.
1
Data input/output
Build 12.0.2765
Auxiliary context:
All Herschel non-science spacecraft data required directly or
indirectly in the processing and analysis of the scientific data.
Browse image product
A thumbnail image associated with an observation. This is the
thumbnail you see when you browse observations in the Herschel Science Archive, or when you open an observation with
the Observation Viewer in HIPE.
Browse product
A representative product from an observation, for example an
image or a spectrum. Useful for quick browsing and inspection
of observations.
Calibration context:
The parameters that characterise the behaviour of the satellite
and the instruments. Used for reprocessing data.
Level-0 context:
Raw data, minimally manipulated.
Level-0.5 context:
Data processed to an intermediate point adequate for inspection
Level-1 context:
Detector readouts calibrated and converted to physical units, in
principle instrument and observatory independent.
Level-2 context:
Scientific analysis can be performed. These data products are in
theory at a publishable quality level and should be suitable for
Virtual Observatory access. However, please consult the TWiki
pages set up by HIFI, PACS and SPIRE for more information
on the quality of these products.
Level-2.5 context:
• For PACS, level 2.5 products are photometric maps (SimpleImage) produced with MadMap and the high-pass-filter pipeline, combining the scan and cross-scan AORs.
• For SPIRE, level 2.5 products are destriped maps combinining from the scan and cross-scan AORs from parallel mode.
• For HIFI, level 2.5 contents depend on the AOT. Broadly
there are three kinds of HIFI AOTs: single point observations, spectral scan observations and mapping observations.
The first two of these will produce one or more single spectra
while the last will produce a spectral cube.
Level-3 context:
• For the PACS photometer, level 3 products are photometric maps (SimpleImage) produced by the high-pass-filter pipeline, combining all overlapping images from a given
program.
• For the SPIRE photometer, level 3 products are combined
maps of any overlapping areas from the same proposal using
scan mode AOTs. The maps are mosaics of the level-2 maps
that have been calibrated for extended emission and have the
Planck zero-level correction applied.
Observation log context:
A log of actions performed on the Products in the observation
context.
Quality context:
Issues flagged by the pipelines that indicate possible issues with
the quality of the data or pipelining. An empty quality report
indicates no problems in processing.
Trend analysis context
Products useful for tracking systematic changes in instrument
response over time.
2
Data input/output
Build 12.0.2765
1.2. Typical workflow
This section describes the typical workflow involved with downloading, reprocessing and saving a
single observation.
Figure 1.1. Typical workflow for downloading, reprocessing and saving an observation.
Download observation.
Download your observation from the Herschel Science
Archive. You can download a tar file from the HSA User Interface, or get an observation directly into HIPE with the following command, provided you know the obsid already:
obs = getObservation(obsid=1342231345, useHsa=True,
save=True)
See Section 1.4.5 for more details.
Load observation into HIPE.
Needed only if you downloaded a tar file from the Herschel
Science Archive in the previous step. Extract the contents of the
tar file into any directory and load the observation into HIPE
with the following command, where /path/to/dir is the
path to the directory containing the observation:
myObs = getObservation(path="/path/to/dir")
See Section 1.5 for more details.
Reprocess observation.
This step depends on what kind of observation you have downloaded. Each of the Herschel instruments' data reduction guides
includes a Launch Pad with quick-look information about how
to reprocess your data.
• HIFI Launch Pad
• PACS Launch Pad for photometry and spectroscopy.
• SPIRE Launch Pad
Save observation to disk
Once you have reprocessed your observation, you can save it
to disk with the following command:
bg("saveProduct(product=myObs, pool='myPool',
tag='My reprocessed data')")
Note that you will not overwrite the original observation downloaded from the Herschel Archive. See Section 1.9 for more
details.
In subsequent HIPE sessions, you can open the original observation or the reprocessed versions with
the following command, provided you know the obsid:
obs = getObservation(obsid=1342231345)
HIPE will search for the observation in the following locations (see Section 1.3 for more information
on where your data are stored):
3
Data input/output
Build 12.0.2765
• A pool named like the obsid in your local pool directory (by default .hcss/lstore in your home
directory).
• Any other pool in your local pool directory.
• The MyHSA pool.
See Section 1.7 for more information on retrieving observations from disk.
1.3. How data are stored on your disk
This section describes where HIPE keeps Herschel data on your disk. Note that you do not need to
know where a certain data product or observation is stored, because you can use HIPE to search through
all the Herschel data stored on your computer. See Section 1.7 for more information.
Data from the Herschel Science Archive. Observations you download from the Herschel Science
Archive are stored in tar files. Once you unpack an observation and load it into HIPE, the contents are
indexed and referenced by a special data pool called MyHSA.
If you get your data from the Herschel Science Archive via the getObservation command, with the
useHsa=True and save=True options, the data are stored directly in the MyHSA pool. See Section 1.4.5 for more details.
You can set the directory where the MyHSA pool is stored by choosing Edit → Preferences and
clicking MyHSA in the left-hand side list. The repository is kept by default in a MyHSA directory inside
the .hcss directory.
Note that MyHSA contains only unmodified data downloaded from the Archive. It is like your local
copy of the Herschel Science Archive with the observations of interest to you. Reprocessed data are
stored elsewhere.
Warning
Do not change the contents of the MyHSA directory manually. Always handle your data
through HIPE, as described in this chapter.
Reprocessed observations. Observations and data products you save after reprocessing are stored
into pools, which are grouped into storages. A pool is a repository you can use to save, load and search
observations and data products. A storage groups one or more pools. Every pool must be registered
to a storage. A common situation is a storage containing a single pool. If a storage contains more than
one pool, only the first registered pool is accessible for writing.
Figure 1.2. Pools and storages. All pools must be registered to a storage. A pool can be registered to more
than one storage. A common situation is a storage containing a single pool.
There are many types of pools, for handling local and remote data. The local pool, or local store,
is probably the one you will use most often. As the name suggests, this pool is held locally on your
4
Data input/output
Build 12.0.2765
system, usually in a .hcss/lstore directory under your home directory. Although products are
stored as FITS files, you should use the graphical tools provided by HIPE and described in this chapter
(see for instance Section 1.7) rather than manipulating the files directly.
Note
Local pools are also called local stores for historical reasons, but they are pools, not storages.
See Section 1.3.1 for more information on how to manage pools and storages on your system.
This chapter contains all you need to know to use pools and storages in most situations. If you want
to delve deeper and learn how to manage pools and storages from the command line, see the Scripting
Guide: Chapter 7.
1.3.1. Managing storages and pools
Storages and pools are the two tools with which you can store and retrieve data on your computer (see
Section 1.3 for more details). With the Storages & Pools panel in the Preferences dialogue window
(see Figure 1.3) you can create, delete and associate storages and pools.
To open this window, choose Edit → Preferences or press Alt+Enter, then go to Data Access →
Storages & Pools.
Figure 1.3. Preferences for data access
Within this window you can accomplish the following tasks:
• Creating and deleting pools. In the Pools area, click Add, enter the pool name and click OK. You
can choose what kind of pool to create from the drop-down list. If you are unsure, or if you just
want to store data on your local disk, leave the Local Pool default.
For pools fetching remote data (Versant Database Pool and HTTP Pool) you can cache data locally
by ticking the Use cache checkbox.
You can set other properties of the new pool (for instance, the directory of a Local Pool) in the
parameters table.
5
Data input/output
Build 12.0.2765
Click Apply when you are done.
To delete a pool, select it from the list and click Remove.
To refresh the list of pools, click Refresh. This is useful if, for instance, you copy a pool into your
local pool directory while HIPE is running.
• Creating and deleting storages. Use the Add and Remove buttons in the Storages area, in the same
way as with pools.
• Registering pools to storages. Select a pool in the Pools area and drag it to a storage in the Storages
area.
By ticking the Add pools/storages from variables automatically checkboxes, any new pools or storages
you create elsewhere in HIPE (for instance, from the command line) will appear automatically in this
dialogue window.
Note that this does not work the other way around: pools and storages created in this dialogue window
will not appear as variables in the Variables view.
Warning
Do not remove pools from disk while you have variables in HIPE referring to data in those
pools. Since HIPE does not always keep all the contents of a variable in memory, you may
not be able to save the variable contents to disk again.
1.4. Getting observations from the Herschel
Science Archive
This section outlines the steps for getting your data out of the Herschel Science Archive, and serves as
a map for the rest of the subsections. Four common workflows are outlined in the following flowchart.
See the text after the flowchart for links to the relevant documentation.
Figure 1.4. Workflows for retrieving observation data from the Herschel Science Archive
6
Data input/output
Build 12.0.2765
• Workflow A: You want data for a specific observation and you know the OBSID.
1. Log into the HSA as shown in Section 1.4.1.
2. If you want all data for the observation to download to your computer, see Section 1.4.5.
3. If you want to browse parts of the observation in HIPE, see Section 1.4.6.
• Workflow B: You want to browse the archive by position, observing mode and/or proprietary
status.
1. Log into the HSA as shown in Section 1.4.1.
2. Search for data in the HSA: Section 1.4.2.
3. See Section 1.4.3 for an explanation of the information that is returned
• Workflow C: You want a list of observations for a specific program but you don't know the
OBSIDs.
a. Using the HSA User Interface: First, log into the HSA as shown in Section 1.4.1. Then, query
the archive following the instructions in Section 1.4.2.
b. Using the online observing log: follow the instructions in Section 1.4.4.
With the list of OBSIDs in hand, you may proceed with any of the other workflows to download
or browse the data.
• Workflow D: You have a list of multiple OBSIDs and you want to download the data for all
of them.
1. Log into the HSA as shown in Section 1.4.1.
2. Download the data, requesting either the processing version currently in the archive, or reprocessing using the current pipeline release:
a. To download the data currently in the archive, see Section 1.4.7.
b. Using the online observing log: follow the instructions in Section 1.15.
1.4.1. Logging into the HSA
To easily access data in the archive, you must first ensure that you are logged into the HSA inside
HIPE. Typically this must be done only once.
To check your login status, you can inspect the bottom status bar of HIPE. If you are not logged in,
the text "HSA Log-in" will be visible as shown in Figure 1.5. Click on this part of the sidebar and
enter your Herschel username and password. Tick the Remember me checkbox if you want HIPE to
store your credentials securely--then you won't have to re-enter your login and password in future
HIPE sessions.
7
Data input/output
Build 12.0.2765
Figure 1.5. Logging in to the Herschel Science Archive
Once you have logged into the archive in HIPE, you can move to the Welcome page (see below).
Figure 1.6. Accessing the Herschel Science Archive
Starting on the Welcome page (the default view on first opening HIPE), click on Access Data. In
the Access to Herschel Data view that appears, click Herschel Science Archive (see Figure 1.6). The
Herschel Science Archive view appears. Use it to launch the archive interface.
8
Data input/output
Build 12.0.2765
Tip
If you cannot see the Welcome page, click the
icon at the top right corner of the HIPE
main window. Also, in the same toolbar to the left, there is an always-visible icon
that instantly launches the HSA interface.
Figure 1.7. The HSA view
In the Herschel Science Archive view, click Open HSA User Interface to launch the HSA application.
You may need to accept the security certificate (see Figure 1.7).
Tip
If you cannot find the Open HSA User Interface button in the HIPE window, go to the
top-level menu item Window → Show View → Data Access → Herschel Science Archive.
Only authorised users can access data covered by proprietary rights. The same rule applies to the
viewable quick-look products of observations, as well as to proposal-related files. They can only be
viewed by the logged-in observation owner.
1.4.2. Finding observations in the HSA
Using the HUI: The Herschel Science Archive User Interface (HUI) opens on the Search tab: see
Figure 1.8.
9
Data input/output
Build 12.0.2765
Figure 1.8. The HUI Search tab.
Most items in the HUI have small speech bubble icons next to them. Click a speech bubble icon to
obtain help on the relative item.
To define your query, set all the relevant fields in the Search tab. You can search for observations by
position, instrument mode, proprietary status, observer, or program identifier. Click Query to run your
search. A new tab opens (see Figure 1.9) with the observations matching the query.
Click the "table" icon to switch between a compact (Figure 1.9) and expanded (Figure 1.10) view of
the results. See Section 1.4.3 for an explanation of the summary information.
Figure 1.9. HSA query result, compact view.
10
Data input/output
Build 12.0.2765
Figure 1.10. HSA query result, expanded view.
Sending query results to HIPE.
dataset.
You can send all or some of the query results to HIPE as a table
• To send all results, click the yellow envelope icon at the top of the query results tab. Choose Send
ALL as VOTable → HIPE.
• To send some results:
• Select the results you want to send by ticking the checkbox next to each entry.
• Click the smaller yellow envelop icon just above the results table. Choose Send selected Metadata
To → HIPE.
1.4.3. Inspecting the query results of an observation
A query made with the HUI returns a table with one row per observation, as shown in Figure 1.9.
Click the magnifying lens icon to display additional information, including an enlarged version of the
observation thumbnail image, if available.
Information about the quality of science data in an observation is held in a special product called
Quality Control Report. It includes the assessment of the execution of the observation by the spacecraft and the instruments, the evaluation of the success of the data processing, the outcome of the
systematic inspection of the final product and, if required, the instrument specialist and community
support astronomer analysis.
In the query results page of the HSA interface, every observation displays the status of the quality
control process and a Quality Report button to access the Quality Report summary.
Figure 1.11. Information summary for an observation returned as a query result.
The Quality Report summary lists all the quality information relevant to you. This summary is only
generated once the quality control cycle of an observation has been completed, which can take some
time.
11
Data input/output
Build 12.0.2765
For observations still under quality control assessment, the Status field is empty, and the Quality
Report button is greyed out (see for example Figure 1.9).
Once the quality control assessment of an observation is complete, the Quality Control status box
displays its outcome as one of PASSED, FAILED or PENDING (see for example Figure 1.11). Further
explanations and known caveats about the outcome are included in the Comments section of the Quality
Report summary. The PENDING flag is used when the quality control cycle has finished but there are
still actions to be taken. Typically this involves the reprocessing of an observation.
1.4.4. Finding observation IDs outside the HSA
The Observing Log. The most common alternative to the HUI for finding observation IDs, or
program/proposal IDs, is to consult the Herschel Observing Log. By default this webpage shows the
most recent downlinked observations, as shown in Figure 1.12. You can also use the form at the top
of the page to query by any of the column headings: operational day (OD), target name, proposal ID,
observing mode, observation ID, AOR label, AOR duration, start time, processing (SPG) version, or
quality control state. You can click the column headings themselves to sort the values for that column,
sorting on all items found and not just those displayed on the current page.
Figure 1.12. The Observing Log webpage.
The Observing Log form does not allow querying by coordinates or proprietary status.
Observing Schedule. The Herschel Observing Schedule shows up to two weeks of upcoming observations. Of course you will have to wait for the observations to be completed, downlinked and processed, before the data becomes available in the Herschel Science Archive.
1.4.5. Downloading one entire observation
This section explains how to download all the data for a single observation from the Herschel Science
Archive to your local disk.
GUI Method: Using the HUI
Prerequisites. You must have logged into the HSA, as described in Section 1.4.1, and searched for
one or more observations, as described in Section 1.4.2.
In the query results tab of the HUI, click the download icon to access a Retrieve Products menu,
from which you can select what parts of the observation to download. Choose All to download the
entire observation. Once you have made your choice, you are prompted to save the tar file with the
observation.
12
Data input/output
Build 12.0.2765
Figure 1.13. Downloading an observation from the Herschel Science Archive.
Using this method is only recommended for individual observations. To download many observations
at once, see Section 1.4.7.
Where are my data?
of the data.
Your data are contained in a tar file on your disk. HIPE is not yet aware
Where do I go from here? Once you have downloaded your observation from the Archive, you
must load it into HIPE, as explained in Section 1.5.
Command-line method: Using getObservation
Prerequisites.
You must be logged into the HSA as described in Section 1.4.1.
Use the getObservation command to download an observation from the Herschel Science
Archive and save it to disk. You need to know the obsid of your observation:
myObs = getObservation(obsid=1342231345, useHsa=True, save=True)
Warning
When retrieving SPIRE/PACS parallel mode observations, you must specify the instrument parameter with a value of either PACS or SPIRE, as shown by the following
examples:
myObs = getObservation(obsid=123456789, instrument='PACS',
useHsa=True, save=True)
myObs = getObservation(obsid=123456789, instrument='SPIRE',
useHsa=True, save=True)
Where are my data? Your observation has been saved to the My HSA repository on your disk. Do
not access the files directly. You can access your observation in HIPE at any time with the Product
Browser, as explained in Section 1.7, or with this command, which will look for all copies of an
observation with a given obsid:
myObs = getObservation(obsid=123456789)
For more information on managing your My HSA repository, see Section 1.6.
Where do I go from here? Your observation is now referenced by the myObs variable. You can
now work on your data and then save your modified data to disk as explained in Section 1.9.
In future HIPE sessions, you can retrieve the original observation or the modified one as explained
in Section 1.7.
1.4.6. Browsing an observation in the HSA with known
OBSID
13
Data input/output
Build 12.0.2765
With HIPE you can browse the contents of observations stored in the HSA without having to save
them first. What is sent to HIPE are just references to data products, not the products themselves.
GUI Method: Using the HUI
Prerequisites. You must have logged into the HSA, as described in Section 1.4.1, and searched for
one or more observations, as described in Section 1.4.2.
In the query result tab, click the download icon to access a Send to External Application menu. With
this you can choose whether to browse the whole observation or just a portion of it.
Figure 1.14. Selecting which part of an observation to browse.
Select an option and, if the connection between the two applications (HUI and HIPE) is well established, a pop-up window appears with the message VOTable sent successfully to external application.
Data starts to load into HIPE automatically.
If the option All was selected, a variable called obsid_xxxxxxxxxx is created in HIPE, with an
actual observation number. Other options are also stored in different variables as illustrated in Figure 1.15.
Figure 1.15. Product loaded into HIPE from the HSA.
Where are my data? Your data are not stored on your machine, but read on-demand from the HSA.
Note also that for this, the Internet connection must be kept open throughout the session.
14
Data input/output
Where do I go from here?
as described in Section 1.9.
Build 12.0.2765
Once you have finished browsing the data, you can save them to disk
Command-line method: Using getObservation
Prerequisites.
You must be logged into the HSA as described in Section 1.4.1.
Use the getObservation command to browse an observation from the Herschel Science Archive.
You must know the OBSID of the observation:
myObs = getObservation(obsid=1342231345, useHsa=True)
Warning
When retrieving SPIRE/PACS parallel mode observations, you must specify the instrument parameter with a value of either PACS or SPIRE, as shown by the following
examples:
myObs = getObservation(obsid=123456789, instrument='PACS',
useHsa=True, save=True)
myObs = getObservation(obsid=123456789, instrument='SPIRE',
useHsa=True, save=True)
Double click on the myObs variable in the Variables view to open the Observation Viewer. You can
also print out portions of the observation context via commands like print myObs.level2, but
in general the Observation Viewer will be much more convenient for browsing.
Where are my data? Your data are not being accessed from storage on your machine, but are read
on-demand from the HSA. Note also that for this to work, the Internet connection must be kept open
throughout the session. If either the save=True option is passed to getObservation, or the "Save data
on-demand" option is turned on as detailed in Section 1.6.1, data are saved into your MyHSA location.
Where do I go from here?
as described in Section 1.9.
Once you have finished browsing the data, you can save them to disk
1.4.7. Downloading multiple observations
GUI Method: Using the HUI
Prerequisites. You must have logged into the HSA, as described in Section 1.4.1, and searched for
one or more observations, as described in Section 1.4.2.
You can download multiple observations at once via FTP with the Shopping Basket.
To select data for retrieval, tick the checkbox to the left of each record of the observations list, and
then click the shopping basket icon at the top of the table. Alternatively, add one observation at a
time by clicking the shopping basket icon in the observation's table row. A Shopping Basket Overview
window appears with the observations you have added.
Figure 1.16. The shopping basket of data to retrieve from the HSA
15
Data input/output
Build 12.0.2765
Once you have added all the observations you wanted to the shopping basket, click the large shopping
basket icon on the HUI toolbar to open the Shopping Basket tab.
Figure 1.17. The shopping basket of data to retrieve from the HSA
You can remove one or more observations from the shopping basket by ticking the checkboxs on the
corresponding rows and then clicking the Remove All Selected icon in the top row of the table. You
can also add more observations at any time by going back to the query results tab.
Once you are happy with the contents of the shopping basket, click the Submit Request button. After
a short while you receive an email message with the FTP location where your data are stored. You
can then download the data as a tar file.
Where are my data?
of the data.
Your data are contained in a tar file on your disk. HIPE is not yet aware
Where do I go from here? Once you have downloaded your observations from the archive, you
must load them into HIPE, as explained in Section 1.5.
Command-line method: Using getObservation
Prerequisites.
You must be logged into the HSA as described in Section 1.4.1.
You can use the getObservation command within a loop to download multiple observations
from the Herschel Science Archive and save them to disk. You need to know the obsid of all the
observations:
myObsids = [1342242595, 1342239349]
for i in myObsids:
print "Downloading obsid " + `i`
myObs = getObservation(obsid=i, useHsa=True, save=True)
Warning
When retrieving SPIRE/PACS parallel mode observations, you must specify the instrument parameter with a value of either PACS or SPIRE, as shown by the following
examples:
myObs = getObservation(obsid=123456789, instrument='PACS',
useHsa=True, save=True)
myObs = getObservation(obsid=123456789, instrument='SPIRE',
useHsa=True, save=True)
Where are my data? Your observations have been saved to the My HSA repository on your disk.
Do not access the files directly. You can access your observations in HIPE at any time with the Product
16
Data input/output
Build 12.0.2765
Browser, as explained in Section 1.7, or with this command, which will look for all copies of an
observation with a given obsid:
myObs = getObservation(obsid=123456789)
For more information on managing your My HSA repository, see Section 1.6.
Where do I go from here? The last observation downloaded is now referenced by the myObs variable. You can find and load the other observations via the Product Browser as explained in Section 1.7.
Then you can work on your data and save the modified data to disk as explained in Section 1.9.
In future HIPE sessions, you can retrieve the original observations or the modified ones as explained
in Section 1.7.
1.5. Loading observations downloaded from
the HSA into HIPE
Prerequisites. You have already downloaded one or more observations as tar files from the Herschel Science Archive as described in Section 1.4.5 and Section 1.4.7. Alternatively, you have received
on-demand reprocessed data as explained in Section 1.15.
You need to load the observations into HIPE before you can view and reprocess the data. You need
to do it only once for each observation you download from the Herschel Science Archive.
Note
If you downloaded your observation via the command line using the getObservation command with the save=True parameter, you do not need to follow these steps. Your observation has already been loaded into HIPE. See Section 1.7 for information on how to
find your observation in HIPE.
GUI method: using the Navigator view
1. Uncompress the tar file you downloaded from the Herschel Science Archive. One directory is created for each observation contained in the tar file.
Warning
If you use WinZip to decompress your tar files, your FITS files may be corrupted.
WinZip has an option called TAR file smart CR/LF conversion, in the Miscellaneous
tab of the Configuration dialogue window (at least up to version 15.0), that is enabled
by default and causes the corruption. Disable the option to solve this problem. You can
also use other software such as 7-Zip, or the decompress task in HIPE: Section 1.103
2. In the Navigator view of HIPE, open the directory that was created when you uncompressed the
tar file. You will see an item with a Saturn icon, as shown in the following image.
Figure 1.18. A Herschel observation ready to be loaded into HIPE.
3. Double click on the item with the Saturn icon. HIPE loads and opens the observation.
Where are my data? Your data are still in the directory created from uncompressing the tar file.
The data has been indexed in the My HSA repository, but HIPE has not copied the data elsewhere,
17
Data input/output
Build 12.0.2765
which is why you must not delete this directory. You must also not modify the data files directly. For
more information on managing your downloads from the Herschel Science Archive, including how
to delete unwanted data, see Section 1.6.
Where do I go from here? You can now start working on your observation. Once you are finished,
to save your modified data see Section 1.9. To load the original or modified observation in future
HIPE sessions, see Section 1.7.
Command-line method: using getObservation
1. Uncompress the tar file you downloaded from the Herschel Science Archive. One directory is created for each observation contained in the tar file.
2. Issue the following command in the Console view of HIPE, where /path/to/dir is the path to
the directory containing the observation (for example, /home/joe/joe141729940):
myObs = getObservation(path="/path/to/dir")
HIPE loads the observation, assigning it to variable myObs.
If the directory contains multiple observations, you must specify the obsid of the observation you
want to load:
myObs = getObservation(path="/path/to/dir", obsid=123456789)
Where are my data? Your data are still in the directory created from uncompressing the tar file.
The data has been indexed in the My HSA repository, but HIPE has not copied the data elsewhere,
which is why you must not delete this directory. You must also not modify the data files directly. For
more information on managing your downloads from the Herschel Science Archive, including how
to delete unwanted data, see Section 1.6.
Where do I go from here? You can now start working on your observation. Once you are finished,
to save your modified data see Section 1.9. To load the original or modified observation in future
HIPE sessions, see Section 1.7.
1.6. Managing your HSA downloads
You can manage your downloads from the Herschel Science Archive via the My HSA preferences
dialogue window. To open it, choose Edit → Preferences and click My HSA in the left-hand side list.
Figure 1.19. The My HSA preferences dialogue window.
18
Data input/output
Build 12.0.2765
The two tables. The Indexed Datasets table lists observations you have loaded directly from the
HSA User Interface (HUI) in tar form, as explained in Section 1.5. The Direct retrieval sessions
table lists observations you have browsed or downloaded using the Product Browser, as explained in
Section 1.7, or the getObservation command, as explained in Section 1.4.5 and Section 1.4.6.
In the My HSA dialogue window you can perform the following tasks:
• Change the location where configuration information and downloads from the Herschel Science Archive are stored. Write a new path in the Directory text field, or click Choose and navigate to the new directory.
• Load downloaded observations into HIPE. Click Add and navigate to a directory created from
unpacking a tar file downloaded from the HUI. Select the .xml file in the directory and click Open.
HIPE loads the observation. A new row appears in the Indexed Datasets table.
This way of loading observations is equivalent to the one described in Section 1.5.
• Remove downloaded observations from disk. Select one or more rows from the Indexed
Datasets and Direct retrieval sessions tables and click Remove. A dialogue window appears asking
for confirmation. The default is to delete the configuration, so that HIPE is no longer aware of
the data, but the data themselves are kept on disk. You can tick the Remove FTP products as well
checkbox to delete the data.
Note that removing one observation could affect the integrity of other observations. See the warning
at the end of this section for more information.
The state icons.
The state of the data in each row of the tables is indicated by the following icons:
•
— The data have been fully downloaded and indexed. No new data are being added.
•
— New data are being added. For example, you are still browsing the corresponding observation
in HIPE.
•
— HIPE has detected an error. Usually this means that you have moved or removed the observation from the original location when you unpacked the tar file provided by the HUI. Note that this
does not mean that the MyHSA database got corrupted. You just need to import the data again and
remove the old link using the Remove button. Alternatively, move the observation to its original
location to restore the appropriate links.
The table columns.
Some of the columns of the two tables are described below:
• Path. Gives the directory where the tar downloaded from the HUI was unpacked, or the location
(session) inside MyHSA where a direct download of data from HIPE was stored.
• Size. Gives the actual size of your observation, both the physical size on disk and the size that
it occupies in memory. Note that the values can be lower than the size given in the observation ID
column. This can be due to two reasons: either you have downloaded the observation only partially,
or some of the files were not indexed or downloaded again into MyHSA because they were already
in a different MyHSA location. The latter case can occur, for instance, with auxiliary files of two
observations taken in the same OD, or with calibration files of two observations performed with the
same instrument. In this way MyHSA avoids duplication of files. This means that observations are
linked among them. Such links are shown in the two columns Requires and Is required by.
• Requires. Gives the location in MyHSA where part of the data reside, when different from the
actual location of the observation.
• Is required by.
Means that some files of this observation are required by a different one.
19
Data input/output
Build 12.0.2765
Figure 1.20. A detail of the Indexed Datasets table showing the Requires and Is required by columns.
Warning
The Requires and Is required by columns show that some observations depend on each
other inside MyHSA. Therefore, the removal of one observation can impact one or more
different observations. Again, this does not mean that the MyHSA database got corrupted.
You just need to import the removed observation again and remove the old link using the
Remove button, or to move the observation to its original location, to establish the appropriate links again. Then click the Update Links button in the Advanced tab as explained
in Section 1.6.1.
Note
Data indexed or downloaded with a version of HIPE before 10.0 will not show real values
for these columns. Recovering this information from previously downloaded observations
would impact HIPE performance.
Warning
If you find large amounts of data in the Direct retrieval sessions that you don't recall downloading, it may be that you have set the "Save data on-demand" option. See Section 1.6.1.
Alternatively, you may have been using getObservation with useHsa=True and
save=True (though this is less likely as save=False is the default).
1.6.1. Advanced configuration
Figure 1.21. The Advanced tab of the My HSA preferences dialogue window.
In the Advanced tab of the My HSA dialogue window you can perform the following tasks:
• Update links between configurations. Click the Update Links button to update the information
in the Requires and Is required by columns in the tables of the My HSA tab. It is useful to click this
20
Data input/output
Build 12.0.2765
button each time you remove data from the main My HSA tab, since HIPE does not update the links
automatically for performance reasons.
• Download online data automatically when you browse them. Tick the Save data on-demand
to enable automatic data download (the default is "unticked"). This applies to two cases:
• You query the Herschel Science Archive via the Product Browser using the HSA data source (see
Section 1.7 for more details), or getObservation with useHsa=True (see Section 1.4.6).
When you browse any of the results, the data you view are downloaded automatically.
• You download a partial observation from the Herschel Science Archive by selecting something
other than Retrieve Products → All in the HUI (see Section 1.4.5 for more details). If you then
load the partial observation into HIPE and try to view missing data, these are downloaded automatically. Note that automatic download works only if HIPE is connected to the Herschel Science
Archive through the Product Browser, by selecting the On-line radio button in the Data Source
panel. See Section 1.7 for more details.
Warning
Do not change the address in the URL text field. This is the address of the Herschel Science
Archive service.
1.7. Retrieving an observation from disk
Prerequisites. You must have downloaded one or more observations from the Herschel Science
Archive (see Section 1.4) and loaded them into HIPE (see Section 1.5). Optionally you may have
already reprocessed your data and saved the results to disk (see Section 1.9).
GUI Method: Using the Product Browser
Figure 1.22. The Product Browser.
Follow these steps to find observations on your disk:
1.
Open the Product Browser perspective by clicking the
icon on the HIPE toolbar, or by choosing
Window → Show Perspectives → Product Browser perspective.
2. Select the data sources you want to query in the Data Source panel (see Figure 1.22). Those of
interest to you are the following:
21
Data input/output
Build 12.0.2765
• MyHSA, On-line: the Herschel Science Archive. This is an alternative way of browsing the HSA.
• MyHSA, Off-line: the observations you have downloaded from the Herschel Science Archive
and loaded into HIPE.
• Local Pools: the data pools on your disk where you save Herschel data after you have reprocessed
them.
3. Set your query parameters in the Observations tab. Typically you will want to indicate an observation ID. You can add more query parameters by clicking on the small plus icon at the bottom of
the list in the Search parameters panel. Then you can select a metadata value, an operator (such
as ==) and a value.
4. Click Run to execute the query.
• Result. Your result is shown in the table below the query parameters area and stored in a
variable called QUERY_RESULT, for the first query, or QUERY_RESULT_x for subsequent
queries, where x is a number. If no result is found then no QUERY_RESULT is produced.
For expert users: the result variable
ProductStorage.select() statement.
may
be
used
as
argument
in
a
results=storage.select(MetaQuery(...),QUERY_RESULT_1)
• Versions. Versions are created whenever saved data are modified and stored again. If you
ticked the Show all versions checkbox, you will see all versions of your data, instead of just the
latest one.
• Tags. Tags are keywords or phrases you can associate to a product, to better describe and
remember its contents. For example, you could assign to a product the tag "to be completed" to
remember that you have not finished processing it. When defining tags, you are free to use the
keywords and phrases that work best for you.
If the data was saved with a tag assigned to it, you will see the tag displayed in the tag column.
If you do not see a tag column, right click on any column header and choose Select layout →
Default Table Layout. See Section 1.9 for how to add tags when saving observations to disk.
5. Review the results.
• Select a row to further inspect it in the Outline view. This also creates a variable called selected.
• Double click a row to create a variable in the Variables view. This is not the same as the selected variable, whose contents change according to the selected row.
• Right click on the table to do the following on the selected rows:
• Create variables in the Variables view (same as double click).
• Remove the data from the pool. You can also remove an entire observation, including all child
products. Removing does not work for data in the MyHSA area.
• Export the data to FITS.
See Section 1.8 for how to customise the layout of the result area.
6. Inspect selected results in the Outline view.
• Double click an item to open it with the default viewer. Be aware that HIPE may have to load
the item first, which could be a time and memory consuming operation for large products.
22
Data input/output
Build 12.0.2765
• Right click on an item and choose Open With to open it with a viewer of your choice in the
Editor view.
Tip
The Product Browser does not find data I know to be present.
Check the following:
• Make sure that the location of your data is selected in the Data Source panel. If in doubt,
select more data locations.
• Make sure you are searching for the right kind of data. For example, you may be in
the Observations tab, thus searching for entire observations when instead you want
to look for a data product inside an observation. If so, switch to the Products tab
and make sure that the Product type field has the correct value. If in doubt, choose
herschel.ia.dataset.Product to search for any data product.
Command-line method: getObservation
With getObservation you must keep track of, and provide to the task, the OBSID, and possibly
also the name and location of the pool where you saved your data, if these are not the defaults.
• If your data were saved with the default name (the OBSID) and location (your lstore directory),
they can be loaded by specifying the OBSID:
myObs = getObservation(obsid=1342231345)
HIPE will search for the observation in the following locations (see Section 1.3 for more information
on where your data are stored):
• A pool named like the obsid in your local pool directory (by default .hcss/lstore in your
home directory).
• Any other pool in your local pool directory.
• The MyHSA pool.
• If your data were saved in a non-default pool location, this must be specified:
myObs = getObservation(obsid=123456789, poolLocation=myDirectory)
HIPE will look in the non-default location for a pool with the same name as the obsid.
• If your data were saved in a non-default pool location and with a non-default pool name (different
from the obsid), both must be specified:
myObs = getObservation(obsid=123456789, poolName=myPool,
poolLocation=myDirectory)
HIPE will look in the non-default location for a pool with the specified name.
Here are some further examples:
# Most useful task parameters
myObs = getObservation(obsid=<int|string> [,poolName=<string>]
[,poolLocation=<string>] [,useHsa=<boolean>] [,save=<boolean>]
[,tag=<string>])
# Most common uses:
# Get your data from [HOME]/.hcss/lstore/134211111
myObs = getObservation(obsid=134211111)
# Get your data from [HOME]/.hcss/lstore/MyFirstDataset
23
Data input/output
Build 12.0.2765
myObs = getObservation(obsid=134211111, poolName="MyFirstDataSet")
# Get your data from /BigDisc/PACS/MyFirstDataSet
myObs = getObservation(obsid=134211111, poolLocation="/BigDisc/PACS/",
poolName="MyFirstDataSet")
# Get your data using a tag
myObs = getObservation(obsid=134211111, tag="Reprocessed version 2")
# Get your data from the MyHSA pool
myObs = getObservation(obsid=134211111, poolName="MyHSA")
1.8. Customising the Product Browser results
You can customise the result area of the Product Browser perspective (Figure 1.22) in the following
ways:
• Click on a column title to sort the column in ascending or descending order. You can sort up to
three columns. Double click a column to reset sorting.
• Drag and drop a column title to move the column.
• Right click on a column title to show a menu with additional options:
• Select one of the two predefined layouts. The layouts differ by the type, size and position of
visible column.
• Save the current layout with a custom name. The new layout will then be available from the
Select Layout submenu. You can also overwrite one of the predefined layouts, although this is
not recommended.
• Add a column before or after the current column.
• Remove the current column from the layout.
1.9. Saving a reprocessed observation to disk
Prerequisites. You have made changes on an observation, for instance by reprocessing data with
a pipeline script. You now want to save your reprocessed data.
GUI method
To save an observation to disk, follow these steps:
1. Right click on the observation context variable in the Variables view and choose Send to → Local
pool.
The Save Products Tool opens in the Editor view (see Figure 1.23. Your observation variable name
appears in the Products column.
2. Assign one or more tags to the observation you want to save. To assign a tag to a product, double
click the corresponding cell in the Tags column, write the tag and press Enter.
Tags are keywords or phrases you can associate to a product, to better describe and remember its
contents. For example, you could assign to a product the tag "To be completed" to remember that
you have not finished processing it. When defining tags, you are free to use the keywords and
phrases that work best for you. Tags are especially useful to recognise different versions of the
same observation, which by definition have the same obsid.
3. Select a pool from the Select Pool drop-down list, or write a pool name. If a pool with that name
does not exist, it is created.
24
Data input/output
Build 12.0.2765
4. Make sure that the observations you want to save are selected and click Save to store them into
the pool.
When you press Save there is no success or failure message. You can check the Console view,
where the corresponding command has been echoed, to make sure that the observations have been
saved correctly.
Figure 1.23. The Save Products tool
Command-line method
To save an observation to disk, use the saveProduct command. You must specify the variable corresponding to the observation you want to save, the pool you want to save it to and the tag you want to
associate to it. Adding a tag is not compulsory but strongly recommended.
Tags are keywords or phrases you can associate to a product, to better describe and remember its
contents. For example, you could assign to a product the tag "To be completed" to remember that you
have not finished processing it. When defining tags, you are free to use the keywords and phrases that
work best for you. Tags are especially useful to recognise different versions of the same observation,
which by definition have the same obsid.
bg("saveProduct(product=myObs, pool='myPool', tag='My reprocessed data')")
If a pool with the name you specify does not exist, it is created.
Note
If you use the saveObservation command, note these differences with respect to
saveProduct:
• saveObservation does not support tags.
• If you save an observation to a new pool with saveObservation, you will not be
able to reload the observation with getObservation in the same HIPE session.
You will have to restart HIPE or to refresh the list of pools by issuing the following
commands in the Console view:
from java.beans import PropertyChangeEvent
localStoreFactory=
PoolCreatorFactory.getCreators().get("lstore")
event = PropertyChangeEvent(localStoreFactory,
LocalStoreFactory.LOCAL_POOL_DEFINITIONS_PROP, None, None)
pools = PoolManager.getInstance()
pools.propertyChange(event)
This is not needed when using saveProduct
25
Data input/output
Build 12.0.2765
Where are my data? Your data are now in a local pool, typically in a subdirectory of .hcss/lstore in your home directory. Do not touch the files directly, but keep working on them from
HIPE. If you modify the files outside HIPE, you may corrupt the pool structure.
Where do I go from here?
Now that your data are saved, you have these possibilities:
• If you quit HIPE and start a new session at a later date, you will want to load the data you have
saved. See Section 1.7 for more information.
• After saving data on your local disk, you may want to share them with a colleague. See Section 1.11
for information on how to export an observation for sharing with other HIPE users.
1.10. Migrating pools across incompatible
versions of HIPE
HIPE 10 developer versions (builds between 2069 and 2674) and HIPE 11 or later pools are incompatible with any other version of HIPE (including all public releases of HIPE 10).
In order to use (where using means any reading, scanning or checking of the local pools by HIPE,
not only explicitly opening the pool from, say, the Product Browser) these existing pools with an
incompatible version, you should rebuild the index of the pool. Given that it is not guaranteed that
newer data should work with older versions of the software, this guide will focus only on making the
pools workable in the following cases:
• Case 1: Using pools created/modified in a HIPE 10 version prior to 2069 with a HIPE 10 version
between 2069 and 2674 .
• Case 2: Using pools created/modified in a HIPE 10 version between 2069 and 2674 with a HIPE
10 version between after 2674 .
• Case 3: Using pools created/modified in a HIPE 10 version other than the 2069-2674 range with
HIPE 11 or later .
• Case 4: Using pools with an index rebuilt for a HIPE 10 version other than the 2069-2674 range
with HIPE 11 or later .
Prerequisite: A pool created with a HIPE 10 version prior to 2069.
Case 1:
• Pool you want to open: A pool like the one detailed in the prerequisite.
• Error message: There is no error displayed and the pool is completely usable in HIPE 10 versions
2069-2674.
Case 2:
• Pool you want to open: A pool that is like the prerequisite or has been processed in a scenario like
Case 1.
• Error message: Querying the pool using the Product Browser returns nothing (no error message).
Opening the observation from the Console using getObservation returns the following error message:
#herschel.ia.task.TaskException: Error processing getObservation task: Index
Version not compatible. Expected : 4 Existing: 6.Pool pool_name requires upgrading
before you can use it with this software. In order to do so, you need to run
pool_name.rebuildIndex() to upgrade.Depending on the size of the pool this process can
take a long time, please be patient!More information can be found in the Data Analysis
Guide, section 1.2.2.1 (Update of index format for local stores).
• Notes about the error message:
26
Data input/output
Build 12.0.2765
• pool_name is the name of the pool you are trying to load.
• pool_name.rebuildIndex() is not the proper command to rebuild the pool. See below
for the appropriate commands.
• The section of the Data Analysis Guide referenced is not correct. This section is number 1.11.
• Workaround:
Any of the following commands will rebuild the index of the pool:
• This ensures we are rebuilding the specified pool using a static method from the class LocalStoreFactory:
LocalStoreFactory.getStore(pool_name).rebuildIndex()
• This rebuilds the pool using a ProductStorage instance named store:
store.writablePool.rebuildIndex()
Case 3:
• Pool you want to open: A pool that is like the prerequisite.
• Error message: There is no error displayed and the pool is completely usable in HIPE 11 or later.
Case 4:
• Pool you want to open: A pool which index was rebuilt following Case 2 instructions.
• Error message: There is no error displayed and the pool is completely usable in HIPE 11 or later.
That's it! You should now be able to read your pool. If you find you cannot, contact the Helpdesk.
Tip
Note
that
the
index
files
will
not
be
backed
up
while
you
run
rebuildIndex(),
unless
you
invoke
Configuration.setProperty("hcss.ia.pal.pool.lstore.index.backup",
"true") first.
For more information execute the following command: help('dag:sec-lstoreindex-compatibility'). See the HIPE Owner's Guide: Section 4.
1.11. Exporting an observation to a colleague
Prerequisites.
in Section 1.9.
You have reprocessed one or more observations and saved them to disk as explained
You can pack data held in local pools on your disk so that you can send them to other HIPE users.
Follow these steps:
1. Choose Window → Show View → Data Access → Export Herschel data from HIPE.
The Export Herschel data from HIPE view opens.
2. From the Input Pool drop-down list select the pool that contains the data you want to export.
a. If you want to export the whole pool.
the data will be exported to.
Click Export pool and enter the name of the zip file
b. If you want to export one or more observations from the pool.
27
Data input/output
Build 12.0.2765
i. Click Show Contents. The full observations contained in the pool appear in the Observations
area.
ii. Select the observations you want to export from the list.
iii. Choose the export data format from the drop-down list at the bottom of the view. You can
choose among compressed tar (recommended), uncompressed tar and loose files (unpacked
directory).
iv. Click Export to HSA hierarchical structure and enter the name of the file the observations
will be exported to.
Note
What is meant by HSA hierarchical structure is the same hierarchical directory structure
of the data downloaded from the HSA. The format of individual files is FITS.
Figure 1.24. Product export from HIPE into standard Herschel directory structure.
This view makes use of the exportObservation task, documented in the User's Reference Manual: Section 1.126
Where do I go from here? Now you can send the zip or tar file you produced to other users. This
is how they can load your data into their HIPE installation:
• If you exported your pool by clicking Export pool. Other users can extract the zip file into their
local pool directory (typically .hcss/lstore in their home directory) and find your data via the
Product Browser as explained in Section 1.7.
• If you exported one or more observations by clicking Export to HSA Data Format. Other
users can uncompress the tar files and load the observations into HIPE as described in Section 1.5.
1.12. Retrieving products from disk
You can use the Product Browser perspective to find data products inside observations on your disk.
The procedure is the same as for finding whole observations, as described in Section 1.7, with only
these differences:
• Rather than setting your search parameters in the Observations tab alone, you will want to use the
Products, Metadata and Free Metadata tabs as well. For example, you may indicate an observation
ID and select a particular type of product from the Product type drop-down list in the Products tab.
• If you do not see the product type you want in the Product type drop-down list in the Products tab,
try clicking the
icon to reload the product types.
Tip
The Product Browser does not find data I know to be present.
Check the following:
• Make sure that the location of your data is selected in the Data Source panel. If in doubt,
select more data locations.
28
Data input/output
Build 12.0.2765
• Make sure you are searching for the right kind of data. For example, you may be in
the Observations tab, thus searching for entire observations when instead you want
to look for a data product inside an observation. If so, switch to the Products tab
and make sure that the Product type field has the correct value. If in doubt, choose
herschel.ia.dataset.Product to search for any data product.
1.13. Saving products to disk
You can save individual data products to disk in the same way as you save entire observations, as
described in Section 1.9. There are no differences in the procedure.
1.14. Removing data from disk
Removing reprocessed data. You can remove data products, up to full observations, from the result
area of the Product Browser (see Figure 1.22). Select one or more rows, then right click and choose
Remove product from storage/pool. Click Yes in the confirmation window to remove the data.
Note
Removing a product context, such as an observation context, does not remove just the
context itself (the container) but also its child products (the contents).
Removing data downloaded from the HSA.
Original data downloaded from the HSA cannot be
removed in the Product Browser. Instead, choose Edit → Preferences and click My HSA in the lefthand side list. The My HSA panel opens. Here you can select data you loaded from tar files downloaded
from the HSA (Indexed Datasets from HSA tar files) or online data you browsed from the Product
Browser (Direct retrieval sessions). Click Remove to delete the selected data items.
Warning
Do not remove data from disk while you have variables in HIPE referring to those data.
Since HIPE does not always keep all the contents of a variable in memory, you may not
be able to save the variable contents to disk again.
1.15. On-demand reprocessing of observations
You can reprocess data "on demand" to have the most updated data products.
The HSA contains data processed with different versions of the processing pipeline and calibrations.
Although all the data are periodically bulk-reprocessed with certain pipeline versions and the same
calibration files, a certain degree of inhomogeneity is unavoidable, since the HSA is the science archive
of an operational mission, whose content is being continuously upgraded.
To reprocess your data with the latest operational version of the pipeline and calibration files, you can
submit a request for on-demand reprocessing. The selected observations are processed at the Herschel
Science Centre and the results are provided to you through FTP. Only the same processing profile
which is used by the standard processing is available in on-demand mode.
You can request on-demand reprocessing by following these steps:
1. Log into the HSA and open the HSA User Interface as described in Section 1.4.1.
2. Search for the observations you want to reprocess, as described in Section 1.4.2.
3. Select the observations for which you would like to request on-demand reprocessing, by ticking
the checkbox next to the observation record.
29
Data input/output
Build 12.0.2765
4. Click the shopping cart icon in the toolbar of the HSA User Interface.
The Shopping Basket tab opens.
5. Click the On Demand Reprocessing tab.
6. Click Submit Request.
To monitor the status of your on-demand jobs, choose Windows → On Demand Monitor in the HSA
User Interface.
Once the reprocessing has been completed, you receive an email notifying the availability of processed
data for FTP retrieval.
The new products are delivered in a zipped file. Unzip this file in your favourite directory and load the
observations into HIPE by using the Navigator view or the getObservation task, as explained
in Section 1.5.
Since the products generated in on-demand mode are not stored in the HSA, they cannot be indexed
under MyHSA. Instead they are indexed in your local store (see Section 1.3) under a pool called
by the same name as the zip file provided by the HSA (<instrument>_<obsid>, for instance
s_1342216878). Therefore, once the observation has been indexed for the first time, subsequent
recoveries of it from your disk should be done with the getObservation command or the Product
Browser as explained in Section 1.7.
Note
On-demand reprocessing is intended to be used for a limited set of observations. This is
because this functionality makes use of the same operational system at the Herschel Science Centre which is used for the daily processing of Herschel data and for bulk reprocessing. These processes always have priority over any on-demand reprocessing request.
1.16. Exchanging data with FITS files
1.16.1. Saving a product to a FITS file
You can save any kind of Herschel data to FITS files, as long as it is of type Product or a dataset
such as a TableDataset. All the raw and reduced data coming from the Herschel Science Archive
are either products or datasets. Note that you cannot save arrays such as Double1d (for example,
single columns extracted from a table dataset). In that case, see the end of this section for how to wrap
arrays into datasets.
To save a product or dataset as FITS file, follow these steps:
1. Select the product or dataset in the Variables view.
2. Right click on the variable name and choose Send to → FITS file.
The simpleFitsWriter task dialogue window opens in the Editor view, as shown in Figure 1.25.
3. Write the name of the FITS file in the file field. Alternatively, click the folder icon to browse to
a different directory.
4. Optionally, tick the Ask before overwriting checkbox to be warned if you are about to overwrite
an existing file.
5. Optionally, choose a compression method from the compression drop-down list. You can choose
between ZIP and GZIP.
6. Press Accept to save the product or dataset to file.
30
Data input/output
Build 12.0.2765
Figure 1.25. FITS save task dialogue window.
Note
• You are responsible for adding the .fits extension to the file name, plus any additional extension, such as .gz, if you choose a compression method. If you fail to do
so, other applications such as ds9 may not handle the file correctly.
• Unless you choose a different directory, FITS files are saved in the directory HIPE was
started from. To locate this directory, issue these commands in the Console view:
import os
print os.getcwd()
From the command line
You can write a product or dataset to a FITS file with the simpleFitsWriter task. Follow the link to
access the corresponding entry in the User's Reference Manual.
myProduct = Product() # Empty data product
simpleFitsWriter(myProduct, "myProduct.fits")
Files are saved in the directory from which you started HIPE, unless you provide a different path with
the file name.
The following commands create an image and save it as a multi-extension FITS file:
myImage = SimpleImage(description="An image",image=Double2d(50,100), \
error=Double2d(50,100),exposure=Double2d(50,100))
simpleFitsWriter(myImage, "myImage.fits")
Warning
The above code generates a FITS file with the value 50 assigned to the NAXIS2 keyword
and 100 assigned to NAXIS1. In other words, the image size is 50 pixels along the y axis
and 100 pixels along the x axis. The coordinate values are displayed in this order (y, x)
in the Image Viewer. For an explanation of why the y size is specified before the x size,
see the Scripting Guide: Section 2.2.5.
If you get a SignatureException error when trying to save a variable to FITS, it probably means
that your variables is not a product or dataset, but a simple array, such as a Double1d. To save it to
FITS file you have to manually wrap a table dataset around it:
myArray = Double1d(10, 10.0) # Array, cannot be saved to FITS
myTable = TableDataset()
myTable["myArray"] = Column(myArray) # Putting array into dataset
simpleFitsWriter(myTable, "myTable.fits")
1.16.2. Retrieving a Herschel product from a FITS file
31
Data input/output
Build 12.0.2765
To load a Herschel product stored in a FITS file, do either of the following:
• Double click on the FITS file in the Navigator view.
• Choose File → Open File, select the FITS file and click Open.
The tasks used by HIPE to load FITS files are fitsReader and simpleFitsReader. The fitsReader task (see Figure 1.26) tries to guess the file contents by looking at the XTENSION keyword,
and puts the contents in a variable of the appropriate type. If fitsReader does not recognise the file
contents, it defaults to the simpleFitsReader task. This task is optimised to read data from FITS
files as packaged by HIPE. If the file is not a HIPE FITS product, the contents are put in unformatted
arrays. You can choose how to read the file or let the software choose.
To run fitsReader or simpleFitsReader from HIPE, go to the Tasks view, select the All tasks
folder and scroll down to fitsReader or simpleFitsReader. Double click on the task name
to open its dialogue window. Insert the input file name and click the Accept button to run the task
and read in the FITS file.
Figure 1.26. FITS read task dialogue window.
From the command line
You can read data from a FITS file into HIPE with the fitsReader task. Follow the link to access the
corresponding entry in the User's Reference Manual.
myProduct = fitsReader("myProduct.fits")
# Load a product from FITS
1.16.3. Translation of Herschel metadata to FITS keywords
Long, mixed-case parameter names, defined in the metadata of your product, are converted to a FITS
compliant notation. This notation dictates that parameter names must be uppercase, with a maximum
length of eight characters.
HIPE uses the following lookup dictionaries to convert well-known FITS parameter names into a
convenient and human-readable name:
32
Data input/output
Build 12.0.2765
• Common keywords widely used within the astronomical community, which are taken from
HEASARC.
• Standard FITS keywords.
• HCSS keywords containing keywords that are not defined in the above dictionaries.
For example the following metadata is transformed into a known FITS keyword:
product.meta["softwareTaskName"]=StringParameter("FooBar")
The result in the FITS product header is the following:
HIERARCH key.PROGRAM='softwareTaskName'
PROGRAM = 'FooBar '
A full demonstration is available in the following example. The script creates a product with several
nested datasets, stores it into a FITS file, and then retrieves it again.
# First we will get some unit definitions for our example
from herschel.share.unit import *
from java.lang.Math import PI
# Construction of a product (only for demonstration purposes)
points = 50
x = Double1d.range(points)
x *= 2*PI/points
eV = Energy.ELECTRON_VOLTS
# Create an array dataset that will eventually be exported
s = ArrayDataset(data = x, description = "range of real values", \
unit = eV)
degK = Temperature.KELVIN
# Provide some metadata for it (header information)
s.meta["temperature"] = LongParameter(long=293,\
description="room temperature", unit = degK)
# We can store the array in a FITS file
# after making it a Product
p = Product(description="FITS demonstration",creator="You")
# Add some meta data
p.meta["sampleKeyword"]=StringParameter("First FITS file")
p.meta["observationInstrumentMode"]=StringParameter("UnitTest")
# Add the array of data to the product
p["myArray"] = s
# Store in FITS file
fits = FitsArchive()
fits.save("sdemo.fits", p)
# And restore it
scopy = fits.load("sdemo.fits")
# Create a TableDataset for export
t = TableDataset(description = "This is a table")
t["x"] = Column(x)
t["sin"] = Column(data=SIN(x),description="sin(x)")
# And a composite dataset with an array and a table in it
c = CompositeDataset(description="Composite with three datasets!")
c.meta["exposeTime"] = DoubleParameter(double=10,description="duration")
c["childArray"] = s
c["childTable"] = t
c["childNest"] = CompositeDataset("Empty child, just to prove nesting")
# And finally, a product that has the composite dataset,
# TableDatset and array dataset.
p = Product(description="FITS demonstration",creator="demo.py")
p.creator = "You?"
p.modelName = "demonstration"
p.meta["sampleKeyword"] = \
StringParameter("Example keyword not in FITS dictionaries")
33
Data input/output
Build 12.0.2765
p.meta["observationInstrumentMode"] = StringParameter("UnitTest")
p["myArray"] = s
p["myTable"] = t
p["myNest"] = c
# Save our product ...
fits.save("demo.fits",p)
# ... load it back into a new variable, n,...
n = fits.load("demo.fits")
# ... and show it!
print n
print n["myArray"]
print n["myNest"]
print n["myNest"]["childNest"]
# We can also get information on the metadata/keywords
print n.meta
# And look at a specific piece of metadata
print n.meta["startDate"]
1.16.4. Structure of Herschel products when saved as
FITS
This section describes the structure of FITS files created from typical Herschel product types appearing
in Level 2 data.
All FITS files described here, when produced from Herschel observation products, also have a History extension with three child extensions: HistoryScript, HistoryTasks and HistoryParameters. These are explained separately in Section 1.16.4.9.
How to export data products from HIPE to other astronomical software is described on this page: http://
herschel.esac.esa.int/twiki/bin/view/Public/ExportingDataProducts. If you have successfully exported
Herschel data to other software, you are encouraged to contribute information to this page. Click the
icon in the toolbar of the HIPE Help System to get in touch with us.
1.16.4.1. General information
World Coordinate System. WCS information is held in the main header of the FITS file and in
the image extension, for those products that have an image dataset.
Measurement units. Information on measurement units is held in the header of each FITS extension. Look for a QTTY____ keyword, unless stated otherwise in the following sections.
1.16.4.2. SimpleImage
A FITS file from a SimpleImage shows three image extensions called image, error and coverage. These have the same size and contain the flux, error and coverage information of the original
image, respectively.
If a WCS is present in the original image, this is kept in the FITS file.
Figure 1.27. Structure of a FITS file produced from a SimpleImage.
34
Data input/output
Build 12.0.2765
1.16.4.3. SpectralSimpleCube for PACS
A SpectralSimpleCube has two three-dimensional datasets, image and coverage, and one
table dataset ImageIndex, with two columns relating each cube layer to its wavelength. The LayerCount column contains the layer index (starting from zero) and the DepthIndex column contains the corresponding wavelength.
These datasets are translated to two image and one binary extension in the FITS file, with the same
names. The wavelength measurement unit is held in the header of the ImageIndex extension, under
the TUNIT1 keyword.
If a WCS is present in the original image, this is kept in the FITS file.
Tip
A PACS projected cube is a SpectralSimpleCube.
Figure 1.28. Structure of a FITS file produced from a SpectralSimpleCube from a PACS observation.
The two columns of the ImageIndex binary table extension are shown.
1.16.4.4. SpectralSimpleCube for SPIRE
The structure of this product, and corresponding FITS files, for SPIRE observation is mostrly the same
as for PACS observations, as described in Section 1.16.4.3. The only difference is the addition of
two more three-dimensional datasets, error and flag, converted to two image extensions in the
FITS file.
Figure 1.29. Structure of a FITS file produced from a SpectralSimpleCube from a SPIRE observation.
The two columns of the ImageIndex binary table extension are shown.
1.16.4.5. SpectralSimpleCube for HIFI
You can find SpectralSimpleCube objects in Level 2.5 HIFI data. These cubes are made of three
three-dimensional datasets, called image, weight and flag. These are converted to three image
extensions in the FITS file.
35
Data input/output
Build 12.0.2765
Unlike cubes from PACS and SPIRE observations, there is no ImageIndex dataset relating cube
layers to their wavelength (frequency for HIFI). Instead, you can look at the image dataset metadata,
where parameters crpix3, crval3, ctype3 and so on define the reference layer, unit and scale
of the frequency axis.
These keywords are translated to the header of the image extension in the FITS file.
Figure 1.30. Structure of a FITS file produced from a SpectralSimpleCube from a HIFI observation.
1.16.4.6. PacsRebinnedCube
A PacsRebinnedCube derives from a SpectralSimpleCube and adds more components to
it. The exported FITS file is correspondingly more complicated.
Cube data is held in six three-dimensional image extensions, called image, ra, dec, stddev, exposure and flag. The ra and dec extensions hold the coordinates of each pixel in degrees (the
measurement unit is shown in the extension header).
The ImageIndex extension relates each cube slice to its wavelength, in the same way as with a
SpectralSimpleCube. The waveGrid extension contains the same wavelength information as
the ImageIndex extension, but without the LayerCount column.
The contents of the qualityControl extension can be ignored.
Figure 1.31. Structure of a FITS file produced from a PacsRebinnedCube. The two columns of the
ImageIndex binary table extension are shown.
1.16.4.7. HifiTimelineProduct
The HifiTimelineProduct is a product context (a container with references to other products),
which means that it cannot be saved as FITS file from HIPE.
36
Data input/output
Build 12.0.2765
Inside a HifiTimelineProduct there are a summary table and one or more DatasetWrapper
products (one per building block) containing a number of SpectrumDataset objects.
The summary table and each DatasetWrapper can be separately saved as FITS files, but note that
these FITS files will not have the History extension.
The FITS file of a summary table has one binary extension called wrapped, which reproduces the
original table.
The FITS file of a DatasetWrapper has one binary extension per spectrum. These are called 0001,
0002 and so on. These extensions contain the actual spectra. Each extension is a table with one
row and as many columns as the parameters describing the spectrum. Each table cell may contain a
single value (like longitude and obs time) or an array of values (like flux and lsbfrequency).
Figure 1.32. Structure of a FITS file produced from a HifiTimelineProduct. This product cannot be
saved directly as a FITS file, but the summary table and each DatasetWrapper can. The dashed gray
lines show the contents of each FITS file.
1.16.4.8. SpectrometerPointSourceSpectrum
This SPIRE product has one extension called 0000, with two children extensions called SSWD4 and
SLWD4. These correspond to the centre bolometers of the short and long wavelength spectrometer
arrays, respectively. Each extension is a table with five columns: wave (wavelength), flux, error,
mask (zero unless mask flags have been applied) and numScans. Each row is a data point of the
spectrum.
The numScans column is not present for data processed with SPG versions prior to 9.1.0.
Figure 1.33. Structure of a FITS file produced from a SpectrometerPointSourceSpectrum. The
five table columns are shown for the SSWD4 extension. They are the same for the SLWC3 extension.
37
Data input/output
Build 12.0.2765
1.16.4.9. The History extension
The History extension is part of all the FITS files generated from HIPE products, including those
described in the previous sections. It contains the following child extensions, all in binary table format:
• HistoryScript. This table contains a Jython script with all the operations performed on the data
that resulted in this data product. The table as a single column, and each row corresponds to a line
of the script.
• HistoryTasks. This table shows the names of all the tasks used in data processing, and the corresponding HIPE version and build number. The execution date and time is also shown in the ExecDate column. The format is FineTime, that is, the number of microseconds since 1st January
1958. To convert a value to a more convenient format, you can use a command like the following
in the Console view of HIPE:
print FineTime(1693341725238000)
• HistoryParameters. This table lists all the task parameters used during data processing, with their
type, value and whether the value used was the default (column IsDefault). Note that, for parameters, of type PRODUCT, the value is usually an expression like hash2798118624. This is a
unique value identifying the particular data product that was used.
With the TaskID column you can find the task a given parameter was used in, by comparing the
value with those in the ID column of the HistoryTasks column.
For more information about history in products, see the Scripting Guide: Section 2.8.7.
Figure 1.34. Structure of the History extension of a FITS file created from a Herschel product. Column
names for each of the three binary table extensions are shown.
1.16.5. Troubleshooting FITS import/export
For more information see the FITS IO general documentation.
Problems opening FITS files created by HIPE
If you export a FITS file from HIPE and modify it with an external program, HIPE may not be able
to import it anymore. If this happens, follow these steps:
1. Open the FITS file with a FITS editing program such as fv.
2. Delete the HCSS____ keyword from the header of all extensions.
38
Data input/output
Build 12.0.2765
3. Save the file.
HIPE should now be able to read the file.
FITS header character limit
A FITS header card is limited to 80 characters. StringParameters and FITS card descriptions longer
than the allocated length are distributed over multiple lines. An & character at the end of a line means
that the text continues on the next line. The keyword CONTINUE is used for the lines after the first one.
Opening multi-extension FITS files in DS9
When FITS files with multiple extensions are opened as cubes in DS9, the application crashes. One
alternative is to open the different extensions in separate frames, for which you need at least version 6
of DS9. Version 6 or higher of DS9 does not crash on cubes, and it correctly opens only the relevant
extensions.
1.16.6. Importing a non-Herschel FITS file into HIPE
To load data from a non-Herschel FITS file, do either of the following:
• Double click on the FITS file in the Navigator view.
• Choose File → Open File, select the FITS file and click Open.
The tasks used by HIPE to read FITS files are fitsReader and simpleFitsReader. The fitsReader task (see Figure 1.26) tries to guess the file contents by looking at the XTENSION keyword, and puts the contents in a variable of the appropriate type. If fitsReader does not recognise
the file contents, it defaults to the simpleFitsReader task. This task is optimised to read data
from FITS files as packaged by HIPE. If the file is not a HIPE FITS product, the contents are put in
unformatted arrays.
To run fitsReader or simpleFitsReader from HIPE, go to the Tasks view, select the All tasks
folder and scroll down to fitsReader or simpleFitsReader. Double click on the task name
to open its dialogue window. Insert the input file name and click the Accept button to run the task
and read in the FITS file.
1.16.6.1. Using data from other missions and observatories
HIPE is able to load FITS files. Being an open format, many missions and observatories offer their
products as FITS files. In particular, HIPE can read the FITS files that the Common Astronomy Software Applications (CASA) suite of tools produces. This software is used to process the raw data (unreadable by HIPE) obtained from ALMA interferometer and generate the final products (readable by
HIPE in the form of a standard FITS file).
1.16.7. Importing a Herschel FITS file into external applications
This section describes how to import FITS files of Herschel products into some popular data analysis
applications.
1.16.7.1. IDL
Importing images.
See the following code:
39
Data input/output
Build 12.0.2765
IDL> im = mrdfits('/path/image.fits',1)
% Compiled module: FXMOVE.
% Compiled module: MRD_HREAD.
% Compiled module: FXPAR.
% Compiled module: GETTOK.
% Compiled module: VALID_NUM.
% Compiled module: MRD_SKIP.
MRDFITS: Image array (2012,2009) Type=Real*8
% Compiled module: SWAP_ENDIAN_INPLACE.
IDL> tv,im
Importing spectra.
See the following code:
IDL> spec = mrdfits('/path/spectrum.fits',2)
% Compiled module: MATCH.
% Compiled module: MRD_STRUCT.
MRDFITS: Binary table. 4 columns by 2061 rows.
IDL> help,spec,/struc
** Structure <15e03af4>, 4 tags, length=28, data length=28, refs=1:
WAVE
DOUBLE
31.200000
FLUX
DOUBLE
8.2931329
ERROR
DOUBLE
3.4131544
MASK
LONG
0
IDL> plot,spec.wave,spec.flux
Importing cubes.
See the following code:
IDL> cube = mrdfits('/path/cube.fits',2)
MRDFITS: Image array (16,18,374) Type=Real*8
IDL> help,cube
CUBE
DOUBLE
= Array[16, 18, 374]
IDL> plot,cube[8,8,*]
In the case of PACS projected cubes, the structure of the FITS file is that described in Section 1.16.4.6.
IDL> FITS_HELP,'path/cubeName.fits'
XTENSION EXTNAME
EXTVER EXTLEVEL BITPIX GCOUNT PCOUNT NAXIS NAXIS*
0
32
0
0
0
1 IMAGE
image
-64
1
0
3 39 x 39 x 29
2 IMAGE
coverage
-64
1
0
3 39 x 39 x 29
3 BINTABLE ImageIndex
8
1
0
2 12 x 29
4 IMAGE
History
32
1
0
0
5 BINTABLE HistoryScript
8
1
0
2 80 x 7
6 BINTABLE HistoryTasks
8
1
0
2 35 x 1
7 BINTABLE HistoryParameters
8
1
0
2 103 x 12
IDL> image = mrdfits('path/cubeName', 'image', hd) ; the header contains the image's
WCS
IDL> imageIndex = mrdfits('path/cubeName','ImageIndex')
IDL> wave = imageIndex.depthindex ; cube's wavescale
1.16.7.2. CLASS
You can read the FITS files produced with the hiClass task in HIPE on HIFI data with the following
commands:
file out MyHIFISpectra.hifi mul
fits read MyHIFISpectra.fits
#
# Now you have a CLASS file named MyHIFISpectra.hifi (you can use whatever
# you want as an extension) you can access like you always do in CLASS:
#
file in MyHIFISpectra.hifi
find
get first
set unit f i
device image white
plot
40
Data input/output
Build 12.0.2765
For PACS data or any Spectrum1d product, run this script in HIPE:
'''
Spectrum1d to CLASS FITS conversion
Written by C. Borys April 15, 2010
cborys@ipac.caltech.edu
Inspired greatly by HICLASS, written originally by Bertrand Delforge
and now maintained by Damien Rabois.
The core code was taken directly from that package.
NOTE: this code is specific for HIFI, and even then may lack
some of the keywords CLASS looks for. The script is relatively
easy to tweak however.
Out of the box, this should work on the spectrum1d that
is output from HIFI's deconvolution task. Indeed that was
the driver for this task in the first place.
'''
from
from
from
from
herschel.ia.io.fits.dictionary import AbstractFitsDictionary
herschel.share.fltdyn.time import FineTime
java.util import Date
herschel.share.unit import Frequency
# Define keyword dictionary
# The following class is stolen directly from HICLASS
class MyFitsDictionary(AbstractFitsDictionary):
"""Dictionary to use with FitsArchive to get proper keywords.
Because HCSS can use metadata parameters with fancy names and FITS
is stuck with keywords of 8 uppercase ASCII characters, a
dictionary is needed to convert the meta data parameter names into
FITS keywords.
The present class defines a dictionary for which the HCSS name and
the FITS name of a parameter are identical. This allows you to
populate a HCSS dataset using the keywords you will want to see
appear in the FITS file. And they will be used.
When instanciating this dictionary, feed to the constructor a
product created by HiClass. It will be scanned and all the meta
data parameters found in its datasets will be added to the
dictionary.
Say
>>>
>>>
>>>
>>>
you want to export a product p:
dico = MyFitsDictionary(p)
archive = FitsArchive()
archive.rules.append(dico)
archive.save(sFileName, p)
"""
def __init__(self, p):
"""p: HiClass product."""
AbstractFitsDictionary.__init__(self)
self._addKeysForProduct(p)
def _addKeysForProduct(self, prod):
map(self._addKeysForDataset, map(prod.get, prod.keySet()))
def _addKeysForDataset(self, ds):
for meta_name in ds.meta.keySet():
self.set(meta_name, meta_name)
# This routine checks for a meta data parameter and if it doesn't exist,
# sets a default.
def checkForMeta(spectrum,metaName,metaDefault) :
if spectrum.meta.containsKey(metaName):
mdata = spectrum.meta[metaName]
else :
class_name= metaDefault.__class__.__name__
print metaName, "tag not found in spectrum. Setting to default"
if class_name.endswith('Float') :
mdata = DoubleParameter(Double(metaDefault))
41
Data input/output
Build 12.0.2765
elif class_name.endswith('Double') :
mdata = DoubleParameter(metaDefault)
elif class_name.endswith('String') :
mdata = StringParameter(metaDefault)
elif class_name.endswith('Long') :
mdata = LongParameter(metaDefault)
return mdata
# the main routine:
def spectrum1dToClass(spectrum,fitsfn):
# ensure that the spectrum is a 1d.
class_name = spectrum.__class__.__name__
if class_name.endswith('Spectrum1d'):
print "Converting input spectrum"
else :
print "Input is not a Spectrum1d, exiting."
return -1
p=Product(description = 'Herschel HIFI', \
instrument = 'HIFI', \
creator = 'spectrum1dToClass')
p.type = 'Class formatted fits file'
sFlux=spectrum.getFlux()
sWave=spectrum.getWave()*1e6 # converts to Hz, assumes data is in MHz
n_channels=sFlux.length()
# compute frequency parameters
# this computes a scale, but needs a lot of error checking
# -assumes data has no NANs and is ordered, etc.
# works fine for decon output but may crash on types of 1d.
sIndex = Double1d.range(len(sWave))
fitter = Fitter(sIndex, PolynomialModel(1)) # Degree 1: y = ax+b.
result = fitter.fit(sWave)
freqSpacing=result[1]
freqStart=result[0]
# Irregularity. not used for now.
diff = (sIndex * freqSpacing + freqStart)-sWave
irregularity = STDDEV(diff)
blankingvalue=-1000
# here is where we set all the meta data CLASS fits needs.
meta= MetaData()
#
# Axis dimensions.
# ----------------meta['MAXIS' ] = LongParameter(4, "Number of axis")
meta['MAXIS1'] = LongParameter(n_channels, "Max nb of channels in spectrum")
meta['MAXIS2'] = LongParameter(1, "Position coordinate 1 scale")
meta['MAXIS3'] = LongParameter(1, "Position coordinate 2 scale")
meta['MAXIS4'] = LongParameter(1, "Stokes parameters")
#
# Axis 1: Frequency.
# ------------------# CLASS understands FREQ, FREQUENCY, LAMBDA, WAVELENGTH.
meta['CTYPE1'] = StringParameter("FREQ", "Frequency scale parameters")
meta['CRVAL1'] = DoubleParameter(freqStart, \
"Frequency offset @ reference channel")
meta['CDELT1'] = DoubleParameter(freqSpacing, \
"Freq step, fres, channel width.")
meta['CRPIX1'] = LongParameter(0, "Number of the reference channel")
#
# Axis 2: Right ascention.
# ------------------------# CLASS understands RA--, RA ; DEC-, DEC ; GLON ; GLAT ; TIME, UT.
# For the projection system, CLASS understands
#
: P_NONE
= 0 ! Unprojected data
# -TAN: P_GNOMONIC = 1 ! Radial Tangent plane
# -SIN: P_ORTHO
= 2 ! Dixon Tangent plane
42
Data input/output
Build 12.0.2765
# -ARC: P_AZIMUTHAL = 3 ! Schmidt Tangent plane
# -STG: P_STEREO
= 4 ! Stereographic
# lamb: P_LAMBERT
= 5 ! Lambert equal area
# -ATF: P_AITOFF
= 6 ! Aitoff equal area
# -GLS: P_RADIO
= 7 ! Classic Single dish radio mapping
# Read Representations of celestial coordinates in FITS
# Authors: Mark R. Calabretta, Eric W. Greisen
# (Submitted on 19 Jul 2002)
# arXiv:astro-ph/0207413v1
# http://arxiv.org/abs/astro-ph/0207413
#
# Be careful:
# RA becomes RA---GLS with three hyphens
# Dec becomes DEC--GLS with two hyphens.
# That's why we can also write 'RA--' and 'DEC-'
# for 'RA' and 'DEC': it's just easier to add the
# projection code after that.
#
proj = '-GLS'
#
meta['CTYPE2'] = StringParameter('RA--' + proj)
meta['CRVAL2'] = checkForMeta(spectrum,"raNominal",0.0)
meta['CDELT2'] = DoubleParameter(0.0)
meta['CRPIX2'] = DoubleParameter(0.0)
#
# Axis 3: Declination.
# --------------------meta['CTYPE3'] = StringParameter('DEC-' + proj)
meta['CRVAL3'] = checkForMeta(spectrum,"decNominal",0.0)
meta['CDELT3'] = DoubleParameter(0.0)
meta['CRPIX3'] = DoubleParameter(0.0)
#
# Axis 4: Stokes.
# ----------------meta['CTYPE4'] = StringParameter('STOKES')
meta['CRVAL4'] = DoubleParameter(1.0)
meta['CDELT4'] = DoubleParameter(0.0)
meta['CRPIX4'] = DoubleParameter(0.0)
#
# Misc. information.
# ------------------meta['EQUINOX'] = checkForMeta(spectrum,"equinox",0.0)
meta['BLANK']
= LongParameter(blankingvalue, "Marker of invalid channels")
meta['DATE-RED'] = DateParameter(FineTime(Date()),"Creation date of this file")
meta['PVEL-LSR'] = DoubleParameter(0.0,"source velocity")
meta['PVELTYPE'] = StringParameter('radio','source velocity type')
meta['TELESCOP'] = StringParameter('Herschel-HIFI-WBS','source of data')
meta['SCAN']
= LongParameter(1)
meta['SUBSCAN'] = LongParameter(1)
meta['OBJECT']
= checkForMeta(spectrum,"object",'Unknown object')
meta['MOLECULE'] = StringParameter('Unknown molecule','Molecule name')
meta['LINE']
= StringParameter('Unknown line','Line name')
meta['EXPOSURE'] = checkForMeta(spectrum,"exposure",0.0)
meta['TSYS']
= checkForMeta(spectrum,"Tsys",0.0)
meta['RESTFREQ'] = DoubleParameter(freqStart,'')
meta['IMAGFREQ'] = DoubleParameter(freqStart,'')
meta['BEAMEFF'] = checkForMeta(spectrum,"beff",1.0)
meta['PRESSURE'] = DoubleParameter(0.0,'Atmospheric pressure')
meta['TOUTSIDE'] = DoubleParameter(0.0,'Atmospheric temperature')
# convert the 1d flux into a 2d array for CLASS.
sArray=Double2d(1,sFlux.length())
sArray[0,:]=sFlux
# format the data into a table dataset, and tag it with our metadata
sData=TableDataset()
sData["DATA"]=Column(data=sArray,description="The spectrum",unit=Frequency.HERTZ)
sData.meta=meta
# insert the data into our product, and convert metadata keywords into FITS
compliant text.
p["data"]=sData
keyDictionary=MyFitsDictionary(p)
43
Data input/output
Build 12.0.2765
for meta_name in meta.keySet():
keyDictionary.set(meta_name, meta_name)
# save the output.
fits=FitsArchive()
fits.rules.append(keyDictionary)
fits.save(fitsfn, p)
# example usage:
# spectrum1dToClass(mySpectrum1d,'myClassOutput.fits')
1.16.7.3. SAOImage DS9
Choose File → Open to open FITS files of Herschel images and cubes.
Note also that you can exchange data between HIPE and SAOImage DS9 via the Virtual Observatory
SAMP protocol. See Section 1.17 for more information.
1.17. Working with the VO (External Tools)
The Virtual Observatory is a set of technologies allowing, among other things, the integration of different data analysis applications. You can view and manipulate data in one application (such as HIPE),
send it to another application with the click of a button, view and manipulate the data there, and send
it back to the original application. HIPE supports this using SAMP, Simple Application Message Protocol.
SAMP works using a message hub, a very light-weight piece of software that coordinates data exchange among VO-aware applications.
All ESA archives are VO-aware already, but access to VO-aware archives in HIPE is not available
yet. Aladin and VOSpec already provide an interface to many data sources, such as the ESA archives,
including ISO. So it is possible to access the ESA archives by retrieving the data using Aladin and
sending it to HIPE from there.
1.17.1. Sending products from HIPE to external tools
To send a data product to a VO-enabled application, follow these steps:
1. If the application is not one of SAOImage DS9, Topcat, Aladin or VOSpec, start it manually. If the
application is one of those listed, HIPE will start it automatically when sending the data.
You can start some VO-enabled applications directly from HIPE. Click the External Tools icon in
the HIPE Welcome page to display the list. Click an icon to launch the corresponding application.
2. Select the product in the Variables view.
3. Do either of the following:
• From Tools → Interoperability → Send Data to, select the application to which you want to
send your product.
• Right click on the product in the Variables view and from the Send to menu choose the application
to which you want to send your product.
The product appears in the chosen application.
To return the data to HIPE, send them from the other application. Refer to the documentation of the
external application for instructions.
Troubleshooting.
44
Data input/output
Build 12.0.2765
• Data exchange is possible only if there is an overlap between the VO interfaces supported by HIPE
and the other application. If the applications have no supported interface in common, no data can
be exchanged. This is indicated by the external application name being greyed out in the Send Data
to menu.
• There is no VO protocol to exchange whole data cubes between application. You must instead
extract and send single images or spectra.
• If the application is not listed in the Send Data to menu at all, make sure that the application is
connected to SAMP.
• VOSpec may be listed twice in the menu as VOSpec and VOSpec (2, not supported). This is due to
a bug in version 6.5.p2 of VOSpec. Use the VOSpec entry and ignore the other one.
• If HIPE cannot find SAOImage DS9 on your system, choose Edit → Preferences and go to External
Tools, where you can specify where the application is installed.
• HIPE connects to the VO automatically at startup. If the icon at the bottom right corner of HIPE is
white (
) instead of yellow (
) it means that HIPE has disconnected for some reason. Choose
Tools → Interoperability → Connect to the VO to connect again.
• When you select an application from the Send Data to menu and that application is downloaded via
Java WebStart, you may need to send the data a second time after the application has started.
• If none of the above points solves your problem, you may have found a bug in the software. Please
raise a Helpdesk ticket.
Choosing Tools → Interoperability → SAMP Hub Status opens the SAMP Hub Monitor:
Figure 1.35. The SAMP Hub Monitor window.
Here you can find information about the client applications connected to the hub and the messages
sent and received by each application. You should not have to look at this window other than for
debugging purposes.
45
Data input/output
Build 12.0.2765
1.17.2. Sending products from external tools to HIPE
To return the data to HIPE, send them from the other application. Refer to the documentation of the
external application for instructions.
Caveats.
Sending data from external applications to HIPE has the following limitations:
• It is not possible to send multiple planes at once from Aladin to HIPE.
• It is not possible to send HIFI OTF maps back to HIPE from Aladin.
• When sending a table dataset to Topcat, units are not treated correctly. Degrees and arcminutes are
converted to radians, while other units are ignored. Data sent back by Topcat is received by HIPE
as a product and not as a table dataset.
46
Build 12.0.2765
Chapter 2. Exchanging data with text
files
This chapter covers the reading and writing of tabular data from text (ASCII) files. The first section
lays out some considerations for users working with text files, and explains some of the concepts and
terms that apply to handling ASCII data in HIPE. This is followed by several sections of "worked
examples" with data formats you may typically encounter. The remaining sections each address a
particular task that you may want to accomplish.
You can choose to first go to the "worked examples" as a quick start to working with the ASCII I/
O tasks in HIPE, or to jump to individual task-based sections of interest, or to read straight through
the chapter from beginning to end.
2.1. Considerations and concepts for working
with text files
Points to consider about ASCII I/O.
• FITS files are often a better exchange format. Products in HIPE are easily exported to FITS
files, which are easily read back into HIPE with metadata and history preserved. There is no general
way to save a data product or a product context to text files, aside from the Spectrum products. If
you must save a product to file, save it into FITS format. See Section 1.16.1 for more details.
• The ASCII I/O tasks work, in general, with table datasets. Table datasets are by far the most
common data structure for Herschel data. Any Herschel data product is ultimately a collection of
table datasets. There are dedicated HIPE tasks to exchange data in table dataset form with text files.
See the next sections for details.
For more information on table datasets, see the Scripting Guide: Section 2.4.
Tip
You can save table datasets directly to FITS format. This is the recommended way to
save table datasets to file. See Section 1.16.1 for more details.
• The ASCII I/O tasks are tools that often require manual configuration. Aside from a few
automatically-supported formats, the tasks require some setup in order to handle all cases of data in
text files. To set up all column information in a table dataset such as name, unit, type and description,
typically you will have to perform some configuration on the command-line.
The ASCII I/O tasks do not automatically detect the format of the data in a text file, with the exception of certain .csv (comma-separated-values) and .tbl (space-separated) files.
Tip
In the Navigator view of HIPE, you can double-click on files ending in .csv or .tbl,
to read these in as, respectively, comma-separated-value or space-separated tables.
• Spectra have their own dedicated task for writing to text files. There is a dedicated exportSpectrumToAscii task for exporting spectra to text files. This task accepts as input all the
most common data types describing spectra in HIPE, including Spectrum1d, Spectrum2d and
SpectralSimpleCube. An example of using the exportSpectrumToAscii task is given
in Section 2.2. For more information on the exportSpectrumToAscii task, see Section 2.12.
• Jython in HIPE includes a rich set of functionality for handling text files. There are different
ways to exchange data with text files, depending on the type of data you want to exchange:
47
Exchanging data with text files
Build 12.0.2765
• Jython lists, tuples and dictionaries. You can write these data structures to file using Jython
commands, as explained in the Scripting Guide: Section 1.25.
Note that Herschel data is never distributed as plain Jython data structure, so it is unlikely you
will have to write them to file.
For more information on lists, dictionaries and tuples, see the Scripting Guide: Section 1.10.
• Numeric arrays, such as Double1d. You can wrap 1-dimensional numeric arrays into a table
dataset and write the table dataset to file, as explained later in this chapter. Assuming you have
a Double1d array called myArray, this is how you create a table dataset containing it:
myTableDataset = TableDataset()
TableDataset["myColumn"] = Column(myArray)
Numeric arrays may be written to a file using the print statement. Consider two Double1d
arrays named wavelength and flux with equal lengths:
fh = open('myspectrum.txt','w')
for i in range(len(wavelength)):
print >> fh, '%13.6f %13.6f'% (wavelength[i], flux[i])
fh.close()
For more information about formatting strings and printing to file, see the Scripting Guide, Section 1.23 and Section 1.8 respectively.
You can read back the values as follows:
fh = open('myspectrum.txt')
lines = fh.readlines()
wave = Double1d()
fl = Double1d()
for line in lines:
lsplit = line.split()
wave.append(float(lsplit[0]))
fl.append(float(lsplit[1]))
fh.close()
For more information on Numeric arrays, see the Scripting Guide: Section 2.2.
Concepts in working with the ASCII I/O tasks. There are several concepts and terms that you
need to know to work with the full functionality of the ASCII I/O tasks.
• Parsers. A parser defines rules to read a text file into HIPE. See Section 2.26 for the available
types of parser, their features and how to configure them.
• Formatters. A formatter defines rules to write data from HIPE into a text file. See Section 2.27
for the available types of formatter, their features and how to configure them.
• Table templates. A table template describes the data to be read from, or written to, a text file. It
defines the number of columns in the file, their name, the type and description of the data. While
the parser defines general formatting rules, such as the character used to separate data values, the
table template describes the data themselves. See Section 2.25 for how to create and configure a
table template.
• Configuration files. You can use a configuration file to store a particular configuration of the
tasks for reading and writing text files. You can then load the configuration file for subsequent
executions of the task. See Section 2.18 and Section 2.23 for instructions.
• Delimiters. A delimiter is a character that denotes a boundary between fields in a text file.
The most common delimiter is a comma. For more information on specifying delimiters, see Section 2.17.
48
Exchanging data with text files
Build 12.0.2765
• Regular expressions. A regular expression is a concise and flexible means to match strings of
text, such as particular characters or patterns of characters. Regular expressions are used to specify
which lines of a file to skip, as discussed in Section 2.15, and with the RegexParser for specifying
the delimiter between data fields (for example, to specify multiple spaces or tabs). A discussion of
regular expressions is outside the scope of this manual, but Section 2.28 contains a few examples.
2.2. Worked example: Exchanging a Spectrum product with a text file
Use the exportSpectrumToAscii task for exporting spectra to text files. This task accepts
as input all the most common data types describing spectra in HIPE, including Spectrum1d,
Spectrum2d and SpectralSimpleCube. This section explains how to output a SpectralSimpleCube to the default comma-separated-value format, and how to read it back into a table
dataset.
For more information on the exportSpectrumToAscii task, see Section 2.12.
Command-line script. The script in Example 2.1 retrieves a HIFI cube from the archive, exports
it to an ASCII file in your home directory, and then reads it back into a table dataset.
# Worked example for exporting a Spectrum object to the default
# ascii format
# Retrieve a cube from the archive
obs = getObservation(obsid=1342210097, useHsa=True)
HifiCube=obs.level2_5.refs["cubesContext"].product.refs["cubesContext_WBS-H-USB"]. \
product.refs["cube_WBS_H_USB_1"].product
print HifiCube.class
# prints <type 'herschel.ia.dataset.spectrum.SpectralSimpleCube'>
# Set up the output file
from herschel.share.io import FileUtil
myFile = java.io.File(FileUtil.USER_HOME,'HifiCube.txt')
# The previous line creates the text file in your home directory. If you
# want to create the file in another directory, you can write the full
# path plus the file name within quotes, for example:
# myFile = java.io.File('/my/custom/path/HifiCube.txt')
# Export the Spectrum object to an ASCII file
# myFile.absolutePath returns the directory path you chose
# for the file, so you do not need to write it again.
exportSpectrumToAscii(ds=HifiCube, file=myFile.absolutePath)
# Now read it back in
HifiCubeTxt = asciiTableReader(file=myFile.absolutePath,\
ignoreWarn=False)
Example 2.1. Script to export a SpectralSimpleCube to ASCII, and read back into a TableDataset
Output text file format. The script in Example 2.1 outputs the cube into a HifiCube.txt in
your home directory. An excerpt of the output file is shown in Figure 2.1.
49
Exchanging data with text files
Build 12.0.2765
Figure 2.1. Excerpt from the output of exportSpectrumToAscii
Each "metadata" or "comment" line begins with a # character. The rest of the file is in the 'HIPEstandard' comma-separated-value format with a header of four lines.
Re-read table in HIPE. The last line of the script in Example 2.1 reads the exported spectrum into
a table dataset named HifiCubeTxt. A view of this table dataset as rendered by the Dataset Viewer
in HIPE is shown in Figure 2.2. Note that the imported object is not a SpectralSimpleCube. To
recover the original cube, it would be necessary to output it as a FITS file and then to import it to
HIPE. Note also that the metadata are not recovered by asciiTableReader.
Figure 2.2. The TableDataset resulting from running the example script
2.3. Worked example: Exchanging a
SourceListProduct with a text file
The SourceListProduct is a catalogue of sources extracted from PACS or SPIRE maps by the
source extraction tasks in HIPE. This section describes how to write a SourceListProduct to
HIPE, then how to read it back in as a TableDataset. This example further shows how to reformat
the TableDataset back into the form of a SourceListProduct.
50
Exchanging data with text files
Build 12.0.2765
Parts of this example can be used to reformat an external catalogue into a SourceListProduct.
You can use such a product as input to the HIPE source extractors, or drag and drop it onto a displayed
image in HIPE to mark the source positions.
Command-line script. The script in Example 2.2 will generate a SourceListProduct from a
map retrieved from the archive, write it to a text file in a temporary directory, read the table back into
HIPE and reformat it as a SourceListProduct.
# Worked example for outputting a SourceListProduct and
# reading it back into HIPE
# Retrieve a SPIRE map from the archive
obs = getObservation(obsid=1342222849, useHsa=True)
myMap = obs.level2.refs['extdPSW'].product
# Run sourceExtractorSussextractor to create source list
srcList = sourceExtractorSussextractor(image=myMap,\
detThreshold=5.0, fwhm=17.5, beamArea=423)
# Get the temporary directory
import os
temp_dir = Configuration.getProperty('var.hcss.workdir')
# Show that the SourceListProduct can be written to FITS
# Note this preserves the metadata in the SourceListProduct
simpleFitsWriter(product=srcList, file=\
os.path.join(temp_dir,'srcList.fits'))
# Output the "sources" table to ASCII
# Note: in Outline view, you can right-click on the
# "sources" TableDataset and then Send to -> Text file
asciiTableWriter(table=srcList["sources"], \
file=os.path.join(temp_dir,'srcList.txt'))
# Read the text file back into HIPE
newSrcTable = asciiTableReader(file=\
os.path.join(temp_dir,'srcList.txt'), \
ignoreWarn=False)
# Make the TableDataset into a sourceListDataset
newSourceTable = SourceListDataset(newSrcTable)
# Insert the SourceListDataset into a SourceListProduct
#
and update the wcs
newSourceList = SourceListProduct(newSourceTable)
newSourceList.setWcs(myMap.wcs)
Example 2.2. Script to generate a SourceListProduct, write it to a text file, and read it back into HIPE
The initial SourceListProduct. The script in Example 2.2 generates a SourceListProduct
named srcList. The format of this list is shown in Figure 2.3.
51
Exchanging data with text files
Build 12.0.2765
Figure 2.3. The initial SourceListProduct generated by sourceExtractorSussextractor.
Output text file format. The middle lines in the script in Example 2.2 output the SourceListProduct into a temporary directory, as a FITS file and as a text file. An excerpt of the text file is
shown in Figure 2.4. This default format is comma-separated values with a four-line header as described in Section 2.10.
Figure 2.4. Excerpt from the text file written from the SourceListProduct
Re-read table in HIPE.
The last section of the script in Example 2.2 reads the exported
source list into a table dataset named newSrcTable. Note that the imported object is not a
SourceListProduct. The rest of the script shows how to convert the imported table dataset into
a SourceListProduct. A view of this table dataset as rendered by the Dataset Viewer in HIPE
is shown in Figure 2.5.
52
Exchanging data with text files
Build 12.0.2765
Figure 2.5. The reconstituted SourceListProduct with data read in from the text file.
2.4. Worked example: Reading a Spitzer
spectrum into a table dataset
The Spitzer Heritage Archive serves a variety of data products in an ASCII format known commonly
as IPAC Table Format. In this section, the procedure to read in a Spitzer spectrum is shown, using
the RegexParser and a table template.
Note
HIPE can now read files in the IPAC Table Format automatically. See Section 2.8 for
more information. This example is left as an illustration of advanced usage of parsers and
table templates.
Input file format.
Spitzer Spectra ASCII table in fixed format. An excerpt is shown in Figure 2.6.
Figure 2.6. Excerpt from the a Spitzer spectrum product
Each metadata or comment line begins with a backslash. The header information is delimited by the
pipe symbol. The rest of the table can be treated as a space-separated file.
Command-line script. The following script downloads the online catalogue, writes it to a temporary file, sets up the template and the RegexParser, reads in the table, and deletes the input file.
# Worked example for reading in a Spitzer spectrum in "IPAC table" format
53
Exchanging data with text files
Build 12.0.2765
# Following is the contents of the table, which is excerpted
# from a Spitzer spectrum 'SPITZER_S0_20925696_0005_5_E7559452_bksub.tbl'
contents= (
"\\ char HISTORY PROCESS 2010/10/02 02:34:03\n"
"\\ char HISTORY irs_tune v3.4 (nl_and_params v1.9)\n"
"\\ char HISTORY INFILE = extract.tbl\n"
"\\ char HISTORY INFILE = cal/fluxcon.tbl\n"
"\\ char HISTORY UP_DOWN_MODE = tune_down\n"
"\\ char HISTORY APPLY = 3,\n"
"\\ char HISTORY NAMELIST_FILE = cdf/irs_tune.nl\n"
"|order |wavelength |flux_density |error
|bit-flag |\n"
"|int
|real
|real
|real
|int
|\n"
"|
|
|Jy
|Jy
|
|\n"
" 1
7.45515
0.346469
NaN
12288
\n"
" 1
7.51564
0.391154
0.003242
0
\n"
" 1
7.57612
0.425596
0.003127
0
\n"
" 1
7.63660
0.407751
0.002902
0
\n"
" 1
7.69709
0.402711
0.002706
0
\n"
" 1
7.75757
0.436215
0.002651
0
\n"
" 1
7.81805
0.467682
0.002622
0
\n"
" 1
7.87854
0.487097
0.002598
0
\n"
" 1
7.93902
0.495642
0.002537
0
\n"
" 1
7.99951
0.507413
0.002473
0
\n"
" 1
8.05999
0.518590
0.002417
0
\n"
" 1
8.12047
0.526655
0.002387
0
\n"
" 1
8.18096
0.536147
0.002327
0
\n"
" 1
8.24144
0.545094
0.002325
0
\n"
" 1
8.30192
0.547389
0.002331
0
\n"
" 1
8.36241
0.548689
0.002258
0
\n"
" 1
8.42289
0.546367
0.002166
0
\n"
" 1
8.48337
0.538944
0.002116
0
\n"
" 1
8.54386
0.526541
0.002110
0
\n"
" 1
8.60434
0.508472
0.002094
0
\n"
" 1
8.66483
0.486871
0.002067
0
\n"
" 1
8.72531
0.461781
0.001984
0
\n"
" 1
8.78579
0.437327
0.001933
0
\n"
" 1
8.84628
0.408632
0.001860
0
\n"
" 1
8.90676
0.381725
0.001845
0
\n"
" 1
8.96724
0.356162
0.001866
0
\n"
" 1
9.02773
0.326461
0.001852
0
\n"
" 1
9.08821
0.298850
0.001872
0
\n"
" 1
9.14869
0.268248
0.001751
0
\n"
" 1
9.20918
0.238048
0.001703
0
\n"
" 1
9.26966
0.208400
0.001683
0
\n"
" 1
9.33015
0.178549
0.001605
0
\n"
" 1
9.39063
0.150669
0.001579
0
\n"
" 1
9.45111
0.123782
0.001466
0
\n"
" 1
9.51160
0.105198
0.001351
0
\n"
" 1
9.57208
0.081897
0.001237
0
\n"
" 1
9.63256
0.066417
0.001172
0
\n"
" 1
9.69305
0.054389
0.001019
0
\n"
" 1
9.75353
0.043911
NaN
12288
\n"
" 1
9.81401
0.034835
NaN
12288
\n"
" 1
9.87450
0.029328
0.001027
0
\n"
" 1
9.93498
0.025912
0.000797
0
\n"
" 1
9.99547
0.021534
0.000759
0
\n"
)
# The next three lines merely set up the example to be read in
from herschel.share.io import FileUtil
myFile = java.io.File(FileUtil.TEMP_DIR,\
'SPITZER_S0_20925696_0005_5_E7559452_bksub.tbl')
FileUtil.saveTextFile(myFile, contents)
# Set up the parser to ignore (1) lines beginning with backslash;
# (2) lines beginning with the pipe symbol; (3) blank lines.
# Set the delimiter to be one or more spaces.
myParser=RegexParser(ignore='^\\\\|^\||^\\s*$',delimiter='\\s+')
# Check the units that we will feed to the Table Template
54
Exchanging data with text files
Build 12.0.2765
print Unit.parse("microns").isKnown()
# returns False
print Unit.parse("MICROMETERS").isKnown()
# returns True
print Unit.parse("Jy").isKnown()
# returns True
# Set up the Table Template
myTemplate = TableTemplate(5, \
names = ["Order", "Wavelength", "Flux", "Error", "Bit-flag"], \
types = ["Integer", "Double", "Double", "Double", "Integer"], \
units = ["", "MICROMETERS", "Jy", "Jy", ""], \
descriptions = ["Spectral order", "Wavelength", \
"Flux density", "Error in flux density", "Flags"])
# Read in the table
table = asciiTableReader(file=myFile.absolutePath, \
template = myTemplate,
parser=myParser)
# Clean up by deleting the file
myFile.delete()
Resulting table in HIPE. The result of running the previous script is a table dataset named table.
A view of this table dataset as rendered by the Dataset Viewer in HIPE is shown in Figure 2.7.
Figure 2.7. The table dataset resulting from running the example script.
2.5. Worked example: Reading a VizieR catalogue into a table dataset
The VizieR archive server (CDS, Strasbourg) hosts a number of astronomical catalogues in text form.
This section shows the procedure to read in the ASCII format of the Planck Early Cold Cores Catalogue, using the FixedWidthParser and a table template.
Tip
The VizieR archive server can also output catalogues in FITS format, which are trivially
read into HIPE.
55
Exchanging data with text files
Build 12.0.2765
Input file format. The Planck Early Cores Catalogue in text form is a large ASCII table in fixed
format. An excerpt is shown in Figure 2.8.
Figure 2.8. Excerpt from the Planck Early Cold Cores Catalogue
The format is explained in a separate ReadMe file, shown in Figure 2.9.
Figure 2.9. Excerpt from ReadMe file for Planck Early Cold Cores Catalogue
Command-line script. The sizes of the columns must be specified to the FixedWidthParser,
and the TableTemplate must be set up, following the information in Figure 2.8.
The script in Example 2.3 downloads the online catalog, writes it to a temporary file, sets up the
template and the FixedWidthParser, reads in the table, and deletes the input file.
# Worked example for Planck Early Cold Cores Catalogue
# Setup: grab the catalog off the Internet
# The following four lines download a file from the Internet.
# If you have a file already on your hard disk, or if you download
# the file manually, you do not need these lines.
from herschel.share.io import FileUtil
catUrl='http://cdsarc.u-strasbg.fr/ftp/cats/VIII/88/ecc.dat'
destFile = java.io.File(FileUtil.TEMP_DIR,'ecc.dat')
FileUtil.copyToFile(java.net.URL(catUrl),destFile)
56
Exchanging data with text files
Build 12.0.2765
# Set up the Table Template
myTemplate = TableTemplate(30, \
names = ["cat", "name", "SNR", "GLon", "GLat", "RAdeg", "DEdeg",\
"S353", "S545", "S857", "S3000", "e_S353", "e_S545", "e_S857", \
"e_S3000","T", "beta", "gS857", "e_T", "e_beta", "e_gS857",\
"fit", "T.c", "beta.c", "a.c", "b.c", "e_T.c", "e_beta.c",\
"e_a.c", "e_b.c"], \
types = 2*["String"] + 5*["Float"] + 8*["Integer"] + 2*["Float"] + \
["Integer", "Float", "Float", "Integer", "Integer"] + 8*["Float"], \
units = 3*[""] + 4*["deg"] + 8*["mJy"] + ["K", "", "mJy", "K", "", "mJy", \
"mJy^2", "K", "", "arcmin", "arcmin", "K", "", \
"arcmin", "arcmin"])
# Descriptions could be added, but are omitted for brevity's sake
# Set up the parser
myParser=FixedWidthParser(sizes=[7, 14, 6] + 4*[9] + 8*[10] + 2*[7] + \
[10, 7, 7, 10, 7, 7, 7, 6, 6, 7, 7, 6, 6])
# Read in the table
table = asciiTableReader(file=destFile.absolutePath, \
template = myTemplate, parser=myParser)
# Here we used destFile.absolutePath to indicate the absolute path of
# the file we downloaded from the Internet at the beginning of the
# script.
# Most likely you have already a file on your hard disk, in which case
# you can just pass the path as a string to the file parameter:
# table = asciiTableReader(file="/home/user/myFile.dat", \
#
template = myTemplate, parser=myParser, parserDelim=None)
# Clean up by deleting the file
destFile.delete()
Example 2.3. Complete script for reading in the Planck Early Cold Cores Catalogue.
Resulting table in HIPE. The result of running the script in Example 2.3 is a table dataset named
table. An excerpt of this table dataset, displayed with the Dataset Viewer in HIPE, is shown in
Figure 2.10.
Figure 2.10. The table dataset resulting from running the example script.
2.6. Reading a comma-separated-value (CSV)
file into a table dataset
This section explains how to read tabular data from a text file where data elements are separated by
a single comma, like the following example:
57
Exchanging data with text files
Build 12.0.2765
First,Second,Third
Double,Integer,String
W,cm,
Power,Length,
# This line is a comment
1.2,3,One
4.3,7,Two
5.5,4,Three
Example 2.4. A standard comma-separated-value (CSV) file with a four-line header.
The above example shows an optional four-line header that gives the following additional information
about the data:
• First line.
• Second line.
• Third line.
• Fourth line.
Column names. Optional.
Column data types. Mandatory.
Column measurement units. Optional.
Column description. Optional.
You must always include all the four header lines, but you can omit items on some lines (except the
data types line) by writing just the data separator (a comma) without any data. In the previous example,
only the first two values for measurement unit and description have been filled. You have to fill all
values only for the second line, that of the data types. Note that, even if you choose not to fill any
value of a header line, you still have to include that line. A header line with no filled values will be
just a series of commas.
If you want to specify just the column names, you do not need to include a full header. You can list the
column names on the first line. The line must begin with the # character, the same used for comments:
# First,Second,Third
# This line is a comment
1.2,3,One
4.3,7,Two
5.5,4,Three
Example 2.5. A standard comma-separated-value (CSV) file with only column titles specified.
In the graphical interface.
Follow these steps:
1. Double click on the asciiTableReader task in the Tasks view. The task dialogue window
opens in the Editor view.
2. Enter the path to the text file in the file field, or click the folder icon to the right of the field and
navigate to the text file.
3. Select CSV from the tableType drop-down list.
4. Click Accept. The file is imported into a table dataset. For more information on table datasets, see
the Scripting Guide: Section 2.4.
Tip
If the file has extension .csv, you can import it by double clicking on it in the Navigator
view of HIPE.
On the command line. Issue the following command in the Console view of HIPE, assuming that
myTable is the name of your new table dataset and /path/to/myTable.txt is the path to the
file you want to import:
58
Exchanging data with text files
Build 12.0.2765
myTable = asciiTableReader(file='/path/to/myTable.txt', tableType='CSV')
For a full list of task parameters of the asciiTableReader task, see the User's Reference Manual:
Section 1.26.
Resulting table dataset.
The file shown in Example 2.4 results in the following table dataset:
Figure 2.11. A table dataset imported from a CSV file.
• All lines beginning with # are ignored.
• Column names are as specified in the header. If one or more column names are missing in the
header, they are replaced with Column0, Column1, Column2 and so on.
• If a line of data has fewer elements than the others, missing data elements are represented by empty
cells in the output table dataset.
2.7. Reading a space-separated file into a table dataset
This section explains how to read tabular data from a text file where data elements are separated by
a one or more spaces, like the following example:
First Second
Third
Double Integer String
W
cm []
Power Length []
# This is a comment
1.2 3 One
4.3 7 Two
5.5 4 Three
Example 2.6. A space-separated-value file of the type that can be imported into HIPE with default options.
The above example shows an optional four-line header that gives the following additional information
about the data:
• First line.
• Second line.
• Third line.
• Fourth line.
Column names. Optional.
Column data types. Mandatory.
Column measurement units. Optional.
Column description. Optional.
You must always include all the four header lines, but you can omit items on some lines (except the
data types line) by writing a set of empty square brackets [] instead of the item. In the previous
59
Exchanging data with text files
Build 12.0.2765
example, only the first two values for measurement unit and description have been filled. You have
to fill all values only for the second line, that of the data types. Note that, even if you choose not to
fill any value of a header line, you still have to include that line. A header line with no filled values
will be just a series of empty sets of square brackets.
If you want to specify just the column names, you do not need to include a full header. You can list the
column names on the first line. The line must begin with the # character, the same used for comments:
# First Second Third
# This line is a comment
1.2 3 One
4.3 7 Two
5.5 4 Three
Example 2.7. A space-separated-value file with only column titles specified.
In the graphical interface.
Follow these steps:
1. Double click the asciiTableReader task in the Tasks view. The task dialogue window opens
in the Editor view.
2. Enter the path to the text file name in the file field, or click the folder icon to the right of the field
and navigate to the text file.
3. Select SPACES from the tableType drop-down list.
4. Click Accept. The file is imported into a table dataset. For more information on table datasets, see
the Scripting Guide: Section 2.4.
Tip
If the file has extension .tbl, you can import it by double clicking on it in the Navigator
view.
On the command line. Issue the following command in the Console view of HIPE, assuming that
myTable is the name of your new table dataset and /path/to/myTable.txt is the path to the
file you want to import:
myTable = asciiTableReader(file='/path/to/myTable.txt', tableType='SPACES')
For a full list of task parameters of the asciiTableReader task, see the User's Reference Manual:
Section 1.26.
Resulting table dataset.
The file shown in Example 2.6 results in the following table dataset:
Figure 2.12. A table dataset imported from a space-separated-value file.
• All lines beginning with # are ignored.
60
Exchanging data with text files
Build 12.0.2765
• Column names are as specified in the header. If one or more column names are missing in the
header, they are replaced with c0, c1, c2 and so on.
• Enough columns are created to include all the values in the first line. If other lines have fewer
elements, the resulting table dataset has empty cells.
2.8. Reading an IPAC, SExtractor or Topcat
file into a table dataset
This section explains how to read text files obtained from one of the following sources:
• Catalogues from IPAC/IRSA (InfraRed Science Archive).
• Source lists from SExtractor.
• Tables from Topcat.
In the graphical interface.
Follow these steps:
1. Double click the asciiTableReader task in the Tasks view. The task dialogue window opens
in the Editor view.
2. Enter the path to the text file name in the file field, or click the folder icon to the right of the field
and navigate to the text file.
3. Select one of the following options from the tableType drop-down list:
• IPAC for IPAC/IRSA files.
• SEXTRACTOR for SExtractor files.
• SPACES for Topcat files
4. Click Accept. The file is imported into a table dataset. For more information on table datasets, see
the Scripting Guide: Section 2.4.
On the command line. Issue the following command in the Console view of HIPE, assuming that
myTable is the name of your new table dataset and /path/to/myTable.txt is the path to the
file you want to import:
myTable = asciiTableReader(file='/path/to/myTable.txt', tableType='IPAC')
The previous command works for an IPAC/IRSA file. For a SExtractor or Topcat file, replace IPAC
with SEXTRACTOR or SPACES, respectively.
For a full list of task parameters of the asciiTableReader task, see the User's Reference Manual:
Section 1.26.
Known issues.
issues:
While reading files from SExtractor or Topcat you may encounter the following
• Some SExtractor headers are not read successfully, due to an issue with the column position of units
in the file header. Workaround: read the file with the tableType parameter set to SPACES. You
can then fill any missing information by hand.
• Some Topcat files are not read successfully, due to an issue with quoted cells with spaces.
Workaround: export the data from Topcat in FITS format, then read the FITS file back into HIPE.
For information about reading FITS files into HIPE, see Section 1.16.6.
61
Exchanging data with text files
Build 12.0.2765
2.9. Reading a generic ASCII table file into a
table dataset
Read this section if the type of file you want to read does not correspond to those described in Section 2.6, Section 2.7, or in the worked examples at the beginning of this chapter.
In the graphical interface.
Follow these steps:
1. Double click on the asciiTableReader task in the Tasks view. The task dialogue window
opens in the Editor view.
2. Enter the text file name in the file field, or click the folder icon to the right of the field and navigate
to the text file.
3. Change the tableType value to ADVANCED.
4. Click on the Advanced tab.
5. Change the options in the Advanced tab according to your needs (see Customisation options in this
section). In particular, you must change the value of the parserGuess parameter to something other
than GUESS_NONE.
6. Click Accept. HIPE imports the file contents into a table dataset.
On the command line. Assuming that /path/to/myFile.txt is the path to the file you want to
import, and myTable the name of the table dataset you want to create, start with this basic command:
myTable = asciiTableReader(file='/path/to/myFile.txt')
Add options to the command according to your needs (see Customisation options in this section).
Customisation options
• Column names are provided with the file.
See Section 2.14 for how to import them.
• You want HIPE to skip a number of lines at the top of the file.
• You want HIPE to ignore lines starting with certain characters.
See Section 2.15.
See Section 2.15.
• You want HIPE to delete all white space at the beginning and end of each line.
tion 2.15.
• You want to specify the data types of the columns in the files.
• You want to specify how data values are separated in your file.
See Sec-
See Section 2.16.
See Section 2.17.
• You want to save the configuration of the task to use it again, or load a previously saved
configuration. See Section 2.18.
2.10. Writing a table dataset to a comma-separated-values (CSV) file
This section shows how to save a table dataset like the one shown in Figure 2.13 to a comma-separated-value text file.
62
Exchanging data with text files
Build 12.0.2765
Figure 2.13. A simple table dataset.
In the graphical interface.
Follow these steps:
1. In the Variables view, right click on the variable name corresponding to the table dataset you want
to save, and choose Send to → Text file.
The asciiTableWriter task dialogue window opens in the Console view.
2. In the file text field, write the name of the text file you want to save the table dataset to.
3. Click Accept. The table dataset is saved to file. Moreover, HIPE writes the corresponding command
to the Console view.
On the command line. Issue the following command in the Console view of HIPE, assuming that
myTable is your table dataset variable and /path/to/myTable.txt is the full path to the file
you want to export the dataset to:
asciiTableWriter(table=myTable, file='/path/to/myTable.txt')
For a full list of parameters of the asciiTableWriter task, see the User's Reference Manual:
Section 1.27.
Resulting file.
The table dataset shown in Figure 2.13 is saved in the following file:
First,Second,Third
Double,Integer,String
W,cm,
Power,Length,
1.2,3,One
4.3,7,Two
5.5,4,Three
• Data values are separated by commas.
• A four-line header is added to the top of the text file. The four lines show the names, data types,
units of measurements and descriptions of each column. In case the unit of measurement or the
description of a column is not set, the corresponding space is left blank, as for the third column
in the example.
• No metadata is written to the file. The creator metadata parameter in Figure 2.13 does not appear
in the output file.
63
Exchanging data with text files
Build 12.0.2765
• HIPE gives you a warning if you are about to overwrite an existing file.
2.11. Writing a table dataset into a space-separated-value file
This section shows how to save a table dataset like the one shown in Figure 2.14 to a space-separated-value text file.
Figure 2.14. A simple table dataset.
In the graphical interface.
Follow these steps:
1. In the Variables view, right click on the variable name corresponding to the table dataset you want
to save, and choose Send to → Text file.
The asciiTableWriter task dialogue window opens in the Console view.
2. In the file text field, write the name of the text file you want to save the table dataset to.
3. In the Console view, create a formatter with the following command:
formatter = CsvFormatter(delimiter=' ')
4. Drag the formatter variable from the Variables view to the grey circle next to the formatter
label.
5. Click Accept. The table dataset is saved to file. Moreover, HIPE writes the corresponding command
to the Console view.
On the command line. Issue the following commands in the Console view of HIPE, assuming that
myTable is your table dataset variable and /path/to/myTable.txt is the full path to the file
you want to export the dataset to:
formatter = CsvFormatter(delimiter=' ')
asciiTableWriter(table=myTable, file='/path/to/myTable.txt', formatter=formatter)
For a full list of parameters of the asciiTableWriter task, see the User's Reference Manual:
Section 1.27.
64
Exchanging data with text files
Resulting file.
Build 12.0.2765
The table dataset shown in Figure 2.13 is saved in the following file:
First Second Third
Double Integer String
W cm
Power Length
1.2 3 One
4.3 7 Two
5.5 4 Three
• Data values are separated by spaces.
• A four-line header is added to the top of the text file. The four lines show the names, data types,
units of measurements and descriptions of each column. In case the unit of measurement or the
description of a column is not set, the corresponding space is left blank, as for the third column
in the example.
• No metadata is written to the file. The creator metadata parameter in Figure 2.13 does not appear
in the output file.
• HIPE gives you a warning if you are about to overwrite an existing file.
2.12. Writing a spectrum to an ASCII table file
Use the exportSpectrumToAscii task to export a spectrum from HIPE to a table in a text file.
You can use this task on any spectrum implementing the SpectrumContainer interface, which
in practice means all the main types of spectra used in HIPE. You can also use this task on spectral
cubes, to export one or more spectra extracted from the cube. See Section 5.2 for more information
on spectra in HIPE. See Section 6.2 for more information on spectral cubes in HIPE.
This section first describes how to use the task from the graphical interface and from the command
line. Then it lists the available customisations.
The task is available from the Spectrum Toolbox accessed via the Spectrum Explorer. This is probably
the quickest way to access it while you work on your spectra or cubes. You can also open the task
from the Tasks view; the dialogue window is the same, but there are some differences in behaviour
when selecting spectra or spectral segments.
For more information on the Spectrum Explorer, see Section 5.3 for spectra and Section 6.6 for spectral
cubes.
Input spectrum. The following HIFI spectrum (class WbsSpectrumDataset), made of four
segments, is used as an example of dataset you can export to text file with this task.
Figure 2.15. Input spectrum for the exportSpectrumToAscii task.
Running from the spectrum/cube toolbox.
Follow these steps:
1. Right click on the spectrum or cube in the Variables view and choose Open with → Spectrum
Explorer.
The spectrum or cube opens in the Spectrum Explorer, in a new tab within the Editor view.
2.
In the Spectrum Explorer toolbar, click the toolbox icon
65
.
Exchanging data with text files
Build 12.0.2765
The toolbox tab appears in the upper right area.
3. From the drop-down list at the top of the toolbox tab, select ExportSpectrumToAscii.
The task dialogue window appears inside the toolbox tab.
4. To save a whole spectrum or cube, drag the corresponding variable from the Variables view to the
grey circle next to the ds parameter. The ds parameter is the first in the list.
The circle becomes green. If the circle becomes red, the variable is not of the correct type.
• To save just a few segments from a spectrum, see Exporting a selection of segments from the
input spectrum under Customising task output later in this section.
• To save just a few spectra from a cube, see Exporting a selection of spectra from the input dataset
under Customising task output later in this section.
5. In the file text field, write the name of the text file you want to save the selected spectra to.
6. Click Accept.
HIPE saves the selected spectra to the specified text file. If you did not specify a full path, HIPE
saves the file in the directory it was started from.
Running from the Tasks view.
Follow these steps:
1. In the Tasks view, open the All folder by double clicking on it. Type the first letters of the exportSpectrumToAscii task name to jump close to its position in the list. Double click on
the task name. The task will also appear under Applicable if you have first highlighted a spectrum
dataset in the Variables view.
The task dialogue window opens in the Editor view.
2. From the Variables view, drag the variable corresponding to your spectrum or spectral cube to the
gray circle next to the ds input parameter in the task dialogue window. The ds parameter is the
first in the list.
The circle becomes green. If the circle becomes red, the variable is not of the correct type.
• To save just a few segments from a spectrum, see Exporting a selection of segments from the
input spectrum under Customising task output later in this section (grep for "Customising").
• To save just a few spectra from a cube, see Exporting a selection of spectra from the input dataset
under Customising task output later in this section.
3. In the file text field, write the name of the text file you want to save the spectrum or cube to.
4. Click Accept.
HIPE saves the spectrum or cube to the specified text file. If you did not specify a full path, HIPE
saves the file in the directory it was started from.
Running on the command line. Issue the following commands in the Console view of HIPE,
assuming that mySpectrum is your spectrum variable and /path/to/mySpectrum.txt is the
full path to the file you want to export the spectrum to:
exportSpectrumToAscii(ds=mySpectrum, file='/path/to/mySpectrum.txt')
Resulting file.
A portion of the resulting file is shown below:
# Meta data {
66
Exchanging data with text files
Build 12.0.2765
#
type={description="Product Type Identification",
string="herschel.ia.dataset.Product( ...
# creator={description="Generator of this product", string="SPG v8.2.1"}
...
usbfrequency_segm1_0,usbfrequency_segm2_0,usbfrequency_segm3_0,
usbfrequency_segm4_0,flux_segm1_0,flux_segm2_0,flux_segm3_0,flux_segm4_0
Double,Double,Double,Double,Double,Double,Double,Double
GHz,GHz,GHz,GHz,K,K,K,K
Upper sideband frequency,Upper sideband frequency,Upper sideband frequency,
Upper sideband frequency,Antenna Temperature,Antenna Temperature,
Antenna Temperature,Antenna Temperature
499.256,500.2565,501.254,502.2535,1.0687267838317963E-4,0.003435710413794657,NaN,
-0.03445117278045858
...
• The metadata associated with the spectrum are listed at the top of the file. Each metadata element
is on a different line, preceded by a # character.
• Following the metadata list are four lines of header with the following information about the data
columns:
• Names
• Data types (all Double in the previous example)
• Units (GHz and K in the previous example)
• Descriptions (Upper sideband frequency and Antenna Temperature in the previous example)
• Data values and items in the header are separated by commas.
Customising task output
Omitting metadata from the output file.
• In the graphical interface.
• On the command line.
Untick the meta checkbox.
Add the meta=False parameter to the command:
exportSpectrumToAscii(ds=mySpectrum, file='/path/to/mySpectrum.txt',\
meta=False)
Including flags in the output file.
• In the graphical interface.
• On the command line.
Tick the flags checkbox.
Add the flags=True parameter to the command:
exportSpectrumToAscii(ds=mySpectrum, file='/path/to/mySpectrum.txt',\
flags=True)
Including weights in the output file.
• In the graphical interface.
• On the command line.
Tick the weights checkbox.
Add the weights=True parameter to the command:
exportSpectrumToAscii(ds=mySpectrum, file='/path/to/mySpectrum.txt',\
weights=True)
Writing data of different segments in the same column. This option is useful only for HIFI
data. By default, data from different spectral segments are written to separate columns. For instance,
the example spectrum used earlier in this section has four segments, and the resulting file has eight
columns, corresponding to frequency and antenna temperature for each segment.
67
Exchanging data with text files
Build 12.0.2765
You can choose to merge the same type of data from each segment into a single column.
• In the graphical interface.
• On the command line.
Tick the concat checkbox.
Add the concat=True parameter to the command:
exportSpectrumToAscii(ds=mySpectrum, file='/path/to/mySpectrum.txt',\
concat=True)
Exporting a selection of spectra from the input dataset. You can choose to save to file only a
few spectra from your input dataset, for instance just a few spaxels from a spectral cube.
Whether you run the task from the command line or have opened the dialogue window from the Tasks
view, you must create a variable representing the spectra you want to include, which you will then
input into the task.
• If you opened the task from the Spectrum Explorer (specifically the Spectrum Toolbox) you can
chose to identify the spectra to export using the Spectrum Explorer's standard spectrum selection
method, that is, clicking on the spectrum row or spaxel in the Data Selection panel of the Spectrum
Explorer. See Section 6.6.2 if working with a cube, and Section 5.3.1 otherwise.
• If you opened the task from the Tasks view, or are running from the command line, you need to
create a selection array to identify the indices of the spectra you wish to export. For anything but
cubes this is simply a matter of typing a list of the spectrum order (0,1,3,5,...) you want:
mySelection = [5, 12, 24]
For a cube, where spaxel coordinates are more natural (that is, 0,0 rather than 0), you will still need to
identify the spectrum indices that correspond to the spaxels you want, since the task does not accept
spaxel coordinates. You can do this with the Spectrum Explorer:
1. In the Data Selection Panel, click on the spaxels you want to select, if looking at a cube, or the
row, if looking at a non-cube multi-spectrum dataset.
HIPE plots the corresponding spectra in the Spectrum Panel. Make sure only the spectra you want
to select are displayed.
2.
Click the
icon in the toolbar.
The DataTree tab opens in the Data Selection Panel. Use this to identify the indices of the spectra
you have selected; particularly useful if you are working on a cube, since the task does not accept
spaxel coordinates.
3. Go to the DataTree tab.The spaxels you have selected are marked by coloured squares. The numeric
index of each spectrum is shown in the variable column.
4. You can now create the selection array, using the following command in the Console view:
mySelection = [5, 12, 24]
After creating a selection, follow these steps:
• In the graphical interface. Drag the selection array from the Variables view to the grey circle
next to the selection parameter.
• On the command line.
array variable as value:
Add the selection parameter to the command, giving your selection
exportSpectrumToAscii(ds=myCube, file='/path/to/myCube.txt',\
selection=mySelection)
68
Exchanging data with text files
Build 12.0.2765
You can also create the selection array directly, without creating a variable first:
exportSpectrumToAscii(ds=myCube, file='/path/to/myCube.txt',\
selection=[5, 12, 14])
• And remember that running the task from the spectrum/cube toolbox,.
select spectra in the Data Selection Panel: see links given above.
you only need to
Exporting a selection of segments from the input spectrum. This option is useful only for HIFI
data. By default HIPE exports all the segments in a spectrum to the text file. You can choose which
segments to export by passing an array with their indices to the task. Note that cubes, including HIFI
cubes, contain only one segment per spaxel.
If you run the task from the command line or have opened the dialogue window from the Tasks view,
you must create a variable representing the segments you want to include. If you have opened the
task from the Spectrum Explorer you can chose to identify the spectra to export using the spectrum
selection method of the Spectrum Explorer (i.e. click to display): see Section 5.3.1. You can also use
the Spectrum Explorer to determine the indices corresponding to the segments you want to save: in
the Data Selection Panel, the column corresponding to each segment shows the index number. You
can then create the segments array with the following command:
mySegments = [1, 3]
Then,
• In the graphical interface. Drag the segments array from the Variables view to the grey circle
next to the segments parameter.
• On the command line.
array variable as value:
Add the segments parameter to the command, giving your segments
exportSpectrumToAscii(ds=mySpectrum,
file='/path/to/mySpectrum.txt',\
segments=mySegments)
You can also create the segments array directly, without creating a variable first:
exportSpectrumToAscii(ds=mySpectrum,
file='/path/to/mySpectrum.txt',\
segments=[1, 3])
• And if running the task from the Spectrum Explorer,. then your selection is done using the
methods described in the link given above i.e. simply click to display the spectra you want to include.
Changing the data delimiter. By default, data values in the output file are separated by a comma.
To change the data delimiter, first you have to create a formatter, and that is then input into the task.
For example, the following is a formatter that changes the data delimiter to a space:
myFormatter = CsvFormatter(delimiter=' ')
To use another character as delimiter, give it as value of the delimiter property, surrounded by
single or double quotes.
• In the graphical interface. Drag the formatter variable from the Variables view to the grey circle
next to the formatter parameter. This will work for the graphical interface accessed via Tasks or
via the Spectrum Explorer.
• On the command line.
Add the formatter parameter to the command:
exportSpectrumToAscii(ds=mySpectrum, file='/path/to/mySpectrum.txt',\
formatter=myFormatter)
69
Exchanging data with text files
Build 12.0.2765
2.13. Writing a table dataset to a generic
ASCII table file
Read this section if the type of file you want to write does not correspond to those described in Section 2.10, Section 2.11 or Section 2.12.
In the graphical interface.
Follow these steps:
1. In the Variables view, right click on the variable name corresponding to the table dataset you want
to save, and choose Send to → Text file.
The asciiTableWriter task dialogue window opens in the Console view.
2. In the file text field, write the name of the text file you want to save the table dataset to.
3. Change the other options according to your needs (see Customisation options in this section).
4. Click Accept. The table dataset is saved to file. Moreover, HIPE writes the corresponding command
to the Console view.
On the command line. Assuming that myTable is your table dataset variable and /path/to/
myTable.txt is the full path to the file you want to export the dataset to, start with this basic
command in the Console view of HIPE:
asciiTableWriter(table=myTable, file='/path/to/myTable.txt')
Add options to the command according to your needs (see Customisation options in this section).
Customisation options
• You want to add a header to the file.
See Section 2.19.
• You want to add the table dataset metadata to the file.
See Section 2.20.
• You want to define a custom prefix to denote commented lines.
• You want to specify how to separate data values.
See Section 2.21.
See Section 2.22.
• You want to save the configuration of the task to use it again, or to load a previously saved
configuration. See Section 2.23.
2.14. Reading column names from a file
Column names in a file must be on the first line and separated by the same character or set of characters
separating data values. For example, if data values are separated by commas, column names must be
separated by commas as well.
If you are reading a file with a four-line header, as explained in Section 2.6 or Section 2.7, column
names are read automatically. Column name are read also if listed on the first line of the file and
preceded by the # character, as explained in the same sections. In other cases, follow these steps.
In the graphical interface. In the Advanced tab of the asciiTableReader task dialogue window, tick the parseNames checkbox.
On the command line. Add the parseNames=True parameter to the asciiTableReader
task command, as in the following example:
myTable = asciiTableReader(file='myFile.txt', tableType='ADVANCED', parserGuess=18,
parseNames=True)
70
Exchanging data with text files
Build 12.0.2765
Warning
This option is ignored if the tableType parameter is set to CSV or SPACES:
In the graphical interface: In the asciiTableReader task dialogue window, set
the tableType drop-down list to ADVANCED. In the Advanced tab, set the parserGuess
parameter to something other than GUESS_NONE. See Section 2.16 for more details.
On the command line: Add the tableType='ADVANCED' parameter to the asciiTableReader task command, and the parserGuess parameter with an appropriate
value. See Section 2.16 for more details.
2.15. Defining which lines to ignore when
reading a file
When reading data from a text file you can ignore lines, or portion of lines, in three ways:
• Ignoring a certain number of lines at the beginning of the file.
• Ignoring lines beginning with a certain character, or set of characters.
• Ignoring white space at the beginning and end of each line.
Ignoring lines at the beginning of the file
In the graphical interface. In the Advanced tab of the asciiTableReader task dialogue window, enter the number of lines to be ignored in the parserSkip text field.
On the command line. Add the parserSkip parameter to the asciiTableReader task command, as in the following example:
myTable = asciiTableReader(file='myFile.txt', tableType='ADVANCED', parserGuess=18,
parserSkip=3)
Warning
This option is ignored if the tableType parameter is set to CSV or SPACES:
In the graphical interface: In the asciiTableReader task dialogue window, set
the tableType drop-down list to ADVANCED. In the Advanced tab, set the parserGuess
parameter to something other than GUESS_NONE. See Section 2.16 for more details.
On the command line: Add the tableType='ADVANCED' parameter to the asciiTableReader task command, and the parserGuess parameter with an appropriate
value. See Section 2.16 for more details.
Ignoring lines beginning with a certain character, or
set of characters.
In the graphical interface. In the Advanced tab of the asciiTableReader task dialogue window, choose one option from the parserIgnore drop-down list, or enter your own characters in the
text field.
Hover your mouse pointer on each of the options in the command line to see a tooltip explaining what
it does. The three available options ignore lines beginning with #, empty lines or both.
If you want to ignore lines beginning by //, for example, enter // in the parserIgnore text field.
If you want HIPE to write a warning each time it ignores a line, set the parserIgnoreWarn parameter
to True.
71
Exchanging data with text files
Build 12.0.2765
On the command line. Add the parserIgnore parameter to the asciiTableReader task
command, as in the following example:
myTable = asciiTableReader(file='myFile.txt', tableType='ADVANCED', parserGuess=18,
parserIgnore='//')
The previous command causes HIPE to ignore all lines beginning with // when reading the file.
If you want HIPE to write a warning each time it ignores a line, add the parserIgnoreWarn=True
to the asciiTableReader task command.
Warning
This option is ignored if the tableType parameter is set to CSV or SPACES:
In the graphical interface: In the asciiTableReader task dialogue window, set
the tableType drop-down list to ADVANCED. In the Advanced tab, set the parserGuess
parameter to something other than GUESS_NONE. See Section 2.16 for more details.
On the command line: Add the tableType='ADVANCED' parameter to the asciiTableReader task command, and the parserGuess parameter with an appropriate
value. See Section 2.16 for more details.
Ignoring white space at the beginning and end of each
line.
This option is useful when the data values are separated by spaces, and additional spaces at the beginning and end of lines could confuse HIPE.
In the graphical interface. In the Advanced tab of the asciiTableReader task dialogue window, set the parserTrim parameter to True.
On the command line. Add the parserTrim=True parameter to the asciiTableReader
task command, as in the following example:
myTable = asciiTableReader(file='myFile.txt', tableType='ADVANCED', parserGuess=18,
parserTrim=True)
Warning
This option is ignored if the tableType parameter is set to CSV or SPACES:
In the graphical interface: In the asciiTableReader task dialogue window, set
the tableType drop-down list to ADVANCED. In the Advanced tab, set the parserGuess
parameter to something other than GUESS_NONE. See Section 2.16 for more details.
On the command line: Add the tableType='ADVANCED' parameter to the asciiTableReader task command, and the parserGuess parameter with an appropriate
value. See Section 2.16 for more details.
2.16. Specifying the data types when reading
a file
You can let HIPE guess the types of data values in a file, you can specify a single data type or you
can specify multiple data types via a table template.
In the graphical interface. Make the following changes in the Advanced tab of the asciiTableReader task dialogue window.
72
Exchanging data with text files
Build 12.0.2765
• To let HIPE guess the data types: From the parserGuess drop-down list choose GUESS_TRY
(HIPE guess based on the first 100 lines of the file) or GUESS_ALL (HIPE guess based on the
whole file).
• To select a single type for all data values: From the parserGuess drop-down list choose
ALL_STRING, ALL_BOOLEAN or one of the other similar options.
• To define a different data value for each column of the file: From the parserGuess drop-down
list choose GUESS_NONE. Create a table template as described in Section 2.25. Drag the variable
representing the template from the Variables view to the grey circle next to the template label.
On the command line.
Make the following changes to the command calling the asciiTableReader task. Note that you have to issue the command from herschel.ia.io.ascii
import AsciiParser (once for each HIPE session is enough) for the asciiTableReader
call to work.
• To let HIPE guess the data types:
Set the parserGuess parameter to
AsciiParser.GUESS_TRY (HIPE guess based on the first 100 lines of the file) or
AsciiParser.GUESS_ALL (HIPE guess based on the whole file), as in the following example:
from herschel.ia.io.ascii import AsciiParser
myTable = asciiTableReader(file='myFile.txt', tableType='ADVANCED',
parserGuess=AsciiParser.GUESS_ALL)
• To select a single type for all data values:
Set the parserGuess parameter to
AsciiParser.ALL_BOOLEAN, AsciiParser.ALL_BYTE or one of the other similar options, as in the
following example:
from herschel.ia.io.ascii import AsciiParser
myTable = asciiTableReader(file='myFile.txt', tableType='ADVANCED',
parserGuess=AsciiParser.ALL_DOUBLE)
• To define a different data value for each column of the file: Create a table template as described in Section 2.25. Assuming that myTableTemplate is the variable representing your template, add the template=myTableTemplate parameter to the asciiTableReader task
command, as in the following example:
myTable = asciiTableReader(file='myFile.txt', tableType='ADVANCED',
template=myTableTemplate)
Warning
This option is ignored if the tableType parameter is set to CSV or SPACES:
In the graphical interface: In the asciiTableReader task dialogue window, set
the tableType drop-down list to ADVANCED.
On the command line: Add the tableType='ADVANCED' parameter to the asciiTableReader task command.
2.17. Specifying how data values are separated when reading a file
Data values in the ASCII table file you are trying to read could be separated by commas, spaces or
other characters. Columns could have fixed or variable width. You can tell HIPE in detail how your
data values are separated.
In the graphical interface. In the Advanced tab of the asciiTableReader task dialogue window, set the parserDelim parameter to the characters separating data values in your file. You can write
them directly in the text field or choose one of the available options:
73
Exchanging data with text files
• Comma.
Build 12.0.2765
Data values are separated by a single comma.
• \s+.
Data values are separated by one or more spaces.
• \t+.
Data values are separated by one or more tab characters.
If your data values are organised in fixed-width columns, or are separated in more complicated ways
you cannot express with the parserDelim parameter, you can create a parser as described in Section 2.26. Then drag the variable representing your parser from the Variables view to the grey circle
next to the parser parameter in the Advanced tab of the asciiTableReader task dialogue window.
On the command line. Add the parserDelim parameter to the asciiTableReader task
command, as shown in the following example:
myTable = asciiTableReader(file='/path/to/myFile.txt', tableType='ADVANCED',
parserGuess=18, parserDelim=' ')
If your data values are organised in fixed-width columns, or are separated in more complicated ways
you cannot express with the parserDelim parameter, you can create a parser as described in Section 2.26. Assuming that myParser is the name of the parser you have created, add it to the asciiTableReader task command, as shown in the following example:
myTable = asciiTableReader(file='/path/to/myFile.txt', tableType='ADVANCED',
parserGuess=18, parser=myParser)
Warning
This option is ignored if the tableType parameter is set to CSV or SPACES:
In the graphical interface: In the asciiTableReader task dialogue window, set
the tableType drop-down list to ADVANCED. In the Advanced tab, set the parserGuess
parameter to something other than GUESS_NONE. See Section 2.16 for more details.
On the command line: Add the tableType='ADVANCED' parameter to the asciiTableReader task command, and the parserGuess parameter with an appropriate
value. See Section 2.16 for more details.
2.18. Saving and loading a configuration for
reading from file
You can save all the configuration options you set when reading a file, so that you can load them in
one step when loading other files with the same formatting.
Saving a configuration file
Follow these instructions to save a configuration file when you read an ASCII table file.
In the graphical interface. In the Advanced tab of the asciiTableReader task dialogue window, write a file name in the configFileOutput text field, optionally with a full path. Alternatively, click
the folder icon to the right of the text field to navigate to the directory where you want to save the file.
On the command line. Assuming that myConfig.conf is the name you want to give to
your configuration file, add the configFileOutput=myConfig.conf parameter to the asciiTableReader task command, as in the following example:
myTable = asciiTableReader(file='myFile.txt', tableType='ADVANCED',
configFileOutput='myConfig.conf')
You can specify a full path instead of just the file name.
74
Exchanging data with text files
Build 12.0.2765
The configuration file is in binary format and cannot be modified with a text editor. You can leave the
file name without extension or give it any extension you like, such as .conf.
If you specify the file name without a path, the file is saved in the directory from where HIPE was
started. For ease of retrieval you should always specify a full path.
Warning
This option is ignored if the tableType parameter is set to CSV or SPACES:
In the graphical interface: In the asciiTableReader task dialogue window, set
the tableType drop-down list to ADVANCED. In the Advanced tab, set the parserGuess
parameter to something other than GUESS_NONE. See Section 2.16 for more details.
On the command line: Add the tableType='ADVANCED' parameter to the asciiTableReader task command, and the parserGuess parameter with an appropriate
value. See Section 2.16 for more details.
Loading a configuration file
Follow these instructions to use the options in a configuration file when reading an ASCII table file.
In the graphical interface. In the Advanced tab of the asciiTableReader task dialogue window, write the configuration file path and name in the configFile text field. Alternatively, click the
folder icon to the right of the text field to navigate to the file.
On the command line. Assuming that /path/to/myConfig.conf is the full path and name of
your configuration file, add the configFileOutput=/path/to/myConfig.conf parameter
to the asciiTableReader task command, as in the following example:
myTable = asciiTableReader(file='myFile.txt', tableType='ADVANCED', configFile='/
path/to/myConfig.conf')
2.19. Adding a header to an ASCII table file
In the graphical interface. In the asciiTableWriter task dialogue window, set the formatterHeader parameter to True.
On the command line. Adding a header is the default, so you do not need to add anything to the
asciiTableWriter task command. To add no header, add the formatterHeader=False
parameter to the asciiTableWriter task command, as in the following example:
asciiTableWriter(table=myTable, file='/path/to/myFile.txt', formatterHeader=False)
2.20. Adding table dataset metadata to an
ASCII table file
In the graphical interface. In the asciiTableWriter task dialogue window, set the formatterCommented parameter to True.
On the command line. Add the formatterCommented=True parameter to the asciiTableWriter task command, as in the following example:
asciiTableWriter(table=myTable, file='/path/to/myFile.txt', formatterCommented=True)
Metadata are written to the ASCII table file as commented lines. Commented lines begin by default
with the # character. To define a custom character, or series of characters, see Section 2.21.
75
Exchanging data with text files
Build 12.0.2765
2.21. Defining a custom prefix for commented
lines
Commented lines contain information that can be read by humans but is ignored by HIPE or other
software when reading back the ASCII table file. For example, if you write to file the metadata of a
table dataset, as described in Section 2.20, these are written as comments.
The default character defining commented lines is #. You may want to define a different one if you
want to read your ASCII table file with software other than HIPE, following different conventions.
In the graphical interface. In the asciiTableWriter task dialogue window, write the new
character, or series of characters, in the formatterCommentPrefix text field.
On the command line.
Add the formatterCommentPrefix parameter to the asciiTableWriter task command, with the prefix character of series of characters. In the following
example the prefix for commented lines is redefined as //:
asciiTableWriter(table=myTable, file='/path/to/myFile.txt', \
formatterCommented=True, formatterCommentPrefix='//')
2.22. Choosing how to separate data values
By default, data values in ASCII table files written with the asciiTableWriter are separated by
commas. You can define a different character to separate data values, or you can define a fixed width
for the data columns in the file. In case of fixed-width columns, data values are always separated by
spaces.
In the graphical interface. Create a formatter as described in Section 2.27. Drag the variables
representing the formatter from the Variables view to the grey circle next to the formatter label in the
asciiTableWriter task graphical interface.
On the command line. Create a formatter as described in Section 2.27. Add the formatter
parameter to the asciiTableWriter task command. In the following example, myFormatter
is the variable corresponding to the formatter:
asciiTableWriter(table=myTable, file='/path/to/myFile.txt', formatter=myFormatter)
Warning
If you set any of the parameters beginning by formatter, such as formatterHeader, these
will override whatever is specified in the formatter.
2.23. Saving and loading options for writing
to file
You can save all the configuration options you set when writing a file, so that you can load them in
one step when writing other files with the same formatting.
Saving a configuration file
Follow these instructions to save a configuration file when you write an ASCII table file.
In the graphical interface. In the asciiTableWriter task dialogue window, write a file name
in the configFileOutput text field, optionally with a full path. Alternatively, click the folder icon to the
right of the text field to navigate to the directory where you want to save the file.
76
Exchanging data with text files
Build 12.0.2765
On the command line. Assuming that myConfig.conf is the name you want to give to your
configuration file, add the configFileOutput='myConfig.conf' parameter to the asciiTableWriter task command, as in the following example:
asciiTableWriter(table=myTable, file='myFile.txt', configFileOutput='myConfig.conf')
You can specify a full path instead of just the file name.
The configuration file is in binary format and cannot be modified with a text editor. You can leave the
file name without extension or give it any extension you like, such as .conf.
If you specify the file name without a path, the file is saved in the directory from where HIPE was
started. For ease of retrieval you should always specify a full path.
Loading a configuration file
Follow these instructions to use the options in a configuration file when reading an ASCII table file.
In the graphical interface. In the asciiTableWriter task dialogue window, write the configuration file path and name in the configFile text field. Alternatively, click the folder icon to the right
of the text field to navigate to the file.
On the command line. Assuming that /path/to/myConfig.conf is the full path and name
of your configuration file, add the configFile='/path/to/myConfig.conf' parameter to
the asciiTableWriter task command, as in the following example:
myTable = asciiTableWriter(table = myTable, file='myFile.txt', configFile='/path/to/
myConfig.conf')
2.24. Parsers, formatters and templates
Parsers, formatters and templates are three tools you use to write data to text files and read data back
from text files:
• Parsers. A parser defines rules to read a text file into HIPE. See Section 2.26 for the available
types of parser, their features and how to configure them.
• Formatters. A formatter defines rules to write data from HIPE into a text file. See Section 2.27
for the available types of formatter, their features and how to configure them.
• Table templates. A table template describes the data to be read from, or written to, a text file. It
defines the number of columns in the file, their name, the type and description of the data. While
the parser defines general formatting rules, such as the character used to separate data values, the
table template describes the data themselves. See Section 2.25 for how to create and configure a
table template.
2.25. Creating and configuring table templates
A table template describes the number of columns in a text file, their titles, and the types, units and
descriptions of the data they contain.
Creating a table template. To create a table template you have to specify at least the number of
columns in the table. The following example creates a table template with three columns:
myTableTemplate = TableTemplate(3)
77
Exchanging data with text files
Build 12.0.2765
Customising a table template. The following example shows how to customise a table template
by providing column names and data types, units and descriptions. In each case you provide a list with
the same number of elements as the number of columns in the table.
# Setting column names
myTableTemplate.names = ["Frequency", "Flux", "Error"]
# Setting data types
myTableTemplate.types = ["Double", "Double", "Double"]
# Setting data units
myTableTemplate.units = ["GHz", "mJy", "mJy"]
# Setting data descriptions
myTableTemplate.descriptions = ["Spectrum frequency", \
"Spectrum flux", "Error on flux"]
You can leave some of the values blank by passing empty strings:
myTableTemplate.descriptions = ["Spectrum frequency", "", ""]
Note that no check is done on the data types and units you provide. If you input an invalid name, you
will likely encounter problems when reading data into HIPE using the table template, or when using
the imported data.
• For data types, use one of the following: Boolean, Byte, Short, Integer, Long, Float,
Double or String. For more information on these variable types and their ranges, see the Scripting Guide: Section 1.5.2.
• For data units, use a name or abbreviation that HIPE can recognise. You can check whether HIPE
recognises a unit name like this:
from herschel.share.unit import *
myUnit = Unit.parse("eV")
print myUnit.isKnown()
If the result is False, HIPE cannot recognise the unit.
For more information on measurement units, see the Scripting Guide: Section 2.6.
Creating and configuring a table template in one step. You can also create and configure a table
template in a single step, as shown by the following example:
template = TableTemplate(3, \
names = ["Frequency", "Flux", "Error"], \
types = ["Double", "Double", "Double"], \
units = ["GHz", "mJy", "mJy"], \
descriptions = ["Spectrum frequency", \
"Spectrum flux", "Error on flux"])
You can include all the additional parameters (names, types and so on) or just some of them.
2.26. Creating and configuring parsers for
reading in data
A parser describes how each line of an ASCII file is broken up into table cell data, as well as which
lines are ignored altogether. You use a parser only for reading an ASCII file into a table dataset, not
for writing a table dataset to file. With a parser you can customise the following:
• How data values are separated in the file: what characters act as data delimiters, and whether data
columns have fixed width or not.
• Whether to ignore lines beginning with a certain character or series of characters. These lines are
said to be commented out.
78
Exchanging data with text files
Build 12.0.2765
• Whether to skip a number of lines at the beginning of the file.
• Whether to ignore white space at the beginning and end of each line.
Defining how data values are separated. There are three main cases, each corresponding to a
different type of parser: CsvParser, FidexWidthParser and RegexParser.
• Data values are separated by a single character.
ample, where the delimiter character is a comma:
Create your parser like in the following ex-
myParser = CsvParser(delimiter=',')
If the same character used as data separator also appears as part of some data value, HIPE will
mistakenly interpret it as two data values. For example, if the data separator is a comma and a data
value is 35,7, HIPE will interpret it as two data values, 35 and 7. You can surround the data value
with double quotes, as in "35,7", to tell HIPE to interpret it as a single value. To use a different
character to "quote" data values, add the quote parameter:
myParser = CsvParser(delimiter=',', quote='$')
In this case a quoted data value would look like $35,7$.
• Data values are organised in fixed-width columns. Create your parser like in the following
example, which defines three columns of three, seven and five characters:
myParser = FixedWidthParser(sizes=[3, 7, 5])
• Data values are separated by more than one character, and column sizes are not fixed.
ate your parser like in the following example:
Cre-
myParser = RegexParser(delimiter='\s+')
The value of the delimiter parameter is a regular expression. Regular expressions are a powerful way to describe complicated patterns of characters. You can find more information on regular
expressions in Section 2.28. Here are a couple of examples:
• The expression \s+ means "one or more spaces".
• The expression \t+ means "one or more tab characters".
Defining the prefix used for commented lines. The default prefix for commented lines is #. To
change it, create a parser with the ignore parameter defined. The following example defines // as
prefix for commented lines:
myParser = CsvParser(ignore='//')
This parameter is accepted by CsvParser, FixedWidthParser and RegexParser.
Defining the number of lines to ignore at the beginning of the file. This option is useful if the
file has a header with information you want HIPE to ignore. To define the number of lines to ignore,
create a parser with the skip parameter defined. The following parser will ignore the first five lines
of the file it reads:
myParser = FixedWidthParser(sizes=[7, 9], skip=5)
This parameter is accepted by CsvParser, FixedWidthParser and RegexParser.
Defining whether to ignore white space at the beginning and end of lines. This option is useful
when data values are separated by spaces, and additional spaces at the beginning and end of lines could
confuse the parser. Create a parser with the trim=True parameter:
79
Exchanging data with text files
Build 12.0.2765
myParser = RegexParser(delimiter='\s+', trim=True)
This parameter is accepted by CsvParser, FixedWidthParser and RegexParser.
2.27. Creating and configuring formatters for
writing data
A table formatter controls how a table dataset is written to an ASCII file. With a table formatter you
can customise the following:
• The character separating data values from each other.
• Whether columns in the file have a variable or fixed width.
• Whether to add a four-line header to the top of the file, with information on column names, data
types, units and descriptions.
• Whether to add commented lines with the metadata of the table dataset.
• What character, or series of characters, to use for marking commented lines.
Defining the character separating data values.
Create a formatter like in the following example:
myFormatter = CsvFormatter(delimiter = ' ')
The previous example defines a single space as the character separating data values (the delimiter
parameter). Note that you cannot specify more than one character. If you create a formatter without
setting the delimiter parameter, a comma is used as default separating character:
myFormatter = CsvFormatter()
Tip
To define a tab character as delimiter, use the following syntax
myFormatter = CsvFormatter(delimiter='\t')
Defining whether columns have fixed with. To define columns with a fixed with you can create
a FixedWidthFormatter instead of the CsvFormatter used in the previous example:
myFormatter = FixedWidthFormatter(sizes=[4,7,12])
The previous example defines three columns with a width of four, seven and twelve characters, respectively.
When columns are of fixed width, data values are always separated by spaces. To define columns of
variable width, create a CsvFormatter instead of a FixedWidthFormatter.
Adding a four-line header to the file. The four lines show the names, data types, units of measurements and descriptions of each column. In case the unit of measurement or the description of
a column is not set, the corresponding space is left blank. Create the formatter with the parameter
header=True:
myFormatter = CsvFormatter(header=True)
This parameter is accepted by CsvFormatter and FixedWidthFormatter.
Adding commented lines with table dataset metadata.
commented=True:
80
Create the formatter with the parameter
Exchanging data with text files
Build 12.0.2765
myFormatter = FixedWidthFormatter(commented=True)
This parameter is accepted by CsvFormatter and FixedWidthFormatter.
Defining the prefix used for commented lines. The default prefix for commented lines is #. To
change it, create a formatter with the commentPrefix parameter defined. The following example
defines // as prefix for commented lines:
myFormatter = CsvFormatter(commentPrefix='//')
This parameter is accepted by CsvFormatter and FixedWidthFormatter.
Examples.
The following examples combine all the features described in this section.
Define a formatter for writing a file with a four-line header, data values separated by spaces and
metadata on commented lines prefixed by $$$:
myFormatter = CsvFormatter(header=True, delimiter=' ', commented=True,
commentPrefix='$$$ ')
Define a formatter for writing a file with a four-line header and four columns of five, seven, five and
ten characters of width:
myFormatter = FixedWidthFormatter(header=True, sizes=[5,7,5,10])
2.28. Regular expressions
A regular expression is a concise and flexible means to match strings of text, such as particular characters or patterns of characters. Regular expressions are used to specify which lines of a file to skip,
as discussed in Section 2.15, and with the RegexParser for specifying the delimiter between data
fields (for example, to specify multiple spaces or tabs).
A detailed treatment of regular expressions is beyond the scope of this manual. The following table
gives some examples to cover the cases you are most likely to need.
Table 2.1. Regular expressions.
Expression
Description
\s
Matches one whitespace character.
\d
Matches a digit.
\w
Matches an alphanumeric character, or an underscore character.
[a-z]
Matches a lowercase letter.
[^x]
Matches any character except x. For example, [^\d] matches anything except a
digit.
x?
Matches zero or one occurrence of x.
x*
Matches zero or more occurrences of x.
x+
Matches one or more occurrences of x.
x{n}
Matches exactly n occurrences of x.
x{n,}
Matches at least n occurrences of x.
x{n, m}
Matches at least n but no more than m occurrences of x.
^x
Matches x at the beginning of a string.
x$
Matches x at the end of a string.
|
OR operator. For example, \d|\s matches a digit or a whitespace character.
81
Exchanging data with text files
Build 12.0.2765
If you want to match a character that has a special meaning in regular expressions, put a backslash
before it. For example, \$ represents a dollar character, not the end of a string.
The following example shows some practical applications:
# Matches a line starting with one or more spaces followed by three hash characters.
^\s+#{3}
# Matches two uppercase letters separated by a comma.
[A-Z],[A-Z]
# Matches a colon followed by three or more characters different from a digit.
:[^\d]{3,}
# Matches a completely empty line, filled at most with whitespace characters.
^\s*$
# Matches an empty line, or a line starting with zero or more spaces
# followed by a hash character.
^\s*$|^\s*#
82
Build 12.0.2765
Chapter 3. Plotting
3.1. Getting started
This chapter provides several examples that show you how to create and customise plots from the
command line and from the HIPE graphical interface.
Figure 3.1 summarises the main features of the plot packages. Additional features not shown in this
image are, for example, plotting histograms and using custom axis types (logarithmic, right ascension
and declination, and so on).
Figure 3.1. Some of the features of HIPE plots. If you are reading the HTML version of this manual, click
on any of the blue labels to jump straight to the relevant section.
See Section 3.30 for the script used to generate this plot.
3.2. Creating a plot
Creating plots is done mainly from the command line in the Console view or via scripts in the Editor
view. Data for plots must be of type Numeric1d, which includes one-dimensional arrays of numbers
of any type (Int1d, Float1d or Double1d). The following two lines create two input arrays,
containing the x and y coordinates of the data points to be plotted:
x = Double1d.range(11) # Creates array with values from 0.0 to 10.0
y = x*x
Of course in real cases you will mostly use arrays with data from your observations rather than creating
them from scratch.
The following example creates an empty plot and adds a layer of data. Each set of data in a plot
corresponds to a layer.
myPlot = PlotXY()
myLayer = LayerXY(x,y)
myPlot.addLayer(myLayer)
83
Plotting
Build 12.0.2765
You can also create the plot and the layer in one step:
myPlot = PlotXY(x, y)
Warning
For performance reasons, plots do not keep a copy of the data used to generate them. This
means that you should not change the values after adding them to a plot. Otherwise, when
the plot updates for any reason, for example due to a change of the window size, the plot
will be corrupted.
The plot engine uses separate threads of execution to prevent HIPE from becoming unresponsive when large data sets are plotted. This means that, when a Jython script is running
in batch mode, the rendering of the plot may finish after all or part of the script has run.
Resizing the plot. You can resize the window with the mouse or you can specify the desired window
size once you have added layers to the plot. In the following example, the plot myPlot is resized to
a width of 400 pixels and a height of 300 pixels:
myPlot.width = 400
myPlot.height = 300
Tip
Why does my plot become huge after I add a layer? This happens when you create
an empty plot and specify the width and height parameters without setting the autoAdjustWindowSize property to 0, for example by issuing:
plot = PlotXY(width=600, height=400)
instead of:
plot = PlotXY(width=600, height=400, autoAdjustWindowSize=0)
To avoid this problem, change the plot size only after having added all the layers, for
example using setSize again:
plot.setSize(width=600, height=400)
This is relevant if using exportBufferedImage() to save the plot contents to disk,
as it does not allow passing the output image size as a parameter.
3.3. Customising title and subtitle
Change the plot title and subtitle as in the following example:
myPlot.titleText = "Example plot"
myPlot.subtitleText = "Example subtitle"
If you don't want to have plot title and subtitle you can switch them off:
myPlot.title.visible = 0
myPlot.subtitle.visible = 0
Set these values to anything other than zero to switch title and subtitle back on.
Methods. The title of a plot is modelled by the PlotTitle class. For more information see the
developer's documentation for PlotTitle.
Table 3.1. Useful methods of the PlotTitle class. See Section 3.29 for the conventions used in this table.
setText(String text)
84
Plotting
Build 12.0.2765
Sets the text to be displayed.
# Java style
myTitle.setText("A title")
# Jython style
myTitle.text = "A title"
setHalign(PComponentEngine.HAlign hAlign)
Sets the horizontal alignment. Possible values are LEFT, CENTER and RIGHT.
from herschel.ia.gui.plot import PlotTitle
# Java style
myTitle.setHalign(PlotTitle.LEFT)
# Jython style
myTitle.halign = PlotTitle.LEFT
setValign(PComponentEngine.VAlign vAlign)
Sets the vertical alignment. Possible values are MIDDLE, TOP and BOTTOM.
from herschel.ia.gui.plot import PlotTitle
# Java style
myTitle.setValign(PlotTitle.MIDDLE)
# Jython style
myTitle.valign = PlotTitle.MIDDLE
setPosition (PlotTitleEngine.Position position)
Sets the position of the title. Possible values are BOTTOMCENTER, BOTTOMLEFT, BOTTOMRIGHT, TOPCENTER, TOPLEFT, TOPRIGHT and CUSTOMIZED. If set to CUSTOMIZED,
the title position is controlled by the setLocation method.
from herschel.ia.gui.plot import PlotTitle
# Java style
myTitle.setPosition(PlotTitle.BOTTOMLEFT)
# Jython style
myTitle.position = PlotTitle.BOTTOMLEFT
setLocation(double x, double y)
Sets the x and y location of the title, automatically switching the position to CUSTOMIZED.
myTitle.setLocation(5.5, 12.0)
setX(double x)
Sets the x position of the title.
# Java style
myTitle.setX(12.5)
# Jython style
myTitle.x = 12.5
setXy(double[] xy)
Sets the x and y position of the title. Equivalent to setLocation.
# Java style
myTitle.setXy([12.5, 7.0])
# Jython style
myTitle.xy = [12.5, 7.0]
Note
The setVAlign method sets the position of the title within the title area, not within the
entire plot. In other words, setVAlign(PlotTitle.BOTTOM) will not put the title
at the bottom of the plot. To achieve that effect use the setPosition method.
85
Plotting
Build 12.0.2765
3.4. Managing layers
You can create and add other layers on top of the first one:
# Create the dataset
x1 = 10.0*Double1d.range(11)/10.0 - 5.0
y1 = x1**3.0
# Create and add the layer
myLayer2 = LayerXY(x1,y1)
myPlot.addLayer(myLayer2)
The axis ranges are adjusted automatically and the new layer is given a different colour.
Accessing layers.
You can access the layers of a plot as you would with the elements of an array:
firstLayer = myPlot[0]
Renaming layers.
Use the following command
myLayer.name = "New name"
Removing layers.
To remove one, some or all layers from a plot do the following:
myPlot.removeLayer(0) # Remove the first layer
myPlot.removeLayers([0, 1]) # Remove the first and second layer
myPlot.clearLayers() # Remove all layers
Methods. Some of the methods that work on layers are listed in the tables below. For more information see the developer's documentation for the LayerXY class.
Table 3.2. Miscellaneous setters of the LayerXY class. See Section 3.29 for the conventions used in this
table.
setName(text)
Changes the name (and thus the legend) of the layer.
# Java style
myLayer.setName("A layer")
# Jython style
myLayer.name = "A layer"
setLine(line code)
Sets the line style of the layer. Possible values are NONE, SOLID, MARKED, DASHED and
MARK_DASHED. You can also use the numbers 0, 1, 2, 3 and 4.
# Java style
myLayer.setLine(Style.DASHED) # Name
myLayer.setLine(3) # Number
# Jython style
myLayer.line = Style.DASHED # Name
myLayer.line = 3 # Number
setSymbolSize(double size)
Sets the size of the layer symbols, in points.
# Java style
myLayer.setSymbolSize(5.0)
# Jython style
myLayer.symbolSize = 5.0
setSymbolShape(SymbolShape shape)
Sets the shape of the symbol. See Table 3.5 for the names and numbers of available symbols.
86
Plotting
Build 12.0.2765
# Java style
myLayer.setSymbolShape(SymbolShape.FTRIANGLE) # Name
myLayer.setSymbolShape(15) # Number
# Jython style
myLayer.symbolShape = SymbolShape.FTRIANGLE # Name
myLayer.symbolShape = 15 # Number
setStroke(float stroke)
Sets the line thickness, in points. Only for line plots.
# Java style
myLayer.setStroke(5.0)
# Jython style
myLayer.stroke = 5.0
setStyle(Style style)
Sets the style of the layer. The input parameter is an instance of the Style class. For more information on creating styles see Section 3.9.
myStyle = Style(line = Style.NONE, symbol = Style.FSQUARE, symbolSize=3.5, \
color = java.awt.Color.blue)
# Java style
myLayer.setStyle(myStyle)
# Jython style
myLayer.style = myStyle
Table 3.3. Other methods of the LayerXY class. See Section 3.29 for the conventions used in this table.
addPoint(double x, double y)
Adds a point to the layer.
myLayer.addPoint(1.5, 2.8)
addPoints(Ordered1dData x, Ordered1dData y)
Adds a set of points to the layer.
pointsX = Double1d([5.5, 6.0, 6.5])
pointsY = Double1d([2.8, 3.0, 3.1])
myLayer.addPoints(pointsX, pointsY)
getCoords()
Waits for mouse click and returns the coordinates of the pointer. Returns a double[].
# Java style
print myLayer.getCoords()
# Jython style
print myLayer.coords
getCoords(int n)
Like the previous method, but this one does the job for n successive clicks. Returns a double[][], that is, an array of double arrays. Each array holds the coordinates of a mouse click.
print myLayer.getCoords(2)
getDataCoords()
The difference with respect to the previous two methods is that this time the coordinates of the layer point closer to the mouse pointer are returned. Returns a double[].
# Java style
print myLayer.getDataCoords()
87
Plotting
Build 12.0.2765
# Jython style
print myLayer.dataCoords
getDataCoords(int n)
Like the previous method, but this one does the job for n successive clicks. Returns a double[][], that is, an array of double arrays. Each array holds the coordinates of the data point
closest to each mouse click.
print myLayer.getDataCoords(2)
getPglid()
Returns an int representing the index of the current layer inside the PlotXY.
# Java style
print myLayer.getPglid()
# Jython style
print myLayer.pglid
setInLegend(boolean)
Sets whether the layer is shown in the legend. Getter method isInLegend available.
# Java style
print myLayer.setInLegend(True)
# Jython style
print myLayer.inLegend = True
3.5. Showing and customising a legend
You can show or hide a legend showing the name of layers next to the symbol and line styles used
to plot the corresponding data:
myPlot.legend.visible = 1
myPlot.legend.visible = 0
# Show the legend
# Hide the legend
Changing the legend name for a layer. In the following example, the data of layer myLayer is
shown in the legend under the label My data:
myLayer.name = "My data"
Removing a layer from the legend.
from the legend:
In the following example, the layer myLayer is removed
myLayer.inLegend = 0
Showing or hiding the legend border.
myPlot.legend.borderVisible = 1
myPlot.legend.borderVisible = 0
Setting the number of columns.
in the legend, or let HIPE decide:
Use the following commands:
# Show the border
# Hide the border
You can set the number of columns in which layers are organised
myPlot.legend.columns = 2 # Two columns
myPlot.legend.autoColumns = 1 # Automatic
Changing the position of the legend. To move the legend to another position, hover on it so that
the mouse pointer turns to a four-arrows icon. Then click and drag. From the command line, use one
of the following commands:
myPlot.legend.x = 3.0
myPlot.legend.y = 1.5
88
Plotting
Build 12.0.2765
myPlot.legend.xy = [3.0, 1.5]
myPlot.legend.setLocation(3.0, 1.5)
from herschel.ia.gui.plot.renderer.PlotLegendEngine import Position
myPlot.legend.position = Position.TOPCENTER
Numeric values are in physical coordinates, not in plot coordinates. This means that the legend will
not change position if you change the zoom level of the plot.
Possible values for Position are BOTTOMCENTER, BOTTOMLEFT, BOTTOMRIGHT, LEFTBOTTOM, LEFTMIDDLE, LEFTTOP, RIGHTBOTTOM, RIGHTMIDDLE, RIGHTTOP, TOPCENTER,
TOPLEFT and TOPRIGHT.
Methods. The plot legend is modelled by the PlotLegend class. This class shares all the positioning methods listed in Table 3.1. For more information see the developer's documentation.
3.6. Customising plot properties
Once you have created a plot, you can customise it by changing the properties of its components.
The most common way to do so is via the command line, and the rest of this chapter describes in detail
all the available commands to change the appearance of your plot.
If you prefer to change properties via a graphical interface, you can use Property Panel window. To
open this window, right-click on the plot and choose Properties from the context menu. Alternatively,
invoke the props() method on your plot:
myPlot.props()
Figure 3.2. The Property Panel window.
The previous image shows the properties window for the plot created in Section 3.2. The left-hand
panel shows a tree structure with all the plot elements. As you add more elements (for example, additional layers) the tree is automatically updated. Click on any tree element to display the related properties in the right-hand panel.
Depending on the type of property, you can make changes by editing a text field, choosing a value
from a drop-down list, ticking a checkbox or accessing an additional dialogue window. Most changes
are immediately reflected in the plot. When you change the value of a text field, you have to press
Enter or click elsewhere in the properties window for the change to appear.
3.6.1. Command line equivalents
89
Plotting
Build 12.0.2765
When you change a plot property from the Property Panel window, HIPE writes the corresponding
command to the Console view. For example, if you change the title of the plot, you will see an output
like this in the Console view:
logger.info("myPlot.getTitle().setText(u'Another title')")
This is not the plot command, however. Instead, this command writes the plot command to the session
log. If you switch to the Log view, you will see something like the following:
05 Nov 2012 15:51:41.788 INFO: myPlot.getTitle().setText(u'Another title')
After the INFO: label you have a command you can copy and paste to a script.
Tip
The u just before the 'Another title' string makes it a Unicode string. This is
optional unless your string includes symbols outside the ASCII character set.
Note that the command used in the previous example could be made more compact as follows:
myPlot.title.text = 'Another title'
These two styles are entirely equivalent and only a matter of preference. For more information see
Section 3.29.
3.7. Setting margins
Margins determine the space between the plot and the edges of the plot window. Margins are set automatically by HIPE, but you can change them, for example if you need more space to insert annotations
outside the plot area.
The following example shows how to change the top margin of a plot called myPlot:
myPlot.getSubPlot(0).margin.autoMarginTop = False
myPlot.getSubPlot(0).margin.marginTop = 0.7
HIPE automatically resizes the plot window as margin sizes are changed.
You first have to set the autoMarginTop property to False. Set it back to True to reset the
margin to its default value.
You can set the margins on the other three sides of the plot by using Bottom, Right and Left
instead of Top.
Note that you do not operate on the plot directly, but get a subplot via the getSubPlot method.
If you are working with a single plot, then you have one subplot with index 0. If you are creating
multiple plots in the same window, as explained in Section 3.24, you have several subplots and can
set the margins of each one separately.
3.8. Saving and printing
To save a plot, right-click on it and choose Save as from the context menu. You can save the plot in
PNG, EPS, PDF and JPEG formats. You can also do it via the command line:
myPlot.saveAsJPG("myfile.jpg")
myPlot.saveAsEPS("myfile.eps")
myPlot.saveAsPNG("myfile.png")
myPlot.saveAsPDF("myfile.pdf")
#
#
#
#
JPEG format
Encapsulated PS
PNG format
PDF format
To print a plot, right-click on it and choose either of these options from the context menu:
90
Plotting
Build 12.0.2765
• Print sends data in vector format to the printer. This guarantees a high-quality result, but could take
a long time for plots with many data points.
• Print image converts the plot to a bitmap image before sending it to the printer. This lowers the
quality of the result, but guarantees fast printing even with a very high number of data points.
3.9. Setting line and symbol styles
To change the line style for a layer use this command:
myLayer.line = Style.NONE
You can also use a number instead of the style name:
myLayer.line = 0
The following table shows the available styles and corresponding numbers:
Table 3.4. Plot line styles
Name
Number
Description
Style.NONE
0
Symbols only
Style.SOLID
1
Solid line, no symbols
Style.MARKED
2
Symbols connected by solid line
Style.DASHED
3
Dashed line
Style.MARK_DASHED
4
Symbols connected by dashed line
To set the stroke thickness of a line use this command:
myLayer.style.stroke = 5.0
To change the plotting symbol and its size use this command:
myLayer.symbol = Style.FSQUARE
myLayer.symbolSize = 10
The available symbols are listed in the following table. A grey frame is drawn around the smaller
symbols (dot and small arrows) to help gauge their size and position with respect to the data point.
The frame is not part of the symbols.
Table 3.5. Symbol codes and images.
Name
Number
Image
DOT
1
FSQUARE
16
VCROSS
2
FDIAMOND
17
DCROSS
3
FOCTAGON
18
VDCROSS
4
UARROW
19
CIRCLE
5
DARROW
20
91
Name
Number
Image
Plotting
Name
Number
Image
Build 12.0.2765
Name
Number
TRIANGLE
6
RARROW
21
UTRIANGLE
7
LARROW
22
SQUARE
8
DARROW_LARGE
23
SQUARE_CROSS
9
UARROW_TRIANGLE
24
DIAMOND
10
DARROW_TRIANGLE
25
DIAMOND_CROSS
11
UARROW_TAIL
26
OCTAGON
12
DARROW_TAIL
27
STAR
13
RARROW_TAIL
28
FCIRCLE
14
LARROW_TAIL
29
FTRIANGLE
15
Image
Note
You can use either the code or the numeric value for the symbol. That is, symbol =
Style.FSQUARE is equivalent to symbol = 16.
You can change shapes and sizes of symbols, line patterns and colours with a single command by
using the Style class.
x = Double1d(range(100))
y = x*x
myPlot = PlotXY(x, y)
myPlot.style = Style(line = Style.NONE, symbol = Style.FSQUARE, symbolSize=3.5, \
color = java.awt.Color.blue)
In the above example the style is automatically applied to the first layer of the plot. For plots with
multiple layers, you can apply the style to one specific layer:
y2 = x*2
# Adding a layer
myPlot.addLayer(LayerXY(x, y2))
# Applying a style to the second layer of the plot.
# This style only changes the line pattern and thickness.
myPlot[1].style = Style(line = Style.DASHED, stroke = 0.5)
3.10. Customising axes
Changing the axis labels:
myPlot.xaxis.titleText = "X-values"
myPlot.yaxis.titleText = "Y-values"
92
Plotting
Build 12.0.2765
Changing the axis ranges:
myPlot.xaxis.range = [-2.0,2.0]
myPlot.yaxis.range = [-10.0,10.0]
To go back to the auto range:
myPlot.xaxis.autoRange = 1
myPlot.yaxis.autoRange = 1
Changing the spacing of the tick marks:
myPlot.xaxis.tick.interval = 3.0
myPlot.yaxis.tick.interval = 30.0
Changing the number of minor ticks between each couple of major ticks:
myPlot.xaxis.tick.minorNumber = 4
myPlot.yaxis.tick.minorNumber = 5
Changing the axis from linear to logarithmic:
myPlot.xaxis.type = Axis.LOG
myPlot.xaxis.type = Axis.LINEAR
Note
Any negative values are ignored when converting an axis to logarithmic. Negative values
are plotted again when returning to linear.
Methods. Some methods that work on axes are listed in the tables below. For a complete reference
see the developer's documentation for the Axis class.
Table 3.6. Useful methods of the Axis class. See Section 3.29 for the conventions used in this table.
setAutoRange(boolean flag)
If flag is true, adjusts the range of the specified axis so that all data points will be shown.
# Java style
myAxis.setAutoRange(True)
# Jython style
myAxis.autoRange = True
setRange(double low, double high)
Sets the range of the axis. The lower and upper limit are passed as separate double parameters.
myAxis.setRange(10.0, 30.0)
setRange([lower, upper])
Set the range of the specified axis to values between lower and upper. Note that instead of two arguments for the lower and upper limits, there is one array argument containing both values.
# Java style
myAxis.setRange([10.0, 30.0])
# Jython style
myAxis.range = [10.0, 30.0]
setGridLines(boolean flag)
Show grid lines for the specified axis if flag is true, hide the grid lines otherwise.
# Java style
myAxis.setGridLines(True)
93
Plotting
Build 12.0.2765
# Jython style
myAxis.gridLines = True
setType(AxisConstants.Type type)
Sets the axis type. Available types are LINEAR, LOG, DATE, RIGHT_ASCENSION and DECLINATION.
# Java style
myAxis.setType(Axis.LOG)
# Jython style
myAxis.type = Axis.LOG
getOrientation()
Gets the axis orientation, either HORIZONTAL or VERTICAL. Setter method not available.
# Java style
print myAxis.getOrientation()
# Jython style
print myAxis.orientation
setLinear()
Sets the axis to a linear scale. Equivalent to setType(Axis.LINEAR).
myAxis.setLinear()
setLog()
Sets the axis to a logarithmic scale. Equivalent to setType(Axis.LOG).
myAxis.setLog()
setInverted(boolean flag)
Sets whether values on the axis are displayed in inverted order (for instance, right to left for the abscissa).
# Java style
myAxis.setInverted(True)
# Jython style
myAxis.inverted = True
setPosition (AxisConstants.Position position)
Sets the position of the axis with respect to the plot. Possible values are TOP or BOTTOM for abscissa axis and LEFT or RIGHT for ordinate axis. Get method available.
# Java style
myAxis.setPosition(Axis.BOTTOM)
# Jython style
myAxis.position = Axis.BOTTOM
getTitle().setSide (AxisTitleSide side)
Sets the position of the axis title with respect to the axis. Possible values are INWARD or OUTWARD.
from herschel.ia.gui.plot.renderer import AxisTitleSide
# Java style
myAxis.getTitle().setSide(AxisTitleSide.INWARD)
# Jython style
myAxis.title.side = AxisTitleSide.INWARD
The title of an axis is modelled by the AxisTitle class. For more information see the developer's
documentation for AxisTitle.
94
Plotting
Build 12.0.2765
Table 3.7. Useful methods of the AxisTitle class. See Section 3.29 for the conventions used in this table.
setText(String text)
Sets the text to be displayed.
# Java style
myTitle.setText("A title")
# Jython style
myTitle.text = "A title"
setSide(AxisTitleSide side)
Sets on which side of the axis the title appears. Possible values are INWARD and OUTWARD.
from herschel.ia.gui.plot.renderer import AxisTitleSide
# Java style
myAxisTitle.setSide(AxisTitleSide.INWARD)
# Jython style
myAxisTitle.side = AxisTitleSide.INWARD
Ticks are modelled by the AxisTick class. Usually you access the ticks from an Axis object:
myTicks = myAxis.getTick() # Java style
myTicks = myAxis.tick # Jython style
For more information see the developer's documentation of the AxisTick class.
Table 3.8. Some methods of the AxisTick class. See Section 3.29 for the conventions used in this table.
setHeight(double size)
Sets the physical height of the major ticks.
# Java style
myTicks.setHeight(2.0)
# Jython style
myTicks.height = 2.0
setInterval(double interval)
Sets the interval between major ticks, in axis units.
# Java style
myTicks.setInterval(0.3)
# Jython style
myTicks.interval = 0.3
setSide (AxisTickSide side)
Sets the side of the axis on which the ticks are drawn. Possible values are INWARD, OUTWARD and
BOTH.
# Java style
myTicks.setSide(AxisTickSide.BOTH)
# Jython style
myTicks.side = AxisTickSide.BOTH
setMinorNumber(int number)
Sets the number of minor ticks displayed between two major ticks.
# Java style
myTicks.setMinorNumber(3)
# Jython style
myTicks.minorNumber = 3
setAutoAdjustNumber (boolean flag)
95
Plotting
Build 12.0.2765
Sets whether the number of ticks on the axis is adjusted automatically to avoid overlapping labels.
Getter method isAutoAdjustNumber available.
# Java style
myTicks.setAutoAdjustNumber(True)
# Jython style
myTicks.autoAdjustNumber = True
setGridLines(boolean flag)
Sets whether grid lines are displayed for major ticks. Getter method isGridLines available.
# Java style
myTicks.setGridLines(True)
# Jython style
myTicks.gridLines = True
Tick labels are modelled by the AxisTickLabel class. Usually you access the tick labels from an
AxisTick object:
myTickLabels = myTicks.getLabel() # Java style
myTickLabels = myTicks.label # Jython style
For more information see the developer's documentation of the AxisTickLabel class.
Table 3.9. Some methods of the AxisTickLabel class. See Section 3.29 for the conventions used in this
table.
setColor (java.awt.Color colour)
Sets the colour of labels.
# Java style
myLabels.setColor(java.awt.Color.green)
# Jython style
myLabels.color = java.awt.Color.green
setFont (java.awt.Font font)
Sets the font of labels.
myFont = java.awt.Font("Arial", java.awt.Font.PLAIN, 15)
# Java style
myLabels.setFont(myFont)
# Jython style
myLabels.font = myFont
setFontSize (double size)
Sets the physical size of labels.
# Java style
myLabels.setFontSize(12.0)
# Jython style
myLabels.fontSize = 12.0
setInterval (int value)
Sets the interval (in ticks) between successive labels. For example, a value of two displays a label
on every other tick.
# Java style
myLabels.setInterval(2)
# Jython style
myLabels.interval = 2
setOrientation(int value)
96
Plotting
Build 12.0.2765
Sets the orientation of the labels (0 for horizontal, 1 for vertical).
myLabels.setOrientation(1)
setFixedStrings (String[] labels)
Replaces the current labels with the values in an array of String objects.
# Java style
myLabels.setFixedStrings(["One", "Two", "Three"])
# Jython style
myLabels.fixedStrings = ["One", "Two", "Three"]
setSide (AxisLabelSide size)
Sets the side of the axis on which the labels are drawn. Possible values are INWARD and OUTWARD.
from herschel.ia.gui.plot.renderer import AxisLabelSide
# Java style
myLabels.setSide(AxisLabelSide.INWARD)
# Jython style
myLabels.side = AxisLabelSide.INWARD
The LayerXY class also has methods related to axes. These are listed in the following table. All the
methods listed in the table can equally be applied to the y-axis by replacing X with Y.
Table 3.10. Axis-related methods of the LayerXY class. See Section 3.29 for the conventions used in this
table.
setXaxis(Axis axis)
Sets the x axis to the specified Axis instance. The x axis will be reinstantiated with its default settings plus whatever is indicated in the Axis instance. So any prior manipulations of the axis are
lost.
# Java style
myLayer.setXaxis(myAxis)
# Jython style
myLayer.xaxis = myAxis
setXrange(double[] range)
Sets the range of the x axis.
# Java style
myLayer.setXrange([-2.0, 10.5])
# Jython style
myLayer.xrange = [-2.0, 10.5]
setXtitle(String title)
Sets the title of the x axis.
# Java style
myLayer.setXtitle("A title")
# Jython style
myLayer.xtitle = "A title"
setXtype(AxisConstants.Type type)
Sets the type of the x axis. Available types are LINEAR and LOG. You can also use the numbers 0
for LINEAR and 1 for LOG.
# Import statement not needed if using numeric values
from herschel.ia.gui.renderer.AxisConstants import Type
# Java style
97
Plotting
Build 12.0.2765
myLayer.setXtype(Type.LOG) # Name
myLayer.setXtype(1) # Number
# Jython style
myLayer.xtype = Type.LOG # Name
myLayer.xtype = 1 # Number
setXy(Ordered1dData[] xy)
Sets the x and y values, passed as elements of an "array of arrays" of size two. Get method available. Note that there is no setYx method!
# New X values are 1.0, 2.0, 3.0. New Y values are 2.5, 2.8, 3.1.
# Java style
myLayer.setXy([Double1d([1.0, 2.0, 3.0]), Double1d([2.5, 2.8, 3.1])])
# Jython style
myLayer.xy = [Double1d([1.0, 2.0, 3.0]), Double1d([2.5, 2.8, 3.1])]
setXy(Ordered1dData x, Ordered1dData y)
Sets the x and y values, passed as two separate arrays. Note that there is no setYx method!
# New X values are 1.0, 2.0, 3.0. New Y values are 2.5, 2.8, 3.1.
myLayer.setXy(Double1d([1.0, 2.0, 3.0]), Double1d([2.5, 2.8, 3.1]))
setY(Ordered1dData y)
Sets the ordinate values. Get method available. Note there is a getX method but not a setX
method.
# New Y values are 2.5, 2.8, 3.1.
# Java style
myLayer.setY(Double1d([2.5, 2.8, 3.1]))
# Jython style
myLayer.y = Double1d([2.5, 2.8, 3.1])
shareXaxis(Axis axis)
Removes the x axis and uses the given axis as a shared x axis.
myLayer.shareXaxis(myAxis)
3.11. Drawing grid lines
Enable grid lines as in the following example:
myPlot.xaxis.tick.gridLines = 1
myPlot.yaxis.tick.gridLines = 1
Set the gridLines value to zero to disable grid lines.
Grid lines are drawn at major tick marks.
3.12. Managing annotations
The following example shows how to add, modify and remove annotations:
# Add an annotation at x = 6.5, y = -10, with text "My text".
# The coordinates correspond to the lower left corner of the annotation.
myPlot.addAnnotation(Annotation(6.5,-10,"My text",color=java.awt.Color.GREEN))
# List all the annotations of the plot (just one in this case).
print myPlot.getAnnotations()
# array(herschel.ia.gui.plot.Annotation, [Annotation 0])
# Every annotation is identified by an index, starting from zero.
# Print the text of an annotation given its index.
print myPlot.getAnnotation(0).text # My text
98
Plotting
Build 12.0.2765
# Modify an annotation
myAnnotation = myPlot.getAnnotation(0)
myAnnotation.text = "Another text" # Change text
myAnnotation.x = 7.3 # Change coordinates
myAnnotation.y = -5
# Delete an annotation given its index.
myPlot.removeAnnotation(0)
Methods. The following table lists methods of the Annotation class. For more information see
the developer's documentation.
Table 3.11. Methods of the Annotation class. See Section 3.29 for the conventions used in this table.
Annotation()
Creates an empty annotation.
myAnnotation = Annotation()
Annotation(String text)
Creates an annotation with the given text.
myAnnotation = Annotation("My text")
Annotation(double x, double y, String text)
Creates an annotation with the given position and text.
myAnnotation = Annotation(1.5, 10.0, "My text")
setAngle(double angle)
Sets the position angle, in degrees, counterclockwise.
# Java style
myAnnotation.setAngle(40.0)
# Jython style
myAnnotation.angle = 40.0
setHalign(PComponentEngine.HAlign hAlign)
Sets the horizontal alignment.
from herschel.ia.gui.plot.renderer import PComponentEngine
# Java style
myAnnotation.setHalign(PComponentEngine.HAlign.LEFT)
# Jython style
myAnnotation.halign = PComponentEngine.HAlign.LEFT
# Accepted values: LEFT, RIGHT and CENTER.
setValign(PComponentEngine.VAlign vAlign)
Sets the vertical alignment.
from herschel.ia.gui.plot.renderer import PComponentEngine
# Java style
myAnnotation.setValign(PComponentEngine.VAlign.BOTTOM)
# Jython style
myAnnotation.valign = PComponentEngine.VAlign.BOTTOM
# Accepted values: TOP, BOTTOM and MIDDLE.
setX(double x)
Sets the x position.
# Java style
myAnnotation.setX(12.5)
# Jython style
99
Plotting
Build 12.0.2765
myAnnotation.x = 12.5
setXy(double x, double y)
Sets the x and y position.
myAnnotation.setXy(12.5, -3.5)
setText(String text)
Sets the text of the annotation.
# Java style
myAnnotation.setText("Alternative text")
# Jython style
myAnnotation.text = "Alternative text"
int getId()
Gets the unique id of the annotation. No setter available.
# Java style
print myAnnotation.getId()
# Jython style
print myAnnotation.id
The PlotXY class also has methods for handling annotations. These are listed in the following table.
Table 3.12. Methods of the PlotXY class for handling annotations. See Section 3.29 for the conventions
used in this table.
addAnnotation(Annotation annotation)
Adds an Annotation object to the layer.
myAnnotation = Annotation(6.5,-10,"My text",color=java.awt.Color.GREEN)
myPlot.addAnnotation(myAnnotation)
addAnnotations(Annotation[] annotations)
Adds several Annotation objects to the layer. The input Annotations are passed as an array.
firstAnnotation = Annotation(6.5,-10,"My text",color=java.awt.Color.GREEN)
secondAnnotation = Annotation(3.5,-5,"Another text",color=java.awt.Color.BLUE)
myPlot.addAnnotations([firstAnnotation, secondAnnotation])
setAnnotation(int id, Annotation annotation)
Sets an annotation to a given id, replacing what was there before.
myAnnotation = Annotation(6.5,-10,"My text",color=java.awt.Color.GREEN)
myPlot.setAnnotation(1, myAnnotation)
setAnnotations(Annotation[] annotations)
Replaces all the annotations with the ones provided in the array.
firstAnnotation = Annotation(6.5,-10,"My text",color=java.awt.Color.GREEN)
secondAnnotation = Annotation(3.5,-5,"Another text",color=java.awt.Color.BLUE)
myPlot.setAnnotations([firstAnnotation, secondAnnotation])
getAnnotation(int i)
Retrieves one annotation from the layer.
myAnnotation = myPlot.getAnnotation(1)
100
Plotting
Build 12.0.2765
getAnnotations()
Retrieves all the annotations from the layer. The annotations are returned as an array.
# Java style
myAnnotations = myPlot.getAnnotations()
# Jython style
myAnnotations = myPlot.annotations
removeAnnotation(int id)
Removes the annotation with the specified id.
myPlot.removeAnnotation(1)
clearAnnotations()
Removes all the annotations.
myPlot.clearAnnotations()
3.13. Drawing filled areas
To enable area filling for a layer, use the following command, assuming that layer is a variable
representing your layer:
myLayer.style.fillEnabled = 1
Set this property to zero to disable area filling.
Fill closure.
You can determine the area to be filled by setting the fill closure type:
from herschel.ia.gui.plot.renderer import FillClosureType
myLayer.style.fillClosureType = FillClosureType.TOP
There are five options available: SELF, TOP, BOTTOM, LEFT and RIGHT.
The SELF option is the default. The filled area is defined by the plot curve and a straight line connecting the first and last points of the curve.
The effects of the five options are shown in the following image:
Figure 3.3. Available filling closure types.
101
Plotting
Build 12.0.2765
Fill colour. The area is filled with a light grey colour by default. To change the colour, issue the
following command:
myLayer.style.fillPaint = java.awt.Color.YELLOW
For more information on the java.awt.Color class see Section 3.25.
Hatching.
You can use a hatched pattern for filling by defining a LineHatchPaint object:
paint = LineHatchPaint(55) # Lines tilted 55 degrees
myLayer.style.fillPaint = paint
There are various ways to create a LineHatchPaint object:
LineHatchPaint(angle)
LineHatchPaint(width, angle, spacing)
LineHatchPaint(colour, width, dash, angle, spacing)
Angles are measured in degrees, widths and spacings in pixels. The colour parameter must be of
type java.awt.Color, while the dash parameter is an array of lengths in pixels describing the
dash pattern. The following examples clarifies the syntax:
LineHatchPaint(55)
LineHatchPaint(3, 75, 5)
LineHatchPaint(java.awt.Color.RED, 1, [5, 3, 1], 55, 5)
The results are shown in the following figure:
Figure 3.4. The filling patterns produced by the three LineHatchPaint objects shown in the previous
example.
3.13.1. Drawing filled areas between curves
To fill areas between curves, the required code is more complex. Following you can find a complete
example that fills the area between the curves sinc(x)+0.5 and sinc(x)-0.5 with a gray colour. It also
strokes the curve sinc(x) in blue with a brush 3 pixels wide.
from herschel.ia.gui.plot.renderer import FillClosureType
from java.awt import Color
x = -4*Math.PI + 8.0*Math.PI*Float1d.range(101)/100.0
y = SINC(x)
yerr = 0.5
yUp = y + yerr
yDo = y - yerr
plot = PlotXY()
# fill area
ax=x.copy().append(REVERSE(x))
102
Plotting
Build 12.0.2765
ay=yUp.copy().append(REVERSE(yDo))
# there is no way to omit lines and symbols together, so we set symbols to a very
small size
la=LayerXY(ax,ay,line=Style.NONE, symbolSize=0.01)
la.style.fillClosureType=FillClosureType.SELF
la.style.fillPaint=Color(234,234,234)
la.style.fillEnabled=1
plot.addLayer(la)
l1 = LayerXY(x,y)
l1.setStroke(3)
l1up = LayerXY(x,yUp)
l1up.setColor(java.awt.Color.GRAY)
l1do = LayerXY(x,yDo)
l1do.setColor(java.awt.Color.GRAY)
plot.addLayer(l1)
plot.addLayer(l1up)
plot.addLayer(l1do)
The result of this code is displayed in the following figure:
Figure 3.5. The filled area between the sinc(x) curves.
3.14. Drawing a horizontal or vertical line
Use the LineAnnotation class to add a horizontal or vertical line to a layer of your plot, as shown
by the following example:
# Creating two horizontal lines at Y = 10 and 12
hline_a = LineAnnotation (LineAnnotation.YLINE, 10)
hline_b = LineAnnotation (LineAnnotation.YLINE, 12)
# Creating a vertical line at X = 15.5
vline = LineAnnotation (LineAnnotation.XLINE, 15.5)
# Adding all three lines to a layer
myLayer.addLineAnnotation(hline_a)
myLayer.addLineAnnotation(hline_b)
103
Plotting
Build 12.0.2765
myLayer.addLineAnnotation(vline)
Each line is identified by an integer number, starting from zero. In the above example, hline_a is
identified by 0, hline_b by 1 and vline by 2. You need to refer to these numbers if you want to
modify or delete a line, as shown in the following examples.
LineAnnotation objects accept all the methods for colours, fonts and visibility described in Section 3.26. In addition, you can change the line width and dash pattern as shown by the following example:
# Changing line width to 2.0 in plot units
hline_a.lineWidth = 2.0
# Applying changes (hline_a is number 0)
myLayer.setLineAnnotation(1, hline_a)
# Setting dashes of length 2.0 with gaps of length 1.0
hline_b.dashArray = [2.0, 1.0]
# Applying changes (hline_b is number 1)
myLayer.setLineAnnotation(0, hline_b)
Use removeLineAnnotation to delete a line:
# Removing vline, identified by number 2
myLayer.removeLineAnnotation(2)
3.15. Customising auxiliary axes
Auxiliary axes are those that appear opposite the plot main axes. The X axis at the top of the plot and
the Y axis on the right side of the plot are auxiliary axes.
You can get hold of an auxiliary axis with the getAuxAxis method. The following example shows
how to set different units and ticks for the auxiliary axes. The main X axis is a wavelength measured
in micrometers and the top X axis is changed to show the wavenumber (1/wavelength) in cm-1.
# STEP 1 - Create a plot
x = 100.0 + 6*Double1d.range(100)
y = x*x
myPlot = PlotXY()
myLayer = LayerXY(x,y)
myPlot.addLayer(myLayer)
myPlot.xaxis.titleText = "Wavelength ($\\mu$m)"
myPlot.yaxis.titleText = "F$_\\lambda$ (Jy)"
# STEP 2
# Get the auxiliary axis (top X).
xaux = myPlot.xaxis.getAuxAxis(0)
# Make it free so that ticks do not have to be identical to the main axis.
xaux.tickIdentical = 0
# Remove the autoadjustment of the ticks.
xaux.tick.autoAdjustNumber = 0
# Make the axis title visible and set the title text.
xaux.title.visible = 1
xaux.titleText = "Wavenumber (cm$^{-1}$)"
# STEP 3
# Get the top axis labels and make them visible.
xauxlab = xaux.tick.label
xauxlab.visible = 1
# Set the new values for major and minor ticks.
# Major ticks: 10, 20, 30, 40, 50.
vals = Double1d(range(10,51,10))
# Minor ticks: 15, 25, 35, 45.
valsMinor = Double1d(range(15,50,10))
# Convert the wavenumbers to wavelength in microns.
wl_vals = 1.0e4/vals
wl_valsMinor = 1.04/valsMinor
104
Plotting
Build 12.0.2765
xaux.tick.setFixedValues(wl_vals, wl_valsMinor)
# Create strings from values to act as tick labels.
svals = ['%.1f'%v for v in vals]
xauxlab.fixedStrings = svals
This is the resulting plot:
Figure 3.6. Plot with a customised auxiliary axis.
There is an easy way to construct the auxiliary axis if it is reciprocal to the main axis. Continuing
from the end of step one, you can show the frequency in GHz, which is c/wavelength, where c is the
speed of light in vacuum:
c = 299792458.0 # m/s
xaux = ReciprocalAuxAxis(1.0e-3*c)
myPlot.getXaxis().removeAuxAxis(0)
myPlot.getXaxis().addAuxAxis(xaux)
xaux.setTitleText("Frequency (GHz)")
xaux.getTick().setMinorNumber(4)
This way the ticks are automatically adjusted. The argument of ReciprocalAuxAxis is the factor
used to convert from the main axis with its unit to the auxiliary axis and its unit. That is: 1 GHz =
(1.0e-3*c)/µm.
3.16. Changing the thickness of axes
The following example shows how to change the thickness of the X axis of a plot called myPlot.
The first two commands set the thickness of the main X axis and of its ticks to three pixels. The third
and four command do the same for the auxiliary X axis.
myPlot.xaxis.setLineWidth(3)
myPlot.xaxis.getTick().setLineWidth(3)
myPlot.xaxis.getAuxAxis(0).setLineWidth(3)
myPlot.xaxis.getAuxAxis(0).getTick().setLineWidth(3)
You can do the same for the main and auxiliary Y axes by replacing xaxis with yaxis.
3.17. Adding error bars
105
Plotting
Build 12.0.2765
To add vertical and/or horizontal error bars, you first need to create arrays containing the error values,
as shown by the following example:
# Creating arrays with error values
xerr = SQRT(x)
yerrup = SQRT(y)
yerrlow = SQRT(y) / 2.0
# Setting error bars
myLayer.errorX = [xerr, xerr] # Setting the left and right error values
myLayer.errorY = [yerrlow, yerrup] # Setting the lower and upper error values
Note how, in the previous example, the error values at each side of the data points are the same for
horizontal error bars but different for vertical error bars.
The arrays containing the error values do not need to be the same size as the arrays containing the data
points. If there are more errors values than data points, the surplus error values are ignored. If there
are fewer error values than data points, no error is set for the surplus data points.
In the latter case, you can add error values to the ones already set:
# Creating dummy additional error values
xerraddleft = Double1d([0.3, 0.8])
xerraddright = Double1d([0.7, 0.4])
yerradd = Double1d([0.7, 0.2])
# Appending error bars
myLayer.appendErrorX(xerraddleft, xerraddright)
myLayer.appendErrorY(yerradd, yerradd)
Table 3.13. Methods for handling error bars in layers. See Section 3.29 for the conventions used in this table.
appendErrorX(double low, double high)
Appends a low and high error value of x.
myLayer.appendErrorX(1.2, 0.6)
appendErrorX(Ordered1dData low, Ordered1dData high)
Appends a set of low and high error values of x.
lowErrors = Double1d([1.2, 1.4, 0.9)
highErrors = Double1d([0.6, 1.1, 0.4)
myLayer.appendErrorX(lowErrors, highErrors)
setErrorX(Ordered1dData[] error)
Sets low and high error values of x.
errors = Double1d([1.2, 1.4, 0.9)
# Java style
myLayer.setErrorX(errors)
# Jython style
myLayer.errorX = errors
setErrorX(Ordered1dData low, Ordered1dData high)
Sets the low and high error values of x.
lowErrors = Double1d([1.2, 1.4, 0.9)
highErrors = Double1d([0.6, 1.1, 0.4)
myLayer.setErrorX(lowErrors, highErrors)
getErrorX()
106
Plotting
Build 12.0.2765
Returns an array of Ordered1dData with length equal to 2.
# Java style
print myLayer.getErrorX()
# Jython style
print myLayer.errorX
3.18. Switching to histogram mode
The following example shows how to change the myLayer layer to histogram mode. You need to be
in MARKED or SOLID line style for this mode to work:
myLayer.line = Style.MARKED
myLayer.style.chartType = Style.HISTOGRAM
Three chart types are available:
• HISTOGRAM: the data point is in the middle of the histogram horizontal bar.
• HISTOGRAM_EDGE: the data point is on the edge of the histogram horizontal bar.
• LINECHART: the data points are connected with lines (default setting).
Figure 3.7. The same data set plotted as LINECHART (default) and HISTOGRAM.
To produce data sets for histogram plots you can use the Histogram and BinCentres functions
of the HIPE Numeric library. For more information and examples see the corresponding entries in the
User's Reference Manual:
• Section 1.179
• Section 1.36
3.19. Adding subplots
You can draw a smaller plot inside your main plot, as shown by the following example. The example
also shows how to change the axis ranges of the subplot:
#
n
x
y
Setting up dummy data
= 10000
= (Double1d.range(n)+1)/(n/100)
= SIN(x)/x
# Creating main plot
myPlot = PlotXY()
# You have to follow this additional step for a plot to accept subplots.
myPlot.setLayout(PlotOverlayLayout())
107
Plotting
Build 12.0.2765
myLayer0 = LayerXY(x,y)
myPlot.addLayer(myLayer0)
# Creating and adding subplot
# Here you define the area occupied by the subplot. The four numbers are
# the distances of the subplot boundaries from the top, left, bottom and right
# axes of the main plot, respectively. The units are the lengths of the main
# plot axes. In this example, the top boundary of the subplot is separated
# from the top axis of the main plot by 0.05 times the length of the
# vertical axis of the main plot. Run the example with different values
# to get a feel for the effects of these values.
mySubplot = SubPlot(SubPlotBoundsConstraints(0.05, 0.4, 0.5, 0.07))
myLayer1 = LayerXY(x, y)
# You add layers to a subplot in the same way as to a plot.
mySubplot.addLayer(myLayer1)
myPlot.addSubPlot(mySubplot)
# Modifying axis ranges
# You cannot access axes directly from the subplot. You have to get them
# through a layer. This is why this line and the following one use baseLayerXY
# to get the first layer in the subplot. Then you can set the range property to
# change the axis range.
mySubplot.baseLayerXY.xaxis.range = [0, 100]
mySubplot.baseLayerXY.yaxis.range = [-0.2, 0.2]
The following figure shows the plot created by the previous example:
Figure 3.8. Plot with embedded subplot.
If you open the properties panel of the plot (see Section 3.6) you will see a Subplot 1 entry, from which
you can change the properties of the subplot.
Since subplots use layers just like main plots, all the methods described in Section 3.4 also apply
to subplots. Subplots also accept all the methods for colours, fonts and visibility described in Section 3.26.
3.20. Embedding monochromatic images in
plots
To add a monochromatic image to a plot, add a LayerImage layer, like you would do with a normal
LayerXY:
108
Plotting
Build 12.0.2765
myLayer = LayerImage(plotImage)
myPlot.addLayer(myLayer)
The image you have to pass to a LayerImage is not a SimpleImage, but the image dataset inside
a SimpleImage. This is a two-dimensional array like a Float2d:
plotImage = myImage.image # myImage is a SimpleImage
myLayer = LayerImage(myImage) # Gives an error
myLayer = LayerImage(plotImage) # Correct
The following example shows how to transfer a WCS from an image to the layer:
wcs = myImage.wcs # Extracting the WCS from the SimpleImage
crpix1 = wcs.crpix1
crpix2 = wcs.crpix2
crval1 = wcs.crval1
crval2 = wcs.crval2
cdelt1 = wcs.cdelt1
cdelt2 = wcs.cdelt2
naxis1 = wcs.naxis1
naxis2 = wcs.naxis2
cosd = Math.cos(Math.toRadians(crval2))
# Set the origin and the scale of the axes so that they coincide with the WCS.
myLayer.xcdelt = cdelt1/cosd
myLayer.ycdelt = cdelt2
myLayer.xcrpix = crpix1
myLayer.ycrpix = crpix2
myLayer.xcrval = crval1
myLayer.ycrval = crval2
The following example shows how to set the colour and intensity tables:
# Set the colour table
myLayer.colorTable = "Ramp"
# Print available values for the colour table
print myLayer.style.getColorTableNames()
# Set the intensity table
myLayer.intensityTable = "Negative"
# Print available values for the intensity table
print myLayer.style.getIntensityTableNames()
See also Section 3.30 for an example script in which an image from a Herschel observation is used
to create a plot.
Warning
LayerImage assumes a cylindrical projection, where moving up/down changes only the
declination, and moving left/right changes only the right ascension. This is not the case
in a real map which should have a gnomonic projection ("TAN"). For small images, the
gnomonic projection is approximately cylindrical.
LayerImage assumes the image is small, and that a cylindrical approximation is valid.
This causes differences in the world coordinates of pixels far from the reference pixel in
large maps
The following example shows a workaround to ensure the projection is correct at the target
position:
# Convert source coordinates (raNominal, decNominal) to pixel
# coordinates using the input map:
109
Plotting
Build 12.0.2765
xNominal = inputMap.wcs.getPixelCoordinates(raNominal, decNominal)
[1]
yNominal = inputMap.wcs.getPixelCoordinates(raNominal, decNominal)
[0]
# Set up the LayerImage:
myPlot = PlotXY()
myPlot.addLayer(LayerImage(inputMap.image))
# Set the origin and the scale of the axes so they coincide with
# the WCS of the input image, amending the centre with the new
# reference coordinates
myPlot[0].xcdelt = inputMap.wcs.cdelt1/
COS(decNominal*Math.PI/180.)
myPlot[0].ycdelt = inputMap.wcs.cdelt2
myPlot[0].xcrpix = xNominal+1
myPlot[0].ycrpix = yNominal+1
myPlot[0].xcrval = raNominal
myPlot[0].ycrval = decNominal
3.21. Embedding RGB images in plots
To add an RGB image to a plot, add a LayerRgbImage layer, like you would do with a normal
LayerXY:
myLayer = LayerRgbImage(redImage, greenImage, blueImage)
myPlot.addLayer(myLayer)
Each of the three images you have to pass to a LayerRgbImage is not a SimpleImage but a
two-dimensional Numeric array such as Float2d. You can extract the three components of an RgbSimpleImage in the correct format as follows:
red = myRgbImage.redByteImage
green = myRgbImage.greenByteImage
blue = myRgbImage.blueByteImage
The following example creates a plot with an RGB image obtained from public Herschel archive data.
The script connects to the Herschel Science Archive to retrieve data, so you must be connected to
the Internet and logged in. For more information on logging in to the Herschel Science Archive, see
Section 1.4.1.
from java.awt import Color
from java.lang import Math
from herschel.ia.gui.plot import LayerRgbImage
# Get a public SPIRE observation
myobs = getObservation(obsid=1342183475, useHsa=True)
# Extract the PSW (250µm band) map
map = myobs.browseProduct
# Extract the image array and the WCS
red = map["red"].data
green = map["green"].data
blue = map["blue"].data
wcs = map.wcs
# Extract some information from the WCS
cdelt1 = wcs.cdelt1
cdelt2 = wcs.cdelt2
crpix1 = wcs.crpix1
crpix2 = wcs.crpix2
crval1 = wcs.crval1
crval2 = wcs.crval2
naxis1 = wcs.naxis1
110
Plotting
naxis2 = wcs.naxis2
cosd = Math.cos(Math.toRadians(crval2))
# Create the layer with the image
layIma = LayerRgbImage(red, green, blue)
# Set the origin and the scale of the axes
# so that they coincide with the WCS.
# Note that you cannot rotate the image.
layIma.xcdelt = cdelt1/cosd
layIma.ycdelt = cdelt2
layIma.xcrpix = crpix1
layIma.ycrpix = crpix2
layIma.xcrval = crval1
layIma.ycrval = crval2
# Create a plot
myPlot = PlotXY()
# Add the image layer to the plot
myPlot.addLayer(layIma)
# Change the axis type to have ticks in degrees, min, sec
myPlot.xaxis.type = Axis.RIGHT_ASCENSION
myPlot.yaxis.type = Axis.DECLINATION
myPlot.xaxis.titleText = "Right Ascension (J2000)"
myPlot.yaxis.titleText = "Declination (J2000)"
# Set the axes ranges so that the image fills
# the plotting area
myPlot.xrange = [crval1-(crpix1-0.5)*cdelt1/cosd,\
crval1-(crpix1-naxis1-0.5)*cdelt1/cosd]
myPlot.yrange = [crval2-(crpix2-0.5)*cdelt2,\
crval2-(crpix2-naxis2-0.5)*cdelt2]
# Change the size of the plotting area so that image pixels
# are as on the sky
myPlot.setPlotSize(4.0,4.0*(naxis2*-cdelt2)/(naxis1*cdelt1))
The following image shows the plot produced by the script:
Figure 3.9. RGB image in a plot.
111
Build 12.0.2765
Plotting
Build 12.0.2765
3.22. Inserting math and special symbols
You can use TeX-like formatting of strings in plots. In particular, entering math mode using a $ symbol
it is possible to insert Greek characters, for instance using \\alpha or \\beta. Superscripts are
preceded by the ^ symbol and subscripts by the _ symbol. For example, the following two lines set
the labels of the two axes:
myPlot.xaxis.title.text="$A_{1.3}^{b-3/2}$"
myPlot.yaxis.title.text="$\\alpha_{1.3}^{\\beta-3/2}$"
The following figure shows the resulting plot:
Figure 3.10. Using special characters for labels.
Note that it is necessary to use "\\" to escape the "\" symbol from the command line. A single backslash
should be used in the Property Panel window instead.
Warning
Not all special symbols are available. If the symbol is not available it will be treated as
normal text by the interpreter. For example, $\\Alpha$ will be rendered as \Alpha.
The following special symbols are available:
• All the lower-case Greek letters.
• The following upper-case Greek letters: \Gamma, \Delta, \Theta, \Lambda, \Xi,
\Pi, \Sigma, \Upsilon, \Phi, \Psi, \Omega.
• The \angstrom and \micro symbols.
To insert other symbols you can use the Unicode escape sequence \uxxxx, where xxxx is the hexadecimal code of the symbol. For example, \u2299 corresponds to the circle dot operator, which
can also be used as symbol for the Sun.
For a list of Unicode sequences see for example http://www.utf8-chartable.de/.
3.23. Creating a plot in batch mode
This is useful when you have many layers to add to a plot, or many subplots to add to a combo plot.
In batch mode HIPE does not redraw and readjust the plot window each time a new layer or subplot
is added.
112
Plotting
Build 12.0.2765
The following example creates a combo plot made of four subplots. The plot is drawn only when
batch is set to zero.
myPlot = PlotXY()
myPlot.batch = 1
myLayer1 = LayerXY(x,y)
myLayer2 = LayerXY(x1,y1)
myLayer3 = LayerXY(x2,y2)
myLayer4 = LayerXY(x3,y3)
myPlot.addLayer(myLayer1,
myPlot.addLayer(myLayer2,
myPlot.addLayer(myLayer3,
myPlot.addLayer(myLayer4,
myPlot.batch = 0
0,
0,
1,
1,
0)
1)
0)
1)
3.24. Drawing multiple plots per window
When you add layers to a plot, you can specify their position on a grid. The following example places
four layers onto a 2x2 grid (running indices from 0, 0 to 1, 1).
myPlot = PlotXY()
myLayer1 = LayerXY(x,y)
myLayer2 = LayerXY(x1,y1)
myLayer3 = LayerXY(x1,y1/5.0)
myLayer4 = LayerXY(x1/5.0,y1)
myPlot.addLayer(myLayer1, 0, 0)
myPlot.addLayer(myLayer2, 0, 1)
myPlot.addLayer(myLayer3, 1, 0)
myPlot.addLayer(myLayer4, 1, 1)
#
#
#
#
top left
bottom left
top right
bottom right
You can change the properties of layers via the Property Panel window or via the command line. See
Section 3.4 for details.
See also Section 3.32 for an example of creating a plot with multiple panels.
3.25. Colours in plots
You can set colours for all the main plot components (layers, axes, titles and so on). You specify
colours as objects of type java.awt.Color (note the US spelling of Color).
You can set a colour when you create a component or afterwards:
# At creation time
myLayer = LayerXY(x, y, color=java.awt.Color.orange)
# Setting on existing component
myLayer.color = java.awt.Color.red
The following thirteen predefined colours are available:
• black
• blue
• cyan
• darkGray
• gray
• green
• lightGray
113
Plotting
Build 12.0.2765
• magenta
• orange
• pink
• red
• white
• yellow
You can get any other colour by specifying the red, green and blue values in ranges from 0 to 255:
myLayer.color = java.awt.Color(0,250,20))
You can add an import statement to avoid writing the java.awt. prefix every time:
# Writing the prefix
myLayer.color = java.awt.Color.red
# Importing the Color class
from java.awt import Color
# Prefix no longer needed
myLayer.color = Color.red
3.26. Methods for colours, fonts and visibility
The methods in the following table apply to all main components of a plot: the plot itself, layers, axes,
titles, annotations and subplots. Ticks (AxisTick class) only implement setVisible, although
tick labels (AxisTickLabel class) implement all these methods.
Table 3.14. Common methods for plot components. See Section 3.29 for the conventions used in this table.
setVisible(boolean visible)
Sets whether the component is visible.
# Java style
myAxis.setVisible(True)
# Jython style
myAxis.visible = True
setColor(Color colour)
Sets the foreground colour of the component.
# Java style
myAnnotation.setColor(java.awt.Color.red)
# Jython style
myAnnotation.color = java.awt.Color.red
setFont(Font font)
Sets the font of the component. You can specify a font by giving a name, style and point size.
Available font styles are PLAIN, BOLD and ITALIC. You can also use the numbers 0, 1 and 2, respectively.
myFont = java.awt.Font("Arial", java.awt.Font.PLAIN, 15)
# Java style
myLabel.setFont(myFont)
# Jython style
myLabel.font = myFont
setFontName(String name)
114
Plotting
Build 12.0.2765
Sets the name of the font of the component.
# Java style
myTitle.setFontName("Courier")
# Jython style
myTitle.fontName = "Courier"
setFontSize(float size)
Sets the size of the font of the component.
# Java style
myAnnotation.setFontSize(12)
# Jython style
myAnnotation.fontSize = 12
setFontStyle(int style)
Sets the style of the font of the component. Possible values are PLAIN, BOLD and ITALIC. You
can also use the numbers 0, 1 and 2, respectively.
# Java style
myAnnotation.setFontStyle(java.awt.Font.BOLD) # Name
myAnnotation.setFontStyle(1) # Number
# Jython style
myAnnotation.fontStyle = java.awt.Font.BOLD # Name
myAnnotation.fontStyle = 1
3.27. Invisible plots
You can create a plot without showing it on screen. This is useful if you want to show the plot at a
later time, or if you just want to save it to file.
Create the plot with a single command, setting the visible attribute to zero:
# Create plot data
x = Double1d(range(100))/10.0
y = x*x
# Create the plot
myPlot = PlotXY(x, y, titleText = "Invisible plot", visible = 0)
The plot window will briefly flash and then disappear. To make the plot visible use the following
command:
myPlot.visible = 1
Note
If you create an empty invisible plot, the plot window may be shown even if the plot itself
remains invisible. To make the window disappear, set the visible attribute to 1 and
then back to 0.
3.28. Getting mouse coordinates on plots
You can obtain the coordinates of mouse clicks on your plots, in units of the x and y axes. Use the
getCoords method to obtain the exact coordinates of mouse clicks:
coords = myPlot.getCoords(3)
The above example gets the coordinates of the next three clicks on plot p and stores them in the
coords variable. Note that you have to do the mouse clicks before you can issue other commands
in the Console view of HIPE.
115
Plotting
Build 12.0.2765
You can then store the x and y coordinates of the mouse clicks into two arrays:
xcoords = Double1d(coords[0])
ycoords = Double1d(coords[1])
The getDataCoords method gets the coordinates of the data point nearest to the mouse click, rather
than the coordinates of the mouse click itself:
coords = myPlot.getDataCoords(3)
You can then obtain two arrays of x and y coordinates as with the getCoords method.
3.29. More on plot methods
Given the size and complexity of the plot package, not all the available commands are described
in this chapter. For a complete list please refer to the related Javadoc documentation for the
herschel.ia.gui.plot package.
The tables in this chapter follow these conventions:
• When a method with "X" in its name is listed, there is also a method with "Y", doing the same thing
for the Y axis, unless specified otherwise. For example, there is a setYtitle method in addition
to setXtitle.
• Methods whose name begins with set are called setters and are used to set a value. For every
setter there is usually a getter, a method whose name begins with get and whose job is to retrieve a
value. The tables only list setters; for every setters it is implicit that a getter exists, unless specified
otherwise. A getter is called without input parameters and its return value is of the same type as the
input parameter of the corresponding setter. For example, the setXaxis(Axis axis) setter
has a corresponding getXaxis() getter returning an object of class Axis.
• When a setter method takes a boolean variable as argument (that is, a variable with only two possible
values, True or False), the corresponding getter begins by is rather than get. For instance,
setVisible and isVisible, not getVisible.
• Getter and setter Java methods have a simplified syntax in Jython. This syntax was used in all the
examples in this chapter and is shown by the following example:
myLayer.setColor(java.awt.Color.RED) # Java style for setter
myLayer.color = java.awt.Color.RED # Simplified Jython style for setter
myColor = myLayer.getColor() # Java style for getter
myColor = myLayer.color # Simplified Jython style for getter
Commands written in Java or Jython style have the same effect. Which style you choose is a matter
of personal preference.
• The name of a method can offer useful clues about its behaviour. For example, the method setSomething will replace the preexisting Something, while appendSomething or addSomething will add SomethingElse to the existing Something.
• Methods with the same name as a class are called constructors and are used to create an object
from that class. For example, using the PlotXY() constructor to create a myPlot object from
the PlotXY class:
myPlot = PlotXY()
For more information on classes and methods see the Scripting Guide: Section 1.29.
The following image shows the classes you are most likely to use when designing plots on the command line.
116
Plotting
Build 12.0.2765
Figure 3.11. Classes involved in plot operations.
3.30. Worked example: Plot with an image
The following is a commented example of how to produce a plot of an image taken from a public
Herschel observation. Many features of the plot package are illustrated, including advanced axes customisation, annotations, subplots and a technique to add contour levels.
Note
For a simplified script that makes use of the Display class from the
herschel.ia.gui.image package, please see below this script.
The script connects to the Herschel Science Archive to retrieve data, so you must be connected to
the Internet and logged in. For more information on logging in to the Herschel Science Archive, see
Section 1.4.1.
The following image shows the plot produced by the script:
Figure 3.12. The result of the commented plot example presented in this section.
117
Plotting
#
#
#
#
#
#
#
#
#
#
#
Build 12.0.2765
Advanced example script to show how to display images in PlotXY.
This script shows how to produce a "publication-ready" figure of a Herschel map.
Run in HIPE 8 or newer.
Author: Pasquale Panuzzo, CEA Saclay Irfu/SAp
pasquale.panuzzo@cea.fr
Version: 9 June 2011
# Import some useful classes
from java.awt import Color
from java.lang import Math
from herschel.share.fltdyn.math import SexagesimalFormatter
from herschel.share.fltdyn.math.SexagesimalFormatter import Mode
# Get a public SPIRE observation
myobs=getObservation(1342183475L, useHsa=True)
# Extract the PSW (250 µm band) map
map=myobs.level2.refs["extdPSW"].product
# Extract the image data
image=map.image
# Create the layer with the image
layIma=LayerImage(image)
# Create a PlotXY object
myPlot=PlotXY()
# Add the image layer to the plot
myPlot.addLayer(layIma)
#### Coordinates ####
#
#
#
#
#
#
#
#
#
#
#
#
#
#
#
#
#
#
#
#
The image will be plotted in a reference system with origin in the lower-left
corner of the image pixel [0,0] and with pixel size of 1x1.
It is possible to change the position of the image respect to the PlotXY axes
and change the pixel size, so that the PlotXY axes will show the
Right Ascension and the Declination coordinates.
The LayerImage provides methods to set the position of the image and the
pixel size with a system similar to the FITS WCS.
Please note:
1) PlotXY CANNOT rotate the image, so if you need to plot a map that
is not aligned with the North on RA and Dec axis, you will need to rotate it
before plotting it. In this script we assume that the map is aligned with
the North.
2) The PlotXY axis system assumes that coordinates are a linear
transformation of pixel coordinates. So coordinates on the plotted axes
are not fully correct in some projections. They are correct only for small
angles near the projection reference.
# Extract the WCS of the map and put some WCS info into variables
wcs=map.wcs
crpix1=wcs.crpix1
crpix2=wcs.crpix2
crval1=wcs.crval1
crval2=wcs.crval2
cdelt1=wcs.cdelt1
cdelt2=wcs.cdelt2
naxis1=wcs.naxis1
118
Plotting
Build 12.0.2765
naxis2=wcs.naxis2
# cos(Dec)
cosd=Math.cos(Math.toRadians(crval2))
# Set the origin and the scale of the axes so that they coincide with the WCS.
myPlot[0].xcdelt=cdelt1/cosd # note the cos(Dec)!!!
myPlot[0].ycdelt=cdelt2
myPlot[0].xcrpix=crpix1
myPlot[0].ycrpix=crpix2
myPlot[0].xcrval=crval1
myPlot[0].ycrval=crval2
# Change the axis type so that we have ticks in degrees/hours, min, sec
# and the RA growing toward the left.
myPlot.xaxis.type=Axis.RIGHT_ASCENSION
myPlot.yaxis.type=Axis.DECLINATION
myPlot.xaxis.titleText="Right Ascension (J2000)"
myPlot.yaxis.titleText="Declination (J2000)"
# Adjust ticks to be nicer
myPlot.xaxis.tick.autoAdjustNumber=0
myPlot.xaxis.tick.number=5
myPlot.xaxis.tick.minorNumber=3
myPlot.xaxis.getAuxAxis(0).tick.autoAdjustNumber=0
myPlot.xaxis.getAuxAxis(0).tick.number=5
myPlot.xaxis.getAuxAxis(0).tick.minorNumber=3
myPlot.yaxis.tick.autoAdjustNumber=0
myPlot.yaxis.tick.number=5
myPlot.yaxis.tick.minorNumber=3
myPlot.yaxis.getAuxAxis(0).tick.autoAdjustNumber=0
myPlot.yaxis.getAuxAxis(0).tick.number=5
myPlot.yaxis.getAuxAxis(0).tick.minorNumber=3
# Set the axes ranges so that the image fills completely the plotting area
xrange=[crval1-(crpix1-0.5)*cdelt1/cosd,\
crval1-(crpix1-naxis1-0.5)*cdelt1/cosd]
myPlot.xrange=xrange
yrange=[crval2-(crpix2-0.5)*cdelt2,\
crval2-(crpix2-naxis2-0.5)*cdelt2]
myPlot.yrange=yrange
# Change the size of the plotting area so that proportions are as on the sky
myPlot.setPlotSize(4.0,4.0*(naxis2*-cdelt2)/(naxis1*cdelt1))
#### Colours and intensity manipulation ####
# Set the colour table to have a grey image and the intensity table to have
# sources in black and empty sky in white
myPlot[0].colorTable="Ramp"
myPlot[0].intensityTable="Negative"
# Set the intensity range
highCut=0.25
lowCut=-0.05
myPlot[0].highCut=highCut
myPlot[0].lowCut=lowCut
#### Coordinate grid ####
# We can draw a coordinate grid on the image. PlotXY doesn't provide a built-in
# way to generate a coordinate grid, so we need to compute in the script the
# positions of a number of meridians and parallels and draw them as LayerXY.
# Parallels every 5', meridians every 1'
deltaDec=5.0/60.0
deltaRa=1.0*15.0/60.0
# Compute the nearest parallel and meridian to the projection center
decCenter=(Math.round(crval2/deltaDec))*deltaDec
raCenter=(Math.round(crval1/deltaRa))*deltaRa
119
Plotting
Build 12.0.2765
# Estimate how many parallels and meridians shall be drawn on each side
ndec=Integer(Math.round((yrange[1]-yrange[0])/deltaDec)).intValue()
ndec=1+ndec/2
nra=Integer(Math.round((xrange[0]-xrange[1])/deltaRa)).intValue()
nra=1+nra/2
# Draw parallels
dd=10
nn=(2*nra)*dd+1
for i in range(2*ndec+1):
# Coordinates of parallels in the sky coordinates
raPara=raCenter+(Float1d.range(nn)-nra*dd)*deltaRa/dd
decPara=Float1d(nn)+decCenter+(i-ndec)*deltaDec
# Coordinates of parallels in the pixels coordinates
xpixPara=Float1d(nn)
ypixPara=Float1d(nn)
for j in range(nn):
ypixPara[j],xpixPara[j]=wcs.getPixelCoordinates(raPara[j],decPara[j])
pass
# Coordinates of parallels in the plot axes coordinates
xplotPara=(xpixPara-crpix1+1.0)*cdelt1/cosd+crval1
yplotPara=(ypixPara-crpix2+1.0)*cdelt2+crval2
layPara=LayerXY(xplotPara,yplotPara,color=Color.red,stroke=1)
myPlot.addLayer(layPara)
pass
# Draw meridians
nn=(2*ndec)*dd+1
for i in range(2*nra+1):
raMeri=Float1d(nn)+raCenter+(i-nra)*deltaRa
decMeri=decCenter+(Float1d.range(nn)-ndec*dd)*deltaDec/dd
xpixMeri=Float1d(nn)
ypixMeri=Float1d(nn)
for j in range(nn):
ypixMeri[j],xpixMeri[j]=wcs.getPixelCoordinates(raMeri[j],decMeri[j])
pass
xplotMeri=(xpixMeri-crpix1+1.0)*cdelt1/cosd+crval1
yplotMeri=(ypixMeri-crpix2+1.0)*cdelt2+crval2
layMeri=LayerXY(xplotMeri,yplotMeri,color=Color.red,stroke=1)
myPlot.addLayer(layMeri)
pass
#
#
#
#
#
#
#
#
We can note now that meridians and parallels don't cross the axes exactly
at the ticks positions. That's because axes are linear with respect to pixels,
while sky coordinates are not (with the exception of some projections).
We want now put ticks to coincide with meridians and parallels. To do this
we need to compute the plot coordinates where meridians and parallels cross
the plot axes; we will impose these positions as tick locations and we will
set the correct labels.
# Setting up formatters for Right Ascension and Declination
format_ra = SexagesimalFormatter(Mode.RA_HMS_LOWER)
format_ra.decimals = 0
format_dec = SexagesimalFormatter(Mode.DEC_DMS_SYMBOL)
format_dec.decimals = 0
# Compute again the location of parallels and find where they cross the Y axes
nn=(2*nra)*dd+1
ycrossPara0=Double1d(2*ndec+1,Float.NaN)
ycrossPara1=Double1d(2*ndec+1,Float.NaN)
decCross=String1d(2*ndec+1)
for i in range(2*ndec+1):
raPara=raCenter+(Float1d.range(nn)-nra*dd)*deltaRa/dd
decPara=Float1d(nn)+decCenter+(i-ndec)*deltaDec
decCross[i]=format_dec.formatDegrees(decCenter+(i-ndec)*deltaDec)
xpixPara=Float1d(nn)
ypixPara=Float1d(nn)
for j in range(nn):
ypixPara[j],xpixPara[j]=wcs.getPixelCoordinates(raPara[j],decPara[j])
pass
120
Plotting
Build 12.0.2765
xplotPara=(xpixPara-crpix1+1.0)*cdelt1/cosd+crval1
yplotPara=(ypixPara-crpix2+1.0)*cdelt2+crval2
xplotPara0=xplotPara-xrange[0]
xplotPara1=xplotPara-xrange[1]
for j in range(nn-1):
if xplotPara0[j]*xplotPara0[j+1] <= 0.0:
ycrossPara0[i]=(yplotPara[j]*xplotPara0[j+1]-yplotPara[j
+1]*xplotPara0[j])/ \
(xplotPara0[j+1]-xplotPara0[j])
if xplotPara1[j]*xplotPara1[j+1] <= 0.0:
ycrossPara1[i]=(yplotPara[j]*xplotPara1[j+1]-yplotPara[j
+1]*xplotPara1[j])/ \
(xplotPara1[j+1]-xplotPara1[j])
pass
iii0=ycrossPara0.where(IS_FINITE(ycrossPara0))
iii1=ycrossPara0.where(IS_FINITE(ycrossPara1))
myPlot.yaxis.tick.setFixedValues(ycrossPara0[iii0])
myPlot.yaxis.tick.label.fixedStrings=decCross[iii0].toArray()
myPlot.yaxis.getAuxAxis(0).tick.setFixedValues(ycrossPara1[iii1])
# Remove minor ticks
myPlot.yaxis.tick.minorNumber=0
myPlot.yaxis.getAuxAxis(0).tick.minorNumber=0
# Compute the location of meridians and find where they cross the X axes
nn=(2*ndec)*dd+1
xcrossMeri0=Double1d(2*nra+1,Double.NaN)
xcrossMeri1=Double1d(2*nra+1,Double.NaN)
raCross=String1d(2*nra+1)
for i in range(2*nra+1):
raMeri=Float1d(nn)+raCenter+(i-nra)*deltaRa
decMeri=decCenter+(Float1d.range(nn)-ndec*dd)*deltaDec/dd
raCross[i]=format_ra.formatDegrees(raCenter+(i-nra)*deltaRa)
xpixMeri=Float1d(nn)
ypixMeri=Float1d(nn)
for j in range(nn):
ypixMeri[j],xpixMeri[j]=wcs.getPixelCoordinates(raMeri[j],decMeri[j])
pass
xplotMeri=(xpixMeri-crpix1+1.0)*cdelt1/cosd+crval1
yplotMeri=(ypixMeri-crpix2+1.0)*cdelt2+crval2
yplotMeri0=(yplotMeri-yrange[0])
yplotMeri1=(yplotMeri-yrange[1])
for j in range(nn-1):
if yplotMeri0[j]*yplotMeri0[j+1] <= 0.0:
xcrossMeri0[i]=(xplotMeri[j]*yplotMeri0[j+1]-xplotMeri[j
+1]*yplotMeri0[j])/ \
(yplotMeri0[j+1]-yplotMeri0[j])
if yplotMeri1[j]*yplotMeri1[j+1] <= 0.0:
xcrossMeri1[i]=(xplotMeri[j]*yplotMeri1[j+1]-xplotMeri[j
+1]*yplotMeri1[j])/ \
(yplotMeri1[j+1]-yplotMeri1[j])
pass
iii0=xcrossMeri0.where(IS_FINITE(xcrossMeri0))
iii1=xcrossMeri0.where(IS_FINITE(xcrossMeri1))
myPlot.xaxis.tick.setFixedValues(xcrossMeri0[iii0])
myPlot.xaxis.tick.label.fixedStrings=raCross[iii0].toArray()
myPlot.xaxis.getAuxAxis(0).tick.setFixedValues(xcrossMeri1[iii1])
myPlot.xaxis.tick.minorNumber=0
myPlot.xaxis.getAuxAxis(0).tick.minorNumber=0
#### Contours #####
# We want to draw level contours. We don't have (yet) a specialized layer for
# contours, so we will need to plot each contour segment.
# Generate the contours
contours = automaticContour(image=map,levels=4,min=0.05,max=0.2,distribution=0)
121
Plotting
Build 12.0.2765
# Plot the contours as
keys=contours.keySet()
for key in keys:
if key.startswith("Contour"):
cont=contours[key]
keysc=cont.keySet()
for keyc in keysc:
x=(cont[keyc].data[:,1]-crpix1+1.0)*cdelt1/cosd+crval1
y=(cont[keyc].data[:,0]-crpix2+1.0)*cdelt2+crval2
myPlot.addLayer(LayerXY(x,y,color=Color.green))
pass
#### Annotations #####
# Let's plot a circle around the observed source. This will be done with a
# classical LayerXY
# Radius of the circle (60")
radius=60.0/3600.
phase=Float1d.range(101)*2.0*Math.PI/100.0
# Position of the source as entered in HSPOT
raNom=map.meta["raNominal"].value
decNom=map.meta["decNominal"].value
# Coordinates of the circle
xx=radius*COS(phase)/cosd+raNom
yy=radius*SIN(phase)+decNom
# Add the circle
myPlot.addLayer(LayerXY(xx,yy,color=Color.blue,stroke=2))
# And let's put an annotation with the name of the observed source
ann=Annotation(raNom-0.015,decNom+0.015,map.meta["object"].value.upper())
ann.fontSize=12
ann.color=Color.blue
myPlot.addAnnotation(ann)
# We want also to put a line to show the angle scale
xx2=Float1d([0,-120./3600/cosd])+myPlot.xrange[1]-0.02
yy2=Float1d(2)+myPlot.yrange[0]+0.03
myPlot.addLayer(LayerXY(xx2,yy2,color=Color.blue,stroke=2))
ann=Annotation(myPlot.xrange[1]-0.027,myPlot.yrange[0]+0.032,"2"+unichr(0x2032))
ann.fontSize=12
ann.color=Color.blue
myPlot.addAnnotation(ann)
# Finally add the wavelength
annText="%3.0f"%map.meta["wavelength"].value
annText=annText+map.meta["wavelength"].unit.dialogName
ann=Annotation(myPlot.xrange[0]+0.25,myPlot.yrange[0]+0.032,annText)
ann.fontSize=12
ann.color=Color.blue
myPlot.addAnnotation(ann)
#### Colour bar ####
# We now want to create a colour bar on the right side of the plot.
# The colour bar is just another image in a subplot.
# Create an overlay layout so that we can plot the colour bar
layout=PlotOverlayLayout(marginRight=1.0)
myPlot.setLayout(layout)
# The colour bar is just a subplot showing an image,
# create the SubPlot where we put the colour bar
# the numbers here define the position of the bar respect to the main plot
spBar = SubPlot(SubPlotBoundsConstraints(0.0, 1.02, 0.0, -0.07))
# Here we construct the colour bar image data
lenBar=2561
122
Plotting
Build 12.0.2765
barIma=Float2d(lenBar,1)
barIma[:,0]=(Float1d.range(lenBar)*(highCut-lowCut)/lenBar)+lowCut
# Construct a LayerImage with it
layBar = LayerImage(barIma)
layBar.colorTable=myPlot[0].colorTable
layBar.intensityTable=myPlot[0].intensityTable
layBar.highCut=highCut
layBar.lowCut=lowCut
layBar.ycdelt=(highCut-lowCut)/lenBar
layBar.ycrval=lowCut
layBar.ycrpix=+0.5
layBar.yrange=[lowCut,highCut]
layBar.xrange=[0,1]
# Add the layer to the subplot
spBar.addLayer(layBar)
# Put the colour bar on the plot
myPlot.addSubPlot(spBar)
# Adjust the axes characteristics
# The X axis
xaxis=spBar.baseLayer.xaxis
xaxis.titleText=""
xaxis.tick.label.visible=0
xaxis.tick.autoAdjustNumber=0
xaxis.tick.minorNumber=0
xaxis.tick.height=0.0
xaxis.getAuxAxis(0).tick.height=0.0
# The Y axis
yaxis=spBar.baseLayer.yaxis
yaxis.titleText=""
yaxis.tick.label.visible=0
yaxis.tick.autoAdjustNumber=0
yaxis.tick.number=5
yaxis.tick.minorNumber=0
yaxis.tick.height=0.04
yaxis.getAuxAxis(0).tick.label.visible=1
yaxis.getAuxAxis(0).titleText="Flux (Jy/beam)"
yaxis.getAuxAxis(0).title.visible=1
yaxis.getAuxAxis(0).tick.height=0.04
yaxis.getAuxAxis(0).tick.number=5
yaxis.getAuxAxis(0).tick.minorNumber=0
##### Save ####
# Finally, save the figure to PDF
myPlot.saveAsPDF(map.meta["object"].value.upper()+".pdf")
# End of the example.
The previous script is intended as an exhaustive tutorial for the PlotXY class. The utility class Display has many features built-in, so the resulting scripts are much shorter. This is the same image,
with the following minor differences:
• The grid cannot be aligned to whole minutes.
• The labels of the y axis cannot be formatted to sexagesimal syntax.
This is due to limitations in the ImageAxis component of the Display class. You can find the
corresponding script below the image.
123
Plotting
Build 12.0.2765
Figure 3.13. The result of the plot example created with the simplified version of the script.
from java.awt import Color
# Get a public SPIRE observation
myobs=getObservation(1342183475L, useHsa=True)
# Extract the PSW (250 um band) map
map=myobs.level2.refs["psrcPSW"].product
# Extract the WCS of the map
wcs=map.wcs
# Display the map
d = Display(map)
# Set to grayscale and reverse intensity
d.setColortable("Ramp", "Negative")
# Set cut levels
d.setCutLevelsMin(0.05)
d.setCutLevelsMax(0.25)
d.setCutLevels(99.5)
# Dimensions of the image in pixels
imgWidth = d.getImage().getWidth()
imgHeight = d.getImage().getHeight()
# Generate the contours
contours = automaticContour(image=map,levels=4,min=0.05,max=0.2,distribution=0)
# Plot the contours as
keys=contours.keySet()
for key in keys:
if key.startswith("Contour"):
cont=contours[key]
keysc=cont.keySet()
for keyc in keysc:
d.addContour(contours[key][keyc], Color.green)
pass
# Draw the parallels every 5' from the first 5 whole minutes (-66?45'00")
originWcs = wcs.getWorldCoordinates(0, 0)
# Calculate delta on the right edge of the image (y-axis)
rightBottomWcs = wcs.getWorldCoordinates(0, imgWidth)
dispRightEdge = rightBottomWcs[1]-originWcs[1]
# Calculate delta on the top edge of the image (x-axis)
topLeftWcs = wcs.getWorldCoordinates(imgHeight, 0)
dispTopEdge = originWcs[0]-topLeftWcs[0]
xDelta = wcs.cdelt1
pixelDispX = dispTopEdge/10*xDelta
pixelDispOne = 1/10./xDelta
maxLinesX = -imgWidth/pixelDispOne
124
Plotting
Build 12.0.2765
# Draw the meridians from right to left
for col in range(maxLinesX+1):
d.addLine(0, (imgWidth-1)+col*pixelDispOne, imgHeight,\
(imgWidth-1)+pixelDispX+col*pixelDispOne, 1.0, Color.red)
# Draw the parallels from bottom up
yDelta = wcs.cdelt2
pixelDispY = dispRightEdge/yDelta
pixelDispFive = 1/12./yDelta
maxLinesY = imgHeight/pixelDispFive
for row in range(maxLinesY):
d.addLine(0+row*pixelDispFive, 0, pixelDispY+row*pixelDispFive,\
imgWidth, 1., Color.red)
# Add annotations (on top of the grid)
# Radius of the annotation circle (10 pixels)
radius=10.
# Position of the source as entered in HSPOT
raNom=map.meta["raNominal"].value
decNom=map.meta["decNominal"].value
# Translate to row/column format
center = d.getPixelCoordinates(raNom, decNom)
# Draw the circle
d.addEllipse(center[0], center[1], radius*2.0, radius*2.0,4.0,\
java.awt.Color(0, 0, 255))
# Put an annotation with the name of the observed source
d.setAnnotationFontColor(Color.blue)
d.addAnnotation(map.meta["object"].value,center[0]-10.,center[1]+10.)
d.setAnnotationFont(center[0]-5.,center[1]+5., 24)
# Annotate the angle scale with a line below to illustrate the scale
d.addArcSecs(120, 10, 10, 4, Color.blue)
# Annotate the wavelength
annText="%3.0f"%map.meta["wavelength"].value
annText=annText+map.meta["wavelength"].unit.dialogName
d.addAnnotation(annText,10, imgWidth-60)
d.setAnnotationFont(10, imgWidth-60, 12)
# Get the axes
leftAxis = d.getLeftaxis()
bottomAxis = d.getBottomaxis()
rightAxis = d.getRightaxis()
# Add X axis
bottomAxis.enable()
bottomAxis.setWorldCoordinates(True)
bottomAxis.setLabel("Right Ascension (J2000)")
# Add Y axis
leftAxis.enable()
leftAxis.setWorldCoordinates(True)
leftAxis.setDecimalDegrees(True)
leftAxis.setLabel("Declination (J2000)")
# Add colour table
rightAxis.showColorTable(True)
rightAxis.setLabel("Flux (Jy/beam)")
3.31. Worked example: Initial plot of this
chapter
The following script reproduces the plot in Section 3.1.
x = Double1d.range(11) # Creates array with values from 0.0 to 10.0
y = x*x
x1 = x
125
Plotting
Build 12.0.2765
y1 = ABS(SIN(x1))*100
x2 = 10.0*Double1d.range(11)/10.0 - 5.0
y2 = x2**3.0
x2err = SQRT(ABS(x2))
y2err = SQRT(ABS(y2))
myPlot = PlotXY()
myPlot.autoBoxAxes = 1
# Create the dataset
myLayer = LayerXY(x, y)
myLayer.name = "One layer"
myLayer1 = LayerXY(x1, y1)
myLayer1.name = "Another layer"
myLayer2 = LayerXY(x2, y2)
myLayer2.name = "Third one"
myPlot.addLayer(myLayer, 0, 0) # top left
myPlot.addLayer(myLayer1, 0, 0) # top right
myPlot.addLayer(myLayer2, 1, 0) # top right
# Title and subtitle
myPlot.titleText = "Custom plot title"
myPlot.title.font = java.awt.Font("Arial", java.awt.Font.PLAIN, 15)
myPlot.subtitleText = "Custom plot subtitle"
myPlot.subtitle.font = java.awt.Font("Courier", java.awt.Font.ITALIC, 15)
# Legend
myPlot.legend.visible = 1
# Ticks
myPlot.xaxis.tick.interval = 3.0
myPlot.yaxis.tick.interval = 30.0
myPlot.xaxis.tick.minorNumber = 10
myPlot.yaxis.tick.minorNumber = 5
# Error bars
myLayer2.errorX = [x2err, x2err/2] # Setting the upper and lower error limits
myLayer2.errorY = [y2err, y2err*2]
# Axes
myPlot.xaxis.titleText = "Custom axis title"
myPlot[2].yaxis.title.text = "$\\alpha + \\beta^{-3/2}$"
# Symbols and line styles
myPlot.line = Style.DASHED
myPlot.style.stroke = 3
myPlot[1].line = Style.MARKED
myPlot[1].symbol = Style.FDIAMOND
myPlot[1].symbolSize = 10
myPlot[2].color = java.awt.Color.RED
myPlot[2].line = Style.NONE
myPlot[2].symbol = Style.FCIRCLE
# Grid lines
myPlot[2].yaxis.tick.gridLines = 1
# Annotations
myPlot[2].addAnnotation(Annotation(-5,80,"Custom
annotation",color=java.awt.Color.BLUE))
myPlot[2].getAnnotation(0).fontSize = 12
myPlot[2].getAnnotation(0).angle = 30
# Auxiliary axis
xaux = myPlot[2].xaxis.getAuxAxis(0)
xaux.setTickIdentical(False)
xaux.tick.autoAdjustNumber = 0
xaux.title.visible = 1
xaux.titleText = "Auxiliary axis"
xauxlab = xaux.tick.label
xauxlab.visible = 1
vals = Double1d([-5.0, -2.0, 1.0, 3.0, 5.0]) # These are the wavenumbers we want to
show
xaux.tick.setFixedValues(vals)
# String values to each label
svals = ["Minus five","Minus two","One","Three","Five"]
xauxlab.fixedStrings = svals
xaux.tick.height = 0.3
3.32. Worked example: Multi-panel plot
The following script creates a plot made of six panels, as shown in the following image:
126
Plotting
Build 12.0.2765
Figure 3.14. A plot with four panels.
from java.awt import Color
# A plot with different panels
# Set up some dummy data to plot
freq = Double1d(range(500, 1600, 10))
line = EXP(-(freq-1000)**2/30.0**2) + RandomUniform(0.1)(freq)-0.05
lineStrength = [0.5, 0.2, 0.4, 0.3, 0.7, 0.9]
# Initialise the plot
p = PlotXY()
# Specify the plot dimensions on the screen
p.plotSize=(2,2)
# Set the positions for the subplots in a grid layout
topLeft
= SubPlot(SubPlotGridConstraints(0,0))
bottomLeft = SubPlot(SubPlotGridConstraints(0,1))
topMid
= SubPlot(SubPlotGridConstraints(1,0))
bottomMid
= SubPlot(SubPlotGridConstraints(1,1))
topRight
= SubPlot(SubPlotGridConstraints(2,0))
bottomRight = SubPlot(SubPlotGridConstraints(2,1))
# Fill the sub-plots
bottomLeft.addLayer(LayerXY(freq, lineStrength[0]*line, color=Color.BLACK, \
stroke=1.5, chartType=Style.HISTOGRAM))
bottomMid.addLayer(LayerXY(freq, lineStrength[1]*line, color=Color.GRAY, \
stroke=1, chartType=Style.HISTOGRAM))
bottomRight.addLayer(LayerXY(freq, lineStrength[2]*line, color=Color.BLACK, \
stroke=1, chartType=Style.HISTOGRAM))
topLeft.addLayer(LayerXY(freq, lineStrength[3]*line, color=Color.BLACK, \
stroke=1, chartType=Style.HISTOGRAM))
topMid.addLayer(LayerXY(freq, lineStrength[4]*line, color=Color.GRAY, \
stroke=1, chartType=Style.HISTOGRAM))
topRight.addLayer(LayerXY(freq, lineStrength[5]*line, color=Color.BLACK, \
stroke=1, chartType=Style.HISTOGRAM))
#
# Set the tick label and ranges for each subplot, and add it to the main plot
for subP in [topLeft, topRight, bottomLeft, bottomRight, topMid, bottomMid]:
# Remove all axes labels to start with (add needed ones later)
subP.baseLayerXY.xaxis.tick.labelVisible = 0
subP.baseLayerXY.xaxis.title.visible = 0
subP.baseLayerXY.yaxis.tick.labelVisible = 0
subP.baseLayerXY.yaxis.title.visible = 0
# Set axis ranges to be the same for all sub-plots
subP.baseLayerXY.xaxis.range = [400.0, 1600.0]
subP.baseLayerXY.yaxis.range = [-0.1, 1.1]
# Set the ticks for the xaxis to be at nice intervals
subP.baseLayerXY.xaxis.tick.setFixedValues(Double1d([500, 1000, 1500]), \
Double1d(range(400, 1600, 100)))
127
Plotting
Build 12.0.2765
p.addSubPlot(subP)
# Set the gap between the sub-plots to be zero (i.e. plots touching each other)
p.gridLayout.setGap(0, 0)
# Set the titles for the left hand axes of left hand plots
# and make the tick labels visible on these axes
topLeft.baseLayerXY.yaxis.title.visible = 1
topLeft.baseLayerXY.yaxis.titleText = "Flux Density"
topLeft.baseLayerXY.yaxis.tick.labelVisible = 1
bottomLeft.baseLayerXY.yaxis.title.visible = 1
bottomLeft.baseLayerXY.yaxis.titleText = "Flux Density"
bottomLeft.baseLayerXY.yaxis.tick.labelVisible = 1
# Make the tick labels visible on the lower xaxis
bottomLeft.baseLayerXY.xaxis.tick.labelVisible = 1
bottomMid.baseLayerXY.xaxis.tick.labelVisible = 1
bottomRight.baseLayerXY.xaxis.tick.labelVisible = 1
# Use the upper xaxis for a title for each column
topLeft.baseLayerXY.xaxis.getAuxAxis(0).titleText = "CRL 618"
topLeft.baseLayerXY.xaxis.getAuxAxis(0).title.visible = 1
topMid.baseLayerXY.xaxis.getAuxAxis(0).titleText = "M83"
topMid.baseLayerXY.xaxis.getAuxAxis(0).title.visible = 1
topRight.baseLayerXY.xaxis.getAuxAxis(0).titleText = "Orion Bar"
topRight.baseLayerXY.xaxis.getAuxAxis(0).title.visible = 1
# Set some annotations
topLeft.baseLayerXY.setAnnotation(1, Annotation(500, 0.9, "(a)", fontSize=14))
topMid.baseLayerXY.setAnnotation(1, Annotation(500, 0.9, "(b)", fontSize=14))
topRight.baseLayerXY.setAnnotation(1, Annotation(500, 0.9, "(c)", fontSize=14))
bottomLeft.baseLayerXY.setAnnotation(1, Annotation(500, 0.9, "(d)", fontSize=14))
bottomMid.baseLayerXY.setAnnotation(1, Annotation(500, 0.9, "(e)", fontSize=14))
bottomRight.baseLayerXY.setAnnotation(1, Annotation(500, 0.9, "(f)", fontSize=14))
# Use the plot subtitle to contain a single label for all 3 x-axes
p.subtitle.text = "Frequency (GHz)"
p.subtitle.fontSize = p.title.fontSize
from herschel.ia.gui.plot import PlotTitle
p.subtitle.position = PlotTitle.BOTTOMCENTER
3.33. Worked example: Error bars
The example in this section creates a plot with horizontal and vertical error bars. Figure 3 in J. A.
Rodón et al., A&A 518, L80 (2010).
Figure 3.15. A plot with horizontal and vertical error bars.
from java.awt.geom import Point2D
128
Plotting
Build 12.0.2765
from java.awt import Color
from herschel.ia.gui.plot import PlotLegend
linex=(Double1d.range(601)/10).add(10)
lineAy=1/(0.4+8e-3*linex)
lineBy=11.5*pow(linex,-0.66)
# Dashed line A
dal=LayerXY(linex,lineAy)
dal.style=Style(line=3, color=Color.BLACK, dashArray=[1,3])
dal.name="Dupac et. al (2003)"
dal.xaxis=Axis(type=Axis.LINEAR, range=[10,70], titleText="$\\mathrm{T_{dust}}$
[K]")
dal.xaxis.title.fontSize=10
dal.yaxis=Axis(type=Axis.LINEAR, range=[0.5, 2.5], titleText="Emissivity index ($\
\mathrm{\\beta}$)")
dal.yaxis.title.fontSize=10
dal.xaxis.tick.interval=10
dal.yaxis.tick.interval=0.5
# Dashed line B
dbl=LayerXY(linex,lineBy)
dbl.style=Style(line=3, color=Color.BLACK, dashArray=[4,4])
dbl.name="Desert et. al (2008)"
# Dots
x=Double1d([24.7200,42.7600,39.0100,47.3600,34.9700,16.7400,20.3900,22.3700, \
23.3100,21.6100,22.2100,23.7200,24.6200,25.9800,28.5000])
xe=Double1d([3.40000,12.2300,9.27000,14.8800,7.61000,1.67000,2.30000,2.75000, \
3.07000,2.58000,2.70000,3.16000,3.39000,3.85000,4.55000])
y=Double1d([1.50000,1.20000,1.30000,1.00000,1.30000,1.70000,1.70000,1.70000, \
1.70000,1.50000,1.50000,1.80000,1.70000,1.70000,1.80000])
ye=Double1d([0.300000,0.400000,0.300000,0.400000,0.400000,0.400000,0.400000, \
0.300000,0.400000,0.300000,0.300000,0.300000,0.300000,0.400000,0.300000])
l=LayerXY(x,y)
l.errorX=[xe,xe]
l.errorY=[ye,ye]
l.style=Style(line=0, color=Color.BLACK, symbolShape=SymbolShape.FCIRCLE,
symbolSize=4)
l.inLegend=0
p=PlotXY(600,200)
p.addLayer(dal)
p.addLayer(dbl)
p.addLayer(l)
p.legend.visible=1
p.legend.columns=1
p.legend.position=PlotLegend.CUSTOMIZED
p.legend.setLocation(3.0,3.1)
p.legend.halign=PlotLegend.LEFT
p.legend.valign=PlotLegend.BOTTOM
3.34. Worked example: Auxiliary axes
The example in this section creates a plot with three layers and customised auxiliary axes.
129
Plotting
Build 12.0.2765
Figure 3.16. A plot with three layers and customised auxiliary axes.
from java.awt.geom import Point2D
from java.awt import Color
from herschel.ia.gui.plot import PlotLegend
# SiC2 and X_bottom and Y left axis
xb=LayerXY(Double1d(0),Double1d(0))
xb.xaxis=Axis(type=Axis.LOG, range=[5e13,3e17], titleText="r (cm)")
xb.xaxis.title.fontSize=12
xb.xaxis.tick.label.format="%.0m"
xb.yaxis=Axis(type=Axis.LOG, range=[3e-10,7e-7], titleText="X")
xb.yaxis.title.fontSize=12
xb.yaxis.tick.label.format="%.0m"
# SiC2 values and annotation
sicx=Double1d([5e13, 1e16, 2e16, 7e16, 1e17, 2.1e17])
sicy=Double1d([2e-7, 2e-7, 5e-7, 2e-7, 5e-8, 3e-10])
sic=LayerXY(sicx,sicy)
sic.style=Style(line=1, stroke = 1.5, color=Color.RED)
sic.addAnnotation(Annotation(2e16, 1e-7, "SiC$\\mathrm{_2}$", fontSize=12,
color=Color.RED))
sic.yaxis=xb.yaxis
# Plot X_bottom and Y left axis
p=PlotXY()
p.autoBoxAxes=0
p.setPlotSize(3.7,2.2)
p.addLayer(xb)
# Plot SiC2
p.addLayer(sic)
# SiC2 LTE values
ltex=Double1d([5e13, 6e13, 9e13, 1.3e14, 2e14, 2.1e14, 2.7e14])
ltey=Double1d([5e-8, 3e-7, 1.8e-7, 3e-7, 4e-8, 6e-8, 3e-10])
ltel=LayerXY(ltex,ltey)
ltel.style=Style(line=1, stroke = 1.5, color=Color.GREEN)
ltel.addAnnotation(Annotation(7e13, 3e-9, "SiC$\\mathrm{_2}$\nLTE", fontSize=12,
color=Color.GREEN))
ltel.yaxis=xb.yaxis
# Plot SiC2 LTE
p.addLayer(ltel)
# Tk and X_bottom and Y right axis
yr=LayerXY(Double1d(0),Double1d(0))
yr.yaxis=Axis(type=Axis.LINEAR, range=[0,1200], position=Axis.RIGHT, titleText="$\
\mathrm{T_K}$")
yr.yaxis.title.fontSize=12
yr.yaxis.tick.label.format="%.0f"
yr.yaxis.tick.interval=500
130
Plotting
Build 12.0.2765
yr.yaxis.tick.minorNumber=4
# Plot Y right axis
p.addLayer(yr)
# Tk values
tkx=Double1d([1.1e14, 1e15, 1e16, 1e17])
tky=Double1d([1200, 360, 80, 0])
tkl=LayerXY(tkx,tky)
tkl.style=Style(line=1, stroke = 1.5, color=Color.BLUE)
tkl.addAnnotation(Annotation(5e14, 600, "T$\\mathrm{_K}$", fontSize=12,
color=Color.BLUE))
tkl.yaxis=yr.yaxis
# Plot TK
p.addLayer(tkl)
# X_top axis
xt=LayerXY(Double1d(0),Double1d(0))
xt.xaxis=Axis(type=Axis.LOG, range=[2.8e-2,2E2], titleText="r (\u2033)")
xt.xaxis.title.fontSize=12
xt.xaxis.tick.label.format="%.0m"
# Plot X_top axis
p.addLayer(xt)
p.saveAsPDF("test-1.pdf")
p.saveAsEPS("test-1.eps")
p.saveAsPNG("test-1.png")
p.saveAsJPG("test-1.jpg")
# You can do all this from the property panel menu.
3.35. Worked example: Histograms
The example in this section creates a plot with three panels, each containing superimposed histograms.
Figure 1 in L. Shao et al., A&A 518, L26 (2010).
Figure 3.17. A plot with three panels, each containing superimposed histograms.
from java.awt import Color
p=PlotXY()
p.plotSize=(4,1)
p.gridLayout.vgap=0
z_grid=Double1d([0.00000,0.100000,0.200000,0.330000,0.480000,0.630000, \
131
Plotting
Build 12.0.2765
0.800000,1.00000,1.20000,1.40000,1.65000,1.90000,2.20000,2.50000,2.85000, \
3.20000,3.60000,4.05000,4.55000,5.10000,5.70000])
p1_all= Double1d([0,0,3,7,12,12,28,19,9,8,2,5,5,6,5,4,1,1,0,1,0])
p1_both=Double1d([0,0,1,1, 3, 3, 6, 3,3,3,1,1,0,0,0,0,0,0,0,0,0])
p1_100 =Double1d([0,0,1,1, 5, 3, 7, 4,4,3,1,1,0,0,0,0,0,0,0,0,0])
p1_160 =Double1d([0,0,1,1, 5, 5,10, 6,4,3,1,1,0,1,0,0,0,0,0,0,0])
p1=SubPlot()
p.addSubPlot(p1)
p1L_all=LayerXY(z_grid, p1_all, name="GOODS-N AGNs",color=Color.BLACK)
p1L_all.style=Style(chartType=Style.HISTOGRAM_EDGE)
p1L_all.xaxis=Axis(type=Axis.LOG, range=[0.16,6])
p1L_all.yaxis=Axis(range=[0,35])
p1L_all.xaxis.tick.setFixedValues(Double1d([0,1,2,3,4,5,6]))
p1L_all.xaxis.getTick().setLineWidth(1)
p1L_all.xaxis.getTick().setHeight(0.05)
#p1L_all.xaxis.tick.visible=0
p1L_all.xaxis.tick.label.visible=0
p1L_all.xaxis.title.visible=0
p1L_all.yaxis.tick.label.fontSize=8
p1L_all.yaxis.title.text="Number"
p1L_all.yaxis.title.fontSize=8
p1.addLayer(p1L_all)
p1L_all.xaxis.auxAxes[0].tick.visible=0
p1L_160=LayerXY(z_grid, p1_160, name="160$\\micro$m detected
only",color=Color.GREEN)
p1L_160.style=Style(chartType=Style.HISTOGRAM_EDGE, fillEnabled=1,
fillPaint=Color.GREEN)
p1.addLayer(p1L_160)
p1L_100=LayerXY(z_grid, p1_100, name="100$\\micro$m detected only",color=Color.BLUE)
p1L_100.style=Style(chartType=Style.HISTOGRAM_EDGE, fillEnabled=1,
fillPaint=Color.BLUE)
p1.addLayer(p1L_100)
p1L_both=LayerXY(z_grid, p1_both, name="Detected in both bands",color=Color.GRAY)
p1L_both.style=Style(chartType=Style.HISTOGRAM_EDGE, fillEnabled=1,
fillPaint=Color.GRAY)
p1.addLayer(p1L_both)
p2_all =Double1d([0,0,0,1,0,0,3,7,17,17,17,15,7,4,4,3,1,0,0,0,0])
p2_both=Double1d([0,0,0,0,0,0,0,0, 0, 1, 1, 1,0,0,0,0,0,0,0,0,0])
p2_100 =Double1d([0,0,0,0,0,0,0,0, 1, 1, 1, 1,0,0,0,0,0,0,0,0,0])
p2_160 =Double1d([0,0,0,0,0,0,0,0, 2, 2, 1, 2,0,0,1,0,0,0,0,0,0])
p2=SubPlot(SubPlotGridConstraints(0,1))
p.addSubPlot(p2)
p2L_all=LayerXY(z_grid, p2_all,color=Color.BLACK)
p2L_all.style=Style(chartType=Style.HISTOGRAM_EDGE)
p2L_all.inLegend=0
p2L_all.xaxis=Axis(type=Axis.LOG, range=[0.16,6])
p2L_all.yaxis=Axis(range=[0,34])
p2L_all.xaxis.tick.setFixedValues(Double1d([0,1,2,3,4,5,6]))
p2L_all.xaxis.getTick().setLineWidth(1)
p2L_all.xaxis.getTick().setHeight(0.05)
p2L_all.xaxis.tick.label.visible=0
p2L_all.xaxis.title.visible=0
p2L_all.yaxis.tick.label.fontSize=8
p2L_all.yaxis.title.text="Number"
p2L_all.yaxis.title.fontSize=8
p2.addLayer(p2L_all)
p2L_all.xaxis.auxAxes[0].tick.visible=0
p2L_160=LayerXY(z_grid, p2_160,color=Color.GREEN)
p2L_160.style=Style(chartType=Style.HISTOGRAM_EDGE, fillEnabled=1,
fillPaint=Color.GREEN)
p2L_160.inLegend=0
p2.addLayer(p2L_160)
132
Plotting
Build 12.0.2765
p2L_100=LayerXY(z_grid, p2_100,color=Color.BLUE)
p2L_100.style=Style(chartType=Style.HISTOGRAM_EDGE, fillEnabled=1,
fillPaint=Color.BLUE)
p2L_100.inLegend=0
p2.addLayer(p2L_100)
p2L_both=LayerXY(z_grid, p2_both)
p2L_both.style=Style(chartType=Style.HISTOGRAM_EDGE, fillEnabled=1,
fillPaint=Color.GRAY)
p2L_both.inLegend=0
p2.addLayer(p2L_both)
p3_all =Double1d([0,0,3,8,12,12,31,26,26,25,19,20,12,10,9,7,2,1,0,1,0])
p3_both=Double1d([0,0,1,1, 3, 3, 6, 3, 3, 4, 2, 2, 0, 0,0,0,0,0,0,0,0])
p3_100 =Double1d([0,0,1,1, 5, 3, 7, 4, 5, 4, 2, 2, 0, 0,0,0,0,0,0,0,0])
p3_160 =Double1d([0,0,1,1, 5, 5,10, 6, 6, 5, 2, 3, 0, 1,1,0,0,0,0,0,0])
p3=SubPlot(SubPlotGridConstraints(0,2))
p.addSubPlot(p3)
p3L_all=LayerXY(z_grid, p3_all,color=Color.BLACK)
p3L_all.style=Style(chartType=Style.HISTOGRAM_EDGE)
p3L_all.inLegend=0
p3L_all.xaxis=Axis(type=Axis.LOG, range=[0.16,6])
p3L_all.xaxis.tick.setFixedValues(Double1d([0,1,2,3,4,5,6]))
p3L_all.xaxis.getTick().setLineWidth(1)
p3L_all.xaxis.getTick().setHeight(0.05)
p3L_all.yaxis=Axis(range=[0,34])
p3L_all.xaxis.tick.visible=1
p3L_all.xaxis.tick.label.fontSize=8
p3L_all.xaxis.title.text="Redshift"
p3L_all.xaxis.title.fontSize=8
p3L_all.yaxis.tick.label.fontSize=8
p3L_all.yaxis.title.text="Number"
p3L_all.yaxis.title.fontSize=8
p3.addLayer(p3L_all)
p3L_all.xaxis.auxAxes[0].tick.visible=0
p3L_160=LayerXY(z_grid, p3_160,color=Color.GREEN)
p3L_160.style=Style(chartType=Style.HISTOGRAM_EDGE, fillEnabled=1,
fillPaint=Color.GREEN)
p3L_160.inLegend=0
p3.addLayer(p3L_160)
p3L_100=LayerXY(z_grid, p3_100,color=Color.BLUE)
p3L_100.style=Style(chartType=Style.HISTOGRAM_EDGE, fillEnabled=1,
fillPaint=Color.BLUE)
p3L_100.inLegend=0
p3.addLayer(p3L_100)
p3L_both=LayerXY(z_grid, p3_both,color=Color.GRAY)
p3L_both.style=Style(chartType=Style.HISTOGRAM_EDGE, fillEnabled=1,
fillPaint=Color.GRAY)
p3L_both.inLegend=0
p3.addLayer(p3L_both)
# Legend
p.legend.visible=1
p.legend.columns=1
p.legend.position=PlotLegend.CUSTOMIZED
p.legend.setLocation(2.8,3.0)
p.legend.halign=PlotLegend.LEFT
p.legend.valign=PlotLegend.BOTTOM
p.legend.borderVisible = False
p.addAnnotation(Annotation(0.2,28,"Spec-z",color=Color.BLACK,fontSize=11))
p.addAnnotation(Annotation(0.2,-8,"Phot-z",color=Color.BLACK,fontSize=11))
p.addAnnotation(Annotation(0.2,-42,"All",color=Color.BLACK,fontSize=11))
133
Plotting
Build 12.0.2765
3.36. Worked example: Styles
The example in this section creates a plot using several styles and colours for lines and plot symbols.
Figure 7 in C. Gruppioni et al., A&A 518, L27 (2010).
Figure 3.18. A plot using several styles and colours for lines and plot symbols.
from java.awt import Color
x=Double1d([0.00000,0.100000,0.200000,0.300000,0.400000,0.500000,0.600000, \
0.700000,0.800000,0.900000,1.00000,1.10000,1.20000,1.30000,1.40000,1.50000, \
1.60000,1.70000,1.80000,1.90000,2.00000,2.10000,2.20000,2.30000,2.40000, \
2.50000,2.60000,2.70000,2.80000,2.90000,3.00000,3.10000,3.20000,3.30000, \
3.40000,3.50000,3.60000,3.70000,3.80000,3.90000,4.00000,4.10000,4.20000, \
4.30000,4.40000,4.50000,4.60000,4.70000,4.80000,4.90000])
# GAL
galy=Double1d([1.03222,1.25094,1.49081,1.74462,2.01059,2.28914,2.57141,2.84729, \
3.10365,3.33465,3.53097,3.68335,3.78715,3.83992,3.84221,3.79946,3.71873,3.61091,
3.48488,3.34745,3.20485,3.06281,2.92494,2.79436,2.67321,2.56291,2.46347,2.37459,
2.29566,2.22629,2.16592,2.11373,2.06849,2.02944,1.99586,1.96725,1.94287,1.92241,
1.90535,1.89116,1.87969,1.87064,1.86369,1.85858,1.85505,1.85300,1.85217,1.85245,
1.85373,1.85584])
gall=LayerXY(x,galy)
gall.style=Style(line=3, color=Color.GREEN, stroke=2, dashArray=[4,4])
gall.xaxis=Axis(type=Axis.LINEAR, range=[0,4], titleText="z")
gall.xaxis.title.fontSize=10
gall.xaxis.tick.interval=1
gall.xaxis.tick.minorNumber=9
gall.yaxis=Axis(type=Axis.LOG, range=[0.4,7], titleText="$\\mathrm{S_160/S_100}$")
gall.yaxis.title.fontSize=10
# STARB
starby=Double1d([0.912616,1.06472,1.21351,1.35387,1.48253,1.59905,1.70259,1.79352,
1.86953,1.93058,1.97602,2.00531,2.02072,2.02515,2.02118,2.01191,2.00092,1.99176,
1.98598,1.98427,1.98757,1.99676,2.01133,2.02998,2.05105,2.07340,2.09615,2.11933,
2.14282,2.16651,2.19010,2.21347,2.23635,2.25868,2.28044,2.30127,2.32095,2.33888,
2.35458,2.36749,2.37679,2.38218,2.38364,2.38127,2.37430,2.36275,2.34753,2.33303,
2.31973,2.30573])
starbl=LayerXY(x,starby)
starbl.style=Style(line=3, color=Color.CYAN, stroke=2, dashArray=[1,2,4,2])
\
\
\
\
\
\
\
\
\
# COMP
compy=Double1d([0.501706,0.562159,0.620910,0.686251,0.746177,0.796718,0.848579, \
0.907463,0.973662,1.04519,1.11828,1.19289,1.26902,1.34396,1.41677,1.48817, \
1.55816,1.62519,1.68898,1.74984,1.80912,1.86740,1.92393,1.97873,2.03165,2.08255, \
2.13060,2.17504,2.21671,2.25848,2.30272,2.35204,2.40766,2.46871,2.53245,2.59683, \
2.66079,2.72436,2.78559,2.84441,2.89868,2.94720,2.98878,3.02225,3.04582,3.05892, \
3.06194,3.05405,3.03615,3.00939])
compl=LayerXY(x,compy)
134
Plotting
Build 12.0.2765
compl.style=Style(line=3, color=Color.MAGENTA, stroke=2, dashArray=[1,3])
# AGN2
agn2y=Double1d([0.760343,0.857363,0.938720,1.00954,1.09040,1.19802,1.33700,1.50992,
\
1.71970,1.96892,2.25033,2.53001,2.79015,3.02753,3.24030,3.42664,3.58853,3.72476, \
3.83835,3.92658,3.99002,4.03012,4.05141,4.06144,4.06581,4.06756,4.06678,4.06253, \
4.05450,4.04236,4.02581,4.00460,3.97868,3.94816,3.91312,3.87413,3.83128,3.78502, \
3.73568,3.68375,3.62957,3.57363,3.51634,3.45818,3.39824,3.33743,3.27520,3.21520, \
3.15798,3.10293])
agn2L=LayerXY(x,agn2y)
agn2L.style=Style(line=1, color=Color.RED, stroke=2)
# AGN1
agn1y=Double1d([0.857343,0.951230,1.01367,1.04761,1.06091,1.06239,1.05883,1.05450,
1.05286,1.05524,1.06168,1.07179,1.08492,1.10048,1.11786,1.13652,1.15561,1.17397,
1.19142,1.20795,1.22359,1.23840,1.25238,1.26561,1.27814,1.29005,1.30133,1.31218,
1.32266,1.33314,1.34376,1.35463,1.36581,1.37737,1.38929,1.40153,1.41405,1.42675,
1.43960,1.45255,1.46554,1.47853,1.49147,1.50432,1.51704,1.52957,1.54183,1.55370,
1.56498,1.57554])
agn1L=LayerXY(x,agn1y)
agn1L.style=Style(line=3, color=Color.BLUE, stroke=2, dashArray=[6,4])
# GAL Dots
galdx=Double1d([0.458000,0.253000,0.210000,0.189000,0.278000,0.120000,0.437000, \
0.200000,0.0500000,0.233000,0.0790000,0.519000,0.136000,0.299000,0.254000, \
0.211000,0.438000,0.556000,0.136000,0.337000,0.562000,0.348000,0.114000, \
0.224000,0.377000,0.0870000,0.456000,0.0700000,0.299000,0.286000,0.520000, \
0.139000,0.278000,0.954000,0.207000,0.561000,0.638000,0.114000,0.845000, \
0.202000,0.517000,0.478000,0.105000,1.14600,0.377000,0.560000,0.642000, \
0.253000,0.639000,0.560000,0.557000,0.562000,0.377000,0.206000,0.561000, \
0.457000,0.476000,0.848000,0.423000,0.534000,0.354000,0.410000,0.559000])
galdy=Double1d([1.19983,1.40916,3.97851,1.54511,1.64740,1.62750,2.01484,1.39483, \
1.31159,2.37443,1.08603,1.71949,1.33610,1.17804,1.71285,1.15963,1.43642, \
5.52177,2.52000,1.94232,3.49881,3.03669,1.54654,4.35791,1.95578,1.08363, \
1.63426,0.619898,1.24222,2.34942,2.12971,0.751623,2.06348,2.41457,1.54825, \
1.93624,2.67497,0.776319,2.51536,0.894211,1.86535,2.19948,1.85952,2.46762, \
2.38978,1.88730,2.33775,2.24698,2.19522,2.18212,1.67340,1.58139,2.13363, \
1.55927,1.11779,1.21026,1.96498,1.92929,1.42285,1.84178,1.46110,1.74453,1.62121])
galdyel=Double1d(63)
galdyeh=Double1d([0,0,0,0,0,0,0,0,0,0,0,0,0,0,0,0,0,Double.POSITIVE_INFINITY, \
0,0,0,0,0,Double.POSITIVE_INFINITY,0,0,0,0,0,0,0,0,0,0,0,0, \
Double.POSITIVE_INFINITY,0,0,0,0,0,0,Double.POSITIVE_INFINITY, \
Double.POSITIVE_INFINITY,0,Double.POSITIVE_INFINITY,Double.POSITIVE_INFINITY, \
Double.POSITIVE_INFINITY,Double.POSITIVE_INFINITY,0,0,Double.POSITIVE_INFINITY, \
0,0,0,Double.POSITIVE_INFINITY,Double.POSITIVE_INFINITY,0, \
Double.POSITIVE_INFINITY,0,Double.POSITIVE_INFINITY,Double.POSITIVE_INFINITY])
galdL=LayerXY(galdx,galdy)
galdL.errorY=[galdyel,galdyeh]
galdL.style=Style(line=0, color=Color.GREEN, symbolShape=SymbolShape.FCIRCLE,
symbolSize=5)
# STARB Stars
starbdx=Double1d([1.22400,0.276000,0.792000,0.971000,0.638000,2.07800,0.276000, \
0.837000,2.00000,1.14800,0.678000,1.44900,1.76000,1.27000,0.965000,1.01300, \
1.52300,4.42800,0.556000,0.817000,1.24800,1.54800,0.590000,0.534000,0.634000, \
1.01600,0.835000,0.937000,0.839000,2.23500,1.46500,0.846000,0.472000,1.54800, \
1.36300,1.01200,1.67800,1.15200,2.49000,1.79000,0.761000,1.57400,0.821000, \
1.42400,0.835000,0.845000,1.73200,0.914000,0.678000,1.22600,1.91700,1.15200, \
0.486000,1.52500,0.935000,0.711000,1.70500,2.20300,1.22300,1.54800,3.15700, \
0.784000,1.60400,1.47300,1.01300,1.02100,0.855000,1.44900,0.850000,1.02900, \
1.40000,0.940000,0.959000,1.22400,1.01700,1.57400,1.03100,1.02200,1.01600, \
2.68200,2.53800,0.796000])
starbdy=Double1d([1.86449,1.67325,1.41945,1.93981,1.19289,3.11257,1.60635, \
1.40437,4.23058,1.89618,0.761027,1.39534,3.40534,1.41488,2.83191,2.78433, \
2.56756,3.24429,3.78861,2.80002,3.17892,1.63983,1.90686,1.91320,1.66525, \
1.32813,4.64642,1.18533,1.55998,3.95584,3.19948,1.39701,3.73524,3.40942, \
3.72253,0.927855,3.51171,3.48882,3.41758,1.86501,1.20016,3.23265,1.88261, \
3.19712,1.23492,2.02955,2.80465,0.860281,1.12129,2.11778,2.68806,2.67497, \
1.13344,2.55834,2.55175,2.50633,2.49022,2.45448,1.72822,2.37990,2.30865, \
1.28932,2.28265,2.23398,2.21146,2.17891,1.14953,1.52855,1.40540,2.03310, \
2.01353,0.874178,1.99085,1.98116,1.89042,1.52757,1.87413,1.86122,1.83856, \
135
\
\
\
\
\
Plotting
Build 12.0.2765
1.83197,1.71521,1.68282])
starbdyel=Double1d(82)
starbdyeh=Double1d([0,0,0,0,0,0,0,0,0,0,0,0,0,0,0,0,0,0,0,0,0,0,0,0,0,0, \
Double.POSITIVE_INFINITY,0,0,Double.POSITIVE_INFINITY,0,0, \
Double.POSITIVE_INFINITY,0,Double.POSITIVE_INFINITY,0,Double.POSITIVE_INFINITY, \
Double.POSITIVE_INFINITY,Double.POSITIVE_INFINITY,0,0,Double.POSITIVE_INFINITY, \
0,Double.POSITIVE_INFINITY,0,0,Double.POSITIVE_INFINITY,0,0,0, \
Double.POSITIVE_INFINITY,Double.POSITIVE_INFINITY,0,Double.POSITIVE_INFINITY, \
Double.POSITIVE_INFINITY,Double.POSITIVE_INFINITY,Double.POSITIVE_INFINITY, \
Double.POSITIVE_INFINITY,0,Double.POSITIVE_INFINITY,Double.POSITIVE_INFINITY,0, \
Double.POSITIVE_INFINITY,Double.POSITIVE_INFINITY,Double.POSITIVE_INFINITY, \
Double.POSITIVE_INFINITY,0,0,0,Double.POSITIVE_INFINITY,Double.POSITIVE_INFINITY,
\
0,Double.POSITIVE_INFINITY,Double.POSITIVE_INFINITY,Double.POSITIVE_INFINITY,0, \
Double.POSITIVE_INFINITY,Double.POSITIVE_INFINITY,Double.POSITIVE_INFINITY, \
Double.POSITIVE_INFINITY,Double.POSITIVE_INFINITY,Double.POSITIVE_INFINITY])
starbdL=LayerXY(starbdx,starbdy)
starbdL.errorY=[starbdyel,starbdyeh]
starbdL.style=Style(line=0, color=Color.CYAN, symbolShape=SymbolShape.STAR,
symbolSize=6)
# COMP F-Squares
compdx=Double1d([2.00200,2.42000,2.00500,2.79400,3.49300,2.66000,3.72200, \
1.84300,3.86500,2.43400,2.75600,1.61000,0.764000])
compdy=Double1d([2.11174,7.80762,1.83755,2.77715,4.02086,3.82929,3.75145, \
1.64104,1.02414,2.04871,1.82877,0.580657,1.71854])
compdyel=Double1d(13)
compdyeh=Double1d([0,Double.POSITIVE_INFINITY,0,0,Double.POSITIVE_INFINITY, \
Double.POSITIVE_INFINITY,Double.POSITIVE_INFINITY,0,0,0,Double.POSITIVE_INFINITY,
\
0,Double.POSITIVE_INFINITY])
compdL=LayerXY(compdx,compdy)
compdL.errorY=[compdyel,compdyeh]
compdL.style=Style(line=0, color=Color.MAGENTA, symbolShape=SymbolShape.FSQUARE,
symbolSize=5)
# AGN2 F-TRIANGLE
agn2dx=Double1d([0.279000,0.473000,0.410000,0.640000,0.423000,0.489000, \
0.433000,0.638000,0.639000,0.507000,0.858000,0.475000,0.306000,0.555000, \
0.458000,0.438000,0.934000,0.903000,0.946000,0.817000,0.694000,0.975000, \
1.21500,0.799000,0.460000,0.557000,0.529000,0.489000,1.19500,0.849000, \
0.202000,0.566000,0.840000,0.851000,1.01400,0.475000,0.559000,1.02100, \
1.33600,0.841000,0.935000,0.271000,0.557000,0.839000,1.00700,0.679000, \
0.840000,0.489000,0.847000,0.763000,0.508000,1.92000,1.70500,0.746000, \
0.683000,1.26400,0.975000,0.936000,1.01400,0.940000,0.836000,1.01600, \
3.02700,0.417000,0.502000,0.556000,1.14500,1.14400,1.67800,0.517000, \
1.75900,0.612000,1.30700,1.01800,0.454000,0.484000])
agn2dy=Double1d([1.30293,1.32434,1.16939,1.83265,1.32471,1.26253,1.17360, \
1.41605,1.20282,2.31398,1.78550,1.56257,1.21428,3.12925,1.06307,1.44278, \
1.76653,1.59544,5.95989,5.93360,3.30248,2.34596,2.13678,1.75307,0.878780, \
1.12357,1.12512,1.08773,4.48744,2.08833,0.688018,4.21850,4.14075,1.61897, \
1.98866,1.71554,1.25268,3.74834,2.78586,2.09353,3.37877,1.42903,2.39244, \
2.39662,1.60694,0.881049,1.53038,1.33242,1.46893,1.79275,2.96701,1.91567, \
2.85022,2.58988,1.58679,1.33070,2.65534,1.54625,2.72044,2.66857,1.38688, \
2.60687,2.59083,0.953587,1.11573,0.937821,2.24057,2.07835,2.07835,2.05569, \
2.00705,1.99746,1.93249,1.89042,1.06601,0.988098])
agn2dyel=Double1d(76)
agn2dyeh=Double1d([0,0,0,0,0,0,0,0,0,0,0,0,0,0,0,0,0,0,Double.POSITIVE_INFINITY, \
Double.POSITIVE_INFINITY,0,0,0,0,0,0,0,0,Double.POSITIVE_INFINITY,0,0, \
Double.POSITIVE_INFINITY,Double.POSITIVE_INFINITY,0,0,0,0, \
Double.POSITIVE_INFINITY,0,0,Double.POSITIVE_INFINITY,0,0,0,0,0,0,0,0,0, \
Double.POSITIVE_INFINITY,0,Double.POSITIVE_INFINITY,0,0,0,0,0, \
Double.POSITIVE_INFINITY,Double.POSITIVE_INFINITY,0,Double.POSITIVE_INFINITY, \
Double.POSITIVE_INFINITY,0,0,0,Double.POSITIVE_INFINITY, \
Double.POSITIVE_INFINITY,Double.POSITIVE_INFINITY,Double.POSITIVE_INFINITY, \
Double.POSITIVE_INFINITY,Double.POSITIVE_INFINITY,Double.POSITIVE_INFINITY, \
Double.POSITIVE_INFINITY,0,0])
agn2dL=LayerXY(agn2dx,agn2dy)
agn2dL.errorY=[agn2dyel,agn2dyeh]
agn2dL.style=Style(line=0, color=Color.RED, symbolShape=SymbolShape.FTRIANGLE,
symbolSize=6)
136
Plotting
Build 12.0.2765
# AGN1 U-TRIANGLE
agn1dx=Double1d([4.16400,3.23300,3.58300])
agn1dy=Double1d([0.608247,2.42214,1.41423])
agn1dyel=Double1d(3)
agn1dyeh=Double1d([0,Double.POSITIVE_INFINITY,0])
agn1dL=LayerXY(agn1dx,agn1dy)
agn1dL.errorY=[agn1dyel,agn1dyeh]
agn1dL.style=Style(line=0, color=Color.BLUE, symbolShape=SymbolShape.UTRIANGLE,
symbolSize=6)
p=PlotXY()
p.setPlotSize(5.0,3.0)
p.addLayer(gall)
p.addLayer(starbl)
p.addLayer(compl)
p.addLayer(agn2L)
p.addLayer(agn1L)
p.addLayer(galdL)
p.addLayer(starbdL)
p.addLayer(compdL)
p.addLayer(agn2dL)
p.addLayer(agn1dL)
3.37. Worked example: Two plots in one
The example in this section creates a plot made of two independent plots. Figure 2 in M. Baes et al.,
A&A 518, L53 (2010).
Figure 3.19. A plot made of two independent plots.
from java.awt.geom import Point2D
from java.awt import Color
from herschel.ia.gui.plot import PlotLegend
137
Plotting
Build 12.0.2765
# SubPlot Main
sll=LayerXY(Double1d(0), Double1d(0))
sll.xaxis=Axis(type=Axis.LOG, range=[10,2000000], titleText="wavelength $\\mathrm{\
\lambda}$ [$\\mathrm{\\micro}$m]")
sll.xaxis.title.fontSize=10
sll.yaxis=Axis(type=Axis.LOG, range=[0.05,1000], titleText="flux density [Jy]")
sll.yaxis.title.fontSize=10
sll.inLegend=0
sp0=SubPlot()
sp0.addLayer(sll)
p=PlotXY()
p.addSubPlot(sp0)
p.legend.visible=1
# Xilouris et al. 2004
xx=Double1d([15])
xy=Double1d([0.11])
xyel=Double1d([0.02])
xyeh=Double1d([0.02])
xl=LayerXY(xx,xy)
xl.errorY=[xyel,xyeh]
xl.style=Style(line=0, color=Color.BLUE, symbolShape=SymbolShape.SQUARE,
symbolSize=6)
xl.name="Xilouris et al. 2004"
sp0.addLayer(xl)
# Golombek et al. 1988
gx=Double1d([24,60,100])
gy=Double1d([0.18,0.52,0.52])
gyel=Double1d([0.04,0.09,0.09])
gyeh=Double1d([0.04,0.09,0.09])
gl=LayerXY(gx,gy)
gl.errorY=[gyel,gyeh]
gl.style=Style(line=0, color=Color.BLUE, symbolShape=SymbolShape.FTRIANGLE,
symbolSize=7)
gl.name="Golombek et al. 1988"
sp0.addLayer(gl)
#Shi et al. 2007
sx=Double1d([23,70,150])
sy=Double1d([0.17,0.44,0.6])
sl=LayerXY(sx,sy)
sl.style=Style(line=0, color=Color.BLUE, symbolShape=SymbolShape.FDIAMOND,
symbolSize=7)
sl.name="Shi et al. 2007"
sp0.addLayer(sl)
# Haas et al. 2004
hx=Double1d([440,830])
hy=Double1d([1.3,2.3])
hyel=Double1d([0.4,0.5])
hyeh=Double1d([0.4,0.5])
hl=LayerXY(hx,hy)
hl.errorY=[hyel,hyeh]
hl.style=Style(line=0, color=Color.BLUE, symbolShape=SymbolShape.TRIANGLE,
symbolSize=7)
hl.name="Haas et al. 2004"
sp0.addLayer(hl)
# Wright et al. 2009
wx=Double1d([3200,5000,7400,9000,12000])
wy=Double1d([5.6,9,12,14,17])
wl=LayerXY(wx,wy)
wl.style=Style(line=0, color=Color.BLUE, symbolShape=SymbolShape.STAR, symbolSize=7)
wl.name="Wright et al. 2009"
sp0.addLayer(wl)
# Cotton et al. 2009
cx=Double1d([3200,20000,45000,60000,180000,900000])
cy=Double1d([8,24,46,56,120,260])
cl=LayerXY(cx,cy)
138
Plotting
Build 12.0.2765
cl.style=Style(line=0, color=Color.BLUE, symbolShape=SymbolShape.FOCTAGON,
symbolSize=7)
cl.name="Cotton et al. 2009"
sp0.addLayer(cl)
# This work
tx=Double1d([100,150,240,340,500])
ty=Double1d([0.5,0.66,0.8,1.06,1.4])
tyel=Double1d([0.12,0.16,0.22,0.26,0.36])
tyeh=Double1d([0.12,0.16,0.22,0.26,0.36])
tl=LayerXY(tx,ty)
tl.errorY=[tyel,tyeh]
tl.style=Style(line=0, color=Color.RED, symbolShape=SymbolShape.FOCTAGON,
symbolSize=7)
tl.name="This Work"
sp0.addLayer(tl)
# Fit solid line
slx=Double1d([10, 2000000])
sly=Double1d([0.09, 900])
sl1=LayerXY(slx,sly)
sl1.style=Style(line=1, color=Color.BLUE)
sl1.inLegend=0
sp0.addLayer(sl1)
# Fit dashed line
dlx=Double1d([10, 2000000])
dly=Double1d([0.1, 820])
dll=LayerXY(dlx,dly)
dll.style=Style(line=3, color=Color.BLUE, dashArray=[3,3])
dll.inLegend=0
sp0.addLayer(dll)
# Display legends
p.legend.visible=1
p.legend.columns=1
p.legend.position=PlotLegend.CUSTOMIZED
p.legend.halign=PlotLegend.LEFT
p.legend.valign=PlotLegend.BOTTOM
p.legend.setLocation(0.8,4.85)
# p.legend.halign=PlotLegend.RIGHT
# p.legend.valign=PlotLegend.TOP
# subplot residual
spr=SubPlot(SubPlotGridConstraints(0,1,1,0.6))
slrl=LayerXY(Double1d(0), Double1d(0))
slrl.inLegend=0
slrl.xaxis=Axis(type=Axis.LOG, range=[10,1000], titleText="wavelength $\\mathrm{\
\lambda}$ [$\\mathrm{\\micro}$m]")
slrl.xaxis.title.fontSize=10
slrl.yaxis=Axis(type=Axis.LINEAR, range=[-0.7, 0.7], titleText="residual [Jy]")
slrl.yaxis.title.fontSize=10
spr.addLayer(slrl)
p.addSubPlot(spr)
# Xilouris et al. 2004 R
xry=Double1d([-0.01])
xrl=LayerXY(xx,xry)
xrl.errorY=[xyel,xyeh]
xrl.style=Style(line=0, color=Color.BLUE, symbolShape=SymbolShape.SQUARE,
symbolSize=6)
xrl.inLegend=0
xrl.name="Xilouris et al. 2004 R"
spr.addLayer(xrl)
# Golombek et al. 1988 R
gry=Double1d([0.01,0.2,0.06])
grl=LayerXY(gx,gry)
grl.errorY=[gyel,gyeh]
grl.style=Style(line=0, color=Color.BLUE, symbolShape=SymbolShape.FTRIANGLE,
symbolSize=7)
grl.inLegend=0
139
Plotting
Build 12.0.2765
grl.name="Golombek et al. 1988 R"
spr.addLayer(grl)
# Shi et al. 2007 R
sry=Double1d([0.0,0.07,-0.11])
srl=LayerXY(sx,sry)
srl.style=Style(line=0, color=Color.BLUE, symbolShape=SymbolShape.FDIAMOND,
symbolSize=7)
srl.inLegend=0
srl.name="Shi et al. 2007 R"
spr.addLayer(srl)
# Haas et al. 2004
hry=Double1d([-0.23,-0.03])
hrl=LayerXY(hx,hry)
hrl.errorY=[hyel,hyeh]
hrl.style=Style(line=0, color=Color.BLUE, symbolShape=SymbolShape.TRIANGLE,
symbolSize=7)
hrl.inLegend=0
hrl.name="Haas et al. 2004"
spr.addLayer(hrl)
# This work
trry=Double1d([0.01,-0.03,-0.13,-0.21,-0.26])
trl=LayerXY(tx,trry)
trl.errorY=[tyel,tyeh]
trl.style=Style(line=0, color=Color.RED, symbolShape=SymbolShape.FOCTAGON,
symbolSize=7)
trl.inLegend=0
trl.name="This Work"
spr.addLayer(trl)
# Fit solid line
slrx=Double1d([10,1000])
slry=Double1d([0,0])
slrl=LayerXY(slrx,slry)
slrl.style=Style(line=1, color=Color.BLUE)
slrl.inLegend=0
spr.addLayer(slrl)
3.38. Worked example: Coloured band
The example in this section creates a plot with different symbol styles, error bars and a coloured
horizontal band. Figure 4 in T.D. Rawle et al., A&A 518, L14 (2010).
140
Plotting
Build 12.0.2765
Figure 3.20. A plot with different symbol styles, error bars and a coloured horizontal band.
from java.awt import Color
from herschel.ia.gui.plot.renderer import AxisTickSide
from herschel.ia.gui.plot.renderer.RectAnnotationEngine import Type
hd=LayerXY(Double1d([0.2,2.2]),Double1d([1,1]))
hd.style=Style(line=3,color=Color.GRAY,dashArray=[6,6])
hd.inLegend=0
hd.xaxis=Axis(range=[0.2,2.2])
hd.xaxis.tick.side=AxisTickSide.OUTWARD
hd.yaxis=Axis(range=[0,5.5])
hd.yaxis.tick.side=AxisTickSide.OUTWARD
hd.yaxis.tick.interval=1
hd.yaxis.tick.minorNumber=0
strip=RectAnnotation(0.2,2.2,0.5,1.5)
strip.color=Color(251,232,189,105)
hd.addRectAnnotation(strip)
b0_1=Double1d([1.674486,1.069313,1.584537,1.654299,1.365276,1.578115,1.196919,
1.942886,1.144155,1.609685,0.374725,0.304246,1.245910,1.659333,1.379772])
b0_2=Double1d([0.046158,0.045599,0.044985,0.046158,0.044663,0.045469,0.044663,
0.049357,0.045100,0.045599,0.045342,0.045342,0.044663,0.045219,0.046013])
b0_3=Double1d([1.931079,0.439483,1.661472,1.946264,1.213043,1.480344,1.051577,
4.586347,0.561341,1.994514,0.245011,0.367738,1.145222,2.320756,1.071991])
b0_4=Double1d([0.618866,0.085960,0.291826,0.681112,0.230290,0.260769,0.264749,
0.856806,0.111786,0.390115,0.114122,0.144550,0.593335,0.443113,0.816351])
b0=LayerXY(b0_1,b0_3)
b0.errorX=[b0_2, b0_2]
b0.errorY=[b0_4, b0_4]
b0.style=Style(line=0, color=Color.GRAY, symbolShape=SymbolShape.FTRIANGLE,
symbolSize=10, symbolColor=Color.BLUE)
b0.name="Bullet Cluster OutSide PACS (100$\\micro$m estimated)"
\
\
\
b1_1=Double1d([1.419899,1.619893,1.419907,1.319923,1.810285,1.841473,1.608309])
b1_2=Double1d([0.017994,0.017103,0.015887,0.017436,0.037015,0.036288,0.023305])
b1_3=Double1d([1.194547,2.334788,0.975215,1.046990,4.026402,4.353637,1.914610])
b1_4=Double1d([0.106746,0.670998,0.114467,0.120429,0.592627,0.566388,0.199998])
b1=LayerXY(b1_1,b1_3)
\
141
Plotting
Build 12.0.2765
b1.errorX=[b1_2, b1_2]
b1.errorY=[b1_4, b1_4]
b1.style=Style(line=0, color=Color.GRAY, symbolShape=SymbolShape.FTRIANGLE,
symbolSize=10, symbolColor=Color.RED)
b1.name="Bullet Cluster in PACS field"
bg0_1=Double1d([1.548598,2.066779,1.143054,1.648204,1.721049,1.417007, \
1.807384,1.491405])
bg0_2=Double1d([0.045469,0.045219,0.044985,0.044873,0.045219,0.045733, \
0.049990,0.045342])
bg0_3=Double1d([1.552600,3.422128,0.459055,1.807932,2.435197,0.955189, \
3.364770,1.068040])
bg0_4=Double1d([0.312489,0.465107,0.080527,0.324565,0.495231,0.165624, \
0.684698,0.183726])
bg0=LayerXY(bg0_1,bg0_3)
bg0.errorX=[bg0_2, bg0_2]
bg0.errorY=[bg0_4, bg0_4]
bg0.style=Style(line=0, color=Color.GRAY, symbolShape=SymbolShape.FCIRCLE,
symbolSize=8, symbolColor=Color.GRAY)
bg0.name="BG system OutSide PACS (100$\\micro$m estimated)"
bg1_1=Double1d([1.391505,1.442690,1.467886,1.139075,0.959461,1.393919, \
1.505945,1.506306,1.671487,1.336313,1.272283,0.941866,1.857896])
bg1_2=Double1d([0.014170,0.018310,0.015610,0.054709,0.046394,0.033695, \
0.038559,0.023530,0.016676,0.022353,0.035198,0.027152,0.011652])
bg1_3=Double1d([1.005709,1.128696,1.483923,0.824007,0.430120,1.229956, \
2.137710,1.136676,2.438485,0.910690,0.965880,0.409521,3.091505])
bg1_4=Double1d([0.091131,0.102801,0.118804,0.139412,0.058699,0.147821, \
0.326636,0.105967,0.280889,0.211824,0.112502,0.052559,0.246040])
bg1=LayerXY(bg1_1,bg1_3)
bg1.errorX=[bg1_2, bg1_2]
bg1.errorY=[bg1_4, bg1_4]
bg1.style=Style(line=0, color=Color.GRAY, symbolShape=SymbolShape.FCIRCLE,
symbolSize=8, symbolColor=Color.RED)
bg1.name="BG system in PACS field"
p=PlotXY()
p.setPlotSize(4,4)
p.addLayer(hd)
p.addLayer(b1)
p.addLayer(bg1)
p.addLayer(b0)
p.addLayer(bg0)
# legend
p.legend.visible=1
p.legend.borderVisible=0
p.legend.columns=1
p.legend.position=PlotLegend.CUSTOMIZED
p.legend.setLocation(0.4,4.0)
p.legend.halign=PlotLegend.LEFT
p.legend.valign=PlotLegend.BOTTOM
p.xaxis.title.text="log($\\mathrm{S_{100}}/\\mathrm{S_{24}}$)"
p.yaxis.title.text="$\\mathrm{SFR_{FIR}}/\\mathrm{SFR_{24{\\mu}m}}$"
3.39. Worked example: Plot with PACS and
SPIRE spectra
The following is a commented example of how to produce a plot containing a PACS and SPIRE
spectrum together. The example shows how to convert the data to be on the same wavescale (note
that no attempt at calibrating the data to be on the same flux scale is made!) and how to manipulate
spectral data so that it can be plotted. In addition the example shows how to set axes limits and titles,
how to customise line styles and how to annotate and title the plot.
The script connects to the Herschel Science Archive to retrieve data, so you must be connected to
the Internet and logged in. For more information on logging in to the Herschel Science Archive, see
Section 1.4.1.
142
Plotting
Build 12.0.2765
The following image shows the plot produced by the script:
Figure 3.21. The result of the commented plot example presented in this section.
# Script for spectral plot example
#
# Plot 12CO 13-12 (1497 GHz, 200.27 micron) spectra from
# PACS and SPIRE for AFGL 2688 together
#
#
# Get data (all public obsids)
# and extract the products that contain the CO 13-12 line
pacsobs = getObservation(1342199235, useHsa=True)
pacs_red_rebinned_cube = pacsobs.refs["level2"].product.refs["HPS3DRR"].\
product.refs[0].product
#
spireobs = getObservation(1342247105, useHsa=True)
spire_spectrum = spireobs.refs["level2"].product.\
refs["HR_apodized_spectrum"].product["0000"]["SSWD4"]
#
#
# Extract central pixels from PACS cube
pacs_central_spectrum = extractRegionSpectrum(cube=pacs_red_rebinned_cube, \
regionType=herschel.ia.toolbox.cube.ExtractRegionSpectrumTask.Region.SINGLE_PIXEL, \
centerRow=2.0, centerCol=2.0)
#
# Convert PACS spectrum wavescale to GHz
pacs_spectrum = convertWavescale(ds=pacs_central_spectrum, to='GHz',
overwrite=False)
#
#
# Extract wavescales and fluxes to plot against each other
spire_wave = spire_spectrum.getPointSpectrum(0).getSegment(1).getWave()
spire_flux = spire_spectrum.getPointSpectrum(0).getSegment(1).getFlux()
pacs_wave = pacs_spectrum.getPointSpectrum(0).getSegment(1).getWave()
pacs_flux = pacs_spectrum.getPointSpectrum(0).getSegment(1).getFlux()
#
# Create plot. This is done in batch mode so that the plot is not updated
# everytime you add a layer (p.batch=1 starts batch mode, p.batch=0 stops it
# and creates the plot)
from java.awt import Color
p=PlotXY()
p.batch=1
layers=[]
143
Plotting
Build 12.0.2765
# Plot SPIRE data with a blue dashed line (line=3) line,
# with thickness (stroke) 1.5, use the HISTOGRAM chart type
layer1 = LayerXY(spire_wave, spire_flux, color=Color.BLUE, line=3, \
stroke=1.5, chartType=Style.HISTOGRAM)
layers.append(layer1)
# Plot the PACS data with a red solid (line=1) line
layer2 = LayerXY(pacs_wave, pacs_flux, color=Color.RED,line=1, \
chartType=Style.HISTOGRAM)
layers.append(layer2)
p.layers=layers
p.batch=0
#
# Now set the axes limits and titles
p.xaxis.range = [1200.0, 1800.0]
p.yaxis.range = [60,500]
p.xtitle = "Frequency [GHz]"
p.ytitle = "Flux density [Jy]"
#
# Annotate plot
# Clear any old annotations first (helpful if you need to move annotations)
p.clearAnnotations()
# Annotations are placed using plot location (x,y)
p.addAnnotation(Annotation(1250,450,"SPIRE",color=Color.BLUE, fontSize=11))
p.addAnnotation(Annotation(1250,425,"PACS",color=Color.RED, fontSize=11))
#
# Add a line annotation at the location of the CO (13-12) line
from herschel.ia.gui.plot import LineAnnotation
line = LineAnnotation(LineAnnotation.XLINE, 1497)
line.color=Color.GREEN
line.dashArray=([3])
line.lineWidth=1.5
layer2.addLineAnnotation(line)
p.addAnnotation(Annotation(1510,450,"CO (13-12)",color=Color.GREEN, fontSize=9))
#
#
# Add a title
p.setTitleText("CO(13-12) with PACS and SPIRE")
#
# Now save an EPS file,
#it will be saved in the directory from which you opened HIPE
p.saveAsEPS("Fig1.eps")
3.40. The TablePlotter
The TablePlotter utility is a tool to view and analyze table datasets organised in columns with an equal
number of rows, for instance time-ordered detector signals. In addition the tool provides advanced
means of interactively selecting subsets of this data and create new table datasets from these selections.
The TablePlotter appears as a tab in the Editor view.
TablePlotter does not support other types of datasets.
3.40.1. Invoking TablePlotter
• Invoking TablePlotter as a Viewer in HIPE
The TablePlotter works with Table Datasets and products that contain Table Datasets. For example,
double clicking on a FITS binary table file in the Navigator view of HIPE will load the file into a
product containing a table dataset and automatically bring up the product viewer. Right clicking on
the table dataset within the product and selecting Open With leads to a choice of viewers and tools
that can be applied (see Figure 3.22).
144
Plotting
Build 12.0.2765
Figure 3.22. Viewers available for a table dataset in the product viewer, among them TablePlotter and
OverPlotter.
Selecting TablePlotter opens the table dataset in the main TablePlotter screen (see Figure 3.23).
• Invoking TablePlotter from the command line or from a script
You can also invoke TablePlotter from the command line. First we need to import TablePlotter and
the window manager:
from herschel.ia.gui.explorer.table import TablePlotter
from herschel.share.component import WindowManager
Assuming tbs is a Table Dataset, then the TablePlotter would be invoked by the following commands in a Jython script:
wm = WindowManager.getDefault()
wm.addWindow('test', TablePlotter(tbs).component, 1)
or by the single command:
WindowManager.getDefault().addWindow("test", TablePlotter(tbs).component, 1)
If you have a product created by reading in a FITS file containing a binary table, the first table dataset
can be easily extracted with the default method. For instance, if a FITS file was read by double
clicking on it in the navigator view, a product will appear as a variable. Assuming the variable name
is "Myfile", the following command lines send it to TablePlotter.
wm = WindowManager.getDefault()
wm.addWindow("test", TablePlotter(Myfile.default).component, 1)
wm.addWindow('test', TablePlotter(TablePlotterExerciseFile["HDU_1"]).component,
1)
If the product contains more than one dataset, the desired table dataset can be retrieved by its name.
If you don't know the name of the dataset, a list of datasets can be obtained with the keySet method.
In the following example the list of dataset names is obtained and printed, then the first dataset is
chosen and displayed in TablePlotter.
wm = WindowManager.getDefault()
datasets = Myfile.keySet()
#Get the names of the datasets
print datasets
#Here you see the names of the datasets within the
product
datasetName = datasets[0]
#Choose your dataset, in this case the first with
index 0
wm.addWindow("test", TablePlotter(Myfile[datasetName]).component, 1)
145
Plotting
Build 12.0.2765
If invoked from the command line, the TablePlotter will appear in its own window, instead of a
HIPE view.
If the name of the dataset is unknown, but its sequence number is known, the following shortcut
can be used, in this case for the first dataset with index 0:
wm = WindowManager.getDefault()
wm.addWindow("test", TablePlotter(Myfile[Myfile.keySet()[0]]).component, 1)
3.40.2. Layout of the TablePlotter
When TablePlotter is invoked, it displays an X/Y-plot of the first two columns of the selected Table
Dataset (See Figure 3.23). The TablePlotter GUI contains three major components: the plot display
area, the plot control panel on the right, and axis selection boxes on the bottom. Sometimes it is
necessary to adjust the window size and the sizes of the sections to see all components.
Figure 3.23. Layout of the TablePlotter GUI.
3.40.3. Controls and functions
The TablePlotter provides the following control buttons to view and analyze data.
• X and Y- Axis Selection:
Under the graphics display area, two selector arrangements allow to assign columns in the table to
the X and Y-axis of the plot. The elements of each selector are a combo box and a spinner.
By default the first column of the TableDataset is associated with the X-axis. The second column
is initially associated with the Y-axis.
Clicking the arrow on the right of the combo box invokes a drop down menu with the displayable
columns of the table dataset. Holding down the left mouse button and moving the mouse up or down
scrolls through the columns if more than 8 columns are present. A column is selected by clicking on
it. This list can be quite large. To help with the selection, a substring can be entered after clicking
into the white name field of the combo box. Only columns whith names containing this substring
will be shown in the drop down menu. No distinction is made for upper or lower-case characters
in this selection.
Columns can also be selected by index using the spinner, either by entering the index number directly after clicking into the index field, or by clicking on the up or down arrow buttons of the
146
Plotting
Build 12.0.2765
spinner. Fast forward/backward selection of columns in the spinner can be achieved by holding the
left mouse button down and moving the mouse up or down.
The axis selector provide an additional "virtual" index column that allows to plot columns against
the order in which they appear in the table dataset. This column only exists for convenience and is
for instance not part of the extracted dataset, as shown further below.
In addition, two checkboxes named "- offset" allow you to subtract offsets from the data along both
axes. This is useful, for example, if an axis corresponds to absolute times like TAI that start at an
Epoch some time ago and bear a large offset compared to the time period covered by the data. When
a checkbox is activated, the value of the subtracted offset appears below it.
• Display style:
The control buttons in this section change the type of scaling of the X- and Y-axes, as well as the
syles of lines and symbols used in the plot.
The linear scale is selected for the X-axis. Clicking on the button will switch to logarithmic
scale.
The linear scale is selected for the X-axis. Clicking on the button will switch to logarithmic
scale.
The linear scale is selected for the Y-axis. Clicking on the button will switch to logarithmic
scale.
The linear scale is selected for the Y-axis. Clicking on the button will switch to logarithmic
scale.
The two pull-down menus select line- and symbol-styles. The selection of symbol styles is only
available when the line styles are either MARKED, MARK_DASHED or NONE.
/
Increase/decrease symbol sizes.
• Navigation:
The navigation field contains several buttons to zoom and pan within a plot. In addition the
view can be controlled with the mouse pointer. Left clicking into the field, and pulling across
an area with the left mouse button held down selects this area. This is called furtheron a holdand-drag operation. When the mouse button is released, this area will be scaled so that it now
fits the plot window (zoom-in).
/
Zoom in/out simultaneously in X- and Y-axis.
/
Zoom out along the X/Y axis only.
/
Pan the view towards the left/right.
147
Plotting
/
Build 12.0.2765
Pan the view up/down.
The size of each zooming or panning step is controlled by a toggle button at the center of the
Navigation field as follows:
This button signifies that the fast mode is selected. Clicking on it toggles to slow mode.
This button signifies that the slow mode is selected. Clicking on it toggles to the fast mode.
This button opens the Preferences menu. The first entry in this drop-down menu
opens a Properties window, where the factors can be changed that control fast and slow zooming
and panning (for details see the Preferences section below).
This button switches into free-scale mode. It is one of the most frequently used buttons.
The displayed ranges on X- and Y-axis are selected automatically to show all visible datapoints of
the currently selected columns with optimal zoom parameters.
/
Switch the X/Y axis into free-scale mode.
• Selections:
Table Plotter is not only a display tool for table datasets, but also a data selection tool. The selection
feature can be used to hide or select a particular portion of the data points, to make use of the fast
automatic scaling when scanning through many columns of data.
The data selection feature, is also very useful for unplanned, ad-hoc, interactive data analysis tasks.
Subsets of data in a table can be selected and extracted into new table datasets, that can then be
sujected to other tools or tasks like the power spectrum tool. Typical applications would be for
instance to manually remove glitches from a signal time stream, or to extract a specific period of a
signal time stream out of a sequence of instrument configurations.
The following buttons are relevant in this respect:
This button signifies that all data points are being displayed. De-selected data
points are replaced by a small red cross. The automatic scaling takes also de-selected data into
account. Clicking on this button switches to "Selected Only" display mode.
This button signifies that only selected data points are being displayed. De-selected
data points are not shown. The automatic scaling takes only selected data into account. Clicking on
this button switches to "Show All" display mode.
148
Plotting
Build 12.0.2765
Clicking this button first, and then performing a drag-and-hold operation within
the plot hides all selected data points within the selected rectangle. In "All Columns" mode only
the X-axis range is taken into account (see below).
Clicking this button first, and then performing a drag-and-hold operation within
the plot selects all hidden data points within the selected rectangle. In "All Columns" mode only
the X-axis range is taken into account (see below).
Clicking this button first, and then performing a drag-and-hold operation within
the plot selects all data points within the selected rectangle and de-selects everything outside. In
"All Columns" mode only the X-axis range is taken into account (see below).
This button will re-select all hidden data points.
This button signifies that selections and de-selections only affect the two columns
used for the plot. Clicking on this button will switch Table Plotter into "All Colum" mode.
This button signifies that selections and de-selections affect all columns of the
table. The selection is based on the range on the X-axis, while the selected Y-axis range is ignored.
Clicking on this button will switch Table Plotter into "Current Colum" mode.
Figure 3.24. The plot with selected (blue) and hidden (red crosses) data points.
• Printing and saving the plot:
Right-click on the plot to display a context menu with the entries Save as and Print. You can save
your plot in PDF, PNG, JPEG or EPS format.
• Dataset Extraction:
Besides visualization, the Table Plotter can be handy for creating new datasets out of existing ones.
Typically this is done in data analysis where a specific portion of interest is selected and saved into
another dataset for subsequent analysis. The result becomes another table dataset. The extracted
columns are the two being displayed while in "Current Columns" mode, or an arbitrary user selection
of columns in "All Columns" mode. As a general rule, any row, where at least two columns represent
149
Plotting
Build 12.0.2765
a valid datapoint (X,Y), will appear in the result. Data that were "hidden" in such a row are replaced
by NaNs. All other rows will be purged from the resulting table dataset.
The selection of datapoints is internally done with flags that exist for each datum. Making selections while choosing different columns for the X-axis can have sometimes results that first appear
confusing, but make perfect sense in a logical way. Especially the Exclusive Select button and the
Unhide button should be used with due consideration of the side effects.
This button extracts a subset of the data that remains selected after all prior selection operations. The selected data will be extracted into a new table dataset that will be fed back into
the session. A name can be assigned to the new variable, which will appear in the Variables view.
If Current Col is selected, only the selected data points in the currently displayed column will be
extracted.
If All Cols is selected, the selected data points in all the columns become available for extraction.
After clicking Extract, a column selection window (see Figure 3.25) pops up, allowing to Add
individual columns or Add All columns to a list. Individual columns can be also Remove again
from the selection. The Remove All button allows to start over. Up and Down buttons are available
to change the order of columns in the new dataset (see Figure 3.25).
Figure 3.25. Extract Selected Data from Multi Columns to a New DataSet.
Clicking Close completes the extraction. You can then enter a name for the new dataset or accept
the default.
The new table dataset appears as a new variable in the Variables view of HIPE.
• Overlay Plots:
Even though the TablePlotter was primarily designed for single X-Y scattergram display, there is
limited overlay capability available. For any more complex overlay plotting, the Over Plotter was
created that is described in detail further down.
Simple overlay plots are created by marking Overlay in the Overlay plots panel on the lower right,
and selecting another column for the Y-axis. The old plot stays on display and the new X/Y-plot is
overlaid with a different color. If different symbols, symbol sizes or line styles are required, they
must be selected now. They can not be selected at a later stage. While Overlay is on, the Y-axis will
150
Plotting
Build 12.0.2765
have the same scale for all overlays and it is not possible to select another column for it. The only
way to change a plot that was done earlier, is to remove the overlay in question with the Remove
a layer drop-down menu, and selecting the column for the Y-axis again. Activating the Legend
button shows the relation between color and name of the overlay in a legend (see Figure 3.26 ).
Figure 3.26. Simple overlay plots of different columns plotted against the same X-axis are created by
marking the Overlay field.
• Layer Props:
This button provides a drop-down menu, giving access to the display rules for
complex data (the Appearances entry is still under development). See Figure 3.27.
The Table Plotter is able to show complex data in four different representations: the modulus, the
real part, the imaginary part and the phase.
Figure 3.27. Preferences: Complex data can be displayed in four different ways as shown in this properties menu.
The selected preferences are stored in a properties file and will be remembered the next time you
open Table Plotter.
• Advanced command line control of TablePlotter
After invoking Table Plotter from the command line or a script, its display can be further controlled,
allowing for integration of this tool into other applications that require interactive X/Y display and/
or data selection. As stated before, the following imports must be performed first.
from herschel.ia.gui.explorer.table import TablePlotter
from herschel.share.component import WindowManager
151
Plotting
Build 12.0.2765
A Table Dataset tbs would be plotted as follows in a Jython script or from the command line. Note
that in this case we retain the object tpl inbetween. This link enables us to access the Table Plotter
and its components from the command line.
wm = WindowManager.getDefault()
tpl = TablePlotter(tbs)
wm.addWindow('test', tpl.component, 1)
Now we should see a Table Plotter window as before, coming up detached of the HIPE window.
We can now go about our business in HIPE. In case we make selections, we can get the result back
into the session with the following commands.
extbl = tpl.activeLayerStruct.extractedTableDataset
flags = tpl.activeLayerStruct.flags
The variable extbl now contains the resulting TableDataset after selection. It contains only rows
with at least two valid entries. Deselected entries are replaced by NaNs. Sometimes however it is
more convenient to just return the flags that were actually set for the original table dataset. This is
done by the second line, where the flag array is saved in the variable flags. The dimensions of this
flag array match those of the original table dataset tbs, but the type is a 2 dimensional Boolean array.
The Table Plotter can also be pre-loaded with a flag array, which can be convenient in programmed
applications.
3.41. The Over Plotter
The Over Plotter is a consequential evolution out of the Table Plotter. It can be thought of as a stack of
individual Table Plotters with the same individual functionalities so that several graphs can be overlaid
on top of each other with their individual scaling, panning, and data point selections. In addition, the
OverPlotter provides capabilities to navigate the stack of layers in a coordinated fashion, i.e. like a
stack of glued together transparencies. It further allows for synchronization of axis scales of different
layers and synchronous selection of data across layers. As the basic Table Plotter functionalities apply
to the single layers of Over Plotter as well, they will not be repeated here. Please refer to the applicable
Table Plotter sections instead. This section will focus on all the functionalities that are specific to
Over Plotter.
3.41.1. Invoke Over Plotter
To open a table dataset can be opened also in Over Plotter, right click on the corresponding variable in
the Variables view of HIPE and choose Open With → OverPlotter from the menu. (see Figure 3.22).
Note that at any time there can exist only one instance of Over Plotter in a session, while Table Plotter
can exist in many instances. In other words, selecting the option Table Plotter will always create a
new view in HIPE, while selecting Over Plotter will create a new view for Over Plotter only once and
after that send any further dataset to the same Over Plotter view as new layer.
3.41.2. Layout of Over Plotter
The Over Plotter main view looks very similar to the Table Plotter, but also shows a few important
differences.(seeFigure 3.28). The main differences are the Layer Controls panel, which replaces the
Overlay Plots panel, and the addition of four synchronization buttons. The plot area now contains
obviously more graphs and a second pair of axes to the top and right sides.
152
Plotting
Build 12.0.2765
Figure 3.28. The main panel of Over Plotter is very similar to that of the Table Plotter. New features include
the Layer Controls panel and the synchronization buttons. This Over Plotter is in All Layers mode.
The Over Plotter works in two main modes that can be chosen through the selection of layers: a Single
Layer mode and 2) an All Layers mode. The Layer drop down list shows all the available layers, that
is, all the table datasets that have been sent to the Over Plotter so far. In addition, it contains an All
entry to switch Over Plotter to All Layers mode.
Please note that the same dataset can be sent to Over Plotter more than once. This makes sense as one
may want to overlay diagrams of different pairs of columns of the same table dataset. A limitation
of the Over Plotter is that a pair of columns of two different datasets can not be combined into one
diagram,as the equal number of rows of both datasets is not guaranteed. However, columns of two
different datasets can easily be combined on the command line into two one table and then plotted
into one diagram, provided the tables have the same length. For instance, if tbl1 and tbl2 were two
related table datasets of equal length and we wanted to plot the column RA from one dataset against
the column DEC from the other dataset, then we would execute 3 simple command lines like the
following and then display the newly created table dataset in Table-Plotter.
# tbl1 and tbl2 are table datasets
tbl = TableDataset()
#create new empty table dataset
tbl['RA'] = tbl1['RA']
#add column RA
tbl['DEC'] = tbl2['DEC']
#add column DEC
#now open tbl in Table- or Over-Plotter.
In Figure 3.28 the Over Plotter is in All Layers mode and the graphs are shown in their selected colors.
Only for two graphs the axes can be shown. These are called the primary and the secondary layers.
The axes of the primary layer are the ones on the bottom (X-axis) and to the left (Y-axis), while the
axes of the secondary layer are the ones on the top (X-axis) and to the right (Y-axis). The axes are
shown in the color of the respective layers.
153
Plotting
Build 12.0.2765
Figure 3.29. This Over Plotter is in "Single Layer" mode. The primary layer is displayed in its selected
color and the secondary layer is displayed in green. All other layers are displayed in grey color.
In Figure 3.29 the Over Plotter is in Single Layer mode. In this case only the primary layer is shown
in its selected color. The secondary layer is always green and all other layers are all displayed in gray.
The assignment of primary and secondary layer is dynamic and changes when another layer is selected.
Then the layer that was prime before becomes the secondary layer and will be displayed in green. The
previously secondary layer changes to grey color, unless it has been selected to be prime again, and
the new prime layer is shown in its selected color. An example is shown in Figure 3.29, where the
third layer that was gray in the previous example is now chosen to be prime, and the colors change
accordingly.
Figure 3.30. This Over Plotter is in "Single Layer" mode. The primary layer is displayed in its selected
color and the secondary layer is displayed in green. All other layers are displayed in grey color. These are
the same layers as in the previous figure, but after selecting Layer 1 to become prime.
3.41.3. Controls and Functions
This drop down menu button shows the currently selected layer.
If a single layer is selected, all actions apply to the selected layer only. Individual zooming, panning
154
Plotting
Build 12.0.2765
etc. is performed in this mode. ALL indicates that all layers are selected and actions are performed on
all layers simultaneously. A number of buttons are not applicable in this mode and are grayed out.
This drop down menu button allows to remove specific layers.
This menu is available in any mode.
This button synchronizes the scale of the X-axis of the primary layer to the scale of that of
the secondary layer, i.e. the distances between equal intervals on the X-axis display on the same scale.
This button synchronizes the scale of the Y-axis of the primary layer to the scale of that of
the secondary layer, i.e. the distances between equal intervals on the Y-axis display on the same scale.
This button synchronizes the offset of the X-axis of the primary layer to the offset of the
secondary layer, i.e. the primary layer is shifted in X-direction such that the values where the left Yaxis cuts the primary and secondary X-axes become the same.
This button synchronizes the offset of the Y-axis of the primary layer to the offset of the
secondary layer, i.e. the primary layer is shifted in Y-direction such that the values where the bottom
X-axis cuts the primary and secondary Y-axes become the same.
With all the possibilities of Table Plotter, except for the overlay function, available for each layer,
many combinations are possible. In Figure 3.31 an overlay of 3 layers with different scaling and panning is shown. These are the same layers as in the previous plots, just with several display parameters
changed to illustrate the possibilities. In addition the first layer (Layer 0) has a Y-log axis, and the
blue circles are connected by solid lines. The second layer (Layer 1) has selected enlarged magenta
filled diamonds, which are shown in green, because this is the secondary layer at this time and we are
in single layer mode. The third layer (Layer 2) has selected blue enlarged triangles connected with
a dashed line, which in this case is shown in gray color, because this layer is neither primary nor
secondary layer right now.
155
Plotting
Build 12.0.2765
Figure 3.31. A complex example for illustration. The Over Potter is in "Single Layer" mode. The primary
layer is displayed in blue with large symbols and connected by a line. The Y-axis is set to logarithmic mode.
The secondary layer is displayed in green with large filled diamonds. The third layer is displayed in grey
color.
3.42. The Power Spectrum Generator
The Power Spectrum Generator computes a power spectrum for each column of a table dataset. You
can access it by right-clicking on a Table dataset in the Variables window in HIPE and choosing Open
With → Power Spectrum Generator.
This interface is a wrapper around a command-line tool described in the Scripting Guide: Section 5.4.
Please see that section for more details on the available options.
A time column must be selected in the main menu. The result is another table dataset, that can be
displayed with the TablePlotter. An example of a signal timeline is shown in (Figure 3.32, below).
Figure 3.32. A signal timeline displayed in Table Plotter that the Power Spectrum generator can be applied
to.
When the Power Spectrum Generator is invoked a menu appears. It consists of selectors for the time
column in the dataset and its unit, in case that is not available or incorrect. There are two text boxes
156
Plotting
Build 12.0.2765
labelled flimit and sigma, controlling the deglitcher, which can be de-activated in another selector
below. The button Start FFT initiates the processing, which results in a new table datatset (see Figure 3.33, below).
Figure 3.33. Main view of the Power Spectrum Generator.
Two text boxes are pre-filled with default values for the cut off frequency (flimit) and the deglitcher
threshold (sigma). Both flimit and sigma can be changed in the menu.
After clicking the Start FFT button, and a short processing time, a widget appears that allows naming
of the newly created table dataset. After pressing the OK button, the dataset is fed back into the session
and appears in the Variables view of HIPE. The TablePlotter can be used to display the dataset as
shown in Figure 3.34.
Figure 3.34. Displaying the newly created power spectra in the Table Plotter.
157
Build 12.0.2765
Chapter 4. Working with images
4.1. Summary
This chapter describes tasks for manipulating and analysing images.
Image I/O
• Importing and exporting images: Section 4.3 .
Image manipulation
• Manipulating the image axes: clipping/clamping, cropping, rotating, scaling, translating, transposing: Section 4.10 .
• Manipulating the image intensities (Image arithmetics tools): adding, subtracting, multiplying, dividing, computing logarithms, exponentials and square roots, and so on: Section 4.11.1 .
• Image smoothing: Section 4.11.2 .
• Flagging saturated pixels: Section 4.12 .
• Making histograms/obtaining cut levels: Section 4.13 .
• Stitching images together: Section 4.14 .
• Defining a World Coordinates System: Section 4.15 .
Image analysis:
• Looking at the image (image viewer/image explorer): Section 4.4 .
• Creating intensity profiles: Section 4.16 .
• Creating contour plots: Section 4.17 .
• Creating histograms of the whole image or of a region bounded by a circle, an ellipse, a rectangle
or a polygon: Section 4.18 .
• Performing aperture photometry with a circular target aperture and an annular or rectangular sky
aperture: Section 4.21 .
• Extracting sources: Section 4.19 .
• Fitting sources: Section 4.20 .
• Comparing PSFs to point source profiles: Section 4.22 .
For information on the types of variables accepted by these tasks, and on how to determine if a variable
is of the correct type, see Section 4.2 .
4.2. Running image manipulation and analysis tasks
All the tasks described in this chapter work on variables of type SimpleImage . These can be
derived from a FITS file import, or even from an image file such as a JPEG.
158
Working with images
Build 12.0.2765
If you select a variable of the right type in the Variables view of HIPE, or in the Data section of the
Observation Viewer, all the image analysis tasks appear in the Applicable folder of the Tasks view.
Double click on a task name to launch its graphical interface in the Editor view.
If the image analysis tasks do not appear in the Applicable folder of the Tasks view, you have probably
selected a variable of the wrong type. Hovering the mouse pointer over a variable in the Variables
view shows its type, as in the following figure:
Figure 4.1. Finding variable types in the Variables view.
The tooltips shown in the previous figure display the full qualified name of the variable type, but what
interests you is the last word, just before the size information. In the case shown in the previous figure,
you see that one variable is of type ArrayDataset and the other is of type SimpleImage . You
can apply image analysis tasks only to variables of type SimpleImage .
To discover the type of a component of an observation shown in the Observation Viewer, right click
on it in the Data section and choose Create Variable . The corresponding variable appears in the
Variable view, and you can look at the tooltip with the type.
You can also display a variable type via the command line in the Console view, via the following
command:
print type(myVariable)
HIPE includes another image type, RgbSimpleImage , which represents three-colour images. You
cannot run the image analysis tasks described in this chapter on variables of this type. You must first
extract the red, green or blue channel and save it as a SimpleImage variable. This is shown in
the following example for the red channel of an RgbSimpleImage called myRgbImage (for
creating an RGB image see Section 4.14.2 ):
red = SimpleImage()
red.setImage(myRgbImage.getRedByteImage())
You can now run image analysis tasks on the red variable.
4.3. Importing and exporting images
4.3.1. Importing
You can import an image in FITS format with a double click on the FITS file in the Navigator view.
Alternatively, you can run the fitsReader task. The image is assigned to a variable of type SimpleImage . If the original image has an associated World Coordinate System, HIPE imports it into
the new variable.
159
Working with images
Once your image is imported as SimpleImage
described in the following sections.
Build 12.0.2765
, you can execute all the image analysis tasks
There are a few additional steps you may need to perform before being able to work on your image
in HIPE. These are detailed below.
Adapting imported images
• Setting the reference wavelength. You can set the reference wavelength of your image with the
following command:
myImage.setWavelength(value)
The default unit is microns, but you can specify an alternative unit. For instance:
myImage.setWavelength(value, Length.ANGSTROMS)
For more information about units, see the Scripting Manual : Assigning Units .
• Setting the flux unit of the image. To set the flux unit of the image, issue the following commands:
myImage.setUnit(SurfaceBrightness.JANSKYS_PER_BEAM)
For more information about units, see the Scripting Manual : Assigning Units .
• Incorporating image components. A SimpleImage product can contain several datasets. In
addition to the flux values themselves, it can contain error, coverage and exposure datasets. If, for
instance, you had the coverage of your external image as a separate FITS file, you would have
imported it into HIPE as a separate SimpleImage . Assume you imported the external image
to variable myImage and the exposure to variable myExposure . To include the exposure into
myImage , use the following command:
myImage.exposure = myExposure.image
To include error and coverage datasets, use these commands:
myImage.error = myError.image
myImage.coverage = myCoverage.image
Note
the size and scale of the exposure, coverage and/or error images must be the same as
the flux image
4.3.2. Exporting
Once you finish working on your image in HIPE, you can export it to FITS format. Right click on the
image variable name in the Variables view and choose Send to → FITS file . See Section 1.16.1 for
more details on image export to FITS.
For more information on the structure of the exported FITS file, see Section 1.16.4.2 .
You can open the exported FITS files with external astronomical software like ds9 .
Tip
If the external application you are working with is VO-enabled, you can exchange data
with HIPE via the SAMP interface, rather than FITS files. For more information about
interoperating with the Virtual Observatory, see Section 1.17 .
4.4. Viewing an image
160
Working with images
Build 12.0.2765
To display an image in HIPE, double click the image name, for instance in the Variables view. The
standard image viewer display appears in the Editor view (see Figure 4.2 ).
Tip
If you have a large image, you may want to undock the image viewer from the Editor
view, by clicking and dragging the viewer tab, and then enlarge it. You can obtain the
same result by issuing the following command in the Console view:
Display(myImage)
Figure 4.2. Viewing an image in HIPE.
The two smaller displays to the right of the main image display show the following:
• An overview of the full image with the area shown in the main display outlined by a rectangle.
This display also shows the directions N and E on the display based on the WCS coordinates of
the image, or X and Y if no WCS is present. You can change the position of the zoom/pan region
by dragging it.
• A zoomed detail of the image around the mouse position.
Click and drag the mouse pointer on the gradient bar below the image to change intensity levels.
Zooming.
You can change the zoom level in the following ways:
• Use your mouse scroll wheel while the mouse pointer is on the image.
• Right click on the image and choose Zoom → Zoom in or Zoom → Zoom out . Choose Zoom
→ Zoom to Fit to fit the entire image into the viewer.
• Use the four icons at the bottom left corner of the viewer:
• Zoom in
• Zoom out
• Zoom to fit window
• Zoom to original size
• Write a custom zoom level in the text field next to the zoom icons and press Enter .
161
Working with images
Flipping the direction of the Y axis.
Build 12.0.2765
Click the double-arrow icon in the toolbar at the bottom
of the viewer, next to the zoom icons. Alternatively, right click on the image and choose Axes →
Flip Y Axis .
Viewing image coordinates and intensity values.
following information (left to right):
The three boxes below the image show the
• Pixel coordinates at mouse pointer, listed as ( y, x ).
• Pixel intensity value at mouse pointer.
• WCS coordinates (if defined) at mouse pointer.
To print the X/Y and RA/Dec coordinates at the mouse pointer position to the Console view, right
click on the image and choose Get coordinates .
Showing axes with coordinates.
You can show axes with image coordinates at the top, bottom,
left and right of the image. Right click on the image and choose, for instance, Axes → Right Axis
→ Enable . For enabled axes you can use the same submenu to display a label, change units and
customise tick marks.
Advanced image visualisation: We recommend that you use SAOImage DS9 to perform advanced
display techniques involving several images. The following instructions are for DS9, not for HIPE
, and include the steps for:
• Tiling or blinking several images.
• Matching WCS coordinates.
This tool is part of the Virtual Observatory, thus allowing easy sharing of data with HIPE. Once
( downloaded ) and installed, you can send images to it following the guidelines described in Section 4.3.2 and Section 1.17 .
• To tile images you just need to send images to DS9 and the software, by default, will arrange them
into a grid of same sized tiles. The number of rows and columns in this grid will depend on the
number of images.
• To blink images it is better to first match their coordinates first (see below). You should click Frame
→ Blink Frames to change from the default tiling view to blinking.
• Matching WCS coordinates is required to visually compare images taken with different instruments,
with different resolution and/or pixel size. To match the WCS coordinates (so the same sky positions
are overlapping for all images) you should click Frame → Match → Frame → WCS . Now all the
images show the same sky region independently of their spatial resolution.
4.5. Measuring angular distances
To measure the angular distance between two points on an image with a valid WCS, follow these steps:
1. Place the mouse pointer on the first point.
2. Press and hold the Shift key.
3. Press and hold the left mouse button.
4. Drag the mouse pointer to the second point. A triangle appears on the image, showing the distance
between the two points and the components in Right Ascension and Declination. Distances are
shown in arcminutes and arcseconds in the format mm:ss.ss .
162
Working with images
Build 12.0.2765
Figure 4.3. Measuring angular distances on an image.
Tip
While dragging the mouse pointer with the Shift and left mouse button pressed, press
and hold the Ctrl key as well to hide the dashed lines showing the RA and Dec distance
components.
4.6. Creating masks
To create a mask covering part of the image, follow these steps:
1. Right click on the image and choose SkyMask toolbox from the menu.
The SkyMask toolbox opens.
2. Click on a shape button (rectangle, ellipse or polygon). Click and drag the mouse pointer on the
image to draw a rectangle or an ellipse. To draw a polygon, click on the image to draw a vertex,
and double click to draw the last vertex.
3. Click the scissors icon. HIPE creates a
to the shape you drew.
skyMask
variable, describing a mask corresponding
Resizing shapes. To resize a shape, click inside it so that it becomes selected and blue handles
appear. Click and drag a handle to resize the shape.
Moving shapes.
To move a shape, click inside it and drag it to its new position.
Deleting shapes. To delete a shape, click inside it so that it becomes selected, and click the bin
icon. To delete all shapes, click the red X icon.
You can use sky masks created in this way to limit source extraction to specific areas of the image.
For more information see Section 4.19
4.7. Viewing metadata and array data associated to an image
An image can have several datasets, like a flag image dataset for flagging bad pixels (see Section 4.12
for more information). Each of these datasets has associated metadata, which has the same role as
header information in a FITS file. It indicates associated flux and coordinates, plus other information
such as processing history.
You have two ways to view the metadata and array data associated with an image:
• Right click on your image variable name in the Variables view, and choose Product Viewer from
the Open With menu. The Product Viewer shows image metadata, plus all the array datasets asso-
163
Working with images
Build 12.0.2765
ciated with the image in the Data pane. For more information on the Product Viewer see the HIPE
Owner's Guide : Section 15.1 .
• To display information on a single dataset in the image, right click on it either in the Outline view
(as shown Figure 4.4 ) or in the Product Viewer, and choose Open With → Dataset Viewer . The
Dataset Viewer is similar to the Product Viewer, in that it shows metadata and data associated with
the dataset.
Figure 4.4. Opening the Dataset Viewer from the Outline view.
4.8. Saving an image
To save an image to file, right click on it and choose Create screenshot . You can choose to save
the whole image or just the current view. In both cases, annotations are saved as well. You can save
to four formats: JPG, PNG, PDF and PS.
For information on how to save an image to FITS, see Section 4.3.2 .
From the command line.
To save an image to file via the command line you first have to create a Display object, as shown
by the following example:
d = Display(myImage) # myImage is a SimpleImage
d.saveAsJPG("/path/to/file.jpg") # Save whole image
d.saveCurrentViewAsJPG("/path/to/file.jpg") # Save current view
The other available methods are saveAsEPS , saveAsPNG and saveAsPDF , and analogously
saveCurrentViewAsEPS , saveCurrentViewAsPNG and saveCurrentViewAsPDF
.
You also have the more general save and saveCurrentView methods:
• save(" /path/to/file.jpg ") chooses the file format based on the file extension.
• saveCurrentView(" /path/to/file.jpg ") is the same as save , but for the current
view.
• save() shows the save dialogue window you obtain by right clicking on the image and choosing
Create screenshot .
4.9. Simple image editing
This section describes simple tools to change the colours and the cut levels of an image, and to add
drawings and annotations.
Editing the image colours
164
Working with images
Build 12.0.2765
Right click on the image and choose Edit colors from the context menu to display the dialogue
window in Figure 4.5 . This window allows you to change the colour map, the intensity profile and
the scale algorithm. All changes are immediately reflected on the image. Click Reset to return to the
default scheme ( Real colour map, Ramp intensity and Linear Scale algorithm).
Figure 4.5. Colour map window.
Editing the cut levels
Right click on the image and choose Edit cut levels from the context menu to display the dialogue
window in Figure 4.6 .
You can edit the cut levels in three ways:
• Click and drag the yellow arrows shown at either end of the histogram view to change the upper
and lower level cutoffs.
• Enter the level values in the two text boxes.
• Click one of the Auto Set buttons
All changes are immediately reflected on the image and on the histogram plot. Click Reset to return
to the default cut level of 99.5% of pixel values.
Figure 4.6. Cut level selection window.
Annotating an image
165
Working with images
Build 12.0.2765
Use the annotation toolbox to add lines, shapes and text to an image. The annotation toolbox is shown
in Figure 4.7 .
To open the annotation toolbox, right click on an image and choose Annotations → Toolbox .
Figure 4.7. The annotation toolbox.
Note
You can use the annotation toolbox only on the image you opened it from. You cannot
use it on other images you have open in HIPE.
The buttons in the annotation toolbox in Figure 4.7 have the following usage, from left to right and
from top to bottom:
• Select annotation.
• Select all annotations in a region.
• Draw a line, a rectangle, an ellipse, a polyline or a polygon.
• Draw a freehand line.
• Add a text annotation.
• Remove the selected annotations.
• Remove all annotations.
• Useful only if you have one or more closed shapes drawn on the image. Returns the following
two variables:
• A variable called flag , of type Flag . The variable is basically a matrix of integers, with one
value for each pixel of the image. Values corresponding to pixels inside the shapes are set to
1. The others are set to 0. For more information on the Flag variable type, see the User's
Reference Manual : Section 1.149
• A variable called bool2dMask of type Bool2d . Values corresponding to pixels inside the
shapes are set to false . The others are set to true .
The polygon and polyline methods enable you to select points on the image which should be used as
a corner of the polygon using the mouse. Double-clicking the mouse ends the selection procedure.
The three buttons below the ones already described change the view of the annotation. From top to
bottom:
166
Working with images
Build 12.0.2765
• Change the thickness of the line.
• Change the colour of the annotation. The current colour of annotations corresponds to the background colour of the button.
• Change the font of text annotations.
Note
The Select all annotations in a region button only works when there are already annotations on the image. Pressing the button will select all the annotations which are in the
selected region. This button can be used to change the colour or the line width of several
annotations at once.
Displaying a scale or a compass.
Right click on the image and choose Annotations → Add scale
or Annotations → Add compass . The compass shows the North direction.
On the command line
You can draw figures and put text annotations on an image with the following functions of Display :
• Regular text annotations , using the addAnnotation , setAnnotationFont and setAnnotationFontColor methods.
• Greek text annotations , using the addGreekAnnotation , setAnnotationFont and
setAnnotationFontColor methods. The addGreekAnnotation method converts
normal characters to Greek characters ('a' becomes 'alpha', 'b' becomes 'beta' and so on).
• Lines and shapes , using the addEllipse , addLine , addPolygon , addPolyline
and addRectangle methods. The addPolygon and addPolyline methods need an array
of doubles as parameter. In such an array, the coordinates should be added as polygon(([x1, y1,
x2, y2,...]),...).
The sizes of these shapes are measured in image pixels, not in screen pixels. This means that
shapes created with the same numbers will have the same size relative to the image, irrespective
of the zoom level.
The following example shows how you can add shapes and text annotations to an image from the
command line. The resulting image is shown after the example.
# Imports
from java.awt import Font
from java.awt import Color
myDisplay = Display(myImage)
# Placing a text annotation at position (321, 224)
myDisplay.addAnnotation("Veil nebula", 321, 224)
# Changing the font type and size of the annotations
myDisplay.setAnnotationFont(321, 224, Font("Dialog", 0, 32))
# Changing the annotation colour
myDisplay.setAnnotationFontColor(321, 224, Color(0,0,255))
# Adding an ellipse with center at (268.5,500.0), width = 38 and height = 37,
# linewidth = 3.0 and black colour
myDisplay.addEllipse(268.5, 500.0, 38.0, 37.0, 3.0, Color.green)
# Adding a Greek text annotation at position (100,500)
myDisplay.addGreekAnnotation("a = 12.34, d = +30.30", 100, 500)
# Changing the font and colour of the annotation
myDisplay.setAnnotationFont(100, 500, Font("Dialog", 0, 20))
myDisplay.setAnnotationFontColor(100, 500, Color(0,0,0))
# But white is more visible
myDisplay.setAnnotationFontColor(100, 500, Color.white)
167
Working with images
Build 12.0.2765
Figure 4.8. Adding annotations to a Display.
Tip
There is no option to draw filled shapes, but you can easily simulate a filled shape by setting a suitable line width. For example, this command draws a circle with a line thickness
twice as large as the radius:
radius = 10
myDisplay.addCirlce(50.0, 50.0, radius, radius*2,
java.awt.Color.BLACK)
You can use the same trick to fill other shapes such as ellipses, rectangles and so on.
You can open the annotation toolbox via the command line as follows:
myDisplay.annotationToolbox()
You can open the dialogue windows for editing colours and cut levels in the same way as the annotation
toolbox:
myDisplay.editColors()
myDisplay.editCutLevels()
For more information see the entry for Display in the User's Reference Manual . There you will
find other useful methods, such as addCompass , to add a compass with north and east directions,
and addTenArcSecs , to add a line ten arcseconds long.
Obtaining code for actions in the graphical interface. You can obtain the Jython code corresponding to your actions with the annotation toolbox with these two buttons at the bottom of the toolbox window:
168
Working with images
Build 12.0.2765
Figure 4.9. Jython code appearing in the annotation toolbox.
The code does not appear automatically as you work with the annotation toolbox. You must press the
Refresh Jython code button to see the code corresponding to your actions. Press Send code to HIPE
to paste the code to the Console view.
Note
If you change the size of a text annotation, this will not be reflected in the Jython code.
4.10. Manipulating the axes (cropping, rotating, scaling...)
See Section 4.2 for general information on how to run image analysis tasks.
With the following tasks you can perform basic transformations on your images. The links take you
to the corresponding entries in the User's Reference Manual . All these tasks output another image.
• Clamp : also known as clipping , eliminates pixel intensity values outside a given range. Intensities
below the lower limit are set to that limit, and the same happens with intensities above the upper
limit.
clamped
= clamp(image = myImage, low = 11, high = 240)
• Crop : reduces the size of an image by cutting portions outside a rectangular area, defined by two
boundary rows and columns. The WCS is adapted to have the same sky coordinates for the same
position in the original and cropped image.
cropped = crop(image = myImage, row1 = 11, row2 = 55, column1 = 240, column2 =
300)
• Rotate : rotates an image by a given angle. Four interpolation methods are available:
• Bi-linear: interpolates one pixel to the right and one below. Default option.
• Nearest neighbour: direct pixel copying, the fastest option.
• Bi-cubic: uses interpolation via a piecewise bi-cubic polynomial. This option needs the subsample precision in bits as an extra parameter. The default value is 16 bits.
• Bi-cubic2: variant of bicubic interpolation that can give sharper results. This option needs the
subsample precision in bits as an extra parameter. The default value is 16 bits. This option is
relatively slow.
The following example shows how to invoke the task:
rotated = rotate(image = myImage, angle = 12.2)
169
Working with images
Build 12.0.2765
When using an interpolation method other than the default you need to specify it:
rotated = rotate(image=myImage, angle=12.2,
interpolation=rotate.INTERP_BICUBIC, subsampleBits=32)
• Scale : scales an image, allowing for different scaling factors in the X and Y directions. For
example, a scale factor of 2 doubles the image size, while a factor of 0.25 reduces it to one quarter
of the original. A negative factor also flips the image along the axis. Note that scaling does not
conserve flux. The available interpolation types are as for the rotate task.
# Default interpolation
scaled = scale(image = myImage, x = 1.4, y = 0.4)
# Custom interpolation
scaled = scale(image = myImage, x = 1.4, y = 0.4, interpolation =
scale.INTERP_BICUBIC, subsampleBits = 32)
• Translate : translates an image along a given vector in pixel or sky coordinates. Coordinates are
given as decimal degrees.
# Pixel coordinates
translated = translate(image = myImage, x = 5, y = 7)
# Sky coordinates
translated = translate(image = myImage, ra = 0.03, dec = 0.03)
• Transpose : transposes the image in one of the following ways, automatically adapting the WCS:
• Flip vertically (flips top and bottom) and horizontally (flips from side to side).
• Flip diagonally (bottom left to top right) and antidiagonally (top left to bottom right).
• Rotate 90, 180 and 270 degrees (clockwise).
flipped = transpose(image = myImage, type = TransposeTask.FLIP_HORIZONTAL)
Dialogue windows.
All the dialogue windows for image transformations work in the same way.
You drag your image from the Variables view to the task dialogue window and drop it onto the circle
next to the image parameter. If your image has the right format, the circle turns green and the name
of your image appears next to it. To execute the task, click the Accept button.
Figure 4.10. Example image transformation dialogue window. Rotating an image using the "rotate" task.
Several interpolation options are available.
4.11. Manipulating fluxes
4.11.1. Image arithmetics
See Section 4.2 for general information on how to run image analysis tasks.
170
Working with images
Build 12.0.2765
The following image arithmetics tasks are available. The links take you to the corresponding entries
in the User's Reference Manual . All these tasks output another image.
• imageAdd : adds a scalar to all the pixels of an image, or adds two images together, either pixel
by pixel or based on their WCS. The addition mode is set by the reference frame integer parameter
(0 for pixel by pixel, 1 for WCS). If the two images are to be added based on their WCS, they are
regridded onto the spatial grid of the smaller image. If the two images have the same unit, the sum
uses the same unit, otherwise the calculation is done as if the units were in counts.
# Adding another image
sum = imageAdd(image1 = myImage1, image2 = myImage2, ref = 0)
# Adding a scalar
sum = imageAdd(image1 = myImage, scalar = 5.0)
• imageSubtract : subtracts a scalar from all the pixels of an image, or subtracts an image from
another one, either pixel by pixel or based on their WCS. The observations made for the imageAdd
task also apply to imageSubtract .
# Subtracting another image
difference = imageSubtract(image1 = myImage1, image2 = myImage2, ref = 0)
# Subtracting a scalar
difference = imageSubtract(image1 = myImage, scalar = 5.0)
• imageMultiply : multiplies all the pixels of an image by a scalar, or multiplies an image by
another one, either pixel by pixel or based on their WCS. The observations made for the imageAdd
task also apply to imageMultiply . When multiplying two images, the unit of the result is the
composite of the units of the original images.
# Multiplying by another image
product = imageMultiply(image1 = myImage1, image2 = myImage2, ref = 0)
# Multiplying by a scalar
product = imageMultiply(image1 = myImage1, scalar = 5.0)
• imageDivide : divides all the pixels of an image by a scalar, or divides an image by another one,
either pixel by pixel or based on their WCS. The observations made for the imageMultiply task
also apply to imageDivide .
# Dividing
quotient =
# Dividing
quotient =
by another image
imageDivide(image1 = myImage1, image2 = myImage2, ref = 0)
by a scalar
imageDivide(image1 = myImage1, scalar = 5.0)
• imageModulo : calculates the remainder of a division between an image and a scalar, or two
images, divided either pixel by pixel or based on their WCS. The observations made for the imageMultiply task also apply to imageModulo .
# Dividing by another image
remainder = imageModulo(image1 = myImage1, image2 = myImage2, ref = 0)
# Dividing by a scalar
remainder = imageModulo(image1 = myImage1, scalar = 5.0)
• imageAbs : computes the absolute value of all intensity values of an image.
absolute = imageAbs(image = myImage)
• imageRound : rounds all intensity values of an image to the nearest integer.
rounded = imageRound(image = myImage)
171
Working with images
Build 12.0.2765
• imageFloor : rounds all intensity values of an image to the largest previous integer.
floored = imageFloor(image = myImage)
• imageCeil : rounds all intensity values of an image to the smallest following integer.
floored = imageFloor(image = myImage)
• imagePower : raises all intensity values of an image to the given power. The power value does
not have to be an integer.
powered = imagePower(image = myImage, n = 2.0)
• imageSquare : computes the square of all intensity values of an image. The same as running
imagePower with power value 2.0.
square = imageSquare(image = myImage)
• imageSqrt : computes the square root of all intensity values of an image. The same as running
imagePower with power value 0.5.
sqrt = imageSqrt(image = myImage)
• imageLog : computes the natural logarithm of all intensity values of an image.
log = imageLog(image = myImage)
• imageLog10 : computes the base 10 logarithm of all intensity values of an image.
log10 = imageLog10(image = myImage)
• imageLogN : computes the base N logarithm of all intensity values of an image. The base N can be
any positive real number. Negative values for N do not give an error, but produce an output image
with NaN as intensity value for all pixels.
logN = imageLogN(image = myImage)
• imageExp : computes the exponential function of all intensity values of an image.
exp = imageExp(image = myImage)
• imageExp10 : replaces all intensity values of an image with 10 raised to the intensity value.
exp10 = imageExp10(image = myImage)
• imageExpN : replaces all intensity values of an image with N raised to the intensity value.
expN = imageExpN(image = myImage, n = 2.0)
Tip
When using the graphical interface of tasks requiring a second image (such as imageAdd
and imageSubtract ) you can add the second image by dragging it from the Variables
view to the small circle close to the corresponding parameter. If the variable is of the
correct type, the circle becomes green.
172
Working with images
Build 12.0.2765
Figure 4.11. Example image arithmetic dialogue window.
4.11.2. Smoothing images
See Section 4.2 for general information on how to run image analysis tasks.
The following smoothing tasks are available in the Tasks view: meanSmoothing , medianSmoothing , boxCarSmoothing and gaussianSmoothing .
These tasks have a width parameter, representing the width of the filtering window, boxcar or the
FWHM of the Gaussian. This parameter is called sigma for Gaussian smoothing.
The parameter width must be an odd positive integer for mean and median smoothing and a positive
integer for boxcar smoothing. The parameter sigma must be a positive floating point number for
Gaussian smoothing.
The four tasks share the similar command line syntax:
# Mean smoothing
smoothedMean = meanSmoothing(image = myImage, width = 3)
# Median smoothing
smoothedMedian = meanSmoothing(image = myImage, width = 3)
# Boxcar smoothing
boxCarSmoothed = boxCarSmoothing(image = myImage, width = 4)
# Gaussian smoothing
gaussianSmoothed = gaussianSmoothing(image = myImage, sigma = 2.5)
All these tasks have a SimpleImage as output, with the same settings (WCS, errors, flag, exposure)
as the input image.
4.11.3. Converting image units
To convert surface brightness unit of your image to some other surface brightness unit, use the convertImageUnit task. The task takes the image and the new unit as input parameters and produces
a converted image. For some conversions you might need to provide the beam area as an optional
parameter. The following example shows you how to do the conversion:
myBeamArea = (Math.PI * (18.1**2))/(4 * LOG(2))
converted = convertImageUnit(image = myImage, newUnit = "Jy/beam", beamArea
= myBeamArea)
4.11.4. Convolving images
There is often a need to bring images to a common beam size so that data taken at different wavelengths
can be compared to each other. For this you need to convolve one image with the PSF of the other
image. You can do so in HIPE with the imageConvolution task. The tasks takes an image and
a convolution kernel, in the form of another image, as input parameters, and provides the convolved
image as output. The following example shows how to invoke the task:
convolution = imageConvolution(image = myImage, kernel = myPsf)
173
Working with images
Build 12.0.2765
4.12. Flagging saturated pixels
See Section 4.2 for general information on how to run image analysis tasks.
With the flagSaturatedPixels task you can set a cutoff value above which pixels are considered saturated.
The output is another image, called flaggedImage by default. It looks like a copy of the input
image, except that pixels whose value lies above the cutoff value are flagged with the SATURATED
flag type. The pixel values are not changed.
You can flag pixels via the command line as shown in the following example, with the value parameter giving the cutoff value:
flagged = flagSaturatedPixels(image = myImage, value = 100.0)
For more information see the User's Reference Manual: FlagSaturatedPixelTask
4.13. Getting cut levels
See Section 4.2 for general information on how to run image analysis tasks.
With the cutLevels task you can determine the cut levels of an image, using the percentage method
or applying a median filter.
In the task dialogue window, set the Method parameter to the method you want to use to determine
the cut levels. If you select Percent , you can change the default percentage value in the Percent field.
The result is an array with two elements, the low and high cut. You will find it in the Variables view.
Use the print command in the Console view to show the contents of the variable.
For information on determining cut levels via the command line, see the cutLevels task entry in
the User's Reference Manual: CutLevelsTask .
4.14. Combining images (stitching, RGB)
4.14.1. Stitching
Use the mosaic task to create a mosaic of images. The input parameters are the following:
• A list with images you want to combine.
• Whether to do oversampling (optional, True by default).
• A WCS for the output mosaic (optional).
The following example shows how to combine n images, from image_1 to image_n , into
a mosaic:
# Import
from java.util import ArrayList
# Making an ArrayList with the images
images = ArrayList()
images.add(image_1)
...
images.add(image_n)
# Making an oversampled mosaic
mosaicOversampled1 = mosaic(images = images, oversample = 1)
mosaicOversampled2 = mosaic(images = images)
174
Working with images
Build 12.0.2765
# Making a non-oversampled mosaic
mosaicNonOversampled = mosaic(images = images, oversample = 0)
The result, mosaic , is of type SimpleImage .
For more information about the parameters and usage of the mosaic task, see the User's Reference
Manual : MosaicTask .
4.14.2. Creating RGB images
You can create RGB images with the createRgbImage task. To run this task you need three
images of type SimpleImage that you wish to combine. You have to define either the cut percentage
or the scaling factors by which the images should be multiplied.
rgb = createRgbImage(red = myRedImage, green = myGreenImage, blue = myBlueImage, \
percent = 98.0, redFactor = 1.3, greenFactor = 1.0, blueFactor = 1.6)
You can also specify the cut levels for each images. In case you define the cut levels, you have to
set the scaling factors to 1.0.
rgb = createRgbImage(red = myRedImage, green = myGreenImage, blue = myBlueImage, \
lowBlue = 0.0, highBlue = 50.0, lowGreen = 60.0, highGreen = 120.0, lowRed = 12.0,
highRed = 160.0)
In addition you can define a WCS for the output image. See Section 4.15 for information on how to
define the WCS.
rgb = createRgbImage(red = myRedImage, green = myGreenImage, blue = myBlueImage, \
percent = 98.0, redFactor = 1.3, greenFactor = 1.0, blueFactor = 1.6, wcs = myWcs)
The output of this task is an image of type RgbSimpleImage .
This is the dialogue window shown when running the task in graphical mode:
Figure 4.12. The createRgbImage task dialogue window.
For more information about the parameters and command line usage of the createRgbImage task,
see the User's Reference Manual : CreateRgbImage .
4.15. Defining and using the World Coordinates System (WCS)
The WCS information for an image is stored in its metadata. You can access it by using the following
command:
175
Working with images
Build 12.0.2765
print myImage.wcs
This results in the following output:
World Coordinate System
----------------------cunit1: Degrees
cunit2: Degrees
cdelt1: -2.777777777778E-4
cdelt2: 2.777777777777778E-4
crota2: 0.0
ctype1: RA---TAN
ctype2: DEC--TAN
naxis1: 668
naxis2: 764
crpix1: 334.0
crpix2: 382.0
crval1: 76.03702441240077
crval2: 32.7159459572391
flipy: FLIPY
equinox: 2000.0
You can also use the WCS Explorer by right clicking on the image in the Variables view and choosing
Open With → WCS explorer for Images .
The following illustrates how you can create a WCS and add it to a SimpleImage .
i = SimpleImage()
i.image=RESHAPE(Double1d.range(200*300), [200,300])
# Create a fake image 200x300 pixels in size
myWcs = Wcs() # Set up the Wcs() object
myWcs.ctype1 = "LINEAR" # Start adding things to it...
myWcs.cdelt1 = 5
myWcs.crval1 = 200
myWcs.cunit1 = "K"
myWcs.crpix1 = 0
myWcs.ctype2
myWcs.cdelt2
myWcs.crval2
myWcs.cunit2
myWcs.crpix2
=
=
=
=
=
"LINEAR"
.05
2.0
"V"
0
i.wcs = myWcs # Apply the set of WCS information to our image
print i.wcs # To see the WCS of the image
Warning
The above code generates an image with the value 200 assigned to the NAXIS2 keyword
and 300 assigned to NAXIS1 . In other words, the image size will be 200 pixels along
the y axis and 300 pixels along the x axis. The coordinate values will be displayed in the
order ( y , x ) in the Image Viewer. For an explanation of why the y size comes before the
x size, see the Scripting Manual : Array ordering .
The above example creates a coordinate system, with temperature and current as axes. The x-axis is
LINEAR (ctype1), has the central pixel in column 0 (crpix1), has a value of 200 in the central pixel
(crval1), uses steps of 5 (cdelt1) and has as unit Kelvin. The y-axis is also LINEAR (ctype2), has the
central pixel in row 0 (crpix2, this is the top of the image), has a value of 2 in the central pixel (crval2),
uses steps of 0.05 (cdelt2) and has as unit Volts.
Note
Rows and columns start counting from (0,0), pixels from (1,1).
176
Working with images
Build 12.0.2765
Defining transformations between pixel coordinates and sky coordinates . You can do so with
the Wcs class, using the standard WCS parameters. An example is given below. It also indicates how
you can set WCS values in your WCS object:
wcs2 = Wcs() # Creating a WCS.
wcs2.setCrpix1(128)
wcs2.setCrpix2(128) # The central pixel, in this case at (128, 128).
# Setting the position of the central pixel. In this case, the
# central pixel is located at 6h46'42.387" and 0 degrees 49'45.94".
wcs2.setCrval1(101.676612741936)
wcs2.setCrval2(0.829427624677429)
# Setting the type of the axes. The first axis defines the right
# ascension and the second axis the declination, both in a gnomonic projection.
wcs2.setCtype1("RA---TAN")
wcs2.setCtype2("DEC--TAN")
# Setting the coordinate system (here the standard ICRS type) and the equinox.
wcs2.setRadesys("ICRS")
wcs2.setEquinox(2000.0)
# Creating the linear transformation matrix, which defines
# the pixel size and the rotation of the images.
wcs2.setParameter("cd1_1", -1.9064468150235E-6, "")
wcs2.setParameter("cd1_2", 3.39797311269006E-4, "")
wcs2.setParameter("cd2_1", 3.39811958581193E-4, "")
wcs2.setParameter("cd2_2", 1.580446989748E-6, "")
For a more in-depth discussion about creating a WCS, including more options and examples, see the
Scripting Guide : Section 4.1 .
4.16. Creating intensity profiles
See Section 4.2 for general information on how to run image analysis tasks.
With the profile task you can draw a straight line on an image and plot the intensity along that line.
This is useful to check whether there is a gradient in intensity in your image.
Click once on the image to define one end of the line. As you move the mouse, the line is updated and
the corresponding profile appears below the image (see Figure 4.13 ). Click a second time to define
the other end of the line. The resulting profile is saved into a dataset in the Variables view.
177
Working with images
Build 12.0.2765
Figure 4.13. The intensity profile below the image.
You can modify the line by clicking on it and dragging the blue handles. Note that, while the plot
below the image is updated in real time, the output dataset is not. You have to click the Accept button
again to obtain a new dataset with the updated result.
Alternatively, you can click Clear to delete the line and draw a new one. The output dataset will
appear as soon as you define the second end of the line, without having to click Accept .
To use the task via the command line you need to pass the following input parameters:
• The image ( image ).
• The beginning and end of the straight line, in pixels ( beginX , beginY , endX and endY
) or in sky coordinates in hexadecimal format as strings ( beginRA , beginDec , endRA and
endDec ).
The following example shows how to make a profile plot:
profilePixel = profile(image = myImage, beginX = 236.0, beginY = 378.0, \
endX = 557.0, endY = 232.0)
profileSky = profile(image = myImage, beginRA = "02:00:15.119", \
beginDec = "-22:24:07.16", endRA = "02:00:38.462", endDec = "-22:26:34.08")
You can inspect both output products ( profilePixel and profileSky ) with the methods listed
in the following table:
Table 4.1. Available methods for profilePixel and profileSky .
getBeginPixelCoordinates()
Returns a Double1d with the pixel coordinates of the beginning of the straight line. Also available
a getEndPixelCoordinates() method that does the same for the end of the line.
# Java style
178
Working with images
Build 12.0.2765
print myProfile.getBeginPixelCoordinates()
# Jython style
print myProfile.beginPixelCoordinates
getBeginSkyCoordinates()
Returns a String1d with the sky coordinates of the beginning of the straight line. Also available a
getEndSkyCoordinates() method that does the same for the end of the line.
# Java style
print myProfile.getBeginSkyCoordinates()
# Jython style
print myProfile.beginSkyCoordinates
getProfile()
Returns the intensity profile as a Double1d .
# Java style
print myProfile.getProfile()
# Jython style
print myProfile.profile
getUnit()
Returns the name of the unit in which the intensity profile is expressed.
# Java style
print myProfile.getUnit()
# Jython style
print myProfile.unit
4.17. Creating contour plots
See Section 4.2 for general information on how to run image analysis tasks.
A contour plot connects all image points with the same intensity, like isobars on a weather map.
You can provide a set of contours via three tasks:
• The automaticContour task, where you select the number of levels and the lower and upper
values, and the intermediate levels are generated automatically with linear or logarithmic intervals
of intensity. The parameter controlling the interval distribution is distribution . Possible values are
0 (linear), 1 (log) or 2 (ln).
from java.awt.Color import GREEN
from java.awt.Color import RED
contours = automaticContour(image = myImage, levels = 2, min = 3.7, max = 4.2, \
distribution = 1, colors = [GREEN, RED])
contours = automaticContour(image = myImage, levels = 2, min = 3.7, max = 4.2, \
distribution = 1)
• The manualContour task, where you to specify the values of each contour level.
from java.awt.Color import GREEN
from java.awt.Color import RED
contours = manualContour(image = myImage, values = Double1d([3.7,4.2]), \
colors = [GREEN, RED])
contours = manualContour(image = myImage, values = Double1d([3.7,4.2]))
• The contour task, where you specify a single contour level.
from java.awt.Color import GREEN
contours = contour(image = myImage, value = 3.7, color = GREEN)
179
Working with images
Build 12.0.2765
contours = contour(image = myImage, value = 3.7)
To run the task via its graphical interface, click the name of the target image in the Variables view.
Then double click on automaticContour , manualContour or contour in the Tasks list.
The corresponding dialogue window appears in the Editor view, as shown in the following image.
Figure 4.14. Dialogue window for automaticContour .
With manualContour , enter a contour value and press Add to add it to the list. Remove the last
selected value or the whole list by clicking Remove or Clear , then press Accept .
Tip
All contours produced via the task graphical interface have the same colour. To change
their colour, run the task via the command line instead.
Plotting the contour over an image.
the contours onto the image.
First open the image in a display, and then drag and drop
If the contours are calculated for an image with a valid WCS and dragged onto an image with a valid
WCS, the plot is based on the sky coordinates. In all other cases, the pixel coordinates are used.
Deleting contours from an image.
Follow these steps:
1. Right click on the image and choose Annotations → Toolbox
The annotation toolbox opens.
2. Click the red cross icon.
The contours and any other annotations disappear.
Tip
When displayed on an image, contour levels are like any other annotation. You can select,
resize and move them.
For more information on creating contour plots via the command line, see the following entries in the
User's Reference Manual :
• ContourTask
• ManualContourTask
• AutomaticContourTask
180
Working with images
Build 12.0.2765
4.18. Creating histograms
See Section 4.2 for general information on how to run image analysis tasks.
You can make a histogram of the values in a whole image or of a region bounded by a circle, ellipse,
rectangle or polygon, with the imageHistogram , circleHistogram , ellipseHistogram , rectangleHistogram and polygonHistogram tasks.
With the exception of imageHistogram , which computes the histogram for the entire image, a
new copy of the image appears in the Editor view when you open the task dialogue window. From
this you can select the region inside which to take the histogram.
In the task dialogue window, click and drag the mouse pointer over the image to draw the region. In the
case of polygonHistogram a single click adds a vertex, and a double click adds the final vertex.
Once you have created the region, you can move and resize it. To move the region, click and drag it.
To resize the region, click once inside it, then drag the blue resize handles.
In the graphical interface, below the image you can enter the cut levels and number of bins for the
histogram (see Figure 4.15 ). Once you click Accept , the following happens:
• The histogram appears in the same window. Scroll down to see it.
• The equivalent command appears in the Console view.
• The histogram values are placed in a dataset that appears in the Variables list. Double click the
variable name to show more information (see Figure 4.16 ).
Note that changing the area after running the task will modify the histogram shown in the task window,
but not the one in the dataset. You have to click on Accept again to produce a new dataset with the
updated result.
Figure 4.15. Circle histogram area selection and parameter selection.
181
Working with images
Build 12.0.2765
Figure 4.16. Display of the histogram task results, held in the histogram output dataset.
4.18.1. Histograms via the command line
To execute the histogram tasks via the command line, you must provide the following input parameters:
• The image ( image ).
• The cut levels ( lowCut and highCut ).
• The number of bins ( bins )
To create histograms of a specific region within the image, you have to specify additional parameters:
• For a circle :
• The position of the centre in pixels ( centerX and centerY ) or sky coordinates ( centerRA
and centerDec ).
• The radius in pixels ( radiusPixels ) or arcseconds ( radiusArcsec ).
• For an ellipse :
• The position of the centre in pixels ( centerX and centerY ) or sky coordinates ( centerRA
and centerDec ).
• The width and height in pixels ( widthPixels and
widthArcsec and heightArcsec ).
heightPixels
) or arcseconds (
• For a rectangle :
• The position of the corner with the smallest coordinate values, in pixels ( minX and minY )
or sky coordinates ( minRA and minDec ).
• The width and height in pixels ( widthPixels and
widthArcsec and heightArcsec ).
• For a polygon :
182
heightPixels
) or arcseconds (
Working with images
Build 12.0.2765
• The positions of the vertices in pixels ( edgesPixel , stored as x1 , y1 , x2 , y2 and so
on) or sky coordinates ( edgesSky , stored as RA1 , Dec1 , RA2 , Dec2 , and so on).
To create a histogram, follow this example:
# Making a histogram of an image
histogram = imageHistogram(image = myImage2, lowCut = 0.0, \
highCut = 255.0, bins = 10)
# Making a histogram of a region bounded by a circle
circleHistogramPixel = circleHistogram(image = myImage, centerX = 417.5, \
centerY = 240.0, radiusPixels = 217.6, lowCut = 9.0, highCut = 255.0, bins = 10)
circleHistogramSky = circleHistogram(image = myImage2, centerRA = "02:00:28.319", \
centerDec = "-22:26:26.15", radiusArcsec = 219.3, lowCut = 9.0, \
highCut = 255.0, bins = 10)
# Making a histogram of a region bounded by an ellipse
ellipseHistogramPixel = ellipseHistogram(image = myImage, centerX = 360.0, \
centerY = 237.0, widthPixels = 642.0, heightPixels = 229.1, lowCut = 9.0, \
highCut = 255.0, bins = 10)
ellipseHistogramSky = ellipseHistogram(image = myImage2, centerRA = "02:00:24.138",
\
centerDec = "-22:26:29.22", widthArcsec = 647.136, heightArcsec = 230.9, \
lowCut = 9.0, highCut = 255.0, bins = 10)
# Making a histogram of a region bounded by a rectangle
rectangleHistogramPixel = rectangleHistogram(image = myImage, minX = 211.0, \
minY = 127.0, widthPixels = 471.0, heightPixels = 175.0, lowCut = 9.0, \
highCut = 255.0, bins = 10)
rectangleHistogramSky = rectangleHistogram(image = myImage, minRA = "02:00:13.308",
\
minDec = "-22:28:20.17", heightArcsec = 474.8, widthArcsec = 176.4, \
lowCut = 9.0, highCut = 255.0, bins = 10)
# Making a histogram of a region bounded by a polygon
pyEdgesPixel = Double1d([133.0, 206.0, 247.0, 333.0, 620.0, 233.0, 487.0, 112.01])
polygonHistogramPixel = polygonHistogram(image = myImage, \
edgesPixel = pyEdgesPixel, lowCut = 9.0, highCut = 255.0, bins = 10)
pyEdgesSky = String1d([])
polygonHistogramSky = polygonHistogram(image = myImage, \
edgesSky = pyEdgesSky, lowCut = 9.0, highCut = 255.0, bins = 10)
Note
For each task, all dimensions must have the same unit.
You can specify dimensions in arcseconds only if the image has a valid WCS and the pixel
scaling is the same in both directions.
The following table lists some methods useful to inspect the output of the histogram tasks. You can
use these methods on histograms created from regions of any shape:
Table 4.2. Available methods for the output of histogram tasks.
getNbOfBins()
Returns the number of bins.
# Java style
print myHistogram.getNbOfBins()
# Jython style
print myHistogram.nbOfBins
getLowCut()
Returns the lower cut level of the histogram. A getHighCut() method to return the upper cut
level is also available.
183
Working with images
Build 12.0.2765
# Java style
print myHistogram.getLowCut()
# Jython style
print myHistogram.lowCut
getHistogram()
Returns the entire histogram as a table dataset.
# Java style
myTable = myHistogram.getHistogram()
# Jython style
myTable = myHistogram.histogram
getValues()
Returns the values of the histogram bins as a Double1d .
# Java style
print myHistogram.getValues()
# Jython style
print myHistogram.values
getFrequencies()
Returns the occurrences of each value (the height of the histogram bars) as a Double1d .
# Java style
print myHistogram.getFrequencies()
# Jython style
print myHistogram.frequencies
getUnit()
Returns the name of the unit in which the bin values are expressed.
# Java style
print myHistogram.getUnit()
# Jython style
print myHistogram.unit
Additional methods are available for the tasks creating histograms from regions of specific shapes.
These methods are listed in the following tables.
Table 4.3. Available methods for the output of the circleHistogram task.
getCenterPixelCoordinates()
Returns the centre of the circle in pixel coordinates as a Double1d .
# Java style
print myHistogram.getCenterPixelCoordinates()
# Jython style
print myHistogram.centerPixelCoordinates
getCenterSkyCoordinates()
Returns the centre of the circle in sky coordinates as a String1d .
# Java style
print myHistogram.getCenterSkyCoordinates()
# Jython style
print myHistogram.centerSkyCoordinates
getRadiusPixels()
Returns the radius of the circle in pixels.
184
Working with images
Build 12.0.2765
# Java style
print myHistogram.getRadiusPixels()
# Jython style
print myHistogram.radiusPixels
getRadiusArcsec()
Returns the radius of the circle in arcseconds.
# Java style
print myHistogram.getRadiusArcsec()
# Jython style
print myHistogram.radiusArcsec
Table 4.4. Available methods for the output of the ellipseHistogram task.
getCenterPixelCoordinates()
Returns the centre of the ellipse in pixel coordinates as a Double1d .
# Java style
print myHistogram.getCenterPixelCoordinates()
# Jython style
print myHistogram.centerPixelCoordinates
getCenterSkyCoordinates()
Returns the centre of the ellipse in sky coordinates as a String1d .
# Java style
print myHistogram.getCenterSkyCoordinates()
# Jython style
print myHistogram.centerSkyCoordinates
getWidthPixels()
Returns the width of the ellipse in pixels. A
of the ellipse is also available.
getHeightPixels()
method to get the height
# Java style
print myHistogram.getWidthPixels()
# Jython style
print myHistogram.widthPixels
getWidthArcsec()
Returns the width of the ellipse in arcseconds. A getHeightArcsec() method to get the height
of the ellipse is also available.
# Java style
print myHistogram.getWidthArcsec()
# Jython style
print myHistogram.widthArcsec
Table 4.5. Available methods for the output of the rectangleHistogram tasks.
getUpperLeftCornerPixelCoordinates()
Returns the pixel coordinates of the upper left corner of the rectangle as a Double1d . The upper
left corner is the corner with lowest pixel coordinates.
# Java style
print myHistogram.getUpperLeftCornerPixelCoordinates()
# Jython style
print myHistogram.upperLeftCornerPixelCoordinates
185
Working with images
Build 12.0.2765
getUpperLeftCornerSkyCoordinates()
Returns the sky coordinates of the upper left corner of the rectangle as a String1d . The upper left
corner is the corner with lowest pixel coordinates.
# Java style
print myHistogram.getUpperLeftCornerSkyCoordinates()
# Jython style
print myHistogram.upperLeftCornerSkyCoordinates
getWidthPixels()
Returns the width of the rectangle in pixels. A getHeightPixels() method to get the height of
the rectangle is also available.
# Java style
print myHistogram.getWidthPixels()
# Jython style
print myHistogram.widthPixels
getWidthArcsec()
Returns the width of the rectangle in arcseconds. A getHeightArcsec() method to get the height
of the rectangle is also available.
# Java style
print myHistogram.getWidthArcsec()
# Jython style
print myHistogram.widthArcsec
Table 4.6. Available methods for the output of the polygonHistogram task.
getEdges()
Returns the edges of the histogram as a composite dataset.
# Java style
myEdges = myHistogram.getEdges()
# Jython style
myEdges = myHistogram.edges
getEdgesPixelCoordinates()
Returns the pixel coordinates of the polygon vertices as a table dataset.
# Java style
myVertices = myHistogram.getEdgesPixelCoordinates()
# Jython style
myVertices = myHistogram.edgesPixelCoordinates
getEdgesPixelCoordinatesDouble2d()
Returns the pixel coordinates of the polygon vertices as a Double2d .
# Java style
myVertices = myHistogram.getEdgesPixelCoordinatesDouble2d()
# Jython style
myVertices = myHistogram.edgesPixelCoordinatesDouble2d
getEdgesSkyCoordinates()
Returns the sky coordinates of the polygon vertices as a table dataset.
# Java style
myVertices = myHistogram.getEdgesSkyCoordinates()
# Jython style
186
Working with images
Build 12.0.2765
myVertices = myHistogram.edgesSkyCoordinates
4.19. Finding and extracting sources
See Section 4.2 for general information on how to run image analysis tasks.
HIPE includes the sourceExtractorDaophot and sourceExtractorSussextractor
tasks, designed primarily for use on PACS and SPIRE maps.
• sourceExtractorSussextractor implements the SUSSEXtractor algorithm, described by Savage
& Oliver (2007), ApJ, 661, 1339. The algorithm uses a model of a source on top of a flat background,
and finds the maximum likelihood flux+background combination, all in one step, without iterations.
The image is smoothed with a convolution kernel, derived from the point response function, and
the resulting smoothed image is searched for peaks, which are taken to be the positions of the point
sources. The intensity in the smoothed image at the position of a point source is taken as the estimate
of that source's flux density. Note that NaN pixels near point sources in the image or error extensions
of the input image may prevent sourceExtractorSussextractor from finding that source.
• sourceExtractorDaophot implements the DAOPHOT (classic) algorithm, following the FIND
and APER procedures in the IDL Astronomy User's Library . The image is smoothed with the
DAOPHOT convolution kernel to find the source positions, as in the sourcExtractorSussextractor task. Then the source flux densities are estimated using aperture photometry, as in
the aperturePhotometry task.
For more details on the algorithms used by the two tasks, see the corresponding entries in the User's
Reference Manual :
• sourceExtractorDaophot
• sourceExtractorSussextractor
The following figure shows the lists of parameters for the two tasks:
Figure 4.17. List of parameters for the two source extraction tasks.
187
Working with images
Build 12.0.2765
Output.
The output is of type SourceListProduct and is called sourceList by default.
You can inspect it in the Product Viewer like any other product, as shown by the following figure.
Measurement units are shown next to each column name.
Units. Note that fluxes are always given in mJy, whatever the units of the original image. The image
must have units specified, and these must be mJy, Jy or MJy per pixel, sr or beam. The task will fail
if it encounters units it does not understand.
Use print
myImage
.getUnit() to view the image units, and
myImage
.setUnit("MJy/sr") to set the units of the image to MJy/sr. Other units such as Jy/beam, Jy/
pixel and mJy/pixel also work. You must set units manually only if the image has no units, or if the
units are inappropriate (for example, Jy instead of Jy/beam).
Warning
Changing the units of an image as described above has no effect on the data values.
Figure 4.18. The list of sources shown in the Product Viewer, with the internal dataset highlighted.
To display the extracted sources on the image, or on any other image with the same field of view, drag
and drop the sourceList variable on the image in a display. A circle is overlaid at the location of
each source. Dragging and dropping will not work if you select the returnPixelCoordinates checkbox
in the task graphical interface. When this option is selected, the task returns source coordinates in
pixels rather than astronomical coordinates.
Creating residual and source images
Images can easily be created to assist with evaluating the quality of the extracted source list. A residual
image (the original image with sources subtracted) can be created using
imageWithSourcesSubtracted = sourceList.subtractedFromImage(image, fwhm[, beamArea])
A source image (an artificial image based on the source list) can be created using
imageOfSources = sourceList.asNewImage(image, fwhm[, beamArea])
In both of these cases, a Gaussian PRF (Point Response Function) is used.
Extracting and viewing additional outputs
If you check the getPrf or getFilteredMap checkbox, the output will include the point response
function and the filtered map as additional images. For the SUSSEXtractor algorithm, the filtered
188
Working with images
Build 12.0.2765
map is equal to the input map convolved with the point response function, such that the value at each
pixel gives an estimate of the flux of a source, in mJy, assuming there is a source located at the centre
of that pixel. For the DAOPHOT algorithm, the filtered map gives the input map convolved with the
DAOPHOT kernel.
If you select one or both of these additional outputs, the result of the task will be an array of products
(more precisely, a Jython tuple). Double clicking on it in the Variables view will open a viewer.
Alternatively you can extract the individual outputs with the following commands, assuming that the
array is called result :
sourceList = result[0]
filteredMap = result[1]
prf = result[2]
If you select getPrf but not getFilteredMap , or vice versa, result[0] still returns the source list,
while result[1] returns either the point response function or the filtered map, depending on what
you have selected.
Specifying the positions of known sources
You can use a SourceListProduct as an input to the source extractor task to specify the positions
of known sources. For example, it could be a source list created from another image with WCS coordinates. The task will then give the fluxes of sources at those positions. To provide the list of known
sources, drag and drop a variable of type SourceListProduct onto the small circle next to
the inputSourceList parameter in the task graphical interface. You can inspect the type of a
variable by hovering the mouse pointer on the variable name in the Variables view. In this case you
should see herschel.ia.toolbox.srcext.SourceListProduct .
The best way to create a SourceListProduct is to load the data from a text file. The file
must have at least the ra and dec columns. For more information see Working with source lists in
text files below.
Removing sources from the source list
To remove a source from the list use the following command, assuming your source list is called
mySourceList :
mySourceList["sources"].removeRow(index)
where index is the index of the source you want to remove. To find the index, open the source list
by right clicking on the corresponding variable name in the Variables view and choosing Open With
→ Product Viewer . Then click on sources to display the table. The first column is the index.
Changing the colour and size of the source circles
When you extract sources, or drag and drop a list of sources onto an image, the circles representing
the sources are green by default. To represent sources with circles of another colour you have to use
the command line. Assuming that myImage and mySourceList are your image and list of
sources, respectively, issue the following commands:
disp = Display(myImage)
disp.addPositionList(mySourceList, java.awt.Color.YELLOW)
This will plot yellow circles. For more information on the java.awt.Color class, used to specify
different colours, see Section 3.25 .
To specify the sizes of the source circles, use the following command, where disp is still the display
corresponding to myImage :
189
Working with images
Build 12.0.2765
disp.addPositionList(mySourceList, sizes)
where sizes is a Float1d array of pixel sizes. This means that you can specify different sizes
for different sources.
For example, to have the size of each circle to be proportional to the flux:
fluxes = mySourceList["sources"]["flux"].data
sizes = Float1d(3 + 7*fluxes/MAX(fluxes)) # Sizes will range from 3 to 10 pixels
disp.addPositionList(mySourceList, java.awt.Color.RED, sizes)
You can also specify the colour and sizes in one step:
disp.addPositionList(mySourceList, colour, sizes)
where colour is a colour specified by the java.awt.Color class (see Section 3.25 ).
If the image has an associated WCS, you can specify sizes in arcseconds, rather than pixels, with the
addPositionListWcs method:
disp.addPositionListWcs(mySourceList, colour, sizes)
In the last case you always have to specify the colour as well.
Specifying a custom point response function
By default, the point response function (PRF) is assumed to be Gaussian, with full-width half maximum in arcseconds provided by the fwhm parameter. Alternatively, you can specify a custom PRF
via the prf parameter. This should be a variable of type SimpleImage . The image must be of odd
width and height in number of pixels, with the peak at the centre, normalised such that it gives a point
source flux of 1 Jy, in the units of the input map. The PRF image is assumed to have the same pixel
scale of the main image, and does not need to have an associated WCS. If you input a PRF you do
not need to specify the FWHM.
Extracting sources on part of the image
You can use the roi parameter to define a region of interest within the image and extract sources
only inside that region. This can either be a SkyMask or a Bool2d . To define a rectangular region
of interest between raMin and raMax and between decMin and decMax , use the following:
roi = SkyMaskRectangle(raMin, raMax, decMin, decMax)
To define a circular region of interest centred on ( ra , dec ) and with radius 5 arcmin, use the
following:
roi = SkyMaskCircle(ra, dec, 5)
To define a region of interest based on a Bool2d variable, myBool2d , of same dimensions as
the image (for instance created with the image annotation toolbox) use the following:
roi = myBool2d
Variables of type SkyMask... can be combined using .or() , .and() and .xor() and
inverted with .not() . For example, to define the region of interest to be the region more than 5
arcmin away from both ( ra1 , dec1 ) and ( ra2 , dec2 ), first combine two circles using .or()
and then invert with .not() :
roi = SkyMaskCircle(ra1, dec1, 5).or(SkyMaskCircle(ra2, dec2, 5)).not()
190
Working with images
Build 12.0.2765
A collection of SkyMask... variables can be combined as a SkyMaskUnion (equivalent to .or()
) or as a SkyMaskIntersection (equivalent to .and() ). To define the region of interest to
be the union of skyMask1 , skyMask2 and skyMask3 , use the following:
roi = SkyMaskUnion([skyMask1, skyMask2, skyMask3])
You can manually define a SkyMask using the SkyMask toolbox. Right-click on an image to open
the SkyMask toolbox, as in the following figure:
Figure 4.19. Opening the SkyMask toolbox.
Draw the regions you want to mask as shown in the following figure. Click on the scissors to created a
variable called skyMask with the selected regions of the image masked. You can use this variable
for the roi parameter in the source extractor task.
Figure 4.20. Drawing a region of interest on the image.
To visualise a SkyMask on an image, first display the image and then drag and drop the SkyMask
variable onto the image. This will add a new layer to the image, set to 1.0 for those pixels of the image
that are masked by the SkyMask .
Working with source lists in text files
To export the source list to a text file, run the asciiTableWriter task. First you have to retrieve
the source list dataset from the result of the source extraction:
sourceListDataset = sourceList.default
Then click on sourceListDataset in the Variables view, and you will find
iTableWriter among the applicable tasks.
191
asci-
Working with images
Build 12.0.2765
To import a text file as a list of sources, use the asciiTableReader task. The result of this task
is of type TableDataset . To obtain a SourceListProduct , issue the following command:
importedSourceList = SourceListProduct(table)
Note that the column names in the imported source list must match the default column names in a
SourceListDataset ( ra , dec , flux and so on). Column names are case insensitive.
For more information on exchanging data with text files, see Chapter 2 .
Working with source lists in FITS files
To export a list of sources of type SourceListProduct
FitsWriter from the applicable tasks.
to a FITS file, select
simple-
To import a SourceListProduct stored in a FITS file, load the file with File → Open File ,
or double click on the file in the Navigator view, and HIPE will do the rest. If the FITS file does not
contain a SourceListProduct , the data will be imported as a generic Product , with the
source list contained in a Dataset . You can create a proper SourceListProduct with the
following command, assuming that the dataset is called HDU_1 :
importedSourceList = SourceListProduct(sourceList["HDU_1"])
For more information on exchanging data with FITS files, see Section 1.16 .
Common problems
• No error extension (sourceExtractorSussextractor only)
The sourceExtractorSussextractor task requires the input image to have an error extension, and if this is not present the task fails. The error in the pixel values should be determined as
part of the map-making algorithm. However, you can add an error extension to an image, assuming
the uncertainty in each pixel is 0.001, with the following command: myImage .setError(
myImage .getImage() * 0 + 0.001) .
• Invalid units, or units not specified
Both source extraction tasks require the input image to specify its units in a valid format. The task
fails if it cannot recognise the units of the image as units of surface brightness. To set the units of
the SimpleImage , image , to be "Jy/beam" (for example), use image.setUnit("Jy/
beam") . Other units based on Jy, mJy, MJy, beam, pixel, sr and so on are recognised.
4.20. Fitting sources
See Section 4.2 for general information on how to run image analysis tasks.
You can fit a source with a two-dimensional Gaussian using the sourceFitting task. Open the
task dialogue window and click and drag with the mouse on the image to enclose the source you want
to fit. With the drop-down lists below the image you can then choose between circular and elongated
source, and between constant and sloping background. Click Accept to run the task.
If the fit is successful, the result appears in the Variables view as a variable of type SourceFittingProduct , and of default name parameters . Double click on the variable to open the
parameters table in the Editor view.
You can run the sourceFitter from the command line as in the following example:
parameters = sourceFitting(elongated=True, slope=False, image=myImage, \
192
Working with images
Build 12.0.2765
minX = 74.19, minY = 116.65, width=29.67, height=26.60)
The image parameter is the input image, elongated indicates whether the source is elongated or
circular, slope indicates whether the background has a slope or is constant and minX , minY ,
width and height determine the box where the fitter searches for the source.
For more information on running source fitting from the command line, see the User's Reference
Manual : SourceFittingTask .
4.21. Aperture photometry
See Section 4.2 for general information on how to run image analysis tasks.
You can perform aperture photometry on an image using a circular target aperture. You can determine
the appropriate sky values using either an annular or rectangular sky aperture. If there is no suitable
area for determining the sky, you can also provide a fixed sky value.
You can use five algorithms to estimate the sky:
• average: average of the pixel values within the sky area.
• median: median of the pixel values within the sky area.
• mean-median: average of all the values closer to the median than a specified number of standard
deviations, for example 1.5.
• synthetic mode: the mean-median algorithm is repeated in an iterative process up to ten times, or
until the average does not change anymore.
• daophot: translation of the algorithm used in the IDL
method.
daophot
package. This is the default
4.21.1. Units and aperture photometry
To use an image as input of an aperture photometry task, make sure that the units are flux/pixel. The
flux may be expressed in Jy or in ADU depending on the kind of image. This ensures that the end
product of the photometry will be expressed in (flux/pixel)*pixel = flux units.
For example, if the image units are Jy/beam, then you need to convert first into MJy/sr, using the
beamsize, then to Jy/pixel using the pixel area. Then you can perform the photometry, whose output
will be in Jy.
The units of PACS maps are Jy/pixel, so no conversion is needed. For instructions on performing
aperture photometry on SPIRE maps, see the SPIRE Data Reduction Guide .
4.21.2. Point sources
4.21.2.1. Annular sky aperture photometry (annularSkyAperturePhotometry)
The best place to compute the background is a circular annulus as close to the target as possible. This
task determines the background in an annulus around the circular target aperture.
Via the GUI
To perform annular aperture photometry , run the annularSkyAperturePhotometry
task. The image appears in a new tab within the Editor view. Below the image you can find the interface to enter the task options.
193
Working with images
Build 12.0.2765
In the Target center pane, a drop-down menu gives you three ways to identify the target:
• By mouse interaction. With this option selected, click once on the image to select the target.
• By entering the X and Y pixel coordinates.
• By entering sky coordinates, if the image has a valid WCS. Use the format "02:00:39.4" for
Right Ascension and "-22:27:20.6" for Declination, including the quotation marks.
The target is identified by a circle.
In the Apertures panel you can enter the radii for the target and sky regions. In the Sky estimation
panel you can specify the algorithm, and whether to use entire pixels or fractional pixels.
You can reset the parameters at any time by clicking Clear . Click Accept to execute the task. The
circular radii are shown on the image (see Figure 4.21 ).
You can display the results by double clicking on the result variable shown in the Variables view
(see Figure 4.22 ).
Note
The error given by the aperture photometry task is not correct in the case of flux-calibrated
Herschel images. It is however correct in case of CCD images where the units are in ADU.
Currently the best way to determine the photometric error is to place several apertures on
the background around the source, and to measure the flux within these apertures. The
standard deviation of the values gives the photometric error on the source.
Figure 4.21. Aperture photometry with an annular sky aperture as displayed in HIPE.
194
Working with images
Build 12.0.2765
Figure 4.22. Aperture photometry results plot and tables. Note that n.a. stands for "not applicable" and
typically occurs when units are not assigned to the image.
The results include two plots, useful to judge whether your choice of radii was sensible:
• A curve of growth , showing the target flux, without the sky, as a function of the radius.
• A sky intensity plot , showing the intensity per sky pixel as a function of the inner radius, the outer
radius being constant.
Via the command line
To perform aperture photometry from the command line you must specify the following input parameters:
• The image ( image ).
• The position of the target centre, in pixels ( centerX and centerY ) or sky coordinates ( centerRA and centerDec ).
• The radius of the target, in pixels ( radiusPixels ) or in arcseconds ( radiusArcsec ).
• The inner and outer radii of the annular sky aperture, in pixels ( innerPixels and
Pixels ) or arcseconds ( innerArcsec and outerArcsec ).
outer-
• Whether fractional pixels are to be used ( fractional ). It can be True (1) or False (0),
True by default.
• The sky estimation algorithm ( algorithm ). This is an integer with the following possible values:
0 for average, 1 for median, 2 for mean-median, 3 for synthetic mode and 4 for the algorithm used
by Daophot.
The following example shows how to perform aperture photometry:
# The target centre specified in pixel coordinates, the radii in pixels
# and using fractional pixels
photPixels = annularSkyAperturePhotometry(image = myImage, centerX = 430.0, \
centerY = 467.0, radiusPixels = 5.0, innerPixels = 20.0, outerPixels = 40.0, \
fractional = 1, algorithm = 4)
# The target center specified in sky coordinates, the radii in arcseconds
# and using entire pixels
photSky = annularSkyAperturePhotometry(image = myImage, \
centerRA = "02:00:29.214", centerDec = "-22:33:37.32", radiusArcsec = 5.04, \
innerArcsec = 20.16, outerArcsec = 40.32, fractional = 0, algorithm = 4)
Note
You can specify distances in arcseconds (here radiusArcsec , innerArcsec and outerArcsec ) only if the pixel scaling is the same in both directions (
myImage.getCdelt1() = myImage.getCdelt2() ). Moreover, the image
must have a valid WCS.
You must specify all distances in the same unit, pixels or arcseconds.
195
Working with images
Build 12.0.2765
You can inspect the output product with the methods listed in the following table:
Table 4.7. Available methods for the output of the annularSkyAperturePhotometry task.
getTargetCenterPixelCoordinates()
Returns the pixel coordinates of the target centre as a Double1d .
# Java style
print myPhot.getTargetCenterPixelCoordinates()
# Jython style
print myPhot.targetCenterPixelCoordinates
getTargetCenterSkyCoordinates()
Returns the sky coordinates of the target centre as a String1d .
# Java style
print myPhot.getTargetCenterSkyCoordinates()
# Jython style
print myPhot.targetCenterSkyCoordinates
getTargetRadiusPixels()
Returns the radius of the target aperture in pixels.
# Java style
print myPhot.getTargetRadiusPixels()
# Jython style
print myPhot.targetRadiusPixels
getTargetRadiusArcsec()
Returns the radius of the target aperture in arcseconds.
# Java style
print myPhot.getTargetRadiusArcsec()
# Jython style
print myPhot.targetRadiusArcsec
getInnerRadiusPixels()
Returns the inner radius of the sky estimation annulus in pixels. The getOuterRadiusPixels()
method to return the outer radius is also available.
# Java style
print myPhot.getInnerRadiusPixels()
# Jython style
print myPhot.innerRadiusPixels
getInnerRadiusArcsec()
Returns the inner radius of the sky estimation annulus in arcseconds. The getOuterRadiusArcsec() method to return the outer radius is also available.
# Java style
print myPhot.getInnerRadiusArcsec()
# Jython style
print myPhot.innerRadiusArcsec
getAlgorithm()
Returns the name of the algorithm used by the task.
# Java style
print myPhot.getAlgorithm()
# Jython style
print myPhot.algorithm
196
Working with images
Build 12.0.2765
getPixels()
Returns the type of pixels, either entire or fractional , used by the task.
# Java style
print myPhot.getPixels()
# Jython style
print myPhot.pixels
getTable()
Returns the results table as a table dataset.
# Java style
print myPhot.getTable()
# Jython style
print myPhot.table
getDouble2dTable()
Returns the results table as a Double2d .
# Java style
print myPhot.getDouble2dTable()
# Jython style
print myPhot.double2dTable
getTargetPlusSkyTotal()
Returns the total flux of the target plus the sky. To get the same for the sky and for the target without
the sky, replace TargetPlusSky with Sky or Target in the method name. To get the corresponding error, replace Total with Error in the method name.
# Java style
print myPhot.getTargetPlusSkyTotal()
# Jython style
print myPhot.targetPlusSkyTotal
getNbOfTargetPlusSkyPixels()
Returns the number of pixels in the target and sky areas. To get the same for the sky and for the target
areas only, replace TargetPlusSky with Sky or Target in the method name.
# Java style
print myPhot.getNbOfTargetPlusSkyPixels()
# Jython style
print myPhot.nbOfTargetPlusSkyPixels
getIntensityPerTargetPlusSkyPixel()
Returns the intensity per pixel for the target plus the sky. To get the same for the sky and for the
target without the sky, replace TargetPlusSky with Sky or Target in the method name.
# Java style
print myPhot.getIntensityPerTargetPlusSkyPixel()
# Jython style
print myPhot.intensityPerTargetPlusSkyPixel
getCurveOfGrowth()
Returns the curve of growth as a table dataset. The table dataset has two columns: Growth radius
and Growth flux .
# Java style
myTable = myPhot.getCurveOfGrowth()
# Jython style
myTable = myPhot.curveOfGrowth
197
Working with images
Build 12.0.2765
getGrowthRadius()
Returns a Double1d with the values in the Growth radius column of the curve of growth table
dataset returned by the getCurveOfGrowth() method.
# Java style
print myPhot.getGrowthRadius()
# Jython style
print myPhot.growthRadius
getGrowthFlux()
Returns a Double1d with the values in the Growth flux column of the curve of growth table dataset
returned by the getCurveOfGrowth() method.
# Java style
print myPhot.getGrowthRadius()
# Jython style
print myPhot.growthRadius
getSkyIntensityPlot()
Returns the curve in the sky intensity plot as a table dataset. The table dataset has two columns: Sky
radius and Sky intensity .
# Java style
myTable = myPhot.getSkyIntensityPlot()
# Jython style
myTable = myPhot.skyIntensityPlot
getSkyIntensityRadius()
Returns a Double1d with the values in the Sky radius column of the sky intensity table dataset
returned by the getSkyIntensityPlot() method.
# Java style
print myPhot.getSkyIntensityRadius()
# Jython style
print myPhot.skyIntensityRadius
getSkyIntensity()
Returns a Double1d with the values in the Sky intensity column of the sky intensity table dataset
returned by the getSkyIntensityPlot() method.
# Java style
print myPhot.getSkyIntensity()
# Jython style
print myPhot.skyIntensity
Note
The aperture photometry task offers a recentering option, but the results are not always
accurate. If you do not know the exact coordinates of your source, use the sourceFitter task before running the photometry task.
4.21.2.2. Rectangular sky aperture photometry (rectangularSkyAperturePhotometry)
The immediate neighbourhood of the target is not always the best location to estimate the sky. In these
cases you can take a rectangular region further away from the target. This is known as rectangular
sky aperture photometry . You can do it in HIPE with the rectangularSkyAperturePhotometry task.
198
Working with images
Build 12.0.2765
Via the GUI
In the same way as with annular sky aperture photometry, you can select the object with one click or
give the coordinates explicitly. Click and drag your mouse pointer on the image to select a rectangular
aperture. Following the calculation for the first position, you can use the same rectangular box for the
sky and choose a new object with a further single click on the image.
The result product has the same structure as the annular photometry result product, except that the
sky intensity plot is missing.
Via the command line
To perform aperture photometry from the command line you must specify the following input parameters:
• The image ( image ).
• The position of the target centre, in pixels ( centerX and centerY ) or sky coordinates ( centerRA and centerDec ).
• The radius of the target, in pixels ( radiusPixels ) or in arcseconds ( radiusArcsec ).
• The position of the corner of the background area with the smallest coordinate values, in pixels (
minX and minY ) or sky coordinates ( minRA and minDec ).
• The width and height of the backgorund area in pixels ( widthPixels and heightPixels
) or arcseconds ( widthArcsec and heightArcsec ).
• Whether fractional pixels are to be used ( fractional ). It can be True (1) or False (0),
True by default.
• The sky estimation algorithm ( algorithm ). This is an integer with the following possible values:
0 for average, 1 for median, 2 for mean-median, 3 for synthetic mode and 4 for the algorithm used
by Daophot.
The following example shows how to perform rectangular sky aperture photometry:
# The target centre is specified in pixel coordinates, the target radius in pixels
photPixel = rectangularSkyAperturePhotometry(image = myImage, centerX = 501.0,\
centerY = 266.0, radiusPixels = 5.0, minX = 553.0, minY = 132.0, \
widthPixels = 120.0, heightPixels = 47.0, algorithm = 4)
# The target centre is specified in sky coordinates, the target radius in arcseconds
photSky = rectangularSkyAperturePhotometry(image = myImages, \
centerRA = "02:00:34.388", centerDec = "-22:25:59.87", radiusArcsec = 5.04, \
minRA = "02:00:38.179", minDec = "-22:28:14.89", widthArcsec = 120.96, \
heightArcsec = 47.376)
Note
The target centre and the corner of the rectangle with smallest coordinate values must be
specified in the same coordinates, either pixel or sky.
You can choose the kind of pixels and the sky estimation algorithm in the same way as
for the annularSkyAperturePhotometry task.
To inspect the output product via the command line, you can use the same methods described in Table 4.7 for the annularSkyAperturePhotometry task, except for those referring to the annular
sky aperture. Further method exclusive to the output of rectangularSkyAperturePhotometry are shown in the following table:
Table 4.8. Available methods for the output of the rectangularSkyAperturePhotometry task.
getWidthPixels()
199
Working with images
Build 12.0.2765
Returns the width of the rectangle in pixels. The getHeightPixels() method to get the height
of the rectangle is also available.
# Java style
print myPhot.getWidthPixels()
# Jython style
print myPhot.widthPixels
getWidthArcsec()
Returns the width of the rectangle in arcseconds. The getHeightArcsec() method to get the
height of the rectangle is also available.
# Java style
print myPhot.getWidthArcsec()
# Jython style
print myPhot.widthArcsec
getUpperLeftCornerPixelCoordinates()
Returns the pixel coordinates of the upper left corner of the rectangle as a Double1d . The upper
left corner is the corner with lowest pixel coordinates.
# Java style
print myPhot.getUpperLeftCornerPixelCoordinates()
# Jython style
print myPhot.upperLeftCornerPixelCoordinates
getUpperLeftCornerSkyCoordinates()
Returns the sky coordinates of the upper left corner of the rectangle as a String1d . The upper left
corner is the corner with lowest pixel coordinates.
# Java style
print myPhot.getUpperLeftCornerSkyCoordinates()
# Jython style
print myPhot.upperLeftCornerSkyCoordinates
4.21.2.3. Fixed sky aperture photometry (fixedSkyAperturePhotometry)
If both the annular and rectangular sky aperture methods fail to provide a meaningful estimate of the
background, you can provide a fixed background value.
Via the GUI
Use fixedSkyAperturePhotometry to provide a fixed sky value . Executing the task and
inspecting the results is done in the same way as for the other types of photometry.
Via the command line
To perform aperture photometry from the command line you must specify the following input parameters:
• The image ( image ).
• The position of the target centre, in pixels ( centerX and centerY ) or sky coordinates ( centerRA and centerDec ).
• The radius of the target, in pixels ( radiusPixels ) or in arcseconds ( radiusArcsec ).
• The sky intensity value ( sky ).
200
Working with images
Build 12.0.2765
• Whether fractional pixels are to be used ( fractional ). It can be True (1) or False (0),
True by default.
The following example shows how to perform fixed sky aperture photometry:
# The target centre is specified in pixel coordinates, the target
# radius in pixels
photPixels = fixedSkyAperturePhotometry(image = myImage, centerX = 499.0, \
centerY = 566.0, radiusPixels = 5.0, sky = 48.0)
# The target center is specified in sky coordinates, the target radius in arcsec
photSky = fixedSkyAperturePhotometry(image = myImage, centerRA = "02:00:34.242",\
centerDec = "-22:25:59.87", radiusArcsec = 5.04, sky = 48.0)
Note
The target radius can only be specified if the image has a valid WCS and the pixel scaling
is the same in both directions.
4.21.2.4. Aperture correction
Aperture photometry measures the flux within a finite, relatively small aperture. The total flux however
is distributed in a much larger area well outside the aperture. To account for this missing flux you
need to apply a correction factor to the flux values. Such correction factors are determined through
careful signal-to-noise measurements of bright celestial standards and are available as calibration files
in HIPE.
For PACS.
Run the aperture correction task as in the following example:
result_apcor = photApertureCorrectionPointSource(apphot=myResult, band="blue", \
calTree=calTree, responsivityVersion=6)
The myResult variable is the output of the aperture photometry task. The band parameter
determines the filter. Because the aperture correction changes when there is an update in responsivity
calibration, you must specify which responsivity calibration was used when your image was processed.
You can examine the task output in the same way as the output of the aperture photometry tasks.
For more information on the photApertureCorrectionPointSource task, see the corresponding entry in the User's Reference Manual .
For SPIRE.
Aperture correction is mentioned in the SPIRE Data Analysis Guide , Section 5.7 .
Search for aperture correction in that section.
4.22. Comparing PSFs to point source profiles
In many cases you have to compare the PSF of individual sources with a model PSF. The model PSF
can be built from the sources in the image, or taken from models or dedicated observations of the
instrument teams. In this section we describe how to work with PACS and SPIRE PSFs. We give an
example script to rotate and match the PACS PSFs to an observation, and then to compare the two
in a few ways.
Note that the PSF of the Herschel instruments depends on the wavelength and also, in many cases, on
the observing mode (such as the scan speed for PACS), as well as possibly the flux of the source. For
more information, see the instrument web pages for PACS and SPIRE .
The PSF/beams can be obtained from the public Herschel TWiki for PACS and SPIRE , or from
re-pipelined observations.
201
Working with images
Build 12.0.2765
You can compute and compare the curve-of-growth ( EEF curves in PACS terminology) and/or radial
profiles of your source and the PSF to see whether your source is consistent with being a point source.
It is unlikely that your source will exactly match the model PSF, but you can look for consistency.
You can also overplot the PSF image on your source to compare their relative sizes. Finally you can
attempt point-source fitting photometry, but noting that we provide no task to do this: we simply show
you how to subtract the scaled PSF from the astronomical source. PSF-fitting photometry is unlikely,
at this point in time, to give very accurate results, since the profile of Herschel's point-spread-function
during the observations that the PSF maps were made from, is not going to be exactly the same as
the profile of Herschel's point-spread-function during your observations. However, see the instrument
websites to learn more, as this situation will improve with time. Rather than PSF-subtraction, done,
for example, to disentangle a point+extended source, you may be better off fitting your point source
with a Gaussian (e.g. sourceFitting) and subtracting that.
For PACS it is recommended that rather than taking the PSFs from the PACS public TWiki, you
instead reduce the observation the PSF was taken from yourself: you can find the obsid in this report
. Your reduction should use the same pipeline parameters, as far as possible, as was done for your
astronomical source. This is because the way you reduce the data and create the maps has an effect
on the effective PSF; the profile of a true point source will not be exactly the same if you change the
parameters of some of the pipeline tasks.
Tip
A paper (Popesso et al. 2012) is available on the effect of pipelining and mapmaking on
the PACS beam profile. A technical note version is on the PACS public TWiki.
Required before you follow this script:
• Your maps. you can do what we describe here on the scan and cross-scan separately or after being
combined. For fast scan speed observations, however, see below.
• Your own version of the pipelined PSF observations, although for the demonstration here we take
them from the public TWiki.
• For SPIRE we assume you have observations that are also using the scanmapping AOTs.
• You can do most of this on a HIPE installation with either the PACS or SPIRE component, however
some of the tasks will require one or the other. You will be warned when appropriate.
You will need to do some of your own scripting. There are several ways to do anything in HIPE, so
you may want to use a different method you know about. Also, if you want to run this script on several
observations at once, you may want to wrap a loop around it.
What you will be doing:
• Downloading the maps from the TWiki, although ideally you would re-reduce the PSF obsids for
PACS yourself.
• Rotating by the position angle (meta data posAngle ). This is because the beams are not
symmetric, and in their wings the profile moves with the position angle of the telescope. Hence, to
match the shape of the beam to the shape of your source they should both be at the same position
angle.
• Matching the WCS of the beam to that of your source, so you can compare them on their WCSs.
For this you need to measure the position of the source and the beam.
• Overplotting contours of one on the greyscale display of the other.
• Creating EEF curves/radial profiles, and comparing those for the beam and the astronomical source.
• Scaling and subtracting the beam map from the astronomical map, to see at what point your point
source disappears.
202
Working with images
Build 12.0.2765
Note
Rotating the beam involves mathematically manipulating your data, that is, resampling
the spatial plane. This will never reproduce exactly what real life would have given you.
The rotation task will perform better if you have smaller map pixel sizes, although the
map pixels sizes you can meaningfully adopt will depend on the depth of your data.
Note
To compare the beam profiles to your astronomical profiles, you will need to be comparing
maps of the same pixels sizes as each other, for each band separately. The profile depends
on the spatial sampling!
You must be extra careful when dealing with fast scan speed PACS maps . At the fast scan speed the
PSF is distorted along the scanning direction. By scanning direction we mean the scan angle, which in
HSPOT is called orientation angle . By default this is 45 and 135 for scan and cross-scan, and in the
metadata of your observation is called mapScanAngle . For more detail see this technical report
, for example Figure 1 to compare the PSF of a slow and fast scanning speed map. Because of this,
if you combine the scan and cross-scan data to make a final mosaic/map you will get a sort of crossshaped PSF (by how much depends on the strength of your source and the depth of your background:
faint sources and noisy backgrounds will hide the fainter parts of the PSF). Your choices here are to
work on your astronomical data scan and cross-scan maps separately [easiest option] or if you want
to combine them (e.g. to get a better SNR) then you need to create a similarly distorted and combined
PSF map: pipeline the PSF obsids (as recommended), copy the map twice, one rotated by the scan
angle and one by the cross-scan angle, and then use the mosaic task to combine those maps. This
will also give then a sort of cross-shaped PSF. Note that we say here to "rotate by the scan/crossscan angle and combine". Normally one should rotate by the position angle, since - as explained in the
technical report - the shape of the PSF [trilobal] rotates with the PA (i.e. it is "fixed" to the telescope).
For slow and medium scan speed observations you only need to rotate the PSF map by the position
angle of your observations (there is no distortion along the scanning angle), whether you work on
the astronomical scan and cross-scan maps separately or combined. But for fast scan speed maps you
will need to see which is more important to the profile of your point source for your observation - the
scan angle or the position angle - and then decide which to rotate by. This will vary with band, as the
scan-angle distortion is stronger in the blue than the red. For not-bright sources with not very deep
backgrounds, the distortion along the scanning angle is probably more influential to the shape of your
PSF than the trilobal shape of the beam. It is with this in mind that we say to rotate by the scan angle
before mosaicking the scan+cross scan maps, or before comparing them individually. But if you deem
that the trilobal beam shape is more important to match to your astronomical maps than the scanning
direction distortion, then instead you only need to rotate a single PSF map by the position angle, and
compare that single map to your scan, cross-scan, or combined scan+cross-scan map.
4.22.1. Setting up and getting the data
The first thing is a few imports:
import math
from math import *
from java.awt.Color import GREEN
from java.awt.Color import BLUE
Then you need to get the PSFs. For PACS you want to match the scan speed (meta data "mapScanSpeed") of your astronomical observations (10=slow, 20=medium, 60=fast) and you could try
also to match the scan angle (+63/+42/-42), although note that for all the PSFs on the PACS wiki,
the position angle has been set to 0 (and unfortunately the posAngle meta data are not given in the
maps). Note that the beam units are Jy and they are normalised to have a total flux of 1Jy. So:
PACS
bm = fitsReader(file = \
'/MyDir/PACSPSF_PICC-ME-TN-033_v1.0/blue_20_vesta_od160_OA+63_recentered.fits')
203
Working with images
Build 12.0.2765
pabm = 0.0
SPIRE
calTree=spireCal(calTree="spire_cal")
band="PLW" # or "PSW" or "PMW"
bm=calTree.phot.getBeamProf(band)
pabm = bm.getMeta()["posAngle"].value
Note
For SPIRE the units of the beams are Jy/beam, but those from the wiki and those from the
calibration file have different flux - the latter have been scaled to give a peak flux of 1.
Those from the calibration file may not have the units in it, but they are Jy/beam. These
PSFs have not been rotated to 0 PA so you need to extract the position angle as well.
Finally you need the map of your source, which we will call "src". From your map, if a PACS observation you need your position angle, scan speed and scan angle, and for SPIRE the position angle:
pa
= src.getMeta()["posAngle"].value
speed = src.getMeta()["mapScanSpeed"].value
sa
= src.getMeta()["mapScanAngle"].value
it is also worth creating a variable for the obsid and the band or filter (R/B/G" for PACS red, blue,
green, and "PLW/PMW/PSW" for the SPIRE long, mid, short bands) so you can attach this information
to your output
obsid = 1342.....
band = "R"
4.22.2. Rotate the PSF and match it to the astronomical source
First thing you need to do is to rotate the PSF/beam by the PA or, if you are working on PACS fast
scan speed maps maybe by the SA (scan angle), of your observation. For PACS PSF maps taken from
the wiki you only need to rotate by the PA value (as the PA of the PSF map is 0), but for SPIRE you
need to rotate by the difference between the PA of the beam and your source:
angle=pa-pabm-180
bmr=rotate(image=bm, angle=angle, subsampleBits=32,\
interpolation=rotate.INTERP_BICUBIC)
# optional information
bmr.setDescription("beam rotated for "+str(obsid)+", "+band)
Display(bm)
Display(bmr)
print "WCS of rotated beam:",bmr.wcs
See the documentation for "rotate" to learn more about this task.
Note
The rotate task will rotate the WCS of a map. When you Display the rotated map it will
have a different orientation to the original. HOWEVER, when you are rotating in order to
match an angle, you need to rather rotate the source and keep the WCS the same. To do
this, but while still using "rotate", you then need to copy the original map WCS over to
the new. This is perfectly OK to do as you do not change the map pixel sizes by rotating,
however this will also usually slightly shift the source position.
wcs=bm.getWcs()
bmr.setWcs(wcs)
bmr.setDescription("beam rotated for "+str(obsid)+", "+band\
+" with original wcs")
print "WCS of rotated beam with old WCS imposed:",bmr.wcs
204
Working with images
Build 12.0.2765
Now match the WCS of the beam and the astronomical source, so the sources lie at the same RA, DEC
on both. For this, first you have to locate the exact source position. Here we use the sourceFitter for that
xpixstep=bmr["image"].meta["cdelt1"].value*3600.
ypixstep=bmr["image"].meta["cdelt2"].value*3600.
if (xpixstep<0): xpixstep=-1*xpixstep
if (ypixstep<0): ypixstep=-1*ypixstep
where xpixstep and ypixstep are the pixel sizes in arcsec. The final two if lines are needed to get rid
of negative values.
Then you get the RA, Dec coordinates of your sources (for the sourceFitter to begin its search) in
decimal degrees from the meta data (or you can work it out yourself):
RA=bmr.meta["raNominal"].value
DEC=bmr.meta["decNominal"].value
...and in pixel values
cxpix=bmr.wcs.getPixelCoordinates(RA,DEC)[1]
cypix=bmr.wcs.getPixelCoordinates(RA,DEC)[0]
Or set the coordinates to be the centre of the map (where the source most likely is)
nxpix=bmr["image"].meta["naxis1"].value
nypix=bmr["image"].meta["naxis2"].value
cxpix=nxpix/2.
cypix=nypix/2.
Now you have to find the exact center of your PSF. For that you have to first set a maximum shift to
search for source in, around cy|xpix you may want to make this generous for the rotated beam map,
if the source is very far off the centre. You also need to run this in a loop increasing the search radius
each time. You can change the boxsize values 5,60 to something else if you like.
maxshift = 10.
print "
Fitting rotated beam ..."
for boxsize in range(5,60):
try:
minX=cxpix-boxsize/2.
minY=cypix-boxsize/2.
sfit
= sourceFitting(elongated=True,slope=False,image=bmr,\
minX=minX,minY=minY,width=boxsize,height=boxsize)
print "
boxsize "+str(boxsize)+"...success!"
poo=1 # seems to be necessary to make this stop when it has success
except:
print "
boxsize "+str(boxsize)+"...failed"
cxpixfit=-1 # or some other value to indicate failure
cypixfit=-1 # eg maybe the centre of the map, ...
pixfit_RA=-1
pixfit_Dec=-1
poo=0
else:
# upon success, grab the results of the sourceFitting
cxpixfit
= sfit.getCenterX()
cypixfit
= sfit.getCenterY()
pixfit_RA = sfit.getCenterRA()
pixfit_Dec = sfit.getCenterDec()
# very occasionally sourceFitting gives nonsence results, so:
if ((ABS(cxpix-cxpixfit) > maxshift) or (ABS(cypix-cypixfit) > maxshift)):
print "
...however, source found too far from original coords"
print"
so setting to -1,-1"
print "
orig coords: "+str(cxpix)+", "+str(cypix)+\
" found coords: "+str(bm_cxpixfit)+", "+str(bm_cypixfit)
cxpixfit=-1 # or some other value to indicate failure
cypixfit=-1 # eg maybe the centre of the map, ...
pixfit_RA=-1
pixfit_Dec=-1
poo=0
205
Working with images
Build 12.0.2765
else:
bm_cxpixfit
= sfit.getCenterX()
bm_cypixfit
= sfit.getCenterY()
bm_pixfit_RA = sfit.getCenterRA()
bm_pixfit_Dec = sfit.getCenterDec()
sigma_x
= sfit.getSigmaXPixels()
sigma_y
= sfit.getSigmaYPixels()
bm_fwhm_x
= round(abs(2.*SQRT(2.*LOG(2))*sigma_x*xpixstep),1)
bm_fwhm_y
= round(abs(2.*SQRT(2.*LOG(2))*sigma_y*ypixstep),1)
print "Beam details:"
print "
beam position: pixel:",bm_cxpixfit, bm_cypixfit
print "
coordinates:",bm_pixfit_RA, bm_pixfit_Dec
print "
beam fwhm x,y:",bm_fwhm_x,bm_fwhm_y
poo=1
if (poo == 1): break
pass
You need to do exactly the same for your astronomical source.
xpixstep=src["image"].meta["cdelt1"].value*3600. # pixel size in arcsec
ypixstep=src["image"].meta["cdelt2"].value*3600.
if (xpixstep<0): xpixstep=-1*xpixstep # avoid negative values
if (ypixstep<0): ypixstep=-1*ypixstep
# starting RA, Dec values in decimal degrees...from the meta data
# or you can work it out yourself
# decimal values are necessary
RA=src.meta["raNominal"].value
DEC=src.meta["decNominal"].value
# ...and in pixel values
cxpix=src.wcs.getPixelCoordinates(RA,DEC)[1]
cypix=src.wcs.getPixelCoordinates(RA,DEC)[0]
maxshift = 10.
print "
Fitting astronomical source ..."
for boxsize in range(5,60):
try:
minX=cxpix-boxsize/2.
minY=cypix-boxsize/2.
sfit
= sourceFitting(elongated=True,slope=False,image=src,\
minX=minX,minY=minY,width=boxsize,height=boxsize)
print "
boxsize "+str(boxsize)+"...success!"
poo=1 # seems to be necessary to make this stop when it has success
except:
print "
boxsize "+str(boxsize)+"...failed"
cxpixfit=-1 # or some other value to indicate failure
cypixfit=-1 # eg maybe the centre of the map, ...
pixfit_RA=-1
pixfit_Dec=-1
poo=0
else:
# upon success, grab the results of the sourceFitting
cxpixfit
= sfit.getCenterX()
cypixfit
= sfit.getCenterY()
pixfit_RA = sfit.getCenterRA()
pixfit_Dec = sfit.getCenterDec()
# very occasionally sourceFitting gives nonsence results, so:
if ((ABS(cxpix-cxpixfit) > maxshift) or (ABS(cypix-cypixfit) > maxshift)):
print "
...however, source found too far from original coords,"
print "
so setting to -1,-1"
print "
orig coords: "+str(cxpix)+","+str(cypix)+\
" found coords: "+str(bm_cxpixfit)+", "+str(bm_cypixfit)
cxpixfit=-1 # or some other value to indicate failure
cypixfit=-1 # eg maybe the centre of the map, ...
pixfit_RA=-1
pixfit_Dec=-1
poo=0
else:
src_cxpixfit
= sfit.getCenterX()
src_cypixfit
= sfit.getCenterY()
src_pixfit_RA = sfit.getCenterRA()
src_pixfit_Dec = sfit.getCenterDec()
sigma_x
= sfit.getSigmaXPixels()
sigma_y
= sfit.getSigmaYPixels()
206
Working with images
Build 12.0.2765
src_fwhm_x
= round(abs(2.*SQRT(2.*LOG(2))*sigma_x*xpixstep),1)
src_fwhm_y
= round(abs(2.*SQRT(2.*LOG(2))*sigma_y*ypixstep),1)
print "Source details:"
print "
source position: pixel:",src_cxpixfit, src_cypixfit
print "
coordinates:",src_pixfit_RA, src_pixfit_Dec
print "
source fwhm x,y:",src_fwhm_x,src_fwhm_y
poo=1
if (poo == 1): break
pass
Now move the WCS of the PSF map so that the pixel coordinates where the beam is located are the
WCS coordinates of the astronomical source. Then display the astro map to check
bmr.getWcs().setCrval1(src_pixfit_RA)
bmr.getWcs().setCrval2(src_pixfit_Dec)
bmr.getWcs().setCrpix1(bm_cxpixfit+1.0)
bmr.getWcs().setCrpix2(bm_cypixfit+1.0)
print "WCS of rotated beam with old WCS imposed and shifted to the astro source
position:"\
,bmr.wcs
d=Display(src)
d.setTitle(str(obsid)+","+band)
d.setCutLevels(99.0)
d.setTitle(str(obsid)+","+band+",rotated by "+str(angle))
# red circle where the astro source was found to be
d.addCircle(src_cypixfit,src_cxpixfit,2,2,java.awt.Color.red)
# If you want to add contours of the beam and the astro source to the greyscale map"
# Beam:
# ->must be as many as there are contour levels
cs=[BLUE,BLUE,BLUE,BLUE,BLUE]
# ->change the min and max according to the flux range in your map
contoursb = automaticContour(image=bmr, levels=5, min=0.1, max=0.5, distribution=0,\
colors=cs)
d.addWcsImageContour(contoursb)
# Astro source:
#cs=[GREEN,GREEN,GREEN,GREEN,GREEN]
#contourss = automaticContour(image=src, levels=5, min=0.002, max=0.004, \
# distribution=0, colors=cs)
#d.addWcsImageContour(contourss)
d.setZoomFactor(16)
4.22.3. EEF Curves
One way to get curves of growth is to use the aperture photometry task, which produces one as a
result. You have the choice of annular, fixed, and rectangular aperture photometry (read the DAG or
the URM entries for the tasks to learn more). A better way is to do aperture photometry on increasing
radii and build your own EEF curve. This way you have control over the grid to build it on. The
annularAperturePhotometry task will allow you to centroid on an approximate set of coordinates for
the source, however this does not work as well as the coordinates you get from sourceFitting; so use
those gotten using the script in the previous section. You will need to enter a size for the aperture on the
source and the sky annuli. You should try to get the sky aperture radii correct, but note that they cannot
be smaller than the "raper" value. If you want to build up EEF curves that are longer than the aperture
from which you get the sky flux from, you need to instead use the fixedSkyAperturePhotometry task
without sky subtraction, and then scale the EEF curves to their values in the sky radii range.
If you are interested in the aperture photometry, you will need to read the point source photometry
guides for PACS and SPIRE , to find the aperture corrections and recommended aperture sizes.
Begin with some definitions:
rskyin_src = 60
rskyout_src = 75
Indicated the coordinates you want to build the EEF curve around, i.e. the RA and DEC of the source,
as worked out in the previous section. These will be for source and beam: src_cxpixfit, src_cxpixfit,
bm_cxpixfit, src_cypixfit.
207
Working with images
Build 12.0.2765
Now build up a curve of growth. First you need to define the apertures:
rapers=Double1d.range(41)*2
then remove the first, as you cannot have an aperture of 0
rapers=rapers[1:]
create a variable to store the fluxes (one per aperture, for astro source and PSF)
fluxes=Double2d(len(rapers),2)
Start the photometry of your source
cnt=0
for raper in (rapers):
apphot = fixedSkyAperturePhotometry(image=src,centroid=False,\
centerX=round(src_cxpixfit,3),centerY=round(src_cypixfit,3),\
radiusArcsec=raper,sky=0)
fluxes[cnt,0]=apphot["Results table"]["Total flux"].data[1]
cnt+=1
and your PSF
cnt=0
for raper in (rapers):
apphot = fixedSkyAperturePhotometry(image=bmr,centroid=False,\
centerX=round(bm_cxpixfit,1),centerY=round(bm_cypixfit,1),\
radiusArcsec=raper,sky=0)
fluxes[cnt,1]=apphot["Results table"]["Total flux"].data[1]
cnt+=1
Note
apphot["Results table"]["Total flux"].data[1] will get you the total flux in the aperture,
sky subtracted; if you want the average flux in the aperture [which, however, will not
account for any NaN or 0 flux pixels in your aperture] then you can grab apphot["Results
table"]["Intensity per pixel].data[1] instead
Note
The apertures will have different scalings because the fluxes of your astronomical source
and the PSF will be different. If you want to scale you can do so on e.g. the peak flux or
e.g. the flux between certain radii. Here are two possible following ways:
scale to peak (ie at the minimum aperture)
fluxes[:,0]=fluxes[:,0]/fluxes[0,0]
fluxes[:,1]=fluxes[:,1]/fluxes[0,1]
scale to median in the sky area
idx=rapers.where((rapers>rskyin_src)&(rapers<rskyout_src))
fluxes[:,0]=fluxes[:,0]/MEAN(fluxes[idx,0])
idx=rapers.where((rapers>rskyin_bm)&(rapers<rskyout_bm))
fluxes[:,1]=fluxes[:,1]/MEAN(fluxes[idx,1])
Now you can plot your results
p=PlotXY(titleText="My EEF for obsid "+str(obsid)+", "+band)
p.addLayer(LayerXY(rapers,fluxes[:,0],line=1,color=java.awt.Color.black))
p.addLayer(LayerXY(rapers,fluxes[:,1],line=3,color=java.awt.Color.red))
p[1].setName("beam")
p[0].setName("astro source")
p.xaxis.title.text="arcsec"
p.yaxis.title.text="flux"
p.getLegend().setVisible(True)
208
Working with images
Build 12.0.2765
then you can compute the FWHM of your EEF curve. This is just for information, it is not a 100%
good measure of the spatial extent of your source (that depends on how far out you have been able to
go, because the beam actually extends quite far: for PACS this is past 60".) First measure the FWHM
from the astro source:
interp = CubicSplineInterpolator(rapers,fluxes[:,0])
eef_cont=interp(interpgrid)
idx=eef_cont.where((eef_cont >=0.47) & (eef_cont <=0.53))
sey=interpgrid[idx]
fw_as=MEAN(sey)
the third line is needed to pick out the FWHM.
Do the same for the PSF:
interp = CubicSplineInterpolator(rapers,fluxes[:,1])
eef_cont=interp(interpgrid)
idx=eef_cont.where((eef_cont >=0.47) & (eef_cont <=0.53))
sey=interpgrid[idx]
fw_bm=MEAN(sey)
and finally compare the results:
print "FWHM (arcsec):"
print "
astro source:",fw_as
print "
PSF source:",fw_bm
4.22.4. Measuring the sky background scatter on
PACS and SPIRE maps
There is a way to work out the sky background value and the sky scatter value: measure the flux in
circular apertures of the same aperture size you used when doing aperture photometry (using, e.g.
annularSkyAperturePhotometry) on your source. To be scriptable, we chose here apertures evenly
located around a set radius away from your source.
Get the coordinates: either use src_cxpixfit, src_cypixfit, bm_cxpixfit, bm_cypixfit computed previously, or get them from the rotated beam maps, remembering that we recorded the source's position
in the bmr's wcs
RA=bmr.getWcs().getCrval1()
DEC=bmr.getWcs().getCrval2()
cxpixb=bmr.wcs.getPixelCoordinates(RA,DEC)[1] # pixel coordinates of the beam
cypixb=bmr.wcs.getPixelCoordinates(RA,DEC)[0]
cxpixs=src.wcs.getPixelCoordinates(RA,DEC)[1] # pixel coordinates of the astro
source
cypixs=src.wcs.getPixelCoordinates(RA,DEC)[0]
Define the radius about which you want to measure the sky background value and its scatter, between
the apertures. You could e.g. use a value that is the sky aperture radius value recommended to do with
photometry. The radius of the mini circular apertures to compute the sky value from should be the
same value as used for your aperture photometry on your astronomical source
rsky = 40
raper= 12
raperpix=raper/ypixstep
separation=rsky/ypixstep
Define the position of the mini apertures and display them on your source and perform the photometry
ycos=COS(60.0/180.*Math.PI)
xsin=SIN(60.0/180.*Math.PI)
matrix = [[-xsin,-ycos],[-xsin,ycos],[0,-1],[0,1],[xsin,-ycos],[xsin,ycos]]
sum_bck=Double1d()
d=Display(src)
209
Working with images
Build 12.0.2765
d.setTitle(str(obsid)+", "+band)
d.addCircle(cypixs,cxpixs,raperpix,1,java.awt.Color.blue) # aperture photometry
radius
d.addCircle(cypixs,cxpixs,separation,1,java.awt.Color.red) # (aperture photometry)
sky radius
d.setZoomFactor(12)
for spot in matrix:
xpos=round(cxpixs+spot[0]*separation,3)
ypos=round(cypixs+spot[1]*separation,3)
d.addCircle(ypos,xpos,raperpix,1,java.awt.Color.white) # the sky apertures
eaper = fixedSkyAperturePhotometry(image=src,centroid=False,\
centerX=xpos,centerY=ypos,radiusArcsec=raper)
sum_bck.append(eaper["Results table"]["Total flux"].data[0])
then clean your sample from the outliers and calculate the sky value. s
clip=sum_bck.apply(Sigclip(nsigma=3.0,returnmode = Sigclip.RETURN_BOOL))
idx = clip.where(clip==False).toInt1d()
sum_bck_clip
= sum_bck[Selection(idx)]
avg_matrix_back
= MEAN(sum_bck_clip)
med_matrix_back
= MEDIAN(sum_bck_clip)
rms_matrix_back
= STDDEV(sum_bck_clip)
sky_bm = avg_matrix_back
print "PSF source sky values (mean, median, stddev):"\
1, avg_matrix_back,med_matrix_back,rms_matrix_back
4.22.5. Fitting the PACS PSF (for SPIRE it will be similar)
After rotating and aligning your astronomical source and the PSF you might want to try a PSF subtraction to perform photometry. Of course you have to scale your rotated PSF so that the residual
flux would be minimized. The final flux of the source is the aperture photometry flux of the PSF star
(rotated version), adjusted by the scaling factor you decide gives the best residuals. Most of the work
here is in deciding what the best residuals are. By rotating a beam you introduce some artifacts and
so there will always be irregular residuals. To help decide we produce: maps of the residual, EEFs of
the residual, and photometry of the residual. First you set up some basic variables that you will need
later, such as the camera and apertures:
camera="red"
rapers=Double1d.range(21)*2
rapers=rapers[1:]
then the scaling factors and the increments to apply to the scaling. you can have different scaling
factors for each map if you do more than one map in one script. The increments are needed to refine
the scaling factor. You will set your own increments, e.g.
factors=[2.3,2.3,2.4,2.4,2.5,2.5,2.6,2.6,2.7,2.7,2.8,2.8]
incr=[-0.3,-0.25,-0.2,-0.15,-0.1,-0.05,0,0.05,0.1,0.15,0.2,0.25,0.3]
Here we show the case when the PSF subtraction is performed on two maps, and this is the reason
why the values in "factors" are repeated. In this document we need to break up the script to smaller
bits in order to be able to explain what is going on. But, since it contains a couple of "for" loops, you
need to pay extra attention to the indentation if you cut and paste from here.
Note
Although you can run this on all obsids at once, it is easier to digest the results if you do
not. If you decide to do more than one obsid then you need to make sure that factors have
exactly as many elements as the number of your obsids.
Start the cycle and set up your parameters for aperture photometry. You will need them later
for obsi in range(len(OBSID)):
210
Working with images
Build 12.0.2765
map=mapList[obsi]
bm=bmList[obsi]
RA=bm.getWcs().getCrval1()
DEC=bm.getWcs().getCrval2()
print "\nDoing",OBSID[obsi]
if (camera=="red"):
raper=12
rskyin1=35
rskyin2=41
rskyout=45
else:
raper=12
rskyin1=35
rskyin2=41
rskyout=45
EEFs=[]
SCALE=[]
The outer aperture of the sky depends a bit on your map's background but it should be no more than
45 (because of the size of the PSF).
In the next step we scale and subtract the PSF.
for k in incr:
eef=Double1d(len(rapers))
SCALE.append(factors[obsi]+k) # for PlotXY
# divide by scaling--so your photometry of PSF star should be also:
bm_sc=imageDivide(image1=bm,scalar=factors[obsi]+k)
resid = imageSubtract(image1=map,image2=bm_sc,ref=1)
The loop that starts here goes through all the scaling increments and fills up the SCALE array, and
scales the beam by dividing the PSF image with the scaling factor, and calculates the residual image
by subtracting the scaled beam from the science data. Then continue, to perform aperture photometry
on the residual image, create the EEF of the residual, and finally display the results and the EEFs of
the residuals for all scaling factors.
cxpix=resid.wcs.getPixelCoordinates(RA,DEC)[1] # pixel coordinates of the beam
cypix=resid.wcs.getPixelCoordinates(RA,DEC)[0]
ypixstep=resid["image"].meta["cdelt2"].value*3600.
if (ypixstep < 0): ypixstep=-1*ypixstep
raperpix=raper/ypixstep # for calculating flux error from mini sky apertures
# Aperture photometry task does not like precise fits, this is what the
"digits"
# bit is for
apphot = annularSkyAperturePhotometry(image=resid,centroid=False,\
fractional=True,algorithm=4,centerX=round(cxpix,1),\
centerY=round(cypix,1),radiusArcsec=raper,\
innerArcsec=rskyin1,outerArcsec=rskyout)
flux = apphot["Results table"]["Total flux"].data[0]
separation=rskyout/ypixstep
ycos=COS(60.0/180.*Math.PI)
xsin=SIN(60.0/180.*Math.PI)
matrix = [[-xsin,-ycos],[-xsin,ycos],[0,-1],[0,1],[xsin,-ycos],[xsin,ycos]]
sum_bck=Double1d()
sum_bck_ac=Double1d()
for spot in matrix:
xpos=round(cxpix+spot[0]*separation,digits)
ypos=round(cypix+spot[1]*separation,digits)
eaper = annularSkyAperturePhotometry(image=resid,centroid=False,\
fractional=True,algorithm=4,centerX=xpos,\
centerY=ypos,radiusArcsec=raper,\
innerArcsec=rskyin1,outerArcsec=rskyout)
sum_bck.append(eaper["Results table"]["Total flux"].data[1])
pass
clip=sum_bck.apply(Sigclip(nsigma=3.0,returnmode = Sigclip.RETURN_BOOL))
idx = clip.where(clip==False).toInt1d()
sum_bck_clip
= sum_bck[Selection(idx)]
avg_matrix_back
= MEAN(sum_bck_clip)
med_matrix_back
= MEDIAN(sum_bck_clip)
rms_matrix_back
= STDDEV(sum_bck_clip)
211
Working with images
Build 12.0.2765
cnt=0
for r in (rapers):
apphot = annularSkyAperturePhotometry(image=resid,centroid=False,\
fractional=True,algorithm=4,centerX=round(cxpix,1),\
centerY=round(cypix,1),radiusArcsec=r,\
innerArcsec=rskyin2,outerArcsec=rskyout)
eef[cnt]=apphot["Results table"]["Total flux"].data[2]
cnt+=1
EEFs.append(eef)
disp=Display(resid)
disp.setCutLevels(95.0)
disp.setZoomFactor(6.0)
tit="Residual for "+ str(OBSID[obsi]) + ",scaling "+str(factors[obsi]+k)
disp.setTitle(tit)
disp.showAxes(True)
axes = disp.showAxes(True)
axes[0].setWorldCoordinates(True)
axes[1].setWorldCoordinates(True)
disp.addCircle(cypix,cxpix,2,2,java.awt.Color.red)
print 'Scaling, Residual flux, sky median flux, sky rms::'\
%5.3f %.3f, %.3f +/- %.3f
Jy'%(factors[obsi]+k,flux,med_matrix_back,rms_matrix_back)
tit="Residual EEF curve for "+ str(OBSID[obsi])
p=PlotXY(titleText=tit)
for i in range(len(EEFs)):
p.addLayer(LayerXY(rapers,EEFs[i],line=1))
p[i].setName("scaling:"+str(SCALE[i]))
p.xaxis.title.text="arcsec"
p.yaxis.title.text="normalised flux"
p.getLegend().setVisible(True)
212
Build 12.0.2765
Chapter 5. Spectral analysis
5.1. Summary
This chapter tells you about working with spectra in HIPE. It describes:
• Some basic concepts about the spectral tools and Herschel spectral data, in Section 5.2.
• How to visualise your spectra, Section 5.3.
• How to perform spectral arithmetics, averaging, manipulation, selection, how to convert units in
your spectra and how to find the integral under a line in Section 5.4
• How to deal with problematic baselines Section 5.5
Many of these operations can be performed on spectral cubes too, which is described in Chapter 6. To
learn how to get spectra into and out of HIPE, see Chapter 1
Spectral fitting in HIPE is described in Chapter 7.
To learn about more advanced scripting when working with spectra, see the Scripting Guide.
5.2. Spectra in HIPE
Spectra from all three spectrometers on board Herschel (and spectra from other observatories) can be
viewed and interacted with using the Spectrum Explorer and may be modified using the Spectrum
Toolbox in HIPE. There are some instrument specific viewers and tools, such as the SPIRE SDI Explorer and some selection tools designed for HIFI data are described in the relevant instrument manuals.
Spectra come in various flavours in the framework of HIPE, and are explained in detail in Chapter 3 of the Scripting Manual. HIFI spectra are HifiSpectrumDatasets with WbsSpectrumDatasets and HrsSpectrumDatasets used for the Wide Band and High Resolution Spectrometers, respectively. SPIRE level 1 spectra are datasets of type SpectrometerDetectorSpectrum, while SPIRE level 2 spectra are datasets of type SpectrometerPointSourceSpectrum. All PACS pipeline spectral products are spectral cubes but spectra extracted from the PACS
cubes by post-pipeline tasks are spectrum1d or SimpleSpectrum. Spectra extracted from spectral cubes of data from all three instruments are Spectrum1d, Spectrum2d or SimpleSpectrum, depending on the task used. All of these types of spectra are known to HIPE as SpectrumDatasets (often "datasets" in conversation) and implement what is known as the SpectrumContainer interface, which allows them all to be visualised and interacted with in the same way.
SpectralLineLists, which contain information on the properties of spectral lines extracted from
Herschel spectra, can also be visualised in the Spectrum Explorer.
5.3. How to display spectra
Spectra are viewed in HIPE with the Spectrum Explorer.
To view a spectrum in Spectrum Explorer, right-click on the variable name of your spectrum (in the
Variables pane or in the context holding your spectra) and choose Spectrum Explorer from the "Open
With" menu option.
By clicking once on a variable in an Observation Context tree you will find that the spectra contained
within it may be viewed in a small Spectrum Explorer window that appears next to the Observation
Context tree. This can be a convenient way to quickly inspect many spectra. However, not all aspects
of the Spectrum Explorer work in this view. You may click on the arrow to the top right of the plot to
213
Spectral analysis
Build 12.0.2765
make Spectrum Explorer 'take over' the entire Editor Pane, which will give you full functionality in
Spectrum Explorer, or you may open the variable as described above.
If you have a spectrum stored as a variable in HIPE, say MySpectrum, you can also display it in the
Spectrum Explorer from the command line with:
myPlot = openSE(MySpectrum)
The Spectrum Explorer opens in a new tab inside the Editor view. Note that the tab title is always
plot, irrespective of the spectrum variable name.
The Spectrum Explorer is divided into three panels, see Figure 5.1:
• The Spectrum Panel, the spectra are displayed and interacted with here. A button bar is found above
the plot area, which gives access to tasks and toolboxes that work with the Spectrum Explorer.
Note that if you move the focus away from the Spectrum Explorer, for example by clicking on the
Console view, the icons will disappear. You have to click on the Spectrum Explorer tab in the Editor
view to display the icons again.
• The Data Selection Panel, from here you select what to plot. The contents of your dataset are listed
with a row for each spectrum (labelled by index) and columns for each Spectral Segment, only
HIFI data contains multiple segments. If your spectrum contains attributes these are also displayed
here.
• the Preview panel, shows a quick preview of a spectrum when selecting a row in the selection Panel
without taking the memory to plot it in the Spectrum Panel. This requires the preview mode to be
turned on, which is the default, and can be a helpful feature for large datasets.
You can resize these panels by dragging the divider bar and you can maximise any of the panels by
clicking the small black arrows on the divider bars.
Figure 5.1. The Spectrum Explorer for a SpectrumDataset
The type of tab that opens depends on the product, but in all tabs you can perform the same actions.
(Single-segment Spectrum1d will open in a Data Tree.)
5.3.1. Showing and Hiding spectra
The spectra displayed in the Spectrum Panel are added and removed via the Data Selection Panel:
214
Spectral analysis
Build 12.0.2765
• If your dataset contains only one spectrum it will be plotted immediately upon opening the dataset in
the Spectrum Explorer. If your dataset contains multiple spectra (multiple rows in the Data Selection
Panel) then no spectra will be shown initially when you open Spectrum Explorer using the "Open
With" option. You can force Spectrum Explorer to plot all spectra in a dataset upon opening from
the command line:
plot = openSE(MySpectrum, display = 1)
• Spectra are displayed by clicking in the squares in the Data Selection Panel. Click on the square
again to remove the spectrum from the plot.
• You can plot all the spectra in your dataset by clicking on the All button at the top left of the Data
Selection Panel. Click on it to unplot them all again.
• You can plot all of the spectra in one row by clicking on the index number (first column) of that
row and you can plot all the spectra in a column by clicking on the column number. Clicking again
will remove these spectra from the display.
• Data is plotted with a distinct colour for each spectrum, with the colour of the plotted spectrum
matching that in its associated square in the Data Selection Panel. The colours cycle through blue,
cyan, green, orange, red, magenta and grey.
You can remove all spectra from the plot by choosing the remove from plot option of the With Displayed feature at the far right of the button bar (you may need to resize the Spectrum Explorer panel
to see it).
You can also remove one spectrum or a group of spectra from plot after selecting them (see Section 5.4.2). To select a spectrum you should enable the selection mode of the Spectrum Explorer by
pressing the arrow icon at the left of the button bar then clicking on the spectrum you wish to remove.
Select several spectra by clicking on all the spectra you wish to remove while in selection mode. The
With Displayed menu will now read With Selected and you can choose the remove from plot option
as above to remove the selected spectra.
5.3.2. Overplotting spectra
Spectra from different SpectrumDatasets can be overplotted in the Spectrum Explorer by dragging a new variable into the Spectrum Panel of an already open Spectrum Explorer.
• If a specific viewer is available for the type of data you drag into the Spectrum Explorer then this
will be opened by default, for example the Data Tree is used for HifiTimelineProducts.
• From the command line you can add all the spectra in a new variable (MyNewSpectrum) to the
plot with:
plot.add(MyNewSpectrum)
The new spectral product will open in a new tab in the Data Selection panel.
Note that displaying large amounts of data at once can take a long time. It is adviseable to be selective
about what you choose to plot.
Adding a new variable to the plot adds a new layer to the plot. The new layer's wave and flux units
and descriptions are compared with those already plotted. If the two sets of values are compatible (or
one set of values is not defined) then the data are all displayed in the same plot. If the values are not
compatible (e.g., different units or same units but a different axis label) the the new data is displayed
in a new plot (a subplot) in the Spectrum Panel.
5.3.3. Viewing multiple plots
It is possible to view several plots (subplots) in the Spectrum Panel. You can add plots either below
or to the right of existing ones.
215
Spectral analysis
Build 12.0.2765
• To add a new plot below an existing one, right click beneath the plot and select Add subplot from
the menu. An empty subplot will appear below the existing plot
• Drag a spectrum from the Variables pane into the new subplot. The spectrum will be displayed and
a new tab will be added to the Data Selection panel.
• Right-click to the right of any plot to add a new subplot to the right hand side.
Right clicking inside a subplot and on subplot axes gives you access to a subplot menu (over the usual
menu items found by right clicking on a plot) with the following options:
• Remove: removes the subplot from the Spectrum Panel. If you remove all of the subplots you can
add a new one by right clicking anywhere in the Spectrum Panel and selecting Add subplot.
• Create variable: creates a variable representing the plot that can be used in scripting with splot.
The first such variable created will be named splot_0 and the following example creates a new
version of the plot from the command line:
p = splot_0.plot
sp = splot(p)
• Active: making a subplot active means that any (de-)selections you make in the Data Selection Panel
will be reflected in this subplot, even if the data in the tab you are modifying 'belongs' to a different
subplot. Clicking on a plot will make it active too.
• Lock axes: locks the axes of the subplots so that a pan, zoon in or rescale on one will be reflected
on the other(s).
• Unlock axes: unlocks axes.
• Align axes: aligns axes so that all subplots show the same portion of that axis
The option to (un)lock and align is also available from the Axis menu option upon right-clicking on
an axis.
When the Spectrum Panel contains more than two subplots, the axis options Align and Lock allow
the user to select one or more subplots where to apply the operation by pressing Ctrl + left-click for
multiple selections. While doing multiple plot axes selections, the cursor will appear as a cross shape
and the axes selection in the subplots will result in a blue highlight. To complete the operation, leftclick on an blank area of the Spectrum Panel.
5.3.4. Zooming and Panning
• You can zoom in and out using the scroll wheel on your mouse (or two fingers on the Mac track pad)
•
This icon in the Spectrum Explorer button bar enables zoom mode, which is the default mode
when the Spectrum Explorer is started. When this mode is enabled you can change zoom in by
drawing a rectangular box using the left mouse button and you can zoom back out to the original
scale using control+left click (command+left click on a Mac) in the plot.
• You can also zoom back out to the original scale using the Autorange option under the right mouse
button. Autorange gives you the option to auto-scale the plot axes ignoring any flagged data (without
flags); this can be helpful if there is a very strong artifact in your data.
•
This icon in the Spectrum Explorer button bar enables panning mode. When this mode is enabled you can pan through the spectrum in the plot window by clicking the left mouse button and
moving the mouse (or use the mouse wheel), you can pan along the x- and y-axes.
5.3.5. Changing Display Axes
216
Spectral analysis
Build 12.0.2765
You can modify the displayed axes and add auxiliary axes within Spectrum Explorer by right-clicking
on a plot axis and selecting the Axis option from the menu
• On the left (or main) y-axis you have the option to hide the main axis (after hiding an axis this
option becomes show the main axis), to invert the axis and also to show a grid, which displays grid
lines at the values of the main tick points on the y-axis.
• On the lower (main) and x-axes, you have the same options as on the y-axis and also the possibility
to add an auxilliary axis (add aux axis). Under the auxiliary axis option you can choose from wave
number, wavelength (in m) and radial velocity ( in km/s, RELATIVISTIC convention). The wavelength and radial velocity options offer other units from sub-menus.
Note
Some level products from the HIFI processing are computed on an IF (Intermediate
Frequency) scale, which is an intermediate scale proper to the instrument but is not yet
representative of the absolute sky frequency scale applying to the data. While the xaxes for these spectra can be displayed with other units, it is scientifically meaningless.
Please consult the explanation on HIFI data below for more information.
Once an auxilliary axis has been added you will also find the options to remove and change the units
of an axis. Note that these actions only change the way the axes are displayed and do not change
the data at all. To change the data you should use the appropriate unit conversion tools, such as
convertWavescale.
You may also find an instrument specific menu option. This is only enabled for HIFI data at the
moment and allows the possibilty to display data in velocity (km/s, RADIO convention), LSB/USB
(GHz), or intermediate frequency (MHz). Each of these options has other units available from submenus. The LSB/USB option is automatically the opposite to the frequency scale of the plotted
data, i.e., LSB scale is offered for USB data.
Chapter 22 of the HIFI Data Reduction Guide includes a table of velocity conventions.
• On the right y-axis and the upper x-axis you do not have the option the show or hide the main axis
but otherwise have the same options as for the main axis.
You can change the properties of the axes by right-clicking on an axis and selecting Properties... from
the menu.
5.3.6. Changing Plot Properties
There are several buttons in the button bar above the Spectrum Panel that allow you to modify how
your plot is displayed:
•
: displays/hides the plot legend if one is set for the data.
•
: shows/hides the plot title if one is set for the data.
•
: displays/hides grid in the active sub plot.
• The line colour, line style, chart type (determined in the HIPE preferences), and line fill are automatically assigned by default. You can modify these via the far right section in the Spectrum Explorer button bar.
• Line style: choose between automatic and manual line style assignation. The manual line selections are to the right of the line colour selection button. Choose between SOLID, MARKED (solid line with '+' symbols), DASHED, MARK_DASHED (dashed line with '+' symbols) or NONE.
You can choose a different symbol shape, size and colour using the properties panel, see below.
217
Spectral analysis
Build 12.0.2765
• Line (layer) colour:: Choose between automatic or manual line colour selection. To choose line
(or layer) colours, click on the auto colour button and press select color. A table of swatches
will appear in a pop-up from which you can select the colour you want. Alternatively, you can
use an RGB slider. Automatic mode can be re-enabled by opening the colour panel and pressing
the cancel button.
• Chart style: select the chart syle from the drop-down menu. Choose between LINECHART
(smooth line through the data points), HISTOGRAM, HISTOGRAM_EDGE (histogram with
end points drawn to zero).
• Choose between no fill and fill, which fills the spectrum above and below zero, from the dropdown menu. More advanced options are available if you use PlotXY to plot your data.
You can apply these properties to all the subplots in the Spectrum Panel by selecting assign layer
properties from the drop-down menu under With Displayed at the far right of the button bar. Note
that you may have to resize the Spectrum Explorer to see this.
Alternatively, you can apply these properties to a selection of spectra by selecting (see Section 5.4.2)
those spectra, whereupon the menu changes to With Selected and then assigning the layer properties.
•
: shows/hides the properties panel in the top-right part of the Spectrum Explorer to view and
modify any plot parameter (including the ones discussed above).
Properties can be applied to three different plot elements: layer (line), axes, and plot. Once the
property panel is open you can access the properties for a different element by clicking on it while
holding down the shift key. Each layer (line) has its own properties so you need to do this for each
line you wish to modify the properties of.
You can also open the properties panel using the 'Properties...' option seen in the pop-up menu
when right clicking on a plot element. If a particular element in the context contains no changeable
properties, the plot properties are displayed.
To change the default Spectrum Explorer settings, choose Preferences from the Edit HIPE menu and
go to the Spectrum Explorer sections. There you can choose the default chart type and also make
displaying grids and/or legends a default by checking those boxes.
In addition, there are subcategories for the data types that can be displayed in the Spectrum Explorer,
such as SpectralLineList. For each data type, you can specify a custom plot title, subtitle and
legend to be applied every time this data stype is displayed in Spectrum Explorer. Metadata fields and
attribute fields can be filled in automatically by specifying the fields name between angular brackets,
optionally with a printf-style format suffix. For example, <longitude>%.2f in the legend element
field displays the value of the longitude attribute for each spectrum in the legend.
5.3.7. Viewing large datasets
The Spectrum Explorer will load all the data before starting to plot it and this can be a slow process
for very large datsets - for example, a HIFI Spectral Scan or PACS, SPIRE EGS. It is adviseable to
be selective about what you plot in the Spectrum Panel and there are several options available from
the Spectrum Explorer button bar to help you to do that.
•
: (de-) activates preview mode. This mode is automatically turned on and causes a preview of
any row selected in the Data Selection panel to be shown in the Preview panel in the bottom right
of Spectrum Explorer.
You can use the preview to scan through your data by clicking on one row in the Data Selection
panel and using the arrow keys to navigate row-by-row through the remainder. Checking the box
in the bottom left of the preview panel will show the data in the main plot.
218
Spectral analysis
Build 12.0.2765
•
: shows/hides the filter panel. The filter panel allows you to eliminate datasets from the Data
Selection table, based on values of attributes (see the section below) in this way you can define a
limited sample of data to plot.
• You can use the selection task to create a subset of your data to view and work with, see Section 5.4.2.
•
: shows/hides the Data Tree panel. The Data Tree allows 'lazy loading', which means that a
product is not loaded into HIPE until you click on it to display it. This allows you to start looking
at large datasets without having to wait for the entire product to load, as was previously the case. It
also means that you do not have to load all of a product even if you are only interested in looking
at a few spectra contained in it, which saves memory in HIPE. One consequence of lazy loading is
that you will not see any attributes for a spectrum until it is loaded.
The Data Tree shows the hierarchical structure of all of the data in the Spectrum Explorer GUI in
one tab. Data are shown in a collapsable tree structure that allows you plot or hide an entire branch
of data in one go. The Data Tree allows you to inspect all of the data in the Spectrum Explorer and
to add or remove data from the Spectrum Explorer from one location, rather than having to work
with multiple tabs. However, you can open a tab for any product listed in the Data Tree by double
clicking on its variable name in the second column.
A right click anywhere in the Data Tree brings up a pop-up menu with the options to display/hide,
select/deselect or expand/collapse one more selected rows (or all rows of none are selected). Right
clicking on any cell and selecting the copy cell contents option copies the cell content to the clipboard, which can then be pasted elsewhere in HIPE or in other software.
Rows are selected by clicking and are coloured yellow, a plot will be previewed in the Preview
panel. Spectra selected in the plot (using the selection mode) are coloured pink.
The columns (from left to right) show:
• First column: a '+' for collapsed data containing multiple spectra, or a '-' for expanded datasets.
Clicking on the symbol will expand or collapse that data tree.
• Second column: displays the variable name of the data. You can rename the variable by double
clicking on the variable name, the renamed variable will be added to HIPE Variables pane. Double
clicking on a variable name also causes a red cross to appear next to the variable name, clicking on
the red cross allows you to remove the data (and all 'sub-data' beloinging to it) from the Spectrum
Explorer.
• Third column: displays the colour of the line (layer), if displayed. If collapsed data are displayed
in the plot the box will be grey coloured. Clicking on this box will display or hide all the spectra
in this data set. On mouse-over a displayed spectrum in the plot will be temporarily highlighted.
• Remaining columns: meta data in the data. As for the Data Selection panel, the columns can be
reordered horizontally or sorted according to the meta data value (see Section 5.3.8).
•
: opens a mosiac panel. This does not allow you to select spectra for plotting but rather shows
large sets of data in a more efficient way in a new tab in the Spectrum Panel. The raster panel has
three modes, which can be selected from the drop-down menu at the top right of the panel:
• Grid: all of the spectra in the dataset are displayed in order from top to bottom-right as a series
of postage stamps. On mouse-over a spectrum is displayed in the preview panel. You can adjust
the x and y ranges of the data are viewed over using the slide bars at the top of the panel. This
is the default mode the raster panel opens in.
• Raster: the spectra are displayed according to their position, RA and dec values are given on the
left and top axes, respectively. The x and y ranges of the data viewd can be adjusted as for the
219
Spectral analysis
Build 12.0.2765
grid view. Spectra that are from close-by sky positions may be plotted so close together that they
overlap but each plot moves to the top on mouse-over and is displayed in the preview pane. You
can also zoom in and out on the raster display using the mouse wheel or track pad equivalent.
• Location: crosses mark the positions of spectra in the dataset, with RA and dec given on the left
and top axes. On mouse-over the spectrum of each point is shown in the preview panel and you
can zoom in and out on the display using the mouse wheel or track pad equivalent.
You can reset the display with the reset button at the top right on the panel and return to the original
scale after zooming with a right-click.
5.3.8. Filtering and sorting what is viewed
You can refine what data is shown in the Data Selection panel using the filter panel to hide data based
on values in the data. The
icon in the button bar opens and closes the filter panel. Alternatively,
you can right-click on the plot and choose Dialogs → Filter to open the filter panel.
To apply a filter, click the cell in the attribute column to display a list of available attribute. Click
on the = sign to choose a comparison operator. Finally, enter a value in the value column and press
Enter. The enties in the Data Selection Panel are filtered according to your criterion, and a new line
appears in case you want to define another filter.
Although the numbers reported in the Data Selection Panel are displayed to a few significant figures the
actual values, found by hovering your mouse over a cell, are given to many more significant figures:
the filter is sensitive to these values rather than the displayed ones. This means that you may find better
results by limiting your filtering to between two ranges for a variable than giving a precise value.
Click on the green circle next to a filter to temporarily disable it; the Data Selection Panel will be
immediately updated to show the results of the modified filtering. Click the red cross to remove a
filter permanently.
Figure 5.2. Filters on attributes.
You can sort data in the Data Selection Panel according to the values of attributes by clicking on the
column header, click again to reverse the order. You can also modify which attributes are displayed: a
right click on a column header will bring up an alphabetically ordered list of attributes in the data, each
one preceded by a check box. Attributes that are checked will be displayed, by default all attributes
are displayed. Clicking once in a check box will uncheck it and hide that column, clicking again will
bring it back. Clicking in one check box and shift-clicking in another will toggle the states of all the
columns in between.
Finally, you can change the order that attribute columns from left to right by directly dragging the
columns around in the table, or you can drag column names up and down in the list described above.
5.3.9. Viewing Flags/masks and plot information
You can visualise more detailed information about the data in your spectrum in Spectrum Explorer
using two buttons in the button bar.
220
Spectral analysis
Build 12.0.2765
•
: shows/hides flagged channels. If your data contains any flags (sometimes equivalently called
masks) pressing this button once will cause a coloured block to appear over the spectrum in the
region that is flagged. A different colour is used for each flag/mask in the spectrum but the colours
are selected at random. Pressing the button again removes the flags from the plot.
•
: shows/hides an info panel. The panel appears in a tab in the Preview area and shows information about the plotted data, if any is available.
• You can also find information about the plotted data in the lower left corner of the Spectrum Panel.
On mouse-over of a plot element (a subplot, an axis or a plot layer (spectrum), the name of the
context and location of the mouse cursor is displayed. When the mouse is near a spectrum a bullet
the same colour as the spectrum is shown by the variable name, the channel number and any flag
information is also displayed.
5.3.10. Viewing SpectralLineLists
SpectralLineLists contain information about spectral lines and can be overlaid on spectra to
show the position of spectral lines. At the moment they are only produced in HIPE by the SpectrumFitter, see Section 7.16.
• To view a SpectralLineList, open it in HIPE using the appropriate method (they can be
saved as pools, FITS files or text files) and drag the SpectralLineList product into an already
existing plot. The entries in the SpectralLineList will be displayed as a vertical line on the
plot.
• You can also view the dataset in the SpectralLineList by opening the SpectralLineList
with the Product Viewer and then opening the dataset contain in the with the Dataset Viewer product
with the Dataset Viewer.
5.3.11. Printing and saving
Printing and saving of the plot (or all the subplots in the Spectrum Panel) can be done via buttons on
the button bar or from the menu that pops up on a right click in the plot.
•
: saves the plot as a PNG, PDF, EPS or JPEG file. A pop-up appears in which you can specify
the plot type, file name and file location. The same is reached by selecting Save from the File option
upon right-clicking on the plot. Note that if several subplots are displayed they will all be saved
together in the same file.
•
: prints the plot (subplots). A pop-up allows you to set up the print job. The same is reached
by selecting the Print from the File option upon right-clicking on the plot. Note that all subplots
displayed in the Spectrum Panel will be printed.
5.3.12. Plotting from the command line
When making plots for publication or as interim results when running scripts it is more convenient to
create create plots via the command line. This is done using PlotXY or the command line version of the
Spectrum Explorer, splot (a contraction of spectrum plot). The usage of these packages are described
in the Chapter 3 in this manual.
5.4. Working on Spectra
Many of the tools provided in HIPE to help you reduce and analyse your data are accessible from the
Spectrum Explorer. Spectral arithmetic and manipulation tools are gathered in the Spectrum Toolbox
and are described in this section. Line fitting can be done using the Spectrum Fitter package, which
is described in Chapter 7.
221
Spectral analysis
Build 12.0.2765
5.4.1. Using the Spectrum Toolbox
When a spectrum is viewed in SpectrumExplorer the Spectrum Toolbox can be opened by clicking
on the crossed hammer and spanner icon (
) in the toolbar. A task GUI will appear to the right
of the spectrum and the spectrum tasks available in the toolbox can be selected from a drop-down
menu. Alternatively, you can open the tasks described in this section by clicking on a spectrum in the
Variables view and opening the Applicable folder in the Tasks view.
The tasks work on the spectrum (or spectra) that are displayed or on a selection that you make in the
Spectrum Panel. In all cases the output of the task is of the same class as the input, for example, if you
pass a Spectrum1d to a tast, the output will also be a Spectrum1d.
It is worth noting that if you open the tasks using the Spectrum Toolbox then you can open the User
Reference Manual (URM) entry in the help for each task by clicking on the small question mark icon
that is situated at the bottom right of the task GUI. If you prefer to open the tasks from the Task view
then you can open the URM entry by right-clicking on the task name and selecting Help in URM. The
URM entries for the spectral tasks, which are linked to the task name in the sections below, provide
detailed descriptions and good code examples, therefore in this section we deal only with the GUI
usage of the tasks.
Warning
It is better to create a variable for the spectrum you wish to work on than to open up a
spectrum from the Context or Observation Viewer and work on that. Some of the spectrum
tasks will not work if you operate from the Context (Observation) Viewer because they
act to change the data they work on and HIPE will not allow you to change the contents
of an ObservationContext in this way.
5.4.2. Spectral Selection: extraction, and flagging
All of the tasks available in the toolbox take advantage of the possibility to make selections on data
while applying the task and some tasks can include or exclude ranges of data. In addition many of the
tasks provide the possibility to account for flags in data. Therefore, the information in this section is
relevant for all of the tasks in the spectrum toolbox.
• Selection: The selection task can be used to select a sub-set of spectra from a dataset, the output
from the task is the same as the input and can be passed to other spectrum tasks, this can be helpful
when dealing with large datasets. However, the selection task can be used by other spectrum tasks
whilst running them. Here we describe how to make selections on spectra in HIPE in a general sense
and then go on to discuss the usage of the selection task.
Selection of spectra are done with the spectrum selection mode of the SpectrumExplorer. Click on
the arrow icon (
) in the button bar and then click on a spectrum in the plot area to select it.
Continue clicking on other spectra to select more. A selected spectrum is indicated by dot symbols
and will automatically be used by the task in the toolbox panel.
All of the spectra in a dataset can be selected by right-clicking in the plot and pressing Select →
Select all and you can deselect them all with Select → Select none.
The selected spectrum can be dragged to a new tab in the Spectrum Explorer Data Selection panel,
where it will be added to the Data Tree and allowing it to be displayed separately. The spectrum
can also be dragged to the Variables view where it is stored as a new variable that can be plotted
using PlotXY or splot, see Chapter 3
The Select task GUI has fields for "selection", "selection_lookup" and "segments". These fields are
seen on the GUI forms of all the spectral tasks that allow you to make a selection on your data. Enter
indices of datasets to be selected in the "selection" field and segment numbers in the "segment"
field, recalling that both start counting from 0. The "selection_lookup" field allows you to make
222
Spectral analysis
Build 12.0.2765
selections on your data without needing to know the indices and make selections based on attributes,
such as observation mode, or observation start time, in the data is also possible in the command line
(see examples in the URM entries). However, so far only HIFI has taken advantage of the ability
to include attributes in data.
• extract: Extracts data from a minimum to a maximum frequency/wavelength range for the complete
set of spectra in a dataset. The spectral ranges to be extracted can be written into the boxes in the GUI
but it is easier to draw a range on the spectrum using the select range mode of SpectrumExplorer.
To do so, click on the select one or more ranges icon (
) in the button bar. Click and drag to
select ranges in the plot window (the middle mouse button can be used anytime for this as well).
This will create a vertical grey bar and automatically enter the start (minimum) and end (maximum)
values in the GUI. Drawing a second range adds more rows in the GUI.
Ranges can be resized by clicking near the edge of the marker (a resize symbol will be seen) and
dragging the edge of the marker to the desired position. Ranges can be removed from the GUI and
the plot by right-clicking on the drawn range and selecting remove or remove all from the marker
menu. The right-click menu also gives you the option to chane the colour of the marker and of the
line.
When using the Extract GUI, clicking accept after drawing ranges will produce a new spectrum
consisting only of the data in the ranges drawn on the original spectrum.
• flagPixels: Flags pixels in a spectrum. A pre-requisite for this task to work is that the data should
contain flag values, which may not be the case for some PACS and SPIRE data. If you try to run
the task and you see the error message:
java.lang.RuntimeException: No flag arrays included in data. Prepare the
data properly.
that means you have no flag array and this task will not work on your data.
Another pre-requisite is that the task should be able to modify the data (as flag values are overwritten); this means that you cannot use this task on a dataset that is still embedded in an Observation
Context tree, instead you should create a variable of the dataset and work on that.
If no selection is made on the displayed spectrum, the task will apply new flag values to the entire
spectrum. To select points (or pixels) to flag use the select points(
) mode: a single click will
select a point, a box drawn around a range of points will select the points in that range. Several
selections can be made this way, simply continue to draw boxes around data you wish to flag. Right
clicking on one set of selected points and choosing the deselect option under Point selection will
remove all the selections from the plot. You can remove one selection by drawing another box
around it, while drawing a box while holding down the control key will extend the point selection.
The flagPixel task will pick up any point selections in the Spectrum Explorer GUI with no need to
enter anything into the task GUI.
Instead of selecting a range on the spectrum you also have the option of defining a "mask" parameter,
which allows you to define regions by subband and channel number (or index number) for flagging.
This is more usefully used in a script than when working with the GUI and the interested reader is
referred to the URM entry for further information.
You can select the flag to use from the "flag" field. How this field is populated is instrument-dependant. The task tries to indentify what instrument the data comes from and offer only the flags
for that instrument. If the instrument cannot be identified then all of the flags in the build you are
using will be offered. This means that if you are using a version of HIPE with only PACS installed
you would only see the PACS flags but if you were using HIPE with all three instruments installed
and the task could not identify what instrument your data belongs to then you will see the flags for
HIFI, PACS and SPIRE.
223
Spectral analysis
Build 12.0.2765
Some flags that are set by the flagPixel task may be recognised by pipelines for some instruments,
but not in all cases. Flag values that are recognised by instrument pipelines or instrument-specific
data reduction tools are documented in the instrument Data Reduction Guides. There is no general
'ignore' or 'bad data' flag.
Whilst flagging data, you can optionally set the flux value of the flagged pixels to NaN by checking
the "setFluxToNaN" box.
Note that it is possible to flag data from the Spectrum Panel plot without requiring recourse to the
task GUI. After selecting points to be flagged using the select points mode you can right-click on
the selected points and choose flag or flag and remove from the PointSelection menu. This approach
provides lists of HIFI and SPIRE flags and a manual option with which one may assign an integer
value for a flag. the 'flag and remove' option is equivalent to the 'setFluxToNaN' option in the
flagPixel task.
5.4.3. Spectrum Arithmetics
• add, subtract, multiply, divide: Adds/subtracts/multiplies/divides a scalar value that should be entered in the param field to/from all spectra in the selected dataset. If your data contains multiple
spectra and/or segments you can select a subset to work on by following the instructions in Section 5.4.2.
By selecting the pair-wise option from the drop-menu, adds/subtracts/multiplies/divides groups of
spectra or single spectra together. With the Pair-wise mode, if your datasets contains multiple spectra, the first spectrum of the datasets will be combined, then the second, etc. As for the scalar mode,
you can select a subset of spectra to work on and specify segments.
One note about command line usage: the tasks can also be performed using the common +,-,*,/
symbols so
spectrum_add_2 = add(ds1=spectrum, param=2.0)
#
# Is equivalent to
spectrum_add_2 = spectrum + 2
5.4.4. Spectral Averaging and Statistics
• avg: Averages a selection of spectra from a dataset.
Flags and weights for individual channels/pixels can be taken into account using the variant parameter if they available in the spectrum (this will be the case for HIFI data, perhaps not for PACS or
SPIRE data). Flagged data can be ignored by the task, note that flags are specific to each instrument
so you should refer to the Data Reduction Guide of your instrument to check flag values. See the
URM entry for a detailed explanation of the effects of the different options for the variant parameter.
Selections can be applied before running the task, see Section 5.4.2
In some cases the data, or your selection from the data, may fall into groups. For example, spectra
taken at the same sky position, or with the same instrumental tuning. By checking the per_group
box you can calculate the average for each of these groups separately.
• pairAvg: Averages spectra pairwise from two input spectrum containers. The first spectrum in the
first and second container are averaged, and so on. In case the size of the two containers is different,
the result will contain a number of point spectra equal to the lowest size. A subset of spectra and
segments, if available, within the dataset can be worked on.
• Accumulate: The accumulate task averages spectra to a common wave scale grid and will automatically resample data if needed. In addition, the accumulate task does not require that the spectra have
224
Spectral analysis
Build 12.0.2765
the same length and will reasample overlapping regions of spectra as required. The accumulate task
will not average spectra that are not on a common flux scale or spectra that are not taken at the same
position, within a given tolerance that you can specify.
The task works on the all spectra that are displayed in the Spectrum Panel or on the selected spectra
in the display. In addition you can use the Selection task task to make a selection and pass that to
the Accumulate task by dragging it to the selection bullet from the Variables view. In addition, you
may specify a range to average over by drawing that range on the plot after enabling the "Select one
or more ranges" mode from the Spectrum Explorer button bar.
You may specify how the average is done with the variant parameter in the same way as is done
for the avg task. You may also choose which flag to ignore, rather than ignore all flagged data. To
identify the flag you must enter its integer value, rather than a flag name, check instrument guides
for these.
The task will resample the data if required but you can also specify the frequency grid to be used
(the unit parameter refers to the units of the frequency grid) and the resampling method to be used.
You are directed to the URM entry for details.
Finally, you can specify the tolerance in wavelength/frequency and position to be used by the task.
These are specified in the units of these values in the data.
• statistics: Performs statistical operations on the datasets, always calculating the mean, rms, median
and percentiles (quantiles). The quantities are automatically calculated for each segment is the data,
which is typically one for PACS and SPIRE and may be more for HIFI.
There are two modes of operation available from the drop-down menu:
• perChannel: this mode operates per channel. Taking the mean as an example, if you had, say,
ten spectra in your dataset, this mode would calculate the mean in the first data bin (or channel)
from all ten spectra, and then for the second bin, then the third, and so on. This mode produces
a Product, e.g. "stats", containing a Spectrum1d for each statistic, which may be plotted in SpectrumExplorer.
• acrossChannel: this mode operates across the range of each segment in the data for each spectrum
in the data. Taking the same example as above and assuming one segment, the result would be
ten mean values. This mode produces a TableDataset that can be inspected in HIPE with the
DatasetViewer, allowing one to read off the values, and also export to text file, see Chapter 2.
When using this mode you can also use sigma clipping, by supplying the clip value and a flag
value to be assigned to the clipped data. Data will be clipped when it is above clip value
* sigma (standard deviation).
You can select ranges to include or exclude by drawing a range (see Section 5.4.2 on the plot and
choose whether the range is to be included or excluded from the drop-down menu found by clicking
on include ranges
5.4.5. Spectral Manipulation: resampling, smoothing,
replacing, gridding, folding, and stitching
• resample: Resamples data using a Trapezoidal or Euler box. When using a box filter you should
either supply a frequency grid (grid) that the data should be resampled to as an array of Double1ds,
or supply a fixed width (resolution). Note that the resolution you supply is actually twice the width
that the data is resampled to. Another option is to use a Gaussian filter, which requires that you set
a smoothing width in the kernel field. All resampling modes conserve flux.
By default the density option is set to True (the box is checked) and this means that the flux data
is treated as a flux density (per wavescale unit), if set to false the flux is treated as a per wavescale
bin quantity (i.e. the integrated flux per bin).
225
Spectral analysis
Build 12.0.2765
• smooth: Transforms the displayed (or selected) spectra via a box or gaussian (of user-selected width)
smooth of the spectra in a dataset. You must supply a value for the width parameter. See the URM
entry for details of this and the other task parameters.
• replace: Replaces all or part of a spectrum with another. This is potentially useful if (part of) one
integration among several is "bad" and could safely be replaced with the average of the others. In
theory, bad parts of spectra could be replaced with NaNs in the case that analysis tools do not honour
flags in the data but this is not tested.
In order to replace one spectrum with another you should plot both and then use the selection mode
(see Section 5.4.2) to select the spectrum to be replaced, ds, and the one to replace it with, by.
To replace part of one spectrum by another you should extract (see Section 5.4.2) the part of the
spectrum you wish to unsert and use that as the dataset in the by bullet.
• Gridding: Used to grid data in a SpectrumContainer into spectral cubes. This is originally a HIFI
task and still requires that you install the HIFI build to have access to it but is currently being adapted
by SPIRE to produce spectral cubes. For descriptions on usage see the SPIRE and HIFI Data
Reduction Guides.
• stitch: Stitches together spectra or spectral segments. This is mostly used for HIFI data to stitch
subbands. In theory, one could combine overlapping spectra from the same or different instruments
into one dataset and stitch them together with this task but this has not yet been systematically tested.
• fold: A HIFI-specific tool that folds frequency-switched spectra. The frequency throw is found in
the meta data and is picked up automatically by the task.
5.4.6. Spectral Unit Conversion
• convertWavescale: Transforms the wavescale between frequency, velocity, wavelength and
wavenumber. When converting to velocity you must supply a reference frequency and the units of
the reference frequency.
5.4.7. Finding the integral under a line
You can use the Spectrum Fitter, which produces the integral under the model of a fitted line as one
of its outputs, see Chapter 7
A command line tool is available with which to calculate the integral under a line. It allows to integrate
over user-defined regions of a spectrum and to optionally remove a Polynomial background.
The data is expected to be in the form of a SpectralSegment (segment in the examples below)
and the value reurned is a Double, which cannot be saved to disk unless you wrap it in a Product
but can be used in scripts.
How SpectralSegments relate to spectra is described in the Scripting Guide. Here a quick example is given showing how to extract a SpectralSegment from a SpectrumDataset, MySpectrum. Assume MySpectrum contains only one spectrum, in the Spectrum Explorer Data Selection Panel you would see only one row with one box, to get to SpectralSegment associated with that data:
# Note that PointSpectra are counted from 0 and SpectralSegments from 1!
segment = MySpectrum.getPointSpectrum(0).getSegment('1')
If MySpectrum contained, say, five spectra and you wanted the fourth you would use:
# Note that PointSpectra are counted from 0 and SpectralSegments from 1!
segment = MySpectrum.getPointSpectrum(3).getSegment('1')
226
Spectral analysis
Build 12.0.2765
Some PointSpectra can contain multiple SpectralSegments, for example, HIFI data contains one
segment per subband, specify the segment number you want.
Before using the integrator you must import it:
from herschel.ia.toolbox.spectrum.integrator import Integrator
• Integration over a range or ranges:
The ranges over which to integrate are formatted as [start, stop, start, stop, ...]. So for one range
from a to b: [a, b], and for n ranges: [a1, b1, a2, b2, ..., an, bn]. The ranges should be given in the
same units as the data.
i = Integrator.doIntegration(segment, [windows])
• Integration over a range or ranges with 1st order background removal:
The background is removed by fitting a 1st order poly in the [masks] areas. The format of [masks]
is similar to the [windows] format and, similarly, masks have the same units as the data.
i = Integrator.doIntegration(seg, [windows], [masks])
• Integration over a range or ranges with nth order background removal:
i = Integrator.doIntegration(seg, [windows], [masks], n)
5.4.8. Weight/error and flag/mask propagation
Weights and errors in datasets are set by the instrument pipelines and are propagated by the spectral
arithmetics tasks described above. Datsets of HIFI spectra contain a weights column, while SPIRE
datasets contain an error column (and may also contain a weight column but the values contained in
it are calculated from the error). PACS does not currently assign any errors or weights in its datasets
so PACS users should ensure they exclude weights when running any of the spectral tasks that can
consider weight as a variant.
In practice, the spectral arithmetics tasks only propagate weights (w) and uses the standard weightsigma relation to propagate errors, w = σ-2
Until HIPE 9.0, weight propagation was carried out using a simplistic scheme. From HIPE 9.0 on, the
propagation is done such that errors are also correctly propagated for scalar and pair-wise addition,
subtraction, multiplication, division and pair-average. A weight propagation scheme that also correctly
propagates errors for the remaining tasks will be inplace in HIPE 10.0. The table below shows the
weight propagation scheme used from HIPE 9.0 on, throughout the subscript 1 refers to the first dataset
passed to the task and the subscript 2 to the second.
The terms "flags" and "masks" are used interchangeably in the Herschel project, with HIFI typically
favouring the term "flag" and PACS and SPIRE preferring "mask". The table below also shows how
the flags/masks are propagated by the spectral tasks.
Task
Weight propagation
scheme
Comment
Pair-wise add/subtract
w = (w1 * w2) / (w1 +
w2)
If the denomimator is
zero then a zero weight
is defined
227
Flag/mask propagation scheme
Spectral analysis
Task
Weight propagation
scheme
Scalar add/subtract
unchanged
Build 12.0.2765
Comment
Flag/mask propagation scheme
unchanged
2
Pair-wise multiply/divide
w = (u1 * u2) / (u1 + u2) where uk = wk * fk
* f -2
and f is flux. If the denomimator is zero then
a zero weight is defined.
Scalar multiply/divide
w=w/k2
where k is the scalar
Pair-average
warithmetic mean = 4 *
(w1 * w2) / (w1 + w2),
wweighted = (w1 + w2)
If the denomimator is
zero then a zero weight
is defined. The arithmetic mean is calculated with variant="flux",
the weighted mean with
variant = "flux-weight".
unchanged
Stitch
Accumulate
Smooth
Same smoothing as
chosen for the fluxes
bitwise-OR logic
Resample
same scheme as used
for the fluxes
bitwise-OR logic
5.5. Dealing with baseline issues
If you are only interested in line emission rather than the continuum then you may wish to correct
baseline issues before working on your data. Within HIPE you have access to a task that allows you
to correct for standing waves in the baseline of data from any instrument and also a tool to allow you
to mask out lines and then smooth the baseline .
5.5.1. General Standing Wave Removal Tool
5.5.1.1. Introduction to FitFringe
FitFringe is a general sine-wave fitting task that can be used to remove periodic signals in spectra,
such as standing waves, from HIFI, PACS and SPIRE data. A description of the method and history
of the code can be found in Kester et al. ("The Calibration Legacy of the ISO Mission", 2003, ESASP
481, 375). Briefly, FitFringe does the following:
1. A baseline for the signal to be fitted is determined by using the SmoothBaseline task, see Section 5.5.2 . Sharp spectral features are masked out using a sigma clipping algorithm, which is also
done by the SmoothBaseline task. You can control the baseline shape by indicating a typical period
('midcycle') that is being searched for.
2. Single sine waves are fitted to the baseline-subtracted spectrum, over a wide range of periods. Bestfitting periods are determined from local or absolute minimum Chi-square points.
3. The sine-wave amplitudes and phases are determined by solving a set of linear equations using the
'LU' matrix decomposition method.
4. The solution is subtracted from the data and the baseline is added back in.
One can fit any number of sine waves to the data. The wavelength units of the input and output spectra
are always micron. Finally, this is not an instrument-specific task; however, a specific manual does
228
Spectral analysis
Build 12.0.2765
exist for HIFI data and this is documented in the fitHifiFringe chapter of the HIFI Data Reduction
Guide.
5.5.1.2. Running FitFringe
FitFringe accepts SpectrumContainers (e.g. a SpectrumSimpleCube, or HIFI's WbsSpectrumDataset)
as input:
swData = FitFringeData(SpectrumContainer, n, m)
where n is the n-th spectrum (technically PointSpectrum) in the data and m the m-th segment in the
SpectrumContainer. If m is not given, all segments are selected. This format is not very user-friendly
for use with cubes, Section 6.7.2 explains how to work out the point spectrum index number and
provides a script to work this out from cube coordinates. Note that HIFI Spectrum Datasets contain
multiple segments by default, while PACS and SPIRE data contain only one segment by default,
however, PACS and SPIRE data aficionados can construct spectra with mutilple spectra too.
FitFringe also accepts a variable produced by FitFringeData as input. FitFringeData in turn accepts either arrays of wavelength in micron (Double1d), flux (Double1d), flags (Int1d), and weights
(Double1d) as input:
swData = FitFringeData(myFreq,myFlux,myFlag,myWeight)
FitFringe can be opened from the "General" menu under "By Category" in the Tasks pane and does
not appear "Applicable" on any kind of data.
FitFringe can be run on the command line and with a GUI. The latter looks as follows:
Clicking on 'Accept' assumes the defaults further explained below. It is equivalent to the command
line statement:
improvedData = fitFringe(swData)
In the process, two plots are created by default. The following plots were created using the script listed
in the box below. The first one shows the sine wave period as a function of Chi^2. Selected dips with
minimum Chi^2 are indicated with vertical red lines.
Looking at this plot helps you understand how well you have set-up the standing wave removal: if
you have the right number of standing waves you will see a red line in every large dip in the Chi^2.
Similarly, if you see lots of dips very compressed together and little else in the plot then you can
narrow your fitting range down to that region.
229
Spectral analysis
Build 12.0.2765
The second plot shows the original data, the baseline, the sine-wave subtracted data, and the mask.
You can zoom in on the solution and original spectrum to investigate how well teh task has done by
drawing a box with the mouse.
The output data with the sine waves subtracted can be retrieved as follows:
wave=improvedData.wave
flux=improvedData.flux
230
Spectral analysis
Build 12.0.2765
flag=improvedData.flag
weight=improvedData.weight
The applied baseline is stored in a similar way. These are Double1d and can be converted into a
Spectrum1d that can be worked with a plot in the Spectrum Explorer following the method described
in the Scripting Guide, Section 3.2.1:
mySpectrum1d = Spectrum1d(flux, wave, weight, flag)
The fitted parameters are stored in a TableDataset, which contains a list of the fitted sine waves:
fringeNum: fringe number
cycle: period [per wavenumber in micron]
cycle_In_MHz: period [in MHz]
sinAmp: amplitude of sine component
cosAmp: amplitude of cosine component
chisq:
chi^2
chiRed: total chi^2 reduction
The list can be viewed as
f=fitFringe.fringelist
print f
For example, the sine wave periods in MHz are retrieved as
print f.getColumn("cycle_In_MHz")
As the GUI shows, several parameters can be controlled by the user:
• nfringes: number of sine waves to be fitted [DEFAULT: 1].
You require one sine wave for each periodic signal in your data. It can be hard to determine this by
eye so using the number of dips seen in the Chi^2 plot is recommended.
• mhz: periods in the plots and in the input parameters 'midcycle', 'cycle', 'cystep', and 'fixfreq' are
expressed in units of cycles per wavenumber in micron, if the 'mhz' boxed is checked then MHz
are used instead. Note that regardless of the state of this keyword, the wavelength units of the input
and output spectra, as well as the plots, are always in micron. The 'mhz' parameter only affects the
'midcycle', 'cycle', 'cystep', and 'fixfreq' parameters. [DEFAULT: mhz=False]
• midcycle: typical cycle frequency used for smoothing in order to determine the baseline [DEFAULT: 1.7E6 cycles/micron^-1 = 176 MHz]
If your smoothed baseline shows a periodic structure to it then you need to use a longer period
smoothing frequency.
• cycle: start of sine wave period search range [DEFAULT: 1.1E6 cycles/micron^-1=2727 MHz]
• plot: show results in plots [DEFAULT: a period versus Chi^2 plot and a before/after plot]
• expert: show more plots of intermediate steps [DEFAULT: not]
• fixfreq: fix periods to these values, i.e. do not search for them. Has to be same number as nfringes
[DEFAULT: search for periods].
This parameter must be set by creating a Double1d variable containing the periods of the wine
waves you want to fit. For example, fix two sine waves to have periods of 1.1E6 and 3E6:
fixed = Double1d([1.1e6, 3E6])
231
Spectral analysis
Build 12.0.2765
the variable fixed must then be dragged to the fixfreq bullet and you must set the number of sine
waves to fit (nfringes) to 2.
• ncycle: number of cycles to check [DEFAULT: 450]
• cystep: step between cycles, i.e. resolution of the frequency space to search for standing waves
[DEFAULT: 9000 cycles/micron^-1--unlikely to be modified by the user]
• weight: set all weights to 1 [DEFAULT: assign smaller weights to outliers]
• automask: automatically mask datapoints using the sigma-clip algorithm described in the SmoothBaseline manual. This mask is added to any user-defined mask ('usermask') that is provided. [DEFAULT: automask=True]
• usermask: mask wavelength ranges in addition to the automatically determined mask. Example:
usermask=[(537.0,538.0), (539,539.5)] masks the ranges 537-538 um and 539-539.5 um [DEFAULT: only automatically determined masks are used]
• tolerance: reduce chi^2 until reduction is less than tol (0.01 == 1 percent) [not yet implemented]
• auto: automatically determine the maximum number of fringes needed within the noise, using
Bayesian statistics [not yet implemented]
The 'cycle', 'ncycle' and 'cystep' determine the cycle range (=range of standing wave frequencies) in
which the task searches for a best fit. The search range is defined as: start = 'cycle', end = 'cycle' +
'cystep'*'ncyle'. If the best fit is outside the search range, the solution will not be very different than
the input data.
However, it is more important to make a decent guess at the number of sine waves you want to fit and
the typical period ('midcycle') in your data.
Converting to cycles/wavenumber from what you see in your spectrum is not intuitive. Recall that
wavenumber is ν = 1/λ. If your data are in microns you only need take the reciprocal of, say, the
typical period to find the value to pass to the task. If your data are already in inverse cm, just convert to
inverse microns. If your data are in MHz then use (c/f)*1E6, where f is your frequency and the factor
of 1E6 is to convert from m to micron.
The best approach to take is to make some reasonable estimate from your data and modify according
to how the Chi^2 plot looks.
This example shows how FitFringe can be used. It is the script used to produce the plots shown above.
#frequency in GHz (FitFringe assumes the periods are
#constant in frequency space)
myFreq=Double1d.range(800)/100.+500
#flag and weights
myFlag=Int1d(800)
myWeight=Double1d(800)+1.
#sum of 90, 120, and 200 MHz standing waves
#and a Gaussian emission line
sw_freq1=90
myFlux=SIN(2*Math.PI*myFreq/(sw_freq1*1.e-3))*0.04+1.0
sw_freq2=120.
myFlux=myFlux*(1.+SIN(2*Math.PI*myFreq/(sw_freq2*1.e-3))*0.07)
sw_freq3=200.
myFlux=myFlux*(1.+SIN(2*Math.PI*myFreq/(sw_freq3*1.e-3))*0.05)
myFlux=myFlux+0.35*EXP(-0.5 * (( myFreq - 505. ) / 0.05 )**2 )
#fitFringe expects wavelength in micron
myFreq=(3.e14/(((myFreq))*1.e9))
232
Spectral analysis
Build 12.0.2765
# Make the input standingwave data
swData = FitFringeData(myFreq,myFlux,myFlag,myWeight)
# Run FitFringe
results = fitFringe(swData,nfringes=3)
#output data
# results[0]
# results[1]
# results[2]
# results[3]
will be in
: improvedData
: baseline
: mask
: fringelist
# Check the fringe list (a TableDataset)
fringelist = results[3]
print fringelist
print fringelist.getColumn("cycle_In_MHz")
5.5.2. Baseline Smoothing and Line Masking Tool
5.5.2.1. Introduction to SmoothBaseline
The SmoothBaseline task produces a smooth baseline and a mask of spectral features with no (or very
little) user interaction. It works by smoothing, median filtering, and clipping the spectrum a number
of times. Spectral lines are masked and any standing waves are smoothed over. Both the smooth
baseline and the mask are returned. Although SmoothBaseline was originally developed for use with
the FitFringe sine wave fitting routine, it can be used on its own as well, for example for automated
baseline and line detection purposes.
5.5.2.2. Running SmoothBaseline
SmoothBaseline accepts a variable produced by FitFringeData as input. FitFringeData in turn accepts
either arrays of wavelength, flux, flags, and weights or a SpectrumContainer (e.g. HIFI's WbsSpectrumDataset) as input. See the box below for examples of either case. The box also shows how SmoothBaseline can be run from the command line. A GUI can be opened from the "General" tasks under
"By Category" in the tasks pane.
The use of this task on cubes is a little awkward because you must work spaxel/pixel by spaxel/pixel,
unless you write a script to run a loop. It is also not simple to determine point spectrum index number
from cube coordinates, and a script to do that can be found in Section 6.7.2.
The key input parameter is 'midcycle', which is essentially the typical scale to which the baseline is to
be smoothed. Its unit is the number of cycles per wavenumber unit, where wavenumber is defined as 1/
wavelength. Any structure in the spectrum that has a much longer period than 'midcycle' is considered
baseline structure and will not be smoothed or masked.
After applying median filter with width 'midcycle', a boxcar smoothing with 10 times the width of
midcycle is done to determine outliers larger 4 times the difference between the smoothed and input
spectrum. The default box-car value of 10 can be overruled by the user, although this is likely rarely
needed.
The user can also mask spectral regions a priori, by using the 'usermask' input option.
Here is a summary of the parameters can be controlled by the user:
• mhz: periods in the plots and in the input parameters 'midcycle', are by default expressed in units
of cycles per inverse wavenumber in micron, unless the 'mhz' boxed is checked. [DEFAULT:
mhz=False]
• midcycle: typical cycle frequency used for smoothing in order to determine the baseline [DEFAULT: 1.7E6 cycles/micron^-1=176 MHz]
233
Spectral analysis
Build 12.0.2765
• plot: show results in plots or not [DEFAULT: plot=True]
• automask: automatically mask datapoints using a sigma-clip algorithm. This mask is added to any
user-defined mask ('usermask') that is provided. [DEFAULT: automask=True]
• usermask: mask wavelength ranges in addition to the automatically determined mask. Example:
usermask=[(537.0,538.0), (539,539.5)] masks the ranges 537-538 um and 539-539.5 um [DEFAULT: only automatically determined masks are used]
• box: smoothing with a box of size 'box' times the width of midcycle is done to determine outliers
[DEFAULT: box=10]
You are directed to Section 5.5.1.2 for more information about how to convert various wavelength
units into cycles per wavenumber.
Below, the output from SmoothBaseline is explained. By default two plots are generated, but this can
be avoided by entering 'plot=False'.
Example script:
#make a test spectrum
#wavelength in micron
myWave=Double1d.range(800)/100.+500
#flag and weights
myFlag=Int1d(800)
myWeight=Double1d(800)+1.
#a standing wave with a wavelength of 0.5 micron
#and a Gaussian emission line
sw_wl=0.5
myFlux=SIN(2*Math.PI*myWave/(sw_wl))*0.04+1.0
myFlux=myFlux+0.35*EXP(-0.5 * (( myWave - 505. ) / 0.05 )**2 )
# Prepare spectrum data to be processed
swData = FitFringeData(myWave,myFlux,myFlag,myWeight)
#Alternatively, if the data are available in a SpectrumContainer 'sds'
#containing N spectra ('scans') of M segments (e.g. WBS sub-bands), the
#n-th spectrum is selected as follows:
#swData = FitFringeData(sds, n)
#and its m-th segment as follows:
#swData = FitFringeData(sds, n, m)
# Run SmoothBaseline. Note that the exact value of midcyc is not
# very important, though it should be of the same order of magnitude
# as the waves in the spectrum. Here, 7.e5 cyc/micron^-1
# corresponds to waves with lengths of lambda^2/midcyc=0.35 micron
baseline = smoothBaseline(data=swData,midcycle=7.e5, plot=True)
#obtain mask of found spectral lines
mask = smoothBaseline.mask
#smooth baseline will be in
# baseline.wave
# baseline.flux
# baseline.flag
# baseline.weight
These are Double1d and can be converted into a Spectrum1d that can be worked with a plot in the
Spectrum Explorer following the method described in the Scripting Guide, Section 3.2.1:
mySpectrum1d = Spectrum1d(flux, wave, weight, flag)
The script generates the following plots:
234
Spectral analysis
Build 12.0.2765
The first plot generated by SmoothBaseline shows the initial baseline
(blue) and the limits above and below which signal will be masked (green).
Clearly the emission line is masked, as indicated by the orange line.
235
Spectral analysis
The second plot generated by SmoothBaseline shows the baseline in blue and the masked regions indicated in orange.
236
Build 12.0.2765
Build 12.0.2765
Chapter 6. Spectral analysis for cubes
6.1. Summary
This chapter tells you about working with spectral cubes in HIPE: exploring the cubes spectrally and
spatially and running various extraction and manipulation tasks on them. The access point for viewing
cube spectra is the Spectrum Explorer, and it is from the Spectrum Explorer that you can access the
Cube Toolbox and the Spectrum Toolbox (and also the Spectrum Fitter GUI, but for this see Chapter 7).
It is the toolboxes that contain the tasks that do the "extraction and manipulation". The individual tasks
can all also be run from the command line and can be called up from the Tasks pane of HIPE; but
the advantage of using them through the Spectrum Explorer is that running tasks side-by-side, and
specifying imports and looking at results, is a more comfortable process.
This chapter is organised around the things that the astronomer would do with their cubes, whether
this is in the Spectrum Explorer itself, or found in one of the toolboxes.
This chapter describes:
• Some basic concepts about the spectral tools and Herschel spectral cubes: Section 6.2. Important
information about cube coordinates: Section 6.3. Important information about the flag, weight, and
error datasets of cubes: Section 6.4
• The Standard Cube Viewer, which displays spatial slices of your cubes: Section 6.5
• How to plot the spectra in your cubes with the Spectrum Explorer: Section 6.6
• How to perform spectral arithmetics, averaging and summing spaxels/pixels, statistics, manipulation (smooth, resample, grid...), flagging, extracting from cubes along the spatial and spectral domains, converting units: Section 6.7
• How to make flux and velocity maps, non-interactively: Section 6.7.10
• How to fit and remove the continuum from a cube: Section 6.7.13
• Baseline fitting and smoothing: this is mainly aimed at HIFI data but can be used by all instruments.
We refer you to the previous chapter, Section 5.5, to learn about this
• Exporting spectra to ASCII (and FITS): Section 6.7.15
• How to combine full SED spectra of point sources from PACS and SPIRE cubes: Section 6.8
To learn how to get data into and out of HIPE, see the Data I/O chapter Chapter 1.
To learn about more advanced scripting when working with spectra, see the Scripting Guide. You
will also find there information about the different classes we deal with here, which are mainly
Spectrum1/2d and SpectralSimpleCube.
Please do read all of the preparatory sections of this chapter before using the Spectrum Explorer:
Section 6.2; and additionally Section 6.3, Section 6.4, and Section 6.7 before working on your
spectral cubes.
6.2. Cubes and the Spectrum Explorer
Cubes from all three spectrometers on board Herschel (and spectra from other observatories) can be
viewed, interacted with and modified by the same set of tools in HIPE. There are some instrument-specific viewers and tools, but these are described in the instrument data reduction guides or other instrument-specific documentation.
The default viewer on cubes is the Spectrum Explorer, which you can select with a double click on
your cube in the Variables pane of HIPE. This viewer allows you to
237
Spectral analysis for cubes
Build 12.0.2765
1. plot and overplot the spectra from your spaxels/pixels, and
2.
access the Spectrum Toolbox (
Cube Toolbox (
), the SpectrumFitterGUI (described in Chapter 7,
), and the
).
The Spectrum Explorer is a viewer. It is not a toolbox in of itself. The Spectrum Explorer will allow
you to view the spectra of a cube (or any other spectral product), overplot different spectra or different
cubes, and make nice plots. In addition, when you are using the toolboxes the Spectrum Explorer can
be used to identify spaxels, or whole spectral and spatial regions, that the toolbox tasks should work
on. In most cases, the icons that allow you to do these selections are in the button bar at the top of
the Spectrum Explorer.
What types of cubes can the toolboxes work with?
Spectral cubes come in various flavours in the framework of HIPE, and are explained in detail in the
Scripting Guide. For all instruments the final cubes are of class SpectralSimpleCube.
• For PACS there are two Level 2 cubes: the "projected cubes", which are of class SpectralSimpleCube, and the so-called "rebinned cubes", which are of a PACS-specific class—PacsRebinnedCube—and will only be accessible to the spectral tools if you are working on a PACS
build of HIPE. (Level 0.5 and 1 PACS products will also load into the Spectrum Explorer, but see
the PACS Data Reduction Guide: Spectroscopy for the user guide for these cubes.)
• HIFI cubes (mapping mode observations) are found at Level 2.5; PACS (all modes of observation)
and SPIRE (mapping mode observation) cubes are found at Level 2.
• Spectra extracted from the cubes from all three instruments will usually either Spectrum1|2d
or SimpleSpectrum.
All of these classes of cubes and spectra are known to HIPE as "SpectrumDatasets" (often "datasets" in
conversation) and implement what is known as the "SpectrumContainer" interface, which allows them
all to be visualised and interacted with in the same way. Any SpectrumContainer will be accepted by
the Spectrum Explorer. A common class of spectral product is the Spectrum1d and Spectrum2d.
These can hold single spectra, and also multiple-spectra datasets but with the data held in rows rather
than a cube arrangement.
Why should you care about the class of the product that you are working on? In most cases, if you
are running a task on a cube, then the output will also be a cube even if only some of the spectra have
been changed. However, some of the Spectral Toolbox tasks will return the data as Spectrum1|2d,
even if the input is a cube. The task descriptions will inform you where this is the case.
Note
The Cube Toolbox will only work on SpectralSimpleCubes (and the instrument
flavours of these cubes). If you have a SimpleCube instead, you can convert with the
simple command:
specCube = SpectralSimpleCube(cube)
A word about arrays within cubes. The data within the cubes—the fluxes, errors, etc—are held
as arrays, except RA and Dec which are described by the WCS attached to the cube. HIFI cubes also
describe the frequency grid via the WCS, while SPIRE and PACS use an "ImageIndex" array instead
(each wavelength bin is not the same size as the dispersion depends on the wavelength, and so the
wavelength array cannot be held as just two WCS keywords). This is nothing the user needs worry
about, the various spectral tasks know where to look for the arrays they need. For more information
on the weights, errors and flag arrays, read Section 6.4.
Tip
Spaxels and pixels: mean the same thing, but HIFI uses "pixel" while PACS and SPIRE
use "spaxel". These are the spatial-spectral unit of the cube, so one spaxel/pixel is one
238
Spectral analysis for cubes
Build 12.0.2765
spatial element of your cube (one "square") with a full spectrum contained within it. If
you change your spatial grid, e.g by regridding the cube, the spaxels/pixels are still called
spaxels/pixels, it is just that their size has changed.
6.3. A message about cube coordinates and
the WCS
Read carefully if you are going to be working much with cubes.
Cubes are three-dimensional. To know the length of a cube called MyCube, type:
print MyCube.dimensions
--> array('i', [2267, 8, 6])
where the first number is the length of the wavelength/frequency grid, and the last two numbers are
the spatial dimensions.
If you want to work on a single spaxel/pixel of a cube, especially via typed commands, you will need
to know its coordinates. There are two ways that coordinates for cubes are specified: either by spaxel
row,column number (e.g. 0,0; 1,2...) or by so-called "spectral index" (0,1,2,3 ...), which refers to the
placement of the spectrum within the container. (You will never be asked to specify by sky coordinate.)
Most tasks accept cube coordinates, but some still do not.
The spaxel (row, column) number is easy to get. Look at an image of the cube and hover your
mouse over it (e.g. use the Spectrum Explorer; or by right-click selecting on your cube in the Variables
pane, to "Open With" the Standard Cube Viewer). The coordinates of the spaxel under the mouse are
printed at the bottom left of the display and are given in the order (y,x), aka (row, column). This
is also the order that tasks require for cube coordinates. Rows increment as you move your mouse
upwards and columns increment as you move your mouse to the right. If your cube has the spatial
dimensions (as reported with the command above) of "8,6", then the width of the cube in the image is
6 and the height is 8. The bottom-left spaxel will have coordinate 0,0 in the centre of the spaxel.
The spectral index is harder to find.
to convert between them
One way to identify the spectral index of a spaxel/pixel are
# for a cube of size 6 wide and 8 high, with dimensions
# (wavelength, 8,6)
row=8
column=6
for r in range(row):
for c in range(column):
idx = (column * r) + c
print "cube coordinate",r,c," index:",idx
# for the same cube, to go back and forth for a single coordinate
row = 8
# cube dimension
column = 6 # cube dimension
specIndex = 2
c = specIndex %column
r = specIndex/column
print r,c # spaxel coordinate
Another way to identify the spectral index of a particular spaxel is to use the Data tree of the Spectrum
Explorer: see Section 6.6.17 for more on this task.
The spatial coordinates for the cube are stored following the World Coordinate System (WCS) standard (the WCS is explained in the Scripting Guide ). The two spatial dimentions are defined by a reference spaxel/pixel, a reference value, and a delta value. The third (spectral) axis can also be specified
in the WCS if the axis is sampled on an equidistant grid (as is the case for HIFI and maybe SPIRE
but not for PACS). In that case, it is also defined by a reference bin, a reference value and a delta
value. If the spectral axis grid is not equally spaced, it can be defined as an ImageIndex, which will
be a separate dataset in the cube product (and a separate extension in the FITS file when the cube is
239
Spectral analysis for cubes
Build 12.0.2765
exported from HIPE) (see in the Scripting Guide ). The following methods exist to extract and convert
coordinate values in the cube WCS object:
# Get the world coordinates of the bottom left spaxel (0,0) [open the
# cube in any viewer to see the "bottom left"] and the first element in
# the spectral axis:
# Ra, Dec
print myCube.wcs.getWorldCoordinates(0,0)
# wavelength/frequency (if stored in the WCS)
myCube.wcs.getWorldCoordinateZ(0)
# Get the pixel coordinates corresponding to a certain position in
# RA/Dec:
print myCube.wcs.getPixelCoordinates(83.8454, -5.416)
# wavelegth/and frequency:
print myCube.wcs.getPixelCoordinateZ(461.0407682)
# When the spectral axis is stored as an ImageIndex, it can be accessed as:
print myCube['ImageIndex']['DepthIndex'].data[0]
6.4. A message about errors, weights, flags
The cubes we deal with at Level 2 can have some or all of image, wave, imageindex, segment, error,
weight, coverage and flag datasets attached to them. For more information on the layout of these
(SpectralSimpleCube) cubes, see the Scripting Guide.
What is important for the user to know is that which arrays are present depends on which instrument's
cubes you are looking at. We have already mentioned that there are some differences in the way the
spectral array is held: HIFI cubes describe the frequency grid via the WCS, SPIRE and PACS use an
"ImageIndex" array. Another difference between the instruments are in the flags, weights and errors.
Whether your cube has these arrays is something you can establish by looking at the cube with the
Product viewer: for the cube in the figure below there is an image, weight, and flag dataset in the cube,
Figure 6.1. HIFI cube: data arrays
Some of the Spectrum Toolbox tasks allow you to specify that these various arrays are taken into
account in their working, usually by allowing you to specify a flag or weight variant parameter. The
default for most tasks is that all variant boxes are checked. But you need to be aware of the following:
• A flag is used to indicate information such as "this datapoint is saturated" and flags are created by
the data reduction pipelines, although users can add their own flags if they wish. You should consult
the instrument data reduction guides for more information on flags and their various values. (Note
that PACS and SPIRE flags are called "masks" in the pipeline).
Flags must be contained within an array in the cube called "flag" for them to be considered by the
spectral tools described in this section. Note that some of the PACS cubes do not have a this flag
array.
240
Spectral analysis for cubes
Build 12.0.2765
If flags are not found in your cube, then it means that they are not considered important, and you have
nothing to worry about unless you want to create your own flags (the task explained in Section 6.7.7).
If there is no flag array then you cannot, naturally, ask to consider flags in the working of a task;
the task may fail if you do, so uncheck the flag variant box.
• Weights are an indication of the relative importance of the datapoints with respect to each other.
HIFI cubes have weights, PACS at present do not, and SPIRE have weights for some types of
cubes. PACS and SPIRE cubes have instead/also an error dataset (see the next point). Some spectral
tools can use weights in their workings, and so if there is a "weights" array present you can ask
for this option: but if you have no weights and no error dataset (or do not want the weights to
be considered) then deselect the weights variant box of the task. The weights are propagated as
explained in Section 6.7.9. If there is no weight array, then it means that this is not considered
important for that cube.
• Errors, as stated above, will be found in PACS and SPIRE cubes. When a tool needs to (or is
asked to) consider weights then if instead it finds an "error" array it will use that: the errors will be
converted to weights as the inverse square, and then errors and weights are propagated as explained
in Section 6.7.9. If there is no error array in a cube (e.g. for PACS) then it means that the errors
have not yet been created by the pipeline. You can still use all the spectral tasks on the cube, but you
cannot, naturally, select to include the weights (/errors), and you should deselect that variant box.
6.5. A quick cube viewer: the Standard Cube
Viewer
This viewer, which you can access via the right-click menu on a cube in the Variables pane, will allow
you to look at images of each spectral slice in your cube. It looks much like the image viewer (see
Section 4.4) but with a slider bar at the bottom to allow you to slide through the layers. You can also
input a layer number in the text box next to the slider bar and press Enter to reach a specific layer.
With a right click on the image, you can access a menu that will allow you to manipulate the image
appearance, such as axes, the greyscale, printing, and etc.
Tip
If you open the display and see only a tiny dot in the middle, you need to zoom-to-fit with
the third zoom icon:
Figure 6.2. The Standard Cube viewer: zoom to fit is indicated
6.6. Using the Spectrum Explorer to look at
cubes
6.6.1. Opening the Spectrum Explorer on a cube
Quick explanation: Double click on your cube in the Variables pane of HIPE and the Spectrum
explorer will open in the Editor pane. You can drag and drop the GUI out of HIPE and so maximally
241
Spectral analysis for cubes
Build 12.0.2765
size it, or you can expand it within the Editor pane. In the Spectrum Explorer GUI will be a cube
image at the bottom and a plot space at the top (see the figure below).
Longer additional explanation: From the command line you open the Spectrum Explorer on a cube
with:
myPlot = openSE(myCube)
The Spectrum Explorer opens in a new tab inside the Editor view. The tab title is always plot, irrespective of the cube variable name.
The openSE command has a display parameter. When this parameter is set to 1 or True, the
command opens a more limited version of the Spectrum Explorer, without the data selection panel, and
plots all the spectra at once to a variable of type SpectrumPlot, called myPlot in the following
example:
myPlot = openSE(myCube, display=1)
Note that plotting all the spectra could take a long time, depending on the type of data.
The Spectrum Explorer is divided into three panels:
• The Spectrum panel: the spectra are displayed and interacted with here. At the top of this is a button
bar with icons that will be explained in this chapter. Many of these icons can also be found from
the menu obtained with a right click inside the plot of this panel.
• The Data Selection panel: from here you select what to plot. The selections are done from an image
of the cube, and until you select a spaxel/pixel no spectrum will be displayed.
• The Preview panel: which gives you a real-time spectral display of the spectrum of the spaxel/pixel
under the mouse. If you look at the button bar at the top of the Spectrum Explorer you will see the
icon
, which (de-) activates the preview mode. This item can also be found by right-clicking on
the plot and going to the Dialogs menu.
• You can resize these panels by dragging the divider bars and you can maximise any of the panels
by clicking the small black arrows on the divider bars.
Figure 6.3. The Spectrum Explorer with a cube loaded
242
Spectral analysis for cubes
Build 12.0.2765
The red vertical line that you will see in the spectrum plot (not shown in the image above) identifies
the layer, i.e. the wavelength/frequency point, that the cube image shown in the Data Selection panel
has been built from. The array position and wavelength/frequency of this layer are listed at the bottom
of the Data Selection panel. You can use the slide bar to scroll through the layers, and the red line
will move on the plot with this scroll.
You can adjust the displayed size of the cube image in the Data Selection panel with the other buttons
at the bottom of the panel. Zooming in and out on the cube image is done with the magnifying lens
icons, and zooming to fit and centre is done with the square icon next to those. You can also type the
zoom factor directly into the box to their right.
It is often easier to work in the Spectrum Explorer if you undock it. Undocking may also move the
panels to a nice, even-sized arrangement.
From inside the Spectrum panel and from inside the Data Selection panel you can access their menu
of possibilities with a right click. Many of the menu items accessed from within the Spectrum panel
are also accessible from the button bar at the top of the Spectrum Explorer GUI. The menu you get
from within the Data Selection panel refers to manipulation of the cube image, and will be the same
menu items you will see from the Standard Cube Viewer (Section 6.5).
Note
Panning the cube image: if you open the Spectrum Explorer in a small-sized HIPE, it is
likely that you will see a vertical (and maybe also horizontal) scroll bar along the edges of
the Data Selection panel (as you can see in the figure above). This scroll bar is to adjust the
position of the entire image tab that is in the Data Selection panel, rather than the position
of the cube image within this image tab. The upshot of this is that if you have set a zoom
factor>1 set for the cube image (at the bottom-left of the panel is given the zoom factor),
you cannot really use these scroll bars to move the cube image around, because they will
not give you access to the entire image. For this case you can rather use the pan function
from within the Data selection panel: click on the icon on the very left (
move the image with the left mouse button.
) and then
Note
For some instrument builds there may be additional icons in the button bar at the top of the
Spectrum Explorer: these will be functions that only work on the data from that instrument,
and for instructions on using those you need to read that instrument's data reduction guide.
6.6.2. Showing and hiding cube spectra; clearing stubborn spectra
Quick explanation: when you have just opened the Spectrum Explorer you can:
1. click on a spaxel/pixel in the cube image in the Data Selection panel, and its spectrum will appear
in the Spectrum panel at the top of the GUI; click on another to also display its spectrum; the colour
that the selected spaxel/pixel is highlighted in will also be the colour of its spectrum in the plot;
re-click on a spaxel to deselect it
2. to select a spaxel shaped area to see all the spectra of, from the Data Selection panel select one
of the area icons ( , , ) and then on the cube image to create, and then resize and move,
the chosen area; the spectra in the area are plotted in colour but the area shapes on the cube image
are all green
3.
4.
move or resize a shape after you have left it, click on the edit icon
to resize or drag the centre to move it
to remove a shape, click on the edit icon
243
, then the shape, on the edges
, then the shape and then click on the remove icon
Spectral analysis for cubes
Build 12.0.2765
5. to remove everything that has been selected, click the "select" box upon which everything becomes
highlighted in blue, and then chose
to remove them
6. after a removal, you can select new spaxels or areas to display by clicking the "single spaxel selection" icon
or on one of the shapes again
Longer additional explanation:
• No spectra will be shown initially when you open Spectrum Explorer. To force Spectrum Explorer
to plot all spectra in a dataset upon opening, when using the command line, type:
myPlot = openSE(myCube, display = 1)
•
in the Data Selection panel is to pan the cube image, useful for when you have zoomed on it
and want to access a part that has fallen out of the panel display space
• Spectra can also be cleared from the plot by using a drop-down menu on the very top-right of
the Spectrum Explorer GUI (you may need to resize to see it). This will have the words "With
Displayed" written, unless you selected some spectra following the instructions in Section 6.7.2,
upon which it says "With Selected". (This box can be seen in Figure 6.3) Click on this writing to
access a drop-down menu, from where you can select "remove from plot":
• this removes all the spectra from all the plots and subplots in the Spectrum panel, and so is also a
last-resort way to remove spectra that you displayed using a task accessed via the Spectrum Explorer but for whatever reason you cannot now remove. This will remove either all the displayed
spectra (if you have not selected any), or first all the selected spectra (if you have selected any)
and then, on a second running, on all displayed spectra
• at the same time it should remove the highlight around the spaxels/pixels that you selected in
the Data Selection panel (or any selections you have done in the SpectrumFitterGUI, which is
explained in Chap. 7).
• You can also remove individual, or sets of individual spectra by (i) "selecting them" either with a
right-click on the spectrum's line or by clicking on the Select ( ) icon, and then drawing a rectangle
around the spectrum(a) you want to select, and then (ii) access the right-click menu "Spectrum
[Selection]#remove".
Tip
If you don't see a spectrum it could be stuck on a previous X|Yrange. Zoom out: Section 6.6.3.
6.6.3. Zooming and panning
These actions can be accessed from the button bar at the top of the Spectrum Explorer GUI, or from
a menu that appears when you right-click while over a plot: see the figure below. In the right-click
menu you want to go to Tools. Note that when you select an action, that remains active until you
select another action.
Figure 6.4. Various action menu locations: button bar at the top, or right click in the plot to get a menu.
Here you can see the Tools menu
244
Spectral analysis for cubes
Build 12.0.2765
: zoom mode. The default mode when the Spectrum Explorer is started. Change the horizontal and
vertical plot ranges by drawing a rectangular box using the left mouse button. Control-left [cmd-left
for macs] mouse button will un-zoom the plot (or use the Autorange option under the right mouse
button menu). You can also, at any time, use the mouse wheel to zoom in and out of a plot.
: pan mode (the icon is the same for the Spectrum and the Data Selection panels). Pan through the
spectrum in the plot window by depressing the left mouse button and dragging the mouse, doing this
on either axis for 1d panning or in the middle of the plot for 2d panning.
The "right-click inside a plot" context menu includes additional panning via:
• AutoRange: enables or disables the automatic adjustment of axis ranges as spectra are added and
removed. You can choose to include or exclude flagged data points (with flags or without flags) in
the automatic ranges. You can also use it to zoom out to the full range.
6.6.4. Real-time spectrum display: preview panel
The Preview panel at the bottom right of the Spectrum Explorer GUI shows a real-time update of the
spectrum of the spaxel/pixel under the mouse (when the mouse is over the cube image). If you check
the small box at the bottom left of this panel, "show preview in main", you will then see the real-time
update spectrum also in the main plot of the Spectrum panel (currently shown with a rather faint dashed
grey line). The real-time spectrum should show whenever you are hovering with the mouse over a
cube image, be it in the "Select Spaxels" tab of the Data Selection panel, or a task tab showing also
a cube image in that same panel.
6.6.5. (Over)plotting spectra from multiple cubes
Quick explanation: drag and drop a second cube or any other spectrum dataset into the Spectrum
panel of the Spectrum Explorer, and from there you can select spaxels/pixels to see the spectra of. If
the units and labels of the new cube/spectrum dataset are the same as that of the first cube, the spectra
are overplotted, otherwise the spectra are instead plotted in a new subplot in the Spectrum panel.
Longer additional explanation:
• Dragging a non-spectrum Product from Variables into the Spectrum Explorer causes a Data Tree
tab to open in the Data Selection panel: see Section 6.6.17.
• If you opened the Spectrum Explorer from the command line, you can add all the spectra in a new
variable (myNewCube) to the plot with:
myPlot.add(myNewCube)
For a cube this will at the same time plot all the spectra of that cube. Unfortunately, at present this
will not add a new tab to the Data Selection panel and hence is not very useful.
Note that displaying large amounts of data at once can take a long time.
Adding a new variable to the plot adds a new layer to the plot. The new layer's wave and flux units
and descriptions are compared with those already plotted. If the two sets of values are compatible (or
one set of values is not defined) then the data are all displayed in the same plot. If the values are not
compatible (e.g., different units or same units but a different axis label) then the new data is displayed
in a new plot (a subplot) in the Spectrum panel.
6.6.6. Comparing the spectra from multiple cubes
If you have more than one cube loaded into the Spectrum Explorer (see the section above) then you
can compare the spectra of these cube directly.
245
Spectral analysis for cubes
Build 12.0.2765
1. Load the cubes you wish to compare into the Spectrum Explorer (open one with the Spectrum
Explorer and drag and drop the others to the Spectrum panel). If there are also cubes present you
do not wish to compare, that is OK.
2. At the bottom of the Spectrum Explorer you see the following:
Figure 6.5. The cube comparison buttons
When you click on the "None" you can chose how to "link" your multiple cubes together: on the
WCS coordinates ("world"), on the [absolute] spaxel coordinates ("pixel"), or not at all. You need
to do this for each cube you want to compare; as the default is "None", any cube for which you do
not change the "link" will not be compared.
3. To avoid asking to compare one cube on "world" and another on "pixel" (which makes no sense),
whatever the last choice you made was, is applied to all the cubes you have chosen to link.
4. Now when you click on the spaxel/pixel of a cube, the spectrum from that cube, and from all the
cubes you have linked, for the same pixel or world coordinate will be plotted in the Spectrum panel
plot.
5. If you select the "Show Comparison Preview" button (see figure above) then in addition you will
see the spectra of all the cubes you have linked as a real-time display in the Spectrum panel's plot.
6.6.7. A grid layout of the spectra in a cube
From the button bar at the top of the Spectrum Explorer, or from the Dialogs menu when you rightclick in the Spectrum panel, you can select the following icon:
. This will open a mosaic/raster, in
a new tab in the Spectrum panel, displaying the spectrum of each spaxel/pixel in the cube:
Figure 6.6. Mosaic/raster view
A second click on the icon, or deleting the grid tab, will revert back to just one tab with the Spectrum
plot in it.
There are three grid layouts offered (select them from the drop-down menu at the top-right of the
panel):
• Grid: the spectra plotted in order of their "point spectrum" number. i.e. starting from 0 at the top
left and incrementing right and down (see Section 6.3 to learn how to convert between index order
and cube coordinate order).
• Location: a cross for the central sky position of each spaxel.
246
Spectral analysis for cubes
Build 12.0.2765
• Raster: a layout that follows the cube's footprint, i.e. one small spectrum plot for each spaxel and
in the correct relative sky locations. You can use the scroll button of your mouse to zoom in and
out; for larger cubes this will be necessary.
At the same time an information tab, containing information for the pixel/spaxel under the mouse,
appears in the Preview panel.
You can adjust the wavelength and flux ranges for all the small plots using the entry boxes or range
bars at the top of the panel.
6.6.8. Viewing in subplots (multiple spectrum plots)
Quick explanation: to open a new plot panel (a subplot) in the Spectrum panel, go to the location
(with respect to the current plot) where you want the new plot to appear, right-click, and from the
menu there select Add subplot. All subsequent plotting actions will appear in this plot; to activate any
other plot—so plotting actions appear there instead—click in the plot you want to be active.
Longer additional explanation: When you open a new subplot, any actions you now do in the Data
Selection panel or any spectra that will displayed by tasks running from the Spectrum Explorer, will
happen in this new subplot. To select a different subplot to work with you can simply click on the
subplot, or right-click over it and select Active from the Subplot menu.
Figure 6.7. The Subplot menu
Right-click inside any subplot to get a Subplot menu that can contain all or some of the following:
• Remove: remove this subplot; if this removes all subplots (i.e. you had only one plot) you can add
a new one with a right-click access to the menu from anywhere in the Spectrum panel
• Create variable: explained in Section 6.6.16.
• Active: make this plot the active one; clicking on a plot also makes it active
• Lock/Unlock axes: so that scrolling the axis of a subplot does the same on the corresponding axis
of other subplots
• Align axes: so that all subplots show the same portion of that axis
The Axis menu has some similar options:
• Lock/Unlock axes: so that scrolling the axis of a subplot does the same on the corresponding axis
of other subplots
• Align axes: so that all subplots show the same portion of that axis
When the Spectrum Panel contains more than two subplots, the axis options Align and Lock allow
the user to select one or more subplots where to apply the operation by pressing Ctrl + left-click for
multiple selections. While doing multiple plot axes selections, the cursor will appear as a cross shape
and the axes selection in the subplots will result in a blue highlight. To complete the operation, leftclick on an blank area of the Spectrum Panel.
247
Spectral analysis for cubes
Build 12.0.2765
6.6.9. Changing display axes
When right clicking on a plot axis, you get a context menu with the following options:
• Axis: this opens a submenu to change various properties of the axis,
• lock/unlock: if you have several subplots then you can lock axes so that scrolling the axis of a
subplot does the same on the same axis of other subplots; and unlock them
• hide/show: the axis you have clicked on
• align: if you have several subplots then you can align axes so that all subplots show the same
portion of that axis
• add aux axis: for the x-axis only, this will allow you to change the units of that axis (note: the
display is changed, the data are not); once you have added this aux axis, from the right-click
menu you can change the units or remove the aux axis
• show grid: shows grid lines for that axis direction
• invert: inverts (flips) the axis
• Properties: opens a dialogue window with additional options for customising axes.
6.6.10. Changing plot properties and behaviour
The appearance of your entire plot (the data within it as well as the geography of the plot panel) can
be controlled by editing its properties.
6.6.10.1. Appearance of the plot
To fiddle with the plot appearance, you can use the icons at the top of the Spectrum Explorer GUI or
the corresponding menu items accessed from the View menu obtained via a right-click inside the plot:
•
•
•
•
: displays/hides grid in the active plot/subplot
: displays/hides the plot legend (if there is one)
: switches between line and histogram mode (this one is only in the button menu)
: shows/hides the plot title (if there is one)
6.6.10.2. Editing the Spectrum panel properties
To edit the properties of the Spectrum panel you should select the icon
from the button bar, or
chose Properties in the menu you get via a right-click in the plot. The properties panel will open in the
right of the Spectrum panel and from there you can view and modify any Spectrum panel properties
(geography, line style, widths, colours...). This is usually something you will want to do when you
want a pretty plot.
The properties panel shows the information for the three elements of the plot—the layer (each separate
displayed spectrum is a separate layer), the axis (x and y), and the plot (the box that defines the plotting
area(s))—separately, but once the property panel is opened you can move between the three by clicking
on the element (a spectrum [layer], an axis, or anywhere else inside the plot) while holding down the
shift key.
You can also edit the properties and actions for each of these three elements from a mouse menu, as
is explained in the next three subsections.
248
Spectral analysis for cubes
Build 12.0.2765
Example of changing a plot property: if you want to change the thickness of a spectrum line drawn
on your plot:
1. chose the Properties icon to open its panel
2. shift-click a spectrum's line, i.e. you select the spectrum you want to change the properties of
3. and in the Properties tab that opens on the right of the plot you can change the "stroke" size in the
"Layer Style" part of the tab by simply clicking in the box (will say 0.5 by default), typing in your
new value and pressing the return key
4. to change the line thickness for any other spectrum, you need to select it [each new spectrum is a
new layer!] and then edits it's properties
Layer properties include line thickness, colour, etc. Axis properties includes tick marks, spacing, etc.
Plot properties includes the geographic location of the plot/subplots (they get changed together).
You can only change the properties of a single layer (i.e. a single spectrum) in a single subplot at a
time, i.e, that spectrum you shift-clicked on. The same applies to changing the axis properties—only
the axes of the subplot you selected (via shift-select on an axis of a subplot) will have the properties
changed. Plot properties get changed for all subplots displayed.
6.6.10.3. Editing the axis properties
When right clicking on a plot axis, you get a context menu which includes following properties options:
• Axis: this opens a submenu to change various properties of the axis: hide main axis or add an auxiliary axis (with different units), show a grid, and invert. If you have multiple subplots in your Spectrum panel then you are also offered the chance to lock axes so that scrolling the axis of a subplot
does the same on the same axis of other subplots, and unlock them. You can align axes so that all
subplots show the same portion of that axis.
• Properties: (at the bottom of the menu) opens the properties panel.
6.6.10.4. Editing the plot properties
When right-clicking inside a plot/subplot, you get a context menu which includes the following properties options:
• Subplot: opens a submenu with options to remove the subplot (see Section 6.6.8), make it active
(so that newly selected spectra are shown in this subplot), or generate a variable representing the
plot, so that you can operate on it outside Spectrum Explorer. Note that the variable corresponds
to all the subplots in the Spectrum Explorer. If you have multiple subplots in your Spectrum panel
then you are also offered the chance to lock axes so that scrolling the axis of a subplot does the
same on the same axis of other subplots, and unlock them. You can align axes so that all subplots
show the same portion of that axis.
• AutoRange: enables or disables the automatic adjustment of axis ranges as spectra are added and
removed. You can choose to include or exclude flagged data points (with flags or without flags)
in the automatic ranges.
• Properties: (at the bottom of the menu) opens the properties panel.
6.6.10.5. Editing the layer properties
Each new spectrum you add to a plot is a new layer. Each layer has its own properties, and each
layer's properties will be changed independently of the other. By default the layer properties are auto
assigned. To change the line style, colour, and line type (fill/no fill) you chose the writing at the topright of the Spectrum Explorer GUI:
249
Spectral analysis for cubes
Build 12.0.2765
Figure 6.8. changing layer properties
• Auto or manual line style (click on the writing to switch between); then chose the line style you
want from the drop-down tabs to be found under the little drawn lines further to the right: line style
(e.g. solid or dashed), histogram or smooth, and filled or not filled.
• Auto or select colour (choosing the colour via a colour-chart).
Reset by selecting "auto" again. All the next plotted spectra that will be changed to your new chosen
style, and will be so-affected until you either select a new style or go back to auto mode.
6.6.11. A table of the plot—mouse interactions
The Spectrum Explorer provides context-dependent plot interactions, i.e. what a mouse click or movement gives you depends on where the cursor is. The "context" is printed at the left bottom corner of the
plot panel, together with the location of the mouse cursor in plot coordinates: "subplot [576.60, 5.6]"
is an example. The following table provides the some contexts and the mouse interaction behaviour.
Context
Click
subplot
Set as 'active'
Ctrl-click
axis
spectrum
Select spectrum
Extend selection
Select datapoint
Drag
Scroll
Zoom/Select/Pan
Zoom
Pan
Zoom
Move spectrum to
another subplot
Extract spectrum
to a new variable
Use spectrum as
task input parameter
selection
Same as above
marker edge
Resize marker
6.6.12. Changing your Spectrum Explorer preferences
To change the default Spectrum Explorer settings, choose Preferences from the Edit HIPE menu and
go to the Spectrum Explorer sections. In addition to global options, there are subcategories for a number of data types (classes). For each data type, you can specify a custom plot title, subtitle and legend,
which will be triggered whenever that datatype is read in. Metadata fields and attribute fields can
be filled in automatically by specifying the fields name between angular brackets, optionally with a
printf-style format suffix. For example, <longitude>%.2f in the legend element field displays the
value of the longitude attribute for each spectrum in the legend.
6.6.13. Viewing plot information
: opens a context-dependent information panel: the tab that this opens can be found in the Preview
pane. At present this panel is blank, except when it is used as part of the Grid layout (Section 6.6.7).
The info panel can also be accessed from the menu you get when you right-click on the plot and select
Dialogs.
6.6.14. Viewing datapoint flags
250
Spectral analysis for cubes
Build 12.0.2765
: displays flagged datapoints. These will appear as a white cross and a curtain will sit over the plot
at those X-axis points. Note that the flags are taken from a "flag" layer in the cube. To see if your cube
has a flag dataset, right click on it in the Variables pane, select "Open with" and "Product viewer".
The data panel there lists the arrays in the cube:
Figure 6.9. The arrays in a cube
can also be accessed from the menu you get when you right-click on the plot and select View.
6.6.15. Printing and saving
These actions can be accessed from the button bar or from a menu that appears when you right-click
while over a plot (File).
: saves the plot as a PNG, PDF, EPS or JPEG file. If several subplot are displayed, all are in the
saved product.
: prints the plot. If several subplot are displayed, all are plotted.
6.6.16. Creating a new variable from a plotted spectrum
When right-clicking inside a subplot (subplots: Section 6.6.8) you get a context menu which includes
Subplot from which you can select Create Variable. This will take the active plot/subplot and make
a new variable, which will appear in Variables pane, that represents the plot. The idea is that you can
work with this outside of the Spectrum Explorer.
The variable is not a spectrum, it is a plot object that you can use in further plotting on the command
line. The variables created will be named splot_0|1|2... The following example shows you how to use
this, e.g. to open it in a new instance of the Spectrum Explorer:
p = splot_0.plot
sp = splot(p)
6.6.17. A meta data list: and how to relate spaxel coordinates to index coordinates
The icon
, found in the button menu at the top or via right-click in a plot and from there in the
Dialogs menu, allows you to see a Data Panel for your cube. It brings up a new tab in the Data Selection
panel with a listing of information for each spaxel/pixel—what you are looking at is the Data Tree.
This is presented as a table, each row of which is a new spaxel/pixel. The first row is for the entirety.
If you click on the "variable" column for a row you see the spectrum in the Preview panel, click on
the square cell next to that to see the spectrum in the Spectrum panel, in a colour corresponding to
251
Spectral analysis for cubes
Build 12.0.2765
the colour the cell turns into. Click on these elements of the first row to see the entire cube plotted
in the Preview or Spectrum panel.
The information in the Data Tree comes from the Meta data of the cube. However...for cubes this listing
is of limited use: if you want to see the Meta data you can use the Observation Viewer on the cube,
and since there is only one set of information per cube, rather than per spaxel/pixel, the information in
the Data Tree is exactly the same for each row. This is more useful for non-cube spectra and mainly
for the HIFI instrument. See Section 5.3.7 to learn more about using this panel on these other data.
However, one use of the Data Tree for cubes is to help you identify the spectral index values for
any particular spaxels. Spaxels can be located via their coordinates (row, column) or (dataset/spectral
array) index value (0,1,2,...). Some tasks accept spaxel coordinate inputs and others only spectral index
inputs. The coordinates can be found by looking at the coordinate panel at the bottom of the cube
image of the Data Selection panel. The index for these coordinates can be found using the Data Tree
in the following way:
1. In the Data Selection Panel, click on the spaxels you want to select if looking at a cube, or click
on the row if looking at a non-cube multi-spectrum dataset.
The corresponding spectra are plotted in the Spectrum Panel. Make sure only the spectra you want
to select are there displayed.
2.
Click the
icon in the toolbar.
The DataTree tab opens in the Data Selection Panel.
3. Go to the DataTree tab. The spaxels you have selected are marked by coloured squares. The numeric
index of each spectrum is shown in the variable column.
4. You can now create a selection array using the following command in the Console:
mySelection = [5, 12, 24]
6.6.18. Filtering what is viewed: not useful for cubes
: opens the filter panel, which appears in a new tab under the Preview panel; however for cubes
this is not a useful. For non-cube Spectrum Containers this allows you to order spectra loaded into
the Spectrum Explorer following attribute [mainly only HIFI data have attributes]. But for cubes the
"listing" of spectra (in the Data Selection panel) is not a list but a cube image, and for an image the
ordering is set by RA, Dec—no other ordering is possible. See Section 5.3.8 to learn more about using
this panel on these other data.
This item can be found from the button menu of the Spectrum Explorer or by right-clicking on the
plot and going to the Dialogs menu.
6.6.19. Plotting from the command line
When making plots for publication or as interim results when running scripts it may be more convenient to create plots via the command line. This is done using PlotXY or the command line version
of the Spectrum Explorer, splot (a contraction of spectrum plot). The usage of these packages are
described in the Plotting chapter in this manual.
6.7. Working on cubes: the Spectrum and
Cube Toolboxes
In this section we describe the tasks of the Spectrum and Cube Toolboxes which you can call up from
the Spectrum Explorer. These toolboxes include tasks to perform various mathematical (spatial and
252
Spectral analysis for cubes
Build 12.0.2765
spectral) operations on the spectra of your cube, for example to add, average, flag, make flux and
velocity maps, crop spectrally or spatially, change units and do statistics. The main difference between
the two is that the Cube Toolbox works on cubes, while the Spectrum Toolbox will work on any
spectral product, including cubes. There is some overlap between the two in what they do: the emphasis
of the Cube Toolbox is on extracting from cubes spectrally and/or spatially and on creating various
types of 2d maps from cubes, while the Spectrum Toolbox concentrates more on mathematical tasks.
The Toolboxes themselves contain all of these individual tasks, so when you open a toolbox you must
then select the task before you can run it. You can also access the individual tasks from the Tasks
pane of HIPE; the GUI form is similar to that which you get when accessing them via the Spectrum
Explorer, but identifying the spectra to run on is done differently.
Before continuing with this section you should read Section 6.2 to learn more about working with
cubes in HIPE, Section 6.3 to learn more about working with the coordinates of the spaxels/pixel in
your cube, and Section 6.4 to learn more about weights, errors, and flags.
Please also read the next two sections, where we explain the behaviour of the Cube and Spectrum
Toolboxes working via the Spectrum Explorer: how they interact, and how you input data and inspect
the output. If this tool is not familiar to you, you will benefit greatly from reading Section 6.7.1 and
Section 6.7.2.
6.7.1. How to open the Toolboxes; getting extra help
Spectrum Toolbox: When a spectrum is viewed in the Spectrum Explorer, the Spectrum Toolbox
can be opened by clicking on the crossed hammer and spanner icon in the toolbar:
, or from
Dialogs#Toolbox in the menu you get via a right-click in the Spectrum panel. A new tab-panel will
appear to the right of the spectrum plot, where the spectrum arithmetics tasks can be selected from a
drop-down menu (beginning with "Add").
Cube Toolbox: From the Spectrum Explorer toolbar you can open the Cube Toolbox by clicking on
the cube+spanner icon:
. This will also open a new tab-panel to the right of the spectrum plot (coexisting with the Spectrum Toolbox panel). This toolbox can also be opened from Dialogs#Toolbox
in the menu you get via a right-click in the Spectrum panel.
For both toolboxes you can also open the individual toolbox tasks from the Tasks pane (or from the
Applicable folder of Tasks if you first selected your cube in the Variables pane) of HIPE. The task
dialogues will open in the Editor pane. You will, of course, need to know the task names to know
which to open.
Getting help: If you open the tasks via the Spectrum Explorer then you can open the User Reference Manual (URM) entry for each task by clicking on the: Cube Toolbox: "Help" button at the bottom-right of the task panel (scroll right to locate it); Spectrum Toolbox: small question mark icon at
the bottom-right of the task panel. If you prefer to open the tasks from the Tasks pane then you can
open the URM entry by right-clicking on the task name and selecting Help in URM. The URM entries
for the spectral tasks explain the command-line use, therefore in this section we deal only with the
GUI usage of the tasks.
See Section 6.6, to learn how to use the Spectrum Explorer, we do not repeat that information here.
Also, the following task instructions are written assuming you have already opened the task GUI.
Warning
It is better to create a variable for the cube you wish to work on, rather than to open it from
or the ObservationContext (or other product such as a ListContext as is the
case for some PACS products) the cube is contained within. Some of the spectrum tasks
act to change the data they work on and HIPE will not allow you to change the contents of
an ObservationContext in this way. So, if working from an ObservationContext, first extract the cube out of it, and then work on that.
253
Spectral analysis for cubes
Build 12.0.2765
6.7.2. Defining the input, looking at the output
This is a reference section that tells you how to select the spaxels/pixels that you want a task to run on.
The first tabs of the Spectrum Explorer are the ones that open when the Spectrum Explorer does. In
the Spectrum panel the first tab is called "Plot" and it is the active plot that spectra are displayed in
and spectral selections can be made from. In the Data Selection panel the first tab is called "Select
spaxels" and it is from there that one can click on spaxels or regions to see their spectra displayed
in the spectrum plot.
Many of the individual Spectrum or Cube Toolbox tasks will open new tabs in the Data Selection or
the Spectrum panel of the Spectrum Explorer. These tabs will be used to define inputs or to display
outputs.
These new tabs will appear on top of the original tabs of the Spectrum Explorer. So remember, the
first tabs you saw when you opened the Spectrum Explorer—the Plot tab in the Spectrum panel and
the Select spaxels tab of the Data Selection panel, may be below.
Figure 6.10. Tab arrangement: new tabs will appear in the Data Selection and Spectrum panels as tasks are
run. The active plot and data selection tabs are "plot" and "Select Spaxels", respectively
6.7.2.1. Input
The Spectrum Toolbox tasks work, variously, on some or all spectra of a cube, and some on two entire
cubes at once. If working with the Spectrum Explorer the selection of spectra or spectral ranges is
done in the Spectrum panel, and that will be explained here. The Cube Toolbox tasks work on an entire
cube. The selection of spectral sub-regions from this cube is done in the Spectrum panel (and will be
explained here) and the selection of spatial sub-regions is done in the Data Selection panel (and will
be explained later). For both, if working in the task tab opened from the Tasks pane of HIPE, then the
selection is done by typing the selection list into the parameter box, or creating the selection list in the
Console and dragging it over from the Variables to the parameter box in the task's tab.
When using the Spectrum Explorer and the Spectrum Toolbox.
• To run on one or more displayed spectra simply click on the spaxels/pixels from the Data Selection panel to see their spectra in the Spectrum panel, and at the same time this will select them as
input for the task. See Section 6.6.2 for more information on plotting spectra. In the task panel, in
the "ds/ds1/ds2" parameter box(es), the words "Task is applied on displayed cube[or spectra]" will
appear, and only these will be input to the task.
254
Spectral analysis for cubes
Build 12.0.2765
• To run on only a few spectra of those displayed in the plot "select" one/some of them: click on
the selection icon on the button bar of the Spectrum Explorer, ; and then click on the spectrum
to be selected (on a datapoint in it) or draw a box around (one or) several spectra to select those.
The selected spectra are highlighted. Click on the same spectrum to deselect, and you can select
several one after the other. As you select spectra, in the task panel in the "ds/ds/ds2" parameter
box(es), the words "Task is applied on selected cube [or spectra]" will appear, and only these will
be input to the task.
• To select a bunch of datapoints in a single or a number of spectra—currently only the flagging
task asks for this—select the
icon and then draw a box on the plot that encompasses your
datapoint(s); the selected datapoints are highlighted. You can remove one selection by drawing
another box around it, and you can extend a selection by drawing a box while depressing the control
key (cmd on a mac).
In the right-click Spectrum Explorer menu, under Select, you can also select ("Select all") or deselect
("Select none") all datapoints.
• To select a wavelength/frequency range first make sure that a spectrum is displayed in the Spectrum panel (any spectrum from your cube will do) chose the
icon and then draw your range on
the plot by left-click and dragging the mouse from one end of the desired range to the other; the
range is indicated with a grey curtain.
Ranges can be removed by right-clicking on the drawn range and selecting "remove" or "remove
all" from the Marker menu. Ranges can be resized by clicking near the edge of the marker (a resize
symbol will be seen) and dragging the edge of the marker to the desired position. The right-click
menu also gives you the option to change the colour of the marker and of the line.
Tip
When selecting ranges to input into a task, it is a good idea to first clear out all previous
ranges.
• To run a task on an entire cube you drag the cube from the Variables pane and drop it onto the
circle next to the "ds/ds1/ds2" parameter box(es) in the task panel (the circle is grey if nothing has
been selected/displayed and green if there are spectra shown in the plot or if you have dragged a
cube into to). You will now see the words "Task is applied on variable" appear in the parameter box.
• Although it is possible to select spaxels/pixels from two cubes open in the Spectrum Explorer, you
should avoid doing this when running Spectrum Toolbox tasks: most tasks only allow one input
cube, and where two are required the task will only work on all the spectra of both cubes.
When you select spectra via the Spectrum Explorer in this way, you can leave the selection parameter
that many tasks have as a parameter empty.
Most tasks will work automatically on the displayed spectra, if you have some displayed, or the selected spectra, if you have selected some. Hence, only display (Section 6.6.2) or select (Section 6.7.2)
the spectra you want to work on.
When using the Spectrum Explorer and the Cube Toolbox.
• To select a wavelength/frequency range first make sure that a spectrum is displayed in the Spectrum panel (any spectrum from your cube will do) chose the
icon and then draw your range on
the plot by left-click and dragging the mouse from one end of the desired range to the other; the
range is indicated with a grey curtain.
Ranges can be removed by right-clicking on the drawn range and selecting "remove" or "remove
all" from the Marker menu. Ranges can be resized by clicking near the edge of the marker (a resize
symbol will be seen) and dragging the edge of the marker to the desired position. The right-click
menu also gives you the option to change the colour of the marker and of the line.
255
Spectral analysis for cubes
Build 12.0.2765
Tip
When selecting ranges to input into a task, it is a good idea to first clear out all previous
ranges.
• To set the cube to work on: it is good practise to first bring to the front, in the Data Selection
panel, the tab with the cube you want to run the Cube Toolbox on, and then open the toolbox. To
run on a new cube that is open in the Spectrum Explorer, close the Cube Toolbox, bring that new
cube to the front, and open the Cube Toolbox again.
• To select spatial regions from that cube is a function that is provided by the tasks themselves
and so is explained later: but FYI the approach is to select a shaped region from a cube image that
appears in a new tab the Data Selection panel.
When calling Spectrum Toolbox tasks from the Tasks pane. You are therefore working in the
tasks' own GUI, which will open in the Editor pane. The input cube can be dragged and dropped from
the Variables pane into the grey circle next to "ds/ds1/ds2" in the task GUI, upon which the grey circle
turns green. Replacing the input with another is done with the same action. To select spaxels/pixels
from within the cube to run the task on you need to input a jython list of coordinates:
• First identify the cube coordinates you want, e.g. by hovering the mouse over the cube selection
image in the Spectrum Explorer or in the Standard Cube Viewer [right-click on the cube in the
Variables pane to select this viewer]; the coordinates that the viewers show at the bottom left of the
cube image are (row, column) (see Section 6.3).
• Define a selection as a list: let's say you want (row, column) (1,2), (2,2), (4,5) then your selection
variable is created by typing, in the Console:
sel=[(1,2),(2,2),(4,5)]
• Some tasks allow you to type this list directly in the parameter box, for others you need to create
the variable on the command line of the Console and then drag and drop it from Variables pane to
the parameter box of the task. When running from the command line, you can usually define the
parameter "selection" as: selection=sel or selection=[(1,2),(2,2),(4,5)]. If you want to work on the
entire cube, you leave this parameter blank.
• If the task requires spectral index selection coordinates, rather than spaxel coordinates (see Section 6.3 to learn more about coordinates), you can identify the index values for the spaxels using
the Data tree of the Spectrum Explorer: Section 6.6.17. In this case the list will look like this:
sel=[24,25,26]
• Spectral ranges can be input also as a jython list, and usually the values in the list are in the wavescale
of the data.
When calling Cube Toolbox tasks from the Tasks pane.
to run on:
To select spectral and spatial ranges
• Spatial ranges are defined as row and column indices given as single numbers typed into the parameter box.
• Spectral ranges are defined as a listing of spectral indices or wavescale values. You simply type the
numbers into the parameter box: 1 2 3 (not 1,2,3, or [1,2,3]).
A comment about some of the selection parameters that many Spectrum Toolbox tasks have. The
spectra contained in a SpectrumDataset can contain a number of so-called Spectral Segments
(see the Scripting Guide for more information). For example, each subband in HIFI (non-cube) spectra
is a Spectral Segment—with each segment identified in the Data Selection panel of the Spectrum
Explorer by a different box. For such products you can often choose which Spectral Segments to
work on using the "segments" field in the panel of the Spectrum task you are running. You can also
256
Spectral analysis for cubes
Build 12.0.2765
select on so-called attributes, which for HIFI could be the things such as the observation start time
of that data frame or the position of the chopper. However, you should note that (i) for Level 2/2.5
cubes each spaxel/pixel contains only one segment, and (ii) each spaxel/pixel has the same attributes
so you cannot differentiate between them. Hence, when working on these cubes, you can ignore the
parameters segments, selection_lookup and attributes.
Warning
The Spectrum Explorer will allow you to load more than one SpectrumContainer into it
(e.g. two cubes). You could find yourself plotting spectra from different cubes and then
trying to run a Spectrum Toolbox task on them. For most tasks this will fail, as they work
with selections from a single cube only.
You will realise you are doing this if you see the "ds" parameter in the Toolbox displaying
a small red cross. To correct this, clear the plotted spectra from the cube you are not
interested in, or instead select only
those you are interested in.
6.7.2.2. Output
All tasks send their output to the Variables pane of HIPE. From there you can select any viewer
(including another instance of the Spectrum Explorer) to see them. In addition, many tasks will echo
their commands to the Console of HIPE.
• For the Cube Toolbox,
• for each product created new tabs are added to the Spectrum panel, but these are displays only—
you cannot perform any selections from them
• created spectra by default are plotted in the Spectrum panel plot, unless you unclick the "Display
spectra in main panel" radio button that is at the bottom-left of the Cube Toolbox panel, whereupon they appear instead as inactive tab-displays in theSpectrum panel.
When you run a Cube Toolbox task twice, it will "overwrite" the previous output tabs—this is to
avoid cluttering up your space with tabs. But the products are still in Variables and so can be loaded
into the Editor pane to be viewed from there.
• For the Spectrum Toolbox,
• some tasks send created cubes to the Data Selection panel as new tabs and these are active displays—you can perform spatial selections from them
• some tasks send newly created spectra to the Spectrum panel "Plot" tab
• some tasks will send tabular output to the Data Selection panel as active displays
You can delete these tabs—the variable they "belong" to will not also be deleted. To remove them
you simply click on the "x" on the tab. Removing the product from the Variables pane will not also
remove the tab.
6.7.3. Spectrum extraction and cube cropping
There are four tasks that you can use to extract spectra from cubes or to crop a cube spatially or spectrally. Two—select and extract—are in the Spectrum Toolbox and the others—extractRegionSpectrum and cropCube—are found in the Cube Toolbox. Briefly, the differences between these are:
• select can be used to extract any spaxels from a cube, and these are then placed in a Spectrum2d,
which is a row-stacked spectral product rather than a 3d cube
• extract can do the same as select and it can also be used to crop a cube spectrally, in which case
the output product is a cube
257
Spectral analysis for cubes
Build 12.0.2765
• extractRegionSpectrum can be used to extract out a single spaxel from a cube and place it in a
SimpleSpectrum (i.e. a single spectrum product); it will also produce an averaged or summed
spectrum from a spatial region
• cropCube can be used to crop a cube spectrally and/or spatially, and the output is a cube
These tasks are useful when you want to use the extracted Spectrum2d or cube as input to another
task, or to crop out bad regions of a cube or to isolate a single spectral feature.
6.7.3.1. select and extract: spatially and spectrally extract from a
cube
From the Spectrum Toolbox you can find the "select" and "extract" tasks (see Section 6.7.1 for instructions on opening the Spectrum Toolbox). You can also select these tasks directly from the Tasks panel.
Note that for these tasks the "selection" is on spectral index number (0,1,2,3...: more specifically, it
is the PointSpectrum number) rather than cube coordinates ([0,0], [0,1],...) so you will need to read
Section 6.3 to know how to translate between the two if you run them on the command line or via
the GUI.
• select is to chose random spaxels/pixels to take out of the cube and put into a new, Spectrum2d
product. Do not confuse this with "selecting" spectra to use immediately as input to another task.
Quick explanation: To identify the spectra that the task should select out, you need to plot them:
see Section 6.7.2. Press "Accept" and the task is executed and a new product, by default called
"result", will be created and added to the Variables pane.
Longer additional explanation: In Section 6.7.2 you will also find information about the parameters "selection", "segments" and "selection_lookup". By default the output product will be called
"result" but you can change this in the task's panel. To execute, press "Accept" and the new product will be created and added to the Variables pane. The result of a selection is a Spectrum2d,
and a new tab containing this will appear in the Data Selection panel if you are working via the
Spectrum Explorer.
• extract will select out spectra and input them into a new product. You can specify a spectral and or
and spatial range to extract. If you set a list of spectra to extract the output is a Spectrum2d, if
you define only a spectral range the output is a SpectralSimpleCube, and if you define both
the output is a Spectrum2d.
Quick explanation: To identify the spectra that the task should run on, see Section 6.7.2. Identify
the wavelength/frequency range to extract over using the "select ranges" icon
in the button
bar (also explained in Section 6.7.2), or you can write the range value into the boxes in the GUI,
pressing the return key to add extra ranges. After selecting the input cube/spectra, press "Accept"
and the task is executed and a new product, by default called result, will be created and added to
the Variables pane.
Longer additional explanation: you can select more than one range to extract, and they do not
have to be continuous. (You can open the output product in the Spectrum Explorer and inspect it
by selecting from its row-listing in the Data Selection panel).
By default the output product will be called "result" but you can change this in the panel. To execute,
press "Accept" and the new product will be created and added to the Variables pane.
Tip
For both tasks, if you are running this task from the Spectrum Explorer then you have no
choice over the order the spectra are selected from the cube and placed into the output
product: it is in index numerical order. If you want any other order you should run the task
via its own GUI or on the command line: create a selection PyList (see Section 6.7.2).
258
Spectral analysis for cubes
Build 12.0.2765
One the selection array has been created, drag and drop it from the Variables pane into
the "selection" grey circle of the task panel.
6.7.3.2. Extracting out a single spectrum with the Cube Toolbox
To extract out a single spectrum using the Cube Toolbox use the extractRegionSpectrum task. This
task also allows you to extract out an average or sum of a region but we explain in Section 6.7.5.2.
See Section 6.7.1 for instructions on opening the Cube Toolbox, and from there select "extractRegionSpectrum". Then do the following:
1. Select the "SINGLE_PIXEL" from the "regionType" parameter box.
2. Go to the Data Selection panel to the new, "extractRegionSpectrum" tab there. Select the
icon,
and then click on the single spaxel/pixel that you want to extract out. Note that the spectrum will
not appear in the Spectrum panel when you do this.
3. From the "arithmetics" menu you then chose to average or sum: they are the same for a single
spaxel/pixel.
4. From the doAreaConversion button you can chose to have the area included in the calculation—
the flux is converted by the area of the region selected, and will be [unit]/Sr (per sterradian) in the
output spectrum:
a. get the area of the pixels in square arcsec from the WCS
b. divide the flux by this area
c. convert from e.g. Jy/sq_arcsec to e.g. Jy/Sr by multiplying with (3600*180/pi)2 (conversion
factor arcsec2/steradian). For the present this means that your fluxes will be weirdly converted
if they are already in units of flux per area, e.g. Jy/beam: the "/beam" part is not converted, so
your final unit ought to be e.g. Jy/beam/Sr, and will be correctly calculated for such a unit, but
the unit reported will just be Jy/Sr.
Upon pressing Accept a SimpleSpectrum product is created and added to Variables. A display plot
of that spectrum will appear in the Plot tab of the Spectrum panel, unless you deselected the "Display
spectra in main panel" radio button in the tasks' GUI, whereupon it instead appears in a new (inactive)
tab in the Spectrum panel.
6.7.3.3. Cropping a cube spectrally and spatially with the Cube
Toolbox
To crop a rectangular region of a cube and/or to crop a spectral region of a cube, you can use the
Cube Toolbox. See Section 6.7.1 for instructions on opening the Cube Toolbox. The task you want
is cropCube.
1. When you select this task a new tab will appear in the Data Selection panel, from where you can
select the spatial range you want to crop over: select the rectangular region icon
, click on the
cube image, and then click on the rectangle that will have appeared there to move and resize it. The
parameter boxes col|row|Min|Max will be filled with the limits you have chosen (given in spaxel
coordinates rather than image coordinates: see Section 6.3).
2. If this is all that you want to do, now press Accept.
3. If you wish to also, or instead only, define a wavelength/frequency range, the ranges must be entered as the parameters startWave|endWave—you can enter the values in the parameter boxes manually or define the range using the "select range" Spectrum Explorer icon from the button bar:
:
Section 6.7.2. You can only select one wavelength range (the first you define). When running this
task from the command line, you can define the spectral region to extract either in wavelength/frequency space or as array index (see the URM to learn more).
259
Spectral analysis for cubes
Build 12.0.2765
4. Press Accept, and a new cube will be created and added to the Variables.
Upon execution, an image of the new cube is added to the Spectrum panel of the Spectrum Explorer
and an image of the cube appears in the Spectrum panel (this is just an image; to explore the new cube
you need to open it with the Spectrum Explorer).
You can run the task twice in a row and define a new spatial region by moving and resizing the region
box in the cube image of the Data Selection panel. To run a second time with a new spectral region,
however, you should first remove the region (the grey curtain: see Section 6.7.2) and then define a
new one.
You can also run this task via the Tasks menu. The GUI looks the same, the only difference here is
that the spectral ranges have to be entered manually.
Warning
For PACS users of PacsRebinnedCubes: the cropCube task will not work. Instead:
• to crop spectrally you can use the PACS task pacsExtractSpectralRange (see
the PACS URM to learn how to run this task), or the extract task explained above—
which will create a SpectrumSimpleCube as output but thereby losing some of the
datasets of the cube; these are not important unless you wish to continue working with
this cube in the PACS pipeline
• to crop spatially is more difficult; you can use the "extract" or "select" tasks to push
spaxels into a Spectrum2d.
6.7.4. Spectrum arithmetics
Add, subtract, multiply, divide a scalar value to/from a cube or spectra to/from a cube, or perform pairwise operations on spectra in two cubes.
The tasks are in the Spectrum Toolbox (see Section 6.7.1 for instructions on opening the Spectrum
Toolbox). You can also run them directly from the Tasks panel. To know how to select the spectra
that the tasks should run on, see Section 6.7.2, and there is also information about the parameters
"segments", "selection" and "selection_lookup".
The scalar value to add, subtract etc. is entered in the param field if the "mode" is Scalar. If the "mode"
is Pair-wise then you will input the two spectrum products (e.g. two cubes) as "ds1" and "ds2", using
the standard drag-ang-drop motion (from the Variables to the circle next to the parameter box in the
task panel).
The following operations are possible:
• Scalar, one entire cube: To work on an entire cube, chose the Scalar mode and enter the scalar into
the param field, and press Accept. (See below for information on "overwrite".)
• Scalar, one cube, some spaxels only: To work on only certain spectra in the cube, see Section 6.7.2
to learn how to select the desired spectra from the cube, either via the Spectrum Explorer or via
typed commands. Then enter the scalar value in param field, and press Accept.
• Pair-wise, two entire cubes: the two cubes should be of the same length along all three dimensions.
The spaxels/pixels are combined in a pair-wise order. (See below for information on "overwrite".)
• Pair-wise, parts of two cubes: this cannot be done directly from the task, i.e. you cannot specify
a selection to be taken from two cubes. To do this you first need to use extract or select (described
above) to create new Spectrum2d products containing the (same number of) spectra to be added
in a pair-wise manner.
• For all operations you have to select the "overwrite" button: the tasks will not work on cubes
otherwise. Because "overwrite" will overwrite the input cube, you can make a deep copy of it before
running the task:
260
Spectral analysis for cubes
Build 12.0.2765
cube_cp=cube.copy()
After pressing "Accept" the task is executed and a new cube that is effectively a copy of the input
cube, ds1, but with the selected spaxel-spectra adjusted. By default it is called result (you can change
the name in the panel), and is added to the Variables pane.
6.7.5. Spectrum averaging/summing and statistics
These tasks are in the Spectrum and Cube Toolbox (see Section 6.7.1 for instructions on opening the
Toolboxes). You can also run them directly from the Tasks panel. To know how to select the spectra
that the tasks should run on, see Section 6.7.2, where there is also information about the parameters
"segments", "selection" and "selection_lookup". Statistics is only offered in the Spectrum Toolbox.
The tasks will average together spectra, rather than average all the data in a single spectrum.
• The Spectrum Toolbox averaging is nice to use if you want to average a set of contiguous or randomly-selected spaxels. If you know their coordinates, you can average either via the Tasks pane or
the Spectrum Explorer, but if you do not know the coordinates and want to select the spectra from
a cube image, you should use the Spectrum Explorer.
If you want to average together two entire cubes, you need to use the Spectrum Toolbox.
• The Cube Toolbox is easier to use if you want to average over a shaped area.
6.7.5.1. Averaging and statistics via the Spectrum Toolbox tasks
• avg: Averages together a selection of spectra to create a Spectrum1d, so it can be used to create
one average spectrum from a cube.
Quick explanation: select the spectra to average (see Section 6.7.2) and press Accept, whereupon
the "result" will be created.
Longer additional explanation: In Section 6.7.2 you will also find the information for parameters "Selection lookup" and "Segments". If you want to average all the spaxels/pixels in an entire
cube, don't "select" but simply drag-and-drop the cube name from the Variables pane to the "ds"
parameter.
See the URM entry for the task to learn more about the different ways to do averaging: considering flags, and/or weights, and/or to average also the wavelength grids. The choice is set with the
"variant" parameter. If you set the flag variant then flagged data can be ignored—you define the
flag value to be ignored is the parameter "flagToIgnore". Datapoint weights can be considered in
the averaging. If your cube has errors instead of weights, these are used instead. See Section 6.4 for
information about flags, weights and errors in general.
If you have NaN values in your cube then you should select the filterNaNSpectra checkbox, otherwise the NaNs will dominate the results (one NaN in a list of datapoints being averaged results
in a NaN).
The parameters "grouping" and "per group" are not useful for cubes, as there is nothing in Herschel
cubes on which one can group; this is more useful for non-cube spectral data.
• pairAvg: Pair-average two input spectrum containers, e.g. two cubes or a cube and a single spectrum.
Pair-wise averaging means that the first spectrum in the first and second container are averaged,
and so on. In case the size of the two containers is different, the result will contain a number of
point spectra equal to the lowest size.
Note
The choosing of the "first" and "second" spectra to combine is based on their spectrum
index, not their cube coordinates: so 0,1,2,3... rather than (0,0), (0,1) etc., although this
261
Spectral analysis for cubes
Build 12.0.2765
is only important to know about if your input cubes are of different spatial sizes. To
learn how to convert between the two, see Section 6.3.
For cubes this task will only pair-average two entire cubes. Input the two cubes as "ds1" and "ds2"
via a drag-and-drop from the Variables pane to the circle next to these parameters in the task's GUI,
and press "Accept". The output called "result" is created. To pair-wise average parts of cubes, you
will first need to use the extract or select tasks (described above) to select the (same number of)
spectra out into two new Spectrum2d, and then pair-wise average those.
See the URM entry for the task to learn more about the different ways to do averaging, which
consider flags, and/or weights (or errors), and/or to average also the wavelength grids. The choice
is set with the "variant". See Section 6.4 for information about flags, weights and errors in general.
Note that the input data should have the same frequency/wavelength grid, but this is not checked
for. You can resample them to be the same using the resample task (see Section 6.7.6).
• Accumulate: Accumulates (averages) spectra to a common wave-scale grid and returns a
Spectrum1d with a single segment (i.e. it is a single spectrum). In contrast to the average task
it checks whether the spectra align at the wave-scale (within a given tolerance specified by the
wavescaleTolerance parameter) and automatically does a resampling if not. Furthermore, the length
of the spectra need not be the same.
For this task to work on cubes you need to set the "pointing tolerance" to a high number (so the
sky offsets of the spaxels/pixels from each other is effectively ignored). To set the wavelength
range(s) to include, use the range selection icon of the Spectrum Explorer (
Section 6.7.2) and
the wavelength ranges you chose will be entered in the "range" parameter box. Or you can type the
numbers in directly yourself, particularly if running the task via its own GUI or on the command
line. You can select spectra to work on using the methods explained in see Section 6.7.2. See the
task's URM entry to learn more about the other parameters.
The advantage of this task over the avg task is that the individual spectra in the input product need
not have the same wavescale|length, although for cubes, this is anyway the case.
• statistics: Performs statistical operations on the datasets, calculating the mean, rms, median and
percentiles (quantiles).
Quick explanation: To select the spectra that the tasks should run on, see Section 6.7.2. After inputting the cube, and perhaps also a spaxel/pixel selection, your next choice is the mode: perChannel
to work across the wavelength/frequency grid, e.g. you want to work out what the rms is for each
wavelength point across an entire cube, to find the noisiest spectral region; accrossChannel to work
along the spectral grid, e.g. you want to work out the rms for the continuum for each individual
spaxel/pixel of a cube, to find the noisiest spatial region. For the accrossChannel mode you can
also select wavelength ranges to include or exclude: using the range selection (
Section 6.7.2),
upon which your chosen ranges will appear in the table in the task's GUI, or by typing the numbers
directly into the table, and then choosing between "exclude" and "include" from the drop-down
menu to the left of the table; this sets the task parameters "exclude" and "range", respectively. Press
Accept and the result, called stats, will be a set of Spectrum1d for the perChannel mode or a
TableDataset for the accrossChannel mode.
Longer additional explanation: In Section 6.7.2 you will also find the information for parameters
"selection lookup" and "segments". With the "varient" checkboxes you can ask to include flag,
weights (or error), and wavelengths in a special way in the statistical calculations: see the URM
entry for the task to learn more. If you set the flag variant then flagged data can be ignored—you
define the flag value to be ignored as the parameter "flagToIgnore".
The two modes of operation available from the drop-down menu:
• perChannel: this mode operates per channel, i.e. per wavelength/frequency point. Taking the
mean as an example, if you had, say, ten spectra in your dataset, this mode would calculate the
262
Spectral analysis for cubes
Build 12.0.2765
mean in the first data bin (or channel) from all ten spectra, and then for the second bin, then the
third, and so on. In other words, you are looking at all the spectra together, frequency/wavelength
point by frequency/wavelength point. This mode outputs a product, by default called "stats",
containing a Spectrum1d, with a spectral dimension length that is equal to the number of
wavelength/frequency points that were worked on, for each statistic: these can be plotted in the
Spectrum Explorer.
• acrossChannel: this mode operates across the wavelength/frequency range of each spectrum in
the data. In other words, it works on each input spectrum separately, working on all the frequency/wavelength points in each. Taking the same example as above the result would be ten mean
values. This mode produces a TableDataset that can be inspected in HIPE with the Dataset
Viewer, allowing one to read off the values and from where you can export to a text file (see
Chapter 2). When using this mode you can also use sigma clipping, by supplying the clip value and a flag value to be assigned to the clipped data. Data will be clipped when it is above
clipvalue*sigma (standard deviation). The parameters to set are "clipvalue" and "clipflag",
where the latter is a flag value you want these clipped datapoints to be given.
With this mode you can also select ranges (e.g. a spectral line) to include or exclude (chose the
icon from the Spectrum Explorer button bar and draw the range(s) on the plot: see Section 6.7.3),
and choose whether the range is to be included or excluded from the drop-down menu to the left
of the parameter table, by clicking on exclude|include ranges. (You can set the ranges if you ask
for "perChannel" mode also, but it will be ignored.)
Finally, the "integrated flux" box allows you to ask for the integrated flux over the spectra and
region you have selected to be computed. The wavelength scale must be strictly monotonic.
6.7.5.2. Averaging and summing via the Cube Toolbox
You can create a SimpleSpectrum (a single spectrum product) that is the sum or average of a
spaxel region using the Cube Toolbox, using the task extractRegionSpectrum. See Section 6.7.1 for
instructions on opening this toolbox.
Quick explanation: chose whether you want to sum or average from the "arithmetics" menu; chose
whether you want to work on an entire cube, a single spaxel, or a shaped region ("regionType"), and
if an shaped region or single spaxel, then go to the cube image in the extractRegionSpectrum tab of
the Data Selection panel and create (and then edit) the shape/single pixel by first selecting the icon
(e.g.
) and then making your choice on the cube image; chose whether you want the units in Flux/
Sr (doAreaConversion clicked) or just Flux (not clicked). Press Accept.
Longer additional explanation: For elliptical regions the edge spaxels have their flux scaled by the
relative area of the part covered by the ellipses' contour to the total area of the spaxel.
You can also extract a single spaxel with this task: this was discussed in Section 6.7.3.
From the "arithmetics" menu you can chose average or sum. From the doAreaConversion button you
can chose to have the area included in the calculation—the flux is converted by the area of the region
selected, and will be [unit]/Sr (per sterradian) in the output spectrum:
1. get the area of the pixels in square arcsec from the WCS
2. divide the flux by this area
3. convert from e.g. Jy/sq_arcsec to e.g. Jy/Sr by multiplying with (3600*180/pi)2 (conversion factor
arcsec2/steradian). For the present this means that your fluxes will be weirdly converted if they are
already in units of flux per area, e.g. Jy/beam: the "/beam" part is not converted, so your final unit
ought to be e.g. Jy/beam/Sr, and will be correctly calculated for such a unit, but the unit reported
will just be Jy/Sr.
Upon pressing Accept a SimpleSpectrum product (called "spectrum") is created and added to
Variables. A display plot of that spectrum will also appear in a new tab in the Spectrum panel.
263
Spectral analysis for cubes
Build 12.0.2765
6.7.6. Spectrum manipulation: resampling, smoothing,
replacing, gridding, folding, and stitching
These tasks are offered by the Spectrum Toolbox: see Section 6.7.1 for instructions on opening this
toolbox. To select the spectra that the tasks should run on, see Section 6.7.2. The "overwrite" checkbox
that some of these tasks have will replace the input cube with the output cube, the default is to create
a new, separate output cube. For all tasks, read their URM entries to learn about the details of what
(and how) they do.
• resample: Resamples flux values of the input cube with respect to a modified wavelength/frequency
grid. This task will always change all the spectra in a cube, even if you try to specify spectral
selections.
Various interpolation schemes are offered (set via the "scheme" drop-down menu). The schemes
are typically a filter method in combination with an interpolation scheme and an integration scheme
to assure flux conservation. The default scheme uses a box filter in combination with trapezoidal
integration and linear interpolation. An second scheme consists of using a box filter in combination
with Euler integration and nearest neighbour interpolation. A third scheme is based on a Gaussian
filter.
You can supply a wavelength/frequency grid that the data should be resampled to as an array of
Double1ds, e.g.:
grid=Double1d([56.1, 56.2, 56.3, 56.4,...])
which you can either type directly into the "grid" parameter box, or you can create as a variable (on
the Console command line) and drag and drop it from Variables to the circle next to the parameter
box in the task panel. Alternatively, you can simply supply a fixed width via the "resolution" parameter, where resolution value you supply is actually twice the width that the data is resampled to:
if you want to resample data to, say 0.5 km/s (so a 'width' of 0.5 km/s per bin) then you supply a
resolution parameter of 1 km/s. The unit of the resolution is either set by the "unit" selection button
or takes that of the input cube. Flags and weights/errors, if present, are also resampled.
If you use a Gaussian filter, you are required to set the "kernel" (this box will appear when you
set scheme to "Gaussian"). This is a smoothing filter width (the Gaussian's sigma rather than its
FWHM).
By default the density option is set to True (the box is checked) and this means that the flux data
is treated as a flux density (per wavescale unit); if set to false the flux is treated as a per wavescale
bin quantity (i.e. the integrated flux per bin).
• smooth: Smooths the data in the spectral domain via a Box or Gaussian (of user-selected width)
filter. This task will always change all the spectra in a cube, even if you try to specify spectral
selections.
The "width" parameterises the kernel functions: if the "unit" is set to "pixels", the width is rounded
to the nearest integer and taken as the width of the box (for the Box smoothing) or as the standard
deviation (not the FWHM) of the Gaussian kernel function (for Gaussian smoothing). Consult this
task's URM entry to learn about the "edge" parameter, which is used to determine how the smoothing
works at the edges of the spectra.
The "variant" parameter sets whether you include weights and flags in the task. If you set the flag
variant then flagged data can be ignored—you define the flag value to be ignored as the parameter
flagToIgnore. Datapoint weights can be considered, giving you weighted averages for the smoothed
values. If your cube has errors instead of weights, these are used instead: see Section 6.4. (See
Section 6.4 for information about flags, weights (and errors) in general.)
If you have NaN values in your cube then you should select the ignoreNaNs checkbox, otherwise
the NaNs will dominate the results (one NaN in a list of datapoints gives a result of NaN).
264
Spectral analysis for cubes
Build 12.0.2765
The smoothing units you can set in the GUI are rather limited; but it is possible to smooth data on
any wavescale using the command line and specifying. e.g. unit="km/s" .
• replace: Replaces the data of the desired wavelength/frequency ranges in one cube with the data
of the same wavelegth/frequency ranges in another cube. For example, if the first cube has a range
with bad data, that for the second cube is filled with good data, you can replace the good with the
bad. The input cubes must be of the same length along the two spatial dimensions, but do not have
to be the same length in the spectral dimension. However, the entirety of the second cube is placed
into the first cube, so the second cube should extend over the spectral range you want to replace,
and no more. (You can use the extract task to extract out a spectral range: Section 6.7.3). See the
URM entry to learn about the mathematics of the replacing, which is set via the mode parameter.
• Gridding: Used to spatially grid data in a SpectrumContainer into spectral cubes. This is
originally a HIFI task and still requires that you install the HIFI build to have access to it, but is
currently being adapted by SPIRE to produce spectral cubes. For descriptions on usage see the
SPIRE and HIFI Data Reduction Guides.
• stitch: Stitches together spectra or spectral segments that overlap. This is mostly used for HIFI data
to stitch subbands. It is currently not useful for PACS and SPIRE cubes since it will not stitch
together two cubes, rather it will stick together different segments of the same cube—but PACS
and SPIRE cubes do not have segments. In fact, neither do HIFI cubes, so this task is most useful
for non-cube spectral data.
The task parameters control the stitching: "variant" is to control how the stitching works (how the
overlap regions are handled); "edgeTolerance" controls the task's search for overlapping points;
"unit" is use to set the spectral unit that the stepSize and splitPoints are expressed in; "stepSize"
is used to define a linear wavescale/frequency step the spectra are resampled to. "splitPoints" is
a additional parameter that comes up if you select "splitPoints" for the "variant". Choosing this
variant means you are telling the task where, in the overlapping ranges of the spectra, the points
are taken to split and then join the spectra. The split points are specified as a Python list (e.g.
splitPoints=[1,2,3,4]). Consult the URM entry to learn more.
• fold: A HIFI-specific tool that folds frequency-switched spectra. The frequency throw is found in
the meta data and is picked up automatically by the task. If the parameter "shift" is set to True, the
spectrum is shifted in frequency scale by half the throw distance so that the resulting spectrum is
centred between the original and the "switched" spectrum.
6.7.7. Spectrum flagging
flagPixels. Flags pixels in a spectrum according to a wavelength mask that the user can set. This will
flag the pixels in the cube you are working on, no separate output cube is created.
6.7.7.1. Pre-requisites
A pre-requisite for this task to work is that the cube should contain a flag dataset, which may not be
the case for PACS and/or SPIRE data. If you run the task and you see the error message:
java.lang.RuntimeException: No flag arrays included in data. Prepare the
data properly.
that means you have no flag array and this task will not work on your data. (For PACS and SPIRE, for
sure, this task is anyway not meant to be used as part of, or to replace any task in, the data reduction
pipeline.) To check for the presence of a flag dataset you can use the Product viewer on your cube
(chosen via a right-click on the cube in the Variables pane), which will show, in its listing, all the
datasets in the cube. Another prerequisite is that the task should be able to modify the data, and so you
cannot open the task on a dataset that is still embedded in an ObservationContext.
265
Spectral analysis for cubes
Build 12.0.2765
Tip
If you want to add a flag dataset, do the following:
# set up the array (by default filled with 0)
flag = Short3d(len(cube.wave),cube.wcs.naxis2,cube.wcs.naxis1)
# Now set the values in the flag array,
# and then add the flag datast to the cube
cube.setFlag(flag)
"Set the values in the flag array" can be done: by copying a pre-existing flag dataset, if you
have one that has the flag values you exactly want; via your own scripting; or by attaching
the default flag dataset and then manually editing the values via the task explained in
Section 6.7.7. But note that creating, and working with flags is something that is handled
much better within the various Herschel data-reduction pipelines.
6.7.7.2. Running the task
The task lies in the Spectrum Toolbox (see Section 6.7.1 for instructions on opening the Spectrum
Toolbox). You can also run it directly from the Tasks panel.
Quick explanation: Display the spectrum/spectra you want to flag data from, and then select the
datapoints to flag using the select point(s) item of the Spectrum Explorer:
(see Section 6.7.2). The
datapoints to flag and the spectra they belong to are selected with the same movement, so it is best to
display only the spectra you want to flag datapoints of. You set the flag value/type using a parameter
box/listing if using the task's own GUI: which you get depends on which instrument build of HIPE
you are using (see below). If running from the Spectrum Explorer you can also select with a rightclick on a selected point to select from a "Point Spectrum" menu.
Longer additional explanation: There are some differences in the way you run this task via the
Spectrum Explorer or via the task's own GUI:
• Via the Spectrum Toolbox of the Spectrum Explorer: To define the frequency/wavelength range
to flag and at the same time the spectra for the flagging to work on, you can use the select point(s)
item of the Spectrum Explorer which can be found in its button bar ( : see Section 6.7.2 to learn
how to use this selection). That allows you to select either a single point (single click) or a range of
points (draw a box), and at the same time all the spectra included in your selection will be included
in the running of the task. Hence, it is recommend to run this task with only the spectra you wish
to work on displayed in the plot. Several selections can be made.
Click and/or drag with the left mouse button to select one or more spectral points. This selection then
becomes the "mask" parameter. You can use the setFluxToNaN checkbox if you want the flagged
datapoints also set to NaN, but this can also be set using the right-click described just next.
By right-clicking on the selected points (possibly exactly on a point) you find a PointSelection menu
which allows various flagging options
• flag: you will then be asked what flag value you want these data to have. What you are offered to
chose or set depends on which build of HIPE you are working on, so on a PACS build you will
be offered no flags to chose (PACS has no flags), but rather you set a number, and on a SPIRE
or HIFI build you will be offered a menu of SPIRE or HIFI flags, no matter what instrument
the data come from.
• flag&remove: add a flag to those wavelength points and the data values are set to NaN
• deselect
• create variable(s): this creates a Selection class product that will be placed in the Variables
pane
266
Spectral analysis for cubes
Build 12.0.2765
As soon as you select any of the above options, the task is executed. You do not need to press the
Accept button. If you do press the accept button, the task will simply be executed again.
• Via the task GUI: To define the input cube ("ds") you drag and drop the cube from the Variables
pane into the grey circle next to "ds", upon which the grey circle turns green. Replacing the input
with another is done with the same action. If you want to not only set a flag for some datapoints
but set the flux values to NaN, then check the setFluxToNaN box. In the "flag" parameter box you
enter the value you want the flag to have.
To set what datapoint you want to be flagged, you need to set the parameter "mask" to the index
values of those wavelengths/frequencies. This parameter is also used to define which spectra from
the cube you want to have the flag set for. Defining these two is actually rather awkward: see the
examples in the URM entry for the task. For example, one way to define "mask" is:
mask={1:[1,20,667], 2:[30,690]}
for spectrum array index 1, wavelength/frequency array indices 1,20,667, and spectrum array index
2, wavelength/frequency array indices 30, 690. Working out what these indices are is not easy, and
for this reason we recommend you run the task via the Spectrum Explorer.
For either method, if you do not specify a range but you do specify spectra to flag, then the flags will
apply to all datapoints of the selected spaxels/pixels.
The values for the flags that you can set is instrument-dependant. In the "flag" box you can type in any
number you like. Set your own or use a number that corresponds to flags your instrument has: consult
he data reduction or instrument guides for more information.
Note
For your information (and maybe only for HIFI): flag values are calculated as 2 to the
power of (n+1), where n is a bit number. The default value used is 2 to the power of 30. Flag
values that are recognised by instrument pipelines or instrument-specific data reduction
tools are documented in the instrument Data Reduction Guides. There is no general 'ignore'
or 'bad data' flag, although a value of 1 for bad and 0 for good is a common choice, for
PACS and SPIRE at least.
6.7.8. Spectrum wave unit conversion
convertWavescale: Transforms the wavescale between frequency, velocity, wavelength and wavenumber. When converting to velocity you must supply a reference frequency and the units of the reference
frequency. Note that while the task panel will indicate that it will run on certain selected/displayed
spectra only, in fact since a cube must have the same units for all spectra, the entire cube will be
converted to the new unit.
With your cube opened in the Spectrum Explorer you can chose this task by right-clicking on the plot
and choosing from the Dialogs menu the Toolbox. You can also find this at the spanner-hammer icon
on the button bar of the Spectrum Explorer. Alternatively you can open the task from the Tasks
pane, or Applicable in the Tasks pane (if you selected your cube first in Variables).
Running this task via the Spectrum Explorer or its own GUI is the same: since no spectral selections
can be done, there is no difference in how they work. Working from the task panel directly you should
drag and drop the cube from the Variables pane into the grey circle next to "ds", upon which the grey
circle turns green. Replacing the input with another is done with the same action. Then chose the units
you want to convert to and press Accept.
6.7.9. Weight/error and flag propagation
Weights and errors in datasets are set by the instrument pipelines and are propagated by the spectral
arithmetics tasks described above. At the time of writing, HIFI cubes contain a weights and flag array,
267
Spectral analysis for cubes
Build 12.0.2765
PACS cubes contain neither weights nor flags and drizzled-cubes will contain errors, and SPIRE cubes
can contain all three. Some general information on these arrays was provided in Section 6.4.
In practise, the spectral arithmetics tasks only propagate weights (w) and uses the standard weightsigma relation to propagate errors, w = σ-2 to work on errors.
Until HIPE 9.0, weight propagation was carried out using a simplistic scheme. In HIPE 9.0 the propagation is done such that errors are also correctly propagated for scalar and pair-wise addition, subtraction, multiplication, division and pair-average. A weight propagation scheme that also correctly
propagates errors for the remaining tasks will be in place in HIPE 10.0. The table below shows the
weight propagation scheme used in HIPE 9.0 and 10.0 now, and throughout the subscript 1 refers to
the first dataset passed to the task and the subscript 2 to the second. The errors are propagated with
the same equations, where w=1/e2.
Task
Weight propagation
scheme
Comment
Flag/mask propagation scheme
Pair-wise add/subtract
w = 1/w1 + 1/w2
If the denominator is
bitwise OR
zero then a zero weight
is returned
Scalar add/subtract
unchanged
unchanged
-2
2
Pair-wise multiply/divide
w = (1/u1 + 1/u2) * f
where uk = wk * fk
bitwise OR
and f is flux. If the resulting flux is zero then
a zero weight is returned
Scalar multiply/divide
w=w/k2
Pair-average
warithmetic mean = 4 * (1/ If the denominator is
bitwise OR
w1 + 1/w2), wweighted = zero then a zero weight
(w1 + w2)
is returned. The arithmetic mean is calculated with variant="flux",
the weighted mean with
variant = "flux-weight".
where k is the scalar
unchanged
Stitch
Accumulate
Smooth
Same smoothing as
chosen for the fluxes
bitwise-OR logic
Resample
same scheme as used
for the fluxes
bitwise-OR logic
6.7.10. Making 2d flux maps from cubes
Flux mapping is provided by the Cube Toolbox via two tasks. In all cases the mapping is minimally-interactive. (Interactive fitting with the SpectrumFitterGUI is an alternative way to make such maps:
for instructions see Chapter 7.)
• To make direct integrated flux maps you can use integrateSpectralMap which you select from the
drop-down menu of the Cube Toolbox. This task adds up all the flux between 0 and the flux points
of your line. Hence, if you wish to integrate the flux of a spectral line only, you should subtract
the continuum first. Removal of the continuum can be done with another Cube Toolbox task (see
Section 6.7.13).
• To make flux maps using the velocity mapping task, select from the drop-down menu of the Cube
Toolbox, computeVelocityMap. This velocity task also produces 2d maps of the line peak flux and
268
Spectral analysis for cubes
Build 12.0.2765
the integrated line flux (everything between the line—be it absorption or emission—and 0). For
this task to work properly, you should remove the continuum and crop your cube around the spectral line of interest. Removal of the continuum can be done with another Cube Toolbox task (see
Section 6.7.13).
The integration approach of the Cube Toolbox is especially useful for spectral profiles that are too
complex to fit with analytical functions. To find the Cube Toolbox in the Spectrum Explorer, go to
the "Cube Toolbox" icon:
. The toolbox will open to the right of the Spectrum panel.
6.7.10.1. Integrated flux maps
integrateSpectralMap will sum up all of the flux values that are associated with each wavelength/frequency point contained within the spectral range you define. No interpolation is done. If you want a
2d map of emission/absorption line flux only, you should first remove its continuum (baseline) (see
Section 6.7.13), and then continue with this task on the baseline-subtracted cube.
To run the task from the Cube Toolbox you need to enter the start and end array points of your spectrum
that you want to integrate over. Do this by selecting ranges (Section 6.7.2: the
icon), for which
you first need to have a spectrum plotted in the Spectrum panel (in the "plot" tab); or you can type
the numbers into the box (e.g. 88.211 88.549 for startArray and 88.278 88.597 for endArray). You
can also create the ranges yourself:
start=Double1d([88.158,88.428])
end=Double1d([88.269,88.578])
and drag and drop these to the small circles (grey when not filled, green when filled) in the integrateSpectralMap panel and next to the "end|startOfRanges" boxes. The values will be in the units of your
data (e.g. micrometers for PACS). You can select more than one spectral range, noting that all the
[grey curtain] spectral ranges that are currently displayed in the plot will be taken, so any old ones still
"hanging around" should be removed (right-click to access Marker#Remove).
Upon clicking "Accept", an image will appear in a new tab in the Spectrum panel. Each layer of this
image is a 2d map from a range you selected. Scroll through the images (if you selected more than
one range) with a slide-bar at the bottom of the "images (integrateSpectralMap)" tab.
The resulting map or maps are placed into a SimpleCube. To extract the SimpleImages from
this, so you can use the image viewers of HIPE on them, you can do one of the following:
1. Right click from inside the image in the "images (integrateSpectralMap)" tab and select the item
"Extract current layer". This "extractedLayer" will then appear in the Variables.
2. On the command line, working on "images" (which is the default name for the product of this task,
a name which can be changed from the "Outputs" part of the integrateSpectralMap panel before
you run the task):
myimage=images.getSimpleImage(layer) # layer is a number
The layer numbers begin from 0, and the images are placed in the SimpleCube in order of the
wavelength/frequency scale, following the order of the values in the start|endArray parameter boxes
of the task panel. This order can also be found by looking at the "LayerInfo" dataset of the "images"
output (use the Product viewer on "images" to see this). This gives you a table of index number
with the start and end of ranges information following. Or you can type
print images["LayerInfo"] # see what columns are there
print images["LayerInfo"]["LayerIndex"],images["LayerInfo"]["StartOfRange"]
You can change this order by changing the order of the values for the parameters start|endArray
(which you can do by typing in the boxes in the task panel, or by running the task on the command
line of the Console.
269
Spectral analysis for cubes
Build 12.0.2765
The units of the data is its flux unit times spectral_unit (e.g. Jy·µm). See Section 6.7.16 to learn how
to convert this to other units.
6.7.10.2. Gaussian line fit, and moments flux maps
You can also make flux maps—line peak and integrated line flux—using the Cube Toolbox task computeVelocityMap. The velocity task uses two algorithms: fitting a Gaussian to the line, and computing
the moments. Flux maps come out automatically from this task, along with the velocity maps. The
way these work, and how to use the task, is explained in Section 6.7.11.
The units of the data is of the integrated flux map for this task is its flux unit times velocity (e.g.
Jy·km/s). See Section 6.7.16 to learn how to convert this to other units.
6.7.11. Velocity maps
To make velocity maps—radial velocity and dispersion—from spectral cubes you can use a task from
the Cube Toolbox. To find the Cube Toolbox in the Spectrum Explorer, go to the "Cube Toolbox"
icon:
. The toolbox will open to the right of the Spectrum panel. The task you want is called computeVelocityMap. The task will also compute two flux maps: integrated line flux (everything between
the line and 0 flux) and peak line flux.
Note
You can also make velocity and flux maps using the SpectrumFitterGUI, or the command-line SpectrumFitter: this is documented in worked examples of Chapter 7.
The velocity mapping task recommends
1. that you have subtracted or divided the continuum, i.e. that it is at 0 (for emission lines) or 1 (for
absorption lines),
2. there is only one spectral line of interest in your cube.
The reasons for this are:
1. The task needs to work from a 0 continuum level. If working with cubes with emission lines, you
can first fit and subtract the continuum using the Cube Toolbox task explained in Section 6.7.13,
and then continue working on the subtracted cube (the output cube called "subCube"). For absorption lines for which you prefer to divide by the continuum, you can also use the subtractBaselineFromCube task linked to above, and then continue working on the divided cube (also called "subCube"). It will be necessary to deselect the isEmission button in the computeVelocityMap task, and
the task will then subtract 1 from everywhere before doing its job.
2. If there is more than one spectral line in your cube, the task may get confused and potentially return
silly results. You can avoid this by cropping your cube around the spectral line of interest, using
extract task (Section 6.7.3) of the Spectrum Toolbox or the cropCube task of the Cube Toolbox
(Section 6.7.3)
Note
If working on a PacsRebinnedCube (one of the cubes of Level 2/2.5 for PACS),
then the above-mentioned tasks should not be used to crop your cube spectrally. Instead
you can use the PACS task pacsExtractSpectralRange (see the PACS URM
to learn how to run this task).
In fact, you can use the extract task explained above, but you must be aware that the
output of this task is cube of class SpectrumSimpleCube, and because of this crucially - some of the datasets of the output cube will disappear. You should therefore
not use that cube for any other science work, and certainly not for any more pipeline
work.
270
Spectral analysis for cubes
Build 12.0.2765
There are two algorithms used to compute velocity maps: non-interactive Gaussian fitting, and computing the moments. You chose between these with the "velAlgorithm" parameter of the tab. You must
also enter the reference wavelength (the value for zero velocity), and whether the line is emission or
absorption. Press "Accept" to then execute the task.
• The Gaussian algorithm will fit a single Gaussian to the brightest peak in your spectrum, using the
HIPE fitter functions, for each pixel/spaxel of the cube. The names of the output products can be
set in the task GUI (in "Outputs").
Before computing the velocities the spectral grid is converted to velocity using the input reference
(wavelength or frequency). The equations used in this task are given in the URM entry. The task
will produce the following:
1. A velocity map: a SimpleImage called velocityMap by default, containing the datasets image
(the velocities), chiSquared (the χ2 of the fit), and error (the error returned by the fitter task used
to fit the Gaussian).
2. A dispersion map: a SimpleImage called dispersionMap by default, this being the sigma (not
the FWHM) of the Gaussian. This map also has an error dataset (the error returned by the fitter
task used to fit the Gaussian).
3. a SimpleImage of the maximum flux (maxFluxMap) and of the integrated flux (lineIntensityMap), where the integrated flux is calculated from the equation for a Gaussian. These maps
also have an error dataset (the error returned by the fitter task used to fit the Gaussian).
4. A vel[ocity]Cube, which is your input cube but with axes of km/s rather than the input spectral
unit.
5. And a fittedLineCube, which contains the model fit to each spaxel from which the velocities
and fluxes were computed. The X-axis here is also km/s, so you can compare the model to the
data by opening the Spectrum Explorer on the velCube and the fittedLineCube together (see
Section 6.6.5).
• The moments method. This method calculates the three moments (see the URM entry for the equations): M0 is the integrated flux, M1 is the velocity, M2 is the velocity dispersion (similar to the
sigma of the Gaussian fit). This method also returns the maximum flux in the array. The moments
are calculated on a spectral region that is hunted for by the task, i.e. for each spaxel/pixel, the task
itself identifies where your spectral line lies. This is explained in the URM entry of the task. Before
computing the velocities the spectral grid is converted to velocity using the input reference (wavelength or frequency).
The task will produce the following:
1. A velocity map: a SimpleImage called velocityMap by default, containing the datasets image
(the velocities), error (the propagated error computed with the standard deviation values that are
calculated by the moments method: see the URM entry to know what these stddev values are),
and windows (the velocity windows that the task computes [see its URM entry to learn about
this] and inside of which the spectral line should be located.
2. A dispersion map: a SimpleImage called dispersionMap by default, this being the sigma (not
the FWHM) of the Gaussian. This map also has an error dataset (the propagated error computed
with the standard deviation values that are calculated by the moments method: see the URM
entry to know what these stddev values are).
3. a SimpleImage of the maximum flux (maxFluxMap) and of the integrated flux (lineIntensityMap), where the integrated flux is the sum of the flux-data-points in the spectral line. These
maps also have an error dataset (the propagated error computed with the standard deviation values that are calculated by the moments method: see the URM entry to know what these stddev
values are).
271
Spectral analysis for cubes
Build 12.0.2765
4. A vel[ocity]Cube, which is your input cube but with axes of km/s rather than the input spectral
unit.
5. And a fittedLineCube, which contains the a Gaussian model computed using the M0|1|2 computed by the task. If your line is a Gaussian, then this is what the model fit would look like. The
X-axis here is also km/s, so you can compare the model to the data by opening the Spectrum
Explorer on the velCube and the fittedLineCube together (see Section 6.6.5).
Before computing the velocities the spectral grid is converted to velocity using the input reference
(wavelength or frequency). Note that the radio astronomy convention is used: moving from frequency
to velocity: v = c#(f0-f)/f0, moving from wavelength to velocity: v = c#(w-w0)/w.
The unit of the integrated flux map is the flux unit [e.g. Jy] times km/s, the velocity maps are in km/
s, and the peak flux map is in the flux unit of your data.
The images created by this task will appear in the Spectrum panel as inactive displays (no selections
can be done from them), each in its own tab, and the image products will appear in the Variables
pane of HIPE, from were they can be double-click displayed with an image viewer. The cubes also
appear in the Spectrum panel as inactive displays, and in the Variables pane from where you can open
them with the Spectrum Explorer. Remember that you can change the spectral layer the cube image
is made from in the Data Selection panel using its slide bar at the bottom. A second running of the
same task will overwrite previously-created displays, but the products created will always be found in
the Variables pane: each subsequent product created with the same name will have an iterator added
(1, 2, 3....) to the name.
6.7.12. Position-velocity maps
The PV map task will create a 2d image: along the horizontal axis is position (offset along a line
drawn on a cube) and the vertical axis is velocity, and the flux units are those of your data. You can
input the width of the line (in spaxel/pixel size, e.g. 1 is +/-0.5 spaxel width). To run this task select
computePVMap from the drop-down menu of the Cube Toolbox. Then draw your slit (your line) on the
cube using the line selection icon
(see: Section 6.6.2): where you click in the cube image becomes
the bottom-left end of the line, and you can resize and move the line from there (to any direction and
angle). The starting and ending rows and columns appear in the corresponding parameter boxes of the
panel as you move this line about. Then enter the reference wavelength/frequency (where 0 km/s is
to be found) and click Accept.
Before computing the velocities the spectral grid is converted to velocity using the input reference
(wavelength or frequency). Note that the radio astronomy convention is used: moving from frequency
to velocity: v = c#(f0-f)/f0, moving from wavelength to velocity: v = c#(w-w0)/w. For more information on the computation, see the URM entry of the task.
The parameter "aspectRatio" is provided to help deal with the maps created from data with extreme
aspect ratios (e.g. when you spectral range is very much longer than your spatial range). It is the ratio
of the number of velocity bin over the number of spatial bins. As you change this the resulting image
gets fatter and thinner.
The task produces an image in the Variables pane and in the Spectrum panel. The value and units of
the map appear on the bottom-right of the image in the Spectrum panel as you scroll over it.
6.7.13. Subtract or divide the continuum for cubes
In the Cube Toolbox there is a task to remove the "baseline", or continuum, from the spectra in cubes.
This means either subtracting or dividing by a fitted continuum. Both are a necessary prerequisite for
creating accurate velocity and flux maps using the Cube Toolbox (as detailed in the previous section).
To find the Cube Toolbox in the Spectrum Explorer, go to the "Cube Toolbox" icon:
. The toolbox
will open to the right of the Spectrum panel. The task you want is called subtractBaselineFromCube.
272
Spectral analysis for cubes
Build 12.0.2765
The output of this task is the subtracted or divided cube, and remember that if you want to continue
working on it, you will need to open a new instance of the Spectrum Explorer on the new cube.
This task does an automatic fit to the continuum. To indicate the spectral regions to use in the fitting
use the range selection (Section 6.7.2: the
icon) on a spectrum from any spaxel/pixel of your cube.
These ranges are added to the "end|startOfRanges" boxes as space-separated lists. You can also create
the ranges yourself, e.g.
start=Double1d([88.158,88.428])
end=Double1d([88.269,88.578])
and drag and drop these variables from the Variables pane to in the Cube Toolbox task panel, next
to the "end|startOfRanges" boxes (look for the the small circles, which are grey when not filled, and
green when filled). You then input the degree of the polynomial (polyDegree). The parameter divide
is to allow you to chose whether to subtract the fitted continuum or to divide by it. Then "Accept"
the fitting and the whole cube is fit with the ranges and order you defined. The fit is then subtracted
from or divided into the cube spectra.
If you ask to save the "fitInfo", you get a product that contains a TableDataset with the information
of the fitting to each spaxel. If you click on "fitInfo" in Variables to open it with a Product viewer,
and from the viewer click on the "FitInfo" in the "Data" section, you will see this information: for
each spaxel row and column coordinate, the parameters of the polynomial are given, as well as the
standard deviation and χ2.
Upon pressing "Accept" two cubes are created: baseCube which contains the polynomial fits, and
subCube which contains the continuum-subtracted|divided spectra. To compare one to the other, open
either with the Spectrum Explorer and drag and drop the second into the Data Selection panel; you
can then select the same spaxels from both to see the overplotted spectra in the Spectrum panel: Section 6.6.5.
Do remember that if using this task before running the velocity mapping tasks, you will need to open
the Spectrum Explorer (and then the cube toolbox) on the continuum-removed cube, from the Variables pane. The cube you ran subtractBaselineFromCube from is not overwritten.
6.7.14. Dealing with baseline issues
To learn how to use the baseline smoothing and fitting tasks, written for HIFI but usable for other
instruments, read the section in the previous chapter: Section 5.5. These tasks remove regular signals,
sine-waves, from the baselines. However, they do not work on a full cube, rather they work on one
spectrum at a time. Hence, the instructions in the previous chapter will work for cubes also.
6.7.15. Exporting to ASCII (or FITS)
The task exportSpectrumToAscii allows you to write out your cube/spectra to a text file. It is
a task that can be found in the Spectrum Toolbox, and it is described in the ASCII chapter of the Data
Analysis Guide: Section 2.12.
(We mention here also that the task simpleFitsWriter will save spectral products to FITS files,
but it is not part of the Spectrum Toolbox. See Section 1.16 for more detail.)
6.7.16. Converting units for Cube Toolbox flux maps
With the Cube Toolbox you can make flux maps via the velocity task and via the integrate flux task.
The flux units you get from these are different: the velocity task returns flux unit [eg. Jy] times km/s
and the integrated task returns flux unit[eg. Jy] times spectral_unit [e.g. µm]. This is because the tasks
sum up under (or over) an emission (absorption) line over the velocity/spectral dimension.
To help you compare the results from the two tasks that return flux maps, and also to convert the units
to the more physical W/m2, you can use these equations:
273
Spectral analysis for cubes
Build 12.0.2765
# To convert from Jy·km/s to Jy·µm
# (or from K·km/s to K·GHz, or any other similar combination)
#
# Let f_jykm be the flux in e.g. Jy·km/s
# Let f_jymum be the flux in e.g. Jy·µm
# Let w_mum be the line wavelength in e.g. µm
# Let c be the speed of light in km/s
c = herschel.share.unit.Constant.SPEED_OF_LIGHT.value
c=c/1000.0
# then:
f_jymum = f_jykm * (w_mum/c)
# To convert from Jy·km/s to W/m2
#
# Let f_wm be the flux in W/m2
f_wm = f_jykm * (w_mum/c) * (3e-12/w_mum**2)
# To convert from Jy·µm to W/m2
#
# Let f_wm be the flux in W/m2
f_wm = f_jymum * (3e-12/w_mum**2)
Note
Obviously, "Jy" is a unit of flux density rather than flux, but the word "flux" here is shorthand for whatever the signal of your spectrum is recorded in. Similarly, when we say
"integrated flux" we mean that the "flux" in the area under the emission line (or over the
absorption line) has been summed up.
To apply this to a map (a SimpleImage) edit the following to your specifications:
# To convert the units of a map, a SimpleImage,
# e.g. from f_jykm to f_wm
c = herschel.share.unit.Constant.SPEED_OF_LIGHT.value
c=c/1000.0
mapdata=map.getImage()
w_mum = 88.3 # the central wavelength of the line
mapdata = mapdata * (w_mum/c) * (3e-12/w_mum**2)
map.setImage(mapdata)
map.setUnit(herschel.share.unit.Unit.parse("W/m2"))
6.8. Combining the PACS and SPIRE full SED
for point sources
Since it is possible to observe the entire SED from 50 to 680 µm with two PACS observations—
covering the bands B2A and B2B and their accompanying R1 ranges—and one SPIRE observation—
covering the SSW and SLW bands—it makes sense to provide a way to look at these data together.
Comparing PACS and SPIRE cubes in a scientifically meaningful way (whether for full SED coverage
or spectra of shorter regions) is not so straightforward—it requires, for example, adjusting the data for
the difference in the beam size of the instruments, particularly when working with extended sources
—and this is something we are still working on. But for single spectra of point sources extracted from
the cubes it is a more simple matter.
6.8.1. General
This section covers just that case: combining the spectra of point sources extracted from PACS and
SPIRE cubes, and moreover for PACS it is assumed you are working with "large range" scans that
are the full filter range of B2A+R1 and/or B2B+R1. For PACS this means that you have run the
point-source extraction and loss correction tasks that can be found at the end of the pipelines. For
SPIRE you only need to get out the appropriate Level 2 product from the ObservationContext,
either one you have pipeline reduced yourself or one taken from the HSA, provided the observation
was processed with SPG 8 or above (HIPE> print obs.getMeta()["creator"].string where "obs" is your
ObservationContext).
274
Spectral analysis for cubes
Build 12.0.2765
Before we explain the process, please note that while the functionality that is provided here will not
change substantially over Tracks 9 and 10, the tasks that do it, and the way it is provided may. At
present everything you need is written into a script that comes with your build, but in the future the
core functions will be turned into tasks that run directly from HIPE, and you will only need the script
as an example to be followed.
The process is quite straightforward:
1. You will extract the point source spectra from your cubes; this has to be done on a PACS HIPE
build for PACS data and a SPIRE HIPE build for SPIRE data, or on an all-instrument build, since
these tasks are instrument-specific. For PACS this is a pipeline task and included in the pipeline
scripts but will not be found in the HSA-obtained ObservationContext; for SPIRE will this
neither be found in the HSA-obtained ObservationContext.
2. These will each be pushed into a Spectrum1d product, one for PACS and one for SPIRE, in which
the different input spectra will have different "segment" numbers, so they can be distinguished. If
you are working with full SED coverage data then you will have 4 PACS spectra which you push
into a Spectrum1d and 2 SPIRE spectra which you push into a Spectrum1d, but you can work
with more or less spectra than this. This can be done on any build of HIPE, as the tasks involved
are instrument-independent. For PACS you are offered the chance to set flags for bad data/regions
and for SPIRE you are offered the chance to apply flux offsets to the spectra and to change the
wavelength units to micrometers.
3. Finally you will combine the PACS with the SPIRE Spectrum1d product into a single, new
Spectrum1d, with all spectra being converted to the same X-axis units ("GHz", "micrometer",
"cm-1"). The flux units must be Jy (aka Jy/pixel or Jy/spaxel).
Consider that these tasks do not mathematically combine the spectra—there is no flux averaging and
no wavelength regridding. The data are simply pushed into a single product. Why would one do this?
Mainly for ease of viewing and handling: with all the spectra held in a single product and with the
same spectral units, you can view them each independently or all together in the Spectrum Explorer
(Section 6.2), and you can save them as a single FITS file. Note that you can still see the separate
spectra overplotted together without having to push them into a single Spectrum1d (the Spectrum
Explorer will accept and plot from several spectral products at the same time), so it is not necessary
to combine the data.
With these Spectrum1d you will have the data columns of flux, wave, error, weight, flag, and
segment. The segment numbers are used to distinguish the spectra from each other, so you will still
know, and can select out, the separate spectra. The error column is not (at present) a standard part
of the PACS Specrum1d, but since SPIRE has errors we did not want lose them; so for PACS the
column is present but currently filled with 0s.
6.8.2. Specific
We have provided a script with the full instructions. This can be found in the "Scripts"
menu of HIPE for PACS, and if not for SPIRE it will be instead on disk in $HCSS_DIR/
scripts/spire/ia/scripts/useful/. The scripts should be identical and are called (something close to)
Spectrometer_MergePacsAndSpire_PointSource.py. Read your script before running it.
First the preparation:
• For PACS: working on a PACS (or all-instrument) build of HIPE, you first have to have ran the
pipeline and you will see, at the end of the pipeline script, commands to allow you to extract out
a single spaxel that has the spectrum of your point source in it, and then to correct it for flux loss
(because not all the flux of a point source falls in just one spaxel). You will need to read the PACS
Data Reduction Guide (Spectroscopy) to learn more about this, but in summary, as of April 2012
this is what you have to do:
applyPointSourceCorrection = 1
275
Spectral analysis for cubes
Build 12.0.2765
name = "a_name"
for slice in range(len(slicedFinalCubes.refs)):
# a. Extract central spectrum
# b. Apply a basic flux correction by comparison between the
#
central spaxel
#
and its 8 neighbours
# c. Apply the point source correction
centralSpectrum = extractCentralSpectrum(slicedFinalCubes, \
slice=slice,noNaNs=1, correct3x3=1, width=0, \
applyPointSourceCorrection=applyPointSourceCorrection, \
verbose=verbose, calTree=calTree)
#
if verbose:
centralSpec = centralSpectrum.spectrum1d
openVariable("centralSpec", "Spectrum Explorer")
# Save as FITS
#simpleFitsWriter(product=centralSpectrum,\
# file = name+str(slice).zfill(2)+".fits")
(The "openVariable" part is to look at your spectrum). You need to do this for each spectrum you
want to work with, so if you have full SED coverage this will then be for bands B2A+R1 and B2B
+R1, i.e. a total of two blue and two red spectra. To then prepare the spectra for merging into a
single Spectrum1d you need to push them all into a python list. Say you have four spectra called
centralSpectrumB1[etc] then:
spectra=[]
spectra.append(centralSpectrumB1)
spectra.append(centralSpectrumB2)
spectra.append(centralSpectrumR1)
spectra.append(centralSpectrumR2)
The merging script gives you an example of how to do this for four spectra, using a public obsid
from the HSA.
• For SPIRE: working on a SPIRE (or all-instrument) build of HIPE, the extracting out of a point
source spectrum from the Level 2 product is a simple extraction of the correct product from the
Level 2 context, with syntax such as
spec =
obs.refs["level2"].product.refs["HR_unapod_spectrum"].product.getScan(0).get("SSWD4")
(or drag-and-drop from the relevant product from the ObservationContext onto the Variables
view). We provide a utility function called "extractSpireCentralSpectra" which is included in the
merging script and does the extraction for both detectors and puts them into a dictionary. The call
looks like:
ftsDict = extractSpireCentralSpectra(obs,apod="unapodized") # or "apodized"
and you have to run this task, as the next task requires this dictionary as input.
This will work only for sparse spatial sampling observing mode; the equivalent for mapping mode
observations is not (at the time of writing) yet ready. This task will extract out the spectra from the
two central detectors SSWD4 and SLWC3 and put them into a python "dictionary" (ftsDict).
If you follow the example in the merging script but upon executing this function on the command
line you get the error:
<type 'exceptions.NameError'>: name 'extractSpireCentralSpectra' is not defined
then the function is not in the build and you need to define it yourself. To
do this is quite simple. This function is in the script called (something close to)
Spectrometer_MergePacsAndSpire_PointSource.py: grep for the function, line up your cursor to
the left of the "def extractSpireCentralSpectra" line and press the single green arrow.
276
Spectral analysis for cubes
Build 12.0.2765
Next: combine the PACS and SPIRE into one spectrum each. The next step is to take the "spectra" for PACS and "ftsDict" for SPIRE and, working on any build of HIPE, turn them into two separate Spectrum1d. These use the functions prepPacsSpec and prepSpireSpec, and again the merging
script shows you how to run these; if you get a "NameError" when you try to run them, then you need
to grep for the functions "prepPacs|SpireSpec" in the script and run them with the single green arrow,
to put them into HIPE.
Note
The "spectra" cannot be saved to disk as a FITS file, nor can the "ftsDict". But you can
save the "allPacs" and "allSpire" (see below) to disk as FITS file (right click on the name
in the Variables and ask to "Send to" FITS. So, if you are not working on an all-instrument
build of HIPE, you can work in PACS HIPE, create the allPacs, then move to SPIRE HIPE,
read it in, and carry on with the SPIRE part of the job, or vice versa.
So now:
• For PACS the function prepPacsSpec allows you to also set flags for "bad" data. You can do this
by setting the wavelength range you want to be considered good, and for these the flags are set
to 0 and elsewhere to 1. These flags go in the "flag" array of the output Spectrum1d: the data
themselves are not touched. Note that at present all flags for PACS data are 0 (good) anyway (or
rather, since we have no flags, nothing can be bad), so we are not overwriting anything here. By
default all flags are set to 0. You can also opt to use hardwired flags that set as "bad" the ends of
the spectral ranges where the response takes a dive and where order contamination of the red band
is found. These ranges are, in micrometers: B2A=[53,72.5], B2B=[71,98], R1=[100,190]. Or you
can set your own flags.
So, examples of running this function:
allPacs=prepPacsSpec(spectra) # default running, all flags are 0
# to set hardwired flags
allPacs=prepPacsSpec(spectra,goods=[1])
# to set your own flag regions, if you have 4 input spectra then e.g:
good1=[52,66,68,70] # or whatever your region(s) is(are)
good2=[80,95,89]
good3=[115,130]
good4=[170,190]
mygoods=[good1,good2,good3,good4]
allPacs=prepPacsSpec(spectra,goods=mygoods)
These flags (good1 etc.) need to be entered in the same order as the spectra. You therefore need
to have as many "goods" as you had "centralSpectrumXX". If you want to set flags only for one
spectrum, then set the others to simply cover the entire spectral range, e.g. goodX=[40,200].
The purpose of the flags is simply to allow you to see only good data when you view them in the
Spectrum Explorer.
• For SPIRE: the function prepSpireSpec allows you to set flux offsets between the two spectra you
get from SPIRE (short and long band), e.g. if you have photometry for the target and wish to scale
the spectroscopy to that. You can also change the units from frequency to wavelength. Examples are:
# basic with wavelength set to m-um
allSpire = prepSpireSpec(ftsDict,toWavelength=True)
# with flux offsets set
allSpire = prepSpireSpec(obsContext,toWavelength=False,\
shiftS=2.0,shiftL=10.0)
# start the segment numbering at 2; use apodized spectra
allSpire = prepSpireSpec(obsContext,startSeg=2,apod="apodized")
Finally, inspect the results: You can view all the Spectrum1ds you create with the Spectrum
Explorer. The new spectra will appear in the Variables pane and the Spectrum Explorer should be the
default viewer for them. You can also inspect their Meta data, we have copied over the relevant Meta
data from the input products. Use the Product viewer or Dataset viewer to see Meta data. Finally, any
Spectrum1d can be saved as a FITS file.
277
Spectral analysis for cubes
Build 12.0.2765
Note
the spectral overlap between PACS and SPIRE is very small, and moreover the overlap
region in the PACS spectrum is affected by light leak (order contamination: as described
in the PACS Observer's Manual: see the Herschel Science Centre web-pages: http://
herschel.esac.esa.int/Docs/PACS/html/pacs_om.html). In the current PACS pipeline/calibration these light-leak affected regions are incorrectly calibrated—the continuum and
any line fluxes. Hence, there is actually no scientific-grade overlap between the two instruments. But this situation will improve with time.
278
Build 12.0.2765
Chapter 7. Spectral Fitting
7.1. Spectrum fitting
In this chapter we show you how to fit your spectra. Fitting can be done using the Spectrum Fitter GUI
(SFG), which provides a user-friendly interface and allows you to immediately see the results of the
fitting. For command line fitting you can use the Spectrum Fitter (which is the core of the SFG). Any
SpectrumContainer can be fit, such as Spectrum1D, Spectrum2D, the HIFI and SPIRE extensions of Spectrum1/2D, SpectralSimpleCubes and the PACS extension of SpectralSimpleCube.
In addition to fitting features in a single spectrum, which is how you will typically start fitting, the
fitter tools allow you to automatically fit models to a set of data (multi-fitting), which is useful when
working with large sets of data and with spectral cubes. It is also possible to make fits using several
models with linked parameters (combo-fitting), which is useful, for example, for fitting hyper-fine
lines. You can also constrain fitting parameters to within defined limits. These last two options can
only be done on the command line. You can save the models you define to HIPE to be re-used in
another session and there are various export options available for the fitting results. It is even possible
for you to create your own models to use with the fitting tools.
This chapter concerns fitting spectra. It is possible to fit to array datasets such as Double1d using
the various fitter functions available in HIPE and this is described in the Scripting Guide. The Spectrum Fitter and Spectrum Fitter GUI are built upon these fitter functions and are designed to work
specifically on spectra.
We begin with a general introduction on how the GUI and the command line approaches work, and
follow that with worked examples that are tuned to what Herschel users are likely to do. The rest of this
chapter contains detailed information about the usage of the Spectrum Fitter GUI and the Spectrum
Fitter that will allow you to fine-tune your spectrum fitting and take best advantages of the capabilities
offered by the spectrum fitting package in HIPE.
Tip
Spaxels and pixels: mean the same thing, but HIFI uses "pixel" while PACS and SPIRE
use "spaxel". These are the spatial-spectral unit of the cube, so one spaxel/pixel is one
spatial element of your cube (one "square") with a full spectrum contained within it. If
you change your spatial grid, e.g by regridding the cube, the spaxels/pixel is still the same
thing, it is just that their sizes have changed.
7.1.1. Using the Spectrum Fitter GUI: an overview
7.1.1.1. Starting the GUI
Both the Spectrum Fitter GUI and the Spectrum Fitter can be used with anything that you can display
in the Spectrum Explorer. If you are unfamiliar with fitting then you should begin with the Spectrum
Fitter GUI, particularly because - as shown in the worked examples in the following sections - you
can export a script from the Spectrum Fitter GUI that can be used as a seed for future scripts you can
write to do spectrum fitting.
The Spectrum Fitter GUI is available in the Tasks panel (because it must be registered to work on
Spectrum Containers, which makes HIPE show it as an available task) but it is intended to be opened
from the Spectrum Explorer and can only be opened that way. To open the Spectrum Fitter GUI from
the Spectrum Explorer, follow these steps (and see the figure below):
1. From your spectrum/cube in the Variables view, right click and select the Spectrum Explorer (often
a double click will also do this). (The use of the Spectrum Explorer is explained in Chapter 6 for
279
Spectral Fitting
Build 12.0.2765
spectral cubes and Chapter 5 for spectrum datasets.) The Spectrum Explorer opens in the Editor
view of HIPE.
2. From there, display one spectrum — the one you want to fit (for multi-spectra datasets, this is the
one on which you wish to test the models to fit to the rest of the dataset). The way a spectrum is
selected for display depends on whether you are fitting to a spectrum in a spectrum dataset or in a
cube. For a spectrum dataset, click on a square in the row indicating the spectrum you want to fit in
the Data Selection panel (see Section 5.3.1 to learn more). For a cube, click on a single spaxel/pixel
from the cube image of the Data Selection panel of the Spectrum Explorer (see Section 6.6.2 to
learn more). In both cases, the selected spectrum will appear in the Spectrum panel, this is illustrated
in Fig. Figure 7.1 for a SPIRE cube and a HIFI WBS spectrum.
Figure 7.1. Selecting one spectrum to fit with the Spectrum Fitter GUI. Here a pixel near the centre of
the cube (highlighted with a green box) is displayed in the top left Spectrum Explorer and the second
subband of a HIFI WBS spectrum is displayed in the bottom right Spectrum Explorer.
3. Click on the Spectrum Fitter GUI icon in the Spectrum Explorer button bar:
. Alternatively,
you can open the SpectrumFitterGUI from the Dialogs menu you get when you right-click in the
Spectrum panel.
4. A new panel will appear to the right of the spectrum plot: this is the SpectrumFitterGUI panel.
If you try to open the Spectrum Fitter GUI on multiple spectra — or on no spectra — a warning
message will appear informing you that have not selected any spectra to fit and that you should do so.
Clicking OK will generate a message in the toolbox "Initializing failed, press Reset to retry". Ensure
that you have selected a spectrum before reselecting the Spectrum Fitter GUI.
If you do have multiple spectra plotted, you can select (or highlight) the spectrum of interest by clicking
on the arrow icon in the Spectrum Explorer button bar ( ) and then clicking on the spectrum, which
should then be plotted with a solid line and dot marker symbols. Selecting the Spectrum Fitter GUI
will then open it on the selected spectrum. To learn how to select cube spectra from the Spectrum
Explorer, read Section 6.7.2, and for other spectra read Section 5.4.2.
7.1.1.2. What you see when the Spectrum Fitter GUI is opened
The Spectrum Fitter GUI opens up in the same way as the tasks in the Spectrum Toolbox or the Cube
Toolbox. That is there are four panels in this Spectrum Explorer, each with a different purpose.
280
Spectral Fitting
Build 12.0.2765
Figure 7.2. The Spectrum Fitter GUI accessed via the Spectrum Explorer, and showing a Polynomial fitted
to one pixel from a SPIRE cube. The labelled Spectrum Explorer and Fitter GUI panes are described in
the text below.
• Spectrum panel: The selected spectrum and a weight line are plotted here. Models will be added as
you start fitting, and the final fit and its residual will also be displayed here.
• Data Selection panel: In here a new tab, called FitResult, will appear. It contains selectable
rows including the input spectrum and a weight line (click on the coloured button to show or hide
them in the plot panel above), and once fitting is started it will also contain the models, the total
(or global) model, and the residual after fitting. In each row representing a model the following are
also shown: the names of the model parameters, their values and the standard deviation of the fit
from the data as well as the integrated flux under the model.
The data plotted in the Spectrum panel is colour-matched with the coloured button in the Data
Selection under the column headed "0", you can plot/unplot by clicking on these buttons. In Fig.
7.2 the colours are: the spectrum you chose (brown), the total model (blue), the polynomial model
(magenta - but only this model is applied and it is the same as the total model so not distinguishable
in the figure), the residual (grey) and the weights (red).
• Working area: The working area of the SFG is in the Toolbox panel, on the right. In different tabs
you are able to: work with models; assign weights to data; select the fitter engine to be used; export
the fitting results and models; and use the multifitter to apply models to multiple sets of data. These
are described in the following sections.
• Preview panel: This panel in the lower right will show a preview of a spectrum in the Data Selection panel when clicking on its row or hovering over a spaxel of a cube. The preview panel is not
significant in the use of the Spectrum Fitter GUI.
7.1.1.3. Procedure to fit to a single spectrum
A typical procedure to follow when fitting to a single and relatively uncomplicated spectrum may go
like this:
1. Plot one spectrum in the Spectrum Explorer.
2. Open the Spectrum Fitter GUI
3. Add a model. This is done in the working area. See Figure 7.3 (you may need to resize the panel
to see it all):
281
Spectral Fitting
Build 12.0.2765
Figure 7.3. The working area of the SFG
To add new models, you will click on "addModel". Then select the type of model you want from
the drop-down menu. An initial estimate will be applied to the data and at the same time the model
drawn on the spectrum plot. You can add as many models as you wish. For simple spectra containing
one spectral line and a simple continuum the result you see upon initialisation (this happens as soon
as a model is selected) is usually pretty good, and when adding new models the SpectrumFitterGUI
usually makes a decent guess at the parameters.
4. Adjust the model(s). You can edit the model parameters in the area assigned to each model in
the Models tab. You can either edit the model parameters by hand or via mouse interaction in the
Spectrum Panel, see 7.6 and 7.9. There are other steps you can take to optimise a model fit:
• In the Weights tab behind the Models tab you can set weights that are taken into account when
fitting is done so that you can give more significance to a strong feature or less significance to
very noisy regions. You can also mask out regions so they are not included in the fitting (e.g.
mask out spectral lines so that a polynomial can fit a continuum well) by setting weights. See 7.8.
• You can add more models and you can also choose to not use them in a fit, or to delete them,
see 7.12.
• In the Engine tab behind the Weights tab you can change the fitter engine to use. The default
usually produces a good result but see 7.25.
5. Press Accept at the bottom on the Working Area to make a global fit. This fit applies all the models
you have defined to the original spectrum (the one you displayed when opening the Spectrum Fitter
GUI). The fitter always works on the original data (not to e.g. the residual of a previous fit), see 7.10.
6. Inspect the fitting results in the Spectrum Explorer. The individual models, the total model and the
residual will all be found in the FitResult tab of the Data Selection Panel, you can plot/unplot
them by clicking on their coloured buttons. You can also find this FitResult variable in Variables
(this product contains the details of the fit), see 7.11.
7. Save (export) the fit results. Using the Export tab in the working area, you can save a script of your
actions and save the original data, the residual and the models, see 7.14 and 7.15. (The residual
can, of course, be run through the SFG again for additional fitting.)
8. You may wish to work on the residual with other data processing tools. When you export the fit
results you have an option to save the residual or the models in the same format as the original data.
Taking this option will create a FitProduct that contains your residual in some spectral format.
You can click on the variable name of the new spectrum/cube in the Product Viewer to display it
in the Spectrum Explorer and you can drag it into the Variables view to make a new variable to
work on. From the Variables you can also export as FITS.
282
Spectral Fitting
Build 12.0.2765
7.1.1.4. Procedure to fit a cube or multi-spectrum dataset
Warning
You should make a variable of the dataset you wish to fit rather than opening a spectrum/cube directly from Level 2/2.5 from the Observation Context in the Observation
Viewer. If you do not work from a variable (i.e. if you do not actually extract out the
spectrum or cube from the Observation Context), the SpectrumFitter will not know where
to look for the rest of the spectra you fit to and will hang. At the moment no warning
message is given in this circumstance.
The procedure to fit multi-spectrum datasets, such as cubes, follows on from the fitting to a single
spectrum.
1. First fit a single spectrum and get the model-set that you like, as described above. Alternatively,
load a model XML file from a previous fitting, see 7.15 and 7.18.
2. Then go to the MultiFit tab in the Working area. You can choose to save the parameters of the
multi-fit to an ASCII file on disk from here. Fit the entire dataset by clicking the "Accept" button
at the bottom of the panel.
If any spaxels/pixels could not be fit, a message will appear informing you of the number of failed
fits. For example, any spaxel/pixels containing NaNs will result in a failed fit.
3. Inspect the fitting results. In addition to any ASCII file you produced you will see, in the Variables
View, the following new products: MultiFit_Residual, MultiFit_TotModel, MultiFit_M1[M2,
M3...], which are all SpectralSimpleCubes with the indicated spectral results in them; M1,
M2, M3, etc are the individual models you defined).
The product MultiFit_Parms is also created, which is a product containing TableDatasets that
hold your results:
Figure 7.4. The MultiFit_Parms output
If you want to tie models together (combo model) or limit fit parameters within certain values (setLimits) then you need to do spectrum fitting on the command line, using the Spectrum Fitter. See Section 7.21 and Section 7.22.
Bear in mind that when working with a cube, it is possible that the spectra differ substantially from
spaxel/pixel to spaxel/pixel, and this could affect the accuracy of the results. The Spectrum Fitter GUI
in multi-fit mode is an automatic fitter, and so cannot account for the possibility that different model
set ups are required across the cube.
7.1.2. Using the Spectrum Fitter (command line fitting):
an overview
The best way to learn how to script fitting is to follow the Worked Examples in the following sections,
which each contain a full script of the fitting done after a GUI-based description. This includes fitting
single spectra and multi-spectral datasets, and includes creating images from the results of fitting
on cubes. The remainder of this chapter also contains code snippets in each section to show how to
perform the actions described in the command line, again after the GUI-based description.
Whether you use the graphical interface or a script to fit spectra is primarily down to your own preference. Scripting is, of course, very efficient and can be the best way to deal with large amounts of
data. The fitting tools require initial estimates before making a fit, which can be difficult to do by eye,
and, as for all fitting tools, if the initial estimate supplied is not a good one the fitting can be very bad
or even fail. An advantage of using the GUI is that it makes the initial estimates for you based on the
283
Spectral Fitting
Build 12.0.2765
original data. If you prefer to script it can be helpful to make initial fits to a typical spectrum in your
dataset using the GUI, before making a script of that fit and modifying it for your needs.
In the command line, the format in which data is passed to the SpectrumFitter depends on the type of
data (spectrum or spectral cube) being used.
The SpectrumFitter class accepts all the main Herschel spectral types: SpectralSegments,
Spectrum1d, Spectrum2d and spectral cubes. Whenever you start the Spectrum Fitter, a plot
window is opened by default, unless you set an additional parameter to False:
sf = SpectrumFitter(mySpectrum) # Plot window created
sf = SpectrumFitter(mySpectrum, False) # Plot window not created
If your SpectrumDataset contains multiple spectra, you can specify the spectrum to fit to by
giving the pointSpectrum and segment number:
sf = SpectrumFitter(mySpectrumContainer, spectrum, segment)
Remember that pointSpectra, corresponding to the dataset number, are numbered starting from
0, while segments are numbered starting from 1.
If your input is a cube, you can indicate the row and column position of the spectrum you want to
select for fitting:
sf = SpectrumFitter(myCube, column, row)
Coordinates in cubes
In the cube image: At the bottom left of the cube display you will see indicated the (row,
column) of the spaxel/pixel under the mouse. If this says, e.g (5,1), then your mouse will be
6 spaxels/pixels high along the vertical axis (the counting starts at 0) and 2 spaxels/pixels
along the horizontal axis. This is the reverse of the usual convention for Astronomical
images
The Spectrum Fitter follows normal Astronomer convention and of (column, row) and
it calls these (X,Y). Therefore, if you see (5, 1) as you hover your mouse over your cube
image, you should use the coordinates (1, 5) in the Spectrum Fitter.
You can also select one spectrum from a cube using spectrum and spectrum segment indices with the
following syntax, including setting the last parameter to True:
sf = SpectrumFitter(myCube, spectrum, segment, True, True)
For cubes, the segment value is always 1. The first True parameter refers to the creation of a plot
window.
Instead of writing a script from scratch, you can use the Save as script option in the Export tab of the
Spectrum Fitter GUI to save a script that will recreate the last global fit performed (Section 7.1: and
remember to press Accept to actually save the script). You can use this script as a template to create
your own for other data. Hence, beginning with the SpectrumFitterGUI before using the Spectrum
Fitter on the command line is a good idea.
Note that the script saved by the Spectrum Fitter GUI starts at the point where the data to be fit is
loaded into the Fitter (depending on your previous actions, the data passed to the Fitter may be a
FitResult), you must script any earlier actions yourself; use the History tab of the Console to see
the commands you ran before. Note also that the script is not completely tailored to what you just did
before you saved it—some parts of the script never change.
Two things are unique to the command line version of spectral fitting:
• the combo model, with which you can tie models parameters to each other. For example, two
Gaussians could be constrained to have the same FWHM as each other. See Section 7.21.
284
Spectral Fitting
Build 12.0.2765
• limiting fit parameters, where you can limit a fit to a parameter to fall within a given range. See
Section 7.22.
7.1.3. Fitting tips
• When fitting a Polynomial to a baseline and also fitting a line you may have more success if you
use an initialisation range for the Polynomial, see Section 7.6, rather than trying to use weights. The
reason for this is that weights are applied to all models, including the one you use for the line.
• When fitting a baseline/continuum and line profiles, you could try first fitting and subtracting or
dividing the baseline/continuum, and then fitting the lines only. When fitting to a cube with the
Spectrum Fitter, a residual cube, original_cube-fit, is automatically created; if you wish to divide
by the continuum instead of subtract you can use the Spectrum Toolbox "divide" task with the
original_cube and the fit as inputs (see Chapter 5 and Chapter 6 for more information).
• If a fit fails try allowing any parameters you have fixed to float. This should help you to identify
where the fit is failing. If the fitting still fails then try temporarily not using one model at time until
the data can be fit, you can then try tweaking the parameters of the problematic model until a fit
is attained.
When fitting to spectral cubes, the MultiFit_Parms output from the multi-fitter will indicate the
spaxel/pixel coordinates of the fits that failed, so you can check on those (and not forgetting the
swap in coordinates between the SFG and the display, mentioned in the Warning above).
• When automatically fitting to complicated or varying spectral profile in a dataset try running the
multifitter several times and constraining the fitter to a specific feature on each attempt. For example,
in the case of an emission line that changes to an absorption across a map fit to the emission first by
setting the limits of the amplitude to be positive. Then fit to the absorption by limiting the amplitude
to be negative, see Section 7.22.
• For information on the fitting routines upon which Spectrum Fitter is built, see the Scripting Guide:
Section 5.8. See also the fitting reference documentation.
7.2. Worked Example: Fitting a polynomial to
the baseline/continuum
In this simple example we make a Polynomial fit to the baseline of a PACS spectrum. The data used
is the public pointed line spectroscopy observation with obsid 1342191353.
1. Get the observation:
obs = getObservation(1342191353, useHsa=True)
Take the level 2 ListContxt and create a variable from the 0: L2N1 SpectralSimpleCube
within it by dragging the cube to the Variables view. Or, on the command line type:
cube = obs.refs["level2"].product.refs["HPS3DPB"].product.refs[0].product
Open the cube variable you just created in the SpectrumExplorer and click on the (7, 11) spaxel
to plot the spectrum.
Why make a variable? Not all aspects of the Spectrum Fitter GUI, e.g. multifitting, will work
properly if you work from the observation context; it is good practice to create a variable to work on.
285
Spectral Fitting
Build 12.0.2765
Figure 7.5. Plot one spectrum (a spaxel/pixel) and open the Spectrum Fitter GUI.
2. Open the Spectrum Fitter GUI by pressing the fitting icon in the Spectrum Explorer button bar, see
Figure 7.5. The Spectrum Fitter GUI will open as described in Section 7.1.1.
Note that the cross-hair that indicates the layer the cube is displayed at is still displayed and cannot
be removed. If it interferes with your fitting you can move it away from the line by adjusting the
layer the cube is displayed at to be the first or last layer by going back to the tab for the cube in Spectrum Explorer (called cube in Figure 7.15) and moving the slider below the cube, see Figure 7.15.
3. Add a Polynomial Model by pressing addModel and selecting a Polynomial model from the dropdown menu (the default choice is a Gaussian). The model is automatically initialised and plotted
against the data.
Figure 7.6. Add a Polynomial model using addModel and press Accept to fit.
286
Spectral Fitting
Build 12.0.2765
4. Let's see how well the fitter will do automatically. Press Accept, see Figure 7.6, to fit using this
initial Polynomial as input to the fitter.
The fitted model and residual are added to the plot and we can see that the fit to the baseline is
not very good near to the line - the end points of the spectrum have influenced the fit more than
desired. We need to lower the weighting of the fit there.
Figure 7.7. Reset the Spectrum Fitter GU to start work on the original spectrum again.addModel and
press Accept to fit.
5. So, let's start over. Press Reset, see Figure 7.7, and add the Polynomial model again.
A FitResult variable was created when you started the SpectrumFitterGUI. When you reset it a
FitResult_1 is created, this is the variable that will contain the fitting results from this restarted
round of fitting.
6. Now set weights by going to the Weight tab. Weights are set by drawing a range on the spectrum
using the Select Ranges mode of the Spectrum Explorer, see Figure 7.8.
Weights are automatically set to one in the weighted region and zero elsewhere so the simplest way
to lower the weighting at the edges of the spectrum is to draw a range over the central part of the
spectrum that you want to fit to.
287
Spectral Fitting
Build 12.0.2765
Figure 7.8. Set weights by opening the Weights tab and drawing a range on the spectrum.
Note that it is not necessary to 'mask out' the line when doing this: the Polynomial will be initialised
according to the first and last 10% of the data in the region where the weight is non-zero, so for
this spectrum the line has no impact on the Polynomial initialisation.
7. Now go back to the Models tab, the weights will still be drawn on the spectrum but the ranges
drawn will disappear - but you will see them again, and be able to modify them when you go back
to the Weights tab - and re-initialise the Polynomial by pressing Init Fit Parms, see Figure 7.9.
Figure 7.9. After setting weights go back to the Models tab and re-initialise the fit.
8. Press Accept again to make the fit and view the results in the plot; the model parameters can be
found in the table below the plot.
288
Spectral Fitting
Build 12.0.2765
The fit is still not satisfactory. In this case, the line wings are influencing the fit and we actually
do need to mask out the line. Take note that if you do mask out the line and then tried to also fit a
Gaussian in the same fitting session, the Gaussian fit would fail because the weighting at the line
would be zero.
Figure 7.10. Setting the weights to zero at the line edges still did not produce a satisfactory fit.
9. Reset the fitter again and this time set weights either side of the line.
Figure 7.11. Set weights to one either side of the line in the Weights tab before reinitialising the Polynomial fit in the Models tab.
10.Press Accept. Finally! A decent fit to the baseline around the line. In the case of this data you could
go on to attempt fitting a second order Polynomial to fit the slope at the edges of the spectrum.
289
Spectral Fitting
Build 12.0.2765
Figure 7.12. A script, the models and the residual can be saved in the Export tab.
11.You can quickly inspect the fit parameters in the GUI. In the Model tab the fit parameters are
updated with the final fit values, while the box to the right contains the standard deviation. In
the Data Selection Panel you find the fit parameter for each value in the model and the standard
deviation in the row for each model, the total fit parameters are not given. Note that the widths
reported in the Data Selection Panel are sigma, not FWHM.
12.To save a script, go to the Export tab and check the Save script box, enter the file name and location
of choice and press Accept to save a script of the work done since the last Reset, see Figure 7.12.
13.The aim of this example was to fit the Polynomial model appropriate for the baseline. To save the
model parameters as an ASCII file check the Save the Total Model box, click on polynomial: M1
below that to save the Polynomial model and check the Save parameters as ASCII box to save the
parameters to ASCII file, after entering the file name and location, see Figure 7.12. Press Accept
to save.
See Section 7.15 for more information about exporting and saving fitting results.
7.2.1. Worked Example: Fitting a polynomial to the
baseline/continuum in the command line
The script produced by the Spectrum Fitter GUI for the above example is below. Note that because
the fitting was done following a resetting of the Spectrum Fitter GUI the input is taken from FitResult_1 spectrum rather than the original cube; a line has been added to the script to allow you to
extract the spaxel used in the example from the cube.
#
# Script written by SpectrumFitter, version: SpectrumFitter 9.51
#
# Start the fitter as SpectrumFitter(data, i, j, False).
# Your data is not a CUBE, so i, j are taken as PointSpectrum, SpectralSegment
indices.
# For CUBE data, they are taken as x,y in the CUBE.
# The 'False' takes care the there is no visualisation. Remove it,
# or set it to True to have visualization.
#
sf = SpectrumFitter(FitResult_1, 0, 0, False)
290
Spectral Fitting
Build 12.0.2765
#
# Specify fit engine (1 = LevenbergMarquardt, 2 = Amoeba, 3 = Linear,
# 4 = MP, 5 = Conjugated Gradient).
#
sf.useFitter(1)
#
# Add the models and set the 'fix'ed.
#
M1 = sf.addModel('Polynomial', [0.0], [1.7055387364757806])
M1.setLimits([Double.NEGATIVE_INFINITY],[Double.POSITIVE_INFINITY])
#
# Set the weight masks.
#
sf.setMask(63.01283, 63.12284, 1.0)
sf.setMask(63.23385, 63.38187, 1.0)
#
# Do the fit, calculate the residual.
#
sf.doGlobalFit()
sf.residual()
#
##
## Following are statements to export the data. Un-comment (remove
## the '# ') to execute them.
##
## To export a model, the total model, or the residual in the same
## format as the input:
##
#res = sf.getResidualAsInput( )
#tm = sf.getTotalModelAsInput()
#m1 = sf.getModelAsInput(M1) # replace M1 by any other model if needed.
##
## The models, total model and residual can be saved into an ASCII
## file. For every item that is saved, two file are written. One with
## the wave and flux data in two columns, the other with some meta
## information. The name of the files are formated as:
## [base]_[item].[ext] and [base]_[item]_info.[ext], where [item] is
## either 'res' for residual, 'tm' for total model' or the model name
## as given in the 'addModel' command.
## [base] and [ext] are:
##
#base = 'BaseName' # Change into anything you want, it may include an
## absolute of relative path.
#ext = 'txt' # Change into anything you want.
##
## You also must set the column separator character:
##
#sep = ' '
##
## Save the residual, total model and the first model into ASCI file:
##
#sf.saveResidualAsAscii(base, ext, sep)
#sf.saveTotalModelAsAscii(base, ext, sep)
#sf.saveModelAsAscii(M1, base, ext, sep)
##
## The models can also be save to an XML file: [base].xml. This file
## can be loaded into a next session with the SpectrumFitterGUI, use
## the button: 'loadModels'.
## Add more Mi if you have more models.
#
#sf.saveModelParmsToXML('models.xml', [M1])
#
291
Spectral Fitting
Build 12.0.2765
7.3. Worked Example: Fitting a polynomial to a spectral cube (or any multi-spectrum
dataset)
This example follows on from that of fitting a Polynomial to a single spectrum: Section 7.2, using
the same observation (PACS: obsid=1342191353). You will follow that same procedure as described
above, and once you are satisfied with your fit to a single spaxel, you can continue on to fit all the
spaxel/pixels as below.
1. Turn to the MultiFit tab, see the figure below. Pressing "Accept" from here will then fit to the entire
cube the models you defined for the single spectrum. The progress bar at the bottom of HIPE will
show you the progress of the fitting (it should be fast for this simple case).
2. Before "Accepting" to fit the entire cube, you can choose to have an ASCII file sent to disk. This
file will contain the results of the fits to all spaxels/pixels for all the models you defined. See the
figure below for an explanation of the file's contents, which are described in the comments at the
top lines of the file.
#
#
#
#
#
#
#
#
#
#
#
#
#
#
#
#
#
#
#
0
1
2
3
4
Fit parameters for models.
Written by: SpectrumFitter 9.51, 24JUN2013
Date: 26SEP2013-02:15:55
The output contains the following models:
M1 = Polynomial; parameters [p0, p1, ..., integrated value]
Output columns are:
ps segm (indices of the spectrum in the SpectrumContainer.)
[model name] [model parameters and standard deviations in order]
[background value (for the non-poly models only)]
Column
C1
C2
C3
0
0
0
0
0
M1
M1
M1
M1
M1
Name
polycoeff_0
stdev of C1
Integral
C1
+1.71E+00
+2.00E+00
-1.79E-02
+1.73E+00
+1.73E+00
C2
+1.37E-02
+2.57E-02
+1.37E-02
+1.06E-03
+1.06E-03
Unit
Jy/pixel
Jy/pixel
Jy pixel-1 micrometer
C3
+8.72E-01
+1.02E+00
-9.11E-03
+8.82E-01
+8.82E-01
3. The fitter will tell you how many spectra it failed to fit - note that this will happen a lot for PACS
cubes since their border spaxels are NaN arrays (because there is no spatial coverage there) for
which clearly no fit can be done.
4. Four or more new products are created and sent to Variables View. These are all prefaced with
"MultiFit_" and all except one are cubes. These cubes are of the: residual ("MultiFit_Residual"),
total model ("MultiFit_TotModel"), and the model you defined ("MultiFit_M1"). You can open
these cubes in the Spectrum Explorer and compare them to each other (see Section 6.6).
The fourth output product contains the fit parameters for each spaxel/pixel and each model (but
not for the total model) and is called MultiFit_Parms - double-clicking on this in Variables will
open it in a Product viewer, where you can see it contains a set of individual TableDatasets,
one per spaxel and model.
292
Spectral Fitting
Build 12.0.2765
Figure 7.13. The contents of MultiFit_Parms
Note, for the cube used in this example you may notice that the parameters of the fits for neighbouring spaxels are exactly the same: don't worry about this, it is a feature of this PACS cube, it
is not a mistake of the fitting.
5. You can "Save a script" from the Export tab, but this will only save the fitting to the single spaxel,
not for the entire cube.
7.3.1. Worked Example: Fitting a polynomial to a spectral cube (or any multi-spectrum dataset) in the command line
To do the multi-fitting described above on the command line you can follow the script given below.
First, fit a single spaxel/pixel to define the models (and check the result), we will use the same
example from Section 7.2, and hence the same parameters for the model. This script below is a slightly
annotated version of that produced by "Save script" from the Spectrum Fitter GUI.
#
# Working on a SpectralSimpleCube called "cube", on a spaxel
# of row 7, column 11, and asking to not show the fit results
# in a PlotXY display
# Remember that the coordinates input into the SpectrumFitter are swapped
# around with respect to the coordinates you see in the display image of the
# cube in the SFG (or in any image Displayer)
#
sf = SpectrumFitter(cube, 11, 7, False)
#
# Specify fit engine (1 = LevenbergMarquardt, 2 = Amoeba, 3 = Linear,
# 4 = MP, 5 = Conjugated Gradient).
#
sf.useFitter(1)
#
# Add the models and set the 'fix'ed. (Note: setting "fix" has not yet
# been demonstrated)
293
Spectral Fitting
Build 12.0.2765
M1 = sf.addModel('polynomial', [1.0], [-1990.952694249804,32.56995326749514])
#
# Set the weight masks.
#
sf.setMask(63.02211, 63.13405, 1.0)
sf.setMask(63.22926, 63.39769, 1.0)
#
# Do the fit, calculate the residual.
#
sf.doGlobalFit()
sf.residual()
# Export the model to disk, so they can then
# be read into the Multifitter
model = [M1]
sf.saveModelParmsToXML("/Users/me/firstspecfit.xml", model,True)
# (the True saves the masks also)
Now extend this to the entire cube, and then extract the resulting cubes and parameters of the fits:
# Fit
mf = MultiFit(cube)
mf.setModels("/Users/me/firstspecfit.xml") # the models saved above
mf.doFit()
# Extract the result cubes
residual = mf.getResidual()
totalModel = mf.getTotalModel( )
Poly = mf.getModel(0)
# -->model nr 0 is the polynomial model (the only one defined)
# Extract the parameters
Params=mf.getProduct()
The Params product is the same as produced by the Multifitter of the Spectrum Fitter GUI, to understand its contents see Figure 7.13). Working with the parameters - for example making 2d maps from
them - is something we show in the next worked example.
You can open the three cubes in the Spectrum Explorer to inspect them and compare e.g. the total
model to the original data (see Section 6.6).
7.4. Worked Example: Fitting Gaussians and
a polynomial to a spectrum
In this simple example we fit several Gaussians and a Polynomial to a HIFI spectrum. The data used
is the public DBS raster map observation with obsid 1342205481.
1. Get the observation:
obs = getObservation(1342205481, useHsa=True)
Navigate through the Observation Context tree to the Level 2.5 → cubeContext
→ cubeContext_WBS-H-USB → cube_WBS_H_USB_4 and create a variable from the
cube_WBS_H_USB_4 cube. Open the cube variable you just created in SpectrumExplorer and
plot the (0, 2) pixel.
If you are using a HIFI mapping observation that has not been processed with a version of HIPE
earlier than HIPE 9 you will find the cube in the Level 2 product.
Why make a variable? Not all aspects of the Spectrum Fitter GUI, e.g. multifitting, will work
properly if you work from the observation context, it is good practice to create a variable to work on.
294
Spectral Fitting
Build 12.0.2765
2. Open the Spectrum Fitter GUI by pressing the fitting icon in the Spectrum Explorer button bar, see
Figure 7.14. The Spectrum Fitter GUI will open as described in Section 7.1.1.
Figure 7.14. Plot one spectrum (a spaxel/pixel) and open the Spectrum Fitter GUI.
Note that the cross-hair that indicates the layer the cube is displayed at is still displayed and cannot
be removed. If it interferes with your fitting you can move it away from the line by adjusting the
layer the cube is displayed at to be the first or last layer by going back to the tab for the cube in Spectrum Explorer (called cube in Figure 7.15) and moving the slider below the cube, see Figure 7.15.
Figure 7.15. The cross-hair indicating the layer the cube is displayed at may be obtrusive, you can move
it to the edge of the spectrum in the Spectrum Explorer Data Selection Panel.
295
Spectral Fitting
Build 12.0.2765
3. Add a Polynomial Model by pressing addModel and selecting a Polynomial model from the dropdown menu (the default choice is a Gaussian), see Figure 7.16. The model is automatically initialised and plotted against the data. To learn more detail about fitting Polynomial models see the
worked example in Section 7.2 above.
Figure 7.16. Add a Polynomial model using addModel in the Models tab.
4. Add a Gaussian by pressing addModel again. The Gaussian model is the default and it will initialise
one model on the brightest line feature in the spectrum. For this data, more than one Gaussian
model will be required so set the initial guess for the amplitude and position for this Gaussian by
clicking in one of the amplitude and center fields in the GUI - the two fields will turn yellow - and
then choosing the position with the mouse on the plot, see Figure 7.17). The width of the Gaussian
is set in the same fashion, by clicking the Gaussian sigma X-axis value point to one side of the
spectral line. The Gaussian width you enter is the sigma, not the FWHM (which is quoted below
the box for your information).
Figure 7.17. Add a Gaussian model using addModel and set the position and amplitude of the peak by
clicking on the spectrum.
296
Spectral Fitting
Build 12.0.2765
5. Now add a second Gaussian, offset from the first to account for the small 'bump' seen to the right
of the main line (see Figure 7.18). The Gaussian will, as always, initialise on the brightest feature
in the spectrum, so set the position, amplitude and width as required. All of the added models are
described in the table in the FitResult tab in the Data Selection Panel, the models can be displayed
and removed from the plot in the same way as any spectrum can.
Figure 7.18. Use addModel to add another Gaussian.
6. Finally, add a Gaussian for the absorption. You will want to set the amplitude to have the appropriate
negative value by clicking on a point below the zero level (at about -5 in this case) at the desired
line centre. To do so, zoom out by drawing around and below the line using the zoom mode of the
Spectrum Explorer, see Figure 7.19.
Figure 7.19. Add another Gaussian for the absorption, you will need to zoom out in order to set the
amplitude of the line below zero. Press Accept to fit.
7. Now you should press accept to fit to the line (circled in Figure 7.19). In Figure 7.20, the plot has
been rescaled again using the zoom mode to show the fit and models more clearly.
297
Spectral Fitting
Build 12.0.2765
Figure 7.20. The total model and Polynomial fit are plotted over the original spectrum, while the Gaussian models appear below with the residual.
8. To save a script of the fitting and the model fit parameters, go to the Export tab and select Save
a Script , enter the file name and location to save the file to, see Figure 7.21). You can also save
the model parameters by selecting Save total model and selecting all of the models you want to
save; on some operating systems (particularly Windows) you may need to Shift+left on each model
individually to successfully save the parameters for all the models on other operating systems you
may be able to only Shift+left the first and last models in the list in order to save the fit parameters.
Saving in this way will send a FitProduct to Variables,
298
Spectral Fitting
Build 12.0.2765
Figure 7.21. A script and the model parameters (and also the residual) can be saved from the Export tab.
7.4.1. Worked Example: Fitting Gaussians and a polynomial to a spectrum in the command line
The script saved by the Spectrum Fitter for all the actions described above is given below.
#
# Script written by SpectrumFitter, version: SpectrumFitter 9.51
#
# Start the fitter as SpectrumFitter(data, i, j, False).
# Your data is not a CUBE, so i, j are taken as PointSpectrum, SpectralSegment
indices.
# For CUBE data, they are taken as x,y in the CUBE.
# The 'False' takes care the there is no visualisation. Remove it,
# or set it to True to have visualization.
#
sf = SpectrumFitter(FitResult_6, 0, 0, False)
#
# Specify fit engine (1 = LevenbergMarquardt, 2 = Amoeba, 3 = Linear,
# 4 = MP, 5 = Conjugated Gradient).
#
sf.useFitter(1)
#
# Add the models and set the 'fix'ed.
#
M1 = sf.addModel('Polynomial', [0.0], [3.221400533512354])
299
Spectral Fitting
Build 12.0.2765
M2 = sf.addModel('Gauss',
[10.867101459399871,1900.5222727424598,0.07054248387645083])
M3 = sf.addModel('Gauss',
[0.3682626632453154,1901.0146803934288,0.0042807177972186165])
M4 = sf.addModel('Gauss',
[-10.682926709786162,1900.5165568434227,0.06624463178887545])
M1.setLimits([Double.NEGATIVE_INFINITY],[Double.POSITIVE_INFINITY])
M2.setLimits([Double.NEGATIVE_INFINITY,Double.NEGATIVE_INFINITY,Double.NEGATIVE_INFINITY],
[Double.POSITIVE_INFINITY,Double.POSITIVE_INFINITY,Double.POSITIVE_INFINITY])
M3.setLimits([Double.NEGATIVE_INFINITY,Double.NEGATIVE_INFINITY,Double.NEGATIVE_INFINITY],
[Double.POSITIVE_INFINITY,Double.POSITIVE_INFINITY,Double.POSITIVE_INFINITY])
M4.setLimits([Double.NEGATIVE_INFINITY,Double.NEGATIVE_INFINITY,Double.NEGATIVE_INFINITY],
[Double.POSITIVE_INFINITY,Double.POSITIVE_INFINITY,Double.POSITIVE_INFINITY])
#
# Do the fit, calculate the residual.
#
sf.doGlobalFit()
sf.residual()
#
##
## Following are statements to export the data. Un-comment (remove
## the '# ') to execute them.
##
## To export a model, the total model, or the residual in the same
## format as the input:
##
#res = sf.getResidualAsInput( )
#tm = sf.getTotalModelAsInput()
#m1 = sf.getModelAsInput(M1) # replace M1 by any other model if needed.
##
## The models, total model and residual can be saved into an ASCII
## file. For every item that is saved, two file are written. One with
## the wave and flux data in two columns, the other with some meta
## information. The name of the files are formated as:
## [base]_[item].[ext] and [base]_[item]_info.[ext], where [item] is
## either 'res' for residual, 'tm' for total model' or the model name
## as given in the 'addModel' command.
## [base] and [ext] are:
##
#base = 'BaseName' # Change into anything you want, it may include an
## absolute of relative path.
#ext = 'txt' # Change into anything you want.
##
## You also must set the column separator character:
##
#sep = ' '
##
## Save the residual, total model and the first model into ASCI file:
##
#sf.saveResidualAsAscii(base, ext, sep)
#sf.saveTotalModelAsAscii(base, ext, sep)
#sf.saveModelAsAscii(M1, base, ext, sep)
##
## The models can also be save to an XML file: [base].xml. This file
## can be loaded into a next session with the SpectrumFitterGUI, use
## the button: 'loadModels'.
## Add more Mi if you have more models.
#
#sf.saveModelParmsToXML('models.xml', [M1])
#
7.5. Worked Example: Fitting multiple lines
(Gaussians) and a Polynomial baseline to a
cube and making maps of the results
300
Spectral Fitting
Build 12.0.2765
7.5.1. With the GUI
Added in Track 12. In Track 12 a new way of storing the fitting results for cubes has been added. Using
this new product, maps can be made from fitting results more easily on the command line and with
the GUI than given in this example here (the fitting part does not change, but extracting the fitting
results and mapping them does). To learn more about this new product and how to make maps using
it, we refer you to Section 7.27.
For the purposes of this example we will use a SPIRE spectrum and limit the fitting to a few emission
lines. If you want to instead tie models together (combo model) or limit fit parameters within certain
values (set limits) then you can follow the information given in Section 7.21 and Section 7.22, inserting
the relevant lines of code into the script example given here.
Fitting multiple Gaussians and a polynomial using the Spectrum Fitter GUI is not so very different to
the procedure for fitting just a polynomial to a cube (Section 7.3). We will begin the tutorial with a
fit to a single spaxel, and then proceed to the MultiFitting.
1. Get the observation:
obs = getObservation(1342204919, useHsa=True)
Take the level 2 cube, the HR_SLW_apodized_spectrum, by opening the observation with the
Observation Viewer and dragging and dropping the cube to the Variables View, or typing on the
command line:
cube = obs.refs["level2"].product.refs["HR_SLW_apodized_spectrum"].product
Open the cube in SpectrumExplorer and click on the (6, 2) spaxel to plot the spectrum.
Why make a variable? Not all aspects of the Spectrum Fitter GUI, e.g. multifitting, will work
properly if you work from the observation context; it is good practice to create a variable to work on.
Figure 7.22. Plot one spectrum (a spaxel/pixel) and open the Spectrum Fitter GUI.
2. Open the Spectrum Fitter GUI by pressing the fitting icon in the Spectrum Explorer button bar
(
). The Spectrum Fitter GUI will open as described in Section 7.1.1.
Note that the cross-hair in the plot indicates the layer the cube is displayed at, and cannot be removed. If it interferes with your fitting you can move it away from the line by adjusting the layer
301
Spectral Fitting
Build 12.0.2765
the cube is displayed at to be the first or last layer by going back to the tab for the cube in Spectrum
Explorer.
3. In a change from the procedure before, this time we are going to first set the weights to mask out
regions that are not wanted in the fitting. This is because we want to fit to only three emission lines
over a short wavelength range in this example.
Set weights by going to the Weight tab. Weights are set by drawing a range on the spectrum using
the Select Ranges mode of the Spectrum Explorer. Weights are automatically set to one in the
weighted region and zero elsewhere, so by drawing a range over the three emission lines plus some
continuum will make the fitter only work within that range. In this example we will set the range
(value 1) from about 754 to 860 GHz. It will also help if you now zoom in on this range (click the
zoom icon at the top of the Spectrum explorer - and then draw your zoom on the plot: if you
want to see the residual the fitter will sent to this plot, ensure your range goes below 0).
Figure 7.23. Set weights by opening the Weights tab and drawing a range on the spectrum.
Note that the Polynomial will be initialised according to the first and last 10% of the data in the
region where the weight is non-zero, so make sure these areas are continuum.
4. Add a Polynomial Model by pressing addModel and selecting a Polynomial model from the dropdown menu (the default choice is a Gaussian). The model is automatically initialised and plotted
against the data, and the fit results are sent to a FitResults tab in the Data Selection panel in the
lower part of the Spectrum Explorer. Adjusting the polynomial order can be done by clicking on
a number or typing it in a box (see below), and after changing you can press "Accept" to update
the fit and plot the fitting results (model and residual). Naturally, the polynomial will not fit well
if your data contain several emission lines, but at present this does not matter.
Figure 7.24. Add a Polynomial model using addModel and press Accept to fit.
5. In this example we will further define 3 Gaussians, at about 807, 771 and 835 GHz. You will see
from the spectrum that in fact some of these lines have a second feature on one side, but for this
example we will ignore these. (You could fit them yourself by defining additional Gaussians.)
Add a Gaussian by pressing addModel again. The Gaussian model is the default and it will initialise
one model on the brightest line feature in the spectrum. Alternatively you can set the initial guess
for the amplitude and position for this Gaussian by clicking in one of the amplitude, center fields
302
Spectral Fitting
Build 12.0.2765
in the GUI - the two fields will turn yellow. The x+y-position is chosen with a subsequent mouseclick on the plot at the correct x+y-axis value, and this will work whether you are asking to fit an
emission or an absorption feature.
If you want to define the width also (not necessary for this example), click on the width field and
then click to one side of the line near its sigma point (sigma ≈ FWHM/2.3). The FWHM value is
quoted for your information just below the width parameter box.
The Spectrum Fitter will make a Gaussian fit, and again don't worry if the fit is bad (although the
x-axis position should be correct!).
Figure 7.25. Add a Gaussian model using addModel and set the position and amplitude of the peak by
clicking on the parameter boxes ("Amplitude" or "X-Position") to the right and then on the spectrum.
6. Now add a second (and after that a third) Gaussian, which will still initialise on the brightest feature
in the spectrum (it always does), so set position and amplitude as before. Press Accept, to fit these
3 Gaussians and the polynomial together to the spectrum. The fitted model and residual are added
to the plot, and all of the added models are described in the table in the FitResult tab in the Data
Selection Panel. The models can be displayed and removed from the plot in the same way as any
spectrum can (see Section 5.3.1 ).
7. If you are satisfied with this, you can now go to the MultiFit tab and apply those models to the
entire cube. Pressing "Accept" from here will then fit to the entire cube the models you defined
for the single spectrum.
Figure 7.26. To fit an entire cube, use the MultiFit tab
8. Before "Accepting" to fit then entire cube, you can ask to have an ASCII file sent to disk. This file
will contain the results of the fits to all spaxels/pixels for all the models you defined. See the output
below with an explanation of the file's contents. The explanations are inside curly brackets ({}).
#
#
#
#
#
#
#
#
Fit parameters for models
Written by: SpectrumFitter 9.34, 27MAR2012
Date: 20SEP2013-04:02:25
The output contains the following models:
M1 = polynomial; parameters [x-axis crossover, slope, integrated volue]
M2 = gauss; parameters [amplitude, centre, fwhm, integrated value]
303
Spectral Fitting
#
#
#
#
#
#
#
#
0
1
Build 12.0.2765
M3 = gauss; parameters [amplitude, centre, fwhm, integrated value]
M4 = gauss; parameters [amplitude, centre, fwhm, integrated value]
Output columns are:
x y (indices of the spectrum in the Cube.)
[model nameJ [model parameters and standard deviations in orderJ
[background value (for the non-poly models only)]
{two first columns are spaxel col, row}
0 Fit Failed.
0 Fit Failed. {M1: model is a polynomial: parameters are p0,stddev(p0),p1,
stddev(p1) and the integration under the line}
2 0 M1 -3.50E-17 +4.39E-18 +5.52E-20 +5.48E-21 +2.53E-15
2 0 M2 +1.65E-17 +8.86E-19 +8.07E+02 +6.44E-02 +2.60E+00 +1.52E-01 +4.57E-17
9.56E-18
2 0 M3 +3.95E-18 +8.80E-19 +7.71E+02 +1.83E-01 +2.89E+00 +4.30E-01 +1.21E-17
7.60E-18
2 0 M4 +2.11E-18 +9.63E-19 +8.35E+02 +2.85E-01 +2.08E+00 +6.70E-01 +4.67E-18
1.11E-17
3 0 M1 -3.52E-17 +4.14E-18 +5.63E-20 +5.17E-21 +2.83E-15
3 0 M2 +2.06E-17 +8.46E-19 +8.07E+02 +5.25E-02 +2.53E+00 +1.24E-01 +5.53E-17
1.02E-17
3 0 M3 +4.42E-18 +8.33E-19 +7.71E+02 +1.64E-01 +2.82E+00 +3.86E-01 +1.33E-17
8.22E-18
3 0 M4 +2.40E-18 +9.04E-19 +8.35E+02 +2.56E-01 +2.15E+00 +6.04E-01 +5.50E-18
1.18E-17
4 0 Fit Failed.
5 0 Fit Failed.
{M2|3|4: models 2,3,4 are Gaussian, and the parameters are amp,
stddev(amp), central wave,
6 0 Fit Failed.
stddev(central wave), fwhm, stddev(fwhm) and the integrated
(line) flux [with no error]}
7 0 Fit Failed.
8 0 Fit Failed.
0 1 Fit Failed. {Failed fits: no parameters are reported}
Warning
The value of the line width for the Gaussian profiles reported in this ASCII file is the
FWHM (full-width-half-maximum, which is sigma*2.3548). In contrast, the value of
the line width that is in the MultiFit_Parms product that the MultiFitter also creates
and which you will find in the HIPE Variables panel is the sigma of the line.
The same is true for the output of the SpectrumFitter, i.e. when you fit a single line:
any ASCII output to disk reports the FWHM, any output to HIPE reports the sigma,
if your line model is a Gaussian.
9. The fitter will tell you how many spectra it failed to fit (in this example it should be about 37). Fits
fail in the case of spaxel/pixels containing NaNs, for example, in the location of missing bolometer
detectors, or wherever the defined model is a very poor fit to the data.
10.Four or more new products are created and sent to Variables. These are all prefaced with "MultiFit_"
and all except one are cubes. These cubes are of the: residual ("MultiFit_Residual"), total model
("MultiFit_TotModel"), and each of the individual models you defined ("MultiFit_M1" etc). You
can open these cubes in the Spectrum Explorer and compare them to each other (see Section 6.6).
The fourth output product contains the parameters of the fits and is called MultiFit_Parms - double-clicking on this in Variables will open it in a Product viewer, where you can see it contains a
set of individual TableDatasets, holding the individual model parameters for each spaxel/pixel
(recall the warning about the reported width values):
304
Spectral Fitting
Build 12.0.2765
Figure 7.27. The contents of MultiFit_Parms
11.You can "Save a script" from the Export tab, which will, however, only save the fitting to the single
spaxel, not that to the entire cube.
To do the multi-fitting on the command line, follow the script given next.
7.5.2. On the command line
Added in Track 12. In Track 12 a new way of storing the fitting results for cubes has been added.
Using this new product, maps can be made from fitting results on the command line and via the GUI
more easily than given in this example here (the fitting part does not change, but extracting the fitting
results and mapping them does). To learn more about this new product and how to make maps using
it, we refer you to Section 7.27.
First, fit a single spaxel/pixel to define the models (and check the result). This script has been modified slightly from that produced by "Save a script", which produced the script that will repeat the fit
you did on the single spaxel in the explanation above.
# Get the data
obs = getObservation(1342204919, useHsa=True)
cube = obs.refs["level2"].product.refs["HR_SLW_apodized_spectrum"].product
# (1) fit a single spaxel/pixel
sf = SpectrumFitter(cube, 2, 6, False)
# Remember that the coordinates input into the SpectrumFitter are swapped
# around with respect to the coordinates you see in the display image of the
# cube in the SFG (or in any image Displayer)
#
# Specify fit engine (1 = LevenbergMarquardt, 2 = Amoeba, 3 = Linear,
# 4 = MP, 5 = Conjugated Gradient).
#
sf.useFitter(1)
#
# Add the models and set the 'fix'ed. (Setting "fix" has not yet
# been demonstrated)
M1 = sf.addModel('polynomial', [2.0], \
[-4.348775725735947E-17,4.6906344783025225E-20,5.092175923218101E-23])
M2 = sf.addModel('gauss',
[4.262995605854649E-17,806.7468159200247,1.1695420595470503])
M3 = sf.addModel('gauss',
[1.1423712924644597E-17,771.0924013923408,1.1168446099436533])
M4 = sf.addModel('gauss',
[5.0414019995950075E-18,835.6878789721305,1.3976400964618703])
305
Spectral Fitting
Build 12.0.2765
#
# Set the weight masks.
#
sf.setMask(754.0402, 859.7335, 1.0)
#
# Do the fit, calculate the residual.
#
sf.doGlobalFit()
sf.residual()
# Export the model to disk, so they can then
# be read into the Multifitter
model = [M1,M2,M3,M4]
sf.saveModelParmsToXML("/tmp/firstspecfit.xml", model,True)
# (the True saves the masks also)
Now extend this to the entire cube, and then extract the resulting cubes and parameters of the fits:
# Fit
mf = MultiFit(cube)
mf.setModels("/Users/me/firstspecfit.xml")
mf.doFit()
# Extract the result cubes
residual = mf.getResidual()
totalModel = mf.getTotalModel( )
Poly = mf.getModel(0)
Gauss1 = mf.getModel(1)
Gauss2 = mf.getModel(2)
Gauss3 = mf.getModel(3)
# Extract the parameters
Params=mf.getProduct()
The Params product is the same as produced by the Multifitter of the Spectrum Fitter GUI: see Figure 7.27.
7.5.3. Making 2d maps from the fit results
To make 2d maps of the fit parameters for the peaked profiles (e.g. Gaussians) you fit to a cube is not
difficult. Examples of such maps would be radial velocity (computed from the wavelength of the line)
and integrated line flux. Here we show you how to do this in an example script.
1. First you need to locate the variable that contains the parameters. If you did command line fitting
you now type:
Params=mf.getProduct()
If you used the GUI, then the variable you want is called "MutiFit_Parms" and you don't have to
do anything else to get it.
2. Next you need to create the Double2d arrays that will be filled with the fit values. This Double2d
will later be turned into 2d maps. The length and width of these arrays (and hence the maps) must be
those of the cube you fit (called "cube" here). We will make arrays for peak, FWHM, wavelength
and integrated flux.
amp=Double2d(cube.dimensions[1],cube.dimensions[2])
fwhm=Double2d(cube.dimensions[1],cube.dimensions[2])
freq=Double2d(cube.dimensions[1],cube.dimensions[2])
intflx=Double2d(cube.dimensions[1],cube.dimensions[2])
3. Now fill the arrays, in a loop over the spaxel row and column coordinates. In this example, M1 is
the polynomial model and M2 to M4 are the Gaussian models, but we will only work with the first
306
Spectral Fitting
Build 12.0.2765
Gaussian model. Note that the value given for the "width" of the Gaussian in the parameter files is
the sigma, not the FWHM, so we multiply it by 2.3548 below.
The syntax of the Parameter file is slightly different for the output of the MultiFitter run via the
GUI or via the command line, so we have given a script for each here:
Command line.
line.
This is the script that should be used after running the MultiFitter from command
# Using "Params" taken from the command-line MultiFitting result
for row in range (cube.dimensions[1]):
for col in range (cube.dimensions[2]):
name="(x,y)=("+str(col)+","+str(row)+")-Model2" # see Warning
amp[row,col]=Params[name]["Parameters"].data[0]
fwhm[row,col]=Params[name]["Parameters"].data[2] * 2.3548
freq[row,col]=Params[name]["Parameters"].data[1]
intflx[row,col]=Params[name]["Parameters"].data[3]
MultiFit_Params from the GUI.
tiFitter from the GUI.
This is the script that should be used after running the Mul-
# Using "MultiFit_Params" taken from the GUI MultiFitting result
for row in range (cube.dimensions[1]):
for col in range (cube.dimensions[2]):
name="(x,y)=("+str(col)+","+str(row)+")-M2" # see Warning
amp[row,col]=MultiFit_Params[name]["Parameters"].data[0]
fwhm[row,col]=MultiFit_Params[name]["Parameters"].data[2] * 2.3548
freq[row,col]=MultiFit_Params[name]["Parameters"].data[1]
intflx[row,col]=MultiFit_Params[name]["Parameters"].data[3]
Warning
Remember that the coordinates of the MultiFitter are swapped with respect to the coordinates you see printed at the bottom of a cube display. Hence, to make an image with
the same orientation as the cube, you need to iterate over row and column but swap the
words around when you locate the spaxels in the parameter file (hence "name=str(col)"
followed by "str(row)" rather than vice versa).
You may prefer to calculate the integrated flux analytically if you have simple models such as
Gaussians, to do so see Section 7.17.
4. Make a SimpleImage of the integrated flux and the velocity, computed from the wavelength.
First get the WCS from the cube, so you can tell the image what the sky coordinates should be:
wcs=cube.getWcs()
mywcs=Wcs()
mywcs.cunit1=wcs.getCunit1()
mywcs.cunit2=wcs.getCunit2()
mywcs.cdelt1=wcs.getCdelt1()
mywcs.cdelt2=wcs.getCdelt2()
mywcs.crval1=wcs.getCrval1()
mywcs.crval2=wcs.getCrval2()
mywcs.crpix1=wcs.getCrpix1()
mywcs.crpix2=wcs.getCrpix2()
mywcs.ctype1=wcs.getCtype1()
mywcs.ctype2=wcs.getCtype2()
mywcs.naxis1=wcs.getNaxis1()
mywcs.naxis2=wcs.getNaxis2()
Then create the flux map.
FlxIm=SimpleImage(image=intflx)
FlxIm.setWcs(mywcs)
And now the velocity map, first turning the "wave" into a velocity.
307
Spectral Fitting
Build 12.0.2765
c = herschel.share.unit.Constant.SPEED_OF_LIGHT.value
c = c/1000. # to get into km/s
# give the rest frame frequency for this line
#
(using a made-up value here)
f0 = 806.00
# Conversion
vel = c*(f0-freq)/f0 # for frequency axis: see Note
VelIm=SimpleImage(image=vel)
VelIm.setWcs(mywcs)
Herschel is a radio/IR telescope so we are using the radio convention for computing velocities from
frequency or wavelength (see http://iram.fr/IRAMFR/ARN/may95/node4.html). The equation given above applies to spectra in frequency units. For spectra in wavelength units (i.e. PACS) you
will use the equation v = c*(lambda-lambda0)/lambda if you wish to replicate this convention. The
difference with respect to optical astronomy is in the denominator for the "vel" equation: lambda
rather than lambda0.
5. Map Units. The output from the Spectrum Fitter does not include units. You can add the name of
units of your maps, if you wish. For the velocity map you type:
VelIm.setUnit(herschel.share.unit.Speed.KILOMETERS_PER_SECOND)
The unit of the peak flux ("amp" as written above) is the flux unit of your data, and the unit of
the integrated flux is that flux unit times the wavelength/frequency unit. To do this for any input
Herschel data:
# for the integrated flux image:
FlxIm.setUnit(cube.getFluxUnit().multiply(cube.getWaveUnit()))
# for a peak flux image:
FlxIm.setUnit(cube.getFluxUnit())
Converting units. If you want more physical units, such as W/m2, for the integrated flux maps you
create using the scripts here, you can convert the units in the following way. These examples are of
the most common PACS, SPIRE, and HIFI units that you will encounter.
• To convert from Jy times micron to W/m2: Jy and micron are the units of PACS data. While you
are building your flux image, change the script that is given above to:
c = herschel.share.unit.Constant.SPEED_OF_LIGHT.value
c=c/1000.0
# Using "Params" taken from the command-line MultiFitting result
for row in range (cube.dimensions[1]):
for col in range (cube.dimensions[2]):
name="(x,y)=("+str(col)+","+str(row)+")-Model2"
amp[row,col]=Params[name]["Parameters"].data[0]
fwhm[row,col]=Params[name]["Parameters"].data[2] * 2.3548
wave[row,col]=Params[name]["Parameters"].data[1]
intflx[row,col]=Params[name]["Parameters"].data[3] * 3e-12/wave[row,col]**2
# ... and then the eventual map units will be e.g. for integrated flux:
FlxIm.setUnit(herschel.share.unit.Power.WATTS.divide(herschel.share.unit.Area.SQUARE_METERS))
• To convert from W/(m2Hz Sr) times GHz to W/(m2Sr): this is the unit of SPIRE cubes (which
are mostly of extended sources). You only need to get rid of the "GHz", and so change the script
that is given above to:
c = herschel.share.unit.Constant.SPEED_OF_LIGHT.value
c=c/1000.0
# Using "Params" taken from the command-line MultiFitting result
for row in range (cube.dimensions[1]):
for col in range (cube.dimensions[2]):
name="(x,y)=("+str(col)+","+str(row)+")-Model2"
amp[row,col]=Params[name]["Parameters"].data[0]
308
Spectral Fitting
Build 12.0.2765
fwhm[row,col]=Params[name]["Parameters"].data[2] * 2.3548
freq[row,col]=Params[name]["Parameters"].data[1]
intflx[row,col]=Params[name]["Parameters"].data[3] * 1e9
# ... and then the eventual map units will be e.g. for integrated flux:
FlxIm.setUnit(cube.getFluxUnit().multiply(herschel.share.unit.Frequency.HERTZ))
If you want to get rid of the "Sr" in the unit, it is recommended you convert the cube units before
you do any fitting. A task to do this should be provided as part of the SPIRE extended pipeline.
• For HIFI, to get units of T times frequency [K km/s] it is recommended that you first convert the
cube to have velocity on the X-axis using the task convertWavescale. Other conversions, such as
to Jy, should also be done on the cube prior to fitting, using the HIFI-provided tasks (check the
HIFI documentation).
See the Scripting Manual for more information about working with SimpleImages, Wcs, TableDatasets, and SpectralSimpleCubes and also for the list of units accepted in HIPE.
7.6. Adding and Initialising Models
Note: for the command line instructions here, we assume you have begun the SpectrumFitter ("sf")
following the instructions in Section 7.1.2.
• If you have set a preference to have models automatically fitted when the SpectrumFitterGUI is
opened you will find these already displayed in the plot, with the model parameters filled in the
Models panel to the right of the plot.
• The initial centroid and intensity parameters of "peaky" models, such as Gaussians and Sincs, are
estimated from the position and value of the channel that deviates most from the mean of the spectrum, while the initial width is estimated from the position of the channel closest to the estimated
centroid that has a value half of the estimated intensity. A Polynomial model is always initialised
assuming a first order Polynomial. The start and end points of the Polynomial are taken to be the
average of the first 10% and last 10% of the data (containing non-zero weights) and a line is drawn
between the two.
• To add a model, press the addModel button in the Models tab. By default a Gaussian model is
applied, However, you can choose what model will be the default model to apply from the dropdown Default Model menu in the HIPE preferences. The initial fit estimates are written to the GUI
form and also in the Data Selection Panel beneath the plot.
• By default the models have the names M1, M2, etc, but you can change this.
• You can change the model from the drop-down menu of model types (click on "Gauss") and the
GUI form will update for the new model selected.
• Rather than initialise the model over the entire spectrum, you can draw ranges to initialise the model
in. You can do this using the select range mode of Spectrum Explorer: press the select one or more
ranges icon ( ) in the button bar at the top of the Spectrum Explorer; click and drag to select
ranges in the plot window; and then press Init Fit Parms (initialise fit parameters) in the model panel.
Removing the markers afterwards does not affect the initialisation. When drawing ranges you may
find it helpful to zoom in on the plot, you can do this using the zoom mode of the SpectrumExplorer
Note
This is not the same as masking regions in the spectrum for inclusion or exclusion in
the fit, that is done by setting weights (see Section 7.8), and which must be done from
the Weight tab. You can tell the difference between setting an initialisation range will
not add rows to the table in the Weights tab.
When initialising "peaked" models such as Gaussians, you will only draw one initialisation range
per model: if you draw more than one range then the last one drawn will be the one taken when you
309
Spectral Fitting
Build 12.0.2765
"Init Fit Parms" for any particular model. You can draw as many initialisation ranges as you need
for more linear models, like the Polynomial model. The Polynomial is always initialised as a first
order model, even if you select a higher order. Linear models require less precise initial estimates
(0 would be sufficient) so this is enough for the fitter to work from. The Polynomial initialisation
is calculated based on the first and last ten percent of the selected region.
The advantage of this approach is that you do not need to mask out a line in the middle of your
spectrum in order to apply a Polynomial fit, which would prevent fitting to the line as masks are
applied to all models, see the Section 7.8 for a fuller explanation.
• Further models can be added to the data by pressing the addModel button again.
• In the command line, models are added and initialised in one step. For example, a Gaussian model
is set up by:
a0 = 12.3 # amplitude
x0 = 5.6
# location of line peak
s0 = 2.5
# sigma (NOT FWHM)
#
model = sf.addModel('gauss', [a0, x0, s0])
# and you can add any number of other models (M1, M2, etc)
7.7. Configuring the Spectrum Fitter GUI to
automatically apply a fit upon opening
It is possible to configure the Spectrum Fitter GUI to automatically fit models to spectra on start up.
You can set this up in the SpectrumFitterGUI section of HIPE preferences (found in the Edit menu).
You may choose to have a Polynomial and a Gaussian model automatically fitted (typical choices for
PACS and HIFI spectra), or a Polynomial and a Sinc model (a typical choice for SPIRE spectra), or
you can choose in another of the models available to the Spectrum Fitter GUI from the drop-down the
User models menu, see Table 7.1 and Table 7.2 for a list of available models.
You can also set a typical width for Gaussian, Sinc, Lorentz and Voigt models in the preferences.
7.8. Setting weights
In the Weight tab you can select weights and the ranges over which they apply.
• Weights should not be used to try to set ranges over which to initialise models, instead the initialisation should be done as described in section 7.6 above.
• A weight has a value greater than 0. By default, all weights are set to 1. However, if you select a
region and set weights in it, then the weights everywhere else in the data (in which a weight is not
set) will be set to zero.
• Weights are used to assign a weighting to the data when a fit is applied and apply to all models
that are initialised when the "Accept" button is pressed. This means, for example, that if you have
defined weights everywhere except for the line in a spectrum in order to fit a Polynomial and then
decide to fit a Gaussian to the line you should also add a weight to the line otherwise the weight
there will be zero (see point above).
However, recall that the Polynomial model is initialised on the averages first and last 10% of the data
(of each region containing non-zero weights) in the spectrum , see 7.6 , so it may not be necessary to
assign weights for fitting Polynomials for fitting to uncomplicated spectra. If you find it is necessary
to use weights to get a good Polynomial fit then you may get better results by fitting to the residual
after the Polynomial has been subtracted.
• Weights can be used effectively to mask out a region, or regions, from the global fit.
310
Spectral Fitting
Build 12.0.2765
• If some regions of your data are particularly noisy and you do not wish them to affect the fit too
much then either mask them out completely (by setting the weights everywhere else to a non-zero
value) or give them a low weighting.
• You can define any number of weighted regions. Each region can have its own weight. You can
define the region using the select ranges icon ( ) in the button bar and drawing the range on
the plot with the mouse. The values will be entered in the GUI automatically and a new box will
appear for the next weight, if needed. Values in the GUI can be edited by dragging the edge of the
marker in the plot, and a right click will give access to a menu that includes the option to remove
the range. Alternatively you can enter and edit the ranges by hand, in this case you need to click
Add to add a new range.
• If your data contains a weights column (in a dataset called "weight", which currently you will not
find in PACS cubes and only in some SPIRE spectral products: see e.g. Section 6.4) then you can
also apply any weighting already present in the data, such as pipeline defined weights or weights
you have applied yourself by checking the "use data weight" box.
• In the command line weights are set by:
x0 = 4.5 # start of weighted region
x1 = 8.5 # end of weighted region
w = 0.5 # weight value
sf.setMask(x0, x1, w)
The above will set weights to be 0.5 in the region x0 to x1 (if w were not specified the weight would
be set to 1) and all other regions receive a weighting value of 0.
Here a potential point of confusion sets in. Outside of any specified region, weights will automatically set to zero. Even if you set weights to zero in the range x0 to x1! This means that if you want
to effectively mask a region out (exclude it from the fit) then you need to set the weight of the data
points outside of that region to something higher than zero, e.g.:
# Set weights in range x=1 to x=3 to zero (exclude x=1 to x=3 from fit),
# in a spectrum spanning x=-10 to x=10
#
x0 = -10
x1 = 1
x2 = 3
x3 = 10
#
sf.setMask(x0, x1, 1)
sf.setMask(x2, x3, 1)
You can also set a weight for the entire x-axis with:
# weight is a Double1d with the same length as the x-axis
sf.setWeight(weight)
#
# Give the x-axis the weights in the data, for a spectrum called
# "segm"
sf.setWeight(segm.getWeight())
Note: for the command line instructions here, we assume you have begun the SpectrumFitter ("sf")
following the instructions in Section 7.1.2.
7.9. Modifying Models
Models can be edited by modifying the parameters in the panel that appears on pressing addModel.
The most commonly used models have specialised forms that allow you to easily modify the models.
• Polynomial. The order of the Polynomial is set by clicking on one of the buttons 0-4, or by
entering a number in the box and clicking on "Set". The GUI will be updated for the order of the
311
Spectral Fitting
Build 12.0.2765
Polynomial selected, however, as explained in Section 7.6 a Polynomial model is always initialised
assuming a first order Polynomial, even if you select a higher order. The remaining parameters are
filled when the fit is done.
• Peaked profiles. Specialised GUI forms exist for Gaussian, Lorentzian, Voigt and Sinc models.
In the case of these peaked profiles, the model parameters can be modified by entering numbers
into the boxes or by mouse interaction. Click in the box beside "amplitude" or "center" - they both
will turn yellow - and click on the plot where the peak (or absorption dip) should be.
The width of the profile is passed in the same way, e.g., for a Gaussian click in the box beside
"width" - the contents will be highlighted yellow again - and then click near the X-position of the
Gaussian sigma in the plot: the "width" is the sigma of the profile, not the FWHM (the FWHM is
quoted below the box for your information). When clicking on the plot be careful to avoid plot axes
or plotted lines, which will select these objects (selection is denoted by a thicker line).
Note that the value reported in the FitResult tab will always be sigma, not FWHM.
• Default model GUI. For model fits other than Polynomial, Gaussian, Lorentzian, Voigt and Sinc,
a default model GUI must be used.
The default GUI is rather primitive, and you must know how many constructor parameters (parameters that are not fitted) a model has and how many fit parameters (parameters that are fitted) there
are. For example, the polynomial model has one constructor parameter, the order of the polynomial,
while the number of fit parameters is given by the order of the polynomial plus one. See Table 7.1
and Table 7.2 for more information about models. You can also find command line help about the
models and their parameters, for example for the Polynomial model:
print sf.info('polynomial')
The information to be entered into the default model GUI is: the constructor parameters; the fit
parameters; and, the fit parameters to fix. The latter should be entered as a comma-separated list
of values. For the fix values, if the ith and kth parameters must be fixed, the fix field must contain
i,k. The first has index 0.
• After modifying your models you can see the change to the initialisation by clicking on the Update
Plot button.
• You can fix parameters by checking the fix check box next to each parameter. To fix parameters
in the command line:
m = sf.addModel(...)
fixed = [i0, i1, ...]
m.setFixed(fixed)
• You can go back to the previous initial fit values by pressing Previous Parms (previous parameters).
You can keep on going back until you reach the very first set of initial parameters.
• All models can be reset to their initial values (or values before the last fit) by pressing the Reset
all Models button in the Models tab.
Note: for the command line instructions here, we assume you have begun the SpectrumFitter ("sf")
following the instructions in Section 7.1.2.
7.10. Applying a fit
• Once you have your model initialised in a way that you are happy with, you can click on Accept at
the bottom of the panel (in between "Reset" and "New Fitting"). This will perform the fit to the data.
A global fit will be performed, summing all of the models you have applied to the entire spectrum
(that contains weights).
312
Spectral Fitting
Build 12.0.2765
• You can continue to apply new models at this stage, the models will be applied to the original data.
• In the command line the global fit is done with:
sf.doGlobalFit()
7.11. Inspecting fit parameter results for single spectra fits
Fit parameter results appear in a table inside a new tab in the Data Selection Panel (below the Spectrum
Panel). The table contains the following information:
• Left two columns: the number of the curve plotted in the spectrum above and a colour box showing
what colour that curve is plotted in. Clicking on the colour will plot/unplot that curve.
• "SFG-Type" column: what the curve is of ("Spectrum", "Residual",...).
• "SFG-ID": for the Model curves, this is essentially the number of the model you defined, in the
order you defined them.
• "ModelType": the name of the model (e.g. "gauss").
• "Indices": the spatial indices of the spectrum that was fit, this being (spaxel column, spaxel row)
["(x,y)"] for cubes and the spectral index (point spectrum number, segment number) for other spectral products.
Note
for cubes, the order of the indices is the other way around than the way they are reported
elsewhere in HIPE: row, column is the more common order (see Section 6.3 to learn
more about the coordinates of cubes, and ??? to learn more about the "spectral index").
• "Integrated": the integrated flux of the model over the whole spectrum region (see Section 7.17 to
learn more about this integration).
• The next set of columns called e.g. "Name_0", "Value_0", StdDev_0" contain the fitting results
for each model: the name of the parameter (e.g. "amplitude"), and its value and standard deviation,
given for each parameter.
• In addition there are the columns "CParm_0", and at the end of the table, "CParms", "PNames",
"PValues", and "StdDevs". These contain information about constructor parameters. "CParm_0" is
the value of the first constructor parameter, "CParam" is a comma-separated string with all the constructor parameter values, "PNames" with their names, and "StdDev" with their standard deviation
values. Note that only some models will have information in these columns.
Note
In the "Models" tab of the SFG, some models will require "constructor parameters"
and "parameters" to be defined. In the case of a 2nd order polynomial model, 2 would
be a constructor parameter and polycoeff_0, polycoeff_1, polycoeff_2 would be the
parameters.
In the SFG some models (Voigt, Gaussian, Lorentzian, Sinc) will only require the "parameters" as input and so the contructor parameters columns ("CParms_0" and etc) of
the FitResults tab will be empty after the fitting has been done. But for other models, the
user has to define both the "constructor parameters" and the "parameters", and hence
the constructor parameter columns in the FitResults tab will have data in them.
Note that the width reported for Gaussian models is not the FWHM but the Gaussian σ: FWHM = 2
(2 ln 2)0.5σ or approximately 2.3548 σ.
313
Spectral Fitting
Build 12.0.2765
If running the Spectrum Fitter on the command line, there are a few ways you can print out the model
fit parameters. You can print them for each model with the following syntax (for a model called "m"):
print m.getFittedParameters()
which prints out the parameters (in the order they are entered) to the Console. You can print parameters
disk using:
models=[M1,M2...] # all the models you want to print the parameters to disk for
sf.saveModelParmsToXML("/home/me/foo.xml",models)
sf.saveFitParametersAsASCII(/home/me/foo.txt",models)
To understand the output from the MultiFitter, see 7.19.
7.12. Deleting models and excluding models
from a fit
• To delete a model, click on the delete button in the model panel. It will be deleted from the model
panel and also the selector panel, where it will be replaced by DELETED. The global fit will not
be modified until the next time you calculate one.
To delete model M1 in the command line:
sf.removeModel(M1)
#
# Delete all models
sf.empty()
• To exclude a model from the global fit without deleting it, uncheck the use box in the model panel.
7.13. Resetting and restarting fitting
Or "resetting" and "starting afresh". What's the difference?
If you reset the Spectrum Fitter GUI you will still be able to plot the data in an old FitResult but
you will loose access to the models used. If you "start afresh" using the New Fitting button you open
a completely new version of the Spectrum Fitter GUI and retain access to the models used in the old
version. This can be helpful for comparison if you are fine-tuning two different modelling approaches.
• Resetting on the original spectrum. If you have multiple items from the FitResult in the
top tab in the Data Selection Panel plotted in the display, then resetting the Spectrum Fitter GUI by
pressing the Reset button at the bottom of the task GUI will:
• remove all the model panels from the task GUI
• remove all of the spectra in the FitResult you were working on from the plot
• create a new FitResult variable in which to work (called FitResult_1 by default).
The original spectrum and weights are now displayed in the plot and you can start fitting the data
again.
Pressing Reset when only the original spectrum in the FitResult is plotted will also cause the
Spectrum Fitter GUI to reset on the original spectrum as described above.
• Resetting on the residual. Pressing Reset when only the residual in the FitResult is plotted
will also cause the Spectrum Fitter GUI to reset on the residual as described above.
To continue fitting on the residual in the command line:
314
Spectral Fitting
Build 12.0.2765
sf = SpectrumFitter(MySpectrum) # Start the fitter, here on MySpectrum
m1 = sf.addModel(...) # Add models
sf.doFit( ) # fit the model that has been added most recently to the data.
sf.residual( ) # calculate the residual
sf.fitOK() # take the residual as new data
m2 = sf.addModel(...) # Add a model, now to the residual
sf.doFit( ) # fit the model, here m2
• Resetting on a different spectrum. If the top tab in the Data Selection Panel is not a FitResult and only one spectrum is displayed in the Spectrum Panel then pressing Reset will reset the
Spectrum Fitter GUI on the displayed spectrum.
• Starting a new Spectrum Fitter GUI. The New Fitting button follows the rules described for
resetting above but creates a completely new Spectrum Fitter GUI (SpectrumFitterGUI[2]) that will
run in parallel with the original Spectrum Fitter GUI.
When you create a new fitting instance, the plot is cleared leaving only the Spectrum and Weight
curves, so any new models and fits will be added to this plot. In addition, the new instance of the
Spectrum Fitter GUI creates a new FitResult variable, and so a new FitResult tab in which the
results of your new fitting will be placed. The old FitResult tab is still present and still contains
its information.
This can make it somewhat confusing to keep track of which spectra and models belong to which
fitting result. At present, the best recommendation is to rename your fitResult variables to
something meaningful and to take advantage of the "All" button in the selector panel to add and
remove all plots from the display as you inspect each FitResult.
7.14. Saving a fitting script for single spectra
fits
You can save a script of the actions in the SpectrumFitterGUI. In the Export tab check the Save Script
box. Enter a name, remembering to include the .py extension, and press Accept at the bottom of the
task GUI to save the script to the directory from where HIPE was started. Alternatively, press the
Select button to choose the location the script will be written to.
It is a common mistake to forget to click on Accept after selecting the file location - if you forget,
no script will be saved!
In the command line a script is saved with:
sf.writeScript(filename, name of input spectrum product)
# The input spectrum product is a string, with quotes, e.g. "spec"
7.15. Saving the residual, parameters, and
models for single spectra fits
To save the results of fitting to a single spectrum, you can use the Export tab of the Spectrum Fitter
GUI. You can also save a fitting script from here. When you select to save anything, something is
saved to disk and at the same time a product containing the same information is saved to HIPE, where
it will appear in the Variables pane. You can chose the location and name of the file to save to disk,
which also sets the name of the product saved in HIPE, and you can also chose the format of the data
for ASCII files.
Always remember to press "Accept" at the bottom of the task GUI do the saving after having selected
what and how to save.
The general procedure is as follows:
315
Spectral Fitting
Build 12.0.2765
1. If saving models or model parameters, first select the model(s) to save: chose from those listed at
the top of the Export tab, which can include the Total Model.
2. Next select what to save: Model Spectrum, Parameters, Residual Spectrum (only the residual of
the total model is created), or Script. (For details on saving a script, see the previous section.)
3. For the model or residual spectrum you can next chose whether you want to save as an ASCII file
or to a pool. These are selected from the "File Format" drop-down menu, and are explained below.
You can save as one or both at the same time. For the ASCII file, you can also chose what the space
character will be, using the "Text Format" drop-down menu.
In the text boxes you indicate the path of the file to save and the root name it will have: this root
name will also become the name of the equivalent product that is saved in HIPE at the same time
as the ASCII file is saved. This is also explained below.
4. If saving model parameters, you can only specify the location and name of the ASCII file. Its format
is not chosable.
5. You can save one or several products at the same time, and each new saving creates new output
products.
6. When you press "Accept", the products you chose are saved to disk and to HIPE.
In HIPE are all held in a single List container (of class SFGResultsContext) called "SFGResultsContext", which you will see in the Variable pane,; if you have the Outline pane open, in there
you will see the "directory listing" of the individual products you specifically asked to save.
For example, if you asked to save the Model Parameters for model M1 using the default name,
and the Residual spectrum with the name "foobar", then you will see "SFGModelM1Parameters"
and "foobarProduct" both contained in "SFGResultsContext": check out the Outline pane of the
figure below.
Figure 7.28. Saving from the Export tab: here we saved the Model Parameters for model M1 with a
default name, and the Residual Spectrum with a unique name
To extract the residual out of the SFGResultsContext on the command line, the syntax is:
SFGResultsContext_foobarProduct = SFGResultsContext.refs["foobarProduct"].product
and the same syntax applies to any other products contained in SFGResultsContext.
7. The model spectra, residuals, or parameters written to disk are only for the single spectrum you fit.
However, for the model spectra or residual that are saved to HIPE as variables, this is not necessarily
also the case. They will have the same class as the spectral product you did your fitting on. So, if
316
Spectral Fitting
Build 12.0.2765
you fit a single spectrum in a cube, then the saved model or residual will also be cubes, but for
which there is only useful data in the spaxel that you selected to fit: so if you fit spaxel 23,4 of a
cube, then in the output model cube spaxel 23,4 is the only one with non-0 data in it.
The names of the ASCII files and HIPE products:
• The file name created is taken from what you typed in the filename box, with an added appendix
that depends on what you are saving.
If you are saving a Residual Spectrum and you specified the name "/home/me/Residual", you will
get a file on disk called "Residual_res.txt", containing the spectrum in 2 column format with the
separator you asked for, and a file called "Residual_res_info.txt", which contains a simple header.
If you asked to save the total model, the appendix contains "tm", and if saving a model called "M1",
the appendix contains "M1".
The Parameters are saved to a file called, by default, "SFGModelParameters.txt" and
"SFGModelParameters.xml". You can chose to change the root of this filename via the Export tab,
and there will always be a text file and an XML file.
The name of the product saved in HIPE, and held in the "SFGResultsContext" list, is also taken from
what is typed in the file name text box, but stripped of directory and file extension text. This is better
explained by looking at the figure above: when creating this screenshot, I asked to save the residuals
to a text file with the name "/Users/katrina/foobar.txt" (rather than the default "SFGResidual.txt"),
and as a result the product inside SFGResultsContext is called "foobarProduct" (rather than the
default "SFGResidualProduct").
• You can save as ASCII or to pool. Most people will only save to ASCII, but in case you wish to
save to pool, read further.
To save to pool, in the File Format menu chose "Local Pool". You cannot specify the name of the
pool, but a comment is printed to the console telling you about the pool just created:
# Added variable: SFGResultsContext
SFGResultsContext has been added to your local pool called SFGResultsContext.
It is referenced by urn:SFGResultsContext:herschel.ia.pal.MapContext:0
HIPE variable(s) has(have) been created, and the HIPE fitter result context has
been updated
which means that the pool will be located off your local store (which is usually HOME/.hcss/lstore/)
and will be called "SFGResultsContext" - inside there will be the FITS file that is your residual but
organised with a "pool" directory format, rather than as a simple single FITS file. To read this pool
back into HIPE you can use the Product Browser: 1.12.
For using the command line, i.e. when using the SpectrumFitter rather than the GUI, we give some
examples of saving various products of the fitting. It is assumed that you started the SpectrumFitter
(sf) following the instructions in Section 7.1.2.
• Residual:
Save a text file:
sf.saveResidualAsAscii(filename, extension, separator)
# Where the separator is one character, e.g., ',')
Taking the residual out of the fitter and save as a variable to HIPE:
residual=sf.getResidualAsInput()
Remembering that for multi-spectrum datasets, the only useful residual data in this "residual" is the
one in the same place (e.g. spaxel) that the spectrum you fit is located.
• Models:
317
Spectral Fitting
Build 12.0.2765
Saving models or the total model to disk as a spectrum product or ASCII file:
# To save model M1 as text
sf.saveModelAsAscii(M1,filename, extension, separator)
# or to save the total model as text
sf.saveTotalModelAsAscii(filename, extension, separator)
# To save
M1model =
# To save
TMmodel =
model M1 as a spectral product to HIPE
sf.getModelAsInput(M1)
the total model as a spectral product to HIPE
sf.getTotalModelAsInput()
• Parameters:
Saving parameters to disk with:
# As an ASCII file:
models = [M1, M2, ...]
sf.saveFitParametersAsASCII(filename, models)
# As a TableDataset:
# To save the parameters of a model M1 as a TableDataset
# called "M1_tds":
M1_tds = sf.getModelAsTds(M1)
# or, to save the parameter data as a TableDataset wrapped in a product:
Model1 = sf.getModelAsProduct(M1)
# To save the parameters of all models as individual
# TableDatasets wrapped up in a Product called "Mall_tds"
Mall_tds = sf.getModelsAsProduct()
On the command line you can also save as an XML file, this being useful for when you go from
single spectrum fitting to multi-spectrum fitting (7.19), or for saving to load back into the SpectrumFitter later (???).
models = [M1, M2, ...]
sf.saveModelParmsToXML(filename, models)
Save to script option also shows how to save models and parameters in all these formats in the command line. In addition, any cubes or spectra that are created by the fitting and saved in HIPE, can be
Saved As a FITS file by right-clicking on the name of the product in the Variables pane.
7.16. Saving a SpectralLineList
You can also save the model fit parameters into a SpectralLineList. This is a Product containing
a Dataset which holds the type of line-like model(s) (such as, Gaussian, Lorentzian, Sinc, etc...) applied
to the spectrum and their position, widths and amplitudes along with their standard deviations.
You can use the LineList to record your model information, as a type of line identification annotation
in a plot, or you can use it to help identify lines in other spectra.
• To save a SpectralLineList from the SpectrumFitterGUI go to the Export tab, check the Save
models as Line List box and supply a name if desired. A product with the name you chose or the
default, AsLineList, will be generated in the Variables pane after pressing the Accept button.
• You can overlay the LineList on your spectrum by dragging the LineList product into an already
open plot in SpectrumExplorer.
• To save the LineList to disk, right click on the Product name in the Variables pane and select the
Send To option. You can save a LineList as a FITS file, a text file or to local pool.
• To retrieve a LineList in the SpectrumFitter use:
318
Spectral Fitting
Build 12.0.2765
sf.getLineList()
# or for a subset of models
models = ['name1', 'name2', ...]
sf.getLineList(models)
For more information see SpectralLineLists.
7.17. Obtaining a line integral
• The SpectrumFitterGUI integrates under every fit. The value is shown in the selector panel and,
more usefully, in the text file when the models are saved as ASCII. The values in the text file have
an associated standard deviation and, for the non-Polynomial models, a background value.
• In the command line, the integral is obtained by:
# where "m" is a model that has been defined, see
# 7.6:
intflux = m.getIntegral()
• The integrated flux (or, more correctly, in the case of PACS and SPIRE, integrated flux density)
is calculated using the Trapezium rule to connect the datapoints and "add up" the flux under the
line. Note that, the numerical result from this method does depend on the spectral dispersion: if
you have a low spectral resolution (big gaps between datapoints) then the flux may be very slightly
underestimated. Hence, that the value this reports may not be exactly the same as the value you will
get with the analytical formula for your model, e.g., for a Gaussian, the area under the curve can
be calculated as amplitude * fwhm * (2 *π)0.5.
An example of how to do this, for a spectral cube that has been fitted to by the multi-fitter is given
below:
# Using "Params" taken from the command-line MultiFitting result
for row in range (cube.dimensions[1]):
for col in range (cube.dimensions[2]):
name="(x,y)=("+str(col)+","+str(row)+")-Model2"
amp[row,col]=Params[name]["Parameters"].data[0] #peak flux
sig[row,col]=Params[name]["Parameters"].data[2] # sigma
freq[row,col]=Params[name]["Parameters"].data[1] # centroid
intflx[row,col]=amp[row,col] * sig[row,col] * SQRT(2*java.lang.Math.PI)
• Errors. The stddev of the parameters are also reported. In this loop, modified from one given above,
we will extract error (stddev) arrays instead of flux or wavelength (etc) arrays:
# Using "Params" taken from the command-line MultiFitting result
for row in range (cube.dimensions[1]):
for col in range (cube.dimensions[2]):
name="(x,y)=("+str(col)+","+str(row)+")-Model2"
amp[row,col]=Params[name]["StdDev"].data[0]
fwhm[row,col]=Params[name]["StdDev"].data[2] * 2.3548
freq[row,col]=Params[name]["StdDev"].data[1]
intflx[row,col]=Params[name]["StdDev"].data[3]
Remember that if you chose to compute the integrated flux or velocity from the parameter values,
you will need to propagate their errors according to the standard error propagation rules.
7.18. Using Saved models
To use models that were saved to disk as XML files (see 7.15, about saving model parameters to disk as
text and XML), click on loadModels in the Models tab and locate the XML file that you saved on disk.
7.19. Automatic fitting of multiple datasets
319
Spectral Fitting
Build 12.0.2765
7.19.1. Doing the fitting; saving all the results and the
fitting script
Note
You should make a variable of the dataset you wish to fit rather than opening a spectrum
from the Observation Context in the Observation Viewer. If you do not work from a variable, the SpectrumFitter will not know where to look for the rest of the spectra you fit to
and will hang. At the moment no warning message is given in this circumstance.
Having defined a fit to one spectrum you can now apply this model to many spectra in one dataset
automatically, for example, a spectral cube. You can also use a model that has been saved to XML
file, see 7.15 and 7.18.
• Go to the MultiFit tab. Pressing Accept will fit the entire dataset with the same set of models just
defined and fit to the single spectrum.
• Note that the same models are applied to all the data, not the same model parameters. Thus different
fits will be made to a line that varies throughout a dataset.
• If any of the spaxels/pixels/spectra in dataset cannot be fitted a message will appear informing you
of the number of failed fits.
• The fitter ignores NaN data so any NaN spectra in you data set should have a residual and model
that is NaN. The NaN spaxels at the edge of the field of view of PACS "projected" cubes seem to
fail in the fitting, rather than being ignored. For such cubes some of the "failed" fits will simply be
NaN spectra rather than 0 spectra.
• To save a script that details the fitting on your cube, select and fill the "Write script file" box in the
multi fit tab before you do the fitting. The script is written in a way such that you can load it back
into HIPE and (edit it and) run it. This script starts from the fit you did to the single spectrum (and
so will be almost the same as the fitting script you can save from the Export tab, for single spectrum
fitting), and then adds the few lines of code that are necessary to take that single fit over the whole
cube. Explanation written in the script will help you to understand it.
• The fitted parameters can be written to text file by checking the "Write ASCII file with parameters"
box in the multi fit tab before you do the fitting.
• The results of the fitting are automatically saved to the Variables. The following new products are
created: MultiFit_Residual, MultiFit_TotModel, MultiFit_M1, MultiFit_M2 [and MultiFit_M3,4..
if you defined more models). The product class is that same as that of the product you fit, e.g. they
will be SpectralSimpleCubes if you fit a cube. The product MultiFit_Parms is also created,
which is a product containing TableDatasets that hold your results.
7.19.2. Inspecting the fitting results: the cubes and parameters
An example of the ASCII file output of the parameters is below:
#
#
#
#
#
#
#
#
#
#
Fit parameters for models.
Written by: SpectrumFitter 9.51, 24JUN2013
Date: 04DEC2013-04:53:21
The output contains the following models:
M1 = Gauss; parameters [p0, p1, ..., integrated value]
M2 = Polynomial; parameters [p0, p1, ..., integrated value]
Output columns are:
x y (indices of the spectrum in the Cube.)
320
Spectral Fitting
Build 12.0.2765
#
[model name] [model parameters and standard deviations in order]
#
[background value (for the non-poly models only)]
#
# Column
Name
Unit
#
C1
amplitude
Jy/pixel
#
C2
stdev of C1
Jy/pixel
#
C3
center
micrometer
#
C4
stdev of C3
micrometer
#
C5
width
micrometer
#
C6
stdev of C5
micrometer
#
C7
Integral
Jy pixel-1 micrometer
#
C8
Background
Jy/pixel
#
C9
polycoeff_0
Jy/pixel
#
C10
stdev of C9
Jy/pixel
#
C11
polycoeff_1
Jy pixel-1 micrometer-1
#
C12
stdev of C11
Jy pixel-1 micrometer-1
#
C13
Integral
Jy pixel-1 micrometer
#
#
C1
C2
C3
C4
C5
C6
C7
C9
C10
C11
C12
C13
C10
C11
...
71 8 Fit Failed.
72 8 Fit Failed.
73 8 Fit Failed.
74 8 M1 +7.46E-02
3.55E-03
74 8 M2 -4.25E-01
75 8 M1 +7.46E-02
3.55E-03
75 8 M2 -4.25E-01
...
C8
C12
+6.15E-03 +5.73E+01 +1.20E-03 +1.27E-02 +1.22E-03 +2.37E-03
+3.35E-01 +7.48E-03 +5.85E-03 +2.19E-03
+6.15E-03 +5.73E+01 +1.20E-03 +1.27E-02 +1.22E-03 +2.37E-03
+3.35E-01 +7.48E-03 +5.85E-03 +2.19E-03
• The "Fit failed" are obvious messages. The "71 8", "72 8" are the spaxels/pixels "column, row"
indices:
Warning
About coordinates. The coordinates that the SpectrumFitterGUI reports in the ASCII
file is the flip of the coordinates you see when you move your mouse over a cube image
in the Spectrum Explorer.
In the cube image: At the bottom left of the cube display you will see indicated the
(row,column) of the spaxel/pixel under the mouse. If this says, e.g (5,1), then your
mouse will be 6 spaxels/pixels high along the Y-axis (the counting starts at 0) and 2
spaxels/pixels long the X axis.
In the Spectrum Fitter multifit output, as well as the coordinates reported in the
FitResult tab for a single spaxel/pixel fit: the coordinates — 5,1 above for the first
line with results — are flipped with respect to this, i.e. "5 1" is column, row.
• The parameters are reported in order,
• for the first model in the case above, M1, the Gaussian parameters amplitude(+stddev),
centre(+stddev), and FWHM(+stddev) [note: FWHM not sigma] are the first 6 values, followed
by the line integrated flux with no standard deviation value, and finally the value of the continuum under the peak of the Gaussian.
• a first order polynomial was fit as model M2, so the first and second, third and fourth values
are the value+standard deviation for the first parameter (x-axis crossover) and second parameter
(slope), and the fifth value is the integrated value (flux under the line over the spectral range that
your spectrum has in it)
• The integrated value is calculated as described in 7.17
The parameters are also saved in HIPE as a product called MultiFit_Parms, which is a TableDataset:
321
Spectral Fitting
Build 12.0.2765
Figure 7.29. The MultiFit_Parms output
The coordinates reported are the same as those given in the ASCII output.
You can access the MultiFit_Parms data thus:
print MultiFit_Parms["(x,y)=(4,1)-M2"]["Parameters"].data
print MultiFit_Parms["(x,y)=(4,1)-M2"]["StdDev"].data
where the wording in quotes above is exactly what you see when you look at the MultiFit_Parms
with the Product viewer, as the figure above shows. The order of the parameters is indicated in the
TableDataset when you view it as shown above and is the same order as printed to the ASCII output
file (e.g. amplitude, centre, width, and integral for a Gaussian model). The "width" reported here
is the sigma value, not the FWHM. Unlike with the ASCII output, the continuum value under the
peak for peaked models (e.g. the Gaussian) is not reported.
Bear in mind that when working with a cube, it is possible that the spectra differ substantially from
spaxel/pixel to spaxel/pixel, and this could affect the accuracy of the results. The Spectrum Fitter GUI
in multi-fit mode is an automatic fitter, and so cannot allow for all possibilities of variation of spectrum
accross the cube.
7.19.3. Multifitting on the command line
Using the multifitter in the command line requires you to use previously saved XML files. A command
line 'recipe' for multi-fitting goes as follows:
# previously:
models = [M1,M2] # etc
sf.saveModelParmsToXML(""/path/file.xml", models,True) # True to save masks also
# and now:
mf = MultiFit(data) ## data must be a SpectrumContainer
mf.exclude(p, s) ## do _not_ fit PointSpectrum p, SpectralSegment s
# (for cubes this will not work if you specify in spaxel coordinates,
# you would need to use the p,s coordinates: so the "s" is
# always 0 and the p is the spaxel in PointSpectrum order
# see Chap 6 for more information on "cube coordinates")
... # exclude any number of spectra you want
mf.setModels("/path_to_previously_saved_XML_file/file.xml")
mf.setMask(x0, x1, w) # To set new weights. See comment below
... # set any number of Masks you want
mf.doFit()
residual = mf.getResidual()
totalModel = mf.getTotalModel( )
model_n = mf.getModel(n) # (n is number of model in the XML file)
and you can also see the worked examples near the top of this chapter for a longer recipe.
322
Spectral Fitting
Build 12.0.2765
On the command line, weights are handled differently by the multi-fitter than by the Spectrum Fitter
GUI and the Spectrum Fitter. Setting a weight in the Spectrum Fitter and Spectrum Fitter GUI automatically sets the weight in that region to 1 (or whatever you specify) and zero elsewhere. Therefore
you can 'mask out' a region for fitting in the GUI by setting weights either side of the region you wish
to exclude. When using the multi-fitter, setting a weight does not change the weight values outside of
the masked region and so if you wish to exclude a part of the spectrum from the fit you must explicitly
set the weight to zero there.
7.20. Continuing work on the residual outside
of the Spectrum Fitter GUI
If you export the residual (or model) in the same format as the original data a FitProduct will be
created. As it is a product, you can save it to pool or to a FITS file, or to export to VO tools. Within
the product the residual is stored as the same spectral type of data as your input.
To view this spectrum you can double click on its name in the Variables pane and use the Product
Viewer, from where the spectrum can then be plotted in the Spectrum Explorer.
If you wish to pass this spectrum to other data processing tools in HIPE, such as the spectral maths
tools, then you need to extract the spectrum from the product. You can do this by clicking on the
product, and from the Outline pane or from the display in the Product viewer open in the Editor pane,
dragging and drop the spectrum name into the Variables view. The command line syntax to do this
will be echoed in the console.
7.21. Using the Combo Model
It is possible to fit several models that have a fixed relation between them using the ComboModel.
This facility is only available in the command line.
A ComboModel is a combination of multiple 'normal' models where a relation can be set between
parameters of the 'normal' models (called internal model). For example, a ComboModel can have 2
Gaussians where the centre positions have a fixed distance, the amplitudes have a relation like A1:A2
= 1:0.75, and the sigmas are equal.
It is only possible to combine the same type of model (e.g., Gaussian, or Lorentzian) but you can
combine as many of them as you like.
When setting up ComboModels you must first specify the relation between the parameters and only
then can you set the parameters.
The example below is a script for a Combo of two Gaussians. The distance is fixed to 5 [units of the
X axes], the relation between amplitudes is 1:0.75, the sigmas are allowed to run free.
x_1
a_1
s_1
s_2
=
=
=
=
...
...
...
...
#
#
#
#
initial
initial
initial
initial
guess
guess
guess
guess
for
for
for
for
X-position of the first gaussian
amplitude of first gaussian
sigma of first gaussian
sigma of second gaussian
sf = SpectrumFitter([your data])
# (see Section 7.1.2) to know how to
# properly do the above command
cm = sf.addCombo('gauss', 2)
cm.setAddParms(1, [0, 5])
cm.setMultParms(0, [1, 0.75])
cm.setParameters(a_1, x_1, s_1, s_2)
sf.doFit()
Fixing the distance between parameters is done with:
setAddParms(index, [p1, p2, ..., pn])
323
Spectral Fitting
Build 12.0.2765
where the index is the index of the parameter in the internal model, so 0 for the Gaussian amplitude.
The [p1, p2, ..., pn] are the values of the parameters for the n internal models relative to 'some value'.
In the example ([0, 5]), this 'some value' is the actual position of the first Gaussian, hence '0'. The
second Gaussian is distance 5 from the 'some value'. If you happen to know that the first Gaussian has
a distance of 'd' from some position, then you could specify: [d, (d+5)].
Fixing the 1:0.75 relation is done with a multiplicator relation: setMultParms(index, [p1, p2, ..., pn]).
Since this is a multiplication, when fixing a relation with respect to the actual value in the first Gaussian, p1 must be 1 (where it is 0 in the additive relation). Of course p1 need not be 1. If you would
have specified [1.25, 0.75] then the relation between the amplitudes would have been 1:0.6.
To set parameters to be equal, you would specify:
setAddParms(index, [0, 0, ...])
# or
setMultParms(index, [1, 1, ...])
Specifying the initial parameters can be with the full number of parameters, so 3xn for n Gaussian,
or with the reduced number of parameters. For every relation in an n-model Combo, you 'loose' (n-1)
parameters. Hence the 4 parameters in the example: n = 2, and (3xn)-2x(n-1) = 4. Note, that even if
you give the full nx3 parameters, the plots take the relations into account.
7.22. Setting limits to model parameters
It is possible to set limits on parameters to be used in models.
Via the GUI: In the panel where the model parameters are set there are boxes in which you can enter
upper and lower limits. The default limits are 0 and they are ignored if the high limits is less than the
low limits, but within these rules you can set either both or only one of the limits.
On the command line: For example, assume you add a Gaussian model and want the peak position
(the parameter with index 1) to be within 12.5 and 13.5
sf = SpectrumFitter([your data])
m = sf.addModel('gauss', [...])
m.setLimits(1, 12.5, 13.5)
You can also do the same thing but by limit all the parameters in the model:
...
m.setLimits([0, 12.5, 0], [0, 13.5, 0])
In this case we have not applied any limits to the first and third fit parameters because the lower and
upper limits are the same (0), therefore the second case is exactly the same as the first.
Note that is a parameter value is outside the interval [low, high], it will be silently changed to the
nearest boundary.
7.23. Models available to the fitter
SpectrumFitter is used in conjunction with SpectrumModel, which allows you to select and
change models and fitting parameters. The three models you are most likely to use are Gaussian,
Lorentzian and Polynomial, described in the following table. Note that the s0 parameter of the Gaussian
model is the sigma of the Gaussian, not the FWHM.
Table 7.1. Most common model fits and their parameters
Model
Mathematical fit
Gaussian
Parameters
Usage
a0 = amplitude of line
sf.addModel
('gauss',
[a0,x0,s0])
x0 = location of line
peak
324
Spectral Fitting
Model
Mathematical fit
Lorentzian
Build 12.0.2765
Parameters
s0 = width of line (sigma, not FWHM)
Usage
p0 = amplitude of line
sf.addModel
('lorentz',
[p0,p1,p2])
p1 = location of line
peak
p2 = half width at half
maximum of line
Polynomial
f(x) = c0 + c1x + ... +
cnxn
n = order of polynomial sf.addModel
('polynomic0 .. cn = polynomial
al', [n],
coefficients
[c0,c1, ...,
cn])
Other available models are listed in the following table:
Table 7.2. Spectrum fit model types and their use.
Name
Example use – names in brackets should
be replaced by numerical values representing the initial guess for the parameter(s)
atan
mod=sf.addModel('atan',
[amplitude, slope, offset])
exp
mod=sf.addModel('exp',[amplitude, exponent])
harmonic
mod=sf.addModel('harmonic',
[order, period],[params]).
Number of parameters provided = 2*order + 1
mod=sf.addModel('pade',
[num, denom],[params]).
pade
Number of parameters provided = Num + Denom + 1
mod=sf.addModel('power',[degree], [param]).
power
Number of parameters provided = 1
powerlaw
mod=sf.addModel('powerlaw',
[amplitude, x-shift, power])
sinc
mod=sf.addModel('sinc',
[amplitude, position, width])
sine
mod=sf.addModel('sine',[frequency, cosine amp, sine amp])
sineamp
mod=sf.addModel('sineamp',
[frequency], [two params])
voigt
mod=sf.addModel('voigt',[amplitude, centre, gwidth, lwidth])
For more information about the SpectrumFitter and SpectrumModel classes, see the corresponding
Javadoc entries in the HCSS Developer's Reference Manual.
7.24. How to add your own model
325
Spectral Fitting
Build 12.0.2765
It is possible to create your own models to use with the command line version of the spectrum fitting
tool.
To do so, you need to create a Jython script containing a class that implements a NonLinearPyModel.
The following example defines a class that implements this non-linear function with two parameters
(a and b): y = a cos(bx) + b sin(ax).
import java
from herschel.ia.numeric.toolbox.fit import NonLinearPyModel
from herschel.ia.numeric import Double1d
from java.lang import Math
ModelName = 'MyModel'
class MyModel(NonLinearPyModel):
npar = 2 # Define number of fit parameters
def __init__(self):
NonLinearPyModel.__init__(self, self.npar)
def pyResult(self, x, p):
# implement the model function
y = p[0]*Math.cos(p[1]*x)+p[1]*Math.sin(p[0]*x)
return y
In the SpectrumFitter, this class can be loaded and its contents added to the ModelLibrary
using one of two following methods:
• If you have defined the custom model class by running the script above and
then created an object executing customModel
=
MyModel(), use this
method: SpectrumFitter.addJythonModel(org.python.core.PyObject pModel, double[] fParms) : SpectrumModel
This will add the object in customModel already in memory to the SpectrumFitter instance, with the initial fitting parameters as an array of double values. Example:
sf.addJythonModel(customModel, [50,50])
• If you have placed the above Jython script in a file, you should use this other method:
SpectrumFitter.addJythonModel(String fName, String modelName, double[] fParms) : SpectrumModel
This allows to add the model with name modelName from the file located at fName. Note that
this allows the file to have multiple models and reference them by name. You should also pass the
initial fitting parameters as an array of double values.
In both cases the initial fitting parameters
SpectrumModel.setParameters(...):
can
be
changed
afterwards
with
Warning
There are two sets of parameters: the initial fitting parameters (fParms) and the constructor parameters (cParms). If the defined custom model requires parameters for its
constructor, you should use these alternative methods:
• SpectrumFitter.addJythonModel(org.python.core.PyObject
pModel, double[] cParms, double[] fParms) : SpectrumModel
providing the appropriate values for cParms.
• SpectrumFitter.addJythonModel(String fName, String modelName, double[] cParms, double[] fParms) : SpectrumModel providing the appropriate values for cParms.
326
Spectral Fitting
Build 12.0.2765
sf = SpectrumFitter(...)
# (see Section 7.1.2) to know how to
# properly do the above command
jm = sf.addJythonModel(filename, modelname, parameters)
jm.setParameters(...) # If required
sf.doFit()
7.25. Selecting the best fitter engine
In the Engine tab, you can select the fitting engine to be used. This can be done at any stage before a
model is finalised. There are five fitter engines available:
• 'levenbergmarquardt' or 'lbm': The Levenberg-Marquardt algorithm is the default model. A robust
method commonly used in fitting software and in many cases will find a solution for a non-linear
fit even if the initial guess is far away from the solution
• 'amoeba': The Amoeba fitter can be faster than the Levenberg-Marquardt algorithm and is the best
at finding the absolute minimum in the Chi squared.
• 'linear': The Linear algorithm can be faster than the Levenberg-Marquardt algorithm.
• 'mp': The MP fitter.
• 'conjgrad': The ConjugateGradientFitter (CGF) does not use matrix inversions to iterate to the solution (as LevenbergMarquardt). It calculates the gradient to the (local) ChiSq function and proceeds
along that direction until it encounters a minimum. From that new position it iterates further. This
behaviour makes it fit for solving problems with many (>10 or so) parameters.
In the command line the fitter engine is chosen using the name given in italics in the list above:
# Levenberg-Marquardt algorithim
sf.useFitter('lbm')
7.26. NaNs and the Spectrum Fitter
The Spectrum Fitter handles NaNs (Not a Numbers) in data by ignoring them. You do not need to
replaces NaNs in your data.
7.27. Making images from fitting results to
cubes: the ParameterCube
When fitting the spectra in a cube using the MultiFitter via the command line or via the Spectrum
Fitter GUI, one can make images from the fit parameters—most commonly this will be integrated
flux or velocity maps made from spectral line fits. One way to do this is documented in the worked
examples (see Section 7.5), but a new product has been added to Track 12 HIPE that makes this easier.
This we document here.
7.27.1. After fitting with the MultiFitter tab of the Spectrum Fitter GUI
The MultiFitter of the Spectrum Fitter GUI produces a new product called
"MultiFit_ParameterCube"—you should see it in the Variables pane once you have run the fitting on
the cube. This product (of class ParameterCube) is not a cube in the sense of having axes of Ra,
Dec, and wavelength/frequency, but rather it is a product that stores the results of fitting to a cube.
327
Spectral Fitting
Build 12.0.2765
It is from this parameter cube that you can extract fitting results to make images. The order that these
images are held in is set by the order that the models were defined within the Spectrum Fitter GUI. For
example, if your first model was a 1st order polynomial and your second a Gaussian, then the parameters (and images) are in the following order: poly_param_0, poly_param_1, Gaussian peak, Gaussian
centre, and Gaussian sigma (width). To take any one of these images out of MultiFit_ParameterCube
the following syntax can be used:
map1 = MultiFit_ParameterCube.getSimpleImage(1) # the parameter image
erro1= MultiFit_ParameterCube.getSimpleImage(1).getError() # the associated error
image
Where the number is the position in the order mentioned above (beginning with 0).
The images may not have units, which you will have to add yourself (e.g. see the example in Section 7.19).
It is also possible to view these images directly: from the Variables pane, double click on
MultiFit_ParameterCube (or right-click and select to Open With the Standard Cube Viewer) and you
will get a display containing a series of images, which you can click through using the scroll bar at the
bottom of the viewer. To extract the currently viewed image out of the parameter cube, right-click on
the Standard Cube Viewer and chose the menu item "Extract current layer".
7.27.2. After fitting with the MultiFitter on the command line.
When fitting on the command line, the MultiFitter product (called "mf" in Section 7.19 above) contains
a ParameterCube: this is not a cube in the sense of having axes of Ra, Dec, and wavelength/frequency, but one that stores fitting results. From this product you can extract images made from the
fitting results.
To get the parameter cube from "mf", type:
parCube = mf.parameterCube
It is now straightforward to use this product to make images from any of the models that you fit to
your data. The parameters are stored in parCube in the same order that you defined the models and
the order that the models require the parameters to be in: so, for example, if you fit the original cube
with a 2nd order polynomial and a Gaussian, you will have 6 parameters in the following order: p0,
p1, p3 for the polynomial, then peak, wavelength and sigma from the Gaussian. For each of these you
can get the associated image using:
# Get Gaussian peak flux image
PkFlx=parCube.getSimpleImage(3)
This image may not have units, which you will have to add yourself (e.g. see the example in Section 7.19). A fitting error layer is included in PkFlx, as shown next.
You can also open the "parCube" with the Standard Cube Viewer: from the Variables pane, double
click on it (or right-click and select to Open With the Standard Cube Viewer) and you will get a display
containing a series of images, which you can click through using the scroll bar at the bottom of the
viewer. These images are held in the order discussed above.
7.27.3. Manipulating the images taken from the ParameterCube.
The parameter cube contains images of the fitting results, but they may not be directly what you want
an image of. For example, the integrated flux under a Gaussian is usually more interesting than the
peak flux, or a wavelength/frequency map is less useful than a velocity map. Fortunately, once the
328
Spectral Fitting
Build 12.0.2765
images have been extracted from the parameter cube it is possible to manipulate them mathematically.
We show this here using the example from fitting on the command line (but exactly the same process
will work on products created by the MultiFitter of the Spectrum Fitter GUI).
To turn the into an image of the integrated flux, you will need to apply the equation of the area under
the Gaussian. Using the example of a fitting of a 2nd order polynomial and a Gaussian, on data in
Jy and microns:
pk=parCube.getSimpleImage(3).getImage()
width=parCube.getSimpleImage(5).getImage()
peak_err=parCube.getSimpleImage(3).getError()
width_err=parCube.getSimpleImage(5).getError()
intensity = pk * width * SQRT(2*java.lang.Math.PI)
intensity_err=SQRT( (peak_err/peak)**2 * (width_err/width)**2 )*intensity
# Quick and (a bit) dirty: grab any image from projectedParameterCube and simply
replace the
# values with "intensity"
int_ima = parCube.getSimpleImage(5)
int_ima.setImage(intensity)
unit = FluxDensity.JANSKYS.multiply(Length.MICROMETERS)
int_ima.setUnit(unit)
int_ima.setError(intensity_err)
And you can do similar to create a velocity map from the wavelength/frequency map.
To learn more about the various methods of the ParameterCube (setting and getting models, parameters, noise, units, writing results out, etc) see the DRM: Developer's Reference Manual (here) and
look for "ParameterCube". For example:
# Get the cube of the total fitted model
wave=cube.getWave() # get the wavelength (Double1d) array from the cube you fit
fittedCube=parCube.getFittedCube(wave)
# Get the fitted parameters (for all spaxels fit)
print parCube.getFitParameters()
329
Build 12.0.2765
Chapter 8. Unit Conversion
8.1. Units in HIPE
In HIPE you can assign units to every variable. Doing so, you can perform conversions and calculations that retain a meaningful unit in their results. The core of this functionality resides in the unit
namespace and the ConvertUnitsTask. Even if you are doing the conversion manually, you need
the classes and constants contained within herschel.share.unit. A simple example of manual
conversion can be found in the fourth step of this worked example Section 7.5.3. Below you can find
the most relevant lines of that example, reordered for the sake of this discussion:
VelIm = SimpleImage(image=vel)
VelIm.setUnit(herschel.share.unit.Speed.KILOMETERS_PER_SECOND)
In this case, the unit is applied not to a discrete variable but to all pixels of an image (created from a 2D
array of velocity values assigned to the variable vel). All pixels of the SimpleImage are assigned
km/s as their unit. TBD...
330
Build 12.0.2765
Index
A
Adding images, 171
Aladin, 44, 44, 46
Annotation toolbox, 166
generating Jython code , 168
Annotations
on images , 165
on plots, 98, 100
annularSkyAperturePhotometry , 193
Aperture correction, 201
Aperture photometry, 193
annular, 193
fixed, 200
on point sources , 193
rectangular, 198
units, 193
ASCII files, 47
adding a header, 75
adding metadata, 75
and FITS files, 47
and source list products, 50
and spectra, 47, 49
and Spitzer spectra, 53
choosing how to separate data values, 76
configuration files for reading, 74
configuration files for writing, 76
defining lines to ignore, 71
formatters, 77
creating and configuring, 80
ignoring white space, 72
parsers, 77
creating and configuring, 78
prefix for commented lines, 76
reading a generic file, 62
reading column names, 70
reading from comma-separated-value files, 57
reading from space-separated-value files, 59
specifying data types, 72
specifying how data are separated, 73
templates, 77
creating and configuring, 77
writing to comma-separated-value file, 62
writing to generic file, 70
writing to space-separated-value file, 64
autoAdjustWindowSize, 84
automaticContour, 179
Auxiliary context, 1
Axis (of a plot), 92, 97
AxisTick, 95
AxisTickLabel, 96
AxisTitle, 94
B
boxCarSmoothing, 173
C
Calibration context, 1
circleHistogram, 181, 184
Clamping images, 169
CLASS
opening Herschel spectra in, 40
Clipping images, 169
Colour map, 164
Combo-fitting, 279
ComboModel, 323
Comma-separated-value file
reading into HIPE, 57
writing a table dataset to, 62
Compass (on images), 167
Configuration file (ASCII files), 48
Contour plots, 179
deleting, 180
Convolving images, 173
Cropping images, 169
CSAT (see Cube Toolbox)
CSV file (see Comma-separated-value file)
CsvFormatter, 80
CsvParser, 79
Cube Spectrum Analysis Toolbox (see Cube Toolbox)
Cube Toolbox, 237
accessing tasks, 253
Cubes, 237
baseline issues, 273
combining PACS and SPIRE full SED, 274
continuum, removing the, 272
coordinates, 239
cropping, 259
displaying, 241
changing axes, 248
changing properties, 248
flags, 250
grid layout, 246
metadata, 251
multiple, 247
overplotting, 245
plot-mouse interactions, 250
real-time spectral display, 245
showing and hiding, 243
zooming and panning, 244
errors, 240
fitting
polynomial to, 292
polynomial+gaussians to, 300
with multi fit, 292
flags, 240
flux maps, 269
flux maps without spectrum fitting, creating, 268
position-velocity maps, 272
printing, 251
saving as image, 251
selecting spectra, 254
spectra input, 254
331
Index
spectra output, 254
spectrum
arithmetics, 260
averaging, 261, 263
flag propagation, 267
flagging, 265
folding, 264
gridding, 264
replacing, 264
resampling, 264
smoothing, 264
statistics, 261
stitching, 264
summing, 263
unit conversion, 267
weight/error propagation, 267
spectrum extraction, 257
over spectral domain, 258
random spaxels, 258
velocity maps, 270
weights, 240
Curve of growth, 195
Cut levels, 165
Cut levels in images, 174
D
Delimiter (ASCII files), 48
dictionary (Jython data structure), 48
Dividing images, 171
DS9, 39, 44, 45
opening Herschel FITS files in, 44
E
ellipseHistogram, 181, 185
Error bars (in plots), 106
Exponential function of an image, computing
base 10, 172
base N, 172
natural, 172
exportSpectrumToAscii, 47, 49, 65
F
FitFringe, 228
running, 229
FITS
header character limit, 39
History extension, 38
importing non-Herschel files into HIPE, 39
keywords, 32
loading Herschel data in external apps, 39
loading products from, 31
multi-extension files in DS9, 39
saving products to, 30
structure of Herschel products, 34
HifiTimelineProduct, 36
PacsRebinnedCube, 36
SimpleImage, 34
Build 12.0.2765
SpectralSimpleCube, 35
SpectrometerPointSourceSpectrum, 37
troubleshooting, 38
fitsReader, 31, 39
fitting
making maps
making images, 327
mapping, 327
Fitting spectra, 279
fixedSkyAperturePhotometry, 200
FixedWidthFormatter, 80
FixedWidthParser, 79
flagPixels, 223, 265
flagSaturatedPixels, 174
Formatter (ASCII files), 48, 77
creating and configuring, 80
G
gaussianSmoothing, 173
General Standing Wave Removal Tool, 228
getObservation
browsing an observation online, 15
download a single observation, 13
download multiple observations, 16
loading an observation into HIPE, 18
retrieving observation from disk, 23
H
Herschel Science Archive
browsing an observation online, 13
downloading a single observation, 12
downloading data from, 6
downloading multiple observations, 15
inspecting query results, 11
logging in, 7
querying, 9
hiClass (HIFI task), 40
HifiSpectrumDataset, 213
Histograms
in images , 181
in plots, 107
History, 1
HistoryParameters, 38
HistoryScript, 38
HistoryTasks, 38
HrsSpectrumDataset, 213
HSA (see Herschel Science Archive)
I
IDL
loading Herschel data in, 39
Image analysis, 158
(see also Images)
running tasks , 158
imageHistogram, 181
ImageIndex, 238, 240
Images
332
Index
absolute value , 171
adding, 171
aperture photometry , 193
ceiling, 172
clamping, 169
clipping, 169
colour map , 164
contour plots , 179
converting units , 173
convolving, 173
cropping, 169
cut levels , 165, 174
distances, measuring , 162
dividing, 171
embedding in plots, 108, 110
exponential function
base 10, 172
base N, 172
natural, 172
exporting from HIPE , 160
flagging saturated pixels , 174
flipping Y axis , 161
floor, 172
histograms, 181
importing into HIPE , 159
intensity profiles , 177
logarithm
base 10 , 172
base N , 172
natural, 172
modulo, 171
multiplying, 171
raising to a power , 172
RGB, 175
rotating, 169
rounding, 171
saving, 164
scaling, 170
smoothing, 173
source extraction , 187
source fitting , 192
square root , 172
squaring, 172
stitching, 174
subtracting, 171
translating, 170
transposing, 170
viewing, 160
viewing metadata , 163
zooming, 161
Intensity profiles, 177
IPAC, 61
IRSA, 61
J
java.awt.Color, 92, 96, 102, 113, 114
java.awt.Font, 96, 114
Build 12.0.2765
L
Layers (of plots), 83, 86, 86, 87
Level 0, 1
Level 0.5, 1
Level 1, 1
Level 2, 1
Level 2.5, 1
Line styles (for plots), 91
list (Jython data structure), 48
Local pools, 4
Local stores (see Local pools)
Logarithm of an image, computing
base 10, 172
base N, 172
natural, 172
M
manualContour, 179
Masks, 163
medianSmoothing, 173
Metadata
in images , 163
to FITS keywords, 32
multi fit, 292
Multi-fitting, 279
Multiplying images, 171
MyHSA, 4, 18
advanced, 20
N
NaN, 327
Navigator view, 17
Not a Number (see NaN)
Numeric arrays
exporting to ASCII file, 48
O
Observation, 1
browsing online, 13
downloading from the Herschel Science Archive, 6,
12
exporting, 27
loading into HIPE, 17
removing from disk, 29
retrieving from disk, 21
saving to disk, 24
Observation context, 1
Observation ID
finding, 12
Observation log context, 1
Observing log, 12
Observing schedule, 12
obsid (see Observation ID)
On-demand reprocessing, 29
Over Plotter, 152
controls and functions, 154
invoking, 152
333
Index
layout, 152
P
PACS
combining full SED with SPIRE, 274
PACS projected cube, 35
PacsRebinnedCube, 238
Parser (ASCII files), 48, 77
creating and configuring, 78
photApertureCorrectionPointSource , 201
Plots, 83
annotations, 98, 100
auxiliary axes, 104
axes, 92
axis labels, 92
axis methods, 97
axis range, 93
axis thickness, 105
batch mode, 112
classes, 116
colours, 113, 114
creating, 83
drawing lines, 103
embedding images
monochromatic, 108
RGB, 110
error bars, 105
filled areas, 101
fonts, 114
grid lines, 98
histogram mode, 107
invisible, 115
layers, 83, 86, 86, 87
legend, 88
line styles, 91
logarithmic axes, 93
margins, 90
math and special symbols, 112
mouse coordinates, 115
multiple plots, 113
printing, 90
properties, 89
command line, 89
saving, 90
size, 84
styles, 92
subplots, 107
symbol styles, 91
tick marks, 93
ticks, 95
labels, 96
title and subtitle, 84
visibility, 114
worked examples, 117, 125, 142
PlotTitle, 84
polygonHistogram, 181, 186
Pools, 4, 5
Unknown format version, 26
Build 12.0.2765
Power Spectrum Generator, 156
Power, raising an image to a , 172
Product Browser, 21, 28
customising results, 24
Products
loading from FITS, 31
removing from disk, 29
retrieving from disk, 28
saving to disk, 29
saving to FITS, 30
Q
Quality context, 1
Quality control report, 11
R
rectangleHistogram, 181, 185
rectangularSkyAperturePhotometry , 198
RegexParser, 79
Regular expression, 49, 79, 81
RGB images, 175
embedding in plots, 110
RgbSimpleImage, 159, 175
Rotating images, 169
Rounding images, 171
S
SAMP, 44
Hub Monitor, 45
SAOImage DS9 (see DS9)
saturated pixels in images, flagging , 174
Save Products tool, 24
saveObservation
and saveProduct, 25
saveProduct, 25
Scale (on images), 167
Scaling images, 170
SED
PACS and SPIRE, combining, 274
SExtractor, 61
Shopping basket, 15
SimpleCube, 238
simpleFitsReader, 31, 39
simpleFitsWriter, 31
Sky intensity plot, 195
SkyMask, 163, 190
SkyMaskCircle, 190
SkyMaskIntersection, 191
SkyMaskRectangle, 190
SkyMaskUnion, 190
SmoothBaseline, 233
running, 233
Smoothing images, 173
Source extraction, 187
common problems , 192
customising source circles , 189
filtered map , 188
334
Index
known sources , 189
point response function , 188
custom, 190
regions of interest , 190
removing sources , 189
source lists in FITS files , 192
source lists in text files , 191
Source fitting, 192
sourceExtractorDaophot, 187
sourceExtractorSussextractor, 187
SourceListProduct, 50, 188
exchanging with ASCII files, 50
Space-separated-value file
reading into HIPE, 59
writing a table dataset to, 64
Spectra, 213
arithmetics, 224
averaging, 224
baseline smoothing, 233
displaying, 213
changing axes, 216
changing properties, 217
filtering and sorting, 220
flag/mask information, 220
large datasets, 218
multiple, 215
showing and hiding, 214
zooming and panning, 216
exporting to ASCII file, 47, 49, 65
extracting, 222
fitting, 279
cube or multi-spectrum dataset, 283
cube; maps, 306
Gaussians to spectrum, 294
polynomial to baseline/continuum, 285
polynomial to cube, 292
polynomial+gaussians to cube, 300
single spectrum, 281
flag/mask propagation, 227
flagging, 222
folding, 225
gridding, 225
importing from ASCII file, 50
line masking, 233
overplotting, 215
printing, 221
replacing, 225
resampling, 225
saving as image, 221
smoothing, 225
standing wave removal, 228
statistics, 224
stitching, 225
unit conversion, 226
weight/error propagation, 227
Spectral cubes (see Cubes)
SpectralLineList, 213
SpectralSimpleCube, 237, 238
Build 12.0.2765
SpectrometerDetectorSpectrum, 213
SpectrometerPointSourceSpectrum, 213
Spectrum Explorer, 213, 237, 241
changing preferences, 250
Spectrum Fitter, 279
adding and initialising models, 309
adding your own model, 325
applying a fit, 312
automatic fit of multiple datasets, 319
automatic fit upon opening, 310
combo model, 323
cubes, 327
deleting and excluding models, 314
from the command line, 283
inspecting fit results, 313
models, 324
modifying models, 311
NaN handling, 327
obtaining a line integral, 319
resetting and restarting, 314
residuals, 323
saving a script, 315
saving residuals and models, 315
selecting best fitter engine, 327
setting limits to model parameters, 324
setting weights, 310
starting the GUI, 279
using saved models, 319
Spectrum Toolbox, 222, 237
Spectrum1d, 213
SpectrumContainer, 213, 238
SpectrumDataset, 213, 238
SPIRE
combining full SED with PACS, 274
Spitzer
reading spectra into HIPE, 53
Square of an image, computing , 172
Square root of an image, computing , 172
SSV file (see Space-separated-value file)
Stitching images, 174
Storages, 4, 5
Subtracting images, 171
Symbol styles (for plots), 91
T
Table Plotter, 144
controls and functions, 146
invoking, 144
layout, 146
Table template (ASCII files), 48
Tags, 22
Template (ASCII files), 77
creating and configuring, 77
Ticks (of a plot axis), 95
labels, 96
Topcat, 44, 46, 61
Translating images, 170
Transposing images, 170
335
Index
Trend analysis context, 1
tuple (Jython data structure), 48
V
Virtual Observatory, 44
troubleshooting, 44
VizieR
reading catalogue into HIPE, 55
VO (see Virtual Observatory)
VOSpec, 44, 44
W
WbsSpectrumDataset, 213
WCS (see World Coordinate System )
Workflow, 6
World Coordinate System, 175
336
Build 12.0.2765