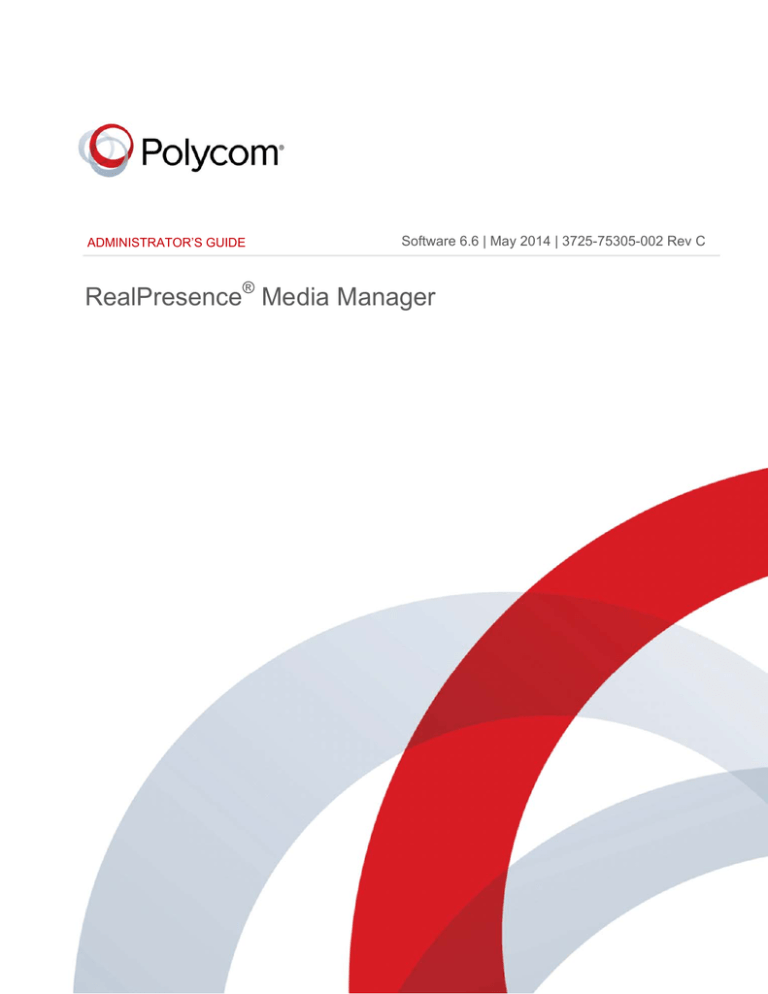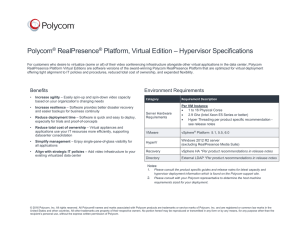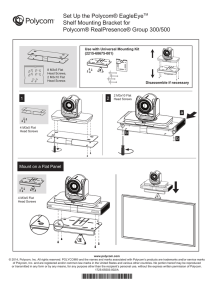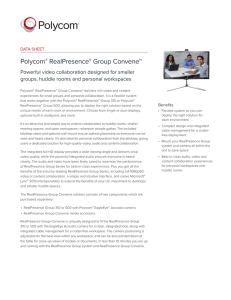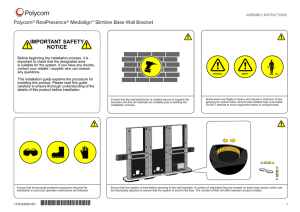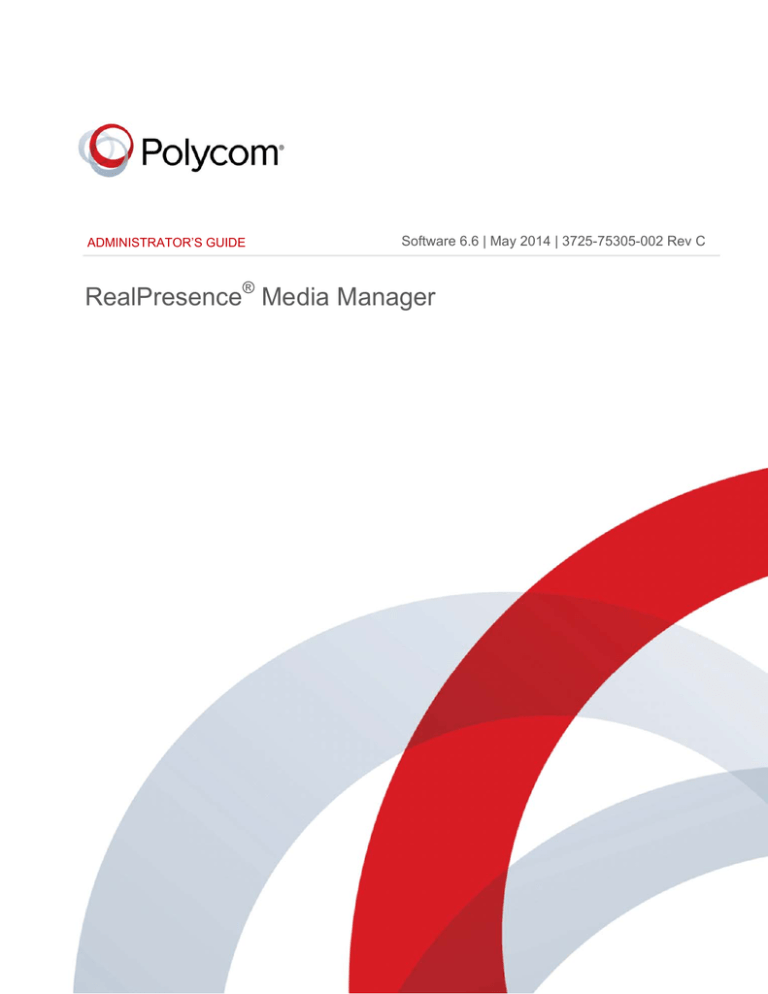
RealPresence® Media Manager® Administrators’ Guide
ADMINISTRATOR’S GUIDE
6.6
Software 6.6 | May 2014 | 3725-75305-002 Rev C
RealPresence® Media Manager
Polycom, Inc.
1
Polycom RealPresence Media Manager Administrator’s Guide
Version 6.6
Copyright ©2014, Polycom, Inc. All rights reserved. No part of this document may be reproduced, translated into
another language or format, or transmitted in any form or by any means, electronic or mechanical, for any purpose,
without the express written permission of Polycom, Inc.
6001 America Center Drive
San Jose, CA 95002
USA
Trademarks
Polycom®, the Polycom logo and the names and marks associated with Polycom products are trademarks and/or
service marks of Polycom, Inc. and are registered and/or common law marks in the United States and various other
countries. All other trademarks are property of their respective owners. No portion hereof may be reproduced or
transmitted in any form or by any means, for any purpose other than the recipient's personal use, without the express
written permission of Polycom.
End User License Agreement
By installing, copying, or otherwise using this product, you acknowledge that you have read, understand and agree to
be bound by the terms and conditions of the End User License Agreement for this product.
Patent Information
The accompanying product may be protected by one or more U.S. and foreign patents and/or pending patent
applications held by Polycom, Inc.
Open Source Software Used in this Product
This product may contain open source software. You may receive the open source software from Polycom up to
three (3) years after the distribution date of the applicable product or software at a charge not greater than the
cost to Polycom of shipping or distributing the software to you. To receive software information, as well as the
open source software code used in this product, contact Polycom by email at OpenSourceVideo@polycom.com.
Disclaimer
While Polycom uses reasonable efforts to include accurate and up-to-date information in this document, Polycom
makes no warranties or representations as to its accuracy. Polycom assumes no liability or responsibility for any
typographical or other errors or omissions in the content of this document.
Limitation of Liability
Polycom and/or its respective suppliers make no representations about the suitability of the information contained in
this document for any purpose. Information is provided “as is” without warranty of any kind and is subject to change
without notice. The entire risk arising out of its use remains with the recipient. In no event shall Polycom and/or its
respective suppliers be liable for any direct, consequential, incidental, special, punitive or other damages whatsoever
(including without limitation, damages for loss of business profits, business interruption, or loss of business
information), even if Polycom has been advised of the possibility of such damages.
Customer Feedback
We are striving to improve our documentation quality and we appreciate your feedback. Email your opinions and
comments to DocumentationFeedback@polycom.com.
Visit the Polycom Support Center for End User License Agreements, software downloads, product documents,
product licenses, troubleshooting tips, service requests, and more.
Polycom, Inc.
2
Contents
About This Guide ...................................................................................................... 8
Who Should Read This Guide? ........................................................................................ 8
What’s New in This Guide ................................................................................................. 8
Information Elements ........................................................................................................ 8
Typographic Conventions ................................................................................................ 9
How This Guide Is Organized .......................................................................................................... 9
Get Started ................................................................................................ 12
What’s New in Polycom RealPresence Media Manager 6.6................................. 13
Enhancements to the RealPresence Media Manager 6.6 Portal ................................................... 13
New Features ................................................................................................................................. 13
Obtain the RealPresence Media Manager License Key ............................................... 14
Online Activation ............................................................................................................................ 14
Offline Activation ............................................................................................................................ 16
Install the Media Manager Admin Tool .......................................................................... 17
Install and Launch the Admin Tool................................................................................................. 17
Administer RealPresence Media Manager Software ............................. 19
Get to Know the Admin Tool User Interface ......................................................... 20
Resource Panel.............................................................................................................................. 21
Work Area ...................................................................................................................................... 21
Quick Links Panel .......................................................................................................................... 21
Pending Tasks Panel ..................................................................................................................... 21
Resource Tabs ............................................................................................................................... 22
Page Tabs ...................................................................................................................................... 22
Status Bar ...................................................................................................................................... 22
Menu Bar ........................................................................................................................................ 22
Admin Tool Buttons and Icons ....................................................................................................... 23
Common Administrative Tasks ............................................................................. 24
Set Admin Tool Preferences ........................................................................................... 24
Brand the RealPresence Media Manager Portals ......................................................... 24
Set Permissions............................................................................................................... 24
Manage Users .................................................................................................................. 24
Organize Content Using Categories .............................................................................. 24
Manage Events ................................................................................................................ 24
Add and Manage Video Content in the Library ............................................................. 25
Run Reports ..................................................................................................................... 25
Set Admin Tool Preferences for the First Time ............................................................ 25
Manage Users and Groups..................................................................................... 26
Polycom, Inc.
3
Polycom RealPresence Media Manager Administrator’s Guide
Version 6.6
Add a User........................................................................................................................ 26
Delete a User or Group ................................................................................................... 27
Import and Export a User or Group ............................................................................... 28
Allow Users to View Categories ..................................................................................... 29
Work with RealPresence Media Manager Portals ................................................ 31
View the Portal on Your Browser ................................................................................... 31
Log in to the Portal .......................................................................................................... 32
Navigate Categories ........................................................................................................ 34
View a Video..................................................................................................................... 35
Use the Tabs .................................................................................................................... 36
Use the Details Tab to View Details and Share the Presentation ................................................. 36
Use the Chapters Tab to Navigate the Presentation ..................................................................... 37
Use the Slides Tab to Navigate the Presentation .......................................................................... 37
Use the Moderated Q&A Tab to Submit Questions ....................................................................... 37
Use the Transcript Tab to View and Speech-to-Transcription Results .......................................... 38
Use the Zoom Slide Feature ........................................................................................... 39
Use Portlets...................................................................................................................... 40
Featured Content ........................................................................................................................... 40
Recently Viewed ............................................................................................................................ 40
Most Popular .................................................................................................................................. 40
Upcoming Events ........................................................................................................................... 40
Links ............................................................................................................................................... 40
User Evaluation .............................................................................................................................. 40
Manage Portal Licenses.................................................................................................. 40
Add Portals ...................................................................................................................... 42
Configure Portal Details.................................................................................................. 42
Apply a Brand to the Portal ............................................................................................ 43
Configure the Style Profile ............................................................................................................. 43
Configure the Layout Profile .......................................................................................................... 45
Configure Portal Permissions ........................................................................................ 48
Configure Portal Login Options ..................................................................................... 49
Configure the Out-of-Band Live Sync Method .............................................................. 50
Configure Out-of-Band Live Sync Options ..................................................................................... 52
Work with Tests and Surveys ................................................................................ 53
Create a Test .................................................................................................................... 53
Add Sections to Your Test ............................................................................................................. 55
Enter Test Questions ..................................................................................................................... 56
Set Test Permissions ..................................................................................................................... 58
Create a Survey ............................................................................................................... 59
Set Survey Permissions ................................................................................................................. 61
Work with Moderated Q&A ..................................................................................... 63
Manage Content Using Categories ........................................................................ 65
Create Categories and Set Category Permissions ........................................................................ 65
Assign Categories to New Content Automatically ......................................................................... 66
Polycom, Inc.
4
Polycom RealPresence Media Manager Administrator’s Guide
Version 6.6
Manage Content Using the Library ........................................................................ 68
Navigate the Library Content Panel ............................................................................... 68
Library File Types........................................................................................................................... 68
Search Library Content ................................................................................................... 69
Add New Library Content ............................................................................................... 70
Archive, Delete, and Expire Library Content ................................................................ 71
Archive Library Content.................................................................................................................. 71
Delete Library Content ................................................................................................................... 72
Expire Library Content ................................................................................................................... 73
Work with Content Properties ........................................................................................ 73
Work with Metadata in the Transcript Tab ..................................................................................... 74
Schedule Events ..................................................................................................... 77
Schedule an Upcoming Event ........................................................................................ 78
Schedule an Email Notification for an Event ................................................................ 78
Schedule a Manual Upcoming Event ............................................................................. 80
Schedule a Recurring Event .......................................................................................................... 82
Schedule a Webinar Event ............................................................................................................ 82
Schedule a New Scan...................................................................................................... 84
Schedule a RealPresence Capture Station Event ........................................................ 85
Schedule a Recurring RealPresence Capture Station Event ........................................................ 86
Enable Caching .............................................................................................................................. 87
Schedule a Recording from a Polycom RSS 4000 or RealPresence Capture Server
Appliance ......................................................................................................................... 88
Schedule a Recurring Polycom RSS 4000 or RealPresence Capture Server Call ..... 90
Upload and View User Generated Content ................................................................... 90
Upload a Video that Does Not Require Admin Approval to Make It Viewable on the Portal ......... 91
View Content in the Portal ............................................................................................................. 92
Upload a Video that Requires Admin Approval to Make It Viewable on the Portal ....................... 93
Configure RealPresence Media Manager Software .............................. 96
Configure and Administer Profiles ........................................................................ 97
Configure Server Profiles ............................................................................................... 97
Create a New Server Profile .......................................................................................................... 97
About Content Server Settings ...................................................................................................... 98
About Streaming Server Settings................................................................................................... 99
Create a Streaming Server Profile ................................................................................................. 99
Configure the Streaming Server Profile for Windows Media Services (WMS) .............................. 99
Configure the Streaming Server Profile for IIS Media Services ................................................... 103
Configure Location Profiles ......................................................................................... 105
Configure Distribution Profiles .................................................................................... 106
Configure CDNs in the Distribution Tab ....................................................................................... 107
Configure Content Source Profiles .............................................................................. 108
Configure a Scan Server Content Source Profile ........................................................................ 109
Configure a Capture Station Content Source Profile ................................................................... 109
Polycom, Inc.
5
Polycom RealPresence Media Manager Administrator’s Guide
Version 6.6
Create and Configure Content Creation Profiles ........................................................ 110
Configure Portal Authentication .......................................................................... 114
Set Up Anonymous User Access ................................................................................. 115
Configure LDAP in RealPresence Media Manager Software ............................. 117
Enable LDAP .................................................................................................................. 117
Add an LDAP Connection ............................................................................................................ 119
Enable Integrated Windows Authentication ............................................................... 122
Configure Single Sign-On in RealPresence Media Manager Software ..................... 123
Configure User-Generated Content ..................................................................... 126
Enable the UGC License ............................................................................................... 126
Enable User-Generated Content .................................................................................. 126
Enable UGC in the Portal ............................................................................................................. 128
Enable UGC in a Category .......................................................................................................... 129
Configure the RAMP MediaCloud Speech to Transcript Module ...................... 131
Check the Metadata Integration License ..................................................................... 132
Add a Server Profile for the Metadata Provider .......................................................... 132
Add a Rule to a Content Creation Profile .................................................................... 136
Viewing the Status of Content Being Processed by a Metadata Provider ............... 139
Generating a Metadata Summary Report for RAMP ................................................... 140
Install Email in RealPresence Media Manager Software.................................... 141
Install and Configure the Email Service ...................................................................... 141
Test Your Email Installation ......................................................................................... 144
Generate Reports .................................................................................................. 147
Generate Reports Using the Media Manager Admin Tool ......................................... 147
Report Features ........................................................................................................................... 148
Report Types.................................................................................................................. 149
Content Reports ........................................................................................................................... 150
Users and Groups Reports .......................................................................................................... 169
Generate Media Analytics Framework Reports ........................................................................... 172
Install Media Services Agent................................................................................ 174
Start the MSA ................................................................................................................. 177
Test Your MSA Installation ........................................................................................... 178
Configure the MSA for Distribution ..................................................................... 180
Configure the MSA in the RealPresence Media Manager Admin Tool ..................... 181
Check the MSA License ............................................................................................................... 181
Configure Server Profiles for the MSA ......................................................................................... 182
Configure a Location Profile for the MSA..................................................................................... 186
Configure a Distribution Profile for the MSA ................................................................................ 187
Check Your Configuration in the Content Creation Profile .......................................................... 189
Test Your MSA Configuration ...................................................................................................... 189
Configure Transcoding Options .......................................................................... 192
Configure Third-Party or Watch Folder Transcoding ................................................................... 192
Configure Mobility Transcoding ................................................................................................... 194
Polycom, Inc.
6
Polycom RealPresence Media Manager Administrator’s Guide
Version 6.6
Set Up Expression Encoder 4 Pro ....................................................................... 198
Enable the Desktop Experience Feature in Windows Server 2008 R2 or Windows
Server 2012 .................................................................................................................... 198
Install Expression Encoder Pro .................................................................................................... 198
Set up Microsoft Windows Media Services and IIS ............................................ 200
Enable Roles in Windows Media Services .................................................................. 200
Configure the Windows Media Server’s HTTP Streaming Port ................................. 202
Create Publishing Points in Windows Media Services .............................................. 203
Set Authorization Rights for Publishing Points ............................................................................ 205
Configure Settings Using the Portal web.config Files ....................................... 206
Work with Configuration Files ...................................................................................... 206
Configure Other Settings in the Config File ................................................................................. 207
Migrated web.config File Settings ................................................................................................ 209
Configure Integrations with Partner Solutions ................................... 214
Integrate RealPresence Media Manager with Microsoft Lync 2010 and Lync
2013 ........................................................................................................................ 215
Configure RealPresence Media Manager Software for Microsoft Lync 2010........... 215
Update the AdminServices web.config File for Creating Lync 2010 Presentations..................... 215
Enable the RealPresence Media Utility License .......................................................................... 216
Configure Authentication for the Portal ........................................................................................ 217
Enable Content Uploading for Lync ............................................................................................. 217
Configure the RealPresence Media Utility for Lync ................................................... 218
Create a Lync Presentation Using the RealPresence Media Utility .......................... 219
Upload a File Using the RealPresence Media Utility ................................................................... 219
Configure the Lync Server Service .............................................................................. 220
Integrate RealPresence Media Manager with IBM Sametime ............................ 225
Configure RealPresence Media Manager Software for IBM Sametime..................... 225
Enable the RealPresence Media Utility License .......................................................................... 225
Configure Authentication for the Portal ........................................................................................ 226
Enable Content Uploading for Sametime..................................................................................... 226
Configure the RealPresence Media Utility for Sametime............................................................. 226
Create a Presentation from a Sametime Meeting Using the RealPresence Media
Utility............................................................................................................................... 227
Upload a Presentation.................................................................................................................. 229
Integrate RealPresence Media Manager with Blue Coat Director ..................... 232
Create a Blue Coat Director Server Profile ................................................................. 232
Add a Blue Coat CDN .................................................................................................... 234
Integrate RealPresence Media Manager with Digital Signage Systems ........... 237
Check the Digital Signage License .............................................................................. 237
Create and Configure a Server Profile for Digital Signage ........................................ 238
Troubleshooting .................................................................................................... 241
Polycom, Inc.
7
About This Guide
This Polycom® RealPresence® Media Manager Administrator’s Guide provides instructions for
administering RealPresence Media Manager software using the RealPresence Media Manager Admin
Tool. This guide shows basic administration tasks and configurations. For more complex installations in
existing, scaled environments and complex integrations with third-party software products, consult your
Polycom representative. For programmatic access to RealPresence Media Manager software using the
new RealPresence API, see the Polycom® RealPresence® Media Manager API Guide.
Who Should Read This Guide?
System administrators should read this guide to learn how to complete day-to-day admin tasks and
configure RealPresence Media Manager software. This guide describes administration-level tasks and is
not intended for end users.
Before reading this guide, you should be proficient with the following:
Microsoft Windows Server 2012 and 2008 R2
Microsoft SQL Server 2012 and 2008 R2
Microsoft Internet Information Services (IIS)
Microsoft Windows Media Services (WMS)
What’s New in This Guide
The RealPresence Media Manager, Software Edition Administrator’s Guide for version 6.6 has been
revised and updated to be more comprehensive and easier to use for administrators who are new to
administering and configuring Polycom RealPresence Media Manager.
Information Elements
This guide may include any of the following icons to alert you to important information.
Icons Used in this Guide
Name
Icon
Description
Note
The Note icon highlights information of interest or important information needed
to be successful in accomplishing a procedure or to understand a concept.
Administrator Tip
The Administrator Tip icon highlights techniques, shortcuts, or productivity
related tips.
Caution
The Caution icon highlights information you need to know to avoid a hazard that
could potentially impact device performance, application functionality, or
successful feature configuration.
Polycom, Inc.
8
Polycom RealPresence Media Manager Administrator’s Guide
Name
Icon
Version 6.6
Description
Warning
The Warning icon highlights an action you must perform (or avoid) to prevent
issues that may cause you to lose information or your configuration setup,
and/or affect phone or network performance.
Web Info
The Web Info icon highlights supplementary information available online such
as documents or downloads on support.polycom.com or other locations.
Timesaver
The Timesaver icon highlights a faster or alternative method for accomplishing
a method or operation.
Power Tip
The Power Tip icon highlights faster, alternative procedures for advanced
administrators already familiar with the techniques being discussed.
Troubleshooting
The Troubleshooting icon highlights information that may help you solve a
relevant problem or to refer you to other relevant troubleshooting resources.
Settings
The Settings icon highlights settings you may need to choose for a specific
behavior, to enable a specific feature, or to access customization options.
Typographic Conventions
The following typographic conventions are used in this guide to distinguish types of in-text information.
Typographic Conventions
Convention
Description
Bold
Highlights interface items such as menus, menu selections, window and dialog
names, soft keys, file names, and directory names when they are involved in a
procedure or user action. Also used to highlight text to be entered or typed. .
Italics
Used to emphasize text, to show example values or inputs (in this form:
<example>), and to show titles of reference documents available from the Polycom
Support web site and other reference sites.
Blue Text
Used for cross references to other sections within this document and for hyperlinks
to external sites and documents.
Courier
Used for code fragments and parameter names.
How This Guide Is Organized
This guide is organized into four parts, each containing multiple sections, sequenced from common admin
tasks, to more complex configurations or your RealPresence Media Manager software.
Polycom, Inc.
9
Polycom RealPresence Media Manager Administrator’s Guide
Version 6.6
Get Started
What’s New in RealPresence Media Manager 6.6 – Software Edition
Install and Launching the RealPresence Media Manager Admin Tool
Administer RealPresence Media Manager Software
Get to Know the Admin Tool Interface
Common Administrative Tasks
Set Your RealPresence Media Manager Admin Tool Preferences for the First Time
Manage Users and Groups
Administer RealPresence Media Manager Portals
Work with Tests and Surveys
Manage Content Using Categories
Manage Content Using the RealPresence Media Manager Library
Schedule Events
Upload User Generated Content
Configure RealPresence Media Manager Software
Configure and Administering Profiles
Configure Authentication
Configure Lightweight Directory Access Protocol (LDAP) in RealPresence Media Manager
Software
Configure Single Sign On (SSO) in RealPresence Media Manager Software
Install E-mail in RealPresence Media Manager Software
Generate Reports
Install Polycom Media Services Agent (MSA)
Configure Polycom Media Services Agent (MSA) for Distribution
Configure Transcoding Options
Set Up Microsoft Expression Encoder 4 Pro
Set Up Microsoft Windows Media Services (WMS) and Internet Information Services (IIS)
Configure User-Generated Content
Configure Settings Using the Portal Web.config Files
Configure Integrations with Partner Solutions
Integrate RealPresence Media Manager Software with Microsoft Lync
Configure the Lync Server Service
Integrate RealPresence Media Manager Software with IBM Sametime
Integrate RealPresence Media Manager Software with Blue Coat Director
Integrate RealPresence Media Manager Software with Digital Signage Systems
Polycom, Inc.
10
Polycom RealPresence Media Manager Administrator’s Guide
Version 6.6
Reference Information
RealPresence Media Manager Software Reference Information
Troubleshooting
Polycom, Inc.
11
Polycom RealPresence Media Manager Administrator’s Guide
Version 6.6
Get Started
The sections in this part describe the enhancements, new features, and new software options in Polycom
RealPresence Media Manager 6.6 software. They also offer instructions on how you can install, launch,
and activate the RealPresence Media Manager Admin Tool.
Polycom, Inc.
12
What’s New in Polycom RealPresence
Media Manager 6.6
This section outlines the new features and options in RealPresence Media Manager 6.6 software.
RealPresence Media Manager 6.6 is available in three editions, including:
Available as a software installation or upgrade
to existing RealPresence Media Manager environments
● RealPresence Media Manager, Software Edition
● RealPresence Media Manager, Appliance Edition
Available as a turn-key appliance, preloaded
with RealPresence Media Manager 6.6 software
Designed for deployment in virtual machine
environments and includes RealPresence Media Manager 6.6 software and a Windows Server
2012 Product Key.
● RealPresence Media Manager, Virtual Edition
RealPresence Media Manager 6.6 software introduces the new Media Analytics Framework, which
integrates with RAMP MediaCloud to provide searchable speech-to-text metadata. Other new features
include support for distributed H.264 files using the Polycom Media Services Agent, and integrations with
Microsoft SharePoint 2013, Lync 2013, and SAML environments. RealPresence Media Manager 6.6
software also achieved the IMS Global Learning Consortium Learning Tools Interoperability (LTI)
certification, enabling integration with learning management systems using the RealPresence API.
Enhancements to the RealPresence Media Manager 6.6 Portal
The RealPresence Media Manager 6.6 web portal has several updates and enhancements of the user
experience, including:
● A new zoom-slide feature that allows you to expand the Content slide viewer into its own resizable
and movable window while viewing a presentation
● Metadata tab with speech-to-text analytics using the new Media Analytics Framework and
processing via RAMP MediaCloud
● Related resources tab in the portal that enables you to download documents related to the video
content
New Features
RealPresence Media Manager 6.6 software introduces the following new features:
● Media Analytics Framework to provide searchable speech-to-text metadata using RAMP
MediaCloud
● Integration with Microsoft SharePoint 2013
● Integration with Microsoft Lync 2013
● Integration with SAML environments
Polycom, Inc.
13
Polycom RealPresence Media Manager Administrator’s Guide
Version 6.6
● Live distribution of H.264, MP4, HLS and MPEG-DASH files from RealPresence Capture Station
Pro appliances, RSS 4000, and RealPresence Capture Server appliances, using the Polycom
Media Services Agent (MSA)
● IMS Global Learning Tools Interoperability (LTI) standards certification to enable integration with
most learning management systems, including Blackboard® Learn™ 9.1 and others
● Related resources tab in the portal that enables you to download documents related to the video
content
● Improved integration of Polycom RSS 4000 and RealPresence Capture Server appliances
● Increased scalability to deliver full-featured portals to up to 40,000 users
● Improvements to the RealPresence API, which enables third-party applications to access to the
features of the RealPresence Media Manager web portal. For more information about the API, see
the RealPresence Media Manager API Guide.
Obtain the RealPresence Media Manager License
Key
Before you install the RealPresence Media Manager, Appliance Edition or RealPresence Media Manager,
Virtual Edition, obtain the license key from Polycom Support. You need:
● A Polycom customer account
● The paper copy of your Polycom software licenses
Online Activation
The easiest and most efficient way to license your RealPresence Media Manager software is to obtain
and activate your license online through the Polycom Support site.
To obtain and activate your license online:
1 Using an Internet browser, visit Polycom Support at http://support.polycom.com.
2 Log in to your Polycom online account.
3 In the Licensing & Product Registration menu, select Activation/Upgrade.
Polycom, Inc.
14
Polycom RealPresence Media Manager Administrator’s Guide
Version 6.6
4 On the License and Product Activation page, select SITE & Single Activation/Upgrade and
click Activate Now.
5 In the Serial Number field, enter the Polycom Software License code from the paper copy (shown
next) you received when you purchased the RealPresence Media Manager software license, and
click Next.
Paper copy of RealPresence Media Manager software license
6 Copy the key code that was generated for this software license number to a text file. This key will
be used as the first license to apply to RealPresence Media Manager.
Polycom, Inc.
15
Polycom RealPresence Media Manager Administrator’s Guide
Version 6.6
7 Locate the other software licenses on the paper copy of the RealPresence Media Manager software
license. This includes the Media Editor optional software.
8 Enter the option keys into the License Number field, and click Activate.
9 Copy the key code that was generated for this software license number to a text file and delete the
key in the License Number field.
10 Repeat steps 7–9 for each option key. When you are finished entering all option keys, be sure to
copy all the license numbers into a text file and note that the first number will be used to activate
RealPresence Media Manager.
Offline Activation
If you do not have Internet access for licensing RealPresence Media Manager, you must provide a
machine code file to Polycom. Polycom will then provide you a license file.
To obtain and activate your license offline using the import file:
1 Login to RealPresence Media Manager and select Portal Administration.
2 Right click on Media Manager Root and select Properties.
3 Click the Manage License tab and scroll down to the bottom of the page.
4 Click Export Machine Code and save the file.
Polycom, Inc.
16
Polycom RealPresence Media Manager Administrator’s Guide
Version 6.6
5 Call Polycom Support to inform them and send the file to Polycom Support using the information
they will provide to you. Polycom will send back a license file with your options enabled.
6 After you receive the license file from Polycom, on the same window you used to export the
machine code, click Import License File and import the license file Polycom sent.
Install the Media Manager Admin Tool
After installing the RealPresence Media Manager software’s program files on the application server and
setting up global authentication, you need to launch the RealPresence Media Manager software’s Admin
Tool. Using the Admin Tool, you can configure user permissions and portal settings, and manage content
without the need to use Windows server management tools.
Install and Launch the Admin Tool
To configure and administer RealPresence Media Manager software, you need to install the Admin Tool.
If you are logging in to the Admin Tool for the first time, you will be prompted to enter a license activation
key.
To install, launch, and log in to the Admin Tool:
1 In your browser’s address bar, enter the URL for your RealPresence Media Manager software
portal and add /admin/ to load the Admin Tool Launch page. For example, you might enter
http://sciences.majoru.com/admin/ in the browser’s address bar.
2 On the Launch page, click the Launch Application button to launch the Windows Installer and
install the RealPresence Media Manager Admin Tool. Once it has finished installing, you can
launch the Admin Tool from the Launch page.
Polycom, Inc.
17
Polycom RealPresence Media Manager Administrator’s Guide
Version 6.6
3 To launch the Admin Tool from the Launch page, shown next, click the Launch Application button
to open the Media Manager Login dialog.
4 In the Portal URL field, enter the URL of your Media Manager portal. Then click Refresh.
5 Enter your valid administrator email address and password.
6 Click Log In to launch the Media Manager Admin Tool application.
Polycom, Inc.
18
Administer RealPresence
Media Manager Software
In the following sections, you’ll learn how to perform regular administration tasks in RealPresence Media
Manager software using the RealPresence Media Manager Admin Tool.
Polycom, Inc.
19
Get to Know the Admin Tool User
Interface
The RealPresence Media Manager software Admin Tool is the administrative console that you use to
manage your system. This section shows you the Admin Tool user interface and how to navigate through
your configuration settings using the tool.
The Admin Tool user interface is divided into four main areas. Select the type of resource you want to
work with in the Resource panel on the left, and work with that resource in the Work Area in the middle.
On the right side are the Quick Links and Pending Tasks panels. You can adjust the width of the panels
by dragging their edges. The UI also includes a number of menus and tabs to help you navigate the
interface.
The RealPresence Media Manager Admin Tool user interface
.
1 Resource panel
Manage content and resources by clicking the Resource tabs.
2 Work Area Create and modify your assets in the Work Area.
3 Quick Links panel Access common tasks in the Quick Links panel.
Polycom, Inc.
20
Polycom RealPresence Media Manager Administrator’s Guide
4 Pending Tasks panel
test.
5 Resource tabs
Version 6.6
View reminders for tasks that need to be completed, such as grading a
Access different resources using the following Resource tabs:
Scheduling
Portal Administration
Library Content
Users & Groups
Network Resources
6 Status bar View all system activity. Click
history.
next to the status message to view the session
7 Menu bar Access the File, Edit, View, Task, and Help menus.
8 Page tabs Access open resources in the Work Area by clicking the Page tabs. Click
tab.
to close a
Resource Panel
Use the resource panel to manage content and resources. The resource panel includes the following
resources:
● Scheduling panel
Schedule events and set e-mail notifications and network tasks.
Set up and manage Portals and Categories.
● Portal Administration panel
● Library Content panel
Create and modify all your RealPresence Media Manager content.
● Users & Groups panel
Administer user and group permissions.
● Network Resources panel
Create and manage network profiles.
Work Area
Use the Work Area to create, configure, and modify settings for your content, resources, and users. Tabs
that you open in the Work Area will stay open until you close them manually, so that you can jump back
and forth between configuration pages. Most of the pages require you to save your settings to enable
them by clicking the Save button. Some pages offer an option to create a duplicate of the page by clicking
the Copy button.
Quick Links Panel
The Quick Links panel provides shortcuts to common tasks within the RealPresence Media Manager
software Admin Tool. As you move the mouse pointer over the Quick Links buttons, option menus
collapse and expand. Click an option in the list to open the corresponding page in the Work Area.
Pending Tasks Panel
The Pending Tasks panel shows you tasks that are incomplete and that require your attention before your
configuration is fully operational. Click a pending task to open the task’s page in the Work Area.
Polycom, Inc.
21
Polycom RealPresence Media Manager Administrator’s Guide
Version 6.6
Resource Tabs
Click the resource tab icons at the bottom of the resource panel to open each of the five available
resources.
Click this icon to open the Scheduling panel, where you can schedule events, and set email
notifications and network tasks.
Click this icon to open the Portal Administration panel, where you can set up and manage Portals
and Categories.
Click this icon to open the Library Content panel, where you can create and modify all your
RealPresence Media Manager content.
Click this icon to open the Users & Groups panel, where you can administer user and group
permissions.
Click this icon to open the Network Resources panel, where you can create and manage network
profiles.
Page Tabs
Access pages in the Work Area by using tabs. A page stays open until you click the close button in the
corner of the tab, providing a convenient way to navigate between different resource pages.
Status Bar
View system activity messages in the status bar across the bottom of the user interface. Click the button
on the left side of the bar to view the session history.
Menu Bar
The menu bar at the top of the RealPresence Media Manager software’s screen contains traditional
navigation options. The menus are File, Edit, View, Task, and Help. The Task menu repeats the options
available in the Quick Links panel.
Polycom, Inc.
22
Polycom RealPresence Media Manager Administrator’s Guide
Version 6.6
Admin Tool Buttons and Icons
The RealPresence Media Manager software’s user interface includes icons to help you interact with your
resources.
Expand/collapse button Click this button to expand and collapse resource options. You will see
this button in the resource panel and the Work Area.
Resource Control button Click this button next to a field to open the resource panel for that field.
Alert The alert icon reminds you to complete an action or task. You will see this in the Pending
Tasks panel.
Polycom, Inc.
23
Common Administrative Tasks
You will encounter certain core tasks when administering a fully configured installation of RealPresence
Media Manager software. These tasks are covered throughout this guide. This section helps you identify
and locate the information you need to complete these tasks.
Set Admin Tool Preferences
When you launch the RealPresence Media Manager Admin Tool for the first time, you need to set your
preferences. See Set Real Presence Media Manager Admin Tool Preferences for the First Time to learn
how to configure these settings.
Brand the RealPresence Media Manager Portals
Your RealPresence Media Manager portal is a reflection of your organization. You can apply your
organization’s brand to your portal in the form of colors and logos by customizing a Style Profile and a
Layout Profile. See Apply a Brand to the Portal to learn how to customize your portal using Style Profiles
and Layout Profiles.
Set Permissions
When you add users to the RealPresence Media Manager software, they are automatically placed in the
Everyone permissions group. You can grant user or group permissions for a portal or a category. See
Configure Portal Permissions or Allow Users to View Categories to learn how to set permissions.
Manage Users
RealPresence Media Manager can use its own local database for managing users (forms-based
authentication) or external databases using Active Directory/Lightweight Directory Access Protocol
(AD/LDAP) user authentication systems and web-based single sign-on (SSO) systems.
See Manage Users and Groups to learn how to add, delete, and edit users and groups.
Organize Content Using Categories
See Manage Content Using Categories to learn how to create and manage categories, assign category
permissions, and set up automatic destination categories.
Manage Events
See Schedule Events to learn how to use the RealPresence Media Manager software’s Scheduler
Service to schedule content scans, RealPresence Capture Station Pro presentations, and Polycom RSS
4000 calls.
Polycom, Inc.
24
Polycom RealPresence Media Manager Administrator’s Guide
Version 6.6
Add and Manage Video Content in the Library
See Manage Content Using the RealPresence Media Manager Library to learn how to use the library
resource to manage content.
Run Reports
Reports provide detailed views of how users are accessing content, how long they are viewing it for,
whether they are experiencing network problems, and more. Using reports, you can assess the
effectiveness of your content delivery and improve your content management strategy. Reports can help
you can increase the RealPresence Media Manager web portal’s impact on your enterprise. See
Generate Reports to learn how to generate reports.
Set Admin Tool Preferences for the First Time
When you launch the Media Manager Admin Tool for the first time, the Edit Preferences tab opens in the
Work Area. You can begin setting preferences here.
To edit your preferences:
1 In the Edit Preferences tab, enter your Email Address.
2 If you want to change your password, select the Change Password check box and enter your old
password and a new password in the corresponding fields.
3 Select a Time Zone, Locale, and Language from the drop-down lists, and then click Save.
Polycom, Inc.
25
Manage Users and Groups
The RealPresence Media Manager software system is populated by user accounts. Each user’s account
includes details that describe the basic attributes associated with that user, such as the user’s name,
address, email address, and information about the user’s access to different features in RealPresence
Media Manager software. User attributes not related to access can be accessed and edited from the
Users & Groups resource panel in the RealPresence Media Manager Admin Tool. You can control
permissions for portals and categories in the Portal Administration panel. Each user may belong to one or
more groups. You can ease administration tasks using group memberships, which enable you to apply
the same permissions to many users at once, rather than individually.
Add a User
Managing users is an ongoing administrative task. You will add users frequently while administering
RealPresence Media Manager software.
To add a user:
1 Click the Users & Groups resource tab to open the Users & Groups resource panel.
2 Click the New button and select User from the list.
3 In the Details tab, shown next, select the Allow Login to Administration Tool and Allow Library
Access check boxes if they apply, and enter the appropriate data in the fields.
Adding a user
4 In the Aliases tab, click the New Alias button to add the user’s alias.
You need to add an alias for each user. You can add a user’s alias for each portal and still manage
the user as a single user.
5 Click the Member Of tab to assign the user to a group.
Polycom, Inc.
26
Polycom RealPresence Media Manager Administrator’s Guide
Version 6.6
6 In the Users & Groups resource panel, select the group to which you want to add the user. Then,
in the Work Area, click Add, as shown next.
To remove a user from a group, select the group from the list in the Work Area and click Remove.
Assigning a user to a group
Timesaver: Using the Resource Control Button
Click
Resource Control to open the Users & Groups resource panel from the Work Area if a
different resource panel is open.
Delete a User or Group
To delete a user or group:
1 In the Users & Groups resource panel, select the user or group you want to delete.
Polycom, Inc.
27
Polycom RealPresence Media Manager Administrator’s Guide
Version 6.6
2 Click Delete, as shown next.
Import and Export a User or Group
Export a template that you can complete and use to import users. You can also export users and groups
from RealPresence Media Manager software as CSV files.
To import a user or group:
1 In the Users & Groups panel, click the Import/Export button and select Upload.
2 In the Upload CSV tab, shown next, select a Portal, Authentication Profile, and authentication
Type from the drop-down lists.
Importing a user in the Upload CSV tab
Polycom, Inc.
28
Polycom RealPresence Media Manager Administrator’s Guide
Version 6.6
3 In the Select a CSV File section, click Browse to browse to the user CSV file you want to upload.
4 Assign the user to a group by selecting a group in the Users & Groups panel and clicking Add in
the Group Association section.
You can also create a new group and assign the imported users to it by selecting the Create a New
Group check box.
5 Click Upload.
To export your CSV template to use later for importing users:
1 In the Users & Groups panel, select the user or group you want to export.
2 Click the Import/Export button and select Download.
3 In the Download CSV tab, select a Portal, Authentication Profile, and authentication Type from
the drop-down lists.
4 Click Download and select a destination.
Downloading a CSV template from the Download CSV tab
Allow Users to View Categories
A common way to organize content is by category. A category is a container for content with a descriptive
name. When you add users to the RealPresence Media Manager software, they are automatically placed
in the Everyone group, but you can grant a user or group permissions for a category.
To grant a user or group permission to view a category:
1 In the Admin Tool, in the Portal Administration panel, expand the portal and select the category
you want to grant permissions for.
2 Right-click the category and choose Properties.
3 Click the Permissions tab.
Polycom, Inc.
29
Polycom RealPresence Media Manager Administrator’s Guide
Version 6.6
4 In the Users/Groups section, shown next, select the Inherit Permissions check box to set the
category permissions to inherit portal permissions or inherit permissions from the next node up on
the tree.
5 Click
Resource Control to open the Users & Groups panel.
6 In the Users & Groups panel, select a user or group and click Add. The user or group will be
added to the list of users and groups that can view the selected category.
7 Edit a user or group’s abilities in the User/Group’s Permissions section by selecting or clearing
the Allow, Deny, and Grant check boxes.
8 Click Save.
Polycom, Inc.
30
Work with RealPresence Media Manager
Portals
RealPresence Media Manager content is displayed to your users on the RealPresence Media Manager
portal. Using most desktop and mobile browsers, you can view multiple content types on the portal. You
can customize the portal with your organization’s brand, add tests and surveys, enable speech-totranscript metadata, and more. This section shows you how to view content and configure different portal
options.
View the Portal on Your Browser
Launch the portal and watch video content.
To launch the RealPresence Media Manager default portal:
1 Using a networked Windows PC or Mac, or a compatible mobile device such as an Apple iPad or
Android tablet, launch an Internet browser. Supported browsers include
Microsoft Internet Explorer 9 and 10
Google Chrome 9
Mozilla Firefox 14
2 In the browser’s address bar, enter one of the following:
http://<RealPresence Media Manager appliance IP address> (for example,
http://192.168.50.4.)
http://<RealPresence Media Manager appliance domain name>
The default portal displays, as shown in the figure. By default, the portal is configured for
anonymous users, which means you can watch any of the unsecured content that is displayed in
the portal without logging in.
Polycom, Inc.
31
Polycom RealPresence Media Manager Administrator’s Guide
Version 6.6
RealPresence Media Manager default portal
Log in to the Portal
To view content on most portals, you must first log in.
To log in to the portal:
1 Launch the portal web site from your preferred browser.
Polycom, Inc.
32
Polycom RealPresence Media Manager Administrator’s Guide
Version 6.6
2 In the Login dialog, enter your Email address and Password in the fields provided. Then click
Login.
3 If you do not yet have a username and password, click Register.
4 Enter an Email address and Password of your choice (enter both twice).
5 Click Register.
To log in to the portal from a mobile device:
1 Launch the portal web site from your preferred mobile browser.
Polycom, Inc.
33
Polycom RealPresence Media Manager Administrator’s Guide
Version 6.6
2 On the Login screen, enter your Username (e-mail address) and Password.
3 Tap Login.
4 If you do not yet have a username and password, tap Register.
5 Enter an Email address and Password of your choice.
6 Tap Register.
Navigate Categories
The RealPresence Media Manager portal organizes content using categories. When you open a
category, it displays in the Content Display portlet at the top of the page. Portlets are windows in the
portal than contain content categories, links, or other portal features such as tests and surveys. For more
information on portlets, see Use Portlets.
You can create categories using the RealPresence Media Manager Admin Tool when logged in as an
admin user. The categories are
● Default Category
● User Generated Content
● Featured Content
● Upcoming Event
● Most Popular
● Recently Viewed
To select a category:
» From the portal, do one of the following:
Polycom, Inc.
34
Polycom RealPresence Media Manager Administrator’s Guide
Version 6.6
Open the Categories menu; under Home, choose a category to display its content thumbnails
in the Content Display portlet.
Click the category in the menu bar.
View a Video
You can play any video displayed by clicking the corresponding thumbnail. The RealPresence Media
Manager player (shown next) opens. Click the Play button to watch the video.
Polycom, Inc.
35
Polycom RealPresence Media Manager Administrator’s Guide
Version 6.6
View presentations in the RealPresence Media Manager player
Use the Tabs
The tabs in a presentation give you access to different types of information about a presentation and
more options for interacting with the presentation. Tabs display below a presentation in a portal. Some
tabs display only when you enable them in the RealPresence Media Manager Admin Tool.
Use the Details Tab to View Details and Share the
Presentation
Click the Details tab to view basic presentation information such as the title, speaker, description, and
presentation date. You can also share the presentation if sharing has been enabled.
To share a presentation:
1 In the Details tab, click the Share button.
2 Do one of the following:
Copy the link in the share field and paste into your sharing platform.
Click Embed and copy the code to embed the presentation in your sharing platform. Click Link
to return to the link option.
Polycom, Inc.
36
Polycom RealPresence Media Manager Administrator’s Guide
Version 6.6
Share the presentation from the Details tab
Use the Chapters Tab to Navigate the Presentation
Click the Chapters tab to view a list of chapters. Click
chapter.
next to the chapter name to go to that
Use the Slides Tab to Navigate the Presentation
Click the Slides tab to view the presentation slides arranged in a mosaic. Click a slide to go to that point
in the presentation.
Use the Moderated Q&A Tab to Submit Questions
Submit a question to the speaker in a presentation using the Moderated Q&A tab. For more information
about enabling Moderated Q&A, see Work with Moderated Q&A.
To submit a question:
1 Click the Moderated Q&A tab.
2 Type your question in the Ask A Question field.
3 Select the Submit question anonymously check box to hide your username in the question.
4 Click Submit.
Polycom, Inc.
37
Polycom RealPresence Media Manager Administrator’s Guide
Version 6.6
Use the Moderated Q&A tab
Use the Transcript Tab to View and Speech-to-Transcription
Results
Media Analytics Framework is a new speech analytics option in RealPresence Media Manager version
6.6 software that enables speech-to-text transcription. It is available with a Metadata Integration license
and an account with a supported metadata provider, such as RAMP MediaCloud. Click the Transcript
tab to view the speech-to-text transcription of the presentation video.
You can search metadata, including speech-to-transcription results, using the portal’s search function.
Configure transcription settings in the Admin Tool. For information about configuring transcription
settings, see Configure the RAMP MediaCloud Speech to Transcript Module.
View Speech-to-Transcription Results
View speech-to-transcription results in the Transcript tab.
To use the Transcript tab for viewing speech-to-transcription results:
1 Click the Transcript tab.
2 In the Sentence column, read the transcribed audio and view the time in the presentation that the
audio segment occurs and the name of the speaker. View the start time of the sentence in the Time
column, and the speaker in the Speaker column.
3 Click
next to a Sentence to go to the point in the video where the sentence is occurs.
Search Metadata
Use the portal search function to search metadata.
Polycom, Inc.
38
Polycom RealPresence Media Manager Administrator’s Guide
Version 6.6
To search metadata in the portal:
1 Click Advanced next to the search field.
2 Enter your search criteria in the Metadata field.
3 Click Search.
Use the Zoom Slide Feature
Zoom Slide is a new feature in RealPresence Media Manager version 6.6 that enables you to open the
presentation slides in their own re-sizeable window. You can move the slide to another part of your
screen or make it larger to view fine detail. The feature is available in Windows and Mac desktop
operating systems, and iOS and Android mobile operating systems.
To use Zoom Slide:
1 Play a presentation containing slides in the RealPresence Media Manager player.
2 Hover over a slide during the presentation and click the left mouse button. The slide opens in its
own window.
3 Click the slide and drag it to another part of your screen.
4 Drag a corner of the slide to resize it.
Polycom, Inc.
39
Polycom RealPresence Media Manager Administrator’s Guide
Version 6.6
5 Click the close button in the top-right corner to close Zoom Slide.
Use Portlets
Portlets are windows in the portal than contain content categories, links, or other portal features such as
tests and surveys.
Featured Content
The Featured Content portlet displays content that an admin user selects to feature.
Recently Viewed
The Recently Viewed portlet displays any content the current portal user has clicked.
Most Popular
The Most Popular portlet displays content that has received the most views from portal users.
Upcoming Events
The Upcoming Events portlet displays scheduled live presentations from RealPresence Capture Station
appliances or calls from Polycom RSS appliances. You can watch the event live, or view it later ondemand.
Links
The Links portlet displays any relevant links, such as your organization’s website. You can also include a
direct link to launch the RealPresence Media Manager Admin Tool that will be available to admin users
with the correct permissions.
User Evaluation
The User Evaluation portlet displays any tests, surveys, or certificates created and enabled on the portal.
Create and enable tests, surveys, and certificates in the RealPresence Media Manager Admin Tool.
Manage Portal Licenses
Manage your portal licenses for optional features and partner solution integrations at the root level.
To manage licenses online:
1 In the Portal Administration panel, right-click Media Manager Root and choose Properties.
2 In the Manage License tab, shown next, view licenses in the License Details section.
3 In the Default Portal section, select or clear the check boxes for licenses you want to activate.
Polycom, Inc.
40
Polycom RealPresence Media Manager Administrator’s Guide
Version 6.6
4 To activate a new license, enter a product key in the Activation section (not shown).
5 Click Save.
If you do not have Internet access for licensing RealPresence Media Manager, you must provide a
machine code file to Polycom. Polycom will then provide you a license file.
To obtain and activate your licenses offline using the import file:
1 Login to RealPresence Media Manager and select Portal Administration.
2 Right click on Media Manager Root and select Properties.
3 Click the Manage License tab and scroll down to the bottom of the page.
4 Click Export Machine Code and save the file.
5 Call Polycom Support to inform them and send the file to Polycom Support using the information
they will provide to you. Polycom will send back a license file with your options enabled.
6 After you receive the license file from Polycom, on the same window you used to export the
machine code, click Import License File and import the license file Polycom sent.
Polycom, Inc.
41
Polycom RealPresence Media Manager Administrator’s Guide
Version 6.6
Add Portals
The basic edition of RealPresence Media Manager includes one portal, but if you have purchased
additional portals, you can add a portal to your RealPresence Media Manager software deployment at
any time. For example, if you have configured one portal for your organization’s customers, but need
another portal for employee training, you can add one.
To add a portal:
1 In the Portal Administration panel, right-click the Media Manager Root and choose New Portal.
2 In the Details tab, enter the name for your new portal and configure User Preferences, Email
Settings, Ratings Settings, User Upload Settings, and Event Settings.
3 Work through the Authentication Profiles, Layout Profile, Style Profile, Permissions, Login Options,
and Configuration tabs, configuring the settings you need.
Configure Portal Details
You can configure basic settings for your RealPresence Media Manager software portal in the Details tab.
To configure basic portal settings:
1 In the Portal Administration panel, right-click the portal name and choose Properties.
2 In the Details tab, configure the following settings:
User Preferences, including default locale, language, and time zone
Email Settings
Ratings Settings
User Upload Settings
Portal Title Settings
Event Settings
3 Before closing the tab, click Save to save any changes you made.
Polycom, Inc.
42
Polycom RealPresence Media Manager Administrator’s Guide
Version 6.6
Apply a Brand to the Portal
Your RealPresence Media Manager software portal is a reflection of your organization. You can apply
your organization’s brand to the portal in the form of colors and logos by customizing a Style Profile, and
customize the layout of portlets by configuring a Layout Profile.
Configure the Style Profile
Customize the Style Profile to display your organization’s logos and colors on your RealPresence Media
Manager portals. You can customize the portal, a category, and individual content types on the Style
Profile tab.
To customize the Style Profile:
1 In the Portal Administration panel, right-click your portal and select Properties.
2 Click the Style Profile tab, shown next.
Customizing a node in the Style Profile tab
3 Click
next to the node you want to customize.
4 Clear the Inherit check boxes to prevent the node from inheriting its style properties from its
parent. For example, in the Portal section, as shown, clear the Inherit check boxes to prevent
the Portal node from inheriting each style property from the Media Manager Root node above it in
the tree.
5 Enter URLs to link to a header graphic in the Header Logo Background Image URL field, a
banner graphic in the Header Banner Image URL field, or a background image in the
Background Image URL field.
Polycom, Inc.
43
Polycom RealPresence Media Manager Administrator’s Guide
Version 6.6
Adding a header logo and banner image
6 In the Header Banner Background Color section, choose colors for the header banner and
other backgrounds and fonts by clicking
to open the Select a Color dialog. You can also
select the Transparent check box to display a transparent background. Click OK to close the
dialog.
Choose a color.
Polycom, Inc.
44
Polycom RealPresence Media Manager Administrator’s Guide
Version 6.6
7 In the Header Links Font section of the Style Profile tab, choose fonts for header links,
breadcrumb text, and other text by clicking
to open the Font Chooser dialog, shown next.
Change properties in each node, or select the Inherit check boxes. Click OK to close the dialog.
Choose a font for the header.
8 Click Save to save your Style Profile when you are finished customizing.
Admin Tip: Creating a Folder for Custom Images
To make future Style Profile changes easier and to reduce the chance of losing background or
banner images, create a new folder to store your custom images and logos in
\inetpub\wwwroot\RealPresence Media Manager\Portal\..
Configure the Layout Profile
The Layout Profile determines the layout of portlets on your RealPresence Media Manager software
portal. You can customize the number of rows that will appear on the portal, in which order they appear,
and what each row will display. You can also customize the number of columns in each row and what is
displayed in each column.
When you open the Layout Profile tab, the Work Area is arranged in rows and columns that correspond to
the rows and columns that will appear in the portal.
Once you have created and saved your Layout Profile, you can export it. If you have previously created a
Layout Profile on another RealPresence Media Manager software system, you can import it. The
following procedures show you how.
To arrange the layout of the rows and columns in your Layout Profile:
1 In the Portal Administration panel, right-click your portal and select Properties.
2 Click the Layout Profile tab to see the screen shown next.
3 Click
to move a row up, move a row down, or delete a row, respectively.
4 Click the Add New Row button at the bottom of the Work Area to add a row.
Polycom, Inc.
45
Polycom RealPresence Media Manager Administrator’s Guide
5 Click the
Version 6.6
buttons to remove or add columns to a row, respectively.
Arranging the layout of the Layout Profile
To customize the type and properties of portlets displayed in each row or column:
1 In a row or column, select a portlet. In the figure shown next, for example, in Row 1, Column 1,
Content Display is selected.
Polycom, Inc.
46
Polycom RealPresence Media Manager Administrator’s Guide
Version 6.6
2 In the Selected Portlet Properties section of the properties panel on the right, enter a title in the
Title field, select any check boxes that apply and select layout options such as View, Thumbnail
Width, and Thumbnail Aspect Ratio from the lists.
3 Select the Auto refresh every __ seconds check box and enter a refresh rate value in seconds.
For example, if you would like the system to update the Featured Content portlet every 30 seconds,
select the Auto refresh checkbox and enter a refresh rate value of 30, as shown
4 When customizing Content Display properties, you can also edit the HTML code directly by
clicking the Default HTML button in the properties panel and editing your custom HTML code in
the resulting dialog. Be sure to use validated HTML as mistakes here can cause the page to
appear broken.
Polycom, Inc.
47
Polycom RealPresence Media Manager Administrator’s Guide
Version 6.6
5 In the All Portlet Properties section, set the position of the portlet Title, Speaker, and Ratings
by selecting Top, Bottom, or None.
6 For Duration, select On to display the duration of each portlet’s video content in the lower-right
corner, or select Off if you do not want to display the duration.
7 As you make selections, you can preview the changes in the graphic in the All Portlet
Properties section, shown next. Settings made in the All Portlet Properties section affect all
portlets in the selected portal globally.
8 Click Save.
9 You can export the Layout Profile by clicking Export.
Caution: Auto Refresh And Server Performance
Enabling auto refresh for portlets in the RealPresence Media Manager Admin Tool, or increasing
the auto refresh rate, can significantly increase server load and negatively affect server
performance.
Configure Portal Permissions
When you add users to the RealPresence Media Manager software, they are automatically placed in the
Everyone group. You can grant permissions to view or edit a portal for an individual user or for an entire
group.
To grant and edit user or group permissions to access a portal:
1 In the Admin Tool, in the Portal Administration panel, select the portal to which you want to grant
permissions.
2 Right-click the portal and choose Properties.
3 Click the Permissions tab.
4 In the Users/Groups section, shown next, select the Inherit Permissions check box to inherit
portal permissions from the root node on the tree.
Polycom, Inc.
48
Polycom RealPresence Media Manager Administrator’s Guide
5 Click
Version 6.6
to open the Users & Groups panel.
6 In the Users & Groups panel, select a user or group, and click the Add button in the Work Area.
The user or group will be added to the list of users and groups that can view the selected portal.
7 To edit a user or group’s permissions, in the User/Group’s Permissions section, shown next,
select or clear the Allow, Deny, and Grant check boxes.
8 Click Save.
Configure Portal Login Options
In the Portal Administration panel, you can also set up some portal login options such as login help text
and a disclaimer message.
To configure login options:
1 In the Portal Administration panel, right-click a portal and choose Properties.
2 In the Login Options tab, shown next, select the Enable Login Help check box.
3 Enter a help message in the Login Help Text field, and choose the Text or HTML option.
4 To add a disclaimer, select the Enable Disclaimer Messaging check box.
5 Select a Display Type from the three options:
None
Polycom, Inc.
No disclaimer text will appear.
49
Polycom RealPresence Media Manager Administrator’s Guide
Version 6.6
On-screen
Popup
Text will appear in a pop-up window.
6 Enter an External URL and a Message in the appropriate fields. You can also select the Require
Scroll to Bottom check box to require users to read the entire disclaimer before logging in.
7 Click Save.
Configure the Out-of-Band Live Sync Method
You must configure the correct out-of-band live sync setting for your portal to enable the RealPresence
Media Manager software to synchronize presentation slides and video across domains when portal users
publish live presentations. Three out-of-band live sync methods are available: Proxy Server, JsonP, and
CORS.
● Proxy Server
Proxy Server is the default option. This method uses the RealPresence Media Manager server as a
proxy server to collect the slide sync information from a live presentation, whether the presentation
is from the same domain or a different domain.
With this option, a request from the RealPresence Media Manager portal on the client side is sent
to RealPresence Media Manager software for slide sync information at an interval that you set. On
receiving the request, the RealPresence Media Manager software sends a request for the resource
that contains the live slide sync to the web server that hosts the live presentation.
If you used a web debugging tool such as Fiddler, you would see the tracking number in the URL.
For example, you might see http://prmm.com/skin/oob/4343, where 4343 is the tracking number.
Using the Proxy Server method offers several advantages:
As the default, Proxy Server works without further configuration or setup.
Proxy Server works in a web farm setup.
Proxy Server supports handling and logging errors.
However, the Proxy Server has a disadvantage:
Polycom, Inc.
50
Polycom RealPresence Media Manager Administrator’s Guide
Version 6.6
Using the RealPresence Media Manager server as proxy server increases the network traffic
and load on the server.
● JsonP
JsonP executes a callback upon receiving the slide sync information. To use this method, you need
to know which scripting languages are supported by the presentation-hosted web browser and use
the corresponding Cross-Origin Resource Sharing (CORS) file. For example, if the server supports
only ASP.NET, use cors.aspx. If the web server supports ASP, use cors.asp. For servers that
support PHP, use cors.php.
Using the JsonP method offers several advantages:
Requests are processed by the server hosting the presentation, not the RealPresence Media
Manager server.
The total number of requests involved in each slide sync is reduced by half when compared
to using the Proxy Server method, because the requests do not go through the proxy layer
(RealPresence Media Manager).
The disadvantages of using the JsonP method are
You need to select the correct CORS file in the Admin Tool and ensure that it exists in the
presentation folder.
The JsonP method does not support handling or logging errors from the RealPresence
Media Manager software.
Processing speed is limited to the speed of the server hosting the presentation.
You cannot take advantage of the RealPresence Media Manager web farm.
● CORS
The CORS method is functionally similar to the JsonP method and uses the same set of CORS
files used by JsonP. The CORS method, however, uses a newer standard that allows one domain
to read resources from another domain if there is a CORS header in the response. The JsonP
method treats the resource as a script.
The CORS method also allows you to select the g.htm file in the presentation folder if the server
hosting the presentation is configured to allow CORS for all requests.
Using the CORS method offers several advantages:
Requests are processed by the server hosting the presentation, not the RealPresence Media
Manager server.
The total number of requests involved in each slide sync is reduced by half when compared
to using the Proxy Server method, because the requests do not go through the proxy layer
(RealPresence Media Manager).
The disadvantages of using the CORS method are
You need to select the correct CORS file in the Admin Tool and ensure that it exists in the
presentation folder.
The CORS method does not support handling or logging errors from the RealPresence
Media Manager software.
Processing speed is limited to the speed of the server hosting the presentation.
You cannot take advantage of the RealPresence Media Manager web farm.
Polycom, Inc.
51
Polycom RealPresence Media Manager Administrator’s Guide
Version 6.6
Configure Out-of-Band Live Sync Options
The following procedure shows you how to configure out-of-band live sync options.
To configure out-of-band live sync:
1 In the Portal Administration panel, right-click your portal and choose Properties.
2 Open the Configuration tab. In the Media section, shown next, select an Out of Band Sync
Interval from the drop-down list.
3 Select an Out of Band Live Sync Method from the drop-down list (see the descriptions earlier in
this section):
Proxy Server
JsonP
CORS
4 Select the appropriate Out of Band Live Sync Cross Domain File (explained earlier) from the
drop-down list.
5 Click Save.
Note: Recycle the Portal Application Pool
Recycle the portal application pool to make any portal setting changes take effect immediately.
Polycom, Inc.
52
Work with Tests and Surveys
RealPresence Media Manager software enables you integrate tests and surveys into your portal. Users
can take these tests in the RealPresence Media Manager portal.
Create a Test
You can create tests with essay, multiple choice, true or false, and select-one questions.
Note: User Evaluations License
You need to have a valid User Evaluations license to create tests.
To create a new test:
1 Open the Library Content panel.
2 Click the New button and select Test, as shown.
3 In the Details tab of the Work Area, enter a test Title and Description in the appropriate fields, as
shown next.
4 Enter a Start Message that displays when a portal user starts the test.
Polycom, Inc.
53
Polycom RealPresence Media Manager Administrator’s Guide
Version 6.6
5 Enter an End Message that displays when a portal user finishes the test.
6 If this will be a timed test, select the This test is timed check box and enter a time by selecting
values from the lists.
7 Select the This test is pass/fail check box if you want to set a pass or fail condition for autograding of tests.
8 For now, enter 1 in the Passing Point Value field. You can go back and change this value after
you have entered your questions and assigned point values to them.
9 Enter a Passing Message to display if a user passes the test. Then enter a Failing Message to
display if a user fails the test.
10 Enter the Number of retries allowed.
11 Set the remaining details by selecting check boxes for the following:
Display questions in random order
Display answers in random order
Test takers may review and change answers during test
Display test results to test takers
Polycom, Inc.
54
Polycom RealPresence Media Manager Administrator’s Guide
Version 6.6
Show correct answers to test takers
12 Click Save.
Add Sections to Your Test
You can divide your test into sections. For example, each section could contain test questions for a
specific topic.
To add sections to your test:
1 In the Details tab, shown next, click
next to the test title to expand the test tree.
2 Click Section 1.
3 Enter a Section Title.
4 Select or clear the This section is timed check box, and select a time from the values in the list
boxes if appropriate.
5 Click Save.
Polycom, Inc.
55
Polycom RealPresence Media Manager Administrator’s Guide
Version 6.6
After you have saved your changes, the section title appears in the test tree on the left.
Enter Test Questions
After you enter the details and sections for your test, you can enter questions and answers.
To enter test questions:
1 In the Details tab, click
2 Click
to expand the test tree and show the sections.
to expand the first section, and click Question 1.
3 In the Text field, enter your question, as shown in the following figure.
4 Select a question Type from the following options:
Essay
Multiple Choice
Select One
True/False
Note that different options and fields become available depending on the type of question you
select.
5 To set a time limit for the question, select the This question is timed check box and select a time
from the values in the lists.
Polycom, Inc.
56
Polycom RealPresence Media Manager Administrator’s Guide
Version 6.6
6 In the Answer(s) field, enter the answer or answers to your question.
For a true-or-false question, select the True or False option.
For a Select One or Multiple Choice question, enter a possible answer in the blank field at the
bottom of the page and click the New Answer button. In the Answer(s) field, select the correct
answer or answers.
Polycom, Inc.
57
Polycom RealPresence Media Manager Administrator’s Guide
Version 6.6
7 Click New at the bottom of the Details page to add another question.
8 Click Save when you are finished entering questions.
Set Test Permissions
After you have created your test, set the required permissions for admin users and any users or groups
who will complete the test.
To set test permissions:
1 In the Permissions tab, click
Resource Control.
2 In the Users & Groups panel, shown next, select a user or group. Then click Add.
3 In the User/Groups section, select a user or group.
Polycom, Inc.
58
Polycom RealPresence Media Manager Administrator’s Guide
Version 6.6
4 In the User/Group’s Permissions section, select the Allow check boxes to allow each ability to the
user or group.
Create a Survey
You can add a survey to your portal.
To create a new survey:
1 In the Library Content panel, click the New button, and then select Survey.
2 In the Details tab, enter a survey Title and Description.
3 Enter a Start Message that displays when a portal user starts the survey.
4 Enter an End Message that displays when a portal user completes the survey.
Polycom, Inc.
59
Polycom RealPresence Media Manager Administrator’s Guide
Version 6.6
5 Select the Display results after completion check box.
.
6 From the test tree on the left, click
to expand the test tree and click Question 1.
7 In the Text field, enter your question, as shown next.
8 Select a question Type from the following options:
Essay
Multiple Choice
Select One
True/False
Different options and fields become available depending on the type of question you select.
Polycom, Inc.
For a true/false question, select the True or False option.
60
Polycom RealPresence Media Manager Administrator’s Guide
Version 6.6
For a Select One or Multiple Choice question, enter a possible answer in the blank field at
the bottom of the page and click the New Answer button. In the Answers field, select the
correct answer or answers.
9 Click New at the bottom of the Details page to add another question.
10 Click Save when you are finished entering questions.
Set Survey Permissions
After you have created your survey, you can set the required permissions for admin users and any users
or groups who will complete the survey.
To set survey permissions:
1 In the Permissions tab, click
Resource Control.
2 In the Users & Groups panel, select a user or group and click Add in the Work Area.
3 In the User/Groups section, select a user or group to which you want to gran permissions.
Polycom, Inc.
61
Polycom RealPresence Media Manager Administrator’s Guide
Version 6.6
4 In the User/Group’s Permissions section, select the Allow check boxes for any abilities you want
to allow for the user or group.
5 Click Save.
Polycom, Inc.
62
Work with Moderated Q&A
Using the RealPresence Media Manager Admin Tool, configure the Moderated Q&A feature to enable
your portal users to submit questions to the presenter during live presentations. For more information
about using the Moderated Q&A feature in the portal, see Use the Moderated Q&A Tab to Submit
Questions.
To configure Moderated Q&A:
1 In the Library Content panel, right-click the content for which you want to enable Moderated Q&A,
and choose Properties.
2 In the Details tab, select the Moderated Q&A Enabled in Media Manager check box.
Enable Moderated Q&A in content details
Polycom, Inc.
63
Polycom RealPresence Media Manager Administrator’s Guide
Version 6.6
3 Select a maximum number of questions that can be displayed on the presenter interface at one
time from the list.
4 Select moderators. Click
panel, and then click Add.
Resource Control, select a user or group from the Users & Groups
5 If the moderator is also the presenter, click the Presenter check box.
6 Click Save.
Polycom, Inc.
64
Manage Content Using Categories
Portal content is organized into categories. Categories organize your content based on its source, such
as User Generated Content, subject, or a parameter of your choice. You can set specific permissions for
each category based on your requirements.
Create Categories and Set Category Permissions
Create the categories you need for the content in your portal. You can set the categories to inherit the
portal permissions, or you can set specific permissions for each category.
To create a category:
1 Click the Portal Administration resource tab.
2 Right-click the portal in which you want to create categories and select New Category.
3 Enter a name for the category.
4 On the Permissions tab, select the Inherit Permissions check box to use portal permissions for
the category, or clear the Inherit Permissions check box to set new permissions.
5 Click
Resource Control to open the Users & Groups panel.
6 In the Users & Groups panel, select a user or group to which you want to grant category
permissions, and click the Add button.
7 In the Work Area, in the Users/Groups section, select the user or group you added.
8 In the User/Group’s Permissions section, shown next, select the Allow, Deny, or Grant check
box for each Ability.
Polycom, Inc.
65
Polycom RealPresence Media Manager Administrator’s Guide
Version 6.6
9 Click Save.
To delete a category:
1 Right-click the category you want to delete.
2 In the resulting dialog, type DELETE in uppercase characters in the field, and then click the Delete
button.
Assign Categories to New Content Automatically
You can configure the RealPresence Media Manager software to assign categories automatically to
incoming content by configuring destination categories in the content creation profile (CCP).
To configure destination categories:
1 In the Network Resources panel, click
to expand Content Creation Profiles.
2 Right-click the content creation profile you want to configure and choose Properties.
3 Click the Destination Categories tab. You will see a list of the available destination category rules
and their descriptions:
Enter a value to limit which content will be placed in the
category by placing only content found in the full relative directory or path from the base scan
directory.
Starting Scan Subdirectory Path
Match Subcategory Names to Subdirectory Names
Enable this option to place content
found in subdirectories in matching subcategories.
Enable this option to create new
subcategories for content found in subdirectories where matching subcategories are not found.
Automatically Create Subcategories for Subdirectories
Choose this option to place content that does not meet any of the
criteria into the specified Catch-All category.
Enable Catch-All Category
Choose this option, and content found in subdirectory
exceptions will not be placed in any categories.
Scan Subdirectory Path Exceptions
If a call imported from a Polycom RSS appliance is located within one
of the checked virtual recording rooms (VRRs) for a category, the call will automatically be
placed in that category on the tree. If no VRRs are checked for a category, all calls imported
from an RSS appliance will be placed in that category.
Polycom® RSS VRRs
Polycom, Inc.
66
Polycom RealPresence Media Manager Administrator’s Guide
Version 6.6
Use this option when scanning content from a Tandberg Content Server
(TCS) to accept a comma-separated list of keywords. If any of these keywords matches a
keyword on the TCS Conference’s properties, the TCS Conference will be placed in the
category. If the TCS Keywords field is empty for a category, all TCS Conferences scanned in
will be placed in that category.
TCS Keywords
4 If the destination category you want is not already displayed in the Work Area, click the New
Destination Category Rule button and select the type of rule you want to use from the list.
5 Enter data in the fields and select or clear check boxes that apply to your destination category,
using the rules listed in the Work Area as a guide.
6 Click Save.
Polycom, Inc.
67
Manage Content Using the Library
Manage all of your content—videos, images, documents, links, and more—in the RealPresence Media
Manager Library.
Navigate the Library Content Panel
To access the library from the Admin Tool’s resource panel, click the
Library Content tab. The list of
content assets displays in the Library Content panel, shown in the following figure. Page numbers are
listed across the top of the list under the Search button.
The Library Content panel contains a list of all the content available in your RealPresence Media
Manager solution deployment, including the following information:
● Type
● Name
● Created Date
● Presentation Date
● Original Path
Library Content panel
Library File Types
The following icons indicate the content type in the Library Content panel:
Upcoming Event
Video Stream
Link
Polycom RSS 4000 or RealPresence Capture Server Event
RealPresence Presentation
Document
Polycom, Inc.
68
Polycom RealPresence Media Manager Administrator’s Guide
Version 6.6
Image
RealPresence Media Manager Test
RealPresence Media Manager Survey
Certificate
TCS Conference
Region Set
Search Library Content
You can search the RealPresence Media Manger Library to locate content quickly.
To search the library:
1 In the Library Content panel, click
to expand the Search section.
2 Enter a Search Term and select the Content check box, Bundle check box, or both.
3 To refine the search by adding search terms, click the Advanced button.
4 Select a Search Term from the list, shown next. You can select more than one search term by
clicking Add.
5 Select a Content Type from the list.
6 Click Search.
Polycom, Inc.
69
Polycom RealPresence Media Manager Administrator’s Guide
Version 6.6
Add New Library Content
You can add new content from the Library Content panel. A common way to add content to the library is
to scan it in.
To scan new content into the library:
1 In the Library Content panel, click the New button, and choose Import.
2 In the Details tab of the Work Area, select a Content Creation Profile from the drop-down list.
3 Select a content Type. If you select Scan, select a profile from the list, such as a Content Source
Profile. Then click the Queue Scan button.
Polycom, Inc.
70
Polycom RealPresence Media Manager Administrator’s Guide
Version 6.6
4 If you select Link or Stream as the content type, enter the URL, Title, and Description in the
appropriate fields. Enter the Window Width and Window Height in pixels. Then click Create.
Note: Add Content Using Recurring Scan Events
For information about adding new content to the library using recurring scan events, see
Schedule a New Scan.
Archive, Delete, and Expire Library Content
When you no longer need content, you can archive, delete, or set it to expire from the Library Content
panel. All three actions remove the content from the Library, and any portals or categories the content is
associated with. You can rescan the content server where the content resides, and it will be re-entered
into the library as new content.
Archive Library Content
Archiving content makes it offline and unavailable in the RealPresence Media Manager Admin Tool and
portal along with all associated viewer tracking and reporting data.
Polycom, Inc.
71
Polycom RealPresence Media Manager Administrator’s Guide
Version 6.6
To archive content:
1 In the Library Content panel, select the content you want to archive and click Archive.
2 To add more content to the archive list, select the content in the Library Content panel, and then
click the Add button in the Archive Content tab.
3 When you have added all the content you want to archive, click Save.
Delete Library Content
Deleting content in the Library Content panel removes it from the RealPresence Media Manager software.
To make content available after deleting, you need to re-import it from its source.
To delete content:
1 In the Library Content panel, select the content you want to delete and click the Delete button.
2 In the dialog, type DELETE in uppercase characters.
3 Click Delete.
Polycom, Inc.
72
Polycom RealPresence Media Manager Administrator’s Guide
Version 6.6
The content you delete is removed from the Library and any categories it is associated with.
Expire Library Content
You can set content to expire on a specific date. When the content reaches its expiry date, it is removed
from the Library, and any portals or categories it is associated with.
To set content to expire:
1 In the Library Content panel, right-click the content you want to expire and select Properties.
2 In the Expiration Date field, shown next, enter a date or select a date in the date picker.
3 Click Save.
The content will expire at 12:01 AM on the date you selected.
Work with Content Properties
Most of the information you need about your content is available in the Properties screen. You can view
and edit the properties in each of the tabs.
To view library content properties:
1 In the Library Content panel, right-click the content and select Properties.
2 View and edit the properties in the following tabs:
View and configure content details such as date created, expiration date, title,
description, thumbnails, speaker, chapter and slide titles, captions, start and end times,
available formats, metadata, media type, bitrate and resolution, and Moderated Q&A details
Details
Status
View the current status of the content.
Permissions
View and edit users’ and groups’ permissions for the selected content.
View a history of changes made to the content’s properties and recall an earlier
configuration if necessary.
Edit History
Network
View the Network Profile Summary to see the profiles associated with the selected
content.
Transcript
Polycom, Inc.
Edit the transcription results and speakers.
73
Polycom RealPresence Media Manager Administrator’s Guide
Version 6.6
3 Click Save if you make any changes.
Viewing properties in the Details tab
Work with Metadata in the Transcript Tab
You can start metadata processing through a metadata provider, such as RAMP, from the content
properties. For more information, see Configure the RAMP MediaCloud Speech to Transcript Module.
Polycom, Inc.
74
To send content for processing:
1 Right-click the content in the Library panel and select Properties.
2 In the Details tab, expand Metadata.
3 Select one of the following:
Select to send content to new metadata
providers for processing. This option does not overwrite any existing metadata from previous
processing of the content.
Only to providers where metadata doesn’t exist
Select to send the content to all of the
metadata providers associated with the content according to the Metadata Rule applied. This
option overwrites any existing metadata associated with the selected content.
All providers (overwriting existing metadata)
Polycom, Inc.
75
Polycom RealPresence Media Manager Administrator’s Guide
Version 6.6
4 Click Process.
Polycom, Inc.
76
Schedule Events
You can configure the RealPresence Media Manager software to make content available on your portal
and send email notifications to your portal users to alert them to the available content according to a
schedule. You can schedule the following event types:
● Upcoming Events
● Email Notifications
● Scan Sources
®
®
● Polycom RealPresence Capture Stations
®
● Polycom RSS 4000/Capture Server Calls
The Scheduling panel, shown next, displays available scan sources, RealPresence Capture Station
appliances, and RSS 400/Capture Server appliances.
Scheduling panel
Polycom, Inc.
77
Polycom RealPresence Media Manager Administrator’s Guide
Version 6.6
Schedule an Upcoming Event
You can schedule upcoming events in the RealPresence Media Manager Admin Tool’s Scheduling panel.
To schedule a new event:
1 In the Scheduling panel, click New.
2 In the Event tab of the Work Area, shown next, select the Content Creation Profile you want to
schedule the event for. Click the Refresh button if you need to refresh the list.
3 Enter Notes and select a Start Date & Time.
4 Select an event from the Event Type list:
Upcoming Events
Email Notifications
Scan Sources
®
®
Polycom RealPresence Capture Stations
®
Polycom RSS 4000/Capture Server Calls
5 Complete the fields that display for the selected event type.
6 Click Save.
Schedule an Email Notification for an Event
After you have created a new event and selected a start date and time, you can use the RealPresence
Media Manager Admin Tool’s Scheduling panel to schedule an email notification for your event. An email
notice will be sent to all event invitees according to the schedule you set up.
Polycom, Inc.
78
Polycom RealPresence Media Manager Administrator’s Guide
Version 6.6
Admin Tip: Associating an Email Event with an Upcoming Event
If you associate an email notification with an upcoming event, the email will use the upcoming event’s
content creation profile type instead of the content creation profile you selected when you created the
new event in the Scheduling panel.
To schedule an email notification:
1 In the Scheduling panel, select the Email Notifications check box. Then click New.
2 From the Event Type drop-down list on the Details tab, shown next, select Email Notification.
3 Enter a subject in the Email Subject field, and enter the email message text in the Email Body
field.
4 From the Email Type drop-down list, select HTML or Text.
5 In the Upcoming Event field, you can associate the email notification with an upcoming event by
clicking
, selecting an upcoming event in the Portal Administration panel, and clicking Add.
6 Select the users you want to send the email notification to by selecting the appropriate check
boxes:
Send email to Registered Users
Send email to all the users who can view the selected upcoming event
Attach ICS
Include Direct Link(s)
7 If you want to add users to the email list, in the Send to additional users section, click
then click the Add button in the Work Area.
Polycom, Inc.
and
79
Polycom RealPresence Media Manager Administrator’s Guide
Version 6.6
8 Click Save.
Scheduling an event email notification
Schedule a Manual Upcoming Event
After you have created a new event and selected a start date and time, you can schedule a manual
upcoming event, such as a webinar.
To schedule a manual upcoming event:
1 In the Scheduling panel, select the Upcoming Events check box. Then click New.
2 In the Event Type section of the Details tab, shown next, select Manual Upcoming Event.
3 Enter a Title, Speaker(s), and Description in the fields provided.
4 In the Duration drop-down boxes, select the event’s duration in hours and minutes.
Polycom, Inc.
80
Polycom RealPresence Media Manager Administrator’s Guide
Version 6.6
5 In the Start Window field, enter a number to indicate the amount of minutes prior to the event start
time that users will be able to access the event. The default setting is 0 minutes.
6 In the Wait Window field, enter a number to indicate the amount of minutes before the link to the
event becomes available. During the wait, a message displays to attendees that the event will start
shortly. The default Wait Window setting is 0 minutes.
7 To associate the upcoming event to content, click
in the Related to Content section, select
the content in the Library Content panel, and then click Add.
8 Click Save.
Scheduling a manual upcoming event
Polycom, Inc.
81
Polycom RealPresence Media Manager Administrator’s Guide
Version 6.6
Schedule a Recurring Event
After you have created a manual event, you can set the event to recur according to a weekly, monthly, or
yearly schedule, and it can take holidays into account as well. You can set the recurrence to end after a
specified number of events or on a specific date.
To set the upcoming event to recur:
1 In the Recurrence tab, select the Enable Recurrence check box to open recurrence options.
2 Select or clear the Ignore Holidays check box, and select a frequency from the options: Weekly,
Monthly, or Yearly.
3 In the Pattern section, select the check box or boxes for the day or days of the week you want the
event to recur on.
4 In the Recur Until section, set the event’s recurrence to End after a particular number of
occurrences or End by a specific end date.
5 Click Save.
Scheduling a recurring event
Schedule a Webinar Event
You can set up a manual upcoming event as a webinar. Users can view the webinar details in the portal
in the Upcoming Events portlet. Users can click the Register link to receive a registration confirmation
email notification.
To set up a manual upcoming event as a webinar:
1 In the Webinar tab, select the This is a webinar event check box, as shown next, to open webinar
options.
2 Enter text in the Header, Subheader, and Body fields.
3 To add more information, you can create custom fields by clicking the New button in the Custom
Fields section. Then enter information for Name, Description, and Type of field.
Polycom, Inc.
82
Polycom RealPresence Media Manager Administrator’s Guide
Version 6.6
4 In the Static Fields section, select the check boxes for the static fields you want to require users to
fill out during registration for the webinar.
Scheduling a webinar
5 Open the Details tab, and select the Send registration confirmation email check box.
Polycom, Inc.
83
Polycom RealPresence Media Manager Administrator’s Guide
Version 6.6
6 Click Save.
The webinar manual upcoming event will appear in the Upcoming Events portlet in the portal, as
shown here. The user can click the (Register Me) link to register for the event.
Schedule a New Scan
You can set the RealPresence Media Manager software to scan new content into the library according to
a one-time or recurring schedule.
To schedule a new scan:
1 From the Content Creation Profile drop-down list in the Recurrence tab, choose a profile, as
shown next.
2 Select a Start Date & Time.
3 In the Event Type drop-down list, choose Scan Source.
4 Select the Enable Recurrence check box if you want to set the RealPresence Media Manager
software to scan new content on a recurring schedule.
Polycom, Inc.
84
Polycom RealPresence Media Manager Administrator’s Guide
Version 6.6
Schedule a RealPresence Capture Station Event
Schedule a presentation generated by a RealPresence Capture Station Pro or Portable Pro appliance in
the RealPresence Media Manager Admin Tool. The RealPresence Capture Station Pro appliance must
be configured for the RealPresence Media Manager software from which you are scheduling it, and it
must be active on the network.
To schedule a RealPresence Capture Station event:
1 In the Scheduling panel, select the Polycom® RealPresence® Capture Station check box. Then
click New.
2 In the Event Type section of the Details tab, shown next, select Polycom® RealPresence®
Capture Station.
3 Enter a Title, Speaker(s), and Description in the fields provided.
4 In the Duration section, select the event’s duration in hours and minutes.
5 From the Select a Capture Station Content Source Profile drop-down list, select a profile. Click
the Refresh button if you need to refresh the list of available RealPresence Capture Station
Capture Station profiles.
6 Select a Capture Station profile from the Profiles drop-down list.
Polycom, Inc.
85
Polycom RealPresence Media Manager Administrator’s Guide
Version 6.6
7 Click Save.
Scheduling a Capture Station event
Note: Stopping a RealPresence Capture Station Presentation
To stop a RealPresence Capture Station event already in progress, click the Stop Capture Station
Event button.
Schedule a Recurring RealPresence Capture Station Event
You can set a RealPresence Capture Station event, such as a regular lecture, to recur according to a
weekly, monthly, or yearly schedule, which can take holidays into account. You can set the recurring
event to end after a specified number of occurrences or on a specific date.
Polycom, Inc.
86
Polycom RealPresence Media Manager Administrator’s Guide
Version 6.6
To set a recurring Capture Station event:
1 In the Recurrence tab, select the Enable Recurrence check box to open recurrence options.
2 Select or clear the Ignore Holidays check box, and select a frequency from the options: Weekly,
Monthly, or Yearly.
3 In the Pattern section, select the day or days of the week on which you want the event to recur.
4 In the Recur Until section, set the event’s recurrence to end after a number of occurrences, or by a
specific date.
5 Click Save.
Scheduling a recurring event
Enable Caching
You must enable caching to connect RealPresence Capture Station appliances to the RealPresence
Media Manager software through the Media Manager Wizard.
To enable caching:
1 In the Portal Administration panel, right-click Media Manager Root and choose Properties.
Polycom, Inc.
87
Polycom RealPresence Media Manager Administrator’s Guide
Version 6.6
2 In the System Settings tab, shown next, select the Enable Caching check box in the Portal
Settings section.
3 Click Save.
Schedule a Recording from a Polycom RSS 4000
or RealPresence Capture Server Appliance
After creating a new event and selecting a start date and time, you can schedule a Polycom RSS 4000 or
RealPresence Capture Server appliance call using the RealPresence Media Manager Admin Tool. The
RSS 4000 or RealPresence Capture Server appliance must be active on the network.
Note: Polycom RSS 4000 and RealPresence Capture Server Appliances
The RealPresence Capture Server appliance is the replacement for the RealPresence RSS 4000
appliance. RealPresence Media Manager 6.6 software supports the RealPresence RSS 4000
version 8.5 appliance.
To schedule a recording from an RSS 4000 or RealPresence Capture Server appliance:
1 In the Scheduling panel, click New.
2 In the Details tab, select a Content Creation Profile from the list.
3 In the Event Type section of the Details tab, shown next, select Polycom® RSS 4000/Capture
Server Call.
4 Enter a Title, Speaker, and Description in the fields provided.
Polycom, Inc.
88
Polycom RealPresence Media Manager Administrator’s Guide
Version 6.6
5 In the Duration section, select the recording event’s duration in hours and minutes.
6 Select a Content Source Profile and a Virtual Recording Room (VRR) from the drop-down lists.
Click Refresh if you need to refresh the list of available VRRs. You can also manually enter an
Address Type and Address for a RealPresence Capture Server appliance.
Polycom, Inc.
89
Polycom RealPresence Media Manager Administrator’s Guide
Version 6.6
7 Click Save.
8 To start an RSS 4000 or RealPresence Capture Server call from the RealPresence Media Manager
Admin Tool, click the Start Call button. To stop a call already in progress, click the Stop Call
button.
Schedule a Recurring Polycom RSS 4000 or
RealPresence Capture Server Call
You can set the Polycom RSS call to recur according to a weekly, monthly, or yearly schedule, and you
can take holidays into account. You can set the recurring call to end after a specified number of
occurrences or on a specific date.
To schedule a recurring Polycom RSS 4000/Capture Server call:
1 In the Recurrence tab, shown next, select the Enable Recurrence check box to open recurrence
options.
2 Select or clear the Ignore Holidays check box.
3 Select a frequency from the options: Weekly, Monthly, or Yearly.
4 In the Pattern section, select day or days of the week on which you want the event to recur.
5 In the Recur Until section, set the event’s recurrence to end after a number of events, or to end by
a specific date.
6 Click Save.
Upload and View User Generated Content
You can test your system by uploading a video and checking that it displays in the portal in the
appropriate category, including transcoding and approval workflow if required. You need to have User
Generated Content (UGC) enabled and configured for the portal in the RealPresence Media Manager
Admin Tool. For more information about configuring UGC, see Configure User Generated Content.
Polycom, Inc.
90
Polycom RealPresence Media Manager Administrator’s Guide
Version 6.6
Web Info: Sample Videos for Testing
Sample videos for testing are available at the following web site:
http://supportdocs.polycom.com/PolycomService/support/global/documents/support/user/product
s/network/Polycom_sample_videos.zip
Upload a Video that Does Not Require Admin Approval to
Make It Viewable on the Portal
You can upload a video that all users will be able to view on the portal immediately, without requiring an
admin to approve it first. By default, the User Generated Content (UGC) category does not require admin
approval to make videos viewable on the portal.
Before you begin, you need at least one sample video in a compatible format, and you need to be logged
in to the RealPresence Media Manager default portal as an admin user.
To upload a video and make it viewable on the portal:
1 Log in to the RealPresence Media Manager default portal as an admin user.
2 In the top-right corner of the portal, click My Uploads.
3 Click Upload a file.
4 Browse to the sample video you want to upload, select it, and click Open. The video begins
uploading.
5 While the video is uploading, you can enter information in the Title and Description metadata
fields.
6 Once uploading is complete, select Default Category, or any category except for User Generated
Content, from the list in the Category field.
By default, the User Generated Content category is preconfigured to require an administrator’s
approval for an uploaded video to be playable in the portal. When you select a category other than
Polycom, Inc.
91
Polycom RealPresence Media Manager Administrator’s Guide
Version 6.6
the User Generated Content category, such as the Default category, the RealPresence Media
Manager software will automatically transcode it and make it available to all users, including
anonymous users, without requiring permissions.
7 Click Save Changes. The video is now available in the portal in the category you selected.
Note: Viewing the Video on a Mobile Device
If you want to view the video in the portal on a mobile device, allow some extra time for
transcoding.
View Content in the Portal
You can view the video you uploaded to the selected category in the portal. Polycom recommends testing
the portal while logged in as an admin user, a default user, and an anonymous user.
To view the video in the portal:
1 In an Internet browser on a Windows PC, Mac, or mobile device, log in to the portal as an admin
user.
2 Click (tap) the Categories button to display the portal tree.
3 Click (tap) the category you uploaded the content into. The video content you uploaded will be
shown on that category’s page.
4 Log out and log back in as a default user.
5 Click the Categories button to display the portal tree.
6 Click the category you uploaded the content into.
Polycom, Inc.
92
Polycom RealPresence Media Manager Administrator’s Guide
Version 6.6
Upload a Video that Requires Admin Approval to Make It
Viewable on the Portal
You can upload a video that requires an admin to approve it before users will be able to view the video on
the portal by uploading into the User Generated Content category. You need at least one sample video in
a compatible format.
To upload a video:
1 Log in to the RealPresence Media Manager default portal as an admin user.
2 In the top-right corner of the portal, click My Uploads.
3 Click Upload a file.
4 Browse to the sample video you want to upload, select it, and click Open. The video begins
uploading.
5 While the video is uploading, you can enter information into the Title and Description metadata
fields.
6 Once uploading is complete, select User Generated Content Category from the list in the
Category field.
The User Generated Content category is preconfigured to require an admin user’s approval. When
you select the User Generated Content category, the RealPresence Media Manager software will
transcode the video you uploaded, but it will hold the video pending approval by an administrator
user in the RealPresence Media Manager Admin Tool before users can view it in the portal. Once
approved by the administrator, the video can be viewed by any portal user, with or without logging
in.
To approve a video upload as an admin user and make it available in the portal:
1 Log in to the Admin Tool as an admin user.
Polycom, Inc.
93
Polycom RealPresence Media Manager Administrator’s Guide
Version 6.6
2 In the Pending Tasks panel, shown next, click User Generated Content with Approval.
3 In the Work Area, select the Title that is awaiting approval.
4 Click Approve.
5 Click Save. All users can now view the video in the portal.
Polycom, Inc.
94
Polycom RealPresence Media Manager Administrator’s Guide
Version 6.6
Note: Viewing the Video on a Mobile Device
If you want to view the video in the portal on a mobile device, allow some extra time for
transcoding.
To view the video in the portal as an admin or default user:
1 In an Internet browser on a Windows PC, Mac, or mobile device, log in to the portal as an admin
user.
2 Click the Categories button to display the portal tree.
3 Click User Generated Content. The video content you uploaded is shown on the User Generated
Content page, as shown next.
4 Log out and log back in as a default user.
5 Click the Categories button to display the portal tree.
6 Click User Generated Content.
Polycom, Inc.
95
Configure RealPresence
Media Manager Software
In the sections that follow, you’ll learn how to configure your RealPresence Media Manager software for
basic environments and common functions.
Complex and scaled environments, and some third-party solution integrations, may require customized
configurations not covered in this guide. For more information, contact your Polycom representative.
The RealPresence Media Manager, Appliance Edition includes some preconfigured settings. Refer to the
RealPresence Media Manager, Appliance Edition Quick Start Guide to get your appliance up and running
quickly.
Polycom, Inc.
96
Configure and Administer Profiles
RealPresence Media Manager software uses profiles to define server types, where portal users are
located, how the RealPresence Media Manager software distributes content over networks, and the type
of content itself. The following profiles are available:
● Server profiles
● Location profiles
● Distribution profiles
● Content source profiles
● Content creation Profiles
During installation, each type of profile is dependent on settings configured in the profiles underneath it in
the hierarchy. When installing, you start with the lowest level and work your way up the profile list.
Configure Server Profiles
Server profiles enable you to create configurations for the different types of content and streaming
servers that RealPresence Media Manager software interacts with.
Create a New Server Profile
Create all new server profiles using the following procedure.
To create a new server profile:
1 In the Network Resources panel, click
to expand Server Profiles, and then click New.
2 In the Details tab of the Work Area, enter a Name and Description for the new server profile, as
shown in the next figure.
Polycom, Inc.
97
Polycom RealPresence Media Manager Administrator’s Guide
Version 6.6
3 In the Available In These Portals list, select the check boxes next to the portals in which you want
the new server profile to be available, or select the Select All check box. Click Refresh if you need
to refresh the list of portals.
4 Enter a number in the Distribution Retry Count. The default value is 5.
5 Select a Server Type from the following options:
Azure CDN
Blue Coat Director
Cisco CDM
Digital Signage
Polycom Content
Polycom Streaming
6 Complete the configuration specific to the server type you selected.
7 Click Save.
Creating a new server profile
About Content Server Settings
A content server profile created by default on install that routes users back to the portal URL to view
content. This profile is intended to ease use in environments with a single stand-alone Media Manager
server. It will not work properly in a load balanced environment.
Polycom, Inc.
98
Polycom RealPresence Media Manager Administrator’s Guide
Version 6.6
About Streaming Server Settings
A streaming server profile created by default on install that routes users back to the portal URL to view
content. This profile is intended to ease use in environments with a single stand-alone Media Manager
server. It is not intended for use in load balanced environments.
Create a Streaming Server Profile
You need to create a server profile for each type of server that RealPresence Media Manager software
will serve content from. The initial set-up steps are the same for each type of server. Select the server
type and complete new sections in the details page populated for you based on your server selection.
You can manage IIS and WMS streaming server settings on the Manage page without needing to log in
to the servers. On the Manage page, if you click the root node, for example, Windows Media Services,
the global server settings become available on the right side of the page.
If you click a publishing point in the Publishing Points node on the tree, you can manage its settings.
Click the Apply button to update the Windows Media server with settings changed in Media Manager.
Click the Refresh button to update Media Manager with the settings currently applied on the Windows
Media server.
Configure the Streaming Server Profile for Windows Media
Services (WMS)
A streaming server profile is created by default during installation that routes users back to the portal URL
to view content. This profile is intended to ease use in environments with a single stand-alone
RealPresence Media Manager server. In a load balanced environments, you need to create new server
profiles.
This configuration has three major steps using the new Manage page.
To configure the streaming server:
1 Set the server type to Windows Media Services.
2 Test the connection to the server.
3 Configure the streaming server profile.
Note: The Manage Option
The Manage option is available only when configuring IIS or Windows Media Server profiles. You
must enable the server profile edit ability to configure a server using the Manage option.
To set the server type to Windows Media Services:
1 In the Network Resources panel, click
to expand Server Profiles.
2 Right-click the streaming server profile you want to configure and choose Properties.
Polycom, Inc.
99
Polycom RealPresence Media Manager Administrator’s Guide
Version 6.6
3 On the Details tab, select Polycom Streaming from the Server Type list.
4 In the Streaming Server Type section, select Windows Media from the drop-down list.
5 On the Polycom Media Services Agent tab, in the URI field, enter the URI for the Media Services
Agent on the server.
6 Enter a Username and Password and click Save.
Setting the server type to Windows Media
To test the server connection:
1 In the Work Area, open the Status tab, as shown next.
2 Click Refresh. You will see one of two responses:
The fields will populate with properties data, including the MSA version number, operating
system, storage information, and content paths, indicating a correct configuration.
You will see the error message “Unable to retrieve the server status. Check your Media
Services Agent settings.”
Polycom, Inc.
100
Polycom RealPresence Media Manager Administrator’s Guide
Version 6.6
Testing a server connection
To configure the streaming server profile for Windows Media Services:
1 In the Network Resources panel, right-click the streaming server profile you want to configure, and
choose Manage.
2 In the Manage tab, select the NTFS ACL Authorization and Publishing Points ACL
Authorization check boxes and click Apply.
You will see that NTFS ACL Authorization and Publishing Points ACL Authorization are enabled in
the Authorization menu on the Windows Media server.
3 Click the Add and Remove buttons to add or remove authorized users for the publishing points
from RealPresence Media Manager.
4 Select local users from the list in the Publishing Points Authorized Users dialog and click OK.
(See the Admin Tip following this procedure.)
5 Click a user in the list and select the Allow or Deny check boxes to change permissions.
6 Click Apply.
7 Select the Client Logging Enabled and WMI Event Handler Enabled check boxes. Click the
Apply button.
8 Select the Enabled check box for HTTP and/or RTSP.
Polycom, Inc.
101
Polycom RealPresence Media Manager Administrator’s Guide
Version 6.6
9 To change the port assignments, enter new numbers in the Port fields, as shown next.
Configuring the streaming server profile for Windows Media Services
10 Click any of the publishing points to access Start, Stop, or Delete buttons. Note that on-demand
publishing points can only be deleted, and live publishing points can be started and stopped.
Admin Tip: Adding Domain Users to the Windows Media Server from Media Manager
You can add domain users to the Windows Media server from the Publishing Points Authorized
Users dialog by manually entering the domain username in the field at the bottom of the list of local
users.
Polycom, Inc.
102
Polycom RealPresence Media Manager Administrator’s Guide
Version 6.6
Configure the Streaming Server Profile for IIS Media Services
Using Media Services Agent, you can configure a streaming server profile for pushing Live Smooth
Streaming content from the IIS Media Services server. You can manage the Live Smooth Streaming
publishing points and start or stop streaming using the new Manage page in RealPresence Media
Manager software, and without needing to open IIS Manager on the streaming server.
The RealPresence Media Manager software looks for the Live Smooth Streaming files (with the .isml
extension) in the Media folder that Media Services Agent creates when it is installed on the IIS Media
Services server.
For more information about Polycom Media Services Agent (MSA), see Install Media Services Agent.
To set the server type to IIS Media Services:
1 In the Network Resources panel, click
to expand Server Profiles.
2 Right-click the streaming server profile you want to configure and choose Properties.
3 In the Details tab of the Work Area, select Polycom Streaming from the Server Type list. This
opens the streaming server section.
4 From the Streaming Server Type drop-down list, select IIS Media Services.
5 On the Polycom Media Services Agent tab, in the URI field, enter the URI for the Media Services
Agent on the server.
6 Enter a Username and Password and click Save.
Polycom, Inc.
103
Polycom RealPresence Media Manager Administrator’s Guide
Version 6.6
Setting the server type to IIS Media Services
To configure the streaming server profile for IIS Media Services:
1 In the Network Resources panel, click
to expand Server Profiles
2 Right-click the streaming server profile you want to configure, and choose Manage.
3 On the Manage page, click the publishing point you want to manage, as shown in the following
figure. The filename, Full Path, Type (Live or On Demand), and Status (Idle, Starting, or
Running) is shown.
4 Click the Start button, Stop button, Shut Down button, or Delete button.
Start
Stop
Shut Down
Delete
Polycom, Inc.
104
Polycom RealPresence Media Manager Administrator’s Guide
Version 6.6
5 Click the Refresh button if you need to refresh the list of publishing points and display any
publishing points that have been created on the IIS Media Services server.
Timesaver: Right-Clicking the Publishing Point Nodes
You can right-click each publishing point node to access the Refresh, Start, Stop, Shut Down, and
Delete buttons.
Configure Location Profiles
A location profile is a set of information that defines where a portal user is arriving to the portal from.
RealPresence Media Manager software uses location profiles with distribution profiles to help deliver
content to users in the most efficient way. By configuring location profiles, you can improve the video
quality of media streamed to them, as well as investigate viewer activity by location in generated reports.
You can configure the location profile settings to serve content to users from the most efficient destination
endpoints based on their locations. Locations can be defined by subnet, IP range, or Classless InterDomain Routing (CIDR).
If a user arrives at the portal over an intranet, you can configure the RealPresence Media Manager
software to use local streaming servers or a Media Manager Content Distribution Network (CDN) to
stream media to them. If a user arrives at the portal over the Internet, you can configure the
RealPresence Media Manager software’s location profile to use an external CDN to stream media.
For example, if a user with an IP address that the location profile defines as being in Los Angeles visits a
portal, RealPresence Media Manager uses the distribution profile to serve content from the closest
server, which may be part of a CDN designated for Los Angeles traffic.
To configure a location profile:
1 In the Network Resources panel, click
to expand Location Profiles. Then click New.
2 In the Location Profile: New tab, open the Details tab, as shown next.
3 Enter a Name and Description for the new location profile.
4 In the Available In These Portals section, select the Select All check box to apply the location
profile to all portals, or select each portal individually. Click the Refresh button if you need to
update the list of portals shown.
5 In the Addresses section, select an input type:
Polycom, Inc.
105
Polycom RealPresence Media Manager Administrator’s Guide
Version 6.6
Subnet
IP Range
CIDR
6 Click New, and then click Save.
Configuring a location profile
To edit or delete a location profile:
1 In the Addresses section of the Location Profile: New tab, select the location profile you want
to edit or delete.
2 Do one of the following:
Click the Edit button, and then edit the fields.
Click the Delete button to delete the location profile.
3 Click Save.
Configure Distribution Profiles
A distribution profile is a set of information that defines how RealPresence Media Manager software
distributes and routes content to users through various servers and networks that you configure.
RealPresence Media Manager software uses distribution profiles to determine which set of servers will
serve or stream media to users at different locations and in which order as the users view content in the
portal. Using distribution profiles, you can configure the servers for single or multiple roles for routing and
distribution. Assign Servers to Location Profiles in the Viewer Routing Tab.
Polycom, Inc.
106
Polycom RealPresence Media Manager Administrator’s Guide
Version 6.6
When configuring a distribution profile, you assign servers to a location profile in the Viewer Routing tab.
To assign servers to location profiles:
1 In the Network Resources panel, click
to expand Distribution Profiles, and then click New.
2 In the Viewer Routing tab, shown next, in the Location Profiles section, click
Control to add location profiles you want to configure viewer routing for.
Resource
3 In the Network Resources panel, select a profile from the Location Profiles list and click the Add
button in the Work Area.
4 In the Live and Rebroadcast Servers, On Demand Servers, and Content Server sections, click
Resource Control to assign server profiles to the location profile.
5 In the Network Resources panel, select a profile from the Server Profiles list, and then click Add
in the Work Area.
Assigning servers to location profiles
6 Click Save.
Configure CDNs in the Distribution Tab
When configuring a distribution profile, you add Content Distribution Networks in the Distribution tab.
To configure CDNs for a distribution profile:
1 In the Network Resources panel, click
Polycom, Inc.
to expand Distribution Profiles, and then click New.
107
Polycom RealPresence Media Manager Administrator’s Guide
Version 6.6
2 In the Distribution tab, shown next, click the New CDN button.
3 Select a CDN type from the list (in the example Polycom CDN is selected):
Azure CDN
Blue Coat CDN
Cisco CDN
Polycom CDN
4 In the ___ CDN section, add Live Servers and On Demand Servers in the appropriate fields for
streaming servers or content servers. To do this, in the Network Resources panel, select a
server profile, and then click the Add button in the Streaming Servers tab or the Content
Servers tab.
5 Add new CDNs and delete existing CDNs by clicking the New CDN and Delete CDN buttons.
6 Click Save.
Configuring CDNs
Configure Content Source Profiles
Content source profiles are sets of information that RealPresence Media Manager software uses to define
the content’s source and how it will access the content. A content source profile defines the IP address or
Fully Qualified Domain Name (FQDN), a unique station ID, and login credentials.
Polycom, Inc.
108
Polycom RealPresence Media Manager Administrator’s Guide
Version 6.6
Configure a Scan Server Content Source Profile
The RealPresence Media Manager software’s content scan import process uses server information
provided by the scan server content source profile to locate content and import it into the library.
To configure a content source profile for a scan server:
1 In the Network Resources panel, click
to expand Content Source Profiles, and click New.
2 In the Details tab in the Work Area, shown next, enter a Name and Description.
3 In the Available In These Portals section, select the portals in which you want to make this
content source profile available.
4 In the Type drop-down list, select Scan Server.
5 In the Server Profile drop-down list, select a server profile.
6 Click Save.
Configuring a content source profile
Configure a Capture Station Content Source Profile
The RealPresence Media Manager software’s content import and event schedule process uses server
information provided by the RealPresence Capture Station content source profile to locate RealPresence
Capture Station Pro appliances and their content and import it into the library. The RealPresence Capture
Station content source profile is also used by RealPresence Media Manager software’s Event Scheduler
to start and stop a RealPresence Capture Station Pro appliance.
Polycom, Inc.
109
Polycom RealPresence Media Manager Administrator’s Guide
Version 6.6
To configure a content source profile for a RealPresence Capture Station Pro appliance:
1 In the Network Resources panel, click
to expand Content Source Profiles, and click New.
2 Enter a Name and Description, and select the portals in which you want to make this content
source profile available.
3 In the Type drop-down list, select Polycom® RealPresence® Capture Station.
4 Enter the Station ID and Station URL of the RealPresence Capture Station appliance for which
you are configuring the content source profile.
The Station ID is a unique name or number assigned to a RealPresence Capture Station appliance.
For example, a Station ID could be Room 303 if the appliance is located in training room 303.
5 Enter a Poll Rate.
6 In the Profiles section, click Refresh if you need to see a list of profiles on the RealPresence
Capture Station appliance identified by the Station ID and Station URL. You can use these profiles
as alternates when scheduling RealPresence Capture Station Pro events.
7 Click Save.
Note: RealPresence Capture Station Profiles Must Be Configured for RealPresence Media
Manager Software
To configure a content source profile for a RealPresence Capture Station Pro appliance, the
appliance must be configured for integration with RealPresence Media Manager software and
connected to the network. See the Polycom RealPresence Capture Station Pro Administrator’s
Guide for more information.
Create and Configure Content Creation Profiles
Content creation profiles associate content with portal categories, permissions, and other details that
enable portal users to access and interact with the content.
To create a new content creation profile:
1 In the Network Resources panel, click
to expand Content Creation Profiles, and click New.
2 Enter a name and description for the new content creation profile.
3 Select the portals you want the new content creation profile to be available in.
4 Click Save.
To configure an existing content creation profile:
1 In the Network Resources panel, click
to expand Content Creation Profiles.
2 Right-click the content creation profile you want to configure and choose Properties.
3 In the Details tab, edit the Name and Description fields, and select which portals the content
creation profile will be available in.
Polycom, Inc.
110
Polycom RealPresence Media Manager Administrator’s Guide
Version 6.6
4 In the Associated Profiles tab, shown next, select a profile from the Distribution Profile dropdown list.
5 To associate any content source profiles, click
Resource Control in the Content Source
Profiles section, and in the Network Resources panel click the content source profiles; then click
Add.
Configuring a content creation profile
6 In the Approvers tab, shown next, click
Resource Control, and in the Users & Groups panel
click the admin users you want to designate as content approvers. Then click Add.
Polycom, Inc.
111
Polycom RealPresence Media Manager Administrator’s Guide
Version 6.6
7 In the Content Permissions tab, shown next, click
Resource Control, and in the Users &
Groups panel, click the users and groups to which you want to grant permissions; then click Add.
8 In the User/Group’s Permissions section, set the permissions for each user or group.
9 In the Thumbnails tab, shown next, select the Enable Thumbnail Generation check box if you
want to use content thumbnails on your portal. Select the thumbnail properties, including Width,
Number of Thumbnails, Thumbnail Server, Start Time and End Time, and Thumbnail
Assignment.
10 In the Transcode tab, shown next, select the Enable Transcoding check box and select a
Transcode Method from the list.
Polycom, Inc.
112
Polycom RealPresence Media Manager Administrator’s Guide
Version 6.6
11 Select each Device Profile check box for the devices you want to transcode for and select a
Destination Server from the drop-down list.
12 In the Metadata tab, click New Metadata Rule.
13 Click
to expand the RAMP Default section and enter a Rule Name.
14 In the Metadata Service Providers section, choose a provider, such as RAMP. (You need to have
a valid Metadata Provider license and an account with RAMP to complete the RAMP configuration.
For more information, see Configure RAMP.)
15 Click Save from within any of the tabs.
Polycom, Inc.
113
Configure Portal Authentication
You can configure the authentication settings for a portal in the RealPresence Media Manager Admin
Tool.
To configure portal authentication settings:
1 In the Portal Administration panel, right-click your portal and choose Properties.
2 In the Authentication Profiles tab, do one of the following:
Click
to expand the authentication profile you are using, such as the Default Forms
Authentication Profile
Click the New Authentication Profile button to create a new profile.
3 In the Custom Fields section, add or edit any custom authentication fields.
To edit a field, click an existing custom field and then click Edit. Enter a Name and Description
for the field, select a Data Type from the list, and then click OK.
To create a new field, click New and enter a Name and Description for the custom field. Select
a Data Type from the list and then click OK.
Polycom, Inc.
114
Polycom RealPresence Media Manager Administrator’s Guide
Version 6.6
4 In the Authentication Types section, click New. Then select a type from the Types list. In this
example, Forms is selected.
Then enter the authentication field details for the type. For more information about configuring
Lightweight Directory Access Protocol (LDAP), see Configure LDAP in RealPresence Media
Manager Software.
5 If single sign-on is enabled, select the Use Single Sign On check box, as shown. Then enter Field
Names and select the Field Type and Action for each field. For more information about
configuring single sign-on, see Configure Single Sign-On in RealPresence Media Manager
Software.
6 In the Options section, shown next, select any options that apply. To grant access to anonymous
users, select the Allow Anonymous Access check box.
7 Click Save.
Set Up Anonymous User Access
RealPresence Media Manager software supports anonymous users who can navigate and view ondemand or live video streams configured to allow anonymous access in the portal. The RealPresence
Media Manager portal does not display user-specific data such as tracking, recently viewed, or usergenerated content for anonymous users.
The built-in anonymous user is automatically a member of the Everyone group. Be sure to check this
user’s privileges when using Anonymous access.
Polycom, Inc.
115
Polycom RealPresence Media Manager Administrator’s Guide
Version 6.6
Admin Tip: Integrated Windows Authentication and Anonymous Mode
You cannot use Integrated Windows Authenication (IWA) with Anonymous Mode.
To enable anonymous access:
1 In the Portal Administration panel, right-click your portal and choose Properties.
2 In the Authentication Profiles tab, shown next, do one of the following:
Click
to expand the authentication profile you are using, such as the Default Forms
Authentication Profile. Then go to step 3.
Click the New Authentication Profile button to create a new authentication profile.
3 In the Options section, select the Allow Anonymous Access check box, as shown next.
4 Choose one of the following options:
Clear the Bypass Login Screen check box, and the user sees an option to log in anonymously
in the portal login dialog.
Select the Bypass Login Screen check box, and the user can view the portal without logging in
anonymously. A Login button is available on the portal.
5 Click Save.
Polycom, Inc.
116
Configure LDAP in RealPresence Media
Manager Software
Lightweight Directory Access Protocol (LDAP) is used by an application such as RealPresence Media
Manager software to access and maintain distributed directory information services over an Internet
Protocol (IP) network.
RealPresence Media Manager software uses LDAP to enable authentication and authorization based on
a company’s existing directory services. You can configure RealPresence Media Manager software to
enable users to log in to portals using their existing company username and password. You can also
configure RealPresence Media Manager software to use LDAP security groups to provide permissions for
category and content viewing.
Using LDAP, RealPresence Media Manager software interoperates with the following (untested) directory
services:
● Microsoft Active Directory
● Sun Directory Server
Novell eDirectory
Oracle Internet Directory
Siemens Directory
Apache Directory
Red Hat Directory Server
IBM Lotus Domino
Enable LDAP
Your first step is to enable LDAP on the Manage License tab. Then you can configure LDAP settings on
the Properties page for each portal using authentication profiles.
To enable LDAP:
1 In the Portal Administration panel, right-click the Media Manager Root and choose Properties.
Polycom, Inc.
117
Polycom RealPresence Media Manager Administrator’s Guide
Version 6.6
2 In the Manage License tab, shown here, in the Default Portal section, select the LDAP check box.
3 Click Save.
To configure LDAP settings:
1 Launch the RealPresence Media Manager Admin Tool and log in.
2 In the Portal Administration panel, right-click the portal you want to enable LDAP for, and choose
Properties.
3 In the Authentication Profiles tab, click
are enabling LDAP.
Polycom, Inc.
to expand the portal authentication profile in which you
118
Polycom RealPresence Media Manager Administrator’s Guide
Version 6.6
4 In the Authentication Types section, click New and select LDAP to add it to the Types field.
5 Click Save.
Add an LDAP Connection
Once you have added LDAP as a new authentication type, you can add an LDAP connection.
To add an LDAP connection:
1 In the Authentication Types section of the Authentication Profiles tab, click the LDAP type you
added in step 4 of the previous procedure.
2 Right-click Connections and choose New Connection 1, as shown.
3 Click
Polycom, Inc.
to expand Connections and New Connection 1.
119
Polycom RealPresence Media Manager Administrator’s Guide
Version 6.6
4 Click New Connection 1 to open the LDAP properties panel, as shown. See the Definitions of
LDAP Connection Properties table for descriptions of the LDAP properties. You can also click each
property to display a description below the properties list.
5 Enter the following information:
LDAP Name
LDAP Path
Service Account Username
Service Account Password
6 Click + next to the LDAP name.
7 Click + next to Static Fields.
Static Fields are used to map the names of the user attributes held in RealPresence Media
Manager to those used by the LDAP Directory Service, in this case, Active Directory.
8 In the following map field textboxes, type the following parameters exactly as shown:
First Name: givenName
Group Memberships: memberOf
Last Name: sn
Email Address: email
User ID: SAMAccountName
Polycom, Inc.
120
Polycom RealPresence Media Manager Administrator’s Guide
Version 6.6
9 Click the arrow next to Test your LDAP Setup (if collapsed) and enter the user name and
password and click Test LDAP Connections. You should have a successful connection.
10 Open up a browser and enter a valid user name and password to verify the connection to the
LDAP.
11 Click Save.
Definitions of LDAP Connection Properties
Property
Definition
Account Name Lookup Authentication
Type
The default is Secure. Use the default for Active Directory. Use Secure
Sockets Layer for Single Sign On.
Authentication Prefix
If required, enter the authentication prefix users use for their Windows
logins (for example, DOMAIN\).
Name
The name of the LDAP connection.
Authentication Suffix
If required, enter the authentication suffix users use for their Windows
logins (for example, @domain.com).
Authentication Type
The default is Secure. Use the default for Active Directory. Use Secure
Sockets Layer for Single Sign On.
Incoming User Id Field
The LDAP user ID. The default for Active Directory is
SAMAccountName.
Lookup Method
Use the default.
Path
The path to your LDAP system (for example,
LDAP//example.polycom.com/DC=example,DC=Polycom,DC=com).
Port
The port your LDAP system uses. The default is 389.
Service Account Username
A limited-permissions service account that can authenticate against the
LDAP and then verify other users’ credentials.
Polycom, Inc.
121
Polycom RealPresence Media Manager Administrator’s Guide
Version 6.6
Property
Definition
Service Account Password
A limited permissions service account that can authenticate against the
LDAP and then verify other users’ credentials
User Filter
Used to filter search results and is not necessary for AD.
SSL Certificate Path
Indicates where to find the SSL certificate in some scenarios for which
Secure Sockets Layer authentication is used.
Aliases
Used only in AD implementations to use an authenticating user’s domain
prefix to map to a connection.
Static Fields
Used to map user values in LDAP into static fields in the authentication
profile. Enter any company information you want to include.
Custom Fields
Enter additional data used to map user values in LDAP into custom
fields defined in the authentication profile.
Groups
Allows groups to be created and mapped to existing groups within
LDAP.
Enable Integrated Windows Authentication
If you are using Integrated Windows Authentication (IWA), portal users domain credentials (the same
credentials that they use to log in to their PCs) are passed to the RealPresence Media Manager web
server and authenticated against Active Directory.
To use IWA, the RealPresence Media Manager web server must be registered on the domain, and the
users must be logged into the domain. If a user accesses the portal without logging in to their PC with
their domain credentials, the default login screen will display.
You enable IWA in the Authentication Profiles tab.
To enable IWA in RealPresence Media Manager software:
1 In the Portal Administration panel, right-click the portal you want to enable IWA for, and choose
Properties.
2 Click the Authentication Profiles tab.
3 In the Authentication Types section, select the Enable Integrated Windows Authentication
check box.
4 Click Save.
Admin Tip: Enabling Integrated Windows Authentication
You must enable Integrated Windows Authentication (IWA) in IIS before enabling it in RealPresence
Media Manager software. IWA also requires you to set up an alias, and that the server be a member
of the domain you are authenticating users against.
You cannot use Anonymous mode with IWA.
Polycom, Inc.
122
Polycom RealPresence Media Manager Administrator’s Guide
Version 6.6
Configure Single Sign-On in RealPresence Media
Manager Software
The single sign-on (SSO) feature enables portal users to log in to their organization’s account and access
RealPresence Media Manager portals without the need to log in to the portal specifically. SSO is a webbased authentication system.
When using SSO, users access the RealPresence Media Manager portal and are redirected to a webbased authentication server. After authentication, the users are redirected back to the RealPresence
Media Manager portal with a cookie, host header, and a token indicating they have been authenticated
and are logged in with the credentials used by the web-based authentication server.
To configure your RealPresence Media Manager software for a basic SSO setup:
1 Launch the RealPresence Media Manager Admin Tool and log in.
2 In the Portal Administration panel, right-click the portal you want to configure SSO for and choose
Properties.
3 In the Authentication Profiles tab, click
are enabling SSO.
to expand the portal authentication profile in which you
4 In the Single Sign On section, select the Use Single Sign On check box and click New.
5 Complete the following fields:
Field Name
Polycom, Inc.
Enter a name for the SSO field being passed from the authentication server.
123
Polycom RealPresence Media Manager Administrator’s Guide
Version 6.6
Define how the SSO information will be passed to the RealPresence Media
Manager software. Options include cookie, header, post, and query string.
Field Type
This field indicates whether or not the value for this field will be encrypted when
the RealPresence Media Manager software receives the request. When you select Encrypted,
select an encryption type and enter an encryption key that matches the initialization vector (IV).
The IV value must be mapped and passed via cookie, header, post, or query string if any field is
encrypted. For example, the URL might be
http://testpage.com/?Issinglesignon=true&username=Jsmith123&IV=12356xx. Note that 256-bit
AES is the standard encryption.
Encrypted
Action
Select an action that is performed for each field:
Populate Field Passes the field to value in authentication
Validate OAuth Signature Validates the correct OAuth signature when passed to
RealPresence Media Manager software
Validate Timestamp Enables you to set field validation within a time frame
Validate Value
Enables you to set a value that must be validated to allow access
6 In the Validation Error Handling area, select one of four options:
Display a generic RealPresence Media
Manager–branded message informing the user that the validation value has failed.
display standard Media Manager error page
display the following error text
Enter custom text that will be displayed to the user.
Define a field to populate the referrer URL. The
RealPresence Media Manager software will forward the failed request to the value populated in
the referrer URL.
forward to the referrer url defined above
Polycom, Inc.
124
Polycom RealPresence Media Manager Administrator’s Guide
forward to the following Url
Version 6.6
Enter a URL; failed requests will be forwarded to this URL.
7 Click Save.
Polycom, Inc.
125
Configure User-Generated Content
To allow portal users to upload content to the portal, you must enable the User Generated Content (UGC)
feature in the RealPresence Media Manager Admin Tool. This section shows you how to enable the UGC
license, and how to enable UGC for the RealPresence Media Manager portal or for a category.
Enable the UGC License
Before you can configure UGC in the portal, you need to enable the UGC license.
To enable the UGC license:
1 Launch the RealPresence Media Manager Admin Tool and log in.
2 In the Portal Administration panel, right-click the Media Manager Root and choose Properties.
3 Open the Manage License tab. In the Default Portal section, select the User Generated Content
check box.
4 Click Save.
Enable User-Generated Content
To configure RealPresence Media Manager software for UGC, you must enable UGC in any server
profiles and the content creation profile that you want to use, and then enable UGC in the portal or
category in which you want to enable user uploads.
Polycom, Inc.
126
Polycom RealPresence Media Manager Administrator’s Guide
Version 6.6
To enable UGC in the default content server profile:
1 Launch the RealPresence Media Manager Admin Tool and log in.
2 In the Network Resources panel, click
to expand Server Profiles.
3 Right-click the Default Content Server Profile and choose Properties.
4 In the Details tab, scroll down the page and select the Allow User Uploads check box, as shown
next.
Enabling UGC for the default content server profile
5 Click Save.
Repeat this procedure for any other server profiles in which you want to enable UGC.
To enable UGC in the default content creation profile:
1 In the Network Resources panel, click
to expand Content Creation Profiles.
2 Right-click the Default Content Creation Profile and choose Properties.
Polycom, Inc.
127
Polycom RealPresence Media Manager Administrator’s Guide
Version 6.6
3 In the Associated Profiles tab, select the Allow user uploads check box, as shown next.
Enabling UGC for the default content creation profile
4 Click Save.
Enable UGC in the Portal
When UGC is enabled at the portal level, it is enabled for all categories within the portal that have the
Inherit check box selected. See Configure Portal Permissions for more about inheriting permissions.
Portal users can upload content to any category.
To enable UGC in the portal:
1 In the Portal Administration panel, right-click the portal in which you want to enable UGC and
choose Properties.
2 Open the Details tab. In the User Upload Settings section, select the Enable User Upload check
box, as shown next.
3 Select a Content Creation Profile from the drop-down list. To enable UGC approval, configure the
content creation profile in the Network Resources panel.
Polycom, Inc.
128
Polycom RealPresence Media Manager Administrator’s Guide
Version 6.6
4 Select a Web Content Source Profile and any Streaming Content Source Profiles from the lists.
Enabling UGC at the portal level
5 Click Save.
Enable UGC in a Category
When UGC is enabled at the category level, it is enabled only for a selected category and any child
categories with the Inherit check box selected. Portal users can upload content only to the UGC-enabled
category. See Configure Portal Permissions for more about inheriting permissions.
To enable UGC in a category:
1 In the Portal Administration panel, click
to expand your portal.
2 Right-click the category in which you want to enable UGC and choose Properties.
3 Click the Details tab. In the User Upload Settings section, select the Enable User Upload check
box.
4 Select a Content Creation Profile from the drop-down list. To enable UGC approval, configure the
content creation profile in the Network Resources panel.
Polycom, Inc.
129
Polycom RealPresence Media Manager Administrator’s Guide
Version 6.6
5 Select a Web Content Source Profile and any Streaming Content Source Profiles from the lists.
6 Click Save.
Troubleshooting: Enabling UGC at the Root Level
If you enable UGC at the root level, and the Inherit From Parent check boxes in the portal and
categories are not selected, UGC will be disabled.
Polycom, Inc.
130
Configure the RAMP MediaCloud
Speech to Transcript Module
RealPresence Media Manager version 6.6 includes the new Media Analytics Framework feature. This
feature enables you to integrate metadata analytics from your media content in presentations as speechto-text transcriptions, enhanced search capabilities, and metadata summary reports using third-party
services. The RAMP MediaCloud Speech to Transcript module integration is available with the Metadata
Integration license.
You need to register an account with RAMP to complete this configuration. You can enroll in RAMP
services by visiting the following URL: http://connect.ramp.com/polycom-ramp-free-trial.
Once configured, any content that uses the content creation profile you have enabled RAMP MediaCloud
in, will be sent to RAMP servers, processed and returned as editable text metadata. The process is
dependent on RAMP for turnaround time. The RealPresence Media Manager Scheduler Service scans
for returned text metadata and adds it to the metadata tab in the portal when it is available.
For more information about using speech-to-transcription results in the portal, see Use the Transcript Tab
to View and Speech-to-Transcription Results.
RAMP supports the following file types:
● avi (video)
● flv (video)
● m4v (video)
● mov (video)
● mp4 (video)
● mpe (video)
● mpeg (video)
● mpg (video)
● rm (video)
● wmv (video)
● m4a (audio)
● mp3 (audio)
● ram (audio)
● wav (audio)
● wma (audio)
You need to configure the RAMP Media Cloud Speech to Text module in the RealPresence Media
Manager Admin Tool before content will be sent for processing.
To configure the RAMP Media Cloud Speech to Text module:
1 Check for a valid Metadata Integration license.
2 Add a server profile for the metadata provider.
Polycom, Inc.
131
Polycom RealPresence Media Manager Administrator’s Guide
Version 6.6
3 Add a rule to the content creation profile you are using for RAMP content.
Check the Metadata Integration License
Before you configure the RAMP Media Cloud Speech to Text module, make sure that a valid Metadata
Integration license activated on your RealPresence Media Manager software.
To check the license:
1 Launch the RealPresence Media Manager Admin Tool and log in.
2 Right-click the Media Manager Root node and select Properties.
3 In the Manage License tab, locate Metadata Integration. If your license is valid, the right column
will show Never Expires.
Add a Server Profile for the Metadata Provider
After you’ve confirmed that the Metadata Integration license is valid, you can add a server profile to use
for the content you want to send to RAMP or another metadata provider.
To add a server profile:
1 In the Network Resources panel, under Server Profiles, click New to add a new server profile.
2 In the Details tab, enter a name for the new server profile in the Name field.
3 Select the portals in which you want to enable RAMP metadata. Click Refresh if you need to
refresh the list of available portals.
Polycom, Inc.
132
Polycom RealPresence Media Manager Administrator’s Guide
Version 6.6
4 In the Server Type drop-down list, select Metadata Provider, as shown next.
5 In the Metadata Provider Server Type section, select RAMP from the drop-down list.
(Note that RAMP is the only option that appears in the list until additional third-party metadata
providers are engaged by Polycom.)
Polycom, Inc.
133
Polycom RealPresence Media Manager Administrator’s Guide
Version 6.6
6 In the Server Connection section, click Generate New Keys, then click Yes to confirm that you
want to generate new keys, or click No to cancel.
7 Copy the Key ID, Private Key, and Public Key into a text file and send the file to the email address
provided by your RAMP representative.
RAMP uses these keys to identify and authenticate the content when RealPresence Media
Manager sends it for processing. If you generate new keys for an existing RAMP account, you need
to register the new keys with RAMP before you can use the server profile in which you are
generating the keys.
8 Back in the Details tab, enter the RAMP Customer ID and Source ID that were provided by RAMP
when you registered for the service at http://connect.ramp.com/polycom-ramp-free-trial.
Polycom, Inc.
134
Polycom RealPresence Media Manager Administrator’s Guide
Version 6.6
9 Enter the RAMP Passport URL and Notary URL that were provided by RAMP when you registered
for the service. The URLS are fixed as follows:
https://passport.ramp.com
https://medianotary.ramp.com/GetURL
10 Click Test Service to verify your connection to RAMP. A “Success!” message displays if your
connection is valid.
11 In the Language(s) section, check the available languages you can use to send content to RAMP.
You set up the supported languages for your RAMP account when you registered. These
languages will populate this list. Click Refresh to display the available languages.
Note that languages include sectors within the chosen language. For example, within English, you
can select General English, Financial, or Technology (see Add a Rule to the Content Creation
Profile) to refine the speech-to-text conversion process.
12 Click Save to save all your settings.
Polycom, Inc.
135
Polycom RealPresence Media Manager Administrator’s Guide
Version 6.6
Add a Rule to a Content Creation Profile
Next, add a rule to the content creation profile.
To add a rule to a content creation profile:
1 In the Network Resources panel, choose Content Creation Profiles. Then do one of the
following:
Select an existing content creation profile.
Click New to add a new content creation profile. Then, in the Details tab, enter the profile’s
Name and select the portals in which you want to make it available.
(For more information about configuring the content creation profile, see Create and Configure
Content Creation Profiles.)
2 In the Metadata tab, click New Metadata Rule.
3 Enter a Rule Name for the new rule.
4 In the Metadata Service Providers section, select a profile from the RAMP Server Profiles list.
Click Refresh to update the list of available RAMP-enabled server profiles if necessary.
Polycom, Inc.
136
Polycom RealPresence Media Manager Administrator’s Guide
Version 6.6
5 Select a Language for the RAMP server profile.
6 In the Sources section, select the content you want to send to RAMP for processing. Select one of
the following options:
Apply to all content
All content on the portal is sent to RAMP for processing. If you select this
option, skip to step 13.
Select specific sources of content to
send to RAMP for processing. Then follow the remaining steps.
Apply to only content coming from these sources
7 In the Sources section, click New Source and select Polycom® RSS4000/Capture Servers VRRs
as your content source.
8 Select RSS4000s or RealPresence Capture Servers from the drop-down list. Click Refresh to
refresh the list of available sources.
Polycom, Inc.
137
Polycom RealPresence Media Manager Administrator’s Guide
Version 6.6
9 Select the check box next to the Polycom RSS 4000 or RealPresence Capture Server you want to
enable RAMP for.
10 In the Sources section, click New Source and choose Scan Paths to select specific content
servers. Click Refresh and select the scan servers you want from the list.
11 In the Scan Paths section, do one of the following:
Select All content.
Select Only these specified paths to restrict RAMP processing to content located at specified
paths. Then click New Path and enter the path in the field. Repeat this step to enter multiple
paths.
12 You can also create a path exception to include a path, but exclude a specific folder from RAMP
processing. To do this, click New Path Exception and enter the path you want to exclude from
RAMP processing within the specified paths.
13 Click the Enable on User Generated Content check box to send all user-generated content in the
portal to RAMP for processing.
Polycom, Inc.
138
Polycom RealPresence Media Manager Administrator’s Guide
Version 6.6
14 Click Save.
Viewing the Status of Content Being Processed
by a Metadata Provider
To view the status of content being processed by a Metadata provider:
1 In the Network Resources panel, choose Server Profiles.
The Pending Metadata Contents tab displays the list of content that is being processed for
metadata and the state of that content.
The Transcode Status column identifies the status of the transcoding process. Possible states
are Pending, Processing, or Completed.
When the transcoding process is complete, the content is sent to the provider.
The Provider ID field is populated and the Check Provider Status button is available when the
provider has acknowledged receipt of the content.
2 Click Check Provider Status to query the provider for the content’s current status.
The field next to the Check Provider Status shows the state of the query. Possible states are
Queued, Processing, or Completed.
When the query process is complete, the state will be Completed and the View Results button
appears.
Polycom, Inc.
139
Polycom RealPresence Media Manager Administrator’s Guide
Version 6.6
3 Click View Results to view the raw results of the query. The results are selectable so they may be
copied into another application as required.
4 Click Refresh to update the status of the remaining content. Content that has successfully
completed is not displayed.
Generating a Metadata Summary Report for
RAMP
Generate a RAMP Metadata Summary Report from the RAMP-enabled server profile. To generate a
report for RAMP, see Generate Media Analytics Framework Reports.
Polycom, Inc.
140
Install Email in RealPresence Media
Manager Software
You can configure RealPresence Media Manager software to send email messages to alert you of the
following conditions:
● When users register for events
● When new users self-register
● System alerts
● Pending tasks
The RealPresence Media Manager software’s e-mail feature uses Simple Mail Transfer Protocol (SMTP).
Install and Configure the Email Service
To install the e-mail service, you need to complete the following steps.
To install the outgoing email service:
1 Stop the email service running on the application server on which RealPresence Media Manager
software is installed.
2 Configure the email settings in the RealPresence Media Manager software Admin Tool.
3 Configure SMTP by editing the OutgoingEmail.exe.config file.
4 Restart the email service on the application server.
To stop the email service running on the application server:
1 On the server, open the Run dialog and choose services.msc from the Open drop-down list.
2 In the Services window, shown next, select Polycom RealPresence Media Manager Outgoing
Email Services. Click OK.
Polycom, Inc.
141
Polycom RealPresence Media Manager Administrator’s Guide
Version 6.6
3 Click Stop the service.
To configure the outgoing email settings in RealPresence Media Manager:
1 Launch the RealPresence Media Manager Admin Tool and log in.
2 In the Portal Administration panel, right-click the Media Manager Root and choose Properties.
3 On the System Settings tab, in the Email Settings section, enter a From Email Address and a
From Email Name. System-level email messages, such as alerts and notices, will be sent from this
email address and name.
4 Click Save.
5 In the Portal Administration panel, right-click your portal and choose Properties.
6 On the Details tab, shown next, in the Email Settings section, enter a From Email Address and a
From Email Name. Portal-level email messages, such as registrations, will be sent from this email
address and name.
Polycom, Inc.
142
Polycom RealPresence Media Manager Administrator’s Guide
Version 6.6
7 Click Save.
To configure SMTP by editing the config file:
1 Using Windows Notepad or another XML editor, open and edit this file:
C:\Program Files (x86)\Polycom\RealPresence Media
Manager\EmailService\OutgoingEmail.exe.config
2 Locate the <mailSettings> tag, shown next.
3 Edit the network string to contain the following values:
Host
Enter your organization’s SMTP server (for example smtp.majoru.edu).
userName
Polycom, Inc.
Enter a username if required.
143
Polycom RealPresence Media Manager Administrator’s Guide
password
Enter a password if required.
enableSsl
Change this value to True if SSL is required.
Version 6.6
4 Save the file.
To restart the email service on the application server:
1 On the server, open the Run dialog and choose services.msc from the Open drop-down list. Click
OK.
2 In the Services window, select Polycom RealPresence Media Manager Outgoing Email
Services.
3 Click Start the service.
Test Your Email Installation
After installing and configuring the outgoing email service in RealPresence Media Manager software, you
can test the configuration by sending an email from the system.
Polycom, Inc.
144
Polycom RealPresence Media Manager Administrator’s Guide
Version 6.6
To send a test email notification using the outgoing email service:
1 In the Scheduling panel, click New to open the Event tab in the Work Area, shown next.
2 Select Email Notification from the Event Type drop-down list.
Setting up an email test
3 Enter text in the Email Subject and Email Body fields.
4 To select a recipient email address, in the Send to additional users section, click
Control.
Resource
5 Select users or groups from the list in the Users & Groups panel, and click Add, as shown next.
6 Send the test email message to a known email address so you can see the results immediately.
Polycom, Inc.
145
Polycom RealPresence Media Manager Administrator’s Guide
Version 6.6
Add users and groups to receive test email.
7 To associate the email notification with an upcoming event, click
Resource Control next to
the Upcoming Event field. Expand the portal node, select an Upcoming Event from the list, and
then click Add.
Polycom, Inc.
146
Generate Reports
As an administrator, you’ll often generate reports of your RealPresence Media Manager software’s
activity. Your reports can provide detailed views into the use of RealPresence Media Manager software,
including information about how users access content, how long they view it, if they experience network
issues, and more. You can use reports to assess how effectively your content reaches your audience and
help you develop improvement strategies.
This section explains RealPresence Media Manager software’s report options and shows you how to
generate reports.
Reporting in RealPresence Media Manager software is contextual, providing different views of content
depending on where you run the report. For example, if you run a report on content located in a particular
portal category, details about views of that content in that location are displayed. If you run the report on
the same content from the Library Content panel, the report will summarize the views of all the content
across the entire system.
Summary reports are top-level reports. From summary reports, you can create more detailed reports by
clicking the Related Reports link at the bottom of the summary report. Related reports provide different
views in varying levels of detail about the object of interest.
Admin Tip: Connect RealPresence Media Manager Software to SSRS
To generate reports, you need to connect the RealPresence Media Manager software to the
Microsoft SQL Server Reporting Services (SSRS) server. For more information about installing and
configuring SSRS, see the Polycom® RealPresence® Media Manager – Software Edition
Installation Guide.
Generate Reports Using the Media Manager
Admin Tool
To generate reports, connect the RealPresence Media Manager software to the Microsoft SQL Server
Reporting Services (SSRS) server. Once you have installed and configured SSRS on all the applicable
servers, you can generate reports using the RealPresence Media Manager Admin Tool.
To generate a report on a portal, category, or content from the Portal Administration panel:
1 Launch the RealPresence Media Manager Admin Tool and log in.
2 In the Portal Administration panel, right-click the portal, category, or content you want to generate
a report for, and then choose Content Summary Report.
3 In the Reports – Content Summary window, shown next, select a top-level filter from the Report
Filters list.
4 Depending on the filter you select, you can select a value from the next list. (See Add Filters for
more information.)
Polycom, Inc.
147
Polycom RealPresence Media Manager Administrator’s Guide
Version 6.6
5 Click the Add Filter button to add the filter to your report. If you change your mind, click the
Remove Filter button to remove a filter you have added.
Select report options in the Content Summary window
6 Click the Generate Report button.
7 In the Related Reports section, click a link to view detailed reports with additional information.
Related reports can contain the following information:
Views (Per Content)
Viewers (Per Content)
Region/Location
Bitrate
Length Viewed
Moderated Questions (Per Content)
Report Features
● Graphs
● Filters
● Sorting
Display Graphs
You can create graphs for various reports when a visual representation of the data is appropriate. For
example, the following Length Viewed Report graph displays the number of viewers who watched the
content for specified amounts of time in percentages. This graph helps you make a quick assessment of
the effectiveness of the particular video.
Polycom, Inc.
148
Polycom RealPresence Media Manager Administrator’s Guide
Version 6.6
Create graphs in reports
Add Filters
In the Report Filters section of the Reports – Content Summary window, you can select and define filters
to refine the report you are viewing. Filters are context-sensitive, displaying pertinent items for filtering the
selected report. For example, when a report displays the view information of content, the report can be
filtered by Quality of Service (QoS) values such as packet loss and times buffered, as well as by region.
Sort Reports
You can sort reports using the up and down arrows on specific columns of data. Toggle between
ascending and descending sort order by clicking the arrows in each column. Selecting an additional sort
selector will cancel the sort of the first column and activate it on the new one.
Report Types
● Content reports
● Users and groups reports
Polycom, Inc.
149
Polycom RealPresence Media Manager Administrator’s Guide
Version 6.6
Content Reports
Content Reports are reports run on content objects in both the Portal Administration panel in their
assigned categories and in the Library Content panel. These reports are context specific, so when you
run a Content Report against content in a category in the portal, the report reflects the usage of that
content in that location. When you run a Content Report from the Library Content panel, the report
reflects the total usage of that content in all locations in the portal or portals.
Content Summary Report
The Content Summary Report displays a summary of statistics for the selected content. The report
includes total viewers, current viewer, bandwidth averages, and basic QoS information. It is run from any
node in the Portal Management panel or from a bundle or content in the Library Content panel.
See the following figures for examples of Content Summary Reports.
Root Node or Portal Node Content Summary report
Polycom, Inc.
150
Polycom RealPresence Media Manager Administrator’s Guide
Version 6.6
Certificate Content Summary report
Document Content Summary report
Image Content Summary report
Polycom, Inc.
151
Polycom RealPresence Media Manager Administrator’s Guide
Version 6.6
Link Content Summary report
Presentation Content Summary report
Polycom, Inc.
152
Polycom RealPresence Media Manager Administrator’s Guide
Version 6.6
Stream Content Summary report
Survey Content Summary report
Test Content Summary report
Polycom, Inc.
153
Polycom RealPresence Media Manager Administrator’s Guide
Version 6.6
Views Report (per Content)
The Views Report (per Content) displays a list of statistics for all the times the selected content has been
viewed. Details about the viewer and the actual view of the content, including details about the quality,
are included in this report. Run this report from the Content Summary Report.
Polycom, Inc.
154
Polycom RealPresence Media Manager Administrator’s Guide
Version 6.6
Viewers Report (per Content)
The Viewers Report (per Content) displays a list of viewers who have viewed the selected content.
Details about how many times an individual has viewed the content and the averages of their QoS
statistics are included. Run this report from the Content Summary Report.
Polycom, Inc.
155
Polycom RealPresence Media Manager Administrator’s Guide
Version 6.6
Views Report (per Content, per Viewer)
The Views Report (per Content, per Viewer) displays a list of times the selected viewer has viewed the
selected content. Like the more general Views Report, details about the length of viewing and the QoS of
the individual view is displayed, but is further filtered by the particular viewer. Run this report from the
Viewers Report (per Content).
Region Location Report
The Region Location Report displays a list of regions and how many views from each region for the
selected content. The administrator is also able to refine the report to locations within regions and then
into individual subnets that make up a location. A chart detailing the locations accompanies the list. Run
this report from the Content Summary Report.
Polycom, Inc.
156
Polycom RealPresence Media Manager Administrator’s Guide
Polycom, Inc.
Version 6.6
157
Polycom RealPresence Media Manager Administrator’s Guide
Version 6.6
Bitrate Report
The Bitrate Report displays a list of the different bitrates that the selected content has been viewed at,
with the number and percentage of viewers that viewed at that bitrate. A chart detailing bitrate usage
accompanies the list. Run this report from the Content Summary Report.
Polycom, Inc.
158
Polycom RealPresence Media Manager Administrator’s Guide
Version 6.6
Time Increment Report
The Time Increment Report displays how many users were viewing live content at selected time intervals
(0–10%, 10–20%, and so on) in both a list and graph format. This information is useful when quickly
judging the effectiveness and quality of the content. Run this report from the Content Summary Report.
Polycom, Inc.
159
Polycom RealPresence Media Manager Administrator’s Guide
Version 6.6
Length Viewed Report
The Length Viewed Report displays the length of time of each view of the content in both list and graph
format. It also provides additional details about minimum, maximum, average length and standard
deviations in the views. This information is useful to judge if the content is effective and if there may be a
common drop off point for viewers. Run this report from the Content Summary Report.
Polycom, Inc.
160
Polycom RealPresence Media Manager Administrator’s Guide
Version 6.6
Viewer On-Boarding Report
The Viewer Onboarding Report displays a bar chart of the active viewers, viewers who joined, left and
joined and left (transient viewers) during each time increment. Run this report from the Content Summary
Report.
Viewers Report (per Test)
The Viewers Report (per Test) displays a list of all users who have taken this test. Details about how
many questions were answered correctly and the pass/fail status are included. Run this report from the
Content Summary Report.
Polycom, Inc.
161
Polycom RealPresence Media Manager Administrator’s Guide
Version 6.6
Test Results (per Viewer)
The Test Results (per Viewer) report displays a list of all the answers given by a user for the selected test.
Run this report from Viewers Report (per Test) or Tests Taken Report.
Test Questions
The Test Questions report displays a list of all questions and statistics for each answer of the selected
test. Specific information about the test question can be used to determine whether the educational
materials or individual questions are effective. Run this report from Content Summary Report.
Polycom, Inc.
162
Polycom RealPresence Media Manager Administrator’s Guide
Version 6.6
Question Details
The Question Details report displays the statistics of answers selected by users who have taken the
selected test. The details show you the percentage of test takers who answered each of the potential
answers to questions. Exploring these can help decide what misconceptions need to be addressed in the
educational materials. Run this report from Test Questions Report.
Polycom, Inc.
163
Polycom RealPresence Media Manager Administrator’s Guide
Version 6.6
Essay Question Details
The Essay Question Details report displays a list of all answers for the selected essay question. Run this
report from Test Questions or Survey Questions Reports.
Polycom, Inc.
164
Polycom RealPresence Media Manager Administrator’s Guide
Version 6.6
Test Comparison
The Test Comparison Report displays a list of all questions of two tests and statistics of the answers
given for those tests. Run this report by selecting both tests and then clicking the Test Comparison
Report menu option.
Polycom, Inc.
165
Polycom RealPresence Media Manager Administrator’s Guide
Version 6.6
Test Comparison Viewer List
The Test Comparison Viewer List report displays a list of all users who have taken the two selected tests.
Run this report from the Test Comparison Report.
Test Comparison (per Viewer)
The Test Comparison (per Viewer) report displays a list of all the questions for two tests and the answers
given by a user for both tests. Run this report from the Test Comparison Viewer List Report.
Polycom, Inc.
166
Polycom RealPresence Media Manager Administrator’s Guide
Version 6.6
Viewers Report (per Survey)
The Viewers Report (per Survey) displays a list of all users who have taken the selected survey. Run this
report from the Content Summary Report.
Survey Results (per Viewer)
The Survey Results (per Viewer) report displays a list of all the answers given by a user for the selected
survey. Run this report from the Viewers Report (per Survey).
Polycom, Inc.
167
Polycom RealPresence Media Manager Administrator’s Guide
Version 6.6
Survey Questions
The Survey Questions report displays a list of all questions and statistics for each answer of the selected
survey. Run this report from the Content Summary Report.
Polycom, Inc.
168
Polycom RealPresence Media Manager Administrator’s Guide
Version 6.6
Certificate Issued
The Certificate Issued report displays a list of all users to whom this certificate has been issued. Run this
report from the Content Summary Report.
Moderated Questions (per Content)
The Moderated Questions (per Content) report displays a list of all questions asked through the
Moderated Q&A. Run this report from the Content Summary Report.
Lync Users (per Portal)
The Lync Users (per Portal) report displays a list of all users authenticated via Microsoft Lync. Run this
report from the Portal Administration root node’s Manage License tab.
Users and Groups Reports
Run User and Group reports from the Users & Groups panel. These reports include all of the activity of
the particular user or group across all the portals in which they participate.
Polycom, Inc.
169
Polycom RealPresence Media Manager Administrator’s Guide
Version 6.6
Viewer Summary
The Viewers Summary report displays summary and quality of service statistics of all content viewed by a
user or group. Specifics about the viewers’ quality include averages of frame rates, bandwidth, dropped
packets, and buffering. Run this report from any user or group in the Users & Groups panel.
Polycom, Inc.
170
Polycom RealPresence Media Manager Administrator’s Guide
Version 6.6
Views Report (per Viewer, Group)
The Views Report (per Viewer, Group) displays a summary of the statistics for the selected content, not
including tests, surveys, or certificates. Run this report from the Viewer Summary Report.
Tests Taken
The Tests Taken report displays a list of all the tests taken by a user or group. Run this report from the
Viewer Summary Report.
Polycom, Inc.
171
Polycom RealPresence Media Manager Administrator’s Guide
Version 6.6
Surveys Taken
The Surveys Taken report displays a list of all the surveys taken by a user or group. Run this report from
the Viewer Summary Report.
Certificates Earned
The Certificates Earned report displays a list of all the certificates earned by a user or group. Run this
report from the Viewer Summary Report.
Moderated Questions (per Viewer)
The Moderated Questions (per Viewer) report displays a list of all questions the user has asked through
the moderated Q&A. Run this report from the Viewer Summary Report.
User Views (per Group)
The User Views (per Group) report displays a summary and QoS statistics of all content viewed by users
belonging to the selected group. Run this report is run from the Viewer Summary Report when run on a
group.
Generate Media Analytics Framework Reports
You can generate metadata summary reports on transcription results, such as results from content
processed by the RAMP MediaCloud Speech to Transcript module. These reports are based on a
metadata-provider enabled server profile.
Polycom, Inc.
172
Polycom RealPresence Media Manager Administrator’s Guide
Version 6.6
To generate a metadata summary report:
1 In the Network Resources panel, right-click a transcription-enabled server profile you want to
generate a report for, and then choose Metadata Summary Report.
2 Click Add Filter to refine your report. Options include the following:
reports the date that the transcription process was completed by the
metadata provider, such as RAMP
Date Completed
reports the date that the transcription process was started by the metadata
provider, such as RAMP
Date Started
3 Further refine the report by choosing is after or is before from the drop-down list, and selecting a
date.
4 Click Generate Report.
Generate a Media Analytics Framework report.
Polycom, Inc.
173
Install Media Services Agent
The Media Services Agent (MSA) is a server role that can handle distribution of content or function as a
streaming server, thumbnail generator, and transcoder. Once you have installed the MSA, you can create
a server profile in the RealPresence Media Manager Admin Tool to distribute content through the MSA. In
this section, you will learn how to install the MSA for distribution, thumbnailing, and transcoding.
For information about configuring the MSA for distribution, see Configure MSA for Distribution.
The RealPresence Media Manager, Appliance Edition includes one pre-installed MSA.
You can install MSA on IIS running on Windows Server 2008 R2, with or without Windows Media
Services, and Windows Server 2012.
Before installing MSA, you need the following:
● Media Services Agent license (see Check the MSA License)
● Microsoft Internet Information Services (IIS) installed and running (see Set up Microsoft Windows
Media Services and IIS
● Microsoft .NET Framework 4.5
● Microsoft Expression Encoder 4 Pro for MSAs (used for thumbnailing and transcoding) (see Set Up
Expression Encoder 4 Pro)
● Windows Communication Foundation (WCF) installed
● IIS Scripting Tools if you are installing the MSA to an existing web site
To install the MSA:
1 After you have downloaded and extracted the MSA zip file, right-click the extracted MSA installer
file and select Run as Administrator. The InstallShield Wizard is launched, as shown next.
Polycom, Inc.
174
Polycom RealPresence Media Manager Administrator’s Guide
Version 6.6
Install the Media Services Agent from the InstallShield Wizard
2 Click Next.
3 Do one of the following:
Click Change to select a new destination folder.
Click Next to use the default installation folder.
4 Do one of the following:
If you are installing MSA to an existing web site, such as the RealPresence Media Manager web
site for transcoding, select the Install MSA to an existing website? check box and select the
web site from the list.
If you are installing MSA to an external server and are creating a new web site, clear the check
box, as shown next. The default port is 80.
5 Enter a username and password for the MSA.
Polycom, Inc.
175
Polycom RealPresence Media Manager Administrator’s Guide
Version 6.6
6 Click Next.
7 Click Install to install the MSA.
If you have not installed Windows Media Server, or if you are installing on Windows Server 2012, a
warning will display. Click OK to continue the installation.
8 Click Finish when the installation has completed.
Note: Installing Multiple MSAs on the Same Server
If you are installing multiple MSAs on the same server, the installer will automatically number
them starting with 0.
Polycom, Inc.
176
Polycom RealPresence Media Manager Administrator’s Guide
Version 6.6
Start the MSA
Before you can use the MSA, you need to stop or delete the IIS default web site and start the MSA.
To stop the default IIS web site and start the MSA:
1 In IIS Manager, select the IIS server on which you installed the MSA.
2 Select Default Web Site, and then do one of the following, as shown in the next figure:
To stop the web site, in the Manage Web Site panel, click Stop.
To delete the web site, in the Connections panel, right-click Default Web Site and select
Remove. Then click Yes in the confirmation dialog.
Stopping or deleting the IIS default web site
3 Start the MSA. In the Connections panel, click MediaServicesAgent, as shown next.
Polycom, Inc.
177
Polycom RealPresence Media Manager Administrator’s Guide
Version 6.6
4 In the Manage Web Site panel, click Start.
Starting the Media Services Agent
Note: Transcoding with Multiple MSAs
When using multiple MSAs for transcoding, RealPresence Media Manager will not alert you when an
MSA has been stopped and will not use the next available MSA online. When you start the MSA,
transcoding will resume.
Test Your MSA Installation
You can test your MSA installation to ensure that it is running before you configure profiles in the
RealPresence Media Manager Admin Tool.
To test your MSA installation:
1 In IIS Manager, in the Connections panel, expand MediaServicesAgent.
2 Double-click the Services folder, as shown, and verify that the Services Content includes the
following files:
ImportService.svc
MediaServiceAgent.svc
TranscodeThumbnailService.svc
Polycom, Inc.
178
Polycom RealPresence Media Manager Administrator’s Guide
Version 6.6
UploadService.svc
3 In Microsoft Internet Explorer, enter the following URL in the address bar:
http://URL of the server that the MSA is installed on/Services/ImportService.svc
If the MSA is installed properly and running, the following page will display in your browser.
Polycom, Inc.
179
Configure the MSA for Distribution
Once you have installed the MSA, you can create a server profile in the RealPresence Media Manager
Admin Tool to distribute content through the MSA. For more information about installing the MSA, see
Install Media Services Agent.
Using an MSA, you can stream content to your portal users from physical server locations that are closer
to your users than your RealPresence Media Manager software installation. The following figure shows
how content is distributed using an MSA.
Content distribution using an MSA
This distribution process comprises four steps:
1 A portal user on the West Coast of the United States requests a video stream from the company’s
RealPresence Media Manager software installation located on the East Coast by clicking a video
thumbnail in the portal.
2 Without an MSA, the content is served across multiple nodes from the East Coast to the West
Coast.
3 Using an MSA for distribution, the RealPresence Media Manager software distributes content for
streaming to the MSA as it is scanned in to the system. A location profile determines which users
receive streamed content from the MSA.
4 The portal user receives the streamed content via an MSA at a company office closer to the user’s
location.
Polycom, Inc.
180
Polycom RealPresence Media Manager Administrator’s Guide
Version 6.6
Configure the MSA in the RealPresence Media
Manager Admin Tool
Once you have installed and started the MSA, you can configure the MSA settings in the RealPresence
Media Manager Admin Tool.
To configure the MSA:
1 Check the MSA licenses to ensure that an MSA license exists.
2 Configure a content server profile and a streaming server profile.
3 Configure a location profile.
4 Configure a distribution profile.
5 Check your configuration settings in the content creation profile.
6 Test your MSA configuration by manually scanning content, viewing it on the portal, and using a
tool such as Fiddler Web Debugger to confirm that the content is streaming from the MSA and not
your RealPresence Media Manager software.
Check the MSA License
Before configuring the MSA, check to make sure an available license exists.
To check the MSA license:
1 In the Portal Administration panel, right-click the Media Manager Root and choose Properties.
2 In the Manage License tab, find Polycom Media Services Agents in the list. The license column
shows the number of licenses used out of the total available licenses. In the following example,
Polycom Media Services Agents shows 3/20, meaning that 3 of the available 20 MSA licenses are
currently being used.
Checking the MSA license
Polycom, Inc.
181
Polycom RealPresence Media Manager Administrator’s Guide
Version 6.6
Configure Server Profiles for the MSA
The server profiles define the locations and names of the server roles within the MSA.
For distribution, you will configure two server profiles:
● Content server profile
● Streaming server profile
To configure the content server profile for the MSA:
1 In the Network Resources panel, click
to expand Server Profiles.
2 Do one of the following:
Select an existing content server profile by right-clicking the profile and choosing Properties.
Click New to create a new content server profile.
3 In the Details tab, shown next, enter a Name and Description and select the portal to which the
MSA configuration applies.
4 In the Server Type section, select Polycom Content from the list.
5 Clear the Allow this server to act as a transcoder/thumbnailer check box unless you are
configuring the MSA for transcoding and thumbnailing.
6 Enter the Base URL and Distribution URL.
The Base URL is used to route users to content on this server profile.
Polycom, Inc.
182
Polycom RealPresence Media Manager Administrator’s Guide
Version 6.6
The Distribution URL is used to retrieve content from this server when it is being used as a
distribution source.
7 In the Content Source Access / Polycom Media Services Agent section, shown next, select
URL from the Method drop-down list, and then enter the Path to the MSA, the MSA admin
Username, the MSA admin Password and the Confirm password.
8 Click Save.
To configure the streaming server profile for the MSA:
1 In the Network Resources panel, click
to expand Server Profiles.
2 Do one of the following:
Select an existing streaming server profile by right-clicking the profile and choosing Properties.
Click New to create a new Streaming Server profile.
Polycom, Inc.
183
Polycom RealPresence Media Manager Administrator’s Guide
Version 6.6
3 Enter a Name and Description and select the portal to which the MSA configuration applies, as
shown next.
4 In the Server Type section, select Polycom Streaming from the list.
5 In the Streaming Server Type section, select the streaming server for which you are configuring
the MSA. In the following example, Windows Media is selected.
If you are configuring the MSA for distribution of H.264 streams, in the Streaming Server Type list,
select IIS Media Services.
Polycom, Inc.
184
Polycom RealPresence Media Manager Administrator’s Guide
Version 6.6
6 In the Distribution URL section, enter the URL for the folder on the MSA that you will stream
media from, if this server is used as a distribution source.
7 In the Streaming tab, select the Use For On Demand check box and enter the On Demand Base
URL as the MSA URL and port number for the Windows Media stream.
If you are configuring the MSA for distribution of H.264 streams, on the Streaming tab, select the
Use For Live check box. In the Live/Rebroadcast Base URL section, enter the base URL and add
/Media/ to the path (shown next).
8 In the Polycom Media Services Agent tab, enter the URI for the MSA and the admin Username
and Password for the MSA. Then confirm the password. When you save this configuration, the
MSA license decrements from the count in the Manage License tab.
Polycom, Inc.
185
Polycom RealPresence Media Manager Administrator’s Guide
Version 6.6
9 Click Save.
Configure a Location Profile for the MSA
Configure a location profile to define which user locations will stream content from the MSA.
To configure a location profile for the MSA:
1 In the Network Resources panel, click
to expand Location Profiles.
2 Select an existing location profile by right-clicking the profile and choosing Properties; or click New
to create a new Location profile.
3 In the Details tab, enter a Name and Description and in the Available In These Portals section,
select the portal to which the MSA configuration applies.
4 In the Input Type section, select the method you want to use for defining the locations served by
the MSA from the following options:
Subnet
Enter a starting IP address and an ending IP address to define the locations that will
receive content from the MSA.
IP Range
CIDR
Polycom, Inc.
186
Polycom RealPresence Media Manager Administrator’s Guide
Version 6.6
5 Click New to add the input type to the Location profile.
6 Click Save.
Configure a Distribution Profile for the MSA
Configure a distribution profile to distribute upcoming events, user-generated content, or other content
types to the MSA.
To configure a distribution profile for the MSA:
1 In the Network Resources panel, click
to expand Distribution Profiles.
2 Select an existing distribution profile by right-clicking the profile and choosing Properties; or click
New to create a new distribution profile.
3 In the Details tab, enter a Name and Description and in the Available In These Portals section,
select the portal to which the MSA configuration applies.
Polycom, Inc.
187
Polycom RealPresence Media Manager Administrator’s Guide
Version 6.6
4 In the Viewer Routing tab, shown next, select a location profile to add to the MSA distribution
profile by clicking
Resource Control, selecting the location profile, and clicking Add.
5 In the Live and Rebroadcast Servers and On Demand Servers sections, shown next, click
Resource Control, select servers, and click Add to add them to the MSA distribution profile.
6 In the Content Server section, select a content server from the list.
7 In the Distribution tab, add a new Polycom CDN by clicking the New CDN button and selecting
Polycom CDN from the list.
Polycom, Inc.
188
Polycom RealPresence Media Manager Administrator’s Guide
8 In the Streaming Servers tab, click
and then click Add.
9 In the Content Servers tab, click
then click Add.
Version 6.6
Resource Control, select your MSA streaming server,
Resource Control, select your MSA content server, and
10 In the Streaming Hierarchies tab, select the order in which streaming servers are routed through
the MSA.
Check Your Configuration in the Content Creation Profile
After configuring the server, location, and distribution profiles, you can confirm the settings in the content
creation profile.
To check your MSA configuration:
1 In the Network Resources panel, click
to expand Content Creation Profiles.
2 Select the content creation profile associated with your MSA: right-click the profile and choose
Properties.
3 In the Details tab, check the Name and Available In These Portals fields.
4 In the Associated Profiles tab, confirm the settings for the Distribution Profile and Content
Source Profiles fields. You do not need to change the distribution profile configuration at this point
because you configured viewer routing in an earlier step.
Test Your MSA Configuration
Test your configuration to verify that the video is streaming from the MSA and not the RealPresence
Media Manager server. Test your MSA configuration by manually scanning content, viewing it on the
portal, and using a tool such as Fiddler Web Debugger to confirm that the content is streaming from the
MSA and not your RealPresence Media Manager software.
Polycom, Inc.
189
Polycom RealPresence Media Manager Administrator’s Guide
Version 6.6
To scan content into the RealPresence Media Manager software:
1 In the Library Content panel, click New, and then choose Import.
2 From the Content Creation Profile list, select your MSA content creation profile.
3 From the Type list, select the method you want to use to import content. In the following example,
Scan is selected to scan in content manually.
4 From the Available Content list, select the content server profile you configured for the MSA.
5 Click Queue Scan to start scanning content from the MSA\Media\Publish Point folder.
6 In the Status tab, click the Refresh button to view the current status of the scanning process.
When you see the message “Scan Status: Complete,” you can view a list of the content being
copied over to your MSA for distribution. The following information is provided:
File Name
Operation (for example, Copy)
Status (for example, Pending Distribution)
Distribution Started
Distribution Completed
Polycom, Inc.
190
Polycom RealPresence Media Manager Administrator’s Guide
Version 6.6
Attempts (for example, 2)
Status Description
The files are copied into MSA\Media\Publish Point folder.
To view the content on the portal:
1 Log into your RealPresence Media Manager Portal from an IP address you have set up for MSA
distribution. The content you scanned in is visible in the portal.
2 Run Fiddler Web Debugger to verify the source of the content.
3 Launch a video in the portal.
4 In Fiddler Web Debugger, verify that the video is streaming from the MSA and not the
RealPresence Media Manager server.
Polycom, Inc.
191
Configure Transcoding Options
RealPresence Media Manager software offers two options for transcoding media files:
Watch folders are local directories or shared network resources that
contain media files and job templates that define tasks to be performed on the files.
● Watch folder transcoding
● Mobility transcoding
Select to transcode media files for mobile operating systems, including iOS
and Android.
Configure Third-Party or Watch Folder Transcoding
Using the Admin Tool, you can configure RealPresence Media Manager software to use watch folders for
transcoding media files for playback on different platforms using third-party transcoding servers. You can
configure watch folder transcoding to prioritize transcoding jobs and limit the number of simultaneous
transcoding jobs.
Note: Transcoding Is a Resource-Intensive Operation
Transcoding is a resource-intensive operation. Plan your transcoding strategy to minimize the
impact on your server environment.
Configure a server profile, such as the Default Content Server Profile, and a content creation profile, such
as the Default Content Creation Profile, in the RealPresence Media Manager Admin Tool to set up watch
folder transcoding.
To configure the Default Content Server Profile for watch folder transcoding:
1 In the Network Resources panel, click
to expand Server Profiles.
2 Right-click the Default Content Server Profile and choose Properties.
Polycom, Inc.
192
Polycom RealPresence Media Manager Administrator’s Guide
Version 6.6
3 In the Server Type section of the Details tab, select the Allow this server to act as a
transcoder/thumbnailer check box.
4 In the Distribution URL section, enter the URL for the server profile you are configuring.
Polycom, Inc.
193
Polycom RealPresence Media Manager Administrator’s Guide
Version 6.6
5 Click Save.
To configure the Default Content Creation Profile for watch folder transcoding:
1 In the Network Resources panel, click
to expand Server Profiles.
2 Right-click the Default Content Creation Profile and choose Properties.
3 In the Transcode tab, select the Enable Transcoding check box.
4 From the Transcode Method list, select Watch Folder.
The RealPresence Media Manager software queues files pending transcoding in the
_AMMS_TRANSCODE folder. It outputs transcoded files to an external, third-party transcoder.
5 Select the Device Profile check boxes next to the device formats you want to enable transcoding
for.
6 Select Destination Servers, and enter names for the Output Folders to define the location of the
files after transcoding by the third-party transcoder.
7 Click Save.
Configure Mobility Transcoding
You can configure the RealPresence Media Manager software to transcode video content for mobile
devices using the Mobility Integration feature.
To set up mobility transcoding, configure a server profile, such as the Default Content Server Profile, and
a content creation profile, such as the Default Content Creation Profile, in the RealPresence Media
Manager Admin Tool
Polycom, Inc.
194
Polycom RealPresence Media Manager Administrator’s Guide
Version 6.6
To configure the Default Content Server Profile for mobility transcoding:
1 In the Network Resources panel, click
to expand Server Profiles.
2 Right-click the Default Content Server Profile and choose Properties.
3 In the Server Type section of the Details tab, select the Allow this server to act as a
transcoder/thumbnailer check box.
Polycom, Inc.
195
Polycom RealPresence Media Manager Administrator’s Guide
Version 6.6
4 In the Distribution URL section, enter the URL for the server profile you are configuring.
5 Click Save.
To configure the Default Content Creation Profile for mobility transcoding:
1 In the Network Resources panel, click
to expand Server Profiles.
2 Right-click the Default Content Creation Profile and choose Properties.
3 In the Transcode tab, select the Enable Transcoding check box.
4 From the Transcode Method list, select Mobility Integration.
5 Select the Device Profile check boxes next to the device formats you want to enable transcoding
for.
Polycom, Inc.
196
Polycom RealPresence Media Manager Administrator’s Guide
Version 6.6
6 Select the Destination Server to define how the content is served after transcoding. For example,
if you select a content server, the video content will be served as a progressive download. If you
select a streaming server, the video content will be streamed.
7 Click Save.
Polycom, Inc.
197
Set Up Expression Encoder 4 Pro
You must install Microsoft Expression Encoder 4 Pro before you install RealPresence Media Manager
software.
Admin Tip: Installing Expression Encoder 4 Pro
Install Expression Encoder 4 Pro on a dedicated, stand-alone server with Server 2008 R2 or Server
2012 to maximize transcoding and thumbnailing efficiency. Transcoding and thumbnailing are CPUintensive operations and may degrade the performance of RealPresence Media Manager software in
single-server installations.
Enable the Desktop Experience Feature in
Windows Server 2008 R2 or Windows Server
2012
The Desktop Experience feature enables you to configure and control the Expression Encoder Pro
software. Before you use the Expression Encoder Pro software, you must enable this feature.
To enable the Desktop Experience feature:
1 On the server, in Windows Server Manager, select Add Features.
2 Click Desktop Experience.
3 Restart the server. The Server Manager will automatically launch and complete the installation of
the Desktop Experience feature.
4 Close Windows Server Manager.
Admin Tip: Installing Ink and Handwriting
You need to install the Ink and Handwriting features included in the Expression Encoder Pro Desktop
Experience package.
Install Expression Encoder Pro
You can install the Expression Encoder Pro software from Microsoft’s online Download Center.
To download and install the Expression Encoder 4 Pro SP2 installer to the server:
1 Go to http://www.microsoft.com/en-us/download/details.aspx?id=27870.
2 Browse to the Expression Encoder Pro installer, Encoder_En.exe.
3 Right-click Encoder_En.exe and select Run as administrator.
4 Follow the default installation prompts.
Polycom, Inc.
198
Polycom RealPresence Media Manager Administrator’s Guide
Version 6.6
5 Enter the activation key, which was provided with your RealPresence Media Manager software
license key.
Timesaver: You Do not Need to Reboot the Servers
When the Expression Encoder Pro 4 installation is complete, you do not need to reboot the server to
continue.
Polycom, Inc.
199
Set up Microsoft Windows Media
Services and IIS
Based on your deployment, you may need to install and configure Windows Media Services and IIS
Smooth Streaming. They are not compatible with all media servers, however. Windows Media Services is
not supported in Windows Server 2012. For more information about media server compatibility, see the
RealPresence Media Manager, Software Edition Installation Guide.
To support mobile devices with a RealPresence Capture Station Pro, RealPresence Capture Station
Portable Pro, or Polycom RSS 4000 appliance and RealPresence Media Manager 6.6 software, you need
at least one Microsoft IIS Smooth Streaming Server or a Wowza Streaming Server.
For more information about Windows Media Services and IIS Smooth Streaming, visit Microsoft’s support
web site.
Note: Support for Windows Media Services
WMS is not supported in Windows Server 2012. To support the Windows Media format, you will
need a Windows 2008 R2 server configured for Windows Media (Enterprise is required for
multicast). This server should have the Polycom Media Services Agent version 6.6 installed to
enable automation using the RealPresence Media Manager Admin Tool.
In Windows Server 2008 R2, WMS is installed using a separate role installer that must be
downloaded from Microsoft at the following URL: http://support.microsoft.com/kb/963697.
Following are the minimum requirements for using Windows Media Services and IIS Smooth Streaming:
Windows Server 2008 R2 or Windows Server 2012 (IIS Smooth Streaming only)
Windows Media Services is required to support Windows Media Streaming.
Windows Server 2008R2 or Windows Server 2012 is required to support Microsoft IIS Smooth
Streaming.
If you will be using a Windows server with an MSA, ensure that Microsoft .NET Framework 4.5
(.NET 4 and 3.5 are supported) is installed.
Note: Use External and Third-party Streaming Servers
RealPresence Media Manager 6.6 software supports the following external streaming servers for
live streaming and on-demand:
Windows Media Services 9
IIS Media Services
Wowza Media Server
Configuration of third-party servers is not covered in this guide and is the customer’s
responsibility
Enable Roles in Windows Media Services
After you download and install the Windows Media Role package, you must enable the role.
Polycom, Inc.
200
Polycom RealPresence Media Manager Administrator’s Guide
Version 6.6
To add and enable roles:
1 In the Windows Server Manager dialog, click Add Roles.
2 In the Add Roles wizard, click Server Roles, as shown next.
3 Select Streaming Media Services from the Roles list, and click Next.
4 On the Select Data Transfer Protocols page, select the Real Time Streaming Protocol (RTSP)
check box and click Next.
Polycom, Inc.
201
Polycom RealPresence Media Manager Administrator’s Guide
Version 6.6
5 Click Install.
Configure the Windows Media Server’s HTTP
Streaming Port
If IIS is using port 80, you must configure Windows Media Services to use a different port, such as port
81. You configure the HTTP streaming port setting in the RealPresence Media Manager Admin Tool to
match the port you configure for in Windows Media Services.
Caution: Configuring Ports for IIS and Windows Media Services
If the Windows Media Service is to be installed on the same server as the Web Content or Media
Manager Portal Server, you must configure an alternative port for Windows Media streaming over
HTTP because IIS will bind to port 80 by default. In this case, Polycom recommends using port 81
for HTTP streaming in Windows Media Services.
The RealPresence Media Manager default servers are configured to use port 81 for HTTP streaming
during installation.
To configure the Windows Media Server’s HTTP streaming port:
1 In the Windows Media Services management tool, select your server.
2 In the Properties tab, select the desired control protocol category.
3 Right-click WMS HTTP Server Control Protocol and select Properties.
Polycom, Inc.
202
Polycom RealPresence Media Manager Administrator’s Guide
Version 6.6
4 In the Port Selection section of the dialog, select Use other port (1-65535), and enter 81 in the
field, as shown next.
5 Click OK.
6 Right-click WMS HTTP Server Control Protocol, and select the Enable check box.
Create Publishing Points in Windows Media
Services
You must create Publishing Points on the Windows Media Server for one or both types of content you will
publish using Media Manager. You can create either on-demand publishing points for content that users
will view on demand or broadcast publishing points for content that will be published as a live stream.
To create publishing points in Windows Media Services:
1 Open the Windows Media Admin snap-in.
2 Right-click Publishing Points and choose Add Publishing Point (Advanced).
3 Select the type of publishing point you want to create: On-demand or Broadcast, and then do one
of the following:
If you select On-Demand, browse to and select the directory where your video files will be
stored. This directory might be configured as a mapped or shared drive, or configured as an
FTP directory.
Polycom, Inc.
203
Polycom RealPresence Media Manager Administrator’s Guide
Version 6.6
If you select Broadcast (live), choose Push or Pull. Push means that the encoder starts the
connection. Pull means that the server starts the connection. If your encoder is behind a firewall
and your server is outside the firewall, choose Push for the encoder to initiate the connection.
Admin Tip: Setting Read Permissions
If you link an on-demand publishing point to a directory, the directory must have read permissions
set for the WMUS_ServerName user.
4 In the Add Publishing Point dialog, shown next, enter a Publishing point name.
5 In the Location of Content field, enter a push or pull location:
For a push publishing point, enter Push:* in the Location of content field.
For a pull publishing point, enter the DNS or IP address of the encoder in the format
DNS_or_IP_address_of_encoder:encoder_port in the Location of content field (as shown in
the figure as CapStation_01:2552).
Admin Tip: Recovering from a Loss of Network Connectivity
Pull publish points can recover from a loss of network connectivity between the encoder and server,
but push publish points require that you manually restart the encoder. This makes pull a better
choice when it is available.
Polycom, Inc.
204
Polycom RealPresence Media Manager Administrator’s Guide
Version 6.6
Set Authorization Rights for Publishing Points
You may want to set up authorization rights for your publishing points in the Windows Media Services
management tool in the following scenarios:
● You are using a stand-alone WMS server and want to support live streaming from a Polycom
RealPresence RSS-4000.
● This WMS server has a Media Services Agent (MSA) installed on it to support automated, wide
distribution of content using the RealPresence Media Manager software. The MSA requires
permissions for publishing points.
● You are publishing to the WMS server using a RealPresence Capture Station Pro appliance, and
you want to use the hypothetical user account PRCS105 to publish from the encoder settings on
the RealPresence Capture Station Pro appliance. User account PRCS105 requires write
permissions for publishing points on the WMS server.
To set up authorization rights for your publishing points in the Windows Media Services
management tool:
1 Select your server, and open the Properties tab.
2 Select the authorization category.
3 Right-click WMS NTFS ACL Authorization and clear the Disable check box.
4 Right-click WMS Publish Points ACL Authorization and choose Properties.
5 Select the permissions level you want to assign to users:
To view content being served from a publishing point. Assign this permission to the
everyone user group.
Read
To publish content to an existing publish point. Assign this permission to the user
account or accounts you want to have applications (such as RealPresence Capture Station
Encoder or RealPresence Media Manager Scheduler Service) use to write content to the
publishing points.
Write
To create publishing points. Assign this permission to the user accounts you want to
have applications (such as RealPresence Media Manager Scheduler Service, URL Import
service for RSS-4000 streaming, or Media Services Agent for MSA distribution) use to create
publishing points.
Create
Admin Tip: Setting Read Permissions
If you link an on-demand publishing point to a directory, the directory must have read permissions
set for the WMUS_ServerName user.
Polycom, Inc.
205
Configure Settings Using the Portal
web.config Files
Configuration files are XML files that you can edit to change settings in the application, such as
RealPresence Media Manager software. As a system administrator, you can use configuration files to
change settings and policies that control how applications run. For more information about using
configuration files in Microsoft environments, see Configuration Files on the Microsoft Developer Network
web site.
Most of the application settings for the web portal that you would have changed using configuration files
in previous versions of RealPresence Media Manager software have been migrated to the Admin Tool for
versions 6.5 and higher, and you can configure these settings from the user interface. This section shows
you how to configure settings using the remaining settings in the Portal web.config file and also contains
a list of the migrated configuration file settings and their new locations in the Admin Tool.
Work with Configuration Files
RealPresence Media Manager software’s portal is written in the ASP.NET Model-View-Controller (MVC)
architecture. The web.config file is located in the root of the portal web site directory. The settings are
located between the XML tags <appSettings> and </appSettings>.
The settings consist of a key and a value. The key is the setting itself and should not be changed. The
value of the setting can be changed. For example, a line similar to the following might be found in a config
file:
<add key="webpages:Version" value="1.0.0.0"/>
To change config file settings:
1 In the root of the portal web site directory, browse to the portal web.config file.
2 Right-click the web.config file and select Open with, and then select Notepad or another XML
editor.
3 Edit the web.config file by modifying the settings values to reflect the changes you want to make.
Be sure to back up your web.config file before making any edits.
4 Save your changes to the web.config file. The IIS application pool is automatically recycled and all
users are logged out of the portal. Log in to restart the portal application and the changes take
effect.
Admin Tip: Admin Tip: Use Exact Syntax when Editing Config Files
XML syntax is case-sensitive, so edit the config file precisely to avoid issues.
Polycom, Inc.
206
Polycom RealPresence Media Manager Administrator’s Guide
Version 6.6
Configure Other Settings in the Config File
The following settings are also available in the config file:
● Model-View-Controller (MVC) settings
● Polycom Media Services Agent (MSA) settings
● RealPresence Media Manager Admin Tool settings
● Database connection strings settings
● Application logging settings
Configure MVC Settings
MVC settings can be changed, but Polycom recommends not changing MVC settings. They include the
following:
<add key="webpages:Version" value="1.0.0.0"/>
<add key="ClientValidationEnabled" value="true"/>
<add key="UnobtrusiveJavaScriptEnabled" value="true"/>
Configure MSA Settings
You can change MSA functionality in the web.config file to enable the default profiles to perform the
functions of the MSA, such as thumbnailing and transcoding out-of-the-box, without using the MSA.
The following code sample shows the values to enable thumbnailing:
<!-- MSA Values -->
<add key="userName" value=""/>
<add key="userPassword" value=""/>
<add key="WebContentPath" value="Content\Web"/>
<add key="MediaContentPath" value="Content\Media"/>
<!-- Value in minutes -->
<add key="DownloadFileMaxTime" value="5"/>
<add key="ImportEndpointName" value="WsHttp_urlUploadService"/>
<add key="UploadEndpointName" value="BasicHttp_urlUploadService"/>
<add key="ThumbnailServiceExecutablePath"
value="bin\Amms.ExpressionEncoderServiceHost.exe"/>
<add key="UseThumbnailService" value="true"/>
<add key="ThumbnailEndpointName" value="NetNamedPipe_thumbnailService"/>
<!-The directory that will be searched for content when scanning. If left blank
then the application directory will be used.
-->
<add key="ImportPath" value=""/>
<!--
Polycom, Inc.
207
Polycom RealPresence Media Manager Administrator’s Guide
Version 6.6
When set to true if the WebContentPath will be used when importing from a
content server profile, and the MediaContentPath when importing from a
streaming server profile. If false the root directory of the MSA application
will be scanned (if no ImportPath is entered).
-->
<add key="UseWebAndMediaContentPathsForImport" value="true"/>
<!-- MSA values -->
You can also bypass the upload file-size limit that IIS imposes with the following:
<!—Larger files are transferred in chunks by the upload service. This setting
controls how large each of those chunks is. Smaller chunk sizes require more
overhead, but are less likely to run into request size limits.
-->
<add key="UploadChunkSizeInBytes" value="524880"/>
Configure Database Settings
You can set which database the portal uses to access data in the web.config file. Database connection
strings are located between these tags: <connectionStrings> </connectionStrings>. The main
portal connection string uses the name AmmsDB. The AmmsReportsDB connection string is not used be
the portal.
The following code sample shows the database settings:
<connectionStrings>
<clear/>
<add name="AmmsDB" connectionString="Data Source=(local);Initial
Catalog=AccordentAmms;uid=AmmsPortal;pwd=password;Persist Security
Info=True;" providerName="System.Data.SqlClient" />
The following is used by a database where SQL Server Reporting Services (SSRS) reporting data is
stored:
<add name="AmmsReportsDB" connectionString="Data Source=(local);Initial
Catalog=AccordentAmms;uid=AmmsAdmin;pwd=password;Persist Security Info=True;"
providerName="System.Data.SqlClient" />
</connectionStrings>
Configure Application Logging
You can change the log file location in the web.config file. Do not change the other log settings because
unpredictable logging behavior will result. The default output location for application logs is
Logs\MediaManagerPortal.log. You can change the levels using the tags <log4net> and </log4net>.
The following values are used for levels:
DEBUG
WARN
ERROR
INFO
Polycom, Inc.
208
Polycom RealPresence Media Manager Administrator’s Guide
Version 6.6
FATAL
The following code sample shows the log settings:
<log4net>
<appender name="LogFileAppender" type="log4net.Appender.RollingFileAppender">
<!-- Update the log file location. DO NOT CHANGE OTHER SETTINGS. -->
<param name="File" value="Logs\MediaManagerPortal.log"/>
<param name="AppendToFile" value="true"/>
<param name="MaximumFileSize" value="5MB"/>
<param name="RollingStyle" value="Size"/>
<param name="MaxSizeRollBackups" value="5"/>
<layout type="log4net.Layout.PatternLayout">
<param name="ConversionPattern" value="%date [%thread] %-5level %logger
[%property{NDC}] - %m%n"/>
</layout>
</appender>
<root>
<level value="DEBUG"/>
<appender-ref ref="LogFileAppender"/>
</root>
</log4net>
Admin Tip: web.config File Changes Require Application Restart
When you save your web.config file settings, you will be logged out of the portal automatically. You
need to log in to restart the portal application.
Migrated web.config File Settings
Many of the portal/web.config files that you may have used to configure settings in earlier versions of
RealPresence Media Manager software have been moved from the config file to the Admin Tool
database. To configure these settings, use the Admin Tool user interface. Refer to the following table for
list of portal\web.config files and their descriptions. The web.config files shown in the table are prefixed by
the filename portal\web.config.
Portal Web.config File Settings
Key
Default Value
New Location
TokenExpiryValueInSeconds
3600
Authentication Profiles
Polycom, Inc.
209
Polycom RealPresence Media Manager Administrator’s Guide
Version 6.6
Key
Default Value
New Location
CachingEnabled
true
System Settings > Portal Settings
The value indicates whether caching is enabled. For example, a value of true means caching is enabled. Enable
caching to enable token generation and authentication in the RealPresence Media Manager API. Caching must be
enabled to connect RealPresence Capture Station appliances to the RealPresence Media Manager software through
the Media Manager Wizard.
GlobalCacheDuration
30
System Settings > Portal Settings
The value indicates the length of time in minutes to cache data for.
DefaultCommandTimeoutInSeconds
3600
System Settings > Database Settings
The value indicates the default command timeout value in seconds for all database queries in the application.
ResizableSkinName
IPTV
Portal Properties > Configuration tab
SSLEnabled
false
Authentication Profiles
SSLEnabledForContent
false
Authentication Profiles
SSLContentPort
80
Authentication Profiles
SharePointBypassReferrerCheck
false
Authentication Profiles > SharePoint Settings
SharePointLdapPropertiesCacheDurat
ion
30
Authentication Profiles > SharePoint Settings
EnableWowzaQualifiersForFlashServe
rs
true
Server Profiles
CacheSilverlightSkins
true
System Settings > Portal Settings
The value true adds a tracking entry to the cache for ALL Silverlight skins for 2 minutes.
AsxAllowedForNonWmp
true
System Settings > Portal Settings
The value true enables multiple entries in an Advanced Stream Redirector (ASX) response to a request from a video
player other than Windows Media Player. By default, ASX playlists are generated with only one stream URL because
older versions of Silverlight players do not handle multiple URLs. To force ASX playlists always to use multiple URLs
(if the Distribution Profile is configured to have multiple URLs) regardless of WMP or not, set to true.
EnableCdnResources
false
System Settings > Portal Settings
The value true enables the portal to use external Content Distribution Network (CDN) resources, such as CDN
servers from Microsoft or Google.
Polycom, Inc.
210
Polycom RealPresence Media Manager Administrator’s Guide
Version 6.6
Key
Default Value
New Location
ConcurrentPortletsLoading
false
Portal Properties > Configuration tab
CdnExternalResourcesBaseUrl
System Settings > Portal Settings
The value is the base URL for an external CDN site that hosts JavaScript (JS), CSS, and images for the portal. This
URL can point to the same physical folder.
EnableHtml5OfflineCache
false
System Settings > Portal Settings
The value enables support for an HTML5 offline cache.
DefaultThemeName
plcm
Portal Properties > Configuration tab
RequireSSL
None
Authentication Profiles
Possible values include DefaultResources (1), None (0), and All (2). When set to All (2), logins will be
redirected to HTTPS.
DefaultRssType
Rss
Portal Properties > Configuration tab
Possible values include Rss, Atom, and blank. When left blank, the old settings from the legacy portal will be used.
SearchDisplayMode
Mosaic
Portal Properties > Configuration tab
Possible values include Mosaic, ModalDialog, and NewWindow.
DisplayRssLinks
TRUE
Portal Properties > Configuration tab
DisplayShareLinks
TRUE
Portal Properties > Configuration tab
TemplatesCacheDurationOnClientsid
e
3600
System Settings > Portal Settings
The value indicates for how long, in seconds, all the templates should be cached on client side. The default value is
3600 seconds.
StyleProfileCacheDurationOnServer
Side
14, None
Rss
Mosaic
TRUE
TRUE
3600
400
14
400
System Settings > Portal Settings
The value indicates how long in seconds all the custom node style profiles should be cached on server side for. The
default value is14400 seconds. This setting controls server and client values.
Polycom, Inc.
211
Polycom RealPresence Media Manager Administrator’s Guide
Key
PlayersForMediaTypes
Default Value
Windows: sl3, ms, sl
Version 6.6
New Location
Portal Properties > Configuration tab
Flash: fl, sl3, h5v
Mpeg4: sl3, h5v, fl, qt,
ms, rm, sl
Expression: sl3, h5v, ms,
qt, fl, rm, sl
In the Admin Tool, this setting is called Media Player Preferences.
EnableStyleProfilesOnClientSide
TRUE
System Settings > Portal Settings
AccessTokenExpirationMinutes
30
System Settings > Portal Settings
PlayIfMultipleBitrates
FALSE
Portal Properties > Configuration tab
BreakHomepageOutOfIframeEnabled
TRUE
Portal Properties > Configuration tab
ContentLaunchModes
Uploader: ModalDialog;
Portal Properties > Configuration tab
Possible values:
1) Each of the following lines launches a different content type in a different mode:
//Certificate: NewWindow;
//Image: NewWindow;
//Test: Mosaic;
//Survey: Mosaic;
//Search: ModalDialog;
//Uploader: NewWindow;
//Stream: Mosaic;
//PolycomRssCall: ModalDialog;
//TandbergConference: Custom;
AccordentPresentation: Custom; //Setting its value to Custom will launch the
original presentation in a new window.
2) To launch the original presentation in a new window:
AccordentPresentation: NewWindow;
DefaultTempUploadLocation
_temp
Portal Properties > Configuration tab
ExternalAppExpiryDateOnUploadPage
FALSE
Portal Properties > Configuration tab >
Blackboard
ExternalAppOpenInNewWindowOnUploa
dPage
FALSE
Portal Properties > Configuration tab >
Blackboard
Polycom, Inc.
212
Polycom RealPresence Media Manager Administrator’s Guide
Version 6.6
Key
Default Value
New Location
DisplayLibraryContentsOnUploadPag
e
FALSE
Portal Properties > Configuration tab >
Blackboard
DefaultChaptersPageSize
10
Portal Properties > Configuration tab
DefaultSlidesPageSize
28
Portal Properties > Configuration tab
DefaultCaptionsPageSize
20
Portal Properties > Configuration tab
OobLiveSyncInterval
3
Portal Properties > Configuration tab
OOB live sync interval (in seconds). How often to perform an OOB sync for live presentations.
OobLiveSyncMethod
OobLiveSyncCrossDomainFile
ProxyServer
Portal Properties > Configuration tab
cors.aspx
Portal Properties > Configuration tab
cors.asp
cors.aspx
cors-jp.asp
cors.php
OOB live sync cross-domain resource file from presentation web server. Or set up content web server to accept
cross-domain request from PRMM, and then change the OobLiveSyncCrossDomainFile to g.htm.
Polycom, Inc.
213
Polycom RealPresence Media Manager Administrator’s Guide
Version 6.6
Configure Integrations with
Partner Solutions
The sections included here show you how to configure RealPresence Media Manager software for
integration with the following partner solutions:
®
● Microsoft Lync™ 2010 and Microsoft Lync 2013
®
● IBM Sametime
®
®
● Blue Coat Director™
● Scala and X20 Media digital signage systems
Integration with Microsoft SharePoint 2010 and Blackboard Learn 9.1 are described in dedicated
integration guides.
Polycom, Inc.
214
Integrate RealPresence Media Manager
with Microsoft Lync 2010 and Lync 2013
RealPresence Media Manager version 6.6 software integrates with Microsoft Lync Server 2010 and Lync
2013 using the Polycom RealPresence Media Utility application to record, archive, and publish Lync
sessions to your video content library.
The integration of the Polycom platform with Lync Server 2010 and Lync Server 2013 enables users
anywhere in the organization to capture presentations and conference sessions from their desktops and
publish that content to RealPresence Media Manager. From RealPresence Media Manager, the content
can be approved, transcoded, published (for example, to a Microsoft SharePoint 2010 or SharePoint
2013 portal), and distributed over the network. The solution helps administrators ensure secure
distribution through user authentication and multilevel permissions features.
Before you can use the RealPresence Media Utility for Lync, you need to configure some settings in the
RealPresence Media Manager Admin Tool and in the RealPresence Media Utility. For Lync 2010
integrations, the Lync Server service must also be installed on any Microsoft Lync 2010 servers. For more
information about installing and configuring the Lync Server service, see Configure the Lync Server
Service. Integrating RealPresence Media Manager version 6.6 software and Lync 2013 does not require
you to install the Lync Server service.
Configure RealPresence Media Manager
Software for Microsoft Lync 2010
Using the RealPresence Media Manager Admin Tool, configure the following settings for integrating with
Lync 2010.
Note: Integrating RealPresence Media Manager Software and Lync 2013
You do not need to update the AdminServices web.config file to integrate RealPresence Media
Manager software with Lync 2013. Skip this step and go to Enable the RealPresence Media Utility
License.
Update the AdminServices web.config File for Creating Lync
2010 Presentations
To create Lync presentations in the RealPresence Media Utility, you need to update the AdminServices
web.config file with the location of the deployed Lync Server service. For more information about editing
config files, see Configure Settings Using the Portal web.config Files.
To update the AdminServices web.config file:
1 Browse to C:\inetpub\wwwroot\Polycom\RealPresence Media
Manager\AdminServices\Web.config.
Polycom, Inc.
215
Polycom RealPresence Media Manager Administrator’s Guide
Version 6.6
2 Locate this section:
<!-- If integrating with Lync, fill in the address to the location of the
deployed Lync Server Service -->
<endpoint name="WsHttpLyncServerService"
address="http://lyncserverservicelocation/Services/LyncServerService.svc"
binding="wsHttpBinding"
bindingConfiguration="wsHttpBindingILyncServerService"
contract="Accordent.Contracts.LyncServices.ILyncServerService"
behaviorConfiguration="LyncServerServiceServiceBehavior" />
3 Replace the section
address="http://lyncserverservicelocation/Services/LyncServerService.svc"
with the correct Lync Server service path for your deployed Lync Server.
4 Save your changes.
Enable the RealPresence Media Utility License
Enable the RealPresence Media Utility license in the RealPresence Media Manager Admin Tool and
allocate the number of users you need.
To enable the RealPresence Media Utility license:
1 Launch the RealPresence Media Manager Admin Tool and log in.
2 In the Portal Administration panel, right-click the root node and choose Properties.
3 In the Manage License tab, shown next, ensure that both a valid User Generated Content license
and a valid Media Utility Users license are listed.
4 In the Default Portal section, select the User Generated Content and Media Utility check boxes.
5 Enter a number of allocated users if you have more than one portal using the Media Utility license.
Polycom, Inc.
216
Polycom RealPresence Media Manager Administrator’s Guide
Version 6.6
6 Click Save.
Configure Authentication for the Portal
After enabling the Media Utility license, set the portal authentication to Username.
To configure authentication for the portal:
1 In the Portal Administration panel, right-click the Default Portal and choose Properties.
2 In the Authentication Profiles tab, set the authentication profile to use Username for logins.
3 Click Save.
Enable Content Uploading for Lync
Configure Lync to upload content to RealPresence Media Manager software.
To enable content uploading in Lync:
1 In the Portal Administration panel, right-click the Default Portal and choose Properties.
2 In the Permissions tab, in the Users/Groups section, select a user or group, such as the Everyone
group.
3 In the User/Group’s Permissions section, select the Allow check box for Upload Content.
4 Click Save.
Polycom, Inc.
217
Polycom RealPresence Media Manager Administrator’s Guide
Version 6.6
Configure the RealPresence Media Utility for
Lync
In the RealPresence Media Utility application, configure the following settings.
To configure the RealPresence Media Utility settings:
1 Launch the RealPresence Media Utility, shown next.
2 Choose Options > Settings to open the Settings dialog.
3 In the Portal URL field, enter the URL for your RealPresence Media Manager software.
4 Select the Enable Auto Upload check box.
5 Select the Category you want to upload your Lync content to.
6 Choose a Recording Folder location.
7 Click Apply.
Polycom, Inc.
218
Polycom RealPresence Media Manager Administrator’s Guide
Version 6.6
Create a Lync Presentation Using the
RealPresence Media Utility
After configuring the RealPresence Media Manager software and the RealPresence Media Utility, you can
create a Lync presentation.
To create a Lync presentation:
1 Launch the RealPresence Media Utility.
2 Click the Create My Presentation tab.
3 Do one of the following:
Click the Create a Lync Presentation button.
Click Next to start a tutorial that walks you through creating a Lync presentation.
Upload a File Using the RealPresence Media Utility
You can use the RealPresence Media Utility to upload content, including documents, images, and video,
to RealPresence Media Manager software. User-generated content must be enabled in RealPresence
Media Manager software to use this feature. For more information about configuring UGC, see Configure
User-Generated Content.
Polycom, Inc.
219
Polycom RealPresence Media Manager Administrator’s Guide
Version 6.6
To upload content using the RealPresence Media Utility:
1 Launch the RealPresence Media Utility.
2 Click the Upload My Media tab.
3 Click the Choose My File button and browse to the file location.
4 Complete the metadata fields:
File
Category
Type
Title
Date
Speakers
Description
5 Click Upload My File. RealPresence Media Utility uploads your file to the folder you selected in the
Settings dialog when you configured the RealPresence Media Utility settings.
Configure the Lync Server Service
To use the RealPresence Media Utility for recording and managing Microsoft Lync 2010 sessions, you
need to install the Lync Server Service on the Microsoft Lync 2010 server. The following steps show you
how to install and configure the Lync Server Service.
Polycom, Inc.
220
Polycom RealPresence Media Manager Administrator’s Guide
Version 6.6
Note: Integrating RealPresence Media Manager Software and Lync 2013
You do not need to install the Lync Server service to integrate RealPresence Media Manager
software with Lync 2013.
To install and configure the Lync Server Service:
1 On the Lync 2010 server, open Microsoft Internet Information Services (IIS) Manager.
2 Right-click the root of the IIS server and select Add Application Pool…
3 In the Add Application Pool dialog, enter a Name for the Lync Server Service, and select the
.NET Framework Version installed on the server.
Polycom, Inc.
221
Polycom RealPresence Media Manager Administrator’s Guide
Version 6.6
4 From the Managed pipeline mode drop-down list, select Integrated.
5 Select the Start application pool immediately check box.
6 Click OK.
7 In IIS Manager, right-click LyncServerService and select Advanced Settings....
8 In the Process Model section of the Advanced Settings dialog, click Identity, as shown next.
9 In the Application Pool Identity dialog, select Built-in Account, and then select NetworkService
from the list.
10 Click OK.
Polycom, Inc.
222
Polycom RealPresence Media Manager Administrator’s Guide
Version 6.6
11 Create a new application in IIS to point to the Lync Server Service files provided by Polycom. In IIS
Manager, right-click the Default Website and select Add Application….
12 In the Add Application dialog, click Select.
13 In the Selection Application Pool dialog, choose LyncServerService from the Application pool
drop-down list. Then click OK.
The new Lync Server Service now appears in the Default Web Site folders in IIS Manager.
14 Edit the RealPresence Media Manager software’s Admin Services web.config file with the location
on the Lync server of the IIS application you created in step 11. For more information about editing
web.config files, see Configure Settings Using the Portal web.config Files.
Polycom, Inc.
223
Polycom RealPresence Media Manager Administrator’s Guide
Version 6.6
In the Admin Services web.config file, edit the Microsoft Lync settings to match the following
example:
15 Restart the IIS service. Open a command prompt window on the Lync server and execute the
iisreset command.
16 On the RealPresence Media Manager server, open a command prompt window and execute the
iisreset command.
Polycom, Inc.
224
Integrate RealPresence Media Manager
with IBM Sametime
RealPresence Media Manager software integrates with IBM Sametime using the Polycom RealPresence
Media Utility application to record, archive, and publish Sametime meetings to your video content library.
Before you can use the RealPresence Media Utility for Sametime, you need to configure some settings in
the RealPresence Media Manager Admin Tool and in the RealPresence Media Utility. In addition, the IBM
Sametime Connect client application must be installed on the same computer as RealPresence Media
Utility.
Configure RealPresence Media Manager
Software for IBM Sametime
Using the RealPresence Media Manager Admin Tool, configure the following settings for integrating with
Sametime.
Enable the RealPresence Media Utility License
To begin, enable the RealPresence Media Utility license in the RealPresence Media Manager Admin Tool
and allocate the number of users you need.
To enable the RealPresence Media Utility license:
1 Launch the RealPresence Media Manager Admin Tool and log in.
2 In the Portal Administration panel, right-click the root node and choose Properties.
3 In the Manage License tab, ensure that a valid User Generated Content license and a valid
Media Utility Users license are shown.
4 In the Default Portal section, select the User Generated Content and Media Utility check boxes.
Polycom, Inc.
225
Polycom RealPresence Media Manager Administrator’s Guide
Version 6.6
5 Enter the number of allocated users if more than one portal uses the Media Utility license.
6 Click Save.
Configure Authentication for the Portal
To configure authentication for the portal:
1 In the Portal Administration panel, right-click the Default Portal and choose Properties.
2 In the Authentication Profiles tab, set the authentication profile to use Username for logins.
3 Click Save.
Enable Content Uploading for Sametime
To enable content uploading for Sametime:
1 In the Portal Administration panel, right-click the Default Portal and choose Properties.
2 In the Permissions tab, in the Users/Groups section, select a user or group, such as the Everyone
group.
3 In the User/Group’s Permissions section, select the Upload Content check box.
4 Click Save.
Configure the RealPresence Media Utility for Sametime
In the RealPresence Media Utility application, you will need to configure several options.
Polycom, Inc.
226
Polycom RealPresence Media Manager Administrator’s Guide
Version 6.6
To add configure the RealPresence Media Utility settings:
1 Launch the RealPresence Media Utility.
2 Choose Options > Settings.
3 In the Settings dialog box, in the Portal URL field, enter the URL for your RealPresence Media
Manager software.
4 Select the Auto Upload check box.
5 Select the Category to which you want to upload your Sametime presentation.
Create a Presentation from a Sametime Meeting
Using the RealPresence Media Utility
After configuring the RealPresence Media Manager software and the RealPresence Media Utility, you can
create a presentation from a Sametime meeting and upload the file using the RealPresence Media Utility.
You may need to add a meeting room in the Sametime Connect client before creating a presentation.
To add a meeting room in the Sametime Connect client:
1 Launch the Sametime Connect client.
2 Choose File > Preferences, and select Sametime Meeting Rooms.
3 In the Meeting Room Servers menu, click Add Meeting Room Server.
4 Enter properties in the following fields:
Direct Connection
Host Server
Port
Use HTTP
Enter the URL for the IBM Sametime server
Enter 9446
To create a presentation from a Sametime meeting using RealPresence Media Utility:
1 Launch the RealPresence Media Utility.
2 Click the Create My Presentation tab.
Polycom, Inc.
227
Polycom RealPresence Media Manager Administrator’s Guide
Version 6.6
3 Click the Create a Sametime Presentation button.
Polycom, Inc.
228
Polycom RealPresence Media Manager Administrator’s Guide
Version 6.6
4 In the Invite to Meeting Room dialog, shown next, select a Meeting room from the list, add
invitees in the Name field, and click Send.
Upload a Presentation
After creating your presentation, or after your Sametime meeting ends, the RealPresence Media Utility
uploads the presentation to the category you selected in the section Configure the RealPresence Media
Utility for Sametime.
To upload your presentation after your Sametime meeting ends:
» When you stop recording your Sametime meeting, the Meeting Room dialog opens. Enter your
presentation details in the following fields:
Category
Type
Title
Date
Speaker(s)
Description
Polycom, Inc.
229
Polycom RealPresence Media Manager Administrator’s Guide
Version 6.6
To preview your presentation:
» Click the Upload My Presentation button.
To cancel your presentation upload:
» Click the Cancel Upload button
You can also use the RealPresence Media Utility to upload a presentation manually.
To upload a presentation manually using RealPresence Media Utility:
1 Launch the RealPresence Media Utility.
2 Click the Upload My Media tab.
3 Click Choose My File and browse to the file.
4 Complete the metadata fields:
File
Category
Type
Title
Date
Speaker(s)
Description
Polycom, Inc.
230
Polycom RealPresence Media Manager Administrator’s Guide
Version 6.6
5 Click Upload My File. RealPresence Media Utility uploads your file to the folder you select in the
Settings dialog during configuration.
Polycom, Inc.
231
Integrate RealPresence Media Manager
with Blue Coat Director
This section shows you how to configure your RealPresence Media Manager software for integration with
Blue Coat Director.
You can distribute your RealPresence Media Manager content through your existing Blue Coat
deployment using ProxySG appliances. You will need a valid RealPresence Media Director license and a
Blue Coat integration license to complete this configuration.
Note: Blue Coat Director Settings
This guide includes information about the RealPresence Media Manager software configuration
only. For more information about configuring Blue Coat Director settings, see your Blue Coat
documentation
To complete the integration, you need to create a Blue Coat Director server profile. Then add a Blue Coat
content distribution network (CDN) to a new or existing distribution profile.
Create a Blue Coat Director Server Profile
You can create a Blue Coat Director server profile in the RealPresence Media Manager Admin Tool.
To create a Blue Coat Director server profile:
1 In the Network Resources panel, click
existing server profile or click New.
to expand Server Profiles, and then right-click an
2 In the Work Area of the Server Profile: New tab, shown next, enter a Name and Description for
your Blue Coat server.
Polycom, Inc.
232
Polycom RealPresence Media Manager Administrator’s Guide
Version 6.6
3 Select a portal for the Blue Coat server to be available in and set the Distribution Retry Count.
The default is 5.
4 In the Server Type section, select Blue Coat Director from the list.
5 Enter the API Access credentials and Job Settings, as shown.
Polycom, Inc.
233
Polycom RealPresence Media Manager Administrator’s Guide
Version 6.6
6 In the Director Group Ids section, add your Blue Coat Director security groups by selecting them
from the list.
7 Click Save.
Add a Blue Coat CDN
Next, you need to add a Blue Coat CDN to the distribution profiles.
To add a Blue Coat CDN:
1 In the Network Resources panel, click
existing server profile or click New.
Polycom, Inc.
to expand Distribution Profiles, and then right-click an
234
Polycom RealPresence Media Manager Administrator’s Guide
Version 6.6
2 In the Distribution tab, click the New CDN button and select Blue Coat CDN from the list, as
shown.
3 In the Blue Coat Director Servers section of the Distribution tab, click
open the Resource panel for your Blue Coat Director servers.
Resource Control to
4 Select a Blue Coat Director server from the list in the Resource panel.
5 In the Blue Coat Director Servers section of the Distribution tab, click Add to add the Blue Coat
server to the Blue Coat CDN.
6 Add the Blue Coat Director groups you want to distribute content to in the Select Director Groups
for Distribution section.
Polycom, Inc.
235
Polycom RealPresence Media Manager Administrator’s Guide
Version 6.6
7 Click Save.
Now you can use the Blue Coat distribution profile in RealPresence Media Manager software to
push content using the Blue Coat ProxySG appliances included in the selected Blue Coat Director
groups. You do not need to configure viewer routing (location profiles), because those settings are
set in Blue Coat Director.
Polycom, Inc.
236
Integrate RealPresence Media Manager
with Digital Signage Systems
You can integrate RealPresence Media Manager software with compatible digital signage systems,
including Scala and X2O Media, using the Digital Signage Open Integration Framework. You can
manage, add, remove, and share media with compatible digital signage systems by configuring the Digital
Signage module in the RealPresence Media Manager Admin Tool.
RealPresence Media Manager currently supports the Scala and X2O Media digital signage systems. To
configure the RealPresence Media Manager for digital signage, first check the Digital Signage Module
license, and then create a Server Profile.
Note: Scala API Support
RealPresence Media Manager 6.5 and higher software supports only Scala API versions 1.2 and
later.
Check the Digital Signage License
Before you configure the Digital Signage integration, check to make sure a license is available.
To check the Digital Signage Module license:
1 Launch the RealPresence Media Manager Admin Tool and log in.
2 In the Portal Administration panel, right-click the Media Manager Root and choose Properties.
3 In the Manage License tab, shown next, find Digital Signage Module in the list. The license
column shows the expiration date.
Polycom, Inc.
237
Polycom RealPresence Media Manager Administrator’s Guide
Version 6.6
Create and Configure a Server Profile for Digital
Signage
Create a digital signage server profile.
To create a digital signage server profile:
1 In the Network Resources panel, click
button.
to expand Server Profiles, and then click the New
2 In the Server Type list on the Details tab, select Digital Signage, as shown next.
3 In the Digital Signage Server Type list, choose X20 or Scala.
If you choose X20, do the following:
i.
Polycom, Inc.
In the Server Connection Information tab, enter a URL for the Webservice Location and
enter a Network Name.
238
Polycom RealPresence Media Manager Administrator’s Guide
Version 6.6
ii. In the Members tab, add users and groups you want to have access to the digital signage
server profile by clicking
Resource Control, selecting the user or group in the Users &
Groups panel, and then clicking Add.
If you choose Scala, do the following:
i.
In the Server Connection Information tab, enter a URL for the Webservice Location.
ii. Enter a valid Username and Password, and enter a Network Name.
Polycom, Inc.
239
Polycom RealPresence Media Manager Administrator’s Guide
Version 6.6
iii. In the Members tab, add users and groups to grant them access to the Digital Signage
server profile by clicking
Resource Control, selecting the user or group in the Users &
Groups panel, and then clicking Add.
4 Click Save.
Polycom, Inc.
240
Troubleshooting
The following list contains common issues, causes, and resolutions:
Email
Are emails being produced by RealPresence Media Manager software?
Emails appear in the database if they are being produced.
Are emails being sent from the SMTP server?
Use Telnet to send an email from the SMTP site you are using.
To send an email using Telnet:
1 In the command prompt screen, enter telnet mail.<your_server>.com 25 and press Enter.
2 Enter MAIL FROM:admin@polycom.com and press Enter.
3 Enter RCPT TO:<your_email_address>@polycom.com and press Enter.
4 Enter DATA and press Enter.
5 Enter the body text of your email message and add a period at the end. Press Enter.
6 The email will be sent to the recipient email address using Telnet.
Polycom, Inc.
241