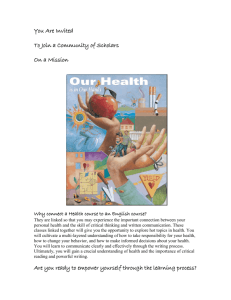Credit by Exam Handbook for Biotechnology
advertisement

3375 Camino Del Rio South San Diego, CA 92108 Phone: 619.388.6572 | Website: http://techprep.sdccd.edu/ CTE Transitions Program Credit-by-Exam Program Resource Handbook BIOTECHNOLOGY Version 2 – February 2016 CTE Transitions Program RESOURCE HANDBOOK TABLE OF CONTENTS I. STUDENT–TEACHER PROCESS OVERVIEW ………………………pg. 3 • Required CTE Transitions process for students and teachers II. TEACHER CATEMA QUICK REFERENCE...............................pg. 4 • CATEMA system enrollment procedures for teachers • Grading and credit reccomendation procedures III. STUDENT CATEMA QUICK REFERENCE.............................. pg. 5 • CATEMA system enrollment procedures for students IV. APPLYING FOR COLLEGE CREDIT ...................................... pg. 6 • CTE Transitions credit posting procedures • SDCCD online application information, tips and tricks • College transcript request information 2 CTE Transitions Program STUDENT-TEACHER PROCESS OVERVIEW ALL 10 STEPS ARE REQUIRED FOR STUDENTS TO RECEIVE COLLEGE CREDIT: 1. NEW Teachers create CATEMA account 2. Teachers add class(es) in CATEMA each year 3. ALL students enroll in high school CATEMA course and use SSID number 4. Teachers schedule exam date with Dr. Bowers-Gentry (Miramar College faculty) 5. Day of exam: teacher provides CATEMA roster list (with highlighted names of students who are present at exam) to Dr. Bowers-Gentry 6. Teachers assigns course grade to EVERY student and leaves “credit” and “rating” pending, must be completed by June 30th of current academic year 7. Dr. Bowers-Gentry grades the exams and submits results to CTE Transitions office and high school teachers *Teachers should notify students that passed the exam 8. CTE Transitions staff assign exam grades and updates “recommendations for credit” 9. Students that receive a A/B in the course and on the examination are eligible for credit 10. No later than 18 months after high school graduation, student applies for credit 3 CTE Transitions Program CATEMA - TEACHER QUICK REFERENCE Step 1: Create CATEMA Account & Add Classes [NEW TEACHERS ONLY] At http://techprep.sdccd.edu/ click ‘High School Teachers’ then the ‘CATEMA’ link. On the Login page, click ‘New Teachers’ --> ‘Create Account’ On the ‘Teacher Task Menu’, click ‘Add New Classes’. [ADD CLASSES EACH YEAR] Step 2: Accept your Students After ALL high school students “enroll” in your class (see CATEMA - STUDENT QUICK REFERENCE) From the Teacher Task Menu, Select ‘View Class List’. To “Accept” students, click the blue arrow link on the right side of each class record listed. Review roster for accuracy. Once a student is enrolled in your class you can view their username or correct any errors in the student name, DOB, or ID number by clicking the student name. We are now requiring students have their Statewide Student Identification (SSID) number added to their CATEMA record. We encourage you to ask your school registrar’s office to provide you with a list of SSID #s for your students and provide it to students at the time they enroll in your CATEMA Class OR you can personally enter the SSID numbers into each student’s record for them through your class roster. This is not the same as their High School ID #. Step 3: Submit Student Grades/Credit Recommendations From the Teacher Task Menu, Select ‘View Class List.’ Click the blue arrow link on the right side of each class record listed then click ‘View’ link. For each student enrollment record, input a high school “course grade” and leave the class “rating” PENDING. If you miss this step your students DO NOT receive credit. Click ‘Student List’ to view/print the roster that lists your students’ names and course grades awarded. *You will provide this roster for Dr. Bowers-Gentry on the final examination day. Dr. Bowers-Gentry grades the exams and submits results to CTE Transitions office and high school teachers *Teachers should notify students that passed the exam 4 CTE Transitions Program CATEMA - STUDENT QUICK REFERENCE STEP 1: NEW USERS: Create CATEMA Account [ONE TIME ONLY] Go to the CATEMA Login page https://www.catema.net/ Click ‘New Students’ ‘Create Account’ Enter your correct name, home/residential address, current e-mail address and date of birth. *Once entered, name, birth date and ID number can only be changed by the teacher or CTE Transitions staff member. Student ID: DO NOT use your SSN #. Use your High School ID # Since High school ID numbers are not 9-digit numbers, fill in the rest of the space with 0s (i.e. 1234567000) SSID: Please see your teacher or school’s registrar’s office to obtain your Statewide Student Identification (SSID) number and enter it into the designated field on the CATEMA Student Account page. RETURNING USERS: LOG IN: If you cannot get into your CATEMA account, use the links “Go To Student Login Assistant” and/or “View Student Login Information” below the purple log-in box to determine username/password. If you still can’t get in, do not create another account; contact the CTE Transitions Program office. STEP 2: Create Class Enrollment Record [COMPLETE FOR EACH COURSE] After creating an account, you will be directed to drop down boxes to enroll in your class and ‘Submit’. Use the ‘Add Class Enrollment’ link on the Student Task Menu screen to enroll in additional classes. This must be done for every class you wish to receive credit for. 5 CTE Transitions Program APPLYING FOR COLLEGE CREDIT Step 1: Student completes CTE course and final exam with a grade of “A” OR “B” Step 2: NO LATER THAN 18 MONTHS AFTER HIGH SCHOOL GRADUATION Student submits SDCCD (City, Mesa, Miramar) Online College Application Go to: https://applyonline.communitycollege.net/studentappview.cfm Click ‘New Application’. *You will not receive college credit if you do not complete a SDCCD college application. If you already started an application, go to ‘Resume Application’. For student ID use the same ID number you used when you started the original application (most likely SSN). IMPORTANT: Do not complete another college application if you have one for any other class! If you are unsure of your college application status, please contact the CTE Transitions Program office. SDCCD Online College Application Tips and Tricks! • You will need to know your SSN #: (Do NOT use High School ID) In 24-48 hours you will be emailed your 7-digit college CSID # (College Student ID #). • If you do not wish to use your SSN: check the “none” box. An 8-digit number referred to as the ‘Application ID’ or ‘ID number’ will be assigned to you for use in replacement of your SSN. In 24-48 hours you will be emailed your 7-digit college CSID # (College Student ID #). • If you do not receive CSID # by e-mail: (check junk mail too) then you can try using the retrieve CSID link at https://studentweb.sdccd.edu/studentid/. This only works if you used your SSN for the online application or have the 8 digit application ID# • “Suffix” does not mean high school grade-level: Make sure you only select Jr. or Sr. if you actually have a “Jr.” or a “Sr.” in your name. • If you get an error message: “Validation Error. The information you provided does not match our records….” Most likely your name is already in the system and just needs to be entered exactly as it was before. To avoid duplicate applications, contact us so we can fix the issue. 6 • Do not enter information differently to rush an application through: It will result in multiple applications in the college system and you will NOT receive college credit. Step 3: Submit student petition form and official high school transcript to the CTE Transitions Office (3375 Camino Del Rio South, San Diego, CA 92108). Step 4: How to View/Request College Transcript: Once student submits all required documents (above) to the CTE Transitions Program office, it will take approximately 7- 14 business days until student can view college grades, unofficial transcript and/or submit a request to receive an official San Diego Community College District (SDCCD) transcript. • To view your Unofficial SDCCD transcript, visit https://studentweb.sdccd.edu/e-grades/ using your SDCCD CSID number and follow the listed instructions on the webpage. • To request an Official SDCCD transcript, visit the online transcript request web page https://studentweb.sdccd.edu/transcript/index.cfm and follow the listed instructions on the webpage. A college CSID number and personal identification number (PIN) is required in order to submit an online request for your official college transcript. To create a PIN, follow these steps after entering your CSID number: 1. Enter birth date (format: 2 digit month, day, and year; do not include dashes). 2. Go to next screen and enter birth date again to confirm. For additional CTE Transitions information or assistance: Call us at: (619) 388-6572 Email us at: tphelp@sdccd.edu Visit our website at: techprep.sdccd.edu 7