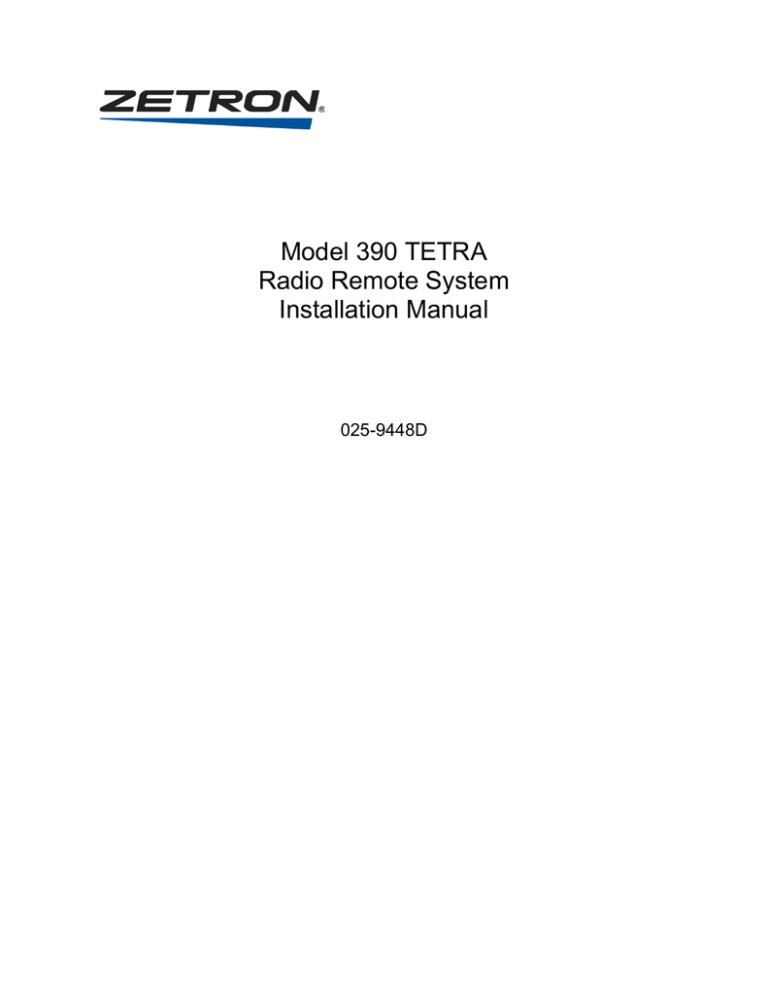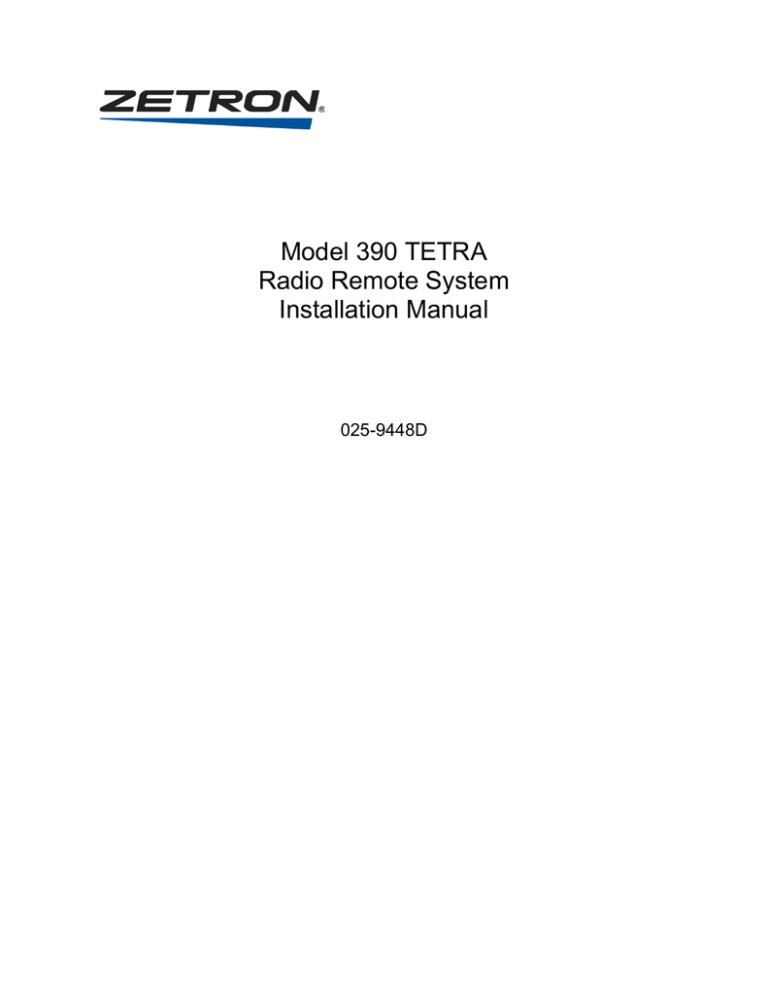
Model 390 TETRA
Radio Remote System
Installation Manual
025-9448D
Software License
The Zetron software described in this manual is subject to the terms and conditions of Zetron’s Software License
Agreement, a copy of which is contained on the product distribution media or otherwise provided or presented to buyer.
Installation and/or use of the Zetron software constitutes acceptance of Zetron’s Software License Agreement.
Contains software BSD Unix, Copyright © 1980, 1983, 1988, 1993 The Regent of the University of California. All rights
reserved.
Contains GoAhead Webserver, Copyright © 2003 GoAhead Software, Inc. All Rights Reserved.
Limited Warranty
Buyer assumes responsibility for the selection of the Products to achieve buyer’s or its customer’s intended results obtained
from the Products. If buyer has provided Zetron with any requirements, specifications or drawings, or if Zetron provides
buyer with such materials, such materials are provided solely for buyer’s convenience and shall not be binding on Zetron
unless agreed in writing by the President of Zetron. ZETRON DOES NOT WARRANT THAT THE PRODUCTS OR ITS
CUSTOMER’S REQUIREMENTS OR SPECIFICATIONS OR THAT OPERATION OF THE PRODUCTS WILL BE
UNINTERRUPTED OR ERROR FREE. SUBJECT TO THE LIMITATIONS SET FORTH BELOW, Zetron warrants that
all Zetron Products and Zetron Accessories will be free from material defects in material and workmanship for one year
from date of shipment (except where indicated otherwise in the Zetron Price Book). For buyer’s convenience, Zetron may
purchase and supply additional items manufactured by others. In these cases, although Zetron’s warranty does not apply,
buyer shall be the beneficiary of any applicable third party manufacturer’s warranties, subject to the limitations therein.
Zetron’s warranty covers parts and Zetron factory labor. Buyer must provide written notice to Zetron within the warranty
period of any defect. If the defect is not the result of improper or excessive use, or improper service, maintenance or
installation, and if the Zetron Products or Zetron Accessories have not been otherwise damaged or modified after shipment,
AS ZETRON'S SOLE AND EXCLUSIVE LIABILITY AND BUYER’S SOLE AND EXCLUSIVE REMEDY, Zetron
shall either replace or repair the defective parts, replace the Zetron Products or Zetron Accessories, or refund the purchase
price, at Zetron’s option, after return of such items by buyer to Zetron. Shipment shall be paid for by the buyer. No credit
shall be allowed for work performed by the buyer. Zetron Products or Zetron Accessories which are not defective shall be
returned at buyer’s expense, and testing and handling expense shall be borne by buyer. Out-of-warranty repairs will be
invoiced at the then - current Zetron hourly rate plus the cost of needed components. THE FOREGOING WARRANTY
AND THE THIRD PARTY MANUFACTURER'S WARRANTIES, IF ANY, ARE IN LIEU OF ANY AND ALL OTHER
WARRANTIES EXPRESSED, IMPLIED OR ARISING UNDER LAW, INCLUDING, BUT NOT LIMITED TO, THE
IMPLIED WARRANTIES OF MERCHANTABILITY, NON-INFRINGEMENT AND FITNESS FOR A PARTICULAR
PURPOSE.
Limitation of Liability
Zetron makes no representation with respect to the contents of this document and/or the contents, performance, and function
of any accompanying software. Further, Zetron reserves the right to revise this document or the accompanying software and
to make changes in it from time to time without obligation to notify any person or organization of such revisions or changes.
ZETRON SHALL NOT UNDER ANY CIRCUMSTANCES BE LIABLE TO BUYER OR ANY THIRD PARTY FOR
ANY INCIDENTAL, SPECIAL, CONSEQUENTIAL OR INDIRECT LOSS OR DAMAGE ARISING OUT OF OR
CONNECTED WITH BUYER’S PURCHASE OR USE OF PRODUCTS OR SERVICES, INCLUDING WITHOUT
LIMITATION, LOSS OF USE, LOSS OR ALTERATION OF DATA, DELAYS, LOST PROFITS OR SAVINGS, EVEN
IF ZETRON HAS BEEN ADVISED OF THE POSSIBILITY OF SUCH DAMAGES AND EVEN IF THE LIMITED
REMEDY ABOVE IS FOUND TO FAIL OF ITS ESSENTIAL PURPOSE. IN NO EVENT SHALL ZETRON’S
LIABILITY (WHETHER FOR NEGLIGENCE OR OTHER TORT, IN CONTRACT OR OTHERWISE) EXCEED THE
PRICE PAID TO ZETRON FOR THE PRODUCTS.
IP networks by their nature are subject to a number of limitations, such as security, reliability, and performance. Anyone
using non-dedicated IP networks, such as shared WANs or the Internet, to connect to any Zetron Products or systems should
consider and is responsible for these limitations.
© Zetron, Inc. All rights reserved. This publication is protected by copyright; information in this document is subject to
change without notice. Zetron and the Zetron logo are registered trademarks of Zetron, Inc. Other company names and
product names may be the trademarks or registered trademarks of their respective owners. This publication may not be
reproduced, translated, or altered, in whole or in part, without prior written consent from Zetron, Inc.
Regulatory Compliance
FCC Class A User Information
This equipment has been tested and found to comply with the limits for a Class A digital device, pursuant to Part 15 of the
FCC Rules. These limits are designed to provide reasonable protection against harmful interference when the equipment is
operated in a commercial environment. This equipment generates, uses, and can radiate radio frequency energy and, if not
installed and used in accordance with the instruction manual, may cause harmful interference to radio communications.
Operation of this equipment in a residential area is likely to cause harmful interference in which case the user will be
required to correct the interference at his own expense.
EMC Compliance Standards
This product meets the requirements of the standards listed below.
•
FCC Part 15 – Radiated & Conducted Emissions (USA)ICES-003 – Radiated & Conducted Emissions (Canada)
•
EN 55022 – Radiated & Conducted Emissions (Europe & Australia)
•
EN 55024 – Immunity (Europe)
Safety Compliance Standards
•
AS/NZS 60950 (Australia)
Regulatory Compliance Markings
Product Certification Markings:
•
FCC Part 15 (USA)
•
CE (Europe)
•
C-tick (Australia)
Information on Disposal of Old Electrical and Electronic Equipment and
Batteries (applicable for EU countries that have adopted separate waste
collection systems)
Products and batteries with the symbol (crossed-out
wheeled bin) cannot be disposed as household
waste. Old electrical and electronic equipment and
batteries should be recycled at a facility capable of
handling these items and their waste byproducts.
Contact your local authority for details in locating a
recycle facility nearest to you.
Proper recycling and waste disposal will help
conserve resources whilst preventing detrimental
effects on our health and the environment.
Notice: The sign “Pb” below the symbol for
batteries indicates that this battery contains lead.
3
Safety Summary
STOP
•
•
•
•
•
•
•
•
•
Warning! For your safety and the protection of the equipment, observe these
precautions when installing or servicing Zetron equipment.
Follow all warnings and instructions marked on the equipment or included in documentation.
Only technically qualified service personnel are permitted to install or service the equipment.
Be aware of and avoid contact with areas subject to high voltage or amperage. Because some components can
store dangerous charges even after power is disconnected, always discharge components before touching.
Never insert objects of any kind through openings in the equipment. Conductive foreign objects could produce a
short circuit that could cause fire, electrical shock, or equipment damage.
Remove rings, watches, and other metallic objects from your body before opening equipment. These could be
electrical shock or burn hazards.
Ensure that a proper electrostatic discharge device is used, to prevent damage to electronic components.
Do not attempt internal service of equipment unless another person, capable of rendering aid and resuscitation, is
present.
Do not work near rotating fans unless absolutely necessary. Exercise caution to prevent fans from taking in
foreign objects, including hair, clothing, and loose objects.
Use care when moving equipment, especially rack-mounted modules, which could become unstable. Certain
items may be heavy. Use proper care when lifting.
Change List for Rev C, 1 Feb 2012
•
Revised the manual layout to match the current Zetron manual template
•
Changed the manual title to include the designation “TETRA”
•
Included required reference to third-party software components in the Software License
portion of the front matter
•
Included the MTM800 Radio as a supported radio
Change List Rev D, 26 July 2013
•
4
Added a Caution statement on page 27 to not plug the fist-microphones into the MTM8900E
radio control heads as this is known to cause audio distortion issues.
025-9448D
Contents
Contents
Introduction ....................................................................................................... 7
System Features .................................................................................................................... 8
Standard Remote ........................................................................................................... 8
Model 390 Options ......................................................................................................... 9
Typical Configuration ............................................................................................................. 9
Using the Documentation .................................................................................................... 10
Who Should Read This Manual? ................................................................................. 10
Using This Manual ....................................................................................................... 11
Other Documents ......................................................................................................... 11
Specifications ....................................................................................................................... 11
General System Specifications .................................................................................... 11
Model 390 Remote to Radio Interface Connection ...................................................... 12
Audio Interface ............................................................................................................. 12
General Remote Specifications ................................................................................... 13
General Radio Interface Specifications ....................................................................... 13
Options ......................................................................................................................... 13
Operation ......................................................................................................... 15
Radio Functions ................................................................................................................... 16
Additional Model 390 Remote Functions ............................................................................. 18
LCD Icons ............................................................................................................................ 21
LEDs .................................................................................................................................... 22
Audio Accessories ............................................................................................................... 23
Installation ....................................................................................................... 25
Overview .............................................................................................................................. 25
Required Equipment .................................................................................................... 26
Installation Phases ....................................................................................................... 26
Phase 1 — Configuring System Components ..................................................................... 26
Radio Requirements .................................................................................................... 27
Radio Configuration ..................................................................................................... 27
Interface Configuration ................................................................................................. 27
Remote Configuration .................................................................................................. 29
Phase 2 — Connecting System Components ..................................................................... 31
In-building Wiring ......................................................................................................... 31
5
Model 390 TETRA Radio Remote System
Radio Connections ...................................................................................................... 32
Interface Connections.................................................................................................. 32
Remote Connections ................................................................................................... 33
Wall Mounting a Remote ............................................................................................. 34
Phase 3 — Initializing the System ....................................................................................... 36
Power-up ..................................................................................................................... 36
Level Setting ................................................................................................................ 36
Programming .................................................................................................. 37
Off-Line Programming ......................................................................................................... 38
Requirements .............................................................................................................. 38
Setup ........................................................................................................................... 38
Getting Started ............................................................................................................ 39
Menu Options .............................................................................................................. 40
System Parameters ..................................................................................................... 42
On-Line Programming ......................................................................................................... 44
Requirements .............................................................................................................. 44
Setup ........................................................................................................................... 45
Navigating the Menus .................................................................................................. 45
Main Menu ................................................................................................................... 46
Setup Menu ................................................................................................................. 47
View Version Details.................................................................................................... 49
Troubleshooting and Repair ......................................................................... 51
Service Hints ....................................................................................................................... 51
Software Upgrades .............................................................................................................. 53
Procedure .................................................................................................................... 53
Installing New EPROMs .............................................................................................. 53
Index ................................................................................................................ 55
6
025-9448D
System Features
Introduction
The Model 390 Radio Remote system controls a remotely located Motorola “Mobile”
MTM700 or MTM800 radio on a TETRA trunked system. The Zetron system includes
the Model 390 Radio Remote and a Model 390 Radio Interface (shown in Figure 1).
Figure 1: Model 390 Radio Remote and Radio Interface
7
Introduction
System Features
•
Extended local remote control of Motorola MTM700 or MTM800 TETRA radios
•
•
Radio controls, indicators, and modes duplicated on the Model 390 Remotes with
a comfortable, easy-to-use keypad layout
All radio progress tones passed to the Model 390 Remotes
•
Up to 15 Model 390 Remotes allowed to control a single radio
•
Muting of parallel Model 390 Remotes by using secure mode
•
Intercom function between Model 390 Remotes without keying the radio
•
Electret microphone and Transmit key for speaker-phone style operation
•
•
Handset with PTT switch and hook switch speaker mute
Connections provided for an optional desk microphone, an external amplified
speaker, and an external recording device
•
•
AGC (automatic gain control) on both transmit and receive audio
Volume knob control of both front panel speaker and handset earpiece
•
Supervisor takeover output
•
Alarm outputs at each remote for incoming emergency and private calls
•
Modular connectors and pre-set levels for easy installation
•
Automatic restart of the radio if it shuts down
•
Desk or wall mounting
Standard Remote
The Model 390 Remote is the desktop part of the system and consists of a radio handset,
an LCD to indicate radio status, and a set of typical remote function keys, which include:
•
Scroll keys
•
Select and Cancel keys
•
Range and Group and Private Call keys
•
Emergency key
•
Status and Message Mail keys
•
Direct Mode key
Each remote function activates the same menu option available via front panel controls
on the radio. Additional controls include a transmit key for front panel microphone PTT,
volume knob for speaker and earpiece, automatic power up of the radio, remote radio
reset, and DTMF from keypad.
The remotes incorporate additional features including:
•
8
Intercom mode
025-9448D
Typical Configuration
•
•
Receive audio mute
Secure mode for privacy
•
Privileged supervisor functions
In addition, the remotes have many LEDs and LCD icons that provide functional
information to the user.
Model 390 Options
•
The headset interface box (Part No. 950-9674) provides an interface to replace
the handset with a headset for hands-free communication.
•
The programming kit (Part No. 950-0115) allows interface features to be changed
from a personal computer. The kit consists of an interface cable, adapter, and
programming software.
•
There are connections for a desk microphone (Part No. 905-0329 or 905-0330),
external speakers, recorder, headset (Part No. 950-0030 or 950-0032) and
footswitch PTT (Part No. 950-9102).
Three different wall transformers are available to power the remotes: 220 V, 50
Hz (Part No. 815-9028), and 115 V, 60 Hz (Part No. 815-9033) and switching
power supply (950-0406).
•
Typical Configuration
Figure 2 shows a typical Model 390 Radio Remote system installation. Up to 15 Model
390 Remotes can be connected in parallel to control a single radio. Each remote can be
located up to 600 meters from the radio and are connected to the Model 390 Radio
Interface with three pairs of in-building twisted wire. The Radio Interface is co-located
with the radio and is connected to the radio with an 8-connector telephone cable.
9
Introduction
Figure 2: Typical System Configuration
Installation is simple because the audio levels come pre-set from the factory, and the
default configuration settings are ideal for most applications. Furthermore, maintenance
and repair are minimized because of the advanced microprocessor circuitry used in the
design of these products.
Using the Documentation
Who Should Read This Manual?
This manual is for the radio remote system integrators, installation technicians, and
service technicians.
It is assumed that the reader is familiar with the operation of the Motorola MTM700 or
MTM800 TETRA radio. To reprogram the radio interface, the reader should also be able
to use MS-DOS or Windows and optionally a terminal emulation program on a PC.
10
025-9448D
Specifications
Using This Manual
To get the most out of reading this manual, first read Operation, starting on page 15, to
understand the functioning of the remotes. Then read Installation, starting on page 25, in
its entirety before starting to install the equipment.
If your system needs special tailoring, read Programming, starting on page 37. For
service and repair information, read Troubleshooting and Repair, starting on page 51.
Other Documents
You should have access to the Motorola MTM700 or MTM800 radio’s user guide and to
the Zetron Model 390 Radio Remote user guide (Part No. 062-0016). For help when
using the Programming Software, consult its on-line Help.
Specifications
General System Specifications
Radio types
Motorola MTM700/MTM800 with Expansion Head mobile radios used on
TETRA systems.
Operation
Mimics an MTM700 Motorcycle Control Head, with keys activating the
menus and features. Even though the radio does not have a front panel, these
features are available from the remote.
Maximum number of
remotes
15 in parallel
Maximum distance from
any remote to the radio
Approx. 600 m (2000 feet)
Indicators
LCD shows full radio status messages and menus
LCD icons for private call received, radio alarm output active (horn and lights
mode), RSSI/single site trunking, and “in-use”
LEDs for TX, system (service), phone call, direct mode (DMO), status mode,
group call, emergency, private call, intercom, mute, and secure mode
11
Introduction
Controls
Scroll keys, Cancel key, Select key, Phone Call key, Direct Mode (DMO)
key, Message Mail key, Status Mode key, Range key, Group Call key,
Emergency key, Private Call key, Intercom key, Mute key, Secure Mode key,
Transmit (PTT) key, External Alarm key, hook switch, and individual
Volume knob
Menu and radio reset are also available.
Progress tones
Passes all radio progress tones (see the radio’s user guide for details)
Language support
The remotes support the same languages on the display as the radio. This
option is set through the radio.
Languages include (depending on the version of the radio and RSS): English,
German, French, Spanish, and Dutch
Model 390 Remote to Radio Interface Connection
Connection scheme
Any (T, star, multi-drop)
Wire type
Telephone grade, 24 gauge (0.6 mm diameter) or larger, twisted pairs
Number of conductors
6 (3 pairs)
Connectors
6-conductor telco modular (RJ11)
Audio Interface
12
Standard audio interface
Front panel microphone and speaker or handset with hook switch front panel
speaker mute and PTT switch
Desk microphone interface
Screw terminals for connection of an external dynamic desk microphone
External amplified speaker
interface
Screw terminals for connection of an external amplified speaker (Nominal
600 Ω output)
Recorder interface
Screw terminals for connection of an external recording device - single ended
audio (Nominal 600 Ω, 0 dBm output) and a control line to activate the
recorder when audio is present (FET pull to ground)
Headset interface
Allow connection of a 4- or 6-wire headset in place of the handset
Footswitch PTT control
Screw terminals are provided to connect a footswitch for PTT control of the
front panel microphone or a desk microphone, and a headset
Automatic gain control
Present on both transmit and receive audio
025-9448D
Specifications
General Remote Specifications
Power
Screw terminals accept either of the following:
12 to 16 VDC at 600 mA, or
12 VAC 1A, 50/60 Hz from an optional wall transformer
(115 VAC and 220 VAC transformers available)
Mounting
Desk or wall mount
Operating temperature
0° to +60° Celsius
Size
11.2 cm x 21.1 cm x 24.1 cm (HxWxD)
General Radio Interface Specifications
Power
Supplied by radio
Mounting
Co-located with the radio
Connections to radio
8-conductor telco cable connects to the radio through the DB25 connector on
the radio. RJ45 connector connects to the interface. This connection provides
all signals and power to the interface
Connections to Model 390
remotes
6-conductor RJ11
Programming connector
A keyed 6-conductor RJ11 for connection to Zetron programming cable and
PC
Indicators
Power/Status, radio and remote communication indicators as well as a setup
mode enabled indicator
Switches
Setup mode initiate push switch
Operating temperature
0° to +60° Celsius
Size
3.4 cm x 17.9 cm x 22.0 cm (HxWxD)
Weight
Approx. 0.9 kg
Options
Headsets
6-wire
6-wire, noise cancelling
Part No. 950-0030
Part No. 950-0032
Headset interface box
Part No. 950-9674
Desktop microphones
Standard
SURE
Footswitch
Part No. 905-0329
Part No. 905-0330
Part No. 950-9102
13
Introduction
14
Wall transformers
115 V, 60 Hz
220 V, 50 Hz
12 VDC
Part No. 815-9033
Part No. 815-9028
Part No 950-0406
Programming kit
Part No. 950-0115
025-9448D
Specifications
Operation
This section describes the operation of the Model 390 Radio Remote. The functions that
mimic the radio are described first, followed by a description of additional functions
provided on the remote. Next, the display and LED indicators are explained. The section
ends with a description of the available audio options for the remote.
This section does not attempt to explain how to operate the radio. For a full description of
the radio itself, its features, and operation, please refer to the radio’s user guide. For
information on using the remote, see the Model 390 Radio Remote user guide.
Figure 3: Controls of the Desktop Remote
15
Operation
Radio Functions
This section describes the front panel controls of the Model 390 desktop unit in detail.
Control
16
Description
LCD
The liquid crystal display (LCD) of the Model 390 mimics the LCD of the
MTM700/800 Motorcycle Control Head, and shows the current radio status.
Typical information displayed includes current call information, aliases, and a
data or status message. The LCD also shows a set of status icons on the top
row (see LCD Icons on page 21).
Volume
The volume level of the front panel speaker and the handset earpiece are
adjusted at the same time by turning the Volume knob.
Scroll Keys
These keys allow a user to scroll through messages in the stack, a list of preprogrammed groups, options, or radio IDs. These are the same as those
programmed into the radio (for more information, see the radio’s user guide).
Cancel Key
This key is used to cancel a call, erase an entry, or delete a message. This key
functions in the same way as the key on the control head.
Select Key
To select options when the appears in the display, press this key. It can also
be used to select other options, such as the desired talkgroup or range.
Phone Call Key
This key places the radio into phone mode, which allows connection to the
phone system on equipped systems. With the handset off hook and the PTT
bar pressed in, a full duplex call is possible.
Direct Mode (DMO) Key
This key allows local radio-to-radio communications without using the
repeater. This function is typically used if a site is down or unreachable for
some reason. When in direct mode, the LED next to the key will be on. The
same radio functions allowed in direct mode are available through the remote.
To enter the direct mode, hold this key down for a period of time until the
mode initiates (the length of time may vary from radio to radio depending on
its programming).
Message Mail Key
This key places the radio into message mail receive mode.
Status Mode Key
This key allows a status message to be sent to the dispatcher. Use the keypad
or scroll keys to select the appropriate message, and press PTT to send.
Range Key
This key is used to select the desired range of a group call. When pressed, an
arrow will appear next to the group field. The Scroll keys can be used to
select the desired group.
Group Call Key
This key puts the radio into group mode. The current group will be displayed.
025-9448D
Radio Functions
Control
Description
Emergency Key
This key allows the remote to send an emergency call (see the radio’s user
guide for more information). The Model 390 Interface may be configured to
trigger an external remote output on receipt of an emergency call.
Private Call Key
This key allows the radio to be placed into private mode. Use the
alphanumeric keypad to select a recipient or use the Scroll keys to select from
a list. (The Model 390 Interface may be configured to trigger an external
remote output on receipt of a private call.)
Transmit (PTT) Key
To key the radio, first select the recipient or group, using the appropriate
keys, then press the Transmit key on the remote. There will be a delay while
the radio negotiates and acquires a channel. This delay is dependent on the
radio and traffic on the system.
If the recipient is unavailable or the system is busy, a tone is heard and the
LCD displays any message from the radio. Once the channel has been
acquired, the TX LED turns on to indicate that the unit is transmitting.
Now begin speaking into the Model 390 Remote. Its internal microphone is
located near the front, right edge of the unit, and picks up a person’s voice at
an arm’s distance, though audio quality improves as the distance is decreased.
Release the Transmit key to hear receive audio from the front panel speaker.
To use the handset to key the radio, remove it from the cradle. Press the PTT
bar and wait for the TX LED to come on steady. Speak into the handset
mouthpiece. Release the PTT bar to hear receive audio from the handset
earpiece.
To clear down a call, press the Cancel, Group, or another mode key.
External Alarm Key
This key allows a user to change the status of the external alarm output on the
radio. This is usually used to trigger some external event when a call comes
in. This key functions in the same way as the External Alarm key on the
control head. This function is different from the private and emergency call
triggers that can be set on the remote.
Menu Key
To change or verify menu features of the radio, hold down the Mute key and
press and release the Private Call key. The current radio settings will be
displayed. Press the combination again to select the next setup menu. Use the
Select key to change a setting.
Alphanumeric Keypad
These keys function as a 12-key keypad for alphanumeric entry, dialling, or
selecting a talkgroup. This keypad works just like the control head keypad.
Hook Switch
The hook switch on the remote has the same function as that of the hook/clear
button on the rear of the radio’s mic. This allows a user to cancel or clear
down a call by placing the handset on hook.
Progress Tones
All progress tones generated by the radio will be heard either from the front
panel speaker or from the handset earpiece, depending upon whether or not
the handset is off hook. For more information about progress tones, refer to
the radio’s user guide.
17
Operation
Additional Model 390 Remote Functions
Function
Intercom Key
Description
Intercom mode allows users at various Model 390 Remotes to talk to one
another without keying the radio and tying up a channel.
To enter intercom mode:
1. Press the Intercom key. The Intercom LEDs on all the Model 390
Remotes will flash.
2. To talk to someone at another Model 390 Remote, press and hold the
Transmit key while speaking into the front panel microphone, or remove
the handset from the cradle and press and hold the PTT bar while
speaking into the handset. While any Model 390 Remote is sending
audio, the Intercom LEDs on all the Model 390 Remotes turn on steady.
3. To listen for a response, release the Transmit key or the PTT bar.
4. To exit intercom mode, press the Intercom key on any Model 390
Remote. The Intercom LEDs will all turn off.
As long as the Intercom LED is flashing, the system is in intercom mode, and
pressing the Transmit key or the PTT bar does not key the radio, but only
transmits to the other Model 390 Remotes on the system. While listening in
the intercom mode, receive audio from the radio can still be heard.
If no key is pressed on any Model 390 Remote for 30 seconds, intercom mode
times out, and the system returns to normal operation.
Intercom mode may be disabled through system programming. For
information on disabling intercom mode for a single Model 390 Remote, see
Remote Configuration on page 29.
Mute Key
18
To mute the receive audio of any Model 390 Remote, press the Mute key.
The Mute LED will turn on and a positive indication beep will be heard from
the remote to indicate that the receive audio is muted. Note that mute mode
does not time out and that it does not affect any other Model 390 Remotes. To
unmute the audio, press the Mute key again, and the Mute LED turns off.
025-9448D
Additional Model 390 Remote Functions
Function
Secure Mode Key
Description
Secure mode allows a user at one Model 390 Remote to talk to someone over
the air without anyone at parallel Model 390 Remotes hearing either side of
the conversion or being able to control the radio. It effectively locks these
users out, leaving one person in full control of the radio.
NOTE: Even in secure mode, communications over the channel occur
normally, giving no additional security beyond that which the radio provides.
To enter secure mode, press the Secure Mode key. The Secure Mode LED
comes on. The Secure Mode LEDs on all the other Model 390 Remotes blink
to indicate that they cannot control the radio. The Mute LEDs also illuminate
on all the Model 390 Remotes except the one that initiated secure mode to
indicate that their receive audio is being muted.
The radio may be controlled as usual by the person who initiated secure
mode, and current radio status continues to be displayed on all Model 390
Remotes.
As long as the Secure Mode LED is on, users at all other Model 390 remotes
will be unable to receive audio or key the radio.
To exit secure mode, the initiator must press the Secure Mode key again. If
no keys are pressed on the initiating Model 390 Remote within 60 seconds,
however, secure mode times out, and the system returns to normal operation.
Additionally, returning to normal operation when the secure mode initiator
hangs up the handset can be set in system programming.
Secure mode may be disabled for all remotes in system programming. See
System Parameters on page 42.
For information on disabling the secure mode for an individual Model 390
Remote, see Remote Configuration on page 29.
Supervisor
Any number of Model 390 Remotes in a system may be configured as
Supervisors. These remotes are immune from the effects of secure mode. In
other words, when another Model 390 Remote initiates secure mode, all
Supervisor remotes are still able to hear both sides of the conversation and
control the radio.
Furthermore, when a Supervisor remote initiates secure mode, the mode does
not time out.
For more information on configuring Model 390 Remotes, see Remote
Configuration on page 29.
19
Operation
Function
Supervisor Takeover
Description
There are two types of supervisor takeover: 1) A Supervisor remote may be
configured so that it can “kill” an undesirable call without waiting for keys to
be released, and 2) Any remote (Supervisor or not) may be configured so that
it can physically disconnect downstream remotes from the system for a more
positive form of control.
Pressing the Secure Mode key initiates supervisor takeover.
The first type of supervisor takeover occurs when a Supervisor remote enters
secure mode. The second type of supervisor takeover requires that
“supervisor takeover” be selected in system programming. The FET output of
the remote is then used to control an external relay, which is used to
disconnect the downstream remotes. The output is a pull-to-ground and
remains active for as long as secure mode remains in effect.
For more information on using this output, see Section 4, “Installation.”
The FET output can alternatively function as an incoming call trigger. (see
the following entry: Incoming Call Trigger)
Incoming Call Trigger
If the disconnect-type supervisor takeover function is not used, a setting in
system programming allows the FET output on remotes to be used to trigger
an alarm or other notification of an incoming private and/or emergency call.
For more information on using this output, see Remote Configuration on page
29.
Adjacent Deskset Muting
When two or more Model 390 Remotes are located in the same room or
within earshot of one another, audio feedback may be a problem. When one
user keys the radio, the audio will be heard at the other Model 390 Remote
and may cause feedback to the first. To prevent this, each Model 390 Remote
may be individually configured to mute its receive audio while another Model
390 Remote is transmitting.
For more information on enabling this option, see Remote Configuration on
page 29.
Radio Reset
Sometimes it is desirable to reset the radio remotely, usually as a last resort.
By pressing the Mute and Cancel keys on a radio-reset-enabled remote, the
radio interface will attempt to cycle power on the radio. All users will receive
a notification before this takes place.
It should be emphasized that this feature is designed to be a last resort method
of gaining control of the radio. The user should probably attempt to force the
radio to re-register by changing modes first. If the user has to perform this
task often, it may be a symptom of some other problem with the radio or
radio settings.
For more information on configuring the Model 390 Remote, see Remote
Configuration on page 29.
20
025-9448D
LCD Icons
LCD Icons
The top row of the LCD displays icons to convey status information from the system and
the radio.
Icon
Description
Private Call
This icon indicates that the radio has received a private call request. When the
call is accepted or rejected, the icon goes away.
Alarm
This icon indicates that the radio’s external alarm output is armed. (This is
not the same as the remote’s output that can be triggered by a private or
emergency call.)
Antenna
This icon indicates service and single cell mode. When flashing, this icon
indicates that the radio could not get coverage.
Signal Strength
The three bars indicate the received signal strength (RSSI). Three full blocks
indicate maximum strength, whereas three empty blocks indicate a weak
signal. If the antenna icon flashes as well, then the radio may not be able to
get signal coverage.
In-Use Indicator
In the upper right corner of the LCD is the animated In-Use indicator. When
this icon is displayed, another Model 390 Remote is currently using and
controlling the radio. No key can be pressed (apart from the Mute or Secure
Mode keys on a Supervisor remote) until the controlling remote has finished
using the radio.
Loss-of-communications
If the continuity check function is enabled and this icon appears in the LCD
display of the remote unit, it indicates that the remote has not heard from the
redio interface unit for 6 minutes or more.
21
Operation
LEDs
See the following table for a summary of the LED indicators and their meanings.
Indicator
Color
Description
Stand-Alone LEDs
TX
Solid Red
System
Solid Yellow
Green
(MTM700 only)
Transmitting over the air
No Service
Blinking Yellow
Attempting to register on system
Blinking Green
Incoming Call
LEDs Next to Keys
Phone Call
Solid Red
Phone mode active
Direct Mode
Solid Red
Radio in direct mode of operation. (Many radio
features are not available during this mode)
Status Mode
Solid Red
Radio ready to send status messages
Blinking Red
Group Call
Solid Red
Blinking Red
Emergency
Solid Red
Blinking Red
Private Call
Solid Red
Blinking Red
Intercom
Solid Red
Blinking Red
Radio in group mode
Invalid entry made when selecting radio ID
Radio in emergency mode
Radio has received an emergency call.
Radio in private mode
Invalid entry made when selecting radio ID or
when radio is receiving a private call.
Transmitting in intercom mode
Intercom mode active
Mute
Solid Red
RX audio muted
Secure Mode
Solid Red
Secure mode activated by user
Blinking Red
22
Invalid entry when selecting ID or message
Secure mode activated by another user
025-9448D
Audio Accessories
Audio Accessories
Accessory
Description
Desk Microphone
An external dynamic desk microphone may be connected to a Model 390
Remote to key the radio while the handset is on hook. If connected properly,
it will operate just like the front panel microphone.
External Amplified
Speaker
An external amplified speaker may be connected to a Model 390 Remote in
addition to, or in place of, its front panel speaker. The Volume knob
simultaneously adjusts both the volume of the external speaker and the
volume of the front panel speaker if connected.
Headset
An optional headset interface box may be used to plug a headset into a Model
390 Remote in place of the handset. Alternatively, a headset with flying leads
may be connected directly to screw terminals in the Model 390 Remote. In
either configuration, the headset replaces the handset. There are three possible
setups for switching between the headset and the front panel speaker and mic
(or desk mic):
1. Permanently enable the headset, thereby permanently disabling the front
panel microphone and speaker as well as any desk microphone and
external amplified speaker. This involves shorting two screw terminals
together. The radio is taken on and off hook by lifting the handset from
and replacing it to its cradle.
2. Leave the handset in its cradle while using the front panel microphone and
speaker, then lift the handset off hook while using the headset. Use an
external closure to ground, such as a footswitch, to activate the headset.
Press the switch to use the headset. Release the switch to use the front
panel microphone and speaker. Again, the radio’s hook switch is
controlled by the handset’s hook switch, regardless of the state of the
headset.
3. Use the jack sense signal on the optional headset interface box to activate
and deactivate the headset. Plug the headset into the box to use it, and
unplug the headset to use the front panel microphone and speaker. Just as
with the first possible setup, the radio hook switch is controlled by the
handset’s hook switch, regardless of the state of the headset.
Footswitch
A footswitch may be used to control PTT for the front panel microphone or
an external desk microphone. Footswitches may also be used for headset PTT
and headset takeover. Headset takeover controls whether the headset or the
front panel mic and speaker are active.
Recorder
An external recording device may be used to record all TX and RX audio
from and to a Model 390 Remote. TX audio and RX audio are summed
together and presented to the Recorder Audio output. The recorder will be
activated whenever RX audio is present and also whenever that Model 390
Remote is transmitting (over the air or in intercom mode).
23
Operation
24
025-9448D
Overview
Installation
!
Caution!
This equipment generates, uses, and can radiate radio
frequency energy. If not installed and used in accordance
with the instruction manual and commonly used radio
practices, it may cause interference to radio
communications. Installation of the Model 390 Radio
Remote system should be accomplished by personnel who
have experience with remotes and radio systems.
Overview
Figure 4 shows a typical system installation, with the Model 390 Radio Interface colocated with the radio. As shown in the figure, a modular telephone cable connects the
interface to a telephone wall jack. In-building telephone wiring connects that wall jack to
a punchdown block in a central location. In-building telephone wiring also runs from this
punchdown block to wall jacks near the desired locations of the Model 390 Remotes.
Finally, modular telephone cables connect the Model 390 Remotes to these wall jacks,
completing the circuit. The remotes can either sit on a desk or be mounted on a wall.
!
Caution!
The radio and the radio interface should be co-located
whenever possible. The interface should NOT be separately
grounded. It is important that the radio interface ground is
through the radio interface cable and the radio.
25
Installation
Figure 4: Typical System Installation
Required Equipment
The only equipment required is some assorted hand tools. However, to install in-building
telephone wiring to the punchdown block and jacks, additional tools may be needed.
Installation Phases
Installing the Model 390 Radio Remote system can be broken down into three phases:
1. Configuring system components
2. Installing and connecting system components
3. Initializing the system
Before starting to install the system, be sure to read through this entire section to become
familiar with the components, the system functions, and how different settings interact
with each other. Before starting, you should know which system functions you want to
enable for which remotes. For example, which remotes in the system are to be Supervisor
remotes?
Phase 1 — Configuring System Components
The first phase involves configuring the radio, the interface, and then the remote.
26
025-9448D
Phase 1 — Configuring System Components
Radio Requirements
!
Caution!
Do not plug the fist-microphone into the MTM800E radio control heads as
this is known to cause audio distortion issues. The use of a fist
microphone causes the audio levels to drop dramatically requiring a M390
reset.
Model 390 for MTM700/800 (901-9617)
The radio must be equipped with the Expansion Head, which provides a DB25 connector
on the front panel for connection to the Model 390. Do not attempt to use an
MTM700/800 radio with the Standard Control Head with the Model 390. The keys and
indicators of the Model 390 Radio Remote emulate the MTM700/800 Motorcycle
Control Head. If using an MTM700/800 equipped with the Motorcycle Control Head,
disconnect the Motorcycle Control Head and attach the Model 390 in its place.
Radio Configuration
To ensure correct operation of the radio and remotes, it is recommended that the radio be
set up for use as though it had a full feature front panel attached, using the RSS (Radio
Service Software) and adapter (or equivalents) from Motorola.
!
Caution!
The radio should be programmed without the radio interface
connected.
Interface Configuration
Configuring the interface consists of setting jumpers on the interface’s PCB (printed
circuit board) if necessary. Most of the jumpers can be left in their default settings
(position A). The jumpers and their functions are described in Table 1. Figure 5 shows
the approximate location of the jumpers.
27
Installation
Table 1: Configuration Jumpers on the Interface PCB (702-9991 or 702-0071)
Jumper
JP1
JP2 - JP6
Purpose
Radio Model.
Preset at factory based upon the radio type.
Positions
B - MTM700/800
Reserved for Internal Use
JP7
Data Polarity
This jumper selects the data polarity. For normal use, it should be
left in position A.
A - Normal
B - Inverted
JP8
Data Load
Set this jumper depending on how many remotes are connected
to the interface.
<5
6 - 10
>10
JP9 - JP18
Position A
Position B
Position C
Reserved for Internal Use
JP19
Reserved for Internal Use
Data Test: JP19 loops the data back during the unit’s self-tests.
JP20
Reserved for Internal Use
JP21
Reserved for Internal Use
Test Mode Initiate: If JP21 is in position A on power up, the unit
enters a self-test mode. JP21 is also used in conjunction with the
front panel Setup button to move between tests.
A - Normal
B - Test Mode
A - Normal
B - Test Mode
Figure 5: Location of Jumpers on the Interface PCB
28
025-9448D
Phase 1 — Configuring System Components
Remote Configuration
Configuring the remote consists of setting jumpers on the remote’s PCBs if necessary.
The jumpers and their functions are described in Table 2 and Table 3. Figure 6 shows the
approximate location of the jumpers on the remote’s main PCB.
Figure 6: Location of Jumpers on the Remotes Main PCB
To access the keypad PCB, see the top-level assembly drawing in Section 6,
“Troubleshooting and Repair.”
29
Installation
Table 2: Configuration Jumpers on the Remote Main PCB (702-9892)
Jumper
30
Purpose
Positions
JP1
Reserved for Internal Use
Do Not Cut
JP2
Reserved for Internal Use
Do Not Cut
JP3
Supervisor:
This jumper determines whether or not the remote is a Supervisor
remote. Supervisor remotes are immune to the effects of secure
mode when initiated by others. Furthermore, when a Supervisor
remote initiates secure mode, it will not time out.
JP4
Adjacent Deskset Muting:
If this feature is enabled, the RX audio of this remote will be
muted whenever another remote is transmitting. This is useful if
two or more remotes are located in the same room. In such a case,
feedback may occur when one of them transmits. To eliminate this
problem, Adjacent Deskset Muting should be enabled on the
remotes located together.
JP5
Radio Reset:
If the interface has been programmed (see Section 5,
“Programming”) to restrict radio resetting, use this jumper to allow
this remote to reset the radio.
JP6
Handset / Headset Earpiece:
This jumper sets earpiece audio gain to the proper level for either
the handset or a headset.
A - Handset
B - Headset
JP7
Handset / Headset Mouthpiece:
This jumper sets mouthpiece audio gain to the proper level for
either the handset or a headset.
A - Handset
B - Headset
JP8
External PTT:
This jumper determines how audio will be routed when the
external PTT input is activated. Audio is either taken from the
external desk mic input or from the front panel microphone.
A - Desk mic PTT
B - Front Panel Mic PTT
JP9
Front Panel Speaker:
This jumper is used to disable the front panel speaker if an external
speaker is used. The front panel speaker connector plugs directly
onto this jumper in either position A or B.
A - Enabled
B - Disabled
JP10
Audio Test Points:
TP1, TP2, and TP3 provide a convenient place to monitor volume
levels during initial system setup. A - Not a Supervisor
B - Supervisor
A - Muting Disabled
B - Muting Enabled
A - Disabled
B - Enabled
025-9448D
Phase 2 — Connecting System Components
Table 3: Configuration Jumpers on the Remote’s Keypad PCB (702-9990)
Jumper
Purpose
Positions
JP1
Emergency Key:
If the trace shorting this jumper is cut, the Emergency key on this
remote is disabled. To re-enable the Emergency key at a later time,
simply short across this jumper.
Not Cut - Enabled
Cut - Disabled
JP2
Unused
Do Not Cut
JP3
Intercom:
If the trace shorting this jumper is cut, the Intercom key on this
remote is disabled. To re-enable the Intercom key at a later time,
simply short across this jumper.
Not Cut - Enabled
Cut - Disabled
JP4
Mute:
If the trace shorting this jumper is cut, the Mute key this remote is
disabled. To re-enable the Mute key at a later time, simply short
across this jumper.
Not Cut - Enabled
Cut - Disabled
JP5
Secure Mode:
If the trace shorting this jumper is cut, the Secure Mode key on this
remote is disabled. To re-enable the Secure Mode key at a later time,
simply short across this jumper.
Not Cut - Enabled
Cut - Disabled
JP6
Unused
Do Not Cut
Phase 2 — Connecting System Components
Once all the components of the system have been configured, they must be installed and
connected properly. There are four aspects to this step: in-building wiring, radio
connections, interface connections, and remote connections. Do not apply power until all
the system components have been configured and connected (see Power-up on page 36).
In-building Wiring
The connection between the remotes and the radio interface requires three twisted pairs
of wires, 24 gauge or larger. Typically this would be in-building telephone wiring
terminating at modular wall jacks at the locations of the radio interface and each remote.
The modular cables supplied with the radio interface and remotes require 6-conductor
RJ11 jacks where pins 1 and 6 make a pair, 2 and 5 make a pair, and 3 and 4 make a pair.
The remotes may be connected in any configuration (star, T, or multi-drop) as long as no
remote is located more than 600 meters (electrically) from the radio interface.
31
Installation
Radio Connections
Install the radio per the Motorola installation manual. To minimize noise pickup and
crosstalk, avoid placing the antenna and its cable close to the power cables of the radio or
close to the modular cables from the interface to the remotes.
Note
If a control head is attached to the radio, remove it to ensure
correct operation.
Do not apply power until all the system components have been configured and connected
(see Power-up on page 36).
Interface Connections
The radio interface should be co-located with the radio whenever possible. It is connected
to the radio with the 8-pin RJ-45 radio interface cable, Part No. 709-7585 for the
MTM700/800. It is connected to the remotes with a 12-foot, modular cable (Part No.
709-7416).
Interface to MTM700/800 Connections
To connect the interface to the MTM700/800, complete the following steps using Zetron
Radio Interface Cable 709-7585:
♦ Connecting to the MTM700/800:
1. Connect the DB25 connector of the interface cable to the DB25 connector on the
front panel of the MTM700. Secure the connector by tightening the jack screws.
2. Connect the modular end (RJ45) of the radio interface cable to the 8-pin telco
socket on the rear of the interface (marked “To Radio”).
Note
When connecting to an MTM700/800 radio, use Zetron cable
709-7585. Do not use a cable with the pinout shown in Figure 44.
Interface-to-Remote Connections
Connect the 6-conductor telco modular cable to the 6-pin telco socket (RJ11) on the rear
of the interface and to the wall jack.
32
025-9448D
Phase 2 — Connecting System Components
System Programming
Now is an ideal time to program the radio interface if desired. Refer to Section 5,
“Programming”, for more details.
!
Caution!
It is important to disconnect the programming cable from
the interface front panel once the correct system
parameters have been programmed into the interface.
Remote Connections
Figure 7 shows the connectors on the remote’s main PCB for power, the in-building
telephone wiring, and audio accessories and the FET output, which is used for supervisor
takeover or incoming call triggering.
Power
Power must be supplied to the Model 390 Remote through TB1 on its main PCB. If a 12
VAC wall transformer is used, connect it to pins 1 and 2 of TB1. If a 12 VDC supply is
used, connect the positive side to pin 1 and the ground side to pin 3 of TB1. Do not apply
power until all the system components have been configured and connected (see Powerup on page 36).
Figure 7: Connectors on the Remote Main PCB
Remote-to-Interface Connections
Use the supplied 6-conductor modular cable to connect J6 on the remote’s main PCB to
the in-building wiring that runs to the radio interface.
33
Installation
Audio Accessories
Use TB3 on the remote’s main PCB to connect optional audio equipment, such as a desk
mic, headset, footswitch, external amplified speaker, and recorder. A pin out of TB3 is
given in Table 4. Details on connecting the TB3 pins are given in Table 5.
FET Output
TB3 pin 12 is used for a supervisor takeover or incoming call trigger relay. Details on
connecting the TB3 pin 12 are given in
Table 4: Pinout of TB3 on the Remote Main PCB
Pin #
Function
In / Out
1
External PTT
Input
2
Desk mic audio
Input
3
Ground
4
Headset mic
Input
5
Headset PTT
Input
6
Headset takeover
Input
7
Headset speaker
Output
8
Ground
9
External speaker
Output
10
Recorder audio
Output
11
Recorder enable
Output
12
Supervisor takeover/incoming call trigger
Output
Wall Mounting a Remote
Remotes may sit on a desk or be mounted on a wall.
Mounting a remote to a wall: (contact Zetron for parts)
Note
34
The Model 390, as shipped, does not include a wall mount
handset clip. Before starting this procedure, call Zetron Customer
Care group at (425) 820-6363 and request the following part
numbers: 415-0705 (clip), 220-0007 (screw).
025-9448D
Phase 2 — Connecting System Components
♦ Mounting a remote to a wall:
1. Remove the back cover, rotate it 180° and reattach it.
2. Carefully remove the clear plastic insert under the handset used to cover the
phone number blank.
3. Insert the handset clip (415-0705) into the socket that the plastic insert was
covering. Be sure that the “tooth” to support the handset is facing out and that the
screw hole matches up with the one in the faceplate.
4. Use the screw (220-0007) provided with the clip to secure the clip. Cover the
screw by replacing the plastic insert in its original position.
5. Use the holes on the back cover to mount the remote to the wall.
Table 5: Connections for TB3 on the Remote Main PCB
Function
Desk Microphone
Connections
Connect the audio signal from the desk microphone to TB3 pin 2 (Desk Mic
Audio). If there are two audio lines, connect one to TB3 pin 2 and the other
one to TB3 pin 3 (Ground).
Connect the PTT signal to TB3 pin 1 (External PTT). This must be a closure
to ground when active (keyed). If the mic’s PTT output consists of two wires,
connect one to TB3 pin 1 and the other to TB3 pin 3. Make sure that JP8 is in
the position A to activate the desk mic when this input goes active.
Connect the microphone’s ground lead to TB3 pin 3.
Headset
If the headset interface box is used, plug the headset into the interface box.
Unplug the handset from the remote and plug the interface box into the jack
where the handset was attached (J5 on the remote’s main PCB).
If the jack sense signal from the headset interface box is used to control
headset takeover, connect it to TB3 pin 6 (Headset Takeover).
If the headset has flying leads, connect the headset mic audio to TB3 pin 4
(Headset mic) and the headset speaker audio to TB3 pin 7 (Headset speaker).
Connect the ground lead to TB3 pin 3 (Ground). If the headset has a PTT
switch, connect it to TB3 pin 5 (Headset PTT).
If a footswitch or other closure to ground is used for the headset PTT, connect
one end of it to TB3 pin 5 and the other end to TB3 pin 3.
If a footswitch or other closure to ground is used for headset takeover,
connect one end of it to TB3 pin 6 and the other end to TB3 pin 3.
Footswitch
If a footswitch or other closure to ground is used as a PTT control for the
front panel microphone, connect one end to TB3 pin1 (External PTT) and the
other end to TB3 pin 3 (Ground). Make sure that JP8 is in position B to
activate the front panel speaker when this input goes active. External Amplified
Speaker
Connect the speaker’s audio input to TB3 pin 9 (External Speaker) and its
ground lead to TB3 pin 8 (Ground). 35
Installation
Function
Connections
Recorder
Connect the recorder’s audio input to TB3 pin 10 (Recorder Audio) and its
ground lead to TB3 pin 8.
Use the output from TB3 pin 11 (Recorder Enable) to enable the recording
device. It pulls to ground whenever there is a signal present to record.
Supervisor
Takeover/Incoming Call
Trigger
Use TB3 pin12 (Supervisor Takeover) to activate an external relay to
disconnect downstream remotes. When this remote initiates secure mode, this
output is pulled to ground.
This output can also be set to be triggered on the receipt of an incoming
private and/or emergency call. This is useful to trigger an external alarm or
notification. When used in this manner, the output can no longer be used for
Supervisor Takeover.
Phase 3 — Initializing the System
The last step is to properly initialize the system. This includes powering up the system
and checking the levels.
Power-up
To power up the remotes, either plug the wall transformer into a power outlet or connect
the 12 VDC supply, as appropriate. To turn the radio interface on, simply plug it into the
radio and provide power to the radio. The interface will turn the radio on and reboot it.
The system should now be functioning.
Level Setting
Interface levels are factory set and should not require adjustment. However, should the
need arise to adjust the audio levels to match local conditions, it is possible to cause the
remote to generate a 1 KHz test tone.
To generate a 1-kHz (approx.) test tone for testing the audio path, simultaneously press
the TX ( TX ) and Intercom ( ) keys on the remote. Press any key to cancel the tone. It
is also possible, if desired, to key up the radio and transmit the tone.
Note
36
While the audio test tone is being generated, it will be heard at
all of the parallel remotes in the system.
025-9448D
Phase 3 — Initializing the System
Programming
The Model 390 Radio Remote system is preconfigured at the factory for the most
common settings. However, some users may benefit from tailoring the system
programming in the radio interface to fit their specific application. The programmable
settings include several radio remote system parameters, as well as the functions of
specific Model 390 Remote keys.
Programming the interface can be done at any time, but it is best performed at initial
system setup.
Note
When the interface is in program mode, the remotes cannot
control the radio.
There are two methods of programming:
•
•
Off-line programming, which involves setting options using a Zetron software
program running on a PC and then downloading the information into the radio
interface. This method reduces system down time while programming and is
much like programming the radio with the RSS (Radio Service Software).
On-line programming which involves setting options using a terminal emulation
program such as Zterm or Hyper-terminal. Special programming software is not
needed.
The following subsections describe the two methods of programming the interface.
37
Programming
Off-Line Programming
Requirements
The optional Model 390 programming kit (Part No. 950-0115), which includes a
programming adapter, programming cable, and the Programming Software.
An IBM PC, XT, AT or compatible computer with DOS version 3.0 or later, 250KB of
free memory, a 3½-inch disk drive, a hard drive with 100KB of free space and a 25-pin
RS-232 serial port (or a 9-pin RS-232 serial port with 25-pin adapter).
Setup
For off-line programming, the Programming Software must be installed on the PC, the
radio interface must be connected to the radio and placed in programming mode, and the
programming adapter and cable must be connected between the PC’s serial port and the
radio interface. The following steps detail this procedure.
♦ Setting up programming software:
1. Install the Programming Software - First, the Programming Software must be
installed onto the PC’s hard drive. Insert the Programming Software diskette into
the PC’s disk drive and, at the DOS command prompt or in the Run dialog box in
Windows, type “a:\setup” if the disk is in drive a:, or type “b:\setup” if the disk is
in drive b:.
The Programming Software prompts you for the drive and directory to install the
software to. Press the Enter key to accept the default, or type in a new drive and
directory. The program is then installed into the specified directory.
2. Configure the Programming Software - Change to the directory into which the
software was installed. If you are using Windows, double click or open the
M390.exe file. If you are in DOS, run the software by typing M390 at the DOS
command prompt.
a. Select the serial port the PC will use to program the radio interface (COM1
or COM2) by selecting Setup | COM port.
b. Select the printer port the PC will use to print the configuration file (LPT1,
LPT2, or a file on disk) by selecting Setup | Printer.
The Programming Software is now configured for use on your system.
38
025-9448D
Off-Line Programming
3. Connect the Programming Adapter - Plug the 25-pin D connector on the
programming adapter into the serial port on the PC. If necessary use a 9-to-25pin adapter. Plug one end of the programming cable into the programming
adapter and the other end into programming port on the front panel of the
interface. Only one end of the programming cable will fit into the port, since its
locking tab is offset to one side.
4. Prepare the Radio Interface - To program the radio interface, it must be
plugged into the radio. Refer to Interface Connections on page 32, for detailed
instructions on installing the radio interface.
When the radio has powered up, press and release the Setup button on the
interface front panel once. The yellow Setup LED should turn on.
Getting Started
The general steps in off-line programming a radio interface are:
1. Open an existing configuration file or read the configuration settings from
another radio interface.
2. Edit the settings as desired for this radio interface.
3. Write the configuration settings to the radio interface.
You may save a configuration file to disk for later use and/or print it out for reference.
Old configuration files may also be deleted from disk from within the Programming
Software.
To reduce system down time, edit the configuration file off-line and put the interface into
programming mode only when you are ready to write the configuration file to the
interface.
When the program starts, it displays a window with a main menu across the top. Each of
the entries in the main menu has a submenu under it (see Figure 8). Use the arrow keys to
navigate these menus. Press the Enter key to select the highlighted option from the active
menu. A menu may also be activated or an option selected by using “hot” keys. To
activate a menu, press and hold the Alt key while pressing the bold letter in the menu’s
name. For example, press Alt + F to open the File menu. To select an option within a
menu, just press the bold letter in the name. For example, while the File menu is active,
press “S” to highlight the Save option, then press the Enter key to select it.
39
Programming
Figure 8: Off-line Programming Software Main Menu
Once an option has been selected, on-screen instructions will guide you. In addition,
context-sensitive help is available at any time by pressing F1.
Menu Options
This subsection describes the options in the various menus. The hot keys for each menu
and selection are represented by the letters in bold.
File Menu
Menu Option
40
Description
Open
Opens an existing configuration file. A default configuration file is
provided with the Programming Software to get you started.
Save
Saves the current configuration file under its current name. If you
open the default configuration file and edit it, be sure to use Save
as... to save it under a different name. Using Save will write over the
default file.
Save as...
Saves the current configuration file under a different name. This is
useful when you want to base a new configuration on an old one, but
still keep the old configuration file.
Delete
Deletes a file from the hard disk. The file to be deleted may be
selected from a list of available files.
025-9448D
Off-Line Programming
Menu Option
Description
Print
Prints the current configuration to the device selected in setup. This
may be either a printer port (LPT1 or LPT2) or a file on the hard
disk. If a file is chosen as the output, the configuration information
will be printed to a text file called “printme.txt”. This may be
viewed, edited or printed the same as any text file on your system.
Exit
Exits the Programming Software and returns you to DOS or
Windows.
Edit Menu
Menu Option
Config
Description
View and edit the Model 390 Radio Remote system parameters. See
System Parameters on page 42.
Device Menu
Menu Option
Description
Read
Reads the configuration from a radio interface through the COM port
selected in setup (COM1 or COM2). Write
Write the current configuration to a radio interface through the COM
port selected in setup (COM1 or COM2).
Setup Menu
Menu Option
Description
COM port
Selects which COM port to use to communicate with the radio
interface (COM1 or COM2).
Printer
Selects whether to print to a printer port (LPT1 or LPT2) or to a file
called printme.txt.
Help Menu
Menu Option
Description
Help
Gives an overview of programming a radio interface and describes
how to obtain more help.
Version
Displays the version of the Programming Software.
About
Describes the purpose of the Programming Software.
41
Programming
System Parameters
Figure 9 shows the system parameters selection box.
Figure 9: Off-line Programming System Parameters
The following list describes the programmable system parameters. The settings in italics
are the defaults.
Parameter
42
Description
Intercom
Enables or Disables the intercom mode for the entire system. Refer to Remote
Configuration on page 29, for information on disabling the Intercom key for a
single Model 390 Remote.
Secure Mode
Enables or Disables the secure mode for the entire system. Refer to Remote
Configuration on page 29, for information on disabling the Secure Mode key
for a single Model 390 Remote.
On Hook Secure Exit
Enables or Disables the on-hook secure-mode-exit feature for the system. If
this feature is enabled, secure mode will be exited when either the person who
initiated it or a Supervisor remote hangs up the handset.
Identity
The identity function can be changed to prevent conflicts between devices
attached to the radio. Select FRONT CONTROL when connecting to an
MTM700/800 radio.
025-9448D
Off-Line Programming
Parameter
Description
TX Time-out
Sets the transmit time-out time. The number entered is the number of seconds
that a Model 390 Remote can continually key the radio before the radio
interface will cancel transmit. This may be set from 1 to 127 seconds in
increments of 1 second. The feature may also be disabled entirely by entering
zero (for safety and reliability reasons, this is not recommended). The default
is 127 seconds.
Radio Volume
It is possible to change the default volume level of the radio’s external
speaker. In most scenarios this is not needed, and the setting should be left at
255. Range: 0 – 255.
Selective Audio
When Disabled, this allows the remotes to hear all audio coming from the
radio. This should usually be Enabled to prevent unwanted audio from
reaching the remotes.
Cleardown
When Disabled, this option prevents the hook switch on the remotes from
clearing down a call. This should usually be Disabled so the users in multiremote systems do not inadvertently clear down a call by placing the handset
back in the cradle. When enabled, users can clear down a call by placing the
handset back in the cradle.
Intercom Override
When Enabled, all remotes will hear an intercom message even if muted. This
should usually be Disabled.
Continuity Check
This option allows the remotes to indicate if the data link between remotes
and the interface is functioning correctly. When Enabled, an icon is seen on
the remote display if the interface fails to communicate for 6 minutes.
Reset Enable
This option allows certain remotes to have access to the radio reset feature.
When Disabled, all remotes are able to reset the radio.
Each remote has a FET output which may be triggered by several events.
Parameter
Description
Supervisor o/p
When Enabled, the FET output is triggered when a remote enters secure
mode. This is typically used as a supervisor hard-wire disconnect
Private call o/p
When Enabled, the FET output on the remotes is triggered on receipt of a
private call. This is typically used as an alarm notification in case an operator
is away from the remote (supervisor o/p must be disabled to access this
option). Disabled is the default.
Emergency call o/p
When Enabled, the FET output on the remotes is triggered on receipt of an
emergency call. This is typically used as an alarm notification in case an
operator is away from the remote (supervisor o/p must be disabled to access
this option). Disabled is the default.
Note
When you have finished programming the radio interface, be sure to
cycle power on the radio and to disconnect the programming cable.
When you cycle power to the radio, the interface is taken out of
programming mode and the new settings take effect.
43
Programming
On-Line Programming
The on-line programming method allows options to be quickly changed in the radio
interface. This method is not designed to be as versatile as the Programming Software,
and it does not allow configurations to be saved to disk or uploaded. However, with online programming you can use programming adapters from some other Zetron products
(contact Zetron for compatibility information).
Requirements
•
A terminal emulation program, such as Zterm or HyperTerminal, running on a
PC with a free serial port
•
•
An RS-232 - TTL cable
A programming adapter with the correct pinout. The programming port on the
front of the interface has its pin positions numbered as shown in Figure 10. The
pin functions are listed in Table 6.
Figure 10: Radio Interface Programming Jack
Table 6: Radio Interface Programming Jack Pinout
Pin #
Function
1
No Connection
2
Data In, 0 = 5 VDC, 1 = 0 VDC
3
+12 VDC, unfused, 50 mA maximum
4
Ground
5
Data Out, 0 = 5 VDC, 1 = 0 VDC
6
No Connection
The Model 390 programming kit (Part No. 950-0115) includes a programming adapter
and programming cable suitable for on-line programming.
!
44
Caution!
Care should be taken if connecting a non-Zetron cable or
programming adapter to the front of this unit. Incorrect
connection can permanently damage both the interface and
the radio.
025-9448D
On-Line Programming
Setup
♦ Setting up for on-line programming:
1. Configure the Terminal Software
The terminal emulation program should be set to 9600 bps, No parity, 8-bits, 1
stop-bit, and to ANSI emulation.
2. Connect the Programming Adapter or RS-232 - TTL cable.
Plug the 25-pin D connector on the programming adapter into the serial port on
the PC. If necessary, use a 9-to-25 pin adapter. Plug one end of the cable into the
programming adapter. Only one end will fit. Plug the other end into
programming port on the front panel of the radio interface.
3. Prepare the Radio Interface
To program the radio interface, it must be plugged into the radio. Refer to
Interface Connections on page 32, for detailed instructions on installing the radio
interface.
When the radio has powered up, press and release the Setup button on the
interface front panel once. The yellow Setup LED should turn on about a second
later.
4. Enter Programming Mode
Press the Enter key several times on the PC until the main menu is displayed (the
Remote LED will turn on fully at this point to let you know that the interface is
in on-line programming mode).
5. Exiting Programming Mode
After changes have been made and the interface has been updated, select item 3
“Exit” from the main menu to exit on-line programming. The Remote LED turns
off.
When you have finished programming the radio interface, be sure to cycle power
on the radio and to disconnect the programming cable.
Navigating the Menus
The basic menu structure is shown in Figure 11. Pressing the number next to the option
activates the menu. Pressing the Escape key will return to the previous or top-level menu.
After changes have been made, these changes should be written to memory to save them
into the interface.
45
Programming
Figure 11: On-line Programming Menu Structure
Welcome to the m390
===================
(c) Zetron 1996-1999
1= Setup Menu
2= View version Details
3= Exit
Welcome to the m390
===================
SETUP MENU
1
0=
1=
2=
3=
4=
5=
6=
7=
8=
9=
v=
f=
Globally disable intercom on all remotes? :no
Globally disable Secure mode on all remotes? :no
Placing the handset on hook cancels the secure mode? :no
The transmit time-out timer is set to :127
The Identity of the Interface is :Rear control head
Selective Audio Enabled? :yes
The hook switch will clear down a call? :no
Do remotes need to be individually enabled to reset radio? :yes
Will intercom override the mute function? : no
Continuity Check? :yes
The external volume level is set to:Maximum
Remote FET output mode: Supervisor
R= WRITE VALUES BACK TO MEMORY:
Welcome to the m390
===================
SYSTEM INFORMATION
(c) Zetron 1996-1999
2
3
Product is
: 901-9565
Software is : 601-1046
Software version is : 1.0
Database version is : 1.0
Welcome to the m390
===================
WRITING DATABASE...
DATABASE UPDATED
PLEASE RESET
RADIO INTERFACE
EXIT
Main Menu
The main menu gives access to Setup menu, to System Information and Version Details,
and to Exit. See Figure 12.
Figure 12: On-line Programming Main Menu
Welcome to the m390
===================
(c) Zetron 1996-1999
1= Setup Menu
2= View version Details
3= Exit
46
025-9448D
On-Line Programming
Setup Menu
Entering a “1” at the main menu opens the Setup menu shown in Figure 13. While
working in this menu, entering an option changes the settings. When the desired
configuration has been reached, the values should be stored by writing them back to
memory.
To exit the setup menu without changing the values, simply press the Escape key.
Figure 13: On-line Programming Setup Menu with Default Settings
Welcome to the m390
===================
SETUP MENU
0=
1=
2=
3=
4=
5=
6=
7=
8=
9=
v=
f=
Globally disable intercom on all remotes? :no
Globally disable Secure mode on all remotes? :no
Placing the handset on hook cancels the secure mode? :no
The transmit time-out timer is set to :127
The Identity of the Interface is :Rear control head
Selective Audio Enabled? :yes
The hook switch will clear down a call? :no
Do remotes need to be individually enabled to reset radio? :yes
Will intercom override the mute function? :no
Continuity Check? :yes
The external volume level is set to :Maximum
Remote FET output mode: Supervisor
R= WRITE VALUES BACK TO MEMORY:
The following list describes the Setup menu options and their settings.
Table 7: Setup Menu Options
Option #
On-screen
Description
0
Globally disable intercom
on all remotes ?
When set to “yes”, this option disables the intercom mode for
the entire system. Refer to Section 4, “Installation”, for
information on disabling the Intercom key for a single Model
390 Remote.
1
Globally disable secure
mode on all remotes?
When set to “yes”, this option disables the secure mode for
the entire system. Refer to Section 4, “Installation”, for
information on disabling the Secure Mode key for a single
Model 390 Remote.
2
Placing the handset on
hook cancels the secure
mode?
When set to “yes”, this option causes the system to exit the
secure mode when the person who initiated it or a Supervisor
remote hangs up the handset.
47
Programming
Option #
On-screen
Description
3
The transmit time-out timer
is set to :
This option sets the transmit time-out time. The value entered
is the number of seconds that a Model 390 Remote can
continually key the radio before the radio interface will
cancel transmit. This may be set from 1 to 127 seconds in
increments of 1 second. The feature may also be disabled
entirely by entering zero (for safety and reliability reasons,
this is not recommended). The default is 127 seconds.
4
The identity of the
interface is?
The identity function can be changed to prevent conflicts
between multiple devices attached to the radio.. Select “Front
control head” when connecting to an MTM700 radio.
5
Selective audio enabled?
When set to “no”, this option allows the remotes to hear all
audio coming from the radio. This should usually be set to
yes to prevent unwanted audio from reaching the remotes.
6
The hook switch will clear
down a call?
When set to “yes”, this option allows the hook switch on the
remotes to clear down a call. When set to “no”, the users
must clear down calls with the remote’s Cancel key.
7
Do remotes need to be
individually enabled to
reset the radio?
When set to “yes”, this option allows only certain remotes to
have access to the radio reset feature. When set to “no”, all
remotes are able to reset the radio.
8
Will intercom override the
mute function?
When set to “yes” if a user transmits over the intercom, all
users will hear the message, even if they had previously
activated mute mode.
9
Continuity check?
When set to “yes” the remotes will detect if the data
connection between themselves and the interface is
functioning correctly. The remotes will notify the user if the
interface fails to send a valid signal within a 6-minute
window.
V or v
The external volume level
is set to:
This option allows the external speaker volume for the radio
to be set. In most cases an external speaker is not present at
the radio, and the setting should be left at 255 (maximum).
F or f
Remote FET output mode?
Each remote has a FET output which can be triggered by
several events. The default is supervisor. In this mode, the
output is triggered when the system goes into secure mode.
This is typically used to gain hard-wire control of the radio,
or to physically disconnect remotes (the output should be
used to drive a relay).
The second mode allows this output to be triggered on an
incoming private and/or emergency call. Again this output
can be used to drive a relay to sound an external alarm in case
an operator is away from the remote.
R or r
Write values back to
memory?
This option is used to save the settings back to non-volatile
memory.
Pressing the Escape key exits the Setup menu. If any changes were made and the values
were not saved back to non-volatile memory, then the changes will be lost and all
parameters are reset to their previous values.
48
025-9448D
On-Line Programming
View Version Details
For reference, the software versions and part numbers can be displayed, as shown in
Figure 14.
To exit this menu, press any key.
Figure 14: Version Details Screen
Welcome to the m390
===================
SYSTEM INFORMATION
(c) Zetron 1996-1999
Product is
: 901-9565
Software is : 601-1046
Software version is : 1.0
Database version is : 1.0
Note
When you have finished programming the radio interface, be
sure to cycle power on the radio and to disconnect the
programming cable.
49
Programming
50
025-9448D
Troubleshooting and Repair
Troubleshooting and Repair
The Model 390 Radio Remote system takes advantage of the latest in hardware and
software techniques to minimize the complexity and parts count of the units. This
provides for better reliability so that the units should not require service. However, in
case of failure, first go through the installation procedure again. If your installation
checks out, your dealer should be able to advise you on troubleshooting the system.
In case of further difficulty, contact Zetron technical support. Please have the serial
number of the unit and/or the Zetron order number. If the call is made from the
installation site by the installer or radio technician, the problem can usually be solved
over the phone.
Service Hints
Problem
Possible Solution
No audio is heard on the remotes or audio is too low
on the remotes.
Make sure that the audio levels have been correctly set
on the radio and that the audio settings are correct in
the RSS (Radio Service Software). Check the version
of the radio code plug. It should be upgraded to
version 2.3 or later. Refer to Section 4, “Installation”,
for more details.
Audio is heard, but the display is blank when the
interface is plugged in.
1. The radio may not recognize the interface. Try
cycling the power to the radio to reinitialize it.
2. The interface is probably not programmed to be
the correct control head for the radio. Reprogram
the interface to change the identity of the interface
to be the other control head type (see
Programming starting on page 37).
3. If a control head is attached to the radio, remove it
for correct operation.
51
Troubleshooting and Repair
Problem
Possible Solution
Audio is heard from the remote, but the display is
blank and the Remote LED on the interface keeps
blinking.
The polarity of the data lines is probably backwards.
Swap JP7 on the interface PCB from position A to
position B, or vice versa.
Audio is heard on the remotes, but a Supervisor
remote is muted when another remote enters secure
mode.
Check jumper JP3 on the Supervisor remote’s main
PCB. It should be in position B.
The In-Use icon is not visible on the display, but the
remote cannot enter secure mode.
If another remote can enter secure mode, check the
JP5 jumper on the keypad PCB of the faulty remote.
The jumper should not be cut (see Remote
Configuration on page 29). If no other remote can
enter secure mode, enable secure mode in system
programming.
Audio is heard on the remotes, but the external
notification for an incoming emergency call is not
working.
1. Check that the notification device has power and
that its connection to the remote’s FET output
(TB3 pin 12 on the remote’s main PCB) is secure.
2. Check the FET output setting in system
programming. Emergency call should be enabled.
3. Check the radio and interface connection (see
Radio Connections on page 32).
A fuse blows.
A blown fuse may indicate that something is not
connected correctly. Check the power connections and
the polarity of connectors.
The following fuses are used in the units:
52
Remote:
1 A, AGC, fast blow
(Zetron Part No. 416-1576)
Interface:
0.5 A, AGC, fast blow
(Zetron Part No. 416-1200)
025-9448D
Troubleshooting and Repair
Software Upgrades
From time to time, Zetron may create new versions of the Model 390 operating software.
The changes in new versions range from significant revisions that add new or enhanced
features to minor revisions that correct documented defects. When new software is
available, EPROMs containing the new software for the unit(s) need to be installed.
Procedure
To upgrade to new software and retain your existing programming, complete the
following steps.
♦ Upgrading to new software:
1. If you have made changes to the original interface configuration, document your
existing settings using ZIPR or the Model 390 Programming Software.
2. Install the new EPROMs. See Installing New EPROMs on page 53.
3. If you changed your settings, ensure that they are correct using ZIPR or the
Model 390 Programming Software.
4. Test the unit to verify correct operation.
Installing New EPROMs
New EPROMs that you receive may be for the remote, the interface, or both. Make sure
to put the correct EPROM in the correct unit. The EPROMs have a label with a part
number. Use the part number on the label and Table 6-1 to determine the unit and
location for the new EPROM.
53
Troubleshooting and Repair
Table 8: Location for EPROM Upgrades
Part Number
Location
601-1045
Remote U3
601-1184
Radio Interface U25
601-1185
Radio Interface U17
!
Caution!
Applies To
—
MTM700/800
(901-9617)
EPROMs are delicate and sensitive to static. When handling
them, be sure to remain grounded by using a ground strap
or, at least, by maintaining contact with a grounded item
such as the radio chassis. Only remove the EPROMs from
the static protective shipping material when ready for
installation.
The following steps outline the EPROM installation procedure.
♦ Installing replacement EPROMS:
1. TURN OFF THE POWER: Unplug the transformer from the remote, and unplug
the cable between the radio and interface.
2. Remove the cover of the unit.
3. Carefully note the location and orientation notch on the end of the old EPROMs.
4. Remove the old EPROMs from the board.
5. Install the new EPROMs in the designated sockets with the orientation notches
aligned with the notches in the sockets.
6. Carefully examine all pins of each EPROM. Make sure pins are aligned in the
sockets, fully inserted and not bent out or under. Ensure that the correct software
is installed in the correct socket.
7. Turn on power to the unit and make sure that the remote gives a normal display
and that the power LED on the interface is lit. If all LEDs are on, there is a
problem. Check again that the EPROMs are properly seated in the correct
sockets.
8. Replace the cover of the unit.
9. Return the old EPROMs to Zetron in the protective shipping material used to
ship the EPROMs to you.
54
025-9448D
Index
Index
A
additional M390 remote functions, 18, 22
audio
accessories, 9
levels, 51
audio accessories, 23
audio interface specifications, 12
C
interface configuration, 27
interface connections, 32
introduction, 7
J
jumpers
radio interface, 52
L
control head, 51
LCD icons, 21
level setting, 36
E
M
EPROMs, 53
EPROMs, installing new, 53
F
FRONT CONTROL, 51
G
general radio interface specifications, 13
general remote specifications, 13
general system specifications, 11
getting started, off-line programming, 39
I
identity function, 51
in-building wiring, 31
initializing system
level setting, 36
installation steps, 26
installing new EPROMs, 53
main menu, on-line programming, 46
menu options, off-line programming, 40
Model 390 options, 9
MTM300, 7
MTM700, 7, 54
N
navigating the menus, on-line programming,
45
O
off-line programming, 38
on-line programming, 44
operation, 15
options specifications, 13
other documents, 11
overview, 25
55
Index
P
phase 1 - configuring system components, 26
phase 2 - connecting system components, 31
phase 3 - initializing the system, 36
power-up, 36
procedure, 53
R
radio configuration, 27
radio connections, 32
radio functions, 16
radio interface specifications, 12
radio requirements, 27
REAR CONTROL, 51
remote configuration, 29
remote connections, 33
required equipment, 26
requirements, off-line programming, 38
requirements, on-line programming, 44
S
safety summary, 4
service hints, 51
setup, off-line programming, 38
setup, on-line programming, 45
software license, 2
software upgrades, 53
specifications
56
audio interface, 12
general radio interface, 13
general remote, 13
general system, 11
options, 13
radio interface, 12
standard remote, 8
startup menu, on-line programming, 47
system features, 8
system parameters, off-line programming, 42
T
troubleshooting and repair, 51
typical configuration, 9
U
using the documentation, 10
using this manual, 11
V
view version details, on-line programming, 49
W
wall mounting a remote, 34
wall transformers, 9
who should read this manual, 10
025-9448D