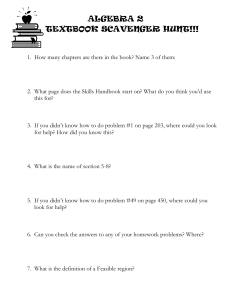introduction to gps with 3m™ dynatel™ m
advertisement

INTRODUCTION TO GPS WITH 3M™ DYNATEL™ M-SERIES LOCATORS Track & Trace Solutions November 2007 78-8135-3403-5 Rev D Table of Contents What is GPS? ......................................................................................................3 How does GPS Work? ........................................................................................3 Mapping with GPS ..............................................................................................3 GPS Technology ............................................................................................................. 3 Mapping of 3M™ Electronic Markers ........................................................................... 3 Activating GPS Modes........................................................................................4 Getting the Activation Code ........................................................................................... 4 Inputting the Activation Code......................................................................................... 4 3M™ Dynatel™ GPS Modes ...............................................................................4 Mode 1 Operation – NMEA mode.................................................................................. 5 Mode 2 Operation – GIS mode....................................................................................... 5 Interface to ESRI™ ArcPad™:....................................................................................... 7 Interface to Thales™ MobileMapper™ PRO:................................................................ 7 Mode 3 Operation – PDA – mode .................................................................................. 7 3M™ Dynatel™ Locator Setup...................................................................................... 8 GPS/3M™ Dynatel™ Locator Hookup.......................................................................... 8 GPS/3M™ Dynatel™ Locator Operation....................................................................... 9 Installing and running 3M™ ArcPad™ application scripts ...........................11 Using Trimble™ GeoXT™ and Thales™ MobileMapper™ CE.NET ........................ 11 Installation of 3M™ ArcPad™ application scripts....................................................... 11 Running 3M™ ArcPad™ application scripts ............................................................... 12 Using Thales™ MobileMapper™ PRO.............................................................17 Thales™ MobileMapper™ PRO Setup ........................................................................ 17 Thales™ MobileMapper™ / Dynatel™ Hookup ......................................................... 18 Thales™ MobileMapper™ / 3M™ Dynatel™ Locator Operation .............................. 18 Uploading the Job to MobileMapper Office™ ............................................................. 19 Using an Unspecified GPS Device ..................................................................20 GPS Device Setup......................................................................................................... 20 Using Trimble™ GeoXT™ with Terrasync™ ..................................................20 Trimble™ GeoXT™ / 3M™ Dynatel™ Mode 1 ......................................................... 20 Trimble™ GeoXT™ / 3M™ Dynatel™ Mode 2 (GIS) ............................................... 21 2 What is GPS? The Global Positioning System (GPS) is a worldwide radio-navigation system formed from a constellation of 24 satellites and their ground stations. A GPS receiver uses these satellites as reference points to calculate positions accurately. How does GPS Work? The basis of GPS is "triangulation" from satellites. To "triangulate," a GPS receiver measures distance using the travel time of radio signals. To measure travel time, GPS needs very accurate timing. Along with distance, you need to know exactly where the satellites are in space. High orbits and careful monitoring are the key. Finally you must correct for any delays the signal experiences as it travels through the atmosphere. Mapping with GPS Historically, utility company maps have been mostly schematic in nature. Hand drawn maps were often based on sketches completed by engineers or installation crews. They portrayed the components of the system but their positioning was not accurate enough. The on-map relationships of key components such as valves, transformers, and regulators were approximate. Global positioning system (GPS) technology allows utility companies to increase the accuracy of their electronic maps to provide more effective facility management, planning and design. GPS Technology Some GPS devices fall into the general class of GPS receivers referred to as "sub-meter" or "mapping grade." They are capable of a final resolution of positions within a meter (approx. 40 inches) of their true locations. Note that the total error will be twice that number between two measurement times. Furthermore, the worst-case accuracy depends on many factors such as: number of satellites in view, the position of the satellites, atmospheric conditions, foliage, buildings etc. Mapping of 3M™ Electronic Markers 3M™ Dynatel™ M-series Marker Locators can be configured to send iD marker data directly to some GPS devices. When a marker is located and read, feature and attribute data is sent to the GPS device and is stamped with latitude, longitude and date/time data. The data acquired during this logging process can be uploaded to mapping software, and your markers with all the data read from them, are on the map! 3 Activating GPS Modes Getting the Activation Code The GPS interface feature is available for no cost. The software upgrade and activation key can be obtained from the website http://www.3m.com/dynatel. Upgrade the software in your unit using PC Tools, then input the activation code. Inputting the Activation Code 1. Press the Menu key, then Setup, then >>More until COM softkey is visible. 2. Press the COM key and then select GIS mode. You will be prompted to input the activation key that you have obtained from the website. This will have to be performed only one time to enable the GPS interface. 3M™ Dynatel™ GPS Modes The Locator can interface with wide variety of GPS receivers for example: Thales™ MobileMapper™, Trimble™ GeoXT™, Garmin™ eTrex™ etc. Figure 1. 3M™ Dynatel™ Locator with GPS The Locator sends out the record with the information from the iD marker or Trace template (from Cable Locate/Path mode) to GPS unit so that it can save the Data in GIS format. 4 The Locator supports three modes – NMEA, GIS, PDA. The mode can be set from within the Locator menu. Please refer to the section named “Dynatel setup”. Mode 1 Operation – NMEA mode Most GPS devices with a serial output can be configured to output the latitude and longitude data according to the NMEA (National Marine Electronics Association) standard. When an iD marker is read, the GPS data is stored with the marker's data in the Read or Program History memory on the 3M™ Dynatel™ Locator. All of this data can be uploaded into the 3M™ Dynatel™ PC Locator Tools and can be stored in your database. Mode 2 Operation – GIS mode In the GIS mode, the Locator sends out the iD marker record template data to the external device through the serial port, there by allowing different GIS mapping capabilities. Figure 2. 3M™ Dynatel™ Locator in GIS mode The data that is sent out from the Locator can be used to interface to a custom application on a smart GPS/GIS device to attach the data to the GPS Log point. This information is in standard GIS shape file format. 5 Logging is supported from different modes within the Locator. Data is logged when an iD marker is read or programmed and when exiting the Cable / Sonde depth mode. If a non-RFID marker is attempted to be read, the data is also processed and saved by the GPS device. In GIS mode, whether you use the 3M™ ArcPad™ scripts, or Thales™ MobileMapper™ Pro, the data records sent from the Locator are used to create different layers on the map based on the record type “description.” This unique feature of the interface with the 3M™ Dynatel™ M-series Locator enables the GPS devices to log iD marker record or Trace path records with the feature points and to group according to the description into different layers. For example - Five iD markers have exactly the same information programmed into them. All five contain the information, “Descrptn: Abandoned”. • The GPS device will identify all five with a feature name: ‘Abandoned’. As a result, all of these markers will be grouped together as one layer. • If the information contained in the marker does not include the label ‘Descrptn’, or if the information varies from marker to marker, the GPS device will identify each iD marker as “Marker” and uses a subscript number (sequentially incremented) for each map feature, thereafter. • Passive markers will also have a feature name of "Marker", but will be noted in the GPS device as “Not an iD marker”. • For the Trace path, or cable locate mode, if the label “Descrptn” is not included, it will be identified as “Trace”. When the map, or the shape files are exported, all the layers in the Job and the feature point data records are used by the GIS system. In the GPS map, all markers will be grouped into separate layers. Each layer may be turned on or off for viewing, which makes it easier to see separate groups. Note: If markers are not programmed with user data in the same order or have different number of lines of user data, subgroups of feature names may occur. For example - One marker has 2 user data lines and another has 3. Both markers have the same "Descrptn": "Conduit", • The feature name "Conduit" would be assigned for the first iD marker. The second marker would have the feature name "Conduit1", indicating that different information is available on each marker, even though both indicate a ‘conduit’ location. • A third marker with a "Descrptn": "Conduit", with user data programmed in yet, a different order would have the feature name "Conduit2", etc., etc.. 6 Therefore, if this feature is to be of the greatest value, care should be taken in the development of user data templates (Templates can be created and edited using the 3M™ Dynatel™ PC Tools software application), and distributed to iD marker programmers. Interface to ESRI™ ArcPad™: Many GPS devices support the Arcpad™ application for mapping. 3M™ has developed application scripts that runs in Arcpad™ providing a seamless interface with the 3M™ Dynatel™ M-series Locators for automatically logging marker and/or location data in standard GIS shape file format with the push of a button. Trimble™ GeoXT™ and Thales™ MobileMapper™ CE.NET are some examples of the GPS devices that support Arcpad application. Please refer to the section on “Installing and running Arcpad scripts” for more details. Interface to Thales™ MobileMapper™ PRO: 3M™ Dynatel™ M-series Locators can interface with the Thales™ MobileMapper™ PRO directly (In addition to the support of 3M™ ArcPad™ scripts on MobileMapper™ CE.Net). The data sent out from the Locator is used to log the “Point” features in MobileMapper™ Pro. The data is also used to dynamically grow the feature library (set of attributes for a feature) on the MobileMapper™ Pro, reducing the manual steps needed for mapping. For each Log point, data is sent to the GPS device and is stamped with latitude, longitude, elevation and date/time data. The data acquired during this logging process can then be uploaded to mapping software. Please refer to the section on “Thales™ MobileMapper™ Setup” for more details. Mode 3 Operation – PDA – mode PDA mode is similar to the GIS mode except for one difference. When the Locator is in the PDA mode, it does not validate the GPS co-ordinates. In the GIS and NMEA mode, the GPS co-ordinates that the Locator receives are validated for data integrity. In the PDA mode, the Locator sends the data to the external device and it is the responsibility of the receiving application to store the data. The communication protocol is same as for the GIS mode. Please refer to the section “Data format” for a sample record and explanation of the record. 7 3M™ Dynatel™ Locator Setup 1. Press the Menu key, then Setup, then >>More until COM softkey is visible. 2. Press the COM key. A new screen appears. See figure below. 3. Select the GPS mode based on your requirements and the GPS device used. GIS mode (mode 2) is preferred as it is more integrated with the GPS device. In this mode, Arcpad scripts can be run on the GPS device for logging applications. 4. When GIS or PDA mode is selected, the user can select option to “Log Prompt” Yes / No. If “Log prompt – No” is selected, the data is sent automatically when exiting the Cable / Sonde depth mode / iD marker read / iD marker program mode. If “Log Prompt - Yes” is selected, the user is prompted before Logging and is given a chance to Log or skip that point. Figure 3. COM Setup options in 3M™ Dynatel™ Locator Note: Remember to change this setting back to "PC" before connecting the 3M™ Dynatel™ Locator to your PC to use PC Locator tools. GPS/3M™ Dynatel™ Locator Hookup 1. A Bluetooth adapter can be connected to the Locator to communicate with GPS units that support “serial port profile” over Bluetooth wireless. Please refer to the section “Arcpad scripts with Trimble™ GeoXT™” in “Installing and running Arcpad scripts”. 2. Secure the “null” modem adapter to the 3M™ Dynatel™ Locator serial port connector (Thales™ MobileMapper™ Pro provides a cable and a bracket to hold on to the Locator). 3. Connect the GPS device to the null modem adapter using the cable supplied with the GPS device. If the GPS device is not supplied with a cable, but has a standard DB9 connector, use the cable provided with your 3M™ Dynatel™ Locator. Note: Remember to remove the null modem adapter before connecting to the 3M™ Dynatel™ Locator to your PC to use PC Locator tools. 8 GPS/3M™ Dynatel™ Locator Operation Logging is supported in three operating modes of the Locator – iD marker read, iD marker program, Trace / path / cable locate modes. 1. Turn on 3M™ Dynatel™ M-series Locator. Press Locate/OK and select the marker locate mode. If the GPS unit is disconnected or has not acquired enough satellites to give a position, the 3M™ Dynatel™ Locator will display "Insert External Device". After the GPS unit has acquired a position, the 3M™ Dynatel™ Locator will display the latitude and longitude coordinates. 2. When an iD marker is read, the marker data and GPS coordinates will be displayed on the screen of the 3M™ Dynatel™ Locator and saved to the Locator's Read Marker History. The data log screen pops up when Locate/OK button is pressed. Press OK to Log or Exit without logging the point. From the marker program mode also, the data log screen appears after the program is complete. Figure 4. RFID marker interface in GIS mode 3. When marking the trace path, from the cable locate mode, press “Depth” to measure depth and current. From this screen, exiting the depth mode will lead to the Log template screen. You can choose to Log the point by pressing the OK/Locate button or Exit without logging. Please note that this screen will appear only if you have selected Prompt – Yes. If prompt is not selected, the data is automatically logged. The Sequence number (Seq#) can be modified in the log screen and the last used number is saved. The descriptions (terms in the right hand side of the colon) can be modified and the modified data is sent to the external device. If you want to save the changes to these descriptions, you will need to modify them in the Trace template in the template edit screen (Menu | Data/template | User template, select “Trace” template) 9 Figure 5. Trace/path marking in GIS mode The data is transmitted at 4800 baud, 8 bits, 1 – stop bit, no – parity, flow control - none. 10 Installing and running 3M™ ArcPad™ application scripts Using Trimble™ GeoXT™ and Thales™ MobileMapper™ CE.NET ArcPad™ is a stand-alone application that runs on the GPS device. Many GPS devices including Trimble™ GeoXT™, Thales™ MobileMapper™ CE.NET support ArcPad™. 3M™ provides the application scripts that would need to be installed on the GPS device. These scripts provide interface to the 3M™ Dynatel™ Locator and the ArcPad™ application / GPS device. The scripts are designed to provide Job management functions and provide mapping functionality. As the data records come in from the Locator, the record is matched against previous records. If there is a matching record from an existing “Layer”, the feature point is added to that layer with all the other GPS data. If the record belongs to a new type of “description”, a new layer is automatically created and the feature point is attached. Please refer to the section “Mode 2 operation – GIS mode” for more details. Installation of 3M™ ArcPad™ application scripts It is expected that ArcPad™ application is already installed on the GPS device. The 3M™ ArcPad™ application scripts run on GPS devices that support Arcpad™ scripting. The scripts were tested on Trimble™ GeoXT™ and Thales™ MobileMapper™ CE.NET. The installation of 3M™ Arcpad™ scripts would involve copying the following NINE files into the “Applets” folder of the Arcpad™ program (typically, \program files\arcpad\applets folder). 1. 3MLocator.bmp 3. IDShapefile.vbs 5. language.xml 7. Locator.vbs 9. SambaMan.ico 2. IDShapefile.apl 4. jobs.dbf 6. Locator.apa 8. Sambaman.BMP These script files are provided in a zip file and can be downloaded from the 3M™ website at www.3M.com/dynatel The zip file needs to be extracted to a local folder. Typically, Microsoft ActiveSync application can be used to explore the device. 11 Once ActiveSync recognizes the device, Click on “Explore” button to open Explorer. For details on how to download and install MS ActiveSync, please visit, http://www.microsoft.com/windowsmobile/activesync/default.mspx The Applets folder in the Arcpad™ has to be identified first. This directory is typically in “Program Files/Arcpad” path. However, if the default directory is not used, for example, SD card etc, the path could be different. The Applets folder is where the Arcpad.exe exists. The script files provided by 3M™ needs to go into this Applets folder. Select all the NINE extracted files from the PC local folder and copy | paste them onto the GPS device Arcpad/Applets folder. 3M™ will release an install shield program to automatically deploy the scripts to the target GPS device. It will be posted in the 3M™ website www.3M.com when available. Running 3M™ ArcPad™ application scripts The following is a simplified diagram of how Arcpad™ scripts interact with the 3M™ Dynatel™ Locator. The procedure is similar for all the GPS devices that support Arcpad™ such as Trimble™ GeoXT™, Thales™ MobileMapper™ CE.NET or on a stand alone PDA that connects to a GPS Bluetooth™ module. 3M™ Dynatel™ Locator GPS Device COM6 AUX COM1 GPS preferences Arcpad™ Application Running on GPS device GPS device internal module Figure 6. 3M™ application scripts interaction with ArcPad™ 3M™ Dynatel™ Locator can communicate with a GPS device using a serial port. This can be provided with a serial cable or via Bluetooth™ serial port adapter. It depends on the GPS device and the accessories used. Please check the GPS device manufacturer’s manual for more information on this. 12 The COM port to communicate with the Locator is configured in the “AUX” setting in the Arcpad™ Tools menu. Arcpad™ also needs to communicate with the GPS module / connector internally in the GPS device. Arcpad™ application has a setting in the ”GPS Preferences” for selecting the COM port and the associated properties for this setting. Please refer to the GPS device manufacturer’s manual for more information. First step: Ensure that the COM ports are configured properly in ArcPad™ in the GPS device. On the Trimble™ GeoXT™, Bluetooth™ on COM7 can be used to communicate with the Locator using the serial port profile. COM1 or COM2 can be used to communicate with the GPS module. If you are using a stand-alone PDA running Arcpad™ software, your configuration may be different. Typically, you can use COM7 to communicate with the external GPS module on Bluetooth™ serial port profile and use COM1 to communicate with the Locator on a regular serial port cable. The following illustrations assume that you are using COM7 to communicate with the Locator and COM1 to communicate with the internal GPS module. Also, the pictures given here are for illustration only and may vary on your device depending on the GPS device and the versions of the device that you are using. 1. Start ArcPad™ application. Click on the GPS icon drop arrow. 2. Select GPS Preferences 3. Select COM port for the GPS module and click OK. Figure 7. Selecting GPS COM port in ArcPad™ Application 13 Next, configure the Auxiliary port. 1. 2. 3. 4. Click on the Tool Box Icon drop arrow. Select Options. Click Right arrow until AUX tab appears in the bottom of the screen. Click AUX. Set port COM port as shown. Figure 8. Selecting GPS COM port in ArcPad™ Application You will need to configure the Bluetooth™ adapters if you are using Bluetooth™ serial port communication in your environment. Several third party Bluetooth™ serial port adapters that support serial port profile are available in the market. One example of such a Bluetooth™ adapter that we have tested is SENA PromiSD 101/202 with internal rechargeable battery. Currently, the 3M™ Dynatel™ Locator does not supply the power to the external Bluetooth™ adapter. Establish Bluetooth communication to GPS unit. 1. Select the connection icon 2. Bluetooth Manager 3. Select a Bluetooth icon (double click) either one, at this point. 4. Icon will show double green arrows when connected. Figure 9. Configuring Bluetooth Serial port on the GPS device 14 Again, the very important part in making the GPS device to communicate with the Locator is to configure the serial ports correctly. Once all the connections are established, you can verify the connectivity as follows. Start the Job by clicking on the Locator-man Icon in Arcpad™ application Locator-man Icon on the Toolbar Figure 10. Starting 3M™ Application scripts in ArcPad™ 3M Application scripts for ArcPad provide Job management capabilities. When you start the scripts, you are prompted to Select an existing Job or create a new Job. To create a new Job, type a name for the new Job and click “OK”. You will be prompted to select a Map for the Job. Figure 11. Selecting existing / create new Job 15 Configure the Locator. Please refer to the section “3M™ Dynatel™ Locator Setup” for more details. Go to the Marker Locate mode in the Locator. Latitude and Longitude Coordinates should now appear on the Receiver Screen in Marker Locate or Cable Locate/Trace path mode in the Log template screen after the Depth screen. Now, if you read an iD marker you should see the marker record passed on to the GPS device and logged. You can also verify it from the Cable locate / Trace path depth mode as described in the “Mode 2 operation – GIS mode” As the data records from the 3M™ Dynatel™ Locator™ are logged by the scripts, these are identified with distinct marks by layers. You can select the marks, and look at the data record. Figure 12. Data Feature Point attribute pages (Ex. Trace path mode record) 16 Using Thales™ MobileMapper™ PRO The Thales™ MobileMapper™ can be used in Mode 1 (NMEA) and Mode 2 (GIS) operations simultaneously. Your 3M™ Dynatel™ M-series Locator may need a hardware upgrade to be used with the Thales™ MobileMapper™ in Mode 2 (GIS) operation (See 3M™ Dynatel™ Locator setup below). Thales™ MobileMapper™ PRO Setup For mode 2 operation, it is recommended that a new feature library entry be created in MobileMapper OfficeTM and downloaded to the MobileMapper™ device as follows: 1. From the MobileMapper™ Office™ toolbar, select Tools, Feature Library Editor. 2. From the Feature Library Editor window toolbar, select File, New. The # of feature types: should be 0. 3. Select File, SaveAs and save the file as "Dynatel.mmf". Close the editor window. 4. Connect the MobileMapper™ GPS device to the PC's Com port and turn the unit on. 5. From the MobileMapper Office™ toolbar, select File, Download from GPS. 6. From the MobileMapper™ Transfer -> PC window, select File, GPS Device via Cable (or click on the Connect icon). 7. Once the connection has been made, drag the new file, Dynatel.mmf, from the right pane of the window (PC side) to the left pane of the window (GPS device side). The new feature library entry is downloaded. On the MobileMapper™ GPS device: 1. Press the "Menu" key and scroll to Setup and Enter. 2. Scroll to NMEA and Enter, then select V2.1GSA and Enter. 3. Scroll to Baud Rate and Enter, then select 4800 Baud and Enter. Note: Connecting the GPS device to MobileMapper Office™ will automatically reset the NMEA mode and the Baud rate, so this setup will have to be repeated after each download/upload. 17 Please refer to the section “3M™ Dynatel™ Locator setup” for details on setting up the Locator. Thales™ MobileMapper™ / Dynatel™ Hookup 1. Secure the “null” modem adapter to the 3M™ Dynatel™ Locator serial port connector. 2. Connect the MobileMapper™ to the null modem adapter using the cable supplied with the MobileMapper™. The users are encouraged to use third party accessories including null modem, custom cable and mounting bracket are available (example: Igage Mapping Corpn, Salt Lake city, UT 84105) Figure 13. Thales™ MobileMapper™ mounted on 3M™ Dynatel™ Locator Note: Remember to remove the null modem adapter before connecting the 3M™ Dynatel™ Locator to your PC to use PC Locator tools. Thales™ MobileMapper™ / 3M™ Dynatel™ Locator Operation 1. If the MobileMapper™ GPS device has been connected to MobileMapper Office™ since the last logging operation, setup NMEA to V2.1GSA and Baud Rate to 4800 Baud. 2. Press LOG or MENU on the MobileMapper™ GPS device. 3. Select Create a New Job. Enter a Job Name and select OK and press Enter. 4. From the Feature Library window, select DYNATEL.MMF and Enter. 18 5. Turn on the 3M™ Dynatel™ M-series Locator and go to the Marker locate mode. If the GPS unit is disconnected or has not acquired enough satellites to give a position, the 3M™ Dynatel™ Locator will display "Insert External Device". After the GPS unit has acquired a position, the 3M™ Dynatel™ Locator will display the latitude and longitude coordinates. 6. When a marker has been located, wait 10 seconds for the Thales™ unit to acquire and average positional data, then press the Read key on the 3M™ Dynatel™ Locator. When the marker is read: • Mode 1 (NMEA): the marker data and GPS coordinates will be displayed and saved to the Locator's memory. This data can be uploaded into 3MTM 3M™ Dynatel™ PC Locator tools and added to your database. • Mode 2 (GIS): the marker data and GPS coordinates will be displayed and stored in the Locator’s memory. The marker data will also be sent to the MobileMapper™ GPS device to be stored in its memory. The MobileMapper™ screen will display that the marker has been logged. This data can be uploaded to MobileMapper Office™ where the appropriate file(s) can be exported to mapping software. 7. When finished, push the Menu key on the MobileMapper™ and close the mapping for this job. The logging job may be reopened to add new markers. Uploading the Job to MobileMapper Office™ 1. Connect the MobileMapper™ GPS device to the PC's Com port and turn the unit on. 2. From the MobileMapper Office™ toolbar, select File, Download from GPS. 3. From the MobileMapper™ Transfer -> PC window, select File, GPS Device via Cable (or click on the Connect icon). 4. Once the connection has been made, drag the job file (*.MMJ) from the left pane of the window (GPS device side) to the right pane of the window (PC side). The file should be transferred. Close the MobileMapper™ Transfer window. 5. From the MobileMapper Office™ toolbar, select File, Open and open the logging job file. Icons for each marker located during the job should be displayed. 6. Clicking on the individual icon will display the marker data, GPS coordinates and other information in the right side window. 7. Clicking away from the icons will display the different layers of marker types in the right side window. Each layer may be enabled or disabled to see the separate layers. See "Using Thales™ MobileMapper™" above. 19 Using an Unspecified GPS Device Most GPS devices with a serial output can be configured to output the latitude and longitude data according to the NMEA (National Marine Electronics Association) standard. These devices can be used in the Mode 1 operation (See 3M™ Dynatel™ GPS Modes, Mode 1 NMEA Operation). However if the GPS device supports Arcpad™ application, 3M™ Arcpad™ scripts can be used to interface with the Locator. GPS Device Setup Select NMEA and baud rate of 4800. On the Garmin™ eTrex™, go to the Main Menu. Select Setup, then Interface. Select NMEA In/NMEA Out (the Baud rate is fixed to 4800). NMEA Datum - This is the datum your GPS uses to output the position in the NMEA data. Garmin™ will output the datum the GPS is set to. Other GPS output in WGS 84. You need to find out how your particular GPS does this. Using Trimble™ GeoXT™ with Terrasync™ Mode 2 (GIS) operation is not supported in the 3M™ Dynatel™ Locator software version 17 and newer versions. This section in this document refers to the older versions of the software only. The users are encouraged to use Trimble™ GeoXT™ with Arcpad scripts provided by 3M™. The scripts provide more efficient interface and run in Arcpad™ application for data logging. Please refer to the section “Installing and Running Arcpad scripts” for more details. This device allows Mode 1 or Mode 2 operation (not simultaneously). Trimble™ GeoXT™ / 3M™ Dynatel™ Mode 1 1. Open the GPS Connector application. Tap Start, Programs, Communication, GPS Connector. 2. Tap Setup on the folder tab. NMEA Output: External - COM1 TSIP Output: Internal - COM3 Real - time: None 3. Tap the setup icon (wrench) on the NMEA Output. Port Configuration: NMEA Standard 4. Tap OK. Tap OK again. 20 Please refer to the section “3M™ Dynatel™ Locator Setup” for more details on how to setup the Locator. Connect the Trimble™ GeoXT™ to the 3M™ Dynatel™ M-series Locator using a standard DB9 cable as provided with the 3M™ Dynatel™ Locator. Do not use the “null” modem adapter! 1. Open the GPS Connector application on the Trimble™ GeoXT™. 2. Turn on the 3M™ Dynatel™ M-series Locator and go to the marker locate mode. If the GPS unit is disconnected or has not acquired enough satellites to give a position, the 3M™ Dynatel™ Locator will display "Insert External Device". 3. After the GPS unit has acquired a position, the 3M™ Dynatel™ Locator will display the latitude and longitude coordinates. 4. When a marker has been located and the GPS device has acquired a position with adequate precision for your needs, press the Read key on the 3M™ Dynatel™ Locator. When an iD marker is read, the marker data and GPS coordinates will be displayed and saved to the Locator's memory. This data can be uploaded into PC Locator tools and added to your database. Trimble™ GeoXT™ / 3M™ Dynatel™ Mode 2 (GIS) Set up the external sensor as follows: 1. Open the Terrasync™ application. Tap Start, Programs, Terrasync™. 2. Tap the Section List in the upper left hand corner and select Setup. 3. Tap External Sensors settings then tap Properties. Enter "Dynatel MSeries". 4. Set up Communications as follows: Port: COM 1 Baud Rate: 4800 Data Bits: 8 Stop Bits: 1 Parity: None 5. Set up Data Identification as follows: Prefix String blank, no spaces. Suffix String blank, no spaces. Max Bytes 100 Time Out 0.10s Receive Mode Unsolicited Point Feature All Line/Area Feature Off Not in Feature: All Data Destination As Attribute Attribute Name: iD Data 21 6. Tap OK. Tap OK again. Create iD Marker Dictionary as follows: 1. Tap the SECTION LIST and SELECT DATA 2. Tap the SUB SECTION BOX and SELECT FILE MANAGER 3. Choose File Type: Dictionaries 4. Tap the Option button and choose New dictionary. 5. Create dictionary file: "Dynatel" 6. Tap OK 7. Tap the Option button and choose Edit dictionary. 8. Tap the Edit and select New Feature 9. Enter the Feature Name: "ID Marker" 10. Select Feature Classification as Point 11. Tap OK. 12. Tap the Edit and select New Attribute 13. Select New Attribute type as Text 14. Tap Add 15. Enter Attribute Name: " iD Data " 16. Enter Length: "100" 17. On Creation: Normal 18. On Update: Normal 19. No increment 20. Tap OK 21. CLOSE 22. Tap Save 23. tap OK. Please refer to the section “3M™ Dynatel™ Locator Setup” for more details on how to setup the Locator. • Connect the Trimble™ GeoXT™ to the 3M™ Dynatel™ M-series Locator using a standard DB9 cable as provided with the 3M™ Dynatel™ Locator. Note: Do not use the null modem adapter! Start a new logging job on the Trimble™ as follows: 1. Tap the Section List in the upper left hand corner and tap Data. 2. Tap the Sub-Section BOX in the upper left hand corner and tap New File. 3. Enter the logging file name. 4. File Type: Rover 5. Select Dictionary Name: ID Marker 6. Tap Create and confirm Antenna Height. 7. Turn on the 3M™ Dynatel™ Locator and go to the marker locate mode. 8. When a marker has been located and the GPS device has acquired a position with adequate precision for your needs, press the Read key on the 3M™ Dynatel™ Locator. 22 When the marker is read: The marker data will be displayed as a long text string. The Trimble™ unit will ask to confirm. Important Notice Before using this product, you must evaluate it and determine if it is suitable for your intended application. You assume all risks and liability associated with such use. Warranty; Limited Remedy; Limited Liability. The 3M scripts described herein are warranted to be free ofdefects in material and manufacture as of the time of purchase. Thewarranties for all other 3M products referenced herein are stated in theapplicable Product Literature, available upon request. All items made byothers and specified by such brand which are referenced herein arewarranted only to the extent specifically stated by the manufacturer ofsuch item(s). 3M MAKES NO OTHER WARRANTIES INCLUDING, BUT NOT LIMITED TO, ANY IMPLIED WARRANTY OF MERCHANTABILITY OR FITNESS FOR A PARTICULAR PURPOSE. Except where prohibited by law, 3M will not be liable for any loss or damage arising from this 3M product, whether direct, indirect, special, incidental or consequential regardless of the legal theory asserted. ArcPad is a registered trademark of Environmental Systems Research Institute, Inc. (ESRI) Trimble GeoXT is a registered trademark of Trimble Navigation Ltd. Thales MobileMapper Pro and MobileMapper CE.NET are registered trademarks of Magellan Navigation, Inc. Garmin eTrex is a registered trademarks of Garmin Ltd. Microsoft and ActiveSync are registered trademarks of Microsoft Corporation. 3M and Dynatel are registered trademarks of 3M Corporation. 23