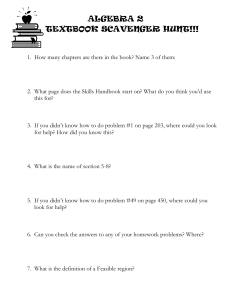Connecting and troubleshooting a serial based Garmin GPS
advertisement

Connecting and troubleshooting a serial based Garmin GPS Garmin GPS units that have a grey, non-colour screen are referred to as serial Garmins. This is because the GPS connects to your PC using a serial interface. For PCs that do not have serial ports, a USB to serial converter or USB cable with a serial converter built in can be used, however the connection to the PC is still classed as serial. Connecting a Garmin GPS using a serial cable 1. Plug the cable into the serial port on your PC and the other end into the GPS. 2. Confirm the GPS is in the correct mode by going to the menu screen and then choosing the option Setup > Interface and change the data format mode to ‘Garmin’ or ‘GRMN In/Out’ (not Garmin DGPS). 3. Start Memory-Map and click GPS > GPS Setup… and set the following options: Manufacturer: Garmin Model: Serial Port: COM1 (or COM2) 4. Click OK If Memory-Map cannot find your GPS it will return with an error message. To resolve the error please refer to the troubleshooting section in this document. If no message is displayed then your GPS and Memory-Map are now communicating. To send/receive data to your GPS use the GPS > Export to GPS or GPS > Import to GPS options in Memory-Map. Connecting a Garmin GPS using a USB to serial converter or USB serial cable USB to serial converters and USB serial cables will come with a CD that contains a driver allowing the USB cable to replicate a serial port. In effect, this will fool your PC into thinking it has a serial port and that your GPS is connected to it. Before you can use one of these cables you must install the driver provided with the cable and then follow the instructions below to locate the number of the virtual serial port created. 1. Plug the cable into the PC and then click on right-click on Start > System > Device Manager 2. In the list of devices click the + next to ‘Ports (COM & LPT)’ section and look for an entry along the lines of ‘USB to serial bridge (COMX)’. The COM port number in the brackets is the serial port you will need to use with Memory-Map so make a note of it and then close down Device Manager. 3. Connect and switch on the GPS and then confirm it is in the correct mode by going to the menu screen and then choosing the option Setup > Interface and change the data format mode to ‘Garmin’ or ‘GRMN In/Out’ (not Garmin DGPS). 4. Start Memory-Map and choose the menu option GPS > GPS Setup… and set the following options: Manufacturer: Garmin Model: Serial Port: Set to the same COM port number that you noted down from the Device Manager in step 2. 5. Click OK If Memory-Map cannot find your GPS it will return with an error message. To resolve the error please refer to the troubleshooting section in this document. If no message is displayed then your GPS and Memory-Map are now communicating. To send/receive data to your GPS use the GPS > Export to GPS or GPS > Import to GPS options in Memory-Map. Garmin Serial Guide v1 Page 1 of 2 Troubleshooting a serial Garmin GPS connection Almost all connection problems with serial Garmin GPS units are caused by the GPS being either in the wrong mode or having the wrong COM port selected in Memory-Map. The two main error messages and their solutions are below: Unknown Garmin / Communication Timeout – Error Sending Packet… This message indicates that Memory-Map is attempting to communicate with the GPS but is getting no reply. Common causes are the wrong COM port being selected, the wrong mode selected on the GPS (Garmin should be selected and not NMEA, Garmin DGPS etc.) or a cable problem. If you have confirmed that you have selected the correct COM port and that the GPS is in the right interface mode then you can try the following method to test the cable connection and resolve the problem: 1. On the Garmin go to the menu page and then choose the Setup > Interface option. Set the interface mode to NMEA or NMEA Out. You do not need to worry about the other settings offered. 2. In Memory-Map go to the GPS > GPS Setup… menu and change the settings to the following: Manufacturer: Garmin Model: Serial Port: Dependant on your cable connection 3. Click OK After a few seconds wait then click GPS > Current Position. If the cable, GPS and COM port setting are correct then you should get the message ‘No Signal’. If you do, reverse the process setting both Memory-Map and the Garmin to the original settings as per the opening two sections of this document. You should now be able to connect to your GPS correctly. If you did not get the ‘No Signal’ message and instead still get 'Communication Timeout' then this further indicates a cable problem or invalid COM port selection. We would recommend you follow the instructions for the Hyperterminal test as detailed in the Memory Map help file. This can be found by searching in the Memory-Map help file for NMEA and following the instructions under Troubleshooting an NMEA input. Can’t Open COM Port Error 2 or 5 This error indicates that Memory-Map is unable to open the chosen COM port to begin communicating with your GPS. There are two main causes for this: 1. The COM port chosen is correct but another program is using the COM port stopping Memory-Map from accessing it. This can be resolved by either closing the program in question or stopping it from using the same COM port as Memory-Map. ActiveSync is normally the guilty suspect in most cases and can be easily fixed by choosing the menu option File > Connection Settings in ActiveSync and clearing the tick box labelled 'Allow Serial Cable or Infrared connection to this COM port' 2. If a USB to serial adapter or USB serial cable is used and the wrong COM port is selected in Memory-Map then MemoryMap will indicate that it cannot open the COM port. To locate the correct COM follow the instructions in the Connecting a Garmin GPS using a USB to serial converter or USB serial cable section of this document. If you are still having problems after following these steps then it is likely that either your GPS or cable have a fault. We would recommend you contact your GPS or cable supplier to see what advice they can offer. Garmin Serial Guide v1 Page 2 of 2