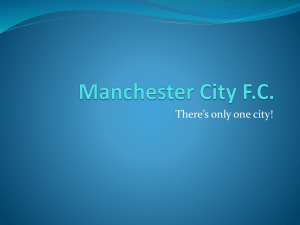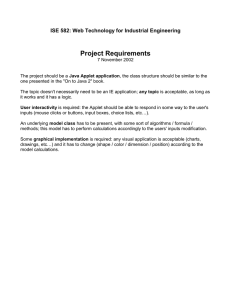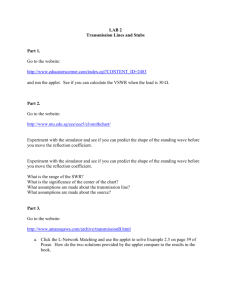Applet Wizard
advertisement

Creating a New Java Applet Using the Applet wizard
This supplement shows you how to use the Applet wizard to
create Java applets with parameters. Suppose you write an
applet, as in Example 12.2, “Passing Parameters to Java
Applets.” The example displays a message on the applet at a
specified location. The message and location are passed as
parameters using the <param> tag in HTML. You can use the
Applet wizard to generate the class templates for your
applets.
The Applet wizard uses three dialog boxes to collect applet
information from the user, and it generates two files: an
HTML file and an applet file. You can modify these two files
if necessary to make them to work for your project.
The following steps create template files for a new applet:
1.
With the project chapter12.jpr selected, choose File,
New to display the Object Gallery. Click the Applet
icon to open the Applet wizard.
2.
JBuilder starts Applet wizard (Step 1 of 3) to configure your
applet (see Figure 12.7). Edit the Package field to chapter12
and the Class field to DisplayMessageApplet, as shown in Figure
1. Click Next. You will see Step 2 of 3 of the Applet wizard,
as shown in Figure 2.
Figure 1
Applet wizard Step 1 of 3 prompts you to enter the package
name, the applet class name, and other optional information.
1
Figure 2
Applet wizard Step 2 of 3 enables you to enter HTML
parameters to be passed to the applet.
Figure 3
Applet wizard Step 3 of 3 enables you to specify the applet
viewing-area size and other properties for the HTML page.
3.
Complete Step 2 of 3 in the Applet wizard. This step
enables you to define parameters in the HTML file to
be passed to your applets. Each parameter is defined
in one line. The Name column specifies the name in
the <param> tag. The Variable column specifies the
variable for the parameter in the program. The Type
column specifies the variable type in the program.
2
The Default column specifies the value of the
parameter passed from the HTML file. The Description
column gives an explanatory description of the
parameter.
3.1.
Add three parameters in the window, as shown in Figure
1. Click the Add Parameter button to start a new parameter line
when adding a new parameter.
3.2.
Click Next. You will see Step 3 of 3 of the Applet
wizard, as shown in Figure 3.
4.
Complete Step 3 of 3 in the Applet wizard. This step
gives you the option to generate an HTML file for the
applet.
4.1.
Check the Generate HTML Page option. If you check it,
the Applet wizard will generate an HTML file. If you don’t
check it, you have to create an HTML file manually for this
applet. If you checked it, you can specify the width and height
of the applet viewing area.
4.2.
Fill in the other fields, as shown in Figure 3.
4.3.
Click Finish.
The Applet wizard generates two files:
DisplayMessageApplet.html and DisplayMessageApplet.java. The
source code for DisplayMessageApplet.html is shown in the
content pane of the AppBrowser in Figure 4. The source code
for DisplayMessageApplet.java is shown in Figure 5.
NOTE: The HTML file DisplayMessageApplet.html is
stored in c:\example and the Java source file
DisplayMessageApplet.java is stored in
c:\example\chapter12. To view the code in
DisplayMessageApplet.html, you need to choose
the Source tab at the bottom of the content
pane.
3
Figure 4
The source code of DisplayMessageApplet.html is shown in the
AppBrowser.
Figure 5
The source code of DisplayMessageApplet.java is shown in the
AppBrowser.
Modifying the Generated Applet Class
4
Although the Application wizard generates two .java files,
the Applet wizard generates just one. In this example, the
file is DisplayMessageApplet.java. The DisplayMessageApplet
class contains a constructor and five methods:
getAppletInfo(), getParameter(), getParameterInfo(), init(),
and jbInit(). The constructor is useful if you want to run
the applet as a standalone application. Because you
unchecked the standalone option in Step 1 of 3 of the Applet
wizard, however, it generates an empty body for the
constructor.
The methods getAppletInfo(), getParameterInfo(), and init()
are defined in the java.applet.Applet class and are
overridden in DisplayMessageApplet with concrete
implementation. The jbInit() method initializes the applet
user interface; it is called by the init() method. The
getParameter() method in this class has the same method name
as the getParameter() method in the Applet class. The two
methods have different signatures, however. The
getParameter() method in DisplayMessageApplet returns a
default value if the parameter does not exist in the HTML
file.
NOTE: You can have more methods and varying
implementations of the methods if you check
certain options in Step 1 of 3 of the Applet
wizard.
The variables message, x, and y are generated because you
declared them in Step 2 of 3 of the Applet wizard, when
specifying the HTML parameters.
To complete the program, add the code for creating an
instance of MessagePanel, set the appropriate instance
properties, and place the instance in the applet. The
complete code is shown below (the highlighted lines indicate
code manually edited):
// DisplayMessageApplet.java: Generated from the Applet wizard
package chapter12;
import java.awt.*;
import java.awt.event.*;
import java.applet.*;
import javax.swing.*;
import chapter10.MessagePanel;
public class DisplayMessageApplet extends JApplet
{
boolean isStandalone = false;
String message;
int x;
int y;
/**Get a parameter value*/
5
public String getParameter(String key, String def)
{
return isStandalone ? System.getProperty(key, def) :
(getParameter(key) != null ? getParameter(key) : def);
}
/**Construct the applet*/
public DisplayMessageApplet()
{
}
/**Initialize the applet*/
public void init()
{
try
{
message = this.getParameter("MESSAGE", "Welcome to Java");
}
catch(Exception e)
{
e.printStackTrace();
}
try
{
x = Integer.parseInt(this.getParameter("X", "40"));
}
catch(Exception e)
{
e.printStackTrace();
}
try
{
y = Integer.parseInt(this.getParameter("Y", "40"));
}
catch(Exception e)
{
e.printStackTrace();
}
try
{
jbInit();
}
catch(Exception e)
{
e.printStackTrace();
}
}
/**Component initialization*/
private void jbInit() throws Exception
{
this.setSize(new Dimension(400,300));
MessagePanel messagePanel = new MessagePanel(message);
messagePanel.setXCoordinate(x);
messagePanel.setYCoordinate(y);
6
getContentPane().add(messagePanel, BorderLayout.CENTER);
messagePanel.repaint();
}
/**Get Applet information*/
public String getAppletInfo()
{
return "Applet Information";
}
/**Get parameter info*/
public String[][] getParameterInfo()
{
String[][] pinfo =
{
{"MESSAGE", "String", ""},
{"X", "int", ""},
{"Y", "int", ""},
};
return pinfo;
}
//static initializer for setting look & feel
static
{
try
{
//UIManager.setLookAndFeel(UIManager.getSystemLookAndFeelClassName());
//UIManager.setLookAndFeel(UIManager.getCrossPlatformLookAndFeelClassName());
}
catch(Exception e)
{
}
}
}
You can view the applet by choosing
DisplayMessageApplet.html in the navigation pane. The applet
is displayed in the content pane, as shown in Figure 6. If
applet is not displayed, choose the View tab in the content
pane. You can also run the program by highlighting
DisplayMessageApplet.html and then choosing Run, Run Applet
in “DisplayMessageApplet.html”. An applet is displayed in
Figure 7.
7
Figure 6
The applet is displayed inside JBuilder.
Figure 7
The applet runs outside of JBuilder.
8