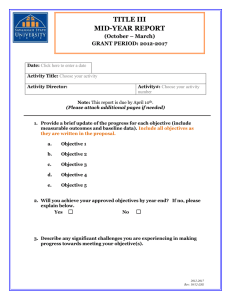Exam 220-702
advertisement

Lesson Plans A+ Practical Application (Exam 220-702) Version 8.0 Table of Contents Course Overview.....................................................................................................3 Section 0.1: Course Introduction ............................................................................5 Section 0.2: Using the Simulator ............................................................................6 Section 1.1: Safety ..................................................................................................7 Section 1.2: PC Tools .............................................................................................8 Section 1.3: System Tools ....................................................................................10 Section 1.4: Users and Groups ............................................................................12 Section 2.1: BIOS .................................................................................................14 Section 2.2: Power Supplies.................................................................................16 Section 2.3: Motherboards ...................................................................................18 Section 2.4: Processors ........................................................................................21 Section 2.5: Memory .............................................................................................23 Section 2.6: Expansion Cards ..............................................................................25 Section 2.7: Video .................................................................................................27 Section 2.8: Audio ................................................................................................30 Section 2.9: Cooling .............................................................................................32 Section 2.10: Peripheral Devices..........................................................................34 Section 2.11: Notebook Components ..................................................................37 Section 3.1: Floppy ...............................................................................................39 Section 3.2: Parallel ATA (IDE) .............................................................................41 Section 3.3: Serial ATA .........................................................................................43 Section 3.4: Optical Devices.................................................................................45 Section 3.5: Storage Solutions .............................................................................47 Section 4.1: File System .......................................................................................49 Section 4.2: Partitions and Disks ..........................................................................51 Section 4.3: Adding Storage ................................................................................53 Section 4.4: RAID ..................................................................................................55 Section 4.5: Disk Status ........................................................................................57 Section 4.6: Disk Optimization .............................................................................59 Section 5.1: File Locations ...................................................................................61 Section 5.2: Managing Files .................................................................................62 Section 5.3: NTFS Permissions ............................................................................64 Section 5.4: Shared Folders .................................................................................66 Section 5.5: Offline Files .......................................................................................68 Section 6.1: Ethernet ............................................................................................69 Section 6.2: IP Configuration ................................................................................71 Section 6.3: Wireless Networking .........................................................................73 Section 6.4: Internet Connectivity .........................................................................76 Section 6.5: SOHO Configuration ........................................................................78 Section 6.6: Bluetooth ..........................................................................................81 Section 6.7: E-mail ................................................................................................83 ©2010 TestOut Corporation (Rev 2/11) A+ Practical Application Exam 220-702 Ver. 8.0 1 Section 6.8: File Transfer Protocol (FTP) .............................................................85 Section 6.9: Network Utilities ................................................................................87 Section 6.10: Troubleshooting .............................................................................89 Section 7.1: Authentication ...................................................................................91 Section 7.2: Firewalls ............................................................................................93 Section 7.3: Proxy Server .....................................................................................95 Section 7.4: Malware Protection ...........................................................................97 Section 7.5: BIOS Security ...................................................................................99 Section 7.6: Encryption ......................................................................................101 Section 8.1: Preferences and Settings ...............................................................103 Section 8.2: Performance Monitoring .................................................................105 Section 8.3: Remote Services ............................................................................107 Section 8.4: System Protection ..........................................................................109 Section 9.1: Devices ...........................................................................................111 Section 9.2: Applications ....................................................................................113 Section 9.3: Printing ...........................................................................................115 Section 9.4: System Startup ...............................................................................118 Section 9.5: Startup Errors .................................................................................120 Section 9.6: System Recovery............................................................................122 Practice Exams ...................................................................................................124 Appendix A: Approximate Time for the Course ..................................................125 ©2010 TestOut Corporation (Rev 2/11) A+ Practical Application Exam 220-702 Ver. 8.0 2 Course Overview This course prepares students for CompTIA’s Exam 220-702: A+ Practical Application. It focuses on installing, configuring and troubleshooting hardware. Module 0 – Introduction This module introduces the students to the A+ Practical Application course, the A+ certification exams, the basic skills a student should have before taking this course, and the content of the A+ Practical Application course. Students will learn how to use the simulator to complete the lab exercises. Module 1 – PC Technician This module examines the basics of being a PC technician; personal safety, tools used for computer repair and maintenance, Windows system tools and utilities used to troubleshoot and resolve problems, and the role of user and group accounts when implementing security. Module 2 – System Components In this module students will learn concepts about the components that make up computer systems. They will learn about the BIOS, power supplies, motherboards, processors, memory, expansion cards, video cards, audio cards, cooling systems, peripheral devices, and notebook components. Module 3 – Storage Devices This module teaches the students about the following storage devices: floppy drives, PATA devices, Serial ATA devices, and optical devices. Students will also learn about selecting storage solutions and installing storage devices. Module 4 – Disk Management This module discusses concepts about the storage of digital data. Students will become familiar with file systems, partitions and disks, strategies for adding storage space to existing volumes, and using RAID arrays. They will also learn how to use Disk Management to identify and correct the disk status and concepts to optimize hard disk performance. Module 5 – File Management This module examines the fundamentals of file management. Students will become familiar with the file types for different operating systems, commands used to manage files, NTFS permissions, shared folders, and offline files. Module 6 – Networking In this module students will learn concepts about networking; components of an Ethernet network, configuration settings required to connect to a TCP/IP network, configuring a wireless network, configuring Internet connectivity, ©2010 TestOut Corporation (Rev 2/11) A+ Practical Application Exam 220-702 Ver. 8.0 3 configuring a SOHO network, and connecting to Bluetooth. Details will be presented about using e-mail, using the File Transfer Protocol (FTP) to transfer files, using network utilities to troubleshoot network problems, and troubleshooting network communications. Module 7 – Security This module discusses the basics of securing a computer system; using authentication to validate the identity of a user, using firewalls to control traffic, using proxy servers to control Internet access, protecting against malware, configuring BIOS security, and using encryption to protect files. Module 8 – System Management In this module students will learn the basics of managing a system. They will learn about customizing Windows for individual needs, monitoring performance, implementing remote services, and protecting the system in the event of a hardware or system failure. Module 9 – Troubleshooting This module discusses the following troubleshooting concepts; problems with devices, managing applications, managing and maintaining printers, resolving startup errors, and procedures for system recovery. Practice Exams In Practice Exams students will have the opportunity to test themselves and verify that they understand the concepts and are ready to take the certification exam. ©2010 TestOut Corporation (Rev 2/11) A+ Practical Application Exam 220-702 Ver. 8.0 4 Section 0.1: Course Introduction Summary The A+ certification is an entry-level certification. You should have a basic understanding of computers, including the following skills, before taking this course. Installing and running programs. Using basic productivity software including word processing applications. Saving files created by common applications. Browsing the Internet. The A+ certification has been updated for 2009. To obtain the certification, you must pass two exams: The A+ Essentials exam (220-701) covers basic operating system and hardware concepts. The A+ Practical Application exam (220-702) covers details on installing and troubleshooting hardware and configuring devices for use by the operating system. This course covers content for the A+ Practical Application exam. You should study the material in the Essentials course before taking this course. If possible, we recommend that you study for both exams before taking either exam. In addition to covering everything you need to know for the A+ Practical Application exam, this course has been designed to help you: Install and upgrade internal computer and laptop components. Troubleshoot computer components. Install, partition, and format hard disk storage. Configure a small office/home office (SOHO) network. Configure system security settings. Troubleshoot system startup. Back up and recover a computer and user data. Video/Demo 0.1.1 Course Introduction Time 1:36 Total Time About 5 minutes ©2010 TestOut Corporation (Rev 2/11) A+ Practical Application Exam 220-702 Ver. 8.0 5 Section 0.2: Using the Simulator Summary This section introduces the student to the TestOut simulator, which is used in the lab exercises throughout the course. Students will become familiar with the: Scenario Bench Shelf Selected Component Details Processes to complete labs. Elements of the Score Report. After finishing this section, students should be able to complete the following tasks: Read simulated component documentation and view components to make appropriate choices to meet the scenario. Add simulated computer components to the Bench. Change views and zoom in on objects on the Bench. Attach simulated cables. Use the simulation interface to identify where simulated cables connect to the computer. Use the simulated Windows desktop to complete software configuration tasks. Video/Demo Time 0.2.1 Using the Simulator 12:01 0.2.3 Working with Internal Components 10:21 Total 22:22 Lab/Activity Explore the Lab Interface Connect Internal Components Total Time About 30 minutes ©2010 TestOut Corporation (Rev 2/11) A+ Practical Application Exam 220-702 Ver. 8.0 6 Section 1.1: Safety Summary This section discusses the basic elements of personal safety when working with computers. Concepts covered include: Protecting against electrical shock and burns Implementing building safety Lifting heavy objects Handling procedures for dangerous materials Ensuring the safety of people Cautions to be aware of while working with: o Monitors o Components of a CPU o Power supply o Batteries o Fiber optic networking cables Lecture Focus Questions: How would you protect yourself from electrical charges when working with computer hardware? What is the MSDS? When would the information it provides be important? Which types of computer components should you not use a grounding strap when working with them? Why? Which computer components can be hot? Why should you replace faulty power supplies instead of trying to repair them? What is the proper way to lift heavy objects? Video/Demo 1.1.1 Personal Safety Time 6:00 Total Time About 10 minutes ©2010 TestOut Corporation (Rev 2/11) A+ Practical Application Exam 220-702 Ver. 8.0 7 Section 1.2: PC Tools Summary In this section students will learn about PC tools. Concepts covered include: Devices and components used for computer repair and maintenance: o Combination ratchet/screwdriver o IC insertion/extraction tool o Anti-static pad/wrist strap o Extension magnet o Multimeter o Power supply tester o Cable tester o Loopback plug o Known good spares The threat of electrostatic discharge (ESD) o Measures to protect against ESD After finishing this section, students should be able to complete the following tasks: Use an anti-static mat and strap to protect against ESD. Implement appropriate grounding procedures. A+ Practical Application Objectives: 1.4 Given a scenario, select and use the following tools o Multimeter o Power supply tester o Specialty hardware / tools o Cable testers o Loop back plugs o Anti-static pad and wrist strap o Extension magnet Lecture Focus Questions: When working with computer hardware, what is the advantage of having a ratcheting handle on a screwdriver? What is a good tool to use to retrieve a screw that has fallen into a computer case? What types of electrical properties can a multimeter measure? ©2010 TestOut Corporation (Rev 2/11) A+ Practical Application Exam 220-702 Ver. 8.0 8 How is a power supply tester used to test the output from a PC power supply? How does a loopback plug verify that a device can both send and receive signals? How can ESD damage computer components? What measures should you take to protect hardware against ESD damage? When a wrist strap is unavailable, how can you still protect the computer from ESD while working in it? Video/Demo Time 1.2.1 PC Toolkit 3:17 1.2.3 Protecting Against ESD 4:53 Total 8:10 Number of Exam Questions 13 questions Total Time About 25 minutes ©2010 TestOut Corporation (Rev 2/11) A+ Practical Application Exam 220-702 Ver. 8.0 9 Section 1.3: System Tools Summary This section examines the following Windows system tools and utilities: Task Manager Computer Management Device Manager Event Viewer Services Performance Monitor Reliability Monitor System Information (Msinfo32) System Configuration Utility (Msconfig) After finishing this section, students should be able to complete the following tasks: Use system tools to view current performance statistics. Use system tools to view configuration information for your computer. Use prebuilt and custom management consoles to manage your computer. A+ Practical Application Objectives: 2.1 Select the appropriate commands and options to troubleshoot and resolve problems o MSCONFIG 2.3 Given a scenario, select and use system utilities / tools and evaluate the results o System monitor o Administrative tools Event Viewer Computer Management Services Performance Monitor o Task Manager Process list Resource usage Process priority Termination o System Information ©2010 TestOut Corporation (Rev 2/11) A+ Practical Application Exam 220-702 Ver. 8.0 10 Lecture Focus Questions: How can the System Configuration Utility help in troubleshooting? What functions does Device Manager provide for troubleshooting problems? What are the three types of events you might see in Event Viewer? Which tool lets you view running processes and current memory use? When would you use a data collector set in Performance Monitor? Video/Demo Time 1.3.1 Using Task Manager 3:54 1.3.2 Using Management Consoles 5:31 1.3.3 Viewing System Configuration Information 7:48 Total 17:13 Number of Exam Questions 4 questions Total Time About 25 minutes ©2010 TestOut Corporation (Rev 2/11) A+ Practical Application Exam 220-702 Ver. 8.0 11 Section 1.4: Users and Groups Summary This section provides information about users and groups. Concepts covered include: The role of user accounts The role of built-in users o Administrator o Guest The role of groups Windows locations for users and groups: o Local accounts o Domain accounts Default groups: o Administrators o Backup Operators o Power Users o Users o Guests The role of the User Account Control (UAC) After finishing this section, students should be able to complete the following tasks: Create limited and administrator users. Create groups and modify group membership. Supply credentials at the UAC prompt. Enable or disable UAC prompts. A+ Practical Application Objectives: 4.2 Implement security and troubleshoot common issues o Operating systems Local users and groups: Administrator, Power Users, Guest, Users Vista User Access Control (UAC) User authentication ©2010 TestOut Corporation (Rev 2/11) A+ Practical Application Exam 220-702 Ver. 8.0 12 Lecture Focus Questions: What is the difference between a right and a permission? How can groups simplify security administration? How are the rights assigned to the Power User group different than the rights assigned to the Administrator group? What is the purpose of the Backup Operators group? On Windows Vista/7, a user must be a member of which group to install applications and add new device drivers? What is the purpose of the User Account Control (UAC)? When would you receive a prompt for credentials? How does that differ from the prompt for consent? Video/Demo Time 1.4.1 Users and Groups 9:44 1.4.2 Managing Users and Groups 6:18 1.4.5 Managing UAC Settings 6:19 Total 22:21 Lab/Activity Manage Users and Groups Number of Exam Questions 7 questions Total Time About 40 minutes ©2010 TestOut Corporation (Rev 2/11) A+ Practical Application Exam 220-702 Ver. 8.0 13 Section 2.1: BIOS Summary This section discusses editing the BIOS to control the startup process. Concepts covered include: The role of the CMOS chip. Accessing the CMOS editor. The reasons for editing the CMOS settings. Updating the BIOS program. After finishing this section, students should be able to complete the following tasks: Given a system, use the correct key sequence to enter the CMOS editor. View and modify common BIOS settings. Clear CMOS settings, for example to start a computer or edit the BIOS when passwords are forgotten. A+ Practical Application Objectives: 1.1 Given a scenario, install, configure and maintain personal computer components o Motherboards Advanced BIOS settings 1.2 Given a scenario, detect problems, troubleshoot and repair/replace personal computer components o Motherboards Advanced BIOS settings 4.2 Implement security and troubleshoot common issues o System BIOS security Passwords Lecture Focus Questions: What is the role of CMOS? How does it differ from the BIOS? Why does the CMOS require a battery? What determines the keystroke to open a CMOS editor? How can you find this information? Why might you need to update the BIOS? ©2010 TestOut Corporation (Rev 2/11) A+ Practical Application Exam 220-702 Ver. 8.0 14 Video/Demo 2.1.1 Editing the BIOS Time 3:31 Lab/Activity Find BIOS Settings Clear CMOS Settings Number of Exam Questions 6 questions Total Time About 20 minutes ©2010 TestOut Corporation (Rev 2/11) A+ Practical Application Exam 220-702 Ver. 8.0 15 Section 2.2: Power Supplies Summary This section examines details about power supplies. Concepts covered include: The role of a power supply Voltage requirements for different regions o 110 volts in the United States o 220 volts in many parts of Europe Power supplies provide 3.3, 5, and 12 volts Power supplies are rated in watts Calculating a system’s wattage requirement Selecting the correct power supply Symptoms of a bad power supply Measuring the voltage on internal connectors Common power supply connector types: o 20-pin o 24-pin (20+4) o 8-pin EPS + 12 volt o 6-pin PCI Express o 8-pin PCI Express o 4-pin accessory power o SATA power cable o 4-pin mini-Molex After finishing this section, students should be able to complete the following tasks: Use a volt meter or power supply tester to verify the voltage output of power supply connectors. Replace the power supply. A+ Practical Application Objectives: 1.1 Given a scenario, install, configure and maintain personal computer components o Power supplies Wattages and capacity Connector types and quantity Output voltage 1.2 Given a scenario, detect problems, troubleshoot and repair/replace personal computer components ©2010 TestOut Corporation (Rev 2/11) A+ Practical Application Exam 220-702 Ver. 8.0 16 o Power supplies Wattages and capacity Connector types and quantity Output voltage 1.4 Given a scenario, select and use the following tools o Multimeter o Power supply tester Lecture Focus Questions: What units are used to measure the amount of power required by a computer system? How do you determine what size of power supply is required for a specified computer? What are common symptoms of power supply problems? Why shouldn't you attempt to open or repair a failed power supply? Where are the differences usually found between a standard ATX and a proprietary power supply? Video/Demo Time 2.2.1 Identifying Power Supply Components 8:49 2.2.2 Changing the Power Supply 9:40 Total 18:29 Lab/Activity Replace a Power Supply Number of Exam Questions 7 questions Total Time About 35 minutes ©2010 TestOut Corporation (Rev 2/11) A+ Practical Application Exam 220-702 Ver. 8.0 17 Section 2.3: Motherboards Summary This section discusses the process to successfully install a motherboard. Concepts covered include: Selecting a motherboard Documenting BIOS settings Components to install on the motherboard before placing it in the system case The component to install into the case before installing the motherboard into the system case Installing the motherboard Connecting the power and accessory cables Configuring the CMOS Connecting drives Installing additional devices in bus slots Connecting devices to motherboard header pins Documenting the new settings of the motherboard After finishing this section, students should be able to complete the following tasks: Select and install a motherboard that supports the customer requirements. Configure motherboard settings with software and/or jumpers. Add cables and devices to motherboard headers. A+ Practical Application Objectives: 1.1 Given a scenario, install, configure and maintain personal computer components o Motherboards Jumper settings Advanced BIOS settings Bus speeds Chipsets Socket types Expansion slots Memory slots Front panel connectors I/O ports ©2010 TestOut Corporation (Rev 2/11) A+ Practical Application Exam 220-702 Ver. 8.0 18 Sound, video, USB 1.1, USB 2.0, serial, IEEE 1394 / Firewire, parallel, NIC, modem, PS/2) o Cooling systems Case fans 1.2 Given a scenario, detect problems, troubleshoot and repair/replace personal computer components o Motherboards Jumper settings Advanced BIOS settings Bus speeds Chipsets Socket types Expansion slots Memory slots Front panel connectors I/O ports Sound, video, USB 1.1, USB 2.0, serial, IEEE 1394 / Firewire, parallel, NIC, modem, PS/2) o Cooling systems Case fans Lecture Focus Questions: Why is it a good practice to document the current BIOS settings before replacing an existing motherboard? Which computer components should be installed in the system case before the motherboard? What is the function of the riser screws? When installing a new motherboard, what sources would you use to identify the location for the power switch, hard disk activity light, and other accessory cables? When selecting a motherboard, how can you make sure the motherboard and system case will work together? Video/Demo 2.3.1 Installing a Motherboard Time 14:40 ©2010 TestOut Corporation (Rev 2/11) A+ Practical Application Exam 220-702 Ver. 8.0 19 Lab/Activity Choose and Install a Motherboard Number of Exam Questions 5 questions Total Time About 25 minutes ©2010 TestOut Corporation (Rev 2/11) A+ Practical Application Exam 220-702 Ver. 8.0 20 Section 2.4: Processors Summary In this section students will explore basics about processors. Details about the following concepts will be covered: Installing a CPU Troubleshooting a processor After finishing this section, students should be able to complete the following tasks: Identify the processors that are supported by a given motherboard. Install the processor on the motherboard. Install a CPU heatsink and fan. A+ Practical Application Objectives: 1.1 Given a scenario, install, configure and maintain personal computer components o Processors Socket types Speed Number of cores Power consumption Cache Front side bus 32bit vs. 64bit o Cooling systems Heat sinks Thermal compound CPU fans 1.2 Given a scenario, detect problems, troubleshoot and repair/replace personal computer components o Processors Socket types Speed Number of cores Power consumption Cache Front side bus 32bit vs. 64bit o Cooling systems ©2010 TestOut Corporation (Rev 2/11) A+ Practical Application Exam 220-702 Ver. 8.0 21 Heat sinks Thermal compound CPU fans Lecture Focus Questions: How does the CPU socket determine which CPU could be installed in a specified computer? How do you determine the placement of the CPU on the socket? What special installation considerations are there when installing a single CPU in a multi-processor system? What methods are used to dissipate CPU generated heat? Why is thermal grease important when installing a processor? What are the advantages of overclocking? Disadvantages? Video/Demo Time 2.4.1 Installing a Processor 2.4.5 Processor Troubleshooting Total 5:02 10:13 15:15 Lab/Activity Select and Install a Processor 1 Select and Install a Processor 2 Troubleshoot Processor Installation 1 Troubleshoot Processor Installation 2 Number of Exam Questions 12 questions Total Time About 50 minutes ©2010 TestOut Corporation (Rev 2/11) A+ Practical Application Exam 220-702 Ver. 8.0 22 Section 2.5: Memory Summary This section discusses the details about memory in PC systems. Concepts covered include: Types of memory: o SDRAM (Synchronous Dynamic RAM) o RDRAM (Rambus DRAM) o DDR (Double-Data Rate Synchronous Dynamic RAM) o DDR-2 o DDR-3 o 144-pin SODIMM o 200-pin SODIMM Considerations when selecting memory to install Considerations when installing memory Common signs that a computer needs additional memory Memory problems and descriptions Critical times when memory problems manifest themselves After finishing this section, students should be able to complete the following tasks: Select memory according to system requirements. Install memory as single modules or in a dual channel configuration. A+ Practical Application Objectives: 1.1 Given a scenario, install, configure and maintain personal computer components o Memory o Cooling systems Heat sinks 1.2 Given a scenario, detect problems, troubleshoot and repair/replace personal computer components o Memory o Cooling systems Heat sinks ©2010 TestOut Corporation (Rev 2/11) A+ Practical Application Exam 220-702 Ver. 8.0 23 Lecture Focus Questions: What are the most important things to consider when selecting memory? When installing memory, how do you determine which slots to fill first? Besides counting the number of pins, how can you tell the difference between SDRAM and DDR modules? How can you tell the difference between DDR and DDR-2 modules? What should you do to empty DDR2 slots? Empty RAMBUS slots? What is the function of the SPD chip on a memory module? What special considerations should you following when using a dual channel memory configuration? Video/Demo Time 2.5.1 Memory Forms 8:20 2.5.3 Installing Memory 5:00 2.5.8 Memory Troubleshooting 9:29 2.5.9 Testing Memory 5:39 Total 28:28 Lab/Activity Select Memory by Sight Install RDRAM Memory Install Dual Channel Memory Troubleshoot Memory Number of Exam Questions 14 questions Total Time About 70 minutes ©2010 TestOut Corporation (Rev 2/11) A+ Practical Application Exam 220-702 Ver. 8.0 24 Section 2.6: Expansion Cards Summary This section examines the basics of expansion cards. Concepts covered include: Common expansion buses in a PC system: o Peripheral Component Interconnect (PCI) o Mini-PCI o Peripheral Component Interconnect Express (PCle) o Accelerated Graphic Port (AGP) o Audio Model Riser (AMR) o Communications Network Riser (CNR) After finishing this section, students should be able to complete the following tasks: Identify expansion buses and cards by sight. Install an expansion card. A+ Practical Application Objectives: 1.1 Given a scenario, install, configure and maintain personal computer components o Adapter cards 1.2 Given a scenario, detect problems, troubleshoot and repair/replace personal computer components o Adapter cards Lecture Focus Questions: What is an advantage of the PCIe bus over the PCI bus? Which type of devices typically use mini-PCI cards? Which buses are commonly used by graphics cards? What type of slot can a PCIe x1 card be placed in? How are cards added to an AMR slot? ©2010 TestOut Corporation (Rev 2/11) A+ Practical Application Exam 220-702 Ver. 8.0 25 Video/Demo Time 2.6.1 Expansion Buses and Slots 3:36 2.6.2 Installing an Expansion Card 5:29 Total 9:05 Lab/Activity Install Expansion Cards Number of Exam Questions 2 questions Total Time About 20 minutes ©2010 TestOut Corporation (Rev 2/11) A+ Practical Application Exam 220-702 Ver. 8.0 26 Section 2.7: Video Summary In this section students will learn about installing, configuring and troubleshooting video adapter cards. Concepts covered include: Considerations when installing video cards Video interfaces: o D-sub o DVI-A o DVI-D o DVI-I o DMS-59 o Composite video o S-video o HDTV o HDMI o DisplayPort o Cable TV (F-type) Settings that can be configured: o Resolution o Color depth o Monitor relationship o Refresh rate o Hardware acceleration o Color management Common video problems: o Colors not correct, colors not smooth o Blurry images, strange color tints o Image doesn’t fill the screen, image skewed, image cut off o Program or system lockup, system crashes, slow video performance o Screen flickers or appears wavy, user reports headaches o Scrambled or distorted images, blank screen, high-pitched tone o Image does not display on a second monitor o Video files or DVD video does not play, audio plays by no video After finishing this section, students should be able to complete the following tasks: Select the appropriate video card for stated requirements. Install a video card. Configure Crossfire or SLI video. ©2010 TestOut Corporation (Rev 2/11) A+ Practical Application Exam 220-702 Ver. 8.0 27 A+ Practical Application Objectives: 1.1 Given a scenario, install, configure and maintain personal computer components o Adapter cards Graphics cards Capture cards (TV, video) 1.2 Given a scenario, detect problems, troubleshoot and repair/replace personal computer components o Adapter cards Graphics cards Capture cards (TV, video) Lecture Focus Questions: What are the most important things to consider when selecting a video card? How does the color depth and resolution depend on the amount of video card memory? Which signal does a TV tuner use to process digital TV signals? How do you increase performance by installing and linking multiple video cards? What is the major difference in the function of a DVI-A connection and a DVI-D connection? Which video interfaces on a video card provides analog, video-only TV output? What is the difference between configuring the visual effects optimizing for appearance compared to optimizing for performance? Video/Demo Time 2.7.1 Installing a Video Card 6:41 2.7.3 Video Interfaces 7:24 2.7.5 Configuring Display Settings 8:46 2.7.9 Video Troubleshooting 15:19 2.7.10 Optimizing Video Total 8:01 46:11 ©2010 TestOut Corporation (Rev 2/11) A+ Practical Application Exam 220-702 Ver. 8.0 28 Lab/Activity Configure Dual Displays Upgrade a Video Card Optimize Video Settings Number of Exam Questions 14 questions Total Time About 85 minutes ©2010 TestOut Corporation (Rev 2/11) A+ Practical Application Exam 220-702 Ver. 8.0 29 Section 2.8: Audio Summary This section examines information about installing, configuring, and troubleshooting audio. Concepts covered include: Considerations when configuring a system sound Considerations when troubleshooting sound problems Sound card connectors o Mini TRS o Toslink o RCA o DB-15 o Firewire o HDMI After finishing this section, students should be able to complete the following tasks: Select a sound card for a given scenario. Create a multi-media system by installing sound devices. A+ Practical Application Objectives: 1.1 Given a scenario, install, configure and maintain personal computer components o Adapter cards Sound cards 1.2 Given a scenario, detect problems, troubleshoot and repair/replace personal computer components o Adapter cards Sound cards Lecture Focus Questions: You installed a CD-ROM drive, but when you play a CD no sound is played on the sound card. Other sounds play fine. What should you do to correct the problem? What might you need to do to play AIFF files on a Windows computer? What color typically indicates the speaker port on a sound card? What color is used for the microphone? Which connectors are used for digital S/PDIF audio? What is a DB-15 connector on a sound card typically used for? ©2010 TestOut Corporation (Rev 2/11) A+ Practical Application Exam 220-702 Ver. 8.0 30 Video/Demo 2.8.1 Managing Audio Devices Time 5:43 Lab/Activity Select and Install a Sound Card Number of Exam Questions 4 questions Total Time About 20 minutes ©2010 TestOut Corporation (Rev 2/11) A+ Practical Application Exam 220-702 Ver. 8.0 31 Section 2.9: Cooling Summary In this section students will learn about the following methods that can be used to cool a system: Heat sensors Fans Heat sinks Rounded cables Liquid cooling Room temperature Ventilation A+ Practical Application Objectives: 1.1 Given a scenario, install, configure and maintain personal computer components o Cooling systems Heat sinks Thermal compound CPU fans Case fans 1.2 Given a scenario, detect problems, troubleshoot and repair/replace personal computer components o Cooling systems Heat sinks Thermal compound CPU fans Case fans Lecture Focus Questions: How does adequate cooling improve performance and extend the life of components? How does organizing and attaching cables and wires in and around a computer system help with internal airflow? Why should you keep the system case cover on during normal operations? When might you want to add liquid cooling to a computer? Which types of heat sensors do most newer motherboards include? What is the function of a thermal pad? When should it be used? ©2010 TestOut Corporation (Rev 2/11) A+ Practical Application Exam 220-702 Ver. 8.0 32 Video/Demo 2.9.1 System Cooling Time 11:30 Number of Exam Questions 6 questions Total Time About 20 minutes ©2010 TestOut Corporation (Rev 2/11) A+ Practical Application Exam 220-702 Ver. 8.0 33 Section 2.10: Peripheral Devices Summary This section discusses installing and troubleshooting peripheral devices. Concepts covered include: Peripheral device connection types: o PS/2 o USB o Firewire o Serial o Parallel o PC Card (PCMCIA) o PCI Express (ExpressCard) Troubleshooting techniques: o Input devices o USB/Firewire After finishing this section, students should be able to complete the following tasks: Connect peripheral devices using the appropriate cables and connectors. Add USB and Firewire support using adapter cards and motherboard header devices. Edit peripheral device settings in the BIOS. Install, update, and roll back device drivers. Enable, disable, and uninstall devices using Device Manager. A+ Practical Application Objectives: 1.1 Given a scenario, install, configure and maintain personal computer components o Motherboards I/O ports USB 1.1, USB 2.0, serial, IEEE 1394 / Firewire, parallel, PS/2 o Adapter cards I/O cards Firewire USB Parallel Serial ©2010 TestOut Corporation (Rev 2/11) A+ Practical Application Exam 220-702 Ver. 8.0 34 1.2 Given a scenario, detect problems, troubleshoot and repair/replace personal computer components o Motherboards I/O ports USB 1.1, USB 2.0, serial, IEEE 1394 / Firewire, parallel, PS/2 o Adapter cards I/O cards Firewire USB Parallel Serial 2.3 Given a scenario, select and use system utilities / tools and evaluate the results o Devices Manager Enable Disable Warnings Indicators 2.4 Evaluate and resolve common issues o Operational Problems Devices drivers failure (input / output devices) Lecture Focus Questions: What is the difference in the way that serial devices transmit data and parallel devices transmit data? Why might you have a resource sharing problem if you install a serial device on both COM 2 and COM 4? What type of ports are common parallel devices such as printers and scanners connected to? What types of peripheral devices does USB support? How can you verify that a device is compatible with the version of Windows on the system? What is different about installing a USB device driver and installing drivers for other device types? Video/Demo 2.10.1 Peripheral Devices Time 4:11 ©2010 TestOut Corporation (Rev 2/11) A+ Practical Application Exam 220-702 Ver. 8.0 35 Lab/Activity Connect Peripheral Devices Connect USB and Firewire Devices Number of Exam Questions 7 questions Total Time About 25 minutes ©2010 TestOut Corporation (Rev 2/11) A+ Practical Application Exam 220-702 Ver. 8.0 36 Section 2.11: Notebook Components Summary In this section students will learn about considerations for upgrading or repairing notebook components. Concepts covered include: Considerations when working with the following components: o Hard drive o Memory o Keyboard o Touchpad o Wireless network card o Processor o LCD display After finishing this section, students should be able to complete the following tasks: Replace a hard disk in a notebook computer. Add memory to a notebook. Change notebook components such as the keyboard, video card, or other internal components. Troubleshoot problems with notebook components. A+ Practical Application Objectives: 1.3 Given a scenario, install, configure, detect problems, troubleshoot and repair/replace laptop components o Components of the LCD including inverter, screen and video card o Hard drive and memory o Disassemble processes for proper re-assembly Document and label cable and screw locations Organize parts Refer to manufacturer documentation Use appropriate hand tools o Recognize internal laptop expansion slot types o Upgrade wireless cards and video card o Replace keyboard, processor, plastics, pointer devices, heat sinks, fans, system board, CMOS battery, speakers ©2010 TestOut Corporation (Rev 2/11) A+ Practical Application Exam 220-702 Ver. 8.0 37 Lecture Focus Questions: How do you identify the location of components and replacement procedures for notebook systems? How can you tell if a failed notebook display is caused by the screen or the video card? How can you continue to use a notebook if a built-in component (such as a keyboard, pointing device, or network card) fails? When purchasing a replacement internal drive for a notebook, which specifications should you verify before the purchase? What type of notebook internal components may require you to remove the keyboard before replacing that component? How do you fix common problems with a notebook touchpad? Video/Demo Time 2.11.1 Changing a Notebook Hard Disk 2:43 2.11.2 Adding Notebook Memory 4:48 2.11.3 Changing a Notebook Keyboard 4:29 2.11.4 LCD Components 2.11.5 Replacing Internal Notebook Components Total 11:53 9:04 32:57 Number of Exam Questions 17 questions Total Time About 55 minutes ©2010 TestOut Corporation (Rev 2/11) A+ Practical Application Exam 220-702 Ver. 8.0 38 Section 3.1: Floppy Summary This section provides an overview of floppy drives. Details about the following are presented: Installing floppy drives Troubleshooting floppy drives After finishing this section, students should be able to complete the following tasks: Install a floppy drive, connecting the necessary data and power cables. A+ Practical Application Objectives: 1.1 Given a scenario, install, configure and maintain personal computer components o Storage devices FDD 1.2 Given a scenario, detect problems, troubleshoot and repair/replace personal computer components o Storage devices FDD Lecture Focus Questions: How do you change the drive letter for a floppy drive? How do you identify pin 1 on a floppy drive cable? Where is the software driver for floppy disks located? How does the system recognize which type of drive is installed? What precautions should you take with floppy disks? Video/Demo 3.1.1 Installing a Floppy Drive Time 10:51 Lab/Activity Install a Floppy Drive Troubleshoot Floppy Configuration ©2010 TestOut Corporation (Rev 2/11) A+ Practical Application Exam 220-702 Ver. 8.0 39 Number of Exam Questions 4 questions Total Time About 25 minutes ©2010 TestOut Corporation (Rev 2/11) A+ Practical Application Exam 220-702 Ver. 8.0 40 Section 3.2: Parallel ATA (IDE) Summary This section discusses using Parallel ATA (IDE) devices to connect hard drives and other devices. Details about the following are covered: IDE standards ATA features and installation Troubleshooting PATA devices After finishing this section, students should be able to complete the following tasks: Install PATA devices by setting jumpers and connecting data and power cables. A+ Practical Application Objectives: 1.1 Given a scenario, install, configure and maintain personal computer components o Storage devices HDD PATA 1.2 Given a scenario, detect problems, troubleshoot and repair/replace personal computer components o Storage devices HDD PATA Lecture Focus Questions: With multiple devices on a single data cable, how do you identify which drive is the master and which is the slave? How should you configure a single device on one channel? What is cable select and how does it work? You have an optical drive and a hard disk in a system with two PATA channels. How should you install the devices for best performance? How would you increase the number of hard drives after reaching the limit for the ATA connectors the motherboard has on board? ©2010 TestOut Corporation (Rev 2/11) A+ Practical Application Exam 220-702 Ver. 8.0 41 Video/Demo Time 3.2.1 ATA/IDE Devices 13:55 3.2.2 Installing an ATA Device 10:05 Total 24:00 Lab/Activity Install PATA Devices Troubleshoot PATA Devices Number of Exam Questions 8 questions Total Time About 45 minutes ©2010 TestOut Corporation (Rev 2/11) A+ Practical Application Exam 220-702 Ver. 8.0 42 Section 3.3: Serial ATA Summary This section discusses facts about doing a Serial ATA installation. Concepts covered include: SATA standards: o SATA 1.5 Gbps (SATA I) o SATA 3 Gbps (SATA II or SATA-IO) o SATA 6 Gbps o eSATA Considerations when installing SATA devices. After finishing this section, students should be able to complete the following tasks: Install SATA devices. Add eSATA ports and connect eSATA devices. A+ Practical Application Objectives: 1.1 Given a scenario, install, configure and maintain personal computer components o Storage devices HDD SATA Solid state Removable External o Adapter cards Storage controllers eSATA cards 1.2 Given a scenario, detect problems, troubleshoot and repair/replace personal computer components o Storage devices HDD SATA Solid state Removable External o Adapter cards Storage controllers eSATA cards ©2010 TestOut Corporation (Rev 2/11) A+ Practical Application Exam 220-702 Ver. 8.0 43 Lecture Focus Questions: What are the main differences between PATA and SATA? What enhancements does SATA II (SATA-IO) provide over the original SATA specifications? What is eSATA and when would you use it? What are two possible ways to configure a SATA II drive into a system that only supports SATA I? Video/Demo Time 3.3.1 Serial ATA 9:31 3.3.2 Installing a Serial ATA Device 5:33 Total 14:04 Lab/Activity Install SATA Devices Number of Exam Questions 4 questions Total Time About 25 minutes ©2010 TestOut Corporation (Rev 2/11) A+ Practical Application Exam 220-702 Ver. 8.0 44 Section 3.4: Optical Devices Summary This section discusses details about optical devices. Concepts covered include: Factors to consider when selecting an optical drive: o Interface o Drive function o Capacity o Speed o Format o Cache o Additional drive features: Bundled recording software Slimline drives LightScribe Installing an optical drive Troubleshooting optical storage devices After finishing this section, students should be able to complete the following tasks: Select a suitable optical drive based on customer requirements. Install optical devices. A+ Practical Application Objectives: 1.1 Given a scenario, install, configure and maintain personal computer components o Storage devices Optical drives CD / DVD / RW / Blu-Ray Removable 1.2 Given a scenario, detect problems, troubleshoot and repair/replace personal computer components o Storage devices Optical drives CD / DVD / RW / Blu-Ray Removable ©2010 TestOut Corporation (Rev 2/11) A+ Practical Application Exam 220-702 Ver. 8.0 45 Lecture Focus Questions: Which optical disc standard has the highest storage capacity? What is the difference between dual layer and double sided discs? An optical drive speed is identified as 24x10x70. What does each of the numbers indicate? How do you prevent buffer underrun errors? What is the function of LightScribe? What must you install to play DVD or Blu-ray movies? How would you open an optical drive disc tray when the drive does not have power? Video/Demo 3.4.1 Optical Drives Time 4:03 Number of Exam Questions 7 questions Total Time About 15 minutes ©2010 TestOut Corporation (Rev 2/11) A+ Practical Application Exam 220-702 Ver. 8.0 46 Section 3.5: Storage Solutions Summary This section explores facts about selecting storage solutions. Details covered include: A comparison of the following storage devices: o Hard disk o Optical discs o Flash devices o Solid state drives (SSD) Common storage device interfaces o PATA o SATA o USB/Firewire After finishing this section, students should be able to complete the following tasks: Select storage devices to meet scenario requirements. Install internal and external drives. A+ Practical Application Objectives: 1.1 Given a scenario, install, configure and maintain personal computer components o Storage devices HDD SATA PATA Solid state FDD Optical drives CD / DVD / RW / Blu-Ray Removable External o Adapter cards Storage controllers RAID cards (RAID array - levels 0,1,5) eSATA cards ©2010 TestOut Corporation (Rev 2/11) A+ Practical Application Exam 220-702 Ver. 8.0 47 Lecture Focus Questions: What are the advantages of hard disks over all other forms of storage media? How do optical drives store and read data from a disc? How does a flash card differ from a floppy disk or a hard disk? How does SATA improve upon the limitations of PATA? How is configuring SATA easier than configuring PATA? Which type of interface would you commonly use to attach a flash card reader to the computer? What are the advantages of SSD over hard disks? Disadvantages? What is the advantage of eSATA for storage devices over USB or Firewire? Video/Demo 3.5.1 Storage Solutions Time 3:01 Number of Exam Questions 6 questions Total Time About 15 minutes ©2010 TestOut Corporation (Rev 2/11) A+ Practical Application Exam 220-702 Ver. 8.0 48 Section 4.1: File System Summary This section examines file systems. Concepts covered include: Components of a file system o Partition o Volume o Unallocated space Formatting a disk File systems supported by Windows o FAT32 o NTFS Converting a FAT or FAT32 drive to NTFS After finishing this section, students should be able to complete the following tasks: Format drives. Use the Convert utility to convert a drive to NTFS. A+ Practical Application Objectives: 2.1 Select the appropriate commands and options to troubleshoot and resolve problems o FORMAT 2.3 Given a scenario, select and use system utilities / tools and evaluate the results o Disk Manager FAT32 and NTFS Lecture Focus Questions: What is the difference between a partition and a volume? What advantages does NTFS provide over FAT32? Why should you back up all data before formatting a drive? How can you reformat a drive from FAT to NTFS without losing all of the data? How would you convert a drive from NTFS to FAT32? Which operating systems can use NTFS? ©2010 TestOut Corporation (Rev 2/11) A+ Practical Application Exam 220-702 Ver. 8.0 49 Video/Demo Time 4.1.1 File System 5:11 4.1.2 Formatting and Converting 6:57 Total 12:08 Lab/Activity Format Drives Number of Exam Questions 4 questions Total Time About 20 minutes ©2010 TestOut Corporation (Rev 2/11) A+ Practical Application Exam 220-702 Ver. 8.0 50 Section 4.2: Partitions and Disks Summary This section provides an overview of partitions and disks. Concepts covered include: Disk types: o Basic o Dynamic Managing partitions and volumes After finishing this section, students should be able to complete the following tasks: Create primary and extended partitions. Upgrade a basic disk to a dynamic disk. Create dynamic volumes. A+ Practical Application Objectives: 2.3 Given a scenario, select and use system utilities / tools and evaluate the results o Disk Manager Active, primary, extended and logical partitions Lecture Focus Questions: How does the computer identify a bootable partition that contains the operating system files? What is the difference between basic and dynamic disks? What advantages do dynamic disks provide? What happens to existing volumes when you convert a basic disk to a dynamic disk? What steps must you perform to make a dynamic disk a basic disk? How can you get the operating system onto a dynamic disk? ©2010 TestOut Corporation (Rev 2/11) A+ Practical Application Exam 220-702 Ver. 8.0 51 Video/Demo 4.2.1 Partitions and Disks Time 11:30 4.2.3 Creating Volumes in Windows XP 8:31 4.2.4 Creating Volumes in Windows Vista 8:12 Total 28:13 Lab/Activity Create Volumes Number of Exam Questions 10 questions Total Time About 45 minutes ©2010 TestOut Corporation (Rev 2/11) A+ Practical Application Exam 220-702 Ver. 8.0 52 Section 4.3: Adding Storage Summary This section provides information about strategies to use to add storage space to existing volumes: Configure a mount point Extend the volume After finishing this section, students should be able to complete the following tasks: Mount a partition to a folder. Extend existing volumes. A+ Practical Application Objectives: 2.3 Given a scenario, select and use system utilities / tools and evaluate the results o Disk Manager Active, primary, extended and logical partitions Mount points Mounting a drive Lecture Focus Questions: What are the requirements for creating a mount point? Which types of volumes support mount points? What are the prerequisites for extending a volume on a basic disk? What advantages do dynamic disks provide when extending volumes? What is the difference between an extended volume and a spanned volume? Video/Demo 4.3.1 Adding Storage 4.3.2 Creating Mount Points and Extending Volumes Total ©2010 TestOut Corporation (Rev 2/11) A+ Practical Application Exam 220-702 Ver. 8.0 Time 10:45 9:09 19:54 53 Lab/Activity Add Space to Existing Volumes. Number of Exam Questions 3 questions Total Time About 30 minutes ©2010 TestOut Corporation (Rev 2/11) A+ Practical Application Exam 220-702 Ver. 8.0 54 Section 4.4: RAID Summary This section provides the basic information about using RAID to improve performance, provide fault tolerance, or both. Concepts covered include: RAID levels: o RAID 0 (striping) o RAID 1 (mirroring) o RAID 5 (striping with distributed parity) Considerations when using RAID configurations The role of JBOD Methods of implementing RAID o Hardware o Software o Operating system Generic steps for configuring software RAID included on many motherboards Generic steps for installing the operating system on a RAID array After finishing this section, students should be able to complete the following tasks: Select the appropriate RAID level to meet customer requirements. Configure RAID 0, 1, and 5 arrays. A+ Practical Application Objectives: 1.1 Given a scenario, install, configure and maintain personal computer components o Adapter cards Storage controllers RAID cards (RAID array - levels 0,1,5) Lecture Focus Questions: How does a RAID 0 configuration improve disk read and write performance? With a RAID 0 configuration, what happens to your data if a drive in the set fails? What advantages does RAID 5 have over RAID 1? What causes write operations to be slower in RAID 5 than other RAID configurations? ©2010 TestOut Corporation (Rev 2/11) A+ Practical Application Exam 220-702 Ver. 8.0 55 What is the difference between a RAID configuration and a JBOD configuration? What is the minimum number of disks for a RAID 1 configuration? RAID 5? What is the difference between implementing software RAID and implementing operating system RAID? Which tool would you use on a Windows desktop operating system to create a RAID 5 array? Video/Demo Time 4.4.1 RAID 13:02 4.4.3 Configuring RAID Arrays Lab/Activity 13:03 Total 26:05 Lab/Activity Create a RAID 0 Array Implement a RAID Solution Number of Exam Questions 8 questions Total Time About 50 minutes ©2010 TestOut Corporation (Rev 2/11) A+ Practical Application Exam 220-702 Ver. 8.0 56 Section 4.5: Disk Status Summary This section provides information about the following disk and volume statuses in Disk Management: Online Healthy Formatting Unallocated No Media Initializing Foreign Not Initialized Unknown Online (Errors) Missing Offline Failed Unreadable After finishing this section, students should be able to complete the following tasks: Use Disk Management to identify and correct problems with disk status. A+ Practical Application Objectives: 2.3 Given a scenario, select and use system utilities / tools and evaluate the results o Disk Manager Drive status Foreign drive Healthy Formatting Active unallocated Failed Dynamic Offline Online ©2010 TestOut Corporation (Rev 2/11) A+ Practical Application Exam 220-702 Ver. 8.0 57 Lecture Focus Questions: What does the status of Foreign indicate? How would you correct the problem? What situations might an Unreadable status indicate? What types of drives does the No Media status apply to? Video/Demo 4.5.1 Disk Status Time 3:01 Number of Exam Questions 4 questions Total Time About 10 minutes ©2010 TestOut Corporation (Rev 2/11) A+ Practical Application Exam 220-702 Ver. 8.0 58 Section 4.6: Disk Optimization Summary In this section students will learn about optimizing the disk to improve overall performance. Concepts covered include: Features you can upgrade to optimize disk performance: o Upgrade the hard disk to a hard disk with higher rotation speeds o Upgrade the disk interface Methods to clean up a disk drive: o Disk Cleanup o Disk Defragmenter o Check Disk After finishing this section, students should be able to complete the following tasks: Perform Disk Cleanup. Configure scheduled disk defragmentation. Check a hard disk for errors. A+ Practical Application Objectives: 2.1 Select the appropriate commands and options to troubleshoot and resolve problems o CHKDSK (/f /r) 2.3 Given a scenario, select and use system utilities / tools and evaluate the results o Disk management tools DEFRAG Check Disk Lecture Focus Questions: What tasks does Disk Cleanup perform? Why does fragmentation take place? How does defragmenting improve how a system performs? How is a lost cluster different from a cross-linked file? Which utility could you use to detect and mark bad clusters? ©2010 TestOut Corporation (Rev 2/11) A+ Practical Application Exam 220-702 Ver. 8.0 59 Video/Demo 4.6.1 Storage Optimization Time 15:44 4.6.2 Optimizing Disks Total 8:14 23:58 Lab/Activity Perform Disk Maintenance Number of Exam Questions 6 questions Total Time About 35 minutes ©2010 TestOut Corporation (Rev 2/11) A+ Practical Application Exam 220-702 Ver. 8.0 60 Section 5.1: File Locations Summary This section examines details about file locations for Windows 2000, Windows XP and Windows Vista/Windows. The locations for the following file types for each operating system are discussed: System files Fonts Program files User files (user profiles) Temporary file (per user) A+ Practical Application Objectives: 2.2 Differentiate between Windows Operating System directory structures (Windows 2000, XP and Vista) o User file locations o System file locations o Fonts o Temporary files o Program files 4.2 Implement security and troubleshoot common issues o Operating systems System files and folders Lecture Focus Questions: What directory is identified by the %systemroot% variable? Which versions of Windows use the default location of C:\Program Files (x86) for the program files? Which Windows versions use the C:\Users directory for user profiles? Video/Demo 5.1.1 System File Locations Time 10:06 Number of Exam Questions 9 questions Total Time About 20 minutes ©2010 TestOut Corporation (Rev 2/11) A+ Practical Application Exam 220-702 Ver. 8.0 61 Section 5.2: Managing Files Summary This section provides an overview of the following commands used to manage files: cd dir md mkdir rd copy xcopy edit After finishing this section, students should be able to complete the following tasks: Open a command prompt window. Find help for command prompt commands. Use the command prompt to manage files and directories. A+ Practical Application Objectives: 2.1 Select the appropriate commands and options to troubleshoot and resolve problems o DIR o EDIT o COPY (/a /v /y) o XCOPY o MD / CD / RD o [command name] /? Lecture Focus Questions: When using the command window in Windows, how can you cause the output of a command to list one screen at a time? You type a specific command in the Run... box, the command executes and you do not see the actual output. How can you remedy this problem so you can see the output? How do you repeat a command by causing the most recent command to appear at the command prompt? What function does the cd.. command provide? ©2010 TestOut Corporation (Rev 2/11) A+ Practical Application Exam 220-702 Ver. 8.0 62 What dir command can you use to display only the files that are not readonly? Which command removes subdirectories in addition to files in the current directory? What are the main differences between the copy command and the xcopy command? Which edit command is used to load file(s) in read-only mode? Video/Demo Time 5.2.1 Using the Command Prompt 5.2.2 Managing Files and Directories Total 2:23 14:11 16:34 Lab/Activity Manage Files and Folders Number of Exam Questions 14 questions Total Time About 40 minutes ©2010 TestOut Corporation (Rev 2/11) A+ Practical Application Exam 220-702 Ver. 8.0 63 Section 5.3: NTFS Permissions Summary This section explores using NTFS permissions to control access. Details discussed include: Permissions for folders and files: o Read o Write o List Folder Contents o Read & Execute o Modify o Full Control Facts about NTFS permissions How file ownership affects access and assigning permissions How permissions can be affected by copying or moving files with NTFS permissions After finishing this section, students should be able to complete the following tasks: Configure NTFS permissions. Change file ownership. A+ Practical Application Objectives: 4.2 Implement security and troubleshoot common issues o Operating systems NTFS vs. Share permissions Allow vs. deny Difference between moving and copying folders and files File attributes Lecture Focus Questions: Which NTFS permissions are required to allow a user to open, edit, and save changes to a document? How does file ownership affect access and permissions? If you have the Modify permission to a folder, what actions can you complete within that folder? What happens when a user belongs to two groups, and a specific permission is allowed for one group and denied for the other? ©2010 TestOut Corporation (Rev 2/11) A+ Practical Application Exam 220-702 Ver. 8.0 64 What does it mean that permissions are cumulative? To move a file or folder, what permission must you have to the source file? What permission to the destination location? Video/Demo Time 5.3.1 NTFS Permissions 7:45 5.3.2 Configuring NTFS Permissions 7:09 Total 14:54 Lab/Activity Configure NTFS Permissions Number of Exam Questions 10 questions Total Time About 35 minutes ©2010 TestOut Corporation (Rev 2/11) A+ Practical Application Exam 220-702 Ver. 8.0 65 Section 5.4: Shared Folders Summary In this section students will learn the basics of using shared folders. Concepts covered include: Methods to share files: o Manually share a folder o Share the Public folder on the network (Vista or later) o Share your own media files (Vista or later) A comparison of simple sharing permissions to advanced sharing permissions Considerations when sharing files After finishing this section, students should be able to complete the following tasks: Share a folder. Map a drive to a shared folder. A+ Practical Application Objectives: 3.1 Troubleshoot client-side connectivity issues using appropriate tools o Tools (use and interpret results) Net use 4.2 Implement security and troubleshoot common issues o Operating systems NTFS vs. Share permissions Allow vs. deny Shared files and folders Administrative shares vs. local shares Permission propagation Inheritance Lecture Focus Questions: How are the simple share permissions different than the advanced share permissions? What are the differences between share and NTFS permissions? Which permissions (share or NTFS) apply to both local and network access of files? Which permissions can you use on FAT32 volumes? How can you control access to a specific file within a shared folder? ©2010 TestOut Corporation (Rev 2/11) A+ Practical Application Exam 220-702 Ver. 8.0 66 What is the format for the UNC path to a shared folder? How is this different from the drive letter and path? Which net use command option makes drive mappings permanent? Video/Demo Time 5.4.1 Shared Folders 4:21 5.4.2 Sharing Folders 12:01 5.4.3 Configuring Share and NTFS Permissions 13:33 Total 29:55 Lab/Activity Share and Secure Folders Number of Exam Questions 8 questions Total Time About 45 minutes ©2010 TestOut Corporation (Rev 2/11) A+ Practical Application Exam 220-702 Ver. 8.0 67 Section 5.5: Offline Files Summary This section provides an overview of working with offline files. Concepts covered include: The role of offline files Configuring offline files Considerations when working with offline files After finishing this section, students should be able to complete the following tasks: Make shared files available for offline users. Synchronize offline files. A+ Practical Application Objectives: 2.2 Differentiate between Windows Operating System directory structures (Windows 2000, XP and Vista) o Offline files and folders Lecture Focus Questions: How does the offline files feature provide you the ability to work with documents in shared folders even when you are not connected to the network? How would you force a synchronization of the stored offline files and folders to the network versions of the files? How do you work with an offline file when you are offline? Where are offline files stored? Can you directly access the offline files from this directory? Video/Demo 5.5.1 Using Offline Files Time 9:04 Number of Exam Questions 2 questions Total Time About 15 minutes ©2010 TestOut Corporation (Rev 2/11) A+ Practical Application Exam 220-702 Ver. 8.0 68 Section 6.1: Ethernet Summary This section discusses the following components used to create an Ethernet network: Network interface card Networking media: o Unshielded twisted-pair cables o Fiber optic cables o Coaxial cable with F-type connectors Connection devices o Hub o Switch o Router o Bridge Standards Distance After finishing this section, students should be able to complete the following tasks: Select devices and media to create an Ethernet network. A+ Practical Application Objectives: 3.2 Install and configure a small office home office (SOHO) network o Connection types LAN (10/100/1000BaseT, Speeds) o Physical installation Cable length Lecture Focus Questions: What cable types can be used on an Ethernet network? What is the most common cable type and connector? What is the difference between a hub and a switch? Why should you choose a switch over a hub? When would you use a router on an Ethernet network? What cable type and speed are supported on a 1000BaseT network? What is the maximum cable length for a 100BaseTX network? ©2010 TestOut Corporation (Rev 2/11) A+ Practical Application Exam 220-702 Ver. 8.0 69 Video/Demo 6.1.1 Ethernet Time 7:29 Lab/Activity Configure an Ethernet Network Number of Exam Questions 5 questions Total Time About 20 minutes ©2010 TestOut Corporation (Rev 2/11) A+ Practical Application Exam 220-702 Ver. 8.0 70 Section 6.2: IP Configuration Summary This section explores configuration settings required to connect to a TCP/IP network. Concepts covered include: Configuration settings required to connect to a TCP/IP network o IP address o Subnet mask o Default gateway o DNS server o Host name Methods to configure TCP/IP parameters: o Static o Dynamic Host Configuration Protocol (DHCP) o Automatic Private IP Addressing (APIPA) o Alternate IP configuration Considerations about IP address assignments After finishing this section, students should be able to complete the following tasks: Configure a computer to use DHCP. Configure TCP/IP settings on a workstation. A+ Practical Application Objectives: 3.1 Troubleshoot client-side connectivity issues using appropriate tools o TCP/IP settings Gateway Subnet mask DNS DHCP (dynamic vs. static) o Characteristics of TCP/IP Automatic IP addressing Lecture Focus Questions: How does the IP address indicate both the network and the node address? What is used to identify each part of the address? Consider an IP address of 192.168.1.7 with a subnet mask of 255.255.255.0. What is the network address? What is the host address? What is the function of the default gateway? ©2010 TestOut Corporation (Rev 2/11) A+ Practical Application Exam 220-702 Ver. 8.0 71 What function does a DNS server provide? How can using a DHCP server simplify TCP/IP configuration? What values can be delivered by a DHCP server? What does an IP address that begins with 169.254 indicate? What is the host name used for? Video/Demo 6.2.1 IP Configuration Time 13:48 6.2.2 TCP/IP Configuration Methods 7:20 6.2.3 Configuring TCP/IP Properties 5:52 Total 27:00 Lab/Activity Configure TCP/IP Settings Configure Alternate TCP/IP Settings Number of Exam Questions 3 questions Total Time About 45 minutes ©2010 TestOut Corporation (Rev 2/11) A+ Practical Application Exam 220-702 Ver. 8.0 72 Section 6.3: Wireless Networking Summary In this section students will learn the basics of wireless networks. Concepts covered include: Devices on a wireless network: o Wireless NIC o Wireless access point (AP) o Wireless bridge Connection methods: o Ad hoc o Infrastructure The role of the SSID (Service Set Identifier) Specifications for the following 802.x standards: o 801.11a o 802.11b o 802.11g o 802.11n Technologies to improve the speed or the distance of wireless transmissions: o Multiple Input Multiple Output (MIMO) o Channel bonding Considerations regarding wireless networks Methods to authenticate to wireless networks: o Open authentication o Shared key o 802.1x Standards to provide security for wireless networking: o Wired Equivalent Privacy (WEP) o Wi-Fi Protected Access (WPA) o Wi-Fi Protected Access 2 (WPA2) or 802.11i After finishing this section, students should be able to complete the following tasks: Configure a wireless connection. A+ Practical Application Objectives: 1.1 Given a scenario, install, configure and maintain personal computer components o Adapter cards ©2010 TestOut Corporation (Rev 2/11) A+ Practical Application Exam 220-702 Ver. 8.0 73 Wired and wireless network cards 1.2 Given a scenario, detect problems, troubleshoot and repair/replace personal computer components o Adapter cards Wired and wireless network cards 3.2 Install and configure a small office home office (SOHO) network o Connection types Wireless All 802.11 WEP WPA SSID Lecture Focus Questions: What type of device is required to create an infrastructure wireless network configuration? What is the purpose of an SSID? Which wireless standards are typically backwards compatible with 802.11a? Two access points are part of the same wireless network. Should they use the same or a different channel? Why? How does MIMO differ from channel bonding? Why can some 802.11g devices claim to support up to 108 Mbps when the standard has a limit of 54 Mbps? What happens to the speed of a wireless connection as you move away from the access point? You are using WEP for a small home network. Which authentication type should you use? Why should default security settings be changed when dealing with wireless networking? Video/Demo Time 6.3.1 Wireless Networking 15:46 6.3.3 Wireless Security 10:23 6.3.5 Configuring a Wireless Connection Total 6:47 32:56 ©2010 TestOut Corporation (Rev 2/11) A+ Practical Application Exam 220-702 Ver. 8.0 74 Lab/Activity Connect to a Wireless Network Configure a Wireless Profile Number of Exam Questions 9 questions Total Time About 55 minutes ©2010 TestOut Corporation (Rev 2/11) A+ Practical Application Exam 220-702 Ver. 8.0 75 Section 6.4: Internet Connectivity Summary This section examines configuring Internet connectivity. Concepts covered include: Services used to connect to the Internet: o Dialup o Digital Subscriber Line (DSL) o Integrated Services Digital Network (ISDN) o Cable o Cellular o Satellite Facts about Internet access Methods to configure the Internet connections for the following technologies: o Dialup o Cellular o DSL o ISDN o Cable o Fiber optic o Satellite A+ Practical Application Objectives: 3.2 Install and configure a small office home office (SOHO) network o Connection types Dial-up Broadband DSL Cable Satellite ISDN o Cellular o Basic VoIP (consumer applications) ©2010 TestOut Corporation (Rev 2/11) A+ Practical Application Exam 220-702 Ver. 8.0 76 Lecture Focus Questions: In which situations would a PSTN still be the best Internet option? Why? How does DSL enable you to talk on the phone and connect to the Internet at the same time? What is the difference between BRI and PRI service levels when dealing with ISDN Internet? Which Internet connectivity options send digital signals over telephone lines? What is a disadvantage of cellular Internet access? What is required for a satellite Internet connection? How does VoIP replace dialup telephone access? Video/Demo Time 6.4.1 Internet Services 12:31 6.4.3 Internet Connections 13:20 6.4.7 Creating a Dial-up Internet Connection Total 2:20 28:11 Lab/Activity Configure a Cable Internet Connection Configure a DSL Internet Connection Configure a Dialup Internet Connection Number of Exam Questions 12 questions Total Time About 75 minutes ©2010 TestOut Corporation (Rev 2/11) A+ Practical Application Exam 220-702 Ver. 8.0 77 Section 6.5: SOHO Configuration Summary This section provides guidelines for configuring the router and access point in a small office/home office (SOHO) network. Concepts covered include: What is a typical SOHO network? Devices used in a SOHO network Steps to configure the router for a SOHO network: o Configure the Internet connection o Enable NAT o Configure DHCP o Additional configuration steps Access Point configuration steps for a SOHO network: o Change the default SSID o Configure the wireless protocol o Configure the channel o Configure encryption and authentication o Enable MAC address filtering o Disable DHCP for wireless clients o Access point placement After finishing this section, students should be able to complete the following tasks: Configure an Internet connection for a small office/home office network using various connection technologies. Configure a wired and wireless local area network with a single subnet. A+ Practical Application Objectives: 3.1 Troubleshoot client-side connectivity issues using appropriate tools o TCP/IP settings DNS DHCP (dynamic vs.static) NAT (private and public) 3.2 Install and configure a small office home office (SOHO) network o Connection types Dial-up Broadband DSL Cable Satellite ISDN ©2010 TestOut Corporation (Rev 2/11) A+ Practical Application Exam 220-702 Ver. 8.0 78 Wireless All 802.11 WEP WPA SSID MAC filtering DHCP settings Routers / Access Points Disable DHCP Use static IP Change SSID from default Disable SSID broadcast MAC filtering Change default username and password Update firmware Firewall Cellular o Physical installation Wireless router placement Lecture Focus Questions: In a SOHO network, which types of devices are typically used to connect the location to the Internet? What function does enabling NAT on the router provide for a SOHO network? What is the difference between a public and a private IP address? What are the private IP address ranges? What are the advantages of turning off SSID broadcasting? What is the purpose of MAC address filtering? Once DHCP is disabled on a wireless access point, what three elements would an attacker have to configure to be able to connect? What guidelines should you consider when selecting the location of the access point to ensure the signal strength and network access? ©2010 TestOut Corporation (Rev 2/11) A+ Practical Application Exam 220-702 Ver. 8.0 79 Video/Demo 6.5.1 SOHO Configuration 6.5.3 Configuring a SOHO Router 6.5.5 Configuring a Wireless Access Point Total Time 13:36 8:52 13:42 36:10 Lab/Activity Configure a Wireless Infrastructure Number of Exam Questions 15 questions Total Time About 60 minutes ©2010 TestOut Corporation (Rev 2/11) A+ Practical Application Exam 220-702 Ver. 8.0 80 Section 6.6: Bluetooth Summary This section discusses facts concerning using Bluetooth to create a personal area network. Concepts covered include: Bluetooth specifications: o Operates in the 2.4 GHz frequency range o Can switch between 79 channels to avoid interference o Transmits up to 3 Mbps o The maximum distance depends on the device class: Class 3 Class 2 Class 1 o Common applications for Bluetooth Generic steps to connect to Bluetooth devices using Bluetooth Devices in the Control Panel After finishing this section, students should be able to complete the following tasks: Configure a Windows device to be discoverable for Bluetooth connections. Create a pairing between two Bluetooth devices. Configure synchronization and service settings for Bluetooth devices. A+ Practical Application Objectives: 3.2 Install and configure a small office home office (SOHO) network o Connection types Bluetooth (1.0 vs. 2.0) Lecture Focus Questions: Which types of devices typically use Bluetooth wireless? What is the maximum distance a Bluetooth with a device class 2 transmits? How do you typically add Bluetooth capability to a computer? What function does the passkey provide? ©2010 TestOut Corporation (Rev 2/11) A+ Practical Application Exam 220-702 Ver. 8.0 81 Video/Demo 6.6.1 Configuring Bluetooth Connections Time 8:21 Number of Exam Questions 3 questions Total Time About 15 minutes ©2010 TestOut Corporation (Rev 2/11) A+ Practical Application Exam 220-702 Ver. 8.0 82 Section 6.7: E-mail Summary This section examines details about using e-mail. Concepts covered include: Types of e-mail protocols: o Simple Mail Transfer Protocol (SMTP) o Internet Message Access Protocol (IMAP) o Post Office Protocol 3 (POP3) Configuring the e-mail client software to connect to the e-mail server: o E-mail address o Account name o Password o Outgoing e-mail server name/address o Incoming e-mail protocol to use o Incoming e-mail server name/address After finishing this section, students should be able to complete the following tasks: Configure e-mail client software to be able to send and receive e-mail. A+ Practical Application Objectives: 3.1 Troubleshoot client-side connectivity issues using appropriate tools o Mail protocol settings SMTP IMAP POP Lecture Focus Questions: Which protocol is used by e-mail clients to send mail? What is the difference between the function of IMAP and POP3 protocols? When you configure the e-mail client software to connect to the e-mail server, what are the typical settings you will identify? Which type of configuration supports an e-mail connection without installing e-mail client software? ©2010 TestOut Corporation (Rev 2/11) A+ Practical Application Exam 220-702 Ver. 8.0 83 Video/Demo Time 6.7.1 E-mail 8:38 6.7.2 Configuring an E-mail Client 7:37 Total 16:15 Number of Exam Questions 4 questions Total Time About 20 minutes ©2010 TestOut Corporation (Rev 2/11) A+ Practical Application Exam 220-702 Ver. 8.0 84 Section 6.8: File Transfer Protocol (FTP) Summary This section discusses the basics of using File Transfer Protocol (FTP) to transfer files. Details include: FTP using the following ports: o Port 21 for connection requests o Port 20 for data transfers The role of Transmission Control Protocol (TCP) Trivial FTP (TFTP) does not guarantee delivery Anonymous FTP connection requirements Format of username and password Methods to add security to FTP o FTP over SSL (FTPS) o Secure FTP o Secure Copy Protocol (SCP) o Saving files in an encrypted state on the FTP server URLs to connect to an FTP server After finishing this section, students should be able to complete the following tasks: Connect to an FTP server. Download and upload files to an FTP server. A+ Practical Application Objectives: 3.1 Troubleshoot client-side connectivity issues using appropriate tools o FTP settings Ports IP addresses Exceptions Programs Lecture Focus Questions: Which port does FTP use for connection requests? For data transfers? When transferring files using FTP, which protocol is used to ensure that all data is received without errors? Why is FTP inherently insecure? What methods can you use to add security to FTP? ©2010 TestOut Corporation (Rev 2/11) A+ Practical Application Exam 220-702 Ver. 8.0 85 Video/Demo Time 6.8.1 FTP 2:20 6.8.2 Using FTP 4:35 Total 6:55 Number of Exam Questions 1 question Time About 10 minutes ©2010 TestOut Corporation (Rev 2/11) A+ Practical Application Exam 220-702 Ver. 8.0 86 Section 6.9: Network Utilities Summary In this section students will explore network utilities that can be used to troubleshoot network problems. Details include: TCP/IP utilities: o ipconfig o Ping o Tracert o Nslookup o netstat o Telnet or SSH After finishing this section, students should be able to complete the following tasks: Use ipconfig to find TCP/IP configuration information. Use ipconfig to release and renew a DHCP lease. Use ping and tracert to test connectivity. Use nslookup to resolve hostnames and test name resolution. A+ Practical Application Objectives: 2.1 Select the appropriate commands and options to troubleshoot and resolve problems o IPCONFIG (/all /release /renew) o PING (-t -l) o NET o TRACERT o NSLOOKUP 3.1 Troubleshoot client-side connectivity issues using appropriate tools o Tools (use and interpret results) Ping Tracert Nslookup Netstat Ipconfig telnet SSH ©2010 TestOut Corporation (Rev 2/11) A+ Practical Application Exam 220-702 Ver. 8.0 87 Lecture Focus Questions: What are the similarities and differences between ping and tracert? What information can you get from the netstat command? Which utilities can be used to perform remote management of servers? Video/Demo Time 6.9.1 Network Utilities 6:06 6.9.2 Using Ipconfig 5:35 6.9.6 Using Ping and Tracert 4:31 6.9.7 Using Nslookup 4:45 Total 20:57 Lab/Activity Find Configuration Information 1 Find Configuration Information 2 Find Configuration Information 3 Number of Exam Questions 13 questions Total Time About 50 minutes ©2010 TestOut Corporation (Rev 2/11) A+ Practical Application Exam 220-702 Ver. 8.0 88 Section 6.10: Troubleshooting Summary This section provides an overview of the following problems to check for when troubleshooting network communications: Physical issues Interference IP configuration Communication issues Network issues Resource access issues After finishing this section, students should be able to complete the following tasks: Use ipconfig to diagnose TCP/IP configuration issues. Use ping and tracert to troubleshoot connectivity issues. A+ Practical Application Objectives: 2.1 Select the appropriate commands and options to troubleshoot and resolve problems o IPCONFIG (/all /release /renew) o PING (-t -l) o NET o TRACERT o NSLOOKUP 3.1 Troubleshoot client-side connectivity issues using appropriate tools o Tools (use and interpret results) Ping Tracert Nslookup Ipconfig Lecture Focus Questions: What are three things you should try if the link status light does not come on? What does an IP address of 169.254.55.178 mean? What types of devices can cause electromagnetic interference? What does a successful ping by an IP address but a failed ping by a DNS name indicate? ©2010 TestOut Corporation (Rev 2/11) A+ Practical Application Exam 220-702 Ver. 8.0 89 What should you do if a user can't log on or access network resources? Video/Demo 6.10.1 Network Troubleshooting 6.10.2 Troubleshooting Network Connectivity Total Time 17:02 9:31 26:33 Lab/Activity Fix a Network Connection Number of Exam Questions 13 questions Total Time About 50 minutes ©2010 TestOut Corporation (Rev 2/11) A+ Practical Application Exam 220-702 Ver. 8.0 90 Section 7.1: Authentication Summary This section examines facts about using authentication to validate user identity. Concepts covered include: Troubleshooting user authentication for a workgroup Passwords are case sensitive on a Windows system Password Policy settings to control characteristics of a password Account Lockout Policy settings to control what happens when users enter incorrect passwords Disabled accounts Accessing a shared folder Remote Desktop access After finishing this section, students should be able to complete the following tasks: Unlock a locked user account. Reset a password with or without a password reset disk. Log on to a remote computer. A+ Practical Application Objectives: 4.2 Implement security and troubleshoot common issues o Operating systems User authentication Lecture Focus Questions: You want a single user to log onto three computers using a local user account and the same username and password. Where do you have to create the user account? What tool would you use to configure a computer to require complex passwords for local user accounts? What is the difference between a locked account and a disabled account? What requirements are there for a user account that is to be used for network access (such as to access a shared folder or use Remote Desktop)? ©2010 TestOut Corporation (Rev 2/11) A+ Practical Application Exam 220-702 Ver. 8.0 91 Video/Demo 7.1.1 Managing Authentication Time 9:25 Number of Exam Questions 4 questions Total Time About 15 minutes ©2010 TestOut Corporation (Rev 2/11) A+ Practical Application Exam 220-702 Ver. 8.0 92 Section 7.2: Firewalls Summary This section examines using firewalls to allow or block traffic. Concepts covered include: Types of firewalls: o Network-based firewall o Host-based firewall Firewalls use filtering rules (also known as access control lists (ACLs) to identify allowed and blocked traffic The role of a host-based firewall Exceptions that can be configured for a host-based firewall: o Program o Port Configuring a network-based firewall o Configure individual port rules or exceptions o Configure port triggering o Configure applications to use a specific port, when possible o Configure port forwarding After finishing this section, students should be able to complete the following tasks: Enable the Windows firewall. Open and close ports in the Windows firewall. Configure a network-based firewall using port forwarding. Configure a network-based firewall using port triggering. A+ Practical Application Objectives: 3.1 Troubleshoot client-side connectivity issues using appropriate tools o Firewall settings Open and closed ports Program filters 3.2 Install and configure a small office home office (SOHO) network o Connection types Routers / Access Points Firewall o Basics of hardware and software firewall configuration Port assignment / setting up rules (exceptions) Port forwarding / port triggering ©2010 TestOut Corporation (Rev 2/11) A+ Practical Application Exam 220-702 Ver. 8.0 93 Lecture Focus Questions: Why is using a firewall important when connecting your computer to the Internet? Is the Windows firewall service a host-based or a network-based firewall solution? In Windows Firewall, what types of exception types can be configured to allow incoming traffic? What information does the firewall use to allow or prevent communication? What are the disadvantages of using a firewall? What capabilities does configuring port forwarding provide? How would you configure port triggering? Video/Demo 7.2.1 Firewalls 7.2.3 Configuring Windows Firewall 7.2.5 Configuring a Network-based Firewall Total Time 10:40 7:31 13:46 31:57 Lab/Activity Configure the Windows Firewall Number of Exam Questions 8 questions Total Time About 45 minutes ©2010 TestOut Corporation (Rev 2/11) A+ Practical Application Exam 220-702 Ver. 8.0 94 Section 7.3: Proxy Server Summary In this section students will learn about using a proxy server to control Internet access. Concepts covered include: The role of a proxy server. Proxies can be configured to control access based on: o User account o Time of day o Web sites o Protocols To improve performance a proxy server may be configured to cache heavily accessed Web content. Considerations when using proxy servers. After finishing this section, students should be able to complete the following tasks: Configure Internet Explorer to use a proxy server. A+ Practical Application Objectives: 3.1 Troubleshoot client-side connectivity issues using appropriate tools o Proxy settings Ports IP addresses Exceptions Programs Lecture Focus Questions: What is the function of a proxy server and how can it be used to control access of Internet traffic? What types of restrictions can a proxy server use to restrict Internet traffic? In addition to restricting Internet access, what other functions can a proxy server perform? What should you do if Internet Explorer doesn't automatically detect a proxy server? ©2010 TestOut Corporation (Rev 2/11) A+ Practical Application Exam 220-702 Ver. 8.0 95 Video/Demo Time 7.3.1 Proxy Servers 4:49 7.3.2 Configuring Proxy Settings 2:07 Total 6:56 Lab/Activity Use a Proxy Server Number of Exam Questions 4 questions Total Time About 15 minutes ©2010 TestOut Corporation (Rev 2/11) A+ Practical Application Exam 220-702 Ver. 8.0 96 Section 7.4: Malware Protection Summary This section provides examples of malware and countermeasures to protect computers against malware. Concepts covered include: Common malware: o Virus o Worm o Trojan horse o Spyware o Adware o Grayware o Spam The role of anti-virus software Additional countermeasures for malware Symptoms of a malware infected system Using system scans to detect and fix problems Remediation actions o Repair o Quarantine o Delete Hoax viruses Action to recover from malware After finishing this section, students should be able to complete the following tasks: Install and configure malware protection software. Update malware definition files. Research virus hoaxes using Internet sources. Scan and repair infected files and systems. A+ Practical Application Objectives: 4.1 Given a scenario, prevent, troubleshoot and remove viruses and malware o Use antivirus software o Identify malware symptoms o Quarantine infected systems o Research malware types, symptoms and solutions (virus encyclopedias) o Remediate infected systems ©2010 TestOut Corporation (Rev 2/11) A+ Practical Application Exam 220-702 Ver. 8.0 97 o Update antivirus software Signature and engine updates Automatic vs. manual o Schedule scans o Repair boot blocks o Scan and removal techniques Safe mode Boot environment o Educate end user Lecture Focus Questions: What is the role of a signature file when using anti-malware software to protect a system? How and when should you keep the signature files up to date? How does show full file extensions on all files help to protect against malware? What are some common symptoms that might make you suspect that your system is infected with malware? When your system is infected with malware, what remediation actions might your antivirus software prompt you to select from? What is the process of quarantining a file? What types of actions might a hoax virus instruct you to perform? Why is user education often the best protection against malware? Video/Demo Time 7.4.1 Malware Protection 13:00 7.4.2 Implementing Virus Protections 15:25 Total 28:25 Number of Exam Questions 15 questions Total Time About 50 minutes ©2010 TestOut Corporation (Rev 2/11) A+ Practical Application Exam 220-702 Ver. 8.0 98 Section 7.5: BIOS Security Summary In this section students will learn the basics of BIOS security. Concepts covered include: Security-related features in the BIOS o BIOS passwords o Chassis intrusion detection o Hard disk password o Trusted Platform Module (TPM) After finishing this section, students should be able to complete the following tasks: Clear BIOS passwords and settings. Configure BIOS and hard disk passwords. Enable and reset chassis intrusion detection. Initialize a TPM. A+ Practical Application Objectives: 1.1 Given a scenario, install, configure and maintain personal computer components o Motherboards Advanced BIOS settings 4.2 Implement security and troubleshoot common issues o System BIOS security Drive lock Passwords Intrusion detection TPM Lecture Focus Questions: What is the difference between a user and an administrator password in the BIOS? Why do BIOS passwords offer little system protection? How does chassis intrusion detection help to secure the BIOS? How does a hard disk password differ from a BIOS password? What happens to the hard disk password if the disk is moved to another system? What is the function of the TPM? Where is the TPM chip located? ©2010 TestOut Corporation (Rev 2/11) A+ Practical Application Exam 220-702 Ver. 8.0 99 Video/Demo Time 7.5.1 BIOS Security 4:00 7.5.2 Configuring BIOS Security Settings 8:04 Total 12:04 Lab/Activity Configure BIOS Security Number of Exam Questions 5 questions Total Time About 25 minutes ©2010 TestOut Corporation (Rev 2/11) A+ Practical Application Exam 220-702 Ver. 8.0 100 Section 7.6: Encryption Summary This section discusses using encryption to protect files. Topics covered include: Encryption methods: o File encryption o Disk encryption o Data transmission encryption After finishing this section, students should be able to complete the following tasks: Encrypt files and add authorized users. A+ Practical Application Objectives: 3.1 Troubleshoot client-side connectivity issues using appropriate tools o Tools (use and interpret results) SSH o Secure connection protocols SSH HTTPS 4.2 Implement security and troubleshoot common issues o Operating systems NTFS vs. Share permissions File attributes Encryption (Bitlocker, EFS) Lecture Focus Questions: Which encryption method encrypts individual files so that only the owner and other users who have been authorized can decrypt the file and read it? Why is it important to not move files that have been encrypted with EFS to a non-NTFS partition? How does file encryption differ from disk encryption? What is the role of a TPM when implementing whole disk encryption? What protocols are commonly used to establish a VPN? Which protocol is typically used for Web transactions? What protocols are commonly used to encrypt and secure wireless communications? ©2010 TestOut Corporation (Rev 2/11) A+ Practical Application Exam 220-702 Ver. 8.0 101 Video/Demo Time 7.6.1 Encryption 5:08 7.6.2 Encrypting Files 3:09 Total 8:17 Lab/Activity Encrypt Files Number of Exam Questions 6 questions Total Time About 20 minutes ©2010 TestOut Corporation (Rev 2/11) A+ Practical Application Exam 220-702 Ver. 8.0 102 Section 8.1: Preferences and Settings Summary In this section students will learn about settings that can be used to customize Windows: Aero Sidebar Indexing Regional and Language Settings After finishing this section, students should be able to complete the following tasks: Update the performance base score for a computer. Add or remove gadgets from the Sidebar. Add and remove file locations for indexing. Configure locales, regional settings, and alternate input languages. A+ Practical Application Objectives: 2.3 Given a scenario, select and use system utilities / tools and evaluate the results o Regional settings and language settings 2.4 Evaluate and resolve common issues o Error Messages and Conditions System Performance and Optimization Aero settings Indexing settings Side bar settings Lecture Focus Questions: In what versions is Windows Aero available? What is the minimum base score to support all Aero features? What would you use Windows Sidebar for? How can you show gadgets without showing the entire Sidebar? How does indexing improve finding files on your computer? What types of changes does Regional and Language Settings make on your computer? ©2010 TestOut Corporation (Rev 2/11) A+ Practical Application Exam 220-702 Ver. 8.0 103 Video/Demo 8.1.1 Personalizing Windows Time 8:08 Number of Exam Questions 7 questions Total Time About 20 minutes ©2010 TestOut Corporation (Rev 2/11) A+ Practical Application Exam 220-702 Ver. 8.0 104 Section 8.2: Performance Monitoring Summary This section discusses statistics that can be monitored for system performance. Details about the following are presented: Bottlenecks Common components to examine to improve performance: o Processor (CPU) o Hard disk o Memory o Network Terms used to identify performance statistics: o Counter o Object Track statistics with the following counters: o % Processor Time (processor utilization) o % Disk Time (highest active time) o Average Disk Queue Length o Available, used, and free physical memory o Memory committed bytes (commit charge) o Page file usage o Memory pages per second o Network utilization After finishing this section, students should be able to complete the following tasks: Monitor system performance using Task Manager and performance Monitor. A+ Practical Application Objectives: 2.3 Given a scenario, select and use system utilities / tools and evaluate the results o System monitor o Administrative tools Performance Monitor o Task Manager Process list Resource usage ©2010 TestOut Corporation (Rev 2/11) A+ Practical Application Exam 220-702 Ver. 8.0 105 Lecture Focus Questions: Which components are commonly examined when you need to improve system performance? When examining system performance statistics, what is the difference between counters and objects? What does it indicate if the processor utilization statistic is consistently over 90%? How can you remedy the situation when the amount of memory being used is close to the amount of RAM installed? When the page file usage is near 100%, what measures should you take to remedy the situation? What causes thrashing? Which statistic might be used to identify thrashing? Which statistics should be examined when you are suspicious there might be a bottleneck at the network adapter? Video/Demo Time 8.2.1 Performance Monitoring 3:41 8.2.2 Monitoring System Performance 5:26 Total 9:07 Number of Exam Questions 3 questions Total Time About 15 minutes ©2010 TestOut Corporation (Rev 2/11) A+ Practical Application Exam 220-702 Ver. 8.0 106 Section 8.3: Remote Services Summary This section discusses the basics of the following remote services: Remote Desktop: o The role of Remote Desktop o Requirements when using Remote Desktop o Protocols for remote server administration: Telnet Secure Shell (SSH) Remote Assistance: o Requirements when using Remote Assistance o Methods to initiate a remote assistance session o Requirements to transfer files from a user’s computer After finishing this section, students should be able to complete the following tasks: Configure a host computer to accept Remote Desktop connections. Open the Remote Desktop port in the Windows Firewall. Establish a guest Remote Desktop connection. A+ Practical Application Objectives: 2.3 Given a scenario, select and use system utilities / tools and evaluate the results o Remote Desktop Protocol (Remote Desktop / Remote Assistance) 3.1 Troubleshoot client-side connectivity issues using appropriate tools o Tools (use and interpret results) telnet SSH Lecture Focus Questions: Which versions of Windows support a guest Remote Desktop connection? A host Remote Desktop connection? Which port must be opened to allow Remote Desktop to run through the firewall? How does printer redirection work in Remote Desktop? What are the different ways you can send a Remote Assistance invitation? ©2010 TestOut Corporation (Rev 2/11) A+ Practical Application Exam 220-702 Ver. 8.0 107 Video/Demo Time 8.3.1 Remote Desktop 6:48 8.3.2 Using Remote Desktop 4:21 8.3.4 Remote Assistance 4:54 8.3.6 Using Remote Assistance 6:13 Total 22:16 Lab/Activity Configure Remote Services Number of Exam Questions 6 questions Total Time About 35 minutes ©2010 TestOut Corporation (Rev 2/11) A+ Practical Application Exam 220-702 Ver. 8.0 108 Section 8.4: System Protection Summary This section discusses tools that can be used to protect the system in the event of a hardware or system failure. Concepts covered include: The role of backups Backups distinguish between different types of data: o System state data o User data o Application data Tools to protect Windows 2000 and XP systems: o Windows Backup (Ntbackup) o Automated System Recovery (ASR) Tools to protect Windows Vista and Windows 7 systems: o Automatic Backups o Complete PC Backup and Restore Addition tools: o System Restore o Previous Versions Recommendations for performing backups After finishing this section, students should be able to complete the following tasks: Back up data using Ntbackup. Create a Complete PC Backup in Windows Vista. Schedule automatic backups of user data in Windows Vista. Protect your system with Restore Points. A+ Practical Application Objectives: 2.3 Given a scenario, select and use system utilities / tools and evaluate the results o Disk management tools NTBACKUP o System restore o Task Scheduler ©2010 TestOut Corporation (Rev 2/11) A+ Practical Application Exam 220-702 Ver. 8.0 109 Lecture Focus Questions: What type of data is backed up with a system state backup? Which tools would you use to back up user data on Windows XP? On Windows Vista? How does Complete PC Backup and Restore with Windows Vista differ from Automated System Recovery (ASR) with Windows XP? What types of backup media can Ntbackup use? How does this differ from the backup media used by Automatic Backups with Windows Vista? Where should backup media be stored for maximum security? Why should you test your restore methods? What are three actions that you take that might trigger a restore point being made? What is the minimum disk space required to use System Restore? What happens when System Restore runs out of free disk space? How does Previous Versions differ from System Restore? Video/Demo 8.4.1 System Protection 8.4.3 Using Ntbackup Time 12:30 9:48 8.4.4 Creating Backups in Windows Vista and Windows 7 10:03 8.4.6 Using Restore Points 10:54 8.4.8 Using Previous Versions Total 5:13 48:28 Lab/Activity Back Up the Computer Create a Restore Point Number of Exam Questions 6 questions Total Time About 70 minutes ©2010 TestOut Corporation (Rev 2/11) A+ Practical Application Exam 220-702 Ver. 8.0 110 Section 9.1: Devices Summary This section discusses device problems which occur during or shortly following installation. Concepts covered include: Avoid problems by using proper installation procedures Recommendations for troubleshooting: o A device that is not working properly o A system that has become instable since a new device was installed After finishing this section, students should be able to complete the following tasks: Update and roll back device drivers. Enable and disable devices in Device Manager. Use the Last Known Good configuration, Safe Mode, and restore points to recover from device-related errors. Update hardware device firmware. A+ Practical Application Objectives: 1.1 Given a scenario, install, configure and maintain personal computer components o Motherboards Firmware updates 1.2 Given a scenario, detect problems, troubleshoot and repair/replace personal computer components o Motherboards Firmware updates 2.3 Given a scenario, select and use system utilities / tools and evaluate the results o Administrative tools Event Viewer Computer Management o Devices Manager Enable Disable Warnings Indicators 2.4 Evaluate and resolve common issues o Operational Problems ©2010 TestOut Corporation (Rev 2/11) A+ Practical Application Exam 220-702 Ver. 8.0 111 Devices drivers failure (input / output devices) o Error Messages and Conditions Startup Device / service failed to start Device / program in registry not found Event viewer (errors in the event log) Lecture Focus Questions: What are the first items you should check when you have installed a new device and it is not working properly? How do you verify that a device is recognized and enabled in Device Manager? What should you do if the system crashes during startup before you can log on? If you cannot boot the system into Safe Mode, what steps should you take to boot the system? Once you get the system started after reducing it to a minimal state, how will you identify the component that has the problem? Video/Demo Time 9.1.1 Device Troubleshooting 2:52 9.1.2 Troubleshooting Devices 13:45 9.1.6 Performing a Firmware Update 10:22 Total 26:59 Lab/Activity Manage Devices 1 Manage Devices 2 Number of Exam Questions 10 questions Total Time About 50 minutes ©2010 TestOut Corporation (Rev 2/11) A+ Practical Application Exam 220-702 Ver. 8.0 112 Section 9.2: Applications Summary This section explores concepts about managing and troubleshooting applications. Concepts covered include: Microsoft terms: o Application o Service o Process Tools to manage applications, services, or processes: o Taskbar o Notification Area o Startup folder o Task Scheduler o Services MMC o Msconfig o Task Manager Applications tab Services tab Processes tab After finishing this section, students should be able to complete the following tasks: Use Task Manager, Task Scheduler, and the Services console to manage applications, processes, and services. Identify the load location of programs that start automatically during system startup. Run applications or application installation as an administrator. Configure Compatibility Mode for applications. A+ Practical Application Objectives: 2.3 Given a scenario, select and use system utilities / tools and evaluate the results o Administrative tools Services o Task Manager Process list Process priority Termination o Task Scheduler ©2010 TestOut Corporation (Rev 2/11) A+ Practical Application Exam 220-702 Ver. 8.0 113 2.4 Evaluate and resolve common issues o Operational Problems Application install, start or load failure Service fails to start o Error Messages and Conditions Startup Device / service failed to start Device / program in registry not found System Performance and Optimization Startup file maintenance Background processes Lecture Focus Questions: What is the difference between an application and a service? What is the relationship between an application and a process? What types of triggers can be set for Task Scheduler to automatically start an application or run a script? You are troubleshooting a system and need to see all the applications and services that are automatically loaded when the system starts. What tool would display this information for you? How is a shortcut different than a regular file? What issues typically make an application shortcut malfunction? On Windows XP, which group membership might be required to run legacy applications? Video/Demo Time 9.2.1 Applications 9.2.2 Troubleshooting Applications Total 3:15 14:53 17:08 Lab/Activity Manage Applications Number of Exam Questions 16 questions Total Time About 50 minutes ©2010 TestOut Corporation (Rev 2/11) A+ Practical Application Exam 220-702 Ver. 8.0 114 Section 9.3: Printing Summary This section examines the basics of maintaining and troubleshooting printing. Concepts covered include: General laser printing processes: o Electrophotographic Process (EP) o Hewlett-Packard process (HP) o Light-Emitting Diode (LED) Common components of laser printers Steps in the laser printing process o Cleaning o Conditioning o Writing o Developing o Transferring o Fusing Guidelines for preventative maintenance of printers: o Environment o Maintenance o Toner Additional recommendations for toner or ink cartridges Troubleshooting techniques to use when a printer doesn’t print Troubleshooting driver issues Troubleshooting a poor quality printout Cautions when using laser printers After finishing this section, students should be able to complete the following tasks: Start and stop the Print Spooler service. Manage documents in the print queue. Troubleshoot and resolve common printing problems. A+ Practical Application Objectives: 1.5 Given a scenario, detect and resolve common printer issues o Symptoms Paper jams Blank paper Error codes Out of memory error ©2010 TestOut Corporation (Rev 2/11) A+ Practical Application Exam 220-702 Ver. 8.0 115 Lines and smearing Garbage printout Ghosted image No connectivity o Issue resolution Replace fuser Replace drum Clear paper jam Power cycle Install maintenance kit (reset page count) Set IP on printer Clean printer 2.4 Evaluate and resolve common issues o Operational Problems Windows specific printing problems Print spool stalled Incorrect / incompatible driver / form printing Lecture Focus Questions: How do you clean an ink jet printer head? How does the EP process differ from the LED process to create an electrostatic charge to hold dry toner to the paper's surface? In the laser printing process, how does the primary corona prepare the photosensitive drum for writing? What is the best way to clean up a toner spill? What are three obvious things you should check before doing more extensive printing troubleshooting? What problems are indicated if the printer can print a test page but you cannot send a print job to the printer from a workstation? What problems are indicated if a print job is full of garbled text? How does paper quality affect a printer? What is typically the problem when a vertical stripe is printed down the print job? ©2010 TestOut Corporation (Rev 2/11) A+ Practical Application Exam 220-702 Ver. 8.0 116 Video/Demo Time 9.3.1 Laser Printing Process 10:08 9.3.3 Preventative Maintenance 12:09 9.3.5 Printing Troubleshooting 4:01 9.3.6 Troubleshooting Printing 7:46 Total 34:04 Lab/Activity Manage Printing Number of Exam Questions 17 questions Total Time About 60 minutes ©2010 TestOut Corporation (Rev 2/11) A+ Practical Application Exam 220-702 Ver. 8.0 117 Section 9.4: System Startup Summary This section provides information about the stages of the system startup process. Concepts covered include: Details of the stages of the startup process o POST o Boot loader o Operating system startup o Logon and user configuration Windows boot modes: o Safe Mode o Safe Mode with Networking o Safe Mode with Command Prompt o Enable Boot Logging o Enable VGA Mode o Last Known Good o Disable automatic restart on system failure After finishing this section, students should be able to complete the following tasks: Edit the device priority list in the BIOS to include and exclude device types from the boot order. Modify the hard drive list to identify the order that the BIOS should search when booting from a hard disk. A+ Practical Application Objectives: 2.4 Evaluate and resolve common issues o Error Messages and Conditions Boot Invalid boot disk Inaccessible boot drive Missing NTLDR ©2010 TestOut Corporation (Rev 2/11) A+ Practical Application Exam 220-702 Ver. 8.0 118 Lecture Focus Questions: What are the general stages of the startup process? What are the two programs that Windows might use for the boot loader program (depending on the operating system version)? What is the function of the NTOSKRL file? At what stage of the boot process can you press F8 to get advanced startup options (such as Safe Mode)? Under what circumstances would using the Last Known Good option possibly work to help a system start? When would it not work? Video/Demo 9.4.1 Windows Boot Process Time 13:35 9.4.3 Modifying the Boot Order Total 8:46 22:21 Lab/Activity Configure the Boot Order Troubleshoot the Boot Order Number of Exam Questions 5 questions Total Time About 45 minutes ©2010 TestOut Corporation (Rev 2/11) A+ Practical Application Exam 220-702 Ver. 8.0 119 Section 9.5: Startup Errors Summary This section provides information about resolving problems when startup errors are experienced. Concepts covered include: Common startup errors: o System does not power on o System powers on but no display o Corrupt MBR or partition table o Corrupt boot sector o Inaccessible boot disk o Missing or corrupt file o Corrupt system hive o Bluescreen or system hang after Windows splash screen shows o Service fails to start o Corrupt or missing DLL or system file o Device fails to start o Error code 4 Recommendations to troubleshoot startup errors with advanced boot options After finishing this section, students should be able to complete the following tasks: Diagnose and correct errors with system power. Diagnose and correct system component errors. Recover from partition and boot record errors. A+ Practical Application Objectives: 2.4 Evaluate and resolve common issues o Error Messages and Conditions Boot Invalid boot disk Inaccessible boot drive Missing NTLDR Startup Device / service failed to start Device / program in registry not found System Performance and Optimization Startup file maintenance ©2010 TestOut Corporation (Rev 2/11) A+ Practical Application Exam 220-702 Ver. 8.0 120 Lecture Focus Questions: What are the most likely problems if you hear a series of beeps when the system powers on and there is nothing on the monitor? How would you correct the problem of a corrupt MBR or partition table? What symptoms might indicate a corrupt or missing boot sector? How would you troubleshoot a corrupt system hive? What are the most common causes of errors when the system hangs after the Windows splash screen shows? When you receive an error about corrupt or missing DLLs or system files, how can you verify the integrity of the system files and replace damaged or missing files? Video/Demo 9.5.1 Startup Errors Time 20:18 Lab/Activity Troubleshoot System Startup 1 Troubleshoot System Startup 2 Troubleshoot System Startup 3 Troubleshoot System Startup 4 Number of Exam Questions 11 questions Total Time About 60 minutes ©2010 TestOut Corporation (Rev 2/11) A+ Practical Application Exam 220-702 Ver. 8.0 121 Section 9.6: System Recovery Summary This section provides basic information about system recovery. Concepts covered include: Procedures for system recovery: o Removing problematic hardware or software o Updating drivers, applications, and operating system files o Booting using the Last Known Good boot option o Booting into Safe Mode to disable devices or roll back drivers Additional methods to recover the system: o System Restore (restore point) o Repair installation Startup Repair o Recovery Console (Repair command prompt) o Emergency Repair Disk (ERD) /Automated System Recovery (ASR)/ Complete PC Restore o Recovery disc/partition o Parallel installation Methods to recover lost data files: o Previous Version o Restore from backup After finishing this section, students should be able to complete the following tasks: Boot using the installation disc and use automatic recovery options to repair an installation. Restore the system to a restore point. Restore user data using previous versions and from backup. Restore a system using Complete PC Restore. A+ Practical Application Objectives: 2.3 Given a scenario, select and use system utilities / tools and evaluate the results o Disk management tools NTBACKUP o System restore 2.4 Evaluate and resolve common issues o Operational Problems Bluescreen error System lock-up ©2010 TestOut Corporation (Rev 2/11) A+ Practical Application Exam 220-702 Ver. 8.0 122 o Error Messages and Conditions Boot Invalid boot disk Inaccessible boot drive Missing NTLDR Lecture Focus Questions: Before using recovery tools, what system recovery methods should you attempt when you are unable to boot the computer? When using a restore point what happens to the system changes that have been made since the restore point was taken? To the user data files? What types of elements does the Startup Repair inspect and automatically repair to fix problems that keep Windows from booting? When should the Recovery Console be used in the recovery process? Which other things should you try first? What are the advantages of using a recovery disc/partition to recover a system? Disadvantages? What are the two ways that a parallel installation can be performed? What are the benefits of parallel installation? What are the drawbacks? What methods can you use to recover lost data files? Video/Demo 9.6.1 System Recovery Time 13:53 9.6.2 Using Windows Recovery Options 5:38 9.6.3 Using Restore Tools 8:19 Total 27:50 Number of Exam Questions 3 questions Total Time About 35 minutes ©2010 TestOut Corporation (Rev 2/11) A+ Practical Application Exam 220-702 Ver. 8.0 123 Practice Exams Summary This section provides information to help prepare students to take the exam and to register for the exam. Students will also have the opportunity of testing their mastery of the concepts presented in this course to reaffirm that they are ready for the certification exam. For example, all questions that apply to Objective 1.0. Hardware are grouped together and presented in practice exam Domain 1: Hardware, All Questions. There is no time limit on the amount of time a student can take to complete the following Domain practice exams, but students will typically take about 60-120 minutes to complete each practice exam. Domain 1: Hardware, All Questions (193 questions) Domain 2: Operating Systems, All Questions (160 questions) Domain 3: Networking, All Questions (92 questions) Domain 4: Security, All Questions (74 questions) The Certification Practice Exam consists of 100 questions that are randomly selected from the above practice exams. Each time the Certification Practice Exam is accessed different questions may be presented. The Certification Practice Exam has a time limit of 90 minutes -- just like the real certification exam. A passing score of 95% should verify that the student has mastered the concepts and is ready to take the real certification exam. ©2010 TestOut Corporation (Rev 2/11) A+ Practical Application Exam 220-702 Ver. 8.0 124 Appendix A: Approximate Time for the Course The total time for the A+ Practical Application course is approximately 44 hours and 19 minutes. The time is calculated by adding the approximate time for each section which is calculated using the following elements: Video/demo times Approximate time to read the text lesson (the length of each text lesson is taken into consideration) Simulations (5 minutes assigned per simulation) Questions (1 minute per question) The breakdown for this course is as follows: Module Sections 0.0 Introduction 0.1 Course Introduction 0.2 Using the Simulator 1.0 PC Technician 1.1 Safety 1.2 PC Tools 1.3 System Tools 1.4 Users and Groups 2.0 System Components 2.1 BIOS 2.2 Power Supplies 2.3 Motherboards 2.4 Processors 2.5 Memory 2.6 Expansion Cards 2.7 Video 2.8 Audio 2.9 Cooling 2.10 Peripheral Devices 2.11 Notebook Components ©2010 TestOut Corporation (Rev 2/11) A+ Practical Application Exam 220-702 Ver. 8.0 Time 5 30 10 25 25 40 20 35 25 50 70 20 85 20 20 25 55 Minute HR:MM 35 :35 100 1:40 425 7:05 125 3.0 Storage Devices 3.1 Floppy 3.2 Parallel ATA (IDE) 3.3 Serial ATA 3.4 Optical Devices 3.5 Storage Solutions 4.0 Disk Management 4.1 File System 4.2 Partitions and Disks 4.3 Adding Storage 4.4 RAID 4.5 Disk Status 4.6 Disk Optimization 5.0 File Management 5.1 File Locations 5.2 Managing Files 5.3 NTFS Permissions 5.4 Shared Folders 5.5 Offline Files 6.0 Networking 6.1 Ethernet 6.2 IP Configuration 6.3 Wireless Networking 6.4 Internet Connectivity 6.5 SOHO Configuration 6.6 Bluetooth 6.7 E‐mail 6.8 File Transfer Protocol (FTP) 6.9 Network Utilities 6.10 Troubleshooting 7.0 Security 7.1 Authentication 7.2 Firewalls 7.3 Proxy Server 7.4 Malware Protection 7.5 BIOS Security 7.6 Encryption ©2010 TestOut Corporation (Rev 2/11) A+ Practical Application Exam 220-702 Ver. 8.0 25 45 25 15 15 20 45 30 50 10 35 20 40 35 45 15 20 45 55 75 60 15 20 10 50 50 15 45 15 50 25 20 125 2:05 190 3:10 155 2:35 400 6:40 170 2:50 126 8.0 System Management 8.1 Preferences and Settings 8.2 Performance Monitoring 8.3 Remote Services 8.4 System Protection 9.0 Troubleshooting 9.1 Devices 9.2 Applications 9.3 Printing 9.4 System Startup 9.5 Startup Errors 9.6 System Recovery Practice Exams Domain 1: Hardware (193 questions) Domain 2: Operating Systems (160 questions) Domain 3: Networking (92 questions) Domain 4: Security (74 questions) Certification Practice Exam (100 questions) ©2010 TestOut Corporation (Rev 2/11) A+ Practical Application Exam 220-702 Ver. 8.0 20 15 35 70 50 50 60 45 60 35 140 2:20 300 5:00 193 160 92 74 100 619 10:19 2659 44:19 Total Time 127