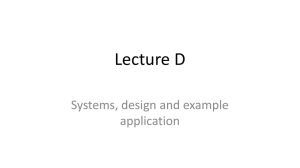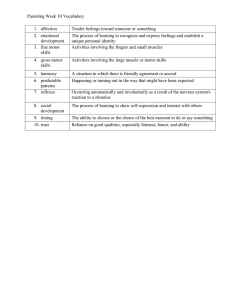MICROCOMPUTER INTERFACING
advertisement

MICROCOMPUTER INTERFACING INTRODUCTION Since its introduction in the mid seventies, the microcomputer has become an important tool which has impacted on all aspects of our society. Probably the most popular impression of this device is one that includes wordprocessing, data manipulation, graphics processing, communications, simulation and game playing. Just as important, but maybe not as visible to the average person, is the role of the microcomputer and its main constituent part, the microprocessor, in external sensing and control of other devices. Examples include space shuttles, airliners, ships, modern buildings, automobiles, medical devices, consumer electronics and appliances, artificial limbs, smart toys and military hardware; the list is growing exponentially. The purpose of this module is to investigate the use of the microcomputer in data acquisition and control. This topic is divided into four logical parts which include digital input and output and analog input and output. To facilitate; this study, the student will use hands on activities as a focus for each of the four components. These activities will use the Quick Basic language and several dedicated software applications to interact with the hardware. A prior knowledge of basic electronics would be an asset but is not essential to the completion of the activities and projects. Analog vs Digital Before you begin an investigation of the microcomputer's potential for interfacing to the external world we will define a few of the terms that are crucial to understanding the basics of this module. Volt - Defined as the unit of electrical potential energy difference. The power supply of a typical microcomputer delivers both 5 and 12 volts of direct current (DC). Digital - Based on discrete, definite values. Analog - Continuously and smoothly varying The circuits used in a microcomputer consist of thousands of switches that turn on and off at very high speeds. For the most part, the switches can only be in two states, either on or off. This corresponds to voltage levels of +5 volts and 0 volts and of course are represented by the binary number system's digits of 1 and 0. This is the reason that such computers are called digital because their switching can only exist in either of the two states. Analog is the opposite. It refers to electrical signals that can take any value (of voltage), can vary continuously and can have positive or negative polarity. A modern microcomputer cannot handle analog signals WITHOUT SPECIAL CIRCUITS that convert voltages into digital "words". One method of illustrating this difference is to graph voltage as a function of time. The first example shows a simple circuit consisting of a 5 volt supply, a switch and a light bulb. As the switch is turned on and off the Page 1 INTRODUCTION resulting graph depicts a square wave that changes between the two discrete values of 0 and +5 volts. (This is the graph of an ideal switch, an actual switch "bounces" when closed and does not provide a clean square wave graph. Special devices called debouncing circuits are used to clean up the signal generated by a manual switch such as a keyboard key.) The example used to illustrate the analog signal is an actual signal generated by a magnetic microphone. Page 2 Note how the voltage changes in both magnitude and polarity (+ and -) with time. INTERFACE CARDS Most microcomputers are already configured to communicate with the outside through printer, serial (communications) and even game ports. In your investigations of computer interfacing, you will be using several special interface "cards" which are plugged into the expansion port of a standard PC. One such card, called the Advanced Interface Board from Sunset Labs, can be used for all four I/O (input/output) functions listed previously. This circuit board contains three main circuit chips. The 8255 Programmable Peripheral Interface (PPI), used for Digital I/O, an Analog to Digital Converter (ADC) for analog input and a Digital to Analog Converter (DAC) for analog output. This card has two output ports that connects these functions for use in external circuits. These ports, 1 and 2, accept polarized (one way) plugs which are connected by ribbon cables to 16 pin DIP (Dual Inline Package) connectors which can be plugged into circuit boards (bread boards). Most of the activities will be carried out on these bread boards. The ports also provide power in the form of 5 and 12 volts DC. The functions of this card and other interface devices will be explained in greater detail in subsequent sections. UNIT 1: DIGITAL INPUT The digital input function enables the computer, through appropriate software, to detect whether an input port is in a high state (+5 volts) or a low state (0 volts). This can be as simple as sensing a mechanical switch closing or a beam of light being blocked and detected by some type of light sensor. You will be using the Advanced Interface board and in particular the 8255 PPI chip. This chip contains four, 8 bit registers which control the digital I/O functions.. A register is defined as a storage place for binary digits or bits. Remember that a binary digit or bit can only be a 0 or 1 which corresponds to the two voltage levels, 0 and 5 V. The following block diagram shows the components of the 8255 chip that are of interest. Page 3 UNIT 1 - DIGITAL INPUT You will be using the I/O ports A and B to detect ON/O FF condi tions. Port C is used for other functions and won't be accessed. The Data Direction Register is a control register that determines whether an I/O port is to be used for input or output. Each of the registers is assigned a unique I/O address. By using this address we can communicate directly with the chip. Since each register has a capacity of 8 bits, the I/O ports have been designated PA0, PA1..... PA7 (port A - line 0, port A - line 1 etc.) , PB0, PB1......PB7 and PC0, PC1....PC7. As configured, only four lines for ports A and B are available from the ribbon cable. (A connection can be made on the card to make all eight lines available). Port C is used for on board functions and will not be used in the activities. Let's have a closer look at an I/O Port and how it can be used to detect the on/off states of a switch. The following diagram is a representation of I/O Port A. Each of the 8 I/O lines are shown, with line PA0 on the Page 4 UNIT 1 - DIGITAL INPUT right. As stated previously, the I/O ports are 8 bit registers. Each bit reflects the state of the corresponding I/O line. For example, suppose line PA0 is connected to a 5 volt source as in the next diagram. The Port A register would contain the bit pattern 00000001. Remember, 5 volts is interpreted by the computer as the binary digit 1. The I/O line is said to be in a high state. You might recognize the 8 bit pattern as a byte. Let's stop for a moment and review the binary system. Each digit (bit) of the byte has a place value. The bit on the far right is called the least significant bit or LSB . It has a place value of 20 which is equal to a decimal value of 1. The bit on the far left is called the most significant bit or MSB. It has a place value of 27 or 128 decimal. Starting with the MSB the place values are 27 or 26 25 24 23 22 21 20 Page 5 UNIT 1 - DIGITAL INPUT 128 64 32 16 8 4 2 1 Here are two more examples: The bit pattern here would be 00000100. Which corresponds to a value of 4 (decimal). The bit pattern for this example is 00001010 which corresponds to 10 (decimal). Up to now we have not mentioned the role of the Data Direction Register (DDR). Port A (and Port B) are I/O ports which means that they have a dual function. Whether a port is used as an input or an output is determined by placing a particular bit pattern in the DDR. You also need to know how to find out what the Page 6 UNIT 1 - DIGITAL INPUT contents of a particular I/O register is. That is, to be able to detect when a switch has been closed and 5 volts applied to a particular I/O line. One procedure is to use Quick Basic, a high level language which, by now, you probably have some familiarity with. To read the I/O ports and to set the Data Direction Register requires that you know the I/O address of these registers. The advanced interface board has fixed addresses for these locations which are as follows: Data Direction Register 819 I/O Port A 816 I/O Port B 817 These are decimal numbers, although hexadecimal equivalents can also be used. You will need to do a number of activities to place this theory into practise. ACTIVITY 1 Materials: Advanced Interface Board (installed) Microcomputer Ribbon cable with connectors Bread board 1 kS resistor, ¼ watt Momentary switch Jumper wires Make sure the computer is turned off before you make any connections. Connect the DIP plug to the bread board and plug into Port #1 of the AIB board. Connect the other components according to the next illustration. A schematic diagram is also shown for your information. When you have connected the circuit, have it checked by your teacher before you turn on the computer. The circuit is connected to the power supply and damage could occur if it is not configured correctly. Page 7 UNIT 1 - DIGITAL INPUT Activity 1: Bread board set-up When your set-up has been checked, turn on the computer, run Quick Basic and enter the edit screen. Type in the following basic program: Activity 1: Schematic diagram OUT 819, 154 DO WHILE INKEY$ <> CHR$(13) N = INP(816) IF (N AND 1) = 1 THEN PRINT "SWITCH IS CLOSED" ELSE PRINT "SWITCH IS OPEN" ENDIF LOOP Check the program and then run it. Press the switch several times. What do you observe? Press the enter key to stop the program, Page 8 UNIT 1 - DIGITAL INPUT PROGRAM COMMENTS This is a fairly simple program but it contains several important concepts crucial to your understanding of interfacing. We will look at this program in detail. In subsequent activities, comments will be made on new concepts. OUT 819, 154 As previously mentioned, 819 is the address for the Data Direction register. The OUT statement places a byte in a particular address. In this case the decimal number 154 (1001110 binary) sets I/O Port A as an input port. The numbers that can be used to configure the DDR are1: DDR Contents PORT A PORT B 154 INPUT INPUT 152 INPUT OUTPUT 138 OUTPUT INPUT 136 OUTPUT OUTPUT DO WHILE.... Sets up a loop that will execute until the enter key is pressed. (Chr$(13) is the character code for a carriage return, i. e. the enter key.) N = INP(816) The INP statement "looks at" or returns the contents of a particular address. In this example the address 816 is I/O PORT A. When you press the switch you are placing 5 volts on I/O line PA0 which forces the line "high". This means a binary 1 is placed in the PORT A register in this position. In this example we are assigning the contents of I/O PORT A to the simple variable N. IF (N AND 1) = 1 THEN Since we are only interested in what happens on I/O line 0 we need to mask out what is happening on the other I/O lines of Port A. (In a subsequent activity, you will connect two switches to different I/O lines.) This is the purpose of the AND, which is called a Boolean operator. When you use the AND operation on two numbers (bytes) certain rules apply. This table shows the possible results of the AND operation on two digits, A and B. A B RESULT 0 0 0 1 0 0 0 1 0 1 Check the Sunset Labs manual for further information on possible configurations for the DDR. Page 9 UNIT 1 - DIGITAL INPUT 1 1 1 As you can see from the table, the only time the result is 1 is when both digits are 1. How does this apply to our example? Since no other switches are connected, the contents of I/O Port A can only be 00000000 (switch open) or 000000001 (switch closed). If we AND the contents of I/O Port A with the number 1 (00000001 binary) there can only be two results: 00000000 00000001 ------------00000000 <----Port A contents (switch open) <----Number which is "Anded" (1) 00000001 00000001 ------------00000001 <----Port A contents (switch closed) <----Number which is "Anded" (1) <----Result (0 = switch open) <----Result (1 = switch closed) Therefore this line checks the contents of the Port A register to see if the switch has been closed. If you are a little confused at this point, don't worry. You are going to do several more activities which should make this procedure routine. The rest of this program is straight forward and should not require further comment. ACTIVITY 2 Materials: Advanced Interface Board (installed) Microcomputer Ribbon cable with connectors Bread board 1 kS resistor, ¼ watt Momentary switch Jumper wires Make sure the computer is turned off before you make any connections. Connect the DIP plug to the bread board and plug into Port #1 of the AIB board. Connect the other components according to the next illustration. Again, have your teacher check the circuit before you turn on the computer. Page 10 UNIT 1 - DIGITAL INPUT This activity is identical to Activity 1, except that you will connect the switch to I/O line 2 (PA2). Activity 2: Schematic diagram When your set-up has been checked, turn on the computer, run Quick Basic and enter the edit screen. Type in the following basic program: Activity 2: Bread board setup OUT 819, 154 DO WHILE INKEY$ <> CHR$(13) Page 11 UNIT 1 - DIGITAL INPUT N = INP(816) IF (N AND 4) = 4 THEN PRINT "SWITCH IS CLOSED" ELSE PRINT "SWITCH IS OPEN" ENDIF LOOP Check the program and then run it. Press the switch several times. What do you observe? Press the enter key to stop the program, PROGRAM COMMENTS The only difference in this program is that we are checking for a switch closure on I/O line 2 of Port A (PA2). In fact, this is the third I/O line as the numbering starts at 0. Lets investigate the third line in the program. IF (N AND 4) = 4 The difference is that we are using the AND operator with the decimal number 4 which is 00000100 binary. Remember you have connected the switch to I/O line 2 (PA2). When the switch is pressed the bit pattern 00000100 is placed in the PORT A register. To review the function of the AND operator consider the following. 00000000 00000100 ------------00000000 <----Port A contents (switch open) <----Number which is "Anded" (4) 00000100 00000100 ------------00000100 <----Port A contents (switch closed) <----Number which is "Anded" (4) <----Result (0 = switch open) <----Result (4 = switch closed) YOUR TURN Modify the circuit and the program so that a switch connected to I/O line 1 of PORT A (ie. PA1) is detected by the program. Again make sure the computer is turned off and your circuit is double checked before you proceed. Questions: 1. What number did you AND with N (INP(816)) to detect the switch closing. 2. Use eight bit binary numbers to show how the AND operator works for your example. ACTIVITY 3 Page 12 UNIT 1 - DIGITAL INPUT Materials: Advanced Interface Board (installed) Microcompu ter Ribbon cable with connectors Activity 3: Bread board setup Bread board 21 kS resistor, ¼ watt 2 - momentary switch Jumper wires Make sure the computer is turned off before you make any connections. Connect the DIP plug to the bread board and plug into Port #1 of the AIB board. Connect the other components according to the next illustration. Again, have your teacher check the circuit before you turn on the computer. This activity is a combination of Activity 1 and Activity 2. You will connect two switches and use an appropriate program to detect the individual switch closures. Page 13 UNIT 1 - DIGITAL INPUT When your set-up has been checked, turn on the computer, run Quick Basic and enter the edit screen. Type in the following basic program: 819, 154 OUT DO WHILE INKEY$ <> CHR$(13 ) N= INP(816) (N AND 1) = 1 THEN IF Activity 3: Schematic diagram PRINT "SWITCH A IS CLOSED" ELSEIF (N AND 4) = 4 THEN PRINT "SWITCH B IS CLOSED" ELSE PRINT "SWITCHES ARE OPEN" END IF LOOP Check the program and then run it. Press each switch several times. Page 14 UNIT 1 - DIGITAL INPUT What do you observe? Press the enter key to stop the program, PROGRAM COMMENTS This is a combination of the first two programs. It is important that the brackets are used in the IF and ELSEIF lines or the decision cannot be made correctly. Try adding these lines to each part of the program shown. These new lines activate the computer's built in speaker and provide audio feedback of a switch closure. IF (N AND 1) = 1 THEN PRINT "SWITCH A IS CLOSED" BEEP : BEEP ELSEIF (N AND 4) = 4 THEN PRINT "SWITCH B IS CLOSED" BEEP : FOR I = 1 TO 500 : NEXT I : BEEP YOUR TURN 1. Modify the circuit and the program so that the switches are connected to I/O line 1 of PORT A (PA1) and I/O line 3 (PA3) and their individual closure is detected by the program. Again make sure the computer is turned off and your circuit is double checked before you proceed. 2. Modify the program in #1 or the original program so that the program reports "BOTH SWITCHES CLOSED" if both switches are pressed together. (This is not hard to do, but you should know the IF...ELSEIF....ELSE block structure. Check Page 12 of the "Programming in Basic" section of the Microsoft Quick Basic Manual for some information on this structure. Page 15 UNIT 1 - DIGITAL INPUT ACTIVITY 4 Materials: Advanced Interface Board (installed) Microcomputer Ribbon cable with connectors bread board R1 - 1 kS resistor, ¼ watt R2 - 330 S resistor, ¼ watt Infrared LED NPN photo transistor jumper wires Make sure the computer is turned off before you make any connections. Connect the DIP plug to the bread board and plug into Port #1 of the AIB board. Connect the other components according to the next illustration. Again, have your teacher check the circuit before you turn on the computer. NOTE: The Phototransistor has a plastic tab closest to the emitter lead. For this type of transistor, the emitter is connected to the ground (0 volts). If the photo transistor is reversed it will not operate properly. The Infrared LED has a flat on the circular base. This is closest to the cathode, which is also connected to ground. If it is reversed it also will not operate. If you are not sure, connect a visible red LED to make sure the circuit is working (you can't see the infrared light from the IR LED). You can then replace it with the IR LED as the phototransistor is not very sensitive to the visible red light. The 330 S resistor limits the current in the LED. Activity 4: Bread board set-up Page 16 UNIT 1 - DIGITAL INPUT When your set-up has been Activity 4: Schematic diagram checked, turn on the computer, run Quick Basic and enter the edit screen. Type in the following basic program: OUT 819, 154 DO WHILE INKEY$ <> CHR$(13) N = INP(816) IF (N AND 1) = 1 THEN PRINT "BEAM IS UNBLOCKED" ELSE PRINT "BEAM IS BLOCKED" BEEP : BEEP ENDIF LOOP Check the program and run it. This is an identical activity to activity #1. The photo transistor is being used as an ON/OFF switch which turns on when enough light falls on its photo sensitive surface. This type of transistor is most sensitive to infrared light, You are using an infrared light emitting diode simply as a light source. When the program starts, it should report "beam is unblocked" ( if you have not placed anything in the beam path). If you don't get this message, check the program, make sure the LED is pointed at the top of the photo transistor and check to see that the components are connected properly. If you get the correct message then place something between the photo transistor and the LED. The message should change to "beam is blocked" and you should hear a beep. This arrangement is used in science labs and in sports events to determine when the beam has been broken. YOUR TURN Page 17 UNIT 1 - DIGITAL INPUT 1. Modify the circuit and the program so that the photo transistor is connected to I/O line 1 of PORT A (PA1). Again make sure the computer is turned off and your circuit is double checked before you proceed. 2. Physically move the photo transistor (or the LED) to see what kind of range you can get. Make sure the electrical connections are correct. A strong flash light or a small laser can also be used as a light source. Page 18 UNIT 1 - DIGITAL INPUT PROJECTS 1. Simulate a computerized security system that protects two doors and two windows in a building. Use switches for three of the openings and the photo transistor for the fourth. Make sure your program can tell the security guard which of the windows or doors has been opened. 2. Design a program and configure the hardware to count the number of times the light beam is broken. The running total should be displayed on the screen. Use the photo transistor and the infrared diode. You don't have to make it large enough for people, just simulate it on the bread board. Page 19 UNIT 2: DIGITAL OUTPUT In this unit you will investigate how a microcomputer can be programmed and configured to control external devices. You will use the Advanced Interface Board which, as you have previously seen, has two 8 bit I/O PORTS. As configured, only four I/O lines per port are connected to the ribbon cable and are available at the 16 pin DIP header plug. Although either or both ports can be used to control external devices, you will use I/O Port B for the activities. The 8255 PPI chip, which contains the I/O Ports, can be programmed to place +5 volts, on any or all of the I/O lines. However, it cannot supply enough current to drive any of the devices you will be using. Think of the analogy of trying to start a car with 9 flash light cells connected in series. The potential, 12 volts, is the same as a car battery but the cells lack the large current capacity (really the energy) that is required to turn over the engine. Therefore, in most of the activities, you will use the I/O lines to control some other device which can deliver the current necessary from the computer's power supply or a battery to run LEDs, motors, lights, etc. The 7406 TTL chip is a hex inverter buffer/driver. That's quite a mouthful, so we had better explain what all this means. The 7406 integrated circuit belongs to one of the oldest group of chips, the 7400 series. If you look inside any computer, you will see chips from this family. TTL means Transistor Transistor Logic. Hex means there are 6 separate devices in the chip. A buffer/driver is a device that isolates one device form another and provides enough current to drive the circuit. In this case the I/O line is buffered from a light or motor. An inverter is any device that inverts the input. That is, if the input to any of the six inverters is at a high level, ie. 5 volts, the output will be low, ie 0 volts. The reverse is also true. A low input causes the output to go high. A diagram for this chip follows. Page 20 UNIT 2 - DIGITAL OUTPUT ACTIVITY 5 Materials: Advanced Interface Board (installed) Microcomputer Ribbon cable with connectors Bread board 330 S resistor, ¼ watt Red LED 7406 hex inverter Jumper wires Make sure the computer is turned off before you make any connections. Connect the DIP plug to the bread board and plug into Port #2 of the AIB board. Connect the other components according to the next illustration. Again, have your teacher check the circuit before you turn on the computer. NOTE: The red LED has a flat on the circular base. This is closest to the cathode, which is connected to ground. If it is reversed it will not operate. The 7406 chip has a dot that identifies pin #1. Make sure it is in the right place on the bread board. Activity 5: Bread board setup When your setup has been checked, turn on the Activity 5: Schematic diagram Page 21 UNIT 2 - DIGITAL OUTPUT computer. Note: the LED should light. If it does not, recheck your circuit. Run Quick Basic and enter the edit screen. Type in the following basic program: OUT 819, 136 OUT 817, 0 Run the program. The LED should go out. PROGRAM COMMENTS This very short program tests to see if your interface is correctly wired. The first out statement places the decimal number 136 in the Data Direction Register (also called the Control Register). Check the table in Activity 1. This value causes I/O PORTS A and B to be used as OUTPUTS. The second line places a 0 (00000000 binary) in PORT A, which causes the LED to go out. If your circuit is working, type in the following programs. Each is an example of different techniques to control an external device, in this case the LED. OUT 819, 136 X = 300 Y = 300 DO WHILE INKEY$ <> CHR$(13) OUT 817, 1 FOR J = 1 TO X : NEXT J OUT 817, 0 FOR J = 1 TO Y : NEXT J LOOP Run this program. You should now have a miniature lighthouse. Note: The line OUT 817,1 (00000001 binary) places a 1 on line 0 (PB0) of I/O PORT B. This causes the 7406 chip to turn the LED on. What is the function of the FOR...NEXT loops? What will happen if you make changes to the values of the variables X and Y? Change them and see. If you know how, try replacing X and Y with random numbers. The next two programs use keyboard keys to turn the LED on and off. Which one is better? OUT 819, 136 CLS PRINT "Press the A key to turn light on" PRINT "Press the B key to turn light off" Page 22 UNIT 2 - DIGITAL OUTPUT PRINT PRINT "Press the ENTER key to end" DO WHILE INKEY$ <> CHR$(13) IF INKEY$ = "A" THEN OUT 817, 1 ELSEIF INKEY$ = "B" THEN OUT 817, 0 END IF LOOP Did your program work. If it didn't, you may not have the cap lock on! The program is looking for a capital A and B. Try modifying for lower case or investigate the UCASE$ function. OUT 819, 136 CLS PRINT "Press F1 to turn light on" PRINT "Press F2 to turn light off" PRINT PRINT "Press the ENTER key to end" DO WHILE INKEY$ <> CHR$(13) ON KEY(1) GOSUB LIGHTON ON KEY(2) GOSUB LIGHTOFF KEY(1) ON KEY(2) ON LOOP END LIGHTON: OUT 817, 1 RETURN LIGHTOFF: OUT 817, 0 RETURN The KEY statement allows access to the keyboard keys. Did you leave out the colon (:) in the subroutine labels? You can try other keys as well as combinations of keys eg. CTRL O. See page 235 to 239 in the "Programming in Basic" section of the Quick Basic manual. Page 23 UNIT 2 - DIGITAL OUTPUT ACTIVITY 6 Materials: Advanced Interface Board (installed) Microcomputer Ribbon cable with connectors Bread board 2 -330 S resistor, ¼ watt 2 - Red LED 7406 hex inverter Jumper wires Make sure the computer is turned off before you make any connections. Connect the DIP plug to the bread board and plug into Port #2 of the AIB board. Connect the other components according to the next illustration. Again, have your teacher check the circuit before you turn on the computer. NOTE: The red LED has a flat on the circular base. This is closest to the cathode, which is connected to ground. If it is reversed it will not operate. The 7406 chip has a dot that identifies pin #1. Make sure it is in the right place on the bread board. This is a similar activity to #5 except you will be using 2 LEDS. Take note of how the I/O PORT is accessed to control the second LED. Page 24 UNIT 2 - DIGITAL OUTPUT Activity 6: Bread board setup Activity 6: Schematic diagram When your set-up has been checked, turn on the computer. Note: Both LEDs should light. If they do not, recheck your circuit. Run Quick Basic and enter the edit screen. Type in the following basic program. (Note: If you have saved the second program from Activity 5, you can open it and make a few changes.) OUT 819, 136 X = 300 Y = 300 DO WHILE INKEY$ <> CHR$(13) OUT 817, 1 FOR J = 1 TO X : NEXT J OUT 817, 0 FOR J = 1 TO Y : NEXT J Page 25 UNIT 2 - DIGITAL OUTPUT OUT 817, 4 FOR J = 1 TO X : NEXT J OUT 817, 0 FOR J = 1 TO Y : NEXT J LOOP PROGRAM COMMENTS The line, OUT 817, 4 is really the only difference in this activity. The decimal number 4 is 00000100 binary. This number forces the third I/O line of Port B (PB2) to go to a high level and turns on the second LED. YOUR TURN 1. Using a red, a green and a yellow LED as well as the Quick Basic program, simulate the operation of a traffic light. Make sure the LEDs are on in the correct sequence and for the approximate times. You might want to use input statements to enter the sizes of the timing loops. Because you are increasing the number of parts on the bread board, be extra careful that all connections are correct and that you have used the appropriate current limiting resistors with the LEDs. Have someone double check the circuit before applying power. 2. Page 26 Many traffic lights have a blinking arrow for a left turn which comes on before the light turns green. Add a second green LED to the first circuit and simulate this light. Make it rapidly blink as in the real thing. Again, observe the precautions listed above before turning on the computer. UNIT 2 - DIGITAL OUTPUT Up to now you have been using the computer and interface card to operate a low current device, the LED. With the addition of a few parts you can control devices that require larger current such as motors, incandescent light bulbs, heaters, electromagnets. In activity #5 you were introduced to the 7406 hex inverter. One of its functions was to switch enough current to operate the LED. The basic building block that comprises the 7406 and in fact all electronic devices is the transistor. You have already used a photo transistor (activity #4 ) as a switch which is activated by light. A common transistor is activated by a small current. In the next few activities you will use a power transistor to control the current to several external devices. The following is a diagram of a silicon, NPN power transistor, the TIP29A, made by Texas Instruments. The transistor has 3 terminals which as you can see are labelled base, collector and emitter. Transistors come in a variety of packages both large and small. This package is called a TO220. The metal tab with the hole is electrically connected to the collector. This tab can be bolted to a piece of finned aluminum called a heat sink which carries away heat and allows the transistor to conduct more current without destroying itself. Be careful when using transistors as they can burn out very quickly if you incorrectly connect them in a circuit. (ie. If you short the collector and emitter together when connect to a power supply.) The TIP 29A can conduct 1 ampere of current continuously. Let's look at how this transistor is configured in a simple circuit. we will begin by looking at a simple circuit consisting of a small motor, the kind that powers small toys, a switch and a couple of flashlight cells. If the Page 27 UNIT 2 - DIGITAL OUTPUT switch is closed, current will flow and the motor will turn. Now let's replace the simple switch with the TIP 29A power transistor. This is not the full circuit as there is no connection to control the transistor which in turn controls the current to the motor. The motor would be off if this circuit were connected. Note that the emitter is connected to the negative terminal of the battery and the motor is connected to the collector. This is the typical configuration for an NPN transistor being used as a simple switch. The next diagram shows the connections to the I/O Port needed to switch the transistor. Page 28 UNIT 2 - DIGITAL OUTPUT In the previous diagram, the transistor's base was not connected. Here the base is connected to one of the I/O Lines. The emitter is connected to the computer's ground pin to complete the control circuit. The transistor is switched on when a positive potential (+5 volts) is placed on the base. This is done by placing a 1 on the appropriate place of the I/O Port register which forces the corresponding line to go high. The next set of activities will make use of the current switching property of the transistor. ACTIVITY 7 Materials: Advanced Interface Board (installed) Microcomputer Ribbon cable with connectors Bread board NPN Power transistor, TIP 29A small DC motor Battery holder 2 C cells Jumper wires Make sure the computer is turned off before you make any connections. Connect the DIP plug to the bread board and plug into Port #2 of the AIB board. Connect the other Page 29 UNIT 2 - DIGITAL OUTPUT components according to the next illustration. Again, have your teacher check the circuit before you turn on the computer. Activity 7: Bread board setup If the motor runs when you turn on the computer, immediatel y turn it off and check Page 30 Activity 7: Schematic diagram UNIT 2 - DIGITAL OUTPUT your connections. You will use a simple program to test your circuit. If you have saved your programs from previous activities, you can load and modify the third program from activity 5. If you haven't, type in and run the following: OUT 819, 136 CLS PRINT "Press F1 to turn motor on" PRINT "Press F2 to turn motor off" PRINT PRINT "Press the ENTER key to end" DO WHILE INKEY$ <> CHR$(13) ON KEY(1) GOSUB MOTORON ON KEY(2) GOSUB MOTOROFF KEY(1) ON KEY(2) ON LOOP END MOTORON: OUT 817, 1 RETURN MOTOROFF: OUT 817, 0 RETURN When you have tested the motor control, press the enter key. The comments for the programs in activity 5 apply to this activity. You have used a different device to control the current to the external device, but the programming of the I/O Port is the same. Page 31 UNIT 2 - DIGITAL OUTPUT You have just used a simple circuit to switch current from an external power supply, in this case, a battery. The transistor used there is limited to about 1 ampere of current and a potential of 100 volts DC. What if you needed to control a more powerful device such as an electric heater, a furnace or a large AC motor? The device most widely used to switch high current is called an electromagnetic relay. It is also the oldest of the devices you will connect to the computer, dating back to the last century. In fact the first electro mechanical computer, invented in the 1930's, used the relay as its active component. You may have already studied the operation of this device in a general science or physics course. We will summarize its operation briefly for those who haven't. Consider the following illustration: When current flows through the electromagnet , the moving arm is attracted and the contact points close. The contact points make up a switch which can be used to control an external circuit. When the current stops, the return spring opens the contact points and therefore breaks whatever external circuit to which the relay is connected. Most modern relays are sealed, many in an inert environment of nitrogen gas. You will use a small breadboard mounted relay to simulate the control of large devices. You will also be using another device called an opto isolator. In activity #4 you set up a photo transistor and an LED to form a control device with which the computer could sense the blocking and unblocking of a light beam. An opto isolator consists of both these components placed in a 6 pin, DIP package which looks very much like an integrated circuit chip. What is the opto islolator used for? It has several functions. The name opto isolator translates to optically isolated. This means that you can electrically isolate one part of a circuit from another. The control signals from one part of the circuit are coupled to another part optically, that is by light. (This device is also called an opto coupler.) This is a safety feature, in that, if you connect something incorrectly in the circuit, the computer itself is isolated from the mistake and will not be damaged. It also isolates the computer from any electrical "noise" that may be generated in the external circuit. This noise can cause false signals to disrupt the computer's operation. There is another reason for your use of the opto coupler in the next activity. The 7406 chip can only handle 30 milliamperes (.030 ampere) of current. If you are going to use a relay whose electromagnet (called a Page 32 UNIT 2 - DIGITAL OUTPUT coil) requires more than this current, then you must use some other device to supply it. You could use a transistor as you did in the last activity, but for the other reasons already given, you will use the isolator. The NPN photo transistor in the device can safely handle 150 ma (milliamperes) which is more than adequate for the relay. The relay will be used to control a small incandescent light but you can also connect a motor, etc. The next illustration shows the internal parts of the opto isolator. Note which pins connect to the LED and the photo transistor. Now, lets put all this together in the next activity. Page 33 UNIT 2 - DIGITAL OUTPUT ACTIVITY 8 Materials: Advanced Interface Board (installed) Microcomputer Ribbon cable with connectors Bread board 330 S resistor, ¼ watt 7406 hex inverter Opto isolator (NTE 3044) Relay (5v) Omron #G2VN-234P-US 3 volt lamp Battery holder, 2 C cells Jumper wires Make sure the computer is turned off before you make any connections. Connect the DIP plug to the bread board and plug into Port #2 of the AIB board. Connect the other components according to the next illustration. Again, have your teacher check the circuit before you turn on the computer. This circuit is the most detailed to date. Work slowly and double check each connection. Activity 8: Bread board setup Page 34 UNIT 2 - DIGITAL OUTPUT Activity 8: Schematic diagram You can use the same program as in the previous activity to control the light. Modify it slightly so that it will display "Print F1 to turn light on" etc. Try replacing the light with the motor. When the you activate the circuit listen for a faint clicking sound as the points of the relay open and close. Questions 1. Trace the operation of the external circuit from the I/O line to the light. 2. Why is part of the schematic diagram shaded? 3. If you were to use this circuit to control a large motor, for example a conveyer belt in a factory, what would you have to change in the circuit shown above? Explain why. Page 35 UNIT 2 - DIGITAL OUTPUT PUTTING IT ALL TOGETHER For the last activity you will combine what you have learned in Unit 1, Digital Input and this unit, Digital Output. One of the I/O ports, Port A will become an input port and Port B, will be the output port. You are going to construct an interface circuit that uses the photo sensor to turn on a motor. You can think of this as a simulation of an automatic door opener, a control to start a conveyer belt when a the beam is broken or maybe a security device that raises the drawbridge to prevent a thief from leaving the castle. (or whatever!!) ACTIVITY 9 Materials: Advanced Interface Board (installed) Microcomputer 2 - Ribbon cable with connectors Bread board R1 - 1k S resistor, ¼ watt R2 - 330 S resistor, ¼ watt 7406 hex inverter NPN transistor TIP29A NPN Photo transistor Infrared diode Motor - 3 volt Battery holder, 2 C cells Jumper wires Make sure the computer is turned off before you make any connections. Connect one of the DIP plugs into the left side of the bread board (see next diagram) and plug into Port #1 of the AIB board. Plug the other DIP plug into the right side of the bread board and plug into Port #2 of the AIB board. Connect the other components according to the diagram. Again, have your teacher check the circuit before you turn on the computer. Page 36 UNIT 2 - DIGITAL OUTPUT Activity 9: Bread board setup Activity 9: Schematic diagram Type the following program. Page 37 UNIT 2 - DIGITAL OUTPUT OUT 819, 152 OUT 817, 0 CLS PRINT SPC(10)"Press enter key to exit program" DO UNTIL INKEY$ = CHR$(13) N = INP (816) IF (N AND 1) = 0 THEN GOSUB TURNON END IF LOOP END TURNON: PRINT SPC(10) "Press the spacebar to turn motor off" OUT 817, 1 DO UNTIL INKEY$ = CHR$(32) : LOOP OUT 817, 0 RETURN PROGRAM COMMENTS OUT 819, 152 This line places 152 in the data direction register. If you check the table in activity #1, 152 sets I/O PORT A as an input port and I/O PORT B as an output port. Note also that both I/O addresses 816 and 817 are used which correspond to the two ports. If your circuit is connected properly (and your program is working) the motor should start when you break the infrared beam. If the motor starts without the beam being interrupted, the LED may not be squarely facing the photo transistor. Page 38 UNIT 2 - DIGITAL OUTPUT YOUR TURN 1. Modify the program so that the motor is on only when the beam is blocked. 2. Make a modification to do the opposite, that is the motor is only off if the beam is blocked. 3. Modify the program so that the motor turns on only after the beam is blocked twice in a row. That is the motor remains off after the first pass through the beam and activates the second time the beam is blocked. (You may have to install time delays to allow the computer to count the number of times the beam is blocked. 4. CHALLENGE: Can you think of a way to make the motor run in reverse as well as forward. Please show your circuit ideas to your teacher before you proceed. Page 39 UNIT 2 - DIGITAL OUTPUT ACTIVITY 10 (OPTIONAL) Materials: Advanced Interface Board (installed) Microcomputer Ribbon cable with connectors Bread board R1 - 100 k S resistor, ¼ watt R2 - 50 S resistor, 10 watt 7406 hex inverter SAA1042 Stepper motor driver Stepper Motor (Bipolar) 12 v 12 v DC power supply (eg. 2 - 6v lantern batteries in series) Jumper wires BACKGROUND: In previous activities you used a small DC motor which was configured to run under computer control. This type of motor usually runs at a set, high speed for a given voltage. The stepper motor is different in that it can be controlled to turn in small increments or steps either forward or in reverse. This kind of motor forms the basis of the very accurate drive components found in printers, disk drives, computer controlled industrial machines, robots and aircraft control. The bipolar stepper motor has four electromagnets or coils and one permanent magnet that is connected to the motor shaft. The permanent magnet can move in a clockwise or counter clockwise steps when the electro magnets are turned on in order. Diagram. 1 shows part of the sequence. The stepper motor can be connected to the computer through many types of interface circuits. The simplest configuration, however, is to use a special integrated circuit (ic) that is designed for this purpose. The SAA1042 found in your kit, can be used to drive a small 12 V (or less) with very few external parts added. This chip can control the 4 electromagnets or coils in the motor. The computer is used to send pulses to pin 7 of this chip. Each pulse causes the stepper motor to make one step. The faster the pulses arrive, the faster the motor steps. The computer can generate a pulse by turning on an I/O Line and then quickly turning it off. By placing a low 0 (0 V) or a high 1 (5 V) on pin 10, the motor can be made to turn clockwise or counter clockwise. Diagram 2 is an illustration of what happens in the circuit. A 7406 hex inverter is used to make sure the on-off pulses are "clean" and cause no confusion for the SAA1042 chip. Page 40 UNIT 2 - DIGITAL OUTPUT Make sure the computer is turned off before you make any connections. Connect the DIP plug into the left side of the bread board (see next diagram) and plug into Port #2 of the AIB board. Connect the other components according to the diagram. Again, have your teacher check the circuit. The two breadboard illustrations that follow are for the same setup. The first diagram does not show the motor hookup. The second diagram is an enlarged drawing of the right side of the bread board. Page 41 UNIT 2 - DIGITAL OUTPUT Activity 10: Bread board setup Page 42 UNIT 2 - DIGITAL OUTPUT Type the following program. OUT 819, 152 CLS PRINT SPC (10) "Press ENTER to stop program" PRINT PRINT SPC (10) "Press F1 to run motor forward" PRINT PRINT SPC (10) "Press F2 to run motor backwards" DO WHILE INKEY$ <> CHR$(13) ON KEY(1) GOSUB FORWARD ON KEY(2) GOSUB BACKWARD KEY(1) ON KEY(2) ON OUT 817, X OUT 817, Y FOR J = 1 TO 200 : NEXT J LOOP END FORWARD: Page 43 UNIT 2 - DIGITAL OUTPUT X=1 Y=0 RETURN BACKWARD: X=3 Y=2 RETURN Run the program and verify that the motor is turning. If any components on the bread board get very hot, check the circuit diagram. PROGRAM COMMENTS OUT 817, X & OUT 817, Y When X is 1 and Y is 0, I/O Line 0 (PB0) will be rapidly turned on and off producing a pulse to drive the stepper motor. Because 1 = 00000001 binary and of course 0 = 00000000, I/O Line 1 (PB1) is kept low (ie. 0). This line is connected to the forward/reverse pin of the stepper motor controller chip and therefore the motor turns in the forward direction only. However when X = 3 and Y = 2 the motor will reverse. Consider 3 = 00000011 binary which means both PB0 and PB1 are on. 2 = 00000010 binary, which means that PB0 is off (this produces the pulse) but PB1 is still on, so the motor turns in the opposite direction. FOR J = 1 TO 200 : NEXT J This is a simple timing loop that inserts a delay between one pulse and the next. If the pulses are sent too fast to the stepper motor, it will not keep pace and will stall. The value 200 is arbitrary and can be changed. YOUR TURN 1. 2. Try changing the value 200 in the timing loop to run the motor slower or faster. What is the smallest value that will still run the motor? What would the program look like if you use PB2 and PB3 instead of PB0 and PB1 to control the stepper motor controller chip.? Try this modified program to control the motor speed as well. OUT 819, 152 CLS T = 200 PRINT SPC (10) "Press ENTER to stop program" PRINT PRINT SPC (10) "Press F1 to run motor forward" PRINT PRINT SPC (10) "Press F2 to run motor backwards" Page 44 UNIT 2 - DIGITAL OUTPUT PRINT PRINT SPC (10) "Press F3 to run motor faster" PRINT PRINT SPC (10) "Press F4 to run motor slower" DO WHILE INKEY$ <> CHR$(13) ON KEY(1) GOSUB FORWARD ON KEY(2) GOSUB BACKWARD ON KEY(3) GOSUB FASTER ON KEY(4) GOSUB SLOWER KEY(1) ON KEY(2) ON KEY(3) ON KEY(4) ON OUT 817, X OUT 817, Y FOR J = 1 TO T : NEXT J LOOP END FORWARD: X=1 Y=0 RETURN BACKWARD: X=3 Y=2 RETURN FASTER: IF T > 10 THEN T = T - 20 END IF RETURN SLOWER: T = T + 20 RETURN YOUR TURN 1. Explain why the FASTER: subroutine has an IF clause. 2. Modify your program so that some indicator of speed is printed on the screen. Page 45 UNIT 2 - DIGITAL OUTPUT 3. Create a program that will allow the user to input the number of steps to turn the motor in either direction. The motor should then turn the required number of steps and stop. 4. Modify the program in #3 to allow the user to input the turn angle in degrees. Hint: How many steps does your stepper motor need to make a full turn 3600. (Dividing 3600 by the number of steps gives the resolution of your motor in degrees. That is the finest step it is capable of. This is one specification you need to know if you are buying a motor for a particular application. PROJECTS The stepper motor is an excellent start point for project work. Robot arms, smart conveyer belts, positioning tables, sun trackers, and a variety of other devices can be controlled. See your teacher for help in identifying some applications. Page 46