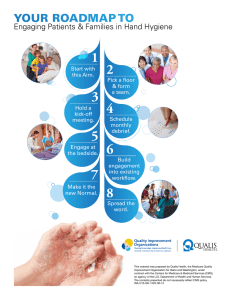Helpful Tips for Preventing Claim Delays
advertisement

Helpful Tips for Preventing Claim Delays An independent licensee of the Blue Cross and Blue Shield Association. U7430a, 2/11 Overview + The Do’s of Claim Filing + Blue e + Clear Claim Connection (C3) + Electronic Funds Transfer (EFT) + Medical Records and Correspondence + What Not to Do When Filing a Claim + Additional Provider Resources The Do’s of Claim Filing Steps to Take BEFORE Filing a Claim + Verify member benefits + Verify if any prior authorization/review is required before rendering non emergency services + Verify and submit all COB information + Ensure your NPI numbers are register and linked appropriately + Avoid filing new claims as corrected claims + Avoid submitting paper claims + Use Clear Claim Connection (C3) to review for accurate claim processing Claims Timely Filing Guidelines • Professional & Facility claims must be submitted within 180 days of services being rendered or the date of discharge, with the exception of claims for the State Health Plan (SHP) and Federal Employee Program (FEP) members. • Claims for FEP members must be filed by December 31 of the year after services were rendered or date of discharge. • Claims for SHP members must be submitted within 18 months of services being rendered or the date of discharge. Coordination of Benefits BCBSNC coordinates benefits when the BCBSNC subscriber has other health insurance coverage. This is not a complete listing, please review the Provider Blue Book Manual for additional details. BCBSNC does not coordinate with the following plans and typically processes as the primary coverage plan: – Medicaid – NC HealthChoice – CHAMPUS/Tricare – Carolina Access – Auto & Home Insurance polices On-set Date/Occurrence Date + Always include the "Date of Current Illness" on the CMS1500 and the "Occurrence Code and Date" on the UB-04 when submitting claims. 7 Dating Your Claim Forms + On the CMS-1500, box 14 should always be filed out. It is based on the patient's current services. + On the CMS-1500, box 15 is only used if the policy indicates there is a pre-existing waiting period. 8 To SPLIT a claim or NOT to split a claim??? • Newborn wellness charges for the first 48/96 hours should be filed separately from sick baby charges •It is not necessary to split a claim that spans the calendar year •(All lines of business except IPP BlueCard® - out-of-area Blue members) •SHP – Inpatient Claims •SHP – Fiscal Year (Professional) •All lines of business, other than FEP and IPP BlueCard, require claims to be split when policy terminates while inpatient. Note: IPP BlueCard requirements may differ by home Plan. Corrected Claims + A corrected claim is any claim for which you have received and NOP/EOP and for which you need to make corrections on the original submission. ▪ Corrections can be additions (e.g., late charges), a replacement of the original claim, or a cancellation of the previously submitted claim. + Please remember that the corrected claim replaces the original claim; you must submit all charges that were on the original claim rather than just the charge that has changed. Corrected Claim Tips + The corrected claim replaces the original claim; you must submit all accurate charges that were on the original claim, not just the charge that has changed. + Corrected claims can be submitted electronically through Blue e or on a paper CMS1500 or UB-04 claim form. + The words “Corrected Claim” must be written or stamped on the top of the claim form if filing a corrected claim on paper. + When filing a corrected claim on a UB-04 facility claim form, you must also change the bill type in form locator four (4) to reflect the claim has been corrected. + If a claim has been mailed back, it is no longer in BCBSNC’s claims processing systems and must be resubmitted as a new claim within 180 days of the original date of service (additional filing time is allowed if filing for SHP or FEP). 11 Final Tips for Preventing Claim Delays + Verifying benefits can be helpful prior to submitting claims in order to have the most current policy information, as well as any benefit exclusions. Verification of benefits offers you access to a member’s most current coverage information, as well as a member’s benefit exclusion information. + Obtain a copy of the member’s current ID card at all visits. + Verify and include the correct alpha prefix on all claims. + Include all Coordination of Benefits (COB) information. + Include all current and complete provider information on all claims, including NPI numbers in the correct fields. + If a response has not been received within 30-days, please contact Customer Service prior to resubmitting the claim. Blue e Electronic Claims Submission + BCBSNC encourages all hospitals, physicians and health care professionals to submit claims electronically. + Electronic claims filing allows faster, more efficient and cost-effective claim submission for hospitals, physicians and health care professionals. + The benefits of filing electronically include: ▪ ▪ ▪ ▪ ▪ Reduction of overhead and administrative costs Receipt of reports are proof of claim receipt Faster transaction time for claims submitted electronically Validation of data elements on the claim Quicker claim completion 14 Features of Blue e https://providers.bcbsnc.com + Internet based application for: ▪ ▪ ▪ ▪ ▪ ▪ ▪ Eligibility verification Claim status UB04 & CMS-1500 claim entry including corrected claims Claim denial listings Remittance inquiry (EOP) detail for all lines of business Electronic Fund Transfer enrollment Self guided training via online computer based training modules ▪ Resources Signing up for Blue e is easy! + In order to utilize Blue providers must have a registered NPI with BCBSNC. + Complete the Blue e Interactive Network Agreement online. + After your completed forms are received eSolutions will process your setup request. + An eSolutions analyst will then contact you via. email to provide you with your User ID and password, and instructions to utilize the system. + You can expect to be using Blue e within two weeks of our receipt of the completed Interactive Network Agreement. 16 Blue e Homepage On the Blue e Homepage, you are able to instant access all the main features in one place – Eligibility, Billing, Health Management and much more! Eligibility and Benefits To Verify Benefits – click Eligibility Providers are able to verify eligibility for the following members on Blue e: •Local lines of business •State Health Plan •Federal Employee Program •IPP Blue Card (out-of-state) 19 20 Claims Submission Claim submission via Blue e • To Add Claim, select a provider number and enter a member number. • To Retrieve a Claim, select a provider number and enter a claim number OR a member number. • Claim Status on the claim should be available within 24-36 hours of claim submission. • To View a Claim or Error Listing, select a provider number and click the applicable button. CMS-1500 Claims + The CMS 1500 Input page allows you to initiate adding a new claim, retrieving a previously entered claim, and viewing claims or error listings. + The CMS 1500 Add page allows you to enter a new CMS 1500 claim. + The CMS 1500 Display page displays retrieved CMS 1500 claim information. + The CMS 1500 Claims Listing page lists CMS 1500 claims. + The CMS 1500 Error Listing page displays CMS 1500 error information. 23 CMS-1500 Submission through Blue e + You can enter a new CMS 1500 claim using the CMS 1500 Add page. + All required fields must be properly completed before a claim can be submitted. ▪ If any errors are made, an error message will appear at the top of the page. CMS 1500 - Claim Listing Display + The CMS 1500 Claim Listing Display page lists all CMS 1500 claims associated with the National Provider Identifier (NPI) selected on the CMS 1500 Input page. + The CMS 1500 Claim Listing Display page is accessed by clicking the View Claims Listing button on the CMS 1500 Input page. 25 CMS 1500 - Error Listing Display + The CMS 1500 Error Listing Display page lists all CMS 1500 claims with errors associated with the NPI selected on the CMS 1500 Input page. + The CMS 1500 Error Listing Display page is accessed by clicking the View Error Listing button on the CMS 1500 Input page. 26 UB 04 Claims + The UB-04 Input is used to add new UB-04 claims, retrieve previously entered claims, and view claims or error listings. + The UB-04 Add page allows you to enter a new UB-04 claim. + The UB-04 Display page displays retrieved UB-04 claim information. + The UB-04 Claims Listing page lists UB-04 claims. + The UB-04 Error Listing page displays UB-04 error information. 27 UB-04 Submission through Blue e + You can enter a new UB-04 claim using the UB-04 Add page. + All required fields must be properly completed before a claim can be submitted. ▪ If any errors are made, an error message will appear at the top of the page. UB-04 - Claim Listing Display + The UB-04 Claim Listing Display page lists all UB04claims associated with the National Provider Identifier (NPI) selected on the Input page. + The UB-04 Claim Listing Display page is accessed by clicking the View Claims Listing button on the UB-04 Input page. 29 UB-04 - Error Listing Display + The UB-04 Error Listing Display page lists all UB-04 claims with errors associated with the NPI selected on the Input page. + The UB-04 Error Listing Display page is accessed by clicking the View Error Listing button on the UB-04 Input page. 30 Claim Status Claim Status • Available for BCBSNC local, Federal Employees Program (FEP), Medicare Supplement, and Inter-Plan Program (BlueCard® members). • Provides link to the Explanation of Payment (EOP). • Has line level detail for professional claims. Claim Status – Search Results + The Claim Status Search Results display page provides a list of the requests to the members’ home plans (BCBS or FEP) and the status of the responses to those requests. + Statuses include: Available, Reviewed, Pending, Pending Medical Records, Pending Information from Provider, Pending Information from Member or Closed. Claim Status – Multiple Claims Found + The Claim Status Multiple Claims Found display page provides a list of the multiple claims that match the search query (this page only appears if the search query returns multiple local claims). ▪ To view details about a specific claim, click the Claim Number hyperlink in the first column. 34 Claim Status – Line Level Detail + The Claim Status Line Level Detail display page includes detailed claim information, such as diagnosis code, place of service and member liability. 35 Remittance Inquiries Remittance Inquiry + You must select a provider from the Provider Number dropdown to begin a search for remittance advice data. You may also enter the check number and check date to narrow your search. If no date is entered, the system will show remittance advice data for the past seven days. + The Remittance Inquiry Input Page is accessed from the Remittance Inquiry hyperlink on the Blue e Home Page. 37 Remittance Inquiry Display + The Remittance Inquiry Display page displays remittance advice data for BCBSNC, FEP and State products. Note: For FEP plan results, the Total Amount Paid can only be obtained by clicking the "View PDF" hyperlink to open the complete EOP. 38 Blue e Resources Blue e - What’s New + The What's New feature on the Blue e home page provides informative bulletins, tips, and other new information relating to Blue e. You can access these messages by clicking on a hyperlink in the What's New section at the top of the Blue e home page. Clicking the "View All Articles" hyperlink takes you to the What's New Archive page where you can view past articles. ▪ Note: The green "New!" text indicates that the story was added within the last 14 days. 40 Blue e Resources 41 Blue e Training and Help Related Links Important Provider News Prior Plan Approval (PPA) List Out of state member Medical Policy/Pre-cert/auth ePrescribe for online prescriptions Medicare Advantage Private Fee for Service Plans Electronic Funds Transfer (EFT) Registration Form Dental Blue Select BCBSNC eSolutions Website BCBSNC.com Specifically for Healthcare Providers Provider Refund Return Form Coordination of Benefits Questionnaire Care Gap Change Request Form Helpful Links Computer-Based Training (CBT’s) Blue e Helpdesk Clear Claim Connection (C3) Clear Claims Connection + Clear Claim Connection (C3) is a web-based application that discloses to authorized users claim auditing rules, code edits, clinical rationale, and source information used by BCBSNC for payment of providers’ claims. + C3 applies only to our commercial, ASO and State Health lines of businesses. + Only authorized providers will have the ability to access C3 ClaimCheck processing rules via Blue eSM. Select the C3 edition based on the date of service To review Clinical Edit Clarification, click anywhere on the grid line with a Recommended action of either “Disallow” or “Review”. Then click on the Review Clinical Edit Clarification button. User may return to Review Claim Audit Results page, return to Current Claim Entry page, or begin a New Claim. Number of Edits or Clarifications Printable version link eliminates header and web information. What C3 Is + C3 is a tool that indicates only: 1) how combinations of codes (including modifiers) will be bundled and/or unbundled; and 2) whether the codes are in conflict with the age and gender information that is entered. What C3 Is Not + C3 does not take into account many of the circumstances and factors that may affect adjudication and payment of a particular claim, including, but not limited to, a member’s benefits and eligibility, the medical necessity of the services performed, the administration of BCBSNC’s utilization management program, the provisions of the Provider’s contract with BCBSNC, and the interaction in the claims adjudication process between the services billed on any particular claim with services previously billed and adjudicated. Electronic Funds Transfer (EFT) Electronic Funds Transfer + BCBSNC Financial Services offers electronic transfer of funds (“EFT”) for claims payments from BCBSNC to a contracted healthcare providers bank account. + EFT funds are accessible by providers sooner than remittances received through a traditional process of paper checks deposited by the provider. + Health care providers must submit: ▪ (1) a copy of a voided check or an account verification letter on bank letterhead. ▪ (2) an Electronic Funds Transfer Authorization form found on http://www.bcbsnc.com/assest/providers/public/pdfs/EFTrequestform.pdf can be mailed or faxed to: BCBSNC Financial Services Attention: Electronic Fund Transfer PO Box 2291 Durham, NC 27702-2291 Fax Number 919 765 7063 EFT - Benefits to the Provider + Cost reduction/elimination associated with paper checks being sent to lockboxes + Increases and improves cash flow management + Eliminates the risk of payments being lost in the mail + Eliminates the process of physically going to the bank to deposit claims payments made by BCBCNC - Go Green! Signing up for EFT is easy! + Access Blue e to complete the enrollment form or visit us online at: www.bcbsnc.com/providers. –The form is available for download from the “Network Participation” page, as well as the “Forms and Documentation” page. + There is no cost for the service. 55 Medical Records and Correspondence Medical Records – Reminder! Please only send medical records when you receive this form Solicited vs. Unsolicited Medical Records + Solicited Medical Records • If medical records are needed to determine benefit allocation, an official request for records will be sent to the provider requesting the necessary medical documentation. • Upon receipt of the request form, the records, along with the form should be forwarded back to BCBSNC for review. + Unsolicited Medical Records • These are medical records received from providers which were not requested or a copy of the medical records request form was not attached when received. • These records are routed to our general correspondence area and not to the Medical Review staff to review and if this happens, a delay in the review process occurs. Claims and Correspondence + It is not necessary to send additional claims with appeals or other coverage information. ▪ Sending new claims along with correspondence causes unnecessary delays in the review of the Appeals and other coverage determination. ▪ Sending additional claims unnecessarily increases the chances of processing claims inappropriately. + It is also not necessary to send Appeals by certified mail for this delays the review process. ▪ Delays occur in this instance due to the fact the Appeals are forwarded to general correspondence first and then to the Appeals area for review. ▪ For faster receipt, fax Appeals to the fax number listed on the Appeals form. What Not To Do When Filing a Claim What is a Duplicate Claim? + A duplicate claim is any claim submitted by a provider for the same service and same charge amount provided to a particular individual on a specified date of service that was included in a previously submitted claim. + A duplicate claim should not be submitted prior to the applicable 30-day claims payment period. ▪ For Medicare Crossover claims, please allow 30-calendar days from the date of the Medicare Remittance advice. Before Submitting a Duplicate Claim + If you do not receive a response from your original claim submission, please take the following steps prior to submitting a duplicate claim: ▪ If the original claim was submitted as paper: – Wait 30 days from the date you submitted the claim, before contacting Customer Service to verify receipt and next steps. ▪ If the original claim was submitted as electronic: – Access your error report, if you transmit claims through Blue e to verify claims were accepted. – Access our electronic database, Blue e, to check the status of the claim in question. ▪ Contact Customer Service + By sending a duplicate claim, you are delaying other claims and may potentially be creating confusion for your patient. ▪ By resubmitting your service(s) a second time, BCBSNC must conduct additional investigative steps which lengthens the processing time of other claims. ▪ If you resubmit a claim, it will ultimately be denied as a duplicate. ▪ The member will receive multiple EOBs for the same service, often resulting in a call to your office and/or ours. Medicare Crossover + All Blue Plans automatically crossover Medicare claims for services covered under Medigap and Medicare Supplemental products. This will result in automatic claims submission of Medicare claims to the Blue secondary payor. + If you submitted the claim to the Medicare intermediary/carrier, and haven’t received a response to your initial claim submission, do not automatically submit another claim. Rather, you should: ▪ Review the automated resubmission cycle on your claim system. ▪ Wait 30 calendar days from receipt of the Medicare Remittance advice. ▪ Check claims status before resubmitting. + Sending another claim, or having your billing agency resubmit claims automatically, actually slows down the claim payment process and creates confusion for the member. 65 Additional Provider Resources Customer Service Phone Numbers + Provider Blue Line – 1.800.214.4844 – Dedicated provider line for health care providers participating in BCBSNC commercial lines of business. + Blue Medicare HMO/PPO – 1.888.296.9790 – Dedicated provider line for health care providers participating in BCBSNC Blue Medicare HMO and Blue Medicare PPO benefit plans. + Provider Service Associates – 1.800.777.1643 + eSolutions Customer Service – 1.888.333.8594 + IPP Blue Card (verify eligibility) – 1.800.676.BLUE (2583) + IPP Blue Card (claims assistance) – 1.800.487.5522. + State Health Plan – 1.800.422.4658 + Federal Employee Program (FEP) – 1.800.222.4739 Provider Services Associates (PSA) + Your Provider Services team are able to assist with: – Providing you information on how to obtain your fee schedule (if you are unable to retrieve via Blue e) – Making any necessary demographic changes – notice address, billing address and etc. – Add/Remove providers from your practice – Questions P: (800) 777-1643 F: (919) 765-4349 NMSpecialist@bcbsnc.com Online resources - bcbsnc.com/providers/ + Online provider manuals + Medical policies + Important news + Prior review pages + Newsletters + Much more! This presentation was last updated on December 3, 2012. BCBSNC tries to keep information up to date; however, it may not always be possible. For questions regarding any of the content contained in this learning module, please contact Network Management at 1.800.777.1643.