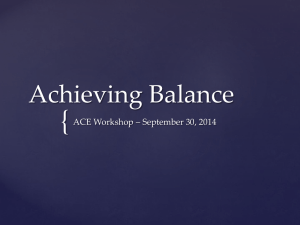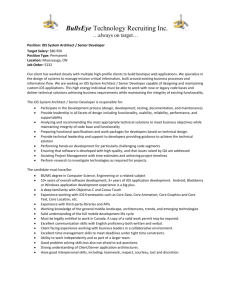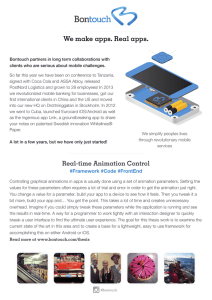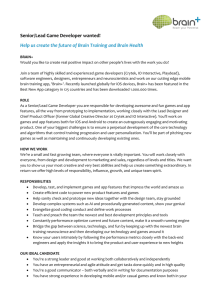SparkVue

SPARKvue for iOS
Collect and visualize probeware data on an iPad, iPhone, or iPod touch.
Equipment
☐ iOS device (iPad, iPhone, iPod touch) with SPARKvue
☐ PASPORT AirLink 2 wireless interface
☐ PASPORT sensor
app
About SPARKvue for iOS
SPARKvue for iOS allow you to use your iPad, iPhone, or iPod touch to collect data from a single sensor, visualize its measurements in a graph, digits, or meter display, and perform basic statistical analysis.
In this activity you will collect data from your choice of PASPORT sensor via the wireless AirLink 2 interface
while you tour the features of the SPARKvue app.
Pairing with the AirLink 2
First pair the Airlink 2 Bluetooth interface to your iOS device.
1.
Turn on the AirLink 2 interface.
2.
Open the Settings app ( ) on your iOS device, then navigate to General >Bluetooth. Ensure that
Bluetooth is On.
3.
In the BluetoothDevices list, tap the name of your AirLink (“AirLink2-xxxxx”, where xxxxx is the ID number on the back of your AirLink 2.) Your AirLink 2 should now be connected to this iOS device, as indicated by the device status “Connected” and by the solid green light on the interface.
4.
Return to the Home screen.
5.
Connect a PASPORT sensor to the AirLink 2.
1 The SPARKvue app is available for free from the Apple App Store.
2 If you don’t have an AirLink 2 , you can still tour the app by collecting data from your iOS device’s built-in acceleration sensors.
Collecting and Visualizing Data
You’re now ready to launch the SPARKvue app and collect data.
6.
Launch the SPARKvue app ( ).
7.
In the Experiments screen, select the plus sign to create a new experiment
8.
Set up your experiment parameters as desired, including a name and description and sensor settings such as measurement, units, and sample rate.
9.
Choose “Done” to return to the Experiments screen.
10.
Tap the name of the experiment you just created to open it and view the initial Graph screen.
11.
Press the green Start button ( ) to begin recording data from your sensor.
12.
While data is being recorded, you can navigate to the Meter and Digits screens by swiping to the left.
13.
Return to the Graph screen and end this first run of data collection by pressing the orange Stop button ( ).
14.
Analyze your data in the graph, exploring these options:
• View the graph full-screen by double-tapping.
• Scale the graph using the two-finger pinch and zoom technique.
• Pan around the graph using a single finger to drag.
• View the entire data set by autoscaling with a two-finger double-tap.
• Bring the interface bars back with another single-finger double-tap to exit full-screen mode.
• View the statistics for your run in a heads-up display by turning on Statistics ( ).
3 Note that SPARKvue for iOS does not currently support the same SPARKlab format as SPARKvue on Windows,
Mac, and the SPARK Science Learning System.
• Especially if you recorded data with a Multimeasure Sensor
4 , switch the measurements or
units displayed by tapping on either of the axis measurement labels that are surrounded by a blue box, as shown here for the y-axis measurement:
• If you want to record any text notes about your experiment, open the Notes screen with the
Notes button ( ) in the upper right.
15.
Continue your investigation by collecting additional runs of data. You can control the display and deletion of multiple runs from the Run Manager in the lower left:
Exporting Graph Images
In many cases SPARKvue for iOS provides enough features for you to complete your experiment analysis in the app itself. Sometimes, though, you may want to continue in another application to, say, create a lab report that includes your SPARKvue graph or perform further data analysis that’s not possible in
SPARKvue.
Although entire experiments from SPARKvue for iOS cannot be transferred to other applications or devices, in this and the next sections you’ll learn how to take a (static) picture of your graph and how to export the sensor data itself to other applications.
4 Even though SPARKvue for iOS displayed only one measurement while you recorded, all measurements available from a MultiMeasure sensor were recorded.
First, create an image of the graph:
16.
Prepare the graph for a screenshot by displaying the desired run(s), entering full-screen mode with a double-tap, and scaling/panning as appropriate.
17.
Take a screenshot using the standard iOS technique: simultaneously press your device’s Home and
Power buttons. You’ll hear a photo shutter sound and see the screen turn white as the screenshot is taken.
18.
View your graph image by going to the Home screen and launching the Photos app ( ). Your graph image should be the most recent in your Camera Roll.
With the graph image now in your Camera Roll, you could transfer it to another device via email or copy/import it for use in another application on your iOS device.
Exporting Data
Now you’ll learn how to transfer the sensor data itself to another device or application.
19.
Return to the SPARKvue app.
20.
If you’ve collected multiple runs, ensure that only a single run
of interest is displayed in the graph.
21.
Tap the Export button ( ) in the lower right to reveal the export options:
22.
If you wish to transfer the data to another device, such as a computer, select either of the “Email” options. The resulting standard CSV (“comma separated value”) file(s) – one per visible run – will include all measurements recorded during the run and can be opened in a wide variety of data analysis software, including Excel.
5 Although SPARKvue for iOS can export multiple runs, viewing a single run now will allow you to see all export options in subsequent steps.
23.
If you have a spreadsheet application on your iOS device, you can select “Open CSV” to open the displayed run directly in that application. The result of opening the data in Apple’s own Numbers app is shown here:
Additional Resources
The AirLink 2 instruction manual (provided with the interface and available for download at pasco.com) includes more details about powering the interface, understanding its status lights, and pairing to both iOS devices and computers.
PASCO TechNote 1023 adds information about sensor compatibility with the AirLink 2.
Any additional questions? Just ask PASCO Teacher Support .