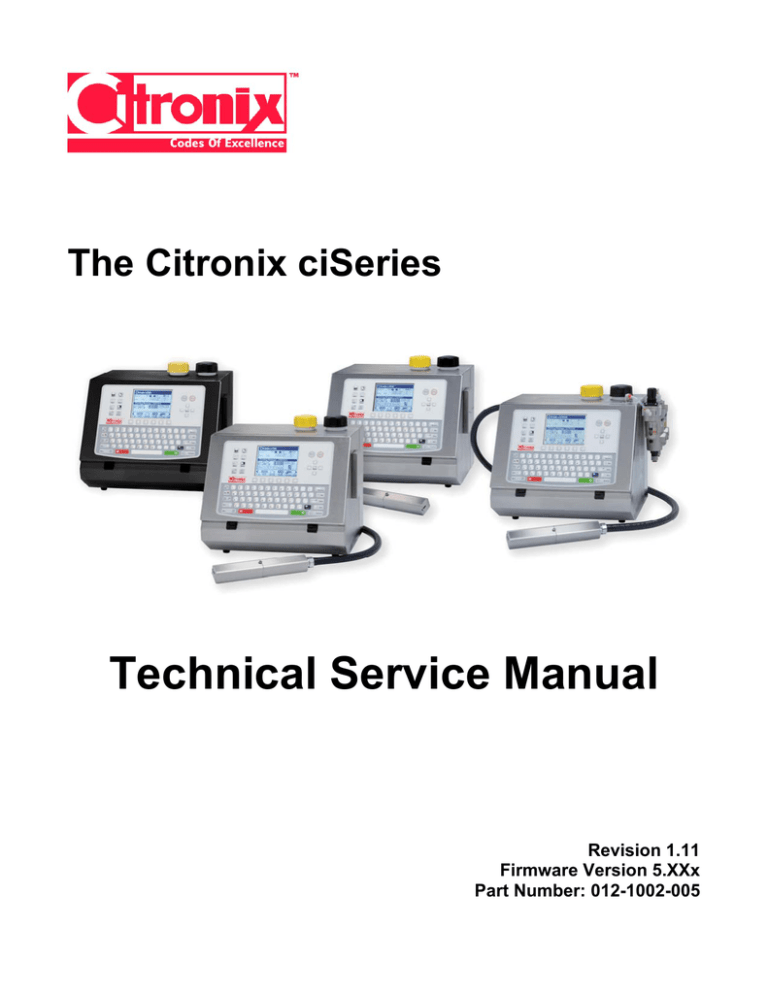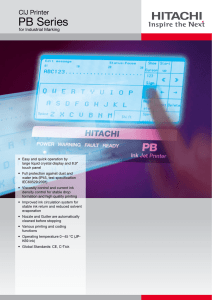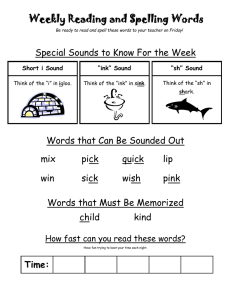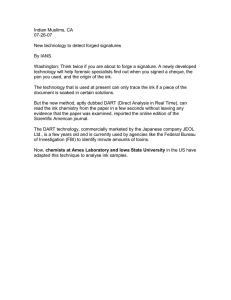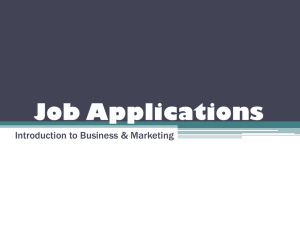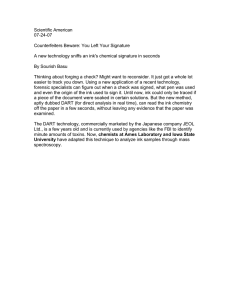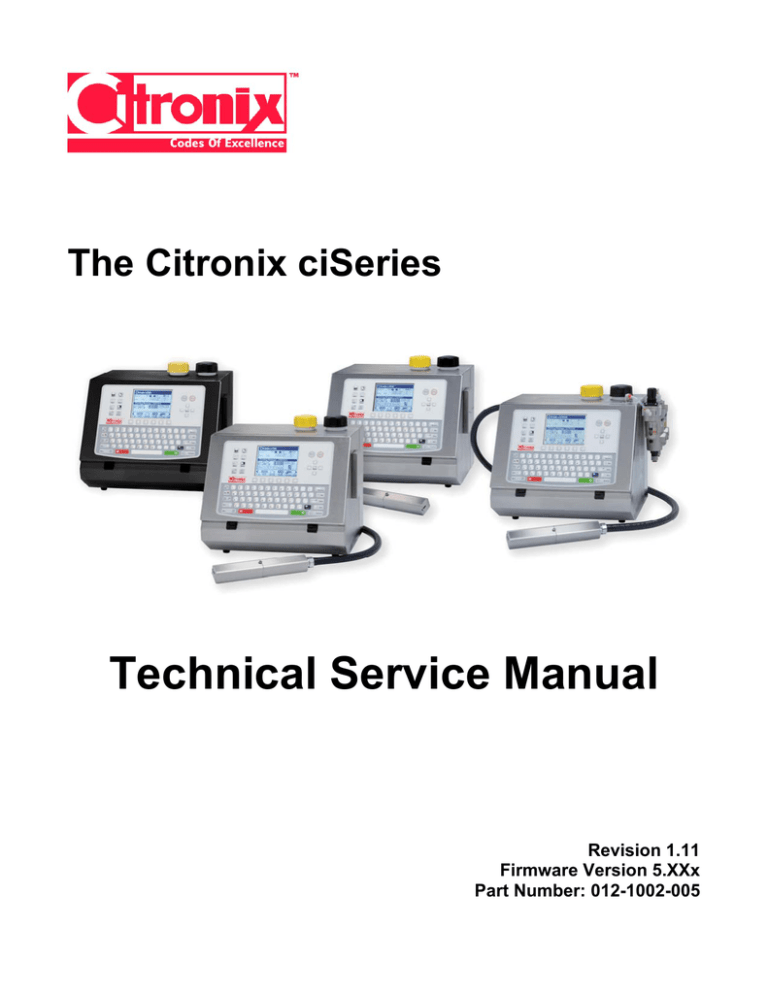
The Citronix ciSeries
Technical Service Manual
Revision 1.11
Firmware Version 5.XXx
Part Number: 012-1002-005
ciSeries Technical Service Manual
This manual explains how to install, program, replace components, service the machine and perform in
depth troubleshooting for the Citronix ciSeries Continuous Ink Jet Systems.
To the best of our knowledge, the information contained in this manual was correct at the time of
printing. However, continual enhancement of our products can result in some differences between
instructions represented in this manual and your ciSeries System.
Citronix and Codes of Excellence are trademarks of Citronix.
This guide was written by:
Citronix
Fort Worth, Texas 76140
USA
www.citronix.com
info@citronix.com
© Copyright Citronix 2003 - 2009
All rights reserved. Reproducing this publication in whole or in part without written permission is
expressly prohibited.
Revision 1.11
Page 2
ciSeries Technical Service Manual
DECLARATION of CONFORMITY
We:
Citronix
Located at:
3030 SE Loop 820
Fort Worth, Texas 76140
Tel: 817.568.9800
Fax: 817.568.1970
Email: info@citronix.com
Declare under sole responsibility that the product identified herein, has been designed, manufactured
and tested in accordance to the following European Council Directives:
EN 61000-6-4:2001 Electromagnetic Compatibility (EMC). Generic Standards. Emission standard for
industrial environments.
EN61000-6-2:2001 Electromagnetic Compatibility (EMC). Generic Standards. Immunity Standard
for industrial environments.
EN55022-1 1998 Class A: Electromagnetic Compatibility (Radiated)
EN60204-1:1998 Safety of Machinery – Electrical Equipment of Machines. General
Requirements.
EN60950:2000 Safety of Information Technology Equipment.
73/23/EEC: Low Voltage Directive as amended by 93/68/EEC and 2006/95/EEC
89/336/EEC: EMC Directive as amended by 92/31/EEC, 93/68/EEC and 2004/108/EEC
Each Product marketed, is identical to the representative unit tested and found to be with the standards.
Trade Name:
Type of Product:
Model:
Citronix
Ink Jet Printing System
ci500, ci580, ci700, ci1000, ci2000
Fort Worth, Texas USA, 2008-12-12
*Original signed and available from local distributor*
__________________________
Richard Fox
President
Revision 1.11
Page 3
ciSeries Technical Service Manual
Marking form for the name of the contents and its concentration of toxic and hazardous
substances or elements (Table 1)
(In accordance with SJ/T 11364 –2006)
Citronix has verified this product against the requirements of China Ministry of Information Industry, Order No 39
and has established that at the time of printing of this document, that there are certain items specified by the part
numbers given in the table below, which have a concentration of one or more of the listed toxic or hazardous
substances or elements specified in Order 39.
Component
or Assembly part
number
PCB, CPU
004-2004-001
004-2005-001
004-2008-001
PCB, Phase Assy.
002-1073-002
Hazardous Substances or Elements
Mercury
Chromium VI Polybrominated
(Hg)
Compounds
Biphenyls
(CR6+)
(PBB)
Lead
(Pb)
Cadmium
(Cd)
X
O
O
O
O
O
X
O
O
O
O
O
Polybrominated
Diphenyl Ethers
(PBDE)
Table 1
The presence of an “X” symbol in Table 1, indicates that one or more of the assemblies nominated in Table 1 above,
contains a toxic and hazardous substance or element at a level which is above the limits specified in China EIP
Standard SJ/T 11363 - 2006.
When an “O” symbol is shown in any of the columns, this indicates that the particular substance or element is below
the limits specified in China EIP standard SJ/T 11363 – 2006.
Signed
*Original signed and available from local distributor*
Richard Fox
President
Citronix
Signature Dated 27 December 2006
Revision 1.11
Page 4
ciSeries Technical Service Manual
有毒有害物质或元素名称及含量标识样式 (表1)
(依照SJ/T 11364 –2006标准)
Citronix_已查证过此产品不符合中华人民共和国信息产业部第39号令,此声明文件认定在以下
表格中所列零件号指明的组件存在第39号令中所规定的一种或多种有毒有害物质或元素的含量。
部件名称
或
装配零件号码
PCB, CPU
004-2004-001
004-2005-001
004-2008-001
PCB, Phase Assy.
002-1073-002
有毒有害物质或元素
铅
镉
汞
(Pb) (Cd)
(Hg)
六价格
(CR6+)
多溴联苯
(PBB)
多溴二苯醚
(PBDE)
X
O
O
O
O
O
X
O
O
O
O
O
表格1
表1中标注为“X”,表示在以上表格1中的一种或多种指定组件含有的有毒有害物质或元素含量超
出中国电子信息产品标准SJ/T 11363–2006规定的限量要求。
当任何一列中标注为“O”, 表示该种有毒有害物质或元素的含量在中国电子信息产品标准SJ/T
11363-2006规定的限量要求以下。
Signed
*Original signed and available from local distributor*
Richard Fox
President
Citronix
Signature dated 27 December 2006
Revision 1.11
Page 5
ciSeries Technical Service Manual
Technical Service Manual Owner’s Record
Manual Owner:
___________________
Date of Citronix Qualification:
___________________
Company:
___________________
Telephone:
___________________
Email:
___________________
Date Received:
___________________
Manual Update/Technical Bulletins
(Bulletins should be located in the last section of this manual):
Date of Update
Revision 1.11
Title of Technical Bulletin
Page 6
ciSeries Technical Service Manual
Table of Contents
Section
Description
Page
Section 1
General Information
9
1.1
1.2
1.3
Section 2
ciSeries System Specification and Capabilities
2.1
2.2
2.3
2.4
2.5
2.6
2.7
Section 3
Section 5
Revision 1.11
34
Turning Power On / Off
Starting the Jet
Selecting a Print Message
Add Ink and Makeup Safety
Add Ink and Makeup
Shutting the System Down
Programming
5.1
5.2
5.3
5.4
5.5
5.6
5.7
5.8
5.9
5.10
5.11
27
Installation Checklist
Mounting
Commission a ciSeries System
Connecting Peripherals and Communications
Connecting Power
System Operation
4.1
4.2
4.3
4.4
4.5
4.6
11
ciSeries Controller
ciSeries Printhead
Consumable and Delivery
ciSeries Controller and Printhead Physical Characteristics
Print Speeds and Print Quality Charts
Dimension Drawings – ciSeries Controllers
Dimension Drawings – ciSeries Printheads
System Installation
3.1
3.2
3.3
3.4
3.5
Section 4
Welcome to the Citronix ciSeries System
Before Using this Manual
Safety Information
39
The Keyboard and Display
The Main Screen Display
Menu Operation
System Properties
Creating and Editing Messages
Graphic Editor
System Status Screen
Help Screen
System Error Screens
Service Screens and Settings
Remote Communications
Page 7
ciSeries Technical Service Manual
Section 6
Languages and Alternate Fonts
6.1
6.2
6.3
Section 7
Cleaning and Maintenance
7.1
7.2
7.3
7.4
7.5
7.6
Section 8
Section 9
Section 10
Section 11
Revision 1.11
142
Changing or Cleaning the Nozzle Insert
Nozzle Alignment
Nozzle Cleaning Routine (Ultrasonic Bath)
Changing or Emptying Ink or Makeup Tank (ci1000)
Shipping / Long Term Storage Preparation
Changing the Ink System Pump
Changing / Cleaning an Ink System Valve and Gasket
Changing / Removing the Pressure Transducer
Changing / Cleaning the Pressure Restrictor
Changing / Cleaning the Venturi Restrictors
Reference Information
10.1
10.2
10.3
10.4
10.5
116
Introduction
The Printing Process
The Controller Enclosure
The User Interface
Electrical Components
Ink System
Printhead
Service Routines
9.1
9.2
9.3
9.4
9.5
9.6
9.7
9.8
9.9
9.10
106
Maintenance Chart
Check and Clean the Printhead
Backflush Routine
Clean Controller, Umbilical and Printhead Enclosures
Replace Air Filter
Replace Ink System Filters
Technical Description and Troubleshooting
8.1
8.2
8.3
8.4
8.5
8.6
8.7
95
Alternate Fonts
Keyboard Swap
PINYIN (Simplified Chinese)
156
Ink and Makeup Consumption
Shaft Encoder Assembly
ciSeries Installation Report and Checklist
Routine Cleaning and Maintenance
1200-2000/3-6 Month Scheduled Maintenance Checklist
Fault Diagnosis
164
Page 8
ciSeries Technical Service Manual
Section 1
1.1
General Information
Welcome to the ciSeries Ink Jet Printing Systems
The Citronix ciSeries Continuous Ink Jet Printing Systems uniquely combine simplicity and
performance. The systems feature an intuitive user interface.
What this
manual covers:
This manual covers the following:
•
•
•
•
•
•
•
•
Where to find
more information:
1.2
Safety information
Description of operation
Installation guidelines
Programming the system
Service configuration settings
Performing routine maintenance
Component replacement
Troubleshoot problems
Refer to the ciSeries Operation Guide for information about
basic operation and basic maintenance procedures.
Before Using this Manual
This manual makes the assumption that you have received training from Citronix or an authorized
Citronix Distributor. If you have not been fully qualified by Citronix or an authorized Citronix Distributor
contact Citronix to receive assistance before performing any task detailed herein.
1.3
Safety Information
Before operating any part of this system, all warnings and notes should be read and completely
understood.
At appropriate areas in this manual, WARNINGS, CAUTIONS and NOTES are provided. These are
provided to avoid hazards, and understanding how to safely operate this system.
A WARNING symbol identifies an operating procedure which if not strictly
followed could result in injury or death to personnel. Warnings will be identified by
a general warning symbol, or a specific warning symbol
&
Revision 1.11
A CAUTION identifies an operating procedure which if not strictly followed could
result in equipment damage.
A NOTE indicates an operating procedure that is essential but not known to
cause hazards as indicated by a warning or caution.
Page 9
ciSeries Technical Service Manual
The following WARNINGS should be read and understood by all personnel
involved in the operation and maintenance of this system.
Specific WARNINGS:
PERSONAL INJURY: The system uses extremely high voltages only trained
and authorized personnel must complete maintenance work.
PERSONAL INJURY: Use goggles or face mask when using ink, makeup, or
solvents to prevent from entering the eyes.
FIRE HAZARD: The ink, makeup, and solvents are flammable, do not smoke
or use a flame in the vicinity of the system, or chemicals.
General WARNINGS:
PERSONAL INJURY: Wear protective gloves and clothing when handling
ink, makeup, or solvent.
PERSONAL INJURY: Do not drink, ink, makeup, and solvents are
poisonous if taken internally.
PERSONAL INJURY: Prolonged exposure to ink, makeup, or solvent vapors
may cause drowsiness and effects similar to alcohol intoxication. Use only
in a well ventilated open areas.
PERSONAL INJURY: Immediately after use remove paper towels or cloths
that are saturated with ink, makeup, or solvent. Dispose of in a manner to
ensure there is no danger of a fire or health hazard.
WARNING: Experienced, trained personnel must perform electrical
troubleshooting.
WARNING: Remove power from the system prior to servicing.
Print Testing
When test printing, to avoid the risk of fire, it is required that the ink used for printing be earthed to
dissipate the charge that is applied during the print process. Use only metal containers with a wire
connected to an earth point.
Revision 1.11
Page 10
ciSeries Technical Service Manual
Section 2
2.1
ciSeries System Specifications and Capabilities
ciSeries Controller
Hardware
Single Printhead Control
Dual Processor:
Motorola Coldfire / DSP
Speed:
66Mhz
Memory:
4 Mbytes Flash/16 Mbytes RAM
Interface
ci580
1 RS232
ci700
1 RS232 or RS485
1 RS232
1 PS2
ci1000/ci2000
1 Ethernet
1 RS232 or RS485 (1200 up to 115.2KB)
1 RS232 (1200 up to 115.2KB)
1 PS2
Inputs (opto-isolated, open collector or TTL type)
ci580
1 photocell
1 shaft encoder
ci700/ci1000/ci2000
2 photocell*
1 shaft encoder
6 programmable**
*Programmable options for Photocell 2
**Remote message selection – 64 possible selections)
Outputs
3 programmable alarms – warning and failure (Open Collector, 150mA sinking)
Programmable dry contact relay
External Power (+24VDC 500mA)
Printhead Umbilical
ci580
6 feet (2.5 Meter)
ci700
9 feet (3 Meter)
User Interface and Firmware Capabilities
Full size QWERTY keyboard
Quarter VGA backlit graphical display
Intuitive icon based operation
WYSIWYG message editing
Drag / drop field based formatting
Message Storage – ci580 – 50 messages
ci700/ci1000/ci2000 - ~1000 messages
Single button start and stop operation
Programmable Password security
Real and expiration time and date coding
Shift and rollover time and date coding
Product and batch counting coding
Graphic Creation and Printing
Revision 1.11
ci1000/ci2000
9 feet (3 Meter) or 15 feet (4.5 Meter)
Graphic downloadable
Integrated graphic creator / editor
Automatic diagnostics
Error and activity logs
Service reminders
Tower Printing Functions
Continuous print capability
Backup / restore functions
Multiple operator languages
Multi-national character printing (Unicode)
Downloadable firmware updates (Ethernet)
ci1000/ci2000-internet browser interface
Page 11
ciSeries Technical Service Manual
Operating Environment
Temperature:
35 – 113 F (5 – 45 C)
% Relative Humidity: 10-90% (non-condensing)
Electrical Requirements
Auto Ranging:
90-260VAC (3 Amp)
Frequency:
50-60 Hz
2.2
ciSeries Printhead
Technology:
Lines of Print:
Continuous Ink Jet (CIJ)
ci580 – 2 lines (16 pixel)
ci700 – 3 lines (25 pixel)
ci1000 / ci2000 – 5 lines (31 pixel)
Print:
Text, Graphics, Bar codes
Line Speed:
See speed charts (section 2.5)
Printhead Orientation: Omni-directional
Image Height:
ci580
macro drop size - .25” (6mm)-.50” (12mm)
Throw Distance:
ci700, ci1000,
ci2000
normal drop size – .10” (2.5mm)-.50” (12mm)
macro drop size – .25” (6mm)-.50” (12mm)
ci1000, ci2000
micro size – .025” (.6mm)-.25” (6mm)
hs50 size - .06” (1.5mm)-.50” (12mm)
ci580
macro drop size – up to 1.50” (38mm)
ci700, ci1000,
ci2000
normal drop size – up to .50” (12mm)
macro drop size – up to 1.50” (38mm)
ci1000/ci2000
micro size - up to .25” (6mm)
hs50 - up to .50” (12mm)
All models feature automatic maintenance and cleaning at startup and shutdown.
2.3
Consumable and Delivery
Ink Types:
Ink Colors:
Ink Dry Time:
Ink Bottles:
Makeup Bottles:
Fluid Capacities:
Revision 1.11
Full range – MEK, Ethanol, Acetone
Black, Red, Blue, Yellow, Green, White, UV
Quick dry to immediate
16oz (473ml)
16oz (473ml)
ci580 – 32 oz (1L)
ci700/ci1000/ci2000 - 64oz (1.9L)
Page 12
ciSeries Technical Service Manual
2.4
ciSeries Controller and Printhead Physical Characteristics:
Enclosure:
Environmental:
Weight Controller:
Weight Printhead:
ci580
Painted Steel
Nema 4 (IP55)
40 lbs
2lbs
ci700
Stainless Steel
Nema 4 (IP55)
43lbs
2lbs
Enclosure:
Environmental:
Weight Controller:
Weight Printhead:
ci1000
Stainless Steel
Nema 4 (IP55)
43 lbs
2lbs
ci2000
Stainless Steel
Nema 4X (IP65)
45lbs
2lbs
Revision 1.11
Page 13
ciSeries Technical Service Manual
2.5
Print Speeds and Print Quality Charts
The line speed at which the product passes the printhead will affect print quality. The following pages
show how to determine the maximum line speeds per print quality setting.
When determining the ciSeries settings for the application, the following needs to be considered:
-
Line Speed
Pixel Setting (vertical resolution)
Print Resolution (horizontal resolution or raster pitch)
Whether using an external or internal (autoprint) encoder
Based on the above, the best Print Quality (speed) setting should be chosen.
Revision 1.11
Page 14
ciSeries Technical Service Manual
ciSeries Speed Chart – ci580
Drop Size: Macro/Internal Encoder
ci580
Drop Size: Macro - Internal
Pixel Setting
5
5
5
5
7
7
7
7
9
9
9
9
12
12
12
12
16
16
16
16
2L7
2L7
2L7
2L7
Revision 1.11
Raster
Raster
Speed
Speed
Speed
Speed
Quality
Normal (extra fast)
Standard (fast)
Premium (medium)
Premium Plus (slow)
Normal (extra fast)
Standard (fast)
Premium (medium)
Premium Plus (slow)
Normal (extra fast)
Standard (fast)
Premium (medium)
Premium Plus (slow)
Normal (extra fast)
Standard (fast)
Premium (medium)
Premium Plus (slow)
Normal (extra fast)
Standard (fast)
Premium (medium)
Premium Plus (slow)
Normal (extra fast)
Standard (fast)
Premium (medium)
Premium Plus (slow)
Per
Sec
10927
5463
3642
2731
7805
3902
2601
1951
7805
3035
3035
3035
4552
2276
2276
2276
3414
1762
1762
1762
4552
2875
1951
1300
Pitch
0.02
0.02
0.02
0.02
0.02
0.02
0.02
0.02
0.02
0.02
0.02
0.02
0.02
0.02
0.02
0.02
0.02
0.02
0.02
0.02
0.02
0.02
0.02
0.02
FT/min
1093
546
364
273
781
390
260
195
781
304
304
304
455
228
228
228
341
176
176
176
455
288
195
130
IPS
219
109
73
55
156
78
52
39
156
61
61
61
91
46
46
46
68
35
35
35
91
58
39
26
M/min
333
167
111
83
238
119
79
59
238
93
93
93
139
69
69
69
104
54
54
54
139
88
59
40
M/sec
5.6
2.8
1.9
1.4
4.0
2.0
1.3
1.0
4.0
1.5
1.5
1.5
2.3
1.2
1.2
1.2
1.7
0.9
0.9
0.9
2.3
1.5
1.0
0.7
Notes:
Normal (extra fast) - throw distance .25" (6mm)
Page 15
ciSeries Technical Service Manual
ciSeries Speed Chart – ci580
Drop Size : Macro/External Encoder
ci580
Drop Size: Macro - External Encoder
Pixel Setting
5
5
5
5
7
7
7
7
9
9
9
9
12
12
12
12
16
16
16
16
2L7
2L7
2L7
2L7
Revision 1.11
Raster
Raster
Speed
Speed
Speed
Speed
Quality
Normal (extra fast)
Standard (fast)
Premium (medium)
Premium Plus (slow)
Normal (extra fast)
Standard (fast)
Premium (medium)
Premium Plus (slow)
Normal (extra fast)
Standard (fast)
Premium (medium)
Premium Plus (slow)
Normal (extra fast)
Standard (fast)
Premium (medium)
Premium Plus (slow)
Normal (extra fast)
Standard (fast)
Premium (medium)
Premium Plus (slow)
Normal (extra fast)
Standard (fast)
Premium (medium)
Premium Plus (slow)
Per
Sec
10927
5463
3642
2731
7805
3902
2601
1951
7805
3035
3035
3035
4552
2276
2276
2276
3414
1762
1762
1762
4552
2875
1951
1300
Pitch
0.02
0.02
0.02
0.02
0.02
0.02
0.02
0.02
0.02
0.02
0.02
0.02
0.02
0.02
0.02
0.02
0.02
0.02
0.02
0.02
0.02
0.02
0.02
0.02
FT/min
1049
524
350
262
749
375
250
187
749
291
291
291
437
218
218
218
328
169
169
169
437
276
187
125
IPS
210
105
70
52
150
75
50
37
150
58
58
58
87
44
44
44
66
34
34
34
87
55
37
25
M/min
320
160
107
80
228
114
76
57
228
89
89
89
133
67
67
67
100
52
52
52
133
84
57
38
M/sec
5.3
2.7
1.8
1.3
3.8
1.9
1.3
1.0
3.8
1.5
1.5
1.5
2.2
1.1
1.1
1.1
1.7
0.9
0.9
0.9
2.2
1.4
1.0
0.6
Notes:
Normal (extra fast) - throw distance .25" (6mm)
Page 16
ciSeries Technical Service Manual
ciSeries Speed Chart – ci2000, ci1000, ci700
Drop Size: Normal/Internal Encoder
Revision 1.11
Page 17
ciSeries Technical Service Manual
ciSeries Speed Chart – ci2000, ci1000, ci700
Drop Size: Normal/External Encoder
Revision 1.11
Page 18
ciSeries Technical Service Manual
ciSeries Speed Chart – ci2000, ci1000, ci700
Drop Size: Macro/Internal Encoder
Revision 1.11
Page 19
ciSeries Technical Service Manual
ciSeries Speed Chart – ci2000, ci1000, ci700
Drop Size: Macro/External Encoder
Revision 1.11
Page 20
ciSeries Technical Service Manual
ciSeries Speed Chart – ci2000, ci1000, ci700
Drop Size: Micro/Internal Encoder
Revision 1.11
Page 21
ciSeries Technical Service Manual
ciSeries Speed Chart – ci2000, ci1000, ci700
Drop Size: Micro/External Encoder
Revision 1.11
Page 22
ciSeries Technical Service Manual
ciSeries Speed Chart – ci2000, ci1000, ci700
Drop Size: HS50/Internal Encoder
Revision 1.11
Page 23
ciSeries Technical Service Manual
ciSeries Speed Chart – ci2000, ci1000, ci700
Drop Size: HS50/External Encoder
Revision 1.11
Page 24
ciSeries Technical Service Manual
2.6
Dimensional Drawings – ci500/ci580/ci700/ci1000/ci2000
Revision 1.11
Page 25
ciSeries Technical Service Manual
2.7
Dimensional Drawings – ciSeries Printhead
Straight Printhead Umbilical Fitting
(ci500/ci580/ci700/ci1000/ci2000)
90 Degree Printhead Umbilical Fitting
(ci1000/ci2000 option)
Revision 1.11
Page 26
ciSeries Technical Service Manual
Section 3
3.1
System Installation
Installation Checklist
Consider the following when mounting / installing a ciSeries printer:
•
•
•
•
•
•
•
Ensure a dedicated power source is available.
Ensure the controller and printhead will be accessible for maintenance.
Ensure printhead can be mounted solid to minimize vibration.
Ensure the distance from the printhead to the controller is within 9 feet (3Meters)
or an optional printhead umbilical length distance.
Ensure the photocell can be mounted with or close to the printhead.
Ensure positive air kit is installed in dusty environments or wet environments.
Ensure a method to collect waste is provided / instructed when cleaning the
printhead.
Install, mount and configure the system in the order indicated.
Revision 1.11
1.
_____ Un-pack all equipment and check against packing slip
2.
_____ Install Bracket Components – floor stand, conveyor side bracket, controller cart
3.
_____ Install Printhead Wash Station (optional)
4.
_____ Mount Photocell
5.
_____ Mount Shaft Encoder (optional)
6.
_____ Mount Alarm Beacon (optional)
7.
_____ Install Integral Positive Air Kit or External Positive Air (optional)
8.
_____ Mount Printhead
9.
_____ Setup / Mount Controller
10.
_____ Connect Peripherals – photocell, shaft encoder, alarm beacon, remote communications
11.
_____ Connect Power
12.
_____ Initialize System (Turn Power On)
13.
_____ Commission the ciSeries Ink System – see page 28.
14.
_____ Setup System Properties
15.
_____ Setup Application Properties
16.
_____ Setup Message Default Values
17.
_____ Create Messages
18.
_____ Start Printing
19.
_____ Establish and program Filter Times for the application.
20.
_____ Document all printer settings, leave a copy with the customer and keep a copy for your office
21.
_____ Perform an Operating and Technical Training
Page 27
ciSeries Technical Service Manual
3.2
Mounting
ciSeries Controller
A ciSeries controller should be positioned on a sturdy tabletop surface. The controller contains four
rubber feet that raise the controller off the mounting surface allowing air circulation through the bottom
of the controller for proper operation. Citronix offers an open shelf portable cart for this purpose.
Dimensional illustrations in section 2 indicate the area required for normal operation and servicing of a
ciSeries system.
&
NOTE: If alternative mounting is used, it is necessary to allow ventilation at
the bottom of the controller. Allow a minimum of ½” (12mm) area.
The controller as standard can be mounted up to 9 feet (3 meters) from the print process location.
Optional printhead umbilical lengths are available to allow mounting at further distances.
Printhead
The ciSeries printhead should be installed in a manner to ensure there is no movement during the print
process. The printhead should be positioned at an optimum throw distance based on the printhead type
being used – see Technical Specifications. The printhead can print in any orientation allowing for top
down, side coding, or bottom coding applications. Citronix offers a printhead stand or conveyor side
bracket kit for this purpose.
&
&
NOTE: Positioning the printhead too close to the substrate can cause drop
splash back resulting in ink build-up in the printhead that could result in
frequent system errors.
NOTE: The printhead should be positioned no greater than 5 feet (1.5 meter)
above or below the controller.
The printhead as standard can be mounted up to 9 feet (3 meters) from a ciSeries controller. Optional
printhead umbilical lengths are available to allow mounting at further distances.
Dimensional illustrations in Section 2 should be used to determine the area required for normal
operation and servicing of a ciSeries printhead.
Revision 1.11
Page 28
ciSeries Technical Service Manual
Photocell
The photocell is used as a method to detect the product requiring marking or coding allowing the
ciSeries to know when to print. The photocell should be fixed mounted with a close relationship to the
printhead. Placement of the photocell should be positioned to allow a minimum print delay to minimize
the time used for the print process. This is important in high speed or high throughput applications.
&
&
NOTE: Excess delay will result in printing every other product. In this
event, move the photocell closer to the printhead. The optimum location is
directly in line with the printhead = Delay 0.
NOTE: Multiple photocell types are available depending on the product
being sensed. Use of the incorrect photocell type can result in improper
detection and misplaced or inconsistent print location. Contact Citronix for
a review of your application to assist determining the correct photocell
type.
Citronix photocells are delivered with mounting hardware to allow mounting to the printhead floor stand
or conveyor side bracket kit.
Shaft Encoder
A shaft encoder is used to detect the speed of the product to allow the print to occur at the same speed
as the product. Shaft encoders are typically used in variable speed applications as the speed may vary.
The shaft encoder assembly contains four mounting holes to allow fix mounting and adaptation to
particular applications. Dimensional illustrations in Section 8 detail the area required for normal
operation.
Alarm Beacon
Citronix alarm beacons provide notification to the operator when an error has occurred. Three alarm
beacons are offered – single, dual and three stage. The single stage alarm beacon provides a red
flashing light in any error condition; the two-stage alarm beacon provides a red flashing light when the
system has any error condition and a yellow light when a warning condition is present and the three
stage provides an additional green light when there are NO error conditions or warnings (the three
stage beacon utilizes the solid state relay connection in addition to the alarm connection).
The alarm beacon should be fixed mounted with a close relationship to the printhead or controller. The
alarm beacon is delivered with mounting hardware to allow fix mounting to the printhead floor stand or
conveyor side bracket kit.
Integral Positive Air Kit or Connecting External Air Source
The Citronix Integral Positive Air Kit delivers clean, dry air from the electronics compartment of the
controller to the ciSeries printhead.
The pump system is automatically turned-on when the jet is started and turned off 4 minutes after a jet
stop process. This lengthens the life of the air pump. The pump is rated for 4,000 hours.
Revision 1.11
Page 29
ciSeries Technical Service Manual
Floor Stand
The floor stand provides mounting of a ciSeries printhead to the floor. Assembly instructions are
included.
Conveyor Side Bracket Kit
The conveyor side bracket kit provides mounting of a ciSeries printhead to a conveyor. Assembly
instructions are included.
Revision 1.11
Page 30
ciSeries Technical Service Manual
3.3
Commission a new ciSeries System
To commission a ciSeries Ink System an understanding of basic operating procedures is required.
Step 1:
&
Insert three bottles of ink / makeup (wait until emptied before removing).
NOTE: Filling reservoirs with less than three bottles prior to starting may
cause damage.
Step 2:
Start Jet – will need to start / stop jet a minimum of 3 (3) times to eliminate air
from system.
Step 2a:
In the event the jet misses the Gutter – perform a nozzle cleaning
and possibly a Backflush will be required. Multiple cleanings or
Backflush procedures may be required to start correctly for the
first time.
Step 3:
Monitor Viscometer operation over a period of 2 hours to ensure correct
operation.
Revision 1.11
Page 31
ciSeries Technical Service Manual
3.4
Connecting Peripherals and Communications
The ciSeries products allow external peripherals to be connected directly to the CPU circuit board
through ISE connectors. All peripherals delivered from Citronix contain the appropriate connector
mated to fit. The peripheral cable is attached to the controller cabinet via a watertight gland.
The electrical connection is located in the lower right portion of the CPU circuit board:
Connector
Photocell 1
Shaft Encoder
Alarm
RS232
Ethernet
Location
J9
J10
J19
J21
P1
To connect alternative peripherals or communications links to the ciSeries products you will need the
following, with exception to Ethernet. The Ethernet connection is accomplished via a standard RJ45
connector. A standard Ethernet “crossover” cable can be used to connect a ciSeries system to
Ethernet.
Component
Description
Molex Crimp Tool
Molex Microfit Crimp
20-24 AWG
Molex Microfit
Connector 4 Pin
Molex Microfit
Connector 10 Pin
Cord Grip, ½” NPT
&
Peripheral
Connection
All
All
Molex Part
Number
638112800
43030-0007
Citronix Part
Number
014-1077-001
004-1020-001
Photocell, Alarm,
Shaft Encoder
RS232, RS485
43025-0400
004-1016-001
43025-1000
004-1018-001
All
N/A
004-1007-001
NOTE: Refer to Section 7 for schematics of each connection.
Connect Citronix RS232 Host Port (J21) to a PC:
RS232 # 2 J21
Pin 3 – Transmit
Pin 5 – Receive
Pin 9 – Ground
Revision 1.11
DB 9 PC Side
Pin 2 – Receive
Pin 3 – Transmit
Pin 5 - Ground
Page 32
ciSeries Technical Service Manual
3.5
Connecting Power
Connect the power cord to a suitable power source as indicated below:
Single Phase - 90VAC (3 amp) to 260VAC (1 amp)
Frequency - 50/60 Hz
The socket-outlet shall be installed near the equipment and shall be easily accessible.
Due to the variety of plugs used worldwide, the power cords that ship with ciSeries systems are
currently limited to standard US plug, standard European plug or standard United Kingdom plug. If you
need a power cord with a different type of plug, purchase a power cord approved by local government
or identified with an HAR (Harmonized Standard) label.
&
NOTE: To help protect and ensure reliable performance from your system,
Citronix recommends the use of a surge suppressor, line conditioner,
uninterruptible power supply and dedicated line from the main power source.
WARNING:
THIS PRINTER MUST BE EARTHED/GROUNDED.
Installing an Alternate Power Cord
1) Remove existing power cord delivered with the system.
2) As the colors on the main leads of this equipment may not correspond with the
markings identifying the terminals on your plug, proceed as follows:
•
The green and yellow wire must be connected to the terminal colored green and
yellow, or marked with the earth symbol.
•
The blue wire must be connected to the terminal colored blue or marked
“neutral”.
•
The brown wire must be connected to the terminal colored brown or marked
“live”.
Revision 1.11
Page 33
ciSeries Technical Service Manual
Section 4
4.1
System Operation
Turning Power On / Off
The power switch is located on the left hand side of a ciSeries controller.
Power Switch ON
Power Switch OFF
Powering the System On
Turning the power switch to the ON position powers and initializes the system. After the initialization
screen appears, the Citronix Main Screen will appear.
Powering the System Off
The system does not require the power switch to be turned off, unless the system is not going to be
used for a lengthy period of time (several days). The power switch should be left in the ON position
over weekends or short periods of non-use. Refer to Shutting the System Down for more information.
CAUTION: DO NOT TURN THE POWER SWITCH OFF WITHOUT
SHUTTING DOWN THE JET.
Revision 1.11
Page 34
ciSeries Technical Service Manual
4.2
Starting the Jet
After powering on the system, the jet must be started to print. To start the Jet, press the START key.
“Jet Start” will appear in the upper right hand corner of the screen and a timer will countdown in the
lower right hand corner. This timer will display the time remaining until jet is started. Other screens
and/or functions may be accessed while the jet is starting.
After the start process is complete, a graphic in the upper right hand corner of the screen displays that
the jet is on.
&
Revision 1.11
NOTE: If system indicates a Phase, Charge, Gutter, or HV Trip error,
perform a Daily Printhead Cleaning routine. If error persists, potentially a
Backflush Routine can correct. See Cleaning and Maintenance.
Page 35
ciSeries Technical Service Manual
4.3
Selecting a Print Message
The Print Message select allows you to preview and select messages for printing.
1)
2)
3)
Press the PRINT button or select the MESSAGE icon function key. The
print message select menu is displayed.
Use the Up-Arrow or Down-Arrow keys to move the cursor through the list
until it is beside the desired message. The print message title will be
highlighted, and a preview of the print message will be displayed.
Press the START PRINT icon function key to select a Print Message to
print.
The main screen will be displayed. The print message selected will be printing and be displayed.
&
&
Revision 1.11
NOTE: The last message printed will be ready to print after restarting
system.
NOTE: Use left/right arrow keys for paging (viewing) to the left and right on
long messages.
Page 36
ciSeries Technical Service Manual
4.4
Add Ink and Makeup Safety
PERSONAL INJURY: Do not remove foil seal on bottle prior to filling.
EQUIPMENT DAMAGE: Ensure ink and makeup being used has the same
part number as indicated on the machine ink and makeup labels.
EQUIPMENT DAMAGE: Do not fill ink or makeup reservoirs unless the ink
low, ink out or makeup low, makeup out message is displayed.
EQUIPMENT DAMAGE: Do not insert makeup in ink filler assembly, or ink
in makeup filler assembly.
4.5
Add Ink and Makeup
1) If the ink low, ink out, or makeup low, makeup out message appears on the
main screen, remove the ink or makeup reservoir filler cap.
2) Insert ink or makeup bottle in the reservoir filler assembly. Add one (1) bottle
of ink or makeup into ink or makeup reservoir.
3) Ensure bottles are completely empty before removing. When the bottle is
empty, remove it and dispose of it in accordance with local regulations.
4) Refit ink or makeup reservoir filler cap.
&
&
Revision 1.11
NOTE: DO NOT USE CLEANER IN PLACE OF MAKEUP AS SYSTEM WILL
NOT OPERATE CORRECTLY.
NOTE: DO NOT USE MAKEUP IN PLACE OF CLEANER, JET WILL NOT
START CORRECTLY.
Page 37
ciSeries Technical Service Manual
4.6
Shutting the System Down
Shutting a ciSeries System Down
1) Stop the jet by pressing the STOP key. “Jet Stop” will appear in the
upper right hand corner of the screen and a timer will countdown in
the lower right hand corner. Other screens and/or functions may be
accessed while the jet is stopping.
2) Turn the system power off after the complete countdown is complete.
EQUIPMENT DAMAGE: DO NOT TURN THE POWER SWITCH OFF WITHOUT
SHUTTING DOWN THE JET.
&
Revision 1.11
NOTE: TURNING POWER OFF BEFORE JET IS STOPPED COMPLETELY
WILL RESULT IN INK LEAKING FROM THE NOZZLE AND GUTTER. THIS
WILL REQUIRE MANUAL CLEANING TO START JET.
Page 38
ciSeries Technical Service Manual
Section 5
5.1
Programming
The Keyboard and Display
On the front of the controller is the user interface made up of a display and a keyboard. The display and
keyboard are used to control and program the system.
Display
Jet On/Off Keys
Icon Keys
Arrow Keys
Function Keys
Help Key
Setup Key
Menu Key
The keyboard is comprised of several keys for operation:
• Alphanumeric and special character keys in QWERTY form are used for
programming.
• Operation keys are used for moving around during programming.
• Icon function keys are used for operation.
Operation Keys
Up Arrow
Down Arrow
Right Arrow
Left Arrow
Function
Enter
Escape
Delete
Caps Lock
Shift
Alt 1
Alt 2
Space
Accent
Revision 1.11
Moves cursor up
Moves cursor down
Moves cursor right
Moves cursor left
Selects icons on display
Selects or saves changes
Aborts changes
Deletes character behind cursor
Toggles upper/lower case
Toggles upper/lower case
Selects special characters
Selects special characters
Enter space into message
Selects accent marks for characters
Icon Keys
Start
Stop
Menu
Properties
Help
Edit
Print
Delay
Bold
Width
Status
Service
Security
Starts the jet
Stops the jet
Listing of commands
System setup
Help with programming
Edit the selected message
Select a message to print
Enter print delay value
Enter message bold value
Enter message width value
View system status
System service functions
Login/logout of system
Page 39
ciSeries Technical Service Manual
5.2
Main Screen Display
The main screen displays:
•
•
•
•
•
•
•
•
•
•
•
•
&
long
The current time and date
Makeup and ink status
Jet status and high voltage status
Print delay value
Number of prints since the count was reset
Number of prints since new message was selected
Current user logged on (if any)
Message printing and preview of message
Function icon keys
Flash writing status
Caps, shift, and alternate character status
Screen number, and firmware version
To display a new screen, press the desired function icon key.
NOTE: Use left/right arrow keys for paging (viewing) to the left and right on
messages.
Counter Reset – Allows resets of counters.
Message – Allows creation, editing or selection of a message for printing.
Print Enable/Disable – Allows printing to be stopped and restarted.
Print Adjust – Allows adjustment of print parameters.
and
Indicate that there are hidden icons. Scroll left or right to
access these.
Revision 1.11
Page 40
ciSeries Technical Service Manual
Graphic Edit – Opens the on-board graphic editor.
Backflush – Begins a system backflush (See Section 6). Backflush is only
enabled is Jet is off and Printhead Cover is open.
&
NOTE: When the clock graphic is displayed in the lower left hand corner the
system is writing information to flash. Recent changes made will not be saved if
system is shutdown while writing to flash.
Print Trigger – Triggers the machine to print one time for diagnostics.
Active Alarms – Displays any alarm conditions currently active.
Message Sequence – Allows messages to be added or deleted from a
sequence. See Message Sequence Section ___ for detailed instructions.
Revision 1.11
Page 41
ciSeries Technical Service Manual
5.3
Menu Operation
The menu icon key provides an alternative method to gain quick access to printer functions. Press the
Menu icon key the following screen is displayed:
Use the up / down arrow keys to highlight the desired function. Upon highlighting the desired function,
press the ENTER key, or press the ESCAPE to escape the menu.
5.4
System Properties
The Properties function icon key enters the system setup screens. Enter specific information related to
the application.
&
Revision 1.11
NOTE: All settings and values listed are the factory defaults.
Use the up / down arrow keys to highlight the desired setting. Upon highlighting
the desired setting, press the right arrow key to toggle through the options, or a
pop-up box will open to allow entry of the desired setting. Use the
delete/backspace keys to assist during entry of the desired setting value. Press
ENTER to save the settings, ESCAPE to abort the changes.
Page 42
ciSeries Technical Service Manual
System Properties
Settings
Time
Date
Date Format
Measurement
Language
Action
Set current time
Set current date
Set display date format
Set display measurement
format
Set display language
Security
Global Lock
Turn security on / off
Set message settings format
Alternate Fonts
Allows use of languages using
a non-Roman font set
Rollover
Set a rollover time
Icon Keys
Application
Interface
Message
Security
Alarm Setup
Revision 1.11
Options
HH:MM:SS
MM/DA/YYYY
MMDDYYY, DDMMYYY or YYYYMMDD
USCS or Metric
English, Spanish, French, German, Italian,
Chinese, Russian, Bulgarian, Arabic,
Vietnamese, Korean, Polish, Turkish,
Thai, Hebrew, Greek, Danish, Swedish,
Norwegian, Finnish, Brazilian Portuguese,
Romanian, Dutch, Japanese
On/Off
On/Off
On = message settings are global
Off = message settings are per message
On/Off
On allows Chinese, Arabic, Vietnamese,
Korean, and Russian font sets
Set a positive or negative HH:MM when
the date will change (before or after
midnight)
Function
Setup screen for specific application properties.
Setup screen for host communication interface (RS232, RS485).
Setup screen message default values for all future new messages.
Setup screen for security – user and password.
Setup alarm 1, alarm 2, alarm 3 and relay functionality.
Page 43
ciSeries Technical Service Manual
Application Properties
Settings
Encoder
Action
Sets whether a shaft encoder is
used or not
Options
On/Off
Trigger Edge 1
Trigger Edge 2
PhotoCell 2 Option
Sets edge of print-go signal to
begin printing
Rising/Falling
Allows the use of a second
PhotoCell to reset or increment
one or both counters or reverse
the message
Debounce
Sets photocell 1 debounce time
in milliseconds. Useful to filter
secondary electrical signals
given by mechanical relays.
Allows counters to reset upon
message selection or retain last
count
Sets the product length in
inches allowing the software to
calculate line speed
Enables or disables OCR fonts
(to be read by optical readers).
NOTE: Font 9 characters only –
0 – 9.
Reset Counter 1, Reset Counter 2,
Reset Counters 1 / 2, Increment
Counter 1, Increment Counter 2,
Increment Counters
1 / 2, Message left/right, Message
Up/Down or Off
0 – 99 ms
Counter Reset
Product Length
OCR Fonts
Product length in tenths of an inch
Enabled/Disabled
Icon Keys
Function
Print Mode
Printhead
Properties
Date Properties
Setup screen for mode of operation and to enable/disable Autoprint.
Setup screen for Drop size, to enable/disable SmartClean and print
quality settings.
Setup screen date properties such as Week start date, Hijri date and Atlas
code. Also used to set up encoded dates and times and to select date
and time delimiters (separators).
Setup screen for days, week, months, and year. Allows custom
programmed autocodes for day, week, month and year.
Calendar
Properties
Revision 1.11
On/Off
Page 44
ciSeries Technical Service Manual
Print Mode
Settings
Mode of Operation
Action
Sets the operation of the
system for the application – see
details below.
Options
Normal, Measurement, Message
Sequence, Message Code, One for
One.
AutoPrint
Allows the ability print
continuously. Use Delay to
separate distance between
printing.
NOTE: Too little delay will
cause a Phase Error.
Status – indicates if remote
communications is able to
operated in the specific modes
of operation.
Enabled / Disabled.
Message Data
Command
No options – just status.
Mode of Operations Defined:
Normal mode is the common mode of operation. A Message is selected to be printed and the same
Message prints on all products.
One-For-One mode is designed for applications that need to print new data on each product. The new
data must be sent by an external computer – for each print. This mode of operation guarantees that the
same data will not print twice. If new data does not arrive before a photocell trigger, the photocell is
ignored and nothing will print on the product.
Message Codes uses a six line connector to signal a binary number from 0 to 63. This number
indicates the Message Code of the Message to be printed. When Message Code mode is selected,
each Message may be assigned a Message Code. There is no transmission of data for this mode. The
only control is the four lines of input. These lines are read at the time of the photocell trigger.
Message Sequence uses a list of Messages to be printed. Each photocell trigger will switch to the next
Message in the list. The list will wrap from bottom back up to the top. There may be up to twenty
Messages in the list. There is only one Message Sequence stored for use.
Revision 1.11
Page 45
ciSeries Technical Service Manual
Printhead Properties
Revision 1.11
Settings
Drop Size
Action
Sets size of drop and speed of
operation. See speed charts.
Options
Macro and Normal
Print Quality
(speed)
Sets print quality and speed of
print per drop size selected.
See speed charts.
PremiumPlus (slow)
Premium (medium)
Standard (fast)
Normal (extra fast)
Page 46
ciSeries Technical Service Manual
Date Properties
Settings
Week Start
Action
Specify the starting point for the
week of year autocode.
Hijri Date Adjust
(days)
Atlas Code Enable
Atlas Start Date
Allows a day offset for the Hijri
calendar.
Enables the Atlas code option.
Defines the beginning day of
year.
Allows entry of an encoded
date.
Allows entry of an encoded
time.
Allows the definition of the
delimeter in the date.
Allows the definition of the
delimeter in the time.
Encoded Date
YMD
Encoded Time
HMS
Date Delimiter
Time Delimiter
Options
Jan 1
Sunday
Monday
Saturday
ISO – see definition below.
0, 1, 2.
Enabled, Disabled.
Day, Month, Year.
Year, Month, Day.
Hours, Minutes, Seconds.
Any ASCII character.
Any ASCII character.
ISO definition:
The ISO definition of the week number is an international standard that many companies use.
The ISO definition is that the week must start on Monday.
Also, the following definition for week 1 – stated in different ways –
- The week with the year’s first Thursday in it.
- The week with Jan 4 in it.
- The first week with 4 or more days of the new year in it.
- If Jan 1 is a Mon, Tues, Wed, or Thur, then it is the first week of the year.
If a normal year starts on Thursday, or a leap year on Wednesday, then that year will have 53
weeks.
Revision 1.11
Page 47
ciSeries Technical Service Manual
Calendar Properties
The Calendar Properties screens allows user definable names for Day of Week,
Day of Month, Month, and Year. Use right arrow to open. Names may be given
any name up to 20 characters each. Use AutoCodes “Alpha” to enter into
message: Alpha Day of Week, Alpha Day of Month, Alpha Month and Alpha
Year.
Revision 1.11
Page 48
ciSeries Technical Service Manual
Interface Properties
Settings
Acknowledge
Ready
Action
Acknowledges next print ready – can be used
to download next print message in one for one
operation. Acknowledgement character: “X”
Acknowledges message print complete
C / Print data / No
Acknowledges Photocell signal received
Yes / No
Yes / No
VJ Emulation
Sets automatic communication error
Notification
Enables ability to echo any character received.
Useful as troubleshooting tool.
Allows printer to emulate a VJ printer
(Serial) Baud
Sets baud rate
(Serial) Data
(Serial) Stop
(Serial) Parity
(Serial) Type
Sets data bits
Sets stop bit(s)
Sets parity bit
Sets type of connection
(Internet)
IP Address
(Internet)
IP Mask
(Internet)
Internet ID
Allows definition of IP Address for Ethernet
communications
Acknowledge
Complete
Acknowledge
Photocell
Error
Echo Characters
Revision 1.11
Options
X / Command / No
Yes / No
No / Yes / CC 1 Line / CC
2 line
115.2K, 57.6K, 38.4K,
19.2K, 9600, 4800, 2400,
1200
7, 8
1, 2
None, Odd, Even
HOST, RS485, Default,
COM 1
xxx.xxx.xxx.xxx
Allows definition of IP Mask for Ethernet
communications
xxx.xxx.xxx.xxx
Allows assignment of an internet “nickname”
for the printer
0 – 15 characters
Page 49
ciSeries Technical Service Manual
Message Default Properties
Settings
Delay
Action
Sets delay in rasters between printgo and printing
Duplicates rasters increasing the
width of characters
Sets the print resolution by dividing
the encoder input pulses, or the int.
raster clock setting
Sets inter-character spacing in
rasters
Sets direction of print, and
orientation of print
Bold
Width
Gap
Orientation
Height
Pixel
Default Font Size
Tower Print
Sets the deflection voltage to
increase or decrease the height of
the printed message
Sets number of printed vertical
pixels
Sets the font size all message
fields will default to
Enables Tower printing option
Options
0 – 999999999
0–9
0 – 9999
0–9
Upside Up, Upside Down, Mirror
Up, Mirror Down
w/Tower Print Option Enabled:
*Tower CCW, Tower CW
60 – 255
5 / 7 / 9 / 12 / 2L7 / 16 / 19 /3L7 /
25 / 31 / 4L7
5 / 7 / 9 / 12 / 16 / 19 / 25 / 31
Yes / No
*CCW=Counter Clockwise, CW=Clockwise.
Icon Keys
Shift
Counter 1 & 2
Settings
Revision 1.11
Function
Setup screen for setting Shift default values.
Setup screen for setting Counter default values.
Setup Screen for setting message defaults
Page 50
ciSeries Technical Service Manual
Shift Default Properties
Settings
Shifts
Shift 1
Shift 1 Code
Shift 2
Shift 2 Code
Shift 3
Shift 3 Code
Revision 1.11
Action
Sets number of shifts for shift autocode
Sets shift 1 begin time
Sets shift 1 code
Sets shift 2 begin time, and shift 1 end time
Sets shift 2 code
Sets shift 3 begin time, and shift 2 end time
Sets shift 3 code
Options
1, 2, 3
HH:MM
5 places - Full character set
HH:MM
5 places - Full character set
HH:MM
5 places - Full character set
Page 51
ciSeries Technical Service Manual
Counter Default Properties
Settings
Start
Upper
Lower
Increment
Repeat
Lead Zero
Counter Digits
Wrap Around
Revision 1.11
Action
Sets beginning count number
Sets the upper limit of count sequence
Sets the lower limit of the count sequence
Sets the increment value
Sets the repeat value for batch printing
Sets to print or not print leading zeros
Sets the number of digits to print
Sets whether counter returns to zero after
upper limit or stops printing
Options
0 – 99999999
0 – 99999999
0 – 99999999
0 – 99
0 – 99
Yes / No
1–8
Yes / No
Page 52
ciSeries Technical Service Manual
Message Settings Defaults
Settings
Alternate 0
Alternate 1
Alternate 7
Repeat Pitch
Repeat Print
AutoPrint Pitch
Message Code
Revision 1.11
Action
Turns on European 0 (with slash)
Turns on European 1 (with underline)
Turns on European 7 (with dash)
Sets pitch between repeated prints in rasters
Sets number of times a message will be
printed after each product detection
Allows secondary delay when using
AutoPrint feature – delay between each print
cycle
Sets the message code (for message select)
Options
Yes / No
Yes / No
Yes / No
0 – 999999999
0 – 99999999
999999999
0 – 63
Page 53
ciSeries Technical Service Manual
Expiration Settings Defaults
Two expiration days may be coded onto the product. Expiration dates may be
any combination of days, weeks, months, and years. The values will be added
together to equal the total expiration value when printing.
Revision 1.11
Page 54
ciSeries Technical Service Manual
Security Properties
Settings
Log On
Log Off
Users
Action
Logs user in
Logs user out
Brings up list of available users
Options
8 characters – case sensitive
8 characters – case sensitive
10 users – case sensitive
Settings
Edit User
Action
Edits highlighted user
Add User
Adds a new user
Delete User
Deletes highlighted user
Options
Change User Name,
Password, or Access Levels
Add User Name, Password,
and Access Levels
N/A
USER LIST
Revision 1.11
Page 55
ciSeries Technical Service Manual
Alarm Options/Setup
Setup for single, dual or triple alarm beacons.
Relay is utilized for third lamp in triple alarm beacons.
All conditions are hard coded as Failures, Warnings or Print Ready.
All alarms are set to either Steady On, Flashing or No Change (N/C).
Revision 1.11
Page 56
ciSeries Technical Service Manual
5.5
Creating and Editing Messages
1)
2)
3)
4)
Select the Message icon key from the Main Screen.
Select New or Edit Message icon key.
If creating a new message: Enter the New Message Name, press Enter.
If editing, or after entering a New Message Name, the following screens
are displayed to finish creating a message or edit an existing message:
Field Select
Editor Controls
Add Field
Edit Text
Next Field
Delete Field
Left Arrow
Right Arrow
Up Arrow
Down Arrow
Alt 1
Alt 2
*Page
&
&
Revision 1.11
Message creation or editing
Adds a data field
Edit information in text data field
Moves between fields
Delete data field
Moves data field left
Moves data field right
Moves data field up
Moves data field down
Selects special characters
Selects special characters
Use “P” to page screens (large
messages).
Scrolling displays additional icons
*Delay
*Font
*Width
*Gap
*Orientation
*Bold
*Height
*Pixel
*Caps Lock
*Shift
Use “D” to adjust Delay
Use “F” to adjust Font
Use “W” to adjust Width
Use “G” to adjust Gap
Use “O” to adjust Orientation
Use “B” to adjust Bold
Use “H” to adjust Height
Use “X” to adjust Pixel
Toggles between upper/lower
Toggles between upper/lower
NOTE: *The Caps Lock and Shift keys operate dual function during editing.
Shift and Caps Lock are used in the traditional sense for selecting upper
and lower case characters during data entry, and also operate during the
adjustment of a setting between a positive and negative increment of the
setting.
Note: Pixel defines vertical print area and print speed. Refer to speed
charts.
5)
After editing or creating a new message, press the Enter key to save. If
editing a message, the current message name will pop-up to allow the ability to
save as a new name (copy/save as function). Should the same name be kept, a
separate file will be created based on time and date.
Page 57
ciSeries Technical Service Manual
Font Chart
The following fonts are available for selection:
Font Name
5 Dot
7 Dot
9 Dot
12 Dot
16 Dot
19 Dot
25 Dot
31 Dot
Description
5 x 5 Dot Matrix
7 x 5 Dot Matrix
9 x 7 Dot Matrix
12 x 8 Dot Matrix
16 x 12 Dot Matrix
19 x 15 Dot Matrix
25x18 Dot Matrix
31x20 Dot Matrix
Ci580
1 or 2 Line
1 or 2 Line
1 Line
1 Line
1 Line
N/A
N/A
N/A
Ci7 Ci700
1 to 4 Line
1 to 3 Line
1 to 3 Line
1 or 2 Line
1 Line
1 Line
1 Line
N/A
Ci1000/2000
1 to 5 Line
1 to 4 Line
1 to 3 Line
1 or 2 Line
1 Line
1 Line
1 Line
1 Line
Pixel Chart
The following pixel settings are available for selection:
Pixel
5
7
9
12
2L7
16
19
3L7
25
31
4L7
&
Description
5 x 5 Dot Matrix
7 x 5 Dot Matrix
9 x 7 Dot Matrix
12 x 8 Dot Matrix
2 Lines of 7 x 5 Dot Matrix
16 x 12 Dot Matrix
19 x 15 Dot Matrix
3 Lines of 7 x 5 Dot Matrix
25x18 Dot Matrix
31x20 Dot Matrix
4 Lines of 7 x 5 Dot Matrix
Ci580
1 or 2 Line
1 or 2 Line
1 Line
1 Line
2 Line
1 Line
N/A
N/A
N/A
N/A
N/A
Ci700
1 to 4 Line
1 to 3 Line
1 to 3 Line
1 or 2 Line
1 Line
1 Line
1 Line
3 Line
1 Line
N/A
N/A
Ci1000/2000
1 to 5 Line
1 to 4 Line
1 to 3 Line
1 or 2 Line
2 Line
1 Line
1 Line
3 Line
1 Line
1 Line
4 Line
NOTE: The pixel parameter should be set to the lowest value in relation to
the largest character or characters.
NOTE: Using Pixel 2L7, 3L7, 4L7 will provide optimum speed and quality for
dedicated 2 line, 3 line or 4 line 7x5 character printing.
Optional Fields
The following fields are available for selection when creating or editing a message:
Text
Autocode
Counters
Barcode
Graphic
User Defined
Revision 1.11
Allows alphanumeric text to be inserted
Allows Times, Dates or Shift (See section 10.5) to be inserted.
Allows one or two counters to be inserted.
Allows a barcode (See section 10.6) to be inserted.
Allows a downloaded Graphic to be inserted.
Allows a User Defined Text or Barcode field to be inserted.
Page 58
ciSeries Technical Service Manual
AutoCode Chart
The following autocodes are available for selection when adding a data field:
Time Based
HH:MM:SS
HH:MM
Hours
Minutes
Seconds
Date Based
(Normal)
(Expiration)
(Rollover)
(Expiration Rollover)
MMDDYY or MMDDYYYY
Day of Year
Day of Month
Day of Week
Alpha Year
Alpha Month
Alpha Day of Week
Alpha Day of Month
Month Number
Week Number
1, 2, or 4 Digit Year
Hijri Date
Hijri Day
Hijri Month
Hijri Year
Shift
Counter
Three Shift Codes
Counter 1
Counter 2
When selecting a Time or Date based field the user is prompted to select a delimiter (separator). The
default may be accepted or any character used. The user will also be whether to reverse the
characters or encode the characters.
&
Revision 1.11
NOTE: The MonthDayYear configuration can be changed to DayMonthYear
or YearMonthDay by using the left or right arrow keys.
Page 59
ciSeries Technical Service Manual
Time, date, shift and counter codes are based on the following:
AutoCode
Time
Date
AutoCode Basis
Based on real time setup in System Properties
Based on real date setup in System Properties
Based on real date and expiration date setup in System Properties
Expiration Date
and Application Properties
Based on real date and rollover time setup in System Properties
Rollover Date
and Application Properties
Based on real date, rollover time and expiration date setup in
Expiration Rollover Date
System Properties and Application Properties
Based on real time and shift time setup in System Properties and
Shift
Application Properties
Counter
Based on counter setup in Application Properties
&
Revision 1.11
NOTE: ROLLOVER TIME IS A OFFSET OF THE 12:00AM CALENDAR DAY
CHANGE. IF ROLLOVER IS SET TO 2:00 (AM), THE CALENDAR DAY WILL
ADVANCE AT 2:00 (AM), NOT 12:00AM.
Page 60
ciSeries Technical Service Manual
Bar codes
The following bar codes are available for selection:
Description
Input (enter data)
I 2 of 5
Up to 256 numeric characters
or Counter
Up to 256 alpha-numeric
characters or Counter
Up to 256 alpha-numeric
characters or Counter
11 numeric characters
6 numeric characters
12 numeric characters
7 numeric characters
Variable based on matrix
Code 39
Code 128
UPC A (11)
UPC E (6)
EAN13 (12)
EAN8 (7)
Datamatrix
&
Revision 1.11
Human Readable
Text Available (yes/no)
Yes
Check Digit
Automatic or Disabled
Yes
Manual – must enter
Yes
Manual – must enter
Yes
No
Yes
Yes
No
Automatic
Automatic
Automatic
Automatic
N/A
NOTE: Utilize the “Bold” setting to increase size of the bar code. The bold
setting defines the number of printed columns used for the wide and
narrow spaces and bars.
Page 61
ciSeries Technical Service Manual
Printable Character Chart
Normal
1
2
3
4
5
6
7
8
9
0
=
q
w
e
r
t
y
u
I
o
p
[
]
a
s
d
f
g
h
j
k
l
;
:
z
x
c
v
b
n
m
,
.
/
Revision 1.11
Shift
!
@
#
$
%
¢
&
*
(
)
_
+
Q
W
E
R
T
Y
U
I
O
P
[
]
A
S
D
F
G
H
J
K
L
;
:
Z
X
C
V
B
N
M
,
.
/
Alt 1
Alt 1 +
Caps Lock
â
æ
ë
é
™
ÿ
ù
ï
ò
ô
{
|
å
§
ð
ê
ü
û
ì
î
ö
¤
"
á
ã
ç
þ
ß
ñ
œ
<
>
?
Â
Æ
Ë
É
™
Ÿ
Ù
Ï
Ò
Ô
{
|
Å
§
Ð
Ê
Ü
Û
Ì
Î
Ö
¤
"
Á
Ã
Ç
Þ
ß
Ñ
Œ
<
>
?
Alt 2
Alt 2 +
Caps Lock
À
µ
È
~
©
Ý
Ú
Í
Ó
Õ
}
\
Ä
Š
à
µ
è
~
©
ý
ú
í
ó
õ
}
\
ä
š
'
Ø
£
®
¼
½
¾
'
ø
£
®
¼
½
¾
°
€
¥
°
€
¥
Page 62
ciSeries Technical Service Manual
5.6
Graphic Editor
Step 1:
&
&
Select New, Edit or Delete icon to create a new graphic, edit or delete the
existing graphic. Use the up / down arrows to scroll through existing graphics.
NOTE: Graphics can be generated through the integrated Graphic Utility or
downloaded via the AutoUpdate utility.
Step 2:
Creating new graphic requires the following input: a name, height and width of
the graphic.
Step 3:
Creating new graphic requires the following input: a name, height and width of
the graphic.
NOTE:
Graphic width is divisible by 8, if you enter 7 the width will be 8, if
you enter 8 it will be 8, if you enter 9 it will be 16.
Step 4:
Use the up / down / right / left arrows to position the cursor in the location of the
printed pixel, press enter. Eliminate a printed pixel, place the cursor on the
printed pixel and press enter. Create patterns using a single pixel placement at a
time. Utilize the status parameters for details of graphic: Graphic Size, Cursor
Position and Pixel selection (1=printed or 0=non-printed).
Press the “Save” icon when complete. Press enter or escape key to exit the
Graphic Utility.
Enter into message with the “Graphic” field selector. Use the arrow keys to select
the appropriate graphic for the specific message.
Step 5:
Step 6:
Revision 1.11
Page 63
ciSeries Technical Service Manual
5.7
System Status Screen
The following screen displays the system status and allows access to filter
monitoring and status screens:
Revision 1.11
Status
Filters
Nozzle Temp
Description
Indicates status of the filters
Indicates the temperature at the nozzle
Electronics Temp
Indicates the electronics temperature
Memory Used
Indicates the amount of memory used
Phase Data
The position where the software is setting
the phase
Phase Quality
Pump Pressure
Pump RPS
Percentage of time phase is found
Current pump pressure
Current pump RPS (revolutions per
second)
Icon Keys
Viscosity Status
Speed
Filters
Error Log
Viscosity Log
(scroll over)
Function
Shows current viscosity status
Speed status screen (performance)
Filter status screen
Current error log
Current viscosity log
Options
OK, Due
Displays temperature at
printhead – ambient.
Displays temperature in
cabinet – shows higher
than ambient by 5-10C.
Percentage of total
memory
0-15
(Continuously changing)
0-100%
Pressure in psi or Bars
Pump speed in RPS
Page 64
ciSeries Technical Service Manual
Filter Status
NOTE: When filter time expires and filter status becomes DUE an error message
will pop up. The error will return every 3 minutes until status is reset.
Status
Main
PrePump
Gutter
Fan
Makeup
Icon Keys
Filters
Product
All
All
All
All
All but ci500
Description
Allows 2000 hour operation
Allows 2000 hour operation
Allows 2000 hour operation
Allows 700 hour operation
Allows 2000 hour operation
Options
OK, Due
OK, Due
OK, Due
OK, Due
OK, Due
Function
Screen to reset filter times after they have been changed.
Update Filters
Use the up / down arrow keys to highlight the filter to update, press ENTER to update.
Use the OK icon key to go back to Filter Status.
Revision 1.11
Page 65
ciSeries Technical Service Manual
Speed Screen
Field
Encoder Freq
Print Freq
Description
Actual frequency of encoder
Actual printing frequency
Average Drops
Average number of drops used per raster of
current message
Maximum frequency the message can be printed
with current settings and parameters
Shows line speed based on product Length input
on Applications Properties screen.
Missing Product Count. Message too large for
the speed.
Too Fast Count. Attempting to print faster than
processor’s capability.
Did Not Receive Count. In one-for-one mode,
product was detected but new message was not
received.
Max Print Freq
Line Speed
MPC
TFC
DNRC
&
Revision 1.11
Options
Frequency in DPI
Encoder Freq divided
by the Width plus 1
Frequency in DPI
Drop Freq divided by
Max Drops
Speed Status
Count
Count
Count
NOTE: For optimum performance Print Frequency should never exceed
Max Print Frequency.
Page 66
ciSeries Technical Service Manual
Viscosity Status Screen
Field
Viscosity
Revision 1.11
Description
Shows status of viscosity
Last Time
Next Check
Calibration Constant
Ball drop time
Time until next viscosity check
Calibration setting – calibration is obtained
from the viscometer. Calibrated at factory.
Measured
Set Point
Measured viscosity
Target viscosity
Options
High, Low or OK
Steady, Rising or Falling
Time in seconds
Time in seconds
Calibration number or
NOT CALIBRATED
Viscosity in CentiPoise
Viscosity in CentiPoise
Page 67
ciSeries Technical Service Manual
5.8
Help Screen
The help screen displays where to receive help with the product. It also displays information Citronix
will require to assist in any diagnostics. The help is broken down into 3 separate screens; Citronix and
lifetime information, Distributor information and diagnostic information.
Distributors can now enter their contact information to be displayed o the Help Screen. To add
Information, press SERVICE and type “SCONTACT”. The information can then be edited for
distributor use.
Revision 1.11
Page 68
ciSeries Technical Service Manual
5.9
System Error Screens
The following error screens are displayed when a fault occurs. See Section 12 for troubleshooting.
Revision 1.11
Page 69
ciSeries Technical Service Manual
Revision 1.11
Page 70
ciSeries Technical Service Manual
Revision 1.11
Page 71
ciSeries Technical Service Manual
Revision 1.11
Page 72
ciSeries Technical Service Manual
Revision 1.11
Page 73
ciSeries Technical Service Manual
Revision 1.11
Page 74
ciSeries Technical Service Manual
Revision 1.11
Page 75
ciSeries Technical Service Manual
Revision 1.11
Page 76
ciSeries Technical Service Manual
Revision 1.11
Page 77
ciSeries Technical Service Manual
Revision 1.11
Page 78
ciSeries Technical Service Manual
Revision 1.11
Page 79
ciSeries Technical Service Manual
Revision 1.11
Page 80
ciSeries Technical Service Manual
5.10
Service Screens and Settings
The Service function icon keys enter the system configuration screens.
&
&
&
Revision 1.11
CAUTION: The service configuration files should only be changed by
Citronix trained personnel that have a thorough understanding of the
service configuration settings.
NOTE: All settings detailed are based on a specific printhead and ink
system. Settings will vary from one system to another.
NOTE: Settings changed will take affect immediately, and require an
acceptance or cancellation prior to leaving the service screen.
Original Factory Calibrated Service settings are detailed on the Citronix label
located on the inside of the air filter cover on the right hand side of the controller
and on the inside of the keyboard panel door of the electronics compartment next
to the CPU. These settings are specific to the originally configured components
for each system.
NOTE: If the nozzle is removed for cleaning, replaced and/or any
component of the drop generator is removed/replaced then the system
must be re-calibrated (Modulation, Charge and Pressure).
Page 81
ciSeries Technical Service Manual
Service Status
Use the function icon keys to access service settings or functions. The Service
Status screen displays four service function icon keys; using the function icon
arrow keys can access additional service function icon keys.
5.10.2 Calibrate Modulation, Charge and Pressure:
&
Step 1
Set Charge:
Pressure:
Modulation:
Drop Size, Charge Setting, Modulation Setting, Viscometer Calibration Constant
and Pump Pressure are changed by scrolling to the desired command and using
the left and right arrow keys to adjust.
NOTE: Each drop size has independent values for Modulation, Charge and
Pressure.
Modulation –
72
40
a) Set Modulation to 150.
b) Set Band to 0 and make a print sample.
c) Advance the Band until the print quality looks good. (Use both + and – ranges).
d) When a good band is found - check for a 100 volt good print window and set
the modulation in the center of this window.
Eg. If the window is 100 to 220 then set the modulation at 160.
e) If an acceptable window cannot be found then advance to the next band.
Step 2
Charge –
Adjust between 68-76, ensure range is good, set value to optimum print quality.
Step 3
Pressure –
Adjust value between 37-43, ensure range is good, set value to optimum print
quality. If pressure range fails, find another modulation band – repeat steps 1-3.
&
Revision 1.11
NOTE: It is necessary to follow this procedure should a change be made to
the drop generator: nozzle removal/clean, nozzle replacement, resonator
seal change, resonator replacement. In addition, should an ink type change
be made this procedure should be followed.
Page 82
ciSeries Technical Service Manual
Viscometer Cal Const (Viscometer Calibration)
A ciSeries system must have the viscometer calibrated to operate correctly. A properly calibrated
viscometer will maintain the optimum ink viscosity through the print operation.
The calibration constant is determined at the factory. Each viscometer is calibrated at the factory. Enter
the calibration constant from the “Service Label” or the “Viscometer” – inscribed on the side.
To adjust the viscosity set point:
1)
2)
3)
4)
Scroll down to the Viscometer Cal Cnst.
Press the right arrow to bring up the user entry prompt.
Type in the correct 5-digit viscometer calibration.
Press Enter twice and you will be prompted to accept or cancel changes.
The calibration constant can be obtained from the “Service Label” or via the actual viscometer. This will
be engraved and labeled at the factory.
Revision 1.11
Page 83
ciSeries Technical Service Manual
Gutter Offset:
Offers the ability to make software adjustments to prevent build-up on gutter - Do not use unless
needed. It will have some effects on the drop placement, and therefore the print quality.
Gutter Offset is a "fine tuning" adjustment to the position of the ink drops. Positive values move the ink
away from the gutter, negative values move the ink towards the gutter. Acceptable values are -3 to +10.
Rarely needed, suggest using only with Micro printers or with Pixel 31 or in situations that Height is set
above 200. Mostly a small plus number will move the drops far enough away from the edge of the
gutter to avoid clipping.
Revision 1.11
Page 84
ciSeries Technical Service Manual
Additional service function icon keys accessed by the function icon arrow keys:
Prior to accepting a change to a factory system configuration setting you will be prompted to accept the
changes. You may accept or reject the changes at this time.
Filter Times
The Fluid Filter time limits can be set in this service screen. Use right arrow to open entry box and enter
a value between – 300 - 2000 hours. This will determine when the “Filter Due” warnings are displayed
on the main screen.
Revision 1.11
Page 85
ciSeries Technical Service Manual
HV Trip Setting
The high voltage trip setting sets the sensitivity to stop the jet and turn the high voltage off in the case
of a high voltage arc between the ground and the high voltage plate.
The potential for a high voltage arc occurs when the printhead is wet (ink, cleaner or moisture in the
environment). The HV Trip setting is now an automatic function.
To calibrate the HV Trip setting:
1)
Ensure printhead is clean and dry.
2)
Ensure the printhead cover is fitted.
3)
Press the “automatic” button.
4)
The system will self-calibrate the correct sensitivity.
Revision 1.11
Page 86
ciSeries Technical Service Manual
Viscosity Check
The system automatically checks viscosity every 2 minutes. Additionally, the viscosity can be checked
manually by pressing the Viscosity Check icon. This will start the Viscosity check manually.
Override
The override function allows a service technician the ability to turn the error functions off to carry out
service functions.
The override functions should only be used on a temporary basis to enable a service routine to be
carried out.
To turn the various settings on/off:
1)
Use the right arrow to toggle between No/Yes.
2)
Use the up / down arrow to select the appropriate function to turn on/off.
CAUTION: Upon completing the service routine, ensure the manual
override settings are turned to the No position. Automatically at power off
the Manual Overrides will default to No.
Revision 1.11
Page 87
ciSeries Technical Service Manual
Manual Valve Control (Test Valves)
The manual valve control provides a tool to diagnose if a valve is working correctly. Each individual
valve can be controlled via this screen – open or closed. This allows the valve to be removed and then
close/open manually verifying with fluid that the valve is indeed opening and closing correctly.
To open or close valve:
1)
Use the right arrow to toggle between Closed and Open.
2)
Use the up / down arrow to select the appropriate valve to Close or Open.
Revision 1.11
Page 88
ciSeries Technical Service Manual
Phase Set (Test Automatic Phasing)
The phase set is a tool to manually adjust the phasing process for diagnostic purposes. The manual
phase set can only be adjusted during this screen as a diagnostic tool to check if automatic phasing is
working correctly. When exiting this screen the automatic phasing will be re-enabled.
To manually adjust phasing:
1) Use the “+” or “–“ function icon keys to increase or decrease the phase value.
2) The adjustment will take place immediately.
3) When exiting the screen auto phasing will be implemented. Manual phasing
can only be operated when in this screen.
Diagnostic Use:
Determine if the system is stable enough for the phase detector to perform
correctly.
o
o
o
Revision 1.11
This tool disables the use of the phase detector.
0-15 manual phase positions. Find a manual phase value that provides
consistent good print.
If a good manual phase value can be determined this proves the phase
detector could be faulty. Assuming phase detector will not provide good
quality printing.
Page 89
ciSeries Technical Service Manual
Run Pump
The run pump function provides the ability to run the pump as a tool to circulate ink through the system
without starting the jet.
To run the pump:
1) Press the Run Pump function icon key.
2) Increasing the speed starts the pump. Use the Cancel or Previous function
icon key to stop the pump.
&
Revision 1.11
NOTE: When the run pump operates. The ink will circulate through system
normally, with exception that the printhead valve does not open (no jet).
The vacuum will operate as normal and vacuum at the gutter can be
verified for diagnostics.
Page 90
ciSeries Technical Service Manual
Configure
This screen provides the ability to select the correct ink type being used and select the keyboard in use.
To set the Ink Type:
1) Press the “Configure” icon key from the main screen.
2) Scroll to “Ink Type”.
3) Use the left /right arrows to select the ink type.
4) Press “OK” icon to save changes or “Cancel” icon to abort.
Ink options for ci580:
MEK, Acetone, Ethanol
Ink options for ci700/ci1000/ci2000:
MEK, Plastic MEK, Ethanol, Alcohol Resistant, Acetone and Glycol.
Ink Type selection changes the default settings such as pump pressure, viscosity
set point and conductivity measurement for ink/makeup low conditions.
To set the Accent Key (Keyboard Type):
1) Press the “Configure” icon key from the service status screen.
2) Scroll to “Accent Key”.
3) Use the left /right arrows to select “Yes” or “No”.
4) Press “OK” icon to save changes or “Cancel” icon to abort.
Keyboards delivered starting ciSeries Model 2006 have an accent key. To utilize
this capability, this feature is required to be enabled (Yes). Pre-2006 systems
should have this feature disabled (No).
Revision 1.11
Page 91
ciSeries Technical Service Manual
Phase Alignment
To Align the Phase Detector:
1) Press the “Service” icon key from the main screen.
2) Press the “Phase Align” icon key from the service status screen.
3) Adjust the phase detector closer or farther from the jet based on the screen
instructions.
Phase Calibration:
- Seeking # 8 (perfect), band is 7-9 acceptable.
- Graphic shows distance too close, too far and just right.
- This will offer a Phase Quality of 100.
Revision 1.11
Page 92
ciSeries Technical Service Manual
Resetting the System
There are five different types of a reset that can be performed to a ciSeries system:
Soft Reset –
1)
Press the Help key six times
This resets the system, maintaining all programmed settings including messages, system properties,
and factory configuration files.
Message Reset –
1)
Press the Service icon key
2)
Press “MSG”
This resets the message files to the single factory default message. All message files are deleted. This
will not delete or affect factory configuration settings, or system property settings.
Graphic Reset –
1)
Press the Graphic Edit icon key
2)
Press “GR”
This resets the Graphic Editor and deletes current graphic files stored. This will not delete or affect
factory configuration settings, or system property settings.
Hard Reset – from the Main Screen:
1)
Press the Service icon key
2)
Press “ZZZ”
This resets all settings to firmware defaults. All messages, system properties, and factory configuration
settings will be erased. Only qualified service engineers capable of configuring a ciSeries system
should use function.
System Recovery Reset – from the Main Screen:
1)
Power Off
2)
Press and hold the “Stop” key.
3)
Turn the Power On, holding the “Stop” key until the Main Screen boots completely.
This reset provides the ability to recover from situation where the firmware fails to initialize. All settings
will reset to firmware defaults. All messages, system properties, and factory configuration settings will
be erased. Only qualified service engineers capable of configuring a ciSeries system should use this
function.
Revision 1.11
Page 93
ciSeries Technical Service Manual
5.11 Remote Communications
Introduction
Citronix publishes a “Printer Communications Manual”. This can be referenced for the following topics:
•
•
•
•
•
•
Update firmware on the printer.
Download Graphics to the printer.
Download Messages to the printer.
Backup and Restore all Graphics, Messages and Properties of the printer.
Perform certain commands to select messages and update text in messages.
Perform certain commands to control the printer.
Revision 1.11
Page 94
ciSeries Technical Service Manual
Section 6
Languages and Alternate Fonts
This section will assist in operating and printing in multiple languages. It will also provide instructions on
using alternate font sets for printing with the ciSeries Printer.
On the front of the controller is the user interface made up of a display and a keyboard. The display and
keyboard are used to control and program the system.
Citronix ciSeries Printers have the ability to operate in English, Spanish, French, German, Italian,
Chinese, Russian, Bulgarian, Arabic, Vietnamese, Korean, Polish, Turkish, Thai, Hebrew, Greek,
Swedish, Norwegian, Finnish, Portuguese, Romanian and Dutch.
Pressing PROPERTIES, using the Down Arrow Key to highlight Languages and using the Right Arrow
key to scroll through the options change user interface language.
Selecting a User Language
Revision 1.11
Page 95
ciSeries Technical Service Manual
Citronix currently offers keyboards in English, Arabic, Korean, Greek and Hebrew:
Citronix English Keyboard
Revision 1.11
Page 96
ciSeries Technical Service Manual
Citronix Arabic Keyboard
Revision 1.11
Page 97
ciSeries Technical Service Manual
Citronix Korean Keyboard
Revision 1.11
Page 98
ciSeries Technical Service Manual
Citronix Greek Keyboard
Revision 1.11
Page 99
ciSeries Technical Service Manual
Citronix Hebrew Keyboard
Revision 1.11
Page 100
ciSeries Technical Service Manual
6.1
Alternate Fonts
Alternate fonts (languages) may be used in graphic names, message names, message text, autocodes,
user names, and user passwords. Multiple languages (Arabic, Chinese, Vietnamese, Korean, etc.) may
now be used in different fields of a message, etc. Alternate fonts are enabled on the System Properties
screen. With Alternate fonts enabled, pressing the properties key changes fonts/languages. The
alternate font must be selected prior to the User Input Popup being displayed. The Alternate font
cannot be changed while entering text in the User Input Popup. The font/language selected will be
displayed in the lower right corner of the display.
Enabling Alternate Fonts
Using Alternate Fonts (Arabic shown)
Revision 1.11
Page 101
ciSeries Technical Service Manual
6.2
Keyboard Swap
Font Sets
Each piece of text information entered into the printer has a font set associated with it.
In usual mode of operation, this is the font set of the language the printer is operating in – the language
set on the System Properties screen.
Code Pages
A code page is a set of characters associated with a language and its fonts. The number of characters
is limited to 224 maximum. Most code pages have less.
The main code page for English has many accented characters used by languages from Western
Europe. This code page (1252) is properly called the Latin1 code page – not the English code page.
For the non-Latin languages that use code pages, their characters have replaced many of the Latin
characters, mostly the accented letters of the Latin code page. Therefore, text using their code page
can include the non-accented Latin letters, but not the accented Latin letters. Also, most of the special
characters may be used, but not all.
Mixing Languages
If the printer is operating in a non-English language, its fonts also have the English/Latin1 characters in
them. If the font set is a Unicode font set, all the English/Latin1 characters are included in the font set,
including accented letters and special characters
If the font set is a non-English code page (code page other than 1252), the characters of that language
have replaced some of the special English/Latin1 characters in the code page. These replaced
English/Latin1 characters are not in the font set associated with this language.
Several languages have the ability to switch keyboards from their native keyboard to the English/Latin1
keyboard. This keyboard swap is performed by pressing the ALT1 (or ALT2) key and then pressing the
SPACE bar. Available languages may be found in the Language Table.
These languages are allowed to mix English/Latin1 characters in with their native characters within one
text field. This is allowed because their fonts have the English/Latin1 characters in them.
If the language has Unicode fonts, all the English/Latin1 characters are allowed to be used. If the
language has code page, only some of the characters may be used as shown in the Special Characters
Table.
&
NOTE: When operating in Chinese mode the default font set is English/Latin1. It
will be necessary to perform a keyboard swap prior to entering Chinese
characters.
Revision 1.11
Page 102
ciSeries Technical Service Manual
Language
Fonts
English
Arabic
Latin
Arabic
Brazilian Portuguese
Bulgarian
Chinese - simplified
Finnish
French
German
Greek
Hebrew
Italian
Korean
Latin
Cyrillic
Chinese
Latin
Latin
Latin
Greek
Hebrew
Latin
Korean
Norwegian
Polish
Romanian
Russian
Spanish
Swedish
Thai
Turkish
Vietnamese
Latin
Latin
Latin
Cyrillic
Latin
Latin
Thai
Turkish
Vietnamese
Keyboard / Code
Page
1252
Unicode (0660-0669 &
FE80-FEFC)
1252
1251
Unicode (4E00-9FA5)
1252
1252
1252
1253
1255
1252
Unicode (AC00-D7A3)
(Using 0100-0267)
1252
1252
1252
1251
1252
1252
Unicode (0E00-0E60)
1254
Unicode (1E00-1EF9)
Keyboard
Swap
na
Yes
na
Yes
Yes
na
na
na
Yes
Yes
na
Yes
na
na
na
Yes
na
na
Yes
na
Yes
Language Table
¢
£
¥
¼
½
¾
Vietnamese
¢
£
¥
¼
½
¾
Turkish
¢
£
¥
¼
½
¾
Thai
½
¢
£
¥
¼
½
¾
Russian
¢
£
¥
Korean
¢
£
¥
¼
½
¾
Hebrew
¢
£
¥
¼
½
¾
Greek
Chinese
Arabic
Latin
¢
£
¥
¼
½
¾
¢
£
¥
¼
½
¾
Special Characters Table
Revision 1.11
Page 103
ciSeries Technical Service Manual
6.3
PINYIN (Simplified Chinese)
There are two ways to enable Pinyin (typing Chinese characters). The first is to change the operating
language to Chinese (See section 1). The second is enabling Alternate Fonts and selecting Chinese
(See Section 2).
The text prompt will look similar to the following:
The prompt defaults to typing in English; however, by pressing ALT1 (or ALT2) + SPACE it will enable
pinyin.
The prompt will look similar to the following:
(Notice the second line dividing the prompt box)
Pinyin is sometimes referred to as a “phonetic transcription” or a system using roman letters to
represent Chinese characters as syllables. For example many Chinese characters have the phonetic
sound of “YI”.
Revision 1.11
Page 104
ciSeries Technical Service Manual
To select a specific character move the cursor using the arrows to the right of the screen. If the large
arrows appear on the screen with the Chinese characters there is more than one page of characters.
Press the far right or left hotkeys below the screen to scroll to the next page. Pressing the ENTER key
will select the character and place it in the text message.
&
NOTE: Citronix only supports approximately 4000 of the more than 20000 Chinese
simplified characters.
Revision 1.11
Page 105
ciSeries Technical Service Manual
Section 7
7.1
Cleaning and Maintenance
Maintenance Chart
Period of Time
Task
Reference
Every Day
Check and clean printhead, as required
Section 7.2/7.3
Every Week
Clean controller, umbilical, and printhead
enclosure
Section 7.4
Every 3-6 months or
1200-2000 Hours
Replace air filter
Section 7.5
Every 3-6 months or
1200 -2000 Hours
Replace main ink filter
Replace gutter filter
Replace feed filter
Replace makeup filter (ci1000/ci700)
Section 7.6
Pigment (White and
Yellow) Inks
Every 3 months or
1200 Hours
Replace main ink filter
Replace gutter filter
Replace feed filter
Replace makeup filter (ci1000/ci700)
Refresh ink in ink reservoir
Section 7.6
&
&
&
Revision 1.11
Note: The maintenance chart is a general guideline. Some applications will
require more frequent filter changes dependent on the environment.
Note: Pigment Inks – White and Yellow should be changed every 1200
hours. In addition, pigment inks should have the ink reservoir refreshed at
this same interval (dispose of used ink and replenish with new).
Note: The Filter Due error screen will popup when filters become due
based on filter time settings. This error screen will popup every five
minutes until filter status’s are reset.
Page 106
ciSeries Technical Service Manual
7.2
Check and Clean Printhead
&
&
The system will operate for a considerable time before the printhead will require
cleaning. However, peak operating performance and reliability will only be
maintained if the printhead is cleaned on a regular basis. To check and clean the
printhead:
NOTE: Do not use Makeup fluids to wash printhead. The conductive
properties in the Makeup fluids will cause HV Trip errors.
NOTE: Make sure the Cleaning Solvent being used is compatible with the
ink being used.
1) Stop the jet.
2) Release the thumbscrew securing the printhead front cover and slide off the
cover.
3) Check inside the printhead cover for a build up of ink deposits, if any deposits
are evident then clean the inside of the cover.
4) Check the printhead for build up of ink deposits and where necessary use the
appropriate cleaning solvent compatible with the type of ink being used. Pay
particular attention to the Nozzle, Charge Electrode, Phase Detector,
Deflection Plates and Gutter.
5) Using a suitable container to catch excess cleaning solvent. Dispose of
excess cleaning solvent in accordance with local regulations.
Revision 1.11
Page 107
ciSeries Technical Service Manual
Nozzle
Charge Electrode
Phase Detector
Deflection Plates
Gutter
&
NOTE: The printhead must be completely dry before attempting to start the
jet. Use lint free cloths for drying printhead components or use lowpressure dry clean air. Do not use high-pressure air, or cloths or paper
towels with lint waste.
6) Allow the printhead to dry, ensure that the slot in the charge electrode is clear
of cleaning solvent. Refit the printhead cover and tighten the thumbscrew.
Revision 1.11
Page 108
ciSeries Technical Service Manual
7.3
Backflush Routine
In the event the jet does not start correctly after a Daily Printhead Cleaning, a
Backflush Routine can be performed to clear nozzle blockages or partial nozzle
blockages. To perform a Backflush routine:
1) Stop the jet.
2) Locate the BACKFLUSH function icon key: On the main screen – use the
function icon arrow keys to scroll left or right to access the BACKFLUSH function
icon key.
NOTE: The BACKFLUSH icon will be “disabled” if the jet is ON or the printhead front
cover is closed.
3) Release the thumbscrew securing the printhead front cover and slide the cover
off.
4) Press the Backflush function icon key. The system will vacuum from the nozzle
until the CANCEL function icon key has been pressed. Perform in intervals of 10
seconds. After ten seconds press the CANCEL function icon key to stop the
process.
Revision 1.11
Page 109
ciSeries Technical Service Manual
5) While the backflush operation is in process, apply the appropriate cleaning
solvent to the nozzle. Observe the cleaning solvent being vacuumed through the
nozzle.
Spray cleaning solvent into nozzle
6) If this does not clear the problem – repeat six times. If problem persists contact a
maintenance technician.
7.4
Clean Controller, Umbilical, and Printhead Enclosures
Clean the system enclosures with stainless steel cleaner, and absorbent cloth.
Revision 1.11
Page 110
ciSeries Technical Service Manual
7.5
Replace Air Filter
The air filter is located on the right hand side of the cabinet, beneath the air filter
protection cover. To replace the air filter:
1)
2)
3)
4)
Revision 1.11
Remove the air filter protection cover.
Remove the air filter.
Replace the air filter.
Replace the air filter cover.
Page 111
ciSeries Technical Service Manual
7.6
FILTER CHANGE INSTRUCTIONS
1. Ensure machine has been shut down using normal jet stop procedures (do not use Quick Stop).
2. Open back cover to gain access to fluidic system.
3. Citronix recommends the use of protective gloves and eyewear during filter change procedures.
4. Cut the tie wraps securing the main filter in place.
5. Using a #2 Phillips screwdriver unfasten the makeup tank. It may be necessary to unfasten the
ink tank as well to ease access. Ensure the mounting hardware is not misplaced.
Makeup Filter
Main Ink Filter
Gutter Filter
Feed Filter
Ink system cover removed, main filter released and makeup tank unfastened.
(Clean system shown for clarity)
6. Using a 5/8” wrench loosen connections on both sides of main filter and remove. Use caution,
as there will be ink in the tubing and filter. Dispose of used filter and fluids in accordance with
local regulations
7. Using a 5/8” wrench attach a new main filter to the 1/4" Teflon tubes as shown. Ensure 10” tube
from pump attaches to the inlet side of the pump and the 1/4" tube from the manifold to the
outlet side. Flow direction of the filter is indicated with arrows on the label. Tighten connectors
finger tight followed by one to one and a half turns with the wrench.
Revision 1.11
Page 112
ciSeries Technical Service Manual
Attach main filter as shown paying careful attention to flow direction.
8. Using a 7/16” wrench remove and replace gutter/feed filter to 1/8” Teflon tubes. Ensure filter is
facing correct direction. Red line from manifold should attach to the inlet side of the filter and
line from umbilical to the outlet side. Note: The inlet side of the filter is a square boss while the
outlet side is hexagonal. The flow direction is also marked with an arrow. Tighten connectors
finger tight followed by one turn with the wrench. Green marker indicates Gutter Line and Red
marker indicates Feed Line.
9. Replace gutter/feed filter as instructed paying careful attention to the flow direction.
Revision 1.11
Page 113
ciSeries Technical Service Manual
10. Place gutter/feed filters behind makeup tank ensuring tubing is not kinked or pinched.
11. Using a 5/8” wrench loosen connections on both sides of makeup filter and remove. Use
caution, as there will be makeup in the tubing and filter. Dispose of used filter and fluids in
accordance with local regulations
12. Using a 5/8” wrench attach a new makeup filter to the 1/4" Teflon tubes as shown. Ensure tube
from makeup tank attaches to the inlet side of the pump and the 1/4" tube from the manifold to
the outlet side. Flow direction of the filter is indicated with arrows on the label. Tighten
connectors finger tight followed by one to one and a half turns with the wrench.
Attach makeup filter as shown paying careful attention to flow direction.
Revision 1.11
Page 114
ciSeries Technical Service Manual
13. Reattach tanks using original hardware. Using tie wraps secure main filter in place as shown.
Secure tanks and main filter as shown with two cable ties.
14. Commission system following published “startup” instructions.
15. Replace and/or close ink system cover.
Revision 1.11
Page 115
ciSeries Technical Service Manual
Section 8
8.1
Technical Description, Troubleshooting and Repair
Introduction
This section provides a technical description with function, troubleshooting of the components and
repair procedures of a ciSeries system.
8.2
The Printing Process
Fluid pressure generated through the use of an internal pump pushes a steady stream of ink through
the control valves and into the drop generator. Inside the drop generator, electric pulses vibrate the ink
chamber to separate the ink stream into droplets. A programmable pattern of electric pulses per second
creating 60,000 - 88,000 droplets a second.
The vibration is fast and steady providing a continuous, consistent formed stream of drops. Each drop
is formed in the same location, while at the same time an electric charge is applied to give each drop a
predetermined negative electrostatic charge. The amount of the charge on the drop determines its
location to make up the printed code.
The negatively charged droplets leaving the charge electrode pass under a high voltage deflection
plate, which has a fixed positive charge. The deflecting plate has a strong attraction for the droplets
with the larger negative charges and pulls them higher in the pattern. The droplets with lower charges
have less attraction and are deflected to lower positions. Droplets that are not needed for the pattern
will not receive a negative charge as they pass; consequently, they will not be attracted to the deflection
plate. The uncharged droplets shoot straight into the gutter and are delivered back to the ink reservoir
for re-use.
To print a 7x5 matrix character, the printhead prints five vertical columns in which it may print up to 7
dots on each column. Allowing the uncharged drops of ink to return to the ink supply result in blank
spaces in the figures on the printed surface. Print capabilities include printing alphanumeric characters,
graphics, and bar codes.
8.3
Controller Cabinet
ci500
Painted Steel Construction
Nema 4 (IP55) Type Protection
ci700/ci1000:
Stainless Steel Construction
Nema 4 (IP55) Type Protection
Ci2000:
Stainless Steel Construction
Nema 4 (IP65) Type Protection
Nema 4 (IP55) – Protected against dust - limited ingress (no harmful deposit).
Protected against low pressure jets of water from all directions - limited ingress permitted.
Nema 4 (IP65) – Totally protected against dust. Protected against low pressure jets of
water from all directions - limited ingress permitted.
Revision 1.11
Page 116
ciSeries Technical Service Manual
8.4
User Interface
On the front of the controller is the user interface made up of a display and a keyboard. The display and
keyboard are used to control and program the system.
Revision 1.11
Page 117
ciSeries Technical Service Manual
8.5
Electrical Components
The electrical components housed within the controller enclosure are the following:
•
•
•
•
•
•
•
•
•
Revision 1.11
Mains Fuses
ON/OFF Switch
Mains EMI Filter
Low Voltage Power Supply
High Voltage Power Supply
Central Processing Unit
Ink System Pump Motor
Cooling Fan
Viscometer Sensor
Page 118
ciSeries Technical Service Manual
Mains Fuses
There are two mains supply fuses located on the left hand side of the controller enclosure. The fuses
are 3.15 amp for both 110VAC and 240VAC operation.
Fuse:
Fuse Type:
3.15 amp
5x20mm
Testing the fuses:
1)
Turn power off, and disconnect power supply.
2)
Remove fuse from fuse holder.
3)
Perform a conductivity test.
4)
Replace as necessary.
ON/OFF Switch
The mains supply switch is located on the left hand side of the controller. The switch in the off position
disables the mains supply to the system, and the switch in the on position enables the mains supply to
the system.
Testing the ON/OFF Switch:
1)
Take caution, as high voltage is present when performing this test.
2)
Open controller enclosure electrical door.
3)
Turn the power switch to the on position.
4)
Test for 120 or 240 volts on the input side of the mains EMI filter.
5)
Replace as necessary.
Mains Filter
The mains EMI filter is located on the inside of the controller enclosure on the left hand side. This
component isolates, and filters the mains supply from electrical noise and spikes from interfering with
the operation, as well as preventing noise from being transmitted from the system to the mains supply.
Testing the mains filter:
1)
Take caution, as high voltage is present when performing this test.
2)
Open controller enclosure electrical door.
3)
Turn the power switch to the on position, perform fuse and on/off switch test first.
4)
Test for 120 or 240 volts on the load side of the mains filter.
5)
Replace as necessary.
Revision 1.11
Page 119
ciSeries Technical Service Manual
Low Voltage Power Supply
The low voltage power supply is located on the back wall of the controller enclosure. The power supply
is a switch mode unit that provides the necessary voltages for operating the system.
Mains Supply:
Single Phase
100-240VAC; 3.15A
Frequency:
50/60 Hz
Outputs:
+5V (8 amp)
+24V (4 amp)
-12V (1 amp)
12V (2.5 amp)
To test the low voltage power supply:
1)
Take caution, as high voltage is present when performing this test.
2)
Open controller enclosure electrical door.
3)
Turn the power switch to the on position.
4)
Test for 120 or 240 volts on the input side of the power supply (J1). This ensures voltage is
present from the source, and that the mains supply fuses, switch and mains filter are functioning.
5)
Test for +5V, +24V, -12V, and +12V on output side of the power supply (J2).
6)
Replace as necessary.
Low Voltage Power Supply Connections:
J1 Pin
1
3
5
&
AC Input
Ground
Neutral
Line
J2 Pin
2
5
6
7
8
9
11
13
DC Output
+5V
Common
Common
Common
+24V
+24V
-12V
+12V
Note: If the fuse located on the power supply is blown, this is an indication of a
failure of circuit components. The power supply should be replaced and/or have
the power supply sent for repair by authorized Citronix personnel.
Revision 1.11
Page 120
ciSeries Technical Service Manual
High Voltage Power Supply
The high voltage power supply is located on the back wall of the controller enclosure. This power
supply generates high voltage necessary for the printhead deflector plates and is powered by a variable
0 - +23 V DC from the CPU circuit board.
A variable high voltage output of 0 – 8000 V at 120µ amps is provided to establish the electrostatic field
between the deflector plates in the printhead.
Troubleshooting:
1)
Take caution, as high voltage is present when performing this test.
2)
Open controller enclosure electrical door.
3)
Turn the power switch to the on position.
4)
Measure the input voltage to the high voltage power supply. This voltage should be between 0
and ~+21 volts. Note this voltage.
5)
Adjust the Height command to 255 via the Print Adjust screen.
6)
Re-measure the input voltage to the high voltage power supply. This voltage should be ~+21
volts.
7)
If the voltage changed from the original measurement to ~+21 volts, the next step is to print.
a)
Close the controller enclosure door.
b)
Start the jet, and print.
c)
If the system does not print, or if the size of print is extremely small in height, it’s
possible that the high voltage power supply is not functioning properly or the connection
between the high voltage power supply and the deflection plates is open – perform a continuity
measurement.
8)
There is no suitable field test method for testing the output of the high voltage power supply.
Should this module be suspect of failure after performing the input/print test, the component
should be replaced.
Cable Connected Correctly
Cable Connected Loose (Incorrect)
Potential Solutions:
Red high voltage cable (white connector) – Must be plugged firmly into module. Carries 0-8000VDC to
the Positive Deflection Plate. If cable is loose or not connected no voltage will be on the deflection
plates resulting in no print. System will increment counters, show high voltage present, but will not print.
Revision 1.11
Page 121
ciSeries Technical Service Manual
Central Processing Unit
The central processing unit (CPU) is located on the controller enclosure door. The CPU provides the
intelligence and processing power necessary to generate, receive, and transmit the necessary electrical
signals to operate the system.
Failure Modes:
•
•
•
No Power
Input DC Fuses Fail
Battery Backup Discharge
To test the DC input:
1)
Take caution, as high voltage is present when performing this test.
2)
Open controller enclosure electrical door.
3)
Turn the power switch to the on position.
4)
Test for +5V, +24V, -12V, and +12V on the input of the CPU (J28). This ensures voltage is
present from the source, and that the mains supply fuses, switch, mains filter and low voltage power
supply are functioning.
J25 Pin
1
2
3
4
5
6
7
8
9
DC Input
+5V
Common
Common
+24V
+24V
Power Fail
-12V
Common
+12V
To test the DC input fuses:
1)
Turn power off, and disconnect power supply.
2)
Perform a conductivity test, or review LED for fuse.
3)
Replace as necessary.
LED / Fuse
+5V – 2 Amp
+24VHV – .5 Amp
+24VMTR – 2 Amp
+24VEXT/Fan – 2 Amp
&
&
Voltage
+5V
+24V
+24V
+24V
Note: Replacing +24VHV - .5 Amp fuse with 2 Amp fuse maybe result in PCB, CPU
failure. This fuse protects the board from a short in the drop generator probe –
typically a result of mishandling the printhead assembly.
Note: If the external +24V fuse fails system will display an error indicating fan
failure. System will not operate until fuse is replaced.
Revision 1.11
Page 122
ciSeries Technical Service Manual
CAUTION: DO NOT ADJUST POTENTIOMETER (R3), DAMAGE MAY RESULT.
(OLD STYLE (3 FUSE) CPU ONLY)
CAUTION: DO NOT UNPLUG ANY CABLE/CONNECTOR FROM THE CPU OR
OTHER WITH THE POWER ON TO THE CONTROLLER; DAMAGE WILL RESULT.
To test the Battery:
1)
Turn power off, and disconnect power supply.
2)
Ensure battery measures ~3.3V across positive and negative.
3)
Replace as necessary.
CAUTION: RISK OF EXPLOSION, IF AN INCORRECT TYPE REPLACES BATTERY.
DISPOSE OF USED BATTERIES ACCORDING TO THE INSTRUCTIONS.
Connections
Printhead Connections
J1: Charge Cable
J2: Modulation Cable
J3: Gutter/Phase Cable
J4: PH Valve/Strobe LED
Revision 1.11
Ink System
Connections
J5: Ink Temp Probe
J6: Ink Sys Valves
J11: Makeup Cable
J12: Ink Cable
J13: Press Transducer
J14: Viscometer Sensor
J15: Ink Pump
Internal Electrical
Connections
J23: Display Backlight
J25: Air Fan
J28: DC Power In
J29: Deflection Voltage
J30: Display Cable
Ext. Peripheral Connections
J7: Not Used
J8: Photocell2
J9: Photocell 1
J10: Shaft Encoder
J16: Not Used
J17: MSG Select
J18: Relay Output
J19: Alarm Output
J20: RS232 #1
J21: RS232 #2
J32: Positive Air Kit
P1: Ethernet
Page 123
ciSeries Technical Service Manual
LED Indicators and Descriptions
LED Identifier
LED 1: PC2 Signal
LED 2: PC1 Signal
Function
Not Used
Lights when PC signal received.
LED 3: Encoder Signal
Lights when SE signals are received.
LED 4, 5, 6, 7, 9, 18, 19
LED 10: Motor Fault
Not Used
Lights when a motor fault has occurred
or when the pump is turned off.
Lights when in full duplex. Off when
operating in half duplex.
Lights when Ethernet link is
established.
Flashes when data is transmitted.
Flashes when data is received.
LED 11: Ethernet DPX
LED 12: Ethernet LNK
LED 13: Ethernet TX
LED 14: Ethernet RX
LED 15: Ethernet COL
LED 16: Ethernet SPD
LED 17: Heartbeat
+5V: Board Logic
FUSE: 2 amp
+24VHV: High Voltage
FUSE: .5 amp
Flashes to indicate Ethernet collisions
are occurring.
Lights when connected at 100MBS,
when not lit, connected at 10MBS.
Heartbeat signal, indicates CPU board
is active and operating.
Fuse limits the amount of current to be
drawn protecting electronic circuit –
LED on indicates fuse is active.
Fuse limits the amount of current to be
drawn protecting electronic circuit –
LED on indicates fuse is active.
+24VMTR: Motor Voltage
FUSE: 2 amp
Fuse limits the amount of current to be
drawn protecting electronic circuit –
LED on indicates fuse is active.
+24VEXT: Fan/Ext.
Peripherals
FUSE: 2 amp
Fuse limits the amount of current to be
drawn protecting electronic circuit –
LED on indicates fuse is active.
Revision 1.11
Potential Fault Indicated
LED does not light: wired incorrectly, not connected.
Incorrectly wiring may cause +24V External fuse to
(fail).
LED does not light: wired incorrectly, not connected.
Incorrectly wiring may cause +24V External fuse to
protect (fail).
LED lights when pump is running
None.
Not lighting indicates no connection has been
established.
If not flashing – transmission is not occurring.
If not flashing – receiving is not occurring, possibly not
being transmitted to or bad cable.
Normal operation.
None.
If LED does not light, potential software lockup or board
failure. Perform resets to recover. Starting with soft
reset first.
If current is overdrawn by incorrect operation, the LED
is not illuminated indicating +5V was protected (fuse
requires replacement).
If current is overdrawn by incorrect operation, the LED
is not illuminated indicating +24V was protected (fuse
requires replacement and possible modulator
replacement).
If current is overdrawn by incorrect operation, the LED
is not illuminated indicating +24V MTR was protected
(fuse requires replacement and possible motor or cable
replacement).
Incorrect wiring of external peripheral may cause fuse to
protect (fail) (correct wiring, fuse requires replacement
or possibly fan requires replacement).
Page 124
ciSeries Technical Service Manual
Test Points
CAUTION: DO NOT ATTEMPT TO USE TEST POINTS IF YOU ARE NOT QUALIFIED
TO USE AN OSCILLOSCOPE OR MULTI-METER! DAMAGE MAY RESULT!
Test Points
TP1:
Description
Charge Signals
Tool to Measure
Oscilloscope
TP2:
Modulation Signal
Oscilloscope
TP3:
TP4:
TP5:
TP6:
TP7:
TP8:
TP9:
TP10:
TP11:
TP12:
TP13:
No field use
No field use
No field use
No field use
Ground
Ground
Ground
No field use
Ground
Ground
+5V
TP14:
+3.3V
TP15:
+2.5V
TP16:
Battery, +3V
TP17:
No field use
Charge Signal:
Revision 1.11
Multi-meter or
Oscilloscope
Multi-meter or
Oscilloscope
Multi-meter or
Oscilloscope
Multi-meter or
Oscilloscope
Failure Diagnosis
No charge signal – incorrect programming, or
board failure.
No modulation signal – board failure, possible
modulation probe short. Test modulation
probe before replacing board.
No voltage, check +5V fuse. Replace if
necessary.
No voltage, check +5V fuse. Replace if
necessary.
No voltage, check +5V fuse. Replace if
necessary.
No or low voltage, replace battery.
Modulation Signal:
Page 125
ciSeries Technical Service Manual
Version 1 CPU Connection Schematic (3 fuses)
Revision 1.11
Page 126
ciSeries Technical Service Manual
Version 2 CPU Connection Schematic (4 fuses)
Revision 1.11
Page 127
ciSeries Technical Service Manual
Version 3 CPU Connection Schematic (4 fuses)
Revision 1.11
Page 128
ciSeries Technical Service Manual
¼ VGA LCD Display
The display is a 320x240 display allowing the ability to display text and graphics. The Citronix systems
take full advantage of the graphical capability by providing a graphical icon based user interface with
WYSIWYG message creation, editing and selection. The display is backlit, providing ease of operation
in dim lit manufacturing environments. The backlight is software controlled to shut down after 20
minutes of inactivity; actuation of any keyboard button will turn backlight back on.
The display’s contrast adjustment is located in the center of the circuit board. To adjust the contrast:
Tool Required:
Non-conductive screwdriver - # 1 cross tip.
To adjust display contrast:
1)
2)
3)
4)
Turn power off.
Open front system door.
Rotate contrast switch (left or right).
Power on to check adjustment. Repeat if necessary.
CAUTION: Equipment damage is possible. Do not attempt to adjust display
contrast if power-on with conductive tools.
Ink System Pump Motor
The Ink System Pump Motor is mounted on the back wall of the controller enclosure. The pump motor
is on the electrical side of the enclosure, and the Ink Pump is on the ink system side of the enclosure
isolated through a Teflon seal. The motor is magnetically coupled to the pump to assure separation of
the ink from the drive and electronic components.
CAUTION: Do not plug or unplug pump cable from CPU or Pump Motor with power
on to the controller; damage to the pump motor and CPU will result.
Revision 1.11
Page 129
ciSeries Technical Service Manual
Cooling Fan
The cooling fan is mounted on the back wall of the controller enclosure. It is powered by external +24V
supplied from the CPU. The fan provides cooling for the electronics compartment, as well provides
evacuation of any solvent vapors.
As an integral part of the system the fan runs the entire time the machine is running. The fan contains a
signal to alert the system in the event the fan fails that will stop the printing.
In the event the fan fails, an error alert will be displayed and the system will stop printing. The fan
should be replaced when this occurs.
&
NOTE: The fuse +24V EXT controls the voltage to the fan. It is possible that a fan
failure error screen is a result of fuse +24V EXT. Check and replace as necessary.
Fan Failure Screen
The fan failure screen will display if the +24V EXT fuse is blown, the fan fails or the fan cable fails. The
yellow wire provides feedback that the fan is turning (tach feedback) – no connection, results in a
Cooling Fan Error.
Revision 1.11
Page 130
ciSeries Technical Service Manual
Viscometer Sensor
The viscometer sensor is located on the back wall, lower left hand corner. The sensor is an inductive
sensor for detecting the viscometer ball made of stainless steel. The sensor detects when the ball
moves upward to ensure viscometer is working. The sensor then detects when the ball returns
detecting the ball fall time determining the thickness of the fluid, giving the viscosity time on the
Viscosity Status screen.
Troubleshooting:
The sensor has an integrated LED and will light at the beginning cycle of the viscosity check and also at
the end. This indicates the sensor is working and the ball is moving (correct operation). In the event the
LED does not light at the beginning, the system will also display the following Error screen “Viscometer
Error”. This indicates either the sensor has failed or the ball is stuck in the viscometer, or no fluid is
present in the viscometer.
Potential Solutions:
- Verify sensor is good or bad, replace as necessary.
- Ensure sensor is plugged into the PCB correctly.
- Verify the ball is stuck in viscometer, disassemble/clean viscometer.
- The viscometer must be free of air to operate correctly. If the return line from the
viscometer to the ink reservoir is not submerged in the ink the line will allow air to
collect in the viscometer. Verify no damage to tubing and correct as necessary.
- Ensure viscometer valve is functioning, use “Valve Test”.
- Ensure the Pressure Restrictor is not clogged, clean/replace as necessary.
Revision 1.11
Page 131
ciSeries Technical Service Manual
8.6
Ink System
The components housed within the ink system enclosure are the following:
•
•
•
•
•
•
•
•
Ink and Makeup Tank
Ink pump
Ink System Valves and Manifold
Venturi
Pressure Transducer
Ink Temperature Probe
Viscometer
Ink Filters
Ink System Diagram
Revision 1.11
Page 132
ciSeries Technical Service Manual
Algorithms for Start/Stop Jet (SmartFlush):
Start Jet • If the jet is not running for more than 2 hours, then the system will perform a Flush Start.
• Time is kept over power off in RTC. The flush start condition is not reset until the jet completes
the full start sequence.
• The jet "part" of the jet start is complete when the counter goes to 0 - when the Jet Start icon is
replaced with the Jet On icon.
• If there is an error in the 8 seconds between that and the HV icon coming on, the Flush Start is
considered complete.
Stop Jet • If an ERROR stop, system stops without flush.
• If jet is stopped during start jet (Pressing Stop Key during Start Process), stop without Flush.
• If STOP key is pressed when the jet is off, then the system does a Flush Start.
• If normal stop when jet is running, Heavy Pigment, always stop with Flush Stop.
• If normal stop when jet is running, if not Heavy Pigment, Flush Stop if viscosity is greater than .3
below set point, otherwise stop without Flush.
Add makeup algorithm after viscosity check • Viscosity still checked on the same schedule.
• If Food Grade ink, wait for viscosity to stabilize before adding makeup.
• If not Food Grade, wait for jet to be on for one hour before adding makeup.
• Viscosity check will not take affect for 1 hour after Start Jet. After 1 hour of operation, if viscosity
is high, makeup will be added. If any problem stops the jet, when restarted, the system will wait
another hour before acting on a viscosity check. It now takes longer before new ink’s viscosity
will lower to 3.6.
Revision 1.11
Page 133
ciSeries Technical Service Manual
Ink System Fluidic Schematic
Revision 1.11
Page 134
ciSeries Technical Service Manual
Ink and Makeup Tanks
ciSeries Ink and Makeup Tanks
The ci580 ink and makeup tanks hold 1 liter of ink or makeup.
The ci700/ci1000/ci2000 ink and makeup tanks hold 1.9 liters of ink or makeup.
8.6.3 Ink Pump
The Ink System is mounted on the back wall of the controller enclosure. The pump motor is on the
electrical side of the enclosure, and the ink pump is on the ink system side of the enclosure isolated
through a Teflon seal. The motor is magnetically coupled to the pump to assure separation of the ink
from the drive components.
CAUTION:
Dry ink residue in ink pump may cause pump lockup. +24V MTR will
blow when this occurs. If leaving idle for more than two weeks, ensure the system
is flushed completely of all ink residues or leave ink in system. To remedy ingest
Cleaning Solution directly into the pump head via the inlet or outlet.
Revision 1.11
Page 135
ciSeries Technical Service Manual
Ink System Valves
The ink system valves control the various ink and makeup supply.
Valves from left to right:
1) Nozzle Flush Valve
2) Makeup Valve
3) Viscosity Valve
4) Gutter/Vacuum Valve
Valves can be tested using the SERVICE-TEST VALVES screen. Valves can be opened and closed
manually to verify operation.
Revision 1.11
Page 136
ciSeries Technical Service Manual
Venturi / Presssure Restrictor
Ink flowing through the venturi creates a vacuum, which is used for various purposes. During jet on
operation the vacuum draws ink back into the system from the gutter. It is also used to draw makeup
solvent into the system for ink viscosity control and to clear nozzle clogs via the backflush feature.
The venturi uses the turbulence caused by a high-pressure ink flow passing through a small orifice
(.032”) directly into a larger orifice (.062”). The turbulence creates a vacuum around the ink flow.
The venturi is located inside the ink manifold behind the Vacuum Valve and accessed by the hole plug
screw.
Troubleshooting:
If the first orifice is restricted (clogged) the system will generate no Vacuum. This can be verified by
using the Run Pump service tool and spraying cleaning solution into the gutter. Additionally, the
systems RPS value will be very low to maintain normal Pressure. This can be verified by reviewing the
Status screen. Clean/replace as necessary.
If the second orifice is restricted the system will direct the ink stream to the gutter, a substantial flow of
ink will be noticed at the gutter. Clean/replace as necessary.
Revision 1.11
Page 137
ciSeries Technical Service Manual
Pressure Transducer
The pressure transducer monitors the operating ink pressure and feeds a signal to the CPU board for
increasing/decreasing the pump rounds per second to maintain a set operating pressure.
Viscometer
The viscometer is an instrument used to measure viscosity of the ink. The measuring method is to
move a stainless ball to the top of the glass tube, then release. The release time is marked and timed.
The timing is from the top of the viscometer to the bottom where an inductive sensor detects the ball.
The quicker the time, the thinner the ink is and the slower the time the thicker the ink is.
Revision 1.11
Page 138
ciSeries Technical Service Manual
8.7
Printhead Components
The printhead components housed within the printhead enclosure are the following:
•
•
•
•
•
•
•
•
•
•
Revision 1.11
Drop Generator
Nozzle
Charge Electrode and Strobe
Phase Detector
Deflector Plates
Gutter
Printhead Valve / Heater
Phase Circuit Board
Printhead Cover Sensor
Printhead Temperature Sensor
Page 139
ciSeries Technical Service Manual
Drop Generator
The drop generator oscillates the ink stream that is supplied under pressure via the ink pump in effort to
break the stream into uniform drops. The modulation voltage used for the oscillation determines the
drop break up point, and is an individual characteristic to each printhead. The printhead is calibrated
with the modulation voltage at the time of manufacturing, and so noted on the “Service Label”.
The modulation voltage must be correct ensuring the drop break up point occurs in the charge
electrode slot. Should the drop break up point occur outside the slot, incorrect charging of the drops will
occur.
Charge Electrode
The breakup caused by the drop generator is calibrated to occur within the charge electrode slot. The
charge electrode applies a charge to drops required for printing, those drops that do not receive a
charge will be returned to the ink system for re-use through the gutter.
A strobe LED situated underneath the charge electrode allows the drop break up to be viewed with a
10x or greater magnifying eyeglass.
Phase Detector
The phase detector provides feedback that the drop charging is occurring correctly. The drop charge
timing is critical to the operation, thus a feedback circuit is required to ensure this timing to maintain
optimum print quality.
Deflector Plates
The deflector plates generate an electrostatic field. This field deflects drops by the amount of charge
they received at the charge electrode. Drops with a greater charge will be deflected further than those
with a lower charge. Drops that do not contain a charge will not be deflected passing through the
electrostatic field to the gutter for re-use by the ink system.
Gutter
The printhead gutter collects non-charged droplets and delivers this reclaimed ink back to the ink
system for re-use. The gutter primarily is only collecting the non-used ink allowing a sensor to monitor
the gutter’s operation. In the event the gutter is not collecting non-printed drops during the printing
process the sensor will detect a fault and display an error screen.
Printhead Valve / Printhead Heater
The printhead valve is a three-way valve:
Turns the jet on / off
Opens and closes to allow air to be purged from the system at startup.
Through controlled pulse width modulation, the printhead valve is used as a heater for the printhead to
allow operation in cold environments. Through the use of the temperature sensor, and this heating
method the printhead is brought to 70 F, and maintained.
Revision 1.11
Page 140
ciSeries Technical Service Manual
Phase Circuit Board
The board receives a low voltage signal from the phase detector. The Phase Circuit Board amplifies
and digitizes this signal for processing.
Printhead Cover Sensor
The printhead cover and printhead body contain an integrated intrinsically sealed switch to turn the
charge voltage (up to 300V), and deflector voltage (up to 8KV) off. These voltages are required to print,
thus the system will not print without the printhead cover in place. The switch is integrated with the
printhead body, and the magnet is integrated with the printhead cover. The cover switch will toggle an
icon on the main screen to indicate if the printhead is open or closed.
Printhead Temperature Sensor
The printhead contains a temperature sensor to ensure the flammable fluid temperature ignition point is
not exceeded. Set well below the ignition point, if the temperature at the printhead exceeds 60 degrees
C the system will shutdown automatically, in addition an error screen will be displayed.
Revision 1.11
Page 141
ciSeries Technical Service Manual
Section 9
9.1
Service Routines
Changing or Cleaning the Nozzle Insert
In the event a severe clog occurs that cannot be overcome through the printhead cleaning routine, or
the Backflush service routine the Nozzle Insert may be required to be more thoroughly cleaned or
replaced.
&
NOTE: A nozzle alignment routine is required to complete this routine.
1)
Stop the jet.
2)
Release the thumbscrew securing the printhead front cover and slide off the cover.
3)
Remove the two screws that secure the Drop Generator and remove from printhead base. This
provides direct access to the nozzle. Do not disconnect any cables.
4)
Remove the two screws that secure the Nozzle to the Drop Generator and remove Nozzle from
Drop Generator.
&
NOTE: The nozzle is press fit into the drop generator. After removing screws, turn
nozzle to left and pull out.
5)
Either flush, ultrasonically clean or replace with new nozzle insert. Insert is replaced by simply
pushing in and securing with the two nozzle screws.
6)
Finalize routine by following the Nozzle Alignment routine.
Revision 1.11
Page 142
ciSeries Technical Service Manual
9.2
Nozzle Alignment
Adjusting and aligning the nozzle assembly and the charge block is only necessary after a component
has been changed. Take care not to adjust the nozzle to compensate for a nozzle clog.
&
NOTE: If a nozzle clog is suspected refer to Backflushing the nozzle.
1)
Stop the jet.
2)
Release the thumbscrew securing the printhead front cover and slide off the cover.
3)
Remove the screw that secures the charge block and remove from the print head. Do not
disconnect the cables.
4)
Loosen the screw that secures the phase detector and push phase detector into block, away
from natural path of ink stream.
5)
Access the Service Screen: “Override”. Turn all Overrides to “Yes”.
&
6)
7)
8)
9)
NOTE: At each power-off/on the Overrides will default to “No”.
Place a beaker under the printhead to catch the ink stream in case it misses the gutter.
Start the jet and observe the stream of ink.
Loosen set screws by 1/10” of a turn.
Adjust the horizontal adjusting cam until the jet hits the gutter.
&
NOTE: Before turning the adjustment cam make sure the nozzle block set screws
have been loosened.
Revision 1.11
Page 143
ciSeries Technical Service Manual
10)
11)
12)
13)
Place a beaker under the printhead to catch the ink stream in case it misses the gutter.
Start the jet and observe the stream of ink.
Loosen set screws by 1/10” of a turn.
Adjust the vertical adjusting cam until the jet hits the gutter.
&
NOTE: Before turning the adjustment cam make sure the nozzle block set screws
have been loosened.
14)
Correctly adjust the jet in to the gutter; a light can greatly assist in checking the jets position.
The jet entry should be a left / right alignment of 70%/30%.
Revision 1.11
Page 144
ciSeries Technical Service Manual
9)
Turn the jet off and reinstall the charge block. Align the charge block so that visually the slot in
the charge electrode is in line with the nozzle.
Bad
Good
10)
Start the jet ensuring the Overrides are still on. Observe the jets position in the charge slot and
adjust the block so that the jet is in the center of the charge slot. First loosening the mounting screws
and then gently levering the block using a screwdriver can accomplish the adjustment. Use an
eyeglass to confirm that the jet is centered. Carefully tighten the securing screws.
Revision 1.11
Page 145
ciSeries Technical Service Manual
11)
Start the jet ensuring the Overrides are still on. Observe the jets position in relation to the phase
detector. Move the phase detector to a position approximately 1mm from the jet.
- Press the “Service” icon key from the main screen.
- Press the “Phase Align” icon key from the service status screen.
- Adjust the phase detector closer or farther from the jet based on the screen instructions.
Phase Calibration:
- Seeking # 8 (perfect), band is 7-9 acceptable.
- Graphic shows distance too close, too far and just right.
- This will offer a Phase Quality of 100.
12)
13)
Stop the jet after completing the alignments.
Clean the printhead, refit the printhead cover, turn the Overrides Off.
Revision 1.11
Page 146
ciSeries Technical Service Manual
9.3
Nozzle Cleaning Routine (Ultrasonic Bath)
Tools/parts required:
Ultrasonic Cleaner (not heated)
Microscope
MEK
Ethanol
Water
Clean dry air (canned air recommended)
CAUTION: DO NOT USE A HEATED ULTRASONIC BATH – DAMAGE WILL
RESULT TO NOZZLE AND NOZZLE BODY.
Stage 1:
1) Clean substantial deposits of ink or other debris with MEK (using a wash bottle).
2) Place in an ultrasonic bath of MEK for 30 to 60 minutes in a non-heated ultrasonic cleaner.
3) Remove and dry with clean air.
4) Inspect interior of nozzle using a microscope. If debris remains continue to stage 2.
Stage 2:
1) Place in an ultrasonic bath of clean water for 30 to 60 minutes in a non-heated ultrasonic
cleaner.
CAUTION: USE A CLEAN BEAKER (FREE OF MEK) FOR THIS PROCESS. MIXING
OF SOLVENTS AND/OR WATER MAY CLOG THE NOZZLE BEOND RECOVERY.
2) Remove and dry with clean air.
3) Inspect interior of nozzle using a microscope. If debris remains continue to stage 3.
Stage 3:
1) Place in an ultrasonic bath of Ethanol for 30 to 60 minutes in a non-heated ultrasonic cleaner.
CAUTION: USE A CLEAN BEAKER (FREE OF MEK) FOR THIS PROCESS. MIXING
OF SOLVENTS AND/OR WATER MAY CLOG THE NOZZLE BEOND RECOVERY.
2) Remove and dry with clean air.
3) Inspect interior of nozzle using a microscope. If debris remains nozzle cannot be recovered and
must be replaced.
Revision 1.11
Page 147
ciSeries Technical Service Manual
9.4
Changing Ink, Makeup or Ink, Makeup Tank (Ink Refresh)
It may be necessary to change the ink, makeup or change the ink, makeup tank for various reasons.
This could be due to the machine not being used for a period of time and the ink shelf life expired or
contamination from incorrect ink being used. This procedure can also be used to ensure correct
viscosity of ink. Or this routine can be used to remove the fluid from the system prior to shipping (follow
shipping preparation guidelines prior to shipping).
1)
Turn the system power off using the appropriate shut down routine.
2)
Remove the ink system housing cover.
3)
Remove the two screws holding the tank assembly in place.
4)
Unscrew the tank adapter assembly from the top of the tank.
5)
Lift the ink tank up and out of the ink system. Use absorbent cloths to collect excess ink as the
ink / makeup pickup and return lines are removed from the tank.
6)
Pour ink or makeup into a suitable container or cap ink or makeup tank for future use.
7)
Discard ink or makeup in accordance with local regulations.
8)
Replace ink or makeup tank.
9)
Refill the tank with new ink or makeup taking care to use the correct ink type.
10)
Refit the ink system housing cover.
Revision 1.11
Page 148
ciSeries Technical Service Manual
9.5
Shipping / Long Term Storage Preparation
EQUIPMENT DAMAGE: The system should not be shipped or stored long term
with makeup fluid, or ink fluids in any part of the system. The system should be
completely flushed of all fluids prior to shipment or long term storage.
&
NOTE: It is unlawful to ship hazardous or flammable goods without declaring
them. Following the procedure below will ensure there are no hazardous or
flammable fluids contained in the system.
1)
Turn the system power off using the appropriate shut down routine.
2)
Remove the ink system housing cover.
3)
Remove the two screws holding the ink and makeup tank assemblies in place.
4)
Unscrew the ink tank adapter assembly from the top of the tank.
5)
Lift the ink tank up and out of the ink system. Use absorbent cloths to collect excess ink as the
pickup and return lines are removed from the tank.
6)
Pour ink into a suitable waste container and discard in accordance with local regulations.
7)
Unscrew the makeup tank adapter assembly from the top of the tank.
8)
Lift the makeup tank up and out of the ink system. Use absorbent cloths to collect
excess makeup as the pickup lines are removed from the tank. The makeup fluid can be used as a
cleaning solution for the flush process.
9)
Pour roughly 500ml of cleaning solvent or makeup in the ink tank, or utilize the makeup tank
with makeup solution. Replace the tank, leaving the tank adapter loose.
10)
Turn on the system power on.
11)
Turn all “Override” conditions to “Yes”. This will ensure no errors will inhibit this process.
12)
Start the Jet by pressing the “Start” button on the main screen. This will flush the system of ink.
13)
During this process, go to the Service menu and select “Viscosity Check”.
14)
Press the “Stop” button on the main screen to stop the system after 2 minutes.
15)
Follow steps 5 and 6.
16)
Follow steps 9 – 15, then 5 and 6 twice for shipping, and three times for long term storage.
17)
Replace an empty tank, leaving the tank adapter loose also ensuring the pickup and return lines
are above fluid levels during the process. The intent is to flush the system of all fluids.
18)
Follow steps 10 – 15.
19)
Follow steps 5 and 6.
20)
If shipping, pressurize pickup and return fluid lines out with filtered air pressure of 1-3 psi for a
period of 3 minutes each. During the process, go to the Service menu and select “Viscosity Check”.
21)
If low filtered air pressure is not available: Install substantial absorbent cloths in the makeup
tank and ink tank. Reinstall the ink and makeup tank with absorbent cloths, ensuring any excess fluid in
system is collected/absorbed during transit instead of spilling onto other system components.
22)
Perform a printhead daily cleaning procedure, ensuring all printhead components are free of ink
and any debris.
23)
Wrap printhead with absorbent cloths and wrap with plastic material to collect in excess fluid
during transit.
Revision 1.11
Page 149
ciSeries Technical Service Manual
Shipping Material
1)
Ensure original Citronix packaging material is used.
2)
Wrap printhead with foam packaging and install into tube.
3)
Install printing system into box with printhead wrapped around the controller.
4)
Make sure both bottom and top foam pieces are used during the shipment process.
Accessories, and other components should be placed on top of the top foam pieces wrapped
appropriately with foam or bubble wrap material.
Revision 1.11
Page 150
ciSeries Technical Service Manual
9.6
Changing the Ink System Pump
1)
Disconnect the ink tubes from the pump. Place an absorbent material such as a paper towel to
catch any ink that is left in the pump head.
2)
Remove the electrical connection from the pump motor.
3)
Remove the four screws that secure the pump to the enclosure.
4)
Carefully remove the pump assembly from the enclosure.
&
NOTE: If the pump is intended to be re-used make sure the pump head is cleaned
using the appropriate solvent for the ink type being used. Failure to do so will
result in the ink drying in the pump gears causing damage.
5)
The pump is reinstalled using the reverse procedure. Ensure that the pump flow direction is
correct as shown below:
6)
Replace the pump ensuring the ink tubes connected directly to the pump are sealed with Teflon
tape.
Revision 1.11
Page 151
ciSeries Technical Service Manual
9.7
Changing / Cleaning an Ink System Valve and Gasket
1)
Remove the ink system housing cover, or access panel.
2)
Remove the solenoid from the valve stem by removing the plastic hold-down clip on top of the
solenoid and pulling the solenoid upwards.
3)
Remove the two screws securing the valve to the ink manifold. Use a 1/16th inch hex key (0031051-001).
4)
Remove the valve from manifold taking care not to lose the valve gasket. Flush valve with
solvent to prevent ink from drying in it.
5)
Replace cleaned valve, replacement valve, or replacement gasket.
6)
Replace cleaned valve, replacement valve, or replacement gasket.
&
NOTE: If the valve is intended to be re-used make sure the valve is cleaned using
the appropriate solvent for the ink type being used. Failure to do so will result in
the ink drying in the valve causing damage.
Revision 1.11
Page 152
ciSeries Technical Service Manual
9.8
Changing / Removing the Pressure Transducer (ci1000)
1)
2)
3)
4)
5)
6)
Turn the system power off using the appropriate shut down routine.
Remove the ink system housing cover.
Loosen the ink valve manifold by removing the two screws that secure it to the
ink system.
Cut the cable ties from the ink system cable harness.
Pull the pressure transducer cable and plug through the ink system cable
grommet.
Using the appropriate wrench unscrew the pressure transducer from the
manifold.
CAUTION: Do not unscrew the transducer without first pulling the cable through
the grommet or the cable will twist and damage may result.
7)
8)
9)
Revision 1.11
Replace using the reverse procedure, do not us thread tape or sealant and do
not over tighten.
When reattaching the manifold to the ink system ensure the cable is re-installed
correctly and that the cables are secured away from the pump motor.
Refit the ink system housing cover.
Page 153
ciSeries Technical Service Manual
9.9
Changing / Cleaning the Pressure Restrictor
The pressure restrictor may require cleaning or replacement due to the nature of the operation and size
of the opening.
1)
The pressure restrictor is located behind the pressure transducer. It is necessary to remove the
pressure transducer to gain access to the restrictor. To remove the pressure transducer, follow the
instructions for removing the pressure transducer.
2)
Once the transducer is removed use a 1/16” hex key (003-1051-001) to remove the restrictor
insert.
3)
The manifold is only threaded a short way, if the restrictor does not come out on the end of the
hex key it may be necessary to rotate the manifold down and gently tap it until the restrictor falls out.
4)
If the restrictor is clogged simply wash with solvent until the clog is removed. Hold the restrictor
up to the light to inspect for possible blockages.
5)
Reinstall the restrictor in to the manifold. Screw in to the manifold until restrictor becomes tight.
Do not over tighten.
6)
Hold manifold up and check that restrictor is seated correctly and debris free.
7)
Reinstall the pressure transducer.
Revision 1.11
Page 154
ciSeries Technical Service Manual
9.10 Changing / Cleaning the Venturi Restrictors
The venturi restrictors may require cleaning or replacement due to the nature of the operation and size
of the opening.
1) The venturi restrictors are located behind A hole plug. It is necessary to remove this hole plug to
gain access to the restrictors. To remove the plug loosen with a 7/16” wrench and remove.
2) Once the plug has been removed use a 1/16” hex key (003-1051-001) and remove the venturi
insert.
3) The manifold is only threaded a short way, If the venturi insert does not come out on the end of
the hex key turn the manifold down and gently tap it until the insert falls out.
4) Clean or replace the insert, before reinstalling hold it up to the light and ensure that it is clean.
5) The insert has to be screwed into the manifold to a precise depth. This is accomplished by first
removing the gutter valve.
6) Follow the steps illustrated above.
7) Replace the gutter valve and the temperature probe.
Revision 1.11
Page 155
ciSeries Technical Service Manual
Section 10
10.1
Reference Information
Ink and Makeup Consumption
Ink Consumption
The following chart details an average number of characters that can be printed by ml, and by 16 oz
(473ml) bottle. The data is based on 30% of the dot matrix being printed. Actual consumption will vary
dependent on actual characters selected for printing.
Fonts
5
150,602
Characters/ml
Characters/16oz 71,234,940
7
109,529
51,807,229
9
63,412
29,993,659
16
22,732
10,752,444
25
9,268
4,383,689
Makeup Consumption
Makeup is consumed at a rate based on the environment (temperature). Makeup consumption may
vary based on actual environment.
Revision 1.11
Page 156
ciSeries Technical Service Manual
10.2
Shaft Encoder Assembly
Installation and adjustment instructions:
Revision 1.11
Page 157
ciSeries Technical Service Manual
10.3
ciSeries Installation Report and Checklist
The document detailed on the following page is used when installing a new ciSeries system and/or
submitted with the order for a new ciSeries system. This document should be completed to ensure the
appropriate steps are completed and left with the customer as part of the customer’s on-line training.
Revision 1.11
Page 158
ciSeries Technical Service Manual
Installation Report / Checklist
Date:
Completed by:
Customer Name:
System Model:
Customer Email:
System Serial #:
Customer Tel/Fax:
Date of Install:
Customer Address:
Comments:
Printing Information
Print contents (sketch details)
Pixel:
_____
Fonts:
_____
Quality setting: _____
Installation Review:
Installation Checklist
Jet starts straight multiple attempts
Service settings are accurate
Makeup is ejecting from nozzle – Jet Flush
Current firmware is installed
Viscosity measurement is accurate
Customer has ink and makeup in stock
Filter change interval determined and set
Filter change interval reviewed with customer
Printing Conditions:
Status Chart:
Operating hours/day:
Printhead vibration present:
Yes
Operating days/month:
Heavy dust environment:
Yes
No
Ambient temperature range:
Wet environment:
Yes
No
Line speed:
Messages printed / minute:
Raster pitch (print resolution):
Ink type:
Operation and Maintenance Training:
Training Checklist
Describe basic theory of CIJ printing
Instruct start-up and shut-down procedures
Point out and describe major components
Demonstrate basic maintenance procedures
Explain how and when to add ink / makeup
Instruct user interface operation
Peripherals Installed and/or Recommended:
Peripherals Installed and/or Recommended
Comments/Recommendations
Customer Signoff:
Customer Checklist
Demonstrated successful operation
Customer Name:
Operation and maintenance staff are trained
Customer Title:
Satisfied with installation and training
Customer Signature:
Revision 1.11
Page 159
No
ciSeries Technical Service Manual
10.4
Routine Cleaning and Maintenance
The document detailed on the following page is used when detailing to a customer how to maintain a
ciSeries system on a regular basis. This document should be completed and left with the customer as
part of the customer’s on-line training. An electronic version of this form can be downloaded from the
Distributor section of the Citronix website.
Revision 1.11
Page 160
ciSeries Technical Service Manual
Routine Cleaning and Maintenance
CLEANING AND MAINTENANCE
•
•
•
Always use the correct ink, makeup, and cleaning solvent for filling and cleaning.
Never stop the printer by the mains power switch without shutting down the jet.
Never attempt to open the system or complete any maintenance tasks unless you have
received training by Citronix, or a Citronix Authorized Distributor.
Clean the printhead every:
______________________________________
Replace the air filter every:
______________________________________
Clean the controller / printhead enclosures every:
______________________________________
INK, MAKEUP, AND CLEANING AGENTS
Ink Type:
______________
Lint Free Wipes Part #:
______________
Ink Part #:
______________
Stainless Steel Cleaner Part #:
______________
Makeup Part #:
______________
Cleaning Solvent Part #:
______________
Order From:
Company -
__________________________
Contact -
__________________________
Telephone - __________________________
CONTACTS
Citronix Help Desk Contact:
817.568.9800
The Person Responsible for this System is:
Name: _________________________________
Telephone: _____________________________
In the Event of a System Breakdown Contact:
Name: ________________________________
Telephone: _____________________________
Revision 1.11
Page 161
ciSeries Technical Service Manual
10.5
1200-2000 Hour / 3-6 Month Scheduled Maintenance Checklist
The document detailed on the following page is used when completing a scheduled maintenance. This
document should be completed to ensure the appropriate steps are completed.
Revision 1.11
Page 162
ciSeries Technical Service Manual
1200-2000 Hour / 3-6 Month Scheduled
Maintenance Checklist
Date:
Completed by:
Customer Name:
System Model:
Customer Email:
System Serial #:
Customer Tel/Fax:
Date of Install:
Customer Address:
Comments:
System Status Information:
Status Chart:
Run Time:
Viscosity Measured:
Filter Hours:
Viscosity Calculated:
Nozzle Temp:
Pump Pressure:
Ink Temp:
Pump RPS:
Electronics Temp:
Firmware Version:
Maintenance Tasks:
Maintenance Checklist
Speak with operators to determine problems
Examine electronics wiring and connectors
Examine and clean printing system
Examine printhead components and clean
Replace air filter
Update firmware if required
Replace Pre-pump filter
Ensure service settings are correct
Replace Main filter
Start system and perform start / stop checks
Replace Gutter (vacuum) filter
Operate system on-line
Replace Makeup filter (ci1000, ci700)
Reset filter time intervals
Repairs / Comments:
Repairs Completed
Comments/Recommendations
Customer Signoff:
Customer Checklist
System is clean and operational
Customer Name:
Demonstrated successful starting and stopping
Customer Title:
Satisfied with maintenance work
Customer Signature:
Revision 1.11
Page 163
ciSeries Technical Service Manual
Section 11
Fault Diagnosis
1. No Power
a. Check power to unit
b. Check Power Switch
c. Check mains fuses
d. Check mains EMI filter
2. Power on – No display or display rolling
a. Check display connection to CPU
b. Press MENU key – this acts as a display reset
c. Possible ESD fault – reset printer
CiSeries printers can be detrimentally affected by electro-static discharge. Electro-Static
Discharge, or ESD, is the discharge of electro-static buildup into electronic components. ESD
failure in CiSeries printers often shows as a flickering screen and/or failure to boot up.
Electrostatic charges can be generated from many sources. These include (but are not limited
to):
1. Personnel – we are an electronic components worst nightmare!
2. Flooring – carpet, waxed, sealed concrete and vinyl floors.
3. Clothing – synthetic, non-conductive shoes and neck ties.
4. Paper – photocopied, plastic work folders.
5. Tools – soldering irons and solder suckers.
6. Packaging – coffee cups, foam and plastic bags.
Below are examples of the electrostatic voltages generated in different situations. The
differences seen are primarily due to differences in relative humidity.
A. Walking across a carpet
1,500 to 35,000v
B. Walking across a vinyl floor
250 to 12,000v
C. A worker at a bench
100 to 6,000v
D. Opening a vinyl plastic work folder
600 to 7,000v
E. Picking up a common plastic bag
1,200 to 20,000v
F. Sitting on a chair with Urethane foam
1,500 to 18,000v
Electronic equipment may be damaged by contacting a charged person or device (most
common) or by entering the electrostatic field of a charged person or device. After contact
there are three possible modes of failure:
1. No damage occurs (unusual)
2. Fatal damage occurs (also unusual)
3. Device is degraded but no problems are immediately observed.
When device is degraded it can fail days, weeks, or even MONTHS after the ESD originally
occurred or it can cause intermittent faults.
&
NOTE: It is estimated that 90% of all ESD failures fail due to degradation
and 70% of these were caused by UNGROUNDED PERSONNEL!
Revision 1.11
Page 164
ciSeries Technical Service Manual
3. Pressure High Error (RPS < 70)
a. Check restrictor(s) for clogs
b. Check return line to ink tank for clogs
c. Check pressure transducer (possibly incorrect reading)
4. Pressure Low Error (RPS > 110)
a. Filters clogged
b. Ink pickup tube too close to return tubes
c. Check connections at prepump filter and inlet side of pump
d. Check location of pickup tube to ensure it is not pressed against the side of the
tank (blocking flow)
High Pump RPS (on STATUS screen) and/or low Pump Pressure (high Pump RPS is between
110 and 130 and low Pump Pressure continually below 40 psi)).
Probable Causes:
1. Filters dirty. Ensure filters have been changed recently/within the timeframe specified in
the maintenance chart.
2. Air leak on the input side of the pump head.
5. Pump Motor Error
a. Check fuses
b. Check pump cable
c. Disconnect pump head and check operation of pump motor
d. Check pump head for seizure (if motor operates)
6. Cooling Fan Error
a. Check fuses
b. If fan is turning, check wire
7. Phase Error
a. Check for ink stream breakup
b. Check distance from ink stream to phase detector
c. Ensure ink stream is in center of charge electrode
d. Check pressure and viscosity (to verify jet velocity)
e. Check location of phase amplifier to ensure it is NOT too close to the valve, valve
wires, or other possible source of noise
f. Check phase amplifier connections
Phasing is an important aspect of continuous inkjet printing that is not always understood.
This section will explain phasing; how it works, how it effects operation and what affects it.
Revision 1.11
Page 165
ciSeries Technical Service Manual
WHAT IS PHASING?
Phasing is applying a charge to a drop, monitoring that charge, and continually adjusting the
timing to maintain optimum charging of printed drops.
0v
Red line = Point at which drop breaks off
Black lines = Where charging starts and
stops
Green (Plateau) = Required charge to be
placed on the drop
WHAT DOES PHASING DO?
Phasing synchronizes the printing system and ensures each drop contains a full charge.
Phasing constantly changes to allow for variations in viscosity, temperature or elevation of
printhead. It also makes adjustments when components (nozzle, resonator probe, etc.) or
fluids are changed.
WHEN DOES PHASING OCCUR?
Phasing takes place between prints (characters, messages, etc.) or between printed strokes
(in very slow printing).
Revision 1.11
Page 166
ciSeries Technical Service Manual
HOW IS PHASING ACCOMPLISHED?
1. A charge of –10v is applied to the drop at the charge electrode.
2. We attempt to charge 8 consecutive drops.
3. Drops are monitored passing in front of the phase detector.
4. Phase clock is advanced 1/16th of signal length.
5. Steps 1-3 are repeated for all 16 positions.
6. Software finds a “window” between where drops are first charged correctly and where
charge is no longer detected.
7. Phase is set to center of this “window”.
PHASE
SETTING
16 Phase Positions
0
8
8
15
CHARGE
WINDOW
The STATUS screen of a Citronix ciSeries printer shows PHASE DATA and PHASE QUALITY.
PHASE DATA is the position where the software is setting phase (0-15). In a correctly phasing
machine this number will typically move up and down one or two positions. This shows that
the phasing is actually being adjusted.
PHASE QUALITY is the percentage of time that the phase is actually found. Phasing is
attempted 100 times…if it is found 91 times PHASE QUALITY would be 91.
Revision 1.11
Page 167
ciSeries Technical Service Manual
POSSIBLE ERRORS
CiSeries Continuous InkJet printers have 2 possible errors relating to phasing: PRINTHEAD
CHARGE ERROR and PHASE ERROR.
PRINTHEAD CHARGE ERROR occurs if the phase detector detects NO charge.
PHASE ERROR occurs when the PHASE QUALITY drops below 40%.
POSSIBLE CAUSES OF ERRORS
If you get a PRINTHEAD CHARGE ERROR check the following:
1. Drop velocity (caused by):
a. Pump pressure and RPS (high or low)
b. Filter status (clogged/dirty)
c. Ink viscosity (high or low)
2.
Dirty Printhead (phase detector covered in ink)
3.
Poor breakup/modulation:
a. No breakup (check modulation cable/fuse)
b. Satellites, ligaments or not breaking off in center of charge electrode
c. Incorrect modulation (check settings against factory settings label)
4. No charge applied (check charge cable)
Revision 1.11
Page 168
ciSeries Technical Service Manual
If you get a PHASE ERROR check the following:
1. Jet not in center of charge electrode (adjust)
No Good
Good
2. Jet not passing center of phase detector (adjust or replace block)
Rotate phase detector
to center on jet
Good
Replace strobe block
or shim to raise up to jet
3. Dirty Printhead (phase detector covered in ink)
4. Phase detector too far from jet (adjust)
5. Phase Amplifier too close to valve, valve wires or other source of electronic noise.
&
NOTE: Most of the above symptoms may cause either a PHASE and/or a
PRINTHEAD CHARGE ERROR.
Revision 1.11
Page 169
ciSeries Technical Service Manual
Phase detector adjustment is very important and fairly easy to perform. “The phase detector
needs to be adjusted as far away as possible from the jet while still maintaining a PHASE
QUALITY of 90-100”.
1. Begin by loosening the phase detector setscrew.
2. Move the phase detector to a position approximately 1mm from the jet. The jet is easier
to see if you place a small slip of white paper under it.
3. Check your PHASE QUALITY on the STATUS screen, (allow a few seconds for phasing
to take place) and insure it is 100.
4. Move phase detector away from jet slightly.
5. Check PHASE QUALITY to insure you have a reading between 90 and 100.
6. Position phase detector as above and tighten setscrew.
TOO CLOSE
Ink will get on detector
Revision 1.11
GOOD ADJUSTMENT
Phase Quality of 90-100
TOO FAR
phase quality below 90
Page 170
ciSeries Technical Service Manual
Phase Errors may also be caused by electronic interference (noise). This noise may be
internal or external. Internal noise is caused by the valve and/or valve wires. When working
on or assembling the printhead make sure the phase amplifier is as far away from the valve
and wires as possible (see images below). To protect from external noise be sure to mount
printhead away from AC equipment such as motors, servos or valves.
VALVE WIRES
(White/black and green/black)
Good
VALVE
PHASE AMPLIFIER
Bad (Phase Amplifier too close to valve and wires)
Revision 1.11
Page 171
ciSeries Technical Service Manual
8. No Breakup
a. Check f2 fuse
b. Check for correct printing – if printing check strobe LED connections
A blown high voltage F2 fuse will cause the F2 LED to go out (second from the bottom on
photo 2). This can be caused by:
1. A shorted Resonator Probe (Photo 3-A), which is typically caused by abrupt jarring of
the print head (usually dropping the print head).
2. A leaking Resonator Probe Seal (Photo 3-B) that allows ink into the back of the Drop
Generator shorting out the Resonator Probe connectors.
A
Photo 2
B
Photo 3
A short can be diagnosed as follows:
• Unplug the red cable from connector J2 on the CPU board.
• Insert the leads of a multimeter into the two positions of the connector (Photo 4).
• Check the resistance of the circuit (Photo 5).
i. Infinite resistance = no fault
ii. 100 – 5k ohms = potentially has ink on the probe. Clean probe and
reinstall
iii. Less than 100 ohm = direct short potentially caused by jarring of the print
head. Probe must be replaced.
Photo 4
Revision 1.11
Photo 5
Page 172
ciSeries Technical Service Manual
Corrective Action: Prior to replacing fuse F2 (with a .5 amp only), the following corrective
actions must be taken:
• For a shorted Resonator Probe the probe must be replaced. When replacing probe be
sure to install new Resonator Probe Seal.
• For ink on the Resonator Probe the probe may be removed, cleaned, and replaced.
When replacing be sure to use new seal as in above. If seal is not leaking fault will not
reoccur.
To prevent non-repairable CPU damage to revision 1 CPU’s (3-fuse) as the result of these
fault conditions Citronix now offers an in-line fuse (Photo 3):
PART NUMBER
004-1073-001
DESCRIPTION
Fuse Assembly, HV, Rev 1 PCB
Photo 3
Photo 4
Photo 5
Photo 6
Installation Instructions:
1. Turn power off to machine
2. Disconnect modulation cable (Photos 4 and 5)
3. Attach in-line fuse to modulation cable and plug back into CPU (Photo 6)
Revision 1.11
Page 173
ciSeries Technical Service Manual
9. Charge Error
a. Check for ink stream breakup (see number 8)
b. Check modulation calibration
c. Clean and dry phase detector
d. Check distance from ink stream to phase detector (see number 7)
e. Check charge cable continuity (charge electrode to CPU)
f. Check for clogged filters
g. Check pressure and viscosity (to verify jet velocity)
10. Gutter Error
a. Check alignment of jet
b. Listen for steady vacuum
c. Check continuity (gutter sensor to CPU)
11. Printhead Temperature Error
a. Check printhead temperature setting in SERVICE menu
b. Check temperature probe connections
12. No Deflection Voltage
a. Ensure printhead cover is closed and HV symbol is displayed on main screen
b. Check connections of white wire from HV module to CPU
c. Check connection of red HV wire to HV module
d. Check continuity from HV deflection plate to end of HV wire (at HV module)
13. Electronics Temperature Error
a. Ensure fan is operating
14. High Voltage Trip
a. Verify HV Trip set point
b. Ensure deflection plates are clean and dry
c. Watch for ink buildup due to lack of grounding
d. Check jet alignment
15. Modulation Error
a. Check for ink stream breakup
b. Check fuses
c. Ensure printhead components are clean and dry
d. Check continuity of drop generator
e. Verify modulation calibration
16. High Viscosity
a. Check viscometer calibration
b. Check makeup add valve (ci700/ci1000) for operation
c. Ensure makeup is being added when requested (ci500)
d. Ensure makeup filter is primed (ci700/ci1000)
Revision 1.11
Page 174
ciSeries Technical Service Manual
17. Low Viscosity
a. Check viscometer calibration
b. Ensure makeup add valve (ci700/ci1000) is not stuck open (this will also be
indicated be the ink tank being overfull while the makeup tank is in a low status
c. Ensure 4 ounce cartridge is being added (ci500) and NOT a 16 ounce bottle.
18. Viscometer Sensor Error
a. Check viscometer calibration
b. Check operation of viscometer valve
c. Ensure ball is moving (use test sensor)
d. Check operation of sensor (observe LED on sensor inside cabinet during
operation)
19. Ink Leaking From Gutter (poor vacuum)
a. Check adjustment of Venturi
b. Check for correct restrictors
c. Ensure restrictors are not clogged
d. Verify jet alignment
Citronix uses three restrictors in the operation of the Continuous InkJet (CIJ) CiSeries printers.
Two restrictors are used in the Venturi to create vacuum and one is used to create and
maintain pressure.
There is the potential for ink to seep out of the gutter when coding on the side or bottom of a
product. This has NOT been reported in any top coding applications. This issue can be
recognized by a “slurping” sound from the gutter (the vacuum may seem to “come and go”). It
can also be seen as ink leaking from the gutter into the printhead.
If this issue is seen the following steps should be taken:
1. Remove and inspect all restrictors.
2. Clean or replace in necessary (dirty and/or partially clogged restrictors will cause the
same symptoms).
3. When reinstalling verify correct placement and/or adjustment.
Revision 1.11
Page 175