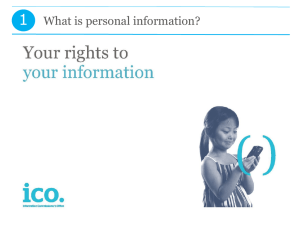EPC Brief Instructions - Mercedes-Benz Car Club of Western Australia
advertisement

EPC Brief Instructions EPC table of contents We reserve the right to make changes to the software not reflected in Welcome to EPC 1 EPC user interface 2 Getting started with EPC 3 Important functions in the picture window 4 Important functions in the parts list 5 Important functions in the shopping list 6 Datacard 7 Menu bar 8 Search 9 the statements and illustrations contained in these Brief Instructions. Reprinting, translation and reproduction of this publication, in whole or in part, are not authorized without written permission. Last updated: 09/2010 Software: EPC Version 1.25.0.2 Daimler AG GSP/OI D-70546 Stuttgart http://aftersales.mercedes-benz.com Filter 10 Order no.: 6516 4818 02 Setup, Write feedback 11 Online help, FAQ, "What‘s New", "Tips and Tricks" 12 Exit EPC 13 Printed in Federal Republic of Germany / Imprimé en République fédérale d'Allemagne 13 This Brief Instructions will assist you when working with EPC for the first time. Regardless of whether you are a new or experienced user, these Brief Instructions will accompany you as you take your first steps. The chapter "Getting started with EPC" uses practical examples to guide you step-by-step through the basic functions of EPC. The step-by-step instructions are marked with 1 , 2 , etc. In the chapters that follow this, you can familiarize yourself with further EPC functions. This information is marked with A , B , etc. 12 11 10 9 8 7 If you have further questions that are not covered in these Brief Instructions, EPC also contains extensive online Help notes. 6 5 4 3 2 1 Welcome to EPC 1 Indispensable in practice 2 Electronic Parts Catalog 3 EPC assists you in defining your parts volumes up to the point where you enter the shopping lists into your accounting systems for the creation of cost estimates and invoices. 5 EPC contains passenger car and commercial vehicle parts literature from approximately 1962 and vehicle datacards from approximately 1978. 4 6 7 8 9 10 11 12 13 13 12 11 10 9 8 7 6 5 4 3 2 1 EPC user interface 1 A D E B C 2 G F All EPC functions are clearly arranged in a main window. 3 The main window is divided into the following sections: 4 A • Menu bar 5 B • Identification number input field/ pulldown menu 6 C • Pull-down menus 7 D • Parts list E • List overview F • Shopping list G • Picture 8 9 10 11 12 13 I J L 13 12 11 10 K 9 8 7 H 6 5 I 4 H I 3 2 H 1 1 H The size of the individual areas can be altered as desired by clicking on the dividing lines and moving them either up/down or left/right. I The arrow icons can be used to show or hide the individual areas as desired. J Click on the icons provided in EPC in order to execute specific functions. K Tooltips are provided to explain icon functions. Hover the mouse pointer over an icon to reveal the tooltip with a brief description of the function. L If you have further questions that are not covered in this Brief Instructions, EPC also contains extensive Online help notes. The Online help notes can be opened by clicking the icon. 2 3 4 5 6 7 8 9 10 11 12 13 13 12 11 10 9 8 7 6 5 4 3 2 1 Getting started with EPC 1 Learn the basic functions of EPC by working through the example below. Task: You are looking for the part number for a new steering wheel. First you have to determine the vehicle data. Determine vehicle data 1 Select the World Manufacturer Code WDB for Germany from the pull-down menu. 2 Enter the vehicle identification number 2110161A001188 in the input field and confirm by pressing RETURN . If you have a vehicle identification number, you should always enter the entire vehicle identification number into EPC; in this way, the vehicle datacard will then be evaluated as well, thereby greatly simplifying parts identification. The vehicle data are determined and the "Group" pull-down menu will open. 2 3 4 5 6 7 8 9 10 11 12 13 13 Now you must determine the group and the subgroup. Determine group 4 3 Select group 46 Steering from the "Group" pull-down menu. 4 Select subgroup 105 Steering wheel and steering wheel lock from the "Subgroup" pull-down menu. The picture and the parts list will be shown. 3 12 11 10 9 8 7 6 5 4 3 2 1 1 All the part numbers of the whole subgroup are displayed in the parts list, even if the subgroup is spread across several pictures. Clicking individual item numbers in the picture causes only the selected items to be shown in the parts list. Activate part number 6 5 Click the item number 10 Steering wheel in the picture. Only the part numbers for this item number will be shown in the parts list. 5 2 3 4 5 6 7 6 Activate the part number in the parts list by checking the option button . 8 7 The part number is transferred to the shopping list. 9 You have identified the part number for a new steering wheel. 10 11 7 12 13 13 D F A E 12 11 10 9 8 B C A 7 6 5 4 3 2 1 1 Several part numbers contain additional information. The following information must be taken into account for proper part number selection: • Information from the Datacard • Code information (passenger cars) SA/component information (commercial vehicles) Construction kit information (buses) • Footnotes must be evaluated A Click the C Close the "footnote" by clicking the D B Click the Close the "Code information" window by clicking the button. In the current example the ES2 code is displayed directly behind the part number. E The icon can be used to print individual areas of EPC (parts list, picture and shopping list). F Click the pull-down menu to open the "history". The last vehicle data you entered in the EPC and WIS/ASRA are stored there. link to show the "code information". The "Code information" window contains the text description of the code or code character string. button. This may not be the case for other vehicle models. If not, the evaluation of the ES2 code must be carried out manually using the footnote. In order to ensure exact parts identification, the information from the datacard must be taken into account. button. link to show the footnote. Footnotes contain important information that must be taken into account when selecting parts (e.g. ES1 code, ES2 code, ident. end numbers, etc.). icon to show the datacard. Close the datacard by clicking the Click the 2 3 4 5 6 7 8 9 10 11 12 13 13 12 11 10 9 8 7 6 5 4 3 2 1 Important functions in the picture window 1 The picture contains illustrations of parts along with mouse-sensitive item numbers. Clicking one or more item numbers causes the associated part numbers to be shown in the parts list. 2 3 4 5 6 7 8 9 10 11 12 13 13 B C D E F 12 G 11 H 10 9 8 7 6 5 4 3 A 2 1 1 A Click on item number The item numbers in the pictures are hot spots. Clicking one or more item numbers causes the associated part numbers to be shown in the parts list. F Select zoom level You can click on a zoom level via the "Select zoom level" pulldown menu. The picture will be displayed in the corresponding size. B Create/show/manage note for picture The icon can be used to create, show, delete and print notes for pictures. The icon indicates that there is a note for the picture. G Fit picture to window You can click the icon to set the zoom level so that the complete picture fits into the picture window. C H Tear-off The icon shows the picture in a separate window. The separate window can be closed by clicking once on the icon. Navigate between pictures A group usually contains multiple subgroups. Each subgroup contains one or more pictures. The pictures are numbered consecutively from beginning to end . You can change to a specific picture by clicking a number or by using the and keys on the keyboard. If there are more than 10 pictures, you can scroll through them in groups of ten using the arrow icons and . D E Deselect all item numbers The icon deactivates all selected item numbers in the picture. Also, all the part numbers of the whole subgroup are displayed in the parts list, even if the subgroup is spread across several pictures. Zoom in/Zoom out The and icons incrementally enlarge and/or reduce the picture. 2 3 4 5 6 7 8 9 10 11 12 13 13 12 11 10 9 8 7 6 5 4 3 2 1 Important functions in the parts list 1 Parts identification occurs in the parts list. You can activate the option buttons to transfer the part numbers to the shopping list. Many part numbers contain additional useful information. The following information must be taken into account to ensure that you have selected the correct part number: • Code information (passenger cars), SA/component information (commercial vehicles), Construction kit information (buses). • Footnotes 2 3 4 5 6 7 8 9 10 11 12 13 13 E F G 12 11 10 9 8 C 7 6 D 5 4 3 2 A B 1 1 A Clicking the link displays the exact description of the Code, SA/component or Construction kit information. Here, a distinction is made between: D Deselecting the option button from the shopping list. • Code information (passenger cars) • SA/component information (commercial vehicles) • Construction kit information (buses) B Clicking the footnote. If the width of the "Designation/description" column is large enough to display the complete text, the footnote will be shown in full. C automatically transfers the part removes the part number If you want to transfer the part number to a particular shopping list which had already been saved previously, it is important that you select this shopping list before actually activating the option button. link displays the Footnotes contain important information that must be taken into account when selecting parts. Selecting the option button number to the shopping list. E F The columns are separated by a movable dividing line. G Using the icon, you can add a selected part number to the shopping list. You can add the ES1 and ES2 codes, the quantity, the description, and the warranty/goodwill code to the part number as required. The icon can be used to create, show, delete and print notes for part numbers. If a note has already been entered for a part number, it will be displayed directly under the part number as a link . The icon can be used to show all part numbers of the whole subgroup in the parts list, even if the subgroup is split into several pictures. 2 3 4 5 6 7 8 9 10 11 12 13 13 12 11 10 9 8 7 6 5 4 3 2 1 Important functions in the shopping list 1 The "Shopping list" is a list of those parts/parts kits selected in the parts list. The contents of the current shopping list are available to your DMS (Dealer Management System). 2 3 4 5 6 7 8 9 10 11 12 13 13 12 A B C 11 D 10 9 8 7 I 6 5 4 3 F G J H E 2 1 1 A The icon makes it possible to change to the SSL (damage code list) module of the WIS/ASRA application. In the SSL module, the damage code for the warranty and goodwill case can be determined. G The ES2 code (supplementary code 2) is mandatory when ordering parts that depend on color or the equipment installed in the vehicle. By clicking the "ES2" input field, you can enter a 4-character ES2 code as required. B Using the icon, you can add a known part number manually to the shopping list. You can add the ES1 and ES2 codes, the quantity, the description, and the warranty/goodwill code to the part number as required. H You can enter an individual remark by clicking underneath the part designation. C Using the icon, you can remove a selected part number from the shopping list. I D Clicking the shopping list. E The quantity transferred from the parts list depends on the vehicle‘s as-built configuration. If you need more or fewer units, you can click in the "Quantity" column and overwrite the quantity as required. F The entered remark is not transferred to the DMS. icon removes all part numbers from the The ES1 code (supplementary code 1) is mandatory for quantity/length specifications, package sizes and changeable parts. By clicking the "ES1" input field, you can enter a 2-character ES1 code as required. You can enter a warranty/goodwill code to a part number as required. The warranty/goodwill codes you enter can be useful when handling large amounts of data but they are not passed on to the DMS. J The part designation is shown as a mouse-sensitive blue link in the shopping list. Clicking on the link shows the part context. The part context includes the following information: • The vehicle data used to determine the part number (model designation or vehicle identification number). • The group/subgroup to which the part number is assigned. • The picture and the parts list in which the item number was selected. 2 3 4 5 6 7 8 9 10 11 12 13 13 Managing shopping lists A The "List overview" helps you to manage your shopping lists. This means that multiple shopping lists can be used at the same time. A distinction is made between the "Temporary shopping list" and saved shopping lists. B Click the "Temporary shopping list" or a saved shopping list to show its contents in the "shopping list" window. 12 11 10 9 8 7 6 5 4 3 2 A B 1 1 A G A C D E F A "Temporary shopping list" always runs in the background during parts identification. If no saved shopping list is selected prior to the selection of a part number , the selected part numbers will be automatically transferred to the "Temporary shopping list." B Saved shopping lists are shown in the list overview with the list name that you have entered. C The D To avoid unwanted clutter and to keep your list well organized, you can manage and administer your shopping list by simply clicking on the icon. 3 4 5 icon creates a new, empty shopping list. The "Shopping list manager" window is used to create, show, delete and print shopping lists. E The F The icon allows you to save the selected shopping list. The shopping list must contain part numbers in order for it to be saved. G A shopping list can be saved without write protection with write protection . B 2 icon enables you to copy the selected shopping list. or It is not possible to delete a shopping list that has been write protected, nor is it possible to add or remove part numbers from write-protected lists. 6 7 8 9 10 11 12 13 13 12 11 10 9 8 7 6 5 4 3 2 1 Datacard 1 A A Information from the datacard is required for the correct parts identification (e.g. for checking footnotes, validities, codes, SAs, construction kits, etc.). The condition is entry via a complete vehicle identification number and the existence of the datacard in the system. 2 3 4 5 6 7 8 9 10 11 12 13 13 12 E F G C 11 H B 10 9 8 7 D I 6 5 4 3 2 1 1 Following entry of the identification number, the datacard can be shown with the icon . B C D E Tree structure Navigation within the datacard takes place by means of a tree structure. The entries in the tree structure depend on the particular vehicle selection. Data sector The data contents selected in the tree structure are shown in the data sector. If additional information exists on a major assembly, then it is shown as a link. The data information is displayed by clicking on the link. Write note Notes on the datacard can be created, displayed, deleted and printed. If a note is already stored for a datacard, this is shown with a colored border around the Note icon or in the EPC main window with a colored border around the datacard . 2 F Print The icon opens the „Print datacard“ window in which the printing scope can be specified. G Online help The icon opens the Online help for the EPC. H "SA number" filter SA numbers can be searched for or filtered directly with an input field. I „Info text“ Info texts are only displayed if info texts are stored in VeDoc. The text can be searched for terms and numbers with an input field. 3 4 5 6 7 8 9 10 11 12 13 13 12 11 10 9 8 7 6 5 4 3 2 1 Menu bar 1 The menu bar contains submenus that allow you to open additional functions in EPC. 2 3 4 5 6 Menu File Options Keyboard shortcut Function Print Ctrl+P Opens a window in which you can stipulate the print area (picture, parts list, shopping list). Exit Alt+F4 This closes the EPC program. Setup F2 In Setup you can configure the basic settings for your User ID. Filter F7 The filter settings for the data filter can be viewed and changed as required here. 7 8 9 10 11 12 13 13 12 Keyboard shortcut Function 11 Add part number Ctrl+F9 Allows you to manually add a known part number to the shopping list. 10 Datacard Ctrl+F6 You can call up the datacard by entering an identification number. 9 Footnote Ctrl+F2 By selecting a part number that contains a footnote, the footnote is displayed. Footnotes contain important information that must be taken into account when selecting parts. 8 Menu Functions Search 7 Note Shift+F2 Following the selection of a part number or a picture, a user has the option to create, show and manage one or more notes. 6 Manually select catalog Ctrl+F5 The function for automatic catalog selection is dependent on the model series. In isolated cases, it may be necessary to select a catalog other than the one identified by the system. The catalog selection can be changed manually in this case. 5 3 Code/SA/ components Shift+F8 In the „Code/SA/Component search“ window, you can search for the designation of codes, code character strings, or SAs/ components. SA F10 You can call up an SA directly by entering an SA/component number. Part F11 You can search for part numbers or for model designations in the "Search" window. 4 2 1 1 Menu What‘s New What‘s New Tips and Tricks Tips and Tricks Help EPC Help Keyboard shortcut Function Shift+F1 "What‘s New" delivers news directly to EPC users and contains information on new functions, technical information and software modifications. Always read the latest issue of "What‘s New" after every update. Shows a „Tip of the Day“. F1 Function keys About EPC Client Information Opens the welcome page of the Online help notes. Shows the EPC functions for important function keys and key combinations. Function keys which can be used at the moment are shown in black. Function keys which cannot be used at the moment are shown in light gray. Ctrl+F1 Shows you the EPC release and data status. Shows data of the system configuration of the local client important for the EPC. 2 3 4 5 6 7 8 9 10 11 12 13 13 12 11 10 9 8 7 6 5 4 3 2 1 Search 1 A A B C 2 3 4 The following search options are available in EPC: 5 A Code/SA/Component You can search for the description of codes, SAs and components in the "Code/SA/Component search" window. 6 B SA By entering an SA/component, the SA is shown with its change sequence number. C Part In the „Search“ window you can search for part numbers, vehicle model designations or for parts for the model designation. The EPC Online help notes provide detailed information on the "Search" function. B 7 8 C 9 10 11 12 13 13 12 11 10 9 8 7 6 5 4 3 2 1 Filter 1 A A The EPC filter settings are shown in the "Show/modify filters" window and can be changed as required. 2 The filter can be opened by clicking on the pressing the F7 key. 3 icon or by Disable or change the filter in the following situations: • If aftermarket installations have not been documented in VeDoc. • If the user wishes to find retrofitting information, for example on parts that can be installed in the vehicle. C 4 5 6 7 B B Individual filters can be switched on or off using the option buttons. 8 C The icon can be used to stipulate "No filters" or "Default filters." 9 10 11 12 13 13 12 D D The filter icon can be shown as follows depending on the filter settings: The default filter is active. There are no active filters. Individual filters have been changed. 11 10 9 8 All settings in the "Show filters" window are temporary. This means that the settings only apply to the active vehicle data. If parts identification is done for other vehicle data, the default filter will be activated automatically. 7 6 5 4 3 2 1 Setup, Write feedback 1 A Setup In "Setup" you can configure the basic settings for your User ID. A Open Setup window Open Setup by going to "Options/Setup" in the menu bar or by pressing F2. 3 B „Preferences“ panel 5 C Dialog language The "Dialog language" pull-down menu allows you to set the EPC interface language. This will change the language used for the buttons, panel tabs, Online help notes, etc. D Content language The "Content language" pull-down menu allows you to set the EPC content language. This will change the language used for part designations, footnotes, SA codes, etc. E Show info text Info texts or production orders may be present for a vehicle. The „Show info text“ option button is used to specify whether the info texts/production order are automatically displayed in the „Info text“ window directly following the entry of the identification number. B C D 2 E 4 6 7 8 9 10 11 12 13 13 F G H I H Show parts list automatically Specifies whether the parts list is automatically displayed and loaded from the EPC server after definition of the group/subgroup with the pull-down menus. I Description in XFR file Specifies whether the additional information of the part designation is output in the „XFR file“. The local network administrator must be consulted before any changes are made. J J K F G Show price Specifies whether the price for a part is displayed in the „Price“ column in the shopping list. So that the price can be displayed, a valid price file must be imported by the administrator of the EPC server. Include identification numbers in shopping list Specifies whether the „Identification number“ column is displayed in the shopping list. 11 10 9 8 Shopping list transfer file With the XFR file, information can be transferred to the DMS (Dealer Management System). The local network administrator must be consulted before any changes are made. K 12 Printout identifier Enables the entry of a user-specific printout identifier. The text entered here is printed when printing out the picture and the shopping list. 7 6 5 4 3 2 1 1 L L "Filter" panel The filter settings can be adjusted in the „Filter“ window. M N O 2 3 M Advanced color filter Specifies whether the „Advanced color filter“ is generally used when filtering the parts information in the parts list. N Advanced code evaluation Specifies whether the „Advanced code evaluation“ is generally used when filtering the parts information in the parts list. O Collapse "Replaced by" chain Specifies whether the „Replaced by:“ chain in the parts list is initially shown folded closed. The „Replaced by:“ chain is displayed in the „Item number“ column of the parts list. 4 5 6 7 8 9 10 11 12 13 13 12 11 10 9 8 7 6 5 4 3 2 1 1 Write feedback Have you discovered an error or do you have a suggestion for improving the application? No problem, you can send a feedback message to the responsible office in just a few quick and simple steps. In the application, the icon is prominently positioned. Clicking this icon opens a feedback message screen, to which you can add a detailed description if necessary. Depending on your basic settings, you can select an XSF, email or fax form. Your administrator defines the setting as to which form is displayed. 2 3 4 5 6 7 8 9 10 11 12 13 13 12 11 10 9 8 7 6 5 4 3 2 1 Online help, FAQ, "What‘s New", "Tips and Tricks" 1 Online help B The application includes an extensive online help function which supports you in all questions on operation. This function provides assistance, regardless of whether you need information on the function of an icon, would like to obtain detailed information or require step-by-step instructions. A 2 3 4 5 You can open the Online help notes as follows: A B Help icon In the Standard function bar, find the icon. Clicking it takes you to context sensitive help, e.g. about the current step. You can navigate to additional Help topics using links or the navigation bar. Menu bar When opening the Help notes from the menu bar or by pressing the function key F1, a general help starting page will appear. Here, you can choose between the various Help topics. You can navigate to additional Help topics using links or the navigation bar. 6 7 8 9 10 11 12 13 13 F G C 12 11 10 9 8 7 6 5 4 3 E D 2 1 1 C Links in continuous text Links in continuous text are identified by a colored type. Clicking a link takes the user to a page containing more detailed information. D Reference links Reference links are identified with an arrow and a colored type. Clicking the arrow or the colored text takes the user to detailed information or additional information. E Links in overview graphics Most of the overview graphics in the Help notes are mousesensitive. The mouse pointer changes to a hand when hovering over sensitive areas, which can then be clicked to access detailed information. F Navigation bar All Help topics are also included as entries in the navigation bar. G "Start search" panel To search for a search term within Online help, go to the "Start search" panel. 2 3 4 5 6 7 8 9 10 11 12 13 13 12 11 10 9 8 7 6 5 4 3 2 1 1 FAQ - Frequently Asked Questions This document contains a summary of the most frequently asked questions on the operation of the EPC. Click the link to display the corresponding answer. 2 3 4 5 6 7 8 9 10 11 12 13 13 12 11 10 9 8 7 6 5 4 3 2 1 1 A "What‘s New " "What‘s New" enables the flow of information directly to the EPC user and contains information on • New functions • Tips and tricks • Technical information, e. g. design group modifications. „What‘s New“ is always displayed once for the EPC user when the EPC is started following an update. B "Tips und tricks" The „Tip of the Day“ window enables the display of a note on the operation of a certain EPC function each time the EPC is started. C Clicking on the link displays a detailed article on the respective topic. C 3 4 5 6 Then this information can be displayed if necessary at any time with the "Help/What‘s New" menu bar. The „Tip of the Day“ can always be displayed with the Tips and Tricks menu bar. A 2 B 7 8 9 10 A 11 12 13 13 12 11 10 9 8 7 6 5 4 3 2 1 Exit EPC 1 On exiting EPC, the system checks if there are any unsaved shopping lists. If there are any unsaved shopping lists, a window appears in which you can select the shopping lists you want to save. 2 Confirm the warning by clicking the 3 Activate the corresponding option buttons shopping lists you wish to keep. 4 button. to save the 5 6 The icon is a toggle used to activate or deactivate all option buttons. 7 Click on the 8 button. Only the selected shopping lists will be saved, EPC will close. 3 3 4 Select "File/Exit" in the menu bar. 2 2 9 10 11 4 12 13 13 12 11 10 9 8 7 6 5 4 3 2 1 Daimler AG GSP/OI D-70546 Stuttgart http://aftersales.mercedes-benz.com Order no.: 6516 4818 02 Printed in Federal Republic of Germany / Imprimé en République fédérale d'Allemagne