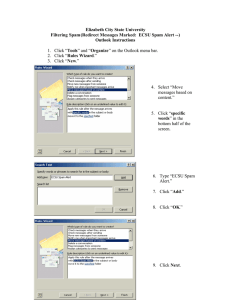Using Your New Webmail_WATVC
advertisement

Using Your New Webmail 1 Contents Compose a New Message ....................................................................................................................................................... 3 Add an Attachment ................................................................................................................................................................. 5 Insert a Hyperlink .................................................................................................................................................................... 6 Forward an Email .................................................................................................................................................................... 7 Search Email ............................................................................................................................................................................ 8 Download Email from an existing POP3 Account ................................................................................................................... 9 Move Emails to s Different Folder ........................................................................................................................................ 10 Manage Address Book and Contacts .................................................................................................................................... 11 Export Contacts ..................................................................................................................................................................... 12 Import Contacts .................................................................................................................................................................... 13 Allow or Block Senders.......................................................................................................................................................... 15 Create an Email Signature ..................................................................................................................................................... 16 Enable Auto-reply ................................................................................................................................................................. 18 Change Webmail Language................................................................................................................................................... 19 Set the Time Zone ................................................................................................................................................................. 20 Upload and Share Files.......................................................................................................................................................... 21 Customize Spam Settings ...................................................................................................................................................... 23 Use the Calendar ................................................................................................................................................................... 24 2 Compose a New Message 1, Click Mail, and then click Compose. 2. In the To field, enter the email address(es) you want to send the email to (separate multiple addresses with a comma). Alternatively, in the Contacts pane on the left side, select one or more addresses from your saved contacts list, and then click the To button at the bottom of the pane. 3. To include a carbon copy (CC) recipient click Add CC and enter the address(es) in the CC field as you did the To field in Step 2. In the example, the message is addressed to "info@rallyon.ca". The CC recipient "spencer@rallyon.ca" will receive a copy of the email and will also be able to see that the email was sent to "info@rallyon.ca". 4. To include a blind carbon copy (BCC) recipient click Add BCC and enter the address(es) in the BCC field as you did in the To field in Step 2. In the example, the email is addressed to "info@rallyon.ca". The BCC recipient "spencer@rallyon.ca" will receive a copy of the email and will also be able to see that it was sent to "info@rallyon.ca". However, none of the recipients (in the To, Cc or Bcc fields) can see that there were any BCC recipients. 3 5. In the Subject field, enter a subject for your email message. 6. Type the body of your email in the text box. 7. When finished, click Send to send your email. 4 Add an Attachment 1. Prior to sending a composed email, click the Attach button at the top of the screen or the Attach a file button on the right side. 2. In the File Upload pop-up window, select the file(s) you want to attach, and then click Open. 3. Click Upload. 4. The attached files are now visible in the email. 5 Insert a Hyperlink 1. In the body of email, enter the text that you want to make a hyperlink. This can be the actual location or URL (such as http://www.example.com) or any text (such as click here). 2. Highlight the text that you want to make a hyperlink. 3. Click the Insert/Edit link button. 4. In the Insert Link pop-up window enter the link destination in the Link URL field. For example, http://www.example.com. 5. Click Insert. Optional: Select a Target option to open a new window when the hyperlink is selected or to open the link in the same window. Enter a Title to display additional text when the cursor is hovered over the hyperlink. 6 Forward an Email 1. Click Settings. 2. In the Settings page, click Mail Forwarding. 3. Enter the email address you want to forward to in the Forwarding Recipients text box. (Separate multiple addresses with a comma.) 4. Select Enabled to activate the forward. 5. Select Keep local copy to store a copy of the forwarded email. 6. Click Save. 7 Search Email 1. In the Mail folders section, select the folder that you want to search. 2. In the search drop-down list in the top-right corner of the window, select the search criteria type you want to use. 3. Enter the search criteria in the search field and press Enter. Any messages in the selected folder that match your search criteria will display. 8 Download Email from an existing POP3 Account 1. Click Settings. 2. Click Preferences, and then click Other Accounts. 3. In the Other Accounts page, click Add. 4. Complete all fields in Add POP3 Account: •Email – enter full email of POP3 account •Username – enter POP3 account username •Password – enter POP3 account password •Provider – select account Provider from drop-down •Server Address – enter POP3 account server address •Server Port - Use port 110 if Use SSL is unchecked. Use port 993 Use SSL is checked. •Use SSL – If selected will require an encrypted and secure connection to the Server Address. •Leave Messages On Server – select to leave a copy of emails on the Provider’s Server •Default Folder – select a folder for emails to be downloaded from •Test connection on save – select to test connectivity when configuration is saved •Import old messages – select to import all emails from the POP3 account. If unselected only unread emails will be downloaded. 9 Move Emails to s Different Folder 1. Click the folder that contains messages you want to move. 2. Select the messages that you want to move. To select multiple items, hold down the Ctrl key, and click all desired messages. 3. Right-click and choose More, then Move to, and then choose the folder to which you want to move the files. 10 Manage Address Book and Contacts 1. Click Address Book 2. At the bottom of the Contacts page, click the Create Contact icon. 3. In the Add new contact page, enter the relevant contact information. 4. click Save. 11 Export Contacts 1. Click Address Book. 2. From the Groups page, choose the group that contains the contacts to export. Select Contacts if you want to export all of the contacts in the Address Book. 3. Optionally, click to select the individual contacts that you want to export. To select multiple contiguous items, select the first item, hold down the Shift key, and then click the last item. To select multiple non-contiguous items, hold down the Ctrl key and click on each of the items that you want to select. 4. From the Export drop-down list, choose Export all or Export selected. 5. Specify where to save the exported file if prompted; otherwise, contacts.vcf will be in the Downloads folder on your computer. 12 Import Contacts 1. Click Address Book. 2. Select a group to add the imported contacts to. If a group is not selected the new imported contacts will be added to the Contacts group only. 3. Click Import. 4. Click Browse and navigate to the contacts file that you want to import. 5. Select the file. 6. Click Open. 13 5. In the Import group assignments drop-down list, select which address book the contacts should be imported to. The Replace the entire address book checkbox will delete all contacts from the selected address book before importing. Be careful with this option; the deletion cannot be undone! 6. Click Import. 14 Allow or Block Senders Webmail provides a tool that allows you to block or allow email from specific senders. You can add up to 1000 entries in the Blocked Senders list and 1000 entries in the Allowed Senders list. Make sure that you enter the sender's email address or domain as it appears in the sender's "Return-Path." The return path is in the first line of the email headers. This may not be the same as the address that is displayed in the From field of the message. 1. Click Settings. 2. In the Settings page, click Spam Settings. 3. In the Allowed Senders or Blocked Senders text box, enter the email addresses that you want to allow or block. 4. Click Save. 15 Create an Email Signature 1. Click Settings. 2. In the Settings page, click Identities, and then click the account for which you to create a signature. 3. Enter your email signature in the Signature text box. 4. If you primarily send formatted (HTML) messages, you can enable the HTML signature option which allows you to add formatting of your signature; when HTML signature is selected, the Signature text box displays a formatting toolbar. 5. Click Save. 6. In the Settings page, click Preferences and then click Composing Messages. 16 7. In the Signature Options section, from the Automatically add signature drop-down list, choose the option to specify the way you want to display your signature: never—Do not display the signature. always—Display the signature on all messages, including new messages, replies, and forwards. new message only—Display the signature on new messages, but no on replies or forwards. replies and forwards only— Display the signature on replies and forwards but not on new messages. 8. Click Save. 17 Enable Auto-reply 1. Click Settings. 2. In the Settings pane, click Autoresponder. 3. Complete the fields in the Autoresponder pane as follows: Click to put a checkmark in the box next to Enabled. In the Interval field, enter the number of days before the same recipient will receive the autoresponse message again. If not specified, the interval defaults to one day. Click in the End Date field, and select the date when you want to stop the autoresponse message from being sent. In the Autoresponse Text field, type the message you want to be automatically sent in reply to all incoming email messages. 4. Click Save. 18 Change Webmail Language 1. Click Settings. 2. In the Settings page, click Preferences, and then click User Interface. 3. From the Language drop-down list, choose your language, and then click Save. 19 Set the Time Zone 1. Click Settings. 2. In the Settings page, click Preferences, and then click User Interface. 3. Next to Time zone, choose your time zone from the drop-down list, and then click Save. 20 Upload and Share Files File sharing allows you to share files outside of email. The largest file attachment you can send in your email is 25 MB. Using file sharing you can share or store a back-up copy of files larger than 25 MB. Important: Files uploaded to Webmail count against your mail storage quota. 1. Click Files. 2. Optionally, select the folder where you want to store the file. If you don`t select a folder, the file will be stored at the top level, also known as the root. 3. Click the upload icon 4. Browse to the file that you want to upload, select it, and then click Open. 5. Hover over the desired file or folder and click Share. 21 6. Select Share link. 7. Highlight and copy the link displayed. Paste this link in any online communications (email, IM, social networking, etc.) to share your file(s). 8. Enter an email address in the Email link to person text box and click Send. Select Password protect to enter a password that the recipient must use to access the shared files. Select Set expiration date to enter a date that the shared files will no longer be visible to the recipient. 22 Customize Spam Settings By default, when a message arrives in your mailbox that Webmail identifies as spam, that message has a flag added to it, to indicate that it is spam. The spam flag is not visible to you, but if you add your own custom tag, then all incoming spam messages will have your custom spam tag added to their Subject line. By default, incoming spam messages are sent to your Spam folder. However, you can change the destination folder of incoming spam. 1. Click Settings. 2. In the Settings pane, click Spam Settings. 3. In the Subject Tag field, enter the custom spam tag that you want to use. 4. From the drop-down menu next to Spam Folder, select the folder where you want incoming spam messages to be delivered. 5. Choose the spam blocking level from the drop-down menu next to Threshold Level, and then 6. Click Save. 23 Use the Calendar 1. Click Calendar. You can click Day, Week, Month or Agenda to view or add upcoming events. To add events to the calendar, double-click a time slot. You can then set details such as the name of the event, the location, and the duration. Click the Repeat tab to create a recurring event such as a weekly meeting. 24 You can also set reminders to appear when the event is coming up. You can have reminders that are set at a specific number of minutes, hours or days before (or even after) the start or the end of the event, and you can set a reminder for a specific date and time. 25