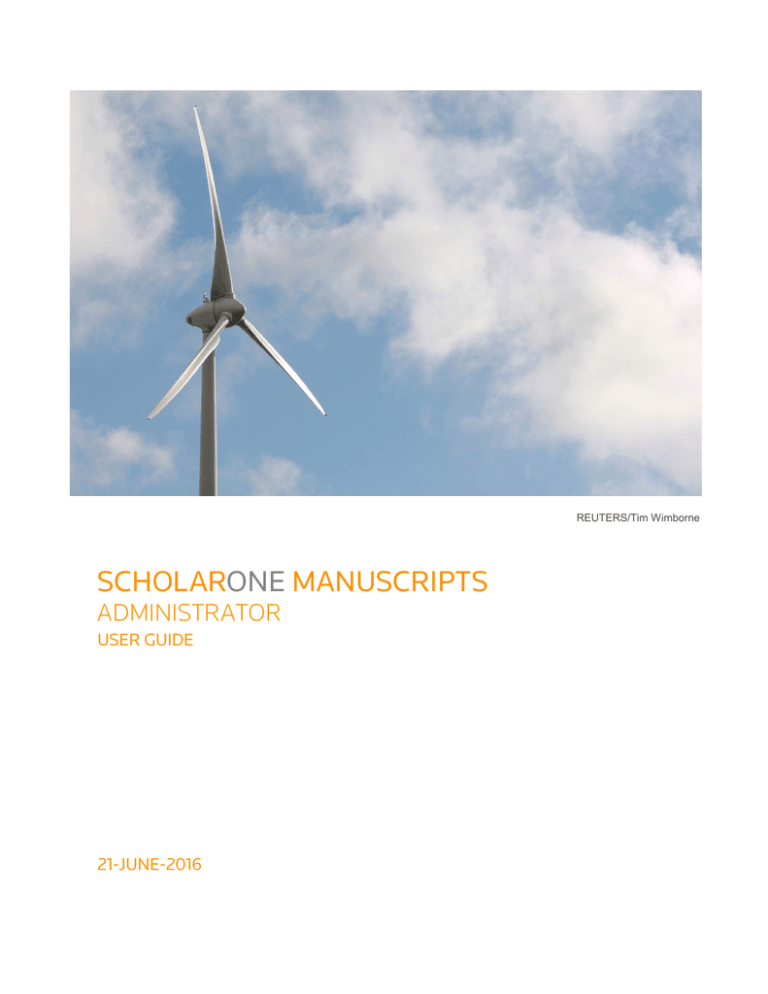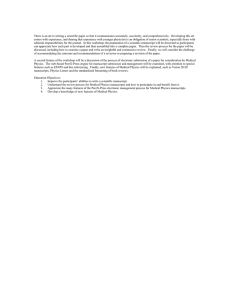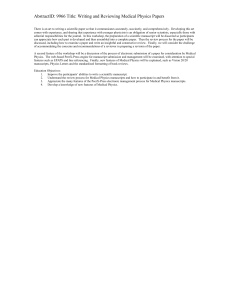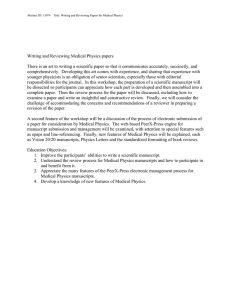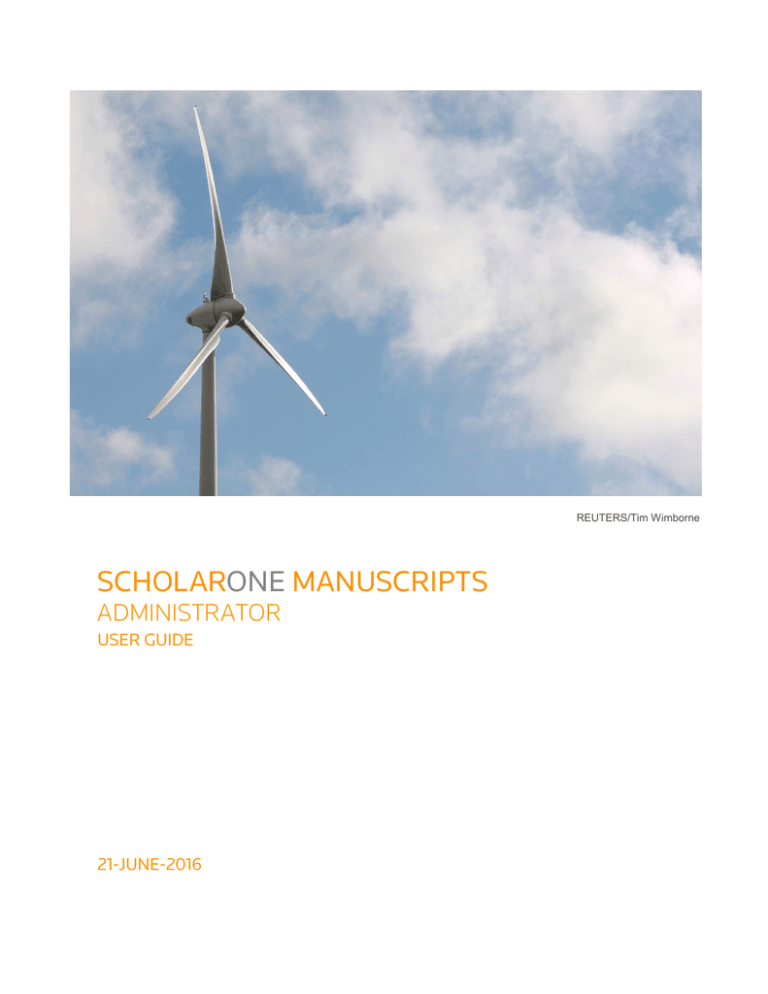
REUTERS/Tim Wimborne
SCHOLARONE MANUSCRIPTS
ADMINISTRATOR
USER GUIDE
21-JUNE-2016
ScholarOne ManuscriptsTM
Administrator User Guide
TABLE OF CONTENTS
Select an item in the table of contents to go to that topic in the document.
INTRODUCTION .......................................................................................................................................... 1
USE GET HELP NOW & FAQS......................................................................................................... 1
SITE CONFIGURATION AND THIS DOCUMENT ........................................................................... 1
SCHOLARONE MANUSCRIPTS OVERVIEW ............................................................................................. 2
SAMPLE REVIEW PROCESS .......................................................................................................... 2
REVISED AND RESUBMITTED MANUSCRIPTS ........................................................................... 3
USER ROLES AND FUNCTIONS ................................................................................................... 3
ADMINISTRATIVE CENTER ............................................................................................... 3
ASSOCIATE EDITOR CENTER ........................................................................................... 4
AUTHOR CENTER .............................................................................................................. 4
EDITOR IN CHIEF CENTER ................................................................................................ 5
REVIEWER CENTER ........................................................................................................... 5
PRODUCTION CENTER ..................................................................................................... 5
ACCESSING SCHOLARONE MANUSCRIPTS ........................................................................................... 6
CREATING YOUR USER ACCOUNT .............................................................................................. 6
CHANGING YOUR USER ACCOUNT INFORMATION ................................................................. 13
LOGGING IN/OUT ......................................................................................................................... 13
FORGOT YOUR PASSWORD? ...................................................................................................... 14
NAVIGATION OVERVIEW ......................................................................................................................... 15
Document Version 2.7
Issue Date 21-June-2016
Page i
ScholarOne ManuscriptsTM
Administrator User Guide
HOME PAGE .................................................................................................................................. 15
HEADER............................................................................................................................. 15
FOOTER FEATURES ..................................................................................................................... 17
LANGUAGE TOGGLE .................................................................................................................... 17
ADMIN CENTER OVERVIEW ........................................................................................................ 18
ACCESS MANUSCRIPTS VIA THE ADMIN LISTS ........................................................................ 19
SEARCHING FOR MANUSCRIPTS ............................................................................................... 21
SEARCH TIPS .................................................................................................................... 21
MANUSCRIPT DETAILS OVERVIEW ........................................................................................... 26
THE MANUSCRIPT INFORMATION TAB .................................................................................... 28
MANUSCRIPT HEADER ................................................................................................... 29
SCROLL TO… .................................................................................................................... 30
VIEWING PROOFS ........................................................................................................... 30
PEER REVIEW MILESTONES ........................................................................................... 30
VERSION HISTORY .......................................................................................................... 30
AUTHOR-SUPPLIED DATA ............................................................................................. 32
ASSIGN TO ISSUE ............................................................................................................ 36
COMPANION PAPERS ..................................................................................................... 36
FLAG THIS MANUSCRIPT................................................................................................ 38
ADDING & VIEWING NOTES............................................................................................ 39
THE AUDIT TRAIL TAB ................................................................................................................. 41
UPLOADING CORRESPONDENCE ................................................................................. 42
THE MANUSCRIPT FILES TAB .................................................................................................... 43
MANAGE MANUSCRIPT FILES ....................................................................................... 44
CHANGING THE STATUS OF A MANUSCRIPT................................................................ 51
PROXY .......................................................................................................................................... 52
Document Version 2.7
Issue Date 21-June-2016
Page ii
ScholarOne ManuscriptsTM
Administrator User Guide
JOURNAL ADMINISTRATOR CENTER PEER REVIEW TASKS .............................................................. 55
WORKFLOW STEP: AUTHOR SUBMITS MANUSCRIPT............................................................ 57
WORKFLOW STEP: ADMIN COMPLETES CHECKLIST.............................................................. 57
ACCESS THE MANUSCRIPT ............................................................................................ 57
VIEWING MANUSCRIPT PROOFS AND FILES ............................................................... 58
COMPLETING THE ADMIN CHECKLIST .......................................................................... 62
WORKFLOW STEP: EDITOR-IN-CHIEF ASSIGNS TO ASSOCIATE EDITOR ............................ 63
WORKFLOW STEP: ASSOCIATE EDITOR INVITES AND/OR ASSIGNS REVIEWER(S) ........... 63
REVIEWER LOCATOR ...................................................................................................... 63
WORKFLOW STEP: REVIEWERS SCORE................................................................................... 65
EDITING A COMPLETED REVIEW OR RECOMMENDATION ......................................... 66
SETTING SEARCH PREFERENCES FOR REVIEWER SEARCH ...................................... 67
WORKFLOW STEP: ASSOCIATE EDITOR RECOMMENDS DECISION ..................................... 69
WORKFLOW STEP: EDITOR-IN-CHIEF MAKES DECISION....................................................... 69
WORKFLOW STEP: PRODUCTION CENTER ............................................................................. 69
INVITED PAPERS ..................................................................................................................................... 70
CREATE AN INVITED PAPER (MANUSCRIPT STUB) ................................................................. 70
SELECT AN AUTHOR ................................................................................................................... 73
INVITE THE AUTHOR ................................................................................................................... 75
ASSIGN THE AUTHOR ................................................................................................................. 78
AUTHOR SUBMITS THE INVITED PAPER................................................................................... 79
THE COMPLETED SUBMISSION ................................................................................................. 79
DELETING AN INVITED PAPER ................................................................................................... 79
TRANSFER OF MANUSCRIPTS BETWEEN JOURNALS ........................................................................ 82
Document Version 2.7
Issue Date 21-June-2016
Page iii
ScholarOne ManuscriptsTM
Administrator User Guide
MANUAL MANUSCRIPT TRANSFER .......................................................................................... 82
MANUAL TRANSFER ....................................................................................................... 82
RECEIPT OF MANUALLY TRANSFERRED MANUSCRIPT ............................................. 83
E-MAIL TEMPLATES FOR MANUAL MANUSCRIPT TRANSFER .................................. 85
TRANSFER BY DECISION ............................................................................................................ 86
MAKING THE REJECT WITH TRANSFER DECISION FROM THE ADMIN CHECKLIST . 86
MAKING THE REJECT WITH TRANSFER FINAL DECISION BY THE EDITOR ............... 87
AUTHOR APPROVAL PRIOR TO TRANSFER ................................................................. 88
RECEIPT OF TRANSFER BY DECISION MANUSCRIPT.................................................. 90
DISPLAY OF TRANSFER DETAILS ON BOTH THE SENDING AND RECEIVING SITE ............... 91
ADMIN TOOLS MENU FUNCTIONS ........................................................................................................ 92
USER ADMINISTRATION............................................................................................................. 92
USER SEARCH ................................................................................................................. 92
ADDING AND MANAGING USER ACCOUNTS ............................................................... 95
MERGING DUPLICATE USERS ...................................................................................... 104
BROADCAST EMAILS ...................................................................................................... 111
USING THE PERSON DETAILS PAGE ............................................................................ 115
SETUP TOOLS ............................................................................................................................. 118
EMAIL TEMPLATES (LINK TO GUIDE) ........................................................................... 118
CONFIGURATION SETTINGS ......................................................................................... 118
EXPORTING KEYWORDS LISTS ..................................................................................... 123
ADDITIONAL ADMINISTRATIVE FUNCTIONS ...................................................................................... 125
Document Version 2.7
Issue Date 21-June-2016
Page iv
ScholarOne ManuscriptsTM
Administrator User Guide
CONFIGURING CONTEXTUAL INSTRUCTIONS ........................................................................ 125
CONFIGURING JOURNAL SPECIFIC INSTRUCTIONS FOR USERS .........................................128
INSTRUCTIONS & FORMS..............................................................................................128
FORMATTING TIPS .........................................................................................................130
ABOUT ATTRIBUTES (KEYWORDS) .......................................................................................... 132
GRANTING EXTENSIONS TO AUTHORS ................................................................................... 136
PLAIGARISM CHECKING ............................................................................................................ 137
ORCID INTEGRATION ................................................................................................................. 138
COPYRIGHT CLEARANCE CENTER RIGHTSLINK® FOR OPEN ACCESS INTEGRATION ....... 139
REPORTING ................................................................................................................................144
AT-A-GLANCE STATISTICS ............................................................................................144
COGNOS REPORTING ....................................................................................................146
PUBLISHER-LEVEL REPORTING ...................................................................................146
APPENDIX – ADDITIONAL REFERENCE GUIDES................................................................................. 147
Document Version 2.7
Issue Date 21-June-2016
Page v
ScholarOne ManuscriptsTM
Administrator User Guide
CONFIGURING CONTEXTUAL INSTRUCTIONS ........................................................................ 125
CONFIGURING JOURNAL SPECIFIC INSTRUCTIONS FOR USERS .........................................128
INSTRUCTIONS & FORMS..............................................................................................128
FORMATTING TIPS .........................................................................................................130
ABOUT ATTRIBUTES (KEYWORDS) .......................................................................................... 132
GRANTING EXTENSIONS TO AUTHORS ................................................................................... 136
PLAIGARISM CHECKING ............................................................................................................ 137
ORCID INTEGRATION ................................................................................................................. 138
COPYRIGHT CLEARANCE CENTER RIGHTSLINK® FOR OPEN ACCESS INTEGRATION ....... 139
REPORTING ................................................................................................................................144
AT-A-GLANCE STATISTICS ............................................................................................144
COGNOS REPORTING ....................................................................................................146
PUBLISHER-LEVEL REPORTING ...................................................................................146
APPENDIX – ADDITIONAL REFERENCE GUIDES................................................................................. 147
Document Version 2.7
Issue Date 21-June-2016
Page vi
ScholarOne ManuscriptsTM
Administrator User Guide
INTRODUCTION
USE GET HELP NOW & FAQS
As a ScholarOne Manuscripts Admin, one of your greatest help tools is ScholarOne’s Frequently Asked
Questions tab on our help site, Get Help Now. Our FAQs provide immediate answers to common user
questions.
In addition, Get Help Now offers downloadable guides (such as this one), video tutorials, and the ability to
create a case to get assistance from our Customer Care team. We recommend that you bookmark our help site
and consult it often.
SITE CONFIGURATION AND THIS DOCUMENT
ScholarOne Manuscripts is configured for your specific site based on the needs of the journal or publisher. The
role names and fields used in this document may differ from your site. The essential functions will be the
same; however, you may not have some of the configurable options available to you.
Document Version 2.7
Issue Date 21-June-2016
Page 1
ScholarOne ManuscriptsTM
Administrator User Guide
SCHOLARONE MANUSCRIPTS OVERVIEW
SAMPLE REVIEW PROCESS
The ScholarOne Manuscripts system can be configured in many ways to suit the needs of a journal. For the
purposes of this guide, the sample review process shown below has been used to demonstrate the tasks and
features of the system.
Document Version 2.7
Issue Date 21-June-2016
Page 2
ScholarOne ManuscriptsTM
Administrator User Guide
REVISED AND RESUBMITTED MANUSCRIPTS
A manuscript may go through several versions while in the peer review process. ScholarOne Manuscripts has
workflow options for revised and resubmitted papers.
Manuscript Version
Definition
Original
The first time the author submits the manuscript
Revised
Author is asked to make changes to the paper
The Manuscript ID is appended with an “.R1”
The revised submission is linked with the original in the version history
Resubmission
Author is sent a decision of Revise and Resubmit
(if configured for your site) The paper will receive a new Manuscript ID when resubmitted
The resubmission is linked with the original in the version history
USER ROLES AND FUNCTIONS
A ScholarOne Manuscripts site is organized around Centers, each one a logical destination for peer review
participants. ScholarOne Manuscripts accommodates all possible user role types in the peer review process
including Authors, Editors-in-Chief, Associate Editors, Reviewers, Administrative Staff and Boards of Editors.
Note: Roles are configured specifically for your journal; role names may be different and you may have more
or fewer roles than shown in the example here.
Administrative Center
The Administrative Center allows the journal’s administrative staff to check-in submitted manuscripts and to
monitor the full review process. This is also where you perform your ScholarOne Manuscripts administrative
tasks such as setting up user accounts, and creating e-mail templates, etc.
Key features of the Admin Center include:
•
Peer Review Process Functions
o
Quick links and summaries to all submitted manuscripts
o
Proxy function with ‘Logged in as’ user display
o
Advanced search capability including the ability to save frequently used searches
o
Ability to edit all author-submitted manuscript data
Document Version 2.7
Issue Date 21-June-2016
Page 3
ScholarOne ManuscriptsTM
Administrator User Guide
•
Administrative Tools and Functions:
o
Audit trail of all letters and actions by manuscript
o
Unique set of email templates for each manuscript status workflow and task
o
Generation of broadcast emails
o
Journal-specific instructional text on each page
o
Selection and merge capability for duplicate user accounts
o
Management of all files associated with a manuscript
o
Generate and create reports on manuscript and user activity"
Associate Editor Center
The Associate Editor Center is used to invite and assign reviewers as well as make recommendations or final
decisions. The Associate Editor center displays only manuscripts assigned to the specific AE.
Key features of the Associate Editor Center include:
•
Workflow configuration allows the tasks of reviewer selection, invitation, and assignment to be
completed by a single Associate Editor, or to be divided among a combination of users
•
Selection of reviewers by Quick Search, Advanced Search, Related Papers or Keyword Matching
•
Ability to add reviewers “on-the-fly” to journal database with e-mail notification to potential reviewer
and enforcement of journal-required fields for account creation
•
Ability to grant reviewer deadline extensions
•
Sending final e-mail commits decision (workflow dependent)
•
Ability to make recommendations to EIC (workflow dependent)
Author Center
The Author Center is used for submitting manuscripts and tracking manuscript status. The Author center
displays only manuscripts submitted by the specific author.
Key features of the Author Center include:
•
Quick links and summaries for all manuscripts submitted
•
Display of recent manuscript-related correspondence
•
Prompts for creating revision and resubmission manuscripts
•
Check status and progress of submitted manuscripts
•
Check for existing co-authored manuscripts
Document Version 2.7
Issue Date 21-June-2016
Page 4
ScholarOne ManuscriptsTM
Administrator User Guide
•
Easy manuscript upload with multiple files allowed and upload progress indicators
•
Validation of complete submission process
Editor in Chief Center
The Editor-in-Chief Center is used for receiving and reviewing manuscripts, assigning Editors, and making
decisions.
Key features of the Editor-in-Chief Center include:
•
At-a-Glance statistics display for journal site
•
Select Associate Editor by dropdown selection list or search field
•
Tabs for viewing manuscript information, audit trail, and file management
•
Immediate decision capability
•
Make final decisions based on AE and/or reviewer recommendations” (workflow dependent)
Reviewer Center
Reviewers access manuscripts for review through their Reviewer Center.
Key features of the Reviewer Center include:
•
Newly added reviewers are required to complete and update their User Profile before proceeding
•
Pan and zoom capabilities on HTML- embedded figures and images
•
Links to specified database targets like PubMed for automated referencing
•
Manuscript status and final decision can be displayed on completed reviews
Production Center
ScholarOne Manuscripts also provides you with the capability to include a Production Center for accepted
manuscripts.
As specified by the journal, Production Editors are allowed to:
•
Send the Author a web-ready PDF of the manuscript for final approval (First Look™), if configured
•
Track and approve electronic copyright and disclosure forms, if configured
•
Review accepted manuscripts for adherence to a production checklist
•
Create manual or automated batches for export
•
Assign accepted manuscripts to a batch for exporting
•
Create and manage journal volumes and issues
Document Version 2.7
Issue Date 21-June-2016
Page 5
ScholarOne ManuscriptsTM
Administrator User Guide
ACCESSING SCHOLARONE MANUSCRIPTS
CREATING YOUR USER ACCOUNT
As an admin, you will need to create your user account and then ScholarOne Implementation or Support
teams will need to add the administrative role to your account. Alternately, the journal may create you account
in advance and you will edit your account to complete the details.
Each journal’s site has a unique web address that is sent to you by email. To access the site, click the link
within the email or enter the web address (URL) in the address field of your browser. If the journal has not
already created an account for you, you can create your user account. To begin, click the Create An Account
link on the journal’s Log In screen.
Create your Account
1. E-Mail / Name Screen
During account creation, new users will be given the option to associate an ORCID iD with their
account by either registering for a new ORCID iD or associating and existing ORCID iD. Each of these
options will be presented to the user as links in the first step of the account creation process. In prior
versions, new users entered their ORCID as text in the third step of account creation and it was not
validated by ORCID.
Document Version 2.7
Issue Date 21-June-2016
Page 6
ScholarOne ManuscriptsTM
Administrator User Guide
When the user selects one of the options to associate an ORCID iD with their account, a new browser
window will open a registration page on the ORCID website.
Document Version 2.7
Issue Date 21-June-2016
Page 7
ScholarOne ManuscriptsTM
Administrator User Guide
The user must sign in using their existing ORCID credentials or register for a new ORICID iD. Once the
user has validated an ORCID iD using one of the options, they will be asked to either authorize or deny
the journal’s ScholarOne Manuscripts site access to their limited data.
Note: Journals will be required to use their own ORCID member credentials to utilize this function.
The journal name will be displayed in the screen above where you see ScholarOne
Manuscripts.
If the user clicks Authorize, they will be redirected back to their journal’s ScholarOne Manuscripts site
with a validated ORCID iD.
As part of the redirect process they will have an opportunity to update their account registration form
with data from their ORCID profile.
Click OK to update the journal’s ScholarOne Manuscripts site. Click Cancel to return to ScholarOne
Manuscripts without updating the data.
Document Version 2.7
Issue Date 21-June-2016
Page 8
ScholarOne ManuscriptsTM
Administrator User Guide
Note: Required information is denoted by the required symbol (req) beside the field.
•
Enter your name and email information. As needed, click the Special Characters icon to
insert characters in your first, middle, or last name.
•
Click the Next button.
Document Version 2.7
Issue Date 21-June-2016
Page 9
ScholarOne ManuscriptsTM
Administrator User Guide
2. Address Screen
•
Enter your address information.
Note: The Institution field utilizes the Ringgold Identify database to standardize institution
names. Type a minimum of three characters and matches from the database are
displayed. Select a match, or if no match is found, enter the institution name
manually.
•
Optionally, you can enter secondary address information.
•
Click the Next button.
Document Version 2.7
Issue Date 21-June-2016
Page 10
ScholarOne ManuscriptsTM
Administrator User Guide
3. User ID & Password Screen
•
The User ID field defaults to the email address you entered in Step 1. You can change
your User ID here if you wish. For example, you can use make your User Id a single word
for ease of login. We do not recommend entering a different email address than that
used in Step 1 in the User ID field.
•
Enter your password in the Password field then again in the Confirm Password field. For
security reasons, you may not copy and paste.
•
Complete additional fields as appropriate:
o Keywords: Many journals require keywords be associated with their users. This
allows journals to keep track of specialty areas for each user. Add keywords to
your account by selecting a word from the left column and clicking the Add
button. The keyword is added to the column on the right. If your journal does not
have pre-defined keywords, you may be able to type in keywords.
Document Version 2.7
Issue Date 21-June-2016
Page 11
ScholarOne ManuscriptsTM
Administrator User Guide
o Unavailable Dates: Enter calendar dates that you are unavailable as needed. The
journal may also display a field to enter reason for unavailability.
o Signature: If you enter a personalized signature here the journal may choose to
use the text in email correspondence.
o File Attachments: ScholarOne Manuscripts gives you the option of attaching files
to your user account. The journal may have specific requests or you may include
documents you deem relevant such as a Curriculum Vitae. This feature may not
be configured on your site.
Note: This is NOT the area you use to attach a manuscript.
•
After completing all applicable fields, click the Finish button.
4. When your account setup is complete, you will see the following message.
5. When you log in you will have only the Author and Reviewer roles (or the default roles for your
journal). Contact ScholarOne Implementation to have your administrative rights activated.
Document Version 2.7
Issue Date 21-June-2016
Page 12
ScholarOne ManuscriptsTM
Administrator User Guide
CHANGING YOUR USER ACCOUNT INFORMATION
Your email address, phone number, or address may change over time. To edit your own account information,
click on your name in the upper right corner of the journal pages. Then select the area of information you need
to edit.
Edit My Account pages contain the information you entered when creating your account, in editable form. Edit
information as needed including changing your user ID and password.
Note: Please retain your new password. ScholarOne will not send your password via email.
LOGGING IN/OUT
Log In
1. Each journal’s site has a unique Web address that is sent to you by email. To access the site,
click the link within the email or enter the web address (URL) in the address field of your
browser. The journal’s Log In page opens.
Document Version 2.7
Issue Date 21-June-2016
Page 13
ScholarOne ManuscriptsTM
Administrator User Guide
2. Enter your User ID and Password
3. Click the Log In button.
Log Out
1.
You can log out at any time by clicking Log Out at the top right corner of the page you are on.
2.
You will be returned to the Log In page.
Note: After 3 hours of inactivity you will be automatically logged out and returned to the Log In
page.
FORGOT YOUR PASSWORD?
For security reasons, we will not send you your current password. Instead, by entering your primary email
address in the Password Help field, you will receive an email that provides instructions on how to log in and
reset your password.
Document Version 2.7
Issue Date 21-June-2016
Page 14
ScholarOne ManuscriptsTM
Administrator User Guide
NAVIGATION OVERVIEW
HOME PAGE
The Home Page contains top-level navigation based upon roles. You will only see the roles you for which you
have permissions . It also contains side navigation to your different publications (if applicable).
The Home page contains many convenient navigation features as well as site-specific information and images.
Header
Quick Links: Access the following functions:
•
•
•
•
Journal Logo
Your user name – click to edit your account
Instructions & Forms– journal-specific instructions for users and any journal-specific forms
required for the peer review process; Admins see the screens for editing the page
Help – links you to various help functions
Log Out
Top-Level Menu: Access the role-specific centers and functions through this menu. Users see only centers
they have access to. Some centers, such as Admin and Editor, are grouped together under a heading with a
dropo-down list. This menu is displayed wherever you are working in the system to allow you to easily move
between functions.
Left menu: Access options to switch to another journal (if configured) and links to help an documentation.
The Breadcrumb Trail: The menu path you have followed to arrive at the current page. You can click a link to
navigate back to a previous page.
Document Version 2.7
Issue Date 21-June-2016
Page 15
ScholarOne ManuscriptsTM
Administrator User Guide
Simple Search: This feature displays in the header for the Admin, Associate Editor, EIC, and Production Editor
Dashboards. You may perform a wildcard search by placing an asterisk (*) at the beginning and/or end of your
search text.
Note: Users with Admin privileges can also use this function to search for a person’s account by
email address and first and last name.
Document Version 2.7
Issue Date 21-June-2016
Page 16
ScholarOne ManuscriptsTM
Administrator User Guide
FOOTER FEATURES
In addition to Copyright and Trademark Information, the footer contains:
•
•
•
•
•
Link to ScholarOneNews
Link to System Requirements
Link to Privacy Statement
Link to Terms of Use
Link to ScholarOne Ideas – where you may submit, discuss, and vote on potential
enhancements to ScholarOne Manuscripts (visible to Admins and Editors only)
LANGUAGE TOGGLE
Language toggle allows you to switch the display from the default language of English to another language.
If configured for your site, you will find the language toggle located on the header at the top of the screen.
Current languages available are French, Chinese and Japanese.
Note:
All uploaded documents and end-user supplied text will not toggle and will be displayed in the
language entered by the user.
Document Version 2.7
Issue Date 21-June-2016
Page 17
ScholarOne ManuscriptsTM
Administrator User Guide
ADMIN CENTER OVERVIEW
The Admin role is considered the “Super User” of the system. The Admin Dashboard allows you to manage
submitted manuscripts and monitor them through the full review process. This is also where you perform
administrative tasks such as setting up user accounts, creating reports, and editing email templates.
Document Version 2.7
Issue Date 21-June-2016
Page 18
ScholarOne ManuscriptsTM
Administrator User Guide
•
Admin Lists: Admin Lists displays the number of manuscripts in any given status. The Admin Lists
section of your dashboard is key to navigating to manuscripts in the peer review process. Clicking the
number opens the first manuscript in that status. Clicking the status name link opens a list of
manuscripts in the status.
•
Admin Tools: This section and its functionality appear only on the Admin dashboard. Manage the
journal’s configuration and functionality through this section.
•
Reports: The Admin has a robust reporting section available to them for creating standard and custom
reports.
•
Quick and Advanced Manuscript Searches: Except for Author and Reviewer roles, each center’s
dashboard contains a manuscript search section. You can search using the quick or advanced search
functions to find single or multiple manuscripts. See below for examples of how to use these search
functions.
ACCESS MANUSCRIPTS VIA THE ADMIN LISTS
To view manuscript information, you may also select any active hyperlink in the Admin Lists section of your
dashboard.
Access Manuscripts via the Admin Lists
1. From the Admin dashboard, select any active link in the Admin Lists.
2. The View Manuscripts page displays a table containing any manuscripts in the selected status
category. For example, if you selected the link for Admin Complete Checklist task, the table will
display the Admin Complete Checklist header and all manuscripts listed are in a status where
the next step is to complete the Admin Checklist.
Document Version 2.7
Issue Date 21-June-2016
Page 19
ScholarOne ManuscriptsTM
Administrator User Guide
3. Each manuscript listing displays the following:
•
Manuscript ID: A system-generated ID unique to the manuscript
•
Manuscript Type: Category of manuscript
•
Manuscript Title: The title of the manuscript and a link to view the submission
•
Submitting Author: Name of the submitting author, a button to view author details, and a
hyperlink to send the author an email
•
Date Submitted: Date of submission (or revision if viewing a revision)
•
Status: Status of the submission in the peer review process and the editorial staff assignments
•
Take Action: drop-down list or button indicating the next action to be taken on the submission
4. You can sort the list by clicking on a (linked) column header.
5. Select an action from the Take Action drop-down list to access the Manuscript Details.
Document Version 2.7
Issue Date 21-June-2016
Page 20
ScholarOne ManuscriptsTM
Administrator User Guide
Note: For speed, the Admin and Production Editor views allow selection of an action (including View
Details) from the dropdown list.
SEARCHING FOR MANUSCRIPTS
Except for Author and Reviewer roles, each center's dashboard contains multiple ways to search manuscript
information. You can search using the simple, quick or advanced search functions.
Searches are dependent on your role:
•
Administrators can search on all search fields listed in any of the search methods, including both user
and manuscript information.
•
Editors can search on manuscript data but may not search on user data.
Search Tips
•
The asterisk (*) allows for wild card searches in many places in ScholarOne Manuscripts. These are
helpful for locating manuscripts, authors, and reviewers.
E.g., if you enter John* in a Last Name field, you will find people with the name John, Johnson,
and Johnston.
•
Use at least four (4) characters or numbers in the search string and the results will be returned more
quickly.
•
Press the Enter key to start your search. This saves time by avoiding scrolling down the screen to find
the Search button.
Document Version 2.7
Issue Date 21-June-2016
Page 21
ScholarOne ManuscriptsTM
Administrator User Guide
Use the Simple Search
1. The Simple Search is located on the right side of the screen.
2. Enter the search criteria in the search field. If needed, use the asterisk (*) as a wild card.
3. Select the type of search from the drop-down list.
4. Click the Search button.
5. The Search Results screen displays any manuscripts meeting the search criteria.
6. Select an action from the Take Action drop-down list to access the Manuscript Details.
Document Version 2.7
Issue Date 21-June-2016
Page 22
ScholarOne ManuscriptsTM
Administrator User Guide
Use the Quick Search
1. The Quick Search appears on the role dashboard. It allows you to find a manuscript by number,
title, author, or keyword.
2. Enter search criteria in any of the fields. If needed, use the asterisk (*) as a wild card.
(Note that there is a Saved Search option. You will see in the Used the Advanced Search section
how to save a search.)
3. Click the Search button.
4. The search results appear showing all manuscripts that met your search criteria.
5. Select an action from the Take Action drop-down list to access the Manuscript Details.
Document Version 2.7
Issue Date 21-June-2016
Page 23
ScholarOne ManuscriptsTM
Administrator User Guide
Use the Advanced Search
1. The Advanced Search can be accessed by clicking the Advanced Search link in the Quick Search
pane of your dashboard. The advanced search allows you to find groups of manuscripts by
workflow or status or assigned person and other criteria.
2. You are presented with a variety of search fields, filter options, and date options. You can select
any combination of criteria for your search. For example, you can find all manuscripts accepted
last month.
3. If you want to save your search criteria for future use, select the Save this Search, called:
checkbox and name your search before clicking the Search button. (The saved search can be
accessed from the Quick Search.)
4. Click the Search button.
5. The search results display allowing you access to the manuscript.
6. Select an action from the Take Action drop-down list to access the Manuscript Details.
Document Version 2.7
Issue Date 21-June-2016
Page 24
ScholarOne ManuscriptsTM
Administrator User Guide
Document Version 2.7
Issue Date 21-June-2016
Page 25
ScholarOne ManuscriptsTM
Administrator User Guide
MANUSCRIPT DETAILS OVERVIEW
Your role's view of manuscript details contains any information and action tabs you will need in order to move
a manuscript to the next stage in the peer review process.
Access this page by clicking in the Take Action button of the View Manuscripts page, or, in Admin or
Production Editor view, select View Details from the drop-down list.
•
Manuscript Header: The Manuscript Header displays a summary of information about the manuscript
including the unique manuscript ID number, title, author, and other basic information about the
manuscript. This header remains at the top of page throughout the workflow.
•
Manuscript Files: Click on any of the links to access the manuscript files. There are PDF and HTML
versions of the manuscript files, and other supporting files for the manuscript (if applicable to the
specific manuscript.) Because these files are in the header, they will display on all Manuscripts
screens.
•
External Searches: ScholarOne Manuscripts makes it easy for editors and reviewers to find a variety of
information online. Clicking the External Searches button displays the following popup box:
Document Version 2.7
Issue Date 21-June-2016
Page 26
ScholarOne ManuscriptsTM
Administrator User Guide
Select checkboxes in the Search On section. You can enter your own criteria in the Other field. Then
choose from the Search Across search engine links.
•
Action Tabs: A tab displays at the top right of the screen for the next action to be taken. The action
displayed is dependent upon the status of the manuscript in the workflow and the user’s role in the
workflow.
•
General Information Tabs: Each of these three tabs contains detailed information and functions for the
Admin. They are summarized here, and specific instructions can be found in later sections of this
document.
•
•
Manuscript Information: This tab is displayed by default when you access Manuscript Details. It
contains information such as the manuscript summary, peer review milestones, version history,
author-supplied data, and companion paper information.
•
Audit Trail: A description of time and date-stamped events and changes. The most recent action
is displayed first in the list. If more than 10 events associated with the manuscript have taken
place, access them from the Events dropdown. To view only the e-mail correspondence, click the
letters only link. Clicking the envelope icon allows you to view and forward the e-mail.
•
Manuscript Files: Within this tab, you (typically the Administrator) have the ability to manage
manuscript files, perform exports, and unsubmit or withdraw the manuscript.
Content Area: The main body of the screen displays the content of the General Information tab
(Manuscript Information, Audit Trail, or Manuscript Files) selected on the left of the screen. In the
example above, the contents of the Manuscript Information tab are displayed.
Document Version 2.7
Issue Date 21-June-2016
Page 27
ScholarOne ManuscriptsTM
Administrator User Guide
THE MANUSCRIPT INFORMATION TAB
The Manuscript Information tab displays by default when you access the Manuscript Details page. It can be
accessed through the tab at the left side of the Manuscript Details page as well.
Your journal's Manuscript Information tab contains some/all of the following sections:
•
Manuscript header
•
Peer review milestones
•
Version history
•
Author-supplied data
•
Companion paper information
•
Information related to all previous actions performed on the manuscript (if configured)
•
Flag Manuscripts
•
Notes (Notes display at the bottom of all General Information tabs)
Document Version 2.7
Issue Date 21-June-2016
Page 28
ScholarOne ManuscriptsTM
Administrator User Guide
Manuscript Header
Manuscript Details contain a summary section at the top. This header remains at the top of pages throughout
the peer review process.
The header may list the following:
•
Manuscript ID – may include a revision number, “Invited”, or “Resubmission”
•
Notes link – if applicable, appears to the left of the manuscript ID.
•
Title
•
Companion Paper link – if applicable, appears to the left of the manuscript ID.
•
Author (and any co-authors) – author's name is hyperlinked for email correspondence
•
Status – appears green if OK, red for overdue
•
Dates – submitted, last updated, total time in review
•
Names and roles of people assigned to the manuscript. Names are hyperlinked for email
correspondence. If you have administrative permissions, you also see proxy links.
•
Author Due – Date for Revised Paper
•
Proofs and files – links to the HTML and PDF proofs of the submission as well as other associate files
and the Author’s response (on revisions and resubmissions only)
Document Version 2.7
Issue Date 21-June-2016
Page 29
ScholarOne ManuscriptsTM
Administrator User Guide
Scroll To…
To jump directly to a section of the Manuscript Details page, select from the Scroll To… dropdown list.
Viewing Proofs
View proofs by clicking the links in the header. See the Viewing Manuscript Proofs and Files section of this
document for more details.
Peer Review Milestones
This section provides a quick look at a manuscript's current progress through the peer review process, by role
and date. You may also email a person by clicking the named link. Those viewing this section using admin
permissions can perform actions as another person by clicking the proxy link.
Version History
You have access to all versions of a manuscript. Revisions are indicated by a revision number appended to the
Manuscript ID. (E.g., R1 or R2.)
Document Version 2.7
Issue Date 21-June-2016
Page 30
ScholarOne ManuscriptsTM
Administrator User Guide
•
Click the links in the Decision Letter & Response column to view decision-related correspondence
regarding a previous version.
•
Click on the Switch Details button to view the Manuscript Details page for a previous version.
Additional Version Information
To help you keep track of which version you are currently viewing, a colored bar displays along the left of
the page indicating a revision.
•
Original submission: no colored bar
•
Revision: purple bar
•
Resubmitted Manuscript: blue bar
•
Invited Manuscript: yellow bar
Document Version 2.7
Issue Date 21-June-2016
Page 31
ScholarOne ManuscriptsTM
Administrator User Guide
Revised and resubmitted files will also include a link to the Author’s response on the header.
Author-Supplied Data
This section lists all the information entered by the author during the manuscript submission process
(excluding uploaded files). The Admin may review to ensure the author-supplied data is correct and edit if
necessary.
Note: The checkmark after the ORCID iD indicates that the iD has been validated through ORCID. The
checkmark after the institution name indicates it has been selected from the Ringgold Identify
database and has been validated by Ringgold.
Document Version 2.7
Issue Date 21-June-2016
Page 32
ScholarOne ManuscriptsTM
Administrator User Guide
Components of the Author-Supplied Data section may include the following:
•
Manuscript type
•
Title
•
Manuscript ID
•
Funding Institution – Name of funding institution and grant number using the FundRef taxonomy
•
Submitting author: Name of the submitting author, a button to view author details, and a hyperlink to
send the author an email
•
Authors and institutions: Name(s) of the submitting and additional authors, a button to view author
details, and a hyperlink to send the author an email, and a link to their ORCID iD if configured
•
Contact author: The Contact Author defaults to Submitting Author or the Corresponding Author (if
your site is configured to have Corresponding Author). Depending on role permissions, this field can
be edited
•
Running head
•
Any keyword attributes entered by the author
•
The Author’s preferred and non-preferred reviewers and editors
•
Cover letter text
•
Custom questions: Click Show to view any custom questions asked by the journal during the
manuscript submission process
Those viewing this section using Admin permissions can perform additional functions:
•
Change the Submitting Author. If there are multiple authors on the manuscript, you may select
a different author from the Submitting Author drop down list. Changing the submitting author
will change the author who has the access to make the revision, if needed, on a paper.
•
Change the Contact Author. If there are multiple authors on the manuscript, you may select a
different author from the Contact Author drop down list. Updating the contact author changes
what author receives the correspondence from the journal.
Editing Author-Supplied Data
1. Locate the Author-Supplied Data section.
Document Version 2.7
Issue Date 21-June-2016
Page 33
ScholarOne ManuscriptsTM
Administrator User Guide
Tip:
By default, the Author who submits the paper is listed as both the contact and submitting
author unless they contact the Admin to make a change.
2. Click the Edit This Information button.
Document Version 2.7
Issue Date 21-June-2016
Page 34
ScholarOne ManuscriptsTM
Administrator User Guide
3. The submission opens to the Review & Submit page of the submission. A message appears
indicating that you are editing Author-Supplied data.
4. Edit the author's data. Any of the data may be updated by the Admin by clicking the Edit link
located next to each section.
5. Click Save and Return when finished editing Author-Supplied Data. You will return to the
submission in the Admin center.
Document Version 2.7
Issue Date 21-June-2016
Page 35
ScholarOne ManuscriptsTM
Administrator User Guide
Assign to Issue
If you are using the Issue Management tool in the Production Center, you can pre-assign a manuscript to an
issue. (For more information on the Issue Management tool, see the ScholarOne Manuscripts Production
Center Guide.)
To assign to an issue, simply select the issue from the list then click the Assign button. To unassign from an
issue, you do the same thing; select the issue in the list and click the Assign button. It will be unassigned.
Companion Papers
You can link the current manuscript with another manuscript for many reasons. An Admin may want to keep
track of which papers are going to be in the same special issue. An Editor may want to compare an older paper
with similar subject matter to a paper they have currently been assigned.
Assigning Companion Papers
1. Click the Search for a Companion Paper button.
2. The Manuscript Search screen displays. Enter search criteria then click the Search button.
Document Version 2.7
Issue Date 21-June-2016
Page 36
ScholarOne ManuscriptsTM
Administrator User Guide
3. When you locate the desired manuscript, click Use This Paper (+) button.
Document Version 2.7
Issue Date 21-June-2016
Page 37
ScholarOne ManuscriptsTM
Administrator User Guide
4. The companion paper information will now be viewable in the Companion Papers section with
links to View the Submission and View Details.
5. A handshake icon will also appear on the Manuscript Header and is a direct link to the
companion papers section.
6. If you no longer need the papers linked together, you can delete the paper from the list.
Note: Designating a companion paper is reciprocal - both papers will be linked to each other.
Flag this Manuscript
ScholarOne Manuscripts provides 10 color flags that can be used to mean special information regarding a
manuscript. For example, a blue dot may mean the paper was submitted by a non-society member. You can
use multiple flags by selecting more than one from the checklist.
The colored flags appear after the Manuscript ID number. You can also create custom reports based on the
colored flags.
Document Version 2.7
Issue Date 21-June-2016
Page 38
ScholarOne ManuscriptsTM
Administrator User Guide
Note: You can have the flag labels configured with specific names meaningful to your site by the Client
Solutions team. Be advised that a later change to these flag labels would change the label in all
papers, including historical papers.
Adding & Viewing Notes
Notes are only viewable to the Admin and Editor roles. Authors and Reviewers will not see the notes section.
Notes appear at the bottom of each tab. They can be configured to have the ability to attach files to this
section, as well as the ability to carry over from the original submission to the revised submission.
Adding a Note
1. Click the Add a Note icon in the manuscript header.
2. The Add a Note screen displays.
Document Version 2.7
Issue Date 21-June-2016
Page 39
ScholarOne ManuscriptsTM
Administrator User Guide
3. Enter the Title and Note text.
4. Click the Save button.
5. Notes appear at the bottom of the Manuscript Details screen. You may add, edit, or delete
notes from this section.
TIP:
Notes can be configured to have the ability to carry over to revisions and to attach files.
Document Version 2.7
Issue Date 21-June-2016
Page 40
ScholarOne ManuscriptsTM
Administrator User Guide
THE AUDIT TRAIL TAB
The Audit Trail page contains a chronological listing of events, communications, and changes to a
manuscript's history in the system. The audit trail page lists the time/date, event description, and status of the
actions, letters, and changes that occur. This page also displays the manuscript details Notes section.
Note: The Audit Trail tab displays for the Admin role and may also be configured for the EIC or AE.
The following events are tracked in the Audit Trail.
•
Actions: If the event in the list was an action, the list displays the date of the action, the name of the
action, who performed the action and their role, the date and time that the action was performed, and
the status of the manuscript at the time the action was performed.
•
Changes: If the event that occurred was a change, the list displays the date of the change, what
general aspect of the manuscript was changed (manuscript metadata, custom questions, checklist),
what specific aspect of the manuscript was changed (plus a link to view the previous value), the person
and role who changed the aspect, the date and time the change was performed, and the status of the
manuscript at the time the change was made.
•
E-mails: If the event that occurred was the sending of a letter (any e-mail, including decision e-mails,
automatic reminder e-mails, invitation e-mails, etc.), the list displays the date the letter was sent, the
name of the letter, who sent the letter, and the date and time the letter was sent.
Document Version 2.7
Issue Date 21-June-2016
Page 41
ScholarOne ManuscriptsTM
Administrator User Guide
Tip:
Tip:
Clicking the Envelope icon opens a popup box with the text of the e-mail that was sent. You
have the option to re-send, forward, and edit from the popup box.
•
Revisions and Resubmissions: If a revision or resubmission is created, it is indicated in the last audit
trail entry. If the screen shows the details for a revised/resubmitted manuscript, the first entry in the
audit trail indicates that a revision/resubmission was created and displays the original Manuscript ID.
•
File Management Activity: The audit trail also displays file management activity. If a manuscript file is
deleted, uploaded, or re-categorized (from the Manuscript Files tab), the activity is recorded and
displayed in the audit trail.
You can view only correspondence by clicking the Letters Only link in the Audit Trail pane title bar.
Uploading Correspondence
The audit trail allows users to enter correspondence sent or received outside of the system. This allows you to
include that correspondence as part of the manuscript record. A section at the bottom of the audit trail allows
you to save the information about the correspondence.
Upload Correspondence
1. Complete the fields with information regarding the correspondence.
•
Be sure to include both the date and time
•
You may upload a file attachment with the correspondence or paste the text into the body field
2. Click the Save button. This correspondence is saved in the appropriate location within the audit
trail. It includes Last Updated information and a link to edit the entry.
Document Version 2.7
Issue Date 21-June-2016
Page 42
ScholarOne ManuscriptsTM
Administrator User Guide
THE MANUSCRIPT FILES TAB
Based on role permissions (typically Admin), your journal's Manuscript Files tab allows you to perform the
following:
•
Manage manuscript files
•
Upload files
•
Export files
•
Change the manuscript's status
Note: You may access the Manuscript Files tab as shown above, or select it directly from the Take Action
drop-down list on the View Manuscripts screen.
Document Version 2.7
Issue Date 21-June-2016
Page 43
ScholarOne ManuscriptsTM
Administrator User Guide
Manage Manuscript Files
The Manage Manuscript Files section displays all files associated with a submission. It may include
Manuscript, Review, Recommendation, and Decision files as well as file sent in offline. In addition to the
displayed files, you may also upload files from this section.
For each file, the following elements are displayed.
•
Order: Change the display order of the files by selecting from the drop-down list
•
File Name: Select the hyperlink to download the file
•
File Designation: The type of file, e.g., “Main Document”
•
Uploaded By: The name of the person who uploaded the file
•
Upload Date: The date the file was uploaded
•
HTML/PDF Proof: The checkbox will be checked if the file was included in the proof for review. You
may deselect the checkbox if you wish to remove the file from the proof
•
Ready for Batch/Page Count: This will usually be checked automatically and indicates that the file
will be included in the export for production. You may deselect the checkbox if you wish to exclude the
file from export
•
Edit Details: Click the Edit Details button to edit the details including changing the file designation,
uploading a later version
•
Delete: We recommend you do not delete any files as you will lose historical data in the system. If you
choose to delete a file, click the Delete button.
Edit Details
Click the Edit Details button to change the file designation, upload a later version of the file, and, in the case
of images, edit the proof caption and/or file tags. The File Details page opens.
Document Version 2.7
Issue Date 21-June-2016
Page 44
ScholarOne ManuscriptsTM
Administrator User Guide
Here you can perform a variety of actions on the file, including:
•
Change the file designation: Select from the drop-down list; see the About File Designations section
of this document for additional information
•
Upload a new version of an existing file: Click Browse to locate the updated file and click Upload. You
can choose to designate the uploaded file as a minor or major version. We also recommend that you
type notes in the Comments field.
•
Edit the Caption / Legend of a figure file
Document Version 2.7
Issue Date 21-June-2016
Page 45
ScholarOne ManuscriptsTM
Administrator User Guide
•
View Version History: When you upload a new version of a file, previous versions are stored in Version
History. To avoid confusion, these versions are only viewable from File Details.
When finished making changes on the Edit Details page, please click the Save button to save and close the
window.
Uploading Files
As needed, you can upload new or additional files for a manuscript. When you upload files, the system
automatically re-concatenates the manuscript PDF Proof.
Note: If you are uploading files for authors or reviewers while the manuscript is in their centers, then you
should not use this. Instead, proxy as the author or reviewer and upload from the Author or Reviewer
Centers.
Note: If your journal is using the Overleaf integration, see the Uploading Overleaf Files section below.
Document Version 2.7
Issue Date 21-June-2016
Page 46
ScholarOne ManuscriptsTM
Administrator User Guide
Upload Files
1. Select the Browse button in the Manage Manuscript files section. Browse to the file you wish to
upload.
2. Select a File Designation from the drop-down list.
3. You may upload three files at a time.
4. Click the Upload button.
5. When the upload is complete, the File Details page displays. Review the information, enter a
comment if needed, and click the Save button.
Document Version 2.7
Issue Date 21-June-2016
Page 47
ScholarOne ManuscriptsTM
Administrator User Guide
About File Designations
When uploading files, you must pick an appropriate file designation for each. Here is a brief description of file
types that may be available. Your journal may have different items or different names.
•
Main Document: The main content of a manuscript
•
Figure: An image file that depicts a graph or chart
•
Image: An image file that shows a drawing or photograph
•
Supplementary Files Not for Review: Files intended for reference or background information, but not
suitable for peer review
•
Supplementary Review Files: Files that provide valuable background or reference information for peer
review
•
Table: An image or other format document that contains a table
•
Table Data: The data used to create a table
•
TeX/LaTeX Suppl File: Any file that is part of a TeX/LaTeX document
Additional Tex/LaTex Upload Information
When uploading a TeX/LaTeX main document, the system analyzes the file to determine what additional
resource files (such as image files and bibliographic files) are necessary to complete the document. The
system will not allow submission until the author has completed the full TeX/LaTeX document upload,
including all necessary resource files. The system will also not allow submission of the manuscript if a file is
designated as a TeX/LaTeX Suppl File but is not referenced by any TeX/LaTeX files uploaded to the system.
When you view the HTML proof of a manuscript, a link to the TeX/LaTeX document opens the PDF proof. This
is necessary to ensure all formulas, and other special formatting, are rendered correctly.
Files uploaded as TeX/LaTeX Suppl Files will not be viewable as individual files in the HTML proof and will not
be rendered independently of the entire TeX/LaTeX document. Therefore, images and other content will show
up in the PDF proof at the location specified in the TeX/LaTeX document. In addition, captions for images
displayed within a TeX/LaTeX proof must be created in the TeX/LaTeX document, since image proofs cannot
be created separately.
Uploading Overleaf Files
Overleaf files are uploaded directly to ScholarOne Manuscripts through the integration. Authors create and
edit the files in Overleaf. Refer to the Author Guide for details. The instructions below detail how an Admin
may upload Overleaf files.
Document Version 2.7
Issue Date 21-June-2016
Page 48
ScholarOne ManuscriptsTM
Administrator User Guide
If an Author or Admin removes the Overleaf files from a submission, the Admin can upload Overleaf files if
they are provided to them by the Author. Two new designations have been created to ensure the system reads
the files correctly, Overleaf PDF and Overleaf ZIP.
Once an Overleaf file is uploaded, it will marked by the Overleaf logo.
Exporting files
You may export a manuscript directly from the Manuscript Files tab. All files with "Ready for Batch / Page
Count" checkbox selected will export.
Export Files
1. Click the Export button.
2. The Export window displays.
Document Version 2.7
Issue Date 21-June-2016
Page 49
ScholarOne ManuscriptsTM
Administrator User Guide
3. Choose one of the following two options:
•
Select a pre-defined export target, or
•
Define a new export target and format
o
Enter the Export Name, optional
o
Select a radio button for the types of files you want to export
o
Specify the Location
o
Select a Format
o
Select when it will be available
4. Click the Export button.
5. The Export History section lists all exports that have been performed for this manuscript.
Note: See Batch Configuration in the Production Center Guide for detailed information.
Document Version 2.7
Issue Date 21-June-2016
Page 50
ScholarOne ManuscriptsTM
Administrator User Guide
Changing the Status of a Manuscript
If the author has made an error in their manuscript submission and wishes to edit it, or if the journal would like
to withdraw the submission from peer review, the Admin may either unsubmit or withdraw the manuscript by
clicking the appropriate link. Perform these actions from within the manuscript's Manuscript Files tab.
Unsubmitting a Manuscript
You should only unsubmit a manuscript that has not yet begun the peer review process because it will remove
all history of work on the manuscript so far by the editorial office. Often, unsubmitting a manuscript is used
when an author has additions or removals to make to the manuscript files. Clicking this link places the
manuscript in the author's Unsubmitted Manuscripts list. The manuscript retains its Manuscript ID number
and the author may edit it and re-submit.
Note: Do not unsubmit a manuscript that has a decision.
Withdrawing a Manuscript
This action takes the manuscript out of the peer review process and places it back in the author's dashboard,
in the Withdrawn Manuscripts list. Withdrawing a manuscript makes it unavailable to resubmit. (Use
Advanced Search if you need to locate a manuscript that has been withdrawn.) The manuscript ID number is
no longer used by the system.
Note: If you need to withdraw a manuscript that has already begun the review process, first remove all
reviewers.
Document Version 2.7
Issue Date 21-June-2016
Page 51
ScholarOne ManuscriptsTM
Administrator User Guide
PROXY
As the Journal Administrator, you have the unique ability to proxy (log in) as another user, which means that
you may perform tasks in the system as that user. This is helpful when you need to push papers through the
review process or assist a user with any of their tasks in the system.
The upper right of the page indicates when you are proxied in as another person. ScholarOne Manuscripts logs
all actions you perform while you are proxied as another user. This information is tracked in the Audit Trail tab.
Key Points
•
You may proxy as another user whenever you see a proxy link near a user’s name.
•
You can return to your account using the End Proxy link in the header.
•
You cannot “double-proxy” (proxy as another user when you have already proxied). You must first
select End Proxy . E.g., if you are proxied as the Associate Editor, you may not then click the Proxy link
to proxy as the Reviewer.
There are several ways to access this capability. Two methods are described below.
Proxy as Another User via Manuscript Details
1. Select a hyperlink in the Admin Lists section of the Dashboard.
2. The View Manuscripts page displays. Select the View Details link in the Take Action column.
Document Version 2.7
Issue Date 21-June-2016
Page 52
ScholarOne ManuscriptsTM
Administrator User Guide
3. The Manuscript Information page displays. All users associated with the manuscript appear in
the header with a proxy link next to their names.
4. Select the proxy link.
5. When you are proxied in as another user, you will see a note in the upper right corner. It will
have your name and the user’s name you are proxied as.
Proxy as Another User via User Search
1. Search for users using either the Adv. User Search in the Quick Link area on the top right of
pages or through Admin Tools > User Administration area of your dashboard. (See the User
Search section of this guide for detailed instructions.)
OR
2. When you have located the person, click the Proxy link.
Document Version 2.7
Issue Date 21-June-2016
Page 53
ScholarOne ManuscriptsTM
Administrator User Guide
3. When you are proxied in as another user, you will see a note in the upper right corner. It will
have your name and the user’s name you are proxied as.
Return to Your Role
1. To return to your role, you simply click the End Proxy link in the upper right corner of the screen.
2. The proxy will be removed and you will see “Logged in as” your name in the upper right.
Note: You cannot “double proxy” (proxy as another user when already proxied). To proxy in as another user,
first click End Proxy, then proxy as the next user.
Document Version 2.7
Issue Date 21-June-2016
Page 54
ScholarOne ManuscriptsTM
Administrator User Guide
JOURNAL ADMINISTRATOR CENTER PEER REVIEW TASKS
In the following section you will learn about the tasks that the Journal Administrator is responsible for, as well
as any other times during the peer review process that you might need to assist another user with a function.
We recommend that you review the user guides for the Authors, Editors, and Reviewers to fully understand the
functions they perform in the system.
In this section, we will follow the Sample Review Process shown below, referring to additional user guides
where appropriate.
Sample Review Process:
Author Submits
Admin Checks and Passes to Editor-in-Chief
Editor-in-Chief Assigns to Associate Editor
Associate Editor Invites and/or Assigns Reviewer(s)
Reviewers Score
Associate Editor Recommends Decision
Editor-in-Chief Makes Final Decision
As Journal Administrator, you have specific tasks to perform on manuscripts as part of the review process. This
work begins in the Admin Lists section of your dashboard. Here you view the number of manuscripts that are
in each status category or queue. As the Admin, you will see all status categories or queues and the number of
manuscripts in each of those queues for the entire journal. Other roles, such as Editors and Associate Editors,
will view only those manuscripts assigned to that role or user.
If a queue has an active hyperlink, there are manuscripts in that stage of the peer review process. Clicking any
of the links opens the View Manuscripts page for that task. The number of manuscripts in that stage appears
to the left of the link.
Document Version 2.7
Issue Date 21-June-2016
Page 55
ScholarOne ManuscriptsTM
Administrator User Guide
Note: Journal list configurations vary widely among journals and roles.
Document Version 2.7
Issue Date 21-June-2016
Page 56
ScholarOne ManuscriptsTM
Administrator User Guide
WORKFLOW STEP: AUTHOR SUBMITS MANUSCRIPT
The first step in the peer review process is for an Author to submit a manuscript. The Admin may need to assist
the author in the steps for submitting the manuscript. The Admin may proxy as the Author. Please review the
Author Guide below.
ScholarOne Manuscripts Author Guide
Additionally, the Admin may need to assist the Author with account setup. Please see the Adding User
Accounts section of this guide.
WORKFLOW STEP: ADMIN COMPLETES CHECKLIST
The admin reviews the submission to ensure it is complete and follows journal submission requirements
before sending it into the peer review process.
Access the Manuscript
Access Manuscript for Check-In
1. From the Admin Dashboard, click the Admin Complete Checklist link.
2. The View Manuscripts page displays a list of all manuscripts awaiting check-in.
3. In the Take Action drop-down list, choose Admin Checklist. (Alternately, you can select View
Details and from there click the Complete Checklist tab.)
Document Version 2.7
Issue Date 21-June-2016
Page 57
ScholarOne ManuscriptsTM
Administrator User Guide
•
Unsubmit allows the admin to move the paper back to the Author
•
Approve moves the paper to the next step in the process
•
Reject will create a reject decision and letter to the Author
•
Reject and Transfer will allow the admin to transfer the paper to another journal
•
Save will save all changes you make in the checklist
Viewing Manuscript Proofs and Files
Viewing manuscript proofs is generally the first action the Admin will take for any manuscript. From the
Manuscript Details page, view manuscript files using the icons contained in the header. Depending on your
journal's preference, you may view some or all of the following options.
Document Version 2.7
Issue Date 21-June-2016
Page 58
ScholarOne ManuscriptsTM
Administrator User Guide
Viewing HTML Proofs and Files
1. On the Manuscript Details page header, click the HTML button.
2. The HTML Proof displays in your browser and may contain:
•
Links to figures called out in the text
•
References link to Web of Science or PubMed (if properly formatted and configured by your
journal)
3. All of the submission files display separately in the column to the left of the main document.
Click the links to view the individual files.
Document Version 2.7
Issue Date 21-June-2016
Page 59
ScholarOne ManuscriptsTM
Administrator User Guide
Viewing PDF Proofs and Files
1. From the Manuscript Details page, click the PDF button.
2. The concatenated manuscript files display in Adobe Acrobat. By default, the first page of the
proof is the cover and metadata. The PDF will contain all files submitted by the author that have
the HTML / PDF Proof checkbox selected on the manuscripts files tab. If something is missing,
check which files are checked.
Document Version 2.7
Issue Date 21-June-2016
Page 60
ScholarOne ManuscriptsTM
Administrator User Guide
Viewing Supplementary Files
1. From the Manuscript Details page, click the Supplementary Files button.
2. The Supp. Files for Review page displays. These are files sent in by the author with the
manuscript. Your journal may be configured to designate file types that automatically separate
files into "For Review" and "Not For Review."
3. Click the File Name link to view a file.
Viewing Original Files
1. From the Manuscript Details page, click the Original Files button.
2. The Original Files page displays the original submission files (e.g., .DOC, .JPEG, etc). Select a
link to open a file.
Viewing the Abstract
1. From the Manuscript Details page, click the Abstract button.
2. The Abstract page displays the abstract as submitted with the manuscript.
Document Version 2.7
Issue Date 21-June-2016
Page 61
ScholarOne ManuscriptsTM
Administrator User Guide
Completing the Admin Checklist
Many review processes include a step where manuscript files and details are reviewed prior to sending the
manuscript out for peer review. If your journal has configured this step into the review process, the first step in
the Admin Lists section of the dashboard will be to complete the Admin Checklist.
Admin Complete Checklist
1. Tasks to complete the Admin checklist may vary by journal, but in most cases, you will be
required to review the manuscript and supporting files. To do so, use the HTML or PDF links in
the header, and any other appropriate file links. (See previous section for details.)
2. Complete all tasks listed in the Admin Checklist, checking the boxes when complete. Complete
any additional fields as required.
3. Click the Approve (or Checklist Complete) button to move the manuscript to the next step in the
peer review process.
4. Click the Reject button to reject the manuscript immediately. The system requires you to
confirm this choice. Some journals give you the option to reject a manuscript immediately.
5. Click the Save button to save your work without moving the manuscript to the next step in the
peer review process.
Note: There is also the option to send the manuscript back to the author using the Unsubmit a
Manuscript on the manuscript files page. See the Changing the Status of a Manuscript section
of this manual.
Tip:
If the Admin does not have the ability to Reject a manuscript, a Checklist Complete button is
displayed in place of the Approve button.
Document Version 2.7
Issue Date 21-June-2016
Page 62
ScholarOne ManuscriptsTM
Administrator User Guide
WORKFLOW STEP: EDITOR-IN-CHIEF ASSIGNS TO ASSOCIATE EDITOR
The next step in the peer review process is for the Editor-in-Chief to assign the manuscript to an Associate
Editor. The Admin may be required to assist the EIC in this process. Please review the Editor Guide below.
ScholarOne Manuscripts Editor Guide
Additionally, the Admin may need to assist the EIC with account setup. Please see the Adding User Accounts
section of this document.
WORKFLOW STEP: ASSOCIATE EDITOR INVITES AND/OR ASSIGNS REVIEWER(S)
The Associate Editor assigns the manuscript to a Reviewer. The Admin may be required to assist the AE in the
process. Please review the Editor Guide below.
ScholarOne Manuscripts Editor Guide
Reviewer Locator
Some site will have a search option for Associate Editors called the Reviewer Locator. Reviewer Locator
analyzes manuscript metadata and abstracts, linking key entities and topics to create a manuscript
“fingerprint.” This fingerprint is then compared to the fingerprints of other papers indexed in the Web of
Science, finding relevant research in the same field and thus, qualified reviewers.
When Reviewer Locator is configured, results from the Reviewer Locator service display on the Select
Reviewers tab just below the Author’s Preferred/ Non-Preferred Reviewers.
Search requests are generated automatically for each manuscript when it reaches the Select Reviewers task
so results are waiting for the editor as soon as they enter the site.
Note: Only submissions with an abstract will return Reviewer Locator results.
Document Version 2.7
Issue Date 21-June-2016
Page 63
ScholarOne ManuscriptsTM
Administrator User Guide
Each potential reviewer found in the Web of Science is returned with a set of biographic and bibliographic data
designed to help the AE assess the potential reviewer’s suitability for the submitted manuscript. In addition to
the reviewer’s name, their email address and institutional affiliation will be provided, when available. Their
ORCID iD will be provided as a link to their ORCID record (if configured for the site).
In addition, up to three papers published by the potential reviewer will be listed in order of relevance to the
submitted manuscript. Each listed publication will have a View Details link which, when selected, will bring up
more information about the paper. In addition to authors, journal name and publication year, both the DOI
and Web of Science record are provided as links for quick access to additional information.
When new Reviewer Locator results are received by a ScholarOne site we attempt to match these potential
reviewers to user accounts already in the system. We use both email address and ORCID iD to generate
matches. For example, if a new reviewer is received and this person shares an email address with an account
already on the site, we link them together. This helps prevent the creation of duplicate accounts when an AE
wants to add a new account based on a Reviewer Locator results. It also allows the AE to view not only
information from Web of Science when making their reviewer selections but also current reviewer statistics
from the site such as current reviews, days since last review, average R-score, etc. Review Locator results
Document Version 2.7
Issue Date 21-June-2016
Page 64
ScholarOne ManuscriptsTM
Administrator User Guide
matched to an existing account will appear with a magnifying glass logo next to their name. This logo will link
to their Person Details Pop-up page.
When adding a reviewer from Reviewer Locator, the EA clicks the Add button. A new window will appear to
create an account for the reviewer and add them into the reviewer list for invitation.
Additionally, the Admin may need to assist the AE with account setup. Please see the Adding User Accounts
section of this document.
WORKFLOW STEP: REVIEWERS SCORE
The Reviewer will review and score the manuscript. The Admin may be required to assist the Reviewer in this
process. The Admin may proxy as the Author. Please review the Reviewer Guide below.
ScholarOne Manuscripts Reviewer Guide
Additionally, the Admin may need to assist the Reviewer with the following functions:
Document Version 2.7
Issue Date 21-June-2016
Page 65
ScholarOne ManuscriptsTM
Administrator User Guide
•
Account Setup. Please see the Adding User Accounts section of this document
•
Granting Extensions to Reviewers. Please see the Using the Person Details Page section of this
document.
•
Editing a completed review. Please see the Editing a Completed Review or Recommendation section
of this document.
Editing a Completed Review or Recommendation
Administrators have the ability to edit completed review or recommendation forms without rescinding them.
This may be useful if there is a comment to the author that is not appropriate or if there is anything else that
needs to be edited. Exercise caution in editing; if edited, there is no way to get the original review back.
Edit a Completed Review or Recommendation
1. To access the completed review form, select the appropriate link from the Admin Lists section of
the Admin Dashboard. Alternately, use Quick Search to locate the manuscript.
2. From the View Manuscripts page, select from the Take Action drop-down list. You may access
the completed review from the View Details page or from one of the actions such as Assign
Reviewers or Make Decision.
3. You will find the View Review link either in the Status column or in the Reviews section on the
right.
Document Version 2.7
Issue Date 21-June-2016
Page 66
ScholarOne ManuscriptsTM
Administrator User Guide
4. The Completed Review form displays. Click the Edit button at the bottom of the screen. The
form opens in editable mode.
5. Make changes as needed and then click the Save button. Any changes made to these forms are
tracked in the Audit Trail.
Setting Search Preferences for Reviewer Search
Editors and Admins may set search preferences for how they search for reviewers. The Admin may also proxy
in as the Editor and set these preferences on their behalf.
Document Version 2.7
Issue Date 21-June-2016
Page 67
ScholarOne ManuscriptsTM
Administrator User Guide
Set Search Preferences
1. Access the Assign Reviewers tab for a manuscript requiring reviewers to be assigned.
2. Select the Set My Search Preferences button on the right side of the screen.
3. The Set My Preferences screen displays with options for reviewer search and sort order. Select
the options you wish to use.
4. Click the Save button.
Document Version 2.7
Issue Date 21-June-2016
Page 68
ScholarOne ManuscriptsTM
Administrator User Guide
WORKFLOW STEP: ASSOCIATE EDITOR RECOMMENDS DECISION
The Associate Editor will recommend a decision on the manuscript. The Admin may be required to assist the
AE in this process. Please review the Editor Guide below.
ScholarOne Manuscripts Editor Guide
WORKFLOW STEP: EDITOR-IN-CHIEF MAKES DECISION
The Editor-in-Chief will make a final decision on the manuscript. The Admin may be required to assist the EIC
in this process. Revisions may be required of the Author before a final decision is made or a final decision may
be made at this point. Please review the Editor Guide below.
ScholarOne Manuscripts Editor Guide
WORKFLOW STEP: PRODUCTION CENTER
Some sites utilize the Production Center to prepare accepted manuscripts for publication. The Production
Center is also a place that can be used to export submissions to a depository such as an FTP site or email
address. It may also be used for in-house exports for independent publishers or journals.
The Admin or a Production Editor role may perform the Production Center tasks. Please review the Production
Center Guide below.
ScholarOne Manuscripts Production Center Guide
Document Version 2.7
Issue Date 21-June-2016
Page 69
ScholarOne ManuscriptsTM
Administrator User Guide
INVITED PAPERS
Invited Papers is a method of formally inviting an author to submit a manuscript to your Journal. This can be
useful to invite specific authors to submit a manuscript, or you can determine a topic and match to authors in
the system based on keywords. Once submitted, an invited paper follows the same peer review process as all
other manuscript submissions.
The basic steps in the process are as follows:
•
Create an Invited Paper (Manuscript Stub)
•
Select an Author
•
Invite the Author
•
Author Submits and Invited Paper
CREATE AN INVITED PAPER (MANUSCRIPT STUB)
The process to create an invited paper starts with the creation of the Manuscript Stub or draft. This is the start
of the submission process and acts as a placeholder in the system for the paper. The Admin creates the stub
by completing some basic information. Much of the information will be left blank to be completed by the
Author during submission.
Create a Manuscript Stub
1. In the Invited Papers section of the Admin Lists, select the Go link.
2. The Manuscript Details screen displays. The header says Draft Invited and a yellow ribbon on
the left side of the screen.
Document Version 2.7
Issue Date 21-June-2016
Page 70
ScholarOne ManuscriptsTM
Administrator User Guide
3. Add a Stub: Complete fields on the Add a Stub section as needed. You may leave all fields
blank or with default values and still create the stub, however there may be some fields you wish
to use.
•
Status: Should always be set to Active. The other options that appear in the dropdown list are
for Books and Encyclopedia sites.
•
Tracking Number: You may enter your own tracking number. Your site may be configured so
that the tracking number becomes the Manuscript ID number. You can also create reports on
the tracking number.
•
Author Submission Template: If needed, you can upload a template for the Author to follow.
This may be a submission format for a specific type of document, like a book review.
•
Assign to Issue: If your site is using Issue Management in the Production Center, you can preassign the invited paper to an issue.
4. Click the Add Stub Submission Details button.
Document Version 2.7
Issue Date 21-June-2016
Page 71
ScholarOne ManuscriptsTM
Administrator User Guide
5. Type: You may select the manuscript type from a list. You have the option to make this readonly so that the author cannot change the manuscript type later in the submission process.
6. Click the Next Step button.
7. All Other Fields: We recommend you leave all other fields at the default values or blank. The
Author will complete them as appropriate during the submission process.
Tip:
Do not enter the Author in the stub.
8. Click the Commit Stub button.
Document Version 2.7
Issue Date 21-June-2016
Page 72
ScholarOne ManuscriptsTM
Administrator User Guide
SELECT AN AUTHOR
The process of selecting the Author is same process a selecting a Reviewer.
Use one of the search options to search the user database:
•
Quick Search
•
Related Papers Search
•
Auto-Suggest
•
Advanced Search
Or the Create Author Account option on the right-side of the screen. We recommend you always search the
database for an author before creating a new account.
Select an Author
1. After you commit the stub, the Manuscript Details page displays the Select Authors tab.
Document Version 2.7
Issue Date 21-June-2016
Page 73
ScholarOne ManuscriptsTM
Administrator User Guide
2. Search for an author.
•
Search for the Author by Name: If you know the author you wish to invite, use either the Quick
Search or Advanced Search to search for the author.
•
Search for the Author by Keywords: If you would like to identify an author by topic or keyword,
use the Related Papers Search or Auto-Suggest features to search for an author.
3. Select the Author from Search Results by ticking the Add checkbox and clicking the Add button.
Tip:
We recommend that you select only one author at a time for a manuscript stub. If the author
declines, you may select another.
4. If you could not find the author in the system, you may create an account for the author using
the Create Author Account box on the right side of the screen.
Document Version 2.7
Issue Date 21-June-2016
Page 74
ScholarOne ManuscriptsTM
Administrator User Guide
•
Enter First Name, Last Name, and E-Mail Address.
•
Click the Create and Add button.
5. Once selected, the Author appears in the Author List.
INVITE THE AUTHOR
The next step is to invite the author. This formally invites the Author via email and provides the Author a
method to respond to the invitation.
Invite the Author
1. On the Author List, click the Invite button.
Document Version 2.7
Issue Date 21-June-2016
Page 75
ScholarOne ManuscriptsTM
Administrator User Guide
2. An invitation email displays.
3. The invitation email is editable before sending, so you can add additional information for the
Author if needed. You may create more than one invitation letter template if you wish.
4. The invitation can be configured to include the automatic response links of Agreed and Decline.
(Refer to the Email Templates user guide for details.)
Document Version 2.7
Issue Date 21-June-2016
Page 76
ScholarOne ManuscriptsTM
Administrator User Guide
5. You may attach files if needed. Any files attached when you created the stub will be included
automatically.
6. Click Save and Send to send the invitation email.
7. The email is sent to the Author.
Document Version 2.7
Issue Date 21-June-2016
Page 77
ScholarOne ManuscriptsTM
Administrator User Guide
ASSIGN THE AUTHOR
The Author may accept or decline the invitation using the Agreed and Declined hyperlinks in the email.
However, there may be times when you want to update the status manually. For example, an Author may
verbally agree to submit a paper or may have already agreed offline before you created the stub in the system.
Assign the Author
1. Select Assign Author in the Invited Papers section of the Admin Lists. (If you are assigning an
Author immediately after inviting the Author, you will already be at the correct screen and may
skip this step.)
2. The Invited Paper Stubs screen displays. Select Assign Author in the Take Action column.
3. The Manuscript Details page displays. Select an option from the Response drop-down list.
4. Click the Save button.
5. ScholarOne Manuscripts will send an email to the Author confirming that they have agreed to
submit a paper. It will contain a link for them to access their Author Center on your site.
Document Version 2.7
Issue Date 21-June-2016
Page 78
ScholarOne ManuscriptsTM
Administrator User Guide
AUTHOR SUBMITS THE INVITED PAPER
For the Author to complete the invited paper, they will select Invited Manuscripts.
THE COMPLETED SUBMISSION
Once the author submits, the word Invited will appear after the manuscript ID number.
The yellow ribbon will remain after the invited paper is submitted.
DELETING AN INVITED PAPER
If the author does not submit the paper, it will still be in the queue of Awaiting Author Submission.
Document Version 2.7
Issue Date 21-June-2016
Page 79
ScholarOne ManuscriptsTM
Administrator User Guide
Delete an Invited Paper
1. Select Awaiting Author Submission in the Invited Papers section of the Admin Lists.
2. The Invited Paper Stubs screen displays. Select View Details from the Take Action list.
3. The Manuscript Details screen displays. Select the Manuscript Files tab.
Document Version 2.7
Issue Date 21-June-2016
Page 80
ScholarOne ManuscriptsTM
Administrator User Guide
4. Select Delete Manuscript Stub in the Change Manuscript Status section.
5. Click OK to delete the manuscript stub.
Document Version 2.7
Issue Date 21-June-2016
Page 81
ScholarOne ManuscriptsTM
Administrator User Guide
TRANSFER OF MANUSCRIPTS BETWEEN JOURNALS
Manuscripts are often submitted to one journal when they are better suited for another journal. To address
this, your site and one or more partnering journal sites can be configured by ScholarOne to transfer
manuscripts. Transfers are usually performed by users with the Admin role.
Transfers can be made through a manual process or through a Reject with Transfer decision type.
Transfers are recorded in the manuscript’s Audit Trail on both the sending and receiving sites.
MANUAL MANUSCRIPT TRANSFER
The manual transfer functionality allows key journal users to transfer a manuscript from their journal site to
another journal site to which it’s better suited. The transfer is easily initiated from the Manuscript Files page.
Once the transfer is complete, the manuscript on the sending site will no longer be in the workflow. The
receiving site will show the manuscript in an Unsubmitted Transferred Manuscripts queue on the Admin
Dashboard. The Admin on the receiving site will check the manuscript in, and then the manuscript will enter
the first task in the Submitted Workflow.
Manual Transfer
Manually Transfer the Manuscript
1. From the Manuscript Files tab of the manuscript to be transferred, locate the Transfer
Manuscript section.
Document Version 2.7
Issue Date 21-June-2016
Page 82
ScholarOne ManuscriptsTM
Administrator User Guide
2. In the Move To field, select a journal from the dropdown list
3. Click the Transfer Manuscript button.
4. Optionally, click the Audit Trail tab to confirm the transfer. It will be reflected in the header and the
Manuscript Status.
Receipt of Manually Transferred Manuscript
Receipt of Manuscript in the Receiving Journal
1. Once transferred, the manuscript will appear in the Manuscripts Transferred In queue under the
Unsubmitted Transferred Manuscripts heading in the receiving journal’s Admin Center.
2. Click the Manuscripts Transferred In link then View Details to access the file and go to the
Manuscript Details screen.
3. Check for an error message at the bottom of the Author-Supplied Data section.
•
This document has errors: Errors occur if the required fields during the original
submission are incomplete, or the required fields in the sending and receiving journals
are not an exact match. The Author-supplied data must be edited (see below).
•
This document may be submitted: There are no errors.
Document Version 2.7
Issue Date 21-June-2016
Page 83
ScholarOne ManuscriptsTM
Administrator User Guide
4. Click the This document has errors message to see a screen listing the errors.
5. Click OK.
6. Correct the errors or ask the Author to do so.
•
The Admin corrects the errors: Click the Edit this Information button. Make necessary
changes then click the Save & Check for Errors button.
A resource for the Admin to make appropriate changes can be found on the Manuscript
Files tab. In the Managed Manuscript Files section, you will see the Transferred
Document Metadata. Click the link to view a listing of the manuscript metadata exactly
as it was entered on the sending site.
•
The Author corrects the errors: The Admin must unsubmit the manuscript so it returns
to the Author Center and the Author may then update and resubmit the manuscript.
Document Version 2.7
Issue Date 21-June-2016
Page 84
ScholarOne ManuscriptsTM
Administrator User Guide
7. Once all fields have been corrected, the Admin will click the This document can be submitted
link at the bottom of the Author Supplied Data section.
8. Click OK to place the manuscript in the first task in the journal workflow, typically the Complete
Admin Checklist task.
Note: The sending journal can still find the manuscript for historical purposes by selecting the Transferred to
Another Journal option in the Workflow/Status area of the Advanced Manuscript search. Once a
manuscript is transferred out of a journal, the manuscript details are inaccessible.
E-mail Templates for Manual Manuscript Transfer
To support the manual transfer functionality, a System E-Mail called Transfer Manuscript is received will need
to be made active for the site.
The email tags that can be used for the email are:
•
##TARGET_JOURNAL## (the receiving journal)
•
##TARGET_JOURNAL_ADMIN_CONTACT_EMAIL## (the e-mail address of the Admin Center
Contact for the receiving journal)
•
##TARGET_JOURNAL_ADMIN_CONTACT_NAME## (the full name of the Admin Center Contact for
the receiving journal).
Additionally, there is an email template that may be configured to send a reminder if the author does not
respond to the transfer request within a configured time. It is located in Misc. Event-Driven E-Mails and is
named Request to transfer your manuscript.
Tip:
You may want to configure two emails, one to go to the receiving site’s admin as a notification, and
one to go to the Author letting him/her know about the transfer. It is a good idea to notify the Author
once the manuscript has been transferred and checked in so the Author knows his/her manuscript’s
status and the new manuscript ID.
Document Version 2.7
Issue Date 21-June-2016
Page 85
ScholarOne ManuscriptsTM
Administrator User Guide
TRANSFER BY DECISION
The Reject with Transfer decision type allows the sending journal to render the Reject with Transfer decision
and commit the transfer at the same time. This decision type will be recorded as a hard reject decision where
applicable in the application, and is available in any place a traditional Reject decision can be made, including
the Admin Checklist.
Selecting a Reject with Transfer decision allows the user to select the journal they’d like to transfer the paper
to. Rendering the decision automatically records both the Reject decision and transfers the manuscript into
the selected site. There is an option for the Author to approve the transfer. The manuscript and associated
metadata are transferred to the Author or Admin on the new journal. An example transfer process is depicted
below.
Making the Reject with Transfer Decision from the Admin Checklist
The Admin can make the Reject with Transfer decision directly from the Admin Checklist. Do not use this
method if your site uses the optional feature for the Author to approve before a transfer. (See below for
details.)
Reject and Transfer from the Admin Checklist
1. Access the Manuscript Details page for the manuscript to reject and transfer.
2. From the Admin Checklist you can click the Reject and Transfer button.
Document Version 2.7
Issue Date 21-June-2016
Page 86
ScholarOne ManuscriptsTM
Administrator User Guide
3. Click the OK button to confirm.
4. In the Move To field, select a journal to transfer the manuscript to.
Making the Reject with Transfer Final Decision by the Editor
Reject and Transfer as a Final Decision
1. Access the Manuscript Details page for the manuscript to reject and transfer.
2. Select the decision to Reject with Transfer.
3. Select the journal site you would like to transfer the manuscript to.
Document Version 2.7
Issue Date 21-June-2016
Page 87
ScholarOne ManuscriptsTM
Administrator User Guide
4. Click the Commit Decision button.
Author Approval Prior to Transfer
Many journals prefer to obtain author permission before transferring their manuscript prior to actually
transferring it. To support this process, an Approval step can be added. Once a Reject with Transfer decision
is rendered on the sending site, the submitting author will be able to approve or reject the transfer request
either from their Author Center or an e-mail.
TIP:
There are two “deep link” email tags titled ##APPROVAL_TRANSFER_AUTHOR## and
##REJECT_TRANSFER_AUTHOR## that, when clicked, will register the Author’s approval or rejection
of the transfer.
Author Approval Prior to Transfer – Via E-Mail
1. If configured, an e-mail template will display. This email will be sent to the Author with links to
the target journal, as well as links to directly accept or reject from the email.
Document Version 2.7
Issue Date 21-June-2016
Page 88
ScholarOne ManuscriptsTM
Administrator User Guide
2. Click Save to send.
3. The author clicks either the Approve or Reject links.
Document Version 2.7
Issue Date 21-June-2016
Page 89
ScholarOne ManuscriptsTM
Administrator User Guide
Author Approval Prior to Transfer – Via the Author Center
1. The Author selects the Manuscripts Awaiting Approval to Transfer queue in the Author Center.
2. Manuscripts display.
3. The Author clicks Approve or Reject as appropriate.
Receipt of Transfer by Decision Manuscript
Once a manuscript is transferred into a receiving journal, it may be placed directly in the Manuscripts
Transferred In queue in the Administrator Center.
If the site receiving the transferred manuscript needs to await author approval, the admin will see the
manuscript in a queue awaiting author approval.
Note: If there are custom questions that need to be completed or additional files required on the receiving
site, the administrator must unsubmit the manuscript to return it to the author.
In order to expedite processing of transferred manuscripts, journals have the ability to configure their sites so
that manuscripts can be automatically sent to the author on the receiving site. The Transferred Unsubmitted
Manuscripts queue houses these transferred manuscripts in the Author Center.
Document Version 2.7
Issue Date 21-June-2016
Page 90
ScholarOne ManuscriptsTM
Administrator User Guide
If the transferred paper is present in the Admin Center, and the Admin wishes to send it back to the Author,
clicking the Send Transferred Paper Back to Author button will move the manuscript directly to the
Transferred Unsubmitted Manuscripts in the Author Center.
DISPLAY OF TRANSFER DETAILS ON BOTH THE SENDING AND RECEIVING SITE
When a manuscript is transferred from one journal to another, it is important that critical data be displayed on
both the sending and the receiving sites. Access to this data helps prevent possible delay in the peer review
process and assists journal staff in data collection and reporting. Information is displayed in the following
areas:
•
Version History: The receiving site can view details about a transferred manuscript in the Version
History section on the Manuscript Details page. A link to the Review Details of the transferred
manuscript is also available (if configured) on the Audit Trail tab.
Document Version 2.7
Issue Date 21-June-2016
Page 91
ScholarOne ManuscriptsTM
Administrator User Guide
•
Manuscript Notes: When a manuscript is transferred, the notes associated with the manuscript prior to
transfer are transferred to the receiving site.
•
Person Details: When a manuscript is transferred, information about the transfer is displayed in the
History column of the Person Details pop-up screen.
ADMIN TOOLS MENU FUNCTIONS
USER ADMINISTRATION
User Search
Simple User Search
Use the Simple Search function in the upper right corner to quickly search for users.
Use the Simple Search
1. Enter the name text in the box.
2. Select an appropriate option from the drop-down list.
3. Click the Search button.
Document Version 2.7
Issue Date 21-June-2016
Page 92
ScholarOne ManuscriptsTM
Administrator User Guide
Quick and Advanced User Search
As the Journal Administrator, you have significant user search capabilities. User search can find any system
user including Authors, Reviewers, and Editors. The User Search link is in the Admin Tools, User
Administration area of your dashboard. The Quick Search page allows you to search for a user based on their
First Name, Last Name, User ID, and/or Email Address. Advanced Search provides more search options for
such as keywords and flags. You may use an asterisk (*) as a wildcard in your search.
Use the Quick Search
1. Select User Search from the Admin Tools.
2. Enter the search criteria.
3. Click Search.
4. The system displays any user that matches the criteria.
Document Version 2.7
Issue Date 21-June-2016
Page 93
ScholarOne ManuscriptsTM
Administrator User Guide
Use the Advanced Search
1. Select User Search from the Admin Tools.
2. Click the Advanced Search link.
3. Enter the search criteria in any of the fields or combinations of fields.
4. Click Search.
5. The system displays any user that matches the criteria.
Search Results
Regardless of how you searched, the Search Results Screen displays any user who meets the search criteria.
For each user found, you will see the Name, User ID / E-Mail address and Journals and Roles.
You can perform some basic functions from the results screen. Examples include:
•
•
•
Click the Name link to create an email to the user.
•
•
•
•
Click Details to view more user details. You may re-send emails from the Details screen.
Click Edit to update user account information.
Click New Search to return to the search criteria screen and enter new criteria.
Click Modify Search to return to the search criteria screen with you existing criteria pre-filled.
•
•
Go To Merge allows merging user accounts. This function will be described later in this manual.
Export to CSV exports search results to a file that can be accessed in spreadsheets and other
programs.
Click the Proxy link in the User ID/ E-Mail section to proxy in to the system as the user.
Click the Send Account Info link to send the user their User ID and Password information.
Document Version 2.7
Issue Date 21-June-2016
Page 94
ScholarOne ManuscriptsTM
Administrator User Guide
Adding and Managing User Accounts
One of the tasks of the Journal Administrator is to create user accounts. Adding a new user is a process
accessed from the Admin Tools section of the dashboard.
Adding User Accounts
Tip:
Always search for the user before adding a new user to avoid creating duplicate accounts.
Add User Account
In each of the following sections, complete the fields listed below.
1. Name (Required for Account Setup)
Enter name and email address information.
Document Version 2.7
Issue Date 21-June-2016
Page 95
ScholarOne ManuscriptsTM
Administrator User Guide
2. Primary Address (Required for Account Setup)
Enter primary and (optional) secondary address information.
3. User ID (Required for Account Setup)
The User ID defaults to the primary email address. An email with a temporary password is sent
to the user when you finish adding the account.
Note: The temporary password allows users to log in and set their own password (they can also
change their User ID). Our best practice is to avoid sending permanent passwords via email.
Document Version 2.7
Issue Date 21-June-2016
Page 96
ScholarOne ManuscriptsTM
Administrator User Guide
4. Keywords (Optional, may be required by your journal)
If your journal uses keywords to further define a user, add those keywords here.
If the list is hierarchical or allows for multiple selections, highlight a word (or multiple words)
and click the Add button.
If keywords are configured as a dropdown list, select from the list. If not, you may enter keyword
text.
5. Unavailable Dates and Email Exemptions (Optional)
You can enter dates that a user is not available for assignments or contact. You can further
designate what happens to any task-related email reminders during the user's absence.
Enter unavailable dates in mm/dd/yyyy format or click to select from a calendar. Your journal
may also display a field for entering the reason for unavailability.
Document Version 2.7
Issue Date 21-June-2016
Page 97
ScholarOne ManuscriptsTM
Administrator User Guide
Next, select a radio button for email activity during the user's absence. The three choices are:
•
•
•
Any reminder emails will still sent by the system - default
No reminder emails will be sent
Only email reminders for the role of reviewer will not be sent
If choosing one of the two exemptions, you have the option to enter exemption start and end
dates that are different than the unavailable dates (e.g., start sending reviewer reminder emails
three days before the unavailable end date).
6. Person Designations (Optional)
Your journal may include this configured section. Person designations flag users as specialized,
e.g., Editorial Board Member, and may be useful when searching for reviewers.
7. Comments (Optional)
Enter comments as appropriate. These comments are visible only to the Admin, Editor-in-Chief,
and Associate Editor roles.
8. Signature (Optional)
Users can enter a signature as part of their user profile. Your journal can then choose to use that
signature by entering a specific Signature e-mail tag in templates.
Document Version 2.7
Issue Date 21-June-2016
Page 98
ScholarOne ManuscriptsTM
Administrator User Guide
9. Attach File(s) (Optional)
Attach files as needed by browsing to the file and clicking the Attach button. Attachments can
be managed from the right side of the section. The journal may have specific requests or you
may include documents you deem relevant such as a Curriculum Vitae. This feature may not be
configured on your site.
Note: Do not upload manuscripts in this area. Manuscripts are uploaded through the Author
Center’s Submit a New Manuscript function.
10. Roles & Permissions (Required for Account Setup)
In the final step, set user roles and permissions.
Note: The Admin may assign any role to a user except the Administrator role. This role may only be
added or modified by ScholarOne Customer Support.
For each of the sites listed, click the Edit button to edit the default roles and permissions. The
user Permissions & Roles dialog box displays.
Document Version 2.7
Issue Date 21-June-2016
Page 99
ScholarOne ManuscriptsTM
Administrator User Guide
Edit roles and permissions by selecting choices from the configured dropdown lists and using
the checkboxes. You can give a user any combination of roles by selecting the checkbox for
multiple role names.
•
•
•
•
Member Status on [Site Name]: Select from the drop-down list whether the person is
active, inactive or staff.
Permissions on [Site Name]: Select Default or Admin permissions. Default should be
used for all roles other than the Admin role
Reviewer Status: Indicate whether the user is eligible to review manuscripts, see the
Excluding Reviewers section for more details
Role Checkbox: Select a checkbox to grant a role to a user
Note: Once a user has been assigned a role, you cannot deselect the checkbox next to the
role. See Inactivating User Roles for details.
•
•
•
Start Date: Enter the date the role will become active for the user
Soft End Date: A soft end date is used when a user will be ending a role but has existing
work to complete. For example, enter the date an Associate Editor will no longer be
accepting new assignments. The user will still have access to complete existing
assignments.
Hard End Date: Enter the date the user will no longer have access to this role.
Document Version 2.7
Issue Date 21-June-2016
Page 100
ScholarOne ManuscriptsTM
Administrator User Guide
•
Click the Save button at the bottom of the dialog box.
11. To save and create the account, click the Save button at the bottom of the Add User screen.
Editing a User Account
You can edit a user's account to update or change any of the account information.
First, perform a user search in order to display their account. Click the Edit button on Search Results to view
account screens. Move through the editable pages and click Save when you have completed your changes.
User may also edit their own account. See the Account Owner Modify Account section below.
Inactivating User Roles
Use the Soft End Date and Hard End Date fields to inactivate a user’s role. You cannot remove a user role by
deselecting the checkbox next to the role.
Instead, use the Start Date and Soft End Date and Hard End Date fields to inactivate the role by calendar date.
When a Soft End Date is entered for a role, the user will have the privileges of that role only for papers they
were already working on, but will not be able to be assigned any new papers under that role. This function is
particularly useful for editors who will be leaving their role, but, need to complete work on manuscripts
assigned during their tenure. When the Hard End Date passes, the user will no longer have privileges for that
role.
If a journal is using the feature to automatically assign the editorial staff member who worked on a manuscript
to later revisions, those revisions may be automatically assigned to them during the period between the Soft
End Date and Hard End Date, even though they would not otherwise receive new assignments during that
period.
Account Owner Edit Account
A useful feature is the user's ability to edit their own account. Please encourage your users to use the Edit
Account tab to update their contact information.
Document Version 2.7
Issue Date 21-June-2016
Page 101
ScholarOne ManuscriptsTM
Administrator User Guide
The Edit Account link displays on all Manuscript pages after log in. Users do not have access to change roles &
permissions. Otherwise, they can change all information including their User ID (which they will want to do if
their User ID is an old email address) and password. The User ID does not have to be their email address.
Also, please remind users that they must click the Finish button in order for their changes to be saved.
Excluding Reviewers
There are a variety of reasons why a journal may wish to have a reviewer in the system but to exclude them
from selection in the peer review process. You can designate a Reviewer as "Excluded" on their User
Permissions & Roles page.
When you designate a Reviewer Status of Excluded:
•
•
•
That reviewer can still to log in and access their Reviewer Center.
Their name does not appear in a selection dropdown list of reviewers.
If an Editor or Admin tries to create an account for an excluded reviewer, they are notified that this
person already exists in the system and is not eligible to review the manuscript.
Note: Reviewers marked as ‘excluded’ are not provided with any indication of this setting.
For Internal Use Only Person Attributes
Journals have the ability to designate a Person Attribute that is for internal use only. These attributes allow a
publication to pre-define the attribute and a list of designations they can use to classify people. These
attributes are invisible to Authors and Reviewers, but are visible to other roles.
The Admin can add the attributes to a person’s account from the Edit User page.
In the example above, the Reviewer Ranking attribute has been created with the values listed on the left. Click
on a value then click the Add button.
The Person Attributes may be used by Editors to search for Reviewers. When selecting a reviewer, the person
attributed is available in the Advanced Search panel.
Document Version 2.7
Issue Date 21-June-2016
Page 102
ScholarOne ManuscriptsTM
Administrator User Guide
In the example above, the Reviewer Ranking attribute displays in the Advanced Search panel. Click the Pick
button to select from the pre-defined values.
The search results show all reviewers with that attribute value. Click the Person Details button to view the
attribute on the user’s account information.
Document Version 2.7
Issue Date 21-June-2016
Page 103
ScholarOne ManuscriptsTM
Administrator User Guide
On the Account Information Tab, the Person Attribute will be shown in the Attributes section.
Merging Duplicate Users
Administrators should routinely check for duplicate user accounts. Duplicate accounts can prevent user from
logging in, from getting their password when using the Password Help function, from locating a manuscript
for review, and even from locating a manuscript that has received a decision. Thus, it benefits the journal
Administrator to keep these duplicates to a minimum.
Multiple accounts can result from a user who has been entered into the system more than once, from Editors
adding Reviewers "on-the-fly", from authors adding coauthors, and from users creating a second account. To
correct such multiple accounts the solution is to merge them.
Document Version 2.7
Issue Date 21-June-2016
Page 104
ScholarOne ManuscriptsTM
Administrator User Guide
Considerations when Merging Duplicate Users
Merging cannot be undone and should be done with caution. Before merging any account, it is important that
you first consider the following.
•
Confirm that the two (or more) accounts are for the same person before merging. You can generally
do this by carefully examining the account details, but occasionally you may need contact the user to
confirm.
•
Determine which account should be the primary account.
•
Only select accounts for a single person at a time. When selecting accounts to merge, if you see two
accounts for John Smith and two accounts for Jane Smith, only select the accounts for a single user
and perform the merge. Return later to merge the accounts for the second user. If you selected all 4
accounts, they would all merge, combining information for both John Smith and Jane Smith in the
same user account.
•
What is merged?
o
o
o
•
What is not merged?
o
o
o
o
•
Historical manuscript data
Correspondence
Tasks to be completed.
Account information (address, password, etc.)
Keywords
Comments
"Has pending reminders for"
Admins may not merge accounts for other Admins
If this confirmation window shows pending reminders, consider merging the accounts the other way. If you
merge away an account with pending reminders the system will send the review reminder letters even after
the user has submitted the review.
There are 2 ways to access the Merge Users page: from the user Search Results page and from the Merge
Duplicate Users link located in the Tools section of the Admin dashboard. Instructions for each are detailed
below.
Document Version 2.7
Issue Date 21-June-2016
Page 105
ScholarOne ManuscriptsTM
Administrator User Guide
Merge Users Method 1: User Search Results
If you notice duplicate user accounts when you have performed a user search, you can easily merge duplicate
accounts from User Search results.
Merge User Accounts via Search Results
1. Check the box to mark for merge each duplicate account and click the Go to Merge button.
2. The Merge Users page opens, with the selected accounts displayed in the Search Results.
Document Version 2.7
Issue Date 21-June-2016
Page 106
ScholarOne ManuscriptsTM
Administrator User Guide
3. Review the information to confirm that the accounts actually belong to the same person. You
may need to contact the account holder to verify and determine the primary account.
Remember to select only accounts for one user when merging.
4. Select one radio button to designate an account as Primary Account. The other account
information will merge into this one.
Document Version 2.7
Issue Date 21-June-2016
Page 107
ScholarOne ManuscriptsTM
Administrator User Guide
5. Click the Merge button. (The Merge button can be found at both the top and bottom of the
Search Results, for your convenience.)
6. The system asks for confirmation before the merge is completed. A record of the merge is
written into the primary account's Comments field. Click the OK button.
7. When the merge is complete, you are returned to the search results. The accounts you merged
are removed from the results. You may continue merging users from these results if desired.
Merge Users Method 2: Merge Duplicate Users Function
Merge User Accounts via Merge Duplicate Users
1. Select Merge Duplicate Users from the User Administration area of the Admin Tools dashboard.
2. The Merge Users screen displays. Select the radio for the search option you'd like to use. By
clicking the radio button next to "Perform the search below," you can search for a specific user.
Document Version 2.7
Issue Date 21-June-2016
Page 108
ScholarOne ManuscriptsTM
Administrator User Guide
3. Click the Search button to display the results in the lower half of the page.
4. The grid format allows you to review the information to confirm that the accounts actually
belong to the same person. You may need to contact the account holder to verify and determine
the primary account. Remember to select only accounts for one user when merging. To make
reviewing easier, you can set a filter and expand the results to be full screen. You can also
customize your columns of information.
Document Version 2.7
Issue Date 21-June-2016
Page 109
ScholarOne ManuscriptsTM
Administrator User Guide
5. Select one radio button to designate an account as Primary Account. The other account
information will merge into this one.
6. Click the Merge button.
7. The system asks for confirmation before the merge is completed. A record of the merge is
written into the primary account's Comments field. Click the OK button.
8. When the merge is complete, you are returned to the search results. The accounts you merged
are removed from the results. You may continue merging users from these results if desired.
Document Version 2.7
Issue Date 21-June-2016
Page 110
ScholarOne ManuscriptsTM
Administrator User Guide
Broadcast Emails
The Broadcast Email feature allows the Journal Administrator to create and send an email message,
independent of tasks or documents, to a large group of users. For example, you could use this feature to send
a thank you to all reviewers at the end of the year.
All broadcast e-mails sent are captured in Broadcast E-Mails History.
Create Broadcast E-Mail
1. The first step in sending a broadcast email is to create the e-mail template you wish to send. Do
this in the System E-mails > Misc. Event-Driven E-Mails section of your E-mail Templates.
Refer to ScholarOne Manuscripts Email Template User Guide linked here for instructions.
Note: When creating a new broadcast email, it is important to use the Person tag (instead of the
PRole tag) in the To: field. Also, be sure to mark the new template as Active.
2. Select Broadcast E-Mails from the User Administration area of the Admin Tools dashboard.
3. The Broadcast E-Mails page displays.
Document Version 2.7
Issue Date 21-June-2016
Page 111
ScholarOne ManuscriptsTM
Administrator User Guide
4. Run the user search. You may use a combination of any of the following selection criteria to
perform your search.
•
•
User Account Information – Search for a specific user, or use Keywords associate with the user
account to select users
Filter Options – use pre-defined filter criteria based on role and other criteria
5. Select the e-mail template you created for this broadcast email from the dropdown list of
selections.
6. Click Schedule Search.
7. The following page displays.
Document Version 2.7
Issue Date 21-June-2016
Page 112
ScholarOne ManuscriptsTM
Administrator User Guide
Depending on the size of the search, results may take up to 30 minutes to display. You can click
the refresh link on this page, or you may leave the Broadcast E-Mail feature to perform other
tasks. You will be notified by email when the search is completed.
At any time before the search results are available, you may cancel the search by clicking the
Start a New Search button. This action returns you to the main Broadcast E-Mails page.
8. When the search is completed, the results display in sets of 10. Use the Results dropdown list or
the arrows to move through pages.
9. By default, all users in the search results are selected. You may exclude users from the e-mail
by deselecting their Include in E-Mail checkbox.
If the results do not include the expected users you may wish to abandon the search results.
Click the Start a New Search button. This action returns you to the main Broadcast E-Mails
Document Version 2.7
Issue Date 21-June-2016
Page 113
ScholarOne ManuscriptsTM
Administrator User Guide
page. Otherwise, search results remain available for 7 days. After 7 days, the main Broadcast EMails page re-displays.
10. Click the Send Test E-Mail button to send a test to yourself to verify the email.
11. Perform a final review of the broadcast e-mail sent to your email inbox. When the test e-mail is
sent, the Confirm E-Mail window displays.
12. Click the Send E-Mail Now button to send the mail to all broadcast recipients.
Note: E-mails will be sent in batches of 200 at a time. If you are sending more than 200 emails, you
will be prompted to send each batch.
Tip:
Do not use the CC field when sending a Broadcast E-mail. The email address in the CC field would
receive a copy of each of the emails sent.
Broadcast E-mails History
Once the e-mails are scheduled for sending they are recorded in Broadcast History. View the list of broadcast
e-mails sent by clicking the Broadcast E-Mail History link in the User Administration section of Admin Tools. A
table lists the broadcast emails sent from your journal site. You can click the view search criteria link. Clicking
displays the details of the send and gives you the opportunity to view the e-mail.
Document Version 2.7
Issue Date 21-June-2016
Page 114
ScholarOne ManuscriptsTM
Administrator User Guide
Using the Person Details Page
The Person Details page provides you with a summary of the user account information and role information for
a person.
Viewing the Person Details Page
1. You can access a user’s Person Details page in several ways. Two common ways are detailed
below, however, any time you see the magnifying glass next to a person’s name, you can click to
access the Person Details page.
•
From the View Manuscripts page when performing any of the Admin Lists tasks including
assigning Editors and selecting Reviewers. Click the Details (magnifying glass) button.
•
When performing a User Search, click the Details button in the search results.
2. The Person Details popup allows you to view valuable user information. Information will vary
depending upon how you access the Person Details tab and what roles the person has in the
system. In the example below, you see the Account information tab and two role history tabs,
AU History and REV History.
Document Version 2.7
Issue Date 21-June-2016
Page 115
ScholarOne ManuscriptsTM
Administrator User Guide
3. Account Information Tab: The list below contains all the possible information that will be
displayed. Not all items will be displayed for all users. For example, if you are viewing someone
with only the Author role, you will not see a “Send a Reminder E-Mail to this Reviewer” item.
•
•
Account Information
o
User information including name, user ID, primary email address, and roles.
o
Hyperlinked name will open an editable email addressed to that person.
o
You may apply a flag to the user. Only available if configured for your site and role.
o
External Links section allows you to view author information in PubMed.
Attributes may vary by site and can be used to identify a user’s area of expertise, member
status, or other identifying information. This aids in identifying appropriate reviewers for a
manuscript. In the example below, a pink asterisk indicates free-text keywords. No asterisk
indicates keywords are selected from a pre-defined list.
Document Version 2.7
Issue Date 21-June-2016
Page 116
ScholarOne ManuscriptsTM
Administrator User Guide
•
Comments are used by the Admin and customer support at ScholarOne to make notes on an
account for items such as merging duplicate accounts.
•
Administration Options allow the Admin to send an email with a link to the password reset
process to the user or to delete the user account (if configured). Do not delete an account if it is
tied to any submission, as you will lose historic data about that user on the submission.
•
Send a Reminder E-Mail to this Reviewer allows you to send an email directly to the reviewer
from their Person Details screen.
•
Correspondence contains a link which expands the correspondence history of the user. You
may resend email from here.
•
Password History contains a link which documents the password history.
4. Role History Tab: There will be one or multiple role history tabs, based on the roles granted to
the user. Each tab contains the following:
•
History Analysis by Role (including details) for the person.
•
Manuscript History Statistics include recommendations and decisions by that person for
manuscripts.
•
Change reminder dates to Authors for submitting their revised paper.
•
Grant an Extension to a reviewer to allow more review time. Enter an extended due date. You
may also consider sending a manual reminder email.
Document Version 2.7
Issue Date 21-June-2016
Page 117
ScholarOne ManuscriptsTM
Administrator User Guide
SETUP TOOLS
Email Templates (link to Guide)
Email Templates are used to send pre-defined emails to users when certain actions occur. These templates
may be customized to your journal’s specific needs. Please see the ScholarOne Manuscripts Email Template
User Guide for details.
Configuration Settings
ScholarOne configures these settings for your site prior to going live. You have access to this information, but
we highly recommend that you do not change some of the settings. See below for a table of the settings and
our recommendations of whether you should change them.
Document Version 2.7
Issue Date 21-June-2016
Page 118
ScholarOne ManuscriptsTM
Administrator User Guide
The Configuration Settings page allows you to view and edit key configuration values:
Feature
Recommendation
Turn reviewer rating feature on or off
Do not change without consulting ScholarOne
You will lose historical data if you turn off this feature
Reviewer and Reviewer Center configuration options
OK to change
Set invited author invitation reminders
OK to change
Set permissions defaults - the roles automatically
assigned to all users when their accounts are
created. –
Do not change without consulting ScholarOne
Set email contacts
OK to change
Setting Default Journal Options
OK to change
Will limit users ability to access the system and will
affect historical data
Activating/Deactivating Reviewer Rating
Reviewer rating allows Editors to rate the reviewers. We recommend that you do NOT change this without
consulting ScholarOne.
1. Select Configuration Settings from the Admin Tools.
2. Select or deselect this check box to turn the Reviewer Rating feature on or off.
3. Click Save.
Configuring Reviewers and the Review Center
1. Select Configuration Settings from the Admin Tools.
Document Version 2.7
Issue Date 21-June-2016
Page 119
ScholarOne ManuscriptsTM
Administrator User Guide
2. Select the checkboxes if you wish the Reviewer to see the listed people’s names on the Details
Tab in their Manuscript Details. This is a blinding feature. Editor names will only be displayed to
the Reviewer in the Manuscript Details screens if they are checked here.
3. You can send up to two invitation reminders to a reviewer. Enter the number of days from
invitation to reminder. To send no reminders, leave the fields blank.
Note: Be sure to set up Reviewer Invitation Reminders in the journal's System E-mail templates.
4. Overdue Reviewer Response – This setting indicates the number of days until a reviewer
response to invitation becomes overdue. This setting flags overdue reviewer responses in red, in
both the appropriate manuscript lists and in the header of the manuscript.
5. Click the Save button.
Setting Invited Author Invitation Reminders
1. Select Configuration Settings from the Admin Tools.
Document Version 2.7
Issue Date 21-June-2016
Page 120
ScholarOne ManuscriptsTM
Administrator User Guide
2. If your journal has an invitation or MRW workflow, you can send up to two invitation reminders
to an invited author. Enter the number of days from invitation to reminder. To send no
reminders, leave the fields blank.
Note: Be sure to set up Author Invitation Reminders 1 and 2 in the journal's System E-mail
templates.
3. Click the Save button.
Setting Permission Defaults
We recommend that you do NOT change this without consulting ScholarOne.
1. Select Configuration Settings from the Admin Tools.
2. You can remove the ability for users to create their own accounts by deselecting the Allow users
to create accounts? checkbox.
Document Version 2.7
Issue Date 21-June-2016
Page 121
ScholarOne ManuscriptsTM
Administrator User Guide
3. Check the boxes corresponding to role names to assign permission defaults for your system.
Each new user will automatically be granted the permissions for the checked roles. (We suggest
author only or author and reviewer).
4. Click the Save button.
Set E-mail Contacts
1. Select Configuration Settings from the Admin Tools.
2. This section allows you to configure the names and contact information for the Journal
Administrator and the Editor in Chief. Fields using email tags for these people will populate
with this information. ScholarOne uses this information to contact the journal.
3. Enter a default email address to use for users who do not have an email address listed in their
account. Typically, these emails will go to the Journal Admin. Be sure to check this email box
often for emails. This feature alerts you to user accounts that no longer have a valid email
address.
4. Enter an E-Mail address to send errors to. Typically, these emails will go to the Journal Admin.
5. Click the Save button.
Setting Default Journal Options
Default Journal Options are used as part of the export information for accepted papers.
1. Select Configuration Settings from the Admin Tools.
Document Version 2.7
Issue Date 21-June-2016
Page 122
ScholarOne ManuscriptsTM
Administrator User Guide
2. You can set a number of defaults including country, print and digital ISSNs, and your journal
name abbreviation. This information becomes part of the manifest that is sent out when
exporting files for publication.
3. Click the Save button.
Exporting Keywords Lists
The keyword export feature allows you to export your journal's list of attributes/keywords as a CSV (comma
separated values) file. The list will show all keywords, whether active or inactive. This may be particularly
useful for a journal with no pre-defined list of keywords, allowing users to enter any keywords in a text box.
Tip:
Alternately, you can use Cognos reports to create a report that includes the keyword list as well as
additional information such as the percentage of manuscripts submitted that have selected specific
keywords from the pre-defined list or which authors and reviewers have certain keywords.
Export Keywords
1. Select Keyword Export from the Admin Tools.
Document Version 2.7
Issue Date 21-June-2016
Page 123
ScholarOne ManuscriptsTM
Administrator User Guide
2. Choose what you want to export by selecting one of two radio buttons:
•
•
Export all system: choose from the dropdown list. – Select Keywords.
Export [choose from dropdown list] entered by users between: select From: and To: calendar
dates. – Select Keywords and enter the date range.
3. Click the Go button. You are prompted to save the file to your local drive. You can then open the
file in Excel.
The export includes
•
A: Keyword’s unique identifier
•
B: Keyword
•
C: Use – unique identifier will be repeated here if the keyword has been used, otherwise it will
be a 0
4. Performing an export will refresh the page and add the export to the Previous Exports table.
This table lists the type of export performed, who performed the export, when it was performed,
and the option to download the file produced.
Document Version 2.7
Issue Date 21-June-2016
Page 124
ScholarOne ManuscriptsTM
Administrator User Guide
ADDITIONAL ADMINISTRATIVE FUNCTIONS
CONFIGURING CONTEXTUAL INSTRUCTIONS
Contextual instructions appear near each field in the Submission process and are denoted by a question mark
icon. These instructions provide information about the associated field. These instructions may be
customized by the journal administrator.
Configuring Contextual Instruction for the Author Dasboard
1. Select the Configure Instructions link at the bottom of a page.
Document Version 2.7
Issue Date 21-June-2016
Page 125
ScholarOne ManuscriptsTM
Administrator User Guide
2. The Instructions dialog box opens. Here you can add, instructions, files and links and YouTube
videos for your Dashboard Queues.
3. DashboardQueues are the different the types of subimission and author may need to submit or
view.
Document Version 2.7
Issue Date 21-June-2016
Page 126
ScholarOne ManuscriptsTM
Administrator User Guide
4. For security and usability reasons, the following HTML tags are allowed:
•
<a> (Creates hyperlinks)
•
<b> and <strong> (Bolding)
•
<blockqoute>
•
<p> and <br> (Paragraphs and breaks)
•
<cite> and <em> (Creates emphasis)
•
<img> and <src> (Images and their source)
•
<ol>, <ul>, <li> (Lists)
Note: Close tags to ensure instructions render correctly (e.g. <strong>Bolded word </strong>).
Configuring Contextual Instruction for the Author Submission pages
1. Open the Author Center and click the link Begin Subission.
2. Each field will contain a question mark icon with the word Edit next to it. (Note: The Edit
function is only visible to Administrators).
3. Click the Edit link. The Edit Tooltip Text dialog box opens.
Document Version 2.7
Issue Date 21-June-2016
Page 127
ScholarOne ManuscriptsTM
Administrator User Guide
4. Enter a title, the content of the contextual help, and in Learn More, you may put a link to an
external web site for further information.
5. Click the Save button.
6. Click the question mark icon to view the completed instructions.
Note: The question mark icon will only display to users if instructions have been configured. The question
mark icon and help link will always display to administrators.
CONFIGURING JOURNAL SPECIFIC INSTRUCTIONS FOR USERS
Instructions & Forms
As the journal administrator, you may have been granted the permissions to customize all page instructions.
This is particularly helpful for ensuring that your journal’s processes are followed for every role.
Document Version 2.7
Issue Date 21-June-2016
Page 128
ScholarOne ManuscriptsTM
Administrator User Guide
Configuring Instructions
1. Select the Configure Instructions link at the bottom of a page.
2. The Instructions dialog box opens. Here you can add, edit or delete the brief and full instructions
and insert links to files.
3. The Preview section displays the instructions as they currently appear on the page. This section
will update with any changes you make after you click the Save button at the bottom of the
screen.
4. Enter instruction text in Edit Instructions section.
Document Version 2.7
Issue Date 21-June-2016
Page 129
ScholarOne ManuscriptsTM
Administrator User Guide
Tips:
You may copy and paste from a basic text editor, such as Notepad. Do not copy and paste
from Word.
You may use HTML to format your text. Please test HTML formatting on mc-impl before
applying to your live site. See the Formatting Tips section below.
•
•
Brief Instructions display at the top of the page. We typically recommend this be no more than 3 or
4 lines.
Full Instructions will display by a clicking a link at the end of the brief instructions. Use this section
for more detailed information.
5. To include a link to a file, first upload the file to the system by clicking Browse. Locate and
double-click the file, then click Upload. The page refreshes to show the file has successfully
uploaded to the site.
6. Now create a link to the uploaded file by copying the full HTML “A HREF” tag and pasting it
where you want the link to go in either the Brief Instructions or Full Instructions.
7. Click the Save button.
Formatting Tips
We strongly recommend that you use formatting sparingly and with purpose when creating instructions.
You may use HTML to format the text of your instructions. It is best practice to use formatting and color
sparingly. Too much makes your text difficult to read and loses impact. See some examples below.
Example 1: Poor Formatting
In this example:
•
Everything is bold which means that no additional emphasis is added to any particular text through
the bold format
Document Version 2.7
Issue Date 21-June-2016
Page 130
ScholarOne ManuscriptsTM
Administrator User Guide
•
There is only one bullet with multiple instructions under it. Use bullets to distinguish like items.
•
Blue is used for the heading as well as the first part of the bullet. These two things have different
purposes so they should not have the same formatting.
•
Red color was used for “Save and Continue”, but red should be reserved for warnings.
Example 2: Improved Formatting
•
Blue is now used only for the heading, to call the reader’s attention to the instructions.
•
Bold is only used to highlight certain parts of the instructional text.
•
Using bold to highlight the button names (Search, Add, Save and Continue) allows us to remove the
quotation marks, providing a cleaner look.
•
Save and Continue is no longer red, as it is not a warning.
Basic HTML Codes for Formatting
To format text in HTML, you must put a code before and after the text. Examples are below
Formatting
Start Code
End Code
Bold
<b>
</b>
Italic
<i>
</i>
Bullet
<li>
</li>
Color
<font color=blue>
Note: you may change the color name to another color such
as red or green.
</font>
Paragraph
<p>
</p>
Line Break
<br>
Document Version 2.7
Issue Date 21-June-2016
Page 131
ScholarOne ManuscriptsTM
Administrator User Guide
ABOUT ATTRIBUTES (KEYWORDS)
Attributes (keywords), are characteristics associated with a user or a submission. Combination attributes are
characteristics used to describe both. File designations are also a type of attribute.
Keywords may be a pre-defined list of keywords specific to your journal to allow it to be specific to your field of
study or industry. It may only be changed by ScholarOne. Keywords may also be a free-text field depending
on journal configuration.
User Attributes
User attributes are selected by the user when creating or modifying their account. You may have multiple user
attributes as shown in the example below.
Document Version 2.7
Issue Date 21-June-2016
Page 132
ScholarOne ManuscriptsTM
Administrator User Guide
Examples of the attributes used to describe a person:
•
Areas of expertise
•
Specialties
•
Membership status
Document Version 2.7
Issue Date 21-June-2016
Page 133
ScholarOne ManuscriptsTM
Administrator User Guide
Submission Attributes
Submission attributes or keywords are selected when submitting the manuscript and describe the content of
the manuscript.
Examples of the attributes of a manuscript submission:
•
Subject categories
•
Keywords
•
Classifications
Document Version 2.7
Issue Date 21-June-2016
Page 134
ScholarOne ManuscriptsTM
Administrator User Guide
Combination Attributes
Use combination attributes when you are trying to match submissions to users. This requires that the keyword
list for people added to the system and for document submission be the same.
Auto-Suggest feature
This feature uses the combination attribute in finding matches. It matches the attribute on the manuscript
information with the corresponding attribute on the within user accounts. The most common search type is for
reviewer selection and assignment.
File Designations
Manuscripts are composed of file and their file designations, which are another kind of attribute. File
designations describes the content of a file included in the submission. File designations are used to
determine what is included or excluded in the PDF proof used for peer review.
Common file designations include those seen here:
Document Version 2.7
Issue Date 21-June-2016
Page 135
ScholarOne ManuscriptsTM
Administrator User Guide
GRANTING EXTENSIONS TO AUTHORS
Depending on how your site is configured, the ability to grant an extension to the author for a revision is
usually an Admin task, but can also be configured that the role that made the final decision can also grant an
extension.
Granting extensions is useful to prevent authors from submitting a revision as a new submission. When the
due date has passed, the link to create the revision/resubmission goes away in the Author Center, leaving only
the option to submit a new submission. Extending the due date allow the submission of the revision on the
original manuscript, preserving the connection between versions and maintaining the integrity of your
statistics.
Grant Extension to an Author
1. If configured, the Due On field will appear in the Peer Review Milestones section of Manuscript
Details. (If a revision is in progress, the Due On field will appear on the latest manuscript
version’s Manuscript Details page.)
2. Select a new due date from the drop-down list.
3. Click the Save button.
Document Version 2.7
Issue Date 21-June-2016
Page 136
ScholarOne ManuscriptsTM
Administrator User Guide
PLAIGARISM CHECKING
Plagiarism checking is accomplished by a third-party provider, but is fully integrated within ScholarOne
Manuscripts. Prior to configuring plagiarism checking within a journal site, clients must establish an account
with the CrossRef and iThenticate services.
More information about signing up for CrossRef and iThenticate can be found at
http://www.crossref.org/crosscheck.html
Using iThenticate Plagiarism Checking
1. Access the iThenticate feature on the Manuscript Information tab.
2. Select the file to submit for submission to iThenticate from the drop-down list then click the
Submit button.
3. You will receive a message stating that the file was submitted. When complete, select the link
to View the Originality Report.
4. The Report displays.
Note: On revisions, you may view the originality report run on a previous version. It will appear as a link in
the Plagiarism Check section shown above.
Document Version 2.7
Issue Date 21-June-2016
Page 137
ScholarOne ManuscriptsTM
Administrator User Guide
ORCID INTEGRATION
Open Researcher and Contributor ID (ORCID) is a non-profit organization dedicated to solving the name
ambiguity problem in scholarly communication by creating a central registry of unique identifiers for
individual researchers and an open, transparent linking mechanism between ORCID and other current author
identifier schemes. To learn more about ORCID, please visit https://orcid.org/content/initiative. Journals or
publishers must have their member credentials established with ORCID before integrating with ScholarOne
Manuscripts.
If your site is configured to collect ORCID iDs, authors will be able to create or link to an existing ORCID iD
during the account creation and submission processes.
Authors, co-authors, reviewers, and other users may be prompted to link an ORCID iD to their account via an
email. Admins can create an email template using the ##PERSON_ORCID_UPDATE## email tag. The email
will contain a link to a dedicated page to update the ORCID iD. They will not be required to log in.
Document Version 2.7
Issue Date 21-June-2016
Page 138
ScholarOne ManuscriptsTM
Administrator User Guide
COPYRIGHT CLEARANCE CENTER RIGHTSLINK® FOR OPEN ACCESS INTEGRATION
As a stand-alone feature, or in combination with the RightsLink integration for collecting Article Processing
Charges, journals have the ability to collect the publication model as a document property. Journals have a
standard, Article Type-driven option for determining the publication path for a submission. Once submitted,
the document property can support downstream workflows within ScholarOne Manuscripts and will provide a
common interface for maintaining your internal or partner system workflows.
For journals or article types strictly published under the Open Access Model (pure OA), a checkbox allowing
the Authors to acknowledge the article’s publication under Open Access will appear.
For journals or article types that allow the Author to choose whether they wish to publish under the Open
Access Model (hybrid), the Author can indicate their choice prior to submitting the manuscript.
For journals with a blend of publication models (hybrid, pure OA, or none), the ability to configure the Author
Workflow by Article Type is available. In addition, the instructional text and labels for the required Open
Access and author choice models are customizable to your journal’s specifications.
Document Version 2.7
Issue Date 21-June-2016
Page 139
ScholarOne ManuscriptsTM
Administrator User Guide
In collaboration with Copyright Clearance Center, ScholarOne Manuscripts now integrates with the
RightsLink® for Open Access workflow to support the unification of complex editorial and Open Access
payment model workflows. There are two primary and highly configurable integration points available within
the ScholarOne Manuscripts workflow. In both the author estimate and payment integration cases,
ScholarOne Manuscripts provides RightsLink® for Open Access with the configurable sourced article metadata
needed to drive complex payment models.
Pre-submission: The Author submission workflow provides the ability to view an estimate of post-acceptance
charges prior to submitting their paper for peer review.
Document Version 2.7
Issue Date 21-June-2016
Page 140
ScholarOne ManuscriptsTM
Administrator User Guide
Post-acceptance: Using a workflow task in ScholarOne Manuscripts, journals have highly flexible options for
initiating the payment workflow in RightsLink and proficiently maintaining, tracking and collecting Article
Processing Charges and other publication fees.
Journal administrators and production staff have the ability to track the payment status and details across the
ScholarOne Manuscripts and RightsLink applications.
Document Version 2.7
Issue Date 21-June-2016
Page 141
ScholarOne ManuscriptsTM
Administrator User Guide
In addition, journal administrators and production staff have several tools for tracking payment information
and maintaining the editorial and payment workflows from within ScholarOne Manuscripts. Journal
administrators and production staff have the:
•
Ability to link to the RightsLink application for additional payment details
•
Ability to complete the payment task, advancing the ScholarOne Manuscripts workflow without
impacting or closing the payment collection workflow in the RightsLink application
•
Ability to send a meta-data update to support article changes after the payment workflow is initiated
in the RightsLink application
Document Version 2.7
Issue Date 21-June-2016
Page 142
ScholarOne ManuscriptsTM
Administrator User Guide
Finally, when the payment workflow is complete in the RightsLink application, the payment task closes and
the author dashboard updates to display a link for viewing the payment information in the RightsLink
application.
Learn more about Copyright Clearance Center
Learn more about RightsLink® for Open Access
Document Version 2.7
Issue Date 21-June-2016
Page 143
ScholarOne ManuscriptsTM
Administrator User Guide
REPORTING
At-A-Glance Statistics
The At-A-Glance Statistics report is available by journal permission on your dashboard. Usually, the
Administrator and Editor in Chief role dashboards have a link to view general statistics regarding your site.
Access At-A-Glance Statistics
1. Click the At-A-Glance Statistics link at the bottom of the Admin Dashboard.
2. The At-A-Glance Statistics window displays the following items:
•
Submission Statistics: This section displays submission totals by manuscript type for original
and resubmitted manuscripts. Withdrawn manuscripts are included in these totals and un-
Document Version 2.7
Issue Date 21-June-2016
Page 144
ScholarOne ManuscriptsTM
Administrator User Guide
submitted manuscripts are not included. The Admin will see statistics for the entire journal.
Editors-in-Chief (or Associate Editors, if configured) will see statistics for only those
manuscripts assigned to them.
•
•
Journal Statistics:
o
Average days from submission to first decision will display average number of days
from submission to first decision for all original and resubmitted manuscript.
Withdrawn manuscripts will be included if the decision task is completed prior to the
withdrawal. Un-submitted manuscripts and manuscripts with rescinded decision tasks
are not included.
o
Average Reviewer turnaround time will measure the average time from the point a
reviewer or referee agrees to review to the date the reviewer returns their review.
Reviewer/referee turnaround times will be calculated and displayed separately for
original, resubmitted and revised submission. Withdrawn manuscripts are included in
these totals and un-submitted manuscripts are not included.
o
Time to Assign Reviewers will measure the average time from editor assignment to the
time the first reviewer or referee is assigned or referee agrees to review to the date the
reviewer returns their review. Time to Assign Reviewers will be calculated and
displayed separately for original, resubmitted and revised submission. Withdrawn
manuscripts are included in these totals and un-submitted manuscripts are not
included.
o
Average days from submission to final decision will display the average number of
days from submission to final decision for all unique submissions. The original
submission and subsequent revisions for any given manuscript will be counted once.
Withdrawn manuscripts will be included if the decision task is completed prior to the
withdrawal. Un-submitted manuscripts and manuscripts with rescinded decision tasks
are not included.
Other Statistics:
o
Accept Ratio will display unique submissions with a final decision of accept divided by
the number of unique submissions with a final decision. The original submission and
subsequent revisions for any given manuscript will be counted once. Withdrawn
manuscripts will be included if the Accept Decision task is completed prior to the
withdrawal. Un-submitted manuscripts and manuscripts with rescinded decision tasks
are not included.
o
Total Pending Manuscripts will display a lifetime statistic for the total number of
unique submissions without a decision.
o
Oldest manuscript without a decision will display the manuscript number and number
of days from submission to the present date for the oldest manuscript without a
decision.
Document Version 2.7
Issue Date 21-June-2016
Page 145
ScholarOne ManuscriptsTM
Administrator User Guide
Cognos Reporting
ScholarOne Manuscripts utilizes a powerful reporting tool, Cognos reporting to allow you to run pre-defined
and ad-hoc reports. Please see the guide below.
ScholarOne Manuscripts Cognos Reporting Guide
Publisher-Level Reporting
ScholarOne Manuscripts offers publisher-level reporting which allows clients with multiple sites to create
reports which analyze data across those sites. This reporting allows the creation of classifications and custom
values that can be used in the organization of submission reporting. Please review the guide below.
ScholarOne Manuscripts Publisher-Level Reporting Guide
Document Version 2.7
Issue Date 21-June-2016
Page 146
ScholarOne ManuscriptsTM
Administrator User Guide
APPENDIX – ADDITIONAL REFERENCE GUIDES
The following additional user guides were referenced in this user guide.
ScholarOne Manuscripts Author Guide
ScholarOne Manuscripts Editor Guide
ScholarOne Manuscripts Reviewer Guide
ScholarOne Manuscripts Email Template User Guide
ScholarOne Manuscripts Production Center Guide
ScholarOne Manuscripts Cognos Reporting Guide
ScholarOne Manuscripts Publisher-Level Reporting Guide
Document Version 2.7
Issue Date 21-June-2016
Page 147
ScholarOne ManuscriptsTM
Administrator User Guide
SCHOLARONE®
ScholarOne, a Thomson Reuters Business, provides comprehensive workflow management systems for scholarly
journals, books, and conferences. Its web-based applications enable publishers to manage the submission, peer
review, production, and publication processes more efficiently, increasing their profile among authors, decreasing timeto-market for critical scientific data, and lowering infrastructure costs. ScholarOne offers workflow solutions for the
submission and review of manuscripts, abstracts, proceedings, books, grants & awards, and production. Supporting
over 365 societies and publishers, over 3,400 books and journals, and 13 million users, ScholarOne is the industry
leader.
FIND OUT MORE ABOUT SCHOLARONE
To learn more, visit www.scholarone.com or contact the office nearest you.
Science Head Offices
Americas
ScholarOne +1 434 964 4000
Philadelphia +1 800 336 4474
+1 215 386 0100
Europe, Middle East, and Africa
London +44 20 7433 4000
Asia Pacific
Singapore +65 6775 5088
Tokyo +81 3 5218 6500
For a complete office list visit:
science.thomsonreuters.com/contact
Copyright ©2016 Thomson Reuters. All rights reserved
Document Version 2.7
Issue Date 21-June-2016
Page 148