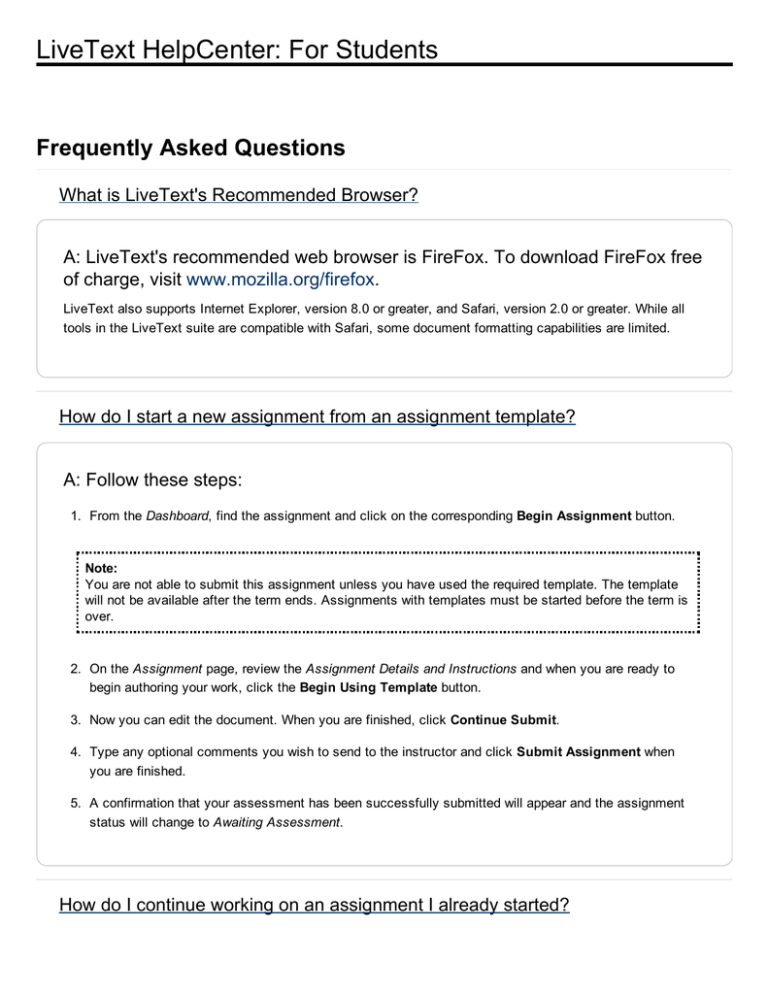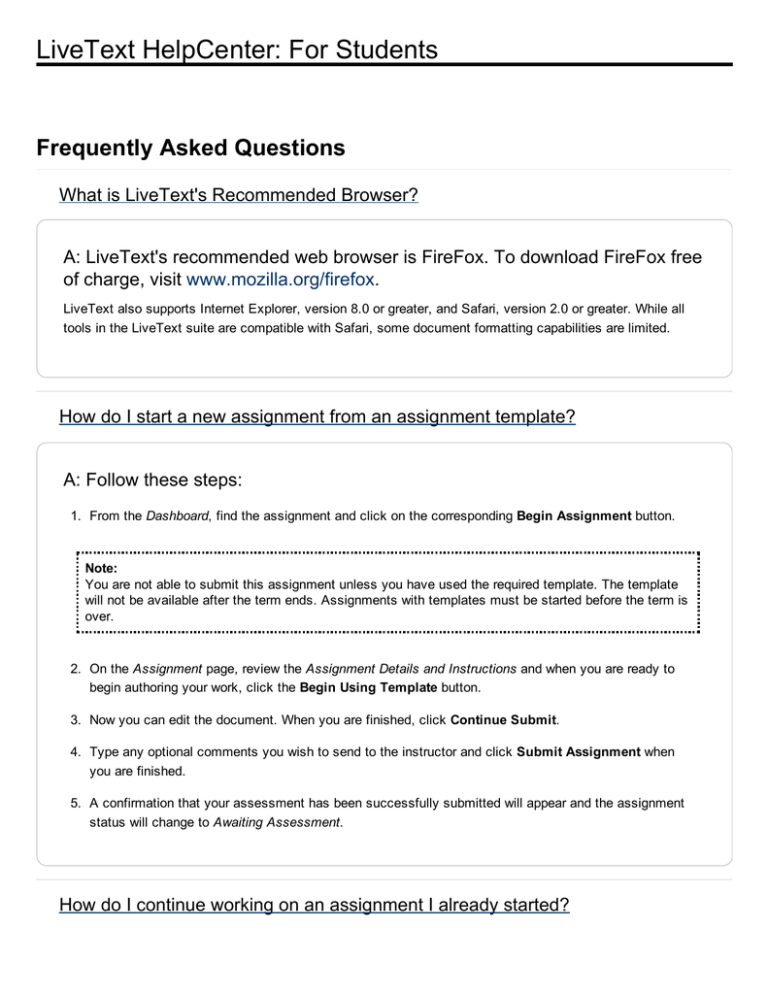
LiveText HelpCenter: For Students
Frequently Asked Questions
What is LiveText's Recommended Browser?
A: LiveText's recommended web browser is FireFox. To download FireFox free
of charge, visit www.mozilla.org/firefox.
LiveText also supports Internet Explorer, version 8.0 or greater, and Safari, version 2.0 or greater. While all
tools in the LiveText suite are compatible with Safari, some document formatting capabilities are limited.
How do I start a new assignment from an assignment template?
A: Follow these steps:
1. From the Dashboard, find the assignment and click on the corresponding Begin Assignment button.
Note:
You are not able to submit this assignment unless you have used the required template. The template
will not be available after the term ends. Assignments with templates must be started before the term is
over.
2. On the Assignment page, review the Assignment Details and Instructions and when you are ready to
begin authoring your work, click the Begin Using Template button.
3. Now you can edit the document. When you are finished, click Continue Submit.
4. Type any optional comments you wish to send to the instructor and click Submit Assignment when
you are finished.
5. A confirmation that your assessment has been successfully submitted will appear and the assignment
status will change to Awaiting Assessment.
How do I continue working on an assignment I already started?
A: Follow these steps:
1. From the Dashboard, find the assignment and click on the corresponding Continue Assignment button.
2. Now you can edit the document. When you are finished, click Continue Submit.
3. Type any optional comments you wish to send to the instructor and click Submit Assignment when
you are finished.
4. A confirmation that your assessment has been successfully submitted will appear and the assignment
status will change to Awaiting Assessment.
How do I add a file attachment to a section on a page within a LiveText document?
Note:
There is a limit of ten attachments per Text & Image section. Create additional Text & Image sections to
add more than ten attachments to the document.
A: Follow these steps:
1. Click the Documents tab.
2. Click the title of the LiveText document to which you want to attach a file.
3. Click the title of the page under the Table of Contents where you want to attach a file.
4. Click the Edit button of the Text & Image section where you want to add the attachment.
Note:
There is a limit of ten attachments per Text & Image section. Create additional Text & Image sections
to add more than ten attachments to the document.
5. Click the File Attachments tab located underneath the section title.
6. Go to the Uncategorized label dropdown menu and choose the label where the file is located in the File
Manager. By default, users should see files in the Uncategorized label.
7. Select the checkbox associated with the file(s).
8. Once the file(s) is selected, it automatically attaches to the document.
9. If you have not uploaded your file to the File Manager, you can click the Upload New File...button on
top of the area.
10. Click the Browse...button.
11. Select the file you want to upload from the pop up window.
12. Click the Upload File button.
13. Wait until you see the Completed message.
14. Click the Save Changes button to go back to the Text & Image Editor or click the Save & Finish button
to go back to the Document View page.
How do I add an image to a section on a page within a LiveText document?
A: Follow these steps:
1. Click the Documents tab.
2. Click the title of the LiveText document to which you want to add an image.
3. Click the title of the page under the Table of Contents where you want to add an image.
4. Click the Edit button of the Text & Image section where you want to add the image.
5. Click the Insert Image tab located underneath the section title.
6. Go to the Uncategorized label dropdown menu and choose the label where the file is located in the File
Manager. By default, users should see files in the Uncategorized label.
7. Select the radio button associated with the image file(s).
8. Once the file(s) is selected, it automatically displays at the top of the page.
9. If you have not uploaded your image to the File Manager, you can click the Upload New Image...button
on top of the area.
10. Click the Browse...button.
11. Select the image file you want to upload from the pop up window.
12. Click the Upload File button.
13. Wait until you see the Completed message.
14. You can optionally type a caption for the image, specify the display size, and select a placement for the
image in the document.
15. To replace with a new image, simply follow the same procedures above and the old image will be
replaced.
16. When finished adding or replacing the image, click the Save Changes button to go back to the Text &
Image Editor or click the Save & Finish button to go back to the Document View page.
How do I paste text into a LiveText document?
A: Follow these steps:
1. Click the Documents tab.
2. Click the title of the document into which you want to paste content.
3. Click the title of the page under the Table of Contents where you want to paste content.
4. Click the Edit button of the Text & Image section where you want to paste content.
5. Copy the text from the Microsoft Word document.
6. Click in the large text box of the Text & Image Section Editor.
7. Click the Paste icon, the Paste From Word, or Paste as Plain Text icon on the LiveText editing
toolbar.
8. Format the text within LiveText using the LiveText editing toolbar if desired.
How do I submit a file or LiveText document to my instructor for an assignment?
A: Follow these steps
1. From the Dashboard, find the assignment and click on the corresponding Begin Assignment button.
2. On the Assignment page, review the Assignment Details and Instructions and when you are ready to get
your file(s), click on the Attach Files button. (Note that you will not be able to submit until you have
attached at least one file.)
3. Click the Browse button to choose a file from your local drive. Alternatively, click on the LiveText
Documents tab to submit a document you have already created in your LiveText account, or click the
Previous Files button to attach a file you have already uploaded to your LiveText File Manager.
4. Click Attach Selected Files when you have attached all of the necessary files.
5. Type any optional comments you wish to send to the instructor and click Submit Assignment when
you are finished.
6. A confirmation that your assessment has been successfully submitted will appear and the assignment
status will change to Awaiting Assessment.
How do I create a hyperlink from one LiveText document to another?
A: Follow these steps:
1. Click the Documents tab.
2. Click the title of the document into which you want to place the link.
3. Click the title of the page under the Table of Contents where you want to place the link.
4. Click the Edit button of the Text & Image section where you want to place the link.
5. Click the Insert LiveText Link icon on the LiveText editing toolbar.
6. Select the checkbox located to the left of each document to be linked.
7. Click the Insert Document(s) button to attach your LiveText Document(s) to link the documents.
8. Format the text within LiveText using the LiveText editing toolbar if desired.
How do I view a completed assessment?
A: Follow these steps:
1. Find the assignment and click on the corresponding View Assessment button.
2. On the Assignment page the grade will be shown in the upper right corner in green and the assessment
results will be shown below the Assignment Details and Instructions. If there were multiple assessors,
each will have their feedback provided in separate sections.
How do I create a Visitor Pass to share my work with non­LiveText members?
A: Follow these steps:
1. Once you log into LiveText, click Visitor Passes under Quick Links on the right side of the screen.
2. Click the New...button.
3. Enter a title for the Visitor Pass, usually the name of the visitor.
4. Click the Save button.
5. You will see your Visitor Pass listed with a code consisting of letters and numbers.
6. Open the document you want to share, click the Share button.
7. Enter the Visitor Pass title (not the code), in the Search Viewer text box.
8. Based on the first few letters of text entered, LiveText's Autocomplete Share Mechanism predicts the
name of the Visitor Pass with whom you want to share. The system will display the first 15 matches
below the search text box.
9. Click the Add to Share button.
Training Resources
Uploading Files From A Cloud Dropbox (2014)
Click this link to download Adobe Reader.
© 1997­2015 LiveText, Inc. All rights reserved.
support@livetext.com