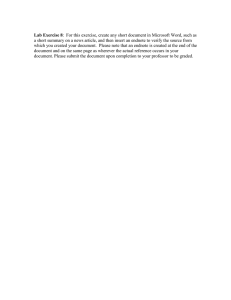Reference Management with - RWTH Aachen University Library
advertisement

Reference Management with G. Pinnen, University Library Reference Management with EndNote | G. Pinnen | University Library Program Starting with EndNote Creating a New Library Adding References to Your Library 2 von 25 Manually Adding References Attaching Files and Figures Display Modes Online Search Direct Export PDF Import Reference Management with EndNote | G. Pinnen | University Library Organizing Your References Find Full Text Find Reference Updates Organizing a Library with Groups Creating Bibliographies EndNote and Microsoft Word Cite-While-You-Write Output Styles Starting with EndNote: Creating a New Library Name your Library 3 von 25 Reference Management with EndNote | G. Pinnen | University Library Starting with EndNote: Manually Adding References Select a Reference Type Author names must be entered on seperate lines Select a reference type Fill in the fields Close the window Closing a window will save all your entries. 4 von 25 Reference Management with EndNote | G. Pinnen | University Library Do not use punctuation. The output style decides the punctuation. Starting with EndNote: Manually Adding References Entering author names 1. Any text preceding the comma is the author´s last name Smith, John Institute of Biochemistry, Ministry of Health,, Sanitation and Social Welfare 2. Any text behind the last blank is the author`s last name John Smith 5 von 25 Reference Management with EndNote | G. Pinnen | University Library Starting with EndNote: Attaching Files and Figures 1. Highlight a reference 2. On the Menu bar click on References then select File Attachments (or Figure) Attach File (or Figure) 3. Alternative: Copy & Paste file (or figure) attachments in the field File attachments (or Figure) of your reference When the file (or figure) has been successfully attached, a paperclip (file) or a hook (figure) will appear to the left of the author. Figure. File 6 von 25 Reference Management with EndNote | G. Pinnen | University Library Starting with EndNote: Attaching Files and Figures 45 file attachments per reference are possible Only 1 figure attachment per reference is possible Name the figure in the Caption field. 7 von 25 Reference Management with EndNote | G. Pinnen | University Library Adding References to Your Library: Display Modes Integrated Library & Online Search Mode All groups and commands are available. Downloaded references are saved directly to your open library Local Library Mode The Online Search groups are not available. Online Search Mode Only the online search groups are available. When you download references from an online database, the references are stored in a temporary library until you save them to a permanent library. You can then review the references without affecting your local library. 8 von 25 Reference Management with EndNote | G. Pinnen | University Library Adding References to Your Library: Online Search With the Online Search command, you can search online bibliographic databases directly from within EndNote. 1. From the EndNote toolbar select Online Search Mode 2. Select Tools Online Search 3. Select a database from the list. 9 von 25 Reference Management with EndNote | G. Pinnen | University Library Adding References to Your Library: Online Search Selected database If there are too many results, cancel them and refine your search or reduce the number of results manually 10 von 25 Reference Management with EndNote | G. Pinnen | University Library Adding References to Your Library: Online Search Copy to local library 1. EndNote downloads the results to an temporary group. 2. Review the results and highlight the ones you want to keep 3. Select Copy to Local Library to save the results 11 von 25 Reference Management with EndNote | G. Pinnen | University Library Adding References to Your Library: Direct Export Most databases provide direct export of references to EndNote. If EndNote is not explicitly mentioned in the export options, choose RIS format for exporting. 12 von 25 Reference Management with EndNote | G. Pinnen | University Library Adding References to Your Library: PDF Import Setting PDF Handling Preferences 1. Go to the edit menu and then select Preferences 2. Select the PDF Handling option 3. Select how you want to rename Pdf documents when EndNote imports them into a library. The default value is don’t rename 4. Enable automatic importing check box to enable automatic importing of your Pdfs into a library. 13 von 25 Reference Management with EndNote | G. Pinnen | University Library Adding References to Your Library: PDF Import Import PDF files or folders to create new references. Documents must have been created as a PDF and contain a Digital Object Identifier (DOI) for this feature to work. This function will not work with scanned PDF documents. Documents without DOI will display as an attachment and you will need to add the correct citation details manually From the toolbar choose File Import File/Folder Import Option PDF Choose how to deal with duplicates 14 von 25 Reference Management with EndNote | G. Pinnen | University Library Organizing Your References: Find Full Text EndNote locates full text files on the Web by using data stored in your references. Once found, EndNote downloads and attaches the files to the references. Setting Find Full Text Handling Preferences 1. Go to the edit menu and then select Preferences 2. Select the Find Full Text option 3. Check all boxes 4. For Open URL Path enter http://sfx.hbz-nrw.de/sfx_rwth 5. Click OK 15 von 25 Reference Management with EndNote | G. Pinnen | University Library Organizing Your References: Find Full Text 1. Highlight references for a Full Text search (up to 250) 2. From the toolbar select References Find Full Text When the find full Text search is completed, you may see a combination of three different groups under the find full Text group set. URL`s instead of PDF`s are found because e.g. 1. RWTH does not have a subscription to the journal and there is no free access 2. Publisher`s website does not allow or support this capability 16 von 25 Reference Management with EndNote | G. Pinnen | University Library Organizing Your References: Find Reference Updates Individual references can be updated by retrieving additional or new information from sources such as Web of Science and PubMed. Select a reference to up date and select Find Reference Updates from the Reference menu The Review Available Updates dialog box will open and display both the existing and updated reference Click the Update All Fields button to accept all available field updates, this will overwrite any existing data in these fields. Click the Update Empty Fields to update only those fields which are currently empty. If you wish to update only specific fields you can copy and paste data from the new reference into the existing reference. Click Save Updates to save any amendments. 17 von 25 Reference Management with EndNote | G. Pinnen | University Library Organize Your Library with Groups Create custom groups to help organize your library. You can have up to 500 custom groups. In the left-hand panel click on My Groups Create Group Groups are sorted alphabetically or numerically By creating Group Sets you can break this order Add references to your groups by drag & drop 18 von 25 Reference Management with EndNote | G. Pinnen | University Library Creating Bibliographies 2 1 3 19 von 25 You can create a bibliography from your Library that is divided into subsets of your choice. E.g. the subsets might be the different reference types, or keywords, authors, or publishers. 1. From the toolbar select Tools Subject Bibliography 2. Choose a field click OK 3. Select All terms or some 4. Select an Output Style 5. Change Layout Reference Management with EndNote | G. Pinnen | University Library EndNote and Microsoft Word: Cite-While-You Write • Open a Word document • Open the EndNote Toolbar • Click on the magnifying glass symbol • In the box to the left of the Find button, enter the letter a, then click Find – a list of references should appear • Double click to add it to your Word-document In the box to the left of the Find button, enter the letter a, then click Find – a list of references should appear Double-click on a citation to add it to your Word document 20 von 25 Reference Management with EndNote | G. Pinnen | University Library at Insert Citation •In the box to the left of the Find button, enter the letter a, then click Find – a list of references should appear EndNote and Microsoft Word: Cite-While-You Write To edit a citation, choose Edit & Manage Citation(s) from the EndNote toolbar in Word. By this you get a list of all citations in the document, which you can edit one by one. You can: Exclude an author or an publication year Add page numbers and text Remove a citation (always do it this way, using backspace may corrupt your document) 21 von 25 Reference Management with EndNote | G. Pinnen | University Library EndNote and Microsoft Word: Cite-While-You Write Collaboration EndNote’s ‘Traveling Library’ feature can for be used for collaboration on group projects. All group members will need to share their formatted Word document containing EndNote citations. Group members: Create their own EndNote library. Add Endnote citations in Word using Cite While You Write. Email formatted Word documents (with Endnote citations) to a collaborating person To import the citations: Open the formatted Word document/s. From the EndNote toolbar in Word select Export EndNote then Export Traveling Library. Choose to import the citations to an existing EndNote library or create a new library. The citations will automatically be imported into the EndNote library 22 von 25 Reference Management with EndNote | G. Pinnen | University Library Output Styles The EndNote styles collection contains more than 6000 styles for a variety of disciplines. Generally there are 3 citation styles: Author Year (e.g. APA) Non-superscripted Number (e.g. Vancouver) Footnotes (e.g. Chicago) This is an example (Meier 1956). This is an example [43]. This is an example6 Selecting a style in EndNote Selecting a style in Word 23 von 25 Reference Management with EndNote | G. Pinnen | University Library Output Styles More styles can be found and downloaded on the EndNote website http://endnote.com/downloads/styles 24 von 25 Reference Management with EndNote | G. Pinnen | University Library Thank you for your kind attention Contact Reference Management Helpdesk Phone: +49 241 80-97723/90206 E-Mail: ik@ub.rwth-aachen.de 25 von 25 Reference Management with EndNote | G. Pinnen | University Library