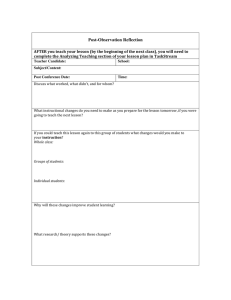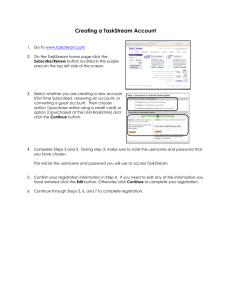Taskstream Author FAQs

Taskstream
Author FAQs
71 W EST 23RD STREET, NEW YORK, NY 10010 · T 1.800.311.5656 · e help@taskstream.com
Taskstream Author FAQs
Taskstream Author FAQs
T
1.800.311.5656 e
help@taskstream.com
General
Taskstream Author FAQs
Q: What is Taskstream?
A: Taskstream is a cloud-based software solution that promotes educational excellence. Taskstream enables students and other users to create e-portfolios that demonstrate their skills and accomplishments, and to submit their work online for assessment and accreditation purpose.
The Learning Achievement Tools (LAT) by Taskstream helps you do all this:
Keep track of your assignments and due dates online, and know what your instructors expect from you.
Request feedback from instructors, peers and others, for improving your work.
Organize your work into online assessment and showcase portfolios.
Share your e-portfolios in a variety of ways, including email, password-protected or open access web pages, PDF documents or CD/DVD.
Look back on work you've done throughout your program, and reflect upon your personal growth.
Turn your work into high-impact online portfolios that incorporates video, mp3, web links, slideshows and documents.
Create targeted showcase portfolios to demonstrate to employers, schools, and others what you know and what you can do.
Maintain your portfolios of work samples and accomplishments even after you graduate.
Improve Teaching and Learning
Taskstream also benefits you by helping your school improve its programs and learning outcomes. Your school can use the data it collects from scoring your work to evaluate its effectiveness in helping you develop the skills and knowledge you need to be successful. Taskstream helps your school meet the critical challenge of maintaining its accreditation, which certifies that the school meets accepted standards of educational quality.
Q: What is a DRF?
A: A DRF is a Directed Response Folio. DRFs allow users, as Authors, to assemble work to satisfy program-related requirements and submit it to an Evaluator for evaluation.
Work might include online forms, text blocks, etc. provided by instructors via the DRF template, and/or uploaded work files such as documents, slideshows and videos. A DRF program might be equivalent to a full academic program, a course, or any other division of study at your organization.
Authors enrolled into a DRF program can also request feedback on their work, publish it to the web, and email it to other Taskstream users or external email addresses.
Q: How can I get more help with Taskstream?
A: As a Subscriber, there are several ways that you can access information about Taskstream and get help with using the website.
T
1.800.311.5656 e
help@taskstream.com 1
Taskstream Author FAQs
Online Help : While working in Taskstream, you can access our complete online resource at any time from the
Help link at the top of your screen.
You are navigated to the Help Home page, where you can choose to:
Browse Help by topic area. When Help has been opened (in a separate pop-up window), you can continue to browse the table of contents or search for other areas of interest.
Click the Downloadable Guides link to access PDF versions of the help documentation.
View a schedule of Mentoring Services WebCasts and register for valuable demonstrations and feature discussions.
Help for a specific tool : Many work pages and even specific features in Taskstream display a Help on this Topic or Help and Preferences link. This context-sensitive help opens special FAQs or navigates you directly to an online Help page related to that area.
Some elements of a page may display a icon. Click this icon for quick help related to that element.
Taskstream Glossary : Taskstream uses a special vocabulary to describe tasks and artifacts. Online Help includes a Glossary to familiarize you with these terms.
Q: How do I find the Glossary?
A : When you are reading any page (like this one!) in Taskstream online Help, notice the Table of Contents panel that displays on the left side of the window.
1.
Click the Glossary bar below the Table of Contents.
2.
The alphabetically-ordered Glossary REPLACES the Table of Contents in the left pane of the Help window.
Notice that the main reading pane of Help does NOT CHANGE -- you can reference the phrase while reading the text where it appeared.
3.
Click the phrase you want defined. The definition displays immediately below the phrase.
( Optional ) Click the phrase again to collapse the definition.
4.
To restore the Table of Contents display, click the Table of Contents bar.
Personal Support : If you need additional assistance, please do not hesitate to contact Taskstream’s Mentoring
Services department by calling 1-800-311-5656 and Press 1 for Support or
emailto:help@taskstream.com
.
Q: Do I need to make any changes to my computer or Internet browser to use Taskstream?
A : Taskstream is accessed online, using your standard Internet browser. In most cases, the default Internet browser settings are compatible with Taskstream features. Some users of Internet Explorer (IE) may experience features as “missing” due to IE security settings and will need to add Taskstream as a trusted site.
In some cases, you may need to make adjustments to other browser settings (such as “cookies”). For more information, please refer to the Taskstream Technical FAQs.
Q: What is a Taskstream WebCast, and how can I register to attend one?
A: Taskstream offers a wide variety of online demonstrations and presentations. WebCasts are available to all
Taskstream subscribers and range from introductions to areas of the application and walk-throughs of specific tasks, to timely discussions of new challenges facing educators and institutions, and how Taskstream can help you
T
1.800.311.5656 e
help@taskstream.com 2
Taskstream Author FAQs prepare to meet them. You can access these events over the web while listening to audio content over your telephone. A moderator will be available to answer questions.
To register for a WebCast, log into your Taskstream account and click the
Attend A Webcast
link that displays in the yellow Mentoring Services box in the right-hand panel of your home page. A list of upcoming events will display, with dates and times. Click the Register Now!
Button next to the specific WebCast (event/date/time) you want to attend.
You will need a telephone and an Internet connection to participate in the WebCasts. For optimal viewing, we recommend a high-speed Internet connection. Please note that you will be prompted to download a small program at the beginning of the WebCast.
If you have any questions about the WebCast offerings, please
311-5656.
contact the Mentoring Services
department at 800-
T
1.800.311.5656 e
help@taskstream.com 3
Courses and Uploading Work
Taskstream Author FAQs
Q: How do I enroll myself in a program?
A: If you are expected to enroll yourself as an Author in a DRF program so that you can submit work for evaluation, your learning community should have provided you with a program self-enrollment code.
If you have not been provided with a program code, you will need to contact your instructor, academic counselor or advisor, or the department at your school that administers that program/course. They will either enroll you into your course in Taskstream or give you a program code to self-enroll.
Follow the directions on your program code sheet or use these steps:
1.
Click the Self-enrollment code button at the bottom of the home page. If you are already enrolled in a number of programs, you may need to scroll to see this .
2.
Enter the program code you were provided. Be sure not to enter any additional spaces.
3.
Click the Search button . If you have entered a valid program code for your learning community, you should see information about the program.
4.
If this is the appropriate program, click the Enroll button. You will then be notified that you were successfully enrolled into the program. If you are not sure this is the correct program, you may wish to clarify with your instructor.
Q: Where do I upload work for my courses?
A : Verify that you are enrolled into a DRF program. If so, you will see the program listed on your Taskstream home page under Work on a DRF Program .
To start working, click on the name of that DRF program.
If you are not enrolled into a program but you have been given a program code, click Self-enrollment code (a the bottom of your home page) and enroll into your program.
To start working on that DRF program, click Start working on your new program .
The steps for adding and uploading work appear in these FAQs as the answer to “
I see my courses but I don’t know how to add my work
Q: I don't see any courses listed in Taskstream. What should I do?
A : If you do not see a program or course listed, you will need to contact your instructor, academic counselor or advisor, or the department at your school that administers that program/course. They will either enroll you into your course in Taskstream or give you a Program Code to self-enroll.
If you have been given a code to enroll yourself into a program:
1.
Click the Self-enrollment code button at the bottom of the home page.
2.
Enter the program code you were provided. Be sure not to enter any additional spaces!
3.
Click the Search button. If you have entered a valid program code for your learning community, you should see information about the program.
4.
If this is the appropriate program, click the Enroll button. You will then be notified that you were successfully enrolled into the program. If you are not sure this is the correct program, you may wish to clarify with your instructor.
T
1.800.311.5656 e
help@taskstream.com 4
Taskstream Author FAQs
Q: I see my courses, but I don't know how to add my work. What do I do?
A : After selecting your DRF program from your home page, you will see a structure tree in the left frame of your work screen. This tree displays all of the requirements that are associated with that DRF.
To add work to your DRF:
1.
Click the name of the appropriate requirement in the left-hand structure tree. The workspace for that requirement opens in the main, right-hand frame.
2.
Click any of the buttons in the Add toolbar at the bottom of the page. You can enter text, add an image, add standards, and attach files, web links, and/or Taskstream work. Please note that some of these buttons may not be available, depending on how your DRF was set up by your organization .
To upload a file (as an attachment) into Taskstream:
1.
Click the Attachments button in the Add toolbar. You are navigated to an Add/Edit Attachments screen.
2.
Click the Browse or Choose File button (depending on your browser) on the left side of the screen. Find your work on your computer.
3.
( Optional ) Name File (or leave blank, and your DRF will reference the original file name) and/or add a
Description . Names and Descriptions can help you and your instructor(s) recall the purpose of these attachments.
4.
( Optional ) Check the box to Attach Standards to this file. This option may not be available for your DRF.
5.
Click the Add File button. You can add as many attachments as you need, however there is a maximum file size of 50MB for each attachment.
6.
If you chose to Attach Standards to this file (Step 4, above):
You are advised that, immediately after the file uploads, you will be taken to the Standards Wizard to select standards applicable to your work. a.
Click the OK button to continue. You are temporarily navigated away from the DRF, to the Standards
Wizard. b.
Select a set of standards, and click the Go button to navigate to a list of specific related standards. c.
Click the Go to Next Level button for any standard and, from the list provided, check as many specific aspects of this standard (performance, knowledge or critical disposition) as apply to your uploaded file. d.
Click the Save and Select from a Different Set button .
e.
Continue until you have attached all applicable standards. f.
When you are finished attaching standards, click the Return to button.
7.
When you are done with all attachments, click the Save and Return button to go back to the work area for this DRF requirement.
Q: How do I send my paper to my instructor for evaluation?
A: If you have completed an assignment using a software program outside of Taskstream, such as Microsoft Word or PowerPoint, you can attach your work to your Directed Response Folio (DRF) Program as an attachment, and submit it to your instructor for evaluation.
To attach outside work to a DRF:
1.
After selecting the DRF program from your home page, select the Requirement (from the left-hand structure tree) to which you want to attach your work.
2.
Click the Attachments button in the Add toolbar at the bottom of the work panel. You are navigated to an Add/Edit Attachments screen.
3.
Click the Browse or Choose File button (depending on your Internet browser) and locate your file on your computer.
T
1.800.311.5656 e
help@taskstream.com 5
Taskstream Author FAQs
4.
( Optional ) Name File (or leave blank, and your DRF will reference the original file name) and/or add a
Description . Names and Descriptions can help you and your instructor(s) recall the purpose of these attachments.
5.
( Optional ) Check the box to Attach Standards to this file. This option may not be available for your DRF.
6.
Click the Add File button. You can use the same directions to upload multiple files . Note that there is a maximum file size of 50 MB for each attachment.
7.
If you chose to Attach Standards to this file (Step 5, above):
You are advised that, immediately after the file uploads, you will be taken to the Standards Wizard to select standards applicable to your work. g.
Click the OK button to continue. You are navigated away from the DRF, to the Standards Wizard. h.
Select a set of standards, and click the Go button to navigate to a list of specific related standards. i.
Click the Go to Next Level button for any standard and, from the list provided, check as many specific aspects of this standard (performance, knowledge or critical disposition) as apply to your uploaded file. j.
Click the Save and Select from a Different Set button .
k.
Continue until you have attached all applicable standards. l.
When you are finished attaching standards, click the Return to button.
8.
Once you have uploaded your file(s), click the Save and Return button to go back to the work area for this DRF requirement.
When you determine that you are ready to submit your work for evaluation, click the Submit Work button for that assignment. a.
Depending on the settings for your program , you may need to select your Evaluator before clicking the
Send for Evaluation button; otherwise, you will click the Yes - Submit My Work button. b.
Either enter a comment to send to your Evaluator and click the Send Comments button, OR click the
Skip Sending Comments button to submit your work without any comments.
Once your work has been submitted for evaluation, it will automatically be locked and a lock icon will appear next to it. This will prevent you from adding additional work, or editing existing work.
If you would like to see this process demonstrated, click this link or copy and paste it into your Internet browser to view a flash video:
http://www.taskstream.com/Main/help/demos/AddSubmit/default.html
. You will need speakers or headsets to hear the audio. Please note that you may be also required to install or update your Adobe Flash Player software.
Q: I need to upload a video into Taskstream. Where can I do this?
A : You can upload videos into your DRF program, web folio, or web page by clicking on the requirement or assignment to which you want to upload a video.
The maximum upload size per video is 500 MG. If your video is larger than 500 MB, you will need to compress the video or reduce its size before uploading to Taskstream.
Please note that, because video compression and manipulation occur outside of Taskstream, we are only able to provide limited support and do not endorse or support any specific video program.
If your video is 500 MB or less:
1.
Click the Video button in the Add toolbar at the bottom of the page. You are navigated to an Add/Edit
Video screen.
2.
In the Add New Video panel on the left side of the screen, select A file saved to your computer.
T
1.800.311.5656 e
help@taskstream.com 6
Taskstream Author FAQs
3.
Click the Browse or Choose File button (depending on your Internet browser) and locate the video file on your computer.
4.
Name File and ( optional ) enter a Description of the video. Names and Descriptions can help you and your instructor(s) recall the purpose of these attachments.
5.
(Optional) Enter the Play Length of the video, in minutes.
6.
( Optional ) Check the box to Attach Standards to this file. This option may not be available for your DRF.
7.
Click the Add File button.
8.
If you chose to Attach Standards to this file (Step 6, above):
You are advised that, immediately after the file uploads, you will be taken to the Standards Wizard to select standards applicable to your work. a.
Click the OK button to continue. You are navigated away from the DRF, to the Standards Wizard. b.
Select a set of standards, and click the Go button to navigate to a list of specific related standards. c.
Click the Go to Next Level button for any standard and, from the list provided, check as many specific aspects of this standard (performance, knowledge or critical disposition) as apply to your uploaded file. d.
Click the Save and Select from a Different Set button .
e.
Continue until you have attached all applicable standards. f.
When you are finished attaching standards, click the Return to button.
9.
Once you have uploaded your video, click the Save and Return button to go back to the work area for this DRF requirement.
Q: Can I use a file attachment in more than one place/program in Taskstream?
A: Once you have attached a file to a DRF, Web Folio or Web Page, you can easily attach the same file elsewhere in
Taskstream. Note that attaching previously-uploaded files will NOT use additional storage space.
To attach a previously-uploaded file:
1.
Click the Attachments button in the Add toolbar at the bottom of the work panel. You are navigated to an Add/Edit Attachments screen.
2.
Click the Attach a previously uploaded file radio button and choose the category where the file was previously attached (Web Pages, Web Folios, etc.).
3.
Select the specific file you want to attach to the current position.
4.
( Optional ) Rename the file and/or add a description for the current purpose.
5.
Click the Add File button. The file name is added to the list of attached files on the right.
6.
Click the Save and Return button to complete the process.
To attach a previously-uploaded video:
1.
Click the Video button in the Add toolbar. You are navigated to an Add/Edit Video screen.
2.
In the Add New Video panel on the left side of the screen, select A previously uploaded file .
3.
From the pull-down Select Category list, select the type of work to which the video is already attached
(e.g. Web Page, Lesson Plan, Web Folio, Folio Directions, etc.). You will be prompted if you have not previously-uploaded any videos in the category you choose.
4.
From the pull-down Select file list, select the specific video you want to attach to the current work area.
5.
( Optional ) Name file with a new name for the current new purpose. If you do not enter a new name, the video will use the same name as it has previously used. The same option applies for Description .
6.
(Optional) Enter the Play Length of the video, in minutes.
7.
( Optional ) Check the box to Attach Standards to this file. This option may not be available for your DRF.
8.
Click the Add File button.
9.
If you chose to Attach Standards to this file (Step 7, above):
You are advised that, immediately after the file uploads, you will be taken to the Standards Wizard to select standards applicable to your work.
T
1.800.311.5656 e
help@taskstream.com 7
Taskstream Author FAQs g.
Click the OK button to continue. You are navigated away from the DRF, to the Standards Wizard. h.
Select a set of standards, and click the Go button to navigate to a list of specific related standards. i.
Click the Go to Next Level button for any standard and, from the list provided, check as many specific aspects of this standard (performance, knowledge or critical disposition) as apply to your uploaded file. j.
Click the Save and Select from a Different Set button .
k.
Continue until you have attached all applicable standards. l.
When you are finished attaching standards, click the Return to button.
10.
Once you have uploaded your video, click the Save and Return button to complete the process.
Q: I am trying to type text into Taskstream, but can't. What should I do?
A: Taskstream uses JavaScript in Text entry areas. Your Internet browser comes with JavaScript capability, which is usually enabled by default. If you are having problems typing text into the text area of a DRF or lesson plan, or on a web folio or web page, your browser's JavaScript feature may have been disabled. You must manually enable this feature and restart your Internet browser. Please follow the onscreen directions for your browser to enable
JavaScript.
If Java is enabled but out of date, you can update (or download) the latest version by going to www.java.com. Java is a free software.
This issue can also be caused by certain security software. You should disable or adjust your preferences on your computer while working in Taskstream.
Note: Google Chrome has JavaScript enabled by default, and does not currently support in-browser functionality to disable it. If you receive a message that you require JavaScript and are using Chrome, please check your security software.
Q: When I log into Taskstream, my old program is missing. How do I find my old work?
A: It is likely that the program for your coursework in a previous semester has been made inactive by the Program
Manager at your organization. You can access the DRF for this program by clicking Folios & Web Pages in the top menu bar. In the yellow box on the right side of the page, click the Access Your Inactive DRFs button. This takes you to a list of your inactive DRF Programs, which have all of your original work attached. You can then open a read-only view of the DRF, or save it as an editable Presentation Folio.
You can also use the Mybrary to access and view any work you have completed in your Taskstream account, including work related to inactive DRFs. Click Resources in the top menu bar and then click the Go to Mybrary link. You will find a list of all the work you have created in your account and can access your old work. (please remember that work cannot be submitted through the Mybrary; you can only submit work for evaluation by accessing the active program from your home page).
T
1.800.311.5656 e
help@taskstream.com 8
Work Submission and Grading
Taskstream Author FAQs
Q: My professor has asked me to submit my work to Taskstream. How do I do this?
A : Once you have uploaded your work to Taskstream and determined that you are ready to submit your work for evaluation, click on the Submit Work button in the top right corner of the screen.
Depending on how your program is set up, the pop-up window that opens will either ask you to select the name of your evaluator or display a text entry field that can be used to send comments to your evaluator. Make your selection and/or add your comments; then click the Submit button to submit your work.
Once your work has been submitted for evaluation, it will automatically be locked and a lock icon will appear next to it. This will prevent you from adding additional work, or editing existing work that is in the process of being evaluated.
Q: My professor can't see my work. What do I do?
A : If your professor cannot see your work, please return to the DRF to confirm that your work has been submitted properly.
In the DRF structure in the left panel, submitted work will appear with a lock icon ( )
When you click an assignment, a Tip box displays at the bottom of the related Work tab to alert you that
“you cannot add content because work has been submitted” and the lock icon appears at the top of the page, next to the Status caption.
If you do NOT see these visual cues and the Status caption says “Work in Progress,” try submitting again.
My professor has asked me to submit my work to Taskstream
If you DO see these visual cues and the Status caption is NOT “Work in Progress,” please have your professor
contact the Mentoring Services
department at 800-311-5656.
Q: I need to submit work, but my instructor is not listed. What should I do?
A : If your instructor is not listed when you try to submit your work, that means they are either not enrolled as an evaluator for the assignment or are not assigned to be your evaluator. Please contact your instructor and let them know that they are not enrolled as your evaluator.
Q: How do I cancel my work submission?
A: Your work submission can only be canceled if your Evaluator has not yet begun the evaluation process.
To cancel your submission:
1.
After selecting the DRF program from your home page, select the Requirement (from the left-hand structure tree) that you need to cancel.
2.
Click the Cancel Submission button in the upper right corner of the work area.
T
1.800.311.5656 e
help@taskstream.com 9
Taskstream Author FAQs
3.
When asked to confirm, click the Yes Undo Submission and Unlock button.
4.
After making your changes, click the Submit Work button to resubmit.
If the Cancel Submission button is not enabled, the evaluation process has begun and you can no longer cancel this submission. In this case, you will need to contact your Evaluator or instructor and ask for your work to be sent back for revision. Once your work is unlocked, you can edit the content and resubmit.
Q: How do I revise my work when it is locked?
A: Work is locked when it is submitted for evaluation. The work is unlocked when either the submission is canceled or when an Evaluator sends the work back for revision.
If the evaluation process has not yet begun, you can
cancel your own work submission
work.
If the evaluation process has already begun, you will need to contact your Evaluator or instructor, to ask him or her to send your work back for revision.
Once your work is unlocked, you will be able to edit the content of your work using the Add toolbar or the
Edit/Manage buttons. After making the appropriate changes, you can resubmit your work for evaluation.
Q: How do I check my grades in Taskstream?
A : Access the Scores/Results tab of your DRF Program to see if your work has been evaluated. The evaluation page contains a chart displaying five columns:
Description displays the structure of your DRF.
Status displays the progress of work submissions.
Actions may contain an Edit Work or Submit Work button, if there is work in that requirement/category to be edited or submitted. o Once you click the Submit Work button, it will record the date the work has been submitted and
(if applicable) the name of the evaluator.
Results displays the evaluation score. o Click the View Report button in this column for a detailed evaluation.
History allows you to view the history of submissions and comments on each assignment.
T
1.800.311.5656 e
help@taskstream.com 10
Accounts and Subscriptions
Taskstream Author FAQs
Q: How do I change my username, password and/or email address?
A: You can manage personal information, including username, password and email address, from My Account. A link to My Account is always located at the top of your Taskstream window.
To change your username, password or email address, click the Username/Password tab. You will need to verify your current password before you are allowed to proceed and make any changes. After you make your changes, be sure to click the Apply Changes button to save them.
You can also edit your email address from the My Account Personal Information tab.
To manage the automated Taskstream notifications that are sent to this email address, go to the My
Account Email Subscriptions tab.
Q: My account is about to expire. What do I do?
A : If your account is about to expire but you still need to do work in Taskstream, you will need to renew your account.
To renew your account while logged into Taskstream, click on the My Account link (at the top of the page); then click Renew Subscription . This will take you to the registration area.
If your organization is purchasing your account renewal for you, you will need a Key Code . To obtain a key code please contact your school or organization. Once you have obtained your Key Code, type it into the Option 2 area.
You will then proceed through the Renewal Steps.
If you are purchasing your own account renewal with a credit or debit card you will need to click on the Continue button under Option 1. You will then proceed through the Renewal Steps.
Q: What happens to my work after my account expires?
A : An archive of your Taskstream work will be stored for six months following the expiration of your subscription.
To access your Taskstream archive during this six-month period
Login to your account and click the Access My Taskstream Archive button. This archive includes readonly copies of your Taskstream work and the Pack-It-Up tool.
To save your work offline, click the Pack-It-Up: Save Offline tab of your Taskstream Archive. o Click the Create a New Package button. o Follow the directions for downloading a package of work to your computer . It may take up to 2 hours to process your package request. o Once you have been notified by e-mail that your package is ready, you can download the package to your computer, and then save this work to disk or burn onto a CD if your computer has that capability.
Note: Should you choose to renew your account at any time during this six-month period, your work will remain available in your account and once again become editable using the Taskstream tools
T
1.800.311.5656 e
help@taskstream.com 11