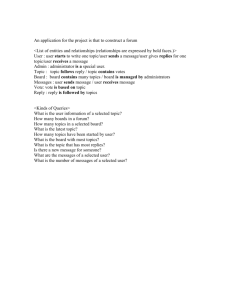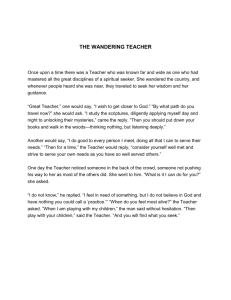Discussion Board
advertisement

Discussion Board 71 W EST 23RD STREET, NEW YORK, NY 10010 · T 1.800.311.5656 · e help@taskstream.com LAT: Discussion Board Table of Contents About the Discussion Board ................................................................................................................................. 1 Categories, Forums and Topics ................................................................................................................................ 1 Search Discussions ............................................................................................................................................... 1 View Forums ........................................................................................................................................................ 2 View Topics and Post Replies ............................................................................................................................... 2 Participate in a Discussion (Post Replies) ................................................................................................................ 3 Reply Content Options............................................................................................................................................. 4 T 1.800.311.5656 e help@taskstream.com LAT: Discussion Board About the Discussion Board The Discussion Board supports online discussions on a wide array of topics. When you access this area (from the Go to the Discussion Board link on the Communications homepage), you can easily join discussions on posted topics to share your ideas, comments, and perspectives with your colleagues. The Discussion Board is divided into three pages: Local Discussions; Site-Wide Discussions; and the forum Search . Use the Search page to locate a specific discussion. Categories, Forums and Topics The Local Discussions page and the Site-Wide Discussions page each display a list of all discussion categories in that area. Each category contains a list of related topic forums, each with a brief description of purpose (when provided by the forum creator). When you access a discussion (by clicking the forum name), you will view existing topics in that forum, and can choose to respond to those discussions and/or create new related topics. The box to the right of each listing provides additional details: The total number of topics in the forum Whether new topics or replies have been posted The date and time of the most recent activity in that forum The date the forum was created, and the name of the individual who created it Forums are created by TS Coordinators. If you would like to see new forums added to the Local Discussions area, please contact a TS Coordinator for your organization. Search Discussions The Search tab of the Discussion Board enables you to locate discussions based on a combination of topic keyword(s), forum and date. To search for specific discussions 1. Search for discussions based on keywords: a. Enter text into the box provided. If you enter multiple keywords, separate them with a comma. Use words that will generate a meaningful search. Do NOT use common words such as "if", "then", "I", etc. b. Use the radio buttons to indicate whether your search results Must match all words or need to only Match any one or more words you have entered T 1.800.311.5656 e help@taskstream.com 1 LAT: Discussion Board 2. Use the pull-down list to indicate whether you want to search All Forums or only a specific (selected) forum for these keywords. 3. Use the pull-down Date list to indicate whether you want to search for topics regardless of date (Any Date) or limit the search to topics within a specific window of time. 4. Click Search. 5. The screen refreshes with a list of all topics matching ALL of your Search criteria. View Forums From the Discussion Board Local Discussions or Site-Wide Discussions page, OR from Discussion Board Search results, click a forum's title to enter it and view specific topics. The forum page defaults to display a list of All Topics in this Forum. To limit the list to topics with recent activity 1. Use the pull-down Filter by Date option to select a period of time. 2. Click Update. Every topic is listed by title, the name of the person who created it, the number of replies and the time/date of the most recent activity. When you access a topic (by clicking the topic name), you will view the various replies to that particular topic and can choose to add your own reply. Use the Create New Topic button, at the top of the forum page, to start a brand new discussion thread (topic) in this particular forum. A "new" icon ( ) enables you to easily spot topics you may not have read. This icon will automatically be removed once you have accessed the topic. To remove this icon from ALL topics in the forum, regardless of whether you have actually viewed the new topics or replies, use the Clear 'New' Statuses button. View Topics and Post Replies When viewing a forum, click an individual topic title to navigate to a page where you can read the initial posting, together with all of the posted replies to that topic. A "new" icon ( ) enables you to easily spot topics you may not have read. This icon will automatically be removed once you have accessed the topic. The page header displays the initial topic posting with the name of the individual who created it and a date/time stamp for when it was created. If the person who initiated this topic included a description, that is also displayed here. You can choose to View the replies in two different ways: T 1.800.311.5656 e help@taskstream.com 2 LAT: Discussion Board Use the pull-down list to select a view, and click Update to refresh the display accordingly. In the Threaded view, individual replies are organized in relation to one another, as conversational "threads." A preview of each reply follows the name of the individual who posted it. To view a reply in its entirety, click the preview text. The entire reply will then appear in the top area of the screen. The thread itself will continue to be visible below this. In the Flat (Chronological) view, [posts are displayed in chronological order (from earliest to most recent). The entire text of each reply will be displayed. Use the Get Latest Posts button to refresh the page with posts that may have been added to that topic while you were viewing it. Participate in a Discussion (Post Replies) As well as viewing existing posts, you can participate in a discussion within this topic. In addition to the orange Post New Reply button that displays on the right side of the topic page (above the list of replies), there is a gray Post New Reply button located under each existing reply. Using a button that corresponds to an existing reply causes your own post to register as a response to that reply. When the topic is displayed in the Threaded view, a post made in this manner will appear under the reply to which you responded. The Flat (Chronological) view disregards this correspondence and displays all replies in chronological order. To add your own comments to a discussion 1. EITHER click the orange Post new Reply button at the top of the topic page OR, find the post to which you want to respond and click the corresponding Post New Reply button. 2. A Create New Reply section displays at the top of the page. 3. Enter text into the Body of the reply. 4. (Optional) Click the Add Attachments & Web Links button to enhance your post with attachments and/or web links. Adding file attachments or web links to a reply will cause that reply to IMMEDIATELY be posted for public viewing. Be sure you have completed entering your reply text before adding attachments or links. 5. (Optional) Check Spelling of the Body text. 6. Click Post Reply. Your post is registered and displays on the topic page. If you added Attachments or Web Links, your reply text was already posted to public view. Click Edit Reply to complete the post. To edit a reply that you have previously posted 1. Update this topic to the Flat (Chronological) View. 2. Click the Edit My Reply button located under the reply you want to edit. You can edit the content of one of your previous posts, however you CANNOT DELETE them. T 1.800.311.5656 e help@taskstream.com 3 LAT: Discussion Board Reply Content Options When participating in a discussion, you can enhance your posted reply with file attachments or web links. To add your own comments to a discussion 3. EITHER click the orange Post new Reply button at the top of the topic page OR, find the post to which you want to respond and click the corresponding Post New Reply button. 4. A Create New Reply section displays at the top of the page. 5. Enter text into the Body of the reply. 6. (Optional) Click the Add Attachments & Web Links button. Adding file attachments or web links to a reply will cause that reply to IMMEDIATELY be posted for public viewing. Be sure you have completed entering your reply text before adding attachments or links. A Content Editor window pops up. This window has two tabs. Use the Attachments tab to upload a new file, link to previously uploaded files, and link to work created in Taskstream. Use the Web Links tab to link content via URLs. To Add Attachments to a Discussion Board post 1. Click the Attachments tab. 2. The top of this area displays a bar with links to perform three (3) different categories of file attachment. You may include attachments from any/all of these categories. If you select New File, to upload a new file from your computer: a. Enter a name for this attachment in the Name File box. This name does not have to be the name of the file you are uploading, but can be anything that describes the file. b. Click the Choose File button to open a browser window. c. Select a file from your computer. If you select My Previously Uploaded Files, select a file from the pull-down list of files previously attached to any of your work in Taskstream: a. Use the first pull-down list to select the Category area (Lesson Plan, Web Folio etc.) in which the file is currently attached. b. Use the second pull-down list to select the file from those currently attached in that category. c. (Optional) Rename File for the current purpose. Note that attaching previously uploaded files does not use additional storage space. If you select My Taskstream Work, select from the artifacts you have created in Taskstream: a. Use the first pull-down list to select the Category area (Lesson Plan, Web Folio, etc.) in which the file is currently attached. b. Use the second pull-down list to select Work from artifacts in that category. T 1.800.311.5656 e help@taskstream.com 4 LAT: Discussion Board For ALL files you choose to attach: 3. (Optional) Describe File in more detail, in the text box provided. 4. (Optional) Use Check Spelling to correct your text. Click Add File. The uploaded files are listed at the bottom of the form, where they can be viewed, edited or deleted. To Add Web Links to a Discussion Board post 1. Click the Web Links tab. 2. Enter a name for this link in the Name Link box. This name does not have to be the name of the website to which you are linking, but can be anything that describes the link. 3. Carefully enter the associated Website URL (e.g. http://www.google.com) 4. (Optional) Enter a Description to indicate the purpose of this link or help you recall why you wanted to include it. 5. Click Add Link. As links are added, they are listed at the bottom of the form, where they can be viewed, edited or deleted. 5. (Optional) Check Spelling of the Body text. 6. Click Post Reply. Your post is registered and displays on the topic page. If you added Attachments or Web Links, your reply text was already posted to public view. Click Edit Reply to complete the post. You can edit this reply at any time. T 1.800.311.5656 e help@taskstream.com 5