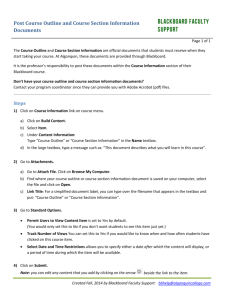Uploading Files to Blackboard Files can be added to Blackboard by
advertisement
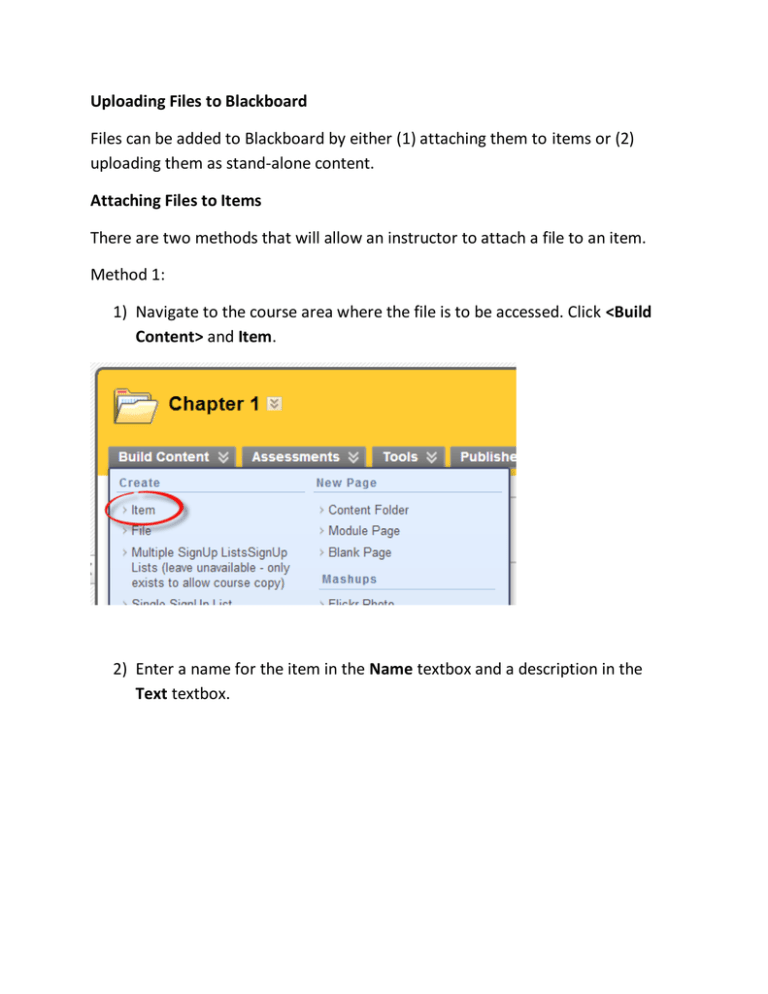
Uploading Files to Blackboard Files can be added to Blackboard by either (1) attaching them to items or (2) uploading them as stand-alone content. Attaching Files to Items There are two methods that will allow an instructor to attach a file to an item. Method 1: 1) Navigate to the course area where the file is to be accessed. Click <Build Content> and Item. 2) Enter a name for the item in the Name textbox and a description in the Text textbox. 3) Under Attachments, click <Browse My Computer>. Select a file to attach to the item. Click <Browse My Computer> again to attach additional files. The files to be attached are listed in the Attachments section. To remove a file click Do not attach. To change what the users sees on the course site, enter a name in Link Title (optional). The default value will be the name of the file. 4) Under Options, make selections based on course objectives and preferences. Click <Submit>. 5) The item with any attached files appears in the content area. To open the files, click on the links next to Attached Files. Method 2: 1) Navigate to the course area where the file is to be accessed. Click <Build Content> and Item. 2) Enter a name for the item in the Name textbox and a description in the Text textbox. 3) Click the attach file icon ( Editor. ) in the File Attachment toolbar of the Text 4) The Insert Content Link pop-up window will appear. Click <Browse My Computer>, <Browse Course> or <Source URL> depending on the location of the file to be uploaded. Multiple files can be attached. 5) The Name of Link to File textbox will be automatically filled in but can be edited. Fill in a value for Alt Text (optional). 6) Click <Submit>. 7) A confirmation message will show in the Add Content Link window. Click <Submit>. 8) Links to the attached files will appear in the Text box. Click <Submit>. 9) The item will appear in the content area with the links to the files. Uploading Files as Stand-Alone Content 1) Navigate to the course area where the file is to be accessed. Click <Build Content> and File. 2) Click <Browse My Computer> and select a file to upload. To change the file selected, click <Select a Different File>. The Name textbox is auto-filled with name of the file. It can be changed if desired. Make selections for Open in New Window and Add alignment to content. 3) Under Options, make selections based on course objectives and preferences. Click <Submit>. 4) The file will appear in the course area. Click on the title to open the document.