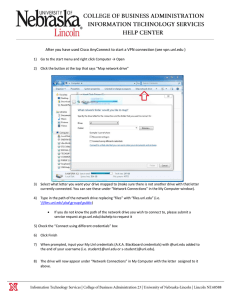Student Guide
advertisement

Blackboard Learn 9.1 Student Guide http://www.my.unl.edu Logging In Viewing Roster 1. Find you username by signing into MyRed.unl.edu. Use the Course Menu to access the link to the Tools Page. Click on Roster . To view all users in course, change “Starts with” to “Not Blank” and click Go. (Leave search field empty) • Your NU ID is the 8-digit number found in the lower-left portion of your NCard above the barcode. The password will be the password chosen in your TrueYou Account. • For further instructions on TrueYou, visit: http://admissions.unl.edu/myred.aspx 2. Once you have entered MyRed, click on the UNL Other Services link located under the Enterprise Menu on the ‘Student’ homepage tab. 3. Next, click on the My.UNL Blackboard Username link to view your username. This is the username you will use to log into Blackboard at My.UNL.edu. Changing Your Password 1. Go to https://id.unl.edu/user/login.jsp 2. Log in with your Blackboard user name and password 3. Click on the link Change Your Password 4. Type new password and save Note: If you haven’t already done so, you may be required to answer security questions. Also make sure to read carefully before changing anything. Sending Email Use the Course Menu to access the link to the Tools Page. 1. 2. 3. 4. 5. Access Tools Click Send Email Choose from sending to “All Users,” “Selected” Users” or other options. Choose a Subject then add your message. Files can be attached if desired. Submitting Assignments 1. From a Content Area, click assignment’s title. 2. On the Upload Assignment page, review the Instructions and any attached files. 3. If instructed enter text in the Submission text box. 4. If instructed, Browse to attach a file. 5. If desired, enter Comments for the instructor. 6. Click Submit. Creating Discussion Board Threads 1. 2. 3. 4. 5. Access the forum. On the Action Bar, click Create Thread. On the Create Thread page, enter a subject. Enter your reply in the Message text box. To attach a file, browse using the Attach a File function below the Message text box. 6. Click Save Draft to store a draft of the post or click Submit to create a thread. Accessing Course Content The table below identifies common items added to Content Areas in a course. Symbol Description Group Self-Enroll Use the Course Menu to access the link to the Tools Page. 1. Access Tools 2. Click on Groups 3. Once an instructor has created self-enrolled groups, you will be able to select which group to enroll in by click on “Sign Up.” Folder- further organizes content Item- text or file Assignment- link to an assignment Course Tool or Course Link- link to a tool or other area in course External Link- link to a Website Test- link to a test Submitting Safe Assignments Accessing the Grade Center The table below describes the symbols displayed on the My Grades page. Symbol Description Submitted; waiting to be reviewed by instructor. (Dash) 1. From a content area, select the Safe Assignment and click View/Complete. 2. The upload SafeAssignment page will appear. 3. Complete the page by including: • • • • • Name of assignment Reading Instructions Enter any comments for instructor. Click Browse to locate file to upload. Click submit. No Information. Attempt in progress because student has saved it as a draft. Item has been completed. Error. Accessing the Grade Center To change the courses displayed in your My.UNL.edu tab, click the gear symbol located at the top right corner of the My.UNL.edu Courses module on the homepage. You may select individual courses, “Show Unavailable Courses” or “Show Other Courses”. Getting Help What if I have a question or need help? 1. Click the “Help” button at the top of the screen at any time to search a growing knowledge base of helpful articles. If you can’t find the answer, you can create a support request ticket here. 2. Contact UNL Helpdesk. Helpdesk hours: 7:30am to 11:30pm CT daily Phone: 472.3970 in Lincoln or 1-866-472-3970 toll-free in U.S. Email: helpdesk@unl.edu