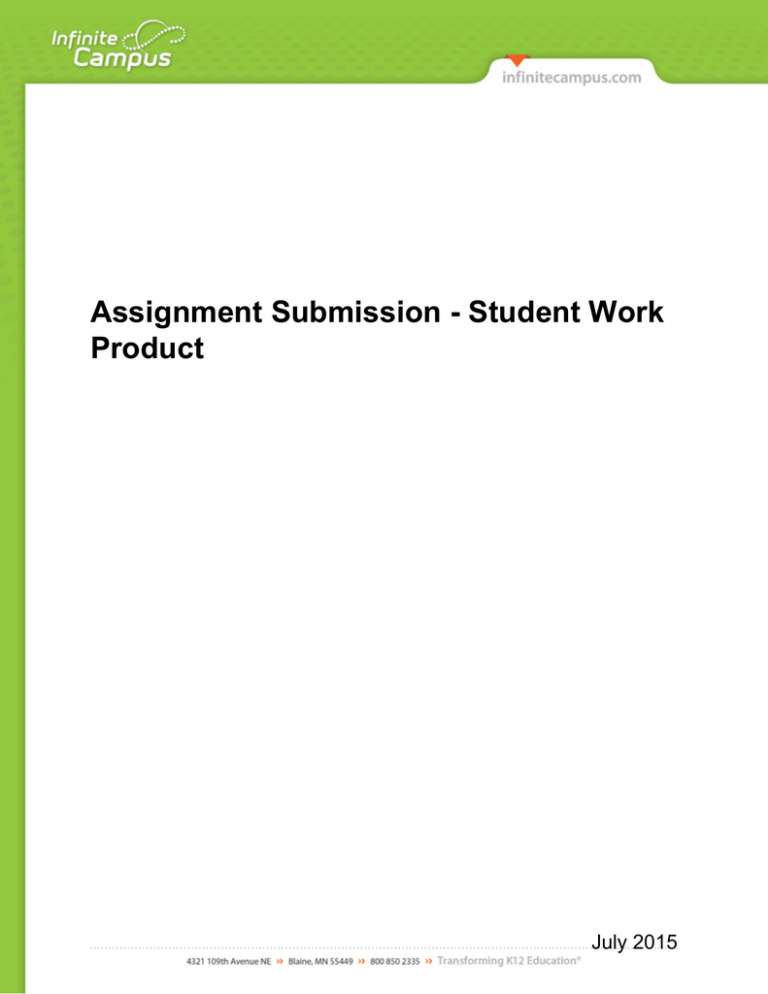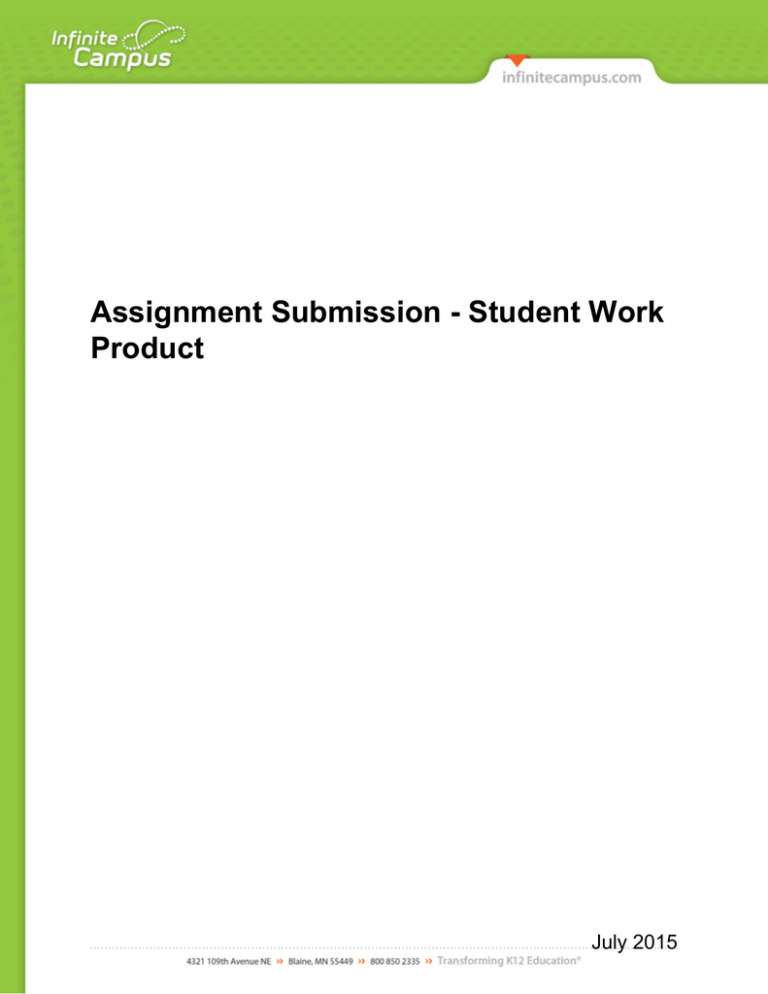
Assignment Submission - Student Work
Product
July 2015
This document is intended for restricted use only.
Infinite Campus asserts that this document contains proprietary information that would give our
competitors undue advantage should they come into possession of any part or all of it. As such,
this document cannot be publicly disclosed unless so ordered by a court of competent
jurisdiction.
©2015 Infinite Campus, Inc. All rights reserved.
INFINITE CAMPUS and Transforming K12 Education are registered trademarks of Infinite Campus, Inc.
The INFINITE CAMPUS logo is a trademark of Infinite Campus, Inc. This publication, or any part thereof,
may not be reproduced or transmitted in any form or any means, electronic or mechanical, including
photocopying, recording, storage in an information retrieval system, or otherwise, by anyone other than
Infinite Campus, Inc. without written permission of Infinite Campus, Inc., 4321 109th Avenue NE, Blaine,
MN 55449, tel. (651) 631-0000, email info@infinitecampus.com.
KNOWLEDGE BASE - ASSIGNMENT SUBMISSION - STUDENT WORK PRODUCT
Assignment Submission - Student Work Product
Assignment Setup | Attaching a File | Receiving Submissions | Viewing a Student Submission
PATH: Instruction > Assignments
Teachers have the option of allowing students to submit assignments using the student Portal, whether
through text responses or by using file attachments. Teachers provide the details of the assignment
within the Assignment Editor and access the submitted response through the Scoring Editor. Students
respond through the student Portal.
The following image is an example of how Assignment Submission appears from the student's
perspective when both Text Editor and File Attachment options are enabled.
3
Transforming K12 Education®
©2015 Infinite Campus, Inc. All Rights Reserved.
KNOWLEDGE BASE - ASSIGNMENT SUBMISSION - STUDENT WORK PRODUCT
4
Transforming K12 Education®
©2015 Infinite Campus, Inc. All Rights Reserved.
KNOWLEDGE BASE - ASSIGNMENT SUBMISSION - STUDENT WORK PRODUCT
Image 1: Student Assignment Submission from the Student Portal Perspective
This article explains how to:
Create an assignment for Portal Submission
View student submissions
Respond to student submissions
Assignment Setup
Options for enabling student responses are set in the Student Work Product area of the Assignments
editor. To establish an assignment to which students can respond by entering text in the Portal, mark the
Enable Student Submission - Editor checkbox. This checkbox makes the submission editor appear for
5
Transforming K12 Education®
©2015 Infinite Campus, Inc. All Rights Reserved.
KNOWLEDGE BASE - ASSIGNMENT SUBMISSION - STUDENT WORK PRODUCT
that assignment in the Portal. To allow students to attach a file in response to an assignment, mark the
Enable Student Submissions - File Attachments checkbox. If only the Attachments checkbox is
marked, students can only submit a file or a comment, not enter other text responses.
Image 2: Student Work Product Area
The assignment to be completed, such as questions to answer, and any other information, should be
included in the Description, Objectives and References fields of the Assignment Editor. This
information is always viewable in the assignment detail on the Portal, but using the Assignment
Submission tool allows students to respond to an assignment.
Image 3: Assignment Details
Attaching a File
The option to enable file attachments and attach files is only available once the appropriate
Digital Repository Preferences are set by the district. These preferences determine
the number of files and file size limits.
6
Transforming K12 Education®
©2015 Infinite Campus, Inc. All Rights Reserved.
KNOWLEDGE BASE - ASSIGNMENT SUBMISSION - STUDENT WORK PRODUCT
Image 4: File Limits
Users will be notified if they exceed the limits set by the district.
To attach a file, mark the Enable Student Submissions - File Attachments checkbox in the Student Work
Product area of the Assignment editor. Then click the Add Resource button in the Resources area of the
Information for Students area, as shown in Images 2 and 3.
An Attach File window will appear.
The appearance of the Attach File window will vary based on browser.
Image 5: Attach File Window
Enter a Name for the attachment and click Browse to select a file to attach. Click Next to continue.
Next, a Terms and Conditions screen will appear. Click Agree to agree to the Acceptable Use Policy and
proceed with the file attachment.
Attached files will then appear in the Resources section of the Information for Students area. Click the 'X'
next to a file name to remove the attachment.
Image 6: Attached Files
Campus acts as only a carrier for attached files - files are downloaded and opened in the
program in which they are saved. For example, if a teacher attaches an Excel file, students will
need Excel in order to download and view the file. Teachers should keep in mind the software
programs their students are likely to have when attaching files.
7
Transforming K12 Education®
©2015 Infinite Campus, Inc. All Rights Reserved.
KNOWLEDGE BASE - ASSIGNMENT SUBMISSION - STUDENT WORK PRODUCT
File Types
The following file types can be uploaded to the Digital Repository:
Text Files
Data Files
Audio Files
Raster Image Files
.doc Microsoft Word
Document
.csv Comma Separated
Values File
.bmp Vitmap Image
file
.docx Microsoft Word Open
XML Document
.efx eFax Document
.aif Audio
Interchange File
Format
.epub Open eBook File
.iff Interchange File
Format
.msg Outlook Mail Message
.ibooks Multi-Touch
Book
.m3u Media Playlist
File
.odt OpenOffice Text
Document
.key Keynote
Presentation
.m4a MPEG-4
Audio File
.pages Pages Document
.otp Open office
presentation
.mid MIDI File
.log Log File
.rtf Rich Text Format File
.txt Plain Text File
.wpd WordPerfect Document
.wps Microsoft Works Word
Processor Document
.tsv Tab-Separated Values
.pps PowerPoint Slide
Show or
.ppsx PowerPoint Slide
Show
.mp3 MP3 Audio
File
.mpa MPEG-2
Audio File
.ra Real Audio File
.ppt PowerPoint
Presentation
.pptx PowerPoint Open
XML Presentation
.dat Data File
.wav WAVE Audio
File
.wma Windows
Media Audio File
.dds DirectDraw
Surface
.dng Digital Negative
Image File
.gif Graphical
Interchange Format
File
.jpg or .JPEG JPEG
Image
.png Portable
Network Graphic
.psd Adobe
Photoshop Document
.pspimage PaintShop
Pro Image
.tif or .tiff Tagged
Image File
.qfx Quicken
.ofx Open Financial
Exchange
MISC
Files
3D Image Files
Vector Image Files
Page Layout Files
CAD Files
.vcf
vCard
File
.3dm Rhino 3D
Model
.ai Adobe Illustrator
File
.indd Adobe
InDesign Document
.dwg AutoCAD
Drawing Database File
.3ds common 3D
modeling format
.eps Encapsulated
PostScript File
.pct Picture File
.dxf Drawing
Exchange Format File
.max 3ds Max
Scene File
.ps PostScript File
.xml
XML
File
.obj Wavefront 3D
Object File
.svg Scalable
Vector Graphics File
.pdf Portable
Document Format
File
.xcf native image
format of GIMP
8
Transforming K12 Education®
©2015 Infinite Campus, Inc. All Rights Reserved.
.blend Blender
Graphics File
KNOWLEDGE BASE - ASSIGNMENT SUBMISSION - STUDENT WORK PRODUCT
Spreadsheet Files
Database Files
Compressed
Files
Backup
Files
LMS-Related Fiels
.123 Lotus 1-2-3
Spreadsheet
.accdb Access 2007
Database File
.pkg Mac OS X
Installer Package
.odf OpenOffice
Formula
.db or .dbf Database
File
.flipchart
Promethean
whiteboard users
.ods Open Office
Spreadsheet
.fmp Filemaker
.rar WinRAR
Compressed
Archive
.bak
Backup
File
.xlr Works Spreadsheet
.xls Excel Spreadsheet
.xlsx Mocrosoft Excel
Open XML
Spreadsheet
.mdb Microsoft
Access Database
.tar.gz
Compressed
Tarball File
.odb Open Office
database
.zip Zipped File
.zipx Extended
.sql Structured Query Zip File
Language Data File
.tmp
.flp Promethean
Temporary whiteboard users
File
.notebook SMART
whiteboard
.gsp The
Geometer's
Sketchpad
Receiving Submissions
To view any student submissions, click Save and Score at the top of the Assignment Editor. A Student
Submission column appears at the far right of the Scoring Editor.
Image 7: Student Submission Column
Student submissions are indicated by a date stamp in blue, which functions as a link to the submission
itself. The date reflects the most recent time the student saved the submission. The blue speech bubble
icon, as shown in Image 7, indicates that the student has submitted a comment separate from the
response.
Students may enter comments without submitting an assignment. The date stamp and all
comment icons function as links to the specific submission.
9
Transforming K12 Education®
©2015 Infinite Campus, Inc. All Rights Reserved.
KNOWLEDGE BASE - ASSIGNMENT SUBMISSION - STUDENT WORK PRODUCT
Viewing a Student Submission
Clicking the date stamp or the comment icon opens the Submission Detail Editor.
Image 8: Viewing the Student Submission - Text
Image 9: Viewing the Student Submission - Attachment
At the top of the Submission Editor, the line of the Scoring Editor for that student appears. Teachers can
score the student's response and enter any comments or designations of missing, late, etc., as desired.
10
Transforming K12 Education®
©2015 Infinite Campus, Inc. All Rights Reserved.
KNOWLEDGE BASE - ASSIGNMENT SUBMISSION - STUDENT WORK PRODUCT
The student's comments appear below the Scoring Editor. If the student attached a file in response to
the assignment, a link will appear in the Student Attachments section. Click the link to download the
attached file. If a text response was submitted, it will appear in the Student Response section just as the
student entered it, including any formatting.
Remember to save any changes made to the scoring editor by clicking the Save button at the top of the
editor.
Click Next Student or Previous Student to view the scoring editor for other students' submissions.
Once an assignment is marked as Turned In, the submission will be locked from editing by the
student. This should not be done until the due date of the assignment, in case the student wants
to make changes to the submission. Submissions can be unlocked by removing the Turned In
flag, allowing students another opportunity to submit a response.
Teacher Feedback
Teachers can enter feedback in response to a student comment or the submission itself. Feedback will
appear in the Portal within the Assignment Detail.
When a teacher enters and saves feedback, a white speech bubble icon appears in the Student
Submission column of the Scoring Editor.
Image 10: Teacher Feedback Icon
After entering any scores and feedback and saving the changes, teachers can choose to return the the
Scoring Editor for the section by selecting All Students at the top of the editor or move to the next
student submission by clicking Next Student.
The Student Assignment Submission (Portal) article provides information and directions for
students on using the Assignment Submission tool. Please distribute this article to students as
desired.
11
Transforming K12 Education®
©2015 Infinite Campus, Inc. All Rights Reserved.