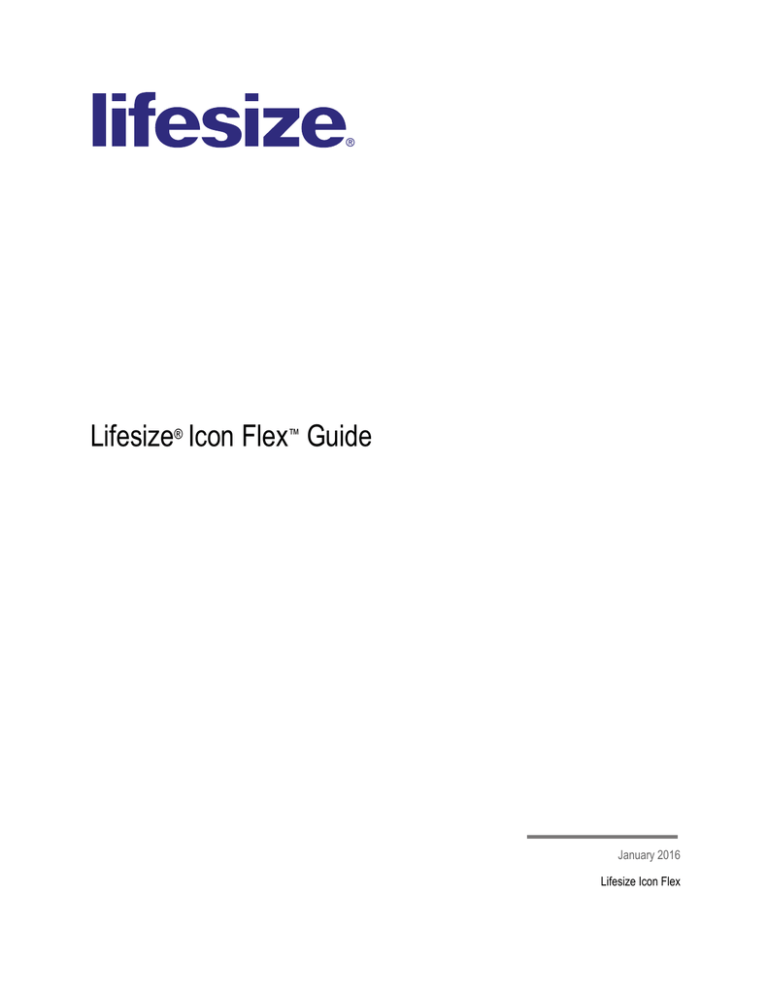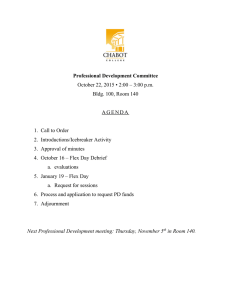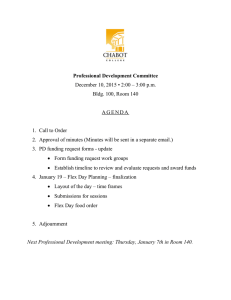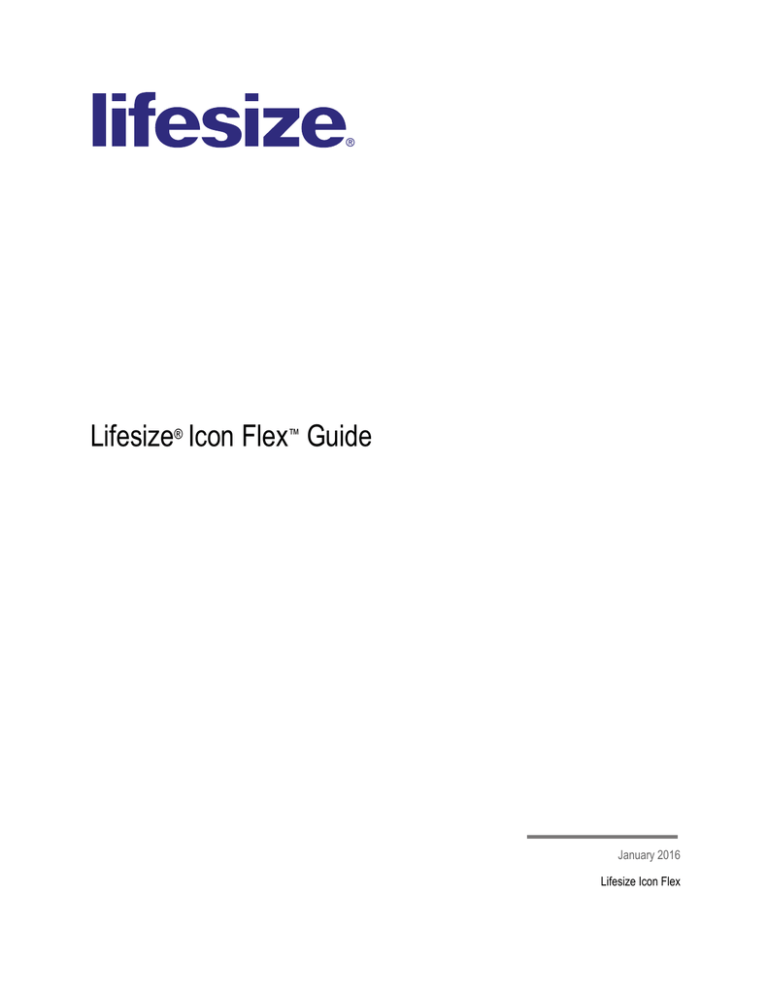
Lifesize® Icon Flex™ Guide
January 2016
Lifesize Icon Flex
Lifesize Icon Flex Guide
Welcome to Lifesize Icon Flex
Lifesize Icon Flex plugs directly into your computer’s USB port to provide high-definition video and audio
conferencing through Lifesize Cloud or any supported third-party video software. No additional software or
device configuration is required.
Connecting an optional Lifesize Phone allows you to:
•
Connect to your IP-PBX system and use the phone for voice-only conferencing
•
Use the phone’s microphone and speaker in a video conference
Registering your SIP and LDAP settings using the Lifesize Icon Flex administrator interface allows you
to access your internal calling directory and initiate audio calls from Lifesize Phone. See Using the
Administrator Interface.
NOTE
Lifesize Icon Flex supports video resolutions up to 720p30. However, your resolution
is dependent on your display type and video conferencing application.
Supported Video Conferencing Applications
Lifesize Icon Flex supports many third-party video conferencing applications. For a complete list, see the
Lifesize Icon Flex datasheet at lifesize.com. Each application offers different streaming, recording, and
camera control features. Refer to your software documentation for complete details.
System Components
Your Lifesize Icon Flex contains the following components:
Pan-Tilt-Zoom (PTZ) camera
Video camera with 6x zoom (3x optical zoom and 2x digital zoom)
and up to 70-degree field of view coverage
Lifesize Phone
Touch display with multi-function calling, audio control, system
information and 360-degree microphone coverage. Supports
audio and IP-PBX configuration with Lifesize Icon Flex.
Lifesize Digital MicPod
Wired remote microphone with touch mute. Not supported with
Lifesize Phone.
Remote control with PTZ and
volume/mute function
Requires two AAA batteries (included)
Cable kit
See Cables
Cables
The Lifesize Icon Flex cable kit contains:
•
2-meter (6.6 foot) power cable
•
External power supply unit with 1-meter (3.3 foot) power cord
2
Lifesize Icon Flex Guide
•
5-meter (16.4 foot) USB A-to-USB B cable
•
4-meter (13.1 foot) Lifesize Link cable (for Lifesize Digital MicPod)
•
9-meter (29.5 foot) Lifesize Link cable (for Lifesize Phone)
Avoid routing cables through areas of heavy foot traffic. If possible, use a cable management system to
encase the cables. This can mitigate damage caused by tripping or inadvertently straining the cable
connectors.
NOTE
Lifesize cables are not plenum rated. Do not route them through a plenum.
LED Indicators
Lifesize Icon Flex has three status LEDs:
LED Location
Color
Status
Front Panel
Blue (solid)
Normal operation
Blue (blinking)
Software upgrade in progress1
Blue (pulsing)
No USB connection
Purple (pulsing)
In progress1 (initial USB connection or
diagnostics)
Red (solid)
Power-on or software upgrade failure2
Off
No power connection
Blue (solid)
Normal operation (camera sending signal to
video application)
Camera
Diagnostics in progress1
Lifesize Digital
MicPod
Red (solid)
Camera did not initialize properly. See
Reboot your Lifesize Icon Flex.
Off
No video signal to computer or video
application not started
Blue (solid)
Normal operation (mute off)
Red (solid)
Normal operation (mute on)
No audio connection to computer
1
2
Red (blinking)
Software upgrade in progress1
Purple (pulsing)
Diagnostics in progress1
Off
No connection to device
Do not remove cables or power down your device during this process.
Condition remains until you press the reset button. See Reboot your Lifesize Icon Flex.
3
Lifesize Icon Flex Guide
Optional Lifesize Phone has four status LEDs with a touch display:
LED Location
Color
Status
Top
Red (solid)
Power on in progress
Red (blinking)
Call muted
Off
Power on complete, ready to use
Blue (blinking)
Incoming or outgoing call in progress
Blue (solid)
Call connected
Off
or
No power connection
Touch screen
display off
Display
Color
Status
Green (solid)
Initialization in progress
Blue
(main menu)
Ready to use
Off (dark)
No power
4
Lifesize Icon Flex Guide
Remote Control
Use the remote control to adjust your camera position and audio output during and before a call. The
following functions are available:
•
volume
•
zoom
•
camera control (pan, tilt and center)
•
mute
Assemble the remote control:
1. Open the battery compartment on the remote control by sliding the bottom end toward the back side of
the remote.
2. Insert two AAA batteries. Be sure to observe proper polarity when installing batteries.
3. Close the battery compartment by aligning the cover with the rails on the remote and sliding into place.
5
Lifesize Icon Flex Guide
Before You Start
Before beginning, read the Lifesize Safety and Regulatory Notices for important safety information.
WARNING
Do not place objects that can generate heat or obstruct airflow in front of,
on top of, or behind a video device. This can cause the system to
overheat and restart. Prolonged overheating also may damage the
system. Make sure you are installing your video device in a temperaturecontrolled, well-ventilated environment.
Supported Conference Types
Lifesize Icon Flex supports these conference types:
-
Full video conferencing (using USB-attached desktop or laptop)
-
Voice-only or IP-PBX conferencing (with Lifesize Phone)
Full video conferencing requires a supported third-party application on the USB-attached computer. The
optional Lifesize Phone adds microphone/speaker capability, including touch screen mute, volume and
camera control.
In voice-only conferencing, the Lifesize Phone controls all voice-calling functions independently.
6
Lifesize Icon Flex Guide
Switching Between Conference Types
By default, Lifesize Icon Flex (when connected to Lifesize Phone) operates in voice-only mode. To place
video calls through a video application:
•
Connect a computer (with supported third-party video application) to the Lifesize Icon Flex USB port.
•
Start your video application.
•
In your video application preferences, select Lifesize Icon Flex as the video source. You can also set
the Lifesize Phone (if connected) as your audio device; this places the phone in Do Not Disturb mode.
Disconnecting your computer or closing your video application returns Lifesize Icon Flex to voice-only mode.
Connecting Lifesize Icon Flex as a USB Video Device
To connect Lifesize Icon Flex to your computer as a standalone USB device without the optional Lifesize
Phone, follow these steps:
7
Lifesize Icon Flex Guide
1. Connect the USB B end of the cable to the back of your Lifesize Icon Flex
to your desktop or laptop USB port.
and the USB A end
2. Remove the cable retention support from the back of your Lifesize Icon Flex by loosening the
connecting screw.
3. Thread the Lifesize Link cable through the cable retention support clip and slide the connecting end
securely into the bracket.
4. With the cable retention support bracket attached, insert the Lifesize Link cable into the
port on the
back of Lifesize Icon Flex. Tighten the connecting screw securely to the device, but do not over tighten.
8
Lifesize Icon Flex Guide
5. Insert the other end of the cable into the Lifesize Digital MicPod.
NOTE
Lifesize Digital MicPod is not supported with the Lifesize Phone.
6. Insert the power cord into the power outlet marked
on the back of Lifesize Icon Flex. Attach the
other end into the power adapter and plug the adapter into a power outlet. The unit will
automatically power on when plugged in to the power source.
The front LED flashes red for several seconds, then pulses purple to indicate it is connecting to your
computer. When the LED turns solid blue (approximately two minutes), the connection is complete.
9
Lifesize Icon Flex Guide
Connecting Lifesize Icon Flex as a Voice-only or IP-PBX Device
To connect Lifesize Icon Flex to the optional Lifesize Phone for voice-only or IP-PBX conferencing, follow
these steps:
1. Connect the USB B end of the cable to the back of your Lifesize Icon Flex
your desktop or laptop USB port.
and the USB A end to
2. Remove the cable retention support from the back of your Lifesize Icon Flex by loosening the
connecting screw.
3. Thread the Lifesize Link cable through the cable retention support clip and slide the connecting end
securely into the bracket.
4. With the cable retention support bracket attached, insert the Lifesize Link cable into the
port on the
back of Lifesize Icon Flex. Tighten the connecting screw securely to the device, but do not over tighten.
10
Lifesize Icon Flex Guide
5. Insert the other end of the Lifesize Link cable into a matching port on the Lifesize Phone.
6. Connect your Ethernet (RJ-45) cable to your Lifesize Icon Flex.
11
Lifesize Icon Flex Guide
7. Insert the power cord into the power outlet marked
on the back of Lifesize Icon Flex. Attach the
other end into the power adapter and plug the adapter into a power outlet. Both Lifesize Icon Flex and
Lifesize Phone will automatically power on when plugged in to the power source.
When powered on, the LEDs on both units will blink red (Lifesize Icon Flex) or solid red (Lifesize Phone).
See LED Indicators.
To use the Lifesize Phone in a IP-PBX configuration, use the Lifesize Icon Flex administrator interface to
register your SIP settings. See Registering Local SIP for IP-PBX. To access your local calling directory,
see Accessing your Corporate Directory.
Using the Administrator Interface
These settings are available from the administrator interface:
•
•
Preferences
-
Appearance (Language)
-
Calls
-
Date and Time
-
Directory (LDAP settings)
-
Network (IP Address, Subnet, Gateway, DHCP)
-
Passwords
-
Security
-
SIP Registrar
Diagnostics
•
Camera settings
Maintenance
12
Lifesize Icon Flex Guide
Lifesize Icon Flex is DHCP-enabled by default. Connecting an Ethernet cable (see step 6 in Connecting
Lifesize Icon Flex as a Voice-only or IP-PBX Device) automatically discovers an IP address and displays
it on the Lifesize Phone:
To access the administrator interface:
1. Enter the IP address shown on the Lifesize Phone.
2. Log in using your username and password (by default, both are set to admin).
Your IP address and other network settings are shown in Preferences > Network. You can change these
settings or specify a static IP address to connect with the network if your network does not use DHCP. See
Accessing the Administrator Interface using a Static IP Address.
Accessing the Administrator Interface using a Static IP Address
If your Lifesize Icon Flex is not connected to a network, access the administrator interface using a default
static IP address.
1. Connect your computer to the Lifesize Icon Flex RJ-45 port using an Ethernet cable.
2. Since DHCP is enabled by default, Lifesize Icon Flex will automatically attempt to acquire an
address. Wait approximately 30 seconds for the acquisition attempt to time out.
3. From a web browser, enter 169.254.1.1.
4. Log in to the administrator interface using the default username and password (both admin).
Registering Local SIP for IP-PBX
By default, Lifesize Icon Flex supports the SIP protocol for placing and receiving video and voice calls. To
configure or disable SIP, go to Preferences > SIP Registrar 1.
Accessing your Corporate Directory
You can configure your Lifesize Phone to access an external LDAP directory at Preferences > Directory.
Accessing a directory server allows Lifesize Phone to display user information when initiating a call.
13
Lifesize Icon Flex Guide
Automatic Software Upgrades
Lifesize Icon Flex automatically downloads and installs up-to-date system software when connected to an
external network. If your Lifesize Icon Flex is not connected to an outside network, you can manually
upgrade software
(see Manually Upgrading your Software).
NOTE
Automatic software upgrade is supported on versions 2.5.0 and later. If your
Lifesize Icon Flex is running an earlier version, see Manually
Upgrading your Software.
Manually Upgrading your Software
If your Lifesize Icon Flex is not connected to an outside network, access software updates from
software.lifesize.com. You must become a registered user and enter your serial number to access this site.
1. From a web browser, log in to software.lifesize.com and find the software package for your device.
2. Download the upgrade package to your local computer.
3. Connect your local computer (containing the upgrade software) to Lifesize Icon Flex’s USB port.
4. Close any video conferencing application.
5. Choose one:
If you are using version 2.5.0 or later:
a. Open the Lifesize Icon Flex administrator interface and log in. See Using the Administrator Interface.
b. Go to Maintenance > System Upgrade and click Select File to find the upgrade package.
c. Click Upload.
The upgrade can take several minutes. If you close the window before the file upload completes, the
upload is canceled. When the upgrade completes, the system automatically reboots.
If you are using a version earlier than 2.5.0:
a. Carefully lift the base of your Lifesize Icon Flex unit and turn it over.
•
Do not lift the device using the camera or pivot bracket.
•
Do not rest the camera upside-down on a hard surface.
b. Locate the reset button on the bottom of the camera base.
c. Using the tip of a pen or a thin stylus, press and hold the reset button for approximately one
second.
Wait until an Lifesize Icon Flex entry appears in your computer’s external drive list. This could
take up to 60 seconds.
d. Locate the upgrade file you downloaded to your computer in step 2. Hold down your mouse button
and drag the file to the Lifesize Icon Flex drive in your computer’s external drive list, then release
it. If your computer prompts you to copy the file to this location, choose Yes.
14
Lifesize Icon Flex Guide
The upgrade begins automatically. The front LED flashes blue as the upgrade progresses.
NOTE
The upgrade may take up to 10 minutes to complete. Do not unplug any
cables or reset the device while the upgrade is in progress.
Your Lifesize Icon Flex automatically powers off and back on during the upgrade. When both
the front LED and Lifesize Digital MicPod LED are solid blue, the upgrade is complete.
6. Restart your video conferencing application. If necessary, re-select Lifesize Icon Flex as your video
and audio device.
Troubleshooting
When experiencing a problem, it is always helpful to first visually inspect your system. Make sure there is
no obvious physical damage and that your system has not been exposed to water or excessive heat.
Improperly connected or loose cables are common hardware issues that are easily corrected. When
investigating a system problem, first inspect the external controls and cable connections. Ensure that
connections are correct and secure and nothing is obstructing the cables.
Always handle cables and connecting hardware carefully. They can be easily damaged if inserted into the
wrong port.
IP Address Shows an Invalid Value
If the IP address on your Lifesize Phone display is invalid or does not appear, one of the following
conditions might exist:
Condition
Resolution
The unit is configured to obtain an address
using DHCP, but no DHCP server is
available.
Verify that a functional Ethernet cable is plugged into LifesizeI
con Flex and that a DHCP server is active in your network. If
DHCP is not available, see Accessing the Administrator
Interface using a Static IP Address.
NOTE: The DHCP client self-assigns an
address in the 169.254 class B network.
Faulty Ethernet cable connection
Replace the Ethernet cable with a higher quality cable.
The unit is configured to use a static IP
address, but no IP address has been
entered.
Enter the correct IP address. If you cannot access your Lifesize
Icon Flex using its IP address in a web browser, reset the
device. See Reboot your Lifesize Icon Flex.
Network connection is unavailable.
Inspect and verify your network connection.
Reboot your Lifesize Icon Flex
To reboot your Lifesize Icon Flex, remove the power cord and wait approximately 10 seconds. Then,
reconnect the power cord and allow the device to reboot. See Connecting Lifesize Icon Flex as a USB
Video Device.
15
Lifesize Icon Flex Guide
Creating a Diagnostic Report
Your Technical Services representative may request diagnostic information about your device.
To create a diagnostic report through the administrator interface (version 2.5.0 and later):
1. Go to Diagnostics > Diagnostic Report.
2. Click Generate Diagnostic Report.
The system automatically writes a diagnostic report titled Date_SerialNumber.coroner to your local
Downloads folder. This process could take up to 10 minutes.
To manually create a diagnostic report without accessing the Lifesize Icon Flex administrator interface:
1. Make sure your unit is properly connected and powered on.
2. Carefully lift the base of the unit and turn it over.
-
Do not lift the system by the camera enclosure or pivot bracket.
-
Do not rest the camera upside-down on a hard surface.
3. Locate the reset button on the bottom of the camera base.
4. Using the tip of a pen or a thin stylus, press and hold the reset button for approximately one second.
Wait until a Lifesize Icon Flex entry appears in your computer’s external drive list. This could take
up to a minute.
5. Open the Lifesize Icon Flex drive and create a folder named coroner.
The diagnostic report begins automatically. A pulsing purple LED on the front-panel indicates the
report is in progress. When the LED stops flashing and turns solid blue, the report is complete.
6. Open the coroner folder and copy the Date_SerialNumber.coroner file to your clipboard.
7. Send the file to your Technical Services representative.
NOTE
To create subsequent diagnostic reports, you must delete (or move) the
existing coroner folder and file contents from the Lifesize Icon Flex drive.
The report process will fail if it detects an existing coroner folder.
16
Copyright Notice
©2016 Lifesize, Inc. All rights reserved.
Lifesize has made every effort to ensure that the information contained in this document is accurate and reliable, but
assumes no responsibility for errors or omissions. Information in this document is subject to change without notice.
Companies, names, and data used in examples herein are fictitious unless noted. This document contains
copyrighted and proprietary information which is protected by United States copyright laws and international treaty
provisions. No part of the document may be reproduced or transmitted, in any form or by any means, electronic or
mechanical, for any purpose, without the express written permission from Lifesize.
Trademark Acknowledgments
Lifesize and the Lifesize logo are registered trademarks of Lifesize, Inc. All other trademarks are the property of their
respective owners.
Patent Notice
For patents covering Lifesize products, refer to lifesize.com/support/legal.
Contacting Technical Services
Lifesize welcomes your comments regarding our products and services. Refer to lifesize.com/support for additional
ways to contact Lifesize Technical Services.