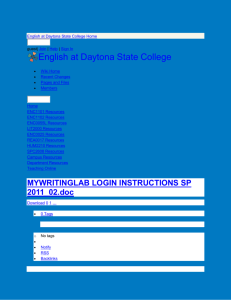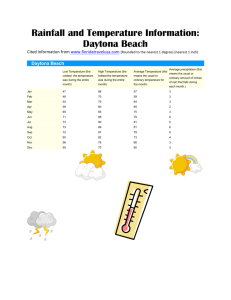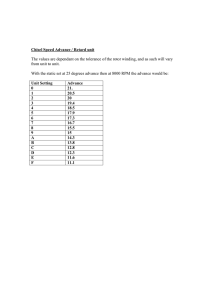Installation Instructions for SmartSpark LS Ignition
advertisement

Daytona Sensors LLC Engine Controls and Instrumentation Systems Installation Instructions for SmartSpark LS Ignition CAUTION: CAREFULLY READ INSTRUCTIONS BEFORE PROCEEDING. NOT LEGAL FOR SALE OR USE IN CALIFORNIA OR ON ANY POLLUTION CONTROLLED VEHICLES. OVERVIEW ADDITIONAL REQUIRED PARTS The SmartSpark LS is a versatile ignition module for GM LS1/LS6 and LS2/LS7 race engines. It is an upgrade for the MSD® P/N 6010 and 6012 ignitions. New LS1/LS6 installations require wire harness P/N 119002 or 119003 depending on mounting location. New LS2/LS7 installations require wire harness P/N 119005 or 119006 depending on mounting location.For upgrading existing MSD® P/N 6010 or 6012 installations, use adapter harness P/N 119004. Ignition module for carbureted GM LS series V8 engines with 24 or 58 tooth crank trigger. Selection for GM LS1 or higher energy LS2 style coils. Preprogrammed with advance tables suitable for a wide range of normally aspirated high performance engines. Digitally set launch, burnout, and maximum RPM limits with 100 RPM steps from 3,000 to 9,900 RPM. Access to launch and burnout RPM limits requires optional USB interface and PC Link software. Use of the SmartSpark software is not required for basic operation of the module. The SmartSpark connects to your PC by means of an optional USB interface, P/N 102004. If you have an older PC without USB capability, you cannot use the software. For a driver adjustable timing retard, you will require the optional RTD-1 retard control P/N 102005. Figure 1 – SmartSpark LS Module USB interface and PC Link software allows programming a custom 3D advance table based on RPM and manifold pressure Individual cylinder timing (ICT) capability with RPM based offset up to ±5° with 0.1° steps. Three general purpose input terminals. Inputs can be used for RPM limits and multiple retard functions including driver adjustable retard (requires optional RTD-1). Advanced features require optional USB interface and PC Link software. Status LEDs show trigger inputs. Fully encapsulated construction without any internal voids. Figure 2 – RTD-1 Retard Control Heavy duty 12 pin Deutsch connectors used for signal connections. Same mounting pattern as MSD® P/N 6010 and 6012. Compact size: 6.0”L x 3.5”W x 0.63”H. Daytona Sensors LLC, 933 Beville Road, Suite 101-I, S. Daytona, FL 32119 (386) 322-7390 www.daytona-sensors.com Page 1 SmartSpark LS 5/2015 WIRING OVERVIEW Black 12 Pin Deutsch Connector Signals Pin Number Signal Description 1 Coil Drive 1 Coil 1 drive signal 2 Coil Drive 2 Coil 2 drive signal 3 Coil Drive 3 Coil 3 drive signal 4 Coil Drive 4 Coil 4 drive signal 5 Coil Drive 5 Coil 5 drive signal 6 +12V Power Switched +12V power 7 Ground Connects to engine or chassis ground 8 Coil Drive 6 Coil 6 drive signal 9 Coil Drive 7 Coil 7 drive signal 10 Coil Drive 8 Coil 8 drive signal 11 Tach Connects to tachometer (standard 12V square wave signal) 12 Not Used Gray 12 Pin Deutsch Connector Signals Pin Number Signal Description 1 CKP Crankshaft position sensor signal input 2 CMP Camshaft position sensor signal input 3 Not Used 4 MAP MAP sensor signal input 5 Sensor Power +5V power for sensors 6 MAP Ground MAP sensor ground 7 Signal Ground Ground 8 RS-232 TXD RS-232 transmit data (connects to USB interface) 9 RS-232 RXD RS-232 receive data (connects to USB interface) 10 GPI1 General purpose input 1 11 GPI2 General purpose input 2 12 GPI3 General purpose input 3 Daytona Sensors LLC, 933 Beville Road, Suite 101-I, S. Daytona, FL 32119 (386) 322-7390 www.daytona-sensors.com Page 2 SmartSpark LS 5/2015 INSTALLATION 1. Turn off the ignition switch and disconnect the battery ground cable before proceeding. 2. If you are not upgrading an existing MSD® P/N 6010 or 6012 ignition module, skip ahead to step 3. Remove the MSD® module. The SmartSpark has the same mounting pattern as the MSD® unit and mounts in the same location using the same hardware. For hookup, refer to the P/N 119004 adapter harness diagram at the end of the instructions. Tape up any unused connections. Skip to step 4. 3. Mount the SmartSpark module in a convenient location. For basic hookup, refer to Figure 3 and the appropriate wire harness diagram at the end of the instructions. Connect the ground terminal (black and black/white wires) to a suitable engine or chassis ground. Connect +12V power (pink wire) to the ignition switch. This circuit should be protected with a 20 amp ATC fuse. Connect the tach signal (white wire) as shown. Tape up any unused connections. 4. Application specific signal connections. Refer to the following sections. 5. MAP sensor. Do not operate the SmartSpark without a MAP sensor unless you have programmed an appropriate custom advance table and selected the MAP sensor disable option using the PC Link SmartSpark software. 6. Initial switch settings: Mode: 0 for 24 tooth crank trigger and LS1 coils 1 for 24 tooth crank trigger and LS2 coils 2 for 58 tooth crank trigger and LS2 coils 7. Completing the installation. Reconnect the battery. Start engine and check timing. GPI1-3 Options General purpose input (GPI) modes can be programmed by means of the PC Link SmartSpark software and are described in the software section starting on page 11. With the exception of the analog retard option using the RTD-1, GPI1-3 inputs are active when +12V is applied. For MSD® upgrades using the MSD® retard and two step connections, program GPI1 as digital retard and GPI2 as launch RPM limit. Refer to page 15 for details. Automatic Transmission RPM Limit Switch Hookup Figure 4 shows typical hookup of the line lock and trans brake solenoid valves for automatic transmission vehicles. 1. Line lock and burnout RPM limit. Skip ahead if this feature is not used. The line lock is active during burnout and used to select the burnout RPM limit. GPI1 must be programmed for burnout RPM limit mode (refer to page 15 for details). Burnout RPM limit is selected when GPI1 is at +12V. 2. Trans brake and launch RPM limit. The trans brake is active before launching and used to select the launch RPM limit. GPI2 must be programmed for launch RPM limit mode (refer to page 15 for details). Launch RPM limit is selected when GPI2 is at +12V. WARNING: Failure to install the diodes shown in Figure 4 will damage the SmartSpark and void the warranty. Advance: 5 (conservative starting point for tuning most engines with 20º advance at 3,000 RPM). Higher values result in more advance. Manual Transmission RPM Limit Switch Hookup RPM Limit: set a safe RPM limit for your engine. The RPM limit is X100 switch setting (i.e. 67 = 6,700 RPM) Figure 5 shows typical hookup of the line lock and burnout RPM limit switch for manual transmission vehicles. Module switch settings are only read on initial power up. If you change switch settings, you must cycle power off/on for the new settings to take effect. 1. Burnout RPM limit. Skip ahead if this feature is not used. A switch is used to select the burnout RPM limit. GPI1 must be programmed for burnout RPM limit mode (refer to page 15 for details) for details). Burnout RPM limit is selected when GPI12 is at +12V Daytona Sensors LLC, 933 Beville Road, Suite 101-I, S. Daytona, FL 32119 (386) 322-7390 www.daytona-sensors.com Page 3 SmartSpark LS 5/2015 2. Line lock and launch RPM limit. The line lock is active before launching and used to select the launch RPM limit. The hookup shown in Figure 5 uses a relay to hold the line lock on until the clutch is released. A normally open momentary pushbutton switch is used to initially set the line lock. The clutch switch is normally open and closes when the clutch pedal is down. GPI2 must be programmed for launch RPM limit mode (refer to page 15 for details).The launch RPM limit is selected when GPI2 is at +12V. WARNING: Failure to install the diode shown in Figure 5 will damage the SmartSpark and void the warranty. RTD-1 Retard Control Hookup The RTD-1 retard control is required for 0-10° driver adjustable retard (GPI3 analog retard mode refer to page 15 for details). The RTD-1 unit is not waterproof and is intended for under dash mounting only. Refer to Figure 6. Connections are made to the gray 12 terminal Deutsch connector (PL2) on the SmartSpark. Power and ground connections are spliced into the existing MAP sensor wires. Connect the RTD-1 black ground wire to terminal 6 and red +5V power wire to terminal 5. Connect the white retard command wire to GPI3 on terminal 12. Daytona Sensors LLC, 933 Beville Road, Suite 101-I, S. Daytona, FL 32119 (386) 322-7390 www.daytona-sensors.com Page 4 SmartSpark LS 5/2015 Figure 3 – Basic Hookup TACH 901 901 78 901 CKP 78 78 901 23 456 23 456 23 456 456 23 78 MODE ADVANCE X1000 X100 RPM LIMIT CMP ADJUST STATUS SmartSpark LS RPM PL1 1 2 3 4 5 6 7 8 9 10 11 12 1 2 3 4 5 6 7 8 9 10 11 12 SWITCHED +12V PL2 SWITCHED +12V GPI3 SWITCH TACH WHITE (PL1 PIN 11) GPI3 (PL2 PIN 12) CONNECTION TO OPTIONAL USB INTERFACE GPI2 BLU/ORG (PL2 PIN 11) GPI1 YEL/BLU (PL2 PIN 10) IGNITION SWITCH +12V GPI2 SWITCH SWITCHED +12V +12V PWR PINK (PL1 PIN 6) 4 TERMINAL DEUTSCH CONNECTOR GPI1 SWITCH BLK/WHT BLACK GROUND SMARTSPARK HARNESS TO COILS AND SENSORS ON ENGINE Daytona Sensors LLC, 933 Beville Road, Suite 101-I, S. Daytona, FL 32119 (386) 322-7390 www.daytona-sensors.com Page 5 SmartSpark LS 5/2015 Figure 4 – Automatic Transmission RPM Limit Switch Hookup TACH 901 901 78 901 CKP 78 78 901 23 456 23 456 23 456 456 23 78 MODE ADVANCE X1000 X100 RPM LIMIT CMP ADJUST STATUS SmartSpark LS RPM SWITCHED +12V LINE LOCK OR BRAKE SWITCH PL2 PL1 1 2 3 4 5 6 7 8 9 10 11 12 1 2 3 4 5 6 7 8 9 10 11 12 SWITCHED +12V GPI3 SWITCH TACH WHITE (PL1 PIN 11) GPI3 (PL2 PIN 12) CONNECTION TO OPTIONAL USB INTERFACE WARNING: FAILURE TO INSTALL DIODES WILL DAMAGE THE UNIT AND VOID THE WARRANTY GROUND LINE LOCK SOLENOID VALVE GPI2 BLU/ORG (PL2 PIN 11) IGNITION SWITCH +12V GPI1 YEL/BLU (PL2 PIN 10) SUPPLIED 1N4007 DIODE SWITCHED +12V +12V PWR PINK (PL1 PIN 6) 4 TERMINAL DEUTSCH CONNECTOR TRANS BRAKE TRIGGER SWITCH BLK/WHT BLACK GROUND SUPPLIED 1N4007 DIODE TRANS BRAKE SOLENOID VALVE GROUND SMARTSPARK HARNESS TO COILS AND SENSORS ON ENGINE Daytona Sensors LLC, 933 Beville Road, Suite 101-I, S. Daytona, FL 32119 (386) 322-7390 www.daytona-sensors.com Page 6 SmartSpark LS 5/2015 Figure 5 – Manual Transmission RPM Limit Switch Hookup TACH 901 901 78 901 CKP 78 78 901 23 456 23 456 23 456 456 23 78 MODE ADVANCE X1000 X100 RPM LIMIT CMP ADJUST STATUS SmartSpark LS RPM SWITCHED +12V LINE LOCK SWITCH PL2 PL1 1 2 3 4 5 6 7 8 9 10 11 12 1 2 3 4 5 6 7 8 9 10 11 12 SWITCHED +12V GPI3 SWITCH TACH WHITE (PL1 PIN 11) GPI3 (PL2 PIN 12) CONNECTION TO OPTIONAL USB INTERFACE GROUND WARNING: FAILURE TO INSTALL DIODE WILL DAMAGE THE UNIT AND VOID THE WARRANTY LINE LOCK SOLENOID VALVE GPI2 BLU/ORG (PL2 PIN 11) GPI1 YEL/BLU (PL2 PIN 10) IGNITION SWITCH +12V SUPPLIED 1N4007 DIODE 30 +12V PWR PINK (PL1 PIN 6) 85 SWITCHED +12V 4 TERMINAL DEUTSCH CONNECTOR BLK/WHT BLACK CLUTCH SWITCH 87 12V RELAY 86 GROUND GROUND SWITCHED +12V SMARTSPARK HARNESS TO COILS AND SENSORS ON ENGINE Daytona Sensors LLC, 933 Beville Road, Suite 101-I, S. Daytona, FL 32119 (386) 322-7390 www.daytona-sensors.com Page 7 BURNOUT RPM LIMIT SWITCH SmartSpark LS 5/2015 Figure 6 – RTD-1 Hookup 901 901 78 901 78 78 901 23 456 23 456 23 456 456 23 CKP 78 MODE ADVANCE X1000 X100 RPM LIMIT CMP ADJUST STATUS SmartSpark LS OPTIONAL RTD-1 RETARD CONTROL PL2 PL1 1 2 3 4 5 6 7 8 9 10 11 12 1 2 3 4 5 6 7 8 9 10 11 12 A RET RD RETARD WHITE (TO PIN 12) A GROUND BLACK (TO PIN 6) M 0 X +5V RED (TO PIN 5) RTD-1 SMARTSPARK HARNESS TO COILS AND SENSORS ON ENGINE Daytona Sensors LLC, 933 Beville Road, Suite 101-I, S. Daytona, FL 32119 (386) 322-7390 www.daytona-sensors.com Page 8 SmartSpark LS 5/2015 ADVANCE SETTINGS The SmartSpark module accommodates a wide range of engine applications. The advance switch allows you to control the aggressiveness of the ignition advance. Figures 7-8 show the effect of advance switch settings. Each figure shows advance curves for various manifold pressure values. Higher switch settings result in more aggressive advance. The effect is more pronounced at high manifold pressures. Note that 30 In-Hg manifold pressure represents wide open throttle (WOT) and 16 In-Hg represents deceleration conditions. You can use the New Timing Table command in the PC Link SmartSpark software to visualize the effect of advance switch settings. Refer to the Creating A New Timing Table section starting on page 16 for details. Figure 7 – Chart Representing Advance Setting 0 (Least Aggressive) Daytona Sensors LLC, 933 Beville Road, Suite 101-I, S. Daytona, FL 32119 (386) 322-7390 www.daytona-sensors.com Page 9 SmartSpark LS 5/2015 Figure 8 – Chart Representing Advance Setting 9 (Most Aggressive) Daytona Sensors LLC, 933 Beville Road, Suite 101-I, S. Daytona, FL 32119 (386) 322-7390 www.daytona-sensors.com Page 10 SmartSpark LS 5/2015 SOFTWARE OVERVIEW Use of the software is optional and not required for basic operation of the SmartSpark module. If you are not planning on using the software, you can skip the rest of the material in this instruction manual. SmartSpark software runs under Microsoft Windows XP/Vista/7/8. PC Link SmartSpark software allows the user to program SmartSpark units with custom timing advance and individual cylinder timing (ICT) offset tables and to configure the function of the general purpose input (GPI) terminals and other engine parameters. SmartSpark Log software allows the user to view real time engine data during initial setup and dyno tuning. PC REQUIREMENTS The SmartSpark connects to your PC by means of a USB interface. The PC must have a free USB port. If you have an older PC without USB capability, you cannot use the software. We recommend a laptop PC with Pentium processor and super VGA display (SVGA with 1024 x 768 pixel resolution) running Windows XP/Vista/7/8. Data chart display is graphics intensive and a high speed Pentium processor is recommended. Processors slower than 300 MHz will exhibit sluggish program loading and response. The PC must have a CDROM drive for program loading. PC Link SmartSpark software includes print commands to print parameters and timing tables. The program has been tested with Hewlett-Packard laser and inkjet printers and Epson inkjet printers. We recommend using a color inkjet printer. USB INSTALLATION If you have already installed the USB interface driver for the SmartSpark, you can skip this step. The USB interface for the SmartSpark is based on the FTDI FT232R chip and drivers that allow the unit to emulate a standard Windows RS-232 COM port. Updated Windows drivers, installation instructions and troubleshooting tips are available on the FTDI website at www.ftdichip.com. Additional information and troubleshooting tips can be found on the PC Link Tech FAQ on our website. A new USB driver that simplifies the installation process is available. This installs as an executable file, similar to other Windows programs. The Windows Found New Hardware Wizard will then detect the USB device when it is first connected and automatically install the correct driver without the user having to browse out to the CDROM. Before proceeding with installation, shutdown any other applications that may be running. For Windows Vista, you must disable the User Account Control (UAC) during installation. If you are not familiar with the UAC, please refer to the Vista UAC Tech Note on our website's PC Link Tech FAQ for details. 1. Make sure the USB interface is not connected to your PC. 2. Insert the CDROM. When the autorun menu appears, click on Software. Scroll down and click on the USB Driver link. When the File Download dialog box appears, click on "Run this program from its current location." Ignore any security warnings and click on Yes to continue. 3. After installation of the driver is complete, connect the USB interface to the PC with the supplied USB cable. The Windows Found New Hardware Wizard will appear and complete installation of the USB driver. COM Port Configuration After completing the installation steps outlined above, you must configure the new COM port using Device Manager. 1. Windows XP: click Start, Settings, Control Panel, System, Hardware, and then Device Manager. Windows Vista: click Start, Control Panel, System and Maintenance, and then Device Manager. Windows 7: Click Start, Control Panel, System and Security, and then Device Manager. For more information, visit www.pcsupport.about.com. 2. Scroll down to Ports (COM and LPT). The new USB interface will as appear as USB Serial Port. Click on this new port. Click on the Port Settings tab. 3. Click on Advanced. In most cases the wizard will have installed your new USB interface as COM5. Note the COM port number assigned for your system. For optimum performance, you should also change the BM Options Latency Timer to 2 msec as shown in Figure 9. 4. Once you have configured a COM port number for your new unit, make sure that you use this same COM port selection in the software by using the Port Setup command from the Communications menu. Daytona Sensors LLC, 933 Beville Road, Suite 101-I, S. Daytona, FL 32119 (386) 322-7390 www.daytona-sensors.com Page 11 SmartSpark LS 5/2015 Figure 9 – COM Port Configuration launch them just as you would any other Windows program. PC Link SmartSpark software requires the Monospace 821 BT fixed pitch printer font in order to properly align columns when printing. The Monospace 821 BT font is included in the distribution media and automatically copied to your Windows Fonts folder during installation. A backup copy is also placed in the program folder. If you accidentally delete this font, use the Install New Font command from the Fonts folder File menu. The filename associated with Monospace 821 BT is monos.ttf. PC LINK SMARTSPARK SOFTWARE SOFTWARE INSTALLATION The software is supplied on CDROM media or in the form of a compressed file downloaded from our website. The installation process uses InstallShield. This industry standard installer is based the new Microsoft Windows Installer service that greatly reduces potential problems such as version conflicts and allows for application self-repair. There are two programs to install: PC Link SmartSpark and SmartSpark Log. Start by installing PC Link SmartSpark. If you are downloading software from the web, only download and install one program at a time. Before proceeding with installation, shutdown any other applications that may be running. For Windows Vista, you must disable the User Account Control (UAC) during installation. If you are not familiar with the UAC, please refer to the Vista UAC Tech Note on our website's Tech FAQ for details. Use the Windows Explorer or the Run command from the Windows Start Menu to launch setup.exe in the PC_Link_SmartSpark folder on the CDROM or the setup.exe file downloaded from our website. InstallShield will install the software in an appropriate folder under Program Files. Repeat the installation process for SmartSpark Log. Use the Windows Explorer or the Run command from the Windows Start Menu to launch setup.exe in the SmartSpark_Log folder on the CDROM or the setup.exe file downloaded from our website. InstallShield will install the software in an appropriate folder under Program Files. Once InstallShield has completed the installation, PC Link SmartSpark and SmartSpark Log will appear on the Windows Start Menu. You can then PC Link SmartSpark software allows the user to program SmartSpark units with custom timing advance and individual cylinder timing (ICT) offset tables and to configure the function of the general purpose input (GPI) terminals and other engine parameters. The SmartSpark connects to your PC by means of a USB interface. A USB cable is supplied with the unit. The PC must have a free USB port. If you have an older PC without USB capability, you cannot use the unit. When launched for the first time, the program uses COM1 as the default port. In most cases, you will have configured the unit’s USB interface to use a different COM port, such as COM5. Use the Port Setup command on the Communications menu to select the correct COM port. The program will remember the new port setup. PC communications is possible when power is turned on and the engine has not yet been started. Note that no damage or data corruption occurs if the engine is inadvertently started while the USB interface is connected. After PC Link SmartSpark is launched, the main screen appears blank. You have two options for obtaining setup data for editing. You can open a previously saved or sample setup file by using the Open File command on the File menu. You can also download data from an attached SmartSpark unit by using the Download From EEPROM command on the Communications menu. Note that setup files use a .dat extension. You should create a separate folder to store these files. Once you have opened a setup file or downloaded data, you can use the Edit Timing Table and Edit ICT Offset (individual cylinder timing) commands from the Edit menu. You can edit the timing table data by clicking on and dragging individual points Daytona Sensors LLC, 933 Beville Road, Suite 101-I, S. Daytona, FL 32119 (386) 322-7390 www.daytona-sensors.com Page 12 SmartSpark LS 5/2015 on the chart display or you can directly edit numeric data on the spreadsheet grid. correct COM port. The program will remember the new port setup. Once the appropriate parameters and timing table data have been entered, you can print the data using the Print Module Parameters and Print Timing Table commands on the Print Menu. You can save the edited setup file by using the Save File command on the File menu. Download data by using the Download From EEPROM command on the Communications menu. You can upload the setup data to an attached SmartSpark unit by using the Upload to EEPROM command on the Communications menu. A setup file (SmartSpark_Sample.dat) is included in the program folder. DOWNLOADING DATA FROM EEPROM Connect the USB interface to the four terminal Deutsch connector on the wire harness (refer to Figure 3). Set the switch on the USB interface to the "B" position. Turn on power to the SmartSpark. Do not start the engine. When launched for the first time, the program uses COM1 as the default port. In most cases, you will have configured the USB interface to use a different COM port, such as COM5. Use the Port Setup command on the Communications menu to select the If the download process is successful, the module parameters are displayed. You can then edit setup data as explained in subsequent sections. SmartSpark units are shipped from the factory with default parameters and timing tables loaded into EEPROM memory. If you have never uploaded any custom setup file to EEPROM memory, these defaults are what you will see. Defaults include switch selection of timing tables and all general options and general purpose inputs off or disabled. MODULE PARAMETERS Module parameters are displayed in a dialog box by using the Edit Module Parameters command on the Edit menu. Module parameters control the overall operation of the SmartSpark unit. Once you have opened a setup file or downloaded data, module parameters are displayed. Module parameters are saved along with the GPIO parameters and timing table data when you save a setup file. Always check the module parameters before uploading data to the SmartSpark. Figure 10 – Module Parameters Daytona Sensors LLC, 933 Beville Road, Suite 101-I, S. Daytona, FL 32119 (386) 322-7390 www.daytona-sensors.com Page 13 SmartSpark LS 5/2015 General Options Timing Table Options Individual Cylinder Timing (ICT) - selecting this option enables individual cylinder timing. Switch Selection - the unit will use the factory programmed minimum and maximum advances tables in permanent FLASH memory and interpolate between these two tables based on the advance switch setting. Refer to the page 9 for details. Automatic Start Retard - selecting this option enables the automatic start retard and the start retard slider is displayed. You can set a start retard value from zero to 10 degrees. The automatic start retard is active for 10 engine revolutions after engine start while the engine is running below 450 RPM. Fixed Maximum RPM Limit - selecting this option overrides the maximum RPM limit value set on the switches and the RPM limit slider is displayed. However a lower launch or burnout RPM limit can still be selected. Delay Comp - the slider allows fine tuning the timing to eliminate the effects of spark firing delay in the ignition coils. A typical value is 0.3 degrees. Check the timing with a timing light. If a noticeable retard is observed between 2,000 RPM and the upper RPM range of the engine, use a higher value for delay compensation. Custom Table - enables a 3D timing table with timing based on engine RPM and manifold absolute pressure (MAP). The MAP sensor option box appears. You can select disabled, 1 bar, 2 bar, or 3 bar MAP sensor. If a MAP sensor is not connected, select the disabled option. In this case the unit will use the lowest manifold pressure row (16 In-Hg) on the 3D timing table. GENERAL PURPOSE INPUT PARAMETERS General purpose input (GPI) parameters are displayed in a dialog box by using the Edit GPI Parameters command on the Edit menu. GPI parameters control the function of the GPI1, GPI2, and GPI3 inputs on the SmartSpark unit. GPI parameters are saved along with the module parameters and timing table data when you save a setup file. Always check the GPI parameters before uploading data to the SmartSpark. Figure 11 – GPI Parameters Daytona Sensors LLC, 933 Beville Road, Suite 101-I, S. Daytona, FL 32119 (386) 322-7390 www.daytona-sensors.com Page 14 SmartSpark LS 5/2015 General Purpose Input 1 (GPI1) GPI1 has three modes: Off - the GPI1 input is disabled. Burnout RPM Limit Input - the burnout RPM limit will be active and override any launch RPM limit setting or higher maximum RPM limit setting whenever a +12V signal is detected on GPI1 Digital Retard - you can enter a retard value from zero to 20 degrees. The retard will be active whenever a +12V signal level is detected on GPI1. General Purpose Input 2 (GPI2) GPI2 has two modes: Off - the GPI2 input is disabled. Launch RPM Limit Input - the launch RPM limit will be active and override any higher maximum RPM limit setting whenever a +12V signal is detected on GPI2 Digital Retard - you can enter a retard value from zero to 20 degrees. The retard will be active whenever a +12V signal level is detected on GPI2. General Purpose Input 3 (GPI3) GPI3 has three modes: Off - the GPI3 input is disabled Analog Retard - the optional RTD-1 retard control is connected to GPI3, the +5V sensor power supply, and signal ground on the SmartSpark. The RTD-1 can be used to dial in a zero to 10 degree retard. Zero volts on GPI3 corresponds to zero retard and +5V corresponds to 10 degrees retard. This mode can be used as a driver adjustable timing function. Digital Retard - you can enter a retard value from zero to 20 degrees. The retard will be active whenever a +12V signal level is detected on GPI3. Daytona Sensors LLC, 933 Beville Road, Suite 101-I, S. Daytona, FL 32119 (386) 322-7390 www.daytona-sensors.com Page 15 SmartSpark LS 5/2015 CREATING A NEW TIMING TABLE Figure 13 – Modify Command Use the New Timing Table command on the Edit menu. A dialog box appears and allows you to enter the advance switch setting. Each time you click on Update, the corresponding timing table is displayed. You will find the New Timing Table command useful for generating a timing table that will serve as a starting point for further edits. When you are ready to proceed with editing, click on OK. After you have edited the table, you must use the Save Table Edits To Buffer command from the Edit menu to save your edits to buffer memory. If you use the Close Table command from the Edit menu, all your edits are lost. Figure 12 – New Timing Table Data Export and Import by Means of Copy and Paste You might want to export or import table data to or from another application such as Microsoft Excel and other programs with tables that support copy and paste operations. You can directly copy and paste data to and from the PC Link SmartSpark program. In the PC Link SmartSpark program, you can select a range of cells with the mouse and right click to bring up a copy and paste menu. When you paste data into the PC Link SmartSpark program, the data is automatically checked and any out-of-range data corrected. You can rotate the 3D chart display for a better view of a particular region by dragging the mouse while holding both mouse buttons down. PC Link SmartSpark is intended to be an open system and uses the Component One Chart 7.0 3D charting control. The adventurous user can experiment with the chart property pages by right clicking on the chart. Almost any chart property can be changed. Click on the Help button for more information. If you corrupt the chart, exit and restart PC Link SmartSpark. Editing Spreadsheet Table Data You can edit table data using standard Windows copy and paste operations by selecting cells and then clicking the right mouse button to pop-up the edit menu. You can select cells by dragging the mouse with the left button down. You can also use the Modify command on the pop-up menu. When you enter a value, the presence of optional sign (+ or -) or percent (%) characters affects the outcome of the Modify command. Daytona Sensors LLC, 933 Beville Road, Suite 101-I, S. Daytona, FL 32119 (386) 322-7390 www.daytona-sensors.com Page 16 SmartSpark LS 5/2015 EDITING TIMING TABLE DATA Once you have timing table data, you can edit the data by clicking on and dragging individual points on the chart display or you can directly edit numeric data on the spreadsheet grid. The 3D timing advance table consists of 21 columns corresponding to 500 RPM increments from zero to 10,000 RPM and 8 manifold pressure (MAP) rows. The MAP range depends on the type of MAP sensor selected under module parameters. The timing value at 10,000 RPM is used at all higher RPM levels and the timing value in the lowest MAP row is used at all lower MAP levels. Note that 30 In-Hg corresponds to atmospheric pressure (zero boost). Normally aspirated engines will not exceed 30 In-Hg and not all supercharged engines will reach the maximum MAP level for 2 bar or 3 bar MAP sensors. The timing range of the SmartSpark is from zero to 45 degrees. The program will not allow you to enter values outside this range. After you have edited the table, you must use the Save Table Edits To Buffer command from the Edit menu to save your edits to buffer memory. If you use the Close Table command from the Edit menu, all your edits are lost. You can rotate the 3D chart display for a better view of a particular region by dragging the mouse while holding both mouse buttons down. PC Link SmartSpark is intended to be an open system and uses the Component One Chart 7.0 3D charting control. The adventurous user can experiment with the chart property pages by right clicking on the chart. Almost any chart property can be changed. Click on the Help button for more information. If you corrupt the chart, exit and restart PC Link SmartSpark. Figure 14 – 3D Timing Table Daytona Sensors LLC, 933 Beville Road, Suite 101-I, S. Daytona, FL 32119 (386) 322-7390 www.daytona-sensors.com Page 17 SmartSpark LS 5/2015 Editing Spreadsheet Table Data You can edit table data using standard Windows copy and paste operations by selecting cells and then clicking the right mouse button to pop-up the edit menu. You can select cells by dragging the mouse with the left button down. You can also use the Modify command on the pop-up menu as shown in Figure 13. When you enter a value, the presence of optional sign (+ or -) or percent (%) characters affects the outcome of the Modify command. Data Export and Import by Means of Copy and Paste You might want to export or import table data to or from another application such as Microsoft Excel and other programs with tables that support copy and paste operations. You can directly copy and paste data to and from the PC Link SmartSpark program. In the PC Link SmartSpark program, you can select a range of cells with the mouse and right click to bring up a copy and paste menu. When you paste data into the PC Link SmartSpark program, the data is automatically checked and any out-of-range data corrected. Daytona Sensors LLC, 933 Beville Road, Suite 101-I, S. Daytona, FL 32119 (386) 322-7390 www.daytona-sensors.com Page 18 SmartSpark LS 5/2015 EDITING ICT OFFSET TABLE DATA Once you have individual cylinder timing (ICT) offset table data, you can edit the data by clicking on and dragging individual points on the chart display or you can directly edit numeric data on the spreadsheet grid. The ICT offset table consists of 21 columns corresponding to 500 RPM increments from zero to 10,000 RPM and 8 cylinder number rows. The timing value at 10,000 RPM is used at all higher RPM levels. The ICT offset timing range of the SmartSpark is from -5 to +5 degrees. The program will not allow you to enter values outside this range. menu to save your edits to buffer memory. If you use the Close Table command from the Edit menu, all your edits are lost. You can rotate the 3D chart display for a better view of a particular region by dragging the mouse while holding both mouse buttons down. PC Link SmartSpark is intended to be an open system and uses the Component One Chart 7.0 3D charting control. The adventurous user can experiment with the chart property pages by right clicking on the chart. Almost any chart property can be changed. Click on the Help button for more information. If you corrupt the chart, exit and restart PC Link SmartSpark. After you have edited the table, you must use the Save Table Edits To Buffer command from the Edit Figure 15 – ICT Offset Table You can rotate the 3D chart display for a better view of a particular region by dragging the mouse while holding both mouse buttons down. PC Link SmartSpark is intended to be an open system and uses the Component One Chart 7.0 3D charting control. The adventurous user can experiment with the Daytona Sensors LLC, 933 Beville Road, Suite 101-I, S. Daytona, FL 32119 (386) 322-7390 www.daytona-sensors.com Page 19 SmartSpark LS 5/2015 chart property pages by right clicking on the chart. Almost any chart property can be changed. Click on the Help button for more information. If you corrupt the chart, exit and restart PC Link SmartSpark. Editing Spreadsheet Table Data You can edit table data using standard Windows copy and paste operations by selecting cells and then clicking the right mouse button to pop-up the edit menu. You can select cells by dragging the mouse with the left button down. You can also use the Modify command on the pop-up menu as shown in Figure 13. When you enter a value, the presence of optional sign (+ or -) or percent (%) characters affects the outcome of the Modify command. Data Export and Import by Means of Copy and Paste You might want to export or import table data to or from another application such as Microsoft Excel and other programs with tables that support copy and paste operations. You can directly copy and paste data to and from the PC Link SmartSpark program. In the PC Link SmartSpark program, you can select a range of cells with the mouse and right click to bring up a copy and paste menu. When you paste data into the PC Link SmartSpark program, the data is automatically checked and any out-of-range data corrected. UPLOADING DATA TO EEPROM Refer to the Downloading Data from EEPROM section on page 13 for details about USB interface hookup and COM port setup. Before uploading, make sure the parameters and timing tables are correct. Upload data by using the Upload To EEPROM command on the Communications menu. A status message is displayed when the upload process has been successfully completed. Daytona Sensors LLC, 933 Beville Road, Suite 101-I, S. Daytona, FL 32119 (386) 322-7390 www.daytona-sensors.com Page 20 SmartSpark LS 5/2015 SMARTSPARK LOG SOFTWARE When the engine is running, you can display real time engine data on an instrument panel type screen as shown in Figure 16 by using the View Real Time Data command on the View menu. Connect the USB interface. Set the switch on the USB interface to the "B" position. Turn on power to the SmartSpark. If the engine is not running, most values will appear as zero or off. Displayed parameters include: MAP – manifold pressure in In-Hg (29.92 In-Hg corresponds to sea level atmospheric pressure). Not displayed if the MAP sensor disable option is selected under Module Parameters (refer to page 13) When launched for the first time, the program uses COM1 as the default port. In most cases, you will have configured the USB interface to use a different COM port, such as COM5. Use the Port Setup command on the Communications menu to select the correct COM port. The program will remember the new port setup. RPM – engine crankshaft RPM (numeric value displayed beneath gauge) Real time engine data is displayed on an instrument panel type layout with a round tach gauge and bar graph type gauges for all other parameters. Status messages are displayed in a separate window. GPI1-3 – red if the corresponding input is active ADV – ignition advance in degrees (for cylinder 1 when ICT is active) GPI3A - GPI3 analog input voltage (0-5V) BAT – battery voltage Figure 16 – Real Time Engine Data Display Daytona Sensors LLC, 933 Beville Road, Suite 101-I, S. Daytona, FL 32119 (386) 322-7390 www.daytona-sensors.com Page 21 SmartSpark LS 5/2015 Note: replace X with color code B=Black, W=White, R=Red, G=Green, A=Orange, Y=Yellow, L=Blue, N=Brown, S=Gray, V=Violet APPENDIX – RECOMMENDED PARTS AND SUPPLIERS MAP SENSORS Recommended MAP sensors are listed in the table below. Note that Wells is stocked by Autozone (www.autozone.com) and SMP (Standard Motor Products) is stocked by RockAuto (www.rockauto.com). Range Delphi P/N 1 bar (normally aspirated engines) 12219927, 16254719, 16175339, 12247561 2 bar (0-15 psi boost) Aftermarket P/Ns Daytona Sensors 115011 Wells SU105 SMP AS165 Daytona Sensors 115012 16009886 Wells SU129 SMP AS4 3 bar (0-30 psi boost) Daytona Sensors 115013 12223861 Wells SU504 SMP AS210 WIRE Wire supplied with most automotive accessories is usually un-tinned copper with a low number of strands. The unprotected copper in this inexpensive wire quickly oxidizes, especially when in contact with dissimilar metals on terminals. The low number of strands limits life in applications where flexing occurs. We recommend the use of high quality industrial grade wire with tinned copper strands and a high strand count. 18-20 AWG sizes can be used for all signal and low current applications. 16-18 AWG is adequate for line lock and trans brake solenoid wiring. 14 AWG should be used for high current fuel and nitrous solenoid wiring. Carol UL grade 1007/1015 wire is available from Digi-Key. P/N C2040X-100 C2064X-100 C2104X-100 C2105X-100 Description 20 AWG wire (100 foot spool) 18 AWG wire (100 foot spool) 16 AWG wire (100 foot spool) 14 AWG wire (100 foot spool) CRIMP TERMINALS High quality crimp terminals and a proper crimping tool are required to make reliable electrical connections. Crimp terminals commonly sold in automotive and hardware stores have brittle vinyl insulation that easily cracks. We recommend the use of high quality industrial grade nylon insulated crimp terminals. The following parts are available from DigiKey. P/N A27241 A27246 A27248 A27262 A27264 A27288 A27291 A0911 Description 16-20 AWG #10 ring tongue terminal 16-20 AWG 1/4” ring tongue terminal 16-20 AWG 3/8” ring tongue terminal 14-16 AWG 1/4” ring tongue terminal 14-16 AWG 3/8” ring tongue terminal 10-12 AWG 1/4” ring tongue terminal 10-12 AWG 3/8” ring tongue terminal 18-22 AWG .110” female quick disconnect terminal MNU18-187DFIK 18-22 AWG .187” female quick disconnect terminal MNU18-250DFIK 18-22 AWG 1/4” female quick disconnect terminal MNU14-250DFIK 14-16 AWG 1/4” female quick disconnect terminal A1069 16-22 AWG butt splice A1080 14-16 AWG butt splice A1086 10-12 AWG butt splice RELAYS The typical import brand 30-40 amp relays leave little safety margin. When used to switch heavy inductive solenoid loads, arcing can result in the contacts welding together – a potentially catastrophic failure mode. We recommend using Tyco/P&B automotive OE grade relays available from Newark Electronics and Digi-Key. Use the 40 amp version for most applications and the 70 amp version for fuel/nitrous solenoid activation. We recommend that you use the relay sockets and crimp terminals listed along with the relays. P/N 1432791-1 VCF4-1001 Daytona Sensors LLC, 933 Beville Road, Suite 101-I, S. Daytona, FL 32119 (386) 322-7390 www.daytona-sensors.com Page 22 Description 40 amp VF4 series relay Socket for VF4 series relay SmartSpark LS 5/2015 60249-1 VF7-41F11 VCF7-1000 42281-1 280756-4 12-16 AWG terminal for VF4 70 amp VF7 series relay Socket for VF7 series relay 14-18 AWG terminal for VF4 coil connections (2 required) 10-14 AWG terminal for VF7 contact connections (2 required) FUSES AND FUSE TAPS ATC series fuses and fuse holders commonly used for automotive applications are only available in 40 amp and lower ratings. For high current applications, we recommend the heavy duty 50 amp Littlefuse Maxi Fuse series available from Digi-Key. P/N F1085 F1038 Description Maxi fuse block 50 amp Maxi fuse RELIABLE CONNECTIONS TO EXISTING SIGNALS For some applications, you may have to tap into existing signal wires on the vehicle. We caution against using any of the so called “vampire clips” that make an insulation displacement connection. These have proven very unreliable in racing applications. They may even cause the original wire to fray and break. We suggest soldering any connections to existing signals. Use a stripping tool to cut through and push back about 1/4” of insulation at the spot on the original wire where you plan to make the connection. Wrap several turns of the new wire around, solder, insulate with self vulcanizing electrical tape, and use two cable ties to secure the splice as shown. Regular electrical tape will tend to unravel. Self vulcanizing electrical tape is available from Digi-Key as their P/N W213. SWITCHES All switches used in performance applications should be sealed. Representative sealed toggle and rocker style switches available from Digi-Key are listed below. P/N 480-2191 360-2278 Description Honeywell SPDT toggle switch NKK SPDT rocker switch SUPPLIERS Suppliers referenced in the Appendix are listed in the table below. Additional suppliers for connectors, electronic tools, mechanical hardware, and test equipment are listed on our website at www.daytona-sensors.com/tech_tools.htm. Supplier Phone Website Digi-Key 1-800-344-4539 www.digi-key.com Mouser 1-800-346-6873 www.mouser.com Newark 1-800-463-9275 www.newarkinone.com State Wire & Terminal 1-800-922-6527 www.statewire.com Daytona Sensors LLC, 933 Beville Road, Suite 101-I, S. Daytona, FL 32119 (386) 322-7390 www.daytona-sensors.com Page 23 SmartSpark LS 5/2015