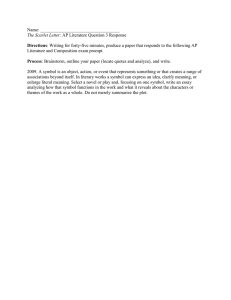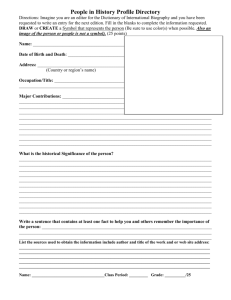MLDownloader - Trading
advertisement

MLDownloader V7.1 Copyright (C) 2015, Trading-Tools.com mailto:info@trading-tools.com User manual Table of contents Table of contents ............................................................................................... 2 Welcome .......................................................................................................... 4 Main Window ..................................................................................................... 5 Portfolios/Symbol Lists ........................................................................................ 6 Creating/Editing a Portfolio ................................................................................ 6 Editing a Portfolio ............................................................................................ 6 Creating/Editing a symbol list ............................................................................ 7 Keeping Symbol Lists up-to-date ...................................................................... 12 Data Folders ................................................................................................. 14 Removing duplicate Security Records ................................................................ 15 Dow nload ....................................................................................................... 16 Options Dialog .............................................................................................. 16 Dow nload Options ....................................................................................... 16 Internet Connection Settings Dialog ............................................................... 18 Preferences Dialog ...................................................................................... 19 URL Properties Dialog .................................................................................. 20 Def ining a custom ASCII file format .................................................................. 21 Get Quotes Dialog.......................................................................................... 24 Displaying erroneous data/Retrying download attempts ........................................ 27 Scheduling/Auto download .............................................................................. 28 Sorting Price Data Dialog ................................................................................ 29 Splits/Dividends ............................................................................................... 30 Show Announced/Past Splits/Dividends Dialog .................................................... 30 Split ............................................................................................................ 31 Automatic Stock Splits and Dividends Adjust ments .............................................. 32 Tutorial .......................................................................................................... 33 Dow nloading quotes using a symbol list ............................................................. 33 Manually filling gaps ....................................................................................... 33 Automatically filling missing days ..................................................................... 34 Automatically Correct Open, High and Low Prices ................................................ 34 FAQ (Frequently asked questions) ....................................................................... 35 Which trading software is compatible w ith MLDownloader? ................................. 35 Which data does MLDownloader support? ........................................................ 35 How long is the data history? ........................................................................ 35 Are stock quotes displayed in real-time? ......................................................... 36 How does MLDownloader handle split and dividends? ........................................ 36 Why is the adjusted close price downloaded by MLDownloader different from the Yahoo adjusted close price? .......................................................................... 36 I have existing historically data (Metastock format) and want to update this with MLDownloader. Is this possible? .................................................................... 37 How can I store data of a security with different interval in one directory? ............ 37 At the end of the download the error message “Access denied” occurs. ................ 37 When I want to open a security within Metastock, I get the error "Not a Valid Metastock for Windows file". ......................................................................... 37 What is the data source of MLDownloader? ...................................................... 37 How does MLD cope with different symbols from different services? ..................... 37 How can I update my symbol lists? ................................................................ 37 I have added new securities to my symbol list. How can I download the historical data of the new securities only? .................................................................... 37 How can I add a large list of stocks without manually typing them? ..................... 37 How can I download a symbol list using the command line? ................................ 38 How can I remove invalid stock symbols from my symbol lists without deleting them manually?.................................................................................................. 38 How can I remove duplicate securities in my portfolio? ...................................... 38 Page 2 Where can I enter the unlock key? ................................................................. 39 Registration and Price Information ...................................................................... 40 Upgrade ......................................................................................................... 42 Contact .......................................................................................................... 43 Disclaimer of Warranty ...................................................................................... 44 Page 3 Welcome MLDownloader downloads intraday, end of day and historical stock quotes, Options and Foreign Exchange (Forex) data from various Internet sites. The program gives you the option of saving your data in MetaStock™ or in the form of ASCII files. You are completely free to define your format of the ASCII files, so almost any Technical Analysis software can read it. (E.g. Excel, MetaStock, OmniTrader, VISION 2000, WallStreet, etc.) To bring your data up-to-date simply instruct MLDownloader to perform a data collection for an individual symbol or a symbol list. With one click MLDownloader downloads, converts and passes the data to your Tec hnical Analysis at high speed. You can also schedule your downloads. Specify a start time and a list of download symbols, and MLDownloader automatically downloads the data. Optionally you can select an external application that will be started after the download has completed. So you can easily automate your analysis tasks. If you have some days missed, MLDownloader automatically fills the missing days. Example: If you have quotes till 10/07/2005 and you had not any chance to download quotes until 21/07/2005, all missing days will be filled automatically. MLDownloader can download quotes from over 50 international exchanges. Furthermore, the program informs you if a component of a stock index changes. So you can be sure that your symbol lists are always up to date! Moreover, MLDownloader informs you when a stock is announced for split. If a stock split is queued up MLDownloader will perform the split automatically. So you do not have to worry about splits anymore. Page 4 Main Window You can display the contents of a MetaStockTM directory in the main window of MLDownloader. (Main window of MLDownloader) A description of the group or symbol list is displayed in the first pane of the status bar. During the download a progress bar will be displayed in the second pane. In the right window you can view, edit and enter the MetaStockTM price data. A datasheet can hold up to 65,500 records (i.e., ticks, minutes, hours, days, weeks, etc.) The data pane is similar to a spreadsheet. It is made up of individual cells in a two dimensional matrix of columns and rows. Each column displays a dat a field (i.e., Date, Time, Open, High, Low, Close and Volume) and each row displays a single period's data. The “Time” column is always “0” if you are displaying EOD data. You can scroll the data pane up and down using the vertical scroll bar on the right side of the data pane. You can scroll left and right in the data pane using the horizontal scroll bar at the bottom of the data pane. To quickly move find a date/record in the view use the Edit->Find date command. Press the “F5” key or click on “Download->Update view” to update all symbol lists that are displayed in the main window. If you want to download only a single symbol list, select the list and click on “Download->Get Quotes”. Page 5 Portfolios/Symbol Lists Creating/Editing a Portfolio A portfolio is a collection of one or more symbol lists. So you can easily group your symbol lists after certain criterions. (E.g. country) Steps to create a new portfolio Click on “File->New Portfolio”. Now the left pane is empty. To add a new group, c lick on “Portfolio->Add group”. The dialog shown below will appear. (“Add New Group” dialog) Type in the desired group name and click OK. Optionally you can enter a description of the group. To add a symbol list file to the group select the group name and click on “Portfolio->Add Symbol List”. The dialog shown below will appear. (“Add Symbol List” dialog) Select one or more symbol lists by using the “Browse…” button. Optionally yo u can enter a description of the symbol list. If you select more than one list the description will be the same for all symbol lists. Click on “OK” to add the symbol list to the selected group. To save the groups/symbol lists of the portfolio, c lick on “File->Save”. To download the newest data of the portfolio, click on “Download->Update view” or press the F5 key. Note: Symbol lists of the most important stock exchanges are stored in the “C:\Program Files\MLDownloader\Symbol Lists” directory. Editing a Portfolio Page 6 Click on “File->Open” and select the portfolio list you want to edit. The portfolio will be displayed in the main window. Select the group/symbol list you want to edit, and click on “Portfolio->Edit”. (Or press the F2 key) An “Edit” dialog that is similar to the “Add” dialog will appear. Make your changes and click on OK. To save the changes of the portfolio, click on “File->Save”. Creating/Editing a symbol list All symbols that are available on the Yahoo or Google server can be downloaded with MLDownloader. In order to perform the download you have to add the symbols you want to download into a symbol list. A symbol list contains following information: Security information: Company name, symbol and download symbol (The download symbol can differ from the different download servers) A directory where the downloaded data can be stored. (MetaStock and ASCII directory) Server from where the intraday snapshot data will be downloaded. All securities of a symbol list will be downloaded at the same time. The data of all securities will be stored in the same directory. To create/edit a symbol list, c lick on “Symbol List->Edit”. The dialog shown below will appear. Page 7 (“Symbol List” dialog) Double click on a security to modify it, or click on the “Add” button to add a new security. (“Add Security” dialog) Page 8 Enter a name, symbol and a download symbol. The “Security symbol” is used to identify a security in a MetaStock directory. In most cases this symbol is identical to the download symbol. The download symbol is needed to identify the security on the server. If you do not know the symbol name click on the “Look up” button and you will be directed to the Yahoo security symbol look up site. You can add as many securities as you want. However the less securities you have in a symbol list the better is the performance. It is recommended that you do not have more than 300 securities in a symbol list. Note: If you select the “Auto fill” option the “Security name” and “Security symbol” fields will be filled in with the same values that you enter in the “Download symbol” field. You can look up download symbols at: Yahoo: http://finance.yahoo.com/lookup Google: https://www.google.com/finance Directory You have to specify a directory where the MetaStock or ASCII files can be stored. Click on the “Browse” button to select a directory. You can also enter a directory manually. Note: If you enter a directory name like C:\ASCII\USA then the data will be stored there without considering the root folder. If you enter a relative path only, like USA \Dow30, then the data files will be stored in the sub-folders of the root folder that you have specified in the Symbol List ->Data Folders dialog. If you are entering a relative path only, then you can change the storage location of all symbols easily. If you are sure that you do not want to change the storage location in the future then you can also enter an absolute path like C:\ASCII\USA. Split in alphabetical sub directories Select this option if you want to store all securities in a directory starting with their first letter. The directory you enter in the MetaStock or ASCII directory text box is the root directory. Example: If you have entered “C:\MetaStock” in the “MetaStock directory” text box and select this option the security “Microsoft” will be stored in the “C:\MetaStock\M” directory. IBM will be stored in “C:\MetaStock\I” directory and so on. Import ASCII file You can import any ASCII files containing security names and security symbol codes. So you can easily add a lot of securities without manually typing it. Following dialog will appear if you click on the “Import ASCII file” button: Page 9 (“Import ASC II File” dialog) In this dialog you have to enter the column where the name/symbol can be found. Furthermore, you have to specify a character that would be used as the field delimiter. Enter “T” in the “Column separator” field if the columns are separated by a tabulator. Finally, you have to select the ASCII file containing the name/symbols. If the ASCII file looks like the following you have to use the settings that are shown on the screenshot. Microsoft, MSFT Intel, INTC Export to ASCII file You can export a symbol list to an ASCII file containing only the name/symbol. Following dialog will appear if you click on the “Export to ASCII file” but ton: (“Export Symbol List to ASC II file” dialog) First, you have to enter a name of the ASCII file. Click on the “…” button to browse for a file. Finally, you have to enter a column separator. Enter “T” if you want to separate the columns with a tabulator. If you use the settings from the above screenshot an ASCII file like following will be created: Microsoft, MSFT Intel, INTC Page 10 Importing MetaStockTM files Click on the “Import MetaStock directory” button to import all securities of a MetaStockTM directory. A dialog will be displayed where you can select the directory. All securities of this directory will be displayed in the “Symbol List” dialog automatically. For non US/Canadian securities it is required to add a suffix to the download symbol. You can do this by clicking on the “Change symbol prefix/suffix” button. If you have imported German securities, you have to add the suffix “.DE”, for French securities the suffix “.PA” etc. Changing symbol prefix/suffix Click on the “Change symbol prefix/suffix” button to change the prefix/suffix of the symbols and download symbols. (“C hange Prefix/Suffix” dialog) The prefix/suffix will be added to all symbols that are displayed in the “Symbol List” dialog. To remove a prefix/suffix you have to select the “Remove” checkbox. Filter Securities Click on the “Filter” button to display the “Define Filters” dialog. (“Define Filters” dialog) You can filter all securities that had no activity the last xx days. After you have clicked “OK” all securities with no activity will be selected in the “Symbol List” dialog. Use the “Delete” button to delete the securities from the symbol list and from the MetaStock directory. Page 11 Keeping Symbol Lists up-to-date MLDownloader can download the components of following indices: BUSE Merval (Argentina) All Ordinaries (Australia) NZSX 40 (Australia) ATX (Austria) SX All Share PI (Denmark) CAC 40 (France) NM-FR Price (France) SBF 120 (France) DAX 30 (Germany) TecDAX (Germany) SDAX (Germany) MDAX (Germany) Hang Seng (Hong Kong) Irish SE (Ireland) BSE Sensex (India) S&P CNX Nifty (India) FTSE MIB (Italy) All-Share (Italy) MXSE IPC GRAL (Mexico) AEX Components (Netherlands) AMX Components (Netherlands) Oslo All Share (Norway) Oslo Obx (Norway) PSI20 (Portugal) Straits Time (Singapore) BT-SRI (Singapore) UOB Sesdaq (Singapore) KLSE Composite (Singapore) Madrid General (Spain) IBEX 35 (Spain) SAX All Share (Sweden) OMX (Sweden) SMI (Switzerland) SPI General (Switzerland) SNMI (Switzerland) FTSE 100 (United Kingdom) FTSE 250 (United Kingdom) FTSE AIM (United Kingdom) FTSE TECHMARK (United Kingdom) Dow Jones 30 Industrials (USA) Dow Jones 20 Transportation (USA) Dow Jones 15 Utilities (USA) Dow Jones 65 Composite (USA) Nasdaq 100 (USA) Clicking on the “Symbol List ->Update” menu causes the following dialog to be displayed: Page 12 (“Symbol List Update” dialog) Select the symbol lists you want to update. Also make sure that the root directory is correct. This directory should point to the symbol lists you want to update. Note: Do not change the names of the default symbol lists of MLDownloader. If you change the names, the program cannot update the symbol lists. Click on “Update lists” to check if the components of some indices have changed. MLDownloader will automatically remove old securities and will download historical data for new securities (Tick off the “Download new securities only” in the “Download->Get Quotes” dialog). Command Line You can also start the "Symbol List Update" dialog from the command line using following syntax: C:\MLDownloader\MLDownloader.exe –UpdateSL The program will be closed automatically after the symbol lists were updated successfully. Clicking on the “Options” button causes following dialog to be displayed: Page 13 (“Symbol List Update Options” dialog) Manually confirm changes Tick off this option if you want that you will be asked for each change that will be made on the symbol list. Store deleted securities in following directory You can define a directory where the stocks that were removed from a symbol list are stored. Data Folders By default all quotes will be stored in the folders “C:\MetaStock\Country\Index Name” or “C:\Ascii\Country\Index Name”. It would be very troublesome and time-consuming if you want to change the folder of all symbol lists. (e.g. “C:\Ascii\USA\Dow30” to “E:\My Stocks\USA\Dow30”) In the Symbol List->Data Folders you are able to specify a root folder where the data of all symbol lists will be stored. Furthermore, you are also able to choose whether to store the data files in sub folders of the root folder, or store the data in one directory that contains alphabetical sub direct ories (A-Z). (“Data Folders” dialog) Example: Page 14 Supposing that you have a symbol list where the name of the MetaStock folder is USA\Dow30. Whenever you download data and are using the “Store securities in sub folders…” option, the data will be stored in the “C:\MetaStock\USA\Dow30” folder. If you change the MetaStock root folder to “E:\My Stocks” and start the download again then the data will be stored in the “E:\My Stocks\USA\Dow30” folder. If you have a symbol list containing an full folder name like “C:\MetaStock\USA\Nasdaq100” then data will be stored in this folder without considering the MetaStock root folder. The program will store all the data files in sub directories (A-Z) if you tick off the “Store securities of all symbol lists in one directory” option. Use same data folder settings for each portfolio Tick off this option to use the same data folder settings for all portfolios t hat you will create in the future. If you do not use this option then you are able to create portfolios containing different root folders. Removing duplicate Security Records MLDownloader scans your portfolio and searches for duplicate securities. To start the scan, click on “Portfolio->Search for duplicate Securities”. Following dialog will be displayed after the scan: (“Remove duplicate Security Records” dialog) All duplicate securities and the symbol list containing the securities will be displayed. Select the securities (press the “Ctrl” key to select more securities at the same time) you want to remove and then click on the “Remove selected securities” button. The securities will be removed from the symbol list and from the MetaStock directory. If you want to delete all duplicate securities of one symbol list you only have to select one entry of this symbol list. Afterwards you have to click on the button “Select all Page 15 entries of selected symbol list”. MLDownloader will select all the other entries of this symbol list automatically. Download Options Dialog Download Options To open the “Download Options” dialog, click on the “Download->Options” menu entry. (“Download Options” dialog) MetaStock file format Select this option to store the data in MetaStoc k format. MLDownloader supports the old MetaStock format (255 symbols per directory) as well as the new MetaStock format. (6000 symbols per directory) Moreover, you can create MetaStock data files containing only 5 data fields. (Date, High, Low, Close, Volume) Some old chart programs can only read MetaStock files having 5 data fields. To make changes on the Metastock format, click on the “Change” button. The “MetaStock Format Options” dialog will appear: Page 16 (“MetaStock Format Options” dialog) ASCII file format Select this option to store the data in the form of ASCII files. You are able to define the format of the ASCII files. (Click on “Define custom ASCII file formats” button) Take a look at the “Defining a custom ASCII file format ” chapter for more information. Server You have to define a server that can be used for downloading missing days. If a server is down, you can easily switch between the servers that are supported by MLDownloader. Create a download history log file All download attempts will be recorded if you select this option. A HTML file will be created containing download date, time, parameters used, date ranges and errors occurred during the download. To create a report file for each download attempt use the “<TIME>” tag. (E.g. “C:\MLDownloader Reports\<TIME>_Report.ht ml”). MLDownloader replaces the “<TIME>” tag with the time when the download was started. To create a report file for each day use the “<DATE>” tag. (E.g. “C:\MLDownloader Reports\<DATE>_Report.ht ml”). MLDownloader will create a new report file for each day. To create a report file for each week use the “<WEEK>” tag. (E.g. “C:\MLDownloader Reports\<WEEK>_Report.html”). MLDownloader replaces the “<WEEK>” tag with the day when you start a download the first time. A new report file will be created automatically every seven days. A report file can be viewed by any Internet Browser and looks like following picture: Page 17 Download last xx days again MLDownloader will automatically download the last xx days again and checks if the data that is stored on your computer is the same as the data from the server. If the data is different MLDownloader automatically replaces the old values with the newest data from the server. Divide volume quotation by … Select this option to divide the volume quotation of each security by 10, 100, 1000, 10000 or 100000. Internet Connection Settings Dialog (“Internet C onnection Settings” dialog) Time-out interval You can select a time-out value (in seconds) to receive a response to a request. If the response takes longer than this time-out value, the request is canceled. Number of retries You can set the number of attempts how often the program should try to send a request to the server. Set this value to 6-8 retries if you have a very slow Internet connection. Number of simultaneous downloads You can specify the number of securities that can be downloaded at the same time. This value is only used for historical download. Page 18 Initial delay Set a value (in milliseconds) if the program should wait before it send a download attempt to the server. Dial-up connection A dial-up connection will be created every time when a download starts. The connection will be closed automatically when all securities have been downloaded. Proxy Server If your Internet service provider requires you to define a proxy server, then define the Proxy settings according to your network configuration. Enter the server name and the port number. Port “8080” is the right value in most cases. For further details please contact your network administrator. Preferences Dialog (“Preferences” dialog) Expand group items The root nodes of the left main window will be expanded automatically when MLDownloader will be started. Page 19 Check for splits/dividends when program starts MLDownloader informs you when a stock is announced for split or a dividend was distributed. If a stock split is queued up or a dividend was distributed, MLDownloader will automatically recalculate the whole stock’s history. So you do not have to worry about dividends and splits anymore. Start download again in XX seconds The “Download Error” dialog displays all securities whose last download was unsuccessful. MLDownloader will automatically download the securities again whose last download failed. You can also manually download the securities again, by clicking on the “Download securities again” button in the “Download Error” dialog. Inspect for invalid symbols when the “Download Error” dialog was displayed MLDownloader will automatically check those securities where the download failed. If the symbol of a security has changed the program will update the symbol list with the new symbol automatically. Display “Download finished successfully” dialog A “Download finished successfully” message box will appear every time when a download completed successfully. Store securities with different intervals in one directory A MetaStock directory can contain data of a security with the same name when the time interval is different. E.g. Daily EOD data and 5 minute intraday data etc. Open security in SmartChart or MetaStock If you double click on a security in the main window the security will be opened in SmartChart or MetaStock automatically. Display warning when the price is XX percent higher/lower than the previous price A warning message will be displayed in the “Download Errors Report” when the last price that was downloaded is XX percent higher/lower than the previous price. Do not display warning messages in the “Download Errors Report” dialog Only error messages will be displayed in the “Download Errors Report” dialog. All warning messages will not be displayed. Automatically calculate indices after download using the application IndicesBuilder Tick off this option if you want t hat the program IndicesBuilder (http://www.tradingtools.com/indicesbuilder-design-custom-stock-indices) will be called every time when a download has finished. So you are able to create custom indices of your securities automatically. URL Properties Dialog Page 20 (“URL Properties” dialog) As you may have noticed from browsing the Internet many financial websites display information about a particular stock based on its symbol. Now suppose that you see that a company BigCharts has the following URL for Microsoft(MSFT) stock: http://bigcharts.marketwatch.com/quickchart/quickchart.asp?symb=msft You may type in the URL part preceding the stock symbol http://bigcharts.marketwatch.com/quickchart/quickchart.asp?symb= in the Chart, First URL part in the dialog above. Click OK button and the default URL for displaying the charts will be changed to BigCharts. Sometimes there is URL continuing after the symbol, you may extract it and type in the second URL part. To set URLs to defaults click the “Use default URLs” button. Defining a custom ASCII file format To open the “Download Options” dialog, click on “Download->Options”. Then you have to click on the “Define custom ASCII file formats” button to display the “ASCII File Format” dialog. Page 21 („ASC II File Format“ dialog) Supported fields and column assignments You use the check boxes to declare which fields you want MLDownloader to create in your ASCII file. For each checked item you must declare in which column that data field is found. MLDownloader does not permit multiple assignments to the same column. The “Date” field and the “Close” field are not optional - the ASCII file must have a “Date” column and a Close column. You can also specify the number of digits that are displayed after the comma. Check the “Use a custom comma sign” box to use a different comma sign as you have specified in the Control Panel (Regional country settings). If you do not check this box the default comma sign will be used. Check the “Enclose labels in quotation marks” box if you want that a quotation mark is set before and after the date, time, name and symbol. Example:"ATML","02/22/02",7.550001,7.18,7.400001 Input File: Detail Settings You should choose which character would be used as the field delimiter. That character pertains to all columns and data in the file. You can select the Date field format in your ASCII source. There are different formats supported. Example 1: YYYY-MM-DD means that the year is expressed as a four-digit number and that the three fields are separated by a “-“ character. Example 2: MMDDYY means that the year, month and day are expressed as a two digit numbers each no characters separate the fields. Check the “Remove zeros at the begin of the date” box to remove all leading zeros of the date. Example: The date 000101 (1. January 2000) will be written to the ASCII file as 101. Page 22 Start/End line of the ASCII file Enter any value that you want to be written at the begin/end to every ASCII file. Use the “\L” string to make a line break. In most cases you should leave these fields empty. However, some programs need a specify start/end line in the ASCII file. Example: Line1\LLine2 will be stored in the ASCII file as: Line1 Line2 Ascii file name You cannot enter a static name for the ASCII file. The ASCII file names will be created dynamically. You can select whet her the ASCII file name contains the symbol name and/or the download symbol (a separate ASCII file for each security will be created) or the current date and/or the symbol list name (a ASCII file for all securities of a symbol list will be created). Examples Separate ASCII file for each security: You have to tick off the “Symbol” and/or “Name” check boxes. The name of the ASCII file can look like this: MSFT_Microsoft.txt The contents of the file can look like this: 2004/09/17,27.39,27.53,27.26,27.51,65283000 2004/09/20,27.44,27.65,27.33,27.51,51513600 2004/09/21,27.45,27.53,27.25,27.26,73874400 Separate ASCII file for each day: If you tick off this option a file will be creat ed containing all stocks that were downloaded on a certain date. The name of the file is e.g. 20080915.txt If you tick off the “Symbol list name” check box then he name of the ASCII file can look like this: Dow Jones 30 Industrials_20080915.txt The contents of the file can look like this: 2008/09/21,^DJI,10204.52,10291.39,10159.54,10244.93,13250000 2008/09/21,MMM,81.27,81.80,80.40,81.57,3028100 2008/09/21,AA,31.03,31.40,30.90,31.27,5134200 If you want to store data of a security with different intervals in one directory you have to check the option “Add interval/periodicity to the file name”. The interval code will be automatically added at the end of the file name. The ASCII files can look like this: MSFT_Microsoft_D.txt (Daily format) MSFT_Microsoft_15.txt (15 Minute interval) MSFT_Microsoft_30.txt (30 Minute interval) At least you have to enter a file extension. E.g. txt, csv etc. ASCII File Format Templates You can use an ASCII file format template. Click on the “Load Template” button to display the “ASCII Format Templates” window. The names of the most common charting/technical analysis software packages are displayed in the dialog. Select a template and click on the “OK” button. Now MLDownloader will store the ASCII files in the format that can be read by the program you have just selected in this dialog. Page 23 (“ASC II Format Templates” dialog) Get Quotes Dialog To download end of day (EOD) or historical data click on “Download->Get Quotes”. The dialog shown below will appear. Page 24 (“Get Quotes” dialog) Downloading latest data (EOD data) If you want to make a download using a symbol list select the “Use a portfolio or symbol list files” option. Click on the “Browse” button and select one or more symbol lists you want to download. The MetaStock or ASCII files will be stored in the directory that is defined in the symbol list file. By default MLDownloader stores the data in the subdirectories of “C:\MetaStock” resp. “C:\Ascii”. Please take a look at the chapter “Creating/Editing a symbol list ” if you want to know how to change the directory where the data is stored. Note: You can enter more than one symbol lists in the “Symbol list(s)” fie ld. So you are able to download several symbol lists at the same time. You can also download quotes using only one download symbol. Check the “Use a single download symbol” option and enter a download symbol select a server and specify a directory where the data can be stored. If you do not know the name of a download symbol click on the “Look up” button to get a list of download symbols. Enter the download symbols in the form “Symbol1+Symbol2+Symbol3” (e.g. MSFT+NET+AXP) if you want to download multiple securities at the same time. (This feature can only be used to download EOD data, not historical data) Select the option “Download latest data” and click on the “Download latest data” button to start the download. Page 25 Downloading historical EOD data To download historical quotes select the “Download historical data” option and enter a start/end date. You can use the Yahoo or Google Finance server to download historical quotes for free. Select the “Download adjusted Close prices” to download close pric es that are adjusted for dividends and splits. Filling missing days (e.g. 21st June 2011 until today) If you have some days missed, MLDownloader automatically fills the missing days. It is not necessary to define a start and end date. MLDownloader checks the last date and fills the missing days if required. (Do not check the “Download historical quotes” check box!) Filling gaps (e.g. 2nd June 2011 until 14th June 2011) Let us assume that you have a gap between the date 02/06/2011 and 14/06/2011. The last record of the data file is 18/06/2011. To fill the gap you have to select the “Download historical data” option. Use 02/06/2011 as start and 14/06/2011 as end date. Click on “Download historical data”. MLDownloader downloads the missing days and stores the price records in the right sequence. Download new securities only If this option is selected MLDownloader only downloads securities that do not exist in the data directory but exist in the symbol list file. This option is useful if you have added one or more securities to a symbol list and want to download the data of the new securities only. Example: You have a data directory containing following securities: MSFT, DJI and IBM. A new security was added to the symbol list. Now the symbol list contains the symbols MSFT, DJI, IBM and INTC. The history of MSFT, DJI and IBM is already stored in the data directory. Therefore there is no need to download the data of these securities again. If you perform a download of the symbol list and select the “Download new securities only” option then data for INTC will be downloaded only. Note: This feature only work for MetaStock files. Adjusted Close Price Data is adjusted using appropriate split and dividend multipliers, adhering to Center for Research in Security Prices (CRSP) standards. Split multipliers are determined by the split ratio. For instance, in a 2 for 1 split, the pre-split data is multiplied by 0.5. Dividend multipliers are calculated based on dividend as a percentage of price, primarily to avoid negative historical pricing. For example, when a $0.08 cash dividend is distributed on Feb 19 (ex-date), and the Feb 18 closing price was 24.96, the pre-dividend data is multiplied by (1-0.08/24.96) = 0.9968. Below is a detailed example of adjusted close calculations. Example: Adjusted Close Calculations 2/13/03 2/14/03 2/18/03 2/18/03 2/19/03 2/19/03 Close = 46.99 Close = 48.30 Split = 2:1 Close = 24.96 Cash Dividend = 0.08 (ex-date) Close = 24.53 Split Multiplier = 0.5 Dividend Multiplier = 1 – (0.08/24.96) = 0.9968 Page 26 2/13/03 2/14/03 2/18/03 2/19/03 Adj. Adj. Adj. Adj. Close Close Close Close = = = = 0.5 * 0.9968 * 46.99 = 23.419816 0.5 * 0.9968 * 48.30 = 24.07272 0.9968 * 24.96 = 24.880128 24.53 If a dividend or split has occurred, MLDownloader downloads the whole entire stock's history again considering the splits/dividends. (Currently this works for US stocks only) Please make sure that you tick of the “Check for splits/dividend when program starts and recalculate entire stock’s history” option in the “Download->Options- >Preferences” dialog. Displaying erroneous data/Retrying download attempts After the download of one or more securities failed, the “Download Errors” dialog will be displayed. (“Download Errors” dialog) You can see all securities where the last download attempt failed. The download symbol, the error description and the directory where the securities should be stored are displayed. Download again Click on “Securities->Download again” if you want to retry downloading the securities. Only the securities that are displayed in the dialog will be downloaded again. Example: If two securities of a symbol list with 30 symbols failed to download, only the two securities will be downloaded again. (Not the complete symbol list!) Remove from symbol list To remove the selected securities from the symbol list, c lick on “Securities->Remove from symbol list”. Page 27 Inspect invalid symbols If you get an error message “No data available (Invalid symbol or wrong start end date specified)” you should use the “Inspect invalid symbols” function. If you call this function (Securities->Inspect invalid symbols) MLDownloader will connect to the Yahoo server and checks if the symbol code on the server was changed. As a result you will get the new symbol code. MLDownloader updated the symbol list with the new symbol code automatically. Copy Errors to Clipboard To copy the errors that are displayed in the “Download Errors” dialog to the clipboard, click on “Securities->Copy Errors to Clipboard”. Then you can open any text editor and paste the error messages there. Scheduling/Auto download The scheduling feature allows you to start MLDownloader at a specific time. You only have to define the symbol lists you want to use and the quotes will be downloaded automatically. Click on ”Download->Timer” to define the download start times. (“Scheduling” dialog) Click on “Add task” to add a new task. The dialog shown below will appear. Page 28 (“Trigger” dialog) Start time Select a time when MLDownloader should be started to download quotes. After download has finished You can select if MLDownloader should shut down the computer, start an external application (MLDownloader will be closed after the applicat ion has been started) or close MLDownloader. Symbol list Select one or more symbol lists to download. Download historical quotes Select the server you want to download from. Also enter the number of days that the program should download. The end date is always the date when the download occurs. MLDownloader automatically calculates the start date. (E.g. Let us assume that today is the 31/08/2003. If you select “Download last 2 days”, MLDownloader will download quotes for, 29/08/2003, 30/08/2003 and 31/08/2003) Sorting Price Data Dialog The “Tools->Sort” dialog is used to sort the price data for the selected security(s). The price data is sorted chronologically. Note: This feature only works for MetaStockT M files. Page 29 (“Sorting Price Data” dialog) Sort Use the Sort command to sort the price data in the selected securities chronologically. Browse Choose the Browse button to display the “Select Folder” dialog. Use the “Select Folder” dialog to change the data folder displayed in the “Sorting Price Data” dialog. Duplicate records Select the “Delete duplicated records” check box to remove all duplicate records. Splits/Dividends Show Announced/Past Splits/Dividends Dialog Use the “Tools->Show Announced/Past Splits and Dividends” dialog to receive a list of announced splits and dividends that will be paid. Click on the “Past Splits” tab to get a list of the past splits. Please make sure that you are connected to the Internet. MLDownloader always downloads the latest information from the Trading-Tools.com server. The announced split list shows all stocks that are announced for splits regardless whether you have already performed the split on your computer or not. At the moment this feature works for US stocks only. Page 30 (“Announced Splits” dialog) Select a security and click on the “Perform split” button to perform a split. Split The Split function is used to adjust the price data and volume for a stock split. Please use caution when applying this command. Once an adjustment is made, it may be difficult to bring the data back to its original state. Page 31 (“Split” dialog) Enter a directory where the security you want to split is located. Also enter the symbol and the ratio. Use the “Search” button if you do not know, where to security is located. More information When a stock splits, the historical prices must be adjusted to reflect the split. For example, if XYZ company has a 2 for 1 stock split, shareholders will receive two shares for each share that they own. To keep the total market value of the stock equal, t he price per share is reduced by one-half. Therefore shareholders will have twice as many shares at half the price. Stock splits are usually done in order to increase the liquidity of the stock. When price data is adjusted for a stock split, the volume is also affected. For example, in a 2 for 1 split where prices are cut in half, the volume is doubled so that the market value remains unchanged. Example Price records before using Split function (Open, High, Low, Close, Volume): 33.1800 33.2800 32.1300 32.9500 1351801 Using the split function: Ratio: 2:1 Price records after using the Split function (Open, High, Low, Close, Volume): 16.5900 16.6400 16.0650 16.4750 2703602 Automatic Stock Splits and Dividends Adjustments If you select the “Check for split s/dividends when program starts and recalculate entire stock’s history” option in the “Download->Options- >Preferences” dialog, MLDownloader checks for stock splits and dividends automatically each day. (Once per day when you start MLDownloader the first time) If a stock split is queued up or a dividend was paid, MLDownloader will automatically recalculate the whole stock’s history. It is important that the stock that is announced for split /dividend must exist in your portfolio; else the program will not be able to perform this operation automatically. At the moment this feature works for US stocks only. A dialog will appear where you have to confirm whether to recalculate the entire history or not. The dialog will close automatically after 15 seconds and the program will start to recalculate the entire history. Page 32 (“Recalculate Entire History” dialog) Tutorial Downloading quotes using a symbol list Open the “Get Quotes” dialog. (“Download->Get Quotes”) Select the option “Use a portfolio or symbol lists files”. Click on the “Browse” button and select the symbol list “Dow Jones 30 Industrials.mld”. By default this file is located in the “C:\Program Files\MLDownloader\Symbol List\USA” directory. Click on “Download current quotes”. During the download you will see a status window. By default the data of the symbol list “Dow Jones 30 Industrials.mld” will be stored in the “C:\MetaStock\USA\ Dow Jones 30 Industrials” directory. You can change the directory in the “Symbol List” dialog. After the download has finished you will be able to open the directory “C:\MetaStock\USA\Dow Jones 30 Industrials” with any program that can read MetaStockTM files. Storing quotes in ASCII files MLDownloader also offers the possibility to store quotes in ASCII format. To enable this option you have to open the “Download Option” dialog (“Download->Options”) and select the option “A custom defined ASCII file format”. If you want to change the ASCII file format click on “Define custom file formats”. Close the dialog and repeat the steps above. By default the quotes of the symbol list “Dow Jones 30 Industrials.mld” are stored in following directory: “C:\ASCII\USA\ Dow Jones 30 Industrials”. M anually filling gaps Let us assume that you have a MetaStockTM database containing valid data from 20th August 2000 until 30th June 2001 and from 16th July 2001 until today. As you have already noticed there is a gap from 1s t July to 15th July. Following steps are necessary to fill this gap: Open the “Get Quotes” dialog. (“Download->Get Quotes”) Select the symbol list containing the gap Select the option “Download historical data” Enter a start date (1s t July 2001) and end date (15th July 2001) Page 33 Click on “Download historical quotes” MLDownloader downloads the missing days and automatically stores the price records in the right sequence. Automatically filling missing days Let us assume that you have a MetaStockTM database containing valid data from 20th August 2000 until 14th October 2002. As you have already noticed there is a gap from 14th October 2002 until today. Following steps are necessary to fill this gap: Open the “Get Quotes” dialog. (“Download->Get Quotes”) Select the symbol list containing the gap Select the option “Download latest data” Click on “Download latest data” Automatically Correct Open, High and Low Prices During the stock exchanges are opened, the Open, High and Low price is zero. (The Yahoo server only provides the Close price) A warning is displayed in the “Download Report” dialog if the prices are zero. (“Download Report” dialog) You can use the timer feature of MLDownloader to download the securities where the OHL price is zero again. You only have to specify the time when the stock exchang es will close and MLDownloader will do the rest for you. Click on “Securities->Timer” menu. Following dialog will appear: (“Select Securities” dialog) Tick off the option “Warnings” and click on the “OK” button. Following dialog will appear: Page 34 (“Trigger Info” dialog) Enter a time in the “Start time” field when MLDownloader should start downloading the data. The “Task name” and “Portfolio/Symbol list” fields are disabled. The symbol lists that are displayed in the “Portfolio/Symbol list” field containing all symbols that have no OHL price. MLDownloader will start automatically at the time you have specified and fills in the Open, High and Low prices automatically. FAQ (Frequently asked questions) Which trading software is compatible with MLDownloader? MLDownloader can store quotes in MetaStockTM format or in form of ASCII files. Therefore any software that is able to read ASCII files is compatible to MLDownloader. Just a few of them: AmiBroker, Advanced GET, Elliot Wave, Hermes, Homebroker, Excel, MetaStock, OmniTrader, VISION 2000, Wall$treet, etc. Which data does MLDownloader support? MLDownloader allows you to download stock quotes, indices, mutual funds, corporate bonds, warrant, FOREX data, etc. How long is the data history? That depends upon the symbol how far the historical data hoes back. You can check it out at http://finance.yahoo.com. No historical data is provided for FOREX (today’s data available only). Page 35 Are stock quotes displayed in real-time? No, they are 15-20 minutes delayed quotes. However, if you want to have real-time quotes you have to sign-up for a Yahoo real-time subscription. Afterwards, MLDownloader is able to download real-time quotes from the Yahoo server. How does MLDownloader handle split and dividends? Data is adjusted using appropriate split and dividend multipliers, adhering to Center for Research in Security Prices (CRSP) standards. Split multipliers are determined by the split ratio. For instance, in a 2 for 1 split, the pre-split data is multiplied by 0.5. Dividend multipliers are calculated based on dividend as a percentage of price, primarily to avoid negative historical pricing. For example, when a $0.08 cash dividend is distributed on Feb 19 (ex-date), and the Feb 18 closing price was 24.96, the pre-dividend data is multiplied by (1-0.08/24.96) = 0.9968. Below is a detailed example of adjusted close calculations. Example: Adjusted Close Calculations 2/13/03 2/14/03 2/18/03 2/18/03 2/19/03 2/19/03 Close = 46.99 Close = 48.30 Split = 2:1 Close = 24.96 Cash Dividend = 0.08 (ex-date) Close = 24.53 Split Multiplier = 0.5 Dividend Multiplier = 1 – (0.08/24.96) = 0.9968 2/13/03 2/14/03 2/18/03 2/19/03 Adj. Adj. Adj. Adj. Close Close Close Close = = = = 0.5 * 0.9968 * 46.99 = 23.419816 0.5 * 0.9968 * 48.30 = 24.07272 0.9968 * 24.96 = 24.880128 24.53 If a dividend or split has occurred, MLDownloader downloads the whole entire stock's history again considering the splits/dividends. (Currently this works for US stocks only) Please make sure that you tick of the “Check for splits/dividend when program starts and recalculate entire stock’s history” option in the “Download->Options- >Preferences” dialog. Alternatively, you can also manually search for splits/dividends by clicking on the “Tools->Search Securities where Dividends/Splits occurred” menu item. Why is the adjusted close price downloaded by MLDownloader different from the Yahoo adjusted close price? On the Yahoo server the adjusted close price is available with 2 decimals only. After a few adjustments, it is not sufficiently accurate. Therefore MLDownloader does not use the adjusted close price from Yahoo. Consequently, MLDownloader has its own function to calculate the adjusted close price. The formula for the calculation is exactly the same as Yahoo is using. However, MLDownloader does not round the result to 2 decimals only which leads to lack precision. Furthermore, MLDownloader adjusts the volume also for dividends. Example: Assume a company distributed a $0.20 dividend in 2004 and its volume were 250,000 on the ex-date. Later in 2005, the company split the stock 2:1. Consequently, the raw data downloaded from Y ahoo would now show a $0.10 dividend in 2004 and 500,000 shares traded on the dividend ex-date in 2004. MLDownloader further adjusts OHLC/V based on this information. Page 36 I have existing historically data (Metastock format) and want to update this with MLDownloader. Is this possible? Yes that is possible. Click on the Symbol list ->Wizard menu. Then select the option “Create symbol lists using existing MetaStock directories”. Click on “Next” and follow the instructions in the “Symbol List Wizard” dialog. How can I store data of a security with different interval in one directory? Click on “Options” in the “Download” menu. In the “Options” dialog you have to click on the “Define custom ASCII file format” button. Now you have to check the option “Add interval/periodicity to the file name”. The interval code will be automatically added at the end of the file name. The ASCII files can look like this: MSFT_Microsoft_D.txt (Daily format) MSFT_Microsoft_15.txt (15 Minute interval) MSFT_Microsoft_30.txt (30 Minute interval) At the end of the download the error message “Access denied” occurs. This error occurs when MLDownloader tries to add new securities to a directory and this directory is currently opened by MetaStock. (or any other program) You have to close the program before new securities can be added to the directory. When I want to open a security within Metastock, I get the error "Not a Valid Metastock for Windows file". You have to change the "Files of Type" to "Smart Charts". So the Open dialog will display the list of your securities. What is the data source of MLDownloader? At the moment MLDownloader uses following servers: Yahoo: http://www.yahoo.com Google: https://www.google.com/finance How does MLD cope with different symbols from different services? The indices symbols will be automatically converted from e.g. “^DJI” (Yahoo) to “$DJI” (MSN.com). Most of the other symbols are identical. How can I update my symbol lists? You can use the update feature of MLDownloader. (Symbol Lists ->Update) Please go to the “Keeping Symbol Lists up-to-date” chapter in the help file to find out more details. Moreover, you can use the “Inspect invalid symbols” function to check if a symbol code has changed. Fore more details please take a look at the “Displaying erroneous data/Retrying download attempts” chapter. I have added new securities to my symbol list. How can I download the historical data of the new securities only? Click on “Download->Get Quotes”. Make sure that the option “Download new securities only” is selected. Then MLDownloader will only download the securities that have been added to the symbol list. How can I add a large list of stocks without manually typing them? There are two ways: 1. Click on "Symbol List->Edit". Afterwards click on the "Import ASCII file" button. Then select an ASCII file that contains all the securities you want to import. Specify a column separator and the columns where the name and symbol information is stored. Then click on import. 2. There is an Excel file named “Convert2MLD.xls” located in the directory where you have installed MLDownloader. (By default this directory is “C:\Program Files\MLDownloader”) This Excel workbook allows you to convert stock lists to the Page 37 MLDownloader symbol list format. You only have to enter all the download symbols in column “A” and the stocks names in column “B”. Click on “Convert” and you have a symbol list that can be used by MLDownloader. How can I download a symbol list using the command line? First you have to define the lists you want to download. Click on "Download->Timer". Enter a task name and select the lists you want to download. Click on OK. Now you can run MLDownloader using following command line: C:\Program Files\MLDownloader\MLDownloader.exe -MLD_<TASKNAME> C:\Program Files\MLDownloader\MLDownloader.exe -MLD_test You have to replace the "test" with your task name. To open the "Symbol List Update" dialog from the command line enter following command: C:\Program Files\MLDownloader\MLDownloader.exe -UpdateSL How can I remove invalid stock symbols from my symbol lists without deleting them manually? After the download has finished the "Download Report" dialog will appear. All symbols that are invalid will be displayed in this dialog. All you have to do is to click on "Securities->Remove from Symbol List". Then MLDownloader will remove all invalid symbols from the symbol lists automatically. (“Download Report” dialog) How can I remove duplicate securities in my portfolio? Click on the Portfolio->Search for duplicate Securities menu entry. MLDownloader will display a list with all duplicate securities. Click on the “Remove selected securities” button to remove all duplicate securities. However, e.g. Microsoft belongs to both Nasdaq 100 and the Dow Jones 30 list. If you delete this symbol one group looks not completed. Therefore it is also possible to store all securities of a portfolio in one directory. Each portfolio has subdirectories of A, B, C,...Z, 0,1,..9 and each symbol's data will be downloaded to those subdirectories based on its start letter or number. Like MSFT will be placed only in the M subdirectory. On the other hand, you can have different groups for displaying data like Nasdaq100, S&P 500, etc. When clicking each symbol within a group, it will actually load data from the subdirectory which saves its data. To enable this function you have to click on the “Portfolio->Settings” menu entry. Tick the option “Store securities of all symbol lists in one directory”. In the MS and Ascii directory text boxes you have to enter the directories where the data files should be stored. Page 38 Where can I enter the unlock key? Start MLDownloader and click on Help->Register. A dialog appears where you can enter the unlock key. Page 39 Registration and Price Information This copy of MLDownloader is available for a 14 days evaluation period. If you decide to continue using the program, you need to register the program by using one of the methods described below. By registering the software, you are able to continue using it legally, and are supporting our efforts to continually develop innovative products to best serve your needs. If you order via credit card you receive the fully registered version of MLDownloader within 5 minutes. With a single license you can run t he program on two computers that are owned by you. If you want to run the program on more computers then you have to buy additional licenses: Product price (one time payment, free updates) Single license: 59.95 Euro (can be used on two computers) 2-5 licenses: 54.95 Euro per license 6-14 licenses: 49.95 Euro per license 15 or more licenses: 35.95 Euro per license Save 60 Euro – get one application for free - if you buy MLDownloader, SmartChart and IndicesBuilder! You get these applications for 119.95 Euro instead of 179.95 Euro. Special discount for MLDownloader and SmartChart If you decide to buy MLDownloader and SmartChart you get both programs for only 99.95 Euro instead of 119.90 Euro. You save 20 Euro! Special discount for MLDownloader and IndicesBuilder If you decide to buy MLDownloader and IndicesBuilder you get both progra ms for only 99.95 Euro instead of 119.90 Euro. You save 20 Euro! All discounted software can be ordered online. For each license package we will email you one special license key that you can use to unlock the specified number of installations of the software. Click on the link below to make your order on a secure web site. You can pay via credit card, wire transfer, cash or check. http://shareit1.element5.com/product.html?productid=157007 Alternatively you can order via phone or fax. USA Phone: +1 (724) 850 8186 Fax: +1 (724) 850 8187 Germany Phone: +49-(0)221-3 10 88 20 Fax: +49-(0)221-3 10 88 29 We also accept orders via PayPal! After you have placed your order, you will receive an unlock key within 24 hours. Go to paypal.com and log in into your account. Click on "Send Money". Enter "info@tradingtools.com" in the "Recipient's Email" text box. Also enter your name and the name of the program you want to order in the "subject" text box. Click on continue to complete the order. Page 40 Benefits of Registering No restrictions on the number of starts No download limitation Free updates Free technical support provided by email. Questions usually answered within 24 hours. Page 41 Upgrade If you are a registered user of MLDownloader you may upgrade at no charge to any newer release. Just download the latest release of MLDownloader and install it. If the registration code is no longer present on your system just re -enter it like the first time and restart the program. If for any reason your registration code becomes invalid or lost just send an e-mail to mailto:info@trading-tools.com together with the details of your previous registration. You will receive a new code via e-mail at no charge. Page 42 Contact We provide support via email. You can email your questions, comments or bug reports on http://www.trading-tools.com/contact. Normally all emails are answered throughout the 24-hour day. Please take a look at the FAQ (http://www.trading-tools.com/faq). Perhaps your question is already answered there. Keep the following tips in mind: Always make sure that you are using the latest version. Software Problems: It is easier to solve a software problem if you send us details that are as specific as possible when inquiring about software problems. Also tell us the operating system you are using. Data Problems: Again, details that are as specific as possible is necessary in order to resolve any data problems quickly. Please specify the stock name and the date in question when reporting a data problem. Specifying what you think is wrong is also useful. Web: http://www.trading-tools.com Page 43 Disclaimer of Warranty Please note that by using MLDownloader you are accepting the conditions of the Software License and Disclaimer of Warranty given below. IMPORTANT - READ CAREFULLY MLDownloader is shareware program. This means: 1. All copyrights are exclusively owned by Trading-Tools.com. 2. Once registered, the user is granted a nonexclusive license to use MLDownloader on one computer (i.e. a single CPU), for any legal purpose, at a time. The registered MLDownloader software may not be rented or leased. 3. To register you must fill out the registration form. For more information please refer to the "Help" files. To purchase, go to http://www.trading-tools.com/orderonline 4. MLDownloader is distributed "AS IS". No warranty of any kind is expressed or implied. You use it at your own risk. You assume responsibility for selecting the software to achieve your intended results, and for the installation of, use of, and results obtained from the software. The author will not be liable for data loss, damages, loss of profits or any other kind of loss while using or misusing this software and/or any kind of data derived. 5. You may not use, copy, emulate, clone, rent, lease, sell, modify, decompile, disassemble, otherwise reverse engineer, or transfer the licensed program, or any subset of the licensed program, except as provided for in this agreement. Any such unauthorized use shall result in immediate and automatic termination of this license and will result in criminal and/or civil prosecution. 6. You are not allowed to sell your unlock key to other persons using eBay o r similar platforms. 7. Trading-Tools.com reserves the right to change the price for the program or any service without prior notice. Trading-Tools.com does not refund the purchases of shareware programs which have trial period. 8. If at any time in the future Yahoo!Finance or any other quotes source used in MLDownloader stops to provide the data, Trading-Tools.com will not be liable for the program stops to work. In such case Trading-Tools.com will not refund your purchase. 9. MLDownloader relies on free data providers of financial data. Trading-Tools.com cannot be held responsible for the accuracy of the data provide, however we are committed to adding new sources of free data in the future. 10. If you do not agree with the terms of this license you must remove MLDownloader files from your storage devices and cease to use the product. MetaStockT M is a registered trademark of EQUIS International. (http://www.equis.com) Thank you for choosing MLDownloader! Page 44