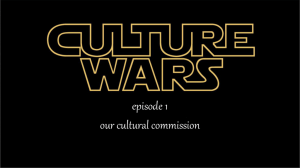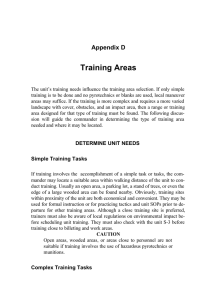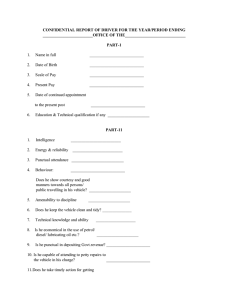User guide
advertisement

Graviteam Tactics: Mius­Front
Graviteam (R)
User guide
Version 2016.07.10
1
CONTENTS
1 QUICK START
1.1 Questions and answers
2
3
2 OPERATIONAL MODE
5
3 TACTICAL MODE
9
3.1 Deployment phase
11
3.2 Initial orders and tactical battle phase
15
3.3 Command level
20
3.4 Information display
21
3.5 Air and artillery support
31
3.6 Tactical diagrams and armor penetration charts
32
3.7 Statistics phase
38
4 MISCELLANEOUS
41
4.1 Game updating and add­on installation
42
4.2 Armor penetration diagrams in the encyclopedia
43
4.3 Creating modifications
45
2
1 QUICK START
Used terminology:
Unit
single squad or vehicle (tank, APC, gun, etc.)
LMB
left mouse button ­ used for selection
RMB
right mouse button ­ used for orders or mode changing
MMB
middle mouse button (mouse wheel)
Operational mode
turn­based 2D map mode, in which platoons are moved
Tactical mode
3D mode in realtime, in which battles resulted from the movement of forces in the
operational battle are simulated
To start the game click on the QUICK BATTLE menu item, in the appearing list in the TRAINING section,
select the type of training mission (it is recommended to start from the “Basic training” mission). Each training
mission tells interactively about certain aspects and features of the game.
Table А.1 (in appendix A) shows tactical symbols used in various armies for designation of the forces on a
map. To change the display, symbols and color scheme of the forces, click on the OPTIONS item in the main menu,
and in the “Game and realism settings” section in the “Markers” group, select the required.
To make a screenshot press
[F12] key. Resulting image will be placed in the "users\scrshots" folder in the
root folder of the game. Images are saved in JPEG format with .jpg extension. Each screenshot name consists from
gtmf (game name) with a suffix of form: date in YYYY:MM:DD format, time since the start of the day in seconds
and the sequence number of the current game session. To create a screenshot without the interface (in tactical
battle or statistics mode) press
[Ctrl+Back] key combination to disable the interface. Then make a screenshot
with
[F12]
key, and then enable the interface again with
[Ctrl+Back]
key combination.
3
1.1 Questions and answers
1 How to select infantry only,
without APC?
There are two ways: hold left
[Shift] and box select it, or click
[LMB] on the
squad’s secondary icon. Only the 2nd sections of squads will be selected in this
case.
2 How to select APC without
infantry?
Hold left
[Alt] and box select ­ only the 1st sections of squads (or vehicle) will
be selected. The same can be done by holding left
[Alt] or
[Shift] and clicking
on the quick select panel, to select the first or second section, respectively.
3 Why morale and stamina
icons disappear
in the
unfolded information panel
(to the right)?
This occurs if the characteristics (morale и stamina) are at a satisfactory level for
which there are no categorical grades, but only numerical.
4 How to save a battle as
mission?
On the operational map, click
[RMB] on the stylized flame in the center of
battle, set options (name, brief description, image) in the appearing table and
press the save button.
5 Why some orders icons are
colored blue and some
modifiers red?
Not all combinations of modifiers are valid for every set of selected units.
Modifiers (and orders) which will be not executed or will be executed improperly
for the selected set of units are indicated in red (blue) color.
6 How
to set a wedge
formation for vehicles?
Select only vehicles, set the line formation in 2 or 3 lines.
4
7 How to make soldiers to
move crawling?
Set the covert movement modifier and do not select the fast move modifier.
The destination point must not be further than 200 meters from soldiers
location.
8 How to call aviation in battle
in operations?
In operations, in most cases aviation arrives according to the script, and is
not called by spotters.
9 How to make observed fire
with crews of machine guns
and other heavy weapons?
Turn on the AI control mode for those who will be firing, and select target
through the platoon commander. Make sure that the target is in the zone
between the minimum and maximum range of fire!
10 I have no tactical diagrams
above vehicles, what to do?
For tactical diagram to appear, it is necessary for vehicle to have a target or
set it manually by hovering the cursor over target in the line of fire indication
mode.
11 What the transfer of units
under AI control affects?
Automatic laying of wire links, firing at external target designation
(designated manually or automatically), automatically leaving trenches.
12 What
is
company?
The best available units in the reserve are selected for such companies when
reinforcing according to selected strategy. Reinforced companies are
reinforced first of all.
a
reinforced
5
2 OPERATIONAL MODE
In this mode, each command platoon (company commander, battalion commander, regimental
commander) has commander’s name (or number) shown below it.
Below platoon (on in table) a circle of
various colors can be displayed:
black
­ platoon will be disbanded,
green ­ platoon has high
characteristics,
red ­ platoon has low characteristics,
yellow ­ platoon is historical (a brief background is
provided in the FORCES LIST),
bright blue ­
units located in the reserve (several platoons in the same
square) and ready for battle.
Each platoon consists of two parts: main and auxiliary, which is selected via reinforcement strategies
(Table 2.2).
Table 2.1 ­ Unit types
Command squad and commanders
Scouts
(unmounted and motorized)
Rifle, SMG and infantry squads
Artillery and air spotters
Machine­gun squads and heavy weapon
squads
Assault guns and tank destroyers
Motor­rifle squads on APC
Tanks
Heavy infantry weapons
(mortars, ATRs, HMGs)
Towed artillery
Transport vehicles
Signallers
Repair crews
Empty “slot” in excess of organizational
table
*
Defeated unit
Empty “slot” in
organizational table
accordance
with
6
Table 2.2 ­ Platoon reinforcement strategies*
None, but
selected
can
be
No reinforcement
Firepower
Platoon is given tanks and SPG or motorized infantry and
other reinforcing means with high mobility
Manpower
Platoon personnel is reinforced with rifle and infantry units
or motorized infantry
Anti­tank
Platoon is given artillery or SPG and special anti­tank means,
or even tanks
Anti­personnel
Platoon is given heavy infantry weapons: grenade launchers,
mortars and machine­guns or guns or special means
Mobility
Platoon will be given transport vehicles: trucks and APC
without infantry
Reinforced support
Artillery and air spotter will be added to platoon
Patrol
Platoon will be reinforced with scout units (motorized or
unmounted) and snipers or motorized infantry
Supplies
Auxiliary units will be added to platoon: commanders or
signallers or supply troops and repair crews.
*types are listed in the descending order of priority
7
Table 2.3 ­ Designations in the platoons table
Able to attack
Not able to attack
Not able to move
Able to move
Platoon is digging in
Historical platoon
Upcoming reserves with individual units
HQ reserve unit or from the reserves
Is equipped with captured weapons
Take from the reserves all platoons of
this company
Take this platoon from the reserves and
swap with selected
Reinforced company
Regular company
Replace
reserve
defeated
platoons
with
a
Set optimal reinforcement strategies
8
Battlefield in the operational phase consists of two parts: reserve squares on the perimeter where battles
cannot be held (marked by hatching) and active squares located in the center. Each square can contain 1 to 4
platoons. Platoons can move (depending on their mobility) and attack the enemy in areas of contact. Attack
platoons (tanks, motorized infantry, scouts, and company commanders) can attack at long range, in this case, as a
result of battle, you can move two squares forward along the line of attack. Such attack is initiated with
[Ctrl+RMB]
. In this case, the defender has advantage in forces entering the battle.
Attack on one square
[RMB] is available to any unit (which can attack) and allows to capture 1 square during
the battle, while the attacker will have advantage in the number of troops. Any attack blocks all platoons which can
attack in the square where it starts.
Support platoons (guns, ATR, mortars, etc.) and auxiliary platoons (spotters, supply, headquarters, depots,
transports and repairers) cannot attack on their own. Also, platoons with characteristics below normal (indicated
by a red marker on the map) cannot attack. These platoons are not blocked at the beginning of attack.
In the tactical battles phase (after player’s and AI’s turn) the most important battle is automatically selected.
Area and platoons which enter the battle are highlighted. Also highlighted are the direction of attack which led to
the battle and squares which cannot be captured (black squares). Click
[LMB] on the highlighted area starts the
tactical battle phase in the 3D mode. If the attack is successful and the enemy squares are captured as a result of
the battle ­ attacking platoons move into the captured squares automatically.
Square can have a key point, operational points, which determine victory or defeat, are awarded for capturing
and holding such points. Capturing and holding of operational points is the main goal of the game.
Platoons are automatically reinforced with personnel and resupplied, and vehicles are repaired at the
beginning of each turn (except the first). Not moved nor attacked platoons dig trenches. Defeated platoons marked
by a black marker are disbanded before the beginning of tactical battles.
9
3 TACTICAL MODE
Tactical mode consists of the following phases: deployment, initial orders, combat and after battle statistics.
To quickly select units a special panel at the bottom of the screen is used (Fig.3.1), special abilities of platoons and
squads are shown in Table 3.1.
Fig. 3.1 ­ Quick selection panel
1) Name (number) of platoon commander
2) Selected squad
3) Squads in the selected platoon (outlined by blue 4) Selected platoon, platoon “state” is conventionally
frame) ­ AT ammo and smoke rounds availability is marked at the top, AT ammo and smoke rounds
marked at the top
availability are to the right
5) Inactive platoon, clicking
[LMB] makes it active
selecting the first squad of the platoon, clicking
[RMB]
selects all squads
10
Table 3.1 ­ Special parameters of platoons and squads
Platoon has an air spotter
Unit is a spotter
Platoon has a forward artillery observer
Fire adjustment
aircraft)
Smoke is available
Fire adjustment in prepare (calling aircraft)
Effective AT means are available
Unit consists of two sections, which can be
selected (and operated) independently
AT means are available
First (main section) is selected
[Alt]
Unit cannot capture key points or control
territory
Second
[Shift]
(support
in
progress
section)
is
(directing
selected
11
3.1 Deployment phase
Deployment mode interface is shown in Fig.3.2­3.3.
Fig. 3.2 ­ Unit deployment mode interface
1) In­game menu
[Esc]
(Table 3.2)
2) Binocular mode
[Tab]
3) Show key points
[F5]
4) Finish deployment
[Enter]
5) Lock camera on selected unit
[Q]
6) Show sight sectors
[{]
7) Show area of sight
[Ctrl+~]
8) Switch to map
[F10]
9) List of displayed information
[F8]
(Table 3.3)
10) Visibility map type: tank, soldier standing, soldier
lying
[F2]
11) Find and jump to selected unit
[Ctrl+F]
12) Show line of fire
[~]
12
Table 3.2 ­ In­game menu interface elements
[Esc]
Back to game
[Esc]
Return to operation (only for battles from
an operation)
Redefine controls
Return to main menu
Withdrawal
Restore default movement orders settings
Restart battle
Save battle state before exiting
Exit game
Return to after battle statistics
[Esc]
13
Table 3.3 ­ Information display control
[F8]
Directions
Indicate the direction of every unit
Compass
Show cardinal direction marks above the horizon line
Command hierarchy
Display the command hierarchy using moving arrows
Orders cost
Show the cost of each order on the interface buttons
Paths
Display paths from given movement orders and control points
Paths and orders
Display the same as above, and, additionally, direction on the current target and
current movement point for each unit
Fire lines
Show all fire lines of every spotter using small crosses
Countdown
Show time until the battle end, instead of absolute time
Fire sectors
Show designated fire sectors for all units, not just selected
14
Fig. 3.3 ­ Unit deployment control
1) Show firing capabilities of the selected squads and 2) Deploy in several lines
[U]
,
[I]
,
[O]
vehicles
3) Deploy automatically in main square
[X]
4) Deploy in defense
[N]
in such way that there is
maximal range of visibility in the given direction, and on
the sides and rear ­ minimal
*5) Prepare ambush after finishing deployment, before 6) Fire control
[Ctrl+Y]
,
[Ctrl+J]
,
[Ctrl+H]
the battle
[B]
. When in concealment mode, soldiers will
be positioned in any available cover, and if not ­ only in
the specified direction (houses, trenches or shell holes)
7) Deployment mode: movement
[M]
or rotation
[R]
8) Mount (dismount) troops into (from) vehicle
[E]
,
[L]
9) Set fire sector
[V]
,
[RMB] ­ sets default sectors, or 10) Squad behavior control
[Ctrl+G]
,
[Ctrl+O]
cancels sector if it is set
*If this option is set, soldiers and vehicles will change their location after the deployment phase!
15
3.2 Initial orders and tactical battle phase
Initial orders and tactical battle phase interface is in Fig.3.4­3.5. Movement orders in initial orders phase can
be given without restrictions.
Fig. 3.4 ­ Instant orders and open fire orders
1) Show firing capabilities
2) Fire at will
[Ctrl+Y]
3) Halt and cancel orders
[X]
4) Set delay
[B]
5) Cancel targeting
[N]
6) Set priority targets
[T]
7) Reversal
[Y]
8) Turn
[R]
9) Transfer under AI control
[Ctrl+O]
10) Fire at aircraft
[Ctrl+J]
11) Fire at infantry
[Ctrl+H]
12) Commander observed fire
[G]
13) Mount troops in or on armor and gun towing
[E]
14) Dismount troops
[L]
15) Fire sector
[V] (
[RMB] ­ set default sector or 16) Conceal
[Ctrl+G]
cancel sector)
16
Movement orders (Fig. 3.5, Table 3.4­3.5) are given by clicking
[RMB] on the map or on terrain in 3D view,
or by pressing
[Space]
button when setting a chain of orders.
Fig. 3.5 ­ Movement orders and their modifiers (shown by clicking
[RMB]
)
1) Movement orders
2) Defense order
3) Formation geometry control
4) Modified order
5) Active modifier
6) Inactive modifier
Orders which will not function (or will not function properly for the selected formation) are indicated by blue
color, red color in edit mode indicates incorrect modifiers.
17
Table 3.4 ­ Default orders
Move
Column, 3 lines, medium density
March
Column, 3 lines, high density. Fast move by road, tanks in front
Fast move
Column, fast move, tanks in front
Covert move
Column, 1 line, medium density. Move covertly and fast
Recon
Line, 1 row, medium density. Move fast, active maneuver, interrupt order
after contact with enemy
Assault
Line, 1 row, high density. Buttoned. Troops move in groups behind vehicles
Attack
Line, 1 row, medium density. Tanks in front, active maneuver, buttoned,
set smoke screen
Take defense
Fast move without formation, find cover at the end of path
18
Table 3.5 ­ Movement and formation modifiers
No formation
Dense formation
Column
Normal formation
Line
Sparse formation
In 1 line
In 3 lines
In 2 lines
Tanks in front
Move behind vehicles. If the
modifier "tanks in front" ­ will be
only behind tanks
By road
Vehicles by road (if possible)
Select
a
movement
hidden
route
to
Fast move
Maneuver (in attack)
Cancel order if enemy spotted
Button up and turn off the lights
Smoke
19
Table 3.5 (continued) ­ Mutual influence of modifiers and modes
Run while no enemy is
seen, then crawl
&
or
&
Move in double wedge,
tanks in front SPG behind
Cancel movement order if
dangerous target of more
than 20% of units in the
group is spotted
&
Button up and turn off the
lights
&
&
Fire with smoke shells
Fire at will
Don’t transmit external
target designation, fire on
external target designation
&
Deploy in any available
cover
& not
or
& not
& not
& not
& not
& not
not
& not
Crawl
Move in single wedge ­
tanks and SPG in single
line
Cancel order if enemy is
spotted or more than
20% of units in the
group are under fire
Turn on the lights for
fast movement
Fire with shrapnel and
HE shells (or machine
gun)
Hold fire
Do not fire on external
target designation, do
not fire at the ground,
do not leave trenches
Deploy only in the
specified direction
20
3.3 Command level
Command level indicator is located at top center, it shows the possibility of orders execution by selected units
(table 3.6), and the time required for their successful issuing. The recovery rate and the initial command level
depend on the game settings, as well as the level of commanders on the battlefield.
Table 3.6 ­ Command level indicator
Orders will be executed for all
Orders will be executed by part
of units. Shows time until all
units will be able to execute
order (in seconds)
Orders will not be executed.
Shows time until at least one unit
will be able to execute order (in
seconds)
Order has a high “cost”
Order has a low “cost”
Order cost depends only on its type and how many times it has been issued, and does not depend on the
number of units it is issued. The cost of every order equals 0 on the initial orders phase. Therefore, the optimum is
to issue orders to large groups or to plan tasks on the initial orders phase.
21
3.4 Information display
Selected units information panel is to the left in the center (Table 3.7).
Table 3.7 ­ Parameters description (vehicle condition)
Symbol
Designation
Comment
Group type (unit type): transport,
artillery, infantry, tanks and SPG,
mixed
Number indicates the number of heavy
weapons
(Weapon condition, % for a single unit)
Vehicle stuck
Repeated movement order
indication
removes this
Vehicle or heavy weapon immobilized
Heavy weapon
ready to use
dismounted
Vehicle or heavy weapon
repair of the main armament
or
not
requires
For weapons which are dismounted into
parts, carried, or rolled
22
Table 3.7 (continued) ­ Parameters description (personnel)
Symbol
Designation
Comment
Personnel
Number of active men (number of unfit for
combat)
Panic
Personnel is panicking, commander can stop
panic
Surrendered
Completely destroyed
Entire personnel is unfit for combat
Suppressed by enemy fire
Part of personnel is contused
Level of enemy firing
Contused soldiers
after a while
become
combat­ready
23
Table 3.7 (continued) ­ Parameters description (personnel parameters)
Symbol
Designation
Command level
Comment
Determines how well soldiers will obey
orders. Blue indicator signifies no link with
the superior commander
Experience
Morale
Stamina
Soldiers with high fatigue (low stamina) will
move slower, reload weapons slower, and
also fire less accurately
Average movement speed of formation,
km/h
Spotters
Such units can control artillery fire or call air
support
24
Table 3.7 (continued) ­ Parameters description (supplies)
Symbol
Designation
Ammunition, % of full ammo load
Comment
Detailed list of weapons and its available
ammo will be shown when hovering over this
icon
Smoke ammunition
Weapon overheating
Fuel, % of full tank
Red
indicator
signifies
significant
overheating, weapon cease firing in this case
25
Table 3.7 (continued) ­ Parameters description (communication)
Symbol
Designation
Comment
Can lay a wire link
Can lay a wire link using special vehicle
Has signal flares
Can designate targets without established
communications
Wire link can be established
Has radio station
Red color indicates half­duplex link,
blue ­
requirement to stop
Voice communication
Red
color
indicates
limited
communication ability (under fire)
Wire link condition
Red color indicates communication break,
blue
­ link is establishing
Radio link condition
Red color indicates receiving communications
only (half­duplex)
voice
26
Marks about transmission of messages via communication channels: wired, radio, and voice, and also
received messages and constraints on message reception and unit’s response to messages are shown above units
(Table 3.8).
Table 3.8 ­ Communication system and targeting indication
Target designated for subordinates from
the superior commander (priority target)
Information exchange
vehicle crew
Target designated for subordinates inside
platoon
Received
target
commander
Unit executes AI order or is firing on
external target designation
Received target designation by wire (or is
establishing wire link)
Unit cannot execute AI order or fire on
external target designation (or AI orders
are locked)
Received target designation by radio
Unit is under fire and has limited ability to
follow orders
within
squad or
designation
from
27
Table 3.9 ­ Color indication for unit markers (default)
Enemy markers
Yellow
Has been visible and recognized, but
currently is not visible
Light­yellow
Has been visible and recognized, but
currently is not visible by selected
units
Blue*
Visible and recognized
White
Visible and recognized by selected
units
Gray
Destroyed,
abandoned
non­combat­ready
or
Player and allied markers
Red*
Player unit
Orange*
Allied unit
Purple**
Selected player unit
Yellow blinking
Having
problems
(no
ammo,
weapons not functioning, not enough
crew for operating, no commander)
Light­red
(
orange
)
blinking
Under fire
White blinking
Under heavy fire
Black blinking
Lost control (panic,
command level)
Gray blinking
On hold fire
not
enough
*Color for the default layout, if the layout is changed in the settings ­ colors will be different
**Assigned in the settings
28
Messages and groups combined by an order panel is to the right in the center (Table 3.10). Clicking
[LMB]
allows to jump to the message or select the group.
Table 3.10 ­ Messages from allied forces
Symbol
Designation
Comment
Contact
Allied forces spotted enemy forces moving
Under fire
Allied forces are under enemy fire
Message
Wire link
Wire link is established or broken
Panic
Allied forces panicked and left their positions
Capture
Allied forces surrendered
Commander killed
29
Table 3.10 (continued) ­ Messages about heavy weapon and vehicle condition
Symbol
Designation
Bogged down
Comment
Vehicle bogged down
Main weapon broken
Vehicle abandoned
Heavy weapon or vehicle are abandoned by crew or
destroyed
Vehicle crewed
Vehicle or heavy weapon were crewed
Group order
After movement order issuing to any group, its icon is
placed on the message panel. Click on group icon to
quick select it.
30
Table 3.10 (continued) ­ Events
Symbol
Designation
Comment
Point capture
Key point was captured (or lost)
Airstrike
Airstrike begins ­ aircraft is over the battlefield
Artillery strike
Artillery strike begins ­ battery is opening fire on the
specified fire line
Cease fire
Enemy offered cease fire, the offer will be accepted
after pressing this button
Continue battle
Enemy rejected cease fire offer
New objective
Objective accomplished
Objective failed, timeout
Objective failed, or time allotted for objective is over,
but objective still has not been accomplished
31
3.5 Air and artillery support
Air and artillery support control panel is also to the right in the center (Table 3.11), when such support is
available. For the support to be available you need to take an air or artillery spotter into battle (in quick battle it is
selected with the reinforcement strategy ­ reinforced support). In operation, in most cases, aviation arrives
according to the scenario.
Table 3.11 ­ Parameters used for controlling artillery fire and calling aircraft
Artillery battery
High­explosive shells, can operate in two
modes: with delay for blast or for splinter
(immediate) effect
Air flight
Shrapnel shells, can operate in two modes: on
impact (immediate action) and airburst
Fire intensity (shells per gun): 3, 5, 15
... all
Smoke shells
Fire line on which fire will be opened:
time to fire, accuracy, m
Incendiary shells
Set fuze for immediate action (for
high­explosive and shrapnel shells)
Flare shells
32
3.6 Tactical diagrams and armor penetration charts
A pair (unit and weapon) is required for displaying tactical diagrams and armor penetration charts in a
tactical battle. In game: select a unit, it should have a target (
orange line
). Or second option, select a unit and
point at a visible target in the line of fire mode [~]
. In figure the pair is KV­1S (diagram is drawn for it) and
Pak­38 gun. Diagrams and charts are shown by using
[}]
button.
33
Vertical portion ­ armor penetration chart similar to the one shown in the encyclopedia (chapter 4.2), level of
armor penetration is shown vertically, distance ­ horizontally. Horizontal
blue line indicates the armor level of the
projection from the direction of the target for the selected part of the vehicle (lower hull, top hull, turret). The
example in figure shows top hull selected. To toggle the vehicle part click
[RMB] on the tactical diagram toggle
button. Broken lines indicate the level of armor penetration for gun projectiles (
yellow line ­ APCR,
red ­
armor­piercing).
Orange arrow indicates the distance to the gun ­ 320 m.
Red dot ­ indicates current position of the selected
tank part in the coordinate system of the chart. If the red dot is below the broken line, the projectile indicated by
the line penetrates the selected vehicle part from the given angle and distance. Figure shows that PzGr.40
projectile penetrates from this distance, but PzGr.39 projectile ­ does not.
34
Horizontal portion is the tactical diagram. It shows from what distance and what angle the gun projectiles
penetrate the selected vehicle part. The distance axis is along gray lines, represented by tear­shaped curves in
each quadrant (front, rear, left, right). Each tick mark corresponds to 100 meters distance.
Yellow and
red lines
indicate the distances of armor penetration for two types of gun projectiles (colors are similar to the armor
penetration chart).
35
Orange arrow indicates the position of gun. If the blunt end of the arrow is located inside the the closed line,
then the gun penetrates the selected vehicle part with this projectile from current angle. The figure shows that
only PzGr.40 projectile (
yellow color
) is able to reliably penetrate the front and rear. And sides can be penetrated
by two projectiles (PzGr.40 ­ from 700 m, PzGr.39 ­ from 500 m). If the arrow become blue, it means high
probability of penetration.
The chart and diagram are connected to each other along the axis indicated by the orange arrow ­ the “ideal”
direction from which the gun projectiles will hit the tank.
36
Real armor penetration diagram and chart examples.
Armor penetration of German artillery projectiles of Soviet tanks of the early war
37
Tactical diagram of T­34 tank which shows armor penetration distances for 37 and 50 mm German projectiles
38
3.6 Statistics phase
In this phase (Fig. 3.6) the condition of all units, allied and enemy (Fig.3.7) after the battle (Table 3.12) and
vehicle hits (Table 3.13­3.14) can be viewed.
Fig. 3.6 ­ Statistics control interface
1) Back to overall statistics parameters
[Esc]
2) Toggle hit vectors display mode: all, penetrations,
only damage
3) Enable area ownership indication
4) Jump to unit which destroyed the selected unit
Fig. 3.7 ­ Quick select panel in statistics
1) Enemy platoon (on gray background)
2) Selected unit from enemy platoon
39
Table 3.12 ­ Additional information in statistics phase
Symbol
Designation
Comment
Hits received
Fire
Vehicle burned down beyond repair
Vehicle lost
Vehicle needs repair
Man­hours
repair
required
for
vehicle
Enemy vehicles destroyed (captured)
by this unit, units
Enemy personnel destroyed (captured)
by this unit, men
Main weapon fire accuracy %
Secondary weapon fire accuracy %
Shots fired to hits to enemy ratio
damage
40
Table 3.13 ­ Ammunition color coding
cyan
shrapnel or canister
blue
high­explosive
plastic
white
smoke or incendiary
or
high­explosive
yellow
subcaliber
green
shaped charge
red
cavity
armor­piercing
armor­piercing
Table 3.14 ­ Damage types
light
illumination devices
*, ammo
fire, ammo storage
sight
sighting and observation devices
transm, chassis
transmission, chassis
dr
driver­mechanic
radio, bat
radio, accumulator battery
gn, mg
gun­layer,
machine­gunner
fuel
fuel tanks
ld, 2l
loader and his assistant
gun, turret
gun and turret mechanisms
cm
commander
trk, wheel
caterpillar track, wheel
FCS
fire control system
stab
stabilizer
eng
engine
weap
weapons
or
solid
41
4 MISCELLANEOUS
System requirements:
CPU
AMD FX 8120 or Intel i5 3 GHz
RAM
4 GB
Video card
ATI Radeon 7800 or nVidia GeForce 680 2 GB
Operating system
Windows 7 SP1, 8.1 or 10
You need to install additional software from the “docs\support\redists” folder in the main game folder to run
it properly. It is recommended to install the latest drivers for your video card.
Latest updates can be downloaded here:
Microsoft DirectX –
https://www.microsoft.com/en­us/download/details.aspx?id=8109
nVidia drivers –
http://www.nvidia.com/page/home.html
ATI/AMD drivers ­
http://www.amd.com/en­us
When installing the game the required software will be installed automatically.
It is strongly recommended to disable forced anti­aliasing (smoothing) setting in the drivers!
42
4.1 Game updating and add­on installation
Add­ons (DLC) and game mods are installed using special utility (Fig.4.1), which can be accessed from the
main menu through the UPDATE item.
1) List of installed add­ons
3) Add­ons rearrangement
5) Play the game!
Fig. 4.1 ­ Add­on and mods installation utility interface
2) Press to install new add­on
4) Information about selected add­on
Add­on located higher in the list Fig.4.1/1 has a higher priority. If add­ons don’t modify the same game
resources, their order is not important. Add­ons can be installed automatically, if they are placed (downloaded) in
the new_updates folder in the root folder of the game, or by clicking on a file with .gt3ext extension in Explorer.
43
4.2 Armor penetration diagrams in the encyclopedia
Armor penetration diagrams can be viewed in the ENCYCLOPEDIA (Fig. 4.2). Diagram depicts the relationship
of armor penetration of shell to the distance, and the shell ability to penetrate the selected vehicle part from a
certain angle (to switch the vehicle part for which the diagram is shown ­ click on the diagram margin).
Fig. 4.2 ­ Armor penetration diagrams
1) Diagram image
2) Horizontals ­ armor thickness and typical armor
angles
3) Vehicle for which diagrams are drawn
4) Button enabling the diagrams view
5) Broken lines ­ armor penetration
6) Weapon for which diagram is drawn (Table 4.1)
44
Table 4.1 ­ Chart colors for various shell types
Red
Cavity armor­piercing
armor­piercing (AP)
Yellow
Dark­
blue
(APHE)
or
solid
Cyan
Shrapnel (SH) or canister shells (CAN)
Subcaliber shells of all types (APCR, APDS,
APFSDS)
Green
Shaped charge (HEAT) and high­explosive
plastic shells (HESH)
Fragmentation (FRAG) or high­explosive
shells (HE, HE­T, HEP­T)
White
Smoke (SMK) or incendiary (FLAM) shells
Diagrams should be used to determine a pessimistic estimation of the distance at which a gun penetrates
(not destroys!) an enemy armored vehicle, or to determine the distance at which the fire of the selected enemy
weapon will be ineffective with a high probability.
45
4.3 Creating modifications
Game has ability to create user modifications: single missions, sounds and textures of soldiers and vehicles.
To create a modification you need to go to the “Modifications” section by pressing the appropriate button (in the
shape of a wrench) in your profile. After that, choose the modification type from valid options (Table 4.2) and set a
name for it.
Table 4.2 ­ Modifications
Type
Description
Set of single­player missions. Set will include all missions with .mispack extension from the
mod folder. After installation, mission will appear in the appropriate section of game
Missions
Sounds
Sounds of engines, explosions, shots, collisions, fire burning, and others. Modified sounds
should be placed in the modification folder in WAV format 44 kHz, 16 bit, Mono with .wav*
extension (_sounds_list.txt)
Textures of soldiers and vehicles. Modified textures should be placed in the modification folder
in DDS format (DXT1 or DXT5) with .dds* extension (_textures_list.txt)
Textures
*Sounds and textures replace game files, so there is no need to duplicate every game file ­ only the ones
changed.
46
After creating a modification it is necessary to set the folder (“Select folder”) where the files to replace will be
stored. If needed, you can get list of game files (by clicking “Source files” button) with the names and formats (for
sounds and textures) and the game files themselves for modifying (for textures) ­ they will be placed in the
modification folder.
After making all changes and creating the modification files, press “Build” button. Modification archive will be
created in the mod folder, which can be used in the game. To test the modification press “Install” button ­ the
game updater utility (see Section 4.1) will be launched, which will install the modification.