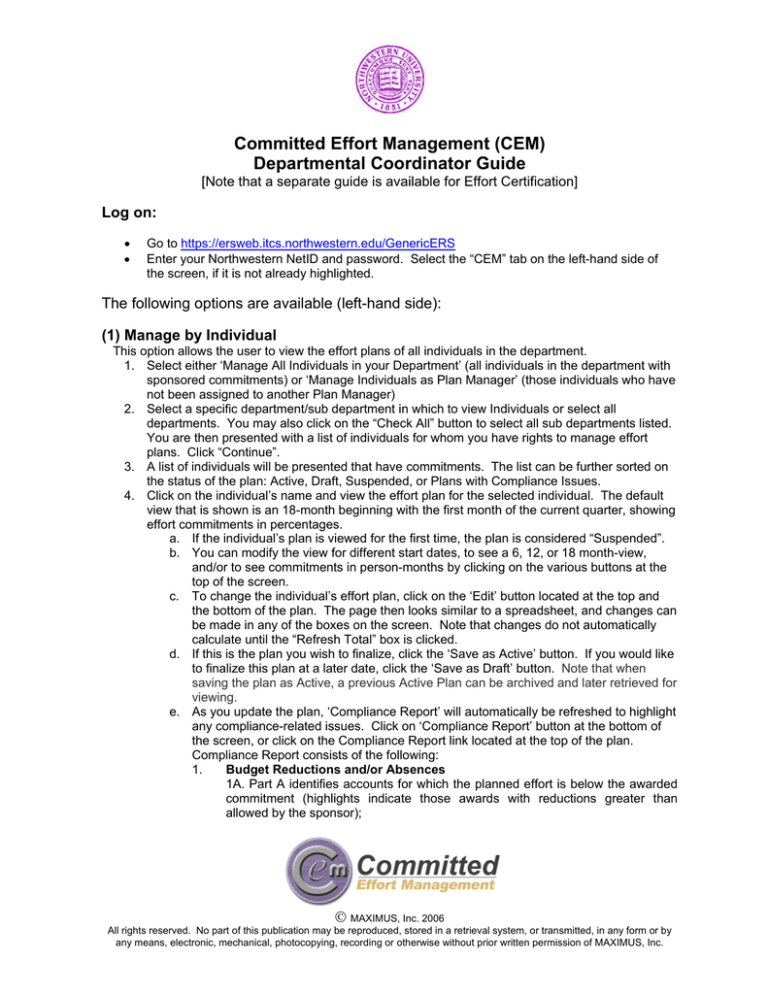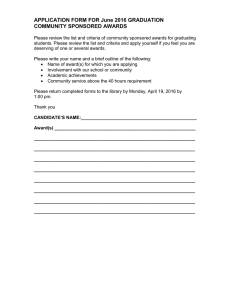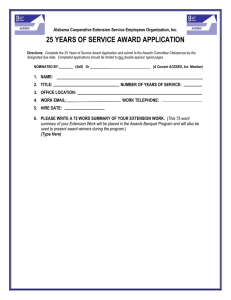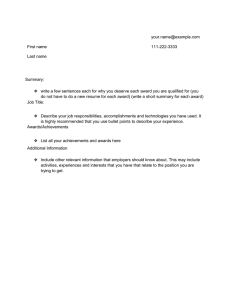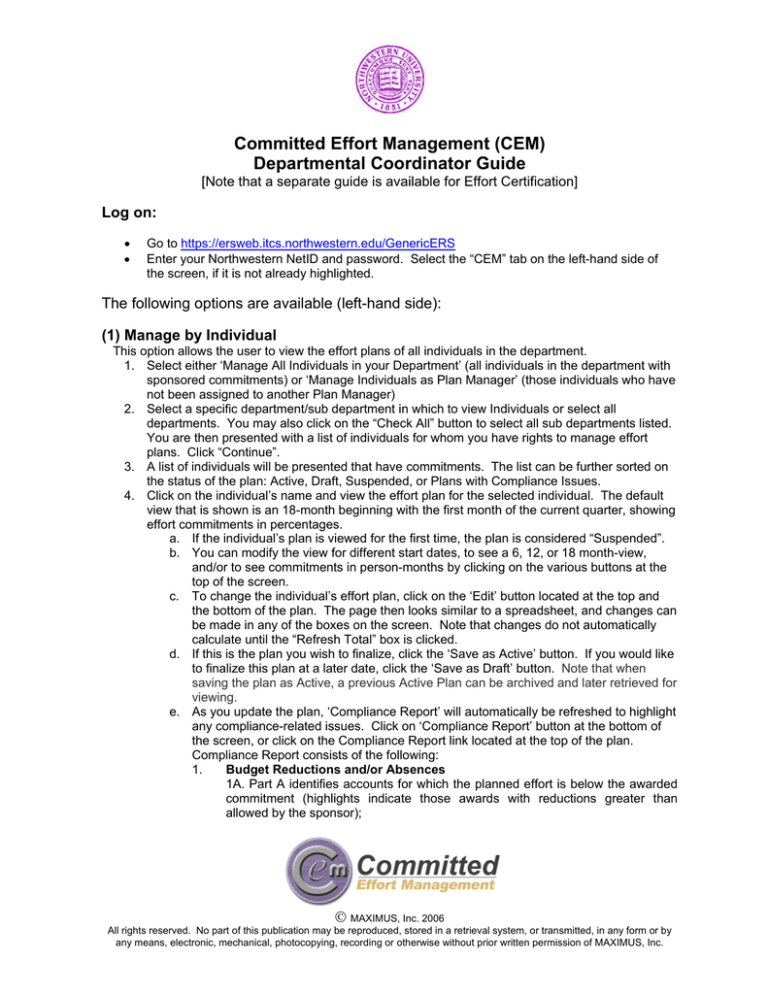
Committed Effort Management (CEM)
Departmental Coordinator Guide
[Note that a separate guide is available for Effort Certification]
Log on:
•
•
Go to https://ersweb.itcs.northwestern.edu/GenericERS
Enter your Northwestern NetID and password. Select the “CEM” tab on the left-hand side of
the screen, if it is not already highlighted.
The following options are available (left-hand side):
(1) Manage by Individual
This option allows the user to view the effort plans of all individuals in the department.
1. Select either ‘Manage All Individuals in your Department’ (all individuals in the department with
sponsored commitments) or ‘Manage Individuals as Plan Manager’ (those individuals who have
not been assigned to another Plan Manager)
2. Select a specific department/sub department in which to view Individuals or select all
departments. You may also click on the “Check All” button to select all sub departments listed.
You are then presented with a list of individuals for whom you have rights to manage effort
plans. Click “Continue”.
3. A list of individuals will be presented that have commitments. The list can be further sorted on
the status of the plan: Active, Draft, Suspended, or Plans with Compliance Issues.
4. Click on the individual’s name and view the effort plan for the selected individual. The default
view that is shown is an 18-month beginning with the first month of the current quarter, showing
effort commitments in percentages.
a. If the individual’s plan is viewed for the first time, the plan is considered “Suspended”.
b. You can modify the view for different start dates, to see a 6, 12, or 18 month-view,
and/or to see commitments in person-months by clicking on the various buttons at the
top of the screen.
c. To change the individual’s effort plan, click on the ‘Edit’ button located at the top and
the bottom of the plan. The page then looks similar to a spreadsheet, and changes can
be made in any of the boxes on the screen. Note that changes do not automatically
calculate until the “Refresh Total” box is clicked.
d. If this is the plan you wish to finalize, click the ‘Save as Active’ button. If you would like
to finalize this plan at a later date, click the ‘Save as Draft’ button. Note that when
saving the plan as Active, a previous Active Plan can be archived and later retrieved for
viewing.
e. As you update the plan, ‘Compliance Report’ will automatically be refreshed to highlight
any compliance-related issues. Click on ‘Compliance Report’ button at the bottom of
the screen, or click on the Compliance Report link located at the top of the plan.
Compliance Report consists of the following:
1.
Budget Reductions and/or Absences
1A. Part A identifies accounts for which the planned effort is below the awarded
commitment (highlights indicate those awards with reductions greater than
allowed by the sponsor);
© MAXIMUS, Inc. 2006
All rights reserved. No part of this publication may be reproduced, stored in a retrieval system, or transmitted, in any form or by
any means, electronic, mechanical, photocopying, recording or otherwise without prior written permission of MAXIMUS, Inc.
1B. Part B highlights excessive absences on an award, typically 90 days or more.
If no excessive absences are found, this section will be omitted from the
report.
2.
Overall Percentage Compliance – Identifies the months where the Total Active
Effort Percentage is greater than 100% for a given month within 18 months.
3.
Departmental Compliance – Identifies the months for which the Total Active
Sponsored Effort is greater than the designated departmental threshold.
4.
NSF Compliance – Identifies and alerts if the total of summer NSF effort
exceeds 2 months. (Only applicable to grants funded by NSF) If the plan does
not contain any NSF awards, this section will be omitted from the report.
f. To view the details for a particular award, including awarded effort commitment for
each budget periods, certified effort to-date, etc, click on the ‘View’ button located next
to each Sponsored Account in the Sponsored Activity section of the Plan. The screen
will display Academic Year/Summer or Calendar year commitments for each budget
period. You can also see the segregation of the commitment into Paid (i.e., funds were
requested from sponsor for related salary) and Cost Shared effort here. The Certified
Effort for this individual is displayed to the far right of each budget period. To review
the planned effort for this selected award on a monthly basis (without returning to the
main screen), select the budget period you wish to review (alternatively, you may click
the “Show All” button to see all budget period) and review the plan at the bottom of the
screen.
g. If a change to the planned effort yields a reduction to a current commitment, beyond
what is allowed by the sponsor, the user will be alerted and will be required to provide
an explanation/attach a supporting document for a reduction. An e-mail notification will
be generated notifying the Pre Award Administrator (within OSR) that an action needs
to be taken. Once the request is submitted to the OSR for a reduction/absence
approval, the account’s effort cannot be updated for the budget period for which the
reduction has been requested.
h. If a warning
is displayed, the individual has a pending reduction request. You will
be able to view details of the request by clicking on the icon.
i. As time passes, the information is received from the Agencies regarding the Proposals.
If a Pending Proposal is awarded, it will be listed under the “Active Sponsored
Programs” section. If, due to the newly awarded grant, the Active Plan is no longer in
compliance, the Plan will be considered “Suspended” and the departmental coordinator
(or Plan Manager) will be notified. Newly added awards will be identified with a “New”
sign.
(2) Manage by Award
This option allows the user to view all sponsored projects and proposals assigned to the department.
Select either “Manage All Awards in your Department” or “Manage Awards for which you are
assigned as Plan Manager”.
1. Select a specific department/sub department in which to view awards or select all
departments. Click ‘Continue’. You are presented with a list of awards and proposals in the
department(s) you have selected.
2. You can filter the list by the award status – proposed, awarded, closed, rejected, etc. You
can also sort the list by Proposal Number, Account number, PI, Account Description, etc.
3. Click on the Proposal Number of the Award. You will be presented with the details of the
Award at the top of the screen, then the list of budget periods, with the current budget period
© MAXIMUS, Inc. 2006
All rights reserved. No part of this publication may be reproduced, stored in a retrieval system, or transmitted, in any form or by
any means, electronic, mechanical, photocopying, recording or otherwise without prior written permission of MAXIMUS, Inc.
selected as default. Below, all key personnel with commitments for the selected budget
period are listed.
4. You may select the individual names to review their planned effort on a monthly basis for that
budget period of the grant. Alternatively, you may click on View Plan to see the Active Plans
of all individuals listed on the award for the selected budget period.
5. If you wish to add any non-key personnel to an award, click on the “Add Individuals” button.
This will either create a plan for the individual (if none previously existed) or add another
active sponsored program commitment to an existing plan for this person. Note that only
non-key personnel can be added by Department Coordinators. Key Personnel must be
added through OSR. Once non-key personnel have been added, they can be deleted if
necessary, using the “Remove Individuals” button (again, only non-key personnel can be
modified by the Department Coordinator.
(3) Reporting
This menu option allows the user to view various reports relating to sponsored projects/individuals in
their department and their commitment.
(4) Assignments
This menu option allows the user to assign Plan Managers to key and non-key personnel within their
department. The Plan Managers will be responsible for updating the effort plan of those individuals
for whom they were assigned.
(5) Notification
This menu option allows the user to send e-mail notifications to the individuals/plan managers in their
department, Central Administrator or Pre Award (OSR) Administrator.
Email effort@northwestern.edu with questions or problems
© MAXIMUS, Inc. 2006
All rights reserved. No part of this publication may be reproduced, stored in a retrieval system, or transmitted, in any form or by
any means, electronic, mechanical, photocopying, recording or otherwise without prior written permission of MAXIMUS, Inc.