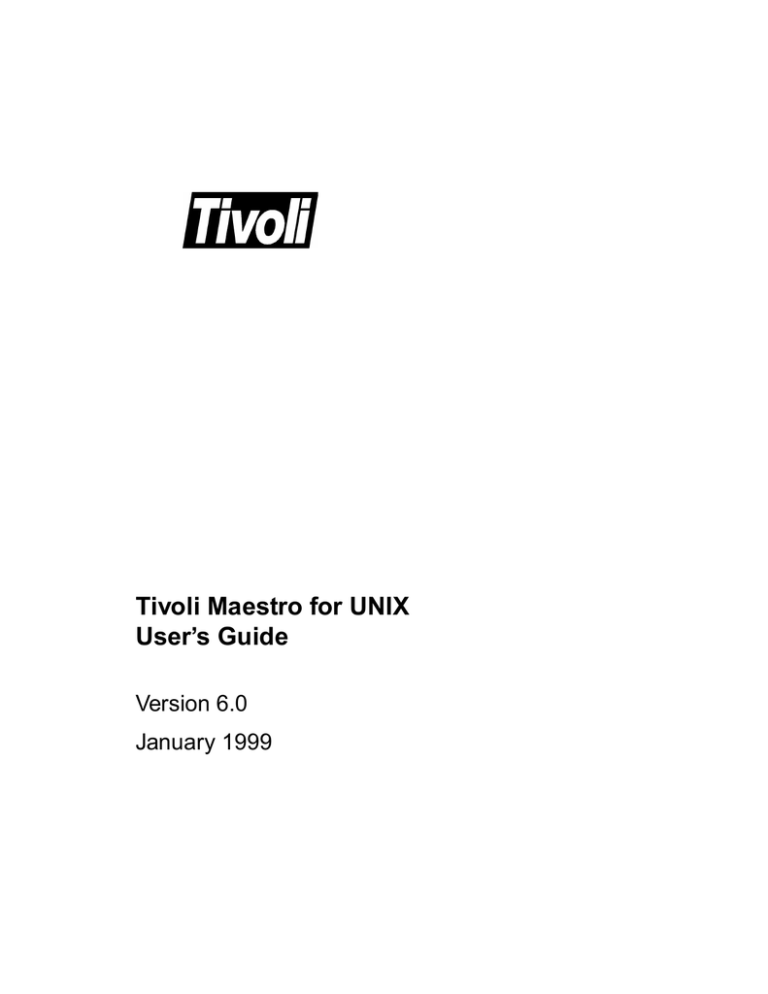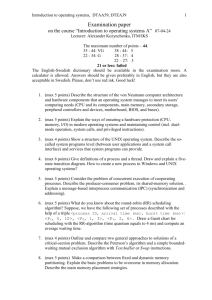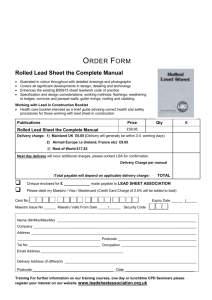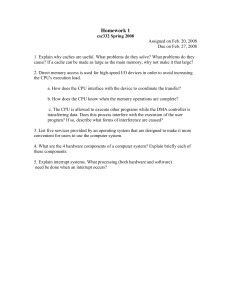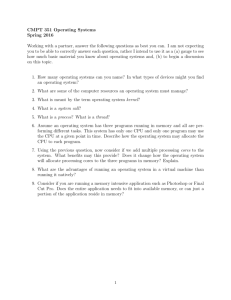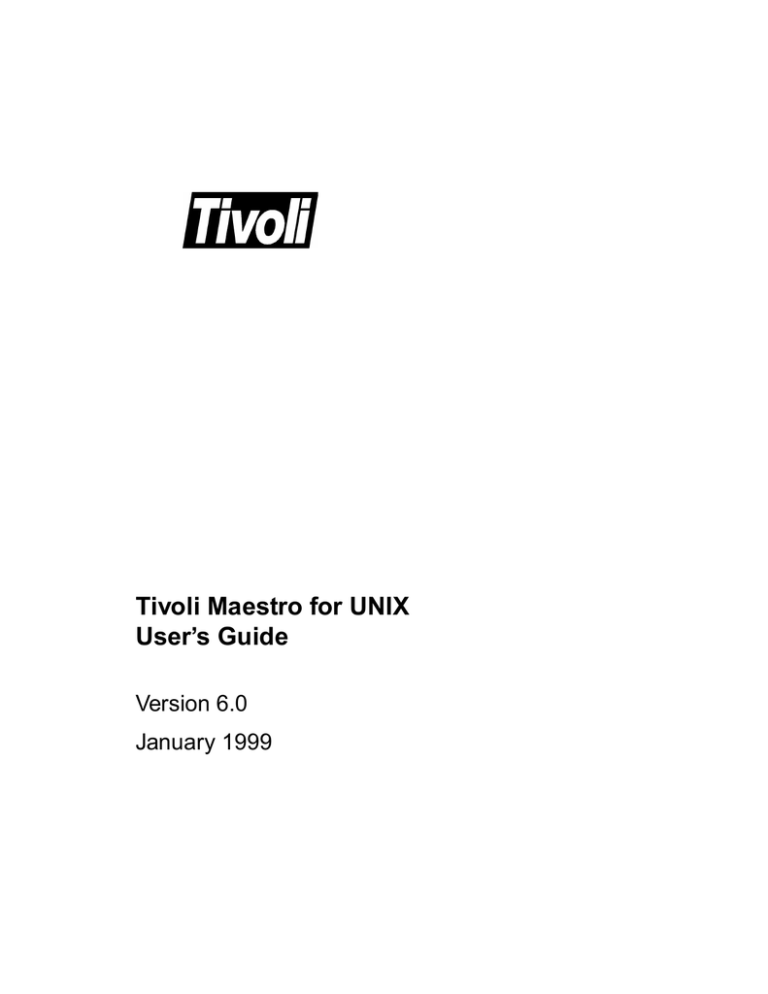
Tivoli Maestro for UNIX
User’s Guide
Version 6.0
January 1999
Tivoli Maestro for UNIX User’s Guide (January 1999)
Copyright Notice
Copyright © 1998-99 by Tivoli Systems, an IBM Company, including this documentation and all
software. All rights reserved. May only be used pursuant to a Tivoli Systems Software License
Agreement or Addendum for Tivoli Products to IBM Customer or License Agreement. No part of
this publication may be reproduced, transmitted, transcribed, stored in a retrieval system, or
translated into any computer language, in any form or by any means, electronic, mechanical,
magnetic, optical, chemical, manual, or otherwise, without prior written permission of Tivoli
Systems. Tivoli Systems grants you limited permission to make hardcopy or other reproductions
of any machine-readable documentation for your own use, provided that each such reproduction
shall carry the Tivoli Systems copyright notice. No other rights under copyright are granted
without prior written permission of Tivoli Systems. The document is not intended for production
and is furnished “as is” without warranty of any kind. All warranties on this document are
hereby disclaimed including the warranties of merchantability and fitness for a particular
purpose.
Note to U.S. Government Users—Documentation related to restricted rights—Use, duplication or
disclosure is subject to restrictions set forth in GSA ADP Schedule Contract with IBM
Corporation.
Trademarks
The following product names are trademarks of Tivoli Systems or IBM Corporation: AIX, IBM,
OS/2, RISC System/6000, Tivoli Management Environment, and TME 10.
Microsoft, Windows, and the Windows 95 logo are trademarks or registered trademarks of
Microsoft Corporation.
UNIX is a registered trademark in the United States and other countries licensed exclusively
through X/Open Company Limited.
Pentium, MMX, LANDesk, and ActionMedia are trademarks or registered trademarks of Intel
Corporation in the United States and other countries.
Other company, product, and service names mentioned in this document may be trademarks or
servicemarks of others.
Notice
References in this publication to Tivoli Systems or IBM products, programs, or services do not
imply that they will be available in all countries in which Tivoli Systems or IBM operates. Any
reference to these products, programs, or services is not intended to imply that only Tivoli
Systems or IBM products, programs, or services can be used. Subject to Tivoli Systems’ or IBM’s
valid intellectual property or other legally protectable right, any functionally equivalent product,
program, or service can be used instead of the referenced product, program, or service. The
evaluation and verification of operation in conjunction with other products, except those
expressly designated by Tivoli Systems or IBM, are the responsibility of the user.
Tivoli Systems or IBM may have patents or pending patent applications covering subject matter
in this document. The furnishing of this document does not give you any license to these
patents. You can send license inquiries, in writing, to the IBM Director of Licensing, IBM
Corporation, North Castle Drive, Armonk, New York 10504-1785, U.S.A.
Contents
Preface .............................................................................................................................. xi
1. Maestro Basics ..........................................................................................1-1
General Description...................................................................................................... 1-1
User Interfaces ............................................................................................................... 1-6
Commands..................................................................................................................... 1-6
Production Processes.................................................................................................... 1-8
Getting Started ............................................................................................................. 1-9
Set Up Tasks................................................................................................................. 1-10
Network Mounting..................................................................................................... 1-14
Using the Maestro Interface ...................................................................................... 1-16
Maestro Main Window ..................................................................................... 1-16
Using On-line Help............................................................................................ 1-19
Printing from Maestro Windows..................................................................... 1-20
2. Options and Security ................................................................................2-1
Global Options .............................................................................................................. 2-1
Local Options................................................................................................................ 2-8
Maestro Security ........................................................................................................ 2-16
User Definitions ................................................................................................. 2-17
User-Attributes ................................................................................................... 2-20
Object-Attributes ................................................................................................ 2-22
Access Capabilities ............................................................................................ 2-27
Sample Security File .......................................................................................... 2-32
dumpsec .............................................................................................................. 2-36
makesec ............................................................................................................... 2-37
3. The Production Cycle ...............................................................................3-1
Job Execution ................................................................................................................. 3-1
Scheduled Jobs ..................................................................................................... 3-1
Defining Jobs within Schedules ......................................................................... 3-2
Launching Jobs ..................................................................................................... 3-2
Standard Configuration Script - jobmanrc ....................................................... 3-4
Local Configuration Script - $HOME/.jobmanrc ........................................... 3-5
Job Termination.................................................................................................... 3-7
Standard List Files ............................................................................................... 3-7
Submitted Jobs...................................................................................................... 3-9
The Production Cycle ................................................................................................ 3-10
Definitions........................................................................................................... 3-11
Tivoli Maestro User Guide for UNIX
i
Pre-Production ............................................................................................................ 3-11
schedulr ............................................................................................................... 3-12
compiler ............................................................................................................... 3-14
reptr ...................................................................................................................... 3-16
stageman ............................................................................................................. 3-18
Post-Production.......................................................................................................... 3-23
logman Command ............................................................................................. 3-23
Production................................................................................................................... 3-26
Starting and Stopping In a Network ............................................................... 3-26
Automating the Production Cycle........................................................................... 3-28
4. Composing Scheduling Objects ............................................................. 4-1
Composer Interface Basics........................................................................................... 4-1
Running Composer.............................................................................................. 4-2
Using the Composer Main Window ................................................................. 4-2
Common Composer Elements ........................................................................... 4-2
Printing and Displaying Data ............................................................................ 4-5
Maestro Cpus................................................................................................................ 4-6
CPU Definition ..................................................................................................... 4-9
Example Cpu Definitions for a Maestro Network ........................................ 4-14
Cpu Classes................................................................................................................. 4-18
CPU Class Definition......................................................................................... 4-21
Domains ...................................................................................................................... 4-24
List of Domains .................................................................................................. 4-24
DomainDefinition Window.............................................................................. 4-26
Jobs ............................................................................................................................... 4-28
Creating a New Job............................................................................................ 4-29
Modifying a Job.................................................................................................. 4-30
Displaying a Job ................................................................................................. 4-30
Deleting a Job...................................................................................................... 4-30
Filtering the List of Jobs .................................................................................... 4-31
Defining Jobs ...................................................................................................... 4-32
MPE Job Definition ............................................................................................ 4-38
Calendars .................................................................................................................... 4-39
Creating a New Calendar ................................................................................. 4-39
Modifying a Calendar ....................................................................................... 4-40
Displaying a Calendar....................................................................................... 4-40
Deleting a Calendar ........................................................................................... 4-41
Filtering the List of Calendars.......................................................................... 4-41
Calendar Definition ........................................................................................... 4-42
Parameters .................................................................................................................. 4-45
Defining Parameters .......................................................................................... 4-45
Using Parameters in a Job Script: parms Command .................................... 4-47
Using Parameters in Schedules, Jobs and Prompts ...................................... 4-47
Global Prompts........................................................................................................... 4-48
Defining Global Prompts .................................................................................. 4-48
Resources..................................................................................................................... 4-51
Defining Resources ............................................................................................ 4-51
User Definitions ......................................................................................................... 4-54
ii
Version 6.0
Defining Users.................................................................................................... 4-54
5. Composing Schedules .............................................................................5-1
Scheduling Basics.......................................................................................................... 5-1
Creating a New Schedule ................................................................................... 5-2
Modifying a Schedule ......................................................................................... 5-3
Displaying a Schedule......................................................................................... 5-3
Deleting a Schedule ............................................................................................. 5-4
Filtering the List of Schedules............................................................................ 5-4
Debugging a Schedule......................................................................................... 5-5
Selecting Schedule Dependencies.............................................................................. 5-6
Defining Objects While Scheduling .................................................................. 5-8
Saving a Schedule ................................................................................................ 5-8
On/Except Panel: Schedule Execution Days ................................................. 5-10
Options Panel: Selecting Schedule Options ................................................... 5-13
Follows Sched/Job Panel: Select Processing for a Schedule to Follow ...... 5-17
Prompts Panel: Selecting Prompts for a Schedule ........................................ 5-19
Opens Files Panel: Selecting Schedule File Dependencies........................... 5-21
Needs Resources Panel: Assigning Resources to a Schedule ...................... 5-25
Jobs Panel: Placing Jobs in a Schedule ............................................................ 5-28
Selecting Job Dependencies...................................................................................... 5-30
Options Panel: Selecting Job Options .............................................................. 5-33
Follows Sched/Job Panel: Selecting Processing for a Job to Follow .......... 5-36
Prompts Panel: Selecting Prompts for a Job ................................................... 5-39
Opens Files Panel: Selecting Job File Dependencies ..................................... 5-41
Needs Resources Panel: Assigning Resources to a Job ...................................................5-44
6. Managing Production ...............................................................................6-1
Console Manager Interface Basics .............................................................................. 6-1
Running the Console Manager .......................................................................... 6-1
Using the Console Manager Main Window .................................................... 6-2
Object Filters ............................................................................................................... 6-12
Common Filter Attributes ................................................................................ 6-12
Ad Hoc Scheduling.................................................................................................... 6-15
Common Submit Dialog Attributes ................................................................ 6-15
Submitting Schedules........................................................................................ 6-17
Submitting Jobs .................................................................................................. 6-18
Submitting Files ................................................................................................. 6-19
Submitting Commands ..................................................................................... 6-20
SHOW Window Basics.............................................................................................. 6-21
Opening and Closing a SHOW Window ....................................................... 6-21
Reading the Display Area................................................................................. 6-21
Refreshing a SHOW Window .......................................................................... 6-22
Opening an Object Filter Dialog ...................................................................... 6-22
Taking Action on Production Elements.......................................................... 6-22
List Title............................................................................................................... 6-23
Command Line Editing of Menu Actions ...................................................... 6-23
SHOWCPUS Window ............................................................................................... 6-24
Reading the Display Area................................................................................. 6-24
Filtering the Cpu Display ................................................................................. 6-25
Tivoli Maestro User Guide for UNIX
iii
Viewing Schedules for a Cpu ...........................................................................
Viewing Jobs for a Cpu .....................................................................................
Viewing Resources for a Cpu...........................................................................
Viewing File Dependencies for a Cpu ............................................................
Changing a Cpu’s Job Limit .............................................................................
Changing a Cpu’s Fence ...................................................................................
Starting and Stopping a Cpu............................................................................
Linking and Unlinking a Cpu ..........................................................................
SHOWDOMAINS Window .....................................................................................
Reading the Display Area.................................................................................
Filtering the Domain Display...........................................................................
Starting and Stopping Cpus .............................................................................
Linking and Unlinking Cpus ...........................................................................
Switching the Domain Manager ......................................................................
SHOWSCHEDULES Window .................................................................................
Reading the Display Area.................................................................................
Filtering the Schedule Display .........................................................................
Viewing the Jobs for a Schedule ......................................................................
Changing a Schedule’s Job Limit.....................................................................
Changing a Schedule’s Priority .......................................................................
Releasing a Schedule from its Dependencies.................................................
Canceling a Schedule.........................................................................................
Adding Dependencies to a Schedule ..............................................................
Deleting Dependencies from a Schedule........................................................
Submitting Ad Hoc Production .......................................................................
Viewing the Scheduling Language .................................................................
SHOWJOBS Window ................................................................................................
Reading the Display Area.................................................................................
Filtering the Job Display ...................................................................................
Changing a Job’s Priority..................................................................................
Releasing a Job from its Dependencies ...........................................................
Canceling a Job ...................................................................................................
Rerunning a Job..................................................................................................
Killing a Job.........................................................................................................
Confirming a Job ................................................................................................
Viewing a Job’s Standard List File...................................................................
Viewing Dependent Objects.............................................................................
Adding Dependencies to a Job.........................................................................
Deleting Dependencies from a Job ..................................................................
Viewing Job Details ...........................................................................................
Working with Internetwork Dependencies ...................................................
SHOWRESOURCES Window..................................................................................
Reading the Display Area.................................................................................
Filtering the Resource Display.........................................................................
Changing Available Units of a Resource........................................................
Viewing Dependent Objects.............................................................................
SHOWPROMPTS Window ......................................................................................
Reading the Display Area.................................................................................
Filtering the Prompt Display............................................................................
iv
6-25
6-26
6-26
6-26
6-26
6-27
6-27
6-28
6-29
6-29
6-29
6-30
6-30
6-30
6-32
6-32
6-34
6-37
6-38
6-38
6-39
6-39
6-39
6-39
6-40
6-40
6-41
6-41
6-45
6-48
6-49
6-49
6-49
6-49
6-50
6-51
6-52
6-52
6-52
6-53
6-55
6-56
6-56
6-57
6-57
6-58
6-59
6-59
6-60
Version 6.0
Replying to a Prompt ........................................................................................ 6-60
Viewing Dependent Objects............................................................................. 6-61
SHOWFILES Window............................................................................................... 6-62
Reading the Display Area................................................................................. 6-62
Filtering the File Display................................................................................... 6-63
Viewing Dependent Objects............................................................................. 6-63
Adding Dependencies to Schedules ........................................................................ 6-64
Add Schedule Dependencies Window: Basic Operation............................. 6-64
Options Panel: Selecting Schedule Options ................................................... 6-66
Follows Sched/Job Panel: Selecting Schedule Follows Dependencies ...... 6-68
Prompts Panel: Selecting Prompts for a Schedule ........................................ 6-70
Opens Files Panel: Selecting Schedule File Dependencies ........................... 6-72
Needs Resources Panel: Assigning Resources to a Schedule ...................... 6-75
Adding Dependencies to Jobs.................................................................................. 6-77
Add Job Dependencies Window: Basic Operation ....................................... 6-77
Options Panel: Selecting Job Options .............................................................. 6-79
Follows Sched/Job Panel: Selecting Job Follows Dependencies ................ 6-81
Prompts Panel: Selecting Prompts for a Job ................................................... 6-83
Opens Files Panel: Selecting Job File Dependencies ..................................... 6-85
Needs Resources Panel: Assigning Resources to a Job ................................ 6-87
7. Reports .......................................................................................................7-1
Report Commands........................................................................................................ 7-1
Offline Output ...................................................................................................... 7-2
rep1-rep4b ............................................................................................................. 7-3
rep7 ........................................................................................................................ 7-4
rep8 ........................................................................................................................ 7-5
rep11 ...................................................................................................................... 7-7
reptr ........................................................................................................................ 7-8
xref ........................................................................................................................ 7-10
Sample Reports........................................................................................................... 7-12
Report 01-Job Details Listing............................................................................ 7-12
Report 02–Prompt Messages Listing ............................................................... 7-13
Report 03–User Calendar Listing .................................................................... 7-14
Report 04A–User Parameters Listing .............................................................. 7-15
Report 04B–Maestro Resource Listing ............................................................ 7-16
Report 07–Job History Listing .......................................................................... 7-17
Report 08–Job Histogram .................................................................................. 7-18
Report 09B–Planned Production Detail .......................................................... 7-19
Report 10B–Actual Production Detail ............................................................. 7-20
Report 11–Planned Production Schedule ....................................................... 7-21
Report 12–Cross Reference Report .................................................................. 7-22
Report Extract Programs........................................................................................... 7-23
Offline Output .................................................................................................... 7-23
jbxtract Program................................................................................................. 7-23
prxtract Program ................................................................................................ 7-25
caxtract Program ................................................................................................ 7-26
paxtract Program ............................................................................................... 7-27
rextract Program ................................................................................................ 7-28
Tivoli Maestro User Guide for UNIX
v
r11xtr Program ................................................................................................... 7-29
xrxtrct Program .................................................................................................. 7-31
8. Composer Command Line Reference .................................................... 8-1
Running Composer....................................................................................................... 8-1
Terminal Output .................................................................................................. 8-2
Offline Output ...................................................................................................... 8-2
Composer’s Editor ............................................................................................... 8-3
Composer’s Command Prompt ......................................................................... 8-3
Composer Commands................................................................................................. 8-4
Wildcards .............................................................................................................. 8-4
Delimiters and Special Characters..................................................................... 8-4
Command Descriptions .............................................................................................. 8-6
List of Commands ............................................................................................... 8-6
add .......................................................................................................................... 8-7
build ....................................................................................................................... 8-8
Command .............................................................................................................. 8-9
continue ............................................................................................................... 8-10
create .................................................................................................................... 8-11
delete .................................................................................................................... 8-13
display, list, print ............................................................................................... 8-15
edit ........................................................................................................................ 8-19
exit ........................................................................................................................ 8-20
help ....................................................................................................................... 8-21
modify .................................................................................................................. 8-22
new ....................................................................................................................... 8-24
redo ...................................................................................................................... 8-25
replace .................................................................................................................. 8-27
validate ................................................................................................................ 8-28
version ................................................................................................................. 8-30
Managing Objects ...................................................................................................... 8-31
Managing Master Files ...................................................................................... 8-31
Cpu Definitions .................................................................................................. 8-32
Cpu Class Definitions ........................................................................................ 8-36
Domain Definitions ........................................................................................... 8-37
Jobs ....................................................................................................................... 8-39
User Definitions ................................................................................................. 8-43
Calendars ............................................................................................................ 8-45
Parameters .......................................................................................................... 8-46
Prompts ............................................................................................................... 8-48
Resources ............................................................................................................. 8-49
The Scheduling Language ........................................................................................ 8-50
Scheduling Keywords ....................................................................................... 8-51
Scheduling Keyword Descriptions........................................................................... 8-52
at ........................................................................................................................... 8-53
carryforward ....................................................................................................... 8-54
Comments ........................................................................................................... 8-55
confirmed ............................................................................................................ 8-56
end ........................................................................................................................ 8-57
vi
Version 6.0
every ..................................................................................................................... 8-58
except ................................................................................................................... 8-59
follows ................................................................................................................. 8-61
in order ................................................................................................................ 8-63
Job Statement ...................................................................................................... 8-65
limit ...................................................................................................................... 8-67
needs .................................................................................................................... 8-68
on .......................................................................................................................... 8-70
opens .................................................................................................................... 8-72
priority ................................................................................................................. 8-74
prompt ................................................................................................................. 8-75
schedule ............................................................................................................... 8-77
until ...................................................................................................................... 8-78
9. Conman Command Line Reference ........................................................9-1
Running Conman.......................................................................................................... 9-1
Terminal Output .................................................................................................. 9-3
Offline Output ...................................................................................................... 9-3
Conman’s Command Prompt ............................................................................ 9-4
Command Syntax......................................................................................................... 9-5
Delimiters and Special Characters ..................................................................... 9-6
List of Commands................................................................................................ 9-7
Job Qualifiers ...................................................................................................... 9-10
Selecting and Qualifying Schedules........................................................................ 9-18
Schedule Qualifiers............................................................................................ 9-18
Command Descriptions ............................................................................................. 9-25
addep job ............................................................................................................. 9-26
adddep sched ...................................................................................................... 9-28
altpass .................................................................................................................. 9-30
altpri ..................................................................................................................... 9-31
cancel job ............................................................................................................. 9-33
cancel sched ........................................................................................................ 9-35
Command ............................................................................................................ 9-37
confirm ................................................................................................................. 9-38
console ................................................................................................................. 9-40
continue ............................................................................................................... 9-42
deldep job ............................................................................................................ 9-43
deldep sched ....................................................................................................... 9-45
display file ........................................................................................................... 9-47
display job ........................................................................................................... 9-48
display sched ...................................................................................................... 9-49
exit ........................................................................................................................ 9-50
fence ..................................................................................................................... 9-51
help ....................................................................................................................... 9-52
kill ......................................................................................................................... 9-53
limit cpu .............................................................................................................. 9-54
limit sched ........................................................................................................... 9-55
link ........................................................................................................................ 9-56
listsym .................................................................................................................. 9-58
Tivoli Maestro User Guide for UNIX
vii
recall ..................................................................................................................... 9-59
redo ...................................................................................................................... 9-61
release job ............................................................................................................ 9-63
release sched ....................................................................................................... 9-65
reply ..................................................................................................................... 9-67
rerun ..................................................................................................................... 9-68
resource ............................................................................................................... 9-71
setsym .................................................................................................................. 9-72
showcpus ............................................................................................................. 9-73
showdomain ....................................................................................................... 9-76
showfiles .............................................................................................................. 9-77
showjobs .............................................................................................................. 9-80
showprompts ...................................................................................................... 9-87
showresources .................................................................................................... 9-90
showschedules .................................................................................................... 9-92
shutdown ............................................................................................................ 9-95
start ....................................................................................................................... 9-96
status .................................................................................................................... 9-98
stop ....................................................................................................................... 9-99
submit docommand ......................................................................................... 9-101
submit file .......................................................................................................... 9-104
submit job .......................................................................................................... 9-107
submit sched ..................................................................................................... 9-111
switchmgr ......................................................................................................... 9-114
tellop .................................................................................................................. 9-115
unlink ................................................................................................................. 9-116
version ............................................................................................................... 9-118
10. Utility Commands ................................................................................... 10-1
Command Descriptions ............................................................................................. 10-1
at and batch ......................................................................................................... 10-2
cpuinfo ................................................................................................................. 10-6
datecalc ................................................................................................................ 10-8
dbexpand ........................................................................................................... 10-13
delete .................................................................................................................. 10-14
evtsize ................................................................................................................ 10-15
jobinfo ................................................................................................................ 10-16
jobstdl ................................................................................................................ 10-18
maestro .............................................................................................................. 10-20
makecal .............................................................................................................. 10-21
morestdl ............................................................................................................. 10-23
parms ................................................................................................................. 10-25
release ................................................................................................................ 10-27
rmstdlist ............................................................................................................. 10-29
showexec ........................................................................................................... 10-30
StartUp ............................................................................................................... 10-32
version ............................................................................................................... 10-33
A. Maestro Networks .....................................................................................A-1
Definitions..................................................................................................................... A-1
viii
Version 6.0
Maestro for MPE ................................................................................................. A-2
Network Communications ......................................................................................... A-3
Network Links..................................................................................................... A-3
Network Operation..................................................................................................... A-5
Network Processes.............................................................................................. A-5
Extended Agents ......................................................................................................... A-7
UNIX Extended Agents...................................................................................... A-7
Managing Production for Extended Agents ................................................... A-8
Failure Launching Jobs on an X-Agent............................................................ A-8
Netman Configuration File ....................................................................................... A-9
Network IP Address Validation ............................................................................ A-10
System Configuration (UNIX only)................................................................ A-10
Error/Warning Messages ............................................................................... A-11
Network Recovery .................................................................................................... A-13
Initialization Problems ..................................................................................... A-13
Network Link Problems .................................................................................. A-14
Setting Up a Standby Domain Manager........................................................ A-14
A Note About Network Security .................................................................... A-15
Losing a Domain Manager .............................................................................. A-15
Switching a Domain Manager......................................................................... A-16
Extended Loss of Master Domain Manager.................................................. A-16
B. Networking with MPE................................................................................ B-1
Software Versions ......................................................................................................... B-1
Network Considerations.............................................................................................. B-2
Why choose an MPE master? ............................................................................. B-2
Why choose a UNIX or Windows NT master?................................................ B-3
Installation ............................................................................................................ B-3
Set Up and Configuration............................................................................................ B-3
Setting Up a Network with MPE Master.......................................................... B-4
Setting Up a Network with UNIX or Windows NT Master .......................... B-5
Operation with MPE Master ...................................................................................... B-7
On the MPE Master ............................................................................................. B-7
On UNIX and Windows NT Fault-Tolerant Agents....................................... B-8
On the MPE Slaves............................................................................................... B-8
Operation with UNIX or Windows NT Master....................................................... B-9
On the UNIX or Windows NT Master .............................................................. B-9
On the MPE Slaves............................................................................................. B-10
Network Operation.................................................................................................... B-11
Processes.............................................................................................................. B-11
Operational Overview....................................................................................... B-12
C. Extended Agent Reference ...................................................................... C-1
Extended Agents ...........................................................................................................C-1
Cpu Definition...................................................................................................... C-1
Method Interface .......................................................................................................... C-2
Method Command Line Syntax......................................................................... C-2
Method Response Messages............................................................................... C-5
Method Options File ............................................................................................C-6
Method Execution........................................................................................................ C-7
Tivoli Maestro User Guide for UNIX
ix
Launch Job (LJ) Task............................................................................................ C-7
Manage Job (MJ) Task ......................................................................................... C-8
Check File (CF) Task............................................................................................ C-8
Get Status (GS) Task ............................................................................................ C-9
The cpuinfo Command ..................................................................................... C-10
Trouble Shooting........................................................................................................ C-11
Job Standard List Error Messages.................................................................... C-11
Method Not Executable .................................................................................... C-11
Other Error Messages........................................................................................ C-11
D. Internetwork Dependencies......................................................................D-1
Network Agents ........................................................................................................... D-1
Configuring a Network Agent ................................................................................... D-2
Method Options File........................................................................................... D-4
Specifying Internetwork Dependencies.................................................................... D-5
Using the Command Line.................................................................................. D-5
Internetwork Dependencies and Conman .............................................................. D-6
Ad Hoc Scheduling and Internetwork Dependencies................................... D-6
EXTERNAL Schedule and SHOWJOBS Window .......................................... D-6
Taking Action on Internetwork Dependencies for Jobs and Schedules ..... D-8
Conman Command Line Specification ............................................................ D-9
Index ...................................................................................................Index-1
x
Version 6.0
Preface
Preface
The User Guide provides information on how to set up and manage job
scheduling with Tivoli Maestro.
Who Should Read This Guide
The target audience for this guide is system managers who will install and
configure Maestro, and system administrators who perform daily
administration tasks.
Users of the guide should have some knowledge of
■
The UNIX and Windows NT operating systems
■
Windows and X Windows interface operations
Prerequisite and Related Documents
The following document contains information related to the Tivoli Maestro:
■
Tivoli Maestro Installation Guide
Provides information about installing Tivoli Maestro. It also provides a
quick-start procedure that allows you to begin using Maestro
immediately. (Prerequisite)
■
Tivoli Maestro Network Management Platform Integration Guide
Provides information about Tivoli Maestro’s integration with IBM’s
NetView, and HP’s OpenView and OperationCenter.
What This Guide Contains
The information in this guide is presented in a task-oriented manner. The
sections are:
Section 1
Maestro Basics —provides an introduction to Maestro and
its interfaces and programs.
Section 2
Options and Security —describes the Global and Local
options and security.
Section 3
The Production Cycle —describes how jobs are executed,
Maestro's processing day, and the pre-production and postproduction steps.
Section 4
Composing Scheduling Objects —describes how to create
and manage object definitions for cpus, cpu classes, domains,
calendars, jobs, parameters, prompts, resources, and users.
Tivoli Maestro User Guide for UNIX
xi
Preface
Section 5
Composing Schedules —describes how to define schedules
and their dependencies.
Section 6
Managing Production —describes how to control and
manage Maestro’s production environment.
Section 7
Reports —describes Maestro's reporting commands, and
includes examples of the reports.
Section 8
Composer Command Line Reference —provides syntax and
usage for Composer’s command line interface.
Section 9
Conman Comand Line Reference —provides syntax and
usage for Console Manager’s command line interface.
Section 10
Utility Commands —describes Maestro's utility commands.
Appendix A
Maestro Networks —provides an overview of Maestro
networking and the processes involved with network
communications.
Appendix B
Networking with MPE —describes the configuration
requirements and operation of Maestro networks containing
HP MPE computers.
Appendix C
Extended Agent Programmer Reference —provides
reference information about extended agents and access
methods.
Appendix D
Internetwork Dependencies —describes using Maestro jobs
and schedules on remote networks as dependencies.
Conventions Used in This Guide
The following conventions are used in this manual to describe the graphical
and command line user interfaces.
Literal Text
Commands, keywords, programs, and pathnames
are shown in courier bold typeface. They must
be spelled as shown. In the following example,
console is a command name, and sess and sys
are option keywords.
console [sess|sys]
Variables
Variables are placeholders that must be replaced by
actual values. They are shown in courier italic
typeface. In the following example, filename must
be replaced with an actual file name.
add filename
xii
Version 6.0
Preface
Special Characters
Menu Commands
Special characters in syntax statements must be
entered as shown with the exception of the
following, which are used as notation operators:
[ ]
brackets indicate optional items
{ }
braces indicate required items
|
vertical bars indicate choices between items
...
ellipses indicate repetition
Selection of menu items more than two levels deep is
shown in bold typeface with greater than signs (>)
indicating the order items are selected. For example:
From the Run menu, select Programs > Utils >
Zapper.
Hierarchical Displays Selection of objects in a hierarchical display is shown
in bold typeface with greater than signs (>)
indicating the order objects are selected. For
example:
In the All Folders list, select My Computer >
FAT (D:) > Applications > Tally, and then
double-click ReadMe.doc.
For object names that are variable, the placeholders
are shown in italic typeface. For example:
In the Configuration window, select Local
Configuration > domain_name > Nodes >
node_name > Queues.
Contacting Customer Support
If you encounter difficulties with any Tivoli products, you can enter
http://www.support.tivoli.com to view the Tivoli Support home page. After
you link to and submit the customer registration form, you will be able to
access many customer support services on the Web.
Use the following phone numbers to contact customer support in the United
States: the Tivoli number is 1-800-848-6548 (1-800-TIVOLI8) and the IBM
number is 1-800-237-5511 (press or say 8 after you reach this number). Both of
these numbers direct your call to the Tivoli Customer Support Call Center.
We are very interested in hearing from you about your experience with Tivoli
products and documentation. We welcome your suggestions for
Tivoli Maestro User Guide for UNIX
xiii
Preface
improvements. If you have comments or suggestions about this
documentation, please send e-mail to pubs@tivoli.com.
xiv
Version 6.0
1
Maestro Basics
Tivoli Maestro for UNIX is a fully-automated batch job scheduling system
that markedly improves job throughput, and greatly reduces operations costs.
This section introduces you to Maestro and its interfaces and programs. Initial
Maestro set up and GUI behavior are also discussed.
General Description
Maestro’s scheduling features help you plan every phase of production.
During the processing day, Maestro’s production control programs manage
the production environment and automate most operator activities. Maestro
prepares your jobs for execution, resolves interdependencies, and launches
and tracks each job. Because your jobs begin as soon as their dependencies are
satisfied, idle time is minimized, and throughput improves significantly. Jobs
never run out of sequence, and, if a job fails, Maestro handles the recovery
process with little or no operator intervention.
Schedules and Calendars
Central to Maestro’s ability to manage batch job execution are the user
schedules written in an intuitive scheduling language. Each schedule is
dated, and consists of a list of jobs that execute as a unit (such as the weekly
backup application), along with times, priorities, and other dependencies that
determine the exact order of execution.
Schedules are dated using actual dates, days of the week (mo for every
Monday, weekdays for every Monday through Friday, etc.), or calendars. A
calendar is a set of specific dates. You can create as many calendars as
required to meet your scheduling needs. For example, you can define a
calendar named paydays containing a list of pay dates, a calendar named
monthend containing a list of month ending dates, and a calendar named
holidays containing a list of your company’s holidays. At the start of each
processing day, Maestro automatically selects all the schedules that run on
that day, and carries forward uncompleted schedules from the previous day.
Tivoli Maestro User Guide for UNIX
1-1
General Description
Times and Priorities
Time constraints can be specified for both jobs and schedules. You can specify
the time that execution will begin, or the time after which execution will not
be attempted. By specifying both, you can define a window within which a
job or schedule will execute. For jobs, you can also specify a repetition rate;
for example, you can have Maestro launch the same job every 30 minutes
between the hours of 8:30 a.m. and 1:30 p.m.
Maestro has its own queuing system, consisting of 102 priority levels.
Assigning priorities to your jobs and schedules gives you added control over
their precedence and order of execution.
Job Fence and Job Limits
Maestro’s job fence provides a type of master control over job execution. It can
be set to a priority level that a job’s priority must exceed before it will be
allowed to execute. Setting the fence to 40, for example, will prevent jobs with
priorities of 40 or less from being launched.
Job limits provide a means of allocating a specific number of job slots into
which Maestro is allowed to launch jobs. A job limit can be set for each
schedule, and for each cpu on which Maestro is running. Setting the cpu job
limit to 25, for example, permits Maestro to have no more than 25 jobs
executing concurrently.
Dependencies
Dependencies are prerequisites that must be satisfied before execution can
proceed. They can be specified for both schedules and jobs to ensure the
correct order of execution. The four types of dependencies are:
■
You can specify that a job or schedule must not begin execution until other
jobs and schedules have completed successfully.
■
You can specify that a job or schedule needs one or more system resources
before it can begin execution.
■
You can specify that a job or schedule needs to have access to one or more
files before it can begin execution.
■
You can specify that a job or schedule needs to wait for an affirmative
response to a prompt before it can begin execution.
In a network, dependencies can cross cpu boundaries. For example, you can
make Job1, which runs on host Site1, dependent on the successful completion
of Job2, which runs on host Site2.
1-2
Version 6.0
General Description
Job Confirmation
There are instances when the completion status of a job cannot be determined
until you have performed some task. You may want to check the results
printed in a report, for example. In this case, you can flag the job as requiring
confirmation, and Maestro will wait for your response before it marks the job
as successful or abended.
Custom Resources
Maestro resources can be used to represent physical or logical resources on
your system. Each consists of a name and a number of available units. If you
have three tape units, for example, you can define a resource named "tapes"
with three available units. A job that acquires two units of the "tapes" resource
would then prevent other jobs requiring more than the one remaining unit
from being launched.
Global Parameters
Parameters can be used as substitutes for defining Maestro jobs and
dependencies. Parameters are local to the cpu they are defined on, but can be
used repeatedly. Using parameters for user logon and script file names in job
definitions and file and prompt dependencies permits the use of variables
that only have to be maintained in the parameters database.
Maestro parameters can also be used as scripting aids, permitting you to
insert runtime values into your job scripts prior to being executed. These
parameters have the advantage of being global in nature, unlike shell
variables which must exported.
Automatic Job Documentation
To launch a job, Maestro must know its name, the name of its script file (also
referred to as a job file or jcl file), the user name under which it will run, and
any recovery options you have chosen. This is all handled at the time you
write your schedules. That is, you supply the required job information, and
Maestro automatically documents the job at the same time it adds the
schedule to its master schedule file. Once a job is documented, it can be used
in other schedules simply by specifying its name. Jobs can also be defined
independent of schedules.
Tivoli Maestro User Guide for UNIX
1-3
General Description
Job Recovery
When you schedule a job, you can specify the type of recovery you wish to
have Maestro perform if the job abends (returns an exit code other then zero).
The recovery options are:
■
Continue with the next job.
■
Stop and do not permit the next job to execute.
■
Rerun the abended job.
In addition, you can specify other actions to be taken in the form of recovery
jobs and recovery prompts. For example, if a job abends, you can have
Maestro automatically run a recovery job, issue a recovery prompt that
requires an affirmative response, and then rerun the abended job.
Maestro Options
Two sets of options are available, Global and Local, to allow you to dictate
how Maestro executes on your system. In a Maestro network, where Global
options apply to all cpus, and Local options apply independently to each cpu.
Security
Every Maestro program and command checks the user’s capabilities against
the definitions contained in a Security file. The security structure is
comprehensive, permitting the system administrator to control access to
every Maestro object (schedule, job, resource, etc.), and to specify exactly
what types of access will be permitted (add, modify, use, etc.).
Maestro network communication includes IP address validation to prevent
access by foreign hosts.
Replicated Systems
Maestro makes duplicating a schedule across multiple systems easy. Any
number of cpus can be placed in a class. Maestro schedules can then be
defined for a class, replicating production on each cpu in the class.
Console Management
At the start of each processing day, Maestro selects the schedules that run on
that day, and carries forward uncompleted schedules from the previous day.
All of the required information is placed into a production control file, which
is continually updated during the day to indicate work completed, work in
1-4
Version 6.0
General Description
progress, and work to be done. Maestro’s Conman (Console Manager)
program is used to manage the information in the production control file.
Among other things, Conman can be used to:
■
■
■
■
■
■
■
■
■
Start and stop Maestro’s control processes.
Display the status of schedules and jobs.
Alter priorities and dependencies.
Alter the job fence and job limits.
Rerun jobs.
Cancel jobs and schedules.
Submit new jobs and schedules.
Recall and reply to prompts.
Link and unlink cpus in a network.
Ad Hoc Job Submission
Jobs that are unknown to Maestro (that is, undocumented jobs) can be
submitted for execution using Maestro’s at and batch commands. These
commands are similar to their UNIX namesakes, but the jobs are placed under
Maestro’s control, and are managed like scheduled jobs.
Logging and Reporting
For each documented job, Maestro logs all runtime statistics. These statistics
can be printed with Maestro’s reporting commands. In addition to statistical
reports, there are reports that list Maestro’s planned production at the start of
a each day, and actual production at the end of each day. You can also print
reports showing the documented details of all Maestro objects (jobs,
calendars, prompts, etc.), and a cross-reference report showing the
relationships between Maestro objects.
Networking
With Maestro you can manage batch jobs across a network of linked
computers (cpus). By distributing the workload throughout a network, you
can take full advantage of widely separated resources, and still maintain
complete visibility of production activity. Computers communicate using
TCP/IP links. All production set up tasks are performed on the master
domain manager, and a copy of the production control file is then distributed
to the other cpus. Maestro’s control processes on each cpu work
independently to launch and track their own jobs, communicating with their
domain managers to resolve inter-cpu dependencies. Because the master
domain manager’s production control file is always kept up-to-date, you can
Tivoli Maestro User Guide for UNIX
1-5
User Interfaces
manage network production from a central console on the master domain
manager.
A Maestro network is composed of one or more domains, each consisting of a
domain manager and agent cpus. In the domain hierarchy, the master domain
manager is the domain manager of the topmost domain. There are three types
of agents: standard, fault-tolerant, and extended. Standard and fault-tolerant
agents can be UNIX, Windows NT, or MPE (a Hewlett-Packard proprietary
operating system) computers. An extended agent is an actual computer or an
application that is hosted by a Maestro computer. Extended agents are
available for MVS, SAP R/3, and other systems and applications. For more
information about Maestro networking, refer to appendixes A, B, and C.
User Interfaces
A combination of graphical and command line interface programs are
provided to run Maestro. This guide emphasizes the Maestro GUI. The
command line interface (CLI), is available for certain advanced features not
available in the GUI.
The interface programs are:
gcomposer
The Composer program is used to define scheduling
objects and compose schedules. The command line
version is composer.
gconman
The Console Management program is used to monitor
and control Maestro’s production environment. The
command line version is conman.
The GUI and CLI are independent, and can be run simultaneously, in the
same session, to manipulate Maestro data.
Commands
Security
User privileges are defined and maintained with the following CLI
commands.
dumpsec
makesec
1-6
Create an editable copy of Maestro’s Security file.
Compile and install Maestro’s Security file.
Version 6.0
Commands
Pre and Post Production Processing
The following commands are used to set up Maestro’s processing day. To
automate the process, the commands are normally placed in a schedule that
runs at the start of each day.
compiler
logman
schedulr
stageman
Compile the Production Control file.
Log job statistics.
Select schedules for execution.
Carry forward uncompleted schedules, and install the
Production Control file.
Reporting
Comprehensive reports are printed from Maestro’s CLI. Report commands
are often included as part of the daily turnover process.
rep1 - rep8
reptr
xref
Print definitions of Maestro scheduling objects.
Print pre and post production reports.
Print the Cross Reference report.
Utilities
A set of utility commands provides a wide range of capabilities.
at
batch
datecalc
delete
disaster
jobinfo
jobstdl
maestro
makecal
morestdl
psetcode
rebuild
release
rmstdlist
showexec
StartUp
Submit ad hoc jobs to be executed at a specific time.
Submit ad hoc jobs to be executed as soon as possible.
Calculate date expressions.
Remove job standard list files.
Convert the software to a seven-day trial version.
Return information about a job.
Return pathnames of job standard list files.
Return the home directory of the maestro user.
Create custom calendars.
Display job standard list files.
Install the Tivoli software validation code.
Clean and rebuild Maestro's master files.
Release scheduling resources.
Remove job standard list files by age.
Display information about executing jobs.
Start Maestro's network process Netman.
Tivoli Maestro User Guide for UNIX
1-7
Production Processes
Production Processes
The following are Maestro’s production processes.
Batchman
Jobman
The Production Control process. Working from the
Production Control file (Symphony), it executes schedules,
resolves dependencies, and directs Jobman to launch jobs.
The Job Management process. Launches and tracks jobs
under the direction of Batchman.
The following are Maestro’s network processes.
Netman
Mailman
Writer
1-8
The Network Management process. Establishes network
connections between remote Mailman processes and local
Writer processes.
The Mail Management process. Sends and receives inter-cpu
messages.
The Network Writer process. Passes incoming messages to
the local Mailman.
Version 6.0
Getting Started
Getting Started
There are two basic Maestro configurations: stand-alone and network. In a
network, there is a master domain manager, on which most configuration and
management functions are performed, and a number of agents. A stand-alone
cpu, for all practical purposes, is the same as a master domain manager
without agents and subordinate domains.
The following is a brief overview of the steps necessary to begin using
Maestro:
1.
Read the Release Notes for late-breaking information about the product.
2.
Install the software from the distribution CD or tape. Installation
instructions are in the Maestro Installation Guide.
Note:
The Maestro Installation Guide also contains a Quick Start Set Up
section that will help you set up Maestro for immediate use.
3.
Add cpu definitions. In a network, these also define the links between
cpus, that is, the paths used to communicate information throughout the
network. Refer to section 4.
4.
Define your scheduling objects. These include: calendars, parameters,
resources, prompts, schedules, and jobs. Refer to sections 4 and 5.
5.
Set up the Global and Local Options which define the characteristics of
Maestro on your system. Refer to section 2.
6.
Tailor Maestro’s security to suit your needs. Refer to section 2.
7.
Set up pre- and post-production processing procedures. Pre-production
involves selecting the schedules that will run during the upcoming day
and printing a set of reports showing the planned activity. Postproduction involves printing a set of reports and logging statistics for the
previous day. Once these are set up properly, they are handled
automatically by a schedule that runs at the end of each day. Refer to
section 3.
Tivoli Maestro User Guide for UNIX
1-9
Set Up Tasks
Set Up Tasks
The following paragraphs explain additional tasks to fully implement and
begin using Maestro.
Working Directories
Before performing documentation tasks as the maestro user, you should
create additional working directories under maestrohome; for example:
maestrohome/schedules for your schedules, and maestrohome/scripts
for your job scripts. Organizing files in this manner will make maintenance
easier.
Changing Maestro’s Date Format
Maestro’s date format is stored in the message file:
maestrohome/catalog/unison.msg
The date format affects all commands that accept a date as an input option,
and the headers in all reports. To select a different format, edit the file, locate
set 50, message number 35, and enter the value for the desired format. The
default value is 1, which selects a date format of mm/dd/yy. The values are:
0
1
2
3
To select: yy/mm/dd
To select: mm/dd/yy
To select: dd/mm/yy
To use the Native Language Support variables
After changing the value, generate a new catalog file as follows:
cd maestrohome/catalog
gencat unison.cat unison.msg
Define Your Scheduling Objects
Scheduling objects are defined in Maestro using the Composer program. The
number of objects and the types required are site-dependent. Maestro
scheduling objects include the following:
Cpu Definitions
1-10
Maestro cpu definitions assign unique names to the
processing objects, usually individual computers, on
which Maestro will schedule jobs. See Maestro Cpus on
page 4-6 for more information.
Version 6.0
Set Up Tasks
Cpu Classes
A cpu class is a group of Maestro cpus. Any number of
cpus can be placed in a class. Maestro schedules can then
be defined for a class, replicating production on each cpu
class member. See Cpu Classes on page 4-18 for more
information.
Domains
A domain is a named group of Maestro cpus, consisting
of one or more agents and a domain manager that acts as
the management hub. All domains, except for the master
domain, have a parent domain. See Domains on page 4-24
for more information.
Calendars
A calendar is a named list of scheduling dates. For
example, you can define calendars that contain monthend dates, paydays, holidays, or any other set of
pertinent dates. Assigning a calendar name to a schedule
causes it to be selected for execution on each of the listed
dates. See Calendars on page 4-39 for more information.
Resources
A Maestro resource is a unique name associated with a
number of available units. They can represent either
physical or logical system resources. For example, if you
have three tape units you can define a resource called
"Tapes" with three available units. The resource can then
be used as a dependency on jobs that use tape units,
preventing them from being launched until the required
number of units is available. See Resources on page 4-51
for more information.
Prompts
A Maestro prompt is a unique name associated with a
textual message. They are used as dependencies to
prevent jobs from launching until an affirmative
response is received. See Global Prompts on page 4-48 for
more information.
Parameters
A Maestro parameter is a unique name associated with a
value. These are used as scripting aids to insert specific
values into scripts wherever the parameter names
appear. See Parameters on page 4-45 for more
information.
Users
User objects consist of user names and passwords that
enable Maestro jobs to be launched on Windows NT
systems. See User Definitions on page 4-54 for more
information.
Tivoli Maestro User Guide for UNIX
1-11
Set Up Tasks
Jobs
A Maestro job consists of a unique job name that is
documented in the master job file along with the path
name of its script file, the user name under which the job
runs, and optional recovery information. See Jobs on page
4-28 for more information.
Schedules
A schedule is a list of jobs, along with dependencies that
determine when, and in what order, they are launched.
See Scheduling Basics on page 5-1 for more information.
You should begin with a limited number of scheduling objects, adding more
as you become more familiar with Maestro. You might start, for example,
with two or three of your most frequent applications, defining scheduling
objects to meet their requirements only. Examples of converting crontab
entries to Maestro schedules can be found at the end of the Maestro for UNIX
Demonstration Guide.
Note:
Cpus, calendars, parameters, prompts, resources, and jobs must be
defined first before they can be referenced in your schedules. Jobs can
be defined beforehand or while you are composing your schedules.
Set Up Maestro Security
Each time you run a Maestro program, or execute a Maestro command,
security information is read from the Security file to determine your user
capabilities. The file contains one or more user definitions, each of which
defines a user’s capabilities on the basis of object types and the types of access
permitted or denied.
The maestro user is already defined in the Security file, and can be used to
complete the set up procedure. You can modify the Security file at a later time
to conform to your system requirements. For a complete discussion of
security, refer to Maestro Security starting on page 2-16.
Set Up Global and Local Options
Some of the runtime characteristics of Maestro are determined by option
settings. The Global options affect all cpus in a Maestro network, and the
Local options affect the cpus individually. Refer to Global Options on page 2-1
and Local Options on page 2-8 for more information.
1-12
Version 6.0
Set Up Tasks
Set Up the Job Execution Environment
Before launching each job, Maestro executes a Standard Configuration Script
called jobmanrc. This script can be used to establish the desired environment
for all Maestro jobs. You can also implement Local Configuration Scripts that
are executed automatically following the Standard Configuration Script. The
Local scripts establish the desired environment for jobs that log in under
different user names.
For a complete discussion of job execution, refer to Job Execution starting on
page 3-1.
Backup Master Directories
It is highly recommended that the directories maestrohome/mozart and
maestrohome/unison be copied from the master domain manager to its
backup on a regular basis, or at least whenever scheduling objects or Maestro
security are modified.
Working Directories
During the installation process, a set of template files is installed in the
maestrohome/config directory. Maestro’s customize script also installs the
following:
■
An operational Local Options file is installed as maestrohome/localopts.
■
An operational Global Options file is installed as
maestrohome/mozart/globalopts
■
An operational Security file is installed as
maestrohome/../unison/Security.
■
A Security template file is copied to maestrohome/Security. This copy
can be edited to make the necessary modifications for your system. It must
then be installed with the makesec command.
The Global Options, Local Options, and Security files are described in section
2.
Tivoli Maestro User Guide for UNIX
1-13
Network Mounting
maestrohome is: /usr/lib/maestro
/usr/lib
/maestro
/unison
/localopts **
/Security
/Security **
/config
/globalopts
/localopts
/Security
/mozart
/network
/globalopts **
/cpudata
Master directories that can be mounted on fault-tolerant agents.
** Operational copies.
Network Mounting
In a network, the master domain manager’s directories can be NFS mounted
on other domain managers and fault-tolerant agents as shown above.
Mounting the master domain manager’s directories permits a user logged in
on another computer to perform the same administrative functions that are
permitted on the master domain manager.
Note:
NFS mounting between big endian and little endian computers will
not work.
If the master domain manager’s directories are not mounted, the following
limitations are placed on users logged into other computers:
■
1-14
You cannot use Composer except to define Maestro parameters, which are
local to each cpu.
Version 6.0
Network Mounting
■
You cannot use Conman for the following operations:
•
Submit jobs and schedules with the Submit dialogs or submit
command.
•
Add prompt dependencies with the Add Dependencies dialog or
adddep command.
•
Use the ;from and ;file options in a rerun command.
•
Display jobs and schedules with the display command.
Before mounting the directories, make certain that the file system containing
the required directories has been included in the /etc/exports file on the
master domain manager. If you choose to control the availability of the file
system, make the appropriate entries in the /etc/hosts file, or the
/etc/netgroup file on the master domain manager.
The mount points on other computers must be the same as the master domain
manager. For example, on each fault-tolerant agent:
cd maestrohome
/etc/mount host:mozart
mozart
/etc/mount host:../unison/network
..unison/network
Where host is the host name of the master domain manager. These
commands may not be appropriate for your system—check with your system
administrator. To have the directories mounted automatically, the mounts can
be entered in the /etc/checklist file. If for any reason the master domain
manager's directories become inaccessible, they must be unmounted on the
fault-tolerant agents, so they will begin using their own local copies of
required files.
Starting Maestro for the First Time
Once you have set up a basic configuration, you can start Maestro for the first
time as follows:
1.
Start the Netman process by logging in as maestro and executing the
StartUp command on each cpu.
StartUp
2.
To automate the daily production cycle, add the final schedule to the
Master Schedule file by entering the following command:
composer "add maestrohome/Sfinal"
Once added, the final schedule will run the Jnextday job at the end of
each processing day—the default run time is 5:59 a.m.
3.
Manually launch the Jnextday job on the master domain manager in a
Tivoli Maestro User Guide for UNIX
1-15
Using the Maestro Interface
Maestro network.
Jnextday
When Maestro is started for the first time, its cpu job limit is set to zero. No
jobs will be launched until you raise the job limit. See Changing a Cpu’s Job
Limit on page 6-26.
For a complete discussion of the daily production cycle, refer to The
Production Cycle starting on page 3-10.
Unlicensed Cpu Messages
If, after installing the software, you receive a message indicating the software
is not licensed for a cpu, execute the disaster command as follows:
disaster
This will convert your software to a seven-day trial version. Before the trial
version expires, call your local Tivoli Support Center to obtain a new
validation code and convert your software back to a production version.
Using the Maestro Interface
Maestro installation is an administrative task and is separated from the useroriented focus of this manual. The Maestro Installation Guide contains all the
necessary information to get Maestro up and running. Please refer to it to
install Maestro for the first time, update an existing installation, or alter
Maestro’s network configuration.
To start Maestro’s GUI, login as maestro, set your DISPLAY variable and then
enter the following:
gmaestro
Maestro Main Window
The Maestro Main Window comes up displaying primary information about
Maestro. All of the Maestro windows follow standard Motif operating
conventions. You should be familiar with operating in a graphical
environment before using the Maestro GUI.
1-16
Version 6.0
Maestro Main Window
window title bar
menu bar
software
version
program buttons
validation status
window title bar
Contains the name of the window. To move the window,
position the arrow pointer in the title bar, click, and drag
your mouse while holding down the mouse button.
menu bar
Contains the window’s menus. To open a menu, place
the arrow over the desired menu and click. Additional
options are displayed in the open menu.
software version
The version and patch level of the Maestro software you
are running is printed in this space.
program buttons
Click these buttons to start the Composer and Conman
programs. If a program is already running from the
Maestro Main window, its button is dimmed. The two
programs, Composer and Conman, are detailed in the
chapters that follow.
validation status
The current validation status of the Maestro software you
are running is printed in this space.
If your software is about to expire or has expired, consult
the Maestro Installation Guide for information on how to
re-validate the software.
Exiting Maestro
Select Quit from the File menu to exit the Maestro Main Window. This action,
however, does not exit Conman or Composer, if they are running.
Tivoli Maestro User Guide for UNIX
1-17
Maestro Main Window
Navigation Notes
The number three mouse button–right button on a right-hand-configured
mouse–can be used to display either pop-up Actions or Objects menus when
the mouse pointer is inside the scrolled list of a window.
Menus can also be selected using the keyboard. Hold the Alt key (on most
keyboards) while typing the underlined letter in the menu title to open the
menu. To select an item in an open menu, type the underlined letter of the
item and press the space bar.
Wildcards
Some text entry fields permit wildcards. The wildcards for Maestro are:
?
%
@
Replaces one alpha character.
Replaces one numeric character.
Replaces zero or more alphanumeric characters.
Wildcards are generally used to broaden or narrow a selection. For example,
if you want to specify all cpus, you can simply enter the @ wildcard (where
permitted), or, to get a listing of those cpus whose names begin with site and
end with a number, enter site%.
Case Sensitivity
All names of scheduling objects, cpus, and schedules can be entered in either
uppercase or lowercase. They are displayed in uppercase in Maestro lists. Text
in description and comment fields, text for prompts, and parameter values
preserve their case when displayed and are case sensitive. UNIX path names
are always case sensitive.
1-18
Version 6.0
Using On-line Help
Using On-line Help
Information is provided for every Maestro window in the form of a Help
Browser Window. There is a Help menu on all Maestro windows. Dialog
boxes without menus have Help buttons.
To open the Help Browser Window, select On Window... from the Help menu
or click the Help button. The Help Browser Window, shown below, displays
help for the current selection and provides menus and buttons to navigate
through more Maestro help.
Features of the Help Browser Window include:
■
■
Advanced navigation controls, including hypertext links to related topics.
On-line table of contents for the help documents.
Tivoli Maestro User Guide for UNIX
1-19
Printing from Maestro Windows
■
■
Keyword search engine.
Bookmarking capabilities.
Information and instructions for these and other help features can be found
on-line from the Help Browser Window’s Help menu.
Printing from Maestro Windows
When Print... is selected from any Maestro window’s File menu, the Print
dialog box opens.
In the entry field, enter the print arguments: for example, the print command
and the printer device. Click OK and formatted text of the contents of the
current window is printed. Click Default to insert the default print command
(derived from the environment variable MAESTROLP) in the entry field.
Click Cancel to close the dialog and cancel printing.
1-20
Version 6.0
2
Options and Security
This section describes the Global and Local Options and Maestro security.
The Global and Local Options are used to define how Maestro executes on
your system. Maestro’s security provides a way to define the type of access
permitted or denied based on the attributes of individual users or group of
users.
Global Options
The Global Options are defined on the master domain manager, and apply to
all cpus in the Maestro network.
Global Options File
Global Options are entered in the globalopts file with a text editor . Changes
can be made at any time, but do not take effect until Maestro is stopped and
restarted. The syntax is described below. Entries are not case-sensitive.
Global Option Syntax
Default Value
# comment
automatically grant logon as batch = {yes|no}
no
batchman schedule = {yes|no}
no
carry job states = ([state[,...]])
null
carryforward = {yes|no|all}
yes
company = companyname
null
expanded version= {yes|no}
null
history = days
10
ignore calendars = {yes|no}
no
master = cpu
null
retain rerun job name = {yes|no}
no
start = starttime
0600
Tivoli Maestro User Guide for UNIX
2-1
Global Options
# comment
Treat everything from the pound sign to the end-ofline as a comment.
automatically grant logon as batch
For Windows NT jobs only. If set to yes, the logon
users for Windows NT jobs are automatically
granted the right to "logon as batch." If set to no, or
omitted, the right must be granted manually on a
user or group basis. Note that the right cannot be
granted automatically for users running jobs on a
BDC, so you must grant the right manually in those
cases.
batchman schedule
This is a production option that affects the operation
of Maestro’s Production Control process Batchman.
Its setting determines the priority assigned to the
schedules created for unscheduled jobs. Enter yes to
have a priority of 10 assigned to these schedules.
Enter no to have a priority of zero assigned to these
schedules.
carry job states
This is a pre-production option that affects the
operation of the Stageman command. Its setting
determines the jobs, by state, that are included in
schedules that are carried forward. The parentheses
enclosing the job states are required, but can be
replaced by paired double or single quotation marks.
The commas can be replaced by spaces. The valid job
states are:
abend, abenp, add, done, exec, fail, hold,
intro, pend, ready, rjob, sched, skel,
succ, succp, susp, wait, waitd
Some examples:
carry job states=(abend,exec,hold,intro)
carry job states="abend exec hold intro"
carry job states=’abend exec hold intro’
Or, an empty list:
carry job states=()
See Carry Forward Options on page 2-6 for more
information.
carryforward
2-2
This is a pre-production option that affects the
operation of the stageman command. Its setting
determines whether or not uncompleted schedules
will be carried forward from the old to the new
Version 6.0
Global Options
Production Control file. Enter yes to have
uncompleted schedules carried forward only if the
Carry Forward option is enabled in the schedule
definition. Enter all to have all uncompleted
schedules carried forward, regardless of the Carry
Forward option. Enter no to completely disable the
carry forward function.
The stageman -carryforward command line option
is assigned the same values, and serves the same
function as the carryforward Global Option. If it is
used, it overrides the Global Option. See stageman on
page 3-18 for more information.
See Carry Forward Options on page 2-6 for more
information.
company
Your company’s name (up to 40 characters). If the
name contains spaces, place the entire name in
quotation marks (").
expanded version
This option is set during installation by customize on
UNIX, and Setup on Windows NT. If set to yes,
expanded databases are used. If set to no, expanded
databases are not used. Expanded databases permit
the use of long object names-- for example, expanded
job names can contain up to sixteen characters. The
option is also set to yes when you run the dbexpand
utility to convert from non-expanded to expanded
databases.
If the option does not exist, as in the case of a
Maestro version earlier than 6.0, it is interpreted as
no.
history
Enter the number of days for which job statistics will
be retained. Older statistics are discarded on a firstin, first-out basis. This has no effect on job standard
list files, which must be removed with the rmstdlist
command described on page 10-29.
ignore calendars
This is a pre-production option that affects the
operation of the compiler command (see page 3-14).
Its setting determines whether or not user calendars
will be copied into the new Production Control file.
Enter yes to prevent user calendars from being
copied into the new Production Control file. This will
conserve space in the file, but will not permit the use
Tivoli Maestro User Guide for UNIX
2-3
Global Options
of calendar names in date expressions. Enter no to
have user calendars copied into the Production
Control file. See compiler on page 3-14 for more
information.
master
The Maestro name of the master domain manager.
retain rerun job name
This is a production option that affects the operation
of Maestro’s Production Control process Batchman.
Its setting determines whether or not jobs that are
rerun with the Conman Rerun command will retain
their original job names. Enter yes to have rerun jobs
always retain their original job names. Enter no to
permit the rerun from name to be assigned to rerun
jobs.
start
2-4
Enter the start time of Maestro’s processing day in 24
hour format: hhmm (0000-2359). The default start time
is 6:00 am, and the default launch time of the final
schedule is 5:59 am. If you change this option, make
sure you also change the launch time of the final
schedule, which is usually set to one minute before
the start time.
Version 6.0
Global Options
Global Options for MPE Slaves
In a Maestro network with a UNIX or NT system configured as domain
managers and HP 3000 (MPE) systems configured as slaves, a set of Global
Options can be defined on the UNIX/NT master domain manager to control
Maestro’s operation on the MPE slaves. These options take the place of
parameters that would otherwise be set on the MPE systems using the
Arranger program’s CTP1 transaction. To incorporate these options, add
them to your globalopts file. The syntax is described below. The entries are
not case-sensitive. For a complete description of the MPE parameters, see
CTP1 Transaction in the Maestro for MPE User Guide.
Global Option Syntax
Default Value
rules mode = {yes|no}
no
batchman schedule = {yes|no}
no
all userjobs in userjobs schedule = {yes|no}
no
set mpe job pri to zero = {yes|no}
no
rules mode
Replaces CTP1- parameter 4 (Complete Control Mode). If
set to yes, you must also set batchman schedule to yes.
batchman schedule
Replaces CTP1- parameter 7 (Assign priority 10 to
Batchman-created schedules). Note that this is also a
valid option on UNIX and Windows NT. See Global
Options on page 2-1.
all userjobs in userjobs schedule
Replaces CTP1- parameter 8 (Place all userjobs in
USERJOBS schedule). Set to no, if rules mode is set to
yes.
set mpe job pri to zero
Replaces CTP1- parameter 9 (Force MPE priority to 0 for
all userjobs). Set to no, if all userjobs in userjobs
schedule is set to yes.
Tivoli Maestro User Guide for UNIX
2-5
Global Options
Carry Forward Options
Schedules are carried forward by the stageman command during end-of-day
processing. The carry forward process is affected by:
■
■
■
■
The Carryforward schedule option (see page 5-15).
The carryforward Global Option (page 2-2).
The stageman -carryforward command line option (see page 3-18).
The carry job states Global Option (see page 2-2).
The following table shows how the carry forward options work in
combination.
Global Options
Carry Forward Operation
carryforward=no
No schedules are carried forward.
carryforward=yes
carry job states=(states)
Schedules are carried forward only if
they have jobs in the specified states,
and they have the Carryforward option
enabled. Only jobs in the specified states
are carried forward with the schedules.
Schedules are carried forward only if
they are uncompleted, and they have the
Carryforward option enabled. All jobs
are carried forward with the schedules.
Schedules are carried forward if they
have jobs in the specified states. Only
jobs in the specified states are carried
forward with the schedules.
Schedules are carried forward if they are
uncompleted. All jobs are carried
forward with the schedules.
carryforward=yes
carry job states=()
carryforward=all
carry job states=(states)
carryforward=all
carry job states=()
Carry Forward Notes
2-6
■
Schedules in the ABEND, HOLD, READY, EXEC, and STUCK states are
considered uncompleted.
■
The stageman -carryforward command line option, if used, always
overrides the carryforward Global Option. The default, if neither is
specified, is carryforward=yes.
■
The default entry is null for the carry job states Global Option. That is,
if the list is empty or the option is absent, carry forward works as shown
for carry job states=() above.
Version 6.0
Global Options
■
Jobs and schedules that were cancelled, or whose Until times have
expired, are never carried forward.
■
The decision to carry forward a repetitive job (defined by the Every
option) is based on the state of its most recent run.
■
If a job is running when jnextday begins execution, and it is not in a
Carryforward-enabled schedule, the job continues to run and is placed in
the "userjobs" schedule for the new production day.
Global Options File Example
The following template file contains Tivoli’s default settings:
maestrohome/config/globalopts
During the installation process, a working copy of the Global Options file is
installed as:
maestrohome/mozart/globalopts
You can customize the working copy to suit your requirements. Following is
a sample listing of a Global Options file.
# Maestro globalopts file on the Maestro master defines
attributes
# of the Maestro network.
#-------------------------------------------------------company=
"Tivoli Systems"
master=
main
start=
0600
history=
10
carryforward=
yes
ignore calendars
no
batchman schedule=
no
retain rerun job name=
no
#
#-------------------------------------------------------# End of globalopts.
See Working Directories on page 1-13 for information about mounting
requirements in a Maestro network.
Tivoli Maestro User Guide for UNIX
2-7
Local Options
Local Options
The Local Options are defined on each cpu, and apply only to that cpu.
Local Options File
Local Options are entered in the localopts file with a text editor. Changes
can be made at any time, but do not take effect until Maestro is stopped and
restarted. The syntax is described below. Entries are not case-sensitive.
Local Option Syntax
Default Value
# comment =
2-8
bm check file = seconds
120
bm check status = seconds
300
bm check until = seconds
300
bm look = seconds
30
bm read = seconds
15
bm stats = {on|off}
off
bm verbose = {on|off}
off
jm job table size = size
160
jm look = seconds
300
jm nice = value
0
jm no root = {yes|no}
no
jm read = seconds
10
merge stdlists = {yes|no}
yes
mm read = seconds
15
mm response = seconds
600
mm retry link = seconds
600
mm sound off = {yes|no}
no
mm unlink = seconds
960
nm ipvalidate = {none|full}
none
nm mortal = {yes|no}
no
nm port = tcpaddr
31111
nm read = seconds
60
nm retry = seconds
800
stdlist width = width
80
syslog local = facility
-1
Version 6.0
Local Options
Local Option Syntax
Default Value
thiscpu = cpu
thiscpu
wr read = seconds
600
wr unlink = seconds
600
mozart directory = mozart_share
none
unison network directory = unison_share
none
parameters directory = parms_share
none
# comment
Treat everything from the pound sign to the end-of-line
as a comment.
bm check file
Enter the minimum number of seconds BATCHMAN
will wait before re-checking for the existence of a file that
is used as a dependency.
bm check status
Enter the number of seconds Batchman will wait
between checking the status of an internetwork
dependency.
bm check until
Enter the maximum number of seconds Batchman will
wait before reporting the expiration of an Until time for
job or schedule. Decreasing the value below the default
setting may unduly load the system. If it is set below the
value of Local Option bm read, the value of bm read is
used in its place.
bm look
Enter the minimum number of seconds Batchman will
wait before scanning and updating its Production
Control file.
bm read
Enter the maximum number of seconds Batchman will
wait for a message in its message file.
bm stats
Enter on to have Batchman send its startup and
shutdown statistics to its standard list file. Enter off to
prevent Batchman statistics from being sent to its
standard list file.
bm verbose
Enter on to have Batchman send all job status messages
to its standard list file. Enter off to prevent the extended
set of job status messages from being sent to the standard
list file.
jm job table size
Enter the size, in number of entries, of the job table used
by Jobman.
Tivoli Maestro User Guide for UNIX
2-9
Local Options
2-10
jm look
Enter the minimum number of seconds Jobman will wait
before looking for completed jobs, and performing
general job management tasks.
jm nice
UNIX only. Enter the nice value to be applied to jobs
launched by Jobman.
jm no root
UNIX only. Enter yes to prevent Jobman from launching
root jobs. Enter no to allow Jobman to launch root jobs.
jm read
Enter the maximum number of seconds Jobman will wait
for a message in its message file.
merge stdlists
Enter yes to have all of Maestro’s control processes,
except Netman, write their console messages to a single
standard list file. The file is given the name MAESTRO.
Enter no to have each process write to its own standard
list file. See Netman Local Options on page 2-12.
mm read
Enter the rate, in seconds, at which Mailman checks its
mailbox for messages. If omitted, the default is 15
seconds. Defining a lower value will cause Maestro to
run faster at the expense of using more processor time.
mm response
Enter the maximum number of seconds Mailman will
wait for a response before reporting that another cpu is
not responding. The response time should not be less
than 90 seconds.
mm retry link
Enter the maximum number of seconds Mailman will
wait, after unlinking from a non-responding cpu, before
it attempts to re-link to the cpu.
mm sound off
Determines how Mailman will respond to a conman
tellop ? command. Enter yes to have Mailman display
information about every task it is performing. Enter no to
have Mailman send only its own status.
mm unlink
Enter the maximum number of seconds Mailman will
wait before unlinking from another cpu that is not
responding. The wait time should not be less than the
response time entered for the Local Option nm response.
nm ipvalidate
Enter full to enable IP address validation: if IP
validation fails, the connection is not allowed. Enter none
to allow connections when IP validation fails. For more
information see Network IP Address Validation on page A10. See also Netman Local Options on page 2-12.
Version 6.0
Local Options
nm mortal
Enter yes to have netman quit when all of its child
processes have stopped. Enter no to have Netman keep
running when its child processes have stopped. See
Netman Local Options on page 2-12.
nm port
Enter the TCP port number that Netman responds to on
this computer. This must match the TCP Address in the
computer’s Maestro cpu definition. See Netman Local
Options on page 2-12.
nm read
Enter the maximum number of seconds Netman will
wait for a connection request before checking its message
queue for stop/start commands. See Netman Local
Options on page 2-12.
nm retry
Enter the maximum number of seconds Netman will
wait before retrying a connection that has failed. See
Netman Local Options on page 2-12.
stdlist width
Defines the maximum width of Maestro's console
messages. You can enter a column number in the range
1-255, and lines will be wrapped at that column or
before, depending on the presence of imbedded carriage
control characters. Enter a negative number, or zero, to
ignore line width. See Netman Local Options on page 2-12.
On UNIX, you should ignore line width if you enable
system logging with syslog local (see below).
syslog local
For UNIX computers only. Enables or disables Maestro
system logging. Enter -1 to turn off system logging for
Maestro. Enter a number 0-7 to turn on system logging,
and have Maestro use the corresponding local facility
(LOCAL0-LOCAL7) for its messages. Enter any other
number to turn on system logging, and have Maestro use
the USER facility for its messages. For more information,
see Maestro Console Messages and Prompts on page 2-12.
See also Netman Local Options on page 2-12.
thiscpu
The Maestro name of this cpu.
wr read
Enter the number of seconds Writer will wait for an
incoming message before checking for a termination
request from Netman.
wr unlink
Enter the number of seconds Writer will wait before
exiting if no incoming messages are received. The lower
limit is 120, and the default is 600.
Tivoli Maestro User Guide for UNIX
2-11
Local Options
Netman Local Options
If Netman’s home directory is not the same as Maestro’s home directory, the
following local options are moved from Maestro’s localopts file to a
separate localopts file in the Netman directory:
nm ipvalidate
nm mortal
nm port
nm read
nm retry
merge stdlists
stdlist width
syslog local
For more information about the Netman directory, refer to the topic Product
Groups in section 1 of the Tivoli Maestro Installation Guide.
Decentralized Administration Options (Windows NT only)
If you installed Maestro using the procedure that permits decentralized
administration of Maestro scheduling objects, use these options to define the
shared directories on the master domain manager. For information about
installation prerequisites, refer to Decentralized Administration and Set Up for
Decentralized Administration in section 3 of the Maestro Installation Guide.
mozart directory
Enter the name of the master domain manager’s shared
mozart directory.
unison network directory
Enter the name of the master domain manager’s shared
unison directory.
parameters directory
Enter the name of the master domain manager’s shared
maestrohome directory.
If an option is not set or does not exist, the Maestro Composer program
attempts to open the database files on the local computer.
Maestro Console Messages and Prompts
Maestro's control processes (Netman, Mailman, Batchman, Jobman, and
Writer) write their status messages, referred to as console messages, to standard
list files. Included in these messages are the prompts used as job and schedule
dependencies. On UNIX, the messages can also be directed to the syslog
2-12
Version 6.0
Local Options
daemon (syslogd), and to a terminal running the Conman program. These
features are described below.
sysloglocal Setting (UNIX only)
If you set sysloglocal in the Local Options file to a positive number,
Maestro’s control processes send their console and prompt messages to the
syslog daemon. Setting it to -1 turns this feature off. If you set it to a positive
number to enable system logging, you must also set the Local Option
stdlistwidth to zero, or a negative number.
Maestro’s console messages correspond to the following syslog levels:
LOG_ERR
Error messages: control process abends, file system
errors, etc.
LOG_WARNING
Warning messages: link errors, stuck schedules, etc.
LOG_NOTICE
Special messages: prompts, tellops, etc.
LOG_INFO
Informative messages: job launches, job and schedule
state changes, etc.
Setting sysloglocal to a positive number defines the syslog facility used by
Maestro. For example, setting it to 4 tells Maestro to use the local facility
LOCAL4. After doing this, you must make the appropriate entries in the
/etc/syslog.conf file, and reconfigure the syslog daemon. To use LOCAL4,
and have Maestro’s messages sent to the system console, enter the following
line in /etc/syslog.conf:
local4
/dev/console
Or, to have Maestro’s error messages sent to the maestro and root users,
enter the following:
local4.err
maestro,root
Note that the selector and action fields must be separated by at least one tab.
After modifying /etc/syslog.conf, you can reconfigure the syslog daemon
by entering the following command:
kill -HUP ‘cat /etc/syslog.pid‘
Tivoli Maestro User Guide for UNIX
2-13
Local Options
console Command
You can use the Console Manager’s console command to set Maestro's
message level, and to direct the messages to your terminal. The message level
setting affects only Batchman and Mailman messages, which are the most
numerous. It also sets the level of messages written to the standard list file(s)
and the syslog daemon. The following command, for example, sets the level
of Batchman and Mailman messages to 2, and causes the messages to be sent
to your terminal:
console sess;level=2
Messages continue to be sent to your terminal until you either execute
another Console command, or exit Conman. To stop sending messages to
your terminal, you can enter the following Conman command:
console sys
For more information, see Displaying Messages in the Console on page 6-4 and
console on page 9-40.
Local Options File Example
The following template file contains Tivoli's default settings:
maestrohome/config/localopts
During the installation process, a working copy of the Local Options file is
installed as:
maestrohome/localopts
You can customize the working copy to suit your requirements. On the
following page is a sample listing of a Local Options file. See Working
Directories on page 1-13 for more information.
2-14
Version 6.0
Local Options
# maestro localopts file defines attributes of this cpu.
#----------------------------------------------------thiscpu
=sys1
merge stdlists
=yes
stdlistwidth
=80
sysloglocal
=-1
#----------------------------------------------------# Attributes of this cpu for Maestro batchman process:
bm check file
=120
bm check until
=300
bm look
=30
bm read
=15
bm stats
=off
bm verbose
=off
#----------------------------------------------------# Attributes of this cpu for Maestro jobman process:
jm job table size
=160
jm look
=300
jm nice
=0
jm no root
=no
jm read
=10
#----------------------------------------------------# Attributes of this cpu for Maestro mailman process:
mm response
=600
mm retrylink
=600
mm sound off
=no
mm unlink
=960
#----------------------------------------------------# Attributes of this cpu for Maestro netman process:
nm mortal
=no
nm port
=31111
nm read
=60
nm retry
=800
#----------------------------------------------------# Attributes of this cpu for Maestro writer process:
wr read
=600
wr unlink
=720
#----------------------------------------------------# Optional attributes of this cpu for remote database files
# mozart directory = d:\maestro\mozart
# parameters directory = d:\maestro
# unison network directory = d:\maestro\..\unison\network
#
#-----------------------------------------------------------# End of localopts.
Tivoli Maestro User Guide for UNIX
2-15
Maestro Security
Maestro Security
Maestro programs and commands determine a user’s capabilities by
comparing the user’s name with the user definitions contained in the Security
file. The following pages explain how to write your user definitions and
manage the Security file.
A template file, named maestrohome/config/Security, is provided with the
software. During installation, a copy of the template is placed in
maestrohome/Security, and a compiled (operational) copy is installed as
../unison/Security.
To create user definitions, edit the template file maestrohome/Security —
do not modify the original template, maestrohome/config/Security. Then
use the makesec command to compile and install a new operational Security
file. After it is installed, you can create an editable copy of the operational file
with the dumpsec command. The makesec and dumpsec commands are
described later in this section. Changes to the Security file take effect when
Maestro is stopped and restarted.
Network Security File Maintenance
Each UNIX and NT cpu in a Maestro network (domain managers, faulttolerant agents and standard agents) has its own Security file. The files can be
maintained independently on each cpu, or you can set up the Security file on
the master domain manager and copy it to each domain manager, faulttolerant agent, and standard agent. See Working Directories on page 1-13 for
more information.
2-16
Version 6.0
User Definitions
User Definitions
Following is the syntax for user definitions in the Security file.
[# comment]
user def-name user-attributes
[* comment]
begin
object-type [object-attributes] access[=access[,...]]
[object-type ... ]
[end]
[user ... ]
[#|*] comment
Everything following a pound sign or an asterisk,
and at least one space, to the end of line is treated as
a comment. Comments are not copied into the
operational Security file installed by makesec.
user def-name
The name of this definition (up to 36 alphanumeric
characters starting with a letter).
user-attributes
One or more attributes that serve to qualify the users
to whom the definition applies. See User-Attributes
on page 2-20.
begin
A required keyword delimiting the user statement
and the first object statement.
object-type
The type of object the user will be given permission
to access. The object types are:
calendar
cpu
file
job
parameter
prompt
resource
schedule
userobj
User calendars.
Cpu, domain, and cpu class.
Maestro master files.
Scheduled jobs.
User parameters.
Global (named) prompts.
Scheduling resources.
Schedules.
User definition scheduling objects.
Omitting an object type prevents access to all objects
of that type.
object-attributes
Tivoli Maestro User Guide for UNIX
One or more attributes that serve to qualify objects of
the specified type. See Object-Attributes on page 2-22.
If no attributes are specified, every occurrence of the
object type qualifies.
2-17
User Definitions
access[=access[,...]]
A list of access capabilities given to the user. If none
are specified, no access is permitted. Entering
access=@ gives users all access capabilities. See
Access Capabilities on page 2-27.
Order of User Qualification
In qualifying users to access Maestro objects, a user’s actual attributes are
compared to the user definitions in the order they are entered in the Security
file. The first matching definition determines the user’s capabilities. For this
reason, it is important to order your user definitions from most specific to
least specific. See Sample Security File on page 2-32 for more information.
Order of Object Qualification
Within a user definition, you can use multiple statements for a single object
type to assign different access capabilities to different sets of objects. In such
cases, the order of object statements is important. They must be ordered from
most specific to least specific. For example:
#Incorrect:
job
name=@
job
name=ar@
access=display
access=@
#Correct:
job
name=ar@
job
name=@
access=@
access=display
See Sample Security File on page 2-32 for more information.
Variables
The following variables can be used in user definitions:
2-18
$jclgroup
The group name of a job’s script file.
$jclowner
The user name of the owner of a job’s script file.
$master
The name of the master domain manager.
$owner
The user name of the creator of a schedule and its job
definitions.
$remotes
The names of all standard agent cpus.
$slaves
The names of all fault-tolerant agent cpus.
Version 6.0
User Definitions
$thiscpu
The name of the cpu on which the user is executing the
Maestro command or running the Maestro program.
$user
The name of the user executing the Maestro command or
running the Maestro program.
The variables $jclgroup and $jclowner are verifiable only if the user is
running a Maestro program on the cpu where the job’s script file resides. If
the program is being run on a different cpu, the user is denied access.
Case-Sensitivity
All keywords and variable names can be entered in either uppercase or
lowercase.
Wildcards
Where noted in the syntax descriptions, the following wildcards are
permitted:
?
%
@
Replaces one alphabetic character.
Replaces one numeric character.
Replaces zero or more alphanumeric characters.
Tivoli Maestro User Guide for UNIX
2-19
User-Attributes
User-Attributes
[user-attribute[{+|~}user-attribute][...]]
user-attribute
An attribute that serves to qualify one or more users. The
attributes are:
cpu=cpu[,...]
The cpus or cpu classes on which the users
log in. Wildcards are permitted, and the
following variables can be used: $master,
$remotes, $slaves, $thiscpu. If omitted,
all cpus qualify.
group=group[,...]
For UNIX users only. The groups of which
the users are members. Wildcards are
permitted. If omitted, all groups qualify.
This is ignored for Windows NT users.
logon=user[,...]
The user names. Wildcards are permitted. If
omitted, all users qualify.
+
The ’and’ function. The user must have this attribute.
~
The ’and not’ function. The user must not have this attribute.
If no attributes are specified, the user definition applies to any user.
The Superuser
If there is no Security file, no users other than root can access Maestro objects,
and the root user has unrestricted access to all objects and can execute all
Maestro programs and commands. In the Security file for a network, you may
wish to make a distinction between local root users and the root user on the
master domain manager. For example, you can restrict local users to
performing operations affecting only their login cpus, while permitting the
master root user to perform operations that affect any cpu in the network. See
Sample Security File on page 2-32 for more information.
2-20
Version 6.0
User-Attributes
Examples
1.
All users whose names begin with "mis":
user example1 logon=mis@
2.
All users in the sys group:
user example2 group=sys
3.
All users in the sys group who are logged in on a fault-tolerant agent
cpu:
user example3 group=sys + cpu=$slaves
Tivoli Maestro User Guide for UNIX
2-21
Object-Attributes
Object-Attributes
object-type [object-attribute[{+|~}object-attribute][...]]
object-type
The object types are:
calendar
cpu
file
job
parameter
prompt
resource
schedule
userobj
User calendars.
Cpu, domain, and cpu class definitions.
Maestro master files.
Scheduled jobs.
User parameters.
Global (named) prompts.
Scheduling resources.
Schedules.
User scheduling object definition.
object-attribute
An attribute that serves to qualify objects of the specified
type. See descriptions of attributes below for each object type.
If no attributes are specified, all occurrences of the object type
qualifies.
+
The ’and’ function. The object must have this attribute.
~
The ’and not’ function. The object must not have this
attribute.
Calendar Attributes
name=calendar[,...]
One or more calendar names. Wildcards are
permitted. If omitted, all calendars qualify.
Examples
1.
All calendars: calendar or: calendar name=@
2.
The "monthend" calendar, and all calendars that have names beginning
with "pay", except the "payroll" calendar:
calendar
2-22
name=monthend,pay@ ~ name=payroll
Version 6.0
Object-Attributes
Cpu Attributes
One or more cpu, domain, or cpu class names.
Wildcards are permitted, and the following variables
can be used: $master, $remotes, $slaves,
$thiscpu. If omitted, all cpus qualify.
cpu=cpu[,...]
Examples
1.
The cpu on which the user is logged in:
cpu cpu=$thiscpu
2.
All cpus:
cpu cpu=@ or: cpu
3.
All fault-tolerant agent and standard agent cpus:
cpu cpu=$slaves,$remotes
File Attributes
name=file[,...]
The names of Maestro master files. Wildcards are permitted.
If omitted, all files qualify. The file names are:
calendars
cpudata
jobs
mastsked
parameters
prodsked
prompts
resources
security
Symphony
Master calendar file.
Master cpu file (also contains cpu classes and
domains).
Master jobs file.
Master schedule file.
Master parameter file.
Production schedule file.
Master prompt file.
Master resource file.
Security file.
Production Control file.
Examples
1.
All master files:
file name=@
or:
file
Tivoli Maestro User Guide for UNIX
2-23
Object-Attributes
2.
The master cpu file, calendar file, and Security file:
file name=cpus,calendars,security
Job Attributes
cpu=cpu
The name of the cpu, or cpu class on which the job runs.
Wildcards are permitted, and the following variables can be
used: $master, $remotes, $slaves, $thiscpu. If omitted, all
cpus qualify.
jcl="path"|"cmd"
The path name of the job’s script file, or the command (up to
255 characters). The path or command must be enclosed in
quotes ("). Wildcards are permitted. If omitted, all job files
and commands qualify.
logon=user[,...]
The user names under which the jobs run. Wildcards are
permitted, and the variables $owner and $user can be used.
If omitted, all user names qualify.
name=[sched.]job[,...]
The Maestro job names, optionally preceded by their
schedule names. Wildcards are permitted. If omitted, all job
names qualify.
Examples
1.
All jobs:
job
2.
All jobs in the ap and ar schedules:
job name=ap.@,ar.@
3.
All jobs whose script files are in the path maestrohome/mis and begin
with jcl:
job jcl="maestrohome/mis/jcl@"
4.
All jobs that run on this cpu, except jobs that log in as root:
job cpu=$thiscpu ~ logon=root
5.
All jobs that run on any cpu, where the job logs in as this user or the jcl
file owner, but not root:
job cpu=@ + logon=$user,$jclowner ~ logon=root
2-24
Version 6.0
Object-Attributes
Parameter Attributes
cpu=cpu
The name of the cpu on which the parameters are defined.
Wildcards are permitted, and the following variables can be
used: $master, $remotes, $slaves, $thiscpu. If omitted, all
cpus qualify.
name=parameter[,...]
One or more parameter names. Wildcards are permitted. If
omitted, all parameters qualify.
Examples
1.
All parameters with names that begin with "r":
parameter name=r@
2.
All parameters defined on this cpu with names that begin with "u":
parameter cpu=$thiscpu + name=u@
Prompt Attributes
name=prompt[,...]
One or more prompt names. Wildcards are permitted. If
omitted, all prompts qualify.
Examples
1.
All prompts:
prompt
2.
or: prompt name=@
All prompts with names beginning with "mis" or "test":
prompt name=mis@,test@
3.
All prompts except those whose names begin with "sys":
prompt name=@ ~ name=sys@
Resource Attributes
cpu=cpu
Tivoli Maestro User Guide for UNIX
The name of the cpu or cpu class on which the
resources are defined. Wildcards are permitted,
and the following variables can be used:
$master, $remotes, $slaves, $thiscpu. If
omitted, all cpus qualify.
2-25
Object-Attributes
One or more resource names. Wildcards are
permitted. If omitted, all resources qualify.
name=resource[,...]
Examples
1.
All resources: resource
2.
All resources on fault-tolerant agent cpus with names beginning with
"fox":
resource cpu=$slaves + name=fox@
Schedule Attributes
cpu=cpu
The name of the cpu or cpu class on which the
schedules run. Wildcards are permitted, and the
following variables can be used: $master, $remotes,
$slaves, $thiscpu. If omitted, all cpus qualify.
name=sched[,...]
One or more schedule names. Wildcards are
permitted. If omitted, all schedules qualify.
Examples
1.
All schedules that run on this cpu:
schedule cpu=$thiscpu
2.
All schedules whose names begin with "mis", that run on fault-tolerant
agent cpus:
schedule name=mis@ + cpu=$slaves
User Object Attributes
2-26
cpu=cpu
The name of the cpu on which the user is defined.
Wildcards are permitted, and the following variables
can be used: $master, $remotes, $slaves,
$thiscpu. If omitted, all cpus qualify.
logon=user[,...]
One or more user def-names from the user
definition. Wildcards are permitted and the
following variables can be used: $owner, $user. If
omitted, all users qualify.
Version 6.0
Access Capabilities
Examples
1.
All Users:
userobj
2.
All Users defined on this cpu:
userobj cpu=$thiscpu
Access Capabilities
Following is a list of the access keywords for each object type, and the
capabilities given to users of the command line interface (CLI) and the
graphical interface (GUI).
In Composer’s GUI, menu items or buttons are dimmed for objects that the
user cannot access. The Composer GUI checks security access before actions
can take place, except in the case of add for jobs.
In Conman’s GUI, security is checked when the command is executed, so
menu items and buttons are not dimmed. If a user does not have access to an
object, a warning or error is displayed when the action is attempted. In both
Conman’s and Composer’s GUI, lists only display those items to which the
user has access.
Object
Type
Access
Keyword
CLI User Capability
GUI User Capability
calendar
add
na
delete
na
display
composer display,
create
modify
na (See file modify)
use
composer - use calendar
in schedules
New Calendar and Save
Calendar As
List of Calendars > Actions >
Delete
List of Calendars > Actions >
Display
List of Calendars > Actions >
Modify
and Save Calendar As
Schedule Definition > use
calendars
Tivoli Maestro User Guide for UNIX
2-27
Access Capabilities
Object
Type
Access
Keyword
CLI User Capability
GUI User Capability
cpu
add
composer add, new
(Includes
cpu classes
and
domains)
console
conman console
delete
composer delete
display
composer display,
create
fence
conman fence
limit
conman limit
link
conman link
modify
composer modify,
replace
shutdown
conman shutdown
start
conman start
stop
conman stop
unlink
conman unlink
New CPU and Save CPU As
New CPU Class and Save CPU
Class As
New Domain and Save Domain
As
Maestro Conman > View >
Console
List of CPUS > Actions > Delete
List of CPU Classes > Actions >
Delete
List of Domains > Actions >
Delete
List of CPUS > Actions > Display
List of CPU Classes > Actions >
Display
List of Domains > Actions >
Display
SHOWCPUS > Actions > Fence...
SHOWCPUS > Actions > Limit...
SHOWCPUS > Actions > Link
List of CPUS > Actions > Modify
and Save CPU As
List of CPU Classes > Actions >
Modify
and Save CPU Class As
List of Domains > Actions >
Modify
and Save Domain As
na
SHOWCPUS > Actions > Start
SHOWCPUS > Actions > Stop
SHOWCPUS > Actions > Unlink
2-28
Version 6.0
Access Capabilities
Object
Type
Access
Keyword
file
CLI User Capability
GUI User Capability
build
composer build
delete
na
Access Security with
na
na
na
display
dumpsec
add
Access Security file with
makesec; and composer
modify calendars,
parameters, prompts, and
resources
composer add, new
adddep
conman adddep
altpri
conman altpri
cancel
conman cancel
confirm
conman confirm
deldep
conman deldep
delete
composer delete
display
conman display
composer display
kill
conman kill
modify
composer modify,
replace
release
conman release
reply
conman reply
rerun
conman rerun
submit
conman submit
(docommand, file, job).
modify
job
use
composer - use job in
na
Job Definition > File > Save
and Save Job As
SHOWJOBS > Actions > Add
Dependency
SHOWJOBS > Actions > Priority
SHOWJOBS > Actions > Cancel
Job
SHOWJOBS > Actions > Confirm
SHOWJOBS > Actions > Delete
Dependency
List of Jobs > Actions > Delete
List of Jobs and SHOWJOBS >
Actions > Display
SHOWJOBS > Actions > Kill
List of Jobs > Actions > Modify
Job Definition > File > Save
and Save Job As
SHOWJOBS > Actions > Release
SHOWPROMPTS > Actions >
Reply
SHOWJOBS > Actions > Rerun
Maestro Conman > Submit >
Options
and SHOWSCHEDULES >
Actions > Submit
Schedule Definition > add jobs
schedule
Tivoli Maestro User Guide for UNIX
2-29
Access Capabilities
Object
Type
Access
Keyword
parameter
CLI User Capability
GUI User Capability
add
parms to add parameters
delete
na
display
composer display,
create
and parms to display
Parameter Definitions > Add
Definitions > Delete
Parameter Definitions > display
modify
prompt
add
delete
display
parameters
parms to modify
parameters
(See also file modify.)
na
na
composer display,
Parameter Definitions > Replace
Prompt Definitions > Add
Prompt Definitions > Delete
Prompt Definitions > display
create conman recall
resource
modify
na(See file modify.)
reply
conman reply
use
composer - use prompt in
schedule, and
conman - add
dependencies
na
na
composer display,
add
delete
display
Prompt Definitions > Replace
SHOWPROMPTS > Actions >
Reply
Schedule Definition and Job
Dependency > add global
prompts
Resource Definitions > Add
Resource Definitions > Delete
Resource Definitions > list
create
2-30
modify
na (See file modify.)
resource
conman resource
use
composer - use resource
in schedule
conman - add
dependencies
Resource Definitions > Replace
SHOWRESOURCES > Actions >
Change Units
Schedule Definition and Job
Dependency > add resources
Version 6.0
Access Capabilities
Object
Type
Access
Keyword
schedule
add
userobj
CLI User Capability
GUI User Capability
adddep
composer add, new
conman adddep
altpri
conman altpri
cancel
conman cancel
deldep
conman deldep
delete
composer delete
display
composer display,
create
conman display
New Schedule
SHOWSCHEDULES > Actions >
Add Dependency
SHOWSCHEDULES > Actions >
Priority
SHOWSCHEDULES > Actions >
Cancel
SHOWSCHEDULES > Actions >
Delete Dependency
Schedules > Actions > Delete
List of Schedules > Actions >
Display and SHOWSCHEDULES
limit
conman limit
modify
composer modify,
replace
release
conman release
reply
conman reply
submit
conman submit sched
add
composer add, new
delete
composer delete
display
composer display
SHOWSCHEDULES > Actions >
Limit
List of Schedules > Actions >
Modify
SHOWSCHEDULES > Actions >
Release
SHOWPROMPTS > Actions >
Reply
Maestro Conman > Submit >
Schedule
User Definitions > Add
User Definitions > Delete
User Definitions > list
(password not displayed)
modify
composer modify
altpass
conman altpass
Tivoli Maestro User Guide for UNIX
User Definitions > Replace
Change Password
2-31
Sample Security File
Sample Security File
Following is a sample Security file. A discussion of the file follows the listing.
############################################################################
#
Sample Security File
############################################################################
# (1) APPLIES TO MAESTRO OR ROOT USERS LOGGED IN ON THE MASTER DOMAIN MANAGER.
user mastersm cpu=$master + logon=maestro,root
begin
# OBJECT
ATTRIBUTES
ACCESS CAPABILITIES
# -----------------------------------------------------------job
access=@
schedule
access=@
resource
access=@
prompt
access=@
file
access=@
calendar
access=@
cpu
access=@
parameter
name=@ ~ name=r@
access=@
userobj
cpu=@ + logon=@
access=@
end
############################################################################
# (2) APPLIES TO MAESTRO OR ROOT USERS LOGGED IN ON ANY CPU OTHER THAN
#
THE MASTER DOMAIN MANAGER.
user sm logon=maestro,root
begin
# OBJECT
ATTRIBUTES
ACCESS CAPABILITIES
# -----------------------------------------------------------job
cpu=$thiscpu
access=@
schedule
cpu=$thiscpu
access=@
resource
cpu=$thiscpu
access=@
prompt
access=@
file
access=@
calendar
access=@
cpu
cpu=$thiscpu
access=@
parameter
cpu=$thiscpu ~ name=r@
access=@
end
############################################################################
# (3) APPLIES TO USERS LOGGED INTO THE SYS GROUP ON THE MASTER DOMAIN
#
MANAGER.
user masterop cpu=$master + group=sys
begin
# OBJECT
ATTRIBUTES
ACCESS CAPABILITIES
# -----------------------------------------------------------job
cpu=$thiscpu
+ logon=$user
access=@
job
cpu=@
+ logon=root
access=adddep,altpri,cancel,
confirm,deldep,release,
reply,rerun,submit,use
job
cpu=@
2-32
Version 6.0
Sample Security File
+ logon=$user,$jclowner
~ logon=root
schedule
schedule
cpu=$thiscpu
cpu=@
resource
access=add,adddep,altpri,
cancel,confirm,
deldep,release,reply,
rerun,submit,use
access=@
access=adddep,altpri,cancel,
deldep,limit,release,
submit
access=add,display,
resource,use
access=add,display,reply,use
access=build
access=display,use
access=@
access=@
prompt
file
calendar
cpu
cpu=@
parameter
name=@ ~ name=r@
end
############################################################################
# (4) APPLIES TO USERS LOGGED INTO THE SYS GROUP ON ANY CPU OTHER THAN
#
THE MASTER DOMAIN MANAGER.
user op group=sys
begin
# OBJECT
ATTRIBUTES
ACCESS CAPABILITIES
# -----------------------------------------------------------job
cpu=$thiscpu
+ logon=$user
access=@
job
cpu=$thiscpu
+ logon=root
access=adddep,altpri,cancel,
confirm,deldep,release,
reply,rerun,submit,use
job
cpu=$thiscpu
~ logon=root
access=adddep,altpri,cancel,
confirm,deldep,release,
reply,rerun,submit,use
schedule
cpu=$thiscpu
access=@
resource
access=add,display,resource,use
prompt
access=add,display,reply,use
file
access=build
calendar
access=use
cpu
cpu=$thiscpu
access=console,fence,limit,
link,start,stop,unlink
parameter
name=@ ~ name=r@
access=@
end
############################################################################
# (5) APPLIES TO USERS LOGGED INTO THE MIS GROUP ON ANY CPU.
user misusers group=mis
begin
# OBJECT
ATTRIBUTES
ACCESS CAPABILITIES
# -----------------------------------------------------------job
cpu=$thiscpu
+ logon=$user
access=@
job
cpu=$thiscpu
+ logon=$jclowner
~ logon=root
access=submit,use
Tivoli Maestro User Guide for UNIX
2-33
Sample Security File
schedule
cpu=$thiscpu
access=add,submit,
modify,display
access=@
access=display
parameter
name=r@
parameter
name=@
end
############################################################################
# (6) APPLIES TO ALL OTHER USERS LOGGED IN ON ANY CPU.
user default logon=@
begin
# OBJECT
ATTRIBUTES
ACCESS CAPABILITIES
# -----------------------------------------------------------job
cpu=$thiscpu
+ logon=$user
access=@
job
cpu=$thiscpu
+ logon=$jclowner
~ logon=root
access=submit,use
schedule
cpu=$thiscpu
access=add,submit,
modify,display
parameter
name=u@
access=@
parameter
name=@ ~ name=r@
access=display
end
############################################################################
Discussion of Sample Security File
Note the order of definitions, from most to least specific. Because of the order,
maestro and root users are matched first, followed by users in the sys
group, and then users in the mis group. All other users are matched with the
last definition, which is the least specific.
# (1) APPLIES TO MAESTRO OR ROOT USERS LOGGED IN ON THE MASTER DOMAIN MANAGER.
user mastersm cpu=$master + logon=maestro,root
This definition applies to maestro and root users logged in on the master
domain manager. They are given unrestricted access to all objects, except
parameters that have names beginning with "r". Access to the "r" parameters
is given only to users in the mis group (see definition #5 below).
# (2) APPLIES TO MAESTRO OR ROOT USERS LOGGED IN ON ANY CPU OTHER THAN
#
THE MASTER DOMAIN MANAGER.
user sm logon=maestro,root
This definition applies to maestro and root users to whom definition #1 does
not apply—that is, those who are logged in on any cpu other than the master
domain manager. They are given unrestricted access to all objects on their
login cpu. Note that prompts, files, and calendars are global in nature, and are
not associated with a cpu.
2-34
Version 6.0
Sample Security File
# (3) APPLIES TO USERS LOGGED INTO THE SYS GROUP ON THE MASTER DOMAIN MANAGER.
user masterop cpu=$master + group=sys
This definition applies to users logged into the sys group on the master
domain manager. They are given a unique set of access capabilities. Note that
multiple object statements are used to give these users specific types of access
to different sets of objects. For example, there are three job statements:
•
The first job statement permits unrestricted access to jobs that run on
the user's login cpu ($thiscpu), under the user's name ($user).
•
The second job statement permits specific types of access to jobs that
run on any cpu, and that run as root.
•
The third job statement permits specific types of access to jobs that
run on any cpu. The jobs must run under the user's name ($user), or
under the name of the owner of the jcl file ($jclowner). Jobs that run
as root are excluded.
# (4) APPLIES TO USERS LOGGED INTO THE SYS GROUP ON ANY CPU OTHER THAN
#
THE MASTER DOMAIN MANAGER.
user op group=sys
This definition applies to sys group users to whom definition #3 does not
apply—that is, those who are logged in on any cpu other than the master
domain manager. They are given a set of access capabilities similar to those in
definition #3. The exception is that access is restricted to objects on the user's
login cpu ($thiscpu).
# (5) APPLIES TO USERS LOGGED INTO THE MIS GROUP ON ANY CPU.
user misusers group=mis
This definition applies to users logged into the mis group on any cpu. They
are given a limited set of access capabilities. Because resources, prompts, files,
calendars, and cpus are omitted, no access is permitted to these objects. These
users are given unrestricted access to parameters with names that begin with
"r", but are limited to displaying other parameters.
# (6) APPLIES TO ALL OTHER USERS LOGGED IN ON ANY CPU.
user default logon=@
This definition gives a set of default capabilities to users other than those
covered by the preceding definitions. These users are given unrestricted
access to parameters with names that begin with "u", but are limited to
displaying other parameters. No access is permitted to parameters with
names that begin with "r".
Tivoli Maestro User Guide for UNIX
2-35
dumpsec
dumpsec
The dumpsec command will decompile the Security file and send the output
to stdout.
Security:
The user must have display access to the Security file.
dumpsec -v|-u
dumpsec secfile
-v
Display command version information only.
-u
Display command usage information only.
secfile
The name of the file to dump.
Operation
If no options are specified, the operational Security file
(../unison/Security) is dumped. To create an editable copy of a Security
file, redirect the output of the command to another file (see Examples below).
Examples
1.
Display the command version:
dumpsec -v
2.
Dump the operational Security file to stdout:
dumpsec
3.
Dump the operational Security file to a file named mysec:
dumpsec > mysec
4.
Dump a Security file named sectemp to stdout:
dumpsec sectemp
2-36
Version 6.0
makesec
makesec
The makesec command compiles user definitions and installs the Security
file. Changes to the Security file take effect when Maestro is stopped and
restarted.
Security:
The user must have modify access to the Security file.
makesec -v|-u
makesec [-verify] infile
-v
Display command version information only.
-u
Display command usage information only.
-verify
Syntax check the user definitions in infile only—do not
install the Security file. (Syntax checking is performed
automatically when the Security file is installed.)
infile
The name of a file or fileset containing user definitions. A
filename expansion pattern is permitted.
Operation
The command will syntax check and compile infile, and then install it as the
operational Security file (../unison/Security). If the -verify option is
specified, infile is checked for correct syntax, but it is not compiled or
installed.
Examples
1.
Display the command version:
makesec -v
2.
Create an editable copy of the operational Security file in a file named
tempsec; modify the user definitions with vi; then compile tempsec and
replace the operational Security file:
dumpsec > tempsec
vi tempsec
... make modifications to tempsec ...
makesec tempsec
Tivoli Maestro User Guide for UNIX
2-37
makesec
3.
Compile user definitions from the fileset userdef*, and replace the
operational Security file:
makesec userdef*
2-38
Version 6.0
3
The Production Cycle
This section explains Maestro production. The first part discusses job
execution and job environment. The second part discusses the Maestro
production cycle and how to automate it.
Job Execution
Maestro’s primary processing task is executing its schedules. A schedule is an
outline of batch processing consisting of a list of jobs. Although the term job
has various meanings in the scheduling environment, Maestro imposes a
specific definition: a script file, or command, whose execution is controlled by
Maestro. Throughout this manual, the terms script file, job file, and jcl file are
used interchangeably.
Scheduled Jobs
Jobs that you wish to schedule for automatic execution by Maestro are
defined independent of schedules. Defining a job involves supplying a
unique Maestro job name, the path name of the script file, and the Logon
name. The job is then placed in a schedule where dependencies that
determine when the job and schedule will be launched can be specified.
A dependency is a condition that must be satisfied before a job or schedule
will be launched. For example, you can specify that a job, job2, cannot be
launched until another job, job1, successfully completes execution. Maestro
always interprets an exit code of zero as successful completion. Any other exit
code from job1 means that it abended, which prevents job2 from being
launched. For more information on dependencies see section 5, Composing
Schedules.
Tivoli Maestro User Guide for UNIX
3-1
Defining Jobs within Schedules
Defining Jobs within Schedules
Using Maestro’s command line interface (CLI), jobs can be defined within
schedules using the autodoc feature. For more information see Documenting
Jobs in Schedules with auto-doc starting on page 8-65.
launch job
batchman
jobman
job completed
other jobs
jobmanrc
Standard configuration script
.jobmanrc
Local configuration script
job1
stdlist
Scheduled job
Standard job listing
Figure 3-1: Launching Jobs on UNIX
Launching Jobs
Jobs are launched under the direction of the Production Control process
Batchman. Batchman resolves all job dependencies to ensure the correct order
of execution, and then issues a job launch message to the Jobman process.
Jobman begins by setting a group of environment variables, and then it
executes the standard configuration script (maestrohome/jobmanrc). If the
user is permitted to use a local configuration script, and the script exists as
$HOME/.jobmanrc, the local configuration script is also executed. The job
itself is then executed either by the standard configuration script, or by the
local configuration script.
3-2
Version 6.0
Launching Jobs
Note:
In the case of extended agent jobs, an access method script is
executed instead of the standard configuration script. For more
information about extended agents, see appendix A, Maestro Networks
and appendix C, Extended Agent Reference.
Each of the processes launched by Jobman, including the configuration
scripts and the jobs themselves, retain the user name recorded with the Logon
of the job. In the case of submitted jobs (discussed later), the jobs retain the
submitting user’s name. To have the jobs execute with the user’s environment,
be sure to add the user’s.profile environment to the local configuration
script.
Jobman Environment Variables
The variables listed in the table 3-1 are set and exported by Jobman.
Table 3-1: Jobman Environment Variables
Variable Name
Value
HOME
The login user’s home directory.
LOGNAME
PATH
For NT: %SYSTEMROOT%\SYSTEM32. For a UNIX
system: /bin:/usr/bin.
Path for system commands: /bin:/usr/bin
TZ
The timezone.
UNISON_SHELL
The user’s login shell.
UNISON_CPU
The name of this cpu.
UNISON_HOST
The name of the host cpu.
UNISON_JOB
The fully-qualified job name: cpu#sched.job
UNISON_JOBNUM
The job number (ppid).
UNISON_MASTER
The name of the master domain manager.
UNISON_RUN
Maestro’s current production run number.
UNISON_SCHED
The schedule name.
UNISON_SCHED_DATE
Maestro’s production date (yymmdd).
UNISON_SCHED_EPOCH
Maestro’s production date expressed in epoch
form.
Tivoli Maestro User Guide for UNIX
3-3
Standard Configuration Script - jobmanrc
Standard Configuration Script - jobmanrc
A standard configuration script template named
maestrohome/config/jobmanrc is supplied with Maestro. It is installed
automatically as maestrohome/jobmanrc. This script can be used by the
system administrator to establish a desired environment before each job is
executed. If you wish to alter the script, make your modifications in the
working copy (maestrohome/jobmanrc), leaving the template file intact. The
file contains configurable variables, and comments to help you understand
the methodology. Table 3-2 describes the jobmanrc variables.
Table 3-2: Jobmanrc Variables
Variable Name
Value
UNISON_JCL
The path name of the job’s script file.
UNISON_STDLIST
The path name of the job’s standard list file.
UNISON_EXIT
(Settable) If set to yes, the job is terminated
immediately if any command returns a non-zero exit
code. If set to no, the job continues to execute if a
command returns a non-zero exit code. Any other
setting is interpreted as no.
(Settable) If set to yes, the user’s local configuration
script is executed (if it exists), passing $UNISON_JCL
as the first argument. The user may be allowed or
denied this option. See Local Configuration Script $HOME/.jobmanrc on page 3-5 for more information.
If set to no, the presence of a local configuration script
is ignored, and $UNISON_JCL is executed. Any other
setting is interpreted as no.
(Settable) If set to yes, a message is mailed to the login
user’s mailbox if the job terminates with a non-zero
exit code. This can also be set to one or more user
names, separated by spaces, and a message is mailed
to each user. For example, "root mis sam mary". If
set to no, no messages are mailed if the job abends.
Abend messages have the following format:
LOCAL_RC_OK
MAIL_ON_ABEND
cpu#sched.job
jcl-file failed with exit-code
Please review standard-list-filename
3-4
Version 6.0
Local Configuration Script - $HOME/.jobmanrc
Table 3-2: Jobmanrc Variables
Variable Name
SHELL_TYPE
USE_EXEC
Value
(Configurable) If set to standard, the first line of the
jcl file is read to determine which shell to use to
execute the job. If the first line does not start with #!,
then /bin/sh is used to execute the local
configuration script or $UNISON_JCL. Commands are
echoed to the job’s standard list file. If set to user, the
local configuration script or $UNISON_JCL is
executed by the user’s login shell ($UNISON_SHELL).
Commands are echoed to the job’s standard list file. If
set to script, the local configuration script or
$UNISON_JCL is executed directly, and commands
are not echoed unless the local configuration script or
$UNISON_JCL contains a set -x command. Any
other setting is interpreted as standard.
(Settable) If set to yes, the job, or the user’s local
configuration script is executed using the exec
command, thus eliminating an extra process. This
option is overridden if MAIL_ON_ABEND is also set to
yes. Any other setting is interpreted as no, in which
case the job or local configuration script is executed
by another shell process.
Local Configuration Script - $HOME/.jobmanrc
The local configuration script permits users to establish a desired
environment for the execution of their own jobs. The script will be executed
only under the following conditions:
1.
The standard configuration script, jobmanrc, must be installed, and the
environment variable LOCAL_RC_OK must be set to yes (see Table 3-2
above).
2.
If the file maestrohome/localrc.allow exists, the user’s name must
appear in the file. If the allow file does not exist, the user’s name must not
appear in the file, maestrohome/localrc.deny. If neither of these files
exists, the user is permitted to use a local configuration script.
3.
The local configuration script must be installed in the user’s home
directory ($HOME/.jobmanrc), and it must have execute permission.
If you intend to use a local configuration script, it must, at a minimum,
execute the job’s script file ($UNISON_JCL). The Tivoli-supplied standard
Tivoli Maestro User Guide for UNIX
3-5
Local Configuration Script - $HOME/.jobmanrc
configuration script, jobmanrc, executes your local configuration script as
follows:
$EXECIT $USE_SHELL $HOME/.jobmanrc "$UNISON_JCL" $IS_COMMAND
The value of USE_SHELL is set to the value of the jobmanrc SHELL_TYPE
variable (see Table 3-2 above). IS_COMMAND is set to yes if the job was
scheduled or submitted using the docommand construct. EXECIT is set to exec
if the variable USE_EXEC is set to yes (see Table 3-2 above), otherwise it is
null.
The following examples show ways of executing a job’s script file, or
command, in your local configuration script:
#!/bin/ksh
PATH=maestrohome:maestrohome/bin:$PATH
export PATH
/bin/sh -c "$UNISON_JCL"
An example of a .jobmanrc that does processing based on the exit code of the
user’s job:
#!/bin/sh
#
PATH=maestrohome:maestrohome/bin:$PATH
export PATH
/bin/sh -c "$UNISON_JCL"
#or use eval "$UNISON_JCL" and the quotes are required
RETVAL=$?
if [ $RETVAL -eq 1 ]
then
echo "Exit code 1 - Non Fatal Error"
exit 0
elif [ $RETVAL -gt 1 -a $RETVAL -lt 100 ]
then
conman "tellop This is a database error - page the dba"
elif [ $RETVAL -ge 100 ]
then
conman "tellop Job aborted. Please page the admin"
fi
Local Options
Two Local Options (jm nice and jm no root) can be used to set a nice
value for all jobs launched by Jobman, and to enable or disable the launching
of root jobs. For information about these variables see Local Options starting
on page 2-8.
3-6
Version 6.0
Job Termination
Job Termination
The execution of a job is considered successful (SUCC state) if it returns an
exit code of zero. A job’s execution is considered abended (ABEND state) in
the following cases:
1.
The job calls exit with a non-zero exit code.
2.
A command in the job returns a non-zero exit code causing the job to be
terminated. This occurs only if the -e option is used, or if the jobmanrc
variable UNISON_EXIT is set to yes. If the +e option is used, or if the
UNISON_EXIT variable is set to no, the job is not terminated on a command
failure. In this latter case, the job must explicitly call exit with a non-zero
exit code to indicate that it abended.
As a general rule, other scripts that are executed within the body of the main
job script should be invoked with the -e option, or they should explicitly call
exit with a non-zero exit code to indicate an error.
Standard List Files
A standard list file is created automatically by Jobman for each job it
launches. They can be viewed with Conman (see page 6-51). A standard list
file contains header and trailer banners, echoed commands, and the stdout
and stderr output of the job. For example:
=========================================================
= JOB
: UX1#MAIL.SENDMAIL
= USER
: xpress
= JCLFILE
: /users/xpress/sendxpmail
= Job Number
: 8027
= Fri Jun 5 12:17:10 1997
=========================================================
...
...
<stdout, stderr and echoed commands>
...
=========================================================
= Exit Status
: 0
= System Time (Seconds)
: 1
Elapsed Time (Minutes) : 0
= User Time (Seconds)
: 0
= Fri Jun 5 12:17:12 1997
=========================================================
Standard list files are located in the maestro user’s home directory, and are
named as follows:
maestrohome/stdlist/yyyy.mm.dd/Oppid[.num]
Where:
yyyy.mm.dd
Maestro’s production date (year, month, day).
Tivoli Maestro User Guide for UNIX
3-7
Standard List Files
ppid
The process id (job number).
num
A random number added by Jobman, if necessary, to make
the file name unique.
Standard list files are also created for Maestro’s production processes.
Following is a sample listing (on a UNIX system) of standard list files for
March 17, 1997:
ls -l stdlist/1997.03.17
-rw-rw---1 maestro
MAESTRO
-rw-r--r-1 maestro
-rw-r--r-1 maestro
-rw-r--r-1 maestro
-rw-r--r-1 maestro
-rw-r--r-1 maestro
-rw-r--r-1 maestro
-rw-r--r-1 maestro
bin
28005 Mar 17 06:01
bin
bin
bin
bin
bin
bin
bin
616 Mar 17 05:21 NETMAN
1533 Mar 17 09:49 O3851
889 Mar 17 09:52 O3956
842 Mar 17 09:52 O3961
860 Mar 17 11:50 O3997
858 Mar 17 10:02 O4055
1533 Mar 17 11:19 O5702
A job’s standard list file can be referenced within the job’s script using the
jobmanrc variable UNISON_STDLIST (see Table 3-2 above).
Note:
Be sure to monitor the disc space in the stdlist directory and
remove older files on a regular basis.
Viewing Remote Standard List Files
The contents of standard list files for jobs that run on other cpus can be
viewed using Conman (see Viewing a Job’s Standard List File on page 6-51) or
with the conman showjobs command (described on page 9-80). Only
standard list files for jobs that can be displayed are accessible. Not all Maestro
cpus have access to all jobs. The general restrictions are:
■
Domain managers have access to all jobs in their domains and subordinate
domains.
■
Fault-tolerant agents have access to their own jobs. Fault-tolerant agents
defined with Full Status mode ON also have access to jobs in their
domains.
■
Standard agent cpus do not have access to any jobs.
The morestdl command (described on page 10-23) can also be used to
display standard lists.
3-8
Version 6.0
Submitted Jobs
Printing Standard List Files Automatically
You can have the standard list files for jobs printed automatically by adding a
few commands to your local configuration script. The following commands,
for example, will save the job’s return code, and start a background subshell
to print the job’s standard list file. The trap is required to prevent the subshell
from terminating when the main shell terminates, and the delay (sleep)
provides enough time for the trailing banner to be appended to the standard
list file.
#!/bin/sh
PATH=maestrohome:maestrohome/bin:$PATH
export PATH
# set the trap for logout. This is "signal" 0, but not
# HUP which is signal 1.
trap ’(sleep 100;lp $UNISON_STDLIST; cp $UNISON_STDLIST
$HOME) & ’ 0
# the ampersand is necessary
/bin/sh -c "$UNISON_JCL"
Standard List Files for Interactive Jobs
The stdin, stdout and stderr for a Windows NT interactive job is directed
to its associated window. This information is not written to the job’s standard
list file.
Submitted Jobs
Ad hoc jobs can be submitted by users with the Maestro at and batch
commands. These commands are described in detail in section 10, Utility
Commands. For each submitted job, at and batch record the submitting user's
environment, create a script file, and add the job to an existing schedule.
Although the jobs are not documented like scheduled jobs, they are launched
and controlled in exactly the same manner as scheduled jobs.
Tivoli Maestro User Guide for UNIX
3-9
The Production Cycle
The Production Cycle
Maestro’s processing day begins at the time defined by the Global Option
start time which is set by default to 6:00 a.m. (see Global Options starting on
page 2-1). To automate the daily turnover, a schedule named Sfinal is
supplied by Tivoli. This schedule is selected for execution everyday. It runs a
job named Jnextday that performs pre-production tasks for the upcoming
day, and post-production tasks for the day just ended. The commands used to
perform these tasks are described in this section.
To help in understanding the turnover process, you may find it helpful to
print a copy of the Sfinal schedule and the Jnextday job, and refer to them
as you read this section (maestrohome/config/Sfinal and
maestrohome/Jnextday).
6:00 a.m.
6:00 a.m.
Calendar Day (Wednesday)
Maestro’s Processing Day (Wednesday)
6:00 a.m.
Pre-production
for Wednesday
Post-production
for Tuesday
Stop Maestro
Start Maestro
Figure 3-2: Production Cycle
3-10
Version 6.0
Definitions
Definitions
mastsked file
The Master Schedule file contains all of the schedules
created with Composer. As new schedules are
created, each is syntax-checked and added to
mastsked.
prodsked file
The Production Schedule file contains the schedules
selected for execution on a particular date. The file is
built and loaded during the pre-production phase,
and then its contents are merged into the Production
Control File.
Symphony file
The Production Control file contains the scheduling
information needed by the Production Control
process Batchman. The file is built and loaded during
the pre-production phase. During the production
phase, it is continually updated to indicate the
current status of production processing—work
completed, work in progress, and work to be done.
To manage production processing, the contents of
Symphony can be altered and displayed with the
console management program Conman.
Batchman process
The Production Control process is started at the
beginning of each day to launch jobs in accordance
with the information in the Symphony file.
Pre-Production
Pre-production processing for an upcoming day involves the following steps.
In a Maestro network, the steps are performed on the master domain
manager.
1.
Run schedulr to select the appropriate schedules for execution.
2.
Run compiler to create an interim Production Control file.
3.
Run reptr to print the pre-production (planning) reports.
4.
Stop Maestro.
5.
Run stageman to carry forward uncompleted schedules, log the
Production Control file, and install the new Production Control file.
6.
Start Maestro.
Tivoli Maestro User Guide for UNIX
3-11
schedulr
schedulr
Schedulr selects schedules for a specific date from the Master Schedule file
(mastsked), and copies them to a new Production Schedule file (prodsked).
Security:
You must have build access to the prodsked file.
schedulr -v|-u
schedulr [-date date ] [-scheds {in|-}] [-prodsked {out|-}]
[-autodate ]
-v
Display the command version and exit.
-u
Display command usage information and exit.
-date
Select schedules for a specific date. Entered as:
mm/dd/[yy]yy
-autodate
Select schedules for the current system date.
-scheds
Select the schedules named in the in file. The schedule names
must appear in the file as [cpu#]sched, with one schedule
per line. If a dash is entered instead of a file name, schedulr
prompts for schedule names at stdin. If you omit this
option, schedules are selected only for the specified date.
-prodsked
Direct the output of schedulr to the out file. If a dash is
entered instead of a file name, the output is directed to
stdout. If you omit this option, the output is written to a file
named prodsked in the current directory.
Operation
If you omit the -autodate, and -date options, schedulr prompts for a date.
If you respond to the prompt by hitting Return only, no date is assumed and
no schedules are selected automatically.
Warning Message
30 Error, in schedule: name, calendar name is not in the calendars database.
When selecting schedules for a day’s production, an undefined calendar
was encountered in a schedule. The schedule is not selected for execution,
unless by another calendar, day of the week, or specific date.
3-12
Version 6.0
schedulr
Examples
1.
Select schedules for today’s date, plus the schedules named in the file
myskeds:
schedulr -autodate -scheds myskeds
2.
Select schedules for February 15, 1997, do not prompt for extra schedule
names, and write the output to the file myprodsked:
schedulr -date 2/15/97 -prodsked myprodsked
3.
Select schedules for February 15, 1997, and prompt for extra schedules:
schedulr -date 2/15/97 -scheds -
4.
Prompt for the schedule date, and extra schedules:
schedulr
Enter schedule date: 4/14/97
Enter a list of extra schedules
Schedule name: site1#sked2
Schedule name: < Return>
<list of schedules selected...>
End of Program
Tivoli Maestro User Guide for UNIX
3-13
compiler
compiler
Compiler converts the Production Schedule file (prodsked) into an interim
Production Control file (usually named Symnew).
compiler -v|-u
compiler [-date date] [-input in] [-output out]
-v
Display the command version and exit.
-u
Display command usage information and exit.
-date
The production date to be recorded in the interim Production
Control file. See Operation below.
-input
The name of the Production Schedule file. If this option is
omitted, the default is prodsked in the current directory.
-output
The name of the interim Production Control file. If this
option is omitted, the default is Symnew in the current
directory.
Operation
If you omit the -date option, Symnew is given the same date as that recorded
in the prodsked file. If there is no date in prodsked, the current system date is
used. The date in Symnew is the date the Production Control process will
begin executing the Production Control file. The ability to enter different
dates can be used to set up processing for past or future dates.
Warning Messages
The following messages are produced by compiler to indicate missing
scheduling objects. The messages are normally found in the standard list file
for the Jnextday job.
5 ... Undefined parameter in "schedule"; not replaced.
A parameter called for in a schedule does not exist in Maestro’s master
file. No substitution occurs and the parameter string itself is used.
102 ... Job name is not found in database. Added a dummy job
in FAIL state.
A job named in a schedule does not exist in Maestro’s master file. A
dummy job of the same name is placed in the production schedule with a
3-14
Version 6.0
compiler
priority of zero and a state of FAIL.
103 ... Prompt name not found. Added prompt name in symphony.
A prompt named in a schedule does not exist in Maestro’s master file. A
dummy prompt containing the following text is used instead:
Prompt name was not found in database. This is dummy text. Do you
want to continue (Y/N).
104 ... Resource name for cpu name not found in database.
Added resource name with 0 units.
A resource named in a schedule does not exist in Maestro’s master file. A
dummy resource with zero available units is used instead:
106 ... Cpu name does not exist in cpu database. Ignoring
schedule name.
A schedule is defined to run on a cpu that does not exist. The schedule is
ignored and not placed in the production schedule.
Examples
1.
Compile prodsked into Symnew:
compiler
2.
Compile prodsked into Symnew, and enter a production date of May 15,
1998:
compiler -date 5/15/98
3.
Compile mysked into mysym:
compiler -input mysked -output mysym
Tivoli Maestro User Guide for UNIX
3-15
reptr
reptr
Reptr is used to print pre- or post-production reports. Following a run of
compiler, the pre-production reports should be selected, so that the planned
processing for a new day can be reviewed. For samples of the reports, see
section 7, Reports.
reptr [-v|-u]
reptr -pre [-{summary|detail}] [symfile]
reptr -post [-{summary|detail}] [logfile]
-v|-V
Display the command version and exit.
-u|-U
Display command usage information and exit.
-pre
Print the pre-production reports (09A and/or 09B).
-post
Print the post-production reports (10A and/or 10B).
-summary
Print the summary reports (09A or 10A). If -summary and
-detail are omitted, both sets of reports are printed.
-detail
Print the detail reports (09B or 10B). If -summary and
-detail are omitted, both sets of reports are printed.
symfile
For pre-production reports, the name of the Production
Control file from which reports will be printed. The default is
Symnew in the current directory.
logfile
For post-production reports, the name of the Production
Control file or log file from which the reports will be printed.
Note that log files are stored in the schedlog directory. The
default is the current Production Control file (Symphony).
Operation
If you enter the command without options, both pre and post reports are
printed. If you omit -summary and -detail, both sets are printed.
Examples
1.
Print the pre-production detail report from the Symnew file:
reptr -pre -detail
3-16
Version 6.0
reptr
2.
Print the pre-production summary report from the file mysym:
reptr -pre -summary mysym
3.
Print the post-production summary report from the log file
M199703170935:
reptr -post -summary schedlog/M199703170935
4.
Print the post-production detail and summary reports from the log file
M$DATE:
reptr -post schedlog/M$DATE
The $DATE variable contains the date-time stamp used by stageman to
create the log file name. See stageman Examples on page 3-22 for more
information.
Tivoli Maestro User Guide for UNIX
3-17
stageman
Carry
Forward
Schedules
Old Production
Control File
stageman
Symphony
Symnew
Mdate
Symphony
Sinfonia
Log File
New Production
Control File
Copy for Agents
and Domain Mgrs
Figure 3-3: stageman Command
stageman
Stageman carries forward uncompleted schedules, logs the old Production
Control file, and installs the new Production Control file. In a network, a copy
of the Production Control file—called Sinfonia—is also created for faulttolerant agent cpus.
Security:
You must have build access to the Symphony file.
stageman -v|-u
stageman [-carryforward
3-18
{no }] [-log logfile ] [symnew]]
{yes} [-nolog
]
{all}
-v
Display the command version and exit.
-u
Display command usage information and exit.
-carryforward
Define the type of carry forward as follows:
no
Do not carry forward any schedules.
yes
Carry forward only those uncompleted
schedules that are Carry Forward enabled.
Version 6.0
stageman
all
Ignore Carry Forward enabling in schedules, and
carry forward all uncompleted schedules.
-log
Log the old Production Control file, and give the log file
this name. See Log File Names below for more
information.
-nolog
Do not log the old Production Control file. See Log File
Names below for more information.
symnew
The name of the file created by compiler. If omitted, the
file Symnew in the current directory is used.
Operation
If you omit the -carryforward option, the default for carry forward is
determined by the carryforward Global Option. See Carry Forward Options
starting on page 2-6 for more information.
Stageman also determines which script files can be deleted for jobs submitted
with Maestro’s at and batch commands (UNIX only). These are jobs that
were not carried forward. The files are actually deleted by Batchman when it
starts up for the new day.
If Batchman or Mailman are accessing the Symphony file, stageman displays
the message:
Unable to get exclusive access to Symphony. Shutdown
batchman and mailman.
To continue, stop Batchman or Mailman, and rerun stageman. If stageman
aborts for any reason, you must rerun both compiler and stageman.
Users running Conman at the time Symphony is being switched are sent the
message:
Current Symphony file is old. Switching to new Symphony.
Schedule mm/dd/yy (nnnn) on cpu, Symphony switched.
Some Conman commands executed during the switch may not execute
properly because the target jobs or schedules were not carried forward.
Log File Names
Production Control log files are stored in the schedlog directory. The default
naming convention used by stageman, when the -log and -nolog options
are omitted, is as follows:
maestrohome/schedlog/Myyyymmddhhtt
Tivoli Maestro User Guide for UNIX
3-19
stageman
where:
yyyymmdd
hhtt
The year, month and day.
The hour and minute.
The same naming convention is coded into the maestrohome/Jnextday script
supplied by Tivoli. If you wish, you can change the naming convention when
you automate the production cycle using the Sfinal schedule and the
Jnextday job. For more information see Automating the Production Cycle
starting on page 3-28.
Note:
Be sure to monitor the disc space in the schedlog directory and
remove older log files on a regular basis.
Carry Forward Options
For a complete description of the options that control carry forward, refer to
Carry Forward Options starting on page 2-6. The Carry Forward schedule
option is specified in the Schedule Definition window’s Options panel (see
page 5-15).
Schedules Carried Forward
Schedules that are carried forward retain the Carry Forward option enabled,
and therefore, may be carried forward again. If a non-SUCC schedule is
carried forward, and it continues to terminate in a state other than SUCC, it
may be carried forward indefinitely, unless its Until time expires or it is
cancelled.
For Carry Forward to work properly in a network, the master domain
manager's Production Control file must be updated with the latest schedule
status from its agents and subordinate domain managers. This can be
accomplished by executing a conman "link @" command on the master
domain manager prior to executing stageman.
Schedule Names
Schedules that are carried forward are renamed as follows. If the global
option expanded version is set to no:
CFyjjjnn
3-20
where:
y
jjj
nn
last digit of the year
Julian date
sequence number (00-99, AA-ZZ)
Version 6.0
stageman
If the global option expanded version is set to yes:
CFyjjjnnxxxxxxxxx
where:
y
jjj
nn
xx..xx
last digit of the year
julian date
sequence number (00-99, AA-ZZ)
random alpha string
For information about the global option expanded version, see page 2-3.
The original schedule names are listed in the Dependencies column of a
Console Manager Showschedules display.
Carry Forward Prompts
To retain continuity when carrying schedules forward, stageman creates
special prompts in the new Production Control file to account for
disconnected Follows dependencies. These prompts are issued after the new
processing day begins, when Batchman checks to see if the job or schedule is
ready to launch. They can be replied to with a conman reply command. The
following is an example of a Carry Forward prompt in a conman
showprompts display:
INACT 12 (SYS1#CF4123AA) follows SYS1#SKED3 satisfied?
This prompt indicates that a schedule from the previous day was carried
forward as CF4123AA, and that it follows a schedule named sked3 which was
not carried forward. The state of the prompt (INACT in this case) defines the
state of the corresponding Follows dependency. The possible states are:
INACT
The prompt has not been issued and the dependency is not
satisfied.
ASKED
The prompt has been issued, and is awaiting a reply. The
dependency is not satisfied.
NO
Either a "no" reply was received, or it was determined before
Carry Forward occurred that the followed schedule (sked3) had
not completed successfully. The dependency is not satisfied.
YES
Either a "yes" reply was received, or it was determined before
Carry Forward occurred that the followed schedule ( sked3) had
completed successfully. The dependency is satisfied.
Tivoli Maestro User Guide for UNIX
3-21
stageman
Examples
1.
Carry forward all uncompleted schedules (regardless of the Carry
Forward option’s status), log the old Symphony file, and create the new
Symphony file:
DATE=‘datecalc today pic YYYYMMDDHHTT‘
stageman -carryforward all -log schedlog/M$DATE
2.
Carry forward uncompleted schedules as defined by the carryforward
Global Option, do not log the old Symphony file, and create a new
Production Control file named mysym:
stageman -nolog mysym
3-22
Version 6.0
Post-Production
Post-Production
Post-production processing for the preceding day involves the following
steps. In a Maestro network, this is performed on the master domain
manager.
1.
Run reptr to print the post-production reports. See reptr on page 3-16.
2.
Run logman to log job statistics.
logman Command
Logman is used to log job statistics from a Production Control log file.
logman -v|-u
logman [-smooth percent] [-minmax {elapsed|cpu}] logfile
-v
Display the command version and exit.
-u
Display command usage information and exit.
-smooth
Use a weighting factor that favors the most recent job run
when calculating the normal (i.e., average) run time for a job.
This is expressed as a percentage. For example, "-smooth 40"
will apply a weighting factor of 40% to the most recent job
run, and 60% to the existing average. The default is zero.
-minmax
Define how the minimum and maximum job run times are
logged and reported.
elapsed
Base the minimum and maximum run times on
elapsed time.
cpu
Base the minimum and maximum run times on
cpu time.
See Elapsed Time vs. Cpu Time on page 3-24 for more
information.
logfile
The name of the Production Control file or log file from
which job statistics will be extracted.
Tivoli Maestro User Guide for UNIX
3-23
logman Command
Operation
Jobs that have already been logged, cannot be logged again. Attempting to do
so generates a 0 jobs logged error message.
Elapsed Time vs. Cpu Time
Elapsed time, expressed in minutes, is greatly affected by system activity, and
includes both the amount of time a job made use of the cpu and the intervals
the job had to wait for other processes to release the cpu. In periods of high
system activity, for example, a job may have a long elapsed time, and yet use
no more cpu time than in periods of low system activity. On the other hand,
cpu time, expressed in seconds, is a measure of the actual time a job made use
of the cpu, and does not include the intervals when the job was waiting.
Maximum and minimum run times are listed in the following format on the
Job Details Listing, Report 01 (see Sample Reports starting on page 7-12 for a
sample of Report 01).
...
Maximum
Minimum
Elapsed(mins)
...
hh:mm:ss
hh:mm:ss
CPU(secs)
...
seconds
seconds
(On run-date)
(On run-date)
If you run logman with the -minmax elapsed option, the maximum and
minimum run times and dates are based solely on a job’s elapsed time. The
values are updated only if the latest job run has an elapsed time greater than
the existing maximum, or less than the existing minimum. The cpu times, in
this case, will not necessarily indicate their maximum and minimum
extremes.
If you run logman with the -minmax cpu option, the maximum and
minimum run times and dates are based solely on a job’s cpu time. The values
are updated only if the latest job run has a cpu time greater than the existing
maximum, or less than the existing minimum. The elapsed times, in this case,
will not necessarily indicate their maximum and minimum extremes.
If you run logman without the -minmax option, the elapsed time and cpu time
values are updated independently to indicate their maximum and minimum
extremes, but the run dates correspond only to the elapsed time values. No
record is kept, in this case, of the run dates for maximum and minimum cpu
times.
3-24
Version 6.0
logman Command
Examples
1.
Log job statistics from the log file M199703170935:
logman schedlog/M199703170935
2.
Log job statistics from the log file M$DATE based on elapsed time, giving
the most recent job runs a weight of 40% when calculating normal
(average) run times:
logman -smooth 40 -minmax elapsed schedlog/M$DATE
The $DATE variable contains the date-time stamp used by stageman to
create the log file name. See stageman Examples on page 3-22 for more
information.
Tivoli Maestro User Guide for UNIX
3-25
Production
Production
The production phase begins when a Conman Start command is executed
following pre-production processing. This starts the Production Control
process (Batchman) which begins launching jobs in accordance with the
information contained in the Symphony file.
During the processing day, the production environment can be monitored
and controlled with the Console Manager program. The graphical program is
described in section 6, Managing Production, and the command line program
is described in section 9, Conman Command Line Reference. In general, Console
Manager commands either display or alter information in the Symphony file.
Starting and Stopping In a Network
Communications between computers in a Maestro network is handled by the
Netman process. Netman can be started using the StartUp utility, and can be
stopped using the Console Manager’s shutdown function. To automate the
start up process, StartUp should be installed in the /etc/rc file on every
computer to start Netman when a computer is rebooted.
Starting and Stopping for next day processing
At the end of the day, during pre-production processing for the next day,
link and stop commands are executed on the master domain manager to
link to and stop all cpus.
After the new Symphony file has been created on the master domain
manager, a start is executed. This causes autolinked domain managers,
fault-tolerant agents and standard agents to be initialized and started. Those
that are not autolinked are initialized and started when a link is executed on
the master domain manager. Domain managers, in turn, start their agents and
subordinate domain managers.
New day processing is usually automated and handled by the Sfinal
schedule and the Jnextday job. See Automating the Production Cycle starting
on page 3-28 for more information.
Stopping and Restarting during the day
Production on a cpu can be stopped and restarted during the day with stop
and start commands. A stop command stops all production processes
except Netman. A start command starts all production processes, including
Netman if it is not already running.
3-26
Version 6.0
Starting and Stopping In a Network
If for any reason it is necessary to stop Netman on a cpu, you can, on that cpu,
execute a shutdown command. Shutdown stops the entire Maestro process
tree. To restart following shutdown, you must either execute the StartUp
command, or issue a Console Manager start command, locally on the cpus
you wish to restart. StartUp will start Netman only. A start command will
start the entire process tree.
For more information about the Console Manager refer to section 6, Managing
Production. For information about command-line commands, refer to section
9, Conman Command Line Reference. For information about the StartUp
command refer to page 10-32. For information about Maestro network
operation refer to appendix A, Maestro Networks.
Tivoli Maestro User Guide for UNIX
3-27
Automating the Production Cycle
Automating the Production Cycle
Pre and post-production processing can be fully automated by scheduling a
job, or a set of jobs, to run at the end of each day. A sample of such a job is
provided as maestrohome/Jnextday. You may wish to print a copy of this
script file to aid in understanding the processing steps. This job will:
1.
Run schedulr to select the appropriate schedules for the new day.
2.
Run compiler to create an interim Production Control file.
3.
Run reptr to print the pre-production reports.
4.
Stop Maestro processing.
5.
Run stageman to carry forward uncompleted schedules, log the old
Production Control file, and install the new file.
6.
Start Maestro processing for the new day.
7.
Run reptr to print the post-production reports from the most recent log
file.
8.
Run logman to log job statistics from the most recent log file.
The Jnextday job is included in a schedule named final, which is selected
everyday for execution. The schedule is added during the initial set up
phase—see Starting Maestro for the First Time on page 1-15.
You can create your own schedule and job(s) modeled after those supplied by
Tivoli. If you choose to do so, consider the following:
3-28
■
If you choose to change the way stageman generates Production Control
log file names, remember that reptr and logman must use the same names.
■
If you would like to print the pre-production reports in advance of a new
day, you can split the Jnextday job into two jobs. The first job will execute
schedulr, compiler and reptr. The second job will stop Maestro, execute
stageman, start Maestro, and execute reptr and logman. The first job can
then be scheduled to run at any time prior to the end of day, while the
second job is scheduled to run just prior to the end of day.
Version 6.0
4
Composing Scheduling
Objects
Scheduling objects–cpus, cpu classes, jobs, calendars, parameters, prompts,
resources, and users–are managed with the Composer program. This section
describes Composer basics, and explains how to define your objects.
Scheduling objects are used when you write your schedules. Schedule
definition and management are described in section 5, Composing Schedules.
Composer Interface Basics
Composer is used to compose and schedule all of your production. The
graphical user interface (GUI) is described in this section. For information
about the command line interface (CLI) see section 8, Composer Command Line
Reference.
Tivoli Maestro User Guide for UNIX
4-1
Running Composer
Running Composer
To run the Composer GUI program, log in as maestro, set your DISPLAY
variable, and enter the following:
gmaestro [-backstore]
Where -backstore causes graphical information to be stored locally to
improve performance when windows need to be redrawn. Note that some X
servers may not provide adequate support for this feature. If your windows
are only partially redrawn, or images are missing when using the option,
discontinue using it.
On the Maestro Main Window, click the Composer button. The Maestro
Composer window opens.
The Maestro Composer window can be opened directly from the command
line by typing:
gcomposer [-backstore]
Using the Composer Main Window
Click an object icon or select the object’s name from the Objects menu to open
a List or Definition window for that object. Some objects–cpus, cpu classes,
domains, calendars, jobs, and schedules–display a List window first; other
objects–parameters, prompts, resources, and Users–display a Definition
window with an integrated list of all currently defined objects. Each
scheduling object is described in detail later in this section. Schedules and
schedule dependencies are discussed in section 5, Composing Schedules.
To display the Composer program’s version, select On Version... from the
Help menu. The Version dialog opens showing Composer’s Version and
Revision. Click OK to close the dialog.
To exit Composer, select Quit Composer from the File menu.
Common Composer Elements
Common types of components found throughout Composer are described
below. When necessary, differences are discussed elsewhere in the manual.
4-2
Version 6.0
Common Composer Elements
Status Bar and Error Messages
At the bottom of many Composer windows there is a status bar that displays
error, warning, and informational messages. An audible beep accompanies
any error or warning messages displayed.
If an invalid selection is made, an error message appears in the status bar.
Error, warning and informational messages also appear in pop-up dialog
boxes. On windows with an Add... button, if you attempt to add an invalid
selection, the Add... button is disabled. Invalid characters typed in an entry
box are rejected with a beep.
Reserved Words
Composer does not issue specific warnings if scheduling language keywords
are used as names of schedules or scheduling objects. However, the use of
keywords can result in errors. Avoid using these keywords when defining
schedules and scheduling objects:
at
end
hi
node
priority
carryforward
every
in
on
prompt
confirmed
except
limit
os
schedule
cpuname
follows
maestro
opens
server
day(s)
go
needs
order
until
Security
The Composer GUI enforces Maestro security by disabling or omitting items
on windows. Menu options and command buttons are enabled according to
the user’s security access. Lists contain only those items the user has proper
security access to see. Also, warning and error messages are issued if a user
attempts to perform an action he does not have security access for.
See Maestro Security starting on page 2-16 for complete security information.
Tivoli Maestro User Guide for UNIX
4-3
Common Composer Elements
Selecting Items from Available Dialogs
Available dialogs are used to select an item for an entry field and are
generally opened from a definition window. The Available CPUs dialog is
pictured below.
To select an item in an Available dialog, click on it in the list and then click
OK to enter the selected item into the field of the corresponding window or
dialog box. Double-clicking on a list item performs the same function as
selecting an item and clicking OK. Click Cancel to close the Available dialog
and make no selection.
4-4
Version 6.0
Printing and Displaying Data
Selecting a File with the Browser
When a file pathname needs to be selected, a file browser can be opened by
clicking the Browse... button.
The dialog is the standard file browser for the system. For instructions on
how to use the browser, refer to the system’s on-line help or documentation.
Closing a Window Without Saving
If you attempt to close a window and unsaved changes have been made, a
warning appears indicating that your changes will be lost. Click OK to close
the window and NOT save the changes. Click Cancel to return to the window
where the unsaved changes exist.
Printing and Displaying Data
Data currently being edited cannot be displayed in Display windows until it
is saved. Print commands print the currently displayed data, even if it is
unsaved.
Tivoli Maestro User Guide for UNIX
4-5
Maestro Cpus
Maestro Cpus
Maestro cpu definitions are used to assign unique names to your systems,
and define the communication links between them. A cpu definition is
required for each system in a network. Cpu definitions are maintained with
the Composer program on the master domain manager. Click the CPUs
button or select CPUs... from the Objects menu on the Maestro Composer
main window to open the List of CPUs window. The window displays
existing cpus and provides menus for editing, creating, and viewing cpu
definitions.
Cpus are displayed in the following format:
4-6
CPU
Creator
Last Updated
The name of the cpu.
The login of the creator of the cpu definition.
The date the cpu definition was last edited.
Type
The type of cpu: FTA (fault-tolerant agent), SAGENT
(standard agent), or XAGENT (extended agent).
Domain
The name of the cpu’s domain.
Version 6.0
Maestro Cpus
Creating a New Cpu Definition
To create a new cpu definition, select New... from the Actions menu on the
List of CPUs window. The New CPU dialog opens. A New CPU dialog can
also be opened by selecting New... from the File menu on the CPU Definition
window.
Enter the name of the cpu you want to define in the entry box. The name can
contain up to sixteen alphanumeric, dash (-), and underscore (_) characters
starting with a letter. Click OK to open a CPU Definition window for the new
cpu. All of the fields in the CPU Definition are cleared or set to their default
values and the cpu name is displayed in the title bar of the window. If the cpu
name already exists, you are not allowed to continue. Click Cancel to close the
New CPU dialog and create no new cpu. See CPU Definition on page 4-9 for
information on completing the cpu definition.
Modifying a Cpu Definition
To modify a cpu definition, select the cpu in the List of CPUs window and
then Modify... from the Actions menu. The CPU Definition window for the
selected cpu opens permitting you to alter its characteristics. See CPU
Definition on page 4-9 for information on modifying the cpu definition.
Displaying a Cpu Definition
To display a cpu definition, select the cpu in the List of CPUs window and
then Display... from the Actions menu. A display-only window for the
selected cpu opens showing the cpu definition. See CPU Definition on page 49 for information on the cpu definition.
Deleting a Cpu Definition
To delete a cpu definition, select the cpu in the List of CPUs and then Delete...
from the Actions menu. A dialog opens confirming that you want to delete
the selected cpu. Click Yes to delete the cpu definition from the database, or
click No to take no action.
Tivoli Maestro User Guide for UNIX
4-7
Maestro Cpus
Filtering the List of CPUs
To filter the cpus displayed in the List of CPUs window, select Filter... from
the View menu. The CPU Filter dialog opens.
In the CPU text entry area, enter the string you want Composer to use to filter
the list. Wildcards are permitted. Click Defaults to enter the "@" wildcard in
the box, which results in a listing of all cpus. Click OK to filter the List of
CPUs based on the selections and close the dialog. Click Cancel to close the
Filter dialog and take no filter action.
Cpu Filter Example
The selections below filter the List of CPUs window to display only cpus that
contain SITE i n the first four characters of the name:
4-8
Version 6.0
CPU Definition
CPU Definition
The Cpu Definition and CPU Display windows are used to edit and display
Maestro cpu definitions. The top Definition panel is the same for all agent
types. The lower Maestro Options panel changes for different types of agents.
Note:
For extended agents from Tivoli, be sure to refer to the
documentation that accompanies the products.
Definition Panel
Node
Enter the node name or the IP address of the cpu. Fullyqualified domain names are accepted. This is a required field.
TCP Address
Enter the TCP port number of Netman on this cpu. If
omitted, the default is 31111. Tivoli recommends leaving this
field at its default value unless directed to do otherwise. (The
Tivoli Maestro User Guide for UNIX
4-9
CPU Definition
port number of Netman on a cpu is defined by the Local
Option nm port. See Local Options starting on page 2-8 for
more information).
Operating System
Select the os type of this cpu: UNIX, MPE-IX, MPE-V, WNT,
or OTHER.
Description
Enter a free-form description of the cpu (up to 40 characters).
Domain
Enter the name of the Maestro domain of the cpu. Click on
the Domains... button to display a list of available domains
from which to choose.
The default for the master, a fault-tolerant agent, or a
standard agent is the master domain-- defined by the global
option master domain. The default for a domain manager is
the domain in which it is defined as the manager. The default
for an extended agent is the domain of its host cpu.
Maestro Options
Type
Select the cpu type as one of the following:
Fault Tolerant Agent
Standard Agent
Extended Agent
Use Fault Tolerant Agent for domain managers, and backup
domain managers.
AUTO Link
For a fault-tolerant agent or standard agent, select AUTO
Link to have its communication link opened automatically
when its domain manager is started. For a domain manager,
select AUTO Link to have communication links opened
automatically when its agents are started.
AUTO Link is useful primarily during the initial start up
sequence at the beginning of each new day. At that time, the
master domain manager creates a new production schedule,
and distributes it to subordinate domain managers and
agents that have their AUTO Link flags turned on. The other
domain managers distribute the new production file to
agents in their domains if their AUTO Link flags are turned
on. The links for cpus that do not have the AUTO Link flag
turned on, must be opened manually using the Console
Manager’s Link function.
4-10
Version 6.0
CPU Definition
Ignore
Select this option only if you want Maestro to ignore this cpu
definition. This option is useful if you want to pre-define
schedules, jobs, and objects for a system that has not yet
arrived.
Resolve Dependencies
For fault-tolerant agents only. Select this option to have the
agent’s Production Control process operate in Resolve All
Dependencies Mode. In this mode, the agent tracks
dependencies for its all jobs and schedules, including those
running on other cpus. Note that Full Status must also be
selected so that the agent is informed about activity on other
cpus.
If this option is not selected, the agent tracks dependencies
for its own jobs and schedules only. This reduces cpu usage
by limiting processing overhead.
To keep the agent’s Production Control file at the same level
of detail as its domain manager select both Full Status and
Resolve Dependencies options. Always select these options
for backup domain managers. See Full Status below.
Full Status
For fault-tolerant agents only. Select this option to have the
link from the domain manager operate in Full Status mode.
In this mode, the agent is kept updated about the status of
jobs and schedules running on other cpus in the network.
If this option is not selected, the agent is only informed about
the status of jobs and schedules on other cpus that affect its
own jobs and schedules. This can improve operation by
reducing network traffic.
To keep the agent’s Production Control file at the same level
of detail as its domain manager select both Full Status and
Resolve Dependencies options. Always select these options
for backup domain managers. See Resolve Dependencies
above.
Server
For fault-tolerant and standard agents only. Leave this field
blank for domain managers. This identifies a server
(Mailman) process on the domain manager that will send
messages to the agent. This can be a letter or a number (A-Z
or 0-9). The IDs are unique to each domain manager, so you
can use the same IDs for agents in different domains without
conflict. If more than 36 server ids are required in a domain,
consider dividing it into two or more domains.
Tivoli Maestro User Guide for UNIX
4-11
CPU Definition
If a server ID is not specified, messages to a fault-tolerant or
standard agent are handled by a single Mailman process on
the domain manager. Entering a server ID causes the domain
manager to create an additional Mailman process. The same
server ID can be used for multiple agents. The use of servers
reduces the time required to initialize agents, and generally
improves the timeliness of messages. As a guide, additional
servers should be defined to prevent a single Mailman from
handling more than eight agents.
Host CPU
This option is required for standard and extended agent
cpus, and is not used for other cpu types. Enter the name of
the host cpu, or select one from the list provided by clicking
the CPUs... button.
For a standard agent, the host must be its domain manager.
For an extended agent, the host is the cpu where the access
method resides, which can be any cpu type except another
extended agent. See appendix A, Maestro Networks and
appendix C, Extended Agent Reference for more information
on extended agents.
Access
This option is required for extended and Network agent
cpus, and is not used for other cpu types. Enter the name of
the access method (up to eight characters starting with a
letter), or select one from the list provided by clicking the
Methods... button. The access method is used by the host to
communicate with the extended agent.
For Local UNIX extended agents, enter unixlocl. For
Remote UNIX extended agents, enter unixrsh. For Network
agents, enter netmth.
When a cpu definition is saved, the existence of the access
method (maestrohome/maestro/methods/methodname) on
the local computer is checked. If the file does not exist, a
warning is issued. See appendix A, Maestro Networks and
appendix C, Extended Agent Reference for more information
on extended agents. See appendix D, Internetwork
Dependencies for more information on network agents.
4-12
Version 6.0
CPU Definition
Saving a CPU Definition
To save the current cpu definition, select Save from the File menu. When the
cpu is saved a message appears at the bottom of the window and the
window.
If you close the CPU Definition window without saving your changes, a
dialog asks if you want to save the changes.
Renaming a CPU Definition
To save a cpu definition with a new name, select Save As... from the File
menu. In the Save CPU As dialog, enter the new cpu name. It can contain up
to sixteen alphanumeric, dash (-), and underscore (_) characters starting with
a letter.
Click OK to save the cpu definition with the name. The CPU Definition
window for that cpu name remains open so you can continue working. If the
cpu name already exists you are alerted with an overwrite warning. Click
Cancel to close the Save CPU As dialog without saving the definition.
Tivoli Maestro User Guide for UNIX
4-13
Example Cpu Definitions for a Maestro Network
Example Cpu Definitions for a Maestro Network
A sample Maestro network is shown below. CPU Definitions for each of the
cpu types are also provided.
“MAIN”
Master
Domain
Manager
“MAINBKUP”
Fault
Tolerant
Agent
“MAINSA1”
Standard
Agent
“MAINXA1”
Extended
Agent
“MAINNA1”
Network
Agent
“REG1”
Domain
Manager
For more information about Maestro networks and cpu types, see appendix
A, Maestro Networks.
Master Domain Manager
Cpu MAIN is the master domain manager in the network.
4-14
Version 6.0
Example Cpu Definitions for a Maestro Network
Fault-tolerant Agent and Backup Domain Manager
Cpu MAINBKUP is a fault-tolerant agent. Resolve Dependencies and Full
Status are enabled, so MAINBKUP can act as a backup domain manager. For
more information, see Setting Up a Standby Domain Manager on page A-14.
Standard Agent
Cpu MAINSA1 is a standard agent in the master domain (MASTERDM).
Tivoli Maestro User Guide for UNIX
4-15
Example Cpu Definitions for a Maestro Network
Extended Agent
Cpu MAINMVS1 is an extended agent. It’s host is the fault-tolerant agent,
MAINBKUP. MAINMVS1 uses an access method named mvsjes.
Network Agent
Cpu MAINNA1 is a network agent. It is defined as an extended agent, with a
cpu definition similar to MAINMVS1 above. Its host can be any cpu in the
same domain, except another extended agent. The access method is netmth,
supplied with Maestro. For information about defining network agents, see
appendix D, Internetwork Dependencies.
4-16
Version 6.0
Example Cpu Definitions for a Maestro Network
Domain Manager
Cpu REG1 is the domain manager for the REGION1 domain.
Tivoli Maestro User Guide for UNIX
4-17
Cpu Classes
Cpu Classes
Cpu classes permit schedules to be replicated over multiple systems. Cpu
class definitions contain a list of cpus. Maestro schedules can be assigned to
run on a cpu class, which maps the schedule onto every cpu in the cpu class at
production time. Maestro resources and jobs can also be defined for cpu
classes. When scheduling a job or resource, the cpu class must match the cpu
class of the schedule.
Note:
If a job or resource is defined for both a particular cpu and for a cpu
class, compiler will pick up the cpu information and use it in its
processing. An override warning is issued indicating that the cpu job
or resource will be used instead of the job or resource defined for the
cpu class.
Cpu class definitions are maintained with the Composer program on the
master domain manager. Click the CPU Classes button or select
CPU Classes... from the Objects menu on the Maestro Composer window to
open the List of CPU Classes window. The window displays existing cpu
classes and provides menus for editing, creating, and viewing cpu class
definitions.
Existing cpu classes are displayed in the following format:
CPU Class
Creator
Last Updated
4-18
The name of the cpu class.
The login of the creator of the cpu class definition.
The date the cpu class definition was last edited.
Version 6.0
Cpu Classes
Creating a New Cpu Class Definition
To create a new cpu class definition, select New... from the Actions menu on
the List of CPU Classes window. The New CPU Class dialog opens. A New
CPU Class dialog can also be opened by selecting New... from the File menu
on the CPU Class Definition window.
Enter the name of the cpu class you want to define in the entry box. It can
contain up to sixteen alphanumeric, dash (-), and underscore (_) characters
starting with a letter. Click OK to open a CPU Class Definition window for
the new cpu. All of the fields in the CPU Class Definition are cleared or set to
their default values and the cpu class name is displayed in the title bar of the
window. If the cpu class name already exists, you are not allowed to continue.
Click Cancel to close the dialog without creating a new cpu class. See CPU
Class Definition on page 4-21 for information on completing the definition for
the cpu class.
Modifying a Cpu Class Definition
To modify a cpu class definition, select the cpu class in the List of CPU
Classes window and then Modify... from the Actions menu. The CPU Class
Definition window for the selected cpu class opens permitting you to alter its
characteristics. See CPU Class Definition on page 4-21 for information on
modifying the definition for the cpu class.
Deleting a Cpu Class Definition
To delete a cpu class definition, select the cpu class in the List of CPU Classes
window and then choose Delete... from the Actions menu. A dialog opens
confirming that you want to delete the selected cpu class. Click Yes to delete
the cpu class definition from the database, or click No to take no action.
Tivoli Maestro User Guide for UNIX
4-19
Cpu Classes
Displaying a Cpu Class Definition
To display a cpu class definition, select the cpu class in the List of CPU
Classes window and then Display... from the Actions menu. A display-only
window for the selected cpu class opens listing the cpus in the class.
Filtering the List of CPU Classes
To filter the cpu classes displayed in the List of CPU Classes window, select
Filter... from the View menu. The CPU Class Filter dialog opens.
In the CPU Class text entry area, enter the string you want Composer to use
to filter the list. Wildcards are permitted. Click Default to enter the "@"
wildcard in the box, which results in a listing of all cpu classes. Click OK to
filter the List of CPU Classes based on the selections and close the dialog.
Click Cancel to close the dialog and take no filter action.
Cpu Class Filter Example
The selections below filter the List of CPU Classes window to display only
cpu classes that contain MIS in the first three characters of the name:
4-20
Version 6.0
CPU Class Definition
CPU Class Definition
Use the CPU Class Definition window to define or modify cpu classes. For
new cpu classes, the window is displayed with no cpus selected for the cpu
class. For existing cpu classes, the current cpus for the class are listed. The
window is split into two lists, logically divided by Add and Delete buttons.
The CPU Class Definition window contains two lists:
Current CPUs
This list contains the cpus selected for the cpu class. A
cpu can be listed more than once in a class, either
explicitly or by wildcard. Multiple occurrences are
reduced to one when the cpu class is used during
Maestro production. Other cpu classes are not valid.
Available CPUs
This list contains existing cpus that can be added to the
Current CPUs list. You must have security access to a
cpu to include it in a class.
Adding a cpu to the cpu class
Selecting one or more cpus in the Available CPUs list enables the Add button.
Click Add to insert selected cpus into the Current CPUs list. Double-clicking
on the desired cpu in the Available CPUs list will also add it to Current CPUs.
Tivoli Maestro User Guide for UNIX
4-21
CPU Class Definition
The @ wildcard, which specifies all defined cpus, can be entered into the list
by clicking Add Wildcard:@.
Deleting a cpu from the cpu class
Selecting one or more cpus from the Current CPUs list enables the Delete
button. Click Delete to remove selected cpus.
Saving a CPU Class Definition
To save the current cpu class definition, select Save from the File menu. When
the cpu class is saved a message appears at the bottom of the CPU Class
Definition window and the window remains open so you can continue
working.
If you close the CPU Class Definition window without saving any changes, a
dialog asks if you want to save the changes.
Renaming a CPU Class Definition
To save a cpu class definition with a new name, select Save As... from the File
menu. The Save CPU Class As dialog opens.
Enter the new cpu class name in the entry box. It can contain up to sixteen
alphanumeric, dash (-), and underscore (_) characters starting with a letter in
the entry box. Click OK to save the cpu class definition with the name. The
CPU Class Definition window for that cpu class name remains open so you
can continue working. If the cpu class name already exists you are alerted
with an overwrite warning. Click Cancel to close the Save CPU Class As
dialog and cancel the save as.
4-22
Version 6.0
CPU Class Definition
Example Cpu Class Definitions
1.
A cpu class named MYCLASS that includes three cpus.
2.
A cpu class named BKUPCLAS that includes all cpus.
Tivoli Maestro User Guide for UNIX
4-23
Domains
Domains
A Maestro domain is a group of cpus, consisting of one or more agents and a
domain manager that acts as the management hub. With the exception of the
master domain, all domains have a parent domain.
List of Domains
Domain definitions are maintained with the Composer program on the
master domain manager. Click the Domains icon or select Domains... from
the Objects menu on the Maestro Composer window to open the List of
Domains window. The window displays existing domains and provides
menus for editing, creating, and viewing domain definitions.
Existing domains are displayed in the following format:
Domain
Creator
Last Updated
The name of the domain.
The user name of the creator of the domain definition.
The date the domain definition was last edited.
Displaying a Domain Definition
To display a domain definition, select it in the List of CPU Domains window
and then choose Display... from the Actions menu. A display-only window
for the selected domain is opened. See DomainDefinition Window on page 4-26
for information about the display.
4-24
Version 6.0
List of Domains
Creating a New Domain Definition
To create a new domain definition, select New... from the Actions menu on
the List of Domains window. The New Domain dialog opens. This can also be
done by choosing New... from the File menu on the Domain Definition
window.
Enter the name of the domain in the entry box. It can contain up to sixteen
alphanumeric, dash (-), and underscore (_) characters starting with a letter.
Click OK to open a Domain Definition window. If the domain name already
exists, you are not allowed to continue. Click Cancel to close the dialog
without creating a new domain. See DomainDefinition Window on page 4-26
for information on completing the domain definition.
Modifying a Domain Definition
To modify a domain definition, select it in the List of Domains window and
then choose Modify... from the Actions menu. The Domain Definition
window opens permitting you to alter its characteristics. See DomainDefinition
Window on page 4-26 for information on modifying the domain definition.
Deleting a Domain Definition
To delete a domain definition, select it in the List of Domains window and
then choose Delete... from the Actions menu. A dialog opens confirming that
you want to delete the domain. Click Yes to delete the domain definition from
the database, or click No to take no action.
Filtering the List of Domains
To filter the domains displayed in the List of Domains window, select Filter...
from the View menu. The Domain Filter dialog opens. In the Domain field,
enter the string you want Composer to use to filter the list. Wildcards are
permitted. Click Default to enter the "@" wildcard in the box, which results in
a listing of all domains. Click OK to filter the list and close the dialog. Click
Cancel to close the dialog and take no action.
Tivoli Maestro User Guide for UNIX
4-25
DomainDefinition Window
DomainDefinition Window
Use the Domain Definition window to add or modify a domain.
The fields in the Domain Definition window are:
Description
A free-form description of the domain (up to 40
characters).
Parent Domain
The name of the domain immediately above this domain
in the network hierarchy. Click the Domains... button for
a list of domains.
Domain Manager The cpu name of this domain’s domain manager. Click
the CPUs... button for a list of cpus.
If you close the Domain Definition window without saving your changes, a
dialog asks if you want to save the changes.
Saving a Domain Definition
To save the current domain definition, select Save from the File menu. When
the domain is saved, a message appears at the bottom of the Domain
Definition window.
Renaming a Domain
To save a domain definition with a new name, select Save As... from the File
menu. In the Save Domain As dialog, enter a new domain name. It can
contain up to sixteen alphanumeric, dash (-), and underscore (_) characters
starting with a letter. Click OK to save the domain definition with the new
4-26
Version 6.0
DomainDefinition Window
name. If the domain name already exists, you are alerted with an overwrite
warning. Click Cancel to close the Save Domain As dialog without saving the
domain definition.
Tivoli Maestro User Guide for UNIX
4-27
Jobs
Jobs
Although the term job has various meanings, Maestro imposes a specific
definition: a script file or command, whose execution is controlled by
Maestro. A job is an important Maestro scheduling object; without jobs,
schedules have nothing to execute. A history is kept for every job that is run
in a schedule.
Jobs are generally defined independently of schedules. When they are placed
in schedules they can have dependencies assigned to them. However, jobs can
also be defined in schedules using the command line interface (see
Documenting Jobs in Schedules with auto-doc starting on page 8-65 for more
information).
A qualified Maestro job name contains the Maestro cpu the job is assigned to
and a job name; the two strings are delimited by a pound sign (#). For
example a job named "job1" assigned to cpu "site1" has the qualified Maestro
job name "site1#job1". The naming rules are:
1.
Job name strings can contain up to forty alphanumeric, dash(-), and
underscore (_) characters starting with a letter; cpu strings are limited to
Maestro-defined cpu names (which have their own restrictions). Names
cannot conflict with Composer scheduling language keywords. See
Reserved Words on page 4-3.
2.
The same job script can be documented more than once using different
Maestro job names. This permits you to select different login names and
recovery options for the same job script, based on the Maestro job name.
3.
On each cpu, Maestro job names must be unique, but the same name can
be used for jobs that run on different cpus. For example, the following job
names are valid, because the jobs are assigned to different cpus:
site1#job2
site2#job2
4.
Note that the cpu name defines where the job’s script file exists and
where the job will be launched.
5.
In a schedule, job name strings must be unique. For example, the jobs
listed in 3 above cannot appear in the same schedule.
Click the Jobs button or select the Jobs... item from the Objects menu to open
the List of Jobs window. The window displays existing jobs and provides
controls to view, edit, and create job definitions.
4-28
Version 6.0
Creating a New Job
Jobs are displayed in the following format:
CPU
Job
Creator
Last Runtime
The name of the cpu or cpu class on which the job is
defined.
The name of the job.
The login of the creator of the job definition.
The date the job was last executed.
Creating a New Job
To create a new job, select New Job... from the Actions menu on the List of
CPUs window. The New Job dialog opens. A New Job dialog can also be
opened by selecting New... from the File menu on the Job Definition window,
by selecting Job... from the Define menu on the Schedule Definition window,
or by clicking Define Job... on the Schedule Definition window’s Jobs panel.
Enter the name of the cpu or cpu class on which the job runs in the CPU box.
The name can be typed in or selected from the list opened by clicking the
CPUs... button.
Tivoli Maestro User Guide for UNIX
4-29
Modifying a Job
In the Job Name box, enter the name of the job. It can contain up to forty
alphanumeric, dash (-), or underscore (_) characters starting with a letter.
Click OK to open a Job Definition window for the new job. The fields in the
Job Definition window are cleared or set to their defaults and the job name is
displayed in the title bar of the window. If the job name already exists, no Job
Definition window opens and you get an error. Click Cancel to close the
dialog without creating a new job. See Defining Jobs on page 4-32 for
information on completing the definition for the job.
Creating a New MPE Job
To create a new MPE job, select New MPE Job... from the Actions menu on
the List of Jobs window. The New MPE Job dialog opens: it functions the
same as the New Job dialog described above. A New MPE Job dialog can also
be opened by selecting New... from the File menu on the MPE Job Definition
window, by selecting MPE Job... from the Define menu on the Schedule
Definition window, or by clicking Define MPE Job... on the Schedule
Definition window’s Jobs panel.
Modifying a Job
To modify a job definition, select the job in the List of Jobs window and then
Modify... from the Actions menu. The Job Definition window for the selected
job opens permitting you to alter its characteristics. See Defining Jobs on page
4-32 for information on modifying the definition for the job.
Displaying a Job
To display a job definition, select the job in the List of Jobs window and then
Display... from the Actions menu. A display-only window for the selected job
opens showing the job definition. See Defining Jobs on page 4-32 for
information on the definition of the job.
Deleting a Job
To delete a job, select the job in the List of Jobs window and then Delete...
from the Actions menu. A dialog opens confirming that you want to delete
the selected job. Click Yes to delete the job from the database, or click No to
take no action.
4-30
Version 6.0
Filtering the List of Jobs
Filtering the List of Jobs
To filter the List of Jobs window, select Filter... from the View menu. The Job
Filter dialog opens.
In the CPU and Job text entry areas, enter the strings you want to use to filter
the list. Wildcards are permitted. Click Default to enter the "@" wildcard in
the boxes, which results in a listing of all jobs. Click OK to filter the List of
Jobs based on the selections. Click Cancel to take no filter action.
Job Filter Examples
1.
The selections below filter the List of Jobs window to display only jobs
that contain SITE1 in the beginning the CPU string:
2.
The selections below filter the List of Jobs window to display all jobs that
contain ACCT in the beginning of the Job string:
3.
The selections below filter the List of Jobs window to display all jobs that
contain SITE at the beginning of the CPU string and ACCT in the
beginning of the Job string:
Tivoli Maestro User Guide for UNIX
4-31
Defining Jobs
Defining Jobs
The Job Definition window is used to define and edit jobs for execution in
schedules. For new jobs, the window is opened with the fields cleared. For
existing jobs, the fields contain the existing job information.The Job Display
window is identical to the Job Definition window except that it cannot be
edited. The MPE Job Definition window is very similar to the Job Definition
window, any differences are described on page 4-38.
The Job Definition window is split into two panels, the top definition panel
and the lower options panel.
Definition Panel
The Logon and either the Script File or Command (but not both) entry fields
are mandatory for defining a Maestro job.
Logon
The user name under which the job will run. It can
contain up to 47 characters. If the name contains special
characters it must be enclosed in quotes ("). This user
must be able to log in on the computer on which the job
will run.
For Windows NT jobs, the user must have a Maestro user
definition. See User Definitions on page 4-54 for user
requirements. Windows NT user names are in the form:
[domain\]username
4-32
Version 6.0
Defining Jobs
Parameters are permitted– see Using Parameters in Job
Definitions below.
Description
Enter a free-form job description (up to 64 characters).
Script File
For an executable file, click this button and enter the path
name and any options and arguments (up to 4095
characters). Click the Files... button to display a file
selection dialog. Such a selection replaces any entry in
the Script File field. Parameters are permitted– see Using
Parameters in Job Definitions below.
For Windows NT jobs, include the file extension (for
example: .exe, .bat). UNC names are permitted. Do not
use mapped drives.
If the path name contains spaces, enter the name in
another file and use that file’s path name here.
Command
For a command, click this button and enter a valid
command and any options and arguments (up to 4095
characters). A command is executed directly and, unlike
Script File, the configuration script (jobmanrc) is not
executed. Otherwise, the command is treated as a job,
and all job rules apply. Parameters are permitted– see
Using Parameters in Job Definitions below.
interactive
For Windows NT jobs, select this option to indicate that
the job runs interactively on the Winfows NT desktop.
Load Balancing...
Click the button to open the Load Balancing dialog box.
This option is only valid if you have Tivoli’s Load
Balancer application installed on the master domain
manager, and you have Load Balancer configured as a
Maestro extended agent. For more information on using
Load Balancer with Maestro see the supplemental
manual, Extended Agent for Tivoli Load Balancer.
Using Parameters in Job Definitions
Parameters have the following uses and limitations in job definitions:
■
■
■
■
■
Parameters are allowed in the Logon, Script File, and Command fields.
A parameter can be used as the entire string or a part of it.
Multiple parameters are permitted in a single field.
Enclose parameters in carets (^).
Click the Parameters button to display a list of parameters, then select a
parameter to have it inserted in the entry field.
Tivoli Maestro User Guide for UNIX
4-33
Defining Jobs
For more information see Parameters on page 4-45.
Options Panel, Specifying Job Recovery
When you document a job, you can define a recovery option–Stop, Continue,
or Rerun–and recovery actions–Recovery Job and Recovery Prompt.
Recovery is performed automatically by Maestro's Production Control
process if the job abends (terminates unsuccessfully–that is, with a non-zero
exit code). The options panel has controls and entry fields to select recovery
options for the job. The default is Stop with no Recovery Job and no Recovery
Prompt.
If the job is a single command, be aware that some commands may return a
non-zero exit code if they are successful. To avoid recovery actions in such
cases, the Continue option should be specified with no Recovery Job and no
Recovery Prompt. See Recovery Options and Actions Table on page 4-36 for
more information on recovery options and their consequences.
Recovery Options Select one of the three options to use if the job abends.
Stop
Continue
Rerun
Recovery Job
Do not continue with the next job.
Continue with the next job.
Rerun the job.
Enter the name of a recovery job to run if the original job
abends. Recovery jobs are run only once for each
abended instance of the original job.
The first box is used to specify the recovery job’s cpu if it
is different than the original job’s cpu. If no cpu is
specified, the original job’s cpu is assigned. Not all jobs
are eligible to have recovery jobs run on a different cpu.
Follow these guidelines:
4-34
•
The original job’s and recovery job’s cpu must have
Maestro 4.5.5 or later installed.
•
If either cpu is an extended agent, it must be hosted
by a domain manager or a fault-tolerant agent
running in Full Status mode.
•
The recovery job’s cpu must be in the same domain
as the original job’s cpu.
•
If the recovery job’s cpu is a fault-tolerant agent, it
must be running in Full Status mode.
Version 6.0
Defining Jobs
If you are specifying a recovery cpu, enter its Maestro
cpu name, or click the CPUs... button opens and choose a
cpu from the list. Note that all cpus in the network are
displayed, whether or not they are valid for recovery
jobs.
In the second box, enter the name of the recovery job. If
you enter a job that is undefined, a warning is issued
when you save the parent job. Clicking the Jobs... button
opens a dialog from which to choose defined jobs. If a
cpu selection has been made in the first box, the list is
filtered to display only jobs defined for the selected cpu.
If no cpu selection is made, all defined jobs are displayed.
Recovery Prompt
Enter a recovery prompt (up to 64 characters) to issue if
the job abends. The recovery prompt is a local prompt,
responded to via the Conman program.
If the text begins with a colon (:), the prompt is issued,
but no reply is necessary to continue processing. If the
text begins with an exclamation point (!), the prompt is
not issued, but a reply is necessary to proceed.
Otherwise, the prompt is issued and a reply is necessary
to continue. You can include backslash “n” (\n) within
the text to cause a new line.
Saving a Job
To save the current job, select Save from the File menu. When the job is saved
a message appears at the bottom of the window and the window remains
open so you can continue working.
If you close the Job Definition window without saving any changes, a dialog
asks if you want to save the changes.
Renaming a Job
To save the current job definition with a new name, select Save As... from the
File menu. The Save Job As dialog opens. Enter a new CPU or Job Name (or
both). Click OK to save the job definition. The Job Definition window for the
new job name remains open so you can continue working. If the job name
Tivoli Maestro User Guide for UNIX
4-35
Defining Jobs
already exists you are alerted with an overwrite warning. Click Cancel to
close the dialog and cancel the save as.
Recovery Options and Actions Table
Combinations of recovery options and actions are summarized in the table
below. The table is based on the following criteria from a schedule called
sked1:
1.
Schedule sked1 has two jobs, job1 and job2.
2.
If selected for job1, the Recovery Job is jobr.
3.
job2 is dependent on job1 and will not execute until job1 is complete.
Recovery
Prompt
no
Recovery
Job
no
Recovery
Prompt
yes
Recovery
Job
no
Recovery
Prompt
no
Recovery
Job
yes
Recovery
Prompt
yes
Recovery
Job
yes
4-36
Stop
Continue
Rerun
Intervention
required.
Launch job2.
Rerun job1. If job1 abends,
issue Maestro prompt. If
“yes” reply, repeat above. If
job1 is successful, launch
job2.
Issue recovery
prompt.
Intervention
required.
Issue
recovery
prompt. If
“yes” reply,
launch job2.
Issue recovery prompt. If
“yes” reply, rerun job1. If
job1 abends, repeat above. If
job1 is successful, launch
job2.
Launch jobr. If
it abends,
intervention
required, or if
successful,
launch job2.
Launch jobr.
Launch job2.
Issue recovery
prompt. If “yes”
reply, launch
jobr. If it
abends,
intervention
required, or if
successful,
launch job2.
Issue
recovery
prompt. If
“yes” reply,
launch jobr.
Launch job2.
Launch jobr. If jobr abends,
intervention is required. If
jobr is successful, rerun
job1. If job1 abends, issue
Maestro prompt. If “yes”
reply, repeat above. If job1 is
successful, launch job2.
Issue recovery prompt. If
“yes” reply, launch jobr. If
jobr abends, intervention is
required. If jobr is
successful, rerun job1. If
job1 abends, repeat above. If
job1 is successful, launch
job2.
Version 6.0
Defining Jobs
Notes:
•
"Intervention required" means that job2 is not released from its
dependency on job1, and therefore must be released by the operator.
•
The Continue recovery option overrides the abend state, which may
cause the schedule containing the abended job to be marked as
successful. This will prevent the schedule from being carried forward
to the next day.
•
If you select the Rerun option without supplying a recovery prompt,
Maestro will generate its own prompt.
•
When a recovery job runs, it appears in Conman displays with the
notation >>recovery. To reference the recovery job in a Conman
command, you must use the name of the original job (job1, in the
above scenario, not jobr). Recovery jobs are run only once per abend.
Tivoli Maestro User Guide for UNIX
4-37
MPE Job Definition
MPE Job Definition
The MPE Job Definition window is used to define and edit MPE jobs for
execution on HP 3000 computers.The MPE Job Definition window is very
similar to the Job Definition window (described in Defining Jobs on page 4-32).
There are some differences in the Definition panel, which are described below.
Definition Panel
The Streamlogon and either the Job File or User Job (but not both) entry fields
are mandatory for defining an MPE job. Parameters are invalid for MPE job
definitions. For more information on MPE jobs and Maestro, refer to the
Maestro for MPE User Guide.
Streamlogon
Enter the logon under which the job will run in this format:
user.account[,group]
Description
Enter a free-form description of the job (up to 64 characters).
Job File
Click the radio button and enter a fully-qualified job file
name in the format:
filename.group.account
User Job
4-38
Click the radio button and enter the job name from the job’s
JOB card.
Version 6.0
Calendars
Calendars
Calendars are used to assign execution dates to schedules. You can create as
many calendars as you wish to handle your scheduling needs. For example,
calendars can contain lists of paydays, month-end dates, or company
holidays. Calendars provide an easy way to include and exclude dates for a
schedule. Calendars can also be used in datecalc expressions (see datecalc on
page 10-8 for more information).
Click the Calendars button or select the Calendars... item from the Objects
menu on the Maestro Composer main window to open the List of Calendars
window. This shows existing calendars and includes menus for editing,
creating, and viewing calendars.
Calendars are displayed in the following format:
Calendar
Description
The name of the calendar.
A free-form description of the calendar.
Creating a New Calendar
To create a new calendar, select New... from the Actions menu on the List of
Calendars window. The New Calendar dialog opens. A New Calendar dialog
can also be opened by selecting New... from the File menu on the Calendar
Definition window or by selecting Calendars... from the Define menu on the
Schedule Definition window.
Tivoli Maestro User Guide for UNIX
4-39
Modifying a Calendar
Enter the name of the calendar to be defined in the Calendar Name box. It can
contain up to eight alphanumeric, dash (-), and underscore (_) characters
starting with a letter. Click OK to open a Calendar Definition window for the
new calendar. The Calendar Definition window has no dates selected and the
calendar name is displayed in the title bar of the window. If the calendar
name already exists, no Calendar Definition window opens and you get an
error. Click Cancel to close the dialog without creating a new calendar. See
Calendar Definition on page 4-42 for more information on completing the
definition for the calendar.
Modifying a Calendar
To modify a calendar, select the calendar in the List of Calendars window and
then Modify... from the Actions menu. The Calendar Definition window for
the selected calendar opens permitting you to alter its characteristics. See
Calendar Definition on page 4-42 for more information on modifying the
definition of the calendar.
Displaying a Calendar
To display a calendar, select the calendar in the List of Calendars window and
then Display... from the Actions menu.The Calendar Display window opens
listing the dates in the selected calendar.
4-40
Version 6.0
Deleting a Calendar
Deleting a Calendar
To delete a calendar, select the calendar in the List of Calendars window and
then Delete... from the Actions menu. A dialog opens confirming you want to
delete the selected calendar. Click Yes to delete the calendar, or click No to
take no action.
Filtering the List of Calendars
To filter the List of Calendars window, select Filter... from the View menu.
The Calendar Filter dialog opens. In the Calendar Filter field, enter the string
you want to use to filter the list. Wildcards are permitted. Click Default to
enter the "@" wildcard, which results in a listing of all calendars. Click OK to
filter the List of Calendars, or click Cancel to take no filter action.
Calendar Filter Example
The selection below filters the List of Calendars to display only calendars that
start with the string EOM:
Tivoli Maestro User Guide for UNIX
4-41
Calendar Definition
Calendar Definition
The Calendar Definition window is used to define and modify calendars. The
edit panel has navigation tools— Previous and Next— and displays a twomonth calendar. You can enter a description of the calendar (up to 64
characters) in the Description box.
Selecting Dates for the Calendar
To select a day in a month, click on the corresponding numbered button.
When the day is selected, the box changes color. To specify the color see
Choosing the Date Selection Color on page 4-44.
Click the PREVIOUS button to move two months backward in the calendar,
or click NEXT to move two months forward. From the current year, you can
go back to January of the previous year and forward to December, 13 years in
the future.
4-42
Version 6.0
Calendar Definition
Selecting Days of the Month
To choose a day of every month in a specified range for the current calendar,
select Day of Month... from the Select menu. The Day of Month dialog opens.
Enter a day of the month in the Day (1-31) box. The up/down arrows change
the value in one day units. If a day is chosen that does not exist for some
months in the range, no day is highlighted in those months.
Selecting End of Month chooses the last day of each month and overrides any
entry in the Day box.
To set the beginning of a range, select a Month and Year adjacent to Start.
Press the button in either of the boxes below Month and Year and a pop-up
menu appears. The range for months is January through December, the range
for years is the current year through nine years forward. Drag the mouse over
a month or year to select it.
Using the buttons next to End, set the end of a range in the same manner as
you did for the beginning.
Click OK or Apply to assign the selections to the calendar (OK also closes the
dialog). The day of the month is highlighted in each month in the selected
range in the Calendar Definition window. Click Cancel to close the dialog
without making any day-of-month selection.
Saving a Calendar
To save the current calendar, select Save from the File menu. When the
calendar is saved a message appears at the bottom of the Calendar Definition
window and the window remains open so you can continue working.
If you close the Calendar Definition window without saving any changes, a
dialog asks if you want to save the changes.
Tivoli Maestro User Guide for UNIX
4-43
Calendar Definition
Renaming a Calendar
To save the current calendar definition with a new name, select Save As...
from the File menu. The Save Calendar As dialog opens. Enter a new
Calendar Name. Click OK to save the calendar. The Calendar Definition
window for the new calendar name remains open so you can continue
working. If the Calendar Name already exists you are alerted with an
overwrite warning. Click Cancel to close the dialog and cancel the save as.
Choosing the Date Selection Color
To set a different color to highlight selection dates in the Calendar Definition
window, select Color... from the View menu. The Color Chooser dialog
opens. This is the standard Color Chooser for the system.
Defining a Holidays Calendar
When assigning execution dates to schedules via the On/Except Panel of the
Schedule Definition window, there is an option button called Workdays. For
this option to work properly, a holidays calendar must exist. The Workdays
option selects every day, excluding Saturday, Sunday, and the dates in the
holidays calendar. To create the holidays calendar, simply define a
calendar named holidays with the desired dates selected.
Using Calendars in Schedules
Refer to Selecting Schedule Execution Calendars on page 5-11.
4-44
Version 6.0
Parameters
Parameters
Parameters are useful to substitute values into your schedules and job scripts.
Since parameters are maintained centrally, all schedules and jobs are updated
automatically when the value changes. For scheduling, a parameter can be
used as a substitute for all or part of:
■
■
■
File dependency path names.
Text for local and global prompts.
Logon, Command, and Script File names for Maestro jobs.
In these cases, the parameter must be defined on the master domain manager
and its values is expanded during Maestro’s pre-production processing. See
Using Parameters in Schedules, Jobs and Prompts on page 4-47 for more
information.
When using a parameter in a job script, the value is expanded at run time. In
this case, the parameter must be defined on the cpu where it will be used.
Parameters cannot be used for extended agent job scripting. See Using
Parameters in a Job Script: parms Command on page 4-47 for more information.
Defining Parameters
Click the Parameters button or select the Parameters... item from the Objects
menu on the Maestro Composer main window to open the Parameter
Definitions window. The top of the window lists current parameters. Use the
bottom part to add, modify, and delete parameter definitions.
Parameters are displayed in the following format:
Name
Value
The name of the parameter.
The value of the parameter.
Tivoli Maestro User Guide for UNIX
4-45
Defining Parameters
The Parameter Definitions window can also be opened by selecting
Parameters... from the Define menu on the Schedule Definition window.
Creating a New Parameter
To create a new parameter, type the name of the parameter in the Name box.
It can contain up to eight alphanumeric characters, starting with a letter.
Enter the parameter’s value (up to 72 characters) in the Value box. The
parameter Value can include backslash “n” (\n) to cause a new line. The Value
cannot be another parameter. Click Add to add the parameter to the display
list. If you enter a Name that already exists, the Add button is not enabled
and the existing parameter is highlighted in the display list.
Modifying a Parameter
To modify a parameter, either select it in the display list or type its name into
the Name box. Edit the text in the Value box, and click the Replace button.
Renaming a Parameter
To rename a parameter, select it in the display list, modify the Name, and
click Add. If you change the Name to an existing parameter name, the Add
button is not enabled and the existing parameter is highlighted in the list.
Deleting a Parameter
To delete a parameter, either select it in the display list or type its name in the
Name box, and then click Delete.
Saving Parameters
To save the current list of parameters, select Save from the File menu. A
message at the bottom of the window indicates completion.
4-46
Version 6.0
Using Parameters in a Job Script: parms Command
Using Parameters in a Job Script: parms Command
Maestro parameters, among other things, are intended for use in job scripts.
They are local to each cpu, and, unlike shell variables, they do not need to be
exported. Parameters are accessible to all Maestro-launched jobs via the
parms command. The following example illustrates the use of two
parameters in a job script. Parameters used in job scripts are expanded at run
time. Two parameters, arpath and listdev, are defined as:
The parameters are then used in a job script as follows:
...
cd ‘parms arpath‘
printer=‘parms listdev‘;export printer
lp -d$printer ardata
...
For a complete description of the parms command, see parms on page 10-25.
Using Parameters in Schedules, Jobs and Prompts
See the following references about how to use parameters in Maestro
scheduling objects:
■
For jobs see Defining Jobs starting on page 4-32.
■
For Opens Files dependencies in schedules and jobs, see Opens Files Panel:
Selecting Schedule File Dependencies starting on page 5-21 and Opens Files
Panel: Selecting Job File Dependencies starting on page 5-41, respectively.
■
For Global Prompt dependencies, see Global Prompts starting on page 4-48.
■
For Local Prompt dependencies in jobs and schedules, see Defining and
Adding a Local Prompt to a Schedule on page 5-20 and Defining and Adding a
Local Prompt to a Schedule on page 5-20, respectively.
Parameters are accessible to all Maestro jobs, schedules, and prompts.
Parameters used in scheduling are expanded during Maestro pre-production
processing. If the value of a parameter is altered, the job definition will
automatically take on the new value when pre-production processing occurs.
Tivoli Maestro User Guide for UNIX
4-47
Global Prompts
Global Prompts
Prompts can be used as dependencies for jobs and schedules. Prompts must
be answered to affirmatively (via Conman) for dependent jobs and schedules
to launch. For example, you can issue a prompt to make sure that a printer is
on-line before a job that prints a report is run.
There are two kinds of prompts: global and local. Global prompts can be
replied to by name. When a global prompt is issued, only one reply is
necessary to release all jobs and schedules that use it as dependency. Local
prompts, on the other hand, are linked to an individual job or schedule and
are created as dependencies within individual schedule definitions. For more
information on local prompts see Defining and Adding a Local Prompt to a
Schedule on page 5-20 and Defining and Adding a Local Prompt to a Schedule on
page 5-20.
Defining Global Prompts
Global prompts are maintained on the master domain manager with the
Composer program. Click the Prompts button or select the Prompts... item
from the Objects menu on the Maestro Composer main window to open the
Global Prompt Definitions window. The top part of the window displays
existing global prompts and the bottom part provides tools to add, modify,
and delete prompt definitions.
4-48
Version 6.0
Defining Global Prompts
Global prompts are displayed in the following format:
Name
Text
The name of the prompt.
The text of the prompt.
The Global Prompt Definitions window can also be opened by selecting
Prompts... from the Define menu on the Schedule Definition window.
Creating a New Global Prompt
To create a new prompt, type the name of the prompt in the Name box. It can
contain up to eight alphanumeric, dash (-), and underscore (_) characters
starting with a letter. Enter the prompt text (up to 200 characters) in the Text
box. If the text begins with a colon (:), the prompt is issued, but no reply is
necessary to continue processing. If the text begins with an exclamation point
(!), the prompt is not issued, but a reply is necessary to proceed. Otherwise,
the prompt is issued and a reply is necessary to continue. You can include
backslash “n” (\n) within the text to cause a new line.
Note:
Maestro parameters can be used in the text string of the prompt.
Multiple parameters are permitted. The parameter name must be
enclosed in carets (^). For more information on parameters see
Parameters on page 4-45.
Click Add to add the prompt to the display list. If you enter a Name that
already exists, the Add button is not enabled and the existing prompt is
highlighted in the display list.
Modifying a Global Prompt
To modify a prompt, either select the prompt in the display list or type its
name into the Name box. Edit the text in the Text box, if any, and click the
Replace button to replace the old prompt Text with the new Text.
Renaming a Global Prompt
To rename a prompt, select the prompt in the display list, modify the prompt
Name, and click Add to add it to the display list. If you change the Name to
an existing prompt name, the Add button is not enabled and the existing
prompt is highlighted in the list.
Tivoli Maestro User Guide for UNIX
4-49
Defining Global Prompts
Deleting a Global Prompt
To delete a prompt, either select the prompt in the display list or type its
name into the Name box. Click Delete to remove the prompt from the display
list.
Saving Global Prompts
To save the prompts in the current display list, select Save from the File
menu. When the list is saved a message appears at the bottom of the Global
Prompt Definitions window.
Using Global Prompts in Schedules and Jobs
Refer to Prompts Panel: Selecting Prompts for a Schedule on page 5-19 and
Prompts Panel: Selecting Prompts for a Job on page 5-39.
4-50
Version 6.0
Resources
Resources
Maestro resources can represent either physical or logical resources on your
system. Once defined, they can be used as dependencies for jobs and
schedules that run on the cpu or cpu class for which the resource is defined.
Defining Resources
Resources are maintained on the master domain manager with the Composer
program. Click the Resources button or select the Resources... item from the
Objects menu on the Maestro Composer main window to open the Resource
Definitions window. The top part of the window displays existing resources
and the bottom part provides tools to add, modify, and delete resource
definitions.
Resources are displayed in the following format:
CPU
Name
Total Units
Description
The name of the cpu or cpu class to which the resource
belongs.
The name of the resource.
The total available resource units.
A free-form description of the resource.
Tivoli Maestro User Guide for UNIX
4-51
Defining Resources
The Resource Definitions window can also be opened by selecting
Resources... from the Define menu on the Schedule Definition window.
Creating a New Resource
To create a new resource, enter the name of the Maestro cpu or cpu class on
which the resource is to be defined in the CPU box. The cpu can be typed or
selected from the list that is opened when you click the CPUs... button. In the
Resource Name box, enter the name of the resource. It can contain up to eight
alphanumeric, dash (-), and underscore (_) characters starting with a letter.
The Resource Name must be unique for each cpu.
In the Total Units box, enter the number (0-1024) of total available resource
units. The up/down arrows change the unit value by one. If no number is
entered, a value of zero is assigned when the resource is added to list. This
number can be modified during production (see Changing Available Units of a
Resource on page 6-57).
Optionally, in the Description box, enter a free-form description of the
resource (up to 64 characters).
Click Add to add the resource to the display list. If you enter a resource name
that already exists, the Add button is not enabled and the existing resource is
highlighted in the display list.
Changing the Total Units of a Resource
To modify a resource, either select the resource in the display list or enter its
CPU and Resource Name into the appropriate boxes. Change the value, in the
Total Units box and click the Replace button.
Renaming a Resource
To rename a resource, select the resource in the display list, modify the CPU
or Resource Name (or both) and click Add to add it to the display list. If you
change the CPU and Resource Name to an existing resource name, the Add
button is not enabled and the existing resource is highlighted in the list.
Deleting a Resource
To delete a resource, either select the resource in the display list or type its
CPU and Resource Name into the appropriate boxes. Click Delete to remove
the resource from the display list.
4-52
Version 6.0
Defining Resources
Saving Resources
To save the resources in the current display list, select Save from the File
menu. When the list is saved a message appears at the bottom of the Resource
Definitions window.
Using Resources in Schedules and Jobs
Refer to Needs Resources Panel: Assigning Resources to a Schedule on page 5-25
and Needs Resources Panel: Assigning Resources to a Job on page 5-44.
Tivoli Maestro User Guide for UNIX
4-53
User Definitions
User Definitions
For Windows NT jobs only, the user name specified in the job Logon field
must have a matching user definition. The definitions furnish the user
passwords required by Maestro to launch jobs.
Defining Users
To define users, click the Users button or select the Users... item from the
Objects menu on the Maestro Composer main window to open the User
Definitions window. The window can also be opened by selecting Users...
from the Define menu on the Schedule Definition window. The top part of the
window displays existing Users. Use the bottom part to add, modify, and
delete users.
User information is entered as follows:
Cpu
4-54
The Maestro cpu on which the user is allowed to launch jobs.
The pound sign is a required delimiter. If no cpu is specified
the cpu on which gcomposer is running is used.
Version 6.0
Defining Users
User Name
The user name (up to eight alphanumeric, dash, and
underscore characters starting with a letter). Note that user
names are case-sensitive. The user must be able to log on to
the computer on which it will have jobs launched by
Maestro, and must have the right to “Log on as batch.”
If the name is not unique in Windows NT, it is considered to
be a local user, a domain user, or a trusted domain user, in
that order.
Password
The user’s password. Once a user definition is compiled,
there is no way to read the password. Users with appropriate
security privileges can modify or delete a user, but password
information is never displayed. Leave this field blank if there
is no password.
Confirmation Re-enter the user’s password for confirmation.
Creating a New User
To create a new User, enter the name of the Maestro cpu on which the User is
to be defined in the CPU box. The cpu can be typed or selected from the list
that is opened when you click the CPUs... button. In the User Name box, enter
the account name of the user. If you need to include the domain name for a
user, define the user with the command line composer program— refer to
User Definitions on page 8-43.
In the Password box, enter the User’s password. Re-enter the password in the
Confirmation box. For security purposes, the password is never displayed.
You can leave the Password field blank if a password is not required.
Click Add to add the user to the display list. If you entered a user name that
already exists, the Add button is not enabled and the existing user is
highlighted in the display list.
NT Trusted Domain User
If it will be necessary for Maestro to launch jobs for a trusted domain user,
special attention must be given to defining user accounts. Assuming Maestro
is installed in Domain1 for user account maestro, and user account sue in
Domain2 needs to have jobs launched by Maestro, the following must be true:
•
There must be mutual trust between Domain1 and Domain2.
•
In Domain1 on the computers where jobs will be launched, sue must
have the right to "Log on as batch."
•
In Domain1, maestro must be a domain user.
Tivoli Maestro User Guide for UNIX
4-55
Defining Users
•
On the domain controllers in Domain2, maestro must have the right
to "Access this computer from network."
Changing the Password of a User
To change the password of a user, either select the user in the display list or
enter its CPU and User Name into the appropriate boxes. Change the
password, in both the Password and Confirmation boxes and click the
Replace button to replace the old password with the new one. You can leave
the Password field blank to indicate no password for the user.
A user’s password can also be temporarily changed for a production run. See
Changing a User’s Password on page 6-8 for more information.
Renaming a User
To rename a user, select the user in the display list, modify the CPU or User
Name (or both) and click Add to add it to the display list. If you change the
CPU and User Name to an existing user name, the Add button is not enabled
and the existing user is highlighted in the list.
Deleting a User
To delete a user, either select the user in the display list or type its CPU and
User Name into the appropriate boxes. Click Delete to remove the user from
the display list.
Saving Users
To save the users in the current display list, select Save from the File menu.
When the list is saved a message appears at the bottom of the User Definitions
window.
4-56
Version 6.0
5
Composing Schedules
Maestro’s primary processing task is executing its schedules. A schedule is an
outline of batch processing consisting of a list of jobs. Each schedule is dated
so that it can be selected automatically by Maestro for execution.
Schedules can specify that a job must run under a variety of events and
conditions. For example, a schedule can specify that its jobs will not run until
another schedule has completed execution of its own jobs, a certain file is
accessible, a certain resource is available, or a prompt has been replied to.
Schedule stipulations like these are called dependencies.
A dependency is a condition that must be satisfied before a job or schedule
will be launched. All dependencies for schedules are selected using
Composer’s Schedule Definition window. This section describes how to
create and edit schedules and their dependencies. A single job or schedule is
permitted up to 40 dependencies.
Scheduling Basics
Click the Schedules button or select the Schedules... item from the Objects
menu on the Maestro Composer main window to open the List of Schedules
window. The window displays existing schedules and provides controls to
view, edit, and create schedule definitions.
Tivoli Maestro User Guide for UNIX
5-1
Creating a New Schedule
Schedules are displayed in the following format:
CPU
Schedule
Creator
Last Updated
The name of the cpu on which the schedule is defined.
The name of the schedule.
The user name of the creator of the schedule definition.
The date the schedule was last edited.
Creating a New Schedule
To create a new schedule, select New Schedule... from the Actions menu on
the List of Schedules window. The New Schedule dialog opens. A New
Schedule dialog can also be opened by selecting New... from the File menu on
the Schedule Definition window.
A qualified schedule name comprises the cpu on which the schedule resides
and a schedule name.
Enter the name of the cpu or cpu class on which the schedule is to be defined
in the CPU box. The name can be typed in or selected from the Available
CPUs list produced by clicking the CPUs... button. If no cpu or cpu class is
selected, the cpu running Composer is used.
5-2
Version 6.0
Modifying a Schedule
In the Schedule Name box, enter the name of the schedule (up to sixteen
alphanumeric, dash (-), and underscore (_) characters starting with a letter).
Click OK to open a Schedule Definition window for the new schedule. All of
the fields in the Schedule Definition are cleared or set to their default values
and the schedule name is displayed in the title bar of the window. (If the
schedule name already exists, no Schedule Definition window opens and you
get an error.) Click Cancel to close the dialog and create no new schedule. See
Selecting Schedule Dependencies starting on page 5-6 for information on
completing the definition of the schedule.
Modifying a Schedule
To modify a schedule definition, select the schedule in the List of Schedules
window and then Modify... from the Actions menu. The Schedule Definition
window for the selected schedule opens permitting you to alter its
characteristics. See Selecting Schedule Dependencies on page 5-6 for information
on the definition of the schedule.
Displaying a Schedule
To display a schedule definition, select the schedule in the List of Schedules
window and then Display... from the Actions menu. The Schedule Display
window for the selected schedule opens permitting you to view the schedule
definition without the ability to modify it.
The schedule definition is presented in Maestro’s scheduling language (see
The Scheduling Language on page 8-50 for more information).
Tivoli Maestro User Guide for UNIX
5-3
Deleting a Schedule
Deleting a Schedule
To delete a schedule, select it in the List of Schedules and select Delete.... from
the Actions menu. A dialog opens confirming that you want to delete the
schedule. Click Yes to delete it, or click No to take no action.
Filtering the List of Schedules
To filter the List of Schedules window, select Filter... from the View menu.
The Schedule Filter dialog opens.
In the CPU and Schedule text entry areas, enter the strings you want
Composer to use to filter the list. Wildcards are permitted. Click Defaults to
enter the "@" wildcard in the boxes, which results in a listing of all schedules.
Click OK to filter the List of Schedules based on the selections and close the
dialog. Click Cancel to close the dialog and take no filter action.
Schedule Filter Examples
5-4
1.
The selections below filter the List of Schedules window to display only
schedules that contain SITE1 as the CPU string:
2.
The selections below filter the List of Schedules window to display all
schedules that contain ACCT in the beginning of the Schedule string:
3.
The selections below filter the List of Schedules window to display all
schedules that contain SITE at the beginning of the CPU string and ACCT
in the beginning of the Schedule string:
Version 6.0
Debugging a Schedule
Debugging a Schedule
If you try to save or open a schedule that is not properly defined, the
Schedule Info window opens. It displays error and warning messages that are
useful in debugging a schedule. Note that schedules can be saved even if they
generate warnings and errors.
Click OK to close the window.
Tivoli Maestro User Guide for UNIX
5-5
Selecting Schedule Dependencies
Selecting Schedule Dependencies
The Schedule Definition window is used to compose schedules. It contains
seven data panels selected one at a time from a set of tabs, and a Comments
box for entering free-form comments and notes.
folder
tabs
data
panel
comments
box
Tabs and Data Panels
The Schedule Definition window provides seven dependency categories,
listed in the tabs at the top of the folders, for defining a schedule. Each tab has
its own data panel:
On/Except
Used to specify when the schedule will, or will not,
execute.
Options
Used to specify:
•
•
•
Follows Sched/Job
5-6
the daily time frame within which the schedule
will execute,
the schedule’s priority and job limit, and
the state of the schedule’s carry forward option.
Used to specify jobs and schedules that must
complete successfully before the schedule will
launch.
Version 6.0
Selecting Schedule Dependencies
Prompts
Used to specify prompts that must be issued before
the schedule can be launched.
Opens Files
Used to specify files that must be available before the
schedule can be launched.
Needs Resources
Used to specify resources that must be available
before the schedule can be launched.
Jobs
Used to specify jobs to be included in the schedule.
This panel contains the facility to specify
dependencies for scheduled jobs.
Clicking on a new tab list changes the data panel. Each category data panel is
described in detail under its heading in this section.
Comments Box
Use the Comments box to enter notes pertaining to the schedule (there is no
character limit). There is only one comment box for each schedule; it does not
change when the data panel changes.
Note:
If comments were interspersed throughout a schedule definition
created using the Maestro CLI and the schedule is displayed in the
GUI, the schedule’s comments are extracted, concatenated, and
displayed together in the Comments box.
Tivoli Maestro User Guide for UNIX
5-7
Defining Objects While Scheduling
Defining Objects While Scheduling
Normally, scheduling objects are defined prior to schedule definition, but the
Define menu allows you to create new scheduling objects directly from the
Schedule Definition window.
Opens the New Job dialog box. See page 4-29.
Opens the New MPE Job dialog box. See page 4-30.
Opens the New CPU dialog box. See page 4-7.
Opens the New Calendar dialog box. See page 4-39.
Opens the Global Prompt Definitions window. See page 4-48.
Opens the Resource Definitions window. See page 4-51.
Opens the Parameter Definitions window. See page 4-45.
Opens the User Definitions window. See page 4-54.
The menu items open the appropriate starting dialog boxes or windows to
define the objects. See section 4, Composing Scheduling Objects for more
information on object definition.
Saving a Schedule
To save the current schedule, select Save from the File menu. When the
schedule is saved a message appears at the bottom of the Schedule Definition
window and the window remains open so you can continue working.
If you close the Schedule Definition window without saving your changes, a
dialog asks if you want to save the changes.
5-8
Version 6.0
Saving a Schedule
Order of Schedule Dependencies
When a schedule is saved, its dependencies are grouped and ordered as
follows, regardless of the order they were selected:
1 - Follows Sched/Job
2 - Prompts
3 - Opens
4 - Needs Resources
This is also the order in which the dependencies are resolved before a
schedule is executed during production.
Note:
For schedules created using the command line interface (CLI), an
order is not imposed on dependencies, and they are resolved in the
order they were written into the schedule. However, if a schedule is
modified and saved using the graphical user interface (GUI), its
dependencies are placed in the order shown above, and they are
resolved in that order.
Tivoli Maestro User Guide for UNIX
5-9
On/Except Panel: Schedule Execution Days
On/Except Panel: Schedule Execution Days
The On/Except panel is split into two sections. The ON section specifies
when, or how often, a schedule is selected for execution by Maestro. The
EXCEPT section specifies exceptions to the ON selections. If a day or date is
selected in both the ON and EXCEPT panels, it logically defaults to the
EXCEPT category. A schedule must have at least one ON selection.
Selecting Schedule Execution Days
Click the desired buttons to specify when the schedule will run.
5-10
Everyday
Every day.
Weekdays
Every day except Saturday and Sunday.
Workdays
Same as Weekdays, but it excludes the dates in the
HOLIDAYS calendar. For this option to work
properly, a HOLIDAYS calendar must exist.
Selecting Workdays results in a warning when no
HOLIDAYS calendar exists. However, Workdays
can be selected, even if the HOLIDAYS calendar
does not exist.
Request
On request only–no automatic selection.
Monday - Sunday
A day of the week.
Version 6.0
On/Except Panel: Schedule Execution Days
Selecting Schedule Execution Calendars
The Calendars list displays calendars on whose dates the schedule will
execute.
Adding a Calendar to the List
To add a calendar to the list, click the Add... button. The Available Calendars
dialog opens displaying a list of defined calendars.
Select a calendar in the list. In the entry field below the list, you can also add
an offset expression in the form:
{+|-}n {day[s]|weekday[s]|workday[s]}
where:
day[s]
Includes every day of the week.
weekday[s]
Includes every day except Saturday and Sunday.
workday[s]
Same as weekday[s], but excludes all dates that appear on a
calendar named holidays, if it exists.
Click OK or Apply to add the calendar to the ON Calendars list– OK closes
the dialog. Click Cancel to close the dialog and without selecting calendar.
Deleting a Calendar to the List
To delete a calendar from the ON Calendars list, select it in the list and click
the Delete button.
Adding a New Calendar
If you want to define a new calendar, select the Calendars... item from the
Define menu of the Schedule Definition window. See Creating a New Calendar
on page 4-39 for instructions on how to proceed.
Tivoli Maestro User Guide for UNIX
5-11
On/Except Panel: Schedule Execution Days
Selecting Schedule Exclusion Days and Calendars
To define when the schedule will not run, use the EXCEPT section of the
ON/EXCEPT panel. Use the same procedures described under Selecting
Schedule Execution Days on page 5-10 and Selecting Schedule Execution Calendars
on page 5-11.
5-12
Version 6.0
Options Panel: Selecting Schedule Options
Options Panel: Selecting Schedule Options
The Options panel specifies the time of day a schedule is to start and stop
executing, it’s priority, it’s job limit, and whether or not it will be carried
forward to the next day if it does not finish.
In the time fields, the arrows change the value in 15 minutes increments; in all
other fields, the arrows change the value by one unit.
Selecting Schedule Execution Start Time
The At fields define the time of day the schedule is launched. Enter the time,
in 24-hour format, in the box to the right of At. The range is 00:00-23:59.
You can enter an offset At time using the plus entry box. Enter an offset in
days (0-99) from the scheduled launch time. The offset can be used at the
schedule or job level, but not both. The offset days are Maestro processing
days, not regular calendar days. When used at the schedule level, the offset is
applied to all jobs in the schedule.
When using At and Until in the same schedule, you must make certain that
the Until time is later than the At time. Using both At and Until creates a
window within which the schedule is executed.
Tivoli Maestro User Guide for UNIX
5-13
Options Panel: Selecting Schedule Options
Selecting Schedule Execution Until Time
The Until fields define the time of day after which a schedule will not be
launched, regardless of other dependencies. See Selecting Schedule Execution
Start Time on page 5-13 for instructions on how to specify the time and offset,
and for more information about using Until.
Until Time Notification
Maestro interprets the expiration of an Until time as a possible job or schedule
event. If a job or schedule does not reach the SUCC or DONE state before its
Until expires, Maestro writes a message to its standard list file and to the
Maestro Console (see Displaying Messages in the Console on page 6-4 for more
information on the Console). Once an Until time event has occurred, Maestro
does not recognize another one for the job or schedule unless its Until time is
subsequently changed to a later time and the threshold is passed again. For
information on managing production see section 6, Managing Production. For
information regarding Until time event configuration see bm check until on
page 2-9.
Warning Messages
The Until time notification messages written to the Maestro console and
Batchman’s standard list file are:
201 Schedule cpu#sched UNTIL time hh:mm has occurred
202 Job cpu#sched.job UNTIL time hh:mm has occurred
If the cpu in cpu#sched is the local cpu, then cpu# is dropped from the
message.
Selecting a Schedule’s Priority
Use the Priority field to assign priorities to Maestro schedules and jobs. Given
two schedules in production whose dependencies are satisfied, the one with
the higher priority will launch first.
To define a priority, enter a number (0-101) or click HOLD, HI, or GO. HOLD
is the same as zero, HI is 100, and GO is 101. Only integers are accepted. If
HOLD, HI, or GO is selected, the corresponding value is automatically
entered in the field. If no selection is made, 10 is assigned when the schedule
is queued for execution.
HOLD, or zero, prevents a schedule from being launched. In the case of HI
and GO, all jobs in the schedule are given HI or GO priority. HI and GO jobs
are launched as soon as their dependencies are satisfied, overriding the cpu
5-14
Version 6.0
Options Panel: Selecting Schedule Options
job limit, but not overriding the schedule’s job limit or Maestro's job fence.
For more information see Changing a Cpu’s Fence on page 6-27 and Changing a
Cpu’s Job Limit on page 6-26.
Selecting a Schedule’s Limit
Use the Limit field to specify the maximum number of jobs that can be
executing concurrently in the schedule. Enter a number in the range 0-99. A
limit of zero prevents jobs from launching. If no limit is entered, the limit is
set to 99.
Specifying a Schedule to Carry Forward to the Next Day
Maestro can carry a schedule forward into the next processing day if it has
not completed successfully. Click the Carry Forward button to enable this
feature. Schedules that are carried forward retain the Carry Forward option,
and therefore, may be carried forward again. See the Carry Forward Options on
page 2-6 for more information.
Offset Launch Time Examples
These examples assume Maestro’s processing day begins at 6:00 a.m. They
illustrate a method of scheduling in advance of a weekend. Pre-production
processing is performed on Friday morning to select and prepare a
production schedule for Friday, Saturday, and Sunday. Figure 5-1 shows the
timing of schedules and jobs. For more information on Maestro preproduction processing see Pre-Production starting on page 3-11.
1.
Launch schedule WKEND1 on Friday, no sooner than 6:30 p.m., and
launch job WE1 no sooner than 3:00 a.m. Saturday morning:
•
•
2.
For schedule WKEND1, in the On/Except panel, click Friday. In the
Options panel, select an At time of 18:30.
For job WE1, in the Options panel, select an At time of 3:00.
Launch schedule wkend2 on Saturday, no sooner than 8:30 a.m., and
launch job we2 no sooner than 2:00 p.m. Saturday afternoon:
•
•
For schedule WKEND2, in the On/Except panel, click Friday. In the
Options panel, select an At time of 8:30 plus 1 day.
For job WE2, in the Options panel, select an At time of 14:00.
Tivoli Maestro User Guide for UNIX
5-15
Options Panel: Selecting Schedule Options
Calendar
Day
Maestro’s
Day
Thursday
0000
0600
Friday
5:59 am Post-production processing for Thurs
Pre-production processing for Fri
1200
Friday
1800
0000
6:30 pm Launch schedule WKEND1
3:00 am Launch job WE1
0600
8:30 am Launch schedule WKEND2
Saturday
1200
Saturday
1800
2:00 pm Launch job WE2
0000
0600
Sunday
1200
Sunday
Monday
1800
0000
0600
3.
•
For schedule WKEND3, in the On/Except panel, click Friday. In the
Options panel, select an At time of 8:30 plus 2 days.
For job WE3, in the Options panel, select an At time of 11:00.
The same job timing established in the preceding examples can be
achieved in a single schedule as follows:
•
•
•
•
5-16
5:59 am Post-production processing for Fri, Sat, Sun
Pre-production processing for Mon
Launch schedule wkend3 on Sunday, no sooner than 8:30 a.m., and
launch job we3 no sooner than 11:00 a.m. Sunday morning:
•
4.
8:30 am Launch schedule WKEND3
11:00 am Launch job WE3
For schedule WKEND1, in the On/Except panel, click Friday. In the
Options panel, select an At time of 18:30.
For job WE1, in the Options panel, select an At time of 3:00.
For job WE2, in the Options panel, select an At time of 14:00 plus 1
day.
For job WE3, in the Options panel, select an At time of 11:00 plus 2
days.
Version 6.0
Follows Sched/Job Panel: Select Processing for a Schedule to Follow
Follows Sched/Job Panel: Select Processing for a
Schedule to Follow
The Follows Sched/Job panel specifies the other schedules and jobs that must
be completed before this schedule can be launched. The panel is split into two
sections, logically divided by the Add and Delete buttons. The left side
contains the list of jobs and schedules that this schedule must follow. The
right side contains lists from which to choose available jobs and schedules.
If a “followed” job or schedule is not selected to run on the same day as a
schedule that “follows” it, the dependency has no effect.
Reading the Follows List
The Follows Sched/Job list displays the schedules and jobs that must be
completed successfully before this schedule can be launched. A list item
consists of the qualified Maestro schedule or job name. That is, the cpu or cpu
class, the schedule name, and the job name (if any). The cpu or cpu class and
schedule are delimited by a pound sign (#) and the schedule and job are
delimited by a period (.). For example,
CPU1#SCHED2.APJOB1
is a job named APJOB1, in the schedule named SCHED2, defined on the cpu
or cpu class named CPU1. If the cpu or cpu class is the same as this schedule,
then it is omitted in the Follows Sched/Job list.
Tivoli Maestro User Guide for UNIX
5-17
Follows Sched/Job Panel: Select Processing for a Schedule to Follow
Selecting and Adding Jobs and Schedules to Follow
The three lists on the right are used to select the followed jobs and schedules.
The CPU Selection determines what is displayed in the Schedules list. The
Schedule Selection determines what is displayed in the Jobs list. A cpu,
schedule, or job can be selected by either selecting it from the appropriate list
or by typing its name in the appropriate Selection box.
For Job Selection, the @ wildcard can be used by itself to indicate all jobs in a
schedule.
When a job or schedule is in a selection box, the Add button is enabled. Click
Add to move the selection to the Follows Sched/Job list. Double-clicking on
the selected job or schedule in the lists also adds it to the Follows
Schedules/Job list. (To select a schedule, the Job Selection box must be empty
or have the @ wildcard entered.)
Specifying Internetwork Dependencies
Use the Internetwork entry box to specify remote jobs and schedules as
Follows dependencies. Entries must be made in this format:
net::net_dep
net
The name of the Maestro Network agent where the internetwork
dependency is defined. The two colons (::) are a required
delimiter.
net_dep
The name of the internetwork dependency in the format:
[cpu#]sched[.job]
If no cpu is specified, the default is the Network agent’s host.
The example below specifies job TASK1 in schedule SKED1 that runs on cpu
SITE1. SITE1 is a cpu in a remote Maestro network that connects to the local
Maestro network via the Network agent NETWAGNT.
When a value is entered in the Internetwork field, the Add button is enabled.
Click Add to insert the selection to the Follows Sched/Job list. See appendix
D for more information on internetwork dependencies and Network agents.
5-18
Version 6.0
Prompts Panel: Selecting Prompts for a Schedule
Deleting a Job or Schedule as a Follows Dependency
Selecting one or more items from the Follows Sched/Job list enables the
Delete button. Click Delete to remove selected items.
Prompts Panel: Selecting Prompts for a Schedule
The Prompts panel specifies the prompts that must be issued or answered
affirmatively before the schedule can be launched. Both global and local
prompts can be added to the schedule definition from this panel. Global
prompts can be replied to by name. When a global prompt is issued, only one
reply is necessary to release all jobs and schedules that use it as a dependency.
Local prompts are linked to an individual job or schedule and are created as
dependencies within that individual job or schedule definition. For more
information on global prompts, see Global Prompts on page 4-48.
The prompts panel is split into two sections, logically divided by the Add and
Delete buttons. The left side contains the list of prompts that must be
responded to. The right side contains a list from which to choose available
prompts.
Reading the Current Prompts List
This list displays the prompts selected for the schedule. Global prompts are
listed by name; local prompts are listed with the text of the prompt in double
quotes.
Tivoli Maestro User Guide for UNIX
5-19
Prompts Panel: Selecting Prompts for a Schedule
Selecting and Adding a Global Prompt
Select a global prompt either by typing its name in the Global Prompt
Selection box or by selecting it from the Global Prompts list. The list displays
the name of the prompt followed by the prompt text in double quotes.
If you want to define a new global prompt from this window, select
Prompts... from the Define menu to open the Global Prompt Definitions
window. See Global Prompts on page 4-48 for more instructions on defining
prompts.
When a global prompt is selected, the Add button is enabled. Click Add to
insert the prompt into the Current Prompts list. Double-clicking on the
desired prompt in the Global Prompts list also adds it to Current Prompts.
Defining and Adding a Local Prompt to a Schedule
To define a local prompt, click Add Local... to open the Add Local Prompt
dialog
Enter the desired prompt text in the Prompt entry box (up to 255 characters).
If the text begins with a colon (:), the prompt is issued, but no reply is
necessary to continue processing. If the text begins with an exclamation point
(!), the prompt is not issued, but a reply is necessary to proceed. Otherwise,
the prompt is issued and a reply is necessary to continue. You can include
backslash “n” (\n) within the text to cause a new line.
Maestro parameters are permitted and must be enclosed in carets (^). For
more information on parameters see Parameters on page 4-45.
Click OK to add the prompt to the Current Prompts list. Click Cancel to
define no local prompt and close the dialog.
Deleting Prompts From a Schedule
Selecting one or more prompts from the Current Prompts list enables the
Delete button. Click Delete to remove the selected prompts.
5-20
Version 6.0
Opens Files Panel: Selecting Schedule File Dependencies
Opens Files Panel: Selecting Schedule File
Dependencies
The Opens Files panel specifies files that must exist before a schedule can be
launched. File dependencies provide a convenient way to prevent jobs from
failing due to unavailable files. However, this process does not provide an
absolute guarantee: Maestro checks to see that the file is available for the type
of access requested, but it does not reserve the file. It is possible, therefore, for
another process to gain access to the file at any time, making it unavailable to
the dependent job or schedule.
Note:
On Windows NT, the access check for files is done by maestro, and
on UNIX it is done by root.
The panel is split into two sections, logically divided by the Add and Delete
buttons. The left side contains the list of file dependencies. The right side
contains lists of available files from which to choose.
Tivoli Maestro User Guide for UNIX
5-21
Opens Files Panel: Selecting Schedule File Dependencies
Reading the Opens Files List
The Opens File list contains the cpu and path names of the files on which the
schedule is dependent. The cpu and path are delimited by a pound sign (#).
Any test qualifiers are included in parenthesis after the file name. See
Specifying a Qualifier for a File Dependency on page 5-23 for more information.
Note:
The combination of path and qualifier cannot exceed 148 characters,
within which the basename of the path cannot exceed 28 characters.
Selecting a File for a Schedule Dependency
Select the cpu or cpu class on which the desired file resides either by typing
its name in the CPU Selection box or by selecting it from the CPUs list. If the
current schedule is defined for a cpu class, then only that class is included in
the CPUs list.
Select the path name of the file either by selecting it with the file selection
dialog opened by clicking Browse... or by typing it directly. One or more
Maestro parameters can be used and must be enclosed in carets (^). For more
information on parameters see Parameters on page 4-45. For instructions on
how to use a file selection box see Selecting a File with the Browser on page 4-5.
Note:
The file browser only displays the files and directories for the cpu
running Composer.
Adding a File Dependency to a Schedule
When a file pathname is in the File box, the Add button is enabled. Click Add
to move the pathname to the Opens Files list. If the file is already in the list, it
is not added again.
Note:
5-22
When using a cpu class as the CPU Selection for the file dependency,
if the file does not exist on some cpus in the class, then the schedules
on those cpus cannot launch because the dependency cannot be
resolved.
Version 6.0
Opens Files Panel: Selecting Schedule File Dependencies
Deleting a File Dependency from a Schedule
When one or more file pathnames are selected in the Opens Files list, the
Delete button is enabled. Click Delete to remove selected file pathnames.
Specifying a Qualifier for a File Dependency
To specify a test option for a file dependency, select the file in the Opens Files
list and then click the Set Qualifier... button. The Open File Qualifier dialog
opens.
Enter the file qualifier in the Qualifier String box (Maestro adds the
parenthesis to the qualifier when the string is appended to the file in the
Opens File list). Click OK to append the qualifier to the selected file pathname
in the Opens Files list. Click Cancel to retain the previous qualifier.
Test Qualifiers - UNIX
For files on Maestro-UNIX cpus, any valid condition in the test(1) command
can be used.
Test Qualifiers - Windows NT
The valid test qualifiers for files on Maestro-Windows NT cpus are listed
below. The expression "%p" inserts the path name of the file.
-d
-e
-f
-r
-s
-w
%p
%p
%p
%p
%p
%p
True if the path name is a directory.
True if the file exists.
True if the file is an ordinary file.
True if the file is readable.
True if the file’s size is not zero.
True if the file is writeable.
Tivoli Maestro User Guide for UNIX
5-23
Opens Files Panel: Selecting Schedule File Dependencies
Security for test(1) Commands
On UNIX, a special security feature prevents unauthorized use of other
commands in the qualifier. For example, the file below contains a command
in the qualifier:
/users/xpr/hp3000/send2(-n "‘ls /users/xpr/hp3000/m*‘" -o -r %p)
If the qualifier contains another command, the following checks are made:
1.
The Local Option jm no root must be set to no.
2.
In the Security file, the user documenting the schedule, or adding the
Opens Files dependency with a conman adddep command, must have
submit access to a job with the following attributes:
name=cmdstest.fileeq
logon=root
jcl=the path name of the opens file
cpu=the cpu on which the opens file exists
Note that cmdstest, and fileeq do not actually exist.
File Test Examples
1.
On a Maestro-Windows NT cpu, check to see that file
c:\usr\mis\data+33 is available for read access, and contains at least
one record, before launching a dependent schedule or job:
c:\usr\mis\data+33(-s %p)
2.
On a Maestro-Windows NT cpu, check to see if three directories– \john,
\mary, and \roger– exist, before launching a dependent job or schedule:
d:\users (-d %p\john -a -d %p\mary -a -d %p\roger)
3.
On a Maestro-UNIX cpu, check to see if cron has created its FIFO file
before launching a dependent job or schedule:
/usr/lib/cron/FIFO (-p %p)
4.
On a Maestro-Windows NT cpu, check to see that file
d:\users\john\execit1 on cpu dev3 exists and is executable, before
launching a dependent job or schedule:
dev3#d:\users\john\execit1(-x %p)
5.
On a Maestro-UNIX cpu, check to see that file
/usr/tech/checker/data-file on cpu nyc exists with a size greater
than zero, and is writable, before launching a dependent job or schedule:
nyc#/usr/tech/checker/data-file(-s %p -a -w %p)
5-24
Version 6.0
Needs Resources Panel: Assigning Resources to a Schedule
Needs Resources Panel: Assigning Resources to a
Schedule
The Needs Resources panel specifies Maestro resources that must be available
to the schedule before it can be launched. You can have a resource
dependency at either the job or schedule level, but not both. The number of
jobs and schedules using a resource at any one time cannot exceed 32.
Resources are allocated to jobs and schedules when they start executing and
released when the job or schedule enters the SUCC or ABEND state. Units can
be released early by executing the release command within a job script (see
release on page 10-27).
The Needs Resources panel is split into two sections, logically divided by the
Add and Delete buttons. The left side contains the list of resources for the
schedule. The right side contains lists from which to choose available
resources.
Reading the Current Resources List
The Current Resources list contains the resources that must be available for
the schedule to launch. The resource name is preceded by the name of the cpu
or cpu class on which the resource is defined and followed by the number of
units of the resource required by the schedule. The cpu and resource are
Tivoli Maestro User Guide for UNIX
5-25
Needs Resources Panel: Assigning Resources to a Schedule
delimited by a pound sign (#) and the resource and units allocated are
delimited by a colon (:). For example,
FTACPU#TAPE:1
is one (1) unit of the resource named TAPE defined on the cpu or cpu class
named FTACPU. If the resource is defined on the same cpu or cpu class as
this schedule, then the cpu and delimiter are omitted in the list. If the resource
is defined for a cpu class, the class name is omitted in the list.
Selecting a Resource
To select a resource, enter the name of the cpu or cpu class on which it is
defined by either typing the name in the CPU Selection box or by selecting
one from the CPUs list. The Resources list is filtered to display the resources
for that cpu or cpu class. If the current schedule is defined for a cpu class, only
that class is included in the list.
Complete the selection either by typing a resource name in the Resource
Selection list or by selecting a resource from the Resources list. In the list, the
name of the resource is followed by the total number of units in parenthesis.
For example,
ARRAY(12)
is a resource named ARRAY with 12 total units available.
If you want to define a new resource from this window, select Resources...
from the Define menu to open the Resource Definitions window. See
Resources on page 4-51 for instructions on how to define resources.
Adding a Resource to a Schedule
When a resource name is in the Resource Selection box, the Add button is
enabled. Click Add to add it to the Current Resources list. Double-clicking the
resource name in the Resources list also adds it to the Current Resources list.
If more than 32 units of the resource are needed, see Changing the Number of
Resource Units a Schedule Needs on page 5-27.
Note:
5-26
Adding a resource dependency to a job that runs on a fault-tolerant
agent (FTA), or to a schedule that contains a job that runs on an FTA,
may prevent the job from executing if the resource is not defined on
Version 6.0
Needs Resources Panel: Assigning Resources to a Schedule
the FTA. To prevent this from happening, make certain that the cpu
definition for the FTA has Full Status on, or, alternatively, make
certain that the resource is defined on the FTA on which the job runs.
Deleting a Resource from a Schedule
Selecting one or more resources in the Current Resources list enables the
Delete button. Click Delete to remove selected resources.
Changing the Number of Resource Units a Schedule Needs
To change the number of resource units a schedule needs, select the resource
in the Current Resources list and enter a number in the entry box or use the
up/down arrow buttons. The default count is one unit. If more than one item
is selected in the Current Resources list, the Count field is disabled.
A maximum of 32 units is permitted per resource entry. If more than 32 units
are needed, add the resource again. For example, if a schedule requires 44
units of MAIN#CPUHOG, the resource can be entered twice:
The total number of resources that can be assigned to a schedule is 1024.
Examples of Controlling Production through Resources
Both examples assume that you have three schedules defined to run on the
same day.
1.
All three schedules are cpu-intensive and no more than two can run
concurrently. To enforce this, first define a resource named, for example,
CPUHOG with two total units. Then specify that each schedule needs one
unit of CPUHOG before it can be launched. Since there are only two units
of CPUHOG in total, only two schedules can run concurrently.
2.
All three schedules are back-up related and each needs a tape drive to
complete its task. There is only one tape drive to share. To ensure that
each schedule has access to the tape drive, first define a resource named,
for example, DRIVE with one total unit. Then specify that each schedule
needs one unit of DRIVE before it can launch. The schedules will launch
one at a time.
Tivoli Maestro User Guide for UNIX
5-27
Jobs Panel: Placing Jobs in a Schedule
Jobs Panel: Placing Jobs in a Schedule
The Jobs panel specifies jobs that will execute in the current schedule. It also
provides the facility to add dependencies to the jobs placed in the schedule.
The panel is split into two sections, logically divided by the Add and Delete
buttons. The left side contains the list of jobs that will execute in the schedule.
The right side contains lists from which to choose available jobs.
Reading the Current Jobs List
The Current Jobs list contains the jobs that will execute in the schedule. The
job name is preceded by the name of the cpu or cpu class on which the job is
defined, delimited by a pound sign (#). If the job is defined on the same cpu
as the current schedule, the cpu name and delimiter are omitted from the
entry in the list. If the job is defined for a cpu class, then the class name is
omitted from the list.
Selecting Jobs
To select a job to execute in the current schedule, enter the name of the cpu or
cpu class on which the desired job is defined by either typing its name in the
CPU Selection box or by selecting one from the CPUs list. The Jobs list is
filtered to display the jobs for that cpu or cpu class. If the current schedule is
defined for a cpu class, then only that class is included in the list.
5-28
Version 6.0
Jobs Panel: Placing Jobs in a Schedule
Complete selection either by typing a job name in the Job Selection box or by
selecting a job from the Jobs list. Only Maestro-defined jobs are permitted.
If you want to define a new job from this window, select Job... from the Define
menu to open a New Job dialog box. (For a New MPE Job dialog box, select
MPE Job... from the Define menu.) See Creating a New Job on page 4-29 for
instructions on how to define jobs.
Adding a Job to a Schedule
When a valid job name is in the Job Selection box, the Add button is enabled.
Click Add to append it to the Current Jobs list. Double-clicking on the job
name in the list also appends it to Current Jobs. If the job is already in the list,
it is not added again.
Deleting a Job from a Schedule
Selecting one or more jobs from the Current Jobs list enables the Delete
button. Click Delete to remove selected jobs.
Changing the Order in the Current Jobs List
Using the Move Up/Move Down buttons, you can arrange the order of the
jobs in the Current Jobs list. To change the order, select a job in the list and
click Move Up to raise the job in the list or click Move Down to lower the job
in the list. The order that jobs appear in schedule does not determine their
order of execution.
Setting Dependencies for a Scheduled Job
To set dependencies for a job, click on the job in the Current Jobs list and then
click the Set Dependencies... button. The Job Dependencies window opens.
See Selecting Job Dependencies on page 5-30 for more information.
Tivoli Maestro User Guide for UNIX
5-29
Selecting Job Dependencies
Selecting Job Dependencies
Dependencies for a job can only be specified once a job is added to a schedule.
The Job Dependencies window is used to define the dependencies. It is
accessed from the Jobs panel of the Schedule Definition window (see Adding a
Job to a Schedule on page 5-29). When the Job Dependencies window is
opened, the schedule and job name are displayed in the title bar.
Dependency Categories and Data Panels
The Job Dependencies window provides dependency categories on the tabs
across the top of the window. The Job Dependencies window has five such
categories with corresponding data panels:
Options
Used to specify:
•
•
•
•
Follows Sched/Job
5-30
the daily time frame within which the job will
execute,
how often the job runs,
the job’s priority, and
if the job requires confirmation to reach a termination
state.
Used to specify jobs and schedules that must complete
successfully before the job will launch.
Version 6.0
Selecting Job Dependencies
Prompts
Used to specify prompts that must be issued before the
job can be launched.
Opens Files
Used to specify files that must be available before the job
can be launched.
Needs Resources
Used to specify resources that must be available before
the job can be launched.
Clicking on a new tab changes the data panel. Each category data panel is
described in detail under its heading in the sections that follow.
Applying Job Dependencies
Click OK or Apply to apply the current job dependencies to the job (OK also
closes the Job Dependencies window). The job dependency information is not
actually saved until Save is selected from the Schedule Definition window
(see Saving a Schedule on page 5-8). Click Cancel to dismiss the window
without applying changes made since Apply was last selected. If Cancel is
selected and un-applied changes have been made, a warning prompt
appears.
Comments Box
Use the Comments box to enter notes pertaining to the job dependencies
(there is no character limit). There is a comment box for each job and it does
not change when the data panel changes.
Note:
If comments were interspersed throughout job dependencies created
using the Maestro CLI and the job dependencies are displayed in the
GUI, the comments are extracted, concatenated, and displayed
together in the Comments box.
Order of Job Dependencies
When a schedule is saved, its job dependencies are grouped and ordered as
follows, regardless of the order they were selected:
1 - Follows Sched/Job
2 - Prompts
3 - Opens
4 - Needs Resources
Tivoli Maestro User Guide for UNIX
5-31
Selecting Job Dependencies
This is also the order in which the dependencies are resolved before a job is
executed during production.
Note:
5-32
For schedules created using the command line interface (CLI), an
order is not imposed on job dependencies, and they are resolved in
the order they were written into the schedule. However, if a schedule
is modified and saved using the graphical user interface (GUI), its job
dependencies are placed in the order shown above, and they are
resolved in that order.
Version 6.0
Options Panel: Selecting Job Options
Options Panel: Selecting Job Options
The Options panel specifies the time of day a job is to start and stop
executing, how often it is to execute, it’s priority, and whether or not it needs
outside intervention to go to a successful state.
In the time fields, the arrows change the value in 15 minutes increments; in all
other fields, the arrows change the value by one unit.
Selecting Job Execution Start Time
The At fields define the time of day the job is launched. Enter the time, in 24hour format, in the box to the right of At. The range is 00:00-23:59.
You can enter an offset At time using the plus entry box. Enter an offset in
days (0-99) from the scheduled launch time. The offset can be used at the
schedule or job level, but not both. The offset days are Maestro processing
days, not regular calendar days. When used at the schedule level, the offset is
applied to all jobs in the schedule.
When using At and Until for the same job, make certain that the Until time is
later than the At time. Using both At and Until creates a window within
which the job is executed.
For an example of using At and offsets, see Offset Launch Time Examples on
page 5-15.
Tivoli Maestro User Guide for UNIX
5-33
Options Panel: Selecting Job Options
Selecting Job Execution Until Time
The Until fields define the time of day after which a job will not be launched.
See Selecting Job Execution Start Time above for instructions on how to specify
the time and offset, and for more information about using Until.
Until Time Notification
Maestro interprets the expiration of an Until time as a possible job or schedule
event. For more information, see Selecting Schedule Execution Until Time on
page 5-14.
Specifying a Repeat Rate for a Job
The Every field defines the rate at which a job is to be launched repeatedly.
Enter the repeat rate, in hours followed by minutes, by either typing it in or
using the up/down arrows.
If an Every value is used, an attempt is made to launch the job repeatedly at
the specified rate. The number of times the job actually executes depends on
its dependencies, the level of system activity, and the availability of job slots.
All job dependencies must be satisfied each time an attempt is made to launch
the job.
A job must complete before another launch attempt is made. For example, if a
job is scheduled to run every minute, but it takes seven minutes to run, the job
launches every seven minutes, not every minute.
If an At time is specified, the repetition rate is synchronized with that time. If
no At time is specified, the repetition rate is synchronized with the initial
launch time. If Maestro is started after the At time, all of the repetitions may
not take place.
If you cancel a repetitive job, it will not be launched again. If you rerun a
repetitive job, the next iteration of the job is run immediately. If you rerun a
repetitive job that had been cancelled, the repetition rate is re-instated. If a
repetitive job abends, the repetitions continue following the optional recovery
action.
Selecting a Job’s Priority
The Priority field assigns values to Maestro schedules and jobs to prioritize
their relative importance during production. If you have two jobs, both of
which have all their dependencies satisfied, the one with the higher priority
will launch first.
5-34
Version 6.0
Options Panel: Selecting Job Options
In the Priority field, enter a number (0-101) or click HOLD, HI, or GO. HOLD
is equivalent to a priority of zero, HI is equivalent to 100, and GO is
equivalent to 101. Only an integer can be entered in the entry box. If HOLD,
HI, or GO is selected, then the corresponding value is automatically entered
in the box. If no selection is made, a value of 10 is assigned when the job is
queued for execution.
HOLD, or a priority of zero, prevents the job from being launched. HI and
GO jobs are launched as soon as their dependencies are satisfied. They
override the cpu job limit, but they do not override the schedule’s job limit or
Maestro's job fence. For more information see Changing a Cpu’s Fence on page
6-27 and Changing a Cpu’s Job Limit on page 6-26.
Requiring a Job’s Completion to be Confirmed
You can specify that the job’s completion must be confirmed from Conman
before it reaches a termination state. Click the Requires Confirmation button
to enable this function.
When a job with Requires Confirmation enabled completes, it remains in the
PEND state until confirmation is received. If confirmation is received before
the job completes, its state is either SUCCP (successful confirmation received)
or ABENDP (abend confirmation received). While a job is in the PEND,
SUCCP, or ABENDP state, other jobs and schedules that are dependent on it
are not released. Job states can be monitored using the Conman program.
Jobs that are in the PEND, SUCCP, or ABENDP states are not considered part
of a schedule’s job limit. A transition to one of these states reduces the
number of executing jobs by one.
Tivoli Maestro User Guide for UNIX
5-35
Follows Sched/Job Panel: Selecting Processing for a Job to Follow
Follows Sched/Job Panel: Selecting Processing for
a Job to Follow
The Follows Sched/Job panel specifies the other schedules and jobs that must
be completed before this job can be launched. The panel is split into two
sections, logically divided by the Add and Delete buttons. The left side
contains the list of jobs and schedules that this job must follow. The right side
contains lists from which to choose available jobs and schedules.
If a “followed” job or schedule is not selected to run on the same day as a job
that “follows” it, the dependency has no effect.
Reading the Follows List
The Follows Sched/Job list displays the schedules and jobs that must be
completed successfully before this job can be launched. A list item consists of
the qualified Maestro schedule or job name. That is, the cpu or cpu class, the
schedule name, and the job name (if any). The cpu or cpu class and schedule
are delimited by a pound sign (#) and the schedule and job are delimited by a
period (.). For example,
CPU1#SCHED2.APJOB1
is a job named APJOB1, in the schedule named SCHED2, defined on the cpu
or cpu class named CPU1.
5-36
Version 6.0
Follows Sched/Job Panel: Selecting Processing for a Job to Follow
If the cpu or cpu class is the same as this schedule, then it is omitted in the
Follows Sched/Job list. If a job in the same schedule as this job is added as a
follows dependency, then the job will be displayed in the Follows Sched/Job
list by job name only. The schedule is implied.
Selecting and Adding Jobs or Schedules to Follow
The three lists on the right are used to select the followed jobs and schedules.
The CPU Selection determines what is displayed in the Schedules list. The
Schedule Selection determines what is displayed in the Jobs list. A cpu,
schedule, or job can be selected by either selecting it from the appropriate list
or by typing its name in the appropriate Selection box.
For Job Selection, the @ wildcard can be used by itself to indicate all jobs in a
schedule.
When a job or schedule is in a selection box, the Add button is enabled. Click
Add to insert the selection in the Follows Sched/Job list. Double-clicking on
the selected job or schedule in the lists also adds it to the Follows Sched/Job
list. (To select a schedule, the Job Selection box must be empty or have the @
wildcard entered.)
Specifying Internetwork Dependencies
Use the Internetwork entry box to specify remote jobs and schedules as
Follows dependencies. Entries must be made in this form:
net::net_dep
net
The name of the Maestro Network agent where the internetwork
dependency is defined. The two colons (::) are a required
delimiter.
net_dep
The name of the internetwork dependency in the format:
[cpu#]sched[.job]
If no cpu is specified, the default is the Network agent’s host.
The example below specifies job TASK1 in schedule SKED1 that runs on cpu
SITE1. SITE1 is a cpu in a remote Maestro network that connects to the local
Maestro network via the Network agent NETWAGNT.
Tivoli Maestro User Guide for UNIX
5-37
Follows Sched/Job Panel: Selecting Processing for a Job to Follow
When a value is entered in the Internetwork field, the Add button is enabled.
Click Add to insert the selection to the Follows Sched/Job list. See appendix
D for more information on internetwork dependencies and Network agents.
Deleting a Job or Schedule as a Follows Dependency
Selecting one or more items from the Follows Sched/Job list enables the
Delete button. Click Delete to remove selected items.
5-38
Version 6.0
Prompts Panel: Selecting Prompts for a Job
Prompts Panel: Selecting Prompts for a Job
The Prompts panel specifies the prompts that must be issued or answered
affirmatively before the job can be launched. Both global and local prompts
can be added to the schedule definition from this panel. Global prompts can
be replied to by name. When a global prompt is issued, only one reply is
necessary to release all jobs and schedules that use it as a dependency. Local
prompts are linked to an individual job or schedule and are created as
dependencies within that individual job or schedule definition. For more
information on Global Prompts, see Global Prompts on page 4-48.
The prompts panel is split into two sections, logically divided by the Add and
Delete buttons. The left side contains the list of prompts that must be
responded to. The right side contains lists from which to choose available
prompts.
Reading the Current Prompts List
The Current Prompts list displays the prompts selected for the job. Global
prompts are listed by name; local prompts are listed with the text of the
prompt in double quotes.
Tivoli Maestro User Guide for UNIX
5-39
Prompts Panel: Selecting Prompts for a Job
Selecting and Adding a Global Prompt
Select a global prompt either by typing its name in the Global Prompt
Selection box or by selecting it from the Global Prompts list. The list displays
the name of the prompt followed by the prompt text in double quotes.
When a global prompt is selected, the Add button is enabled. Click Add to
insert the prompt into the Current Prompts list. Double-clicking on the
desired prompt in the Global Prompts list also adds it to Current Prompts.
Defining and Adding a Local Prompt to a Job
To define a local prompt, click Add Local... to open the Add Local Prompt
dialog.
Enter the desired prompt text in the Text entry box (up to 255 characters). If
the text begins with a colon (:), the prompt is issued, but no reply is necessary
to continue processing. If the text begins with an exclamation point (!), the
prompt is not issued, but a reply is necessary to proceed. Otherwise, the
prompt is issued and a reply is necessary to continue. You can include
backslash “n” (\n) within the text to cause a new line.
Maestro parameters are permitted and must be enclosed in carets (^). For
more information on parameters see Parameters on page 4-45.
Click OK to add the prompt into the Current Prompts list. Click Cancel to
define no local prompt and close the dialog.
Deleting Prompts From a Job
Selecting one or more prompts from the Current Prompts list enables the
Delete button. Click Delete to remove the selected prompts.
5-40
Version 6.0
Opens Files Panel: Selecting Job File Dependencies
Opens Files Panel: Selecting Job File
Dependencies
The Opens Files panel specifies files that must exist before a job can be
launched. File dependencies provide a convenient way to prevent jobs from
failing due to unavailable files. However, this process does not provide an
absolute guarantee: Maestro checks to see that the file is available for the type
of access requested, but it does not reserve the file. It is possible, therefore, for
another process to gain access to the file at any time, making it unavailable to
the dependent job or schedule.
Note:
On Windows NT, the access check for files is done by maestro, and
on UNIX it is done by root.
The panel is split into two sections, logically divided by the Add and Delete
buttons. The left side contains the list of file dependencies. The right side
contains lists of available files from which to choose.
Reading the Opens Files List
The Opens File list contains the path names of the files upon which the job is
dependent. Any test qualifiers are listed at the end of the file name in
Tivoli Maestro User Guide for UNIX
5-41
Opens Files Panel: Selecting Job File Dependencies
parenthesis. If no Qualifier String is specified for a file residing on a Maestro
cpu, the default is (-f %p).
Note:
The combination of path and qualifier cannot exceed 148 characters,
within which the basename of the path cannot exceed 28 characters.
Selecting a File for a Job Dependency
Select the cpu or cpu class on which the desired file resides either by typing
its name in the CPU Selection box or by selecting it from the CPUs list. If the
current schedule is defined for a cpu class, then only that class is included in
the CPUs list.
Select the path name of the file either by selecting it with the file selection box
or by typing it directly. One or more Maestro parameters can be used and
must be enclosed in carets (^). For more information on parameters see
Parameters on page 4-45. For instructions on how to use a file selection box see
Selecting a File with the Browser on page 4-5.
Note:
The file browser only displays the files and directories for the cpu
running Composer.
Adding a File Dependency to a Job
When a file pathname is in the File box, the Add button is enabled. Click Add
to move the pathname to the Opens Files list. If the file is already in the list, it
is not added again.
Note:
5-42
When using a cpu class as the CPU Selection for the file dependency,
if the file does not exist on some cpus in the class, then the jobs on
those cpus cannot launch because the dependency cannot be
resolved.
Version 6.0
Opens Files Panel: Selecting Job File Dependencies
Deleting a File Dependency from a Job
When one or more file pathnames are selected in the Opens Files list, the
Delete button is enabled. Click Delete to remove selected file pathnames.
Specifying a Test Qualifier for a File Dependency
To specify a test option for a file dependency, select the file in the Opens Files
list and then click Set Qualifier... The Open File Qualifier dialog opens.
Enter the file qualifier in the Qualifier String box (Maestro adds the
parenthesis to the qualifier when the string is appended to the file in the
Opens File list). Click OK to append the qualifier to the selected file pathname
in the Opens Files list. Click Cancel to retain the previous qualifier. For
information about valid qualifiers, and examples see Specifying a Qualifier for a
File Dependency on page 5-23.
Tivoli Maestro User Guide for UNIX
5-43
Needs Resources Panel: Assigning Resources to a Job
Needs Resources Panel: Assigning Resources to a Job
The Needs Resources panel specifies Maestro resources that must be available
to the job before it can be launched. You can have a resource dependency at
either the job or schedule level, but not both. The number of jobs and
schedules using a resource at any one time cannot exceed 32.
Resources are allocated to jobs and schedules when they start executing and
released when the job or schedule enters the SUCC or ABEND state. Units can
be released early by executing the release command within a job script (see
release on page 10-27).
The Needs Resources panel is split into two sections, logically divided by the
Add and Delete buttons. The left side contains the list of resources for the job.
The right side contains lists from which to choose available resources.
Reading the Current Resources List
The Current Resources list contains the resources that must be available for
the job to launch. The resource name is preceded by the name of the cpu or
cpu class on which the resource is defined and followed by the number of
units of the resource required by the job. The cpu and resource are delimited
by a pound sign (#) and the resource and units allocated are delimited by a
colon (:). For example,
MISCPU#TAPE:1
5-44
Version 6.0
Needs Resources Panel: Assigning Resources to a Job
is one (1) unit of the resource named TAPE defined on the cpu or cpu class
named MISCPU. If the resource is defined on the same cpu or cpu class as this
schedule, then the cpu and delimiter are omitted in the list. If the resource is
defined for a cpu class, the class name is omitted in the list.
Selecting a Resource
To select a resource, enter the name of the cpu or cpu class on which the
desired resource is defined by either typing its name in the CPU Selection box
or by selecting one from the CPUs list. The Resources list is filtered to display
the resources for that cpu or cpu class. If the current schedule is defined for a
cpu class, then only that class is included in the list.
Complete the selection either by typing a resource name in the Resource
Selection list or by selecting a resource from the Resources list. In the list, the
name of the resource is followed by the total number of available units in
parenthesis. For example,
ARRAY(12)
is a resource named ARRAY with 12 total units available.
Adding a Resource to a Job
When a resource name is in the Resource Selection box, the Add button is
enabled. Click Add to append it to the Current Resources list. Double-clicking
on the resource name in the Resources list also appends it to the Current
Resources list. If the resource is already in the Current Resources list, it is not
added again, unless more than 32 units of the resource are needed for the job.
See Changing the Number of Resource Units a Job Needs on page 5-46.
Note:
Adding a resource dependency to a job that runs on a fault-tolerant
agent (FTA), or to a schedule that contains a job that runs on an FTA,
may prevent the job from executing if the resource is not defined on
the FTA. To prevent this from happening, make certain that the cpu
definition for the FTA has Full Status on, or, alternatively, make
certain that the resource is defined on the FTA on which the job runs.
Deleting a Resource from a Job
Selecting one or more resources in the Current Resources list enables the
Delete button. Click Delete to remove selected resources.
Tivoli Maestro User Guide for UNIX
5-45
Needs Resources Panel: Assigning Resources to a Job
Changing the Number of Resource Units a Job Needs
To change the number of resource units the job needs, select the resource in
the Current Resources list and enter a number in the entry box or use the
up/down arrow buttons. The default count is one unit. If more than one item
is selected in the Current Resources list, the Count field is disabled.
A maximum of 32 units is permitted per resource entry. However, if more
than 32 units are needed, the resource can be added again. For example, if a
job requires 44 units of MAIN#CPUHOG, the resource can be entered twice:
The total number of resources that can be assigned to a job is 1024.
5-46
Version 6.0
6
Managing Production
Maestro’s production environment is managed with the Console Manager
(gconman or conman). It is used to start and stop production processing, alter
and display schedules and jobs, and control cpu linking in a network.
Console Manager Interface Basics
The Console Manager’s graphical interface (GUI) is described in this section.
See section 9, Conman Command Line Reference for information about the
command line interface (CLI).
Running the Console Manager
To run Conman, log in, set your DISPLAY variable, and then enter the
following:
gmaestro [-backstore]
or:
gconman [-backstore]
Where -backstore causes graphical information to be stored locally to
improve performance when windows need to be redrawn. Note that some X
servers may not provide adequate support for this feature. If your windows
are only partially redrawn, or images are missing when using the option,
discontinue using it.
If you run gmaestro, on the Maestro Main Window, click the Console
Manager button to open the Maestro Console Manager window opens.
Tivoli Maestro User Guide for UNIX
6-1
Using the Console Manager Main Window
Using the Console Manager Main Window
To exit Console Manager, select Quit from the File menu. Other actions
related to the main window are described below.
Displaying Console Manager’s Version
To display the Console Manager’s version, select About... from the Help
menu. To close the Version dialog, click OK.
Opening a SHOW Window for an Object
Click an object icon or select an object from the Objects menu to open the
SHOW window for that object. There are SHOW windows for six Maestro
objects: cpus, schedules, jobs, resource, prompts, and files. See SHOW Window
Basics on page 6-21 for more information.
6-2
Version 6.0
Using the Console Manager Main Window
Issuing Command Line Commands
Maestro command line commands can be issued using the Command
Window. Select Command Window... from the View menu to open the
Command Window.
The Command Window has a display area for Console Manager output,
labelled Command Output, and a text entry area for Console Manager
commands, labelled Command Input. The output area echoes all commands
and displays some status messages issued during the current run of Console
Manager. The input area accepts Conman command line commands. Press
the Return key after entering commands in Command Input to submit them
to Conman. If the command has bad syntax or is invalid, a message appears
in the output area. Click Close to close the window.
Enabling Allow Command Edit on SHOW windows opens the Command
Window and writes commands to the Command Input area. See Command
Line Editing of Menu Actions on page 6-23 for more information on the Allow
Command Edit feature. For information on commands refer to section 9,
Conman Command Line Reference.
Tivoli Maestro User Guide for UNIX
6-3
Using the Console Manager Main Window
Displaying Messages in the Console
The Maestro Console displays Maestro messages. To open the Console
window, select Console... from the View menu.
The level of messages the console receives is configurable. The levels are:
0
1
2
3
4
No messages (the default on fault-tolerant agent cpus).
Exception messages, such as operator prompts, and job abends.
Level 1, plus schedule successful messages.
Level 2, plus job successful messages (the default on the master domain
manager).
Level 3, plus job launched messages.
To change the Console level, select Level... from the View menu. The Console
Level dialog box opens. Enter the console message level (0-4) in the entry area
by either typing it in or by using the up/down arrows. Click OK to change
the message level and close the dialog. Click Cancel to close the dialog and
retain the existing message level.
Displaying Maestro’s Production Status
To view Maestro’s status, select Status... from the View menu. A Status dialog
opens displaying Maestro’s version, the state of the Batchman program, and
Maestro’s job limit and fence. Click Close to close the dialog. Validation status
is displayed in the Command Window when it is first opened and in the
Maestro Main window.
6-4
Version 6.0
Using the Console Manager Main Window
Refreshing All Console Manager Windows
Select Refresh All from the View menu on the Maestro Console Manager
window to refresh the data in all open windows.
Note:
When using Console Manager, you will enter commands to initiate
certain actions, followed by commands to display the results.
Depending on the level of system activity, the results of a previous
command may not be immediately apparent. Therefore, it may be
necessary to wait a moment to see results while the displays refresh.
See Setting the Refresh Rate below for more information.
Setting the Refresh Rate
The refresh rate is the interval of time that Console Manager waits before
updating displays. To open the Automatic Refresh dialog, select Auto
Refresh... from the View menu .
To enable Auto Refresh, click the On button. To change the refresh rate, enter
the desired interval of time (in seconds, the range is 15-43200) in the entry
box. The default is 120 seconds. A warning appears if you enter an invalid
number or no number. To disable Auto Refresh, click the Off button. If Off is
selected, use Refresh All or Refresh Window from View menus to refresh the
displays. Click OK to apply the new rate. Click Cancel to use the present rate.
Setting the refresh rate at a very short interval may affect performance. When
displaying a large number of objects (for example, all the jobs in a large
network), it may be necessary to increase the refresh time beyond the default
of 120 seconds. This will insure that the entire display is written before the
next refresh occurs. As an alternative, you can use a more restrictive filter to
limit the number of objects, or turn off automatic refresh globally or for a
specific display.
With Auto Refresh is On, a display may refresh immediately after you have
highlighted an item. This may de-select the highlighted item. If this happens,
Tivoli Maestro User Guide for UNIX
6-5
Using the Console Manager Main Window
you must click on your selection a second time. Selecting the Stop Auto
Refresh button from any window turns off Auto Refresh for that window.
Closing All Open Console Manager Windows
To close all open windows (except the Console Manager main window), select
Close All from the View menu.
Changing the Symphony File
Console Manager windows display data from the currently selected
Production Control (Symphony) file. When Console Manager is started, the
most current Symphony file is automatically selected. To choose a different
file, select Symphony... from the Options menu . The Symphony Files dialog
opens displaying all available Symphony files.
The Symphony files are displayed in the following format:
Schedule Date The date used by the schedulr command to select schedules
for execution.
6-6
Actual Date
The date Batchman began executing the Symphony file.
Start Time
The time Batchman began executing the Symphony file.
Log Date
The date the Symphony file was logged by the stageman
command.
Run Num
The run number assigned to the Symphony file. These are
used internally for Maestro network synchronization.
Size
The size of the log file in records.
Log Num
The log number indicating the chronological order of log
files. This number is used in the Selected Log Num field to
select a specific log file.
Version 6.0
Using the Console Manager Main Window
Filename
The name of the log file assigned by the stageman command.
When you select a file in the list, the Log number appears in the Selected Log
Num box. Enter a log number in the box and the corresponding file is selected
in the list. The up/down arrow buttons increment/decrement the value by
one.
Click Set Symphony to select the log file and close the dialog. All SHOW
windows are refreshed and updated to reflect the information in the selected
log file. If no value is specified, the current Symphony file is used. Click
Cancel to close the dialog and disregard any selections.
Setting Object Filters
The data displayed in SHOW windows can be filtered using the object filters
before any of the windows are opened. Once an object filter is set, the object’s
SHOW windows display data according to that filter. To open a filter dialog,
select an object type from the cascading list displayed by selecting Filter...
from the Options menu. The filter dialogs can also be opened from the object
SHOW windows.
For detailed information on filters, see Object Filters on page 6-12.
Tivoli Maestro User Guide for UNIX
6-7
Using the Console Manager Main Window
Changing a User’s Password
To change a user object’s password, select Change Password... from the
Options menu. The Change Password dialog opens.
Enter the existing user’s name in the Username field, the user’s new
password in the New Password field, and confirm the new password in the
Confirm New Password field. Click OK to change the password and close the
dialog. Click Cancel to close the dialog and retain the previous password.
Note:
6-8
The Change Password action changes the password temporarily. The
new password is stored only in the current Symphony file. To
permanently change the password of a user object, use the Composer
program. See Defining Users on page 4-54.
Version 6.0
Using the Console Manager Main Window
Configuring Preferences
This Preferences dialog permits you to set the colors and fonts for Console
Manager displays. Select Preferences... from the Options menu to open the
Preferences dialog.
The dialog is opened with the current preference settings displayed: colors
are shown by a color block; fonts by “Sample Text”. The preferences are:
Foreground
The color used to display text in displays.
Background
The color used for backgrounds in displays.
Font
The font used to display labels.
Table Font
The font used to display items in tables. The
SHOWCPUS, SHOWSCHEDULES, and SHOWJOBS
windows and the Dependent Objects dialogs have tables.
Error Color
The color used to highlight table cells that contain error
conditions. The Error Color is used to indicate:
•
•
•
•
•
Warning Color
The color used to highlight table cells that contain
warning conditions. The Warning color is used to
indicate:
•
•
•
•
Tivoli Maestro User Guide for UNIX
UNLINKED cpus.
Schedules in the ABEND and STUCK states.
Jobs in the ABEND, ABENP, and FAIL states.
Prompt dependencies in the NO state.
Expired Until times.
Opens dependencies in the NO state.
Jobs in the FENCE state.
Prompt dependencies in the ASKED or INACT state.
Needs Resources dependencies that are unavailable.
6-9
Using the Console Manager Main Window
To change a setting, click the button to the left of the setting label. (In the
picture above, Set Color... is enabled for Foreground and Error Color, and Set
Font... is enabled for Font.) Clicking Set Color... opens the Color Chooser
dialog; clicking Set Font... opens the Font Chooser dialog. Choose a color or
font from the appropriate dialog. To change a setting back to its default,
deselect the button.
When you have completed configuring your preferences, click OK or Apply
(OK also closes the dialog) to apply the settings. Click Cancel to close the
dialog and retain the previous settings.
Connecting to a Remote Host
The Connect function is used to connect to a remote Console Manager
(Conman) on another Maestro host. This is commonly used to connect to the
master domain manager in another Maestro network. To open the Connect to
Remote Host dialog, select Connect... from the File menu.
6-10
Username:
Enter the user name that will be used to run the Console
Manager on the remote Maestro host. This must be a
valid user on the remote computer. If the remote
computer is Windows NT, the user must be a member of
its local Administrator group. The Maestro capabilities of
the user are determined by the security set up on the
remote Maestro host.
Password:
Enter the user’s password.
Select from list:
Not used.
Version 6.0
Using the Console Manager Main Window
Host Name:
Click this button and enter the IP-resolvable host name of
the remote Maestro cpu to which you wish to connect.
TCP Address:
Enter the TCP port number for connection to the remote
Maestro cpu, usually 31111.
Connect
Click on this button to connect to the specified host and
start the remote Console Manager.
Basic...
Not used.
Cancel
Click on this button to ignore your entries.
Valid Wildcards
The following wildcards can be used in Console Manager where permitted:
@ Replaces one or more alphanumeric characters.
? Replaces one alphabetic character.
% Replaces one numeric character.
Tivoli Maestro User Guide for UNIX
6-11
Object Filters
Object Filters
Console Manager object filters are powerful tools that permit you to filter
data in object SHOW windows. Configurable filter defaults permit you to
customize your displays. There is a filter for each type of object SHOW
window. Common attributes and details for each object filter are given below.
Each filter is described in detail later in this section.
Common Filter Attributes
Each Filter dialog has common features and behavior.
Opening Object Filters
A Filter dialog can be opened in two ways:
■
On the Console Manager window, select the Objects menu, then click
Filter... to open a cascading menu. Select an object type from the menu to
open the corresponding Filter dialog. Filters configured from here are
applied to all subsequently opened SHOW windows. The title bar of a
filter dialog opened from the Console Manager window has a zero (0) in it
as in the picture below.
■
On an object SHOW window, select Filter... from the View menu to open
the corresponding object Filter dialog. Filter settings configured from
here are applied to the parent SHOW window only. The number in the
title bar of the filter dialog and SHOW number match.
The top portion of the Filter dialog is used to specify criteria for the filter. The
bottom part provides buttons to save and load default settings and apply
filters.
enter filter criteria here
default buttons
command buttons
If no filter changes have occurred during a Console Manager session, default
settings are used to open SHOW windows.
6-12
Version 6.0
Common Filter Attributes
See Saving a Filter Default below for more information.Information on SHOW
windows starts with SHOW Window Basics on page 6-21.
Saving a Filter Default
To save the current settings in any filter dialog as the default filter (and close
the Filter dialog), click Save & Close. The filter setting is written to the
appropriate configuration file, overwriting any previous filter default.
Defaults are saved to the following files:
Cpu Filter
Schedule Filter
Job Filter
Prompt Filter
Resource Filter
File Filter
maestrohome/.fcpu
maestrohome/.fsch
maestrohome/.fjob
maestrohome/.fprompt
maestrohome/.fres
maestrohome/.ffile
Loading a Default Filter Setting
To load the current default settings for a filter, click Load. Entry fields and
buttons will be set to the defaults.
Pre-filtering for a Console Manager Session
To set an object filter for an entire Console Manager session, open the Filter
dialog from the Console Manager main window, set the filter, and click OK.
The filter setting will be applied to any corresponding object SHOW window
subsequently opened during that session.
Filtering a Single SHOW Window
To filter a specific object SHOW window, open the Filter dialog from the View
menu on that SHOW window, set the filter, and click OK. Only that SHOW
window will use that filter. This can be useful if you want to have two of the
same kind of object SHOW windows open but you want them to display data
based on different criteria.
Clearing All Fields
To blank all the fields in a Filter dialog, click Clear.
Tivoli Maestro User Guide for UNIX
6-13
Common Filter Attributes
Retaining the Existing Filter
Click Cancel to close the Filter dialog and retain the existing filter.
Using Wildcards in Fields
Where permitted, wildcards can be used in filter entry fields. For valid
wildcards, see Valid Wildcards on page 6-11.
6-14
Version 6.0
Ad Hoc Scheduling
Ad Hoc Scheduling
Using Console Manager’s Submit dialogs, you can place jobs and schedules
into the current production. You can submit schedules, jobs, script files, and
commands. Schedules and jobs must already be documented by Maestro
Composer to be submitted. Script files and commands do not have to be
previously documented. Jobs, script files, and commands can be submitted
into existing schedules or placed into the generic JOBS schedule.
Common Submit Dialog Attributes
Submit dialogs have common features and behavior. Each submit dialog is
described in detail later in this section.
Opening Submit Dialogs
A Submit dialog can be opened in two ways:
■
From the Submit menu, select Schedule..., Job..., File..., or Command... to
open the corresponding Submit dialog. For schedules, you are prompted
to enter an existing schedule name. Jobs, script files, and commands
submitted from the Console Manager window are placed in the generic
JOBS schedule.
■
Select a Submit option from the Actions menu on a SHOWSCHEDULES
window. For Submit Schedule, the schedule selected in the display is
submitted and no Submit dialog is opened. Jobs, script files, and
commands are submitted into the schedule selected in the display. For
more information on the SHOWSCHEDULES window, see page 6-32.
The top portion of a Submit dialog has entry fields to specify what to submit.
Some entry fields have associated buttons that open a list of available items
for the entry field. For example, in the following Submit Schedule dialog,
clicking the CPUs... button opens a Select a CPU dialog from which to choose
valid cpus. The bottom part of the Submit dialog provides buttons to specify
dependencies and submit the item.
Tivoli Maestro User Guide for UNIX
6-15
Common Submit Dialog Attributes
Specifying Dependencies
To specify dependencies for the schedule, job, file, or command you want to
submit, click the Dependencies... button. For schedules, the Add Schedule
Dependencies window opens; for jobs, files, and commands, the Add Job
Dependencies window opens. For instructions on how to use these windows,
see Adding Dependencies to Schedules starting on page 6-64 and Adding
Dependencies to Jobs starting on page 6-77.
Submitting Production
After you have completed the Submit dialog and set any dependencies, click
Submit to schedule the processing into the current production.
If you do not want to submit what you have specified, click Cancel.
6-16
Version 6.0
Submitting Schedules
Submitting Schedules
Use the Submit Schedule dialog to submit an existing schedule into the
current production. A schedule is submitted with all of its defined
dependencies and jobs. To submit a schedule, you must be running Console
Manager on the master domain manager, or have access to the Maestro
databases on the master domain manager.
CPU
Enter the name of the cpu or cpu class on which the schedule is
defined. Wildcards are permitted, in which case, the schedule is
launched on all qualifying cpus. If no entry is made, the default is
the cpu running Console Manager. Click CPUs... to get a list of
available cpus.
Schedule
Enter the name of the schedule. The list opened from clicking
Schedules... is filtered to display only those schedules defined for
the CPU selection. Wildcards are permitted.
Alias
If the schedule exists in the current production, enter a unique
name (up to eight characters starting with a letter) to be assigned
to the schedule. If no Alias is specified, Maestro generates one if
necessary.
The command buttons and general Submit dialog behavior are discussed in
Common Submit Dialog Attributes starting on page 6-15.
Tivoli Maestro User Guide for UNIX
6-17
Submitting Jobs
Submitting Jobs
Use the Submit Job dialog to submit a job into the current production. If the
Submit Job dialog is opened from the Maestro Composer window, the job is
inserted into the generic JOBS schedule (as shown in the picture below). If the
Submit Job dialog is opened from the SHOWSCHEDULES window, the job is
inserted into the schedule selected in the display and the schedule name
appears in the title bar. To submit a job, you must be running Console
Manager on the master domain manager, or have access to the Maestro
databases on the master domain manager.
CPU
Enter the name of the cpu on which the job is defined. Wildcards
are permitted, in which case, the job is launched on all qualifying
cpus. If no entry is made, the default is the cpu running Console
Manager. You cannot submit a job to a cpu class.
Job
Enter the name of the Maestro job. The list opened from clicking
Jobs... is filtered to display only those jobs defined for the CPU
selection.Wildcards are permitted.
Alias
If the job is already in production, enter a unique name (up to
eight characters starting with a letter) to be assigned to the job. If
no Alias is specified, Maestro generates one if necessary.
The command buttons and general Submit dialog behavior are discussed in
Common Submit Dialog Attributes starting on page 6-15.
6-18
Version 6.0
Submitting Files
Submitting Files
Use the Submit File dialog to submit a script file into the current production
as a job. If the Submit File dialog is opened from the Maestro Composer main
window, the job is inserted into the generic JOBS schedule (as shown in the
picture below). If the Submit File dialog is opened from the
SHOWSCHEDULES window, the job is inserted into the schedule selected in
the display and the schedule name appears in the title bar.
Filename
Enter the path name of the script file (up to 255 characters).
Wildcards are permitted.
Logon
Enter the user name (up to eight characters) under which the
job will run. For jobs that run on Windows NT, this user must
have the right to "Log on as batch," and must have a "home
path", which must exist, defined in its profile. If none is
specified, the user running Console Manager is the default.
Alias
Enter a unique name (up to eight characters starting with a
letter) to be assigned to the job. If no Alias is specified, a job
name is constructed using the first two alphanumeric
characters of the file’s basename followed by a six digit
random number. If the Filename does not begin with a letter,
you must supply a name.
interactive
For Windows NT jobs, select this option to indicate that the
job runs interactively on the Winfows NT desktop.
The command buttons and general Submit dialog behavior are discussed in
Common Submit Dialog Attributes starting on page 6-15.
Tivoli Maestro User Guide for UNIX
6-19
Submitting Commands
Submitting Commands
Use the Submit Command dialog to submit a command into the current
production as a job. If the Submit Command dialog is opened from the
Maestro Composer main window, the job is inserted into the generic JOBS
schedule (as shown in the picture below). If the Submit Command dialog is
opened from the SHOWSCHEDULES window, the job is inserted into the
schedule selected in the display and the schedule name appears in the title
bar.
CPU
Enter the name of the cpu on which the job will run. Wildcards
are permitted, in which case, the job is launched on all qualifying
cpus. If no entry is made, the default is the cpu running Console
Manager. You cannot submit a job to a cpu class.
Command Enter the command (up to 255 characters). Wildcards are
permitted.
Logon
Enter the user name (up to eight characters) under which the job
will run. For jobs that run on Windows NT, this user must have
the right to "Log on as batch," and must have a "home path",
which must exist, defined in its profile. If none is specified, the
user running Console Manager is the default.
Alias
Enter a unique name (up to eight characters starting with a letter)
to be assigned to the job. If no Alias is specified, a job name is
constructed using the first eight alphanumeric characters of the
command.
interactive For Windows NT jobs, select this option to indicate that the job
runs interactively on the Winfows NT desktop.
The command buttons and general Submit dialog behavior are discussed in
Common Submit Dialog Attributes starting on page 6-15.
6-20
Version 6.0
SHOW Window Basics
SHOW Window Basics
Console Manager SHOW windows display information about Maestro
production. There is a SHOW window for each of six Maestro objects: cpus,
schedules, jobs, prompts, resources, and files. All six SHOW windows share
certain common elements: a display area, a menu bar, a list title bar, a display
format header, and two window feature buttons. Each of the six SHOW
windows is described in detail later in this section.
window title
menu
list title
display
header
display
area
feature
buttons
Opening and Closing a SHOW Window
When you click an icon or select an object from the Objects menu, the SHOW
window for that object appears. Console Manager keeps track of how many
SHOW windows for each object is opened in a session. The number is
displayed in the window title bar. For example, the first SHOWJOBS window
you open will have a “#1” in the title bar (as in the picture above) and the
second will have a “#2”.
To close a SHOW window, select Close Window from the File menu.
Reading the Display Area
The scrollable display area presents information about the selected object
type. Above the display area, there is a format header with labels for each
column. See the appropriate SHOW window section for the specific display
Tivoli Maestro User Guide for UNIX
6-21
Refreshing a SHOW Window
format for that type of object. Dependencies are listed only one per column
but some rows may have multiple associated dependencies and multiple
columns. Be sure to scroll all the way to right if you are looking for
dependencies.
For SHOWCPUS, SHOWSCHEDULES, and SHOWJOBS windows, the
display area is a dynamic table. The columns in the table can be resized by
placing the cursor in the header column, pressing on the column border, and
dragging the border to the desired width. When the cursor is over the column
border, the pointer changes to a resizing tool.
Refreshing a SHOW Window
Windows are refreshed automatically, unless Stop Auto Refresh is selected.
The auto refresh rate is defined on the Auto Refresh dialog. See page 6-5. To
disable Maestro’s Auto Refresh feature for an individual SHOW window,
select the Stop Auto Refresh toggle at the bottom of that window. You can
select Refresh Now from the View menu to refresh the window on demand.
Opening an Object Filter Dialog
To open the filter dialog for the SHOW window, select Filter... from the View
menu. Each SHOW window has a unique Filter dialog. For details on using
the filters, see Object Filters on page 6-12.
Taking Action on Production Elements
Basic Console Manager operation involves clicking on an object in the display
(one at a time) and selecting an action from the Actions menu. The Actions
menu contains items that perform commands on the selected object in the
display area. Some menu items bring up intermediate dialog boxes. The
Actions menu for each SHOW window is unique. Each of the six SHOW
windows is described in detail later in this section.
6-22
Version 6.0
List Title
List Title
The list title bar is derived from the Maestro command line filter. It indicates
the object type being displayed and the current filter selection for that
window.
In this example, the objects displayed are jobs in any schedule on cpu OCRA,
with a job logon name of "maestro". For more information on filtering SHOW
windows, see Object Filters on page 6-12.
Command Line Editing of Menu Actions
Select the Allow Command Edit toggle at the bottom of the window to enable
command line editing of the actions you select from the Actions menu. When
enabled, a selection from the Actions menu opens the Command Window
and places the Maestro command line equivalent of the action in the
Command Input area of the window. If an intermediate dialog is launched
from the Actions menu, you are taken to the Command Input area after
completing that dialog. You can then edit the command and have it executed
when you press the Return key. For a complete description of the Command
Window see Issuing Command Line Commands on page 6-3. See section 9,
Conman Command Line Reference for complete Console Manager command line
syntax.
By default, the command line editing feature is disabled, and the actions you
select from the Actions menu are executed immediately, or following
completion of an intermediate dialog.
Tivoli Maestro User Guide for UNIX
6-23
SHOWCPUS Window
6
Managing Production
SHOWCPUS Window
The SHOWCPUS window displays cpu and cpu link information. Selecting a
cell in the table causes the whole row to be selected. Only one row can be
selected at a time.
Reading the Display Area
Cpu data is displayed in the table in the following format:
6-24
CPUID
The name of the cpu to which this information applies.
Run
The run number of the Symphony file.
Node
The node type, and cpu type. Node types are: WNT,
UNIX, MPEV, MPIX, and OTHER. Cpu types are:
MASTER (master domain manager), MANAGER
(domain manager), FTA (fault-tolerant agent), S-AGENT
(standard agent) and X-AGENT (extended agent).
Limit
The Maestro job limit for that cpu.
Fence
The Maestro job fence for that cpu.
Date
The date Batchman started executing the Symphony file.
Time
The time Batchman started executing the Symphony file.
State
The state of the cpu link from your login cpu to CPUID.
LINKED indicates the cpus are linked. UNLINKED
indicates the cpus are not linked. The UNLINKED state
uses the Error color. Colors are selected in the
Preferences dialog described on page 6-9.
Version 6.0
Filtering the Cpu Display
Link Type
The link type from your login cpu to CPUID. Link types
are TCP/IP and DS. If the field is blank, the cpus are not
linked.
Jobman Init
Indicates if Jobman is initialized. Either YES or NO.
Jobman Running
Indicates if Jobman is running. Either YES or NO.
Link to Master
The link type from the domain manager to CPUID. Link
types are TCP/IP and DS. If the field is blank, the cpus
are not linked.
Method
For extended agents only. The name of the access
method specified in 40the cpu definition.
Domain
The name of the Maestro domain in which the cpu
resides.
Filtering the Cpu Display
Complete the entry fields in the Cpu Filter dialog to set the filter for
SHOWCPUS windows.
In the Cpu field, enter the Maestro cpu name string you want to use to filter
the display. Wildcards are permitted. The command buttons and general
Filter dialog behavior are discussed in Common Filter Attributes on page 6-12.
Viewing Schedules for a Cpu
To view the schedules that run on a cpu, select the cpu and then choose
Schedules... from the Actions menu. A SHOWSCHEDULES window opens
displaying the schedules that run on the selected cpu. See
SHOWSCHEDULES Window on page 6-32 for more information.
Tivoli Maestro User Guide for UNIX
6-25
Viewing Jobs for a Cpu
Viewing Jobs for a Cpu
To view the jobs defined for a cpu, select the cpu and then choose Jobs... from
the Actions menu. A SHOWJOBS window opens displaying the jobs defined
for the selected cpu. See SHOWJOBS Window on page 6-41 for more
information.
Viewing Resources for a Cpu
To view the resources defined for a cpu, select the cpu and then choose
Resources... from the Actions menu. A SHOWRESOURCES window opens
displaying the Needs resources defined for the selected cpu. See
SHOWRESOURCES Window on page 6-56 for more information.
Viewing File Dependencies for a Cpu
To view the file dependencies defined for a cpu, select the cpu and then
choose Files... from the Actions menu. A SHOWFILES window opens
displaying the Opens file dependencies defined for the selected cpu. See
SHOWFILES Window on page 6-62 for more information.
Changing a Cpu’s Job Limit
To change a cpu’s job limit, select the cpu and then choose Limit... from the
Actions menu. The Limit for CPU dialog opens.
Enter a job limit (0-999) for the selected cpu. A limit of zero means that no jobs
will launch.
Click OK to change the job limit for the cpu and close the dialog. If the field is
left blank and OK is clicked, a limit of zero is assigned. Click Cancel to close
the dialog and retain the previous limit. The cpu job limit is carried forward
during pre-production to the next day’s Symphony file.
Maestro attempts to launch as many jobs as possible up to its cpu job limit.
There is a practical limit to the number of processes that can be started on a
given system. If the limit is reached, the system responds with a message
6-26
Version 6.0
Changing a Cpu’s Fence
indicating that system resources are temporarily not available. When a
Maestro job cannot be launched for this reason, the job enters the FAIL state.
You can try lowering the cpu job limit to prevent this from occurring.
Changing a Cpu’s Fence
To change a cpu’s job fence, select the cpu and then choose Fence... from the
Actions menu. The Fence for CPU dialog opens. Click Numeric, HI or GO.
The Numeric range is 0-99. HI is equivalent to 100 and GO is equivalent to
101. If the fence is set to HI, only those jobs with a priority of GO can be
launched. If the fence is set to GO, no jobs can be launched.
Click OK to apply the new cpu job fence and close the dialog. If Numeric is
selected without a number in the entry field, zero is set as the cpu job fence.
Click Cancel to close the dialog and retain the previous job fence. The cpu job
fence is initially set to zero following installation, and the current setting is
always carried forward during pre-production processing to the next day's
Symphony file.
Maestro's job fence prevents low priority jobs from being launched,
regardless of the priorities of their schedules. It is possible, therefore, to hold
back low priority jobs in high priority schedules, while allowing high priority
jobs in low priority schedules to be launched. Jobs will not be launched on the
cpu if their priorities are less than or equal to the fence.
Starting and Stopping a Cpu
To start Maestro's production processes, select a cpu and then choose Start
from the Actions menu. On a network cpu, Start must be executed locally by
the maestro user to start Netman. When Start is executed following preproduction processing in a network, autolinked agents and domain managers
are intialized and started. Cpus that are not autolinked are initialized and
started when you execute the first Link action for them.
To stop Maestro's production processes, select a cpu and then choose Stop
from the Actions menu. To stop Netman, issue a shutdown command from
Tivoli Maestro User Guide for UNIX
6-27
Linking and Unlinking a Cpu
the Conman command line (see shutdown on page 9-95). When Stop is
executed from a domain manager to an agent or subordinate domain
manager, the cpu is stopped even if it is unlinked.
For more information about starting and stopping cpus, refer to section A,
Maestro Networks.
Linking and Unlinking a Cpu
To open a link, select the cpu and then choose Link from the Actions menu.
To close a link, select the cpu and then choose Unlink from the Actions menu.
For more information about linking and unlinking cpus, refer to section A,
Maestro Networks.
6-28
Version 6.0
SHOWDOMAINS Window
SHOWDOMAINS Window
The SHOWDOMAINS window displays information about Maestro
domains. Selecting a cell in the table causes the whole row to be selected.
Only one row can be selected at a time.
Reading the Display Area
Domain information is displayed as follows:
Domain
The name of the domain to which this information
applies.
Manager
The name of the domain manager cpu.
Parent
The name of the parent domain.
Filtering the Domain Display
To open the filter dialog, select Filter... from the View menu.
Tivoli Maestro User Guide for UNIX
6-29
Starting and Stopping Cpus
In the Domain field, enter the character string you want to use to filter the
display. Wildcards are permitted; for example, R@ selects domains with
names starting with the letter R. The command buttons and general Filter
dialog behavior are discussed in Common Filter Attributes on page 6-12.
Starting and Stopping Cpus
To start Maestro’s production processes in a domain, select the domain and
then choose Start CPUs from the Actions menu. When cpus are started
following pre-production processing in a network, autolinked agents and
domain managers are intialized and started. Cpus that are not autolinked are
initialized and started when you execute the first Link action for them.
To stop Maestro’s production processes in a domain, select the domain and
then choose Stop CPUs from the Actions menu.
For information about starting, stopping, and shutting down individual cpus,
see Starting and Stopping a Cpu on page 6-27. For more information about
starting and stopping cpus, refer to section A, Maestro Networks.
Linking and Unlinking Cpus
To open the links in a domain, select the domain and then choose Link CPUs
from the Actions menu. To close the links, select the domain and then choose
Unlink CPUs from the Actions menu.
For information about linking and unlinking individual cpus, see Linking and
Unlinking a Cpu on page 6-28. For more information about linking and
unlinking, refer to section A, Maestro Networks.
Switching the Domain Manager
To switch the domain manager to another cpu, select the domain and then
choose Switch Manager... from the Actions menu.
6-30
Version 6.0
Switching the Domain Manager
In the Domain Manager field, enter the cpu name of the backup domain
manager that will become the new domain manager, or select the name from
the list of cpus produced by clicking the CPUs... button. The backup domain
manager must be in the same domain as the current domain manager, and it
must be running Maestro 6.0 or later. For more information about switching
domain managers, refer to section A, Maestro Networks.
Tivoli Maestro User Guide for UNIX
6-31
SHOWSCHEDULES Window
SHOWSCHEDULES Window
The SHOWSCHEDULES window displays schedule information. Selecting a
cell in the table, other than Dependencies and Start cells, causes the whole
row to be selected. Dependencies and Start cells can be selected individually.
Only one row can be selected at a time.
Reading the Display Area
Schedule data is displayed in the table in the following format:
CPU
The cpu on which the schedule runs.
Schedule
The name of the schedule.
State
The state of the schedule. Some states are also indicated by a
background color in the table cell. Colors are selected in the
Preferences dialog (described on page 6-9). Schedule States
(and associated color) are:
ABEND
ADD
EXEC
HOLD
READY
STUCK
SUCC
6-32
Schedule terminated unsuccessfully (Error
color).
Schedule has just been submitted.
Schedule is executing.
Schedule is awaiting dependency resolution.
Dependencies resolved, schedule is ready to
launch.
Execution interrupted (Error color). No jobs
will be launched without operator
intervention.
Schedule completed successfully.
Version 6.0
Reading the Display Area
Pr
The priority of the schedule.
Start
The scheduled start time. If the time is in parenthesis
(Warning color), it is the estimated start time (that is, the At
time). If the time is more than 24 hours in the past or future,
the date is listed instead of the time.
Elapse
The schedule’s run time. If it is in parenthesis, it is an
estimation based on logged statistics.
# Jobs
The number of jobs in the schedule.
OK Jobs
The number of jobs in the schedule that have run
successfully.
Limit
The schedule’s job limit. If blank, no limit is in effect.
Dependencies Schedule dependencies are listed one per column, therefore,
there can be multiple Dependency columns for one row.
Some dependencies use colors to highlight conditions. Colors
are selected in the Preferences dialog (described on page 6-9).
Comments can also appear in a Dependencies column. Any
of the following can be listed:
•
For a Follows dependency, a schedule or job name. If a
followed schedule or job is in a state that uses a Warning
or Error color, that color is indicated in the cell.
•
For an Opens file dependency, the file name. If the file
does not exist, the Warning color is indicated. If the file
resides on an x-agent and its name is longer than 28
characters, it is displayed as follows:
..last_25_characters_of_filename
•
For a Needs resources dependency, a resource name
enclosed in hyphens (-). If the number of units requested
is greater than one, the number is displayed before the
first hyphen. If the resource is not available, the Warning
color is indicated.
•
Schedules whose Until times have expired and schedules
cancelled with the Pending option whose Until times
have expired are labeled: [Until]. The Error color is also
indicated.
•
For an Until time, the time preceded by a less than sign
(<).
•
For a Prompt dependency, the prompt number displayed
as: #num. For global prompts, this is followed by the
Tivoli Maestro User Guide for UNIX
6-33
Filtering the Schedule Display
prompt name in parentheses. If the prompt has not been
responded to, the Error color is indicated. If the prompt
has been asked or is yet to be issued (INACT state), the
Warning color is used
•
Cancelled schedules are labeled: [Cancelled].
•
Schedules cancelled with Pending option are labeled:
[Cancel Pend].
•
Schedules that are flagged as Carryforward are labeled:
[Carry].
•
For schedules that were carried forward from the
previous day, the original schedule name and original
schedule date are displayed in brackets ([]).
Filtering the Schedule Display
Complete the entry fields in the Schedule Filter dialog to set the filter for
SHOWSCHEDULES windows.
To enable most entry fields, the toggle button to the far left of the data panel
must be selected. For example, in the picture above, the Started data panel is
6-34
Version 6.0
Filtering the Schedule Display
enabled and the Finished data panel is not. If the data panel is not enabled, its
controls are dimmed and the corresponding criteria are not used in the filter.
Cpu
To qualify schedules by the cpu in which they are defined,
enter the Maestro cpu name string. Wildcards are permitted.
Schedule
To qualify schedules by name, enter the schedule name
string. Wildcards are permitted.
State
To qualify schedules by state, select one or more schedule
State buttons. For a description of the schedules states, see
page 6-32.
Started
Use the pull-down menu to qualify schedules based on
whether or not they have started executing.
Select Anytime from the menu to qualify all schedules that
have started.
Select Exact from the menu to specify an exact execution start
time. When Exact is selected, the Time and Date fields below
appear in the data panel.
Enter the exact time, in 24-hour format, in the Time box. The
arrow keys change the time in 15 minute increments. Enter
the date, in mm/dd/yy format, in the Date box.
Select Range from the menu to specify a window for
execution start time. When Range is selected, the Time and
Date fields below appear in the data panel.
To specify the bottom of the range, click the Low Time button
and enter a Low Time and Date in the same manner as for
Exact time. Click the High Time button and enter a High
Time and Date to specify the top of the range. If Low Time is
used without High Time, schedules are selected that started
at or after the Low Time. If High Time is used without Low
Time, schedules are selected that started at or before the High
Time.
If the Started toggle is selected but no time is specified,
schedules are qualified if they have started executing.
Tivoli Maestro User Guide for UNIX
6-35
Filtering the Schedule Display
Finished
In the same manner as selecting Started times, use this data
panel to qualify schedules based on whether or not they have
finished executing. If the Finished toggle is selected but no
time is specified, schedules are qualified if they have finished
executing.
Priority
Use the pull-down menu to qualify schedules based on an
exact priority or a priority range.
Select Exact from the menu to specify an exact priority value.
When Exact is selected the entry fields below appear in the
data panel.
Enter a number (0-101) or click HOLD, HI, or GO. HOLD is
equivalent to a priority of zero, HI is equivalent to a priority
of 100, and GO is equivalent to a priority of 101. The arrow
buttons change the value by increments of one.
Select Range from the menu to specify a priority range. When
Range is selected the entry fields below appear in the data
panel.
To specify the bottom of the range, click the Low button and
enter an integer (0-101). To specify the top of the range, click
the High button and enter an integer (0-101). If Low is used
without High, schedules are selected with priorities equal to
or greater than the Low value. If High is used without Low,
schedules are selected with priorities equal to or less than the
High value.
Follows
6-36
To qualify schedules based on whether or not they have a
Follows dependency, enter a prerequisite job or schedule. In
the CPU field, enter the name of the cpu on which the
prerequisite schedule runs. In the Schedule field, enter the
name of the prerequisite schedule. In the Job field, enter the
name of the prerequisite job. Wildcards are permitted in all
three fields. If the Follows toggle is selected but no job or
schedule is specified, schedules are qualified if they have any
Follows dependencies.
Version 6.0
Viewing the Jobs for a Schedule
Needs
To qualify schedules based on whether or not they have a
Needs resource dependency, enter the dependent resource.
In the CPU field, enter the name of the cpu on which the
resource is defined. In the Resource field, enter the name of
the resource. Wildcards are permitted in both fields. If the
Needs toggle is selected but no resource is specified,
schedules are qualified if they have any Needs resource
dependencies.
Opens
To qualify schedules based on whether or not they have an
Opens file dependency, enter the dependent file. In the CPU
field, enter the name of the cpu on which the file exists. In the
FileName field, enter the path name of the file. In the
Qualifier field, enter the file’s Qualifier String. Wildcards are
permitted in the CPU and FileName fields. If the Opens
toggle is selected but no file is specified, schedules are
qualified if they have any Opens file dependencies.
Prompts
To qualify schedules based on whether or not they have a
Prompt dependency, enter either the prompt name or
number. For global prompts, enter the name of the prompt in
the Prompt Name box and click the corresponding radio
button. For local prompts, enter the number of the prompt in
the Prompt Number box and click the corresponding radio
button. Wildcards are permitted in the Prompt Name field
only. If the Prompt toggle is selected but no prompt is
specified, schedules are qualified if they have any Prompt
dependencies.
The command buttons and general Filter dialog behavior are discussed in
Common Filter Attributes on page 6-12.
Viewing the Jobs for a Schedule
To view the jobs defined for a schedule, select the schedule and then choose
Jobs... from the Actions menu. A SHOWJOBS window opens displaying the
jobs defined for the selected schedule. See SHOWJOBS Window on page 6-41
for more information.
Tivoli Maestro User Guide for UNIX
6-37
Changing a Schedule’s Job Limit
Changing a Schedule’s Job Limit
To change a schedule’s job limit, select the schedule and then choose Limit...
from the Actions menu. The Limit for Schedule dialog opens.
Enter a job limit (0-999) for the selected schedule. A limit of zero means that
no jobs will launch from the schedule. Click OK to change the job limit for the
schedule and close the dialog. If the field is left blank and OK is clicked, a
limit of zero is assigned. Click Cancel to close the dialog and retain the
previous limit. The schedule job limit is carried forward during preproduction to the next day’s Symphony file.
Maestro attempts to launch as many jobs as possible up to each schedule’s job
limit. For more information, see Changing a Cpu’s Job Limit on page 6-26.
Changing a Schedule’s Priority
To change a schedule’s priority, select the schedule and then choose Priority...
from the Actions menu. The Priority for Schedule dialog opens.
Click Numeric, HI or GO. The Numeric range is 0-99. HI is equivalent to 100
and GO is equivalent to 101. In the case of HI and GO, all jobs in the schedule
are given HI or GO priority. HI and GO jobs are launched as soon as their
dependencies are satisfied. They override the cpu job limit, but they do not
override the schedule’s job limit or Maestro's job fence.
Click OK to apply the new priority for the schedule and close the dialog. If
you do not specify a priority level (that is, Numeric is selected but no number
is in the entry field) and click OK, the schedule is assigned a priority of zero.
Click Cancel to close the dialog and retain the schedule’s previous priority.
The priority is carried forward during pre-production processing to the next
day's Symphony file.
6-38
Version 6.0
Releasing a Schedule from its Dependencies
Releasing a Schedule from its Dependencies
Dependencies can be released from a schedule individually or all at once. To
release a schedule from all of its dependencies, select the entire schedule row
and then choose Release from the Actions menu. To release a schedule from a
single dependency, select the appropriate Dependencies or Start cell (not the
entire row) and then choose Release from the Actions menu. Either way, a
dialog opens prompting you for confirmation to release the schedule. Click
Yes to release the schedule or No to take no action. For Needs resources
dependencies, the released schedule is given the required number of units of
the resource, even though they may not be available. This may cause the
Available column of the SHOWRESOURCES window to display a negative
number.
Canceling a Schedule
To cancel a schedule, select the schedule and then choose Cancel from the
Actions menu. A dialog opens prompting you for confirmation to cancel the
schedule. Click Yes to cancel the schedule or No to take no action.
If a schedule is cancelled before it is launched, it will not launch. If cancelled
after it is launched, the schedule continues to execute. In either case, jobs and
schedules that are dependent on the cancelled schedule or any of the jobs
within the cancelled schedule are released.
Adding Dependencies to a Schedule
To add dependencies to an existing schedule, select the schedule and then
choose Add Dependencies... from the Actions menu. The Add Schedule
Dependencies window opens. For instructions on how to use this window see
Adding Dependencies to Schedules on page 6-64.
Deleting Dependencies from a Schedule
To delete a dependency from a schedule, select the appropriate Dependencies
or Start cell (not the entire row) and then choose Delete Dependency from the
Actions menu. A dialog opens prompting you for confirmation to delete the
dependency from the schedule. Click Yes to delete the dependency or No to
take no action.
Tivoli Maestro User Guide for UNIX
6-39
Submitting Ad Hoc Production
Submitting Ad Hoc Production
To submit a schedule into production, select the schedule and then choose
Submit Schedule... from the Actions menu. The schedule is immediately
submitted and assigned an alias. To submit a schedule that is not in
production or supply your own alias, use the Submit Schedule... option on
the Maestro Conman main window, described in Ad Hoc Scheduling on page
6-15.
To submit jobs, script files, and commands into the selected schedule, select
the appropriate Submit option from the Actions menu. A Submit dialog
opens with the name of the schedule in the title bar. For instructions on how
to use the Submit dialogs, refer to Ad Hoc Scheduling on page 6-15.
Viewing the Scheduling Language
To view the command line scheduling language version of a schedule, select
the schedule and then choose Display... from the Actions menu. The Display
Schedule dialog opens. The schedule is presented in Maestro’s scheduling
language and you can not edit the text. For more information on the
scheduling language see The Scheduling Language on page 8-50.
Click Close to close the dialog or Print... to open the Print dialog.
6-40
Version 6.0
SHOWJOBS Window
SHOWJOBS Window
The SHOWJOBS window displays job information. Selecting a cell in the
table, other than Dependencies and Start cells, causes the whole row to be
selected. Dependencies and Start cells can be selected individually. Only one
row can be selected at a time.
Reading the Display Area
Jobs are listed in the table below the schedules to which they belong. Data is
displayed in the table in the following format:
CPU
The cpu on which the job’s schedule runs.
Schedule
The name of the job’s schedule.
Job
The name of the job. The following notation may precede a
job name:
>> rerun as
>> rerun step
>> every run
>> recovery
>> rec (cpu#)
Tivoli Maestro User Guide for UNIX
Job rerun with Rerun command, or as a
result of automatic recovery.
Job rerun with rerun;step command.
The second and subsequent runs of an Every
job.
The run of a recovery job.
The run of a recovery job on a different cpu.
6-41
Reading the Display Area
State
The state of the job or schedule. Some states are also
indicated by a background color in the table cell. Colors are
selected in the Preferences dialog described on page 6-9.
Job states (and associated color) are:
ABEND
ABENP
ADD
CANCL
DONE
ERROR
EXEC
EXTRN
FAIL
FENCE
HOLD
INTRO
PEND
READY
SCHED
SUCC
SUCCP
SUSP
WAIT
WAITD
Job terminated with a non-zero exit code
(Error color).
ABEND confirmation received, but job not
completed (Error color).
Job is being submitted.
Job cancelled.
Job completed in an unknown state.
(Internetwork dependencies only) An error
occurred while checking for the remote
status.
Job is executing.
(Internetwork dependencies only) Unknown
status. An error occurred, a Rerun action
was just performed on the EXTERNAL job,
or the remote job or schedule does not exist.
Unable to launch job (Error color).
Job’s priority is below fence (Warning color).
Job awaiting dependency resolution.
Job introduced for launching by the system.
Job completed, awaiting confirmation.
Job ready to launch, all dependencies
resolved.
Job's scheduled start time has not arrived.
Job completed with zero exit code.
SUCC confirmation received, but job not
completed.
(MPE only) Job suspended by breakjob
command.
(Extended agent jobs and MPE only) Job is in
the wait state.
(MPE only) Job is in the wait state, and is
deferred.
Schedule States (and associated color) are:
ABEND
ADD
CANCL
EXEC
HOLD
6-42
Schedule terminated unsuccessfully (Error
color).
Schedule has just been submitted.
Schedule cancelled.
Schedule is executing.
Schedule is awaiting dependency resolution.
Version 6.0
Reading the Display Area
READY
STUCK
SUCC
Dependencies resolved, schedule is ready to
launch.
Execution interrupted (Error color). No jobs
will be launched without operator
intervention.
Schedule completed successfully.
Pr
The priority of the job or schedule. A plus sign (+) preceding
the priority means the job has been launched.
Start
The scheduled start time of the job or schedule. If it is in
parenthesis (Warning color), it is the estimated start time
(that is, the At time). If the time is more than 24 hours in the
past or future, the date is listed instead of the time.
Elapse
The schedule’s or job’s run time. If it is in parenthesis, it is an
estimation based on logged statistics.
Dependencies Job and schedule dependencies are listed one per column,
therefore, there can be multiple Dependencies columns for
one row. Some dependencies use colors to highlight
conditions. Colors are selected in the Preferences dialog
(described on page 6-9). Comments can also appear in the
Dependencies column but have no color associated with
them. Any of the following can be listed:
•
For a Follows dependency, a schedule or job name. If a
followed schedule or job is in a state that uses a Warning
or Error color, that color is indicated in the cell.
•
For an Opens file dependency, the file name. If the file
does not exist, the Warning color is indicated. If the file
resides on an x-agent and its name is longer than 28
characters, it is displayed as follows:
..last_25_characters_of_filename
•
For a Needs resources dependency, a resource name
enclosed in hyphens (-). If the number of units requested
is greater than one, the number is displayed before the
first hyphen. If the resource is not available, the Warning
color is indicated.
•
Jobs and schedules whose Until times have expired and
jobs and schedules cancelled with the Pending option
whose Until times have expired are labeled: [Until]. The
Error color is also indicated.
•
For an Until time, the time preceded by a less than sign
(<).
Tivoli Maestro User Guide for UNIX
6-43
Reading the Display Area
•
For a Prompt dependency, the prompt number displayed
as: #num. For global prompts, this is followed by the
prompt name in parentheses. If the prompt has not been
responded to, the Error color is indicated. If the prompt
has been asked or is yet to be issued (INACT state), the
Warning color is used
•
For an Every rate, the repetition rate preceded by an
ampersand (&).
•
For executing jobs, the process id (PID). Shown as:
#Jnnnnn.
6-44
•
Jobs submitted using Maestro's at and batch commands
are labeled: [Userjcl].
•
Cancelled jobs and schedules are labeled: [Cancelled].
•
Jobs and schedules cancelled with the pending option are
labeled: [Cancel Pend].
•
[Recovery] means that operator intervention is required.
•
[Confirm] means that confirmation is required because
the job was scheduled using the Needs Confirmation.
•
Schedules that are flagged as Carryforward are labeled:
[Carry].
•
For schedules that were carried forward from the
previous day, the original schedule name and original
schedule date are displayed in brackets ([]).
Version 6.0
Filtering the Job Display
Filtering the Job Display
Complete the entry fields in the Job Filter dialog to set the filter for
SHOWJOBS windows.
To enable most entry fields, the toggle button to the far left of the data panel
must be selected. For example, in the picture above, the Started data panel is
enabled and the Finished data panel is not. If the data panel is not enabled, its
controls are dimmed and the corresponding criteria are not used in the filter.
Cpu
To qualify jobs by the schedule’s cpu, enter the Maestro
cpu name string. Wildcards are permitted.
Schedule
To qualify jobs by the schedule in which they run, enter
the schedule name string. Wildcards are permitted.
Job
To qualify jobs by job name, enter the job name string.
Wildcards are permitted.
State
To qualify jobs by state, select one or more job State
buttons. For a description of the job states, see page 6-42.
Login
To qualify jobs by the Login specified in the Maestro job
definition, enter the login name string. Wildcards are
permitted.
Tivoli Maestro User Guide for UNIX
6-45
Filtering the Job Display
Script Files
To qualify jobs by their Script File, enter the path name of
the script file. Wildcards are permitted.
Started
Use the pull-down menu to qualify jobs based on
whether or not they have started executing.
Select Anytime from the menu to qualify all jobs that
have started.
Select Exact from the menu to specify an exact execution
start time. When Exact is selected, time and date fields
appear in the data panel.
Enter the exact time, in 24-hour format, in the Time box.
The arrow keys change the time in 15 minute increments.
Enter the date, in mm/dd/yy format, in the Date box.
Select Range from the menu to specify a window for
execution start time. When Range is selected, the time
and date fields below appear in the data panel.
To specify the bottom of the range, click the Low Time
button and enter a Low Time and Date in the same
manner as for Exact time. Click the High Time button
and enter a High Time and Date to specify the top of the
range. If Low Time is used without High Time, jobs are
selected that started at or after the Low Time. If High
Time is used without Low Time, jobs are selected that
started at or before the High Time.
If the Started toggle is selected but no time is specified,
jobs are qualified if they have started executing.
6-46
Finished
In the same manner as selecting Started times, use this
data panel to qualify jobs based on whether or not they
have finished executing. If the Finished toggle is selected
but no time is specified, jobs are qualified if they have
finished executing.
Priority
Use the pull-down menu to qualify jobs based on an
exact priority or a priority range.
Version 6.0
Filtering the Job Display
When Exact is selected from the menu, the entry fields
below appear in the data panel.
Enter a number (0-101) or click HOLD, HI, or GO. HOLD
is equivalent to a priority of zero, HI is equivalent to a
priority of 100, and GO is equivalent to a priority of 101.
The arrow buttons change the value by increments of
one.
When Range is selected from the menu, the entry fields
below appear in the data panel.
To specify the bottom of the range, click the Low button
and enter an integer (0-101). To specify the top of the
range, click the High button and enter an integer (0-101).
If Low is used without High, jobs are selected with
priorities equal to or greater than the Low value. If High
is used without Low, jobs are selected with priorities
equal to or less than the High value.
Follows
To qualify jobs based on whether or not they have a
Follows dependency, enter a prerequisite job or
schedule. In the CPU field, enter the name of the cpu on
which the prerequisite schedule runs. In the Schedule
field, enter the name of the prerequisite schedule. In the
Job field, enter the name of the prerequisite job.
Wildcards are permitted in all three fields. If the Follows
toggle is selected but no job or schedule is specified, jobs
are qualified if they have any Follows dependencies.
Needs
To qualify jobs based on whether or not they have a
Needs resource dependency, enter the dependent
resource. In the CPU field, enter the name of the cpu on
which the resource is defined. In the Resource field, enter
the name of the resource. Wildcards are permitted in
both fields. If the Needs toggle is selected but no resource
is specified, jobs are qualified if they have any Needs
resource dependencies.
Opens
To qualify jobs based on whether or not they have an
Opens file dependency, enter the dependent file. In the
CPU field, enter the name of the cpu on which the file
Tivoli Maestro User Guide for UNIX
6-47
Changing a Job’s Priority
exists. In the FileName field, enter the path name of the
file. In the Qualifier field, enter the file’s Qualifier String.
Wildcards are permitted in the CPU and FileName fields.
If the Opens toggle is selected but no file is specified, jobs
are qualified if they have any Opens file dependencies.
Prompts
To qualify jobs based on whether or not they have a
Prompt dependency, enter either the prompt name or
number. For global prompts, enter the name of the
prompt in the Prompt Name box and click the
corresponding radio button. For local prompts, enter the
number of the prompt in the Prompt Number box and
click the corresponding radio button.Wildcards are
permitted in the Prompt Name field only. If the Prompt
toggle is selected but no prompt is specified, jobs are
qualified if they have any Prompt dependencies.
Recovery Options To qualify jobs based on their Recovery Options, click the
radio button for Stop, Continue, or Rerun.
The command buttons and general Filter dialog behavior are discussed in
Common Filter Attributes on page 6-12.
Changing a Job’s Priority
To change a job’s priority, select the job and then choose Priority... from the
Actions menu. The Priority for Job dialog opens.
Click Numeric, HI or GO. The Numeric range is 0-99. HI is equivalent to 100
and GO is equivalent to 101. HI and GO jobs are launched as soon as their
dependencies are satisfied. They override the cpu job limit, but they do not
override the schedule’s job limit or Maestro's job fence.
Click OK to apply the new priority for the job and close the dialog. If you do
not specify a priority level (that is, Numeric is selected but no number is in
the entry field) and click OK, the job is assigned a priority of zero. Click
Cancel to close the dialog and retain the job’s previous priority.
6-48
Version 6.0
Releasing a Job from its Dependencies
Releasing a Job from its Dependencies
Dependencies can be released from a job or schedule individually or all at
once. To release a job or schedule from all of its dependencies, select the entire
job or schedule row and then choose Release from the Actions menu. To
release a job or schedule from a single dependency, select the appropriate
Dependencies or Start cell (not the entire row) and then choose Release from
the Actions menu. Either way, a dialog opens confirming that want you to
release the dependencies. Click Yes to release the job or No to take no action.
For Needs resources dependencies, the released job is given the required
number of units of the resource, even though they may not be available. This
may cause the Available column of the SHOWRESOURCES window to
display a negative number.
Canceling a Job
To cancel a job, select the job and then choose Cancel from the Actions menu.
A dialog opens prompting you for confirmation to cancel the job. Click Yes to
cancel the job or No to take no action.
If a job is cancelled before it is launched, it will not launch. If cancelled after it
is launched, the job continues to execute. In either case, jobs and schedules
that are dependent on the cancelled job are released. Cancelled jobs can be
Rerun.
Rerunning a Job
A job can only be rerun if it is in the SUCC, CANCL, FAIL or ABEND state.
To rerun a job, select the job and then choose Rerun from the Actions menu. A
rerun job is placed in the same schedule as the original job, and inherits the
original’s dependencies. If you rerun a repetitive (every) job, the rerun job is
scheduled to run at the same rate as the original job. In Conman displays, rerun
jobs appear with the notation: >>rerun as.
Advanced features are available in the CLI conman. See rerun on page 9-68.
Killing a Job
To kill an executing job, select the job and then choose Kill from the Actions
menu. The Kill operation is not performed by Conman, but is executed by
Jobman, so there may be a short delay. Killed jobs terminate in the ABEND
state. Any jobs or schedules that are dependent on a killed job are not
released. Killed jobs can be rerun.
Tivoli Maestro User Guide for UNIX
6-49
Confirming a Job
Confirming a Job
To confirm the completion of job that was scheduled with the Needs
Confirmation option, select the job and choose Confirm from the Actions
menu. From the cascading menu, select SUCC to confirm that the job ended
successfully or ABEND to confirm that the job ended unsuccessfully.
The following table shows the affect of confirming jobs in various states.
Initial job state
State after
confirming SUCC
State after
confirming ABEND
ready
no affect
no affect
hold
no affect
no affect
exec
succp
abenp
abenp
succp
no affect
succp
no affect
no affect
pend
succ
abend
done
succ
abend
succ
no affect
no affect
abend
succ
no affect
fail
no affect
no affect
susp
no affect
no affect
skel
no affect
no affect
any EXTERNAL job
succ
abend
Changing a job from abend to succ does not require the confirmed keyword.
For more information about EXTERNAL jobs, see appendix D, Internetwork
Dependencies.
6-50
Version 6.0
Viewing a Job’s Standard List File
Viewing a Job’s Standard List File
To view a job’s standard list file, select the job and choose Stdlist... from the
Actions menu. The Stdlist for Job window opens. The job number appears in
the window title bar.
A standard list file is created for each job launched by Maestro. Standard list
files contain header and trailer banners, echoed commands, including errors
and warnings, and the stdout and stderr output. Click Close to close the
window or Print... to open the Print dialog.
Tivoli Maestro User Guide for UNIX
6-51
Viewing Dependent Objects
Viewing Dependent Objects
To view objects dependent on a job, select the job and then choose Dependent
Objects... from the Actions menu. The Dependent Objects for Job window
opens.
Dependent jobs and schedules are displayed in the standard SHOWJOBS
format. This is a read-only display. Click Close to close the dialog or Print... to
open the Print dialog.
Adding Dependencies to a Job
To add dependencies to a job, select the job and choose Add Dependencies...
from the Actions menu. The Add Job Dependencies window opens. For
instructions on how to use this window see Adding Dependencies to Jobs on
page 6-77.
Deleting Dependencies from a Job
To delete dependencies from a job, select the Dependencies cell or the Start
cell (not the entire row) and then choose Delete Dependencies from the
Actions menu. A dialog opens prompting you for confirmation to delete the
dependency from the job. Click Yes to delete the dependency or No to take no
action.
6-52
Version 6.0
Viewing Job Details
Viewing Job Details
To view job details and statistics, select the job and choose Details... from the
Actions menu. The Details for Job window opens. Click Close to close the
window or Print... to open the Print dialog.
The display presents the following information:
Job Info
Basic information about the job.
Job Number
Logon
Description
Script File
Recovery Info
The process id (PID) for the job, shown
as: Jnnnnn
The user name under which the job
executes.
The description from the job’s definition.
If the job was submitted during
production, a description is created.
The path name of the job’s Script File or
the job’s Command.
The job Recovery Options, if any:
Option
Job
Prompt
RERUN, CONTINUE, or STOP
The name of the recovery job.
The recovery prompt number.
Job Run Summary Statistics from the job’s current run.
#Total Runs
Tivoli Maestro User Guide for UNIX
The number of times the job ran
today.
6-53
Viewing Job Details
The number of times the job ran
successfully.
#Aborted Runs
The number of times the job
abended or was terminated
prematurely.
Total CPU Seconds
The cpu time (rounded to the
nearest second) used by the job.
Total Elapsed Minutes The total elapsed minutes
(rounded to the nearest minute)
the job ran.
Elapsed Minutes
The job’s run time in hh:mm
format. If the job has not yet run,
the label reads Estimated
Elapsed Minutes and an
estimation based on logged
statistics is printed in
parenthesis.
Start Date
The job’s start date in mm/dd
format. If the job has not yet run,
the label reads Estimated Start
Date and an estimation on
logged statistics is printed in
parenthesis.
#Successful Runs
Run Time History Statistics from the job’s history.
Last Run At
Minimum Run Time
Maximum Run Time
Note:
6-54
The date, elapsed minutes, and
cpu seconds from the last run of
the job.
The date, elapsed minutes, and
cpu seconds from the shortest
run of the job.
The date, elapsed minutes, and
cpu seconds from the longest
run of the job.
Run Time History will display zeroes until the logman program runs
for the first time. Logman normally runs at the start of each day as
part of the jnextday job. For jobs that are submitted in an ad hoc
manner during a production day, historical information is
unavailable.
Version 6.0
Working with Internetwork Dependencies
Working with Internetwork Dependencies
SHOWJOBS windows display internetwork dependencies in special
schedules named EXTERNAL. The dependencies are listed as jobs within
EXTERNAL regardless of whether they are Maestro jobs or schedules. There
is an EXTERNAL schedule for each Network agent. The Network agent name
is found in the CPU column. Unique job names are generated as follows:
where:
Ennnmmss
nnn
mm
ss
is a random number
is current minutes
is current seconds
Internetwork dependencies are listed in the Dependencies column of
SHOWJOBS and SHOWSCHEDULES windows in the following format:
net::net_dep
where:
net
net_dep
The name of the Maestro Network agent where
the internetwork dependency is defined.
The name of the internetwork dependency in the
following format: [cpu#]sched[.job] If no cpu
is specified, the default is the Maestro cpu to
which the Network agent is connected. This is
determined by the Node and TCP Address fields
in the Network agent’s cpu definition.
Refer to appendix D, Internetwork Dependencies for more information.
Tivoli Maestro User Guide for UNIX
6-55
SHOWRESOURCES Window
SHOWRESOURCES Window
The SHOWRESOURCES window displays resource information. Only one
row can be selected at a time.
Reading the Display Area
Resource data is displayed in the following format:
CPU#Resource The fully-qualified name of the resource. The cpu on which
the resource is defined, followed by a pound sign (#), and the
name of the resource.
6-56
Total
The total number of available resource units.
Available
The number of resource units that have not been allocated.
Qty
The number of resource units allocated to a job or schedule. If
no units of the resource are allocated, No holders of this
resource is printed across the Qty and Used By columns.
Used By
The name of the job or schedule holding this resource.
Version 6.0
Filtering the Resource Display
Filtering the Resource Display
Complete the entry fields in the Resource Filter dialog to set the filter for
SHOWRESOURCES windows.
Cpu
To qualify resources by cpu, enter the Maestro cpu definition
name on which the resource is defined. Wildcards are permitted.
Resource
To qualify resources by name, enter the resource name string.
Wildcards are permitted.
The command buttons and general Filter dialog behavior are discussed in
Common Filter Attributes on page 6-12.
Changing Available Units of a Resource
To change a resource’s total available units, select the resource and then
choose Change Units... from the Actions menu.
In the Change Resources dialog, the resource name appears in the Resource
field. The Available Units field displays the number of unallocated, currently
available units. These are both read-only fields.
The Total Units field is used to change the total available units of the resource.
Enter a number (0-1024) and click OK to change the total units of the resource.
The change is only in effect for the current production. Click Cancel to close
the dialog and retain the previous number of Total Units.
Tivoli Maestro User Guide for UNIX
6-57
Viewing Dependent Objects
Viewing Dependent Objects
To display jobs and schedules dependent on a resource, select the resource
and then choose Dependent Objects... from the Actions menu. The Dependent
Objects for Resource window opens.
Dependent jobs and schedules are displayed in the standard SHOWJOBS
format. This is a read-only display. Click Close to close the window or Print...
to open the Print dialog.
6-58
Version 6.0
SHOWPROMPTS Window
SHOWPROMPTS Window
The SHOWPROMPTS window displays the status of prompts from jobs and
schedules. Only one row can be selected at a time.
Reading the Display Area
Prompt data is displayed in the following format:
State
The state of the prompt. They are as follows:
YES
NO
ASKED
INACT
Message or Prompt
Tivoli Maestro User Guide for UNIX
The prompt was replied to with Yes.
The prompt was replied to with No.
The prompt was issued, but there is no
reply.
The prompt is yet to be issued.
For global prompts: the prompt number, the name of
the prompt, and the message text. For local prompts:
the prompt number, the name of the job or schedule,
and the message text.
6-59
Filtering the Prompt Display
Filtering the Prompt Display
From the Options menu, select Filter > Prompts to open the Prompt Filter
dialog.
To qualify prompts by state, select one or more of the State buttons. For a
description of prompt states, see page 6-59. The command buttons and
general Filter dialog behavior are discussed in Common Filter Attributes on
page 6-12.
Replying to a Prompt
To reply to a prompt, select the prompt and then select Reply > Yes or Reply
> No from the Actions menu.
6-60
Version 6.0
Viewing Dependent Objects
Viewing Dependent Objects
To display jobs and schedules dependent on a prompt, select the prompt and
then choose Dependent Objects... from the Actions menu. The Dependent
Objects for Prompt dialog opens.
Dependent jobs and schedules are displayed in the standard SHOWJOBS
format. This is a read-only display. Click Close to close the dialog or Print... to
open the Print dialog.
Tivoli Maestro User Guide for UNIX
6-61
SHOWFILES Window
SHOWFILES Window
The SHOWFILES window displays the status of file dependencies. Only one
row can be selected at a time.
Reading the Display Area
File dependency data is displayed in the following format:
Exists
The state of the prompt. They are as follows:
YES
NO
?
<blank>
File Name
6-62
The file exists and is available.
The file is not available, or does not exist.
Availability of the file is being checked.
The file has not been checked yet.
The cpu, followed by a pound sign (#), and full path name of
the file, including test options. If no cpu is listed, the local
cpu is the default.
Version 6.0
Filtering the File Display
Filtering the File Display
From the Options menu, select Filter > Files to open the File Filter dialog.
CPU
To qualify files by cpu, enter the Maestro cpu name on which the
Opens file dependency is specified. Wildcards are permitted.
File
To qualify files by name, enter the file path name. Wildcards are
permitted.
The command buttons and general Filter dialog behavior are discussed in
Common Filter Attributes on page 6-12.
Viewing Dependent Objects
To display jobs and schedules dependent on a file, select the file and choose
Dependent Objects... from the Actions menu. The Dependent Objects for File
dialog opens. Dependent jobs and schedules are displayed in the standard
SHOWJOBS format. This is a read-only display. Click Close to close the
dialog or Print... to open the Print dialog.
Tivoli Maestro User Guide for UNIX
6-63
Adding Dependencies to Schedules
6
Managing Production
Adding Dependencies to Schedules
With the Add Schedule Dependencies window, you can add dependencies to
schedules that are already part of production or that you are submitting to
production.
Add Schedule Dependencies Window: Basic
Operation
The Add Schedule Dependencies window is similar to Composer’s Schedule
Definition window. They share many of the data panels with common input
fields, buttons, and lists.
You should be familiar with the basic operation of the Schedule Definition
window before using the Add Schedule Dependencies window. This section
provides a summary for each data panel and points out unique behavior for
the Add Schedule Dependencies window. For a detailed description of
Composer’s Schedule Definition window, refer to Selecting Schedule
Dependencies on page 5-6.
6-64
Version 6.0
Add Schedule Dependencies Window: Basic Operation
Opening the Window
The Add Schedule Dependencies window can be opened in two ways:
■
By selecting a schedule in a SHOWSCHEDULES or SHOWJOBS window
and then choosing Add Dependency... from the Actions menu.
Dependencies added from here apply to the schedule’s current production
run.
■
By clicking the Dependencies... button on a Submit Schedule dialog.
Dependencies added from here apply to newly submitted production. For
more information on submitting production, see Ad Hoc Scheduling on
page 6-15.
The name of the schedule to which you are adding dependencies is displayed
above the dependency category tabs.
When an Add Schedule Dependencies window is opened, the data panels are
always blank, even if dependencies exist. If you specify a new dependency
that conflicts with an existing one, the existing dependency is overwritten
with the new one. For example, if a schedule has an existing Priority of 50 and
you use the Add Schedule Dependencies window to specify a Priority of 90,
the new value (90) overwrites the former (50) value. Use the Delete
Dependency option ( page 6-39) to delete dependencies from a schedule.
Applying Dependencies to a Schedule
To apply specified dependencies to the target schedule, click OK on the
bottom of the Add Schedule Dependencies window. If you do not want to
apply the specified dependencies, click Cancel. In either case the window will
close.
Dependencies may not be immediately displayed in the SHOWSCHEDULES
or SHOWJOBS window if the screen has not been refreshed, the dependency
has been satisfied, or if Batchman is not running. Select Refresh Now from the
View menu to immediately refresh the display.
Using Allow Command Edit and Adding Dependencies
If you select Add Dependency... from a SHOWSCHEDULES or SHOWJOBS
window and Allow Command Edit is enabled, you are taken to the Conman
Command Window when OK is clicked on the Add Schedule Dependencies
window. The command line version of the Add Dependency command and
the options selected in the Add Schedule Dependencies are displayed in the
Command Input area. For more information on using the Conman Command
Window see Issuing Command Line Commands on page 6-3.
Tivoli Maestro User Guide for UNIX
6-65
Options Panel: Selecting Schedule Options
Options Panel: Selecting Schedule Options
The Options panel specifies the time of day a schedule is to start and stop
executing, it’s priority, it’s job limit, and whether or not it is carried forward
to the next day if it does not finish.
In the time fields, the arrows change the value in 15 minutes increments; in all
other fields, the arrows change the value by one unit.
Selecting Schedule Execution Start Time
The At fields define the time of day the schedule is launched. Enter the time,
in 24-hour format, in the box to the right of At. The range is 00:00-23:59.
You can enter an offset At time using the plus entry box. Enter an offset in
days (0-99) from the scheduled launch time. The offset can be used at the
schedule or job level, but not both. The offset days are Maestro processing
days, not regular calendar days. When used at the schedule level, the offset is
applied to all jobs in the schedule.
When using At and Until in the same schedule, make certain that the Until
time is later than the At time. Using both At and Until creates a window
within which the schedule is executed.
6-66
Version 6.0
Options Panel: Selecting Schedule Options
Selecting Schedule Execution Until Time
The Until fields define the time of day after which a schedule will not be
launched. See Selecting Schedule Execution Start Time on page 6-66 for
instructions on how to specify the time and offset, and for more information
about using Until.
Selecting a Schedule’s Priority
The Priority field assigns values to Maestro schedules to prioritize their
relative importance during production. If you have two schedules, both of
which have all their dependencies satisfied, the one with the higher priority
will launch first.
In the Priority field, enter a number (0-101) or click HOLD, HI, or GO. HOLD
is equivalent to a priority of zero, HI is equivalent to 100, and GO is
equivalent to 101. Only an integer can be entered in the entry box. If HOLD,
HI, or GO is selected, then the corresponding value is automatically entered
in the box. If no selection is made, a value of 10 is assigned when the schedule
is queued for execution.
HOLD, or a priority of zero, prevents the schedule from being launched. In
the case of HI and GO, all jobs in the schedule are given HI or GO priority. HI
and GO jobs are launched as soon as their dependencies are satisfied. They
override the cpu job limit, but they do not override the schedule’s job limit or
Maestro's job fence.
Selecting a Schedule’s Limit
The Limit field specifies the maximum number of jobs that can be executing
concurrently in the schedule. Enter a job limit (0-99) for the schedule. A limit
of zero means that no jobs will launch. If no limit is set, the maximum number
of jobs that can execute concurrently from a single schedule is 99.
Specifying a Schedule to Carry Forward to the Next Day
Maestro can carry a schedule forward into the next processing day if it has
not completed successfully. Click the Carry Forward button to enable this
function.
Schedules that are carried forward retain the Carry Forward option, and
therefore, may be carried forward again.
Tivoli Maestro User Guide for UNIX
6-67
Follows Sched/Job Panel: Selecting Schedule Follows Dependencies
Follows Sched/Job Panel: Selecting Schedule
Follows Dependencies
The Follows Sched/Job panel specifies the other schedules and jobs that must
be completed before this schedule can be launched. The panel is split into two
sections, logically divided by the Add and Delete buttons. The left side
contains the list of jobs and schedules that this schedule must follow. The
right side contains lists from which to choose available jobs and schedules.
If a “followed” job or schedule is not selected to run on the same day as a
schedule that “follows” it, the dependency has no effect.
Reading the Follows List
The Follows Sched/Job list displays the schedules and jobs that must be
completed successfully before this schedule can be launched. A list item
consists of the qualified Maestro schedule or job name.
Selecting and Adding a Job or Schedule to Follow
The three lists on the right are used to select the followed jobs and schedules.
The CPU Selection determines what is displayed in the Schedules list. The
Schedule Selection determines what is displayed in the Jobs list. A cpu,
schedule, or job can be selected by either selecting it from the appropriate list
or by typing its name in the appropriate Selection box. For Job Selection, the @
wildcard by itself indicates all jobs in a schedule.
6-68
Version 6.0
Follows Sched/Job Panel: Selecting Schedule Follows Dependencies
When a job or schedule is in a selection box, the Add button is enabled. Click
Add to insert the selection to the Follows Sched/Job list. Double-clicking on
the selected job or schedule in the lists also adds it to the Follows Sched/Job
list. To select a schedule, the Job Selection box must be empty or have the @
wildcard entered.
Deleting a Job or Schedule as a Follows Dependency
Selecting one or more items from the Follows Sched/Job list enables the
Delete button. Click Delete to remove selected items.
Tivoli Maestro User Guide for UNIX
6-69
Prompts Panel: Selecting Prompts for a Schedule
Prompts Panel: Selecting Prompts for a Schedule
The Prompts panel specifies the prompts that must be issued or answered
affirmatively before the schedule can be launched. Both global and local
prompts can be added to the schedule from this panel. The prompts panel is
split into two sections, logically divided by the Add and Delete buttons. The
left side contains the list of prompts that must be responded to. The right side
contains a list from which to choose available prompts.
Reading the Current Prompts List
The Current Prompts list displays the prompts selected for the schedule.
Global prompts are listed by name; local prompts are listed with the text of
the prompt in double quotes.
Selecting and Adding a Global Prompt
Select a global prompt either by typing its name in the Global Prompt
Selection box or by selecting it from the Global Prompts list. The list displays
the name of the prompt followed by the prompt text in double quotes.
When a global prompt is selected, the Add button is enabled. Click Add to
insert the prompt into the Current Prompts list. Double-clicking on the
desired prompt in the Global Prompts list also adds it to Current Prompts.
6-70
Version 6.0
Prompts Panel: Selecting Prompts for a Schedule
Defining and Adding a Local Prompt to a Schedule
To define a local prompt for a schedule, click the Add Local... button. In the
Add Local Prompt dialog, enter the desired prompt text in the Prompt entry
box (up to 255 characters). If the text begins with a colon (:), the prompt is
issued, but no reply is necessary to continue processing. If the text begins
with an exclamation point (!), the prompt is not issued, but a reply is
necessary to proceed. You can include backslash "n" (\n) within the text to
cause a new line. Maestro parameters are permitted and must be enclosed in
carets (^).
Click OK to add the prompt to the Current Prompts list. Click Cancel to
define no local prompt.
Deleting Prompts From a Schedule
Selecting one or more prompts from the Current Prompts list enables the
Delete button. Click Delete to remove the selected prompts.
Tivoli Maestro User Guide for UNIX
6-71
Opens Files Panel: Selecting Schedule File Dependencies
Opens Files Panel: Selecting Schedule File
Dependencies
The Opens Files panel specifies files that must exist before a schedule is
launched. The panel is split into two sections, separated by the Add and
Delete buttons. The left side has a list of file “opens” dependencies, and the
right side has a list of available files.
Reading the Opens Files List
The Opens Files list contains the cpu and path names of the files on which the
schedule depends. Cpu and path are delimited by a pound sign (#). Any test
qualifiers appear at the end of the file name in parenthesis. If no Qualifier is
specified the default is (-f %p).
Note:
The combination of path and qualifier cannot exceed 148 characters,
within which the basename of the path cannot exceed 28 characters.
Selecting a File as a Schedule Dependency
Select the cpu or cpu class on which the desired file resides either by typing
its name in the CPU Selection box or by selecting it in the CPUs list. If the
6-72
Version 6.0
Opens Files Panel: Selecting Schedule File Dependencies
current schedule is defined for a cpu class, only that class is included in the
CPUs list.
Select the path name of the file either by selecting it with the file selection
dialog opened by clicking Browse, or by typing it directly. One or more
Maestro parameters can be used and must be enclosed in carets (^).
Note:
The Browse function only displays the files and directories for the
cpu running the Console Manager.
Adding a File Dependency to a Schedule
When a file pathname is in the File box, the Add button is enabled. Click Add
to move the pathname to the Opens Files list. If the file is already in the list, it
is not added again.
Note:
If you choose a cpu class as the CPU Selection for the file
dependency, the file must exist on every cpu in the class at schedule
execution time. If the file does not exist, the file dependency cannot
be resolved and the schedule will not be launched.
Deleting a File Dependency from a Schedule
When one or more file pathnames are selected in the Opens Files list, the
Delete button is enabled. Click Delete to remove selected file pathnames.
Tivoli Maestro User Guide for UNIX
6-73
Opens Files Panel: Selecting Schedule File Dependencies
Specifying a Test Qualifier for a File Dependency
To specify a test option for a file dependency, select the file in the Opens Files
list and then click the Set Qualifier... button. The Open File Qualifier dialog
opens.
Enter the file qualifier in the Qualifier String box (Maestro adds the
parenthesis to the qualifier when the string is appended to the file in the
Opens File list). Click OK to append the qualifier to the selected file pathname
in the Opens Files list. Click Cancel to retain the previous qualifier.
For information about UNIX and Windows NT qualifiers, and examples see
Specifying a Qualifier for a File Dependency on page 5-23.
6-74
Version 6.0
Needs Resources Panel: Assigning Resources to a Schedule
Needs Resources Panel: Assigning Resources to a
Schedule
The Needs Resources panel specifies Maestro resources that must be available
to the schedule before it can be launched. You can have a resource
dependency at either the job or schedule level, but not both. The number of
jobs and schedules using a resource at any one time cannot exceed 32.
The Needs Resources panel is split into two sections, logically divided by the
Add and Delete buttons. The left side contains the list of resources for the
schedule. The right side contains lists from which to choose available
resources.
Reading the Current Resources List
The Current Resources list contains the resources that must be available for
the schedule to launch. The resource name is preceded by the name of the cpu
or cpu class on which the resource is defined and followed by the number of
units of the resource required by the schedule. The cpu and resource are
delimited by a pound sign (#) and the resource and units allocated are
delimited by a colon (:). If the resource is defined on the same cpu or cpu class
as this schedule, then the cpu and delimiter are omitted in the list. If the
resource is defined for a cpu class, the class name is omitted in the list.
Tivoli Maestro User Guide for UNIX
6-75
Needs Resources Panel: Assigning Resources to a Schedule
Selecting and Adding a Resource
To select a resource, enter the name of the cpu or cpu class on which the
desired resource is defined by either typing its name in the CPU Selection box
or by selecting one from the CPUs list. The Resources list is filtered to display
the resources for that cpu or cpu class. If the current schedule is defined for a
cpu class, then only that class is included in the list.
Complete the selection either by typing a resource name in the Resource
Selection list or by selecting a resource from the Resources list. In the list, the
name of the resource is followed by the total number of units in parenthesis.
When a resource name is in the Resource Selection box, the Add button is
enabled. Click Add to append it to the Current Resources list. Double-clicking
on the resource name in the Resources list also appends it to the Current
Resources list.
Deleting a Resource from a Schedule
Selecting one or more resources in the Current Resources list enables the
Delete button. Click Delete to remove selected resources.
Changing the Number of Resource Units a Schedule Needs
To change the number of resource units the schedule needs, select the
resource in the Current Resources list and enter a number in the entry box or
use the up/down arrow buttons. The default count is one unit. If more than
one item is selected in the Current Resources list, the Count field is disabled.
A maximum of 32 units is permitted per resource entry. However, if more
than 32 are needed, the resource can be added again. The total number of
resources that can be assigned to a schedule is 1024.
6-76
Version 6.0
Adding Dependencies to Jobs
Adding Dependencies to Jobs
With the Add Job Dependencies window, Conman permits you to add
dependencies to jobs that are already part of production or that you are
submitting to production. Script files and commands that are submitted are
considered jobs.
Add Job Dependencies Window: Basic Operation
The Add Job Dependencies window is similar to Composer’s Job
Dependencies window. They share many of the data panels with common
input fields, buttons, and lists.
You should be familiar with the basic operation of the Job Dependency
window before using the Add Job Dependencies window. This section
provides a summary for each data panel and points out unique behavior for
the Add Job Dependencies window. For a detailed description of Composer’s
Job Dependencies window, refer to Selecting Job Dependencies on page 5-30.
Opening the Window
The Add Schedule Dependencies window can be opened two ways:
■
By selecting a job in a SHOWJOBS window and then choosing Add
Dependency... from the Actions menu. Dependencies added from here
apply to the job’s current production run.
■
By clicking the Dependencies... button on a Submit Job, Submit File, or
Submit Command dialog. Dependencies added from here apply to newly
submitted production. For more information on submitting production,
Tivoli Maestro User Guide for UNIX
6-77
Add Job Dependencies Window: Basic Operation
see Ad Hoc Scheduling on page 6-15.
The name of the schedule and job to which you are adding dependencies is
displayed above the dependency category tabs.
When an Add Job Dependencies window is opened, the data panels are
always blank, even if dependencies exist. If you specify a new dependency
that conflicts with an existing one, the existing dependency is overwritten
with the new one. For example, if a job has an existing Priority of 50 and you
use the Add Job Dependencies window to specify a Priority of 90, the new
value (90) overwrites the former (50) value. Use the Delete Dependency
option ( page 6-52) to delete dependencies from a job.
Applying Dependencies to a Job
To apply specified dependencies to the target job, click OK on the bottom of
the Add Job Dependencies window. If you do not want to apply the specified
dependencies, click Cancel. In either case the window will close.
Dependencies may not be immediately displayed in the SHOWJOBS window
if the screen has not been refreshed, the dependency has been satisfied, or if
Batchman is not running. Select Refresh Now from the View menu to
immediately refresh the display.
Using Allow Command Edit and Adding Dependencies
If you select Add Dependency... from a SHOWJOBS window and Allow
Command Edit is enabled, you are taken to the Conman Command Window
when OK is clicked on the Add Job Dependencies window. The command
line version of the Add Dependency command and the options selected in the
Add Job Dependencies are displayed in the Command Input area. For more
information on using the Conman Command Window see Issuing Command
Line Commands on page 6-3.
6-78
Version 6.0
Options Panel: Selecting Job Options
Options Panel: Selecting Job Options
The Options panel specifies the time of day a job is to start and stop
executing, how often it is to execute, it’s priority, and whether or not it needs
outside intervention to go to a successful state.
In the time fields, the arrows change the value in 15 minutes increments; in all
other fields, the arrows change the value by one unit.
Selecting Job Execution Start Time
The At fields define the time of day the job is launched. Enter the time, in 24hour format, in the box to the right of At. The range is 00:00-23:59.
You can enter an offset At time using the plus entry box. Enter an offset in
days (0-99) from the scheduled launch time. The offset can be used at the
schedule or job level, but not both. The offset days are Maestro processing
days, not regular calendar days. When used at the schedule level, the offset is
applied to all jobs in the schedule.
When using At and Until for the same job, make certain that the Until time is
later than the At time. Using both At and Until creates a window within
which the job is executed.
Selecting Job Execution Until Time
The Until fields define the time of day after which a job will not be launched.
See Selecting Job Execution Start Time above for instructions on how to specify
the time and offset, and for more information about using Until.
Tivoli Maestro User Guide for UNIX
6-79
Options Panel: Selecting Job Options
Specifying a Repeat Rate for a Job
The Every field defines the rate at which a job is to be launched repeatedly.
Enter the repeat rate, in hours followed by minutes, by either typing it in or
using the up/down arrows.
If an Every value is used, an attempt is made to launch the job repeatedly at
the specified rate. The number of times the job actually executes depends on
its dependencies, the level of system activity, and the availability of job slots.
All job dependencies must be satisfied each time an attempt is made to launch
the job.
If you cancel a repetitive job, it will not be launched again. If you rerun a
repetitive job, the next iteration of the job is run immediately. If you rerun a
repetitive job that had been cancelled, the repetition rate is re-instated. If a
repetitive job abends, the repetitions continue following the optional recovery
action.
Selecting a Job’s Priority
The Priority field assigns values to Maestro jobs to prioritize their relative
importance during production. If you have two jobs, both of which have all
their dependencies satisfied, the one with the higher priority will launch first.
In the Priority field, enter a number (0-101) or click HOLD, HI, or GO. HOLD
is equivalent to a priority of zero, HI is equivalent to 100, and GO is
equivalent to 101. Only an integer can be entered in the entry box. If HOLD,
HI, or GO is selected, then the corresponding value is automatically entered
in the box. If no selection is made, a value of 10 is assigned when the job is
queued for execution.
HOLD, or a priority of zero, prevents the job from being launched. HI and
GO jobs are launched as soon as their dependencies are satisfied. They
override the cpu job limit, but they do not override the schedule’s job limit or
Maestro's job fence.
Requiring a Job’s Completion to be Confirmed
You can specify that a job’s completion must be confirmed from Conman
(with the Confirm option in the SHOWJOBS Actions menu) before it reaches a
termination state. Click the Requires Confirmation button to enable this
function.
6-80
Version 6.0
Follows Sched/Job Panel: Selecting Job Follows Dependencies
Follows Sched/Job Panel: Selecting Job Follows
Dependencies
The Follows Sched/Job panel specifies the other schedules and jobs that must
be completed before this job is launched. The panel is split into two sections,
separated by the Add and Delete buttons. The left side has the list of jobs and
schedules this job must follow. The right side has a list of available jobs and
schedules.
If a “followed” job or schedule is not selected to run on the same day as a job
that “follows” it, the dependency has no effect.
Reading the Follows List
The Follows Sched/Job list shows the schedules and jobs that must be
completed successfully before this job is launched. If the cpu or cpu class is
the same as this schedule, it is not listed. If a followed job is in the same
schedule as this job, the schedule name is omitted.
Selecting and Adding Jobs or Schedules to Follow
Use the three lists on the right to select followed jobs and schedules. The CPU
Selection determines what is displayed in the Schedules list. The Schedule
Selection determines what is displayed in the Jobs list. Cpus, schedules, and
jobs are selected from the lists, or by typing their names in the Selection
boxes.
Tivoli Maestro User Guide for UNIX
6-81
Follows Sched/Job Panel: Selecting Job Follows Dependencies
When a job or schedule is selected, the Add button is enabled. Click Add to
insert it into the Follows Sched/Job list. Double-clicking a job or schedule in a
list also adds it to the Follows Sched/Job list. To select a schedule, the Job
Selection box must contain the @ wildcard.
Deleting a Job or Schedule as a Follows Dependency
Selecting one or more items in the Follows Sched/Job list enables the Delete
button. Click Delete to remove the items.
6-82
Version 6.0
Prompts Panel: Selecting Prompts for a Job
Prompts Panel: Selecting Prompts for a Job
The Prompts panel specifies the prompts that must be issued or answered
affirmatively before the job can be launched. Both global and local prompts
can be added from this panel. The prompts panel is split into two sections,
logically divided by the Add and Delete buttons. The left side is a list of
prompts that must be responded to. The right side is a list of available
prompts.
In the Current Prompts list, global prompts are listed by name, and local
prompts are listed with the text of the prompt in double quotes.
Selecting and Adding a Global Prompt
Select a global prompt either by typing its name in the Global Prompt
Selection box or by selecting it from the Global Prompts list. The list displays
the name of the prompt followed by the prompt text in double quotes.
When a global prompt is selected, the Add button is enabled. Click Add to
insert the prompt into the Current Prompts list. Double-clicking on the
desired prompt in the Global Prompts list also adds it to Current Prompts.
Defining and Adding a Local Prompt to a Job
To define a local prompt for a job, click the Add Local... button. In the Add
Local Prompt dialog, enter the desired prompt text in the Prompt entry box
(up to 255 characters). If the text begins with a colon (:), the prompt is issued,
but no reply is necessary to continue processing. If the text begins with an
Tivoli Maestro User Guide for UNIX
6-83
Prompts Panel: Selecting Prompts for a Job
exclamation point (!), the prompt is not issued, but a reply is necessary to
proceed. You can include backslash "n" (\n) within the text to cause a new
line. Maestro parameters are permitted and must be enclosed in carets (^).
Click OK to add the prompt to the Current Prompts list. Click Cancel to
define no local prompt.
Deleting Prompts From a Job
Selecting one or more prompts from the Current Prompts list enables the
Delete button. Click Delete to remove the selected prompts.
6-84
Version 6.0
Opens Files Panel: Selecting Job File Dependencies
Opens Files Panel: Selecting Job File
Dependencies
The Opens Files panel specifies files that must exist before a job is
launched.The panel is split into two sections, separated by Add and Delete
buttons. The left side has a list of file dependencies, and the right side lists
available files.
Reading the Opens Files List
The Opens File list contains the path names of the files upon which the job is
dependent. Any test qualifiers are listed at the end of the file name in
parenthesis. If no Qualifier String is specified, the default is (-f %p).
Note:
The combination of path and qualifier cannot exceed 148 characters,
within which the basename of the path cannot exceed 28 characters.
Selecting a File for a Job Dependency
Select the cpu or cpu class on which the desired file resides either by typing
its name in the CPU Selection box or by selecting it from the CPUs list. If the
current schedule is defined for a cpu class, then only that class is included in
the CPUs list.
Tivoli Maestro User Guide for UNIX
6-85
Opens Files Panel: Selecting Job File Dependencies
Select the path name of the file either by selecting it with the file selection box
opened by clicking Browse... or by typing it directly. One or more Maestro
parameters can be used and must be enclosed in carets (^).
Note:
The file selection box only displays the files and directories for the
cpu running Conman.
Adding a File Dependency to a Job
When a file pathname is in the File box, the Add button is enabled. Click Add
to move the pathname to the Opens Files list. If the file is already in the list, it
is not added again.
Note:
If you choose a cpu class as the CPU Selection for the file
dependency, the file must exist on every cpu in the class at job
execution time. If the file does not exist, the file dependency cannot
be resolved and the job will not be launched.
Deleting a File Dependency from a Job
When one or more file pathnames are selected in the Opens Files list, the
Delete button is enabled. Click Delete to remove selected file pathnames.
Specifying a Test Qualifier for a File Dependency
To specify a test option for a file dependency, select the file in the Current
Files list and then click the Set Qualifier... button. In the Open File Qualifier
dialog, enter the file qualifier in the Qualifier String box (Maestro adds the
parenthesis to the qualifier when the string is appended to the file in the
Opens File list). Click OK to append the qualifier to the selected file pathname
in the Open Files list. Click Cancel to retain the previous qualifier. For
information about UNIX and Windows NT qualifiers, and examples see
Specifying a Qualifier for a File Dependency on page 5-23.
6-86
Version 6.0
Needs Resources Panel: Assigning Resources to a Job
Needs Resources Panel: Assigning Resources to a
Job
The Needs Resources panel specifies Maestro resources that must be available
to the job before it can be launched. You can have a resource dependency at
either the job or schedule level, but not both. The number of jobs and
schedules using a resource at any one time cannot exceed 32.
The Needs Resources panel is split into two sections, logically divided by the
Add and Delete buttons. The left side contains the list of resources for the job.
The right side contains lists from which to choose available resources.
Reading the Current Resources List
The Current Resources list contains the resources that must be available for
the job to launch. The resource name is preceded by the name of the cpu or
cpu class on which the resource is defined and followed by the number of
units of the resource required by the job. The cpu and resource are delimited
by a pound sign (#) and the resource and units allocated are delimited by a
colon (:). If the resource is defined on the same cpu or cpu class as the job’s
schedule, then the cpu and delimiter are omitted in the list. If the resource is
defined for a cpu class, the class name is omitted in the list.
Selecting and Adding a Resource
To select a resource, enter the name of the cpu or cpu class on which the
desired resource is defined by either typing its name in the CPU Selection box
Tivoli Maestro User Guide for UNIX
6-87
Needs Resources Panel: Assigning Resources to a Job
or by selecting one from the CPUs list. The Resources list is filtered to display
the resources for that cpu or cpu class. If the current schedule is defined for a
cpu class, then only that class is included in the list.
Complete the selection either by typing a resource name in the Resource
Selection list or by selecting a resource from the Resources list. In the list, the
name of the resource is followed by the total number of units in parenthesis.
When a resource name is in the Resource Selection box, the Add button is
enabled. Click Add to append it to the Current Resources list. Double-clicking
on the resource name in the Resources list also appends it to the Current
Resources list. If the resource is already in the Current Resources list, it is not
added again (unless more than 32 units of the resource are needed).
Deleting a Resource from a Job
Selecting one or more resources in the Current Resources list enables the
Delete button. Click Delete to remove selected resources.
Changing the Number of Resource Units a Job Needs
To change the number of resource units the job needs, select the resource in
the Current Resources list and enter a number in the entry box or use the
up/down arrow buttons. The default count is one unit. If more than one item
is selected in the Current Resources list, the Count field is disabled.
A maximum of 32 units is permitted per resource entry. However, if more
than 32 units are needed, the resource can be added again.
6-88
Version 6.0
7
Reports
This section describes Maestro’s report commands and extract programs, and
contains samples of the reports.
Report Commands
Maestro’s report commands are listed below.
Command
Report *
Description
rep1(page 7-3)
Report 01
Job Details Listing
rep2 (page 7-3)
Report 02
Prompt Messages Listing
rep3 (page 7-3)
Report 03
User Calendar Listing
rep4a (page 7-3)
Report 04A
User Parameters Listing
rep4b (page 7-3)
Report 04B
Maestro Resource Listing
rep7 (page 7-4)
Report 07
Job History Listing
rep8 (page 7-5)
Report 08
Job Histogram
rep11 (page 7-7)
Report 11
Planned Production Schedule
reptr (page 7-8)
Report 09A
Report 09B
Report 09D
Report 10B
Report 10B
Planned Production Summary
Planned Production Detail
Planned Production Detail (Long
Names)
Actual Production Summary
Actual Production Detail
Report 12
Cross Reference Report
xref (page 7-10)
* See Sample Reports starting on page 7-12 for examples of the reports.
Tivoli Maestro User Guide for UNIX
7-1
Offline Output
Offline Output
The output of the report commands is controlled by the following shell
variables:
MAESTROLP
The destination of a command’s output. You can set
it to any of the following:
> filename
Redirect output to a file, overwriting
the contents of the file. If the file
does not exist it is created.
>> filename
Redirect output to a file, appending
to the end of file. If the file does not
exist it is created.
| command
Pipe output to a system command or
process. The system command is
always executed.
|| command
Pipe output to a system command or
process. The system command is not
executed if there is no output.
MAESTROLPLINES
The number of lines per page. If not set, the default is
60.
MAESTROLPCOLUMNS
The number of characters per line. If not set, the
default is 132.
MAESTRO_OUTPUT_STYLE
Set to LONG to have Maestro use full length (long)
fields for object names.
If not set, or set to anything other than LONG, and the
global option expanded version is set to yes, long
names are truncated to eight characters and a plus
sign. For example: A1234567+. If expanded version
is set to no, long names are truncated to eight
characters.
If MAESTROLP is not set, the output goes to stdout.
7-2
Version 6.0
rep1-rep4b
rep1-rep4b
These commands print the following reports:
Report 01
Report 02
Report 03
Report 04A
Report 04B
Job Details Listing
Prompt Messages Listing
User Calendar Listing
User Parameters Listing
Maestro Resource Listing
rep{n} [-v|-u]
n
A number corresponding to the report: 1, 2, 3, 4a, or 4b.
-v|-V
Display command version information and exit.
-u|-U
Display command usage information and exit.
Examples
1.
Print report 03, User Calendar Listing:
rep3
2.
Display usage information for the rep2 command:
rep2 -u
3.
Print two copies of report 04A, User Parameters Listing, on printer "lp2":
MAESTROLP="| lp -dlp2 -n2"
export MAESTROLP
rep4a
Tivoli Maestro User Guide for UNIX
7-3
rep7
rep7
This command prints Report 07-Job History Listing.
rep7 [-v|-u]
rep7 [-c cpu] [-s sched] [-j job] [-f date -t date]
-v|-V
Display command version information and exit.
-u|-U
Display command usage information and exit.
-c cpu
The name of the cpu on which the jobs run. The default is all
cpus.
-s sched
The name of the schedule in which the jobs run. The default
is all schedules.
-j job
The name of a job. The default is all jobs.
-f date
Print job history from this date forward. The date is entered
as: yyyymmdd. The default is the earliest available date.
-t date
Print job history up to this date. The date is entered as:
yyyymmdd. The default is the most recent date.
Examples
1.
Display version information for the rep7 command:
rep7 -v
2.
Print all job history for cpu ux3:
rep7 -c ux3
3.
Print all job history for all jobs in schedule sked25:
rep7 -s sked25
4.
Print job history for all jobs in schedule mysked on cpu x15 between
1/21/98 and 1/25/98:
rep7 -c x15 -s mysked -f 19980121 -t 19980125
5.
Print two copies of all job history for cpu ux2 on printer lp2:
MAESTROLP="| lp -dlp2 -n2"
export MAESTROLP
rep7 -c ux2
7-4
Version 6.0
rep8
rep8
This command prints Report 08-Job Histogram.
rep8 [-v|-u]
rep8 [-f date -b time -t date -e time ] [-i file] [-p]]
]
[-b time -e time
-v|-V
Display command version information and exit.
-u|-U
Display command usage information and exit.
-f date
Print job history from this date. Entered in the form
yyyymmdd. The default is today.
-b time
Print job history beginning at this time. Entered in the form
hhmm. The default is Maestro’s start-of-day time (a Global
Option).
-t date
Print job history to this date. Entered in the form yyyymmdd.
The default is today.
-e time
Print job history ending at this time. Entered in the form
hhmm. The default is Maestro’s start-of-day time (a Global
Option).
-i file
The name of the log file from which job history will be
extracted. Note that log files are stored in the schedlog
directory. The default is the current Symphony file.
-p
Insert a page eject after each run date.
Examples
1.
Display version information for the rep8 command:
rep8 -v
2.
Print a job histogram which includes all information in the current
Symphony file:
rep8
Tivoli Maestro User Guide for UNIX
7-5
rep8
3.
Print a job histogram beginning at 6:00 a.m. on 1/22/98, and ending at
5:59 a.m. on 1/26/98. This assumes that the dates requested are included
in the specified log file. If some dates in the range are missing, the report
contains only those available in the log file. Print the report with page
ejects after each date:
rep8 -p -f 19980122 -b 0600 -t 19980126 -e 0559 -i schedlog/M199801260601
4.
Print a job histogram, from the current Symphony file, beginning at 6:00
am, and ending at 10:00 pm. Print the report on printer lp3:
MAESTROLP="| lp -dlp3"
export MAESTROLP
rep8 -b 0600 -e 2200
7-6
Version 6.0
rep11
rep11
This command prints Report 11-Planned Production Schedule.
rep11 [-v|-u]
rep11 [-m mm[yy] [...]] [-c cpu [...]] [-o file]
-v|-V
Display command version information and exit.
-u|-U
Display command usage information and exit.
-m
The months to be reported:
mm
Two digit month of year.
yy
Two digit year. The default is the current year, or next
year if you specify a month earlier than the current
month.
If this option is omitted, the default is the current month and
year.
-c
The cpus to be reported. If omitted, the default is all cpus.
-o
The output file. If omitted, the MAESTROLP variable defines the
output file. If MAESTROLP is not set, the default is stdout.
Examples
1.
Report on June, July, and August of 1997 for cpus main, site1 and sagent1,
and direct output according to MAESTROLP, if set, or stdout:
rep11 -m 0697 0797 0897 -c main site1 sagent1
2.
Report on June, July, and August of this year for all cpus, and direct
output to the file r11out:
rep11 -m 06 07 08 -o r11out
3.
Report on this month and year for cpu site2, and direct output according
to MAESTROLP, if set, or stdout:
rep11 -c site2
Tivoli Maestro User Guide for UNIX
7-7
reptr
reptr
This command prints the following reports:
Report 09A
Planned Production Summary
Report 09B or 09D Planned Production Detail (09D is printed instead of 09B
when Maestro is running in Expanded Version mode, see
page 2-3 for more information)
Report 10A
Actual Production Summary
Report 10B
Actual Production Detail.
reptr -v|-u|
reptr -pre [-{summary|detail}] [symfile]
reptr -post [-{summary|detail}] [logfile]
-v|-V
Display the command version and exit.
-u|-U
Display command usage information and exit.
-pre
Print the pre-production reports (09A, 09B, 09D).
-post
Print the post-production reports (10A, 10B).
-summary
Print the summary reports (09A, 10A). If -summary and
-detail are omitted, both sets of reports are printed.
-detail
Print the detail reports (09B, 09D, 10B). If -summary and
-detail are omitted, both sets of reports are printed.
symfile
For pre-production reports, the name of the Production
Control file from which reports will be printed. The default is
Symnew in the current directory.
logfile
For post-production reports, the name of the Production
Control log file from which the reports will be printed. Note
that log files are stored in the schedlog directory. The
default is the Symphony file.
Usage
If the command is entered with no options, both pre and post reports are
printed. If -summary and -detail are omitted, both sets of reports are
printed.
7-8
Version 6.0
reptr
Examples
1.
Print the pre-production detail report from the Symnew file:
reptr -pre -detail
2.
Print the pre-production summary report from the file mysym:
reptr -pre -summary mysym
3.
Print the pre-production detail and summary reports from the Symnew
file:
reptr -pre
4.
Print the post-production summary report from the log file
M199703170935:
reptr -post -summary schedlog/M199703170935
Tivoli Maestro User Guide for UNIX
7-9
xref
xref
This command prints Report 12-Cross Reference Report.
xref -V|-U
xref [-cpu cpu] [-depends
[-files
[-jobs
[-prompts
[-resource
[-schedules
[-when
7-10
] [...]
]
]
]
]
]
]
-V
Display the command version and exit.
-U
Display command usage information and exit.
-cpu
Print the report for the named cpu. The @ wildcard is
permitted, in which case, information from all qualified
cpus is included. If omitted, all cpus are selected.
-depends
Print a report showing the schedules and jobs that are
dependent on each job (based on Follows dependencies).
-files
Print a report showing the schedules and jobs that are
dependent on each file (based on Opens files
dependencies).
-jobs
Print a report showing the schedules in which each job
appears.
-prompts
Print a report showing the schedules and jobs that are
dependent on each prompt (based on Prompt
dependencies).
-resource
Print a report showing the schedules and jobs that are
dependent on each resource (based on Needs resources
dependencies).
-schedules
Print a report showing the schedules and jobs that are
dependent on each schedule (based on Follows
dependencies).
-when
Print a report showing schedule On and Except dates.
Version 6.0
xref
Usage
If the command is entered with no options, all cpus and all options are
selected.
Examples
1.
Print a report for all cpus showing all cross-reference information:
xref
2.
Print a report for all cpus. Include cross-reference information for all
Follows dependencies:
xref -cpu @ -depends -schedules
Tivoli Maestro User Guide for UNIX
7-11
Sample Reports
Sample Reports
Report 01-Job Details Listing
MAESTRO for UNIX (HPUX)/REPORT1 5.0
Report 01
Job: DEMOCPU #APJOB1
JCL File
Logon
Recovery Job
Recovery Type
Recovery Prompt
Composer Autodoc
Total Runs
:
:
:
:
:
:
:
Job: DEMOCPU #APJOB2
JCL File
Logon
Recovery Job
Recovery Type
Recovery Prompt
Composer Autodoc
Total Runs
:
:
:
:
:
:
:
Page
1
01/09/98
Description: Demo job.
/development/techpubs/maestro/demo/japjob1
maestrrd
Creator: maestrrd
STOP
Yes
1 -
1
Elapsed(mins)
00:00:01
00:00:01
00:00:01
00:00:01
00:00:01
Total
Normal
Last Run
Maximum
Minimum
Total
Normal
Last Run
Maximum
Minimum
Tivoli
Job Details Listing
Successful,
0 Aborted
CPU(secs)
0
0 (On 12/19/97 at 14:11)
0 (On 12/19/97)
0 (On 12/19/97)
Description: Demo job.
/development/techpubs/maestro/demo/japjob2
maestrrd
Creator: maestrrd
STOP
Yes
1 -
Elapsed(mins)
00:00:02
00:00:02
00:00:02
00:00:02
00:00:02
1
Successful,
0 Aborted
CPU(secs)
0
0 (On 12/19/97 at 14:11)
0 (On 12/19/97)
0 (On 12/19/97)
For an explanation of Elapsed and Cpu times, see logman Command on page 323.
7-12
Version 6.0
Report 02–Prompt Messages Listing
Report 02–Prompt Messages Listing
MAESTRO for UNIX (HPUX)/REPORT2 5.0
Report 02
Tivoli
Prompt Message Listing
Prompt
Message
PRMT1
PRMT2
PRMT3
Ready for job4? (Y/N)
:job4 launched okay
!continue?
Total number of prompts on file:
Tivoli Maestro User Guide for UNIX
Page
1
01/09/98
3
7-13
Report 03–User Calendar Listing
Report 03–User Calendar Listing
MAESTRO for UNIX (HPUX)/REPORT3 5.0
Report 03
Calendar Type: MONTHEND
S
.
.
.
.
S
.
.
.
.
S
.
.
.
.
Tivoli
User Calendar Listing
Description:
Jan 1997
M Tu W Th F
. . .
. . . . .
. . . . .
. . . . .
. . . . 31
S
.
.
.
.
S
Feb 1997
M Tu W Th
.
.
.
.
.
.
.
.
Jul
M Tu
.
. .
. .
. .
. .
S
.
.
.
.
S
Aug 1997
M Tu W Th
1997
W Th
. .
. .
. .
. .
. 31
Jan 1998
M Tu W Th
.
. . . .
. . . .
. . . .
. . . .
7-14
F
.
.
.
.
Page
1
01/09/97
.
.
.
.
31
.
.
.
.
.
.
.
.
.
.
.
.
.
.
.
.
.
.
.
.
F
. .
. .
. .
. 28
.
.
.
.
F
.
.
.
.
.
S
.
.
.
.
S
.
.
.
.
.
S
Mar 1997
M Tu W Th
. .
. .
. .
. .
. 31
S
.
.
.
.
.
.
.
.
Sep
M Tu
. .
. .
. .
. .
. 30
.
.
.
.
.
.
.
.
S
.
.
.
.
.
1997
W Th
. .
. .
. .
. .
F
.
.
.
.
S
.
.
.
.
.
.
.
.
F
S
S
.
.
.
.
.
.
.
.
Apr 1997
M Tu W Th
. . .
. . . .
. . . .
. . . .
. . 30
.
.
.
.
May 1997
M Tu W Th
.
. . . .
. . . .
. . . .
. . . .
F S
. .
. .
. .
. .
. 31
Jun 1997
S M Tu W Th
. . . . .
. . . . .
. . . . .
. . . . .
. 30
F
.
.
.
.
S
.
.
.
.
S
Nov 1997
M Tu W Th
F
S
.
.
.
.
.
.
.
.
.
.
.
.
Dec 1997
M Tu W Th
. . . .
. . . .
. . . .
. . . .
. . 31
F
.
.
.
.
S
.
.
.
.
F
.
.
.
.
S
.
.
.
.
S
Oct 1997
M Tu W Th F
. . .
. . . . .
. . . . .
. . . . .
. . . . 31
S
.
.
.
.
.
.
.
.
.
.
.
.
.
.
.
.
S
.
.
.
.
.
.
.
.
.
30
F S
. .
. .
. .
. .
. 31
Version 6.0
Report 04A–User Parameters Listing
Report 04A–User Parameters Listing
MAESTRO for UNIX (HPUX)/REPORT4A 5.0
Report 4A
Tivoli
User Parameter Listing
Parameter Name
Contents
APATH
DEMOP1
PONUM
PRINT
/fin/ap/erron/fcl/k009/anrig
1
25
/dev/lp4m
Number of Parameters on file:
Page
1
01/09/98
4
Tivoli Maestro User Guide for UNIX
7-15
Report 04B–Maestro Resource Listing
Report 04B–Maestro Resource Listing
MAESTRO for UNIX (HPUX)/REPORT4B 5.0 (3.17)
Report 4B
Resource
CPU
Name
DEMOCPU
DEMOCPU
DEMOCPU
FTAGENT
SAGENT
Number
Avail
#DATTAPES
#QUKTAPES
#TAPES
#JOBSLOTS
#JOBSLOTS
1
2
2
24
12
Number of Resources on file:
5
7-16
Tivoli
Maestro Resources Listi
Page
1
01/09/98
Description
DAT tape units
Quick tape units
two tape units
Job slots
Job slots
Version 6.0
Report 07–Job History Listing
Report 07–Job History Listing
MAESTRO for UNIX (HPUX)/REPORT7 5.0
Report 07
Date
Time
Schedule Name
Tivoli
Job History Listing
Elapsed
CPU
Page
1
01/09/98
Status
Job:DEMOCPU #APJOB1
12/19/97
14:11
Runs: Aborted
DEMOCPU #APAY
0 Successful
1
1
Elapsed Time: Normal
0
SU
1 Min
1 Max
1
Job:DEMOCPU #APJOB2
12/19/97
14:11
Runs: Aborted
DEMOCPU #APAY
0 Successful
2
1
Elapsed Time: Normal
0
SU
2 Min
2 Max
2
Job:DEMOCPU #ARJOB1
12/19/97
13:29
Runs: Aborted
DEMOCPU #AREC
0 Successful
1
1
Elapsed Time: Normal
0
SU
1 Min
1 Max
1
Job:DEMOCPU #ARJOB2
12/19/97
13:30
Runs: Aborted
DEMOCPU #AREC
0 Successful
1
1
Elapsed Time: Normal
0
SU
1 Min
1 Max
1
Job:DEMOCPU #GLJOB1
12/19/97
14:51
12/19/97
14:55
Runs: Aborted
DEMOCPU #CF9963AB
DEMOCPU #CF9963AB
2 Successful
1
1
0
Elapsed Time: Normal
0
AB
0
AB
0 Min
1 Max
2
Tivoli Maestro User Guide for UNIX
7-17
Report 08–Job Histogram
Report 08–Job Histogram
MAESTRO for UNIX (HPUX)/REPORT8 5.0
Report 08
CPU is DEMOCPU
Job
Name
12/19/96
AREC
.ARJOB1
AREC
.ARJOB2
JOBS
.TOUCH
JOBS
.MKFILE1
JOBS
.MKFILE2
JOBS
.MKFILE4
APAY
.APJOB1
APAY
.APJOB2
GL
.GLJOB1
JOBS
.RMFILE2
Stat
0
6
0
0
Tivoli
Job Histogram 12/19/96 06:00 - 12/20/96 05:59
Interval Per Column: 15 minutes
0
7
3
0
0
9
0
0
1
0
3
0
SU
SU
AB
AB
AB
SU
SU
SU
AB
SU
1
3
3
0
1
5
0
0
1
6
3
0
1
8
0
0
1
9
3
0
2
1
0
0
2
2
3
0
0
0
0
0
0
1
3
0
0
3
0
0
0
4
3
0
0
5
5
9
*...
....*
*..
...
.*
.*..
...
..*.
....*.
*...
* * * *
7-18
1
2
0
0
Page
1
01/09/97
E n d
o f
R e p o r t
* * * *
Version 6.0
Report 09B–Planned Production Detail
Report 09B–Planned Production Detail
MAESTRO for UNIX (HPUX)/REPORTER 5.0
Report 09B
Symnew
Estimated
Run Time
Job Name
Schedule DEMOCPU #MYSKED1
MYJOB2
MYJOB3
(SAGENT #)MYJOB1
Total
Schedule DEMOCPU #FINAL
GLJOB1
GLJOB2
Total
Schedule DEMOCPU #MYSKED2
MYJOB1
MYJOB2
MYJOB3
Total
Pri
00:02
10
00:01
00:01
10
10
10
Start Time
Until
Every
Page
1
01/09/98
Limit Dependencies
SAGENT#MYJOB1, 2-TAPESSAGENT#MYJOB1, 2-TAPES-
00:02
00:01
JNEXTDAY 00:01
Total
00:01
Schedule DEMOCPU #GL
Tivoli
Planned Production Detail For 01/09/98
00:02
10 05:59(01/10/98)
10
10
FTAGENT#APAY, SAGENT#AREC
10
10
GLJOB1
00:03
10
MYSKED1
00:01
00:01
00:01
00:03
10
10
10
00:02
00:02
Schedule DEMOCPU #CLASSKED
CLASSJOB
Total
00:00
Total
00:08
10
GL
10
Tivoli Maestro User Guide for UNIX
7-19
Report 10B–Actual Production Detail
Report 10B–Actual Production Detail
MAESTRO for UNIX (HPUX)/REPORTER 5.0
Report 10B
M199801091908
Job Name
Priority
Start Time
Actual
Run Time
Page
1
01/09/98
CPU
Seconds
Job
Number
Status
Schedule DEMOCPU #CF9963AA
00:01
10
13:07(12/30/97)
JNEXTDAY
00:01
GO
13:07(12/30/97)
Total
Schedule DEMOCPU #CF9963AB
00:01
00:02
10
00:02
10
10
00:02
00:02
10
READY
10
10
10
HOLD
HOLD
READY
GLJOB1
GLJOB2
Total
Schedule DEMOCPU #MYSKED1
(SAGENT
MYJOB2
MYJOB3
#)MYJOB1
Total
Schedule DEMOCPU #FINAL
JNEXTDAY
Total
Schedule DEMOCPU #GL
GLJOB1
GLJOB2
Total
Schedule DEMOCPU #MYSKED2
MYJOB1
MYJOB2
MYJOB3
Total
7-20
Estimated
Run Time
Tivoli
Actual Production Detail For 12/30/97
00:01
00:01
SUCC
00:01
4
00:01
00:01
4
10
00:01
10
HOLD
[GL]
00:00
0
0
HOLD
HOLD
00:01
00:02
10
HOLD
00:02
10
10
HOLD
HOLD
00:02
00:03
10
HOLD
00:01
00:01
00:01
10
10
10
HOLD
HOLD
HOLD
00:03
[FINAL]
SUCC
HOLD
HOLD
00:00
00:02
00:01
#J9814
00:00
00:00
00:00
0
0
0
Version 6.0
Report 11–Planned Production Schedule
Report 11–Planned Production Schedule
MAESTRO for UNIX (HPUX)/REPORT11 5.0
Tivoli
Page
1
Report 11
Planned Production Schedule for JAN 97
01/09/97
CPU: DEMOCPU
Num Est Cpu 1 2 3 4 5 6 7 8 9 10 11 12 13 14 15 16 17 18 19 20 21 22 23 24 25 26 27 28 29 30 31
Schedule Jobs
Time We Th Fr Sa Su Mo Tu We Th Fr Sa Su Mo Tu We Th Fr Sa Su Mo Tu We Th Fr Sa Su Mo Tu We Th Fr
FINAL
1
4 * * * * * * * * * * * * * * * * * * * * * * * * * * * * * * *
GL
2
0 * * * * * * * * * * * * * * * * * * * * * * * * * * * * * * *
MYSKED1 *
3
0 * * * * * * * * * * * * * * * * * * * * * * * * * * * * * * *
MYSKED2
3
0 * * * * * * * * * * * * * * * * * * * * * * * * * * * * * * *
An * between Schedule name and Num Jobs indicates that the schedule has jobs running on other cpus.
---------------------------------------------------------------------------------------------------------------------Estimated Cpu Time Per Day in Seconds
Mon
Tue
Wed
Thu
Fri
Sat
Sun
1
4
2
4
3
4
4
4
5
4
6
4
7
4
8
4
9
4
10
4
11
4
12
4
13
4
14
4
15
4
16
4
17
4
18
4
19
4
20
4
21
4
22
4
23
4
24
4
25
4
26
4
27
4
28
4
29
4
30
4
31
4
Tivoli Maestro User Guide for UNIX
7-21
Report 12–Cross Reference Report
Report 12–Cross Reference Report
MAESTRO for UNIX (HPUX)/CROSSREF 5.0
Tivoli
Report 12
Cross Reference Report for Job Dependencies.
CPU: DEMOCPU
7-22
Job Name
Dependencies
GL#GLJOB1
GL.GLJOB2
MYSKED1#MYJOB1
MYSKED1.MYJOB2, MYSKED1.MYJOB3
APAY#APJOB1
APAY.APJOB2
AREC#ARJOB1
AREC.ARJOB2
Page
1
01/09/98
Version 6.0
Report Extract Programs
Report Extract Programs
Data extraction programs are used to generate several of Maestro’s reports.
The programs are:
jbxtract
prxtract
caxtract
paxtract
rextract
r11xtr
xrxtrct
Used for Report 01-Job Details Listing and Report 07-Job
History Listing
Used for Report 02-Prompt Messages Listing
Used for Report 03-User Calendar Listing
Used for Report4A-User Parameters Listing
Used for Report 4B- Maestro Resource Listing
Used for Report 11-Planned Production Schedule
Used for Report 12-Cross Reference Report
Offline Output
The output of the extract programs is controlled by the
MAESTRO_OUTPUT_STYLE variable, which defines the way long object
names are handled. See page 7-2 for more information.
jbxtract Program
Extract job information.
jbxtract [-v|-u] [-j job] [-c cpu] [-o file]
-v|-V
Display program version and exit.
-u|-U
Display program usage information and exit.
-j job
The job for which extraction is performed. The default is all jobs.
-c cpu
The cpu for which extraction is performed. The default is all
cpus.
-o file
The output file. If omitted, output is directed to stdout.
Example
Report on job myjob for cpu main, and direct output to the file jinfo:
jbxtract -j myjob -c main -o jinfo
Tivoli Maestro User Guide for UNIX
7-23
jbxtract Program
jbxtract Output Format
Each job record contains the following variable length fields, tab delimited:
Field
Description
1
cpu name
2
job name
3
job script file name
4
job description
5
recovery job name
6
recovery option (0=stop, 1=rerun, 2=continue)
7
recovery prompt text
8
auto-documentation flag (0=disabled, 1=enabled)
9
job login user name
10
job creator user name
11
number of successful runs
12
number of abended runs
13
total elapsed time of all job runs
14
total cpu time of all job runs
15
average elapsed time
16
last run date (yymmdd)
17
last run time (hhmm)
18
last cpu seconds
19
last elapsed time
20
maximum cpu seconds
21
maximum elapsed time
22
maximum run date (yymmdd)
23
minimum cpu seconds
24
minimum elapsed time
25
minimum run date (yymmdd)
* non-expanded databases/expanded databases
7-24
Max
Length
(bytes) *
8/16
8/16
256/4096
65
16
5
64
5
36
36
5
5
8
8
8
8
8
8
8
8
8
8
8
8
8
Version 6.0
prxtract Program
prxtract Program
Extract prompt information.
prxtract [-v|-u] [-o file]
-v|-V
Display program version and exit.
-u|-U
Display program usage information and exit.
-o file
The output file. If omitted, the output is directed to stdout.
Example
List all global prompt definitions, and direct output to the file prinfo:
prxtract -o prinfo
prxtract Output Format
Each prompt record contains the following variable length fields, tab
delimited:
Field
Description
1
2
prompt name
prompt text
Tivoli Maestro User Guide for UNIX
Max
Length
(bytes)
8
200
7-25
caxtract Program
caxtract Program
Extract calendar information.
caxtract [-v|-u] [-o file]
-v|-V
Display program version and exit.
-u|-U
Display program usage information and exit.
-o file
The output file. If omitted, the output is directed to stdout.
Example
List all calendar definitions, and direct output to the file cainfo:
caxtract -o cainfo
caxtract Output Format
Each calendar record contains the following variable length fields, tab
delimited:
7-26
Field
Description
1
2
calendar name
calendar description
Max
Length
(bytes)
8
64
Version 6.0
paxtract Program
paxtract Program
Extract parameter information.
paxtract [-v|-u] [-o file]
-v|-V
Display program version and exit.
-u|-U
Display program usage information and exit.
-o file
The output file. If omitted, the output is directed to stdout.
Example
List all parameter definitions, and direct output to the file painfo:
paxtract -o painfo
paxtract Output Format
Each parameter record contains the following variable length fields, tab
delimited:
Field
Description
1
2
parameter name
parameter value
Tivoli Maestro User Guide for UNIX
Max
Length
(bytes)
8
64
7-27
rextract Program
rextract Program
Extract resource information.
rextract [-v|-u] [-o file]
-v|-V
Display program version and exit.
-u|-U
Display program usage information and exit.
-o file
The output file. If omitted, the output is directed to stdout.
Example
List all resource definitions, and direct output to the file reinfo:
rextract -o reinfo
rextract Output Format
Each resource record contains the following variable length fields, tab
delimited:
Field
Description
1
cpu name
2
resource name
3
total resource units
4
resource description
* non-expanded databases/expanded databases
7-28
Max
Length
(bytes) *
8/16
8
4
72
Version 6.0
r11xtr Program
r11xtr Program
Extract schedule information.
r11xtr [-v|-u] [-m mm[yy]] [-c cpu] [-o file]
-v|-V
Display program version and exit.
-u|-U
Display program usage information and exit.
-m
Month to be reported:
mm
Two digit month of year.
yy
Two digit year. Default is current year, or the next year if
you specify a month earlier than the current month.
If omitted, the default is current month, current year.
-c cpu
Cpu to be reported. If omitted, the default is your login cpu.
-o file
The output file. If omitted, the output goes to stdout.
Examples
1.
Report on June of 1994 for cpus main, fta1 and sagent1, and direct output
to stdout:
r11xtr -m 0694 -c main fta1 sagent1
2.
Report on June of this year for all cpus, and direct output to file r11out:
r11xtr -m 06 -o r11out
Tivoli Maestro User Guide for UNIX
7-29
r11xtr Program
r11xtr Output Format
Each schedule record contains the following variable length fields, tab
delimited:
Field
1
2
3
4
5
Description
cpu name
schedule name
schedule date (yymmdd)
estimated cpu seconds
multiple cpu flag (* means some jobs run on other
cpus)
6
number of jobs
7
day of week (Su, Mo, Tu, We, Th, Fr, Sa)
* non-expanded databases/expanded databases
7-30
Max
Length
(bytes) *
8/16
8/16
6
6
1
4
2
Version 6.0
xrxtrct Program
xrxtrct Program
Extract cross reference information.
xrxtrct [-v|-u]
-v|-V
Display program version and exit.
-u|-U
Display program usage information and exit.
Example
Extract cross-reference information, and direct output to eight files (see xrxtrct
Output Format below):
xrxtrct
xrxtrct Output Format
The program’s output is written to eight files, listed and described below.
xsched
This file contains information about schedules. Each schedule record contains
the following fixed length fields, with no delimiters:
Field
Description
1
"00"
2
cpu name
3
schedule name
4
unused
5
cpu name (same as 2 above)
6
schedule name (same as 3 above)
7
unused
8
unused
9
unused
10
unused
11
unused
12
end-of-record (null)
* non-expanded databases/expanded databases
Tivoli Maestro User Guide for UNIX
Max
Length
(bytes) *
2
8/16
8/16
248
8/16
8/16
8
8
6
6
8
1
7-31
xrxtrct Program
xwhen
This file contains information about when schedules will run. Each schedule
record contains the following fixed length fields, with no delimiters:
Field
Description
1
"01"
2
cpu name
3
ON/EXCEPT name or date
4
except flag (*=EXCEPT)
5
unused
6
cpu name
7
schedule name
8
unused
9
unused
10
unused
11
offset num
12
offset unit
13
end-of-record (null)
* non-expanded databases/expanded databases
7-32
Max
Length
(bytes) *
2
8/16
8
1
247
8/16
8/16
8
8
6
6
8
1
Version 6.0
xrxtrct Program
xdep_sched
This file contains information about schedules that are dependent on a
schedule. Each dependent schedule record contains the following fixed
length fields, with no delimiters:
Field
Description
1
"02"
2
cpu name
3
schedule name
4
unused
5
dependent schedule cpu name
6
dependent schedule name
7
unused
8
unused
9
unused
10
unused
11
unused
12
end-of-record (null)
* non-expanded databases/expanded databases
Tivoli Maestro User Guide for UNIX
Max
Length
(bytes) *
2
8/16
8/16
248
8/16
8/16
8
8
6
6
8
1
7-33
xrxtrct Program
xdep_job
This file is split into two record types. The first contains information about
jobs and schedules that are dependent on a job. Each dependent job and
schedule record contains the following fixed length fields, with no delimiters:
Field
Description
1
"03"
2
cpu name
3
job name
4
schedule name
5
unused
6
dependent schedule cpu name
7
dependent schedule name
8
dependent job cpu name
9
dependent job name
10
unused
11
unused
12
unused
13
end-of-record (null)
* non-expanded databases/expanded databases
Max
Length
(bytes) *
2
8/16
8/40
8/16
240
8/16
8/16
8/16
8/40
6
6
8
1
The second record type contains information about jobs and schedules that
are dependent on an internetwork dependency. Each dependent job and
schedule record contains the following fixed length fields, with no delimiters:
Field
Description
1
"08"
2
cpu name
3
job name
4
unused
5
dependent schedule cpu name
6
dependent schedule name
7
dependent job cpu name
8
dependent job name
9
unused
10
unused
11
unused
12
end-of-record (null)
* non-expanded databases/expanded databases
7-34
Max
Length
(bytes) *
2
8/16
120
128
8/16
8/16
8/16
8/40
6
6
8
1
Version 6.0
xrxtrct Program
Note that all internetwork dependencies are treated as jobs in the local
Conman, therefore both remote job and schedule dependencies are listed as
jobs in the file. See appendix D, Internetwork Dependencies for more
information.
xjob
This file contains information about the schedules in which each job appears.
Each job record contains the following fixed length fields, with no delimiters:
Field
Description
1
"04"
2
cpu name
3
job name
4
unused
5
schedule cpu name
6
schedule name
7
unused
8
unused
9
unused
10
unused
11
unused
12
end-of-record (null)
* non-expanded databases/expanded databases
Tivoli Maestro User Guide for UNIX
Max
Length
(bytes) *
2
8/16
8/40
248
8/16
8/16
8
8
6
6
8
1
7-35
xrxtrct Program
xprompt
This file contains information about jobs and schedules that are dependent on
a prompt. Each prompt record contains the following fixed length fields, with
no delimiters:
Field
Description
1
"05"
2
cpu name
3
prompt name or text
4
unused
5
dependent schedule cpu name
6
dependent schedule name
7
dependent job cpu name
8
dependent job name
9
unused
10
unused
11
unused
12
end-of-record (null)
* non-expanded databases/expanded databases
7-36
Max
Length
(bytes) *
2
8/16
20
236
8/16
8/16
8/16
8/40
6
6
8
1
Version 6.0
xrxtrct Program
xresource
This file contains information about jobs and schedules that are dependent on
a resource. Each resource record contains the following fixed length fields,
with no delimiters:
Field
Description
1
"06"
2
cpu name
3
resource name
4
unused
5
dependent schedule cpu name
6
dependent schedule name
7
dependent job cpu name
8
dependent job name
9
units allocated
10
unused
11
unused
12
end-of-record (null)
* non-expanded databases/expanded databases
Tivoli Maestro User Guide for UNIX
Max
Length
(bytes) *
2
8/16
8
248
8/16
8/16
8/16
8/40
6
6
8
1
7-37
xrxtrct Program
xfile
This file contains information about jobs and schedules that are dependent on
a file. Each file record contains the following fixed length fields, with no
delimiters:
Field
Description
1
"07"
2
cpu name
3
file name
4
dependent schedule cpu name
5
dependent schedule name
6
dependent job cpu name
7
dependent job name
8
unused
9
unused
10
unused
11
end-of-record (null)
* non-expanded databases/expanded databases
7-38
Max
Length
(bytes) *
2
8/16
256
8/16
8/16
8/16
8/40
6
6
8
1
Version 6.0
8
Composer Command Line
Reference
The Composer program is used to write schedules and define scheduling
objects (cpus, cpu classes, jobs, resources, prompts, calendars, and
parameters). This reference section describes the command line version of
Composer in three parts:
■
■
■
running Composer and program basics,
syntax for scheduling objects and schedules, and
syntax and usage for Composer commands.
For a complete description of Composer, scheduling objects and schedules,
refer to section 4, Composing Scheduling Objects and section 5, Composing
Schedules.
Running Composer
Composer is run as follows:
composer ["command[&...][&]"]
Examples
1.
Composer enters conversational mode and prompts for a command:
composer
2.
Composer executes the print and version commands, and quits:
composer "p parms&v"
Tivoli Maestro User Guide for UNIX
8-1
Terminal Output
3.
Composer executes the print and version commands, and then enters
conversational mode and prompts for a command.:
composer "p parms&v&"
4.
Composer reads commands from cmdfile:
composer < cmdfile
5.
Commands from cmdfile are piped to Composer:
cat cmdfile | composer
Control Characters
The following control characters can be entered in conversational mode to
interrupt Composer (if your stty settings are configured as such).
Control c
Composer stops executing the current command at the next
interruptible step, and returns a command prompt.
Control d
Composer quits after executing the current command.
Terminal Output
Output to your terminal is controlled by shell variables, MAESTROLINES and
MAESTROCOLUMNS. If either is not set, the standard shell variables, LINES and
COLUMNS, are used. At the end of each screen page, Composer prompts to
continue. If MAESTROLINES (or LINES) is set to zero or less, Composer does
not pause at the end of a page.
Offline Output
The ;offline option in Composer commands is generally used to print the
output of a command. When you include it, the following shell variables
control the output:
$MAESTROLP
8-2
The destination of a command’s output. You can set
it to any of the following:
> file
Redirect output to a file, overwriting
the contents of the file. If the file does
not exist it is created.
>> file
Redirect output to a file, appending to
the end of file. If the file does not exist
it is created.
Version 6.0
Composer’s Editor
| command
Pipe output to a system command or
process. The system command is
always executed.
|| command
Pipe outut to a system command or
process. The system command is not
executed if there is no output.
If not set, the default is "| lp -tCONLIST".
$MAESTROLPLINES
The number of lines per page. If not set, the default
is 60.
$MAESTROLPCOLUMNS
The number of characters per line. If not set, the
default is 132.
The variables must be exported before running Composer.
Composer’s Editor
Several of Composer’s commands automatically invoke a text editor. The
specific editor is determined by the value of two shell variables. If the
variable VISUAL is set, it defines the editor, otherwise the variable EDITOR
defines the editor. If neither of the variables is set, the vi editor is invoked by
default.
Composer’s Command Prompt
The Composer command prompt is, by default, a dash (-). This is defined in
the message catalog file maestrohome/catalog/maestro.msg. To select a
different prompt, edit the file, locate set 208, message number 01, and change
the character on that line. The prompt can be up to ten characters in length,
not including the required trailing pound sign (#). After changing the prompt,
generate a new catalog file as follows:
cd maestrohome/catalog
gencat maestro.cat maestro.msg
Defining and Managing Objects and Schedules
For command line syntax regarding scheduling objects, see Managing Objects
on page 8-31. For scheduling language syntax see The Scheduling Language on
page 8-50.
Tivoli Maestro User Guide for UNIX
8-3
Composer Commands
Composer Commands
Composer command syntax consists of the following elements:
command
selection
options
command
The command name.
selection
The object or set of objects to be acted upon.
options
The command options.
Wildcards
The following wildcard characters are permitted in some of Composer’s
commands.
Replaces one or more alphanumeric characters.
Replaces one alphabetic character.
Replaces one numeric character.
@
?
%
Delimiters and Special Characters
The following characters have special meanings in composer commands:
&
Command delimiter. See Running Composer on page 8-1.
;
Option delimiter. For example: ;info;offline
=
Value delimiter. For example: sched=sked5
: !
Command prefixes which cause the command to be passed on to
the system. These prefixes are optional—if Composer does not
recognize the command, it is passed automatically to the system.
For example: !ls or :ls
<<>>
Comment brackets. Comments can be enclosed in double less than
(<<) and greater than (>>) signs on a single line anywhere in a
schedule. For example:
schedule foo <<comment>> on everyday
*
8-4
Comment prefix. The prefix must be the first character on a
command line or following a command delimiter. For example:
*comment or print&*comment
Version 6.0
Delimiters and Special Characters
>
Redirect command output to a file, overwriting the contents of the
file. If the file does not exist it is created. For example: display
parms > parmlist
>>
Redirect command output to a file, appending to the end of file. If
the file does not exist it is created. For example: display parms >>
parmlist
|
Pipe command output to a system command or process. The
system command is always executed. For example: display
parms | grep alparm
||
Pipe command output to a system command or process. The
system command is not executed if there is no output. For
example: display parms || grep alparm
Tivoli Maestro User Guide for UNIX
8-5
Command Descriptions
Command Descriptions
The following pages describe Composer’s commands.
List of Commands
Command
Description
Page
page 8-7
build
Add jobs, schedules, users, and cpus or cpu
classes.
Build or rebuild a Maestro file.
command
Pass a system command to the system.
page 8-9
continue
Ignore the next error.
page 8-10
create
Create a file for editing.
page 8-11
delete
Delete jobs, schedules, users, and cpus.
page 8-13
display
page 8-15
edit
Display scheduling objects and cpus or cpu
classes.
Edit a file.
exit
Terminate Composer.
page 8-20
help
Display command information.
page 8-21
list
List scheduling objects and cpus or cpu
classes.
Modify scheduling objects and cpus or cpu
classes.
Edit and add scheduling objects and cpus or
cpu classes.
Print scheduling objects and cpus or cpu
classes.
Edit the previous command.
page 8-15
page 8-27
validate
Replace an existing job, schedule, user, cpu
or cpu class.
Validate a file.
version
Display Composer’s program banner.
page 8-30
add
modify
new
print
redo
replace
page 8-8
page 8-19
page 8-22
page 8-24
page 8-15
page 8-25
page 8-28
Command names and keywords can be entered in either uppercase or
lowercase. They can also be abbreviated to as few leading characters as
needed to distinguish them from one another.
8-6
Version 6.0
add
add
Add jobs, schedules, cpus and cpu classes, and users.
Security:
You must have add access for new objects. If an object already
exists, you must have modify access to the object.
add file
file
The name of a file containing:
•
•
•
•
One or more jobs. The first line of the file must be $JOBS.
One or more schedules.
One or more cpu or cpu class definitions.
One or more user definitions.
Operation
The file is always syntax-checked before its contents are written to the master
file. All errors and warnings are reported. If there are syntax errors, you are
asked whether or not you wish to edit the file to make corrections. If the
object you are adding already exists, you are asked whether or not to replace
it.
Examples
1.
Add the jobs from the file myjobs to the master job file:
add myjobs
2.
Add the schedules from the file mysked to the master schedule file:
a mysked
3.
Add the cpu and cpu class definitions from the file cpus.src to the
master cpu file:
a cpus.src
4.
Add the user definitions from the file users_nt to the master user file:
a users_nt
Tivoli Maestro User Guide for UNIX
8-7
build
build
Build or rebuild Maestro’s master file.
Security:
You must have build access to the master file.
build object_file
Where object_file can be:
calendars The Master Calendar file.
cpudata
The Master Cpu file.
jobs
The Master Job file.
mastsked
The Master Schedule file. This will also build the jobs.sched file.
parms
The Master Parameter file.
prompts
The Master Prompt file.
resources The Master Resource file.
userdata
The Master User file.
Operation
If the master file does not exist, it is created. If the file exists, it is rebuilt.
Rebuilding a master file can be useful when it becomes fragmented from
numerous additions and deletions. The rebuild will remove unused records
and optimize the keys.
Examples
1.
Rebuild the master schedule and jobs.sched files:
build mastsked
2.
Rebuild the master calendars file:
build calendars
3.
Rebuild the master cpu file:
b cpudata
8-8
Version 6.0
Command
Command
Execute a system command.
[:|!]command
command
Any valid system command. The prefix (: or !) is required only if
a system command is spelled the same as a Composer command.
Operation
The system command is executed by the shell defined by the SHELL variable.
The shell’s effective user id is set to the id of the user running Composer to
prevent security breaches. If the SHELL variable is not set, the command is
executed by /bin/sh.
Examples
date -u
!help 102
Tivoli Maestro User Guide for UNIX
8-9
continue
continue
Ignore the next command error.
continue
Operation
This command is useful when multiple commands are entered on the
command line, or redirected from a file. It instructs Composer to continue
executing commands even if the next command, following continue, results
in an error. This command is not needed when you enter commands
interactively since Composer will not quit on an error.
Example
composer "continue&delete cpu=site4&print cpu=@"
8-10
Version 6.0
create
create
Create an editable file.
Security:
You must have display access to the object being copied.
create file from
{calendars
{cpu=cpu
{jobs=[cpu#]job
{parms
{prompts
{resources
{sched=[cpu#]sched
{users=[cpu#]user
}
}
}
}
}
}
}
}
file
The name of the file. Unless otherwise specified, the file is
created in your current directory. You will get an error
message if you do not have write permission.
calendars
Copy all calendars into file.
cpu=
Copy a cpu definition into file.
cpu
jobs=
The name of the cpu or cpu class. Wildcards are
permitted.
Copy a job definition into file.
cpu
The name of the cpu or cpu class on which the
job is defined(the pound sign is a required
delimiter). Wildcards are permitted.
job
The name of the job. Wildcards are permitted.
parms
Copy all parameters into file.
prompts
Copy all prompts into file.
resources
Copy all resources into file.
sched=
Copy a schedule definition into file.
users=
cpu
The name of the cpu or cpu class on which the
schedule runs (the pound sign is a required
delimiter). Wildcards are permitted.
sched
The name of the schedule. Wildcards are
permitted.
Copy a user definition into file.
Tivoli Maestro User Guide for UNIX
8-11
create
cpu
The name of the cpu on which the user is defined
(the pound sign is a required delimiter).
Wildcards are permitted.
user
The name of the user. Wildcards are permitted.
Note that the password field is empty for security purposes.
Operation
If the cpu or schedule definition specified in the from clause does not exist,
the command quits with an error message. Once the file is created, you can
use the edit command to make modifications. The add or replace command
can then be used to add to or update a master file.
Examples
1.
Create an edit file containing the current list of calendars:
create caltemp from calendars
2.
Create an edit file containing the schedule sked12:
cr stemp from sched=sked12
8-12
Version 6.0
delete
delete
Delete scheduling objects.
Security:
You must have delete access to the schedule or cpu.
{cpu=cpu
{jobs=[cpu#]job
{sched=[cpu#]sched
{users=[cpu#]user
delete
cpu=
Delete a cpu definition.
cpu
jobs=
sched=
users=
}
}
}
}
The name of the cpu or cpu class. Wildcards are
permitted.
Delete a job definition.
cpu
The name of the cpu or cpu class on which the job is
defined(the pound sign is a required delimiter).
Wildcards are permitted.
job
The name of the job. Wildcards are permitted.
Delete a schedule definition.
cpu
The name of the cpu or cpu class on which the
schedule runs (the pound sign is a required
delimiter). Wildcards are permitted.
sched
The name of the schedule. Wildcards are permitted.
Delete a user definition.
cpu
The name of the cpu on which the user is defined(the
pound sign is a required delimiter). Wildcards are
permitted.
user
The name of the user. Wildcards are permitted.
Operation
If the specified definition does not exist, the command quits with an error
message. If wildcards are used to specify a set of definitions, Composer
prompts for confirmation before deleting each matching definition. If no
matches are found, the command quits with an error message.
Tivoli Maestro User Guide for UNIX
8-13
delete
Examples
1.
Delete job job3 that is launched on cpu site3:
delete jobs=site3#job3
2.
Delete all cpus whose names begin with "ux":
de cpu=ux@
3.
Delete all schedules that begin with "test" on all cpus:
de sched=@#test@
8-14
Version 6.0
display, list, print
display, list, print
Display, list , or print scheduling objects.
Security:
For display and print, you must have display access to the
object.
{display
{list
{print
} {calendars
} {cpu=cpu|class|domain[;offline]
} {jobs=[cpu#]job[;offline]
{parms
{prompts
{resources
{sched=[cpu#]sched[;offline]
{users=[cpu#]user[;offline]
calendars
Display all calendars.
cpu=
Display a cpu definition.
jobs=
}
}
}
}
}
}
}
}
cpu
The name of the cpu. Wildcards are permitted.
class
The name of the cpu class. Wildcards are
permitted.
domain
The name of the Maestro netowrk domain.
Wildcards are permitted.
Display a job definition.
cpu
The name of the cpu or cpu class on which the
job is defined(the pound sign is a required
delimiter). Wildcards are permitted.
job
The name of the job. Wildcards are permitted.
parms
Display all parameters.
prompts
Display all prompts.
resources
Display all resources.
sched=
Display a schedule definition.
cpu
The name of the cpu or cpu class on which the
schedule runs (the pound sign is a required
delimiter). Wildcards are permitted.
sched
The name of the schedule. Wildcards are
permitted.
Tivoli Maestro User Guide for UNIX
8-15
display, list, print
users=
Display a user definition.
cpu
The name of the cpu on which the user is
defined(the pound sign is a required delimiter).
Wildcards are permitted.
user
The name of the user. Wildcards are permitted.
For security reasons, user passwords are not displayed.
offline
For display and list commands only. The output of the
command is controlled by the shell variable MAESTROLP. See
Offline Output on page 8-2 for more information.
Operation
In the list command, only the object names are listed. The output of the print
command is controlled by the shell variable MAESTROLP. See Offline Output on
page 8-2 for more information.
Output Format—calendars
Calendar
Description
The calendar name.
The free-form description of the calendar.
Following these fields is a list of calendar dates.
Output Format—cpu
CPU id
Creator
Last Updated
The cpu or cpu class name.
The name of the user who created the cpu definition.
The date the cpu definition was last updated.
Following these fields is the cpu or cpu class definition.
Output Format—jobs
CPU id
Job
Logon
Last Run Date
The cpu name on which the job runs.
The name of the job.
The name of the logon user for the job.
The date the job was last run.
Following these fields is the job definition.
8-16
Version 6.0
display, list, print
Output Format—parms
Parameter
Value
The parameter name.
The value of the parameter.
Output Format—prompts
Prompt
Message
The prompt name.
The prompt message text.
Output Format—resources
CPU id
Resource
No Avail
Description
The cpu name on which the resource is defined.
The resource name.
The total number of resource units.
The free-form description of the resource.
Output Format—sched
CPU id
Schedule
Creator
Last Updated
The cpu name on which the schedule runs.
The name of the schedule.
The name of the user who created the schedule
definition.
The date the schedule definition was last updated.
Following these fields is the schedule definition.
Output Format—users
CPU id
User
Creator
Last Updated
The cpu name on which the user is allowed to run jobs.
The name of the user.
The name of the user who created the user definition.
The date the user definition was last updated.
Following these fields is the user definition.
Tivoli Maestro User Guide for UNIX
8-17
display, list, print
Examples
1.
Display all calendars:
display calendars
2.
Print all schedules that are launched on cpu site2:
print sched=site2#@
8-18
Version 6.0
edit
edit
Edit an existing file.
Security:
You must have read and write access to the file.
edit file
file
The name of a file.
Operation
An editor is started and the file is opened for editing. If the file does not exist,
an error is reported and the command quits.
See Composer’s Editor on page 8-3 for more information.
Examples
edit mytemp
ed file4
Tivoli Maestro User Guide for UNIX
8-19
exit
exit
Exit the Composer program.
exit
Operation
When in help mode, Composer returns to command input mode.
Examples
exit
e
8-20
Version 6.0
help
help
Display command help information.
help command
command
The name of any Composer command. Enter the full command
name, not abbreviated. Entering commands displays a list of
Composer commands.
Examples
1.
Display a list of all composer commands:
help commands
2.
Display information about the display command:
h display
Tivoli Maestro User Guide for UNIX
8-21
modify
modify
Modify or add scheduling objects.
Security:
modify
You must have modify access to the object or the affected master
file.
{calendars
{cpu=cpu
{jobs=[cpu#]job
{parms
{prompts
{resources
{sched=[cpu#]sched
{users=[cpu#]user
calendars
Modify the calendar list.
cpu=
Modify a cpu or cpu class definition.
cpu
jobs=
The name of the cpu or cpu class. Wildcards are
permitted.
Modify a job definition.
cpu
The name of the cpu or cpu class on which the
job is defined (the pound sign is a required
delimiter). Wildcards are permitted.
job
The name of the job. Wildcards are permitted.
parms
Modify the parameter list.
prompts
Modify the prompt list.
resources
Modify the resource list.
sched=
Modify a schedule definition.
users=
cpu
The name of the cpu or cpu class on which the
schedule runs (the pound sign is a required
delimiter). Wildcards are permitted.
sched
The name of the schedule. Wildcards are
permitted.
Modify a user definition.
cpu
8-22
}
}
}
}
}
}
}
}
The name of the cpu on which the user is defined
(the pound sign is a required delimiter).
Wildcards are permitted.
Version 6.0
modify
user
The name of the user. Wildcards are permitted.
Operation
The modify command copies the definition or object list into a temporary edit
file, edits the file, and then adds the contents of the file to the appropriate
master file. This is equivalent to the following sequence of commands:
create file from object-specification
edit file
add file
If the add operation is successful, the edit file is purged. For more
information, refer to the descriptions of the above commands in this section.
For user definitions, if a password field remains empty when you exit the
editor, the old password is retained. To specify a null password use two
consecutive double quotes without any spaces in between (““).
Examples
1.
Modify the calendar list:
modify calendars
2.
Modify schedule sked9 that is launched on cpu site1:
m sched=site1#sked9
Tivoli Maestro User Guide for UNIX
8-23
new
new
Add new scheduling objects.
Security:
You must have add access for new objects on the cpu. If an object
already exists, you must have modify access to the object or the
affected master file.
new
Operation
The new command creates a temporary edit file, edits the file, and then adds
the contents of the file to the appropriate master file.
Note:
For calendars, parameters, resources, and prompts, the contents of
the temporary file added by the new command replace the entire
contents of the existing file. See the modify command (described on
page 8-22) to create a temporary edit file of the existing object file.
Examples
new
n
8-24
Version 6.0
redo
redo
Edit and re-execute the previous command.
redo
Directives
When you issue redo, Composer displays the previous command, so that it
can be edited and re-executed. Use the spacebar to move the cursor under the
character to be modified, and enter one of the following directives.
d[dir]
Delete the character above the d. This can be followed by
other directives.
itext
Insert text before the character above the i.
rtext
Replace one or more characters with text, beginning with
the character above the r. Replace is implied if no other
directive is entered.
>text
Append text to the end of the line.
d[dir|text]
Delete characters at the end of the line. This can be followed
by another directive or text.
>rtext
Replace characters at the end of the line with text.
Directive Examples
ddd
Delete the three characters above the d’s.
iabc
Insert "abc" before the character above the i.
rabc
Replace the three characters, starting with the one above the r,
with "abc".
abc
Replace the three characters above "abc" with "abc".
d diabc
Delete the character above the first d, skip one space, delete the
character above the second d, and insert "abc" in its place.
>abc
Append "abc" to the end of the line.
>ddabc
Delete the last two characters in the line, and append "abc" in
their place.
>rabc
Replace the last three characters in the line with "abc".
Tivoli Maestro User Guide for UNIX
8-25
redo
Examples
8-26
redo
dislay site1#sa@
ip
display site1#sa@
(insert a character, press the Return key)
(press the Return key to execute command)
redo
display site1#sa@
2
display site2#sa@
(implicit replace, press the Return key)
(press the Return key to execute command)
Version 6.0
replace
replace
Replace scheduling objects.
Security:
You must have modify access to the object or the affected master
file.
replace file
file
The name of a file containing:
1.
2.
3.
4.
5.
One or more schedules,
One or more jobs (where the first line in the file is $JOBS),
One or more domain, cpu, and/or cpu class definitions,
One or more user definitions,
A complete list of calendars, parameters, prompts or
resources.
Operation
The replace command executes in the same manner as an add command,
except that there is no prompt to replace existing objects. For more
information, refer to add on page 8-7.
Examples
replace mysked
rep myprmpts
Tivoli Maestro User Guide for UNIX
8-27
validate
validate
Validate a file.
validate file[;syntax]
file
The name of a file containing Maestro scheduling objects:
calendars, cpus, cpu classes, domains, jobs, parameters, prompts,
resources, or schedules. To validate the production control file,
enter prodsked.
syntax
Check the file for syntax errors only.
Operation
The validate command performs the same syntax checks and validation that
are performed when you add or modify Maestro objects. It can also be used to
validate the production schedule file (prodsked), created during the preproduction phase of Maestro’s processing day. Prodsked contains the
schedules to be run on a particular day, and it can be modified with an editor
to include ad hoc changes before the day’s processing begins. Validate should
be used in such cases to be certain that the production schedule is still valid.
For schedules, if the syntax option is omitted, validation and reporting
include the following:
1.
Verify job names against the master job file.
2.
Examine dependencies to ensure that the objects exist. For example, a
"needs" dependency on a non-existent resource will be reported. This will
also check for references to non-existent calendars.
3.
Check for circular dependencies. For example, "job1 follows job2, and
job2 follows job1" is a circular dependency.
The output of the validate command can be redirected to a file as follows
(from the UNIX command line only):
composer "validate filename" > outfile
If you wish to redirect the error messages to the output file in addition to the
actual output, use the following (from the UNIX command line only):
composer "validate filename" > outfile 2>&1
8-28
Version 6.0
validate
Examples
1.
Check the syntax of a file containing cpu definitions:
validate mycpus;syntax
2.
Re-validate all schedules. This can be done to verify the integrity of
references to other scheduling objects after changes have been made.
create allskeds from sched=@#@
validate allskeds
Tivoli Maestro User Guide for UNIX
8-29
version
version
Display Composer’s program banner.
version
Examples
version
v
8-30
Version 6.0
Managing Objects
Managing Objects
Command line syntax for defining Maestro objects is explained on the pages
that follow. For more information about Maestro objects and their options
using the graphical interface section 4, Composing Scheduling Objects.
Managing Master Files
Maestro objects are managed with the composer program. The objects are
ultimately stored in master files, but they are managed using intermediate
edit files. For example, when adding a new object, it is first written in an edit
file, which is then syntax-checked and added to the appropriate master file.
Schedule, Job, User, and Cpu Definitions
The master files for schedules, jobs, users, and cpus (which includes cpu
classes) are structured such that definitions can be managed individually. For
example, to modify an existing schedule: 1) it is copied from the master
schedule file into an edit file, 2) the schedule is edited, 3) the edit file is
syntax-checked, and 4) the modified schedule replaces the existing schedule
in the master schedule file.
Calendars, Parameters, Prompts, and Resources
The master files for calendars, parameters, prompts, and resources are
managed as complete lists. For example, to modify an existing resource: 1) the
entire resource list is copied from the master resource file into an edit file, 2)
the line defining the resource is edited, 3) the edit file is syntax-checked, and
4) the new list overwrites the contents of the master resource file.
Tivoli Maestro User Guide for UNIX
8-31
Cpu Definitions
Cpu Definitions
A cpu is a processing object capable of running Maestro-scheduled jobs. Cpu
definitions can be included in files, along with cpu class and domain
definitions, that are added to Maestro’s database with the Composer
program. The cpu definition syntax is:
# comment
cpuname this-cpu [description "desc"]
os os-type
node this-node[domain] [tcpaddr this-tcpaddr]
[domain domainname]
[for maestro [host host-cpu [access method] ] [...]]
[type {fta|s-agent|x-agent}
]
[ignore
]
[autolink {on|off}
]
[fullstatus {on|off}
]
[resolvedep {on|off}
]
]
[server server
end
[cpuname ...]
[cpuclass ...]
[domain ...]
8-32
# comment
Treat everything from the pound sign to the end-of-line as a
comment.
cpuname
The name of this cpu (up to 16 alphanumeric, dash (-), and
underscore (_) characters, starting with a letter).
description
A free-form description of this cpu (up to 40 characters),
enclosed in double quotes.
os
This cpu operating system. The valid entries are: MPEV, MPIX,
UNIX, WNT, and OTHER.
node
The node name or the IP address of this cpu. Fully-qualified
domain names are accepted.
tcpaddr
The TCP port number of Netman on this cpu. If omitted, the
default is 31111.
domain
Enter the name of the Maestro domain of the cpu. The default
for a fault-tolerant agent, or a standard agent is the master
domain, usually named MASTERDM. The default for a
Version 6.0
Cpu Definitions
domain manager is the domain in which it is defined as the
manager- see Domain Definitions on page 8-37. The default
for an extended agent is the domain of its host cpu.
host
Required for extended agents. Enter the name of the agent’s
host cpu. The host is the Maestro cpu with which the
extended agent communicates and where its access method
resides. Note that the host cannot be another extended agent.
See appendix A, Maestro Networks and appendix C, Extended
Agent Reference for more information on extended agents.
access
For extended and Network agents. Enter name of the access
method. This must be the name of a file that resides in the
maestrohome/methods directory on the agent’s host cpu.
type
Enter the cpu type as one of the following:
fta
s-agent
x-agent
Fault-tolerant agent, including domain
managers, and backup domain managers.
Standard agent.
Extended agent.
ignore
Include this keyword only if you want Maestro to ignore this
cpu definition.
autolink
For a fault-tolerant agent or standard agent, enter on to have
the domain manager open a communications path to the
agent when the domain manager is started. For the domain
manager, enter on to have its agents open communications
paths to the domain manager when they are started.
Autolink is useful primarily during the initial start up
sequence at the beginning of each day. At that time, a new
production schedule is created and compiled on the master
domain manager, and all cpus are stopped and restarted. For
each agent with autolink turned on, the domain manager
automatically opens a path to it, sends a copy of the new
Production Control file, and starts the agent. If autolink is
also turned on for the domain manager, the agent, in turn,
opens a path back to the domain manager to complete the
link. If autolink is off for an agent, it is initialized when you
issue a Console Manager link command on the agent’s
domain manager or the master domain manager.
fullstatus
For fault-tolerant agents only. Enter on to have the link from
the domain manager operate in Full Status mode. In this
mode, the agent is kept updated about the status of jobs and
schedules running on other cpus in the network.
Tivoli Maestro User Guide for UNIX
8-33
Cpu Definitions
If fullstatus is off, the agent is only informed about the status
of jobs and schedules on other cpus that affect its own jobs
and schedules. This can improve operation by reducing
network traffic.
To keep the agent’s Production Control file at the same level
of detail as its domain manager set fullstatus and
resolvedep to on. Always set these modes on for backup
domain managers. See resolvedep below.
resolvedep
For fault-tolerant agents only. Enter on to have the agent’s
Production Control process operate in Resolve All
Dependencies Mode. In this mode, the agent tracks
dependencies for its all jobs and schedules, including those
running on other cpus. Note that fullstatus must also be
on so that the agent is informed about activity on other cpus.
If resolvedep is off, the agent tracks dependencies for its
own jobs and schedules only. This reduces cpu usage by
limiting processing overhead.
To keep the agent’s Production Control file at the same level
of detail as its domain manager set fullstatus and
resolvedep to on. Always set these modes on for backup
domain managers. See fullstatus above.
server
For fault-tolerant and standard agents only. Omit this option
for domain managers. This identifies a server (Mailman)
process on the domain manager that will send messages to
the agent. This can be a letter or a number (A-Z or 0-9). The
IDs are unique to each domain manager, so you can use the
same IDs for agents in different domains without conflict. If
more than 36 server ids are required in a domain, consider
dividing it into two or more domains.
If a server ID is not specified, messages to a fault-tolerant or
standard agent are handled by a single Mailman process on
the domain manager. Entering a server ID causes the domain
manager to create an additional Mailman process. The same
server ID can be used for multiple agents. The use of servers
reduces the time required to initialize agents, and generally
improves the timeliness of messages. As a guide, additional
servers should be defined to prevent a single Mailman from
handling more than eight agents.
For more information about Maestro networks and cpu types, see appendix
A, Maestro Networks.
8-34
Version 6.0
Cpu Definitions
Examples
1.
A master domain manager named hdq-1, and a fault-tolerant agent
named hdq-2 in the master domain (note that a domain definition is not
required for the master domain--its name defaults to masterdm):
cpuname hdq-1 description “Headquarters master”
os unix
node sultan.unison.com
domain masterdm
for maestro type fta
autolink on
fullstatus on
resolvedep on
end
cpuname hdq-2
os wnt
node opera.unison.com
domain masterdm
for maestro type fta
autolink on
end
2.
A domain named distr-a with a domain manager named distr-a1 and a
standard agent named distr-a2:
domain distr-a
manager distr-a1
parent masterdm
end
cpuname distr-a1 description “District A domain mgr”
os wnt
node pewter.unison.com
domain distr-a
for maestro type fta
autolink on
fullstatus on
resolvedep on
end
cpuname distr-a2
os wnt
node quatro.unison.com
domain distr-a
for maestro type s-agent
host distr-a1
end
Tivoli Maestro User Guide for UNIX
8-35
Cpu Class Definitions
Cpu Class Definitions
A cpu class is a group of Maestro cpus for which common schedules can be
written. Cpu class definitions can be included in files, along with cpu and
domain definitions, that are added to Maestro’s database with the Composer
program. The cpu class definition syntax is:
# comment
cpuclass cpuclass
members
cpuid|@
...
end
[cpuclass ...]
[domain ...]
[cpu ...]
# comment
Treat everything from the pound sign to the end-of-line as a
comment.
cpuclass
The name of the cpu class (up to eight alphanumeric, dash (-),
and underscore (_) characters, starting with a letter).
cpuid|@
The Maestro names of the cpu’s that are members of the
class. The @ wildcard can be used to include all cpu’s.
Examples
1.
The cpu class definition for a class named backup:
cpuclass backup
members
main
site1
site2
end
2.
The cpu class definition for class named allcpus that contains every cpu:
cpuclass allcpus
members
@
end
8-36
Version 6.0
Domain Definitions
Domain Definitions
A domain is a group of Maestro cpus consisting of one or more agents and a
domain manager. The domain manager acts as the management hub for the
agents in the domain. Domain definitions can be included in files, along with
cpu and cpu class definitions, that are added to Maestro’s database with the
Composer program. The domain definition syntax is:
# comment
domain domain [description “text”]
manager dmcpu
[parent parentdomain]
end
[domain ...]
[cpuclass ...]
[cpu ...]
comment
Free-form text. Any text from the pound sign to end-ofline is treated as a comment.
domain
The name of the domain— up to eight characters starting
with a letter. It can contain imbedded dashes and
underscores.
text
Free-form description of the domain— up to 40
characters.
dmcpu
The Maestro cpu name of the domain manager. This
must be an FTA running is full status mode.
parentdomain
The name of the parent domain. If omitted, the default is
the master domain.
Note:
The names used for cpus, cpu classes, and domains must be unique.
That is, a domain cannot have the same name as a cpu or a cpu class.
The master domain does not require a domain definition. The global
options master and master domain provide the information. See
Global Options on page 2-1.
Tivoli Maestro User Guide for UNIX
8-37
Domain Definitions
Examples
A domain named east, whose parent is the master domain, and two
subordinate domains named northeast and southeast:
domain east description “The Eastern domain”
manager cyclops
end
domain northeast description “The Northeastern domain”
manager boxcar
parent east
end
domain southeast description “The Southeastern domain”
manager sedan
parent east
end
8-38
Version 6.0
Jobs
Jobs
A job is an executable file, program, or command that is scheduled and
launched by Maestro. Job definitions can be included in files that are added to
Maestro’s database with the Composer program. Note that job dependencies
(for example, "job2 follows job1") are specified when you write your
schedules, at which time, you can also add and modify job definitions. See Job
Statement on page 8-65 for more information about defining jobs in schedules.
The job definition syntax is:
$jobs
[cpu#]job
{scriptname|jobfilename}file|docommand "cmd"
streamlogon user
[interactive]
[description "desc"]
[recv-opt]
[[cpu#]job...]
where recv-opt is:
recovery {stop
} [after rcpu#rjob] [abendprompt "rtext"]
{continue }
{rerun }
cpu
The cpu or cpu class on which the job runs. If omitted, the
local cpu is used. The pound sign (#) is a required delimiter.
If a cpu class is used, it must match the cpu class of the job's
schedule.
job
The Maestro job name (up to 40 alphanumeric, dash (-), and
underscore (_) characters, starting with a letter).
scriptname|jobfilename
Use scriptname for UNIX and Windows NT jobs, and use
jobfilename for MPE jobs. For an executable file, enter the
path name and any options and arguments (up to 4095
characters). Maestro parameters are permitted– see Using
Parameters in Job Definitions on page 8-41.
For Windows NT jobs, include the file extension (for
example: .cmd, .exe, .bat). UNC names are permitted. Do not
use mapped drives.
If spaces or special characters, other than slashes (/) and
backslashes (\), are included, the entire string must be
enclosed in quotes (").
Tivoli Maestro User Guide for UNIX
8-39
Jobs
If the path name contains spaces, enter the name in another
file and use that file’s path name here.
docommand
Use this keyword for a command, and enter a valid
command and any options and arguments (up to 4095
characters) enclosed in quotes ("). A command is executed
directly and, unlike scriptname, the configuration script
(jobmanrc) is not executed. Otherwise, the command is
treated as a job, and all job rules apply. Maestro parameters
are permitted– see Using Parameters in Job Definitions on page
8-41.
streamlogon
The user name under which the job will run. It can contain
up to eight characters. If the name contains special characters
it must be enclosed in quotes ("). This user must be able to
log in on the computer on which the job will run. Maestro
parameters are permitted– see Using Parameters in Job
Definitions on page 8-41.
For Windows NT jobs, the user must have a Maestro user
definition. See User Definitions on page 8-43 for user
requirements.
interactive
For Windows NT jobs, include this keyword to indicate that
the job runs interactively on the Winfows NT desktop.
description
A free-form description of the job, enclosed in quotes.
recovery
Recovery option keywords and their parameters. If omitted,
the default is stop with no recovery job and no recovery
prompt.
stop
If the job abends, do not continue with the next
job.
continue
If the job abends, continue with the next job.
rerun
If the job abends, rerun the job.
after
The name of a recovery job to run if the parent
job abends. Recovery jobs are run only once for
each abended instance of the parent job. The
keyword recoveryjob can be used in place of
after.
You can specify the recovery job’s cpu if it is
different than the parent job’s cpu. If no cpu is
specified, the parent job’s cpu is assigned. Not all
jobs are eligible to have recovery jobs run on a
different cpu. Follow these guidelines:
8-40
Version 6.0
Jobs
• The parent job’s and recovery job’s cpu must
have Maestro 4.5.5 or later installed.
• If either cpu is an extended agent, it must be
hosted by a domain manager or a faulttolerant agent running in Full Status mode.
• The recovery job’s cpu must be in the same
domain as the original job’s cpu.
• If the recovery job’s cpu is a fault-tolerant
agent, it must be running in Full Status mode.
abendprompt
The text of a recovery prompt, enclosed in
quotes, to be issued if the job abends. It can
contain up to 64 characters. If the text begins
with a colon (:), the prompt will be issued, but
no reply is necessary to continue processing. It
the text begins with an exclamation mark (!), the
prompt will not be issued, but a reply is
necessary to proceed. The keyword
recoveryprompt can be used in place of
abendprompt.
Using Parameters in Job Definitions
Parameters have the following uses and limitations in job definitions:
■
■
■
■
Parameters are allowed in the Logon, Script File, and Command fields.
A parameter can be used as the entire string or a part of it.
Multiple parameters are permitted in a single field.
Enclose parameters in carets (^).
For more information see Parameters on page 8-46.
Tivoli Maestro User Guide for UNIX
8-41
Jobs
Example
A file containing two job definitions:
$jobs
cpu1#gl1
scriptname "/usr/acct/scripts/gl1"
streamlogon "acct"
description "general ledger job1"
bkup
scriptname "/usr/mis/scripts/bkup"
streamlogon "mis"
recovery continue after recjob1
8-42
Version 6.0
User Definitions
User Definitions
User definitions are required for Windows NT users only. These users are
used in the streamlogon field of job definitions. They are entered with the
composer program, and must adhere to the syntax shown below.
# comment
username [cpu#]username
password "password"
end
[username...]
username
The name of the Windows NT user.
cpu
The Maestro cpu on which the user is
allowed to launch jobs. The pound sign is a
required delimiter. If no cpu is specified the
cpu on which composer is running is used.
username
The user name. It can include a domain
name. Note that Windows NT user names
are case-sensitive. The user must be able to
log on to the computer on which it will have
jobs launched by Maestro, and must have
the right to “Log on as batch.”
If the name is not unique in Windows NT, it
is considered to be a local user, a domain
user, or a trusted domain user, in that order.
password
The user’s password. This must be enclosed in quotes. To
indicate no password for the user, use two consecutive
quotes with no space (""). Once a user definition is compiled,
there is no way to read the password. Users with appropriate
security privileges can modify or delete a user, but password
information is never displayed.
Trusted Domain User
If it will be necessary for Maestro to launch jobs for a trusted domain user,
special attention must be given to defining user accounts. Assuming Maestro
is installed in Domain1 for user account maestro, and user account sue in
Domain2 needs to have jobs launched by Maestro, the following must be true:
•
There must be mutual trust between Domain1 and Domain2.
•
In Domain1 on the computers where jobs will be launched, sue must
Tivoli Maestro User Guide for UNIX
8-43
User Definitions
have the right to "Log on as batch."
•
In Domain1, maestro must be a domain user.
•
On the domain controllers in Domain2, maestro must have the right
to "Access this computer from network."
Example
The following is an example file with four user definitions:
username joe
password "okidoki"
end
#
username server#jane
password "okitay"
end
#
username dom1\jane
password "righto"
end
#
username jack
password ""
end
8-44
Version 6.0
Calendars
Calendars
Calendar definitions are entered with the composer modify command. When
you enter the modify command, Composer copies the complete list of
calendar definitions into an edit file and starts an editor to permit you to
modify the list. The definitions must adhere to the following syntax:
$calendar
calname ["desc"] dates
[calname ...]
calname
The name of the calendar (up to eight alphanumeric, dash (-), and
underscore (_) characters, starting with a letter).
desc
A free-form description of the calendar (up to 64 characters).
dates
The dates to be included on the calendar. Multiple dates must be
separated by at least one space. The format for dates is mm/dd/yy.
Examples
A file containing three calendars:
$calendar
monthend "Month end dates 1st half ’99"
01/31/99 02/28/99 03/31/99 04/30/99 05/31/99 06/30/99
paydays
01/15/99 02/15/99
03/15/99 04/15/99
05/14/99 06/15/99
holidays
01/01/99 02/15/99 05/31/99
Tivoli Maestro User Guide for UNIX
8-45
Parameters
Parameters
Parameter definitions are entered with the composer modify command.
When you enter the modify command, Composer copies the complete list of
parameter definitions into an edit file and starts an editor, permitting you to
modify the list. The definitions must adhere to the following syntax:
$parm
parmname "value"
[parmname ...]
parmname
The name of the parameter (up to eight alphanumeric, dash
(-), and underscore (_) characters, starting with a letter).
value
The value of the parameter (up to 72 characters). Do not
include other parameters.
Examples
A file containing three parameters:
$parm
arpath
pdnum
print
"/usr/lib/arfiles"
"25"
"/dev/lp03"
Using Parameters in a CLI Schedule or Job Definition
Maestro parameters, among other things, are intended for use as strings in
streamlogon, docommand, and scriptname entries in job definitions and for
Opens files and Prompt dependencies in a job or schedule where variables are
useful. Parameters must be enclosed in a pair of carets (^) in the keyword
field. When a parameter is used in a keyword field, the field must be enclosed
in quotes ("). Multiple parameters can be used in a single field. The backslash
(\) character may be used to escape a character that follows it, thus a "\" can
be used to escape a "^".
The following example illustrates the use of two parameters in a job
definition. The use of parameters in a schedule for Opens and Prompt
dependencies is identical to the use of them in a job, as illustrated below.
8-46
Version 6.0
Parameters
Two parameters, glpath and gllogon, are defined as:
$parm
glpath
gllogon
"/glfiles/daily"
"gluser"
The glpath and gllogon parameters are then used in a job as follows:
schedule site1#glsched on monthend
:
gljob2
scriptname
"/usr/gl^glpath^"
streamlogon "^gllogon^"
opens
"^glpath^/datafile"
prompt
":^glpath^ started by ^gllogon^"
end
Parameters are accessible to all Maestro jobs, schedules, and prompts.
Parameters used in scheduling are expanded during Maestro pre-production
processing. If the value of a parameter is altered, the job definition will
automatically take on the new value when pre-production processing occurs.
Tivoli Maestro User Guide for UNIX
8-47
Prompts
Prompts
Prompt definitions are entered with the composer modify command. When
you enter the modify command, Composer copies the complete list of prompt
definitions into an edit file and starts an editor, permitting you to modify the
list. The definitions must adhere to the following syntax:
$prompt
promptname "[:|!]text"
[promptname ...]
promptname
The name of the prompt (up to eight alphanumeric, dash (-),
and underscore (_) characters, starting with a letter).
text
The text of the prompt (up to 200 characters). If the text
begins with a colon (:), the prompt will be issued, but no
reply is necessary to continue processing. If the text begins
with an exclamation mark (!), the prompt will not be issued,
but a reply is necessary to proceed.
One or more Maestro parameters may be used as part or all
of the text string for a global prompt. If a parameter is used,
the parameter string must be enclosed in a pair of carets (^)
and the entire text string must be enclosed in quotes (").
You can include backslash "n" (\n) within the text to cause a
new line.
Examples
A file containing three prompts:
$prompt
prmt1 "ready for job4? (y/n)"
prmt2 ":job4 launched"
prmt3 "!continue?"
8-48
Version 6.0
Resources
Resources
Resource definitions are entered with the composer modify command. When
you enter the modify command, Composer copies the complete list of
resource definitions into an edit file and starts an editor, permitting you to
modify the list. The definitions must adhere to the following syntax:
$resource
cpu#resname number ["desc"]
[cpu#resname...]
cpu
The name of the cpu or cpu class to which the resource
belongs. The pound sign (#) is a required delimiter.
resname
The name of the resource (up to eight alphanumeric, dash (-),
and underscore (_) characters, starting with a letter).
number
The number of available resource units in the range 0-1024.
desc
A free-form description of the resource (up to 40 characters).
Examples
A file containing four resources:
$resource
ux1#tapes
ux1#jobslots
ux2#tapes
ux2#jobslots
Tivoli Maestro User Guide for UNIX
3 "tape
24 "job
2 "tape
16 "job
units"
slots"
units"
slots"
8-49
The Scheduling Language
The Scheduling Language
This section describes the command line language used to write Maestro
schedules. Command line schedules are written with Composer using the
scheduling language syntax summarized below. The scheduling language
keywords are explained later in this section.
schedule [cpu#]sched on date[,...] [except date[,...]]
] [...]
[at time[+n day[s]]
[carryforward
]
[follows {[cpu#]sched[.job][,...] } ]
}
{net::net_dep
[limit limit
]
]
[needs [n] [cpu#]resource[,...]
]
[opens [cpu#]file[(qual)][,...]
[priority pri|hi|go
]
]
[prompt
{"[:|!]text" }
}
{prompt
[until time[+n day[s]]
]
[in order
]
:
job-statement
[at time[+n day[s]]
] [...]
[confirmed
]
[every rate
]
[follows {[cpu#]sched{.job|@ } [,...] ]
{job
}
}
{net::net_dep
]
[needs [n] [cpu#]resource[,...]
[opens [cpu#]path[(qual)][,...]
]
]
[priority pri|hi|go
]
[prompt {"[:|!]text" }
{prompt
}
[until time[+n day[s]]]
[job-statement ...]
end
8-50
Version 6.0
Scheduling Keywords
Scheduling Keywords
The scheduling language keywords are briefly described below.
Keyword
Description
Page
at
Define the time of day that schedule or job
execution begins.
Carry this schedule forward if it is not
completed.
The completion of this job requires
confirmation.
Mark the end of a schedule.
Launch this job repeatedly at a specified
rate.
Do not select this schedule on these dates.
Do not launch this job or schedule until
other jobs and schedules have completed
successfully.
Launch jobs in this schedule in the order
they are listed.
Define a job and its dependencies.
Set a limit on the number of jobs that can be
launched concurrently from this schedule.
Define the number of units of a resource
required by this job or schedule before it
can be launched.
Define the dates on which this schedule is
selected for execution.
Define files that must be accessible before
this job or schedule is launched.
Define the Maestro run priority for a job or
schedule.
Define prompts that must be replied to
before this job or schedule is launched.
Assign a name to the schedule.
Define a time of day after which this job or
schedule is not launched.
page 8-53
carryforward
confirmed
end
every
except
follows
in order
job-statement
limit
needs
on
opens
priority
prompt
schedule
until
Tivoli Maestro User Guide for UNIX
page 8-54
page 8-56
page 8-57
page 8-58
page 8-59
page 8-61
page 8-63
page 8-65
page 8-67
page 8-68
page 8-70
page 8-72
page 8-74
page 8-75
page 8-77
page 8-78
8-51
Scheduling Keyword Descriptions
Dependencies
A dependency is a condition that must be satisfied before a job or schedule is
launched. They are introduced in a schedule with the follows, needs, opens
and prompt keywords. The maximum number of dependencies permitted for
a job or schedule is 40. Note that dependencies are resolved in the order you
specify them, except when you modify a schedule with the GUI. See Order of
Schedule Dependencies on page 5-9 and Order of Job Dependencies on page 5-31
for more information.
Case Sensitivity
With the exception of path names, user names, and UNIX commands, which
are case-sensitive, you can use either upper or lower case characters when
writing your schedules.
Scheduling Keyword Descriptions
The following pages describe the syntax for scheduling language keywords.
This is a reference section only; for complete descriptions of the keywords’
functionality, refer to section 5, Composing Schedules.
8-52
Version 6.0
at
at
Define the time of day that a schedule or job will be launched.
at time [+n day[s]]
time
The time of day in the range 0000 to 2359.
n
An offset in days from the scheduled date and time.
Examples
The example assume Maestro’s processing day starts at 6:00 am.
1.
The following schedule, selected on Tuesdays, will be launched no sooner
than 3:00 a.m. Wednesday morning.
schedule sked7 on tu at 0300:
2.
The following schedule is launched after 10:00 a.m. Wednesday morning,
and job1 is launched at that time. job2 is launched after 11:00 a.m.
Wednesday morning, and job3 is launched after 3:00 a.m. Thursday
morning.
schedule sked8 on tu at 1000 + 1 day :
job1
job2 at 1100
job3 at 0300
end
Tivoli Maestro User Guide for UNIX
8-53
carryforward
carryforward
Mark a schedule for possible carry forward to the next processing day.
carryforwardv
Example
The following schedule is marked for carry forward if it has not completed at
the time pre-production processing begins for a new day:
schedule sked43 on th
carryforward
:
job12
job13
job13a
end
8-54
Version 6.0
Comments
Comments
Include comments in a schedule.
*[text] | <<text>>
Operation
Lines beginning with an asterisk (*) in column one are treated as a comment.
Double less than (<<) and greater than (>>) signs can be used to enclose
comments anywhere in a schedule.
Example
****************************************
* The weekly cleanup jobs
****************************************
*
schedule wkend on fr at 1830
in order
:
job1 <<final totals and reports>>
job2 <<update database
>>
end
Tivoli Maestro User Guide for UNIX
8-55
confirmed
confirmed
Specifies that the job’s completion must be confirmed with a Conman
Confirm (see Confirming a Job on page 6-50 for general information or confirm
on page 9-38 for command line information).
confirmed
Example
In the following schedule, successful confirmation for job1 must be received
before job2 and job3 will be launched.
sched test1 on fr:
job1 confirmed
job2 follows job1
job3 follows job1
end
8-56
Version 6.0
end
end
Marks the end of a schedule. This must be the last keyword in a schedule.
end
Example
schedule sked1 on monthend
in order
:
job1
job2
job3
end
<<end of schedule>>
Tivoli Maestro User Guide for UNIX
8-57
every
every
Launch a job repeatedly at a specified rate.
every rate
rate
The repetition rate expressed in hours and minutes, as: hhmm
(leading zeroes are not required). The rate can be greater than 24
hours.
Examples
1.
Launch the job testjob every hour:
testjob every 100
2.
Launch the job testjob1 every 15 minutes, between the hours of 6:00 p.m.
and 8:00 p.m.:
testjob1 at 1800 every 15 until 2000
8-58
Version 6.0
except
except
Specify exceptions to a schedule’s on dates.
except {date|day|calendar} [,...]
date
A date. The format for dates is mm/dd/yy.
day
A day of the week. The following keywords are allowed:
mo
tu
we
th
calendar
Monday
Tuesday
Wednesday
Thursday
and Sunday
fr
sa
su
weekdays
Friday
Saturday
Sunday
Every day except Saturday
The dates listed on this calendar. This can be followed by an
offset expression in the form:
{+|-}n
{day[s]|weekday[s]|workday[s]}
day[s]
Includes every day of the week.
weekday[s]
Includes every day except Saturday and
Sunday.
workday[s]
Same as weekday[s], but excludes all dates
that appear on a calendar named holidays, if
it exists.
Examples
1.
Select schedule testskd2 to run every weekday except those days whose
dates appear on calendars named monthend and holidays:
schedule testskd2 on weekdays
except monthend,holidays :
2.
Select schedule testskd3 to run every weekday except 5/15/93 and
5/23/93:
schedule testskd3 on weekdays
except 05/15/93,05/23/93 :
Tivoli Maestro User Guide for UNIX
8-59
except
3.
Select schedule testskd4 to run every day except two weekdays prior to
any date appearing on a calendar named monthend:
schedule testskd4 on everyday
except monthend-2 weekdays :
8-60
Version 6.0
follows
follows
Specify jobs and schedules that must complete successfully before this job or
schedule is launched.
For schedules:
follows {[cpu#]sched[.job|@]
{net::net_dep
} [,...]
}
For jobs:
follows {[cpu#]sched{.job|@}
{job
{net::net_dep
} [,...]
}
}
cpu
The cpu on which the job or schedule runs. If omitted, the same
cpu as the dependent job or schedule is used. The pound sign (#)
is a required delimiter.
sched
The name of the schedule. If omitted for a job, the same schedule
as the dependent job is used.
job
The name of the job. An at sign (@) can be used to indicate all jobs
in the named schedule.
net
The name of the Maestro network agent where the internetwork
dependency is defined. The two colons (::) are a required
delimiter.
net_dep
The internetwork dependency in the form:
[cpu#]sched[.job]
If no cpu is specified, the default is the Maestro cpu to which the
network agent is connected. This is defined by the Node and TCP
Address fields of the network agent’s cpu definition.
Examples
1.
Do not launch schedule skedc until schedule sked4 on cpu site1, and job
joba in schedule sked5 on cpu site2 have completed successfully:
schedule skedc on fr
follows site1#sked4,site2#sked5.joba
Tivoli Maestro User Guide for UNIX
8-61
follows
2.
Do not launch sked6 until jobx in the schedule skedx on remote network
cluster4 has completed successfully:
sked6 follows cluster4::site4#skedx.jobx
3.
Do not launch jobd until joba in the same schedule, and job3 in schedule
skeda have completed successfully:
jobd follows joba,skeda.job3
4.
Do not launch jobe until all jobs in schedule skedb on cpu unix1 have
completed successfully:
jobe follows unix1#skedb.@
8-62
Version 6.0
in order
in order
Specify that jobs are to be launched in the order they appear in a schedule.
Each job must complete successfully before the next job is launched. in
order must be the last keyword to appear at the schedule level, prior to the
colon. No dependencies are permitted at the job level.
in order
Usage
If an in order job abends, and cannot be re-run successfully, the jobs that
follow it must be released with a conman release command. For example, to
release the jobs in schedule sked1, you would enter the Conman command:
rj sked1.@.
If an in order job is cancelled, the next job must be released with a Conman
Release action. The remaining jobs in the schedule will continue as normal.
For example, if job j1 is cancelled, you can release job j2 by entering the
Conman command:
rj sked1.j2
In order schedules launched on fault-tolerant agent cpus are affected by
full status mode if one or more of the jobs runs on a different cpu. Full
status mode determines whether or not a fault-tolerant agent is informed
about jobs running on other cpus. The fault-tolerant agent on which an in
order job runs must have full status mode selected (on) in its cpu
definition if it follows a job that runs on a different cpu. See Examples below.
For more information about full status mode refer to CPU Definition on
page 4-9.
Examples
1.
Launch joba, jobb and jobc, one at a time, in the order they appear in
sked2:
schedule sked2 on everyday
joba
jobb
jobc
end
Tivoli Maestro User Guide for UNIX
in order :
8-63
in order
2.
Launch job1, site2#job2 and job3, one at a time, in the order they appear
in sked3:
schedule sked3 on tu,th
job1
site2#job2
job3
end
in order :
If the schedule is launched on a fault-tolerant agent cpu (site3, for example),
job site2#job2 will not be launched when job1 completes unless Full Status
mode was selected in the cpu definition for site2. In addition, job3 will not be
launched when site2#job2 completes unless Full Status mode was selected in
the cpu definition for site3.
8-64
Version 6.0
Job Statement
Job Statement
Job statements are used to place jobs in a schedule and define their
dependencies. You can also include automatic documentation and recovery
options. This causes a job definition to be added or modified in Maestro’s
database at the same time the schedule is added or modified.
[cpu#]job [auto-doc [rec-opt]] [job-dependency] [...]
where auto-doc is:
{scriptname|jobfilename}file|docommand "cmd"
streamlogon user
[interactive]
[description "desc"]
where recv-opt is:
recovery
{stop
} [after rcpu#rjob] [abendprompt "rtext"]
{continue }
{rerun
}
[cpu#]job
The Maestro job name and, optionally, the cpu or
cpu class on which it runs. If the cpu and cpu
class are omitted, the job runs on the same cpu or
cpu class as the schedule. Note that the cpu class
for a job must match the cpu class for the
schedule.
auto-doc and recv-opt
Automatic documentation and recovery options.
See Jobs on page 8-39 for descriptions.
job-dependency
Scheduling keywords and parameters. See The
Scheduling Language on page 8-50 for eligible job
dependency keywords.
Documenting Jobs in Schedules with auto-doc
A job needs to be defined only once in Maestro’s database , and can be used in
multiple schedules. When a schedule is added or modified in the database,
any jobs within it that contain automatic documentation or recovery options
are also added or modified.
When documenting jobs, keep the following in mind:
■
Jobs can be defined independently, or as objects in schedules. In either
case, the changes take place in Maestro’s databases, and do not affect
Tivoli Maestro User Guide for UNIX
8-65
Job Statement
production until the start of the next processing day.
■
If you add or replace a schedule that results in updating an already
documented job, the new job information will affect all other schedules
that use the job. Note that the Cross Reference Report can be used to
determine the names of schedules in which a particular job appears (see
xref on page 7-10).
Examples
1.
A schedule with three previously defined jobs:
schedule bkup on fr at 20:00 :
cpu1#jbk1
cpu2#jbk2
needs 1 tape
cpu3#jbk3
follows jbk1
end
2.
A schedule with two auto-doc jobs:
schedule sked4 on mo :
job1
scriptname “/usr/lib/maestro/scripts/jcljob1”
streamlogon jack
recovery stop abendprompt “continue production”
site1#job2 scriptname “/usr/lib/maestro/scripts/jcljob2”
streamlogon jack
follows job1
end
8-66
Version 6.0
limit
limit
Set a limit on the number of jobs that can be executing concurrently in a
schedule.
limit limit
limit
The number of concurrent jobs allowed (0-99). A limit of zero
prevents any jobs from being launched.
Example
Limit to five the number of jobs that can be executing concurrently in
schedule sked2:
schedule sked2 on fr
limit 5 :
Tivoli Maestro User Guide for UNIX
8-67
needs
needs
Specify resources that must be available before a job or schedule can be
launched.
needs [n] [cpu#]resource [,...]
n
The number of resource units required (up to 32). If omitted,
one is the default.
cpu
The name of the cpu on which the resource is defined. If
omitted, the cpu of the dependent job or schedule is
assumed. The pound sign (#) is a required delimiter.
Resources can be used as dependencies only by jobs and
schedules that run on the same cpu as the resource.
However, a standard agent and its host can reference the
same resources.
resource
The name of the resource.
Note:
Adding a resource dependency to a job that runs on a fault-tolerant
agent (FTA), or to a schedule that contains a job that runs on an FTA,
may prevent the job from executing if the resource is not defined on
the FTA. To prevent this from happening, make certain that the cpu
definition for the FTA has Full Status on, or, alternatively, make
certain that the resource is defined on the FTA on which the job runs.
Examples
1.
Prevent schedule sked3 from being launched until three units of cputime,
and two units of tapes become available:
schedule sked3 on fr
needs 3 cputime,2 tapes :
8-68
Version 6.0
needs
2.
Allow no more than two jobs to execute concurrently in schedule sked4
(assumes that the jlimit resource has been defined with two available
units):
schedule sked4 on mo,we,fr :
joba needs 1 jlimit
jobb needs 1 jlimit
jobc needs 2 jlimit<<runs alone>>
jobd needs 1 jlimit
end
Tivoli Maestro User Guide for UNIX
8-69
on
on
This is a required keyword that specifies when, or how often, a schedule is
selected for execution by Maestro. on must follow the schedule keyword.
on {date|day|calendar|request} [,...]
date
A date. The format for dates is mm/dd/yy.
day
A day of the week. The following keywords are allowed:
mo Monday
th Thursday su
Sunday
tu Tuesday
fr Friday
weekdays Every day except sa and su
we Wednesday sa Saturday everyday Every day of the week
calendar
The dates listed on this calendar. This can be followed by an
offset expression in the form:
{+|-}n
request
{day[s]|weekday[s]|workday[s]}
day[s]
Includes every day of the week.
weekday[s]
Includes every day except Saturday and
Sunday.
workday[s]
Same as weekday[s], but excludes all dates
that appear on a calendar named holidays, if
it exists.
On request only—do not select the schedule automatically.
Examples
1.
Select schedule sked1 on Mondays and Wednesdays:
schedule sked1 on mo,we
2.
Select schedule sked3 on 6/15/97, and on the dates listed on the apdates
calendar:
schedule sked3 on 6/15/97,apdates
3.
Select schedule sked4 two weekdays before each date appearing on the
monthend calendar:
schedule sked4 on monthend -2 weekdays
4.
Select schedule testskd1 every weekday except Wednesdays:
schedule testskd1 on weekdays
except we
8-70
Version 6.0
on
5.
Select schedule testskd3 every weekday except 5/16/97 and 5/24/97:
schedule testskd3 on weekdays
except 05/16/97,05/24/97
6.
Select schedule testskd4 every day except two weekdays prior to any date
appearing on a calendar named monthend:
schedule testskd4 on everyday
except monthend -2 weekdays
Tivoli Maestro User Guide for UNIX
8-71
opens
opens
Specify files that must be available before a job or schedule can be launched.
opens [cpu#]"path"[(qualifier)] [,...]
cpu
The name of the cpu or cpu class on which the file exists. If
omitted, the cpu or cpu class of the dependent job or
schedule is assumed. The pound sign (#) is a required
delimiter. If a cpu class is used, it must the cpu class of the
current schedule.
path
The path name of the file enclosed in quotes ("). One or more
Maestro parameters can be used as part or all of the path
string. If a parameter is used, the parameter string must be
enclosed in a pair of carets (^). S
qualifier
A valid test condition. On UNIX systems, the qualifier is
passed to a test(1) command executed as root by bin\sh.
The expression "%p" inserts the path name of the file.
On NT systems, the function is executed as the maestro user.
Valid qualifiers are:
-d
-e
-f
-r
-s
-w
%p
%p
%p
%p
%p
%p
True if the path name is a directory.
True if the file exists.
True if the file is an ordinary file.
True if the file is readable.
True if the file’s size is not zero.
True if the file is writeable.
The expression "%p" inserts the path name of the file.
Entering "(notempty)" is the same as entering "(-s %p)". If
no qualifier is specified, the default is "(-f %p)".
Note:
8-72
The combination of path and qualifier cannot exceed 148
characters, within which the basename of the path cannot exceed 28
characters.
Version 6.0
opens
Examples
1.
Check to see that file /usr/fred/datafiles/file88 on cpu ux5 is
available for read access before launching ux2#sked6:
schedule ux2#sked6 on tu
opens ux5#"/usr/fred/datafiles/file88"
2.
:
Check to see if three home directories– /john, /mary, and /roger– exist,
before launching job jobr2:
jobr2 opens "/users"(-d %p/john -a -d %p/mary -a -d %p/roger)
3.
Check to see if cron has created its FIFO file before launching job job6:
job6
4.
Check to see that file /users/john/execit1 on cpu dev3 exists and is
executable, before running job jobt2:
jobt2
5.
opens "/usr/lib/cron/FIFO"(-p %p)
opens dev3#"/users/john/execit1"(-x %p)
Check to see that Windows NT file C:\usr\tech\checker\data-file
on cpu nyc exists with a size greater than zero, and is writable, before
running job job77:
job77 opens nyc#"C:\usr\tech\checker\data-file"(-s %p -a -w %p)
Tivoli Maestro User Guide for UNIX
8-73
priority
priority
Specify the Maestro priority of a job or schedule.
priority pri|hi|go
pri
The priority in the range 0-99. A priority of zero prevents the job or
schedule from being launched.
hi
The equivalent of priority 100.
go
The equivalent of priority 101.
Example
The following example illustrates the relationship between schedule and job
priorities. The jobs are launched in the order: job1, job2, joba, jobb.
schedule sked1 on tu
priority 50
:
job1 priority 15
job2 priority 10
end
schedule sked2 on tu
priority 10
:
joba priority 60
jobb priority 50
end
If the schedule priorities were the same, the jobs would be launched in the
order: joba, jobb, job1, job2.
8-74
Version 6.0
prompt
prompt
Include a prompt that must be answered affirmatively before a job or
schedule will be launched.
{"[:|!]text" [...]
{prompt
prompt
} [,...]
}
prompt
The name of a global prompt.
text
A literal prompt in the form of a text string (up to 200characters)
enclosed in quotes ("). Multiple quoted strings can be used for
long messages. If the string begins with a colon (:), the message
is displayed but no reply is necessary. If the string begins with an
exclamation mark (!), the message is not displayed but requires a
reply. You can include backslash "n" (\n) within the text to cause
a new line.
One or more Maestro parameters can be used as part or all of the
text string for a prompt. To use a parameter, place its parameter
string between carets (^).
Examples
1.
This example illustrates both literal and global prompts. The literal
prompt, the first one, uses a parameter named sys1. When a single
affirmative reply is received for the global prompt apmsg, the
dependencies for both job1 and job2 are satisfied.
schedule sked3
prompt "All
:
job1 prompt
job2 prompt
end
Tivoli Maestro User Guide for UNIX
on tu,th
ap users logged out of ^sys1^? (y/n)"
apmsg
apmsg
8-75
prompt
2.
A literal prompt with text that exceeds one line, or that you wish to have
appear on more than one line, can be defined with multiple quoted
strings:
schedule sked5 on fr
prompt"The jobs in this schedule consume "
"an enormous amount of cpu time. "
"Do you want to launch it now? (y/n)"
:
j1
j2 follows j1
end
8-76
Version 6.0
schedule
schedule
Specify the schedule name. With the exception of comments, this must be the
first keyword in a schedule, and must be followed by the on keyword.
schedule [cpu#]sched
on ...
cpu
The name of the cpu on which the schedule will be launched. The
pound sign (#) is a required delimiter. If omitted, the name of
your login cpu is used.
sched
The name of the schedule (up to eight alphanumeric, dash (-),
and underscore (_) characters, starting with a letter).
on
Specifies when, or how often, the schedule is selected for
execution. See on on page 8-70 for more information.
Examples
schedule sked1
schedule sked-2
on tu
on everyday
schedule hpux3#skedux7
Tivoli Maestro User Guide for UNIX
except fr
on monthend
8-77
until
until
Specify a time of day after which a job or schedule will not be launched,
regardless of other dependencies.
until time [+n day[s]]
time
The time of day in the range 0000 through 2359.
n
An offset in days from the production schedule date.
Examples
1.
Do not launch schedule sked1 after 5:00 p.m. on Tuesdays:
schedule sked1
2.
on tu
until 1700 :
Launch job1 between 1:00 p.m. and 5:00 p.m. on weekdays:
schedule sked2 on weekdays :
job1 at 1300 until 1700
end
3.
Launch joba every 15 minutes between 10:30 p.m. and 11:30 p.m. on
Mondays:
schedule sked3 on mo :
joba at 2230 every 0015
end
4.
until 2330
Launch schedule sked4 on Sundays between 8:00 a.m. and 1:00 p.m. The
jobs will also be launched within this window:
schedule sked4 on fr at 0800 + 2 days
until 1300 + 2 days
:
job1
job2 at 0900
<<launched on sunday>>
job3 follows job2 at 1200
<<launched on sunday>>
end
8-78
Version 6.0
9
Conman Command Line
Reference
Maestro’s production environment is managed with the Conman program.
Conman is used to start and stop production processing, alter and display the
Production Control file, and control cpu linking in a network. This reference
section describes the command line version of Conman in three parts:
■
■
■
running Conman and program basics,
selecting and qualifying jobs and schedules, and
syntax and usage for Conman commands.
For a complete description of Conman refer to section 6, Managing Production.
Running Conman
Conman is run as follows:
conman [“command[&...][&]"]
Examples
1.
Conman enters conversational mode and prompts for a command:
conman
2.
Conman executes the sj and sp commands, and quits:
conman"sj&sp"
3.
Conman executes the sj and sp commands, and then enters
conversational mode and prompts for a command.:
conman"sj&sp&"
Tivoli Maestro User Guide for UNIX
9-1
Running Conman
4.
Conman reads commands from cfile:
conman < cfile
5.
Commands from cfile are piped to Conman:
cat cfile|conman
Control Characters
The following control characters can be entered in conversational mode to
interrupt Conman (if your stty settings are configured as such).
Control c
Conman stops executing the current command at the next
interruptible step, and returns a command prompt.
Control d
Conman quits after executing the current command.
Executing System Commands
When a system command is entered–using a pipe or a system command
prefix (: or !)–it is executed by a child process. The child's effective user id is
set to the id of the user running Conman to prevent security breaches.
User Prompting
When wildcards are used to select the objects to be acted upon by a
command, Conman will prompt for "yes" or "no" confirmation after finding
each matching object. Responding "yes" will cause the action to be taken on
the object, and "no" will skip the object without taking action.
When Conman is run interactively, the confirmation prompts are issued at
your terminal. Pressing the Return key in response to a prompt is interpreted
as a "no" response. Prompting can be disabled by including the ;noask option
in a command.
Although no confirmation prompts are issued when you run Conman noninteractively, it acts as though the response had been "no" in each case, and no
objects are acted on. It is important, therefore, to include the ;noask option on
commands when running non-interactively.
9-2
Version 6.0
Terminal Output
Terminal Output
Output to your terminal is controlled by shell variables, MAESTROLINES and
MAESTROCOLUMNS. If either is not set, the standard shell variables, LINES and
COLUMNS, are used. The variables can be set as follows:
$MAESTROLINES
The number of lines per screen. If not set, the default
is 24. At the end of each screen page, Conman
prompts to continue. If MAESTROLINES (or LINES) is
set to zero or less, Conman does not pause at the end
of a page.
$MAESTROCOLUMNS
The number of characters per line. If not set, the
default is 80.
$MAESTRO_OUTPUT_STYLEThe method of displaying object names. If set to
LONG, names are displayed in full. If not set, or set to
any value other than LONG, and the global option
expanded version is set to yes, long names are
truncated to eight characters followed by a plus (+)
sign; is expanded version is set to no, long names
are truncated to eight characters.
Offline Output
The ;offline option in Conman commands is generally used to print the
output of a command. When you include it, the following shell variables
control the output:
$MAESTROLP
Tivoli Maestro User Guide for UNIX
The destination of a command’s output. You can set
it to any of the following:
> file
Redirect output to a file, overwriting
its contents. If the file does not exist
it is created.
>> file
Redirect output to a file, appending
to the end of file. If the file does not
exist it is created.
| command
Pipe output to a system command.
The system command is always
executed.
|| command
Pipe output to a system command.
The system command is not
executed if there is no output.
9-3
Conman’s Command Prompt
If not set, the default is "| lp -tCONLIST".
$MAESTROLPLINES
The number of lines per page. If not set, the default is
60.
$MAESTROLPCOLUMNS
The number of characters per line. If not set, the
default is 132.
The variables must be exported before running Conman.
Conman’s Command Prompt
The Conman command prompt is, by default, a percent sign (%). This is
defined in the message catalog file maestrohome/catalog/maestro.msg. To
select a different prompt, edit the file, locate set 202, message numbers 110
and 111, and change the characters on those lines. Message number 110 is the
standard prompt, and message number 111 is the prompt used after you have
selected a different Symphony file with the setsym command. The prompts
can be up to eight characters in length. After changing the prompts, generate
a new catalog file as follows:
cd maestrohome/catalog
gencat maestro.cat maestro.msg
9-4
Version 6.0
Command Syntax
Command Syntax
Conman commands consist of the following elements:
command selection options
command
The command name.
selection
The object or set of objects to be acted upon. This generally
consists only of the object names, but, in some cases, it may
include additional qualifiers to further define the objects.
options
The actions to be performed, or command options to be
selected.
For example:
sj sked1.@+state=hold~priority=0;info;offline
where:
sj
is the abbreviated form of the showjobs
command.
sked1.@
selects all jobs in the schedule "sked1".
+state=hold
qualifies only those jobs in the "hold" state.
~priority=0
excludes those jobs with a priority of zero.
;info and ;offline
are command options.
Wildcards
The following wildcard characters are permitted in selection values:
@
?
%
Replaces one or more alphanumeric characters.
Replaces one alphabetic character.
Replaces one numeric character.
Tivoli Maestro User Guide for UNIX
9-5
Delimiters and Special Characters
Delimiters and Special Characters
The following characters have special meanings in Conman commands:
&
Command delimiter. See Running Conman on page 9-1.
+
Qualifier delimiter used to add qualification criteria. For example:
sked1.@+priority=0
~
Qualifier delimiter used to exclude qualification criteria. For example:
sked1.@~priority=0
;
Option delimiter. For example: ;info;offline
,
Repetition and range delimiter. For example: state=hold,sked,pend
=
Value delimiter. For example: state=hold
: !
Command prefixes which cause the command to be passed on to the
system. These prefixes are optional—if Conman does not recognize the
command, it is passed automatically to the system. For example: !ls or
:ls
<<>>
Comment brackets. Comments can be enclosed in double less than (<<)
and greater than (>>) signs on a single line anywhere in a schedule. For
example:
sj @#@.@ <<comment>>
*
Comment prefix. The prefix must be the first character on a command line
or following a command delimiter. For example: *comment or
sj&*comment
>
Redirect command output to a file, overwriting the contents of the file. If
the file does not exist it is created. For example: sj> joblist
>>
Redirect command output to a file, appending to the end of file. If the file
does not exist it is created. For example: sj >> joblist
|
Pipe command output to a system command or process. The system
command is always executed. For example: sj| grep ABEND
||
Pipe command output to a system command or process. The system
command is not executed if there is no output. For example:
sj || grep ABEND
9-6
Version 6.0
List of Commands
List of Commands
The following table summarizes Conman’s command set. Command names
and keywords can be entered in either uppercase or lowercase, and can be
abbreviated to as few leading characters as needed to distinguish them from
one another. Some of the command names also have short-forms.
Table notes:
1.
2.
3.
4.
5.
Cpu types: M= domain managers, F=fault-tolerant agent, A=standard
agent.
display file (df) only.
limit cpu (lc) only.
submit job (sbj) and submit sched (sbs) only if the mozart directory
on the master domain manager is accessible to the standard agent cpu.
Not available on Windows NT.
Command
Short
Form
addep
adj|ads
Description
altpri
ap
Add job or schedule
dependencies.
Alter a User object definition
password.
Alter job or schedule priorities.
cancel
cj|cs
Cancel a job or a schedule.
altpass
Cpu
Type1
Page
M,F
9-26
M,F
9-30
M,F
9-31
M,F
9-33
M,F,A
9-37
command
Send a command to the system.
confirm
Confirm job completion.
M,F
9-38
console
Assign the Maestro console.
M,F,A
9-40
continue
Ignore the next error.
M,F,A
9-42
Delete job or schedule
dependencies.
df|dj|ds Display files, jobs, and schedules.
M,F
9-43
M,F,A2
9-47
exit
Terminate Conman.
M,F,A
9-50
fence
Set Maestro’s job fence.
M,F,A
9-51
help5
Display command information.
M,F,A
9-52
kill
Stop an executing job.
M,F
9-53
M,F,A3
9-54
M,F,A
9-56
deldep
display
ddj|dds
limit
lc|ls
link
lk
Tivoli Maestro User Guide for UNIX
Change a cpu or schedule job
limit.
Open cpu links.
9-7
List of Commands
Command
Short
Form
listsym
recall
rc
Description
Display a list of Symphony log
files.
Display prompt messages.
Edit the previous command.
redo
Cpu
Type1
Page
M,F
9-58
M,F
9-59
M,F,A
9-61
rj|rs
M,F
9-63
reply
Release job or schedule
dependencies.
Reply to prompt message.
M,F
9-67
rerun
rr
Rerun a job.
M,F
9-68
Change the number of resource
units.
Select a Symphony log file.
M,F
9-71
M,F
9-72
M,F,A
9-73
M,F,A
9-76
release
resource
setsym
showcpus
sc
showdomain
Display cpu and link
information.
Display domain information.
sf
Display information about files.
M,F
9-77
showjobs
sj
Display information about jobs.
M,F
9-80
showprompts
Display information about
prompts.
Display information about
sr
resources.
Display information about
ss
schedules.
Stop Maestro’s production
processes.
Start Maestro’s production
processes.
Display Maestro’s production
status.
Stop Maestro’s production
processes.
sbd|sbf| Submit a command, file, job, or
sbj|sbs schedule.
M,F
9-87
M,F
9-90
M,F
9-92
M,F,A
9-95
M,F,A
9-96
M,F,A
9-98
M,F,A
9-99
M,F,A4
9-101
showfiles
showresources
showschedules
shutdown
start
status
stop
submit
sp
switchmgr
Switch the domain manager.
M,F
9-114
tellop
Send a message to the console.
M,F,A
9-115
Close cpu links.
M,F,A
9-116
Display Conman’s program
banner.
M,F,A
9-118
to
unlink
version
v
See Table notes: on page 9-7.
9-8
Version 6.0
List of Commands
Selecting and Qualifying Jobs
In commands that operate on jobs, the jobselection parameters identify one
or more jobs by name or job number, along with optional qualifiers. The
syntax for selecting and qualifying jobs is summarized below, and described
on the following pages.
command jobselection options
jobselection is:
[cpu#] {sched.job
{jobnum
}[+|~jobqual][...]
}
{net::net_dep}
For command and options, see the individual command descriptions
later in this section.
cpu
When used with sched.job, this is the name of the cpu on
which the schedule runs. When used with jobnum, it is the
cpu on which the job runs. Wildcards are permitted.
sched
The name of the schedule in which the job runs. Wildcards
are permitted.
job
The name of the job. Wildcards are permitted.
jobnum
The job number.
jobqual
See Job Qualifiers below.
The internetwork dependency syntax can be used to select jobs on remote
Maestro networks. The format is:
net::net_dep
net
The name of the Maestro Network agent that interfaces with
the network containing the dependency. The two colons (::)
are a required delimiter. Wildcards are permitted.
net_dep
The name of the job dependency in the following format:
[cpu#]sched.job
Tivoli Maestro User Guide for UNIX
9-9
Job Qualifiers
If no cpu is specified, the default is the Maestro cpu to which
Network agent is connected. This is determined by the Node
and TCP Address fields of the Network agent’s cpu
definition.Wildcards are valid.
See appendix D, Internetwork Dependencies for more information.
Job Qualifiers
Job qualifiers specify attributes of jobs to be acted upon by a command. They
are prefixed by + or ~. A + means that jobs with the attribute qualify for the
command. A ~ means that jobs with the attribute are excluded from the
command.
Job qualifier keywords can be abbreviated to as few leading characters as
needed to distinguish one from another.
at
Qualify jobs based on their scheduled at times.
at
[=time
]
]
[=lowtime,
]
[=,hightime
[=lowtime,hightime ]
time
The scheduled execution time, expressed as: hhmm[{+n
days}|date]
hhmm
n
date
The hour and minute.
The number of days from the next occurrence of
hhmm.
The execution date. The default date format is
mm/dd/yy.
lowtime
The lower limit of a time range, expressed the same as time.
If used without hightime, jobs are selected that have at
times on or after this time.
hightime
The upper limit of a time range, expressed the same as time.
If used without lowtime, jobs are selected that have at times
on or before this time.
If no times are specified (that is, "at"), the range is open-ended, and jobs are
qualified or excluded if they were scheduled using the at keyword.
9-10
Version 6.0
Job Qualifiers
confirmed
Qualify jobs based on the fact that job completion must be confirmed by
executing a conman confirm command. These are jobs that were scheduled
using the confirm keyword.
confirmed
every
Qualify jobs based on their scheduled every rates.
every
[=rate
]
[=lowrate,
]
]
[=,highrate
[=lowrate,highrate ]
rate
The scheduled execution rate, expressed as: hhmm
hhmm
The hour and minute.
lowrate
The lower limit of a rate range, expressed the same as rate. If
used without highrate, jobs are selected that have every
rates equal to or greater than this rate.
highrate
The upper limit of a rate range, expressed the same as rate.
If used without lowrate, jobs are selected that have every
rates equal to or less than this rate.
If no rates are specified (that is, "every"), the range is open-ended, and jobs
are qualified or excluded if they were scheduled using the every keyword.
finished
Qualify jobs based on whether or not they have finished executing.
finished
[=time
]
[=lowtime,
]
]
[=,hightime
[=lowtime,hightime ]
Tivoli Maestro User Guide for UNIX
9-11
Job Qualifiers
The exact time execution was completed, expressed as: hhmm
time
[date]
hhmm
The hour and minute.
date
The completion date. The default date format is
mm/dd/yy. There must be at least one space
between hhmm and date.
lowtime
The lower limit of a time range, expressed the same as time.
If used without hightime, jobs are selected that finished at or
after this time.
hightime
The upper limit of a time range, expressed the same as time.
If used without lowtime, jobs are selected that finished at or
before this time.
If no times are specified (that is, "finished"), the range is open-ended, and
jobs are qualified or excluded if they have finished executing.
follows
Qualify jobs based on whether or not they have a follows dependency.
follows
[=[cpu#]sched.job ]
]
[=job
]
[=net::net_dep
cpu
The name of the cpu on which the prerequisite job runs.
Wildcards are permitted.
sched
The name of the schedule in which the prerequisite job
runs. Wildcards are permitted. If entered as sched.@, it
means that the target job follows all jobs in this schedule.
job
The name of the prerequisite job. When entered without
a sched, it means that the prerequisite job is in the same
schedule as the target job. Wildcards are permitted.
net::net_dep
The name of the internetwork dependeny. See follows on
page 8-61 for information.
If no prerequisite jobs are specified, jobs are qualified or excluded if they were
scheduled using the follows keyword.
9-12
Version 6.0
Job Qualifiers
logon
Qualify jobs based on the user names under which they run.
logon=user
user
The user name under which the job runs. If the name contains
special characters it must be enclosed in quotes ("). Wildcards are
permitted.
needs
Qualify jobs based on whether or not they have a needs dependency.
needs[=[cpu#]resource]
cpu
The name of the cpu on which the resource is defined.
Wildcards are permitted.
resource
The name of the resource. Wildcards are permitted.
If no resources are specified, jobs are qualified or excluded if they were
scheduled using the needs keyword.
opens
Qualify jobs based on whether or not they have an opens dependency.
opens[=[cpu#]
{path
}[(qualifier)]]
{filename }
cpu
The name of the cpu on which the file exists. Wildcards are
permitted.
path
The path name of the file. The name must be enclosed in
quotes (") if it contains characters other than the following:
alphanumerics, dashes (-), slashes (/), and underscores (_).
Wildcards are permitted.
filename
The filename (basename). This is not case-sensitive.
Wildcards are permitted.
Tivoli Maestro User Guide for UNIX
9-13
Job Qualifiers
qualifier
Valid test condition. For information see opens on page 8-72.
If omitted, jobs are qualified without regard to a qualifier.
If no files are specified, jobs are qualified or excluded if they were scheduled
with an opens dependency.
priority
Qualify jobs based on their priorities.
priority= {pri
}
{lowpri,
}
}
{,highpri
{lowpri,highpri}
pri
The priority value, 0-99, hi or go.
lowpri
The lower limit of a priority range. If used without highpri,
jobs are selected with priorities equal to or greater than this
value.
highpri
The upper limit of a priority range. If used without lowpri,
jobs are selected with priorities equal to or less than this
value.
prompt
Qualify jobs based on whether or not they have a prompt dependency.
prompt[=prompt|msgnum]
prompt
The name of a global prompt. Wildcards are permitted.
msgnum
The message number of a local prompt.
If no prompts are specified, jobs are qualified or excluded if they were
scheduled using the prompt keyword.
9-14
Version 6.0
Job Qualifiers
recovery
Qualify jobs based on their recovery options.
recovery=recv-option
The recovery option: stop, continue, or rerun.
recv-option
scriptname
Qualify jobs based on their script file names.
scriptname=path
path
The path name of script file. The name must be enclosed in
quotes (") if it contains characters other than the following:
alphanumerics, dashes (-), slashes (/), and underscores (_).
Wildcards are permitted.
started
Qualify jobs based on whether or not they have started executing.
started
time
lowtime
[=time
]
[=lowtime,
]
]
[=,hightime
[=lowtime,hightime ]
The time execution was started, expressed as: hhmm [date]
hhmm
The hour and minute.
date
The start date. The default date format is
mm/dd/yy. The must be at least one space
between hhmm and date.
The lower limit of a time range, expressed the same as time.
If used without hightime, jobs are selected that started at or
after this time.
Tivoli Maestro User Guide for UNIX
9-15
Job Qualifiers
hightime
The upper limit of a time range, expressed the same as time.
If used without lowtime, jobs are selected that started at or
before this time.
If no times are specified (that is, "started"), the range is open-ended, and jobs
are qualified or excluded if they have started executing.
state
Qualify jobs based on their states.
state=state[,...]
state
The current state of the job. Valid job states are:
abend
abenp
add
done
error
exec
extrn
fail
fence
hold
intro
pend
ready
sched
succ
succp
susp
wait
waitd
9-16
Job terminated with a non-zero exit code.
"abend" confirmation received, but job not
completed.
Job is being submitted.
Job completed in an unknown state.
For internetwork dependencies only, an error
occurred while checking for the remote status.
Job is executing.
For internetwork dependencies only, an unknown
status. An error occurred, a rerun action was just
performed on the EXTERNAL job, or the remote job
or schedule does not exist.
Unable to launch job.
Job’s priority is below the fence.
Job awaiting dependency resolution.
Job introduced for launching by the system.
Job completed, awaiting confirmation.
Job ready to launch, all dependencies resolved.
Job’s at time has not arrived.
Job completed with zero exit code.
"succ" confirmation received, but job not completed.
(MPE only) Job suspended by breakjob command.
(Extended agent and MPE only) Job is in the wait
state.
(MPE only) Job is in the wait state, and is deferred.
Version 6.0
Job Qualifiers
until
Qualify jobs based on their scheduled until times.
until
time
[=time
]
[=lowtime,
]
]
[=,hightime
[=lowtime,hightime ]
The until time, expressed as: hhmm[{+n days}|date]
hhmm
n
date
The hour and minute.
The number of days from the next occurrence of
hhmm.
The until date. The default date format is
mm/dd/yy.
lowtime
The lower limit of a time range, expressed the same as time.
If used without hightime, jobs are selected with until times
equal to or after this time.
hightime
The upper limit of a time range, expressed the same as time.
If used without lowtime, jobs are selected with until times
equal to or before this time.
If no times are specified (that is, "until"), the range is open-ended, and jobs
are qualified or excluded if they were scheduled using the until keyword.
Tivoli Maestro User Guide for UNIX
9-17
Selecting and Qualifying Schedules
Selecting and Qualifying Schedules
In commands that operate on schedules, the schedselection parameters
identify one or more schedules by name, along with optional qualifiers. The
syntax for selecting and qualifying schedules is summarized below, and
described on the following pages.
command schedselection options
schedselection is:
[cpu#]sched [+|~schedqual][...]
For command and options, see the individual command descriptions
later in this section.
cpu
The name of the cpu on which the schedule runs. Wildcards
are permitted.
sched
The name of the schedule. Wildcards are permitted.
schedqual
See Schedule Qualifiers below.
Schedule Qualifiers
Schedule qualifiers specify attributes of schedules to be acted upon by a
command. They are prefixed by + or ~. A + means that schedules with the
attribute qualify for the command. A ~ means that schedules with the
attribute are excluded from the command.
Schedule qualifier keywords can be abbreviated to as few leading characters
as needed to distinguish one from another.
at
Qualify schedules based on their scheduled at times.
at
9-18
[=time
]
]
[=lowtime,
]
[=,hightime
[=lowtime,hightime ]
Version 6.0
Schedule Qualifiers
time
The scheduled execution time, expressed as: hhmm[{+n
days}|date]
hhmm
The hour and minute.
n
The number of days from the next occurrence of
hhmm.
date
The execution date. The default date format is
mm/dd/yy.
lowtime
The lower limit of a time range, expressed the same as time.
If used without hightime, schedules are selected that have
at times on or after this time.
hightime
The upper limit of a time range, expressed the same as time.
If used without lowtime, schedules are selected that have at
times on or before this time.
If no times are specified (that is, "at"), the range is open-ended, and schedules
are qualified or excluded if they contain the at keyword.
carriedforward
Qualify schedules based on whether or not they were carried forward.
carriedforward
carryforward
Qualify schedules based on whether or not they contain the carryforward
keyword.
carryforward
Tivoli Maestro User Guide for UNIX
9-19
Schedule Qualifiers
finished
Qualify jobs based on whether or not they have finished executing.
finished
time
[=time
]
[=lowtime,
]
]
[=,hightime
[=lowtime,hightime ]
The exact time execution was completed, expressed as: hhmm
[date]
hhmm
The hour and minute.
date
The completion date. The default date format is
mm/dd/yy. There must be at least one space
between hhmm and date.
lowtime
The lower limit of a time range, expressed the same as time.
If used without hightime, schedules are selected that
finished at or after this time.
hightime
The upper limit of a time range, expressed the same as time.
If used without lowtime, schedules are selected that finished
at or before this time.
If no times are specified (that is, "finished"), the range is open-ended, and
schedules are qualified or excluded if they have finished executing.
follows
Qualify schedules based on whether or not they have a follows dependency.
follows
9-20
[=[cpu#]sched[.job] ]
]
[=net::net_dep
cpu
The name of the cpu on which the prerequisite schedule
runs. Wildcards are permitted.
sched
The name of the prerequisite schedule. Wildcards are
permitted.
job
The name of the prerequisite job. Wildcards are
permitted.
Version 6.0
Schedule Qualifiers
The name of the internetwork dependeny. See follows on
page 8-61 for information.
net::net_dep
If no prerequisite schedules are specified, schedules are qualified or excluded
if they contain the follows keyword.
limit
Qualify schedules based on whether or not they contain the limit keyword.
limit
[=time
]
[=lowlimit,
]
]
[=,highlimit
[=lowlimit,highlimit]
limit
The job limit value.
lowlimit
The lower limit of a range. If used without highlimit,
schedules are selected that have job limits equal to or greater
than this value.
highlimit
The upper limit of a range. If used without lowlimit,
schedules are selected that have job limits equal to or less
than this value.
If no limits are specified (that is, "limit"), the range is open-ended, and
schedules are qualified or excluded if they have a job limit.
needs
Qualify schedules based on whether or not they have a needs dependency.
needs[=[cpu#]resource]
cpu
The name of the cpu on which the resource is defined.
Wildcards are permitted.
resource
The name of the resource. Wildcards are permitted.
If no resources are specified, schedules are qualified or excluded if they
contain the needs keyword.
Tivoli Maestro User Guide for UNIX
9-21
Schedule Qualifiers
opens
Qualify schedules based on whether or not they have an opens dependency.
opens[=[cpu#]
{path
}[(qualifier)]]
{filename }
cpu
The name of the cpu on which the file exists. Wildcards are
permitted.
path
The path name of the file. The name must be enclosed in
quotes (") if it contains characters other than the following:
alphanumerics, dashes (-), slashes (/), and underscores (_).
Wildcards are permitted.
filename
The case-insensitive basename of the file. Wildcards are
permitted.
qualifier
Valid test condition. For information see opens on page 8-72.
If omitted, schedules are qualified without regard to a
qualifier.
If no files are specified, schedules are qualified or excluded if they contain an
opens dependency.
priority
Qualify schedules based on their priorities.
priority= {pri
}
}
{lowpri,
}
{,highpri
{lowpri,highpri}
9-22
pri
The priority value, 0-99, hi or go.
lowpri
The lower limit of a priority range. If used without highpri,
schedules are selected with priorities equal to or greater than
this value.
highpri
The upper limit of a priority range. If used without lowpri,
schedules are selected with priorities equal to or less than
this value.
Version 6.0
Schedule Qualifiers
prompt
Qualify schedules based on whether or not they have a prompt dependency.
prompt[=prompt|msgnum]
prompt
The name of a global prompt. Wildcards are permitted.
msgnum
The message number of a literal prompt.
If no prompts are specified, schedules are qualified or excluded if they
contain the prompt keyword.
started
Qualify schedules based on whether or not they have started executing.
started
time
[=time
]
[=lowtime,
]
]
[=,hightime
[=lowtime,hightime ]
The time execution was started, expressed as: hhmm [date]
hhmm
The hour and minute.
date
The start date. The default date format is
mm/dd/yy. The must be at least one space
between hhmm and date.
lowtime
The lower limit of a time range, expressed the same as time.
If used without hightime, schedules are selected that started
at or after this time.
hightime
The upper limit of a time range, expressed the same as time.
If used without lowtime, schedules are selected that started
at or before this time.
If no times are specified (that is, "started"), the range is open-ended, and
schedules are qualified or excluded if they have started executing.
Tivoli Maestro User Guide for UNIX
9-23
Schedule Qualifiers
state
Qualify schedules based on their states.
state=state[,...]
state
The current state of the schedule. Valid schedule states are:
abend
add
exec
hold
ready
stuck
succ
Schedule terminated unsuccessfully.
Schedule has just been submitted.
Schedule is executing.
Awaiting dependency resolution.
Dependencies resolved, ready to launch.
Execution interrupted. No jobs will be launched
without operator intervention.
Schedule completed successfully.
until
Qualify schedules based on their until times.
until
time
9-24
[=time
]
[=lowtime,
]
]
[=,hightime
[=lowtime,hightime ]
The until time, expressed as: hhmm[{+n days}|date]
hhmm
The hour and minute.
n
The number of days from the next occurrence of
hhmm.
date
The until date. The default date format is
mm/dd/yy.
lowtime
The lower limit of a time range, expressed the same as time.
If used without hightime, schedules are selected with until
times equal to or after this time.
hightime
The upper limit of a time range, expressed the same as time.
If used without lowtime, schedules are selected with until
times equal to or before this time.
Version 6.0
Command Descriptions
If no times are specified (that is, "until"), the range is open-ended, and
schedules are qualified or excluded if they contain the until keyword.
Command Descriptions
The following pages contain descriptions of Conman commands.
Tivoli Maestro User Guide for UNIX
9-25
addep job
addep job
Add job dependencies.
Security:
You must have adddep access to the job. To include needs and
prompt dependencies, you must have use access to the resources
and global prompts.
{adddep [job=] }jobselection[;dependency[;...]][;noask]
{adj
}
jobselection
See Selecting and Qualifying Jobs on page 9-9.
dependency
See Job Dependencies below.
noask
Do not prompt for confirmation before taking action
against each qualifying job.
Job Dependencies
Following is a syntax summary of job dependencies. Wildcards are not
permitted. For a complete description of job dependencies refer to The
Scheduling Language on page 8-50.
at=hhmm[+n days|mm/dd/yy]
confirmed
every=rate
follows={[cpu#]sched{.job|@}|job|net::net_dep}[,...]
needs=[num] [cpu#]resource[,...]
opens=[cpu#]"path"[(qualifier)][,...]
priority[=pri|hi|go]
prompt={"[:|!]text"|promptname}[,...]
until=hhmm[+n days|mm/dd/yy]
Usage
If you omit the priority level in priority, the job reverts back to its original
scheduled priority. If you omit the cpu in follows, needs, or opens, the
default is the cpu of the job. To add prompt dependencies while running
9-26
Version 6.0
addep job
conman on a fault tolerant agent, you must have access to the
maestrohome/mozart directory on the master domain manager.
Examples
1.
Add a resource dependency to job3 in schedule sked9:
adddep sked9.job3;needs=2 tapes
2.
Add a file dependency, and an until time to job6 in schedule sked2:
adj sked2.job6;opens="/usr/lib/prdata/file5"(-s %p);until=2330
Tivoli Maestro User Guide for UNIX
9-27
adddep sched
adddep sched
Add schedule dependencies.
Security:
You must have adddep access to the schedule. To include needs
and prompt dependencies, you must have use access to the
resources and global prompts.
{adddep [sched=] }schedselection[;dependency[;...]][;noask]
{ads
}
schedselection
See Selecting and Qualifying Schedules on page 9-18.
dependency
See Schedule Dependencies below.
noask
Do not prompt for confirmation before taking action
against each qualifying schedule.
Schedule Dependencies
Following is a syntax summary of schedule dependencies. Wildcards are not
permitted. For a complete description of schedule dependencies refer to The
Scheduling Language on page 8-50.
at=hhmm[+n days|mm/dd/yy]
carryforward
follows={[cpu#]sched[.job|@]]|job|net::net_dep}[,...]
limit=joblimit
needs=[num] [cpu#]resource[,...]
opens=[cpu#]"path"[(qualifier)][,...]
priority[=pri|hi|go]
prompt={"[:|!]text"|promptname}[,...]
until=hhmm[+n days|mm/dd/yy]
Usage
If you omit the priority level in priority, the schedule reverts back to its
original priority. If you omit the cpu in follows, needs, or opens, the default
is the cpu of the schedule. To add prompt dependencies while running
9-28
Version 6.0
adddep sched
conman on a fault tolerant agent, you must have access to the
maestrohome/mozart directory on the master domain manager.
Examples
1.
Add a prompt dependency to schedule sked3:
adddep sched=sked3;prompt=msg103
2.
Add a follows dependency, and a job limit to schedule sked4:
ads sked4;follows=sked3;limit=2
Tivoli Maestro User Guide for UNIX
9-29
altpass
altpass
Alter the password of a User object.
Security:
You must have altpass access to theUser.
altpass [cpu#]username[;”password”]
cpu
The Maestro cpu on which the User is defined. The default is
this cpu.
username
The name of the User.
password
The new password for the User. This must be enclosed in
quotes. To indicate no password for the user, use two
consecutive quotes with no space between ("").
Usage
If the password field is omitted, Conman prompts for a password and a
confirmation. The password is not displayed as it is entered and should not
be enclosed in quotes. Note that the change is only in effect until the Jnextday
job runs to turnover a new day. To make a permanent change see User
Definitions on page 4-54, or User Definitions on page 8-43.
Examples
1.
Change the password of User jim on cpu mis5 to “giraffe”:
altpass mis5#jim;”giraffe”
2.
Change the password of User jim on cpu mis5 to “giraffe” without
showing it in clear text:
altpass mis5#jim
9-30
password: xxxxxxxx
<enter password and hit Return>
confirm: xxxxxxxx
<enter password again and hit Return>
Version 6.0
altpri
altpri
Alter job and schedule priorities.
Security:
You must have altpri access to the job or schedule.
{altpri
{ap
}{jobselection
}[;pri][;noask]
}{schedselection }
jobselection
See Selecting and Qualifying Jobs on page 9-9.
schedselection
See Selecting and Qualifying Schedules on page 9-18.
pri
The priority level: 0 through 99, hi, or go.
noask
Do not prompt for confirmation before taking action
against each qualifying job or schedule.
Usage for Jobs
If you do not specify a priority level, the job reverts back to its original
priority. hi and go jobs are launched as soon as their dependencies are
satisfied. They override the cpu job limit, but they do not override the
schedule job limit nor Maestro’s jobfence.
Usage for Schedules
If you do not specify a priority level, the schedule reverts back to its original
priority. A schedule’s priority affects all of its jobs. In the case of hi and go, all
jobs are given hi or go priority. hi and go jobs are launched as soon as their
dependencies are satisfied. They override the cpu job limit, but they do not
override the schedule job limit nor Maestro’s jobfence.
Examples
1.
Change the priority of the balance job in schedule glmonth:
altpri glmonth.balance;55
2.
Change the priority of all jobs in schedule mis5:
ap mis5.@;25
Tivoli Maestro User Guide for UNIX
9-31
altpri
3.
Change the priority of schedule glmonth:
altpri glmonth;10
4.
Change the priority of schedule mis5:
ap mis5;30
9-32
Version 6.0
cancel job
cancel job
Cancel a job.
Security:
You must have cancel access to the job.
{cancel} jobselection[;pend][;noask]
{cj
}
jobselection
See Selecting and Qualifying Jobs on page 9-9.
pend
Cancel the job only after its dependencies are resolved.
noask
Do not prompt for confirmation before taking action
against each qualifying job.
Usage
If a job is cancelled before it is launched, it will not launch. If cancelled after it
is launched, the job continues to execute. If an executing job is cancelled and it
completes in the ABEND state, no automatic job recovery steps are
attempted. If the ;pend option is not used, jobs and schedules that are
dependent on the cancelled job are released immediately.
If you include the ;pend option, and the job has not been launched, the cancel
is deferred until all of the dependencies, including an at time, for the job are
resolved. Once all the dependencies are resolved, the job is cancelled and any
jobs or schedules that are dependent on the cancelled job are released. During
the period the cancel is deferred, the notation "[Cancel Pend]" is listed in the
Dependencies column of the job in a show job display.
If the ;pend option is used for a job that has already been launched, the
option is ignored, and any jobs or schedules that are dependent on the
cancelled job are immediately released.
Jobs that have been cancelled, or that are "[Cancel Pend]", can be rerun with
the rerun command. You can also add and delete dependencies (addep and
deldep commands) on jobs that are marked "[Cancel Pend]".
To immediately cancel a job that is marked "[Cancel Pend]", you can either
issue a release command for the job, or issue another cancel command
without the ;pend option.
For jobs whose until times have expired, the notation "[Until]" is listed in the
Dependencies column of the job in a show job display, and their
dependencies are no longer evaluated. If such a job is also marked "[Cancel
Pend]", it is not cancelled until you release or delete the until time (release
Tivoli Maestro User Guide for UNIX
9-33
cancel job
or deldep command), or issue another cancel command without the ;pend
option.
The evaluation of dependencies can be stopped by setting the priority of a
schedule to zero with an altpri command. To resume dependency
evaluation, raise the priority above zero.
Note:
Regarding internetwork dependencies, a cancel action on an
EXTERNAL job releases all local jobs and schedules from the
dependency (EXTERNAL jobs represent jobs and schedules that have
been specified as internetwork dependencies). The status of an
internetwork dependency ceases to be checked after a cancel is
performed. For more information see appendix D, Internetwork
Dependencies.
Examples
1.
Cancel the report job in schedule apwkly on cpu site3:
cancel site3#apwkly.report
2.
Cancel the setup job in schedule mis5 if it is not in the abend state:
cj mis5.setup~state=abend
3.
Cancel the job3 job in schedule sked3 only after its dependencies are
resolved:
cj sked3.job3;pend
9-34
Version 6.0
cancel sched
cancel sched
Cancel a schedule.
Security:
You must have cancel access to the schedule.
{cancel} schedselection[;pend][;noask]
{cs }
schedselection
See Selecting and Qualifying Schedules on page 9-18.
pend
Cancel the schedule only after its dependencies are
resolved.
noask
Do not prompt for confirmation before taking action
against each qualifying schedule.
Usage
If a schedule is cancelled before it is launched, it will not launch. If cancelled
after it is launched, its executing jobs are allowed to complete, but no other
jobs are launched. If the ;pend option is not used, jobs and schedules that are
dependent on the cancelled schedule are released immediately.
If the ;pend option is used, and the schedule has not been launched, the
cancel is deferred until all of its dependencies, including an at time, are
resolved. Once all dependencies are resolved, the schedule is cancelled and
any dependent jobs or schedules are released. During the period the cancel is
deferred, the notation "[Cancel Pend]" is listed in the Dependencies column of
the schedule in a show schedule display.
If the ;pend option is used for a schedule that has already been launched, any
remaining jobs in the schedule are cancelled, and any dependent jobs and
schedules are released.
To immediately cancel a schedule that is marked "[Cancel Pend]", issue a
release command for the schedule, or issue another cancel command
without ;pend.
For schedules whose until times have expired, the notation "[Until]" appears
in the Dependencies column of the show schedule display, and their
dependencies are no longer evaluated. If such a schedule is also marked
"[Cancel Pend]", it is not cancelled until you release or delete the until time
(release or deldep command), or issue another cancel command without
;pend.
Tivoli Maestro User Guide for UNIX
9-35
cancel sched
Evaluation of dependencies can be stopped by setting a schedule’s priority to
zero with an altpri command. To resume dependency evaluation, raise the
priority above zero.
Examples
1.
Cancel schedule sked1 on cpu site2:
cancel site2#sked1
2.
Cancel schedule mis2 if it is in the stuck state:
cs mis2+state=stuck
3.
Cancel schedule sked3 only after its dependencies are resolved:
cs sked3;pend
9-36
Version 6.0
Command
Command
Execute a system command.
[:|!]command
command
Any valid system command. The prefix (: or !) is required only
when the command is spelled the same as a Conman command.
Example
Execute a ps command:
ps -ef
Tivoli Maestro User Guide for UNIX
9-37
confirm
confirm
Confirm the completion of a job that was scheduled with the confirmed
keyword— an exception is noted under Usage below.
Security:
You must have confirm access to the job.
confirm jobselection;{succ|abend}[;noask]
jobselection
See Selecting and Qualifying Jobs on page 9-9.
succ
Confirm that the job ended successfully.
abend
Confirm that the job ended unsuccessfully (abended).
noask
Do not prompt for confirmation before taking action
against each qualifying job.
Usage
The following table shows the affect of confirm on jobs in various states.
Initial job state
State after
confirm job;succ
State after
confirm job;abend
ready
no affect
no affect
hold
no affect
no affect
exec
succp
abenp
abenp
succp
no affect
succp
no affect
no affect
pend
succ
abend
done
succ
abend
succ
no affect
no affect
abend
succ
no affect
fail
no affect
no affect
susp
no affect
no affect
skel
no affect
no affect
any EXTERNAL job
succ
abend
Changing a job from abend to succ does not require the confirmed keyword.
For more information about job confirmation, see confirmed on page 8-56. For
9-38
Version 6.0
confirm
more information about EXTERNAL jobs, see appendix D, Internetwork
Dependencies.
Examples
1.
Issue succ confirmation for job3 in schedule misdly:
confirm misdly.job3;succ
2.
Issue abend confirmation to job number 234:
conf 234;abend
Tivoli Maestro User Guide for UNIX
9-39
console
console
Assign Maestro’s console and set its message level.
Security:
You must have console access to the cpu.
console [sess|sys][;level=msglevel]
sess
Send Maestro’s console messages and prompts to stdout
(terminal).
sys
Stop sending Maestro’s console messages and prompts to
stdout. This occurs automatically when you exit Conman.
msglevel
The level of Maestro messages in the range 0-4. The levels
are:
0
1
2
3
4
no messages (the default on fault-tolerant agent cpus).
exception messages such as operator prompts, and job
abends.
level 1, plus schedule successful messages.
level 2, plus job successful messages (the default on the
master domain manager).
level 3, plus job launched messages.
Usage
By default, Maestro’s control processes write console messages and prompts
to standard list files. You can also have them directed to the syslog daemon.
If the command is entered with no options, the current state of the Maestro
console is displayed.
Examples
1.
Begin writing console messages and prompts to stdout, and change the
message level to 1:
console sess;level=1
2.
Stop writing console messages and prompts to stdout, and change the
message level to 4:
cons sys;l=4
9-40
Version 6.0
console
3.
Display the current state of the Maestro console:
cons
Console is #J675, level 2, session
675 is the pid of the user’s shell.
Tivoli Maestro User Guide for UNIX
9-41
continue
continue
Ignore the next command error.
continue
Usage
This command is useful when commands are entered non-interactively. It
instructs Conman to continue executing commands even if the next
command, following continue, results in an error. This command is not
needed when you enter commands interactively because Conman will not
terminate on an error.
Example
conman "continue&cancel=176&rerun job=sked5.job3"
9-42
Version 6.0
deldep job
deldep job
Delete job dependencies.
Security:
You must have deldep access to the job.
{deldep} jobselection;dependency[;...][;noask]
{ddj
}
jobselection
See Selecting and Qualifying Jobs on page 9-9.
dependency
See Job Dependencies below. At least one dependency
must be specified in order for this command to function
properly.
noask
Do not prompt for confirmation before taking action
against each job.
Job Dependencies
Following is a syntax summary of job dependencies. For a complete
description of job dependencies refer to The Scheduling Language on page 8-50.
at
confirmed
every
follows[=[cpu#]sched{.job|@}|job|net::net_dep][,...]
needs[=[num] [cpu#]resource][,...]
opens[=[cpu#]"path"[(qualifier)]][,...]
priority
prompt[=[cpu#]msgnum|promptname][,...]
until
Wildcards permitted in cpu, sched, job, resource, path,
promptname.
Usage
If priority is deleted from a job, it reverts back to its original scheduled
priority. When deleting an opens dependency, you can include only the
Tivoli Maestro User Guide for UNIX
9-43
deldep job
filename (basename), and Conman performs a case-insensitive search for
matching files, ignoring the directory names. Dependencies on all matching
files are deleted.
Examples
1.
Delete a resource dependency from job3 in sked5:
deldep sked5.job3;needs=2 tapes
2.
Delete all follows dependencies from job4 in sked3:
ddj sked3.job4;follows
9-44
Version 6.0
deldep sched
deldep sched
Delete schedule dependencies.
Security:
You must have deldep access to the schedule.
{deldep} schedselection;dependency[;...][;noask]
{dds
}
schedselection
See Selecting and Qualifying Schedules on page 9-18.
dependency
See Schedule Dependencies below. At least one
dependency must be specified in order for this
command to function properly.
noask
Do not prompt for confirmation before taking action
against each qualifying schedule.
Schedule Dependencies
Following is a syntax summary of schedule dependencies. For a complete
description of schedule dependencies refer to The Scheduling Language on
page 8-50.
at
carryforward
follows[=[cpu#]sched[.job]|net::net_dep][,...]
limit
needs[=[num] [cpu#]resource][,...]
opens[=[cpu#]"path"[(qualifier)]][,...]
priority
prompt[=[cpu#]msgnum|promptname][,...]
until
Wildcards permitted in cpu, sched, job, resource, path,
promptname.
Tivoli Maestro User Guide for UNIX
9-45
deldep sched
Usage
If priority is deleted from a schedule, it reverts back to its original
scheduled priority. When deleting an opens dependency, you can include
only the filename (basename), and Conman performs a case-insensitive
search for matching files, ignoring the directory names. Dependencies on all
matching files are deleted.
Examples
1.
Delete the carryforward flag from sked5:
deldep sked5;carryforward
2.
Delete all prompt dependencies from sked3:
dds sked3;prompt
9-46
Version 6.0
display file
display file
Display the contents of a file.
Security:
You must have read access to the file.
{display file= }path[;offline]
{df
}
path
The path name of the file . The name must be enclosed in
quotes (") if it contains characters other than the following:
alphanumerics, dashes (-), slashes (/), and underscores (_).
Wildcards are permitted. The file must be accessible from
your login cpu.
offline
Send the output of the command to the Conman output
device. For information about this device, see Offline Output
on page 9-3.
Examples
1.
Display the file /usr/lib/maestro/jclfiles/arjob3:
display file=/usr/lib/maestro/jclfiles/arjob3
2.
Display the file /usr/lib/maestro/jclfiles/gljob offline:
df /usr/lib/maestro/jclfiles/gljob;off
Tivoli Maestro User Guide for UNIX
9-47
display job
display job
Display the contents of a job’s script file.
Security:
You must have display access to the job.
{display job= }jobselection[;offline]
{dj
}
jobselection
See Selecting and Qualifying Jobs on page 9-9. The job’s
script file must be accessible from your login cpu.
offline
Send the output of the command to the Conman output
device. For information about this device, see Offline
Output on page 9-3.
Examples
1.
Display the script file for job4 in sked9:
display job=sked9.job4
2.
Display the script file for job6 in sked 3 offline:
dj sked3.job6;off
9-48
Version 6.0
display sched
display sched
Display a schedule.
Security:
You must have display access to the schedule.
{display sched= }schedselection[;offline]
{ds
}
schedselection
See Selecting and Qualifying Schedules on page 9-18.
offline
Send the output of the command to the Conman
output device. For information about this device, see
Offline Output on page 9-3.
Note:
Maestro’s mozart directory on the master domain manager must be
accessible from your login cpu.
Examples
1.
Display schedule sked9:
display sched=sked9
2.
Display schedule sked3 offline:
ds sked3;off
Tivoli Maestro User Guide for UNIX
9-49
exit
exit
Exit the Conman program.
exit
Usage
When in help mode, Conman returns to command-input mode.
Examples
exit
e
9-50
Version 6.0
fence
fence
Change the Maestro job fence on a cpu. Jobs will not be launched on the cpu if
their priorities are less than or equal to the jobfence.
Security:
You must have fence access to the cpu.
fence [cpu];pri[;noask]
cpu
The name of the cpu. If omitted, the default is your login cpu.
pri
A priority level in the range 0-99, or hi or go. Entering
"system" sets the job fence to zero.
noask
Do not prompt for confirmation before changing the job
fence on each qualifying cpu.
Usage
Maestro’s job fence prevents low priority jobs from being launched,
regardless of the priorities of their schedules. It is possible, therefore, to hold
back low priority jobs in high priority schedules, while allowing high priority
jobs in low priority schedules to be launched.
When you first start Maestro following installation, the cpu jobfence is set to
zero. Once you change the jobfence, it is carried forward during preproduction processing to the next day’s Symphony file.
To display the current setting of Maestro’s jobfence, use the status
command.
Examples
1.
Change Maestro’s job fence on cpu site4:
fence site4;20
2.
Change Maestro’s job fence on this cpu:
f ;40
3.
Prevent all jobs from being launched by Maestro on cpu tx3:
f tx3;go
4.
Change Maestro’s job fence to zero on this cpu:
f ;system
Tivoli Maestro User Guide for UNIX
9-51
help
help
Display command help information. Not supported on Windows NT.
help command
command
Any Conman or system command. For Conman commands,
enter the full command name—abbreviations and short forms are
not supported. In the case of command names consisting of two
words, enter the first word, and all versions of the command will
be displayed. For example, entering "help display" will display
information about display file, display job, and display
sched. You can also enter the following keywords:
commands
List of Conman commands.
jobselect
Information about selecting and qualifying
jobs.
jobstates
List of job states.
schedselect
Information about selecting and qualifying
schedules.
schedstates
List of schedule states.
Examples
1.
Display a list of all Conman commands:
help commands
2.
Display information about the fence command:
help fence
3.
Display information about the altpri job and altpri sched
commands:
h altpri
9-52
Version 6.0
kill
kill
Stop an executing job. On UNIX, this is accomplished with a UNIX kill
command.
Security:
You must have kill access to the job.
kill jobselection[;noask]
jobselection
See Selecting and Qualifying Jobs on page 9-9.
noask
Do not prompt for confirmation before killing each
qualifying job.
Usage
The kill operation is not performed by Conman, but is executed by Jobman, so
there may be a short delay.
Killed jobs terminate in the abend state. Any jobs or schedules that are
dependent on a killed job are not released. Killed jobs can be rerun.
Examples
1.
Kill the report job in schedule apwkly on cpu site3:
kill site3#apwkly.report
2.
Kill job number 456:
k 456
Tivoli Maestro User Guide for UNIX
9-53
limit cpu
limit cpu
Change the job limit for Maestro on a cpu.
Security:
You must have limit access to the cpu.
{limit cpu= }cpuid;limit[;noask]
{lc
}
cpuid The name of the cpu. Wildcards are permitted. The default is your
login cpu. Cpu classes are not valid.
limit The job limit in the range 0-1024. Entering "system" sets the job limit
to zero. If a limit of zero is set, no jobs, other than hi and go jobs, are
launched by Maestro on the cpu.
noask Do not prompt for confirmation before changing the job limit on each
qualifying cpu.
Usage
To display the current Maestro job limit on this cpu, use the status
command.
When you first start Maestro following installation, the cpu job limit is set to
zero, and must be raised before any jobs will be launched. Once you change
the limit, it is carried forward during pre-production processing to the next
day’s Symphony file.
Maestro attempts to launch as many jobs as possible up to its job limit. There
is a practical limit to the number of processes that can be started on a given
system. If the limit is reached, the system responds with a message indicating
that system resources are temporarily not available. When a Maestro job
cannot be launched for this reason, it enters the fail state. You can try
lowering Maestro’s job limit to prevent this from occuring.
Examples
1.
Change the job limit on cpu site3:
limit cpu=site3;25
9-54
2.
Change the job limit on this cpu: lc ;12
3.
Change the job limit on cpu rx12: lc rx12;6
Version 6.0
limit sched
limit sched
Change the job limit for a schedule.
Security:
You must have limit access to the schedule.
{limit sched=
{ls
}schedselection[;limit][;noask]
}
schedselection
See Selecting and Qualifying Schedules on page 9-18.
limit
The job limit in the range 0-99. If limit is omitted,
the schedule’s job limit reverts back to the original, or
99 if an original job limit was not specified. If a limit
of zero is specified, no further jobs are launched from
the schedule.
noask
Do not prompt for confirmation before changing the
job limit on each qualifying schedule.
Examples
1.
Change the job limit on all sales schedules:
limit sched=sales@;4
2.
Change the job limit on schedule apwkly:
ls apwkly;6
Tivoli Maestro User Guide for UNIX
9-55
link
link
Open Maestro links for inter-cpu communications.
Security:
You must have link access to the destination cpu.
{link } [domain!]cpu[;noask]
{lk }
domain
The name of the domain in which the links are opened.
Wildcards are permitted. The default is the domain of the target
cpu. If the cpu is wildcarded (for example: link @), the default is
the domain in which conman is running.
cpu
The name of the destination cpu. Wildcards are permitted. This
can be any cpu, except an extended agent.
noask
Do not prompt for confirmation before linking to each qualifying
cpu.
Usage
If the autolink flag was included in a cpu definition, the link is opened
automatically each time you start Maestro. If autolink was omitted or off,
you must use this command, along with unlink, to control the link. For
information about autolink see CPU Definition on page 4-9.
Assuming that a user has link access to the cpus being linked, the following
rules apply:
9-56
•
A user running the Console Manager on the master domain manager
can link any cpu in the network.
•
A user running the Console Manager on a domain manager other
than the master can link any cpu in its local domain or subordinate
domain. The user cannot link cpus in a peer domain.
•
A user running the Console Manager on an agent can link any cpu in
its local domain.
•
To link a subordinate domain, it is not necessary that the intervening
links be open.
Version 6.0
link
Examples
On the following page, the table shows the links opened by different link
commands executed by users at different locations in the depicted Maestro
network.
A11
A12 DOMAIN1
DM1
User1
DMn domain managers
Ann agents (FTA, SA, and XA)
User3
DM2
A21
User2
A22
DM3
A31
DOMAIN2
A32
DOMAIN3
DM4
A41
A42
DOMAIN4
Links opened by:
Command
User1
User2
User3
link @!@
All links are
opened.
DM1-DM2
DM2-A21
DM2-A22
DM2-DM4
DM4-A41
DM4-A42
DM2-A21
DM2-A22
link @
DM1-A11
DM1-A12
DM1-DM2
DM1-DM3
DM1-DM2
DM2-A21
DM2-A22
DM2-DM4
DM2-A21
DM2-A22
link DOMAIN3!@
DM3-A31
DM3-A32
Not allowed.
Not allowed.
link DOMAIN4!@
DM4-A41
DM4-A42
DM4-A41
DM4-A42
Not allowed.
link DM2
DM1-DM2
na
DM2-A21
link A42
DM4-A42
DM4-A42
Not allowed.
link A31
DM3-A31
Not allowed.
Not allowed.
Tivoli Maestro User Guide for UNIX
9-57
listsym
listsym
List Symphony log files.
Security:
You must have display access to the Symphony file.
listsym [;offline]
offline
Send the output of the command to the Conman output device.
For information about this device, see Offline Output on page 9-3.
Output Format
Schedule Date
The date used by the schedulr command to select
schedules for execution.
Actual Date
The date batchman began executing the Symphony file.
Start Time
The time batchman began executing the Symphony file.
Log Date
The date the Symphony file was logged by the stageman
command.
Run Num
The run number assigned to the Symphony file. These are
used internally for Maestro network synchronization.
Size
The size of the log file in records.
Log Num
The log number indicating the chronological order of log
files. This number can be used in a setsym command to
switch to a specific log file.
Filename
The name of the log file assigned by the stageman
command.
Examples
listsym
lis ;off
9-58
Version 6.0
recall
recall
Display pending prompts.
Security:
You must have display access to the prompts.
{recall
{rc
} [cpu][;offline]
}
cpu
The name of the cpu on which the prompt was issued. If
omitted, only prompts for the login cpu, and global prompts
are displayed.
offline
Send the output of the command to the Conman output
device. For information about this device, see Offline Output
on page 9-3.
Note:
For information about Maestro-created prompts, see Carry Forward
Prompts on page 3-21.
Output Format
State
The state of the prompt, always ASKED for
pending prompts.
Message or Prompt
For global prompts, the message number, the
name of the prompt, and the message text. For
literal prompts, the message number, the name
of the job or schedule, and the message text.
Prompts are listed in the following format:
num (prompt-name) text
num (cpu#sched.job) text
Examples
1.
Display pending prompts on this cpu:
recall
or:
rc
Tivoli Maestro User Guide for UNIX
9-59
recall
2.
Display pending prompts on cpu site3:
rc site3
3.
Display pending prompts on all cpus offline:
rc @;offline
9-60
Version 6.0
redo
redo
Edit and re-execute the previous command.
redo
Directives
When you issue redo, Conman displays the previous command, so that it can
be edited and re-executed. Use the spacebar to move the cursor under the
character to be modified, and enter one of the following directives.
d[dir]
Delete the character above the d. This can be followed by
other directives.
itext
Insert text before the character above the i.
rtext
Replace one or more characters with text , beginning with the
character above the r. Replace is implied if no other directive
is entered.
>text
Append text to the end of the line.
>d[dir|text] Delete characters at the end of the line. This can be followed
by another directive or text.
>rtext
Replace characters at the end of the line with text.
Directive Examples
ddd
Delete the three characters above the d’s.
iabc
Insert "abc" before the character above the i.
rabc
Replace the three characters, starting with the one above the
r, with "abc".
abc
Replace the three characters above "abc" with "abc".
d diabc
Delete the character above the first d, skip one space, delete
the character above the second d, and insert "abc" in its place.
>abc
Append "abc" to the end of the line.
>ddabc
Delete the last two characters in the line, and append "abc" in
their place.
>rabc
Replace the last three characters in the line with "abc".
Tivoli Maestro User Guide for UNIX
9-61
redo
Examples
9-62
redo
setsm 4
iy
setsym 4
(insert a character, press the Return key)
(press the Return key to execute command)
redo
setsym 4
5
setsym 5
(implicit replace, press the Return key)
(press the Return key to execute command)
Version 6.0
release job
release job
Release job dependencies.
Security:
You must have release access to the job.
{release job= }jobselection[;dependency[;...]][;noask]
{rj
}
jobselection
See Selecting and Qualifying Jobs on page 9-9.
dependency
See Job Dependencies below. If none are specified, all
dependencies are released.
noask
Do not prompt for confirmation before taking action
against each qualifying job.
Job Dependencies
Following is a syntax summary of job dependencies. For a complete
description of job dependencies refer to The Scheduling Language on page 8-50.
at
confirmed
every
follows[=[cpu#]sched{.job|@}|job|net::net_dep][,...]
needs[=[num] [cpu#]resource][,...]
opens[=[cpu#]"path"[(qualifier)]][,...]
priority
prompt[=[cpu#]msgnum|promptname][,...]
until
Wildcards permitted in cpu, sched, job, resource, path,
promptname.
Usage
When releasing an opens dependency, you can include only the filename
(basename), and Conman will perform a case-insensitive search for matching
Tivoli Maestro User Guide for UNIX
9-63
release job
files, ignoring the directory names. Dependencies on all matching files are
released.
For needs dependencies, the released job is given the required number of
units of the resource, even though they may not be available. This may cause
the Available units in a showresources to display a negative number.
Examples
1.
Release job3 in schedule ap from all of its dependencies:
release job=ap.job3
2.
Release job2 in schedule skedr from all of its opens dependencies:
rj skedr.job2;opens
3.
Release all jobs on cpu site4 from their dependencies on a prompt named
glprmt:
rj site4#@.@;prompt=glprmt
9-64
Version 6.0
release sched
release sched
Release schedule dependencies.
Security:
You must have release access to the schedule.
{release sched= }schedselection[;dependency[;...]][;noask]
{rs
}
schedselection
See Selecting and Qualifying Schedules on page 9-18.
dependency
See Schedule Dependencies below. If none are
specified, all dependencies are released.
noask
Do not prompt for confirmation before taking action
against each qualifying schedule.
Schedule Dependencies
Following is a syntax summary of schedule dependencies. For a complete
description of schedule dependencies refer to The Scheduling Language on
page 8-50.
at
carryforward
follows[=[cpu#]sched[.job]|net::net_dep][,...]
limit
needs[=[num] [cpu#]resource][,...]
opens[=[cpu#]"path"[(qualifier)]][,...]
priority
prompt[=[cpu#]msgnum|promptname][,...]
until
Wildcards permitted in cpu, sched, job, resource, path, promptname.
Usage
When releasing an opens dependency, you can include only the filename
(basename), and Conman performs a case-insensitive search for matching
Tivoli Maestro User Guide for UNIX
9-65
release sched
files, ignoring the directory names. Dependencies on all matching files are
released.
For needs dependencies, the released schedule is given the required number
of units of the resource, even though they may not be available. This may
cause the Available units in a showresources to display a negative number.
Examples
1.
Release schedule ap from all of its dependencies:
release sched=ap
2.
Release schedule sked5 from all of its opens dependencies:
rs sked5;opens
3.
Release all schedules on cpu site3 from their dependencies on schedule
main#sked23:
rs site3#@;follows=main#sked23
9-66
Version 6.0
reply
reply
Reply to a Maestro prompt.
Security:
reply
You must have reply access to the named (global) prompt. To
reply to a literal prompt by message number, you must have
reply access to the prompt and the associated job or schedule.
{prompt
{[cpu#]msgnum
}{;reply}[;noask]
}
prompt
The name of a global prompt. Wildcards are permitted.
cpu
The name of the cpu on which a literal prompt was issued.
msgnum
The message number of a literal prompt. Message numbers
can be displayed with the recall and showprompts
commands.
reply
The reply, either "y" (yes) or "n" (no).
noask
Do not prompt for confirmation before taking action against
each qualifying prompt.
Usage
If the reply is "y", dependencies on the prompt are satisfied. If the reply is "n",
the dependencies are not satisfied and the prompt is not re-issued.
Prompts can be replied to before they are issued. The showprompts command
can be used to display all prompts, whether issued or not.
Examples
1.
Reply "yes" to global prompt arprmt:
reply arprmt;y
2.
Reply "no" to message number 24 on cpu site4:
rep site4#24;n
Tivoli Maestro User Guide for UNIX
9-67
rerun
rerun
Rerun a job.
Security:
{rerun
{rr
You must have rerun access to the job.
}jobselection [;from=[cpu#]job[;at=time][;pri=pri]][;noask]]
}
[;step=step
]
jobselection
See Selecting and Qualifying Jobs on page 9-9.
cpu
The name of the cpu on which the from job runs. If
omitted, the default is your login cpu.
job
The name of the from job. The script file or command for
this job is launched instead of the original job. If omitted,
the original job is launched.
time
The time the job will be launched expressed as:
hhmm[+n days|date]
hhmm
n
date
The hour and minute.
Offset in days from today.
A specific date. The default format is
mm/dd/yy.
If omitted, the job is launched as soon as possible based
on its depencencies.
pri
The priority to be assigned to the rerun job. If omitted,
the job is launched at the same priority as the original
job.
noask
Do not prompt for confirmation before taking action
against each qualifying job.
step
The job is rerun using this name in place of the original
job name. See Usage below.
Usage
To rerun a job, it must be in the succ, fail or abend state. A rerun job is
placed in the same schedule as the original job, and inherits the original’s
dependencies. If you rerun a repetitive (every) job, the rerun job is scheduled to run
at the same rate as the original job.
9-68
Version 6.0
rerun
Note:
rerun can be used for EXTERNAL jobs in the error state.
EXTERNAL jobs represent jobs and schedules that have been
specified as internetwork dependencies. rerun instructs Conman to
start checking the state of the EXTERNAL job. The job state is set to
extrn immediately after a rerun is performed. For more information
on internetwork dependencies see appendix D.
When the ;from option is used, the Global Option retain rerun job names
determines which name will be given to rerun jobs. If the option is set to "y",
rerun jobs retain their original job names. If the option is set to "n", rerun jobs
are given the from job names. See Global Options on page 2-1 for more
information.
In Conman displays, rerun jobs appear with the notation ">>rerun as". To
refer to a rerun job in another command, like altpri, you must use the
original job name.
When a UNIX job is rerun with the ;step option, the job runs with step in
place of the original job name. Within a job script, you can use Maestro’s
jobinfo command to return the job name and make the script execute
differently for each iteration. For example:
...
MPATH=‘maestro‘
STEP=‘$MPATH/bin/jobinfo job_name‘
if [$STEP = JOB3]
then
...
STEP=JSTEP1
fi
if [$STEP = JSTEP1]
then
...
STEP=JSTEP2
fi
if [$STEP = JSTEP2]
then
...
fi
...
In Conman displays, jobs rerun with the ;step option appear with the
notation >>rerun step.
Tivoli Maestro User Guide for UNIX
9-69
rerun
Examples
1.
Rerun job4 from sked1 on cpu main:
rerun main#sked1.job4
2.
Rerun job5 from sked2 using the script file for jobx. Give the job an at
time of 6:30 p.m., and a priority of 25:
rr sked2.job5;from=jobx;at=1830;pri=25
3.
Rerun job3 from sked4 using the job name jstep2:
rr sked4.job3;step=jstep2
9-70
Version 6.0
resource
resource
Change the number of total units of a resource.
Security:
You must have resource access to the resource.
resource [cpu#]resource;num[;noask]
cpu
The name of the cpu on which the resource is defined. If
omitted, the default is your login cpu.
resource
The name of the resource.
num
The number of available units to be assigned to the resource
(0-1024).
noask
Do not prompt for confirmation before taking action against
each qualifying resource.
Examples
1.
Change the number of units of resource tapes to 5:
resource tapes;5
2.
Change the number of units of resource jobslots on cpu site2 to 23:
res site2#jobslots;23
Tivoli Maestro User Guide for UNIX
9-71
setsym
setsym
Set the log file pointer to a specific Symphony log file. Subsequent display
commands are executed against that log file. You cannot modify the
information in a log file.
Security:
Available to all users.
setsym [lognum]
lognum
The number of the Symphony log file. If omitted, the pointer is
returned to the current Symphony file. Use the listsym command
to list log file numbers.
Examples
1.
Set the log file pointer to 5:
setsym 5
2.
Return the log file pointer to the current Symphony file:
set
9-72
Version 6.0
showcpus
showcpus
Display cpu and cpu link information.
Security:
Available to all users.
{showcpus } [[domain!]cpu][;info][;link][;offline]
{sc
}
domain
The name of the domain to be displayed. The default is the
domain of the specified cpu.
cpu
The name of the cpu on to be displayed. The default is the
cpu on which conman is running.
info
See Output Format (;info) below.
link
See Output Format (;link) below.
offline
Send the output of the command to the Conman output
device. For more information, see Offline Output on page 9-3.
Output Format
CPUID
The name of the cpu to which this information applies.
RUN
The run number of the Production Control file (Symphony).
NODE
The node type and cpu type. Node types are: UNIX, WINT,
MPEV, MPIX, and OTHER. Cpu types are: MASTER,
MANAGER, FTA, S-AGENT, and X-AGENT.
LIMIT
The Maestro job limit.
FENCE
The Maestro job fence.
DATE TIME
The date and time batchman started executing the Symphony
file.
STATE
The state of the cpu link between your login cpu and the cpu
named as CPUID. Up to five characters are displayed as
follows:
[L] [D][I] [J]
[T]
[H]
[X]
[?]
L
Tivoli Maestro User Guide for UNIX
[W]
[M]
[H]
[X]
The link is open (linked).
9-73
showcpus
D
T
I
J
W
M
X
H
Note:
The link is DS.
The link is TCP/IP.
jobman has completed startup initialization.
jobman is running.
The cpu is linked via TCP/IP.
The cpu is linked via DS.
The cpu is linked as an extended agent.
The cpu is linked via the host.
If the cpu running Conman is the x-agent’s host , the state of the xagent is LXI JX. If the cpu running Conman is not the x-agent’s host,
the state of the x-agent is LHI JH.
METHOD
For extended agents only. The name of the access method
specified in the cpu definition.
DOMAIN
The name of the domain in which the cpu is a member.
Output Format (;info)
CPUID
The name of the cpu to which this information applies.
VERSION
The version of jobman.
TIMEZONE
The time zone (the value of the TZ environment variable). For
extended agents, the time zone of its host.
INFO
The Operating System version and cpu model. For extended
agents, no information is returned.
Output Format (;link)
9-74
CPUID
The name of the cpu to which this information applies.
HOST
The name of the cpu on which batchman is running. For
domain managers and fault-tolerant agents, this is the same
as CPUID. For standard agent cpus, this is the name of the
domain manager. For extended agents, this is the name of the
host cpu.
Version 6.0
showcpus
FLAGS
The attributes of the link from your login cpu (where
Conman is running) to CPUID. Up to four characters are
displayed as follows:
AFs [D]
[T]
[B]
A
F
s
D
T
B
Auto-link is on.
Full Status mode on.
The mailman server id (a-z, 0-9).
The link definition contains only DS commands.
The link definition contains only TCP statements.
The link definition contains both DS commands and TCP
statements.
ADDR
The TCP port number of CPUID from its cpu definition.
NODE
The node name of CPUID from its cpu definition.
Examples
1.
Display information about this cpu in the info format:
showcpus ;info
2.
Display link information offline for all cpus:
sc @;link;off
Tivoli Maestro User Guide for UNIX
9-75
showdomain
showdomain
Show information about Maestro domains.
Security:
Available to all users.
showdomain [[domain][;info][;offline]
domain
The name of the domain to be displayed. Wildcards are
permitted. The default is the domain in which conman is
running.
info
Display in the “info” format. See Output Format—;info below.
offline
Send output to the conman output device. See Offline Output on
page 9-3.
Output Format
DOMAIN
The domain name.
MANAGER
The name of the domain manager.
PARENT
The name of the parent domain.
Output Format—;info
DOMAIN
The domain name.
MEMBER-CPUS
The names of all cpus in the domain.
CPU-TYPE
The cpu type of each cpu: MASTER, MANAGER, FTA,
S-AGENT, and X-AGENT.
Examples
1.
Display information about the masterdm domain:
showdomain masterdm
2.
Display the member cpus in all domains:
showdomain @;info
9-76
Version 6.0
showfiles
showfiles
Display the status of file dependencies.
Security:
Available to all users.
{showfiles } [[cpu#]path][;state[;...]][;keys
] [;offline]
{sf
}
[;deps [;keys ] ]
[;info ]
[;logon]
cpu
The name of the cpu on which the file exists. Wildcards are
permitted. If omitted, it defaults to your login cpu.
path
The path name of the file. The name must be enclosed in quotes
(") if it contains characters other than the following:
alphanumerics, dashes ?(-), slashes (/), and underscores (_).
Wildcards are permitted. If omitted, all file dependencies are
displayed.
state
If included, only file dependencies in these states are displayed. If
omitted, file dependencies in all states are displayed. The states
are:
yes
no
?
<blank>
File exists and is available.
File is unavailable, or does not exist.
Availability is being checked.
Not yet checked, or the file was available and used to
satisfy a job or schedule dependency.
keys
See Output Format (;keys) and Output Format (;deps;keys) below.
deps
See Output Format (;deps) below.
info
See Output Format (;deps;info) below.
logon
See Output Format (;deps;logon) below.
offline
Send the output of the command to the Conman output device.
For more information, see Offline Output on page 9-3.
Tivoli Maestro User Guide for UNIX
9-77
showfiles
Output Format
Exists
The state of the file dependency (see state on page 9-77).
File Name
The full path name of the file.
Output Format (;keys)
The files used in opens dependencies are listed one file per line. Directory
names are not included. Each file is listed in the following format:
cpu#filename
Output Format (;deps)
The files used in opens dependencies are listed followed by the dependent
jobs and schedules. Jobs are listed in the basic showjobs format. Schedules
are listed in the basic showschedules format.
Output Format (;deps;keys)
Jobs and schedules that have opens dependencies are listed one per line in the
following format:
cpu#sched[.job]
Output Format (;deps;info)
The files used in opens dependencies are listed followed by the dependent
jobs and schedules. Jobs are listed in the showjobs;info format. Schedules
are listed in the basic showschedules format.
Output Format (;deps;logon)
The files used in opens dependencies are listed followed by the dependent
jobs and schedules. Jobs are listed in the showjobs;logon format. Schedules
are listed in the basic showschedules format.
9-78
Version 6.0
showfiles
Examples
1.
Display the status of a file dependency for /usr/lib/mis/data4:
showfiles /usr/lib/mis/data4
Exists
NO
2.
File Name
/usr/lib/mis/data4
Display offline the status of all file dependencies on all cpus in the deps
format:
sf @#@;deps;offline
Tivoli Maestro User Guide for UNIX
9-79
showjobs
showjobs
Display job status.
Security:
Available to all users.
{showjobs } [jobselection] [;keys
{sj
}
[;info
[;step
[;logon
[;stdlist[;keys]
[;deps[;keys ]
[;info ]
[;logon ]
9-80
][;short ][;offline]
][;single ]
]
]
]
]
jobselection
See Selecting and Qualifying Jobs on page 9-9. If omitted,
the default is all jobs on your login cpu.
keys
See Output Format (;keys), Output Format (;stdlist;keys)
and Output Format (;deps;keys) below.
info
See Output Format (;info) and Output Format (;deps;info)
below.
step
See Output Format (;step) below. Not supported on
Windows NT.
logon
See Output Format (;logon) and Output Format
(;deps;logon) below.
stdlist
See Output Format (;stdlist) and Output Format
(;stdlist;keys) below.
deps
See Output Format (;deps) below.
short
Shorten the display for every and rerun jobs to include
only: 1) the first iteration, 2) jobs in different states, and
3) exactly matched jobs.
single
Select only the parent job in a chain that can include
reruns, repetitions, and recovery jobs. The job must be
identified by job number in jobselection. This is
particularly useful with the ;stdlist option.
offline
Send the output of the command to the Conman output
device. For more information, see Offline Output on page
9-3.
Version 6.0
showjobs
Output Format
CPU
The cpu on which the schedule runs.
Schedule
The name of the schedule.
Job
The name of the job. The following notation may precede
a job name:
State
>> rerun as
Job rerun with rerun command, or
as a result of automatic recovery.
>> rerun step
Job rerun with rerun ;step
command.
>> every run
The second and subsequent runs of
an every job.
>> recovery
The run of a recovery job.
The state of the schedule or job. Job states are:
abend
abenp
add
done
error
exec
extrn
fail
fence
hold
intro
pend
ready
sched
succ
succp
susp
Tivoli Maestro User Guide for UNIX
Job terminated with a non-zero exit code.
"abend" confirmation received, but job not
completed.
Job is being submitted.
(MPE only) Job completed in an unknown
state.
For an internetwork dependency, an error
occurred while checking for the remote
status.
Job is executing.
For an internetwork dependency, unknown
status. An error occurred, a rerun action was
just performed on the EXTERNAL job, or the
remote job or schedule does not exist.
Unable to launch job.
Job ’s priority is below the fence.
Job awaiting dependency resolution.
Job introduced for launching by the system.
Job completed, awaiting confirmation.
Job ready to launch, all dependencies
resolved.
Job’s at time has not arrived.
Job completed with zero exit code.
"succ" confirmation received, but job not
completed.
(MPE only) Job suspended by breakjob
command.
9-81
showjobs
wait
waitd
(X-agent jobs and MPE only) Job is being
moved to ready.
(MPE only) Job is in the wait state, and is
deferred.
Schedule states are:
abend
add
cancl
exec
hold
ready
stuck
succ
Schedule terminated unsuccessfully.
Schedule has just been submitted.
Schedule cancelled.
Schedule is executing.
Awaiting dependency resolution.
Dependencies resolved, ready to launch.
Execution interrupted. No jobs will be
launched without operator intervention.
Schedule completed successfully.
Pr
The schedule or job priority. A plus sign (+) preceding
the priority means the job has been launched.
(Est)Start
Schedule or job start time. If in parentheses, it is the
estimated start time (that is, the at time). If the time is
more than 24 hours in the past or future, the date is listed
instead of the time.
(Est)Elapse
Schedule or job run time. If in parentheses, it is an
estimation based on logged statistics.
dependencies
A list of job dependencies and comments. Any
combination of the following may be listed:
•
For a follows dependency, a schedule or job name.
•
For an opens dependency, the file name. If the file
resides on an x-agent and its name is longer than 28
characters, it is displayed as follows:
...last_25_characters_of_filename
9-82
•
For a needs dependency, a resource name enclosed
in hyphens (-). If the number of units requested is
greater than one, the number is displayed before the
first hyphen.
•
For an every rate, the repetition rate preceded by an
ampersand (&).
•
For an until time, the time preceded by a less than
sign (<).
•
For a prompt dependency, the prompt number
Version 6.0
showjobs
displayed as: #num. For global prompts, this is
followed by the prompt name in parentheses.
•
For executing jobs, the process id (PID). Shown as:
#Jnnnnn.
•
Jobs submitted using Maestro's at and batch
commands are labeled : [Userjcl].
•
Cancelled jobs are labeled: [Cancelled].
•
Jobs cancelled with ;pend option are labeled:
[Cancel Pend].
•
Jobs whose until times have expired and jobs
cancelled with ;pend option whose until times have
expired are labeled: [Until].
•
[Recovery] means that operation intervention is
required.
•
[Confirm] means that confirmation is required
because the job was scheduled using the confirm
keyword.
Output Format (;keys)
The jobs are listed one per line. Each job is listed in the following format:
cpu#sched.job
Output Format (;info)
CPU
The cpu on which the schedule runs.
Schedule
The name of the schedule.
Job
The name of the job. The following notation may precede a
job name:
>> rerun as
Job rerun by a rerun command, or as a
result of automatic recovery.
>> every run
The second and subsequent runs of an
every job.
>> recovery
The run of a recovery job.
Tivoli Maestro User Guide for UNIX
9-83
showjobs
Job File
The path name of the job’s script file. Long path names may
wrap the display causing incorrect paging. To avoid this, the
output can be piped to more. For example:
conman "sj;info" | more
Opt
The recovery option, if any:
RE
CO
ST
Rerun
Continue
Stop
Job
The name of the recovery job, if any.
Prompt
The recovery prompt number, if any.
Output Format (;step)
Not supported on Windows NT.
CPU
The cpu on which the schedule runs.
Schedule
The name of the schedule.
Job
The name of the job. The following notation may precede a
job name:
>>rerun as
Job rerun by a rerun command, or as a
result of automatic recovery.
>>repeated as
The second and subsequent runs of an
every job.
State
The state of the schedule or job. See Output Format on page 981 for a description of states.
Job#
The process id (PID). Shown as: #Jnnnnn.
Step
A list of the descendent processes associated with the job. For
extended agent jobs, only the descendent processes running
on the host are listed.
Output Format (;logon)
9-84
CPU
The cpu on which the schedule runs.
Schedule
The name of the schedule.
Version 6.0
showjobs
The name of the job. The following notation may precede
a job name:
Job
>> rerun as
Job rerun by a rerun command, or
as a result of automatic recovery.
>> repeated as
The second and subsequent runs
of an every job.
State
The state of the schedule or job. See Output Format on
page 9-81 for a description of states.
Job#
The process id (PID). Shown as: #Jnnnnn.
Logon
The user name under which the job executes.
Output Format (;stdlist)
The standard list files for the job selection are displayed in their standard
format. For a description of standard list files refer to Standard List Files on
page 3-7.
Output Format (;stdlist;keys)
The fully qualified path to the standard list files for the job selection are listed
one per line. For a description of standard list files and their directories refer
to Standard List Files on page 3-7.
Output Format (;deps)
The jobs used in follows dependencies are listed followed by the dependent
jobs and schedules. Jobs are listed in the basic showjobs format. Schedules
are listed in the basic showschedules format.
Output Format (;deps;keys)
Jobs and schedules that have follows dependencies are listed one per line.
The jobs and schedules are listed in the following format:
cpu#sched[.job]
Tivoli Maestro User Guide for UNIX
9-85
showjobs
Output Format (;deps;info)
The jobs used in follows dependencies are listed followed by the dependent
jobs and schedules. Jobs are listed in the showjobs;info format. Schedules
are listed in the basic showschedules format.
Output Format (;deps;logon)
The jobs used in follows dependencies are listed followed by the dependent
jobs and schedules. Jobs are listed in the showjobs;logon format. Schedules
are listed in the basic showschedules format.
Examples
1.
Display the status of all jobs in all acctg schedules on cpu site3:
showjobs site3#acctg@.@
2.
Display the status of all jobs on this cpu in the logon format:
sj ;logon
3.
Display the status of all jobs in the hold state on all cpus in the deps
format:
sj @#@.@+state=hold;deps
4.
Display all of the standard list files for the job gl in the schedule arec on
cpu site2:
sj site2#arec.gl;stdlist
9-86
Version 6.0
showprompts
showprompts
Display the status of prompts.
Security:
Available to all users.
{showprompts} [prompt
][;state[;...]][;keys
][;offline]
[;deps[;keys ] ]
{sp
} [[cpu#]msgnum ]
[;info ]
[;logon ]
prompt
The name of a global prompt. Wildcards are permitted.
cpu
The name of the cpu on which a literal prompt was issued. The
default is your login cpu.
msgnum
The message number of a literal prompt.
state
If included, only prompt dependencies in these states are
displayed. If omitted, dependencies in all states are displayed.
The states are:
YES
NO
ASKED
INACT
Replied to with "y".
Replied to with "n".
Issued, but no reply.
Not yet issued.
keys
See Output Format (;keys) and Output Format (;deps;keys) below.
deps
See Output Format (;deps) below.
info
See Output Format (;deps;info) below.
logon
See Output Format (;deps;logon) below.
offline
Send the output of the command to the Conman output device.
For more information, see Offline Output on page 9-3.
Note:
For information about Maestro-created prompts, see Carry Forward
Prompts on page 3-21.
Tivoli Maestro User Guide for UNIX
9-87
showprompts
Output Format
State
The state of the prompt. See state on page 9-87.
Message or Prompt
For global prompts, the prompt number, the name of
the prompt, and the message text. For literal
prompts, the prompt number, the name of the job or
schedule, and the message text. Prompts are listed in
the following format:
num (prompt-name) text
num (cpu#sched.job) text
Output Format (;keys)
The prompts are listed one per line. Global prompts are listed with their
prompt numbers, and prompt names. Literal prompts are listed with their
prompt numbers, and the names of the jobs or schedules in which they
appear as dependencies. Prompts are listed in the following format:
num (prompt-name)
num (cpu#sched.job)
Output Format (;deps)
The prompts used in prompt dependencies are listed followed by the
dependent jobs and schedules. Jobs are listed in the basic showjobs format.
Schedules are listed in the basic showschedules format.
Output Format (;deps;keys)
The jobs and schedules that have prompt dependencies are listed one per line
in the following format:
cpu#sched[.job]
Output Format (;deps;info)
The prompts used in prompt dependencies are listed followed by the
dependent jobs and schedules. Jobs are listed in the showjobs;info format.
Schedules are listed in the basic showschedules format.
9-88
Version 6.0
showprompts
Output Format (;deps;logon)
The prompts used in prompt dependencies are listed followed by the
dependent jobs and schedules. Jobs are listed in the showjobs;logon format.
Schedules are listed in the basic showschedules format.
Examples
1.
Display the status of all prompts on this cpu:
showprompts
2.
Display, in the deps format, the status of all mis prompts that have been
asked:
sp mis@;asked;deps
3.
Display the status of prompt number 34 on cpu main:
sp main#34
Tivoli Maestro User Guide for UNIX
9-89
showresources
showresources
Display information about resources.
Security:
Available to all users.
{showresources } [[cpu#]resource] [;keys
] [;offline]
{sr
}
[;deps[;keys ] ]
[;info ]
[;logon ]
cpu
The name of the cpu on which the resource is defined.
Wildcards are permitted. The default is your login cpu.
resource
The name of the resource. Wildcards are permitted.
keys
See Output Format (;keys) and Output Format (;deps;keys)
below.
deps
See Output Format (;deps) below.
info
See Output Format (;deps;info) below.
logon
See Output Format (;deps;logon) below.
offline
Send the output of the command to the Conman output
device. For more information, see Offline Output on page 9-3.
Output Format
CPU
The cpu on which the resource is defined.
Resource
The name of the resource.
Total
The total number of defined resource units.
Available
The number of resource units that have not been
allocated.
Qty
The number of resource units allocated to a job or
schedule.
Used By
The name of the job or schedule.
Output Format (;keys)
The resources are listed one per line in the following format:
cpu#resource-name
9-90
Version 6.0
showresources
Output Format (;deps)
The resources used in needs dependencies are listed followed by the
dependent jobs and schedules. Jobs are listed in the basic showjobs format.
Schedules are listed in the basic showschedules format.
Output Format (;deps;keys)
The jobs and schedules that have needs dependencies are listed one per line.
The jobs and schedules are listed in the following format:
cpu#sched[.job]
Output Format (;deps;info)
The resources used in needs dependencies are listed followed by the
dependent jobs and schedules. Jobs are listed in the showjobs;info format.
Schedules are listed in the basic showschedules format.
Output Format (;deps;logon)
The resources used in needs dependencies are listed followed by the
dependent jobs and schedules. Jobs are listed in the showjobs;logon format.
Schedules are listed in the basic showschedules format.
Examples
1.
Display information about all resources on this cpu:
showresources
2.
Display information about the dbase resource on cpu main in the deps
format:
sr main#dbase;deps
Tivoli Maestro User Guide for UNIX
9-91
showschedules
showschedules
Display schedule status.
Security:
Available to all users.
{showschedules } [schedselection][;keys
] [;offline]
{ss
}
[;deps [;keys ] ]
[;info ]
[;logon]
schedselection
See Selecting and Qualifying Schedules on page 9-18. If
omitted, the default is all schedules.
keys
See Output Format (;keys) and Output Format
(;deps;keys) below.
deps
See Output Format (;deps) below.
info
See Output Format (;deps;info) below.
logon
See Output Format (;deps;logon) below.
offline
Send the output of the command to the Conman
output device. For more information, see Offline
Output on page 9-3.
Output Format
CPU
The cpu on which the schedule runs.
Schedule
The name of the schedule.
State
The state of the schedule. Schedule states are:
abend
add
exec
hold
ready
stuck
succ
Pr
9-92
Schedule terminated unsuccessfully.
Schedule has just been submitted.
Schedule is executing.
Awaiting dependency resolution.
Dependencies resolved, ready to launch.
Execution interrupted. No jobs will be
launched without operator intervention.
Schedule completed successfully.
The priority of the schedule.
Version 6.0
showschedules
(Est)Start
Schedule start time. If in parentheses, it is the estimated
start time (that is, the at time). If the time is more than 24
hours in the past or future, the date is listed instead of the
time.
(Est)Elapse
Schedule run time. If in parentheses, it is an estimation
based on logged statistics.
Jobs #
The number of jobs in the schedule.
Jobs OK
The number of jobs that have completed successfully.
Sch Lim
The schedule’s job limit. If blank, no limit is in effect.
dependencies
A list of schedule dependencies and comments. Any
combination of the following may be listed:
•
For a follows dependency, a schedule or job name.
•
For an opens dependency, the file name. If the file
resides on an x-agent and its name is longer than 28
characters, it is displayed as follows:
...last_25_characters_of_filename
Tivoli Maestro User Guide for UNIX
•
For a needs dependency, a resource name enclosed
in hyphens (-). If the number of units requested is
greater than one, the number is displayed before the
first hyphen.
•
For an until time, the time preceded by a less than
sign (<).
•
For a prompt dependency, the prompt number
displayed as: #num. For global prompts, this is
followed by the prompt name in parentheses.
•
Cancelled schedules are labeled: [Cancelled].
•
Schedules cancelled with ;pend option are labeled:
[Cancel Pend].
•
Schedules whose until times have expired and
schedules cancelled with ;pend option whose until
times have expired are labeled: [Until].
•
Schedules that are flagged as carryforward are
labeled: [Carry].
•
For schedules that were carried forward from the
previous day, the original schedule name and
original schedule date are displayed in brackets.
9-93
showschedules
Output Format (;keys)
The schedules are listed one per line in the following format:
cpu#sched
Output Format (;deps)
The schedules used in follows dependencies are listed followed by the
dependent jobs and schedules. Jobs are listed in the basic showjobs format.
Schedules are listed in the basic showschedules format.
Output Format (;deps;keys)
Schedules that have follows dependencies are listed one per line in the
following format:
cpu#sched
Output Format (;deps;info)
The schedules used in follows dependencies are listed followed by the
dependent jobs and schedules. Jobs are listed in the showjobs;info format.
Schedules are listed in the basic showschedules format.
Output Format (;deps;logon)
The schedules used in follows dependencies are listed followed by the
dependent jobs and schedules. Jobs are listed in the showjobs;logon format.
Schedules are listed in the basic showschedules format.
Examples
1.
Display the status of all schedules in the hold state on this cpu:
showschedules @+state=hold
2.
Display the status of all corp schedules on cpu site2 in the deps;info
format:
ss site2#corp@;deps;info
3.
Display offline the status of all schedules in the abend state on all cpus:
ss @#@+state=abend;off
9-94
Version 6.0
shutdown
shutdown
Unconditionally stop all of Maestro’s production processes. On a stand-alone
cpu, Batchman and Jobman are stopped. On network cpus, Netman,
Mailman, all Mailman servers, and all writers are also stopped.
Security:
You must have shutdown access to the cpu.
shutdown [;wait]
wait
Wait until all processes have stopped before prompting for
another command.
Usage
shutdown will stop only locally executing processes. To restart Netman only,
execute the StartUp command (see 10-32). To restart the entire process tree,
execute a start command (described on 9-96).
Note:
If you are running Maestro in a network configuration, do an unlink
@; noask command (described on 9-116) before you issue a
shutdown .
Examples
1.
Shut down production on this cpu:
shutdown
2.
Shut down production on this cpu and wait for all processes to stop:
shut ;wait
Tivoli Maestro User Guide for UNIX
9-95
start
start
Start Maestro’s production processes. On a UNIX cpu, start must be
executed locally by the maestro user to start Netman.
Security:
You must have start access to the cpu.
start [[domain!]cpu][;mgr][;noask]
domain The name of the domain in which production is started. The default is
the domain in which the conman is running.
cpu
The name of the cpu on which production is started. The default is
the cpu on which the conman is running.
mgr
Applies only to the local cpu on which conman is running. Start as
the domain manager. The local cpu becomes the new domain
manager and the current domain manager becomes a fault-tolerant
agent.
This form of the command logically follows a stop command. Note
that the preferred method of switching a domain manager is to
execute a switchmgr command. See switchmgr on page 9-114 for
more information.
noask Do not prompt for confirmation before starting each qualifying cpu.
Usage
Following pre-production processing, the command should be executed on
the master domain manager without specifying any cpus. This causes the
autolinked fault-tolerant agent and standard agent cpus to be initialized and
started automatically. Cpus that are not autolinked are initialized and
started when you execute a link command following start.
Assuming that a user has start access to the cpus being started, the
following rules apply:
9-96
•
A user running the conman on the master domain manager can start
any cpu in the network.
•
A user running conman on a domain manager other than the master
can start any cpu in its local domain or subordinate domain. The user
cannot start cpus in a peer domain.
•
A user running the conman on an agent can start any cpu in its local
domain.
Version 6.0
start
Examples
The table below shows the cpus started by different start commands executed
by users at different locations in the depicted Maestro network.
A11
A12 DOMAIN1
User1
DM1
DMn domain managers
Ann agents (FTA, SA, and XA)
User3
DM2
A21
User2
A22
DM3
A31
DOMAIN2
A32
DOMAIN3
DM4
A41
A42
DOMAIN4
Cpus started by:
Command
User1
User2
User3
start @!@
All cpus are
started.
DM2
A21
A22
start @
start DM2
DM1
A11
A12
DM3
A31
A32
DM4
A41
A42
DM2
DM2
A21
A22
DM4
A41
A42
DM2
A21
A22
Not allowed.
DM4
A41
A42
DM2
start A42
A42
A42
Not allowed.
start A31
A31
Not allowed.
Not allowed.
start DOMAIN3!@
start DOMAIN4!@
Tivoli Maestro User Guide for UNIX
DM2
A21
A22
Not allowed.
Not allowed.
DM2
9-97
status
status
Display Maestro’s production status.
Security:
Available to all users.
status
Symphony Mode
Following the word "Schedule" on the second line of the Conman banner, the
Symphony mode is shown in paraentheses. Def indicates that the Symphony
file contains non-expanded object names mode, and Exp indicates expanded
names mode. Symphony files are created with expanded or non-expanded
names based on the Global option expanded version-- see Global Options on
page 2-1.
Example
%status
MAESTRO for UNIX (HPUX)/CONMAN 6.0 (3.34) (C) Tivoli Systems 1998
Schedule (Exp) 11/30/98 (#7) on DEMOCPU. Batchman down. Limit: 6, Fence: 0
%setsym 2
Schedule 11/29/98 (#5) on DEMOCPU. Symphony switched.
(2)%status
MAESTRO for UNIX (HPUX)/CONMAN 6.0 (3.34) (C) Tivoli Systems 1998
Schedule (Exp) 11/29/98 (#5) on DEMOCPU. Symphony switched.
9-98
Version 6.0
stop
stop
Stop Maestro’s production processes. To stop Netman, use the shutdown
command.
Security:
You must have stop access to the cpu.
stop [[domain!]cpu][;wait][;noask]
domain
The name of the domain in which production is stopped. The
default is the domain in which conman is running.
cpu
The name of the cpu on which production is stopped. The default
is the cpu on which conman is running.
wait
Do not accept another conman command until all production
processes have stopped.
noask
Do not ask for confirmation before stopping each qualifying cpu.
Usage
If stop cannot be delivered to a distant cpu (TCP/IP path not available, for
example), the command is stored locally in a pobox file, and is mailed to the
distant cpu when it becomes linked.
Assuming that a user has start access to the cpus being stopped, the
following rules apply:
•
A user running the conman on the master domain manager can stop
any cpu in the network.
•
A user running conman on a domain manager other than the master
can stop any cpu in its local domain or subordinate domain. The user
cannot stop cpus in a peer domain.
•
A user running the conman on an agent can stop any cpu in its local
domain.
Examples
On the following page, the table shows the cpus stopped by different stop
commands executed by users at different locations in the depicted Maestro
network.
Tivoli Maestro User Guide for UNIX
9-99
stop
A11
A12 DOMAIN1
User1
DM1
DMn domain managers
Ann agents (FTA, SA, and XA)
User3
DM2
A21
User2
A22
DM3
A31
DOMAIN2
A32
DOMAIN3
DM4
A41
A42
DOMAIN4
Cpus stopped by:
Command
9-100
User1
User2
User3
stop @!@
All cpus are
stopped.
DM2
A21
A22
DM4
A41
A42
DM2
A21
A22
stop @
DM1
A11
A12
DM2
A21
A22
DM2
A21
A22
stop DOMAIN3!@
DM3
A31
A32
Not allowed.
Not allowed.
stop DOMAIN4!@
DM4
A41
A42
DM4
A41
A42
Not allowed.
stop DM2
DM2
DM2
DM2
stop A42
A42
A42
Not allowed.
stop A31
A31
Not allowed.
Not allowed.
Version 6.0
submit docommand
submit docommand
Submit a command to be launched as a job by Maestro.
Security:
You must have submit access to the command. To include needs
and prompt dependencies, you must have use access to the
resources and prompts.
{submit docommand= }[cpu#]"cmd"[;joboption[;...]]
{sbd
}
cpu
The name of the cpu on which the job will be launched.
Wildcards are permitted, in which case, the job is launched on all
qualifying cpus. The default is your login cpu. You cannot submit
a job to a cpu class.
cmd
A valid system command (up to 255 characters). The entire
command must be enclosed in quotes ("). The command is
treated the same as a job, and all job rules apply.
joboption A combination of dependencies, recovery, and other job options.
See Job Dependencies, Recovery Options and Other Options below.
Job Dependencies
Following is a syntax summary of job dependencies. Wildcards are not
permitted. For a complete description refer to The Scheduling Language on
page 8-50.
at=hhmm[+n days|mm/dd/yy]
confirmed
every=rate
follows={[cpu#]sched{.job|@}|job|net::net_dep}[,...]
needs=[num] [cpu#]resource[,...]
opens=[cpu#]"path"[(qualifier)][,...]
priority=pri|hi|go
prompt={"[:|!]text"|promptname}[,...]
until=hhmm[+n days|mm/dd/yy]
Tivoli Maestro User Guide for UNIX
9-101
submit docommand
Recovery Options
Following is a syntax summary of recovery options. For a complete
description refer to Jobs on page 8-39.
recovery=stop|continue|rerun
after|recoveryjob=rcpu#rjob
abendprompt|recoveryprompt="rtext"
Other Options
Following is a syntax summary of other job options.
alias[=name]
interactive
into=[cpu#]sched
[stream]logon=user
name
A unique name to be assigned to the job. See Alias Names
below.
interactive
Identifies the job as one that runs interactively on the
users desktop.
cpu
The name of the cpu on which the into schedule is
launched. If omitted, the default is your login cpu. Cpu
classes are not valid.
sched
The name of the schedule into which the job will be
placed for launching. If omitted, the job is added to a
schedule named JOBS.
user
The user name under which the job will execute. The
default is your user name.
Usage
If you omit the cpu in follows, needs, or opens, the default is the cpu of the
job.
9-102
Version 6.0
submit docommand
If executed on a fault-tolerant agent, and you wish to submit a job with a
prompt dependency or an abendprompt, the mozart directory
(maestrohome/mozart) on the master domain manager must be accessible via
a mount or share.
Alias Names
The alias keyword is used to assign a unique name to the job. The name can
contain up to eight alphanumeric characters starting with a letter. The name
is always upshifted. If you enter the alias keyword without a name, a job
name is constructed using the first two alphanumeric characters of the system
command followed by a six digit random number. The name is always
upshifted. Some examples:
If command is:
Job name is (the last six digits are random):
"rm apfile"
"cp file1 file2"
RM342454
CP515241
If you omit the alias option entirely, a job name is constructed using the first
eight alphanumeric characters of the system command. The name is always
upshifted. Some examples:
If command is:
Job name is:
"sort < file1 > file2"
"chmod 444 file2"
SORT
CHMOD
Examples
1.
Submit an rm command into the JOBS schedule with a follows
dependency.
submit docommand="rm apfile";follows sked3
2.
Submit a sort command, with an alias of sortit. Place the job in the
reports schedule with an at time of 5:30 p.m.
sbd "sort < file1 > file2";alias=sortit;into=reports;at=1730
3.
Submit chmod commands on all cpus whose names begin with "site":
sbd site@#"chmod 444 file2";alias
If the qualifying cpus are site1 and site2, the jobs are added to their
respective JOBS schedules as follows:
SITE1#JOBS.CM927846
SITE2#JOBS.CM587262
Tivoli Maestro User Guide for UNIX
9-103
submit file
submit file
Submit a script file to be launched as a job by Maestro.
Security:
You must have submit access to the script file. To include needs
and prompt dependencies, you must have use access to the
resources and prompts.
{submit file= }path[;joboption[;...]][;noask]
{sbf
}
path
The path name of the script file (up to 255 characters). Wildcards
are permitted. The name must be enclosed in quotes (") if it
contains characters other than the following: alphanumerics,
dashes (-), slashes (/), and underscores (_).
joboption A combination of dependencies, recovery, and other job options.
See Job Dependencies, Recovery Options and Other Options below.
noask
Do not prompt for confirmation before taking action against each
qualifying file.
Job Dependencies
Following is a syntax summary of job dependencies. Wildcards are not
permitted. For a complete description refer to The Scheduling Language on
page 8-50.
at=hhmm[+n days|mm/dd/yy]
confirmed
every=rate
follows={[cpu#]sched{.job|@}|job|net::net_dep}[,...]
needs=[num] [cpu#]resource[,...]
opens=[cpu#]"path"[(qualifier)][,...]
priority=pri|hi|go
prompt={"[:|!]text"|promptname}[,...]
until=hhmm[+n days|mm/dd/yy]
9-104
Version 6.0
submit file
Recovery Options
Following is a syntax summary of recovery options. For a complete
description refer to Jobs on page 8-39.
recovery=stop|continue|rerun
after|recoveryjob=rcpu#rjob
abendprompt|recoveryprompt="rtext"
Other Options
Following is a syntax summary of other job options.
alias[=name]
interactive
into=[cpu#]sched
[stream]logon=user
name
A unique name to be assigned to the job. See Alias Names
below.
interactive
Identifies the job as one that runs interactively on the
users desktop.
cpu
The name of the cpu on which the into schedule is
launched. If omitted, the default is your login cpu. Cpu
classes are not valid.
sched
The name of the schedule into which the job will be
placed for launching. If omitted, the job is added to a
schedule named JOBS.
user
The user name under which the job will execute. The
default is your user name.
Usage
If you omit the cpu in follows, needs, or opens, the default is your login cpu.
If executed on a fault-tolerant agent, and you wish to submit a job with a
prompt dependency or an abendprompt, the mozart directory
Tivoli Maestro User Guide for UNIX
9-105
submit file
(maestrohome/mozart) on the master domain manager must be accessible via
a mount or share.
Alias Names
The alias keyword is used to assign a unique name to the job. The name can
contain up to eight alphanumeric characters starting with a letter. The name
is always upshifted. If you enter the alias keyword without a name, a job
name is constructed using the first two alphanumeric characters of the
filename (basename) followed by a six digit random number. The name is
always upshifted. If the filename does not begin with a letter, you are
prompted to use the alias option to supply a valid name. Some examples
follow.
If filename is:
Job name is (the last six digits are random):
jclttx5
B56yu9
j-123
9-jcl
JC342454
B5515241
J543235
invalid, must use alias=name
If you omit the alias option entirely, a job name is constructed using the first
eight alphanumeric characters of the filename (basename). The name is
always upshifted. If the filename does not begin with a letter, you are
prompted to use the alias option to supply a valid name. Some examples:
If filename is:
Job name is:
jclttx5
B56yu9
j-123
9-jcl
JCLTTX5
56YU9
J
invalid, must use alias=name
Examples
1.
Submit a script file into the JOBS schedule. The job name is myjcl.
submit file=/usr/lib/john/myjcl
2.
Submit a script file, with a job name of misjob4, into a schedule named
missked. The job needs two units of the slots resource.
sbf /usr/lib/mis/misjcl/jcl4;alias=misjob4;into=missked;needs=2 slots
3.
Submit all script files that have file names beginning with "back" into a
schedule named bkup.
sbf "/usr/lib/backup/back@";into=bkup
9-106
Version 6.0
submit job
submit job
Submit a job to be launched by Maestro. To submit a job, you must be
running Console Manager on the master domain manager, or have access to
the Maestro databases on the master domain manager.
Security:
You must have submit access to the job. To include needs and
prompt dependencies, you must have use access to the resouces
and prompts.
{submit job=}[cpu#]job[;joboption[;...]][;noask]
{sbj
}
cpu
The name of the cpu on which the job will be launched.
Wildcards are permitted, in which case, the job is launched on all
qualifying cpus. The default is your login cpu. You cannot submit
a job to a cpu class.
job
The name of the job. Wildcards are permitted, in which case, all
qualifying jobs are submitted. If the job is already in production,
and is being submitted into the same schedule, you must use the
alias option to assign a unique name.
joboption A combination of dependencies, recovery, and other job options.
See Job Dependencies, Recovery Options and Other Options below.
noask
Do not prompt for confirmation before taking action against each
qualifying job.
Tivoli Maestro User Guide for UNIX
9-107
submit job
Job Dependencies
Following is a syntax summary of job dependencies. Wildcards are not
permitted. For a complete description refer to The Scheduling Language on
page 8-50.
at=hhmm[+n days|mm/dd/yy]
confirmed
every=rate
follows={[cpu#]sched{.job|@}|job|net::net_dep}[,...]
needs=[num] [cpu#]resource[,...]
opens=[cpu#]"path"[(qualifier)][,...]
priority=pri|hi|go
prompt={"[:|!]text"|promptname}[,...]
until=hhmm[+n days|mm/dd/yy]
Recovery Options
Following is a syntax summary of recovery options. For a complete
description refer to Jobs on page 8-39.
recovery=stop|continue|rerun
after|recoveryjob=rcpu#rjob
abendprompt|recoveryprompt="rtext"
Other Options
Following is a syntax summary of other job options.
alias[=name]
into=[cpu#]sched
name
9-108
A unique name to be assigned to the job. See Alias Names below.
Version 6.0
submit job
cpu
The name of the cpu on which the into schedule is launched. If
omitted, the default is the cpu of the job. Cpu classes are not
valid.
sched
The name of the schedule into which the job will be placed for
launching. If omitted, the job is added to a schedule named JOBS.
Usage
If you omit the cpu in follows, needs, or opens, the default is the cpu of the
job. If executed on a fault-tolerant agent, and you wish to submit a job with a
prompt dependency or an abendprompt, the mozart directory
(maestrohome/mozart) on the master domain manager must be accessible via
a mount or share.
Alias Names
The alias keyword is used to assign a unique name to the job. The name can
contain up to eight alphanumeric characters starting with a letter. The name
is always upshifted. If you enter the alias keyword without a name, a job
name is constructed using the first two alphanumeric characters of the
submitted job name followed by a six digit random number. The name is
always upshifted. Some examples:
If submitted job name is:
Resulting job name is (the last six digits are
random):
job55
apjob3
JO342454
AP515241
Tivoli Maestro User Guide for UNIX
9-109
submit job
Examples
1.
Submit the test jobs into the JOBS schedule.
submit job=test@
2.
Submit a job, with an alias of rptx4. Place the job in the reports schedule
with an at time of 5:30 p.m.
sbj rjob4;alias=rptx4;into=reports;at=1730
3.
Submit job txjob3 on all cpus whose names begin with "site":
sbj site@#txjob3;alias
If the qualifying cpus are site1 and site2, the jobs are added to their
respective JOBS schedules as follows:
SITE1#JOBS.TX122231
SITE2#JOBS.TX345623
9-110
Version 6.0
submit sched
submit sched
Submit a schedule to be launched by Maestro. To submit a schedule, you
must be running Console Manager on the master domain manager, or have
access to the Maestro databases on the master domain manager.
Security:
You must have submit access to the schedule. To include needs
and prompt dependencies, you must have use access to the
resources and prompts.
{submit sched= }[cpu#]sched[;schedoption[;...]][;noask]
{sbs
}
cpu
The name of the cpu or cpu class on which the schedule will
be launched. Wildcards are permitted, in which case, the
schedule is launched on all qualifying cpus. The default is
your login cpu.
sched
The name of the schedule. If this schedule is already in
production, you must use the alias option to assign a
unique name. Wildcards are permitted.
schedoption
A combination of dependencies, and other schedule options.
See Schedule Dependencies, and Other Options below.
noask
Do not prompt for confirmation before taking action against
each qualifying schedule.
Tivoli Maestro User Guide for UNIX
9-111
submit sched
Schedule Dependencies
Following is a syntax summary of schedule dependencies. For a complete
description refer to T The Scheduling Language on page 8-50.
at=hhmm[+n days|mm/dd/yy]
carryforward
follows={[cpu#]sched[.job|@]]|job|net::net_dep}[,...]
limit=joblimit
needs=[num] [cpu#]resource[,...]
opens=[cpu#]"path"[(qualifier)][,...]
priority=pri|hi|go
prompt={"[:|!]text"|promptname}[,...]
until=hhmm[+n days|mm/dd/yy]
Other Options
Following is a syntax summary of other schedule options.
alias[=name]
name
A unique name to be assigned to the schedule. See Alias Names
below.
Usage
If you omit the cpu in follows, needs, or opens, the default is the cpu of the
schedule. If executed on a fault-tolerant agent, and you wish to submit a job
with a prompt dependency or an abendprompt, the mozart directory
(maestrohome/mozart) on the master domain manager must be accessible via
a mount or share.
Alias Names
The alias keyword is used to assign a unique name to the schedule. The
name can contain up to eight alphanumeric characters starting with a letter.
The name is always upshifted. If you enter the alias keyword without a
9-112
Version 6.0
submit sched
name, a schedule name is constructed using the first two alphanumeric
characters of the submitted schedule name followed by a six digit random
number. The name is always upshifted. Some examples:
If submitted schedule
name is:
Resulting name is (the last six
digits are random):
sked99
arsked3
SK342454
AR515241
Examples
1.
Submit the adhoc schedule on cpu site1, and flag it as a carryforward
schedule.
submit sched=site1#adhoc;carryforward
2.
Submit schedule fox4 with a job limit of 2, a priority of 23, and an until
time of midnight.
sbs fox4;limit=2;pri=23;until=0000
3.
Submit schedule sched3 on all qualifying cpus.
sbs site@#sched3
Assuming cpus site1 and site2 qualify, sched3 is submitted on both cpus
as follows:
SITE1#SCHED3
SITE2#SCHED3
Tivoli Maestro User Guide for UNIX
9-113
switchmgr
switchmgr
The switchmgr command is used to switch domain management from the
current domain manager to a backup domain manager. The backup domain
manager must be running Maestro version 6.0 or later.
Security:
The user issuing switchmgr must have start and stop access to
the cpu being designated as the new domain manager.
switchmgr domain,newdm
domain
The domain in which the manager will be switched.
newdm
The Maestro cpu name of the new domain manager. This should
be defined beforehand as a backup domain manager (a faulttolerant agent with Resolve Dependencies and Full Status
enabled). It must be in the same domain as the current domain
manager.
Operation
The command stops the specified cpu, and then restarts it as the current
domain manager. All domain members are informed of the new domain
manager, and the old domain manager converts to a fault-tolerant agent.
The identification of domain managers is carried forward to each new day’s
Symphony file, so that any switch remains in effect until a subsequent
switchmgr command is executed. However, if Jnextday processing is
performed on the old domain manager, it will take back domain management
responsibilities.
Examples
1.
Switch the domain manager to orca in the masterdm domain:
switchmgr masterdm,orca
2.
Switch the domain manager to ruby in the bldg2 domain:
switchmgr bldg2,ruby
9-114
Version 6.0
tellop
tellop
Send a message to the Maestro console.
Security:
Available to all users.
} [text]
}
{tellop
{TO
text
The character string to be sent.
Usage
The message is sent only if the console message level is greater than zero. See
console on page 9-40.
In a network, the message is sent to the Maestro console on each cpu to which
your login cpu is currently linked.
If the command is entered without options, Conman prompts for the message
text. Following the prompt "TELLOP>", type in each line and press Return.
To signify the end of your message, type two slashes (//) or a period (.), and
press Return. Typing Control-c at any time will abort the command without
sending the message.
The overall length of a message cannot exceed 900 characters. Due to the
addition of a label before each line, longer lines may be split when displayed.
You can use the new line sequence (\n) to format messages.
Examples
1.
Send command line text:
tellop Maestro will be stopped at\n4:30 for 15 minutes.
2.
Enter text interactively:
to
TELLOP>*********************************
TELLOP>* Maestro will be stopped at
*
TELLOP>* 4:30 for 15 minutes.
*
TELLOP>*********************************
TELLOP>// <Return>
Tivoli Maestro User Guide for UNIX
9-115
unlink
unlink
Close Maestro links to disable inter-cpu communications.
Security:
You must have unlink access to the destination cpu.
unlink [domain!]cpu[;noask]
domain
The name of the domain in which links are closed. Wildcards are
permitted. The default is the domain of the target cpu. If the cpu
is wildcarded, the default is the domain in which conman is
running.
cpu
The name of the target cpu-- any cpu except an extended agent.
Wildcards are permitted.
noask
Do not prompt for confirmation before unlinking from each
qualifying cpu.
Usage
Assuming that a user has unlink access to the cpus being unlinked, the
following rules apply:
•
A user running the Console Manager on the master domain manager
can unlink any cpu in the network.
•
A user running the Console Manager on a domain manager other
than the master can unlink any cpu in its local domain or subordinate
domain. The user cannot unlink cpus in a peer domain.
•
A user running the Console Manager on an agent can unlink any cpu
in its local domain.
Unlink remains in effect until a link command is executed to re-open the
link.
Examples
On the following page, the table shows the links closed by different unlink
commands executed by users at different locations in the depicted Maestro
network.
9-116
Version 6.0
unlink
A11
A12 DOMAIN1
User1
DM1
DMn domain managers
Ann agents (FTA, SA, and XA)
User3
DM2
A21
User2
A22
DM3
A31
DOMAIN2
A32
DOMAIN3
DM4
A41
A42
DOMAIN4
Links closed by:
Command
User1
User2
User3
unlink @!@
All links are
closed.
DM2-A21
DM2-A22
unlink @
unlink DM2
DM1-A11
DM1-A12
DM1-DM2
DM1-DM3
DM3-A31
DM3-A32
DM4-A41
DM4-A42
DM1-DM2
DM1-DM2
DM2-A21
DM2-A22
DM2-DM4
DM4-A41
DM4-A42
DM1-DM2
DM2-A21
DM2-A22
DM2-DM4
Not allowed.
unlink A42
unlink A31
unlink DOMAIN3!@
unlink DOMAIN4!@
DM2-A21
DM2-A22
Not allowed.
DM4-A41
DM4-A42
na
Not allowed.
DM4-A42
DM4-A42
Not allowed.
DM3-A31
Not allowed.
Not allowed.
Tivoli Maestro User Guide for UNIX
DM2-A21
9-117
version
version
Display Conman’s program banner.
version
Example
%version
MAESTRO for UNIX (HPUX)/CONMAN 6.0 (3.34) (C) Tivoli Systems 1998
Schedule 5/16/98 (#7) on DEMOCPU. Batchman down. Limit: 6, Fence: 0
9-118
Version 6.0
10
Utility Commands
This section describes Maestro’s utility commands. The commands, except
StartUp and version, are installed in the bin subdirectory of the maestro
user’s home directory (maestrohome/bin). StartUp is installed in the
maestrohome directory, and version is installed in the
maestrohome/version directory.
Command Descriptions
Command
Description
Page
at|mat
Submit a job to be executed at a specific time.
Submit a job to be executed as soon as possible.
Return information from a cpu definition.
Convert date and time to a desired format
Expand Maestro’s databases.
Remove script files and standard list files by name.
Define the maximum size of Maestro’s event files.
Return information about the current job.
Return the pathnames of standard list files.
Return the home directory of the maestro user.
Create custom calendars.
Display the contents of standard list files.
Display, change, and add parameters.
Release units of a resource.
Remove standard list files based on age.
Display information about executing jobs.
Start the Netman process.
Display Maestro file information.
10-2
10-2
10-6
10-8
10-13
10-14
10-15
10-16
10-18
10-20
10-21
10-23
10-25
10-27
10-29
10-30
10-32
10-33
batch|mbatch
cpuinfo
datecalc
dbexpand
delete
evtsize
jobinfo
jobstdl
maestro
makecal
morestdl
parms
release
rmstdlist
showexec
StartUp
version
Tivoli Maestro User Guide for UNIX
10-1
at and batch
at and batch
The at and batch commands are used to submit ad hoc commands and jobs
that are launched by Maestro. Maestro’s customize script creates the
following links by default:
/usr/bin/mat -> maestrohome/bin/at
/usr/bin/mbatch -> maestrohome/bin/batch
Security:
See at.allow and at.deny below.
{at } {-v|-u| [-s sched ] time-spec}
{mat }
[-qqueue ]
{batch } [-v|-u|-s sched]
{mbatch}
-v|-V
Display the command version and exit.
-u|-U
Display command usage information and exit.
-s sched
The name of a schedule into which the job will be
submitted. The name can contain up to eight
alphanumeric characters starting with a letter, and may
contain non-leading dashes (-).
If this option and the qqueue option are omitted, a
schedule name is selected based on the value of the
environment variable ATSCRIPT. If ATSCRIPT contains
the word "maestro", the schedule name will be the first
eight characters of the user’s group name. If ATSCRIPT is
not set, or is set to a value other than "maestro", the
schedule name will be "at" (for jobs submitted with at),
or "batch" (for jobs submitted with batch).
See Other Considerations below for more information
about schedules.
10-2
-qqueue
The job is submitted into a schedule with the name
queue, which can be a single letter (a-z). See Other
Considerations below for more information about
schedules.
time-spec
For at jobs only. The time at which the job will be
launched by Maestro. The syntax is the same as that used
with the UNIX at command.
Version 6.0
at and batch
Usage
After entering at or batch, enter the commands that constitute the job. Each
command line is ended with the Return key. The entire sequence is ended
with end-of-file (usually Control-d), or by entering a line with a period (.).
Alternatively, use the redirection symbol "<" to cause at or batch to read
commands from a file. See Examples below.
Information about at and batch jobs is sent to the master domain manager,
where the jobs are added to schedules in the Symphony file. The jobs are
launched based on the dependencies included in the schedules.
The shell used for jobs submitted with Maestro’s at and batch commands is
determined by the SHELL_TYPE variable in the jobmanrc configuration script.
(Note: Do not use the C shell.) See Standard Configuration Script - jobmanrc on
page 3-4 for more information.
Once submitted, jobs are launched in the same manner as scheduled jobs.
Each job executes in the submitting user’s environment. To ensure that the
environment is complete, set variable commands are inserted into the script
for the variables set in the user’s environment.
Replacing the UNIX Commands
If you wish, the standard UNIX at and batch commands can be replaced
with the Maestro commands. This can be done as follows:
$
$
$
$
mv
mv
ln
ln
/usr/bin/at /usr/bin/uat
/usr/bin/batch /usr/bin/ubatch
-s maestrohome/bin/at /usr/bin/at
-s maestrohome/bin/batch /usr/bin/batch
Note that Maestro’s customize script installs links to its at and batch
commands by default. This permits the commands to be run as:
/usr/bin/mat and /usr/bin/mbatch.
at.allow and at.deny
The at and batch commands use the files /usr/lib/cron/at.allow and
/usr/lib/cron/at.deny to restrict usage. If the at.allow file exists, only
users listed in the file are allowed to use at and batch. If the file does not
exist, at.deny is checked to see if the user is explicitly denied the use of at
and batch. If neither of these files exists, only the root user is permitted to
useat and batch. If the commands are executed as mat and mbatch, at.allow
and at.deny are ignored, and no restrictions apply.
Tivoli Maestro User Guide for UNIX
10-3
at and batch
Script Files (jcl)
The commands entered with at or batch are stored in a script file. The file
names are created as follows:
maestrohome/atjobs/epoch.sss
Where:
Note:
epoch
sss
The number of seconds since 00:00, 1/1/70.
The first three characters of the schedule name.
Maestro removes script files for jobs that are not carried forward.
However, it is a good practice to monitor the disc space in the atjobs
directory and remove older files if necessary.
Job Names
All at and batch jobs are given unique Maestro job names when they are
submitted. The names consist of the user’s process id (pid) preceded by the
user’s name truncated so as not to exceed eight characters. The resulting name
is upshifted. For example:
User’s name=
User’s pid=
Maestro job name=
fredrick
5678
FRED5678
Other Considerations
Tivoli recommends that the schedules into whichat and batch jobs are
submitted be created beforehand using Composer. The schedules can contain
dependencies that determine when the jobs will be launched. At a minimum,
the schedules should contain the carryforward keyword. This will ensure
that jobs that do not complete, or are not launched, during the current day
will be carried forward to the next day’s production schedule. Some other
suggestions regarding these schedules:
10-4
1.
Include the expression "on everyday" to have the schedules selected
everyday.
2.
Use the limit keyword to limit the number of submitted jobs that can be
run concurrently.
3.
Use the priority keyword to set the priority of submitted jobs relative to
other jobs.
Version 6.0
at and batch
Examples
1.
Submit a job into schedule sched8 to be launched as soon as possible:
mbatch -s sched8
shell-command-line <Return>
...
<Control d>
2.
Submit a job into schedule k to be launched at 9:45 pm:
mat -qk 21h45
shell-command-line <Return>
...
<Control d>
3.
Submit a job to be launched two hours from now:
maestrohome/bin/at now + 2 hours
shell-command-line <Return>
...
<Control d>
If the variable ATSCRIPT contains " ", the job is submitted into a schedule
having the same name of the user’s group. Otherwise, it is submitted into
a schedule named "at".
4.
Submit a job into schedule sked-mis to be launched at 5:30 pm:
mat -s sked-mis 17h30
shell-command-line <Return>
...
<Control d>
5.
Same as example 4 above, except that the job’s commands are read from a
file:
mat -s sked-mis 17h30 < ./myjob
The fact that the commands are read from a file does not change the way
they are processed. That is, the commands are copied from ./myjob into
a script file created by the at command.
Tivoli Maestro User Guide for UNIX
10-5
cpuinfo
cpuinfo
This utility command can be used within an access method to return
information from a cpu definition.
cpuinfo -V|-U|cpu_name [cpu_option] [...]
10-6
-v|-V
Display the command version and exit.
-U
Display command usage information and exit.
cpu_name
The name of the cpu.
cpu_option
One or more of the following:
os_type
The value of the os field: MPEV, MPIX,
UNIX, WNT, or OTHER.
node
The value of the node field.
port
The value of the port field.
autolink
The value of the autolink field: ON or
OFF.
fullstatus
The value of the fullstatus field: ON or
OFF.
resolvedep
The the value of the resolvedep field:
ON or OFF.
host
The value of the host field.
method
The value of the access field.
server
The value of the server field.
type
The type of cpu: MASTER, MANAGER,
FTA, S-AGENT, and X-AGENT.
time_zone
The time zone of the cpu. For an x-agent,
the field is blank.
version
The Maestro version the cpu is running.
For an x-agent, the field is blank.
info
The operating system version and cpu
model of the cpu. For an x-agent, no
information is printed.
Version 6.0
cpuinfo
Usage
The values are returned, separated by new lines, in the same order that the
cpu options were entered on the command line. If no options are specified, all
applicable cpu information is returned with labels, separated by new lines.
Examples
The examples are based on the following cpu definition:
cpuname
oak
os
UNIX
node
oak.tivoli.com
tcpaddr
51111
for maestro
host
maple
access
nt
autolink
off
fullstatus
off
end
1.
Print the os type for cpu oak:
>cpuinfo oak os_type
UNIX
2.
Print the node, access method, and host, in that order, for cpu oak:
>cpuinfo oak node host
oak.tivoli.com
maple
3.
Print all information for cpu oak:
>cpuinfo oak
OS TYPE:UNIX
NODE:oak.tivoli.com
PORT:31111
AUTOLINK:ON
FULLSTATUS:OFF
RESOLVEDEP:OFF
HOST:maple
METHOD:
SERVER:
TYPE: S-AGENT
TIME ZONE:US/Pacif
VERSION:4.5
INFO:SunOS 5.3 Generic 1016 sun4m
Tivoli Maestro User Guide for UNIX
10-7
datecalc
datecalc
The datecalc command resolves a date expression and returns the date in a
desired format. Maestro’s customize script creates the following link by
default:
/usr/bin/datecalc -> maestrohome/bin/datecalc
datecalc -v|-u
} [offset] [pic format]
datecalc {base-date
{-t time [base-date]}
}
{yyyymmddhhtt
-v|-V
Display the command version and exit.
-u|-U
Display command usage information and exit.
base-date
One of: day|date|today|tomorrow|scheddate
Where:
day
Next occurrence of a day, expressed as:
su
date
mo
tu
we
th
fr
sa
The next occurrence of a date, expressed as:
element/element[/element]
Where element is:
d[d]
day number
m[m]
month number
yy[yy]
year number. If two digits are
used, a number greater than 70 is a
20th century date, and a number
less than 70 is a 21st century date.
The month number (m[m]) can be expressed
as:
jan
feb
mar
apr
may
jun
jul
aug
sep
oct
nov
dec
The delimiting slashes (/) can be replaced by
dashes (-), periods (.), commas (,), or spaces.
10-8
Version 6.0
datecalc
For example, any of the following can be
entered for March 28, 1997:
03/28/97
97,28,3
3-28-1997
mar 28 1997
28.mar.97
93 3 97
If numbers are used, it is possible to enter an
ambiguous date- for example, 2,7,98. In this
case, datecalc uses the date format defined
in Maestro’s message catalog to interpret the
date. If the date does not match the format,
datecalc outputs an error message. For
example, if the message catalog defines the
format as "mm/dd/yy", the following will
occur:
2,7,98
98,7,2
today
The current system date.
tomorrow
The current system date plus one day (or
plus 24 hours in the case of time
calculations).
scheddate
-t time
accepted by datecalc
error message
Maestro's current production date.
The time expressed as:
[now
[noon
[midnight
[h[h][[:]tt] [am|pm][zulu]
]
]
]
]
Where:
Tivoli Maestro User Guide for UNIX
now
The current system date and time.
noon
12:00 p.m. (or 1200).
midnight
12:00 a.m. (or 0000).
10-9
datecalc
h[h][[:]tt]
Hour and minute, expressed in 12hour time (if am or pm are used), or
24-hour time. The optional colon (:)
delimiter can be replaced by a period
(.), a comma (,), an apostrophe (’), the
letter h (lowercase), or a space. For
example, any of the following can be
entered for 8:00 p.m.:
8:00pm 20:00 0800pm 2000
8pm
20
8,00pm 20.00 8\’00pm 20 00
zulu
The time you entered is Greenwich
Mean Time (Universal Coordinated
Time). datecalc will convert it to
local time.
If a base-date is not specified, the default is today if the
time is greater than the current system time, or tomorrow
if the time is less than the current system time.
yyyymmddhhtt
The year, month, day, hour, and minute expressed in
exactly twelve digits. For example: 199705070915 (1997,
May 7, 9:15 a.m.).
offset
An offset from base-date, expressed as:
{{+|>|-|<}{units|nearest } } {day[s]
{next
} {weekday[s]
{workday[s]
{week[s]
{month[s]
{year[s]
{hour[s]
{minute[s]
{day
{calendar
}
}
}
}
}
}
}
}
}
}
Where:
10-10
next
The next occurrence of the unit type.
+|>
(Plus) Offset to a later date or time. Be
sure to escape the greater than sign (i.e.,
"\>").
-|<
(Minus) Offset to an earlier date or time.
Be sure to escape the less than sign (i.e.,
"\<").
Version 6.0
datecalc
units
The number of units of the specified
type.
nearest
Offset to the nearest occurrence of the
unit type (earlier or later).
weekday[s]
Every day but Saturday and Sunday.
workday[s]
Same as weekday[s], excluding any
dates on the holidays calendar.
day
Same as day in base-date above.
calendar
Entries in a calendar by this name. For
example:
datecalc today next monthend
will return the next date, from today, on
the calendar monthend.
The format in which the date and time are returned. The
format characters are:
pic
m
d
y
j
h
t
^
Month number
Day number
Year number
Julian day number
Hour number
Minute number
One space. This character must be escaped (\) in the
Bourne shell.
Punctuation characters can also be included. These are
the same as the delimiters used in date and time above.
If a format is not defined, datecalc returns the date and
time in the format defined by the Native Language
Support (NLS) enviroment variables. If the NLS variables
are not defined, the native language defaults to C.
Examples
1.
In the following examples, the current system date is Friday, April, 1997.
>datecalc today +2 days pic mm/dd/yy
04/13/97
>datecalc today next tu pic yy\^mm\^dd
97 04 15
Tivoli Maestro User Guide for UNIX
10-11
datecalc
>LANG=american;export LANG
>datecalc -t 14:30 tomorrow
Sat, Apr 12, 1997 02:30:00 PM
>LANG=french;datecalc -t 14:30 tomorrow
Samedi 12 avril 1997 14:30:00
2.
In the following example, the current system time is 10:24.
>datecalc -t now \> 4 hours pic hh:tt
14:24
10-12
Version 6.0
dbexpand
dbexpand
Convert the databases on the master domain manager from non-expanded to
expanded versions. The command sets the expanded version global option
to yes, and makes backup copies of your old database files that can be used to
return to the pre-expanded versions if necessary
If you update your network from an earlier version to Maestro 6.0 in stages,
you must use non-expanded databases until all of your computers have been
updated. When all of the computers are running Maestro 6.0, run dbexpand
on the master domain manager to convert the databases to expanded
versions.
dbexpand [-V|-U|-n|-b backup_dir]
-V
Display the version and exit.
-U
Display command usage information and exit.
-n
Run non-interactive. Do not prompt for a backup directory
name.
If -b is included, the named directory is used for backup. If b is not included, the default directory is used. In either case,
if the directory exists, it is overwritten.
-b backup_dir
Use this directory to backup the database files. If omitted, the
default directory is: maestrohome/mozart/mozart.old If n is omitted, and the backup directory already exists, you are
prompted for a backup directory name.
Usage
Dbexpand can be run without stopping Maestro. However, Console Manager
(conman) submit jobs and submit schedule commands cannot be executed
until after the new day turnover (Jnextday). For this reason, it is
recommended that dbexpand be run shortly before the Jnextday job.
Example
Expand the databases, and backup the current files in the
/usr/lib/maestro/temp directory. If the directory already exists, overwrite
its contents.
dbexpand -n -b /usr/lib/maestro/temp
Tivoli Maestro User Guide for UNIX
10-13
delete
delete
Remove files. The command is intended to remove script files (created by
Maestro’s at and batch) and standard list files.
Security:
The maestro and root users can remove any file. Other users can
only remove files associated with their own jobs.
delete -v|-u|path [...]
-v|-V
Display the command version and exit.
-u|-U
Display command usage information and exit.
path
A script or standard list file pathname. The name must be
enclosed in quotes (") if it contains characters other than the
following: alphanumerics, dashes (-), slashes (/), and
underscores (_). Wildcards are permitted.
Warning:
Use this command carefully. Improper use of wildcards can
result in removing files accidentally.
Example
The following is the script for a Maestro scheduled job that removes its
standard list file if there are no errors:
...
#Remove the stdlist for this job:
if grep -i error $UNISON_STDLIST
then
exit 1
else
‘maestro‘/bin/delete $UNISON_STDLIST
fi
...
Note that the standard configuration script, jobmanrc, sets the variable
UNISON_STDLIST to the pathname of the job’s standard list file. For more
information about jobmanrc refer to Job Execution on page 3-1.
10-14
Version 6.0
evtsize
evtsize
Define the size of Maestro’s event files. This command is used to increase the
size of an event file after receiving the Maestro message, “End of file on
events file.”
Security:
Must be the maestro or root user.
evtsize -v|-u|filename filesize
-v|-V
Display the command version and exit.
-u|-U
Display command usage information and exit.
filename
The name of the event file. One of the following:
Courier.msg
Intercom.msg
Mailbox.msg
maestro.msg
netman.msg
unison.msg
filesize
The maximum size of the event file in number of bytes. When
first built by Maestro, the maximum size is set to 1 Mbyte.
Example
Set the maximum size of the Intercom file to 2 million bytes:
evtsize Intercom.msg 2000000
Tivoli Maestro User Guide for UNIX
10-15
jobinfo
jobinfo
Used within a job script to return information about the job.
jobinfo -v|-u|job-option [...]
-v|-V
Display the command version and exit.
-u|-U
Display command usage information and exit.
job-option
One or more of the following:
confirm_job
Returns "YES" if the job requires
confirmation.
is_command
Returns "YES" if the job was
scheduled or submitted using the
docommand construct.
job_name
Returns the job’s name without the
cpu and schedule names.
job_pri
Returns the job’s priority level.
programmatic_job
Returns "YES" if the job was
submitted with Maestro’s at or
batch command.
re_job
Returns "YES" if the job is being
rerun as the result of a conman
rerun command, or the rerun
recovery option.
re_type
Returns the job’s recovery option
(stop, continue, or rerun).
rstrt_flag
Returns "YES" if the job is being run
as the recovery job.
time_started
Returns the time the job started
executing.
Usage
Job option values are returned, separated by new lines, in the same order they
were requested.
10-16
Version 6.0
jobinfo
Example
The script file /jcl/backup is documented twice, giving it the Maestro job
names "partback" and "fullback." If the job runs as partback, it performs a
partial backup. If it runs as fullback, it performs a full backup. Within the
script, commands like the following are used to make the determination:
#Determine partial (1) or full (2):
if [ "‘\‘maestro\‘/bin/jobinfo job_name‘" = "PARTBACK" ]
then
bkup=1
else
bkup=2
fi
Tivoli Maestro User Guide for UNIX
10-17
jobstdl
jobstdl
Return the pathnames of standard list files.
jobstdl [-v|-u]
jobstdl [-day days][-first
[-last
[-num n
[-all
] [-name sched.job ]
]
] [job-number
]
]
-v|-V
Display the command version and exit.
-u|-U
Display command usage information and exit.
-day
Return the pathnames of standard list files that are a specific
number of days old (1 for yesterday, 2 for the day before
yesterday, etc.). The default is zero (today).
-first
Return the pathname of the first qualifying standard list file.
-last
Return the pathname of the last qualifying standard list file.
-num
Return the pathname of the standard list file for a specific run
of a job.
-all
Return the pathname of all qualifying standard list files.
-name
The name of the schedule and job for which standard list file
pathnames are returned.
job-number
The job number for which standard list file pathnames are
returned.
Output Format
For a description of standard list files and their directories refer to Standard
List Files on page 3-7.
Pathnames are returned in a format suitable for input to other commands.
Multiple pathnames are returned separated by one space.
Examples
1.
Return the pathnames of all standard list files for today:
jobstdl
10-18
Version 6.0
jobstdl
2.
Return the standard list file pathname for the first run of job
mailxhg1.getmail on the current day:
jobstdl -first -name mailxhg1.getmail
3.
Return the standard list file pathname for the second run of job
mailxhg1.getmail on the current day:
jobstdl -num 2 -name mailxhg1.getmail
4.
Return the standard list file pathnames for all runs of job
mailxhg1.getmail from three days ago:
jobstdl -day 3 -name mailxhg1.getmail
5.
Return the standard list file pathname for the last run of job
mailxhg1.getmail from four days ago:
jobstdl -day 4 -last -name mailxhg1.getmail
6.
Return the pathname of the standard list file for job number 455:
jobstdl 455
7.
Print the contents of the standard list file for job number 455:
cd ‘maestro‘/bin
lp -p 6 ‘jobstdl 455‘
Tivoli Maestro User Guide for UNIX
10-19
maestro
maestro
Return the pathname of the Maestro user’s home directory, that is,
maestrohome. Maestro’s customize script creates the following link by
default:
/usr/bin/maestro -> maestrohome/bin/maestro
maestro [-v|-u]
-v|-V
Display the command version and exit.
-u|-U
Display command usage information and exit.
Examples
1.
Display the Maestro user’s home directory:
$ maestro
/usr/lib/maestro
2.
Change directory to the Maestro user’s home directory:
$ cd ‘maestro‘
10-20
Version 6.0
makecal
makecal
Creates custom Maestro calendars. Unless the -x or -z option is specified,
calendars are added with the composer replace command.
On UNIX, the Korn shell is required to execute this command.
makecal [-v|-u]
[-c name] {-d
{-e
{-f
{-l
{-m
{-p
{-r
{-w
makecal
n
} [-i n] [-x|z]
}
1|2|3 {-s date} }
}
}
n
}
n {-s date}
}
n
}
-v|-V
Display the command version and exit.
-u|-U
Display the command usage information and quit.
-c name
Create calendar with the name name, where name is eight or less
alphanumeric characters (starting with a letter). If omitted, the
default name is: Chhmm, where hhmm is the current hour and
minute.
-d n
Specifies the nth day of every month.
-e
Specifies last day of every month.
-f 1|2|3
Creates a fiscal month-end calendar selecting the last day of the
fiscal month, where:
1
2
3
specifies 4-4-5 week format.
specifies 4-5-4 week format.
specifies 5-4-4 weeks format.
This option requires the -s option also be used.
-i n
Put n dates in the calendar. This is used to specify the range.
-l
Specifies last workday of every month. To work properly, the
holidays calendar and the symphony file must exist.
-m
Specifies the first and fifteenth of every month.
-p n
Specifies the workday before the nth of every month. To work
properly, the holidays calendar and the symphony file must
exist.
Tivoli Maestro User Guide for UNIX
10-21
makecal
-r n
Specifies every nth day. This option requires the -s option also be
used.
-s date
Specifies the starting date for -f or -r option. Where date must
be a valid, unambiguous date– see base-date for datecalc on
page 10-8. For example, use JAN 10 1999, not 1/10/99.
-w n
Specifies the workday after the nth of the month. To work
properly, the holidays calendar and the symphony file must
exist.
-x
Sends the calendar output to stdout rather than adding it to
Composer.
-z
Performs a composer replace command for the new calendar
and a compile of the Symphony file. WARNING: This option resubmits jobs and schedules from the current day's production.
Jobs and schedules may need to be cancelled.
Examples
1.
Make a two-year calendar with the last day of every month selected:
makecal -e -i24
2.
Make a 30-date calendar that starts on May 30, 1997 with every third day
selected:
makecal -r 3 -s "30 MAY 1997" -i30
10-22
Version 6.0
morestdl
morestdl
Display the contents of standard list files.
morestdl [-v|-u]
morestdl [-day days] [-first
[-last
[-num n
[-all
] [-name sched.job ]
]
] [job-number
]
]
-v
Display the command version and exit.
-u
Display command usage information and exit.
-day
Display standard list files that are a specific number of days
old (1 for yesterday, 2 for the day before yesterday, etc.). The
default is zero (today).
-first
Display the first qualifying standard list file.
-last
Display the last qualifying standard list file.
-num
Display the standard list file for a specific run of a job.
-all
Display all of the qualifying standard list files.
-name
The name of the schedule and job whose standard list file is
displayed.
job-number
The job number whose standard list file is displayed.
Output Format
For a description of standard list files and their directories refer to Standard
List Files on page 3-7.
Examples
1.
Display the standard list file for the first run of job mailxhg1.getmail on
the current day:
morestdl -first -name mailxhg1.getmail
2.
Display the standard list file for the second run of job mailxhg1.getmail
on the current day:
morestdl -num 2 -name mailxhg1.getmail
Tivoli Maestro User Guide for UNIX
10-23
morestdl
3.
Display the standard list files for all runs of job mailxhg1.getmail from
three days ago:
morestdl -day 3 -name mailxhg1.getmail
4.
Display the standard list file for the last run of job mailxhg1.getmail from
four days ago:
morestdl -day 4 -last -name mailxhg1.getmail
5.
Print the standard list file for job number 455:
morestdl 455 | lp -p 6
10-24
Version 6.0
parms
parms
The parms command can be used to return the current value of a parameter,
change the value of a parameter, or add a new parameter. The command
syntax is:
parms -v|-u
parms parmname
parms -c parmname ["]value["]
-v|-V
Display command version information only.
-u|-U
Display command usage information only.
parmname
The name of the parameter.
-c
Change the value of an existing parameter. If the parameter
does not exist it is created.
value
The value of the parameter (up to 72 characters). Quotation
marks are required if the value contains special characters.
Operation
If run without command line options, parms enters interactive mode,
prompting for parameter names and values. See Examples below.
Examples
1.
Return the value of myparm:
parms myparm
2.
Change the value of myparm:
parms -c myparm "item 123"
3.
Create a new parameter named hisparm:
parms -c hisparm "item 789"
Tivoli Maestro User Guide for UNIX
10-25
parms
4.
Change the value of myparm, and add herparm:
parms
Name of parameter ?
Value of parameter?
Name of parameter ?
Value of parameter?
Name of parameter ?
10-26
myparm < Return>
"item 456" < Return>
herparm < Return>
"item 123" < Return>
< Return>
Version 6.0
release
release
Release units of a resource at either the schedule or job level.
release -v|-u|[-s] [cpu#]resource
-v|-V
Display the command version and exit.
-u|-U
Display command usage information and exit.
-s
Release resource units only at the schedule level. If omitted,
resource units are released at the job level, or at the schedule level
if the resource is not found at the job level.
cpu
The name of the cpu or cpu class on which the resource is
defined. If omitted, the default is this cpu.
resource
The name of the resource.
Usage
Units of a resource acquired by a job or schedule at the time it is launched are
released automatically when the job or schedule completes. The release
command is used in a job script to release resources before the job or schedule
completes. release will release units of a resource in the same order they
were acquired. See example 2 below.
Examples
1.
In the following schedule, two units of the dbase resource are reserved at
the schedule level:
schedule ux1#sked5 on tu
needs 2 dbase :
job1
jobrel follows job1
job2 follows jobrel
end
To release the dbase resource before job2 begins, the script file for jobrel
contains the following command:
‘maestro‘/bin/release -s dbase
Note that the -s option can be omitted, since no resources were reserved
at the job level.
Tivoli Maestro User Guide for UNIX
10-27
release
2.
In the following schedule, eight units of the discio resource are reserved
at the job level. This is done in two blocks of 5 and 3 so that they can be
released incrementally in the same ordered they were acquired.
schedule ux1#sked7 on weekdays
:
job1
job2 follows job1 needs 5 discio,3 discio
job3 follows job2
end
To release the discio resource incrementally, while job2 is executing, the
script for job2 contains the following command lines:
...
# Release 5 units of discio:
‘maestro‘/bin/release discio
...
# Release 3 units of discio:
‘maestro‘/bin/release discio
...
10-28
Version 6.0
rmstdlist
rmstdlist
Display or remove standard list files based on age.
rmstdlist [-v|-u|[-p][age]]
-v|-V
Display the command version and exit.
-u|-U
Display command usage information and exit.
-p
Display only. The pathnames of qualifying standard list file
directories are returned, and no directories or files are removed.
age
The age, in days, of standard list file directories to be displayed
or removed. The default is 10 days, that is, files older than 10
days.
Examples
1.
Display the pathnames of standard list file directories that are more than
14 days old:
rmstdlist -p 14
2.
Remove all standard list files (and their directories) that are more than 7
days old:
rmstdlist 7
Tivoli Maestro User Guide for UNIX
10-29
showexec
showexec
Display the status of executing jobs. This command is intended for standard
agent cpus. On domain managers and fault-tolerant agents, the conman
showjobs command should be used (see showjobs on page 9-80).
showexec [-v|-u|-info]
-v|-V
Display the command version and exit.
-u|-U
Display command usage information and exit.
info
Display the script file name instead of user, date, and time.
Output Format
CPU
The cpu on which the job is executing.
Schedule
The name of the schedule in which the job is executing.
Job
The Maestro job name.
Job#
The job number.
User
The job’s user name.
Start Date
The date the job started executing.
Start Time
The time the job started executing.
(Est) Elapse
The estimated time, in minutes, the job will execute.
Output Format (-info)
10-30
CPU
The cpu on which the job is executing.
Schedule
The name of the schedule in which the job is executing.
Job
The Maestro job name.
Job#
The job number.
JCL
The job’s script file name.
Version 6.0
showexec
Examples
1.
Display executing jobs in the standard format:
showexec
CPU
UX2
2.
Schedule
Job
Job#
User
#FULLBACK.FULLBACK #J8299 root
Start
Date
6/05
Start
Time
12:32
(Est)
Elapse
80
Display executing jobs in the -info format:
showexec -info
CPU
UX2
Schedule
Job
#FULLBACK.FULLBACK
Tivoli Maestro User Guide for UNIX
Job#
#J8299
JCL
/users/root/fullback
10-31
StartUp
StartUp
Start Maestro’s network management process, Netman.
Security:
The user must have start access on this cpu.
StartUp [-v|-u]
-v|-V
Display the command version and exit.
-u|-U
Display command usage information and exit.
Usage
The StartUp command is normally installed in the /etc/rc file on each
system in a Maestro network, so that Netman is started each time the systems
are booted. StartUp can be used to restart Netman if it is stopped for any
reason. The remainder of the process tree can be restarted with a conman
start command (see page 9-96).
Examples
1.
Display the command name and version only:
StartUp -v
2.
Start Maestro’s network control process, Netman:
StartUp
10-32
Version 6.0
version
version
Display Maestro version information. The information is extracted from a
product version file.
version/version [-Vauh] [-f vfile] [-p product] [file...]
-V
Display the command version and exit.
-a
Display information about all product files. The default is to
display information about the files specified in the last
argument (see file below).
-u
Display command usage information and exit.
-h
Display command help information and exit.
-f vfile
Specify the name of the product version file. The default is a
file named version.info in the current working directory,
or the product directory specified with -p.
-p product
Specify the Tivoli product name whose directory is directly
below the current working directory, and contains a
version.info file. If omitted, -f, or its default, is used.
file
The names of product files, separated by spaces, for which
version information is displayed. The default is to display no
file information, or, if -a is used, all file information.
Output Format
The output header contains the product name, version, platform, patch level,
and install date . The remaining display lists information about the file or files
specified. The files are listed in the following format:
File
The name of the file.
Revision
The revision number of the file.
Patch
The patch number of the file (if any).
Size(bytes)
The size of the file in bytes.
Checksum
The checksum for the file. Checksums are calculated using
the UNIX sum command (the AIX platform uses sum with the
-o option).
Tivoli Maestro User Guide for UNIX
10-33
version
Usage
Maestro file information is contained in the version.info file. This file is
placed in the maestrohome/version directory during installation. The
version.info file is in a specific format and should not be altered.
The version.info file can be moved to another directory if desired.
However, the -f option must then be included to locate the file.
The -p option is useful if you are in a directory containing the directories of
multiple Tivoli products. This allows you to access version information by
specifying the product name; for example, maestro.
Examples
1.
Display information about all Maestro files:
version/version -a -f version/version.info
2.
Display information about the file customize:
cd version
./version customize
3.
Display information about the file customize, when version.info is
located in /apps/maestro:
cd version
./version -f /apps/maestro/version.info customize
10-34
Version 6.0
A
Maestro Networks
A Maestro network consists of one or more Maestro domains arranged
hierarchically. A Maestro domain is a logical grouping of computers,
consisting of an domain manager and a number of agents.
D1 (Master Domain)
D1
DM
D2
D4
D3
D5
D6
FTA
D7
D8
D9
SA
FTA
XA
D10
Subordinate DMs
D2 - Dn
Parent DM
DM
FTA
FTA
SA
XA
Subordinate DMs
Definitions
Backup Domain Manager
A fault-tolerant agent capable of assuming the
responibilities of its domain manager.
Domain
A named group of Maestro cpus, consisting of
one or more agents, and a domain manager. All
domains have a parent domain, except the
master domain.
Tivoli Maestro User Guide for UNIX
A-1
Maestro for MPE
Domain Manager (DM)
The management hub in a domain. All
communications to and from the agents in a
domain is routed through the domain manager.
See also Master Domain Manager below.
Extended Agent (xa)
An agent cpu that launches jobs only under the
direction of its host. Extended agents can be used
to interface Maestro with non-Maestro systems
and applications.
Fault-tolerant Agent (fta)
An agent cpu capable of resolving local
dependencies and launching its jobs in the
absence of a domain manager.
Host (x-host)
The scheduling function required by extended
agents. It can be peformed by any Maestro cpu,
except another extended agent.
Master Domain Manager
The domain manager in the topmost domain of a
Maestro network. It contains the centralized
master files used to document scheduling
objects. It creates the Production Control file at
the start of each day, and performs all logging
and reporting for the network. See also Domain
Manager above.
Master Domain
The topmost domain in a Maestro network.
Parent Domain
The domain directly above the current domain.
All domains, except the master domain, have a
parent domain. All communications to/from a
domain is routed through the parent domain
manager.
Standard Agent (sa)
An agent cpu that launches jobs only under the
direction of its domain manager.
Maestro for MPE
Maestro networks can contain a mix of MPE (Hewlett-Packard proprietary
operating system), Windows NT, UNIX, and other computers and agents. For
information about mixed networks refer to appendix B, Networking with
MPE. For information about Maestro for MPE refer to the Maestro for MPE
User Guide.
A-2
Version 6.0
Network Communications
Network Communications
In a Maestro network, agents communicate with their domain managers, and
domain managers communicate with their parent domain managers. There
are basically two types of communications that take place: 1) start-of-day
initialization, and 2) scheduling events in the form of change-of-state
messages during the processing day.
Before the start of each new day, the master domain manager creates a
procuction control file called Symphony. Then, Maestro is restarted in the
network, and the master domain manager sends a copy of the new
Symphony file to each of its automatically linked agents and subordinate
domain managers. The domain managers, in turn, send copies to their
automatically linked agents and subordinate domain managers. Agents and
domain managers that are not set up to link automatically, are initialized with
a copy of Symphony as soon as a link operation is executed in Maestro.
Once the network is started, scheduling messages, like job starts and
completions, are passed from the agents to their domain managers, through
parent domain managers to the master domain manager. The master domain
manager then broadcasts the messages throughout the hierarchical tree to
update the Symphony files of all domain managers and all fault-tolerant
agents running in "full status" mode.
Network Links
Links provide bi-directional communications between Maestro cpus in a
network. Links are controlled by the AUTO Link flag, and the Console
Manager Link and Unlink commands. When a link is open, messages are
passed between two cpus. When a link is closed, the sending cpu stores
messages in a local pobox file, and sends them to the destination cpu when
the link is re-opened.
Note:
Extended agents do not have links. They communicate with their
domain managers via their hosts.
To have a cpu link opened automatically, turn on the AUTO Link flag in the
cpu’s definition. The link is opened when Maestro is started on the cpu. If the
AUTO Link flag is turned off, the link is opened only by executing a Link
command after the cpu is started.
Tivoli Maestro User Guide for UNIX
A-3
Network Links
If you Stop a cpu, the paths from it to other cpus are closed. However, the
paths from the other cpus to it remain open until:
1) the stopped cpu is restarted and a Link command is issued, or
2) until the other cpus’ Mailman processes time out (see Local Options
starting on page 2-8 for a description of Mailman timeout values).
To be certain that inter-cpu communications is properly restored, you can
issue a Link command after restarting a cpu.
A-4
Version 6.0
Network Operation
Network Operation
The Batchman processes on domain managers and fault-tolerant agent cpus
operate autonomously, scanning their Symphony files to resolve dependencies
and launch jobs. Batchman launches jobs via the Jobman process. On a
standard agent, the Jobman process responds to launch requests from the
domain manager’s Batchman.
The master domain manager is continuously informed of job launches and
completions, and is responsible for broadcasting the information to domain
managers and fault-tolerant agents so that they can resolve any inter-cpu
dependencies.
Fault-Tolerant
Agent
Master/Domain
Manager
Symphony
Symphony
Batchman
Batchman
Jobman
Jobman
job
job
job
Standard
Agent
Jobman
job
job
job
The degree of synchronization among the Symphony files depends on the
setting of Full Status and Resolve Dependencies modes in a cpu’s definition.
Assuming that these modes are turned on, a fault-tolerant agent's Symphony
file contains the same information as the master domain manager's. For more
information about these modes, see CPU Definition on page 4-9.
Network Processes
Netman is started by the StartUp script. The order of process creation is
Netman, Mailman, Batchman, and Jobman. On standard agent cpus,
Batchman does not exist. All processes, except Jobman, run as the maestro
user. Jobman runs as root.
Tivoli Maestro User Guide for UNIX
A-5
Network Processes
Master/Domain
Manager
Fault-Tolerant
Agent
StartUp
StartUp
Netman
Netman
Link
Writer
Writer
Mailman
Mailman
Batchman
Batchman*
Jobman
Jobman
* Does not
exist on
Standard
Agents
method
Extended
Agent
Non-Maestro
system or
application
As network activity begins, Netman receives requests from remote Mailman
processes. Upon receiving a request, Netman spawns a Writer process and
passes the connection off to it. Writer receives the message and passes it to the
local Mailman. The Writer processes (there may be more than one on a
domain manager) are started by link requests, and are stopped by unlink
requests (or when the communicating Mailman terminates).
Domain managers, including the master domain manager, can communicate
with a large number of agents and subordinate domain managers. For
improved efficiency, you can define of Mailman servers on a domain
manager to distribute the communications load-- see CPU Definition on page
4-9.
A-6
Version 6.0
Extended Agents
Extended Agents
An extended agent (xa or x-agent) serves as an interface to an external, nonMaestro system or application. It is defined as a Maestro cpu with an access
method and a host. The access method communicates with the external
system or application to launch and monitor jobs, and test Opens file
dependencies. The host is another Maestro cpu (except another xa) that
resolves dependencies and issues job lauch requests via the method.
Jobs are defined for an x-agent in the same manner as for other Maestro cpus,
except that job attributes are dictated by the external system or application.
Extended agent software is available for several systems and applications.
The UNIX xa’s, included with Maestro, are described below. Please contact
your Tivoli Systems sales representative for information about other
extended agents.
For information on defining Maestro cpus, see CPU Definition on page 4-9.
For information on writing access methods, see appendix C, Extended Agent
Reference.
UNIX Extended Agents
Maestro includes access methods for two types of UNIX extended agents. The
Local UNIX method allows a single UNIX computer to operate as two
Maestro cpus, both of which can execute Maestro-scheduled jobs. The Remote
UNIX access method allows you to designate a remote UNIX computer to run
Maestro-scheduled jobs without having Maestro installed on it.
Information about a job’s execution is sent to Maestro from an extended agent
via the job’s stdlist file. A Method Options file (described on page C-6) can
specify alternate logons to launch jobs and check Opens file dependencies.
Local UNIX Access Method
The Local UNIX method can be used to define multiple Maestro cpus on one
computer: the host cpu and one or more extended agents. When Maestro
sends a job to a local UNIX xa, the access method, unixlocl, is invoked by
the host to execute the job. The method starts by executing the standard
configuration script on the host cpu (maestrohome/jobmanrc). If the job’s
logon user is permitted to use a local configuration script, and the script exists
as $HOME/.jobmanrc, the local configuration script is also executed. The job
itself is then executed either by the standard configuration script, or the local
configuration script. If neither configuration script exists, the method simply
starts the job.
Tivoli Maestro User Guide for UNIX
A-7
Managing Production for Extended Agents
The launching of the configuration scripts,jobmanrc and .jobmanrc, is
configurable in the method script. The method will execute the configuration
scripts by default, if they exist. To disable this feature, you must comment out
a set of lines in the method script. For more information, examine the script
file maestrohome/methods/unixlocl on the x-agent’s host.
Remote UNIX Access Method
The Remote UNIX access method can be used to designate a non-Maestro
UNIX computer to run Maestro-scheduled jobs. When Maestro sends a job to
a remote UNIX extended agent, the access method, unixrsh, creates a
/tmp/maestro directory on the non-Maestro computer. It then transfers a
wrapper script to the directory and executes it. The wrapper then executes the
scheduled job. The wrapper is created only once, unless it is deleted, moved,
or is out-dated.
To execute jobs via the x-agent, the job logon users must be given appropriate
access on the non-Maestro UNIX computer. To do this, a.rhost,
/etc/host.equiv, or equivalent file should be set up on the computer. If
Opens file dependencies are to be checked, root access must also be
permitted. Contact your system administrator for more information and
assistance.
For more information about the access method, examine the script file
maestrohome/methods/unixrsh on an x-agent’s host.
Managing Production for Extended Agents
In general, jobs that run on x-agents behave like other Maestro jobs. Maestro
tracks a job’s status and records output in the job’s stdlist file. See section 6,
Managing Production for information information about managing jobs.
Failure Launching Jobs on an X-Agent
If the access method is not located in the proper directory on the x-agent’s
host or the method cannot be accessed by Maestro, jobs will fail to launch or a
file dependency will not be checked. For a job, the Maestro job’s logon, or the
logon specified in the Method Options file (described page C-6), must have
read and execute permissions for the access method.
When checking a file to satisfy an Opens dependency, root is used as the
login, unless another login is specified in the Method Options file.
A-8
Version 6.0
Netman Configuration File
Netman Configuration File
The Netman configuration fileexists on all Maestro cpus. If Netman is
installed in Maestro’s home directory (the default), the name of the file is
maestrohome/Netconf. If Netman is installed in a separate directory, the
name of the file is netmanhome/Netconf. It defines the services provided by
Netman. The NetConf file supplied by Tivoli includes comments describing
each service. The services are:
2001
Start a Writer process to handle incoming messages from a
remote Mailman.
2002
Start the Mailman process. Mailman, in turn, starts the rest of
Maestro's process tree (Batchman, Jobman).
2003
Stop Maestro's process tree (Mailman, Batchman, Jobman).
2004
Find and return a stdlist file to the requesting Conman process.
2005
Switch the domain manager in a domain.
2501
Check the status of a remote job.
2502
Start the Console Manager-- a service requested by the client side
of the Remote Console. See the Tivoli Remote Console User Guide
for more information.
The Mailman service (2002) can include a parameter that determines the size
of Maestro's internal Symphony table. The table should contain enough space
for all the records in the Symphony file, plus additional space for work
submitted after Maestro has started its production run. The syntax for the
NetConf entry is:
2002
son
bin/mailman [-parm value]
In the -parm option, value can be one of the following:
-number
The Symphony table is built with space for exactly this many
records. For example,
"-parm -6000" builds a table with space for exactly 6000 records.
The maximum permitted is 65,535 records.
number
The Symphony table is built with space for all records in the
Symphony file, plus this many additional records.
If you receive a message indicating that there are too many jobs scheduled for
Batchman to handle, it may be necessary to increase the size of the Symphony
table. Before doing so, contact your Tivoli support representative for help in
determining an appropriate size.
Tivoli Maestro User Guide for UNIX
A-9
Network IP Address Validation
Network IP Address Validation
When a TCP/IP connection is established, Netman reads the requester’s
nodename and IP address from the socket. The IP address and nodename are
used to search the Symphony file for a known Maestro cpu with the following
possible results:
1) if an IP address match is found, the validation is considered successful; or
2) if a nodename match is found, the gethostbyname() system call is used
to get the associated IP address, and, if it matches the IP address read
from the socket, the validation is considered successful; or
3) if no match is found in Symphony, or the IP address returned by
gethostbyname() does not match the one read from the socket, the
validation is considered unsuccessful.
The Local Option, nm ipvalidate, determines the action to be taken if IP
validation is unsuccessful. If the option is set to full, unsuccessful validation
causes Maestro to close the connection and generate an error message. If the
option is set to none, Maestro permits all connections, but generates a
warning message for unsuccessful validation checks.
System Configuration (UNIX only)
IP validation depends on the system call gethostbyname() to lookup all the
valid addresses for a host. The behavior of this routine varies depending on
the system configuration. When gethostbyname() uses the file /etc/hosts,
it returns the first matching entry. If the connection is initiated on an address
that appears after the first matching entry, IP validation will fail. To resolve
the problem, place the entry used to initiate the connection before any other
matching entries in the /etc/hosts file.
If gethostbyname() uses the "named" name server or the Network
Information Service server, and gethostbyname() fails, contact your system
administrator for assistance.
A-10
Version 6.0
Error/Warning Messages
Error/Warning Messages
Following is a list of the messages for IP validation. If the Local Option nm
ipvalidate is set to none the errors appear as warnings.
1.
Maestro cpu name is not found in the Symphony file:
IP address validation failed for request: Service num for
program on cpu(os_type). Connection received from IP
address: c_ipaddr. Maestro CPU cpu not found in Symphony
file.
2.
Call to gethostbyname() fails:
IP address validation failed for request: Service num for
program on cpu(os_type). Connection received from IP
address: c_ipaddr. gethostbyname() failed, unable to
retrieve IP address of connecting node: node
3.
IP Addresses returned by gethostbyname() do not match the IP address
of connecting cpu:
IP address validation failed for request: Service num for
program on cpu(os_type). Connection received from IP
address: c_ipaddr. System known IP addresses for node name
node: k_ipaddr.
4.
The IP address specified in the cpu definition for the Maestro cpu
specified in service request packet does not match the IP address of
connecting cpu:
IP address validation failed for request: Service num for
program on cpu(os_type). Connection received from IP
address: c_ipaddr. Maestro known IP address for cpu:
k_ipaddr.
5.
Regardless of the state of nm ipvalidate, the following information
message is displayed when IP validation cannot be performed because
the Symphony file does not exist or an error occurs when reading it:
IP address validation not performed for request: Service num
for program on cpu(os_type). Connection received from IP
address: c_ipaddr. Cannot open or read Symphony file.
Service request accepted.
Where:
num
program
cpu
os_type
node
Tivoli Maestro User Guide for UNIX
service number (2001-writer, 2002mailman,...)
program requesting service
Maestro cpu name of connecting cpu
operating system of connecting cpu
node name or IP address of connecting cpu
A-11
Error/Warning Messages
c_ipaddr
k_ipaddr
IP address of connecting cpu
known IP address for connecting cpu
IP validation is always successful in the absence of a Symphony file. In a
Maestro network, the initial link step (AUTO Link option or manual Link
command) from a domain manager to an agent is normally successful
because a Symphony file does not yet exist. However, if the agent has a
Symphony file from a previous Maestro run, the initial link request may fail if
the Symphony file does not include the name of the domain manager.
A-12
Version 6.0
Network Recovery
Network Recovery
Several types of problems may make it necessary to follow network recovery
procedures. These include:
■
Initialization problems that prevent agents and domain managers from
starting properly at the start of a new day.
■
Network link problems that prevent agents from communicating with
their domain managers.
■
Loss of the a domain manager, which requires a switch to a backup.
Note:
In all cases, a problem with a domain manager will affect all of its
agents and subordinate domain managers.
Initialization Problems
Initialization problems can occur when Maestro is started for a new day. This
can be caused by having Maestro processes running on an agent or domain
manager from the previous day or a previous Maestro run. To initialize the
agent or domain manager in this situation, do the following:
1.
For a domain manager, log into the parent domain manager or the master
domain manager. For an agent, log into the agent’s domain manager, the
parent domain manager or the master domain manager.
2.
Run the Console Manager, and execute a Stop command for the affected
agent.
3.
Execute a Link command for the affected agent. This will initialize and
start the agent.
If the above actions fail to work, a fault-tolerant agent or subordinate domain
manager can be run as a stand-alone system. To do this, stop the agent or
domain manager, and copy the file maestrohome/Sinfonia from the master
domain manager. Rename the copied file maestrohome/Symphony, and then
start the agent or domain manager. Any inter-cpu dependencies must be
resolved locally using appropriate Console Manager commands—Delete
Dependency and Release, for example.
Tivoli Maestro User Guide for UNIX
A-13
Network Link Problems
Network Link Problems
Maestro has a high degree of fault tolerance in the event of a communications
problem. Each fault-tolerant agent has its own copy of the Symphony file,
containing the day’s processing. When link failures occur, they continue
processing using their own copies of Symphony. Any inter-cpu
dependencies, however, must be resolved locally using appropriate Console
Manager commands—Delete Dependency and Release, for example.
While a link is down, any messages destined for a non-communicating cpus
are stored by the sending cpus in the maestrohome/pobox directory, in files
named cpuname.msg. When the links are restored, the cpus begin sending
their stored messages.
If the links to a domain manager will be down for an extended period, it may
be necessary to switch to a standby.
Notes
1.
The Console Manager Submit Job and Submit Schedule commands
cannot be used on an agent that cannot communicate with its domain
manager.
2.
If the link to a standard agent cpu is lost, there is no temporary recovery
option available, because standard agents are hosted by their domain
managers. In networks with a large number of standard agents, you can
choose to switch to a standby domain manager.
Setting Up a Standby Domain Manager
Being prepared for network problems will make recovery easier. In
particular, the following steps should be taken.
1.
Designate a fault-tolerant agent in the domain to be a standby domain
manager.
2.
Make certain that the Full Status and Resolve Dependencies modes are
selected in the standby's cpu definition.
For a Standby Master Domain Manager:
It may be necessary to transfer files between the master domain manager and
its standby, For this reason, the computers must have compatible operating
systems. Do not combine UNIX with Windows NT computers; and, in UNIX,
do not combine big-endian with little-endian computers.
A-14
Version 6.0
A Note About Network Security
On a daily basis, following start-of-day processing on the master domain
manager, make copies of the maestrohome/mozart and
maestrohome/../unison/network directories, and the
maestrohome/Sinfonia file. The copies can then be moved to the standby
master domain manager if necessary.
Note:
For a UNIX master domain manager, if the maestrohome/mozart and
../unison/network directories on the current master domain
manager are reasonably static, they can be copied to the standby
beforehand. During normal operation, they are hidden when you
mount the current master domain manager’s directories on the
standby. If it becomes necessary to switch to the standby, simply
unmounting the current master domain manager’s directories will
make the standby’s copies accessible.
A Note About Network Security
Network security is enforced using IP address validation. As a consequence,
cpu linking (AUTO Link option or Link command) may fail if an agent has an
old Symphony file that does not contain the new domain manager. If a
connection fails, remove the old Symphony file on the agent, and retry the
connection.
Losing a Domain Manager
Loss of a domain manager can occur as the result of network linking
problems or the failure of the domain manager computer itself. Running
without a domain manager has the following effects:
■
Inability of agents and subordinate domain managers to resolve inter-cpu
dependencies, because activity records broadcasted by the master domain
manager are not being received.
■
Inability of standard agents that are hosted by the failed domain manager
to perform any processing, since they depend on the domain manager for
all scheduling and job launching.
If the problem is expected to be of short duration, you can handle it as
described in Network Link Problems above. If you are uncertain about the
duration, or if you want to restore normal agent operations, it will be
necessary to switch to a standby. This is described below for domain
managers, and extended loss of the master domain manager.
Tivoli Maestro User Guide for UNIX
A-15
Switching a Domain Manager
Switching a Domain Manager
Use this procedure to switch to a standby domain manager, including a short
term loss of the master domain manager. If you do not expect the master
domain manager to be available to handle the next new day turnover (final
schedule and Jnextday job), then use the procedure in Extended Loss of Master
Domain Manager below.
1.
Run the graphical Console Manager.
2.
Click Domains, or select Domains... from the Objects menu.
3.
Select the domain in the SHOWDOMAINS list, and then choose Switch
Manager from the Actions menu.
4.
In the Switch Manager dialog, enter the name of the backup domain
manager in the Domain Manager field, or select the name from the list of
cpus produced by clicking the CPUs... button
5.
Click OK.
Domain managers remain switched until you execute another switch
manager operation. To return to the original domain manager, repeat the
above procedure. For a switched master domain manager, you must do this
before the new day turnover, unless you followed the Extended Loss of Master
Domain Manager procedure below. For a switched domain manager, other
than the master, you can do this at any time without regard to new day
processing.
Extended Loss of Master Domain Manager
Use the following procedure to switch to the standby if the original master
domain manager is not expected to return to service before the next new day
turnover (final schedule and Jnextday job). For UNIX, use forward slashes in
pathnames.
A-16
1.
Use the Console Manager’s Stop function to stop Maestro on the master
domain manager and its standby.
2.
On UNIX, if the master’s directories are mounted on any of the agents or
domain managers, unmount them.
3.
On the standby, install the most recent copies of the master domain
manager's maestrohome/mozart and maestrohome/../unison/network
directories. Note that this is unnecessary if you copied the directories
beforehand.
4.
On the standby, edit the file maestrohome/mozart/globalopts, and
change the Global Option master to the cpu name of the standby.
Version 6.0
Extended Loss of Master Domain Manager
5.
On the standby, use Composer to modify any important schedules that
run on the master domain manager-- for example, the final schedule. For
each of these, change the cpu name to the name of the standby.
6.
Copy any important job scripts and programs from the master domain
manager to the standby-- for example, the Jnextday job that runs in the
final schedule.
7.
For UNIX, set up the file system on the standby master domain manager.
This discusses HP-UX; for other UNIX platforms, use comparable
procedures. On the standby, make certain that the file system containing
the maestrohome/mozart and maestrohome/../unison/network
directories has been included in the /etc/exports file. If you choose to
control the availability of the file system, make the appropriate entries in
the /etc/hosts file, or the /etc/netgroup file on the standby master
cpu.
8.
If necessary, on agents and domain managers, mount the directories from
the standby master domain manager.
9.
Use the Console Manager’s Switch Manager function to switch to the
backup master. Refer to the procedure in Switching a Domain Manager
above.
Tivoli Maestro User Guide for UNIX
A-17
Extended Loss of Master Domain Manager
A-18
Version 6.0
B
Networking with MPE
This appendix describes the configuration requirements and operation of
Maestro networks containing a mix of MPE, UNIX, and Windows NT
computers. These networks conform to Maestro’s standard hierarchy of
master, fault-tolerant agent (slave) and standard agent cpus, which are
characterized as follows:
■
The master cpu can be either an MPE iX, UNIX, or Windows NT computer.
It is the administrative hub in a network. It contains Maestro’s master
scheduling files, and performs all post-production (end-of-day) and preproduction (start-of-day) processing for the network. When a new
production day begins, the master processes its own schedules, as well as
those of standard agent cpus. It launches its own jobs and issues launch
requests to execute jobs on standard agents.
■
MPE slave cpus are the equivalent of UNIX and Windows NT faulttolerant agents. For administrative functions, they rely on the master cpu.
When a new production day begins, they process their own schedules and
launch their own jobs.
■
Standard agent cpus are UNIX or Windows NT computers. For
administrative purposes, they rely on the master cpu. When a new
production day begins, they execute jobs only in response to launch
requests from the master.
Software Versions
In a mixed network containing MPE computers, the following software
versions are applicable. All commands documented in this appendix are
command line interface (CLI) commands.
Maestro for MPE:
D.01.10
D.01.27 and later
Tivoli Maestro User Guide for UNIX
(MPE V and iX) Can be a slave with an MPE master only.
(MPE iX) Can be the master or a slave.
B-1
Network Considerations
Maestro for UNIX:
4.03 and later
Can be the master, a fault-tolerant agent, or a standard
agent.
Maestro for Windows NT:
5.0 and later
Can be the master, a fault-tolerant agent, or a standard
agent.
To determine the version of your Maestro software, execute the
following commands:
On MPE:
On UNIX:
On Windows NT:
run conman.maestro.ccc;info="v"
maestrohome/bin/conman -v
maestrohome\bin\conman -v
Network Considerations
You should review this appendix in its entirety before deciding how to
configure a mixed Maestro network. Following is a summary of basic
considerations.
■
Object definitions and scheduling for slaves and fault-tolerant agents must
be done on the master domain manager if the slaves and fault-tolerant
agents are not the same platform as the master.
■
The standby master domain manager, if required, must be the same
platform as the master domain manager.
■
Security considerations are different on each platform, MPE, UNIX and
Windows NT.
Why choose an MPE master?
Note:
B-2
Maestro MPE does not support the feature set in Maestro version 6.0
for UNIX and Windows NT. Do not use an MPE computer as the
master if you intend to use long object names (greater than eight
characters), or Maestro network domains. MPE systems can be used
as slaves (fault-tolerant agents) in any domain.
Version 6.0
Why choose a UNIX or Windows NT master?
■
An MPE master cpu can link to MPE slaves using either NS or TCP/IP. A
UNIX or Windows NT master cpu uses only TCP/IP.
■
Because a UNIX or Windows NT fault-tolerant agent’s security is
independent of the MPE master, it can be set to full status mode on,
and be used for central console management of the network. However, the
fault-tolerant agent is still subject to certain limitations on Conman
commands.
Why choose a UNIX or Windows NT master?
■
Maestro for UNIX and Windows NT has graphical interfaces, and more
powerful and flexible command sets.
■
The docommand feature is fully-functional in UNIX and Windows NT
schedules, and in the conman submit command.
■
UNIX and Windows NT Composer can add multiple schedules from a
single edit file.
Installation
Installation instructions for Maestro for UNIX and Windows NT are found in
the Maestro Installation Guide.
To install Maestro for MPE for the first time, refer to section 2 of the Maestro
User Guide For the MPE System User.
Set Up and Configuration
This section outlines the steps needed to set up Maestro networks with MPE,
UNIX, or Windows NT master cpus.
Note:
For details about specific commands and transactions see the Maestro
User Guide for the MPE System User , the Maestro for UNIX User Guide ,
or the the Maestro for Windows NT User Guide.
Tivoli Maestro User Guide for UNIX
B-3
Setting Up a Network with MPE Master
Setting Up a Network with MPE Master
After installing the software, follow the steps below to configure each cpu in
the network.
On MPE Master:
Use the ARRANGER program to do the following:
1.
Use the ACPU transaction to create a cpu definition for each cpu in the
network.
2.
Use the CSYS transaction to define this cpu as the master.
3.
Use the ALNK transaction to define the following links:
a.
Master-to-master: define a link with TCP/IP commands.
b. Master-to-MPE slave running software version D.01.10: define a link
with both NS (with remote hello) and TCP/IP commands.
c.
Master-to-MPE slave running software version D.01.20 or later:
define a link with TCP/IP commands. Although an NS link (with
remote hello) is optional, it is recommended. This permits the slave
to be initialized and started if the TCP/IP link fails.
d. Master-to-UNIX or Windows NT fault-tolerant agent: define a link
with TCP/IP commands.
e.
4.
Master-to-UNIX or Windows NT standard agent: define a link with
TCP/IP commands.
Use the CTP1, CTP2 and CTP3 transactions to define Maestro’s start up,
CONMAN, and BATCHMAN parameters.
On Each MPE Slave:
Use the ARRANGER program to do the following:
1.
Use the ACPU transaction to create cpu definitions for this cpu and the
master.
2.
Use the CSYS transaction to identify this cpu and the master.
3.
Use the ALNK transaction to define a slave-to-master link containing
TCP/IP commands, and, optionally, NS commands. The NS link is
required only if you want to do any of the following on the slave:
•
B-4
Run CHORUS, COMPOSER, or ARRANGER.
Version 6.0
Setting Up a Network with UNIX or Windows NT Master
•
Submit jobs or schedules using the CONMAN SUBMIT command.
•
Rerun jobs using the CONMAN RERUN ;FROM command.
•
Use the CONMAN ADDDEP command to add prompt
dependencies.
The NS links do not require remote hello (dsline ;logon= is
sufficient).
4.
Use the CTP2 and CTP3 transactions to define CONMAN and
BATCHMAN parameters.
On Each UNIX and Windows NT Fault-tolerant Agent and
Standard Agent:
1.
Modify the Global and Local Options files to meet your requirements.
Default values, suitable for most installations, are inserted by the
customize and set up programs.
2.
Modify and install the Security file. If you wish, you can do this on one
computer and then copy the file to each of the others.
Setting Up a Network with UNIX or Windows NT
Master
Note:
A Maestro network containing MPE computers must be installed
with pre-6.0 compatible scheduling object names.
After installing the software, follow the steps below to configure each cpu in
the network.
On UNIX or Windows NT Master:
1.
Use Composer to create cpu definitions for all cpus. The definitions also
include link information.
2.
Modify the Global and Local Options files to meet your requirements.
Default values, suitable for most installations, are inserted by the
customize and set up programs.
Tivoli Maestro User Guide for UNIX
B-5
Setting Up a Network with UNIX or Windows NT Master
The following Global Options take the place of ARRANGER CTP1
parameters for MPE slaves.
Global Option
Description
rules mode={yes|no}
Replaces CTP1-Complete Control
Mode. If set to yes, you must also set
batchman schedule to yes.
Replaces CTP1-Place all userjobs in
USERJOBS schedule. You must set this
to no if rules mode is set to yes.
Replaces CTP1-Force MPE priority to 0
for all userjobs. You must set this to no
if all userjobs in userjobs schedule
is set to yes.
Replaces CTP1-Assign priority 10 to
Batchman-created schedules. This also
affects UNIX and Windows NT cpus.
all userjobs in userjobs
schedule={yes|no}
set mpe job pri to
zero={yes|no}
batchman
schedule={yes|no}
On UNIX and Windows NT Fault-tolerant Standard Agents:
Modify the Local Options file to meet your requirements. Default values,
suitable for most installations, are inserted by the customize and set up
programs.
UNIX and Windows NT Security:
Modify and install the Security file. If you wish, you can do this on one cpu
(the master, for example), and then copy the file to each of the others.
On Each MPE Slave:
Use the ARRANGER program to do the following:
B-6
1.
Use the ACPU transaction to create definitions for this cpu and the
master.
2.
Use the CSYS transaction to identify this cpu and the master.
3.
Use the ALNK transaction to define a slave-to-master link containing
TCP/IP commands.
4.
Use the CTP2 and CTP3 transactions to define CONMAN and
BATCHMAN parameters.
Version 6.0
Operation with MPE Master
Operation with MPE Master
This section describes the exceptions that apply in a network of MPE, UNIX,
and Windows NT cpus with an MPE cpu defined as the master. For
additional information about network operation see Network Operation on
page B-11.
Note:
For detailed descriptions of operations refer to the Maestro User Guide
for the MPE System User, the Maestro for UNIX User Guide, and the
Maestro for Windows NT User Guide.
On the MPE Master
Arranger and Composer
■
All object definitions and scheduling for UNIX fault-tolerant agents and
standard agents must be done with COMPOSER and ARRANGER on the
MPE master.
■
The MPE COMPOSER does not support the docommand feature in job
statements for schedules that run on UNIX and Windows NT faulttolerant agents and standard agents.
■
Recovery options for UNIX and Windows NT jobs must be documented
with the ARRANGER XJOB transaction.
■
In the MPE scheduling language, scriptname is not a valid keyword.
Instead, use jobfilename to define UNIX and Windows NT job scripts.
For example:
jobfilename "pathname" streamlogon user
Conman
■
The docommand option is not available in the submit command to submit
commands for execution on a UNIX or Windows NT cpu.
Tivoli Maestro User Guide for UNIX
B-7
On UNIX and Windows NT Fault-Tolerant Agents
On UNIX and Windows NT Fault-Tolerant Agents
Composer
■
You cannot use Composer, except to document Maestro parameters
(parms), which are local to each cpu.
Conman
The following Conman operations are not permitted:
■
■
■
■
Submit jobs and schedules with the submit command.
Add prompt dependencies with the adddep command.
Use the ;from and ;file options in the rerun command.
Display jobs and schedules using the display command.
On the MPE Slaves
To be successfully started and initialized via TCP/IP, the NETMAN process
must already be running on the MPE slave. See Network Operation on page B11.
B-8
Version 6.0
Operation with UNIX or Windows NT Master
Operation with UNIX or Windows NT Master
This section describes the exceptions that apply in a network of MPE, UNIX,
and Windows NT computers with a UNIX master. For additional information
about network operation see Network Operation on page B-11.
Note:
For detailed descriptions of operations refer to the Maestro User Guide
for the MPE System User, the Maestro for UNIX User Guide, and the
Maestro for Windows NT User Guide.
On the UNIX or Windows NT Master
Composer
■
All object definitions and scheduling for MPE slaves must be done with
Composer on the UNIX or Windows NT master.
■
For automatic job documentation, the UNIX and Windows NT scheduling
language job statement accepts MPE-specific keywords, and MPE file and
user names. For example:
jobfilename file.grp.acct [streamlogon user.acct[,grp]]
or:
isuserjob [=jobname] streamlogon user.acct[,grp]
■
The UNIX and Windows NT scheduling language opens keyword accepts
MPE file names. For example:
opens [cpu#]"pathname"|file.grp.acct[(qualifiers)] [,...]
Conman
■
The showjob command displays MPE-specific information:
[userjob]
>> alias is
>> run again as
SKEL
Tivoli Maestro User Guide for UNIX
B-9
On the MPE Slaves
■
The submit docommand command is not valid when directed to an MPE
cpu, even though the command can be executed on the UNIX or Windows
NT master.
On the MPE Slaves
ARRANGER
■
The only valid ARRANGER transactions are: CTP2, CTP3, XCPU, XLNK,
XPRM, XPAS, XSYS.
COMPOSER
■
You cannot run COMPOSER.
CONMAN
The following CONMAN operations are not permitted:
■
■
■
■
Submit jobs and schedules with the SUBMIT command.
Add prompt dependencies with the ADDDEP command.
Use the ;FROM and ;FILE options in the RERUN command.
Display jobs and schedules using the DISPLAY command.
Starting and Initialization
To be successfully started and initialized via TCP/IP, the Netman process
must already be running on the MPE slave.
B-10
Version 6.0
Network Operation
Network Operation
This section describes the operation of Maestro processes in a network, and
how they are controlled with Conman commands.
NETMAN
WRITER
MAILMAN
SYMPHONY
MAILMAN
WRITER
BATCHMAN
JOBMAN*
* UNIX and
Windows NT
only
Processes
The Network Processes are:
Netman
The network manager. It establishes connections between
distant Mailman processes and local Writer processes.
Netman creates writer processes as required.
Writer
The network writer. It passes incoming messages from a
distant Mailman to its local Mailman. Writer is created by
Netman when a connection is established with a distant
Mailman.
The Production Processes are:
Mailman
The mail manager. It sends messages to distant Writer
processes, and receives messages from its local Writer
process.
Batchman
The production control process. It resolves dependencies and
either launches jobs or directs Jobman to launch jobs.
Jobman
The job manager on UNIX and Windows NT cpus only. It
launches and tracks jobs under the control of Batchman.
Tivoli Maestro User Guide for UNIX
B-11
Operational Overview
Operational Overview
In normal operation, Netman is started and runs continuously on each cpu in
the network. To start a new production day, pre-production processing is first
performed on the master cpu. This involves the following steps:
1.
Select schedules for the new day, and create a new production control
file, Symphony.
2.
Stop production throughout the network while the new Symphony file is
installed on the master cpu.
3.
Initialize and start production in the network. The new Symphony file is
distributed to slave and fault-tolerant agent cpus, and their production
processes are started.
During the day, processing status on each slave and fault-tolerant agent cpu
is sent to the master to update its Symphony file. The master cpu, in turn,
distributes the information to slaves and fault-tolerant agents to update their
Symphony files.
The Symphony file is given a unique run number when it is created. As a
means of maintaining production integrity, the cpus insert the run number in
all messages they send to other cpus. This ensures that a cpu that was
improperly initialized does not corrupt the processing on other cpus.
Cpus can be stopped and restarted during the production day without
adversely affecting Maestro’s operation. A restarted cpu will continue
processing from the point it was stopped.
Starting Netman
Following installation, Netman is started on each MPE cpu by streaming (or
MSTREAMing) the JBATCHMN job. On a UNIX cpu, Netman is started by
executing the StartUp script. On a Windows NT cpu, Netman is a started
service.The production processes are started when pre-production processing
is completed and the first conman start command is executed on the master
cpu.
Netman is also affected by conman start, stop, and shutdown commands as
described in the following paragraphs.
B-12
Version 6.0
Operational Overview
The conman start Command
The conman start command starts Maestro’s production processes. It can be
executed locally on any cpu, or on the master cpu to start slave, fault-tolerant
agent, and standard agent cpus.
When executed locally, it starts the entire process tree, including Netman if it
is not running.
When executed on the master to start a slave, fault-tolerant agent, or standard
agent cpu, Netman must be running on the slave, fault-tolerant agent, or
standard agent. The only exception is in the case of an MPE master and an
MPE slave when an NS master-to-slave link has been defined. In this case, a
start is attempted over the TCP/IP link, and, if that fails, the MPE master uses
the NS link to run Conman on the MPE slave and issue a start command.
The conman stop Command
The conman stop command stops Maestro’s production processes. It can be
executed locally on any cpu, or on the master cpu to stop slave, fault-tolerant
agent, and standard agent cpus.
When executed on an MPE cpu, whether locally or from the master, it stops
the entire process tree, including Netman. Netman waits for all other
processes to stop, including Writers, before it stops. When Netman stops, the
JBATCHMN job restreams itself before logging off. When the new iteration of
JBATCHMN starts up, it restarts Netman.
When executed on a UNIX or Windows NT cpu, whether locally or from the
master, it stops the production processes, but not Netman.
The conman shutdown Command
The conman shutdown command is used to unconditionally stop the entire
process tree, including Netman. It can only be executed locally. In the case of
MPE cpus, the JBATCHMN job does not restream itself, and Netman is not
restarted.
Tivoli Maestro User Guide for UNIX
B-13
Operational Overview
B-14
Version 6.0
C
Extended Agent Reference
This appendix explains the extended agent interface, and provides
information intended for programmers creating custom access methods.
Extended
Agent
Host
External
System or
Application
Maestro Network
Extended Agents
Extended agents are used to integrate Maestro’s scheduling and job control
with other systems and applications. This is accomplished with Tivolisupplied and user-supplied scripts or programs called access methods. In
operation, the access method is executed on a Maestro host whenever the
extended agent is referenced in the production schedule. For example, to
launch a job on an extended agent, Maestro executes the access method,
passing in job details as command line options. The access method
communicates with the external system or application to launch the job and
return job status to Maestro.
Cpu Definition
The name of the access method and the host cpu that executes it are included
in the extended agent’s cpu definition. For an example of defining an
extended agent, see appendix D, Internetwork Dependencies.
Tivoli Maestro User Guide for UNIX
C-1
Method Interface
Method Interface
The interface between Maestro and an access method consists of information
passed to the method on the command line, and messages returned to
Maestro in stdout.
Method Command Line Syntax
Maestro runs an access method using the following command line syntax:
method_name -t task other_options -- task_string
where:
method_name
The filename of the access method. All access
methods must be stored in the directory path:
maestrohome/methods
-t task
C-2
The task being requested by Maestro. The tasks are:
LJ
Launch a job on an external system.
MJ
Manage a previously launched job on an
external system. Used only to synchronize if a
prior LJ task terminated unexpectedly.
CF
Check the availability of a file on an external
system. Used to check file "opens"
dependencies.
GS
Get the status of a job on an external system.
Used to check job "follows" dependencies.
other_options
The options associated with the task. See Options
below.
task_string
A string of up to 255 characters associated with the
task. See Options below.
Version 6.0
Method Command Line Syntax
Options
Tas
k
Other Options
-t
-c
-n
-p
-r
-s
-d
-l
-o
-j
LJ
X
X
X
X
X
X
X
X
X
X
X
X
X
X
X
X
X
X
X
X
X
X
X
X
MJ
CF
GS
Task String
-q
-w
lj_string
mj_string
cf_string
X
X
X
--
X
gs_string
-c xagent,host,master
The Maestro names of the extended agent
cpu, the host cpu, and the master cpu
separated by commas.
-n node
The node name of the computer associated
with the extended agent, if any. This is
defined in the extended agent’s cpu
definition Node field.
-p port
The TCP port number associated with the
extended agent, if any. This is defined in the
extended agent’s cpu definition TCP
Address field.
-r current,specific
The current Maestro run number and the
specific run number associated with the job
separated by a comma. The current and
specific run numbers may be different if the
job was carried forward from an earlier run.
-s sched
The name of the job’s schedule.
-d sched_date,epoch
The schedule date (yymmdd) and the epoch
equivalent separated by a comma.
-l user
The job’s user name. This is defined in the
job definition Logon field.
-o stdlist
The full pathname of the job’s standard list
file. Any output from the launched job must
be written to this file.
-j job_name,id
The job’s name and a unique identifier
assigned by Maestro separated by a comma.
The name is defined in the job definition Job
Name field.
Tivoli Maestro User Guide for UNIX
C-3
Method Command Line Syntax
-q qualifier
The qualifier to be used in a test command
issued by the method against the file. See
Specifying a Test Qualifier for a File Dependency
on page 5-43.
-w timeout
The amount of time, in seconds, Maestro
waits to get a reply on an external job prior
to sending a SIGTERM signal to the access
method. If none is specified the default is
300.
-- lj_string
Used with the LJ task. For the job to be
launched, the string from the Script File or
Command field of the job definition. See
Defining Jobs on page 4-32.
-- mj_string
Used with the MJ task. The information
provided to Maestro by the method in a %CJ
response to an LJ task. Usually, this
identifies the job that was launched. For
example, a UNIX method can provide the
pid number of the job it launched, which is
then sent by Maestro as part of a Manage Job
(MJ) task.
-- cf_string
Used with the CF task. For a file "opens"
dependency, the string from the Opens Files
field of the schedule definition. See Opens
Files Panel: Selecting Schedule File
Dependencies on page 5-21 or Opens Files
Panel: Selecting Job File Dependencies on page
5-41.
-- gs_string
Used with the GS task. The format is:
follows_job[,job_id]
where:
follows_job
C-4
The string from the Follows
Sched/Job list of the
schedule definition. See
Follows Sched/Job Panel: Select
Processing for a Schedule to
Follow on page 5-17 or
Follows Sched/Job Panel:
Selecting Processing for a Job
to Follow on page 5-36.
Version 6.0
Method Response Messages
job_id
An optional job identifier
received by Maestro in a %CJ
response to a previous GS
task.
Method Response Messages
Methods return information to Maestro in messages written to stdout. Each
line starting with a percent sign (%) and ending with a new line is interpreted
as a message by Maestro. The messages have the following format:
%CJ state [mj_string|job_id]
%JS [cpu_time]
%UT [error_message]
where:
CJ
Change the job state.
state
JS
ERROR
An error occurred.
EXTRN
Status is unknown.
mj_string
A string of up to 255 characters that Maestro will
include in any MJ task associated with the job. See
mj_string on page C-4.
job_id
A string of up to 64 characters that Maestro will
include in any GS task associated with the job. See
gs_string on page C-4.
Indicate successful completion of a job, and provide its elapsed run
time.
cpu_time
UT
The state of the job. All Maestro job states are valid
except HOLD and READY. See SHOWJOBS
Window on page 6-41 for job states. For the GS task,
the following states are also valid:
The job’s elapsed time in seconds.
Indicate that the requested task is not supported by the method.
error_message
Tivoli Maestro User Guide for UNIX
A string of up to 255 characters that Maestro will
include in its error message.
C-5
Method Options File
Method Options File
Maestro will read the method options file, if it exists, before executing a
method. Use the file to specify login and any other options. If, after starting
Maestro, the method options file is edited, the changes do not take effect until
Maestro is stopped and restarted.
Syntax
The file can contain additional options for a method, as needed. However,
Maestro recognizes only the following options:
LJuser=user_name
CFuser=user_name
GSuser=user_name
GStimeout=seconds
LJuser
The login to use for the LJ and MJ tasks. The default is the
logon from the job definition. See Defining Jobs on page 4-32.
CFuser
The login to use for the CF task. The default is root for UNIX,
and for Windows NT it is the user name of the account in
which Maestro was installed.
GSuser
The login to use for the GS tasks. The default is root for UNIX,
and for Windows NT it is the user name of the account in
which Maestro was installed.
Note:
If the extended agent’s host is a Windows NT computer, these users
must be defined as Maestro user objects. See User Definitions on page
4-54.
GStimeout
The amount of time, in seconds, Maestro waits for a response
before killing the access method. The default is 300 seconds.
The options file must have the same path name as its access method, with an
.opts extension. For example, the pathname of the options file for method
netmth is:
maestrohome/methods/netmth.opts
C-6
Version 6.0
Method Execution
Method Execution
Launch Job (LJ) Task
The LJ task is used to instruct the extended agent’s method to launch a job on
an external system or application. Before running the method, Maestro
establishes an execution environment. The LJuser parameter is read from the
method options file to determine the user to run the method. If the parameter
is not present, or the options file does not exist, the user name from the Logon
field of the job’s definition is used. In addition, the following environment
variables are set:
HOME
The login user’s home directory.
LOGNAME
The login user’s name.
PATH
For UNIX: /bin:/usr/bin. For Windows NT:
%SYSTEM%\SYSTEM32.
TZ
The timezone.
If for any reason the method is not executable, the job is placed in the FAIL
state by Maestro.
Once it is running, the method writes messages to its stdout indicating the
state of the job on the external system. These are summarized in the following
table.
Task
LJ
Method Response
%CJ state [mj_string]
an
d
MJ
%JS [cpu_time]
Exit code=non-zero
%UT [error_message]
and Exit code=2
Maestro Action
Set job state to state. Include
mj_string in any subsequent MJ
task.
Set job state to SUCC.
Set job state to ABEND.
Set job state to ABEND and
display error message.
The normal sequence consists of one or more %CJ messages indicating job
state changes, and then a %JS message before the method exits to indicate that
the job ended successfully. If the job is unsuccessful on the external system,
the method must exit without writing the %JS message. A method that does
not support the LJ task, writes a %UT message to stdout and exits with an exit
code of 2.
Tivoli Maestro User Guide for UNIX
C-7
Manage Job (MJ) Task
Manage Job (MJ) Task
The MJ task is used to synchronize with a previously launched job if Maestro
determines that the LJ task terminated unexpectedly. Maestro sets up the
environment in the same manner as for the LJ task— see Launch Job (LJ) Task
on page C-7— and passes in the mj_string.
If the method locates the specified job on the external system, it responds
with the same messages as an LJ task— see Launch Job (LJ) Task on page C-7. If
the method is unable to locate the job, it exits with a non-zero exit code,
causing the job to be placed in the ABEND state by Maestro.
Killing a Job
While an LJ or MJ task is running, the method must trap a SIGTERM signal
(signal 15). The signal is sent when an operator issues a Kill command
through the Maestro console manager. On receiving the signal, the method
must attempt to stop (kill) the job on the external system and then exit
without writing a %JS message.
Check File (CF) Task
The CF task is used to request the extended agent’s method to check the
availability of a file on the external system. Before running the method,
Maestro establishes an execution environment. The CFuser parameter is read
from the method options file to determine the user to run the method. If the
parameter is not present, or the options file does not exist, the root user is
used on UNIX, and for Windows NT the user name of the account in which
Maestro was installed is used. If for any reason the method is not executable,
Maestro indicates that the file "opens" dependency failed— that is, the file
status is set to "NO" and any dependent job or schedule is not released for
execution.
Once it is running, the method executes a test command, or the equivalent,
against the file using the qualifier passed to it in the -q command line option.
If the file test is true, the method exits with an exit code of zero. If the file test
is false, the method exits with a non-zero exit code. This is summarized in the
following table.
C-8
Version 6.0
Get Status (GS) Task
Task
Method Response
Maestro Action
CF
Exit code=0
Exit code=non-zero
Set file state to YES
Set file state to NO
Set file state to NO
%UT [error_message]
and Exit code=2
A method that does not support the CF task, writes a %UT message to stdout
and exits with an exit code of 2.
Get Status (GS) Task
The GS task is used to request the extended agent’s method to check the status
of a job on the external system. This is necessary when another Maestro job is
dependent on the successful completion of an external job. Before running the
method, the GSuser parameter is read from the method options file to
determine the user to run the method. If the parameter is not present, or the
options file does not exist, the root user is used on UNIX, and for Windows
NT the user name of the account in which Maestro was installed is used. If for
any reason the method is not executable, Maestro does not release the
dependent job or schedule for execution. If a job_id is available from a prior
GS task, it is passed to the method.
Once it is running, the method checks the state of the specified job, and
returns it in a %CJ message written to stdout. It then exits with an exit code of
zero. At a rate set by the bm check status local option, Maestro re-executes
the method with a GS task until one of the following job states is returned in
the %CJ message:
ABEND
SUCC
CANCL
DONE
FAIL
ERROR
EXTRN
The job ended abnormally.
The job completed successfully.
The job was cancelled.
The job is done, but its success or failure is not known.
The job could not be run.
An error occurred in the method while checking job status.
The job check failed or the job status could not be determined.
Note that GStimeout in the method options file determines how long Maestro
will wait for a response before killing the method. See Method Options File on
page C-6. For information about the bm check status local option, see Local
Options on page 2-8.
Tivoli Maestro User Guide for UNIX
C-9
The cpuinfo Command
Method responses are summarized in the following table.
Task
GS
Method Response
%CJ state [job_id]
%UT [error_message]
Maestro Action
Set job state to state, include
job_id in any subsequent GS task.
Job state is unchanged.
and Exit code=2
A method that does not support the GS task, writes a %UT message to stdout
and exits with an exit code of 2.
The cpuinfo Command
The cpuinfo command can be used within an access method to return
information from a cpu definition. See cpuinfo on page 10-6 for complete
command information.
C-10
Version 6.0
Trouble Shooting
Trouble Shooting
Job Standard List Error Messages
All output messages from a method, except those starting with "%", are
written to the job’s standard list (stdlist) file. In the case of GS and CF tasks,
which are not associated with Maestro-launched jobs, method messages are
written to Maestro’s standard list file. For insight into a problem of any kind,
be sure to examine these files.
Method Not Executable
If a method is not executable, the following will occur:
•
For LJ and MJ tasks, the job is placed in the FAIL state.
•
For CF task, the file dependency remains unresolved and the
dependent job remains in the HOLD state.
•
For GS task, the job dependency remains unresolved and the
dependent job remains in the HOLD state.
To get more information, review the standard list files (stdlist) for the job
and for Maestro.
Other Error Messages
Console Manager
This error message appears if you issue a Start/Stop or a Link/Unlink for an
extended agent:
Error executing command: Not implemented for extended
agents. [2202.58]
This error does not appear if an extended agent using wildcards.
Tivoli Maestro User Guide for UNIX
C-11
Other Error Messages
Composer and Compiler
These error messages are generated when Composer encounters invalid
syntax in a cpu definition:
ACCESS METHOD is syntactically invalid [1116.45]
Duplicate ACCESS keyword [1116.46]
Missing or invalid ACCESS METHOD [1116.47]
If an extended agent is defined with an access method, but without a host, the
following is displayed:
"Method needs a Host CPU".
Jobman
Error, warning, and information messages are written to Jobman’s stdlist file
for an extended agent. A successful job launch generates the following
message:
Launched job job_name for cpu_name, #Jjob_id for user logon.
Failure to launch a job generates the following message:
Error launching job_name for cpu_name: error_text
Failure of a check file task generates the following message:
Error invoking method_name for cpu_name: error_text
Failure of a manage job task generates the following message:
Error managing job_name for cpu_name using method_name: error_text
When a method sends a message to Jobman that is not recognized, the
following message is generated:
Error: message invalid for job_name, #jjob_number for cpu_name using
method_name.
"first 64 characters of the offending message"
C-12
Version 6.0
D
Internetwork Dependencies
Maestro’s internetwork dependencies permit jobs and schedules in the local
network to use jobs and schedules in a remote network as follows
dependencies. This appendix describes how to use internetwork
dependencies.
Network Agents
A network agent is a Maestro cpu that handles follows dependencies
between its local network and a remote Maestro network. Remote follows
dependencies are assigned to jobs and schedules in the same manner as local
follows dependencies, except that the network agent’s name is included to
identify the followed job or schedule. A special schedule named EXTERNAL
is created for a network agent in the local network. It contains placeholder
jobs to represent each remote follows dependency.
The cpu definition for a network agent contains the name of the network
access method, netmth. The access method is invoked by Maestro each time it
needs to check the status of a remote job or schedule. The accesss method
queries the remote network. Maestro continues checking until the remote job
or schedule reaches the SUCC, CANCL, or ERROR state.
Tivoli Maestro User Guide for UNIX
D-1
Configuring a Network Agent
You can monitor the status of internetwork dependencies with the Console
Manager by displaying the network agent’s EXTERNAL schedule.
Configuring a Network Agent
Before you can specify an internetwork dependency, you must create a
Maestro cpu definition for the remote network. The cpu definition for a
remote network is called a network agent. Network agent cpu definitions are
defined in the standard manner and include a Host CPU name and a Method
name.
The fields are:
D-2
Node
Enter the node name or IP address of the domain
manager or fault-tolerant agent cpu in the remote
network to which you want the network agent to
connect. If the remote network has an MPE master,
enter its node name or IP address.
TCP Address
Enter the TCP port number of the Node specified
above. If none is specified, 31111 is assumed.
Version 6.0
Configuring a Network Agent
Operating System
Click OTHER.
Description
Optional free-form textual description of the cpu (up
to 40 characters).
Resolve Dependencies Not used.
Full Status
Not used.
AUTO Link
Not used
Server
Not used.
Ignore
Not used.
Host CPU
Enter the Maestro cpu name of the network agent’s
host. This can be a domain manager, fault-tolerant
agent, or standard agent.
Access
Enter the name of the internetwork dependency
method, netmth, that is executed by the Maestro
host.
The following shows a command line cpu definition for the network agent
NETAGT.
cpuname netagt
os other
node
manu
for maestro
host main
end
Tivoli Maestro User Guide for UNIX
description "network agent"
tcpaddr 31111
access netmth
D-3
Method Options File
Method Options File
A method options file can be used to specify the user under which the access
method runs, and how often a remote job or schedule dependency is checked.
Changes to this file do not take effect until you stop and start Maestro.
Syntax
GSuser=login_name
GStimeout=seconds
login_name
The login used to run the method. If the network agent’s host
is a Windows NT computer, this user must be defined in
Maestro— see User Definitions on page 4-54. The default is
maestro.
seconds
The amount of time, in seconds, Maestro waits for a response
before killing the access method. The default is 300 seconds.
The options file must have the same path name as its access method, with an
.opts extension. For example, the pathname of the options file for method
netmth is:
maestrohome/methods/netmth.opts
Example Entries
GSuser=bunyon
GStimeout=400
D-4
Version 6.0
Specifying Internetwork Dependencies
Specifying Internetwork Dependencies
Using the local Composer, internetwork dependencies are specified in the
same manner as other Follows dependencies. The Follows Sched/Job tab, in
both the Schedule Definition and Job Dependencies windows, provides an
optional Internetwork entry box in which to specify the internetwork
dependencies. The dependencies are entered in the form:
net::net_dep
Where net is the name of the x-agent cpu, and net_dep is the identity of the
job or schedule in the remote network. For example:
When a value is entered in the Internetwork field, click Add to insert it in the
Follows Sched/Job list.
Note:
Remote jobs and schedules are defined and run on their local
network in the standard manner. Their use as internetwork
dependencies has no effect on their local behavior.
When remote jobs and schedules are specified as Follows dependencies in
local schedules, they are tracked by Conman in a specially created
EXTERNAL schedule. Names are generated for the dependencies and they
are treated as jobs in the EXTERNAL schedule. For more information on the
EXTERNAL schedule and Maestro name generation see EXTERNAL Schedule
and SHOWJOBS Window on page D-6.
Using the Command Line
Internetwork dependencies can be included in schedules composed with the
command line Composer. For example, use the follows keyword as in the
following examples:
sked6 follows cluster4::site4#skedx.@
and:
apjob follows engg::ahab#qa5.jobcl
Tivoli Maestro User Guide for UNIX
D-5
Internetwork Dependencies and Conman
Internetwork Dependencies and Conman
Internetwork dependencies are displayed and manipulated in several ways in
Conman.
Ad Hoc Scheduling and Internetwork Dependencies
Internetwork dependencies can be used as Follows dependencies for
production created with the Submit actions. The dependencies are specified
as they are for other Follows dependencies. See Specifying Internetwork
Dependencies on page D-5 for general information.
EXTERNAL Schedule and SHOWJOBS Window
SHOWJOBS windows display internetwork dependencies in schedules
named EXTERNAL. The dependencies are listed as jobs regardless of
whether they are Maestro jobs or schedules. There is an EXTERNAL schedule
for each network agent. The network agent name is found in the CPU
column.
Unique job names are generated as follows:
Ennnmmss
where:
nnn
mm
ss
is a random number
is current minutes
is current seconds
The actual name of the job or schedule is stored in the JCL portion of the job
record.
EXTERNAL Job States
The state of the jobs is determined by the access method and listed in the State
column of the SHOWJOBS table. The states are only as current as the last time
the remote network was polled. Therefore, jobs may appear to skip states that
occur between polls.
All states for jobs and schedules are listed (except FENCE). In addition, there
are two states that are unique to EXTERNAL jobs:
ERROR
D-6
An error occurred while checking for the remote status.
Version 6.0
EXTERNAL Schedule and SHOWJOBS Window
EXTRN
Unknown status. An error occurred, a Rerun action was just
performed on the EXTERNAL job, or the remote job or
schedule does not exist.
In the event either of the above states occurs, you should check the local
Jobman’s standard list file for messages and error information.
Taking Action on EXTERNAL Jobs
You can take three actions on remote jobs in an EXTERNAL schedule: Cancel,
Rerun, and Confirm.
Note:
None of these commands have any affect on the remote job or
schedule on the remote network; they simply manipulate the
dependency for the local network.
Cancel
Cancels the EXTERNAL job, releasing the
dependency for all local jobs and schedules. The
status of the dependency ceases to be checked.
Confirm SUCC/ABEND
Sets the status of the EXTERNAL job to SUCC or
ABEND, releasing the dependency for all local
jobs and schedules. The status of the dependency
ceases to be checked.
Rerun
Instructs Conman to restart checking the state of
the EXTERNAL job. The job state is set to
EXTRN immediately after a Rerun is performed.
Rerun is useful for EXTERNAL jobs in the
ERROR state. For example, if an EXTERNAL job
cannot be launched because the network access
method does not grant execute permission, the
job enters the ERROR state and its status ceases
to be checked. After you correct the permissions,
the method can start but Conman will not start
checking the EXTERNAL job’s state until you
perform a Rerun action.
Tivoli Maestro User Guide for UNIX
D-7
Taking Action on Internetwork Dependencies for Jobs and Schedules
Taking Action on Internetwork Dependencies for
Jobs and Schedules
Internetwork dependencies are listed in the Dependencies column of
SHOWJOBS and SHOWSCHEDULES windows in the following format:
net::net_dep
where:
net
The cpu name of the network agent. The two colons (::) are a
required delimiter. Wildcards are valid.
net_dep
The internetwork dependency in the following format:
[cpu#]sched[.job]
If no cpu is specified, the default is the Maestro cpu to which the
network agent is connected. This is determined by the Node and
TCP Address fields of the network agent’s cpu
definition.Wildcards are valid.
The Release, Add Dependency, and Delete Dependency actions work the
same for internetwork dependencies as they do for other dependencies.
D-8
Version 6.0
Conman Command Line Specification
Conman Command Line Specification
Conman commands that can specify internetwork dependencies are listed
below with an example based on:
•
•
•
•
•
•
•
A local Maestro cpu named local1,
a schedule defined for local1 named sched1,
a job in local1#sched1 named job1.
A Maestro network agent named netagt,
a Maestro cpu in the netagt remote network named remote1,
a schedule defined for remote1 named rsched, and
a job in remote1#rsched named rjob.
adddep job
Add a remote job as a Follows dependency to a job:
adj local1#sched1.job1;follows=netagt::remote1#rsched.rjob
adddep sched
Add a remote schedule as a Follows dependency to a schedule:
ads local1#sched1;follows=netagt::remote1#rsched
cancel job
Cancel all EXTERNAL jobs for a network agent (the two commands are
equivalent):
cj netagt#EXTERNAL.@
cj netagt::@
confirm
Confirm that an EXTERNAL job has finished successfully:
confirm netagt::remote1#rsched.rjob;succ
deldep job
Delete a remote job dependency from a job:
ddj local1#sched1.job1;follows=netagt::remote1#rsched.rjob
Tivoli Maestro User Guide for UNIX
D-9
Conman Command Line Specification
deldep sched
Delete a remote job dependency from a schedule:
dds local1#sched1;follows=netagt::remote1#rsched.rjob
release job
Release a job from an internetwork dependency:
rj local1#sched1.job1;follows=netagt::remote1#rsched.rjob
release sched
Release a schedule from an internetwork dependency:
rs local1#sched1;follows=netagt::remote1#rsched.rjob
rerun
Rerun an EXTERNAL job (the two commands are equivalent):
rr netagt#EXTERNAL.rjob
rr netagt::remote1#rsched.rjob
showjobs;info
Display all the remote dependencies for a network agent with their original
names and their Maestro-generated names:
sj netagt#EXTERNAL.@;info
The original name is displayed in the JOB FILE heading of the display.
submit
Submit an rm command into the JOBS schedule with a remote schedule as a
Follows dependency:
sbd "rm apfile";follows=netagt::remote1#rsched
D-10
Version 6.0
Index
A
access methods C-1 to C-12
cpuinfo command C-10
Local UNIX A-7
Remote UNIX A-8
Access, cpu definition option 4-12
Actions menu, SHOW windows 6-22
Actual Production report
Detail report sample 7-20
reptr command 7-8
ad hoc processing, see Submit dialogs
add command (Composer CLI) 8-7
Add Job Dependencies window 6-77 to 6-88
basic operation 6-77
Follows Sched/Job panel 6-81
Needs Resources panel 6-87
Opens Files panel 6-85
Options panel 6-79
Add Local Prompt dialog
job dependency 5-40
schedule definition 5-20
Add Schedule Dependencies window 6-64 to 6-76
basic operation 6-64
Follows Sched/Job panel 6-68
Needs Resources panel 6-75
Opens Files panel 6-72
Options panel 6-66
Prompts panel 6-70
adddep job command (Conman CLI) 9-26
adddep sched command (Conman CLI) 9-28
adding dependencies
jobs, Conman 6-52
schedules, Conman 6-39
agents
Tivoli Maestro User Guide for UNIX
Index-1
extended, defined A-2
fault-tolerant, defined A-2
standard, defined A-2
alias names
Submit Command dialog 6-20
submit docommand command (Conman CLI) 9-103
submit file command (Conman CLI) 9-106
Submit File dialog 6-19
submit job command (Conman CLI) 9-109
Submit Job dialog 6-18
submit sched command (Conman CLI) 9-112
Submit Schedule dialog 6-17
all userjobs in userjobs schedule Option 2-5
Allow Command Edit
and Add Job Dependencies window 6-78
and Add Schedule Dependencies window 6-65
SHOW windows 6-23
altpass command (Conman CLI) 9-30
altpri command (Conman CLI) 9-31
Arranger CTP1 transaction equivalents 2-5
at command (utility) 10-2 to 10-5
at keyword (Composer CLI) 8-53
At option, Options panel
Job Dependencies window 5-33
Schedule Definition window 5-13
at schedule 10-2
AUTO Link, cpu definition option 4-10
Automatic Refresh action, Conman main window 6-5
automatically grant logon as batch 2-2
Available Calendars dialog, On/Except panel 5-11
available lists, using 4-4
B
backup domain manager, defined A-1
batch command (utility) 10-2 to 10-5
batch schedule 10-2
Batchman
defined 3-11
Local Options 2-9
operation 3-2, A-5 to A-6
shutdown command (Conman CLI) 9-95
start command (Conman CLI) 9-96
stop command (Conman CLI) 9-99
Batchman production process 1-8
Index-2
Version 6.0
batchman schedule 2-2
batchman schedule Option
2-5
Batchman schedules
at schedule 10-2
batch schedule 10-2
groupname schedule 10-2
JOBS schedule 6-15, 9-102, 9-105, 9-109
priority 2-2
bm check file 2-9
bm check status 2-9
browser, for files 4-5
build command (Composer CLI) 8-8
C
Calendar Filter, Composer 4-41
calendars
access capabilities 2-27
Color Chooser dialog 4-44
Day of Month dialog 4-43
defining 4-39 to 4-44
defining with Composer CLI 8-45
Definition window 4-42
Display window 4-40
Filter, Composer 4-41
ignore Option 2-3
rep3 command 7-3
security attributes 2-22
User Calendar Listing 7-14
calendars, using in On/Except panel 5-11
cancel job command (Conman CLI) 9-33
Cancel job, SHOWJOBS 6-49
cancel sched command (Conman CLI) 9-35, 9-38
Cancel schedule, SHOWSCHEDULES 6-39
Carry Forward
prompts 3-21
schedules 3-20 to 3-21
stageman command 3-22
Carry Forward option 5-15
carry job states 2-2
carry job states Option 2-6
carryforward Global Option 2-6
carryforward global option 2-2
carryforward keyword (Composer CLI) 8-54
Tivoli Maestro User Guide for UNIX
Index-3
case sensitivity 1-18
caxtract program 7-26
cf schedules 3-20 to 3-21
Change Resource dialog, SHOWRESOURCES 6-57
CLI vs. GUI interfaces 1-6
Color Chooser dialog, Calendar Definition window 4-44
colors, setting Conman display of 6-9
command input and output, Console Manager 6-3
Command Window
and Allow Command Edit 6-23
Console Manager input and output 6-3
Command, job definition option 4-33
commands
submit docommand command (Conman CLI) 9-101 to 9-103
submitting during production 6-20
utility see utility commands
comments
in scheduling language (Composer CLI) 8-55
Comments box
Job Dependencies window 5-31
Schedule Definition window 5-7
company name 2-3
compiler command 3-14
Composer
Calendar Filter 4-41
calendars, defining 4-39 to 4-44
common elements 4-2
cpu classes, defining 4-18 to 4-23
Cpu Filter 4-8
cpus, defining 4-6 to 4-17
domains, defining 4-24 to 4-26
exiting 4-2
global prompts, defining 4-48 to 4-50
Job Filter 4-31
jobs, defining 4-28 to 4-38
local prompt definition
jobs 5-40
schedules 5-20
main window 4-2
messages 4-3
parameters, defining 4-45 to 4-47
resources, defining 4-51 to 4-53
running 4-2
schedule Filter 5-4
security 4-3
Index-4
Version 6.0
status bar 4-3
user interfaces 1-6
User objects, defining 4-54 to 4-56
Composer CLI 8-1 to 8-30
add 8-7
build 8-8
changing prompt 8-3
continue 8-10
cpu classes, defining 8-36
cpus, defining 8-32 to 8-35
create 8-11
delete 8-13
display 8-15 to 8-18
edit 8-19
editor 8-3
exit 8-20
help 8-21
job statement 8-65
jobs, defining 8-39 to 8-42
list of commands 8-6
modify 8-22
new 8-24
redo 8-25
replace 8-27
running 8-1
scheduling language 8-50 to 8-78
special characters 8-4
system commands 8-9
User objects, defining 8-43
validate 8-28
version 8-30
confirmed keyword (Composer CLI) 8-56
confirming jobs, SHOWJOBS Confirm command 6-50
Conman 6-1 to 6-88
adding dependencies to job 6-77
adding dependencies to schedules 6-64
Auto Refresh option 6-5
cancelling, jobs 6-49
cancelling, schedules 6-39
Carry Forward effects 3-19
changing resource units 6-57
Command Window 6-3
confirming jobs 6-50
Console window 6-4
Cpu Filter 6-25
Tivoli Maestro User Guide for UNIX
Index-5
job details 6-53
job fence 6-27
Job Filter 6-45
job limit for cpus 6-26
job limit for schedules 6-38
job states 6-42
killing jobs 6-49
Link/Unlink cpus action 6-28
Link/Unlink domains action 6-30
main window 6-1
object filters 6-12 to 6-14
Preferences dialog 6-9
priority, job 6-48
priority, schedule 6-38
releasing dependencies, jobs 6-49
releasing dependencies, schedules 6-39
replying to prompts 6-60
rerunning jobs 6-49
Resource Filter 6-57
running 6-1
Schedule Filter 6-34
schedule states 6-32
SHOWCPUS window 6-24 to 6-28
SHOWDOMAINS window 6-29 to 6-30
SHOWFILES window 6-62 to 6-63
SHOWJOBS window 6-41 to 6-55
SHOWPROMPTS window 6-59 to 6-61
SHOWRESOURCES window 6-56 to 6-58
SHOWSCHEDULES window 6-32 to 6-40
stageman effects 3-19
standard list file 6-51
Start action 6-27, 6-30
states
file dependencies 6-62
jobs 6-42
prompts 6-59
schedules 6-32
Stop action 6-27, 6-30
submitting ad hoc production 6-15 to 6-20
Symphony file, changing 6-6
Conman CLI 9-1 to 9-118
adddep job 9-26
adddep sched 9-28
altpass 9-30
altpri 9-31
Index-6
Version 6.0
cancel job 9-33
cancel sched 9-35, 9-38
changing prompts 9-4
console 9-40
continue 9-42
deldep job 9-43
deldep sched 9-45
display file 9-47
display job 9-48
display sched 9-49
exit 9-50
fence 9-51
help 9-52
kill 9-53
limit cpu 9-54
limit sched 9-55
link 9-56
list of commands 9-7 to 9-8
listsym 9-58
recall 9-59
redo 9-61
release job 9-63 to 9-64
release sched 9-65 to 9-66
reply 9-67
rerun 9-68 to 9-70
resource 9-71
running 9-1 to 9-3
selecting jobs 9-9 to 9-17
selecting schedules 9-18 to 9-25
setsym 9-72
showcpus 9-73 to 9-75
showdomain 9-76
showfiles 9-77 to 9-79
showjobs 9-80 to 9-86
showprompts 9-87 to 9-89
showresources 9-90 to 9-91
showschedules 9-92 to 9-94
shutdown 9-95
special characters 9-6
start 9-96
status 9-98
stop 9-99
submit docommand 9-101 to 9-103
submit file 9-104 to 9-106
submit job 9-107 to 9-110
Tivoli Maestro User Guide for UNIX
Index-7
submit sched 9-111 to 9-113
system commands 9-37
tellop 9-115
unlink 9-116
version 9-118
Connect... menu item 6-10
console command 2-14
console command (Conman CLI) 9-40
Console Manager
user interfaces 1-6
Console Manager. See Conman
Console window 6-4
continue command (Composer CLI) 8-10
continue command (Conman CLI) 9-42
Continue, job recovery option 4-34
Count option, Needs Resources panel
Job Dependencies window 5-46
Schedule Definition window 5-27
cpu
access capabilities 2-27
security attributes 2-23
cpu class
access capabilities 2-27
CPU Class Display window 4-20, 4-24
cpu classes 4-18 to 4-23
and Opens file dependencies 5-22, 5-42
defining 4-18 to 4-23
defining with Composer CLI 8-36
Definition window 4-21
Display window 4-20, 4-24
List of window 4-18
CPU Definition window 4-9
CPU Display window 4-9
Cpu Filter
Composer 4-8
Conman 6-25
cpu types, defined A-1 to A-2
cpuinfo command 10-6 to 10-7
and access methods C-10
cpus A-1 to A-2
classes see cpu classes
cpuinfo command 10-6 to 10-7
defining 4-6 to 4-17
defining with Composer CLI 8-32 to 8-35
Definition window 4-9
Index-8
Version 6.0
display window 4-9
domains see domains
extended agents, defined A-2
fault-tolerant agent defined A-2
Filters
Composer 4-8
Conman 6-25
host defined A-2
job fence, Conman 6-27
Link/Unlink actions 6-28, 6-30
List of window 4-6
master defined A-2
showcpus command (Conman CLI) 9-73 to 9-75
SHOWCPUS window 6-24 to 6-28
showdomain command (Conman CLI) 9-76
SHOWDOMAINS window 6-29 to 6-30
standard agent defined A-2
Start actions 6-27, 6-30
Stop actions 6-27
create command (Composer CLI) 8-11
Cross Reference Report 7-10, 7-22
D
data panels
Job Dependencies window 5-30
Schedule Definition window 5-6
database expansion 10-13
date format 1-10
datecalc command 10-8 to 10-12
Day of Month dialog 4-43
dbexpand command 10-13
decentralized administration 2-12
Define menu, Schedule Definition window 5-8
Definition windows
calendar 4-42
cpu 4-9
cpu class 4-21
domain 4-26
global prompt 4-48
job 4-32
MPE job 4-38
parameters 4-45
resource 4-51
User 4-54
Tivoli Maestro User Guide for UNIX
Index-9
deldep job command (Conman CLI) 9-43
deldep sched command (Conman CLI) 9-45
delete command 10-14
delete command (Composer CLI) 8-13
deleting dependencies
jobs, Conman 6-52
schedules, Conman 6-39
dependencies
adding to jobs in Conman 6-77
adding to schedules in Conman 6-64
for jobs 5-29
for schedules 5-1
for Submit dialogs 6-16
maximum number of 5-1
order resolved 5-9, 5-32, 8-52
dependencies (Composer CLI) 8-52
Dependendent Objects for File dialog, SHOWFILES 6-63
Dependent Objects for Job window, SHOWJOBS 6-52
Dependent Objects for Prompt dialog, SHOWPROMPTS 6-61
Dependent Objects for Resource dialog, SHOWRESOURCES 6-58
details, for a job 6-53
disaster command 1-16
display command (Composer CLI)Composer CLI
list 8-15 to 8-18
display file command (Conman CLI) 9-47
display job command (Conman CLI) 9-48
display sched command (Conman CLI) 9-49
Display windows
calendar 4-40
cpu 4-9
cpu class 4-20, 4-24
docommand, job definition keyword (Composer CLI) 8-40
domain
Definition window 4-26
domain definition (command line) 8-37
domain manager, defined A-2
domains 4-24 to 4-26
backup domain manager, defined A-1
defined A-1
defining 4-24 to 4-26
listing in Composer 4-24
showdomain command (Conman CLI) 9-76
Stop actions 6-30
dumpsec command 2-36
Index-10
Version 6.0
E
edit command (Composer CLI) 8-19
end keyword (Composer CLI) 8-57
error messages
access method C-11
IP validation A-11
every keyword (Composer CLI) 8-58
Every option, Job Dependencies window 5-34
Everyday option, On/Except panel 5-10
evtsize command 10-15
EXCEPT Calendars dialog, ON/Except panel 5-12
except keyword (Composer CLI) 8-59
exit command (Composer CLI) 8-20
exit command (Conman CLI) 9-50
exiting
Composer 4-2
Conman 6-2
Maestro 1-17
extended agent host, defined A-2
extended agents A-7 to A-8
defined A-2
jobs A-7 to A-8
UNIX, Local A-7
UNIX, Remote A-8
EXTERNAL schedule 6-55
EXTERNAL schedule, internetwork dependencies D-6
extract programs 7-23 to 7-38
F
fault-tolerant agent, defined A-2
fence command (Conman CLI) 9-51
Fence for CPU dialog, SHOWCPUS 6-27
file browser dialog 4-5
files
access capabilities 2-27
default for Conman object filters 6-13
dependency states 6-62
display file command (Conman CLI) 9-47
for Opens dependencies in jobs 5-41
for Opens dependencies in schedules 5-21
objects dependent on 6-63
script files
job definition option 4-33
submitting during production 6-19
Tivoli Maestro User Guide for UNIX
Index-11
security attributes 2-23
showfiles command (Conman CLI) 9-77 to 9-79
SHOWFILES window 6-62 to 6-63
standard list file 6-51
submit file command (Conman CLI) 9-104 to 9-106
submitting during production 6-19
version.info 10-34
Filters
Composer
calendars 4-41
cpus 4-8
jobs 4-31
schedules 5-4
Conman
cpus 6-25
jobs 6-45
resources 6-57
schedules 6-34
final schedule 1-15, 2-4, 3-28
follows keyword (Composer CLI) 8-61
Follows Sched/Job panel
Add Job Dependencies window 6-81
Add Schedule Dependencies window 6-68
Job Dependencies window 5-36
Schedule Definition window 5-17
fonts, setting Conman display of 6-9
fta, ft-agent - see fault-tolerant agent A-2
Full Status, cpu definition option 4-11
G
gconman command 4-2, 6-1
gethostbyname() A-10
Global Options 2-1 to 2-7
Global Prompt Definitions window 4-48
global prompts, see prompts
globalopts file
changes take effect 2-1
location 2-7
mounting 1-13 to 1-15
gmaestro command 1-16, 6-1
groupname schedules 10-2
GUI vs. CLI interfaces 1-6
GUI, introduction 1-16 to 1-20
Index-12
Version 6.0
H
Help Browser Window 1-19
help command (Composer CLI) 8-21
help command (Conman CLI) 9-52
help, on-line 1-19
history for jobs 2-3
holidays calendar, defining 4-44
HOME variable 3-3
Host CPU, cpu definition option 4-12
host cpu, defined A-2
I
ignore calendars 2-3
Ignore, cpu definition option 4-11
in order keyword (Composer CLI) 8-63
installation and set up 1-9 to 1-16
interactive jobs
stdlist files 3-9
interactive keyword 4-33, 8-40
interactive option 6-19, 6-20
interactive programs, Window NT 8-40
interfaces, Maestro 1-6
internetwork dependencies 6-55, D-1 to D-4
EXTERNAL schedule D-6
introduction D-2
method options file D-4
MPE master D-2
specifying in Composer D-5
IP address validation A-10 to A-12
J
jbxtract program 7-23
Jnextday job 3-28
Job Dependencies window 5-30 to 5-46
command buttons 5-31
Comment box 5-31
Follows Sched/Job panel 5-36
Needs Resources panel 5-44
offset, At and Until times 5-33
Opens Files panel 5-41
Options panel 5-33
Prompts panel 5-39, 6-83
Job Details Listing 7-3, 7-12
Job File, MPE job definition option 4-38
Tivoli Maestro User Guide for UNIX
Index-13
Job Filter
Composer 4-31
Conman 6-45
Job Histogram 7-5, 7-18
Job History Listing 7-4, 7-17
job history runs 2-3
job limit
for cpus, Conman 6-26
for schedules, Composer 5-15
for schedules, Conman 6-38
job statement (Composer CLI) 8-65
job termination 3-7
jobinfo command 10-16
Jobman
Local Options 2-9
operation 3-2, A-5 to A-6
shutdown command (Conman CLI) 9-95
start command (Conman CLI) 9-96
stop command (Conman CLI) 9-99
variables 3-3
Jobman management process 1-8
jobmanrc script 3-4
jobs
access capabilities 2-27
addep job command (Conman CLI) 9-26
adding dependencies to in Conman 6-77
altpri command (Conman CLI) 9-31
at and batch utility commands 10-2 to 10-5
cancel job command (Conman CLI) 9-33
cancelling during production 6-49
command, submitting during production 6-20
comments 5-31
confirming 6-50
defining 4-28 to 4-38
defining dependencies for 5-30 to 5-46
defining with Composer CLI 8-39 to 8-42
deldep job command (Conman CLI) 9-43
dependencies, adding in Conman 6-52
dependencies, deleting in Conman 6-52
dependencies, maximum 5-1
dependencies, order resolved 5-32
display job command (Conman CLI) 9-48
execution of 3-1 to 3-9
extended agent A-7 to A-8
Filters
Index-14
Version 6.0
Composer 4-31
Conman 6-45
history runs 2-3
Job Definition window 4-32
Job Dependencies window 5-30
job details and statistics 6-53
Job Details Listing 7-12
Job Histogram 7-18
Job History Listing 7-17
job statement in schedules (Composer CLI) 8-65
job steps (Conman CLI) 9-68 to 9-70
jobinfo command 10-16
kill command (Conman CLI) 9-53
killing 6-49
List of window 4-28
logging statistics 3-23 to 3-25
maximum dependencies 5-1
Maximum Run Time 6-54
Minimum Run Time 6-54
MPE Job Definition window 4-38
naming rules 4-28
objects dependent on 6-52
order in schedules 5-29
parameter use in defining 4-33, 8-41
priority, Conman 6-48
Recovery Job option, Composer 4-34
release job command (Conman CLI) 9-63 to 9-64
releasing dependencies 6-49
rep1 command 7-3
rep11 command 7-7
rep7 command 7-4
rep8 command 7-5
rerun command (Conman CLI) 9-68 to 9-70
rerunning during production 6-49
security attributes 2-24
showexec utility command 10-30 to 10-31
showjobs command (Conman CLI) 9-80 to 9-86
SHOWJOBS window 6-41 to 6-55
standard list file 6-51
states 6-42, 9-16, 9-81
submit docommand command (Conman CLI) 9-101 to 9-103
submit file command (Conman CLI) 9-104 to 9-106
submit job command (Conman CLI) 9-107 to 9-110
submitting during production 6-18
termination 3-7
Tivoli Maestro User Guide for UNIX
Index-15
Jobs panel, Schedule Definition window 5-28
JOBS schedule 6-15, 9-102, 9-105, 9-109
jobstdl command 10-18 to 10-19
K
keyboard, using to navigate GUI 1-18
kill command (Conman CLI) 9-53
killing jobs, SHOWJOBS 6-49
L
limit cpu command (Conman CLI) 9-54
Limit for CPU dialog, SHOWCPUS 6-26
Limit for Schedule dialog, SHOWSCHEDULES 6-38
limit keyword (Composer CLI) 8-67
Limit option, for schedule definition 5-15
limit sched command (Conman CLI) 9-55
Link action, cpus 6-28
Link action, domains 6-30
link command (Conman CLI) 9-56
links
defining 4-6 to 4-14
explained A-3
link command (Conman CLI) 9-56
showcpus command (Conman CLI) 9-73 to 9-75
unlink command (Conman CLI) 9-116
list command (Composer CLI)Composer CLI
print 8-15 to 8-18
List of domains, Composer 4-24
List of windows, Composer
Calendars 4-39
CPU Classes 4-18
CPUs 4-6
Jobs 4-28
Schedules 5-1
list title bar, SHOW windows 6-23
lists, available 4-4
listsym command (Conman CLI) 9-58
local configuration script 3-5
example 3-9
Local Options 2-8 to 2-15
local prompt definition, in schedules 5-20
Local UNIX access method A-7
LOCAL_RC_OK variable 3-4
localopts file
Index-16
Version 6.0
changes take effect 2-8
location 2-14
mounting 1-13 to 1-15
sample listing 2-15
log files names 3-19
logman command 3-23 to 3-25
LOGNAME variable 3-3
Logon, job definition option 4-32
M
Maestro
case sensitivity 1-18
Console window 6-4
help 1-19
Main Window 1-16
user interfaces 1-6
maestro command 10-20
Maestro Composer main window 4-2
Maestro Conman main window 6-1
Maestro console
console command (Conman CLI) 9-40
tellop command (Conman CLI) 9-115
Maestro Main Window 1-16
Maestro Resource Listing 7-3, 7-16
MAESTROCOLUMNS variable 8-2
MAESTROLINES variable 8-2
MAESTROLP variable 7-2, 8-2, 9-3
MAESTROLPCOLUMNS variable 7-2, 8-2, 9-3
MAESTROLPLINES variable 7-2, 8-2, 9-3
MAIL_ON_ABEND variable 3-4
Mailman
management process, defined 1-8
operation A-5 to A-6
Options 2-10
shutdown command (Conman CLI) 9-95
start command (Conman CLI) 9-96
stop command (Conman CLI) 9-99
main windows
Maestro 1-16
Maestro Composer 4-2
Maestro Conman 6-1
makecal utility command 10-21 to 10-22
makesec command 2-37
master cpu
Tivoli Maestro User Guide for UNIX
Index-17
changing A-15
defined A-2
naming 2-4, 2-10
master domain, defined A-2
master files
build command (Composer CLI) 8-8
mastsked file
and schedulr command 3-12
defined 3-11
merge stdlists Option 2-10
messages
Composer 4-3
console 6-4
method options file
Network agents D-4
mixed networks (UNIX/MPE) B-1 to B-13
mm read 2-10
mm response 2-10
mm retry link 2-10
mm sound off 2-10
mm unlink 2-10
modify command (Composer CLI) 8-22
morestdl command 10-23
mounting network files 1-13 to 1-15
mouse, pop-up menu selection 1-18
mozart directory 1-13 to 1-15, A-14 to A-17
mozart directory option 2-12
MPE Job Definition window 4-38
MPE slaves, Global Options 2-5
MPE/UNIX mixed networks B-1 to B-13
N
navigation, using keyboard and mouse 1-18
needs keyword (Composer CLI) 8-68
Needs Resources panel
Add Job Dependencies window 6-87
Add Schedule Dependencies window 6-75
Job Dependencies window 5-44
Schedule Definition window 5-25
NetConf file A-9
Netman
management process, defined 1-8
NetConf file A-9
operation A-5 to A-6
Index-18
Version 6.0
Options 2-10
production phase 3-26
shutdown command (Conman CLI) 9-95
start command (Conman CLI) 9-96
StartUp command and automating network processes 3-26
StartUp utility command 10-32
Network agents D-1 to D-4
method options file D-4
networks
changing the master A-15
initialization problems A-13
IP validation A-10 to A-12
link problems A-14
loss of master A-15 to A-17
mixed (UNIX/MPE) B-1 to B-13
mounting, NFS 1-13
operation A-1 to A-6
recovery A-13 to A-17
standby master A-14
new command (Composer CLI) 8-24
NFS mounting 1-14
nm ipvalidate 2-10
nm mortal 2-11
nm port 2-11
nm read 2-11
nm retry 2-11
Node, cpu definition option 4-9
O
object filters 6-12 to 6-14
default files 6-13
defaults 6-13
numbers in title bar 6-12
opening 6-12
pre-configuring 6-13
preconfiguring 6-7
Save & Close button 6-13
Objects menu, Composer main window 4-2
offset, At and Until times
Job Dependecies window 5-33
Schedule Definition window 5-13
ON Calendars dialog, On/Except panel 5-11
on keyword (Composer CLI) 8-70
On/Except panel, Schedule Definition window 5-10
Tivoli Maestro User Guide for UNIX
Index-19
on-line help 1-19
Open file browser dialog 4-5
Open File Qualifier dialog
Job Dependencies window 5-43
Schedule Definition window 5-23
Opens file dependencies
Conman, SHOWFILES 6-62 to 6-63
objects dependent on 6-63
states 6-62
Opens Files panel
Add Job Dependencies window 6-85
Add Schedule Dependencies window 6-72
Job Dependencies window 5-41
Schedule Definition window 5-21
opens keyword (Composer CLI) 8-72
Operating System, cpu definition option 4-10
Options panel
Add Job Dependencies window 6-79
Add Schedule Dependencies window 6-66
Job Dependencies window 5-33
Schedule Definition window 5-13
options, recovery 4-34
order
jobs in schedules 5-29
P
parameters
defining 4-45 to 4-47
defining with Composer CLI 8-46 to 8-47
Definitions window 4-45
in a Composer CLI job or schedule definition 8-46
in a job or schedule definition 4-47
in a job script 4-47
parms command 10-25
security attributes 2-25
use in job definitions 4-33, 8-41
User Parameters Listing 7-15
parameters directory option 2-12
parms command 4-47, 10-25
Password, User scheduling object option 4-55
passwords
altpass command (Conman CLI) 9-30
PATH variable 3-3
paxtract program 7-27
Index-20
Version 6.0
Planned Production report
Detail report sample 7-19
reptr command 7-8
Planned Production Schedule 7-7, 7-21
pobox directory A-14
post-production 3-23 to 3-25
logman command 3-23 to 3-25
reports 3-16
reptr command 3-16
Preferences dialog, Conman 6-9
pre-production 3-11 to 3-22
compiler command 3-14
reports 3-16
reptr command 3-16
schedulr command 3-12
stageman command 3-18 to 3-22
print command (Composer CLI) 8-15 to 8-18
Print dialog, Maestro 1-20
printing
unsaved data 4-5
priority
altpri command (Conman CLI) 9-31
Priority for Job dialog, SHOWJOBS 6-48
Priority for Schedule dialog, SHOWSCHEDULES 6-38
priority keyword (Composer CLI) 8-74
Priority option, Options panel
Job Dependencies window 5-34
Schedule Definition window 5-14
processes, Maestro’s production 1-8
prodsked file
compiler command 3-14
defined 3-11
schedulr command 3-12
validate command (Composer CLI) 8-28
Production Control file, see see Symphony file 6-1
production cycle 3-10
automating 3-28
post-production 3-23 to 3-25
pre-production 3-11 to 3-22
production phase 3-26
production processes 1-8
production processing 6-1
prompt keyword (Composer CLI) 8-75
Prompt Messages Listing 7-3, 7-13
prompt, Composer command 8-3
Tivoli Maestro User Guide for UNIX
Index-21
prompt, Conman command 9-4
prompts
as job dependencies 5-39
as schedule dependencies 5-19
Carry Forward 3-21
defining global 4-48 to 4-50
defining with Composer CLI 8-48
Global Prompt Definitions window 4-48
local, job dependency 5-40
local, schedule definition 5-20
objects dependent on 6-61
Prompt Messages Listing 7-13
recall command (Conman CLI) 9-59
Recovery Prompt option, composer 4-35
rep2 command 7-3
reply command (Conman CLI) 9-67
replying to 6-60
security attributes 2-25
showprompts command (Conman CLI) 9-87 to 9-89
SHOWPROMPTS window 6-59 to 6-61
states 6-59
Prompts panel
Add Job Dependencies window 6-83
Add Schedule Dependencies window 6-70
Job Dependencies window 5-39
Schedule Definition window 5-19
prxtract program 7-25
Q
quitting, see exiting
R
r11xtr program 7-29
recall command (Conman CLI) 9-59
recovery options for jobs 4-34
redo command (Composer CLI) 8-25
redo command (Conman CLI) 9-61
Refresh Window action, Conman SHOW windows 6-22
release command 10-27 to 10-28
release job command (Conman CLI) 9-63 to 9-64
release sched command (Conman CLI) 9-65 to 9-66
releasing dependencies 6-39
job 6-49
schedule 6-39
Index-22
Version 6.0
remote Console Manager 6-10
remote jobs, see internetwork dependencies
Remote UNIX access method A-8
rep11 command 7-7
rep1-rep4 commands 7-3
rep7 command 7-4
rep8 command 7-5
replace command (Composer CLI) 8-27
replicated systems 4-18
reply command (Conman CLI) 9-67
replying to prompts, SHOWPROMPTS 6-60
reports 7-1 to 7-38
extract programs 7-23 to 7-38
post-production 3-16
pre-production 3-16
rep11 command 7-7
rep1-rep4 commands 7-3
rep7 command 7-4
rep8 command 7-5
reptr command 3-16, 7-8
samples 7-12 to 7-22
Actual Production Detail 7-20
Cross Reference Report 7-22
Job Details Listing 7-12
Job Histogram 7-18
Job History Listing 7-17
Maestro Resource Listing 7-16
Planned Production Detail 7-19
Planned Production Schedule 7-21
Prompt Messages Listing 7-13
User Calendar Listing 7-14
User Parameters Listing 7-15
xref command 7-10
reptr command 3-16, 7-8
Request option, On/Except panel 5-10
Requires Confirmation option, Job Dependencies window 5-35
rerun command (Conman CLI) 9-68 to 9-70
rerun job, SHOWJOBS 6-49
Rerun, job recovery option 4-34
reserved words 4-3
Resolve Dependencies, cpu definition option 4-11
resource command (Conman CLI) 9-71
Resource Definitions window 4-51
Resource Filter, Conman 6-57
resources
Tivoli Maestro User Guide for UNIX
Index-23
changing total units, Conman 6-57
defining 4-51 to 4-53
defining with Composer CLI 8-49
Filter, Conman 6-57
Maestro Resource Listing 7-16
objects dependent on 6-58
release command 10-27 to 10-28
resource command (Conman CLI) 9-71
Resource Definitions window 4-51
security attributes 2-25
showresources command (Conman CLI) 9-90 to 9-91
SHOWRESOURCES window 6-56 to 6-58
retain rerun job name 2-4
rextract program 7-28
rights for job logons 4-55
rmstdlist command 10-29
rules mode Option 2-5
S
sa, s-agent - see standard agent A-2
Save & Close button, Conman object filters 6-13
schedlog directory 3-19
Schedule Definition window 5-6 to 5-29
Comment box 5-7
data panels 5-6
Define menu 5-8
dependency tabs 5-6
Follows Sched/Job panel 5-17
Jobs panel 5-28
Needs Resources panel 5-25
offset, At and Until times 5-13
On/Except panel 5-10
Opens Files panel 5-21
Options panel 5-13
Prompts panel 5-19
Schedule Filter
Composer 5-4
Conman 6-34
schedule keyword (Composer CLI) 8-77
schedules
adddep sched command (Conman CLI) 9-28
adding dependencies to in Conman 6-64
at schedule 10-2
batch schedule 10-2
Index-24
Version 6.0
cancel sched command (Conman CLI) 9-35, 9-38
cancelling during production 6-39
Carry Forward 3-20 to 3-21
cf schedules 3-20 to 3-21
comments 5-7
defining 5-6 to 5-29
Definition window 5-6
deldep sched command (Conman CLI) 9-45
dependencies for, defined 5-1
dependencies, adding in Conman 6-39
dependencies, deleting in Conman 6-39
dependencies, maximum 5-1
dependencies, order resolved 5-9, 8-52
display sched command (Conman CLI) 9-49
Filters
Composer 5-4
Conman 6-34
final schedule 3-28
groupname schedules 10-2
JOBS schedule 6-15, 9-102, 9-105, 9-109
launch time examples 5-15 to 5-16
limit sched command (Conman CLI) 9-55
List of window 5-1
maximum dependencies 5-1
priority, Composer 5-14
priority, Conman 6-38
release sched command (Conman CLI) 9-65 to 9-66
scheduling language (Composer CLI) 8-50 to 8-78
security attributes 2-26
showschedules command (Conman CLI) 9-92 to 9-94
SHOWSCHEDULES window 6-32 to 6-40
states 6-32, 9-24, 9-92
submit sched command (Conman CLI) 9-111 to 9-113
submitting during production 6-17
scheduling language
viewing from SHOWSCHEDULES window 6-40
scheduling language (Composer CLI) 8-50 to 8-78
at 8-53
carryforward 8-54
case sensitivity 8-52
comments 8-55
confirmed 8-56
dependencies 8-52
end 8-57
every 8-58
Tivoli Maestro User Guide for UNIX
Index-25
except 8-59
follows 8-61
in order 8-63
job statement 8-65
limit 8-67
list of keywords 8-51
needs 8-68
on 8-70
opens 8-72
priority 8-74
prompt 8-75
schedule 8-77
summary 8-50
until 8-78
schedulr command 3-12
Script File, job definition option 4-33
security 2-16 to 2-37
access capabilities 2-27 to 2-31
Composer 4-3
dumpsec command 2-36
makesec command 2-37
object attributes 2-22 to 2-26
sample listing 2-32 to 2-35
user attributes 2-20
user definitions 2-17 to 2-19
Security file
changes take effect 2-16, 2-37
mounting 1-13 to 1-15
sample listing 2-32 to 2-35
Server, cpu definition option 4-11
services of Netman A-9
Set Dependencies option, Jobs panel 5-29
set mpe job pri to zero Option 2-5
setsym command (Conman CLI) 9-72
SHELL_TYPE variable 3-4
SHOW windows 6-21 to 6-63
Actions menu 6-22
Allow Command Edit 6-23
basics 6-21 to 6-23
closing 6-21
display area 6-21
list title bar 6-23
object filters 6-12 to 6-14
opening 6-21
refreshing 6-22
Index-26
Version 6.0
resizing columns 6-22
SHOWCPUS 6-24 to 6-28
SHOWDOMAINS 6-29 to 6-30
SHOWFILES 6-62 to 6-63
SHOWJOBS 6-41 to 6-55
SHOWPROMPTS 6-59 to 6-61
SHOWRESOURCES 6-56 to 6-58
SHOWSCHEDULES 6-32 to 6-40
Stop Auto Refresh 6-22
window title bar 6-21
SHOWCPUS
Filter dialog 6-25
job fence 6-27
job limit 6-26
Link/Unlink actions 6-28
Start action 6-27, 6-30
Stop action 6-27
showcpus command (Conman CLI) 9-73 to 9-75
showdomain command (Conman CLI) 9-76
SHOWDOMAINS
Link/Unlink actions 6-30
Stop action 6-30
showexec utility command 10-30 to 10-31
SHOWFILES
objects dependent on files 6-63
showfiles command (Conman CLI) 9-77 to 9-79
SHOWJOBS
confirming jobs 6-50
dependencies, adding 6-52
dependencies, deleting 6-52
Filter dialog 6-45
job details 6-53
objects dependent on jobs 6-52
priority 6-48
releasing dependencies 6-49
standard list file viewing 6-51
showjobs command (Conman CLI) 9-80 to 9-86
SHOWJOBS window
internetwork dependencies 6-55
SHOWPROMPTS
objects dependent on prompts 6-61
showprompts command (Conman CLI) 9-87 to 9-89
SHOWRESOURCES
changing total units 6-57
Filter dialog 6-57
Tivoli Maestro User Guide for UNIX
Index-27
objects dependent on resources 6-58
showresources command (Conman CLI) 9-90 to 9-91
SHOWSCHEDULES
dependencies, adding 6-39
dependencies, deleting 6-39
Filter dialog 6-34
job limit 6-38
priority 6-38
releasing dependencies 6-39
viewing scheduling language 6-40
showschedules command (Conman CLI) 9-92 to 9-94
shutdown command (Conman CLI) 3-26, 9-95
special characters 8-4
stageman command 3-18 to 3-22
standard agent, defined A-2
standard configuration script 3-4
standard list file
viewing in SHOWJOBS 6-51
standard list files
delete command 10-14
format 3-7
interactive jobs 3-9
jobstdl command 10-18 to 10-19
merge stdlists option 2-10
morestdl command 10-23
naming 3-7 to 3-8
printing 3-9
rmstdlist command 10-29
stdlist showjobs option 9-80
stdlistwidth Option 2-11
viewing remote 3-8
Start action, SHOWCPUS 6-27, 6-30
start command (Conman CLI) 9-96
Start command (Conman) and production 3-26
start time, defining for Maestro day 2-4
StartUp command 1-15
StartUp command and automating network processes 3-26
StartUp utility command 10-32
states
file dependencies 6-62
jobs 6-42, 9-16, 9-81
prompts 6-59
schedule 6-32
schedules 9-24, 9-92
statistics
Index-28
Version 6.0
elapsed vs. cpu time 3-24 to 3-25
logman 3-23 to 3-25
status bar, Composer windows 4-3
status command (Conman CLI) 9-98
status of Maestro 6-4
stdlist file, see standard list files 6-51
stdlist width 2-11
Stop action, SHOWCPUS 6-27
Stop action, SHOWDOMAINS 6-30
Stop Auto Refresh 6-22
stop command (Conman CLI) 9-99
Stop command (Conman) and production 3-26
Stop, job recovery option 4-34
streamlogon
job definition keyword (Composer CLI) 8-40
Streamlogon, MPE job definition option 4-38
Submit Command dialog 6-20
Submit dialogs
common attributes 6-15 to 6-16
dependencies 6-16
opening 6-15
submit docommand command (Conman CLI) 9-101 to 9-103
submit file command (Conman CLI) 9-104 to 9-106
Submit File dialog 6-19
submit job command (Conman CLI) 9-107 to 9-110
Submit Job dialog 6-18
submit sched command (Conman CLI) 9-111 to 9-113
Submit Schedule dialog 6-17
submitted jobs, at and batch 3-9
Submitting ad hoc production 6-15 to 6-20
Symnew file, compiler command 3-14
Symphony file
and managing production with Conman 6-1
changing 6-6
defined 3-11
listsym command (Conman CLI) 9-58
log files names 3-19
setsym command (Conman CLI) 9-72
size of internal table A-9
stageman command 3-22
syntax
calendars (Composer CLI) 8-45
cpu classes (Composer CLI) 8-36
cpus (Composer CLI) 8-32 to 8-35
jobs (Composer CLI) 8-39 to 8-42
Tivoli Maestro User Guide for UNIX
Index-29
parameters (Composer CLI) 8-46 to 8-47
prompts (Composer CLI) 8-48
resources (Composer CLI) 8-49
User objects (Composer CLI) 8-43
syslog local 2-11
sysloglocal Option 2-13
system commands
Composer CLI 8-9
system commands, executing in Conman CLI 9-37
system logging 2-13
T
Tabs, dependency, Schedule Definition window 5-6
TCP Address
cpu definition option 4-9
Maestro default 4-9
tellop command (Conman CLI) 9-115
terminating jobs, Conman Kill command 6-49
test options, Opens Files panel
Job Dependencies window 5-43
Schedule Definition window 5-23
thiscpu 2-11
Total Units option, resource definition 4-51
Total Units, resource definition option 4-52
trusted domain users 4-55, 8-43
types of A-1 to A-2
U
unison network directory option 2-12
UNISON_CPU variable 3-3
UNISON_EXIT variable 3-4
UNISON_HOST variable 3-3
UNISON_JCL variable 3-4
UNISON_JOB variable 3-3
UNISON_JOBNUM variable 3-3
UNISON_MASTER variable 3-3
UNISON_RUN variable 3-3
UNISON_SCHED variable 3-3
UNISON_SHELL variable 3-3
UNISON_STDLIST variable 3-4
UNIX extended agent
Local A-7
Remote A-8
UNIX/MPE mixed networks B-1 to B-13
Index-30
Version 6.0
Unlink action, cpus 6-28
Unlink action, domains 6-30
unlink command (Conman CLI) 9-116
until keyword (Composer CLI) 8-78
Until option, Options panel
Schedule Definition window 5-14
Until time expiration event 5-14
User Calendar Listing 7-3, 7-14
user interfaces, GUI vs. CLI 1-6
User Job, MPE job definition option 4-38
User object
altpass command (Conman CLI) 9-30
Definition window 4-54
User objects
defining 4-54 to 4-56
defining with Composer CLI 8-43
User Parameters Listing 7-3, 7-15
user rights for job logons 4-55
userjobs schedule 2-7
utility commands 10-1 to 10-34
at and batch 10-2 to 10-5
cpuinfo 10-6 to 10-7
datecalc 10-8 to 10-12
dbexpand 10-13
delete 10-14
evtsize 10-15
jobinfo 10-16
jobstdl 10-18 to 10-19
list of commands 10-1
maestro 10-20
makecal 10-21 to 10-22
morestdl 10-23
parms
10-25
release 10-27 to 10-28
rmstdlist 10-29
showexec 10-30 to 10-31
StartUp 10-32
version 10-33 to 10-34
V
validate command (Composer CLI) 8-28
Value, parameter definition option 4-45
variables
Tivoli Maestro User Guide for UNIX
Index-31
Jobman 3-3
jobmanrc 3-4
version 4-2
version command (Composer CLI) 8-30
version command (Conman CLI) 9-118
version command (utility) 10-33 to 10-34
version.info file 10-34
W
Weekdays option, On/Except panel 5-10
wildcards
defined 1-18
specifying for a Follows job 5-18
words, reserved 4-3
Workdays option
and holidays calendar 4-44
On/Except panel 5-10
wr read 2-11
wr unlink 2-11
Writer process 1-8
Writer, operation A-5 to A-6
X
xa, x-agent - see extended agent A-2
x-host - see extended agent host A-2
xref command 7-10
xrxtrct program 7-31 to 7-38
Index-32
Version 6.0