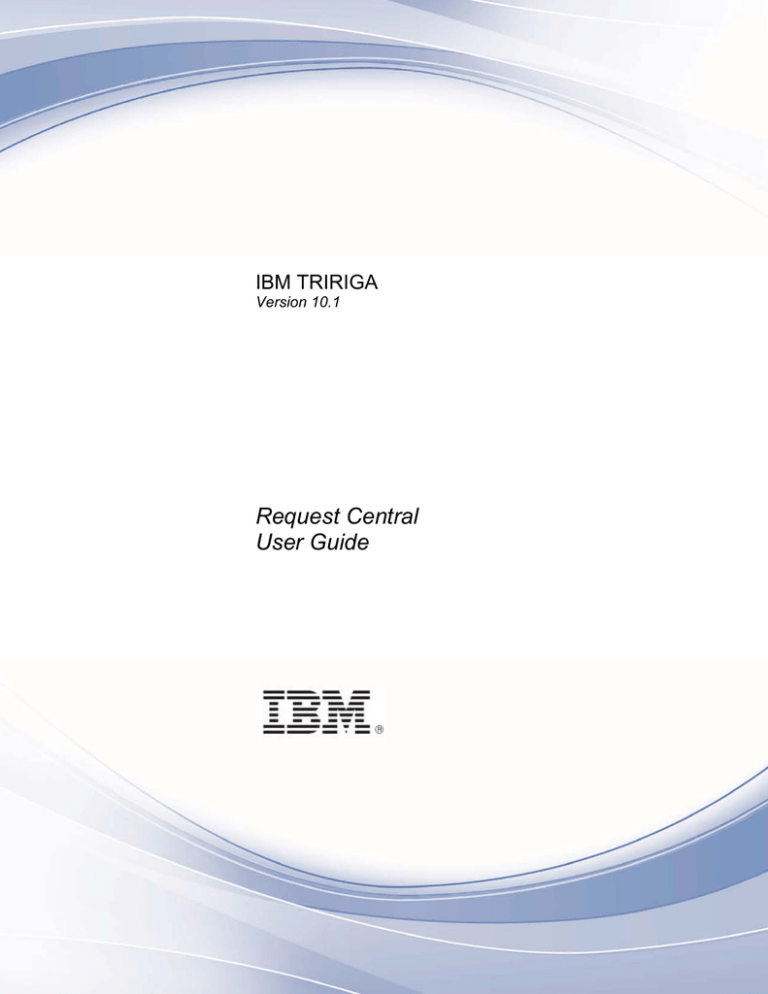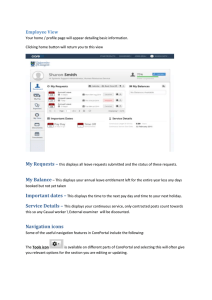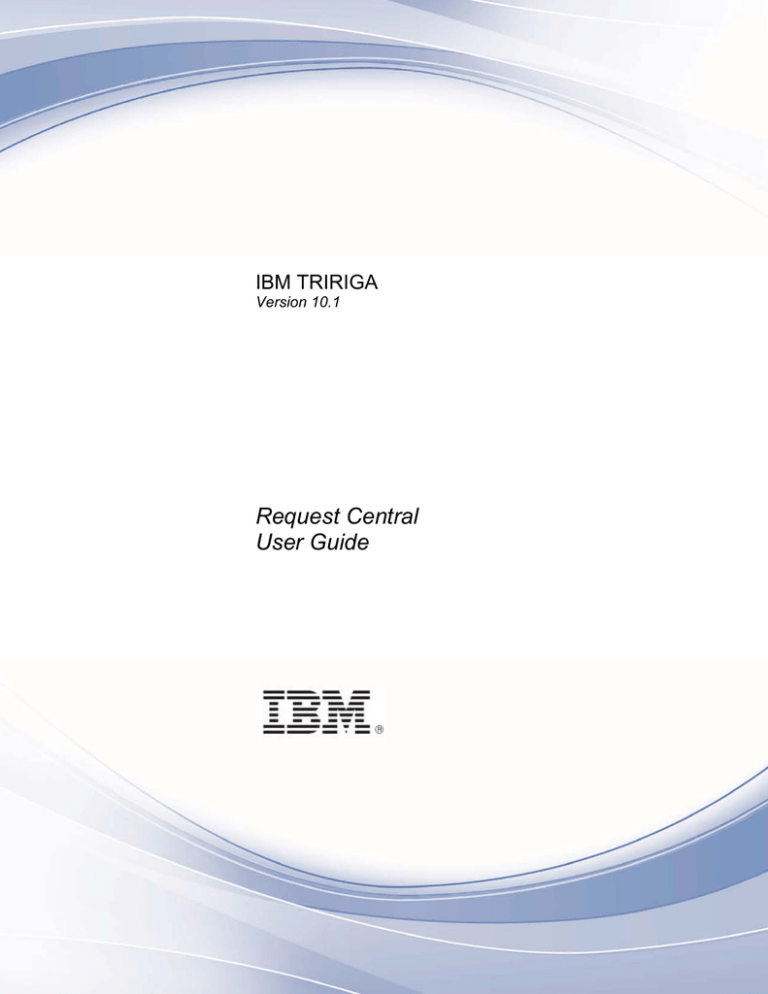
IBM TRIRIGA
Version 10.1
Request Central
User Guide
© Copyright IBM Corporation 2011.
Note
Before using this information and the product it supports, read the information in “Notices” on page 42.
This edition applies to version 10, release 1, modification 0 of IBM® TRIRIGA® and to all subsequent releases and
modifications until otherwise indicated in new editions.
© Copyright International Business Machines Corporation 2011. All rights reserved.
US Government Users Restricted Rights - Use, duplication or disclosure restricted by GSA ADP Schedule Contract
with IBM Corp.
Contents
ABOUT THIS GUIDE ................................................................................ 1
Conventions ..................................................................................................................................................................................... 1
Support ............................................................................................................................................................................................ 1
1.
SERVICE REQUEST MANAGEMENT........................................................ 2
2.
REQUEST CLASS SETUP .................................................................... 3
Creating a Request Class Record .................................................................................................................................................. 3
General Tab .................................................................................................................................................................................. 3
Form Actions ................................................................................................................................................................................ 8
Building the Request Hierarchy .................................................................................................................................................... 8
3.
REQUEST CENTRAL ......................................................................... 9
Locate Space Portal Section ........................................................................................................................................................... 9
Locating People ............................................................................................................................................................................ 9
Locating Rooms ......................................................................................................................................................................... 10
Locating Equipment ................................................................................................................................................................... 11
Locating Buildings ..................................................................................................................................................................... 12
Request Central Portal Section .................................................................................................................................................... 13
Creating a Service Request ......................................................................................................................................................... 13
After Creating a Service Request................................................................................................................................................ 14
Submitting a Service Request ..................................................................................................................................................... 14
Closing a Service Request .......................................................................................................................................................... 14
Notifying a Service Request ....................................................................................................................................................... 15
4.
SERVICE REQUESTS....................................................................... 17
Common Elements of the Service Request.................................................................................................................................. 17
Request Form ............................................................................................................................................................................. 17
Form Tabs .................................................................................................................................................................................. 18
Form Actions .............................................................................................................................................................................. 22
Creating Facilities Requests ......................................................................................................................................................... 23
Electrical & Lighting Service Request ....................................................................................................................................... 23
Equipment Service Request ........................................................................................................................................................ 23
Exterior Services Request ........................................................................................................................................................... 24
Fixture & Furniture Service Request .......................................................................................................................................... 24
General Repairs Service Request................................................................................................................................................ 24
House Keeping Service Request ................................................................................................................................................. 24
Interior Services Request ............................................................................................................................................................ 25
Key Request ............................................................................................................................................................................... 25
Plumbing & Leaks Service Request ........................................................................................................................................... 26
Security Service Request ............................................................................................................................................................ 27
Temperature Service Request ..................................................................................................................................................... 27
Creating IT & Phones Requests................................................................................................................................................... 27
IT Service Request ..................................................................................................................................................................... 27
Phone Service Request ............................................................................................................................................................... 28
Creating Space Requests .............................................................................................................................................................. 28
Change Space Service Request ................................................................................................................................................... 28
Move Request ............................................................................................................................................................................. 28
Need Space Service Request ...................................................................................................................................................... 30
Return Space Service Request .................................................................................................................................................... 30
Creating Human Resources Requests ......................................................................................................................................... 31
New Hire Service Request .......................................................................................................................................................... 31
Terminate Person Service Request ............................................................................................................................................. 32
Update Personnel Information Service Request ......................................................................................................................... 34
Creating Contract Requests ......................................................................................................................................................... 35
Contract Change Service Request............................................................................................................................................... 35
Real Estate Action Request ........................................................................................................................................................ 35
Creating Store Requests ............................................................................................................................................................... 36
Electrical & Lighting Service Request ....................................................................................................................................... 36
Equipment Service Request ........................................................................................................................................................ 36
Exterior Services Request ........................................................................................................................................................... 37
Fixture & Furniture Service Request .......................................................................................................................................... 37
General Repairs Service Request................................................................................................................................................ 37
House Keeping Service Request ................................................................................................................................................. 37
Interior Services Request ............................................................................................................................................................ 37
Key Request ............................................................................................................................................................................... 37
Plumbing & Leaks Service Request ........................................................................................................................................... 38
Security Service Request ............................................................................................................................................................ 38
Temperature Service Request ..................................................................................................................................................... 38
Creating Product and Services Requests .................................................................................................................................... 38
Office Services Request.............................................................................................................................................................. 38
Products Service Request ........................................................................................................................................................... 38
Creating Reservations Requests .................................................................................................................................................. 40
Request for Reservation.............................................................................................................................................................. 40
INDEX .............................................................................................. 41
About This Guide
This guide describes the procedures for operating, modifying, and maintaining the IBM TRIRIGA 10
Request Central application. The guide contains descriptions of the various forms, tabs, sections, and
their functions.
Conventions
Note – A note provides important information that you should know in addition to the
standard details.
Tip – A tip adds insightful information that may help you use the system better.
Attention – An attention note highlights an action that may result in damage to your
system or an unforeseen loss of data.
Support
IBM Software Support provides assistance with product defects, answering FAQs, and performing
rediscovery. View the IBM Software Support site at www.ibm.com/support.
© Copyright IBM Corporation 2011.
1
1. Service Request Management
You can use the extensive capabilities of the IBM TRIRIGA Request Central to find and request the
assets, services, locations, or personnel they need without third-party support or intervention. The
service request process empowers employees to submit their own requisitions through a selfexplanatory form. Employees can initiate, track, and manage any request, from inquiring about
additional software for a notebook, to reporting an expired light bulb, to requesting a move online.
IBM TRIRIGA Request Central simplifies the request process by using automated workflow for the
service and maintenance process, reducing the turnaround time required to process a request. It
enables the users to find the status of their online requests, eliminating the need for follow up.
Users can raise a request from the service request options displayed in the Request Central portal. The
specifications entered by the user regarding the required service are captured in an easy-to-use online
requisition form. These requisition forms are similar for all requests, but some requests require
additional information. These requests are discussed in detail in the following chapters.
Once the request is submitted by the user, the automated workflow within the application directs each
request to the appropriate support personnel to expedite the Service/Maintenance process. This
increases both efficiency and productivity of the Service/Maintenance department within the
organization.
Note – For more details regarding the Service Management process, see the IBM TRIRIGA
10 Maintenance and Service Management User Guide.
© Copyright IBM Corporation 2011.
2
2. Request Class Setup
As the preliminary requirement for creating a Service Request record, before requests are made
available to the requestors (to place their respective requests), each request must be classified based
on the services listed in the Classification hierarchy.
Note – Any Request Class records that require creation or configuration should be set up
by your Application Administrator for your role in the system.
Creating a Request Class Record
The Classifications page enables you to create a Request Class record for different request types (such
as Move Services and Building Services) that are supported by the application.
To Create a Request Class Record
Step 1 In the Home portal, select the Tools > Administration > Classifications menu option.
Step 2 The system displays a tree-view structure of all of the existing classification records in
the Hierarchy panel, as well as a list of records for the selected node in the main
panel. In the Hierarchy panel, select the Request Class node.
Step 3 In the Hierarchy panel, click the New action. Select Request Class.
Step 4 Review the Request Class form that appears and specify the details regarding your
request. For further details on the various tabs and fields, see the following tables.
General Tab
General Section
ID
Enter a unique number identifying the Request Class record being
created. If this field is left blank, the system automatically generates this
number at the time of creating the Request Class record.
Status
The system displays the status of the Request Class record being created.
For example, when you select the Create action, the system generates
the Active status indicating that the record is active.
Image
Use the Image icon
Name
Enter the name of the Request Class.
Description
Enter a brief description of the Request Class.
Hierarchy Path
The system displays the hierarchical path from where the Request Class
record is retrieved.
© Copyright IBM Corporation 2011.
to associate a picture with the Request Class.
3
In addition, the system displays the Details, Priority, Service Plan, Survey Template, Solution Record,
Duplicate Search and Classification Notes tabs.
Details Tab
Details Tab – Details Section
The Details section gives all of the information regarding the Request Class record being created.
Service Class
Use the Search icon
to classify the request based on their services (for
example, Office Service, IT Service). In the search list, the system
displays a list of records that are defined for the Service Assignment
Classification business object in the Classifications hierarchy.
Has Solution Record
Select this check box to associate a Solution record to the current
Request Class for which the record is being created.
Selectable
Note – If this check box is selected, you can associate a
Solution record to this Request Class via the Solution
Record tab below.
Select this check box if the requestor can select this particular Request
Class when using the Service Management Wizard tool for doing bulk
updates to Request Class records.
Note – For more details regarding the Service Management
process, see the IBM TRIRIGA 10 Maintenance and Service
Management User Guide.
Request Note
Enter a note that appears on the Contact Center Agent screen the Request
Class is selected. This note may contain information important to convey
to the caller.
Estimated Service Cost
Enter the cost estimated for completing the requested service (for
example, Building Service, Plumbing Service).
Use the corresponding List icons
to select the currency value (for
example, Euro, US Dollars), measurement type (for example, Area,
Energy, Time) and corresponding unit of measure (for example, Area in
square meters, Energy in joules, Time in minutes) from the options that
are displayed. The system displays the values that are defined in the Lists
page. The selected values are displayed in the respective fields.
Display Color
Use the Search icon
to select a specific color from the color palette.
The system displays the selected color for the Request Class record. The
Graphic report option uses this color value when displaying the reporting
results.
© Copyright IBM Corporation 2011.
Note – For more information about Graphic reports, see the
IBM TRIRIGA Application Platform 3 Graphics User Guide.
4
Details Tab – Details Section
Show Move Details
Select this check box if this particular Request Class displays the Move
Details tab when the requestor creates a Move Request.
Note – For more information about the Move Details tab,
see the IBM TRIRIGA 10 Space and Move Management User
Guide.
Priority Tab
Priority Tab - Priority Section
If a service request is created for this Request Class, you can set the priority for this Request Class
based on which workflow prioritizes the work task to the appropriate maintenance person.
For example, if the maintenance department receives more than one service request at the same
time, then the work task that is associated with the request can be assigned to the work force based
on the priority set in the Request Class of the received record.
Use the Find action to select a specific Maintenance Priority record. In the window, the system
displays the available records that are retrieved from the Maintenance Priority business object in the
Classification hierarchy. The system displays the selected priority information.
Click the Clear action to remove the information displayed in this section.
Service Plan Tab
Service Plan Tab – Service Plan Section
In this section, you can associate a service plan to this Request Class.
Use the Find action to select a specific Service Plan record. In the window, the system displays the
available records that are retrieved from the Service Plan business object. The system displays the
selected name of the service plan.
If a service request is created for this Request Class, then the system checks for the options set in
the Service Plan record that is associated with the Request Class. Based on the options set in the
Service Plan, the system triggers the appropriate workflow and assigns work task to the respective
service provider.
Click the Clear action to remove the service plan name displayed in this section.
© Copyright IBM Corporation 2011.
5
Survey Template Tab
Survey Template Tab – Survey Template Section
In this section, you can select an evaluation survey template to this Request Class.
Use the Search icon
to select a specific Evaluation Survey template. In the window, the system
displays the available templates. The system displays the selected name of the evaluation survey
template.
If a service request is created for this Request Class, then upon completion of the service request, a
survey is sent to the requestor to evaluate the services performed. The system comes with default
templates for various types of surveys.
Click the Clear icon
to remove the evaluation survey template displayed in this section.
Note – For more information about tailoring survey templates, see the IBM TRIRIGA 10
Maintenance and Service Management User Guide.
Solution Record Tab
Solution Record Tab – Solution Record Section
In this section, you can associate a Solution record to this Request Class.
This Solution record is used by the Contact Center Agent (while creating a Contact Center record), to
resolve the problem that is reported by the customer (who calls to report a problem). If the
customer reports a problem associated with the current Request Class, then the Contact Center
Agent checks for the associated Solution record, and uses the instructions given in the Solution
record to resolve the problem during the call.
Use the Find action to select a specific Solution record. In the window, the system displays the
available records that are retrieved from the Solution Instruction business object. The system
displays the selected name of the Solution record.
Click the Clear action to remove the Solution record displayed in this section.
© Copyright IBM Corporation 2011.
6
Duplicate Search Tab
Duplicate Search tab – Duplicate Search Section
In this section, you can specify the conditions based on which the system identifies duplicate
requests. For example, assume that an employee in the organization creates a request (to the
technology department) stating a problem accessing the intranet server. If the same request is also
raised by another employee in the organization, the system identifies the second request as a
duplicate by matching the problem type or organization or both.
You can also specify the course of action that must be taken after a duplicate request is identified
by specifying the rule for handling a duplicate request.
The system checks for the rule selected in the Duplicate Handling field of this Request Class.
No Duplicate Search – If you select this option, the system will not perform a duplicate check
for all requests that belong to the selected Request Class.
Auto-Assign to Duplicates – If you select this option, the system adds the duplicate requests to
the Requests section of the Task records that were already generated for the original request.
Route Duplicates to Dispatch Queue – If you select this option, the system identifies duplicate
requests and routes it to the Dispatch Tasks queue. The dispatch manager of the organization
can login to the Dispatch Tasks module to find the duplicate requests.
If you select the Auto-Assign to Duplicates or Route Duplicates to Dispatch Queue, select one of the
conditions for matching the requests.
Same Request Class – Select this option to find duplicate requests based on the Request Class.
Same Service Class - Select this option to find duplicate requests based on the Service Class.
If you select the Same Request Class or Same Service Class, select one of the additional conditions.
Same Requested Location – Select this option to find duplicate requests based on the Location
associated with the user. Upon selecting this option, the system identifies requests that are
placed from the same Location as duplicates.
Same Floor – You can narrow down the search criteria by imposing even more conditions in the
duplicate search. If you select this option, the system identifies requests that are placed from
the same Floor as duplicate requests.
Same Building - If you select this option, the system identifies requests that are placed from
the same Building/Structure as duplicate requests.
Classification Notes Tab
Classification Notes Tab – Classification Notes Section
In this section, you can enter a brief note about this Request Class.
Note – For more information about the Note field type and its formatting options, see
the IBM TRIRIGA 10 Getting Started User Guide.
© Copyright IBM Corporation 2011.
7
Form Actions
The following table lists the common actions available and a description of each.
Action Name
Description
Create
Click the Create action to record all specifications regarding the Request
Class record. The system creates the record in the Active status and
additional actions appear. The additional actions include Save, Save &
Close, Delete, Copy, and X (Cancel).
Save
Click the Save action to save the changes made.
Save & Close
Click the Save & Close action to save the changes and close the active
window.
X
Click the X (Cancel) action to close the active window without saving the
changes.
Copy
Click the Copy action to create another copy of the same Request Class
record. The new copy is created in the Draft state and displayed in the
Request Class page. You can modify the details, if required.
Delete
Click the Delete action to remove a record. The system deletes the
record permanently from the active management list.
Note – For more information about the common form actions available, see the IBM
TRIRIGA 10 Getting Started User Guide.
Building the Request Hierarchy
Note – In the IBM TRIRIGA Navigation Builder, an Application Administrator can add and
edit the My Requests - Quick Links navigation collection that governs the various Request
options in the Request Central portal section.
For more information about the Navigation Builder, see the chapter IBM TRIRIGA Portal
and Navigation in the IBM TRIRIGA Application Platform 3 User Experience User Guide.
© Copyright IBM Corporation 2011.
8
3. Request Central
Your home page is your entrance into the TRIRIGA application. From your home page, you can review
your Home portal or use the menu system to navigate to process portals available to your role.
When you sign into the TRIRIGA application, you are taken to your Home portal. Furthermore, when
you sign in with a Request Central user role, your Home portal is also known as the Request Central
portal. Use your Menu Bar to navigate to other available portals.
Note – Based on your role in the company and your security and license access, your Home
portal, or process portals may look different. However, it will contain a combination of
the components and section types described in this discussion.
In turn, each TRIRIGA portal consists of Portal Sections. Each portal section performs a specific
function, and displays data pertinent to your business role. The portal sections you have in your portal
have been configured by your Application Administrator for your role in the system.
This chapter includes the following discussions.
Locate Space Portal Section
Request Central Portal Section
Note – For more examples of the various role-based portals, see the IBM TRIRIGA 10
Getting Started User Guide.
Locate Space Portal Section
Based on your user role in the system, your IBM TRIRIGA Request Central portal may have the Locate
Space portal section. You can use the Locate Space portal section to locate: People, Rooms, Equipment
on Floor Plans, Buildings, Structures, and Retail Locations on a GIS map.
Tip – If a portal section has many details, you can expand the portal section.
Maximize – You can maximize the section in the current window by clicking the
Maximize icon
on the section bar.
Open in New Window – You can open the section in a new window by clicking the
Context Menu icon
on the section bar, and selecting Open in New Window.
Use the following procedures to locate People, Rooms, Equipment, and Buildings.
Locating People
To Locate People on Floor Plans
Step 1 Review the Locate Space portal section. Select the Person option.
Step 2 The Name field appears. Enter the Person name or click the Select icon
the Person for whom you are locating.
© Copyright IBM Corporation 2011.
to search
9
To Locate People on Floor Plans
Step 3 If you clicked the Select icon
, use the Related Reports, Filters, or both, to narrow
your search. When you have found the name, select the corresponding radio button.
Click OK.
Step 4 Once you have populated the field, click Locate.
Step 5 If the Person is associated to a Primary Location graphic, the graphic for the Person
Location appears in the first tab: Graphic for Person Location.
Note – For more information about Graphics section options, see the IBM
TRIRIGA Application Platform 3 Graphics User Guide.
Step 6 In the remaining tabs, the following information appears:
Personnel Directory – This tab shows all of the personnel who reside in the same
building as the selected Person.
Contacts – This tab shows all of the contacts for the building in which the selected
Person resides.
Key Rooms – This tab shows all of the key rooms on the floor plan, which include
the following room types: Print Shop, Restroom, Meeting, and Training. This result
can be updated via the Graphic reports applied to this Graphic section.
Emergency Exit Plan – This tab shows all of the spaces on the floor plan that have
the Emergency Exit Route check box selected. For example, this is similar to an
exit route guide that you would see next to an elevator.
Locating Rooms
To Locate Rooms on Floor Plans
Step 1 Review the Locate Space portal section. Select the Room option.
Step 2 The following fields appear. Enter information into one or more of the fields.
Room – Enter the Room or click the Select icon
you are locating.
to search the Room for which
Building – Enter the Building or click the Select icon
which you are locating.
to search the Building for
Room Type – Enter the Room Type or click the Select icon
Type for which you are locating.
to search the Room
Note – Depending upon the selections available, selecting the Room, Building,
or Room Type may automatically populate the other fields.
Step 3 If you clicked the Select icon
, use the Related Reports, Filters, or both, to narrow
your search. When you have found the Room, Building or Room Type, select the
corresponding radio button. Click OK.
Step 4 Once you have populated the preferred fields, click Locate.
© Copyright IBM Corporation 2011.
10
To Locate Rooms on Floor Plans
Step 5 If the Room, Building or Room Type is associated to a graphic, the graphic for the
Location appears in the first tab: Graphic for Room Location.
Note – For more information about Graphics section options, see the IBM
TRIRIGA Application Platform 3 Graphics User Guide.
Step 6 In the remaining tabs, the following information appears:
Personnel Directory – This tab shows all of the personnel who reside in the same
building as the selected Room.
Contacts – This tab shows all of the contacts for the building in which the selected
Room resides.
Key Rooms – This tab shows all of the key rooms on the floor plan, which include
the following room types: Print Shop, Restroom, Meeting, and Training. This result
can be updated via the Graphic reports applied to this Graphic section.
Emergency Exit Plan – This tab shows all of the spaces on the floor plan that have
the Emergency Exit Route check box selected. For example, this is similar to an
exit route guide that you would see next to an elevator.
Locating Equipment
To Locate Equipment on Floor Plans
Step 1 Review the Locate Space portal section. Select the Equipment option.
Step 2 The following fields appear. Enter information into one or more of the fields.
Equipment – Enter the Equipment or click the Select icon
Equipment for which you are locating.
Floor – Enter the Floor or click the Select icon
you are locating.
to search the
to search the Floor for which
Equipment Type – Enter the Equipment Type or click the Select icon
the Equipment Type for which you are locating.
to search
Note – Depending upon the selections available, selecting the Equipment,
Floor, or Equipment Type may automatically populate the other fields.
Step 3 If you clicked the Select icon
, use the Related Reports, Filters, or both, to narrow
your search. When you have found the Equipment, Floor or Equipment Type, select
the corresponding radio button. Click OK.
Step 4 Once you have populated the preferred fields, click Locate.
© Copyright IBM Corporation 2011.
11
To Locate Equipment on Floor Plans
Step 5 If the Equipment, Floor or Equipment Type is associated to a Primary Location graphic,
the graphic for the Location appears in the first tab: Graphic for Equipment Location.
Note – For more information about Graphics section options, see the IBM
TRIRIGA Application Platform 3 Graphics User Guide.
Step 6 In the remaining tab, the following information appears:
Equipment Details – This tab shows additional details for the selected Equipment.
Locating Buildings
To Locate Buildings on GIS Map
Step 1 Review the Locate Space portal section. Select the Building option.
Step 2 The following fields appear. Enter information into one or more of the fields.
Building – Enter the Building, Structure, or Retail Location; or click the Select icon
to search the Building, Structure, or Retail Location for which you are
locating.
City – Enter the City or click the Select icon
are locating.
to search the City for which you
Note – Depending upon the selections available, selecting the Building or City
may automatically populate the other field.
Step 3 If you clicked the Select icon
, use the Related Reports, Filters, or both, to narrow
your search. When you have found the Building or City, select the corresponding radio
button. Click OK.
Step 4 Once you have populated the preferred fields, click Locate or View on Map.
Step 5 If you clicked Locate, and if the Building or City is associated to a graphic, the graphic
for the Location appears in the first tab: Building Floor Plans.
Note – For more information about Graphics section options, see the IBM
TRIRIGA Application Platform 3 Graphics User Guide.
© Copyright IBM Corporation 2011.
12
To Locate Buildings on GIS Map
Step 6 In the remaining tabs, the following information appears:
Location Directory – This tab shows all of the locations for the selected Building or
City.
Personnel Directory – This tab shows all of the personnel who reside in the
selected Building or City.
Contacts – This tab shows all of the contacts for the selected Building or City.
Links – This tab shows all of the related web links for the selected Building or
City.
Documents - This tab shows all of the related documents for the selected Building
or City.
Note – Depending upon the Building or City selections made, one or more of
these tabs may not appear.
Step 7 If you clicked View on Map, the GIS map view for the Location appears. Click Return
to Locate to return to your search options.
Note – For more information about GIS options, see the IBM TRIRIGA 10
Getting Started User Guide.
Request Central Portal Section
Based on your user role in the system, your TRIRIGA portal may have the Request Central portal
section. The Request Central portal section provides a simple drill-down hierarchy and gives you the
ability to make online requests for services, repairs, or products.
Use the following procedures to create, submit, close, and notify an online service request.
Creating a Service Request
After Creating a Service Request
Submitting a Service Request
Closing a Service Request
Notifying a Service Request
Creating a Service Request
Using a specific service, the requestor can place a request for repair. Upon receiving this request, the
concerned maintenance department allocates this task to the corresponding technician for rectifying
the problem that is reported.
© Copyright IBM Corporation 2011.
13
To Create a Service Request
TRIRIGA Portal > Request Central Portal Section
Step 1 To make a service request, select the Expand icon
or Collapse icon
to show or
for Facilities, the
hide branches in the hierarchy. If you select the Expand icon
category expands to show the options available for Facilities.
Step 2 Click the specific request. When you select an option that has a Request form (lowest
level of the option hierarchy), the selected Request form opens.
Step 3 Review the Request form.
Step 4 Complete the form, and then click Create Draft.
Step 5 For further details on the various tabs, sections, fields, and actions, see the Service
Requests chapter. Otherwise, you may skip to the following discussions.
Creating Facilities Requests
Creating IT & Phones Requests
Creating Space Requests
Creating Human Resources Requests
Creating Contract Requests
Creating Store Requests
Creating Product and Services Requests
Creating Reservations Requests
After Creating a Service Request
The process flow of service requests is the same once each request is created.
Once a service request is created, the system triggers the corresponding workflow to automate the
process, through which the requested service is executed by the concerned maintenance department,
and the same is notified to the requestor. The process involved in submitting, closing, and notifying
service requests is the same for all types of requests.
Submitting a Service Request
After you have entered the details regarding the service request, click Create Draft action to create a
Request record.
The system displays a list of additional actions. Click the Submit action to submit the Request record
to the approvers in the Distribution group.
Closing a Service Request
Once the service request is approved by all of the approvers in the Distribution group, the
corresponding workflow gets fired based on the request class value selected in the Service Request
© Copyright IBM Corporation 2011.
14
section (in the Request record) and also based on the service plan that is attached to the selected
request class.
For example, if the requestor selects the Move Asset option in the Request Class field, then based on
the service plan that is attached to the ‘Move Asset’ Request Class record, the request is
routed/assigned to the respective service provider, and the corresponding work task is generated in
the Task page. Once the work task is completed, it closes the associated service request and the
corresponding workflow is triggered to create a service survey form (Response Log form) and route it as
part of the notification. The notification indicates the status (Closed or Completed) of the service
request.
Note – For more details regarding the Service Management process and generation of work
tasks, see the IBM TRIRIGA 10 Maintenance and Service Management User Guide.
Notifying a Service Request
Once a service request is created, the Reminders portal section of the requestor Home portal displays
an updated count of notifications. Click the Notifications link to open the Notifications portal section.
The Notifications portal section displays a list of notifications, including the notification regarding the
created service. Each Notifications line item displays the date on which the record was created along
with the subject of the service request.
Notification Record
The Notification record gives all of the information regarding the notification of a service request.
Description Tab
General Info Section
This section displays the general information regarding the notification of the service request. All
information regarding this section is retrieved by the system from the newly created Request record.
Message Content Section
This section displays a brief description of the requested service.
Notification Documents Section
This section notifies the requestor of the document name, document number, document status, file
name, and revision number.
External Mail To Section
© Copyright IBM Corporation 2011.
15
External Mail To Section
This section displays the full name, given name, family name, and email ID of the requestor selected
by the system.
External Mail CC Section
This section displays the full name, given name, family name, and the email ID of all of the persons
to whom a carbon copy of the notification is sent.
External Mail BCC Section
This section displays the full name, given name, family name, and the email ID of all of the persons
to whom a blind carbon copy of the notification is sent.
© Copyright IBM Corporation 2011.
16
4. Service Requests
TRIRIGA applications are unique in their ability to create, define, and manage data, relationships, and
processes based on the type of object, which TRIRIGA refers to as Business Objects. Each business
object can have one or more Forms. A form defines how the data is presented to users.
TRIRIGA applications are delivered with a defined set of business objects and forms based on industry
best practices. Forms contain Records that have Tabs, Sections, and Fields to capture the relevant
information and Actions that move a record through its life cycle and trigger business processes.
Note – Based on your role in the company and your security and license access, you may
have access to all or a subset of the various forms in the TRIRIGA product.
The Request business objects are classified into Facilities Requests, IT & Phones Requests, Space
Requests, Human Resources Requests, Contract Requests, Store Requests, Product and Services
Requests, and Reservations Requests.
Similarly, this chapter includes the following discussions.
Common Elements of the Service Request
Creating Facilities Requests
Creating IT & Phones Requests
Creating Space Requests
Creating Human Resources Requests
Creating Contract Requests
Creating Store Requests
Creating Product and Services Requests
Creating Reservations Requests
Common Elements of the Service Request
Review the common elements (for example, tabs, sections, fields, actions) of an online service request
below.
Note – Do not be alarmed if you do not see all of these tabs, sections, fields, and actions
in a particular form. Although these elements can appear in most forms, your System
Administrator may opt to turn them off, or hide them from specific user roles, via
security. Several tabs are used for Application Administration purposes.
Request Form
Before the request is saved, the Request is for option gives you two choices: Me and Someone Else.
© Copyright IBM Corporation 2011.
17
If Someone Else is selected, two sections appear: Requested For and Requested By. Select the new
name for Requested For.
For either option, when the form is saved as a Draft, the General section appears at the top of the
form, including the Request ID and Status fields.
Form Tabs
Depending upon your specific request, the saved Draft may display one or more tabs (for example,
General tab, Move Details tab) at the top of the form.
Note – For more information about the common form tabs available, see the IBM TRIRIGA
10 Getting Started User Guide.
Review the common elements of the saved request form below.
General Section
Request ID
The system automatically generates this number at the time of creating
the record.
Status
The system displays the status of the service request record being
created. The different statuses of the record are explained below.
Draft - Indicates that the service request record is yet to be
created. The system generates the status when the user clicks the
Create Draft action.
Review In Progress – Indicates that the record is sent for approval
and it is yet to be reviewed by all of the members in the
distribution list. The system generates this status upon clicking the
Submit action.
Revision in Progress - Indicates that the record is being modified or
edited for further changes. The system generates this status when
you click the Revise action.
Issued – The system automatically changes the record status from
Review In Progress to Issued when all of the members in the
distribution list approve the record.
Completed/Routing In Progress – When the work task that is
associated with the service is complete, the workflow checks for
the selection of the Response Required check box.
© Copyright IBM Corporation 2011.
o
If the check box is selected, then the system displays the
Routing In Progress status and the record is sent to the
requestor to gather any comments regarding the request.
o
If the check box is not selected, then the system
automatically changes the record status to Completed
indicating that the work task regarding the requested service
is completed and the request is closed.
18
General Section
Retired – Indicates that the record is removed temporarily from the
active management list. The system generates this status when you
click the Retire action.
History - When the service request record is revised, for each
revision, a copy of the record gets saved in the History state.
Request is for
Note – The Completed and Routing In Progress statuses are
displayed only when the corresponding workflow is fired
and it cannot be triggered manually.
Note – The system retrieves and displays all of the revisions
of the record in the My Request History page.
Select the person for whom the service request is raised.
Me - Select this option if you are the person who is raising the
service request.
Someone Else – Select this option if the person who is reporting the
issue is different from the person for whom the request is placed.
Note – If Someone Else is selected, two sections appear:
Requested For and Requested By.
Requested For Section
Note – This section appears when Someone Else is selected for Request is for.
If the person who is reporting the issue is different from the person for whom the request is placed,
then you use this section to specify the person for whom the request is raised.
Use the Search icon
to select the person for whom the service request is raised. In the search
list, the system displays a list of records that are retrieved from the associated business object in
the People page. Select the respective record and click OK.
The system displays the information such as work phone, work fax, mobile, email, current
organization, primary location, and functional role details of the person.
Requested By Section
Note – This section appears when Someone Else is selected for Request is for.
The system retrieves and displays all of the information regarding the requestor who has raised the
request. The information includes the requestor name, work phone, and email ID.
© Copyright IBM Corporation 2011.
19
Request Details Section
Note – For some services, the Request Details section may be slightly modified:
Key Request – This section includes other fields (see page 25).
Move Request – This section is labeled the Move Details section and includes
other fields (see page 29).
Return Space – This section includes other fields (see page 31).
New Hire – This section includes other fields (see page 32).
Terminate Person – This section includes other fields (see page 33).
Update Personnel Information – This section includes other fields (see page 34).
Products – This section includes other fields (see page 39).
Emergency, immediate
service required
Building, Floor, Room
Select this check box if any of the following applies:
If the service request must be performed immediately by the
concerned department (that is responsible for maintaining the
equipment, building/structure or space).
If the service request must be performed immediately by the
manager (who is responsible for space allocation or personnel
records).
If the requested product must be delivered immediately by the
inventory department.
Use the Search icon
to select the location that is associated with the
equipment, building/structure, space, or personnel for which the request
is created. In the search list, the system displays the available records
that are retrieved from the associated business object in the Location
page.
By default, the system displays the location of the person (for whom the
request is raised) as entered in the Requested For Lookup field.
Organization
Use the Search icon
to select the organization that is associated with
the equipment, building/structure, space, or personnel for which the
request is created. In the search list, the system displays the available
records that are retrieved from the associated business object in the
Organization page.
By default, the system displays the organization of the person (for whom
the request is raised) as entered in the Requested For Lookup field.
© Copyright IBM Corporation 2011.
20
Service Request Section
You can classify service requests into different types (for example, General Repair, Interiors,
Exteriors, Painting, Cleaning, Repair Furniture, Pest Control, Clogs, Leaks, Room Too Hot, Room Too
Warm, Cleaning, Trash, Security Access, Network Access, and so on). Each of these requests is
defined in the Classification page.
Select a specific Request Class record. The system displays a list of records that are defined for the
corresponding service request business object (for example, Electrical & Lighting, Building Exteriors,
Building Interiors, and so on) in the Classification page.
Describe Your Request Section
Provide a brief note or additional comments about the service request for which the record is being
created.
Other Locations Section
Note – For some services, the Locations section may be relabeled:
Return Space - This section is labeled the Location to be Relinquished section
(see page 31).
Terminate Person – This section is labeled the Unassign Locations section (see
page 33).
In this section, you can add other locations associated with the equipment, building/structure,
space, or personnel for which the service request is created.
Use the Find option to select the appropriate Location records. In the search list, the system
displays the available records that are retrieved from the associated business object in the Locations
page. Select the respective records and click OK. The selected records are displayed as line items.
To delete a record from this list, select the check box beside the record and click Remove.
© Copyright IBM Corporation 2011.
21
Assets Section
Note – For the Terminate Person service request, this section is labeled the Unassign
Assets section (see page 33).
In this section, you can add the assets (for example, wires, paint brushes, scrubbers, switches,
sockets, ceiling lights, pipe lines, air conditioners, mopping sticks, brushes, fire extinguishers,
chairs, tables, printer, toner, and so on) associated with the equipment, building/structure, space,
or personnel for which the service request is created.
Use the Find option to select the appropriate Asset records. In the search list, the system displays a
list of available records retrieved from the associated business object in the Assets page. Select the
respective records and click OK. The selected records are displayed as line items.
To delete a record from this list, select the check box beside the record and click Remove.
Review the common actions of an online service request.
Form Actions
The following table lists the common actions available and a description of each.
Action Name
Description
Create Draft
Click the Create Draft action to record all specifications regarding the
Service Request record. The system creates the record in the Draft status
and additional actions appear. The additional actions include Save, Save
& Close, Submit, Copy, and X (Cancel).
Save
Click the Save action to save the changes made.
Save & Close
Click the Save & Close action to save the changes and close the active
window.
X
Click the X (Cancel) action to close the active window without saving the
changes.
Copy
Click the Copy action to create another copy of the same Service Request
record. The new copy is created in the Draft state and displayed in the My
Request History page. You can modify the details, if required.
Submit
Click the Submit action to add the record to the active management list.
The status of the record changes from Draft to Active. The system
displays a different set of actions. The actions include Revise, Retire,
Copy, and X (Cancel).
© Copyright IBM Corporation 2011.
22
Note – For more information about the common and additional form actions available, see
the IBM TRIRIGA 10 Getting Started User Guide.
Creating Facilities Requests
Using the Facilities option, you can raise a request for repairing assets such as compressors, bulbs,
fans, and air conditioners that are used in the organization.
The Facilities requests are categorized into the following categories:
Electrical & Lighting
Equipment Service
Exterior Services
Fixture & Furniture
General Repairs
House Keeping
Interior Services
Key Request
Plumbing & Leaks
Security
Temperature
To Create a Facilities Request
Step 1 From your Home or Request Central portal, go to the Request Central portal section.
for Facilities. The category expands to show the options
Select the Expand icon
available for Facilities.
Step 2 Click the specific Facilities request. The selected Request form opens.
Electrical & Lighting Service Request
Using the Electrical & Lighting service, the requestor can raise a request for repairing the faulty
lighting and electrical equipment. Upon receiving this request, the concerned maintenance department
allocates this task to the corresponding technician for rectifying the problem that is reported.
To create an online Electrical & Lighting service request, click the Electrical & Lighting option. The
system displays the Electrical & Lighting form, wherein you can enter all of the details regarding the
required service.
Equipment Service Request
The Equipment Service request may include such things as fixing electrical or mechanical equipment.
You can use this online requisition form to enter all of the details regarding the Equipment Service.
© Copyright IBM Corporation 2011.
23
Upon receiving this request, the concerned person (to whom this Equipment Service request is
assigned) completes the requested task and closes this request.
To create an online Equipment Service request, click the Equipment Service option. The system
displays the Equipment Request form, wherein you can enter all of the details regarding the required
service.
Exterior Services Request
Using the Exterior Services request, you can place request for services such as fixing wall cracks,
sidewalk repairs, litter removal, landscaping, and gardening. You can use the Exterior Services
requisition form to enter the information regarding the required service, in order to initiate an exterior
service.
To create an online Exterior Services request, click the Exterior Services option. The system displays
the Exterior Services form, wherein you can enter all of the details regarding the required service.
Fixture & Furniture Service Request
The Fixture & Furniture service request may include such things as display cases, desks, and bookcases.
You can use this online requisition form to enter all of the details regarding the Fixture & Furniture
service. Upon receiving this request, the concerned person (to whom this Fixture & Furniture request is
assigned) completes the requested task and closes this request.
To create an online Fixture & Furniture service request, click the Fixture & Furniture option. The
system displays the Fixture & Furniture form, wherein you can enter all of the details regarding the
required service.
General Repairs Service Request
General Repairs include fixing any workplace device, fixture, or installation. Using this service option,
you can raise a request for general repair services such as wall repair, carpet changing, company
vehicle maintenance, and other services regarding building or structure maintenance.
To create an online General Repairs service request, click the General Repairs option. The system
displays the General Repairs form, wherein you can enter all of the details regarding the required
service.
House Keeping Service Request
The House Keeping service request may include such things as general cleaning, mopping, carpet
cleaning, and maintaining the interior building/structure items. You can use this online requisition
form to enter all of the details regarding the house keeping service. Upon receiving this request, the
concerned person (to whom this House Keeping request is assigned) completes the requested task and
closes this request.
To create an online House Keeping service request, click the House Keeping option. The system
displays the House Keeping form, wherein you can enter all of the details regarding the required
service.
© Copyright IBM Corporation 2011.
24
Interior Services Request
Using the Interior Services option, you can request maintenance or other services for building/structure
interiors, such as lobbies, corridors and rooms.
To create an online Interior Services service request, click the Interior Services option. The system
displays the Interior Services form, wherein you can enter all of the details regarding the required
service.
Key Request
Using this Key Request option, you can request a key for any room, cabinet, or piece of equipment to
which you are entitled to access. You can use this online requisition form to enter all of the
specifications regarding the key request.
To create an online Key Request, click the Key Request option. The system displays the Key Request
form, wherein you can enter all of the details regarding the required service. You can enter any
related details in the Asset Items tab.
General Tab
Request Details Section
Due Date
Use the Calendar icon
to select the date before which the department
responsible for issuing the keys should provide the requested keys to the
requestor.
Requested Locations Section
In this section, you can specify the location for which the Key Request is raised. For example, if a
key is required for a room or cabinet on the second floor of the building, use the Add action in the
Section bar to add the specified second floor Location record in this section.
Upon clicking Add action, the system displays the records that are retrieved from the associated
business object in the Location hierarchy. Select the respective records and click OK.
Upon selecting the location record, the system generates a Key Location record and displays it in a
line item format. Click the hyperlinked text to view the key Location record in a new window.
To delete a record from this list, select the check box beside the record and click Remove.
© Copyright IBM Corporation 2011.
25
Keyrings Section
If you require a bunch of keys belonging to a specific location, then you can raise a Keyring request.
Keyring is the grouping of keys based on certain attributes such as location, department, agency.
In the section, you can request for a specific keyring associated with the requested location. Use the
Find action to select the Keyring record. In the window, the system displays the available records
that are retrieved from the Key Ring business object (associated with the selected location) in the
Assets page. Select the respective records and click OK. The selected record will be are displayed as
line items in this section.
To delete a record from this list, select the check box beside the record and click Remove.
Order Item Section
Using this section, you can provide a detailed specification about the type of key (that you are
requesting for). Based on this specification, the key manager (to whom this task would be allocated)
checks the available Key records and if any key matches the specification (mentioned here), then
the same will be issued to the requestor.
Use the Add Assets action to add the specification details of the key for which the Key Request is
being created. In the window, the system displays the available records that are retrieved from the
Key business object in the Assets page. Select the respective records and click OK. The selected
record will be displayed as line items in this section.
To delete a record from this section, select the check box beside the line item and click Remove.
Asset Items Tab
In this section, the system displays the list of keys that are associated with the selected Key
Specification record (as defined in the Order Items section). The information includes the name of the
asset (that is, key), key cut type and key specification details. All this information is retrieved from the
Key business object in the Assets page.
Plumbing & Leaks Service Request
Using this Plumbing & Leaks option, you can raise request for services such as clogged fixtures, leaks,
overflows, and other plumbing-related problems. The specification regarding the required plumbing
service is entered in the online requisition form. This form is designed to enable you to enter
information regarding the required service, in order to initiate a plumbing service.
To create an online Plumbing & Leaks service request, click the Plumbing & Leaks option. The system
displays the Plumbing & Leaks form, wherein you can enter all of the details regarding the required
service.
© Copyright IBM Corporation 2011.
26
Security Service Request
The Security department in an organization may provide various security services such as safety
measures against hazardous condition, security against intruders, inspections, etc. You can use this
online requisition form to enter all of the specifications regarding the security request.
To create an online Security service request, click the Security option. The system displays the
Security form, wherein you can enter all of the details regarding the required service.
Temperature Service Request
When there is a need for service concerning the heating or air conditioning of a facility, then the
requestor can use Temperature service to request for the above mentioned services.
To create an online Temperature service request, click the Temperature option. The system displays
the Temperature form, wherein you can enter all of the details regarding the required service.
Creating IT & Phones Requests
Using the IT & Phones option, the requestors can place their requests regarding any problem or fault
experienced with IT and phone assets for which repair work has to be done. For example, if an
employee has a telephone that does not work properly, he can create an online service requisition
form detailing what is wrong. Upon receiving this request, the concerned maintenance person repairs
the telephone and closes this request.
The IT & Phones requests are categorized into IT Service and Phone Service.
To Create an IT & Phones Request
Step 1 From your Home or Request Central portal, go to the Request Central portal section.
for IT & Phones. The category expands to show the options
Select the Expand icon
available for IT & Phones.
Step 2 Click the specific IT & Phones request. The selected Request form opens.
IT Service Request
Using this IT Service, you can raise requests related to computers and networks, such as hardware
requirements, software installation, and network connectivity problem. Once this request is created, it
can be routed to the IT department (responsible for maintenance of systems in the organization) for
resolving the reported issue.
To create an online IT Service request, click the IT Service option. The system displays the IT Service
form, wherein you can enter all of the details regarding the required service.
© Copyright IBM Corporation 2011.
27
Phone Service Request
Using this Phone Service, you can place a request for various telecommunications services such as
phone activation, deactivation, repair, network connection, intercom facilities, etc.
To create an online Phone Service request, click the Phone Service option. The system displays the
Phone Service form, wherein you can enter all of the details regarding the required service.
Creating Space Requests
Using the Space option, you can create service requests regarding space and moves.
The Space requests are categorized into Change Space, Move Request, Need Space and Return Space.
To Create a Space Request
Step 1 From your Home or Request Central portal, go to the Request Central portal section.
for Space. The category expands to show the options
Select the Expand icon
available for Space.
Step 2 Click the specific Space request. The selected Request form opens.
Change Space Service Request
When a work group would like to change its work area within the organization, the representative of
the work group can request for a change in the workspace using the Change Space service request.
Also, if an individual is getting transferred from one work group or another, they can use this service to
get a new workspace.
To create an online Change Space service request, click the Change Space option. The system displays
the Change Space form, wherein you can enter all of the details regarding the required service.
Move Request
If a department, agency or work group decides to move to another location from the current location,
then the head of the department, agency, or work group can initiate a Move Request to shift the assets
such as sofa sets, table, chairs, cabins, fans, and other equipment to the designated location.
Use the following procedure to create an online Move Request service request.
To Create a Move Request
Step 1 Click the Move Request option. The system displays the Move Services form, wherein
you can enter all of the details regarding the required service.
Note – Depending upon whether your Service Request option is Individual Move or
not, different fields appear in the Move Details section.
© Copyright IBM Corporation 2011.
28
To Create a Move Request
Step 2 If you selected Individual Move, the Move Details section appears. If you selected
Group Move or Small Move, the Move Details section appears.
Step 3 Also, if you selected Group Move or Small Move and click Create Draft, the Move
Details tab appears. Enter any further details in the Move Details tab.
General Tab
Move Details Section
Proposed Move Date
Reason For Move
Use the Calendar icon
to select the date on which the asset has to be
moved from the current location to the new location.
You can specify the reason (for example, department shift, promotion) due
to which the asset is to be moved from one location to another.
Use the Search icon
to select a specific move reason. In the search list,
the system displays the available requests that are retrieved from MAC
Reasons business object in the Classification hierarchy.
To Building, To Floor,
To Room
For an Individual Move, use the Search icon
to select the location to
which the assets have to be shifted. In the search list, the system displays
the available records that are retrieved from the associated business
objects in the Locations hierarchy.
For a Group Move or Small Move, the To Location is specified individually
for each Move Line Item (MLI) in the Move Details tab.
Include Requested For
in the Move
For a Group Move or Small Move, select this check box to include the
Requested For person in the Move Request.
Total Estimated Cost
Note – Leave this box cleared if you want to manually add
the Requested For in the Move Details tab. Otherwise, a
duplicate Move Line Item may be generated by the system
when the Move Request is submitted.
Since the Move Details tab applies only to a Small Move or Group Move, the
estimated cost for an Individual Move is $0.00.
For a Group Move or Small Move, the system displays the estimated cost
gathered from the Move Line Items (MLI) on the Move Details tab.
© Copyright IBM Corporation 2011.
Note – For more information about how the estimated cost
for each Move Line Item (MLI) is calculated, see the IBM
TRIRIGA 10 Space and Move Management User Guide.
29
Move Details Tab
If you selected Group Move or Small Move, enter any further details in the Move Details tab.
Note – See the IBM TRIRIGA 10 Space and Move Management User Guide for more
information about the Move Details tab of the Move Services request.
Need Space Service Request
When a work group requires additional space, a person in authority can request for additional space
using the Need Space service request. This form enables the requestor to define the space that is
required for the work group. It also enables an individual working within a work group to get a new
workspace.
To create an online Need Space service request, click the Need Space option. The system displays the
Need Space form, wherein you can enter all of the details regarding the required service.
Additional Elements
Space Details Section
Date Space Is Needed
Use the Calendar icon
to select the date on which the additional space
is required by the respective work group in the organization.
Construction Needed?
Select this check box, if a new construction has to be erected for
allocating the new/additional space.
Number of People
Enter a numeric value that represents the total number of people for
which the new/additional space is required. For example, if a specific
work group needs a new/additional space for accommodating 10 people
working in the group, then enter the value as 10 in this field.
Space Requirements
Enter a brief description or additional comments regarding the
requirements (such as total work area of the new space, layout details,
and so on) of the new/additional space for which the record is being
created.
Special Requirements
Enter a brief description or additional comments regarding the special
requirements (for example, erecting a pillar, vertical shafts, and so on) of
the new/ additional space for which the record is being created.
Other Instructions
Enter the other instructions to be followed while adding or
accommodating a new/additional space at the required location.
Return Space Service Request
A person or organization, with allocated space that is not needed, can return that space using the
Return Space request.
© Copyright IBM Corporation 2011.
30
To create an online Return Space service request, click the Return Space option. The system displays
the Return Space form, wherein you can enter all of the details regarding the required service.
Additional Elements
Request Details Section
Effective Date Of
Return
Use the Calendar icon
to select the date on which the workspace has
to be returned to the organization.
Location to be Relinquished Section
In this section, you can add the locations associated with the spaces to be returned.
Use the Find action to select the appropriate Location records. In the search list, the system displays
the available records that are retrieved from the associated business object in the Locations
hierarchy. Select the respective records and click OK. The selected records are displayed as line
items in this section.
To delete a record from this list, select the check box beside the record and click Remove.
Creating Human Resources Requests
Using the Human Resources option, you can raise a request for adding, updating, or removing a People
record (for example, Employee, Consultant, External Contact). You also can use this service to raise a
request for relocating a person from one location to another.
The Human Resources requests are categorized into New Hire, Terminate Person and Update Personnel
Information.
To Create a Human Resources Request
Step 1 From your Home or Request Central portal, go to the Request Central portal section.
for Human Resources. The category expands to show the
Select the Expand icon
options available for Human Resources.
Step 2 Click the specific Human Resources request. The selected Request form opens.
New Hire Service Request
When there is a need for more people in an organization, workers may be recruited on a permanent or
contract basis. When a worker is added, you can use the New Hire request to create a People record
(for example, Employee, Consultant). Upon receiving this request, the concerned department (that
maintains Employee/Contract records) creates the People record.
To create an online New Hire service request, click the New Hire option. The system displays the New
Hire form, wherein you can enter all of the details regarding the required service.
© Copyright IBM Corporation 2011.
31
Additional Elements
Request Details Section
Hire Type
In general, all organizations recruit new/additional people on permanent
(employee) or contract (consultant) basis.
Use the radio buttons to select a suitable hire type: Consultant, Employee,
or External Contact.
Reason For Addition
Effective Start Date
You can specify the reason (for example, replacement, new position, and
so on) for which the new person is added/recruited to the organization.
Use the Calendar icon
to specify the date from which the personal
record (for which this request record is created) should be activated.
For example, if a work group in an organization requires additional people,
then the authoritative head, who is creating this ‘New Hire’ service
request, must define the date on which the new persons is joining the
organization.
Space Modification
Required
Select this check box if either of the following is required:
If additional space is required by the work group/department to
accommodate the newly added/recruited persons in the
organization.
If new construction is required to provide space for the newly
added/recruited persons within the work group/agency/department
in the organization.
New Hire Details Section
The section displays all of the information about the person who is newly added to a specific work
within the organization. The information includes the person given name, family name, designation,
name of the reporting manager, mail ID, work phone, fax number, mobile number, name of the
organization and location.
Use the Search icon
to select the name of the location and reporting manager. In the search list,
the system displays a list of records that are retrieved from the associated business objects in the
Locations hierarchy and People page.
Terminate Person Service Request
Using this service, you can raise a request for relieving a person from their current role and
responsibilities. In addition, you can also specify the asset that will be retrieved from the person who
will be relieved. Upon receiving this request, the authoritative department retires the corresponding
People record (for example, Employee, Consultant).
© Copyright IBM Corporation 2011.
32
To create an online Terminate Person service request, click the Terminate Person option. The system
displays the Terminate Person form, wherein you can enter all of the details regarding the required
service.
Additional Elements
Request Details Section
Effective Departure
Date
Reason
Use the Calendar icon
to select the date on which the respective person
has to be relieved from the current work group.
Use the Search icon
to select a specific reason (for example,
retirement, lay off, and so on) for relieving the person from the
organization. In the search list, the system displays the list of records that
are defined for the Remove Reasons business object in the Classifications
hierarchy.
Person has equipment
to return
Select the check box if the person being relieved has to return equipment
that belongs to the organization.
Person has keys to
return
Select this check box if the person being relieved person has to return all
of the keys (for example, draw keys, cabinet keys, and so on) allocated by
the organization.
Person to Remove Section
This section details you about the personal information of the person who has to be relieved from
the organization. The information includes the person name, work phone, email ID, name of the
organization, and location.
Use the Search icon
to select the personal details of the person who has to be relieved from the
organization. In the search list, the system displays a list of records that are retrieved from the
associated business object in the People page, Organizations hierarchy, and Locations hierarchy.
Selected the respective records and click OK.
Unassign Locations Section
In this section, you can add the locations associated with the person who is relieved from the
organization.
Use the Find action to select the appropriate Location records. In the search list, the system displays
the available records that are retrieved from the associated business object in the Locations
hierarchy. Select the respective records and click OK. The selected records are displayed as line
items.
To delete a record from this list, select the check box beside the record and click Remove.
© Copyright IBM Corporation 2011.
33
Unassign Assets Section
In this section, you can add the assets (for example, chairs, tables, cabinets, and so on) associated
with the person who is going to be removed from the organization.
Use the Find action to select the appropriate Asset records. In the search list, the system displays a
list of records that are retrieved from the associated business object in the Assets page. Select the
respective records and click OK. The selected records are displayed as line items.
To delete a record from this list, select the check box beside the record and click Remove.
Update Personnel Information Service Request
If a person is relocated to a new location, then you can use this request form for updating the person
profile in the People record (for example, Employee, Consultant) and also for specifying any assets that
will be moved to the new location.
To create an online Update Personnel Information service request, click the Update Personnel
Information option. The system displays the Update Personnel Information form, wherein you can
enter all of the details regarding the required service. Enter any related details in the Move Details
tab.
General Tab
Request Details Section
Date Change Effective
Reason for Change
Use the Calendar icon
to select the date on which the selected persons
have to be changed from the current location to a new location.
You can specify the reason for changing the person (for example,
Promotion, replacement, new position, and so on) from one work group to
another.
Use the Search icon
to select a specific request. In the search list, the
system displays the available reasons that are retrieved from the Add
Reason business object in the Classifications hierarchy.
© Copyright IBM Corporation 2011.
34
Updated Personnel Details Section
This section displays the information about the person who is relocated to a new work group. This
information includes the person given name, family name, designation, name of the reporting
manager, mail ID, work phone, fax number, mobile number, name of the organization, and location.
Use the Search icon
to select the name of the location and reporting manager. In the search list,
the system displays the available records that are retrieved from the associated business objects in
the People page and Locations hierarchy.
Move Details Tab
Enter any further details in the Move Details tab.
Note – See the IBM TRIRIGA 10 Space and Move Management User Guide for more
information about the Move Details tab of the Move Services request.
Creating Contract Requests
Using the Contract option, you can raise a request for such services as a procurement contract change,
real estate contract change, or real estate action request.
The Contract requests are categorized into Contract Change and Real Estate Action Request.
To Create a Contract Request
Step 1 From your Home or Request Central portal, go to the Request Central portal section.
for Contract. The category expands to show the options
Select the Expand icon
available for Contract.
Step 2 Click the specific Contract request. The selected Request form opens.
Contract Change Service Request
Note – See the IBM TRIRIGA 10 Lease and Owned Property Contract Management User
Guide for information about the RE Contract Change request.
Real Estate Action Request
Note – See the IBM TRIRIGA 10 Lease and Owned Property Contract Management User
Guide and the IBM TRIRIGA 10 Real Estate Transaction Management User Guide for
information about the Real Estate Action request.
© Copyright IBM Corporation 2011.
35
Creating Store Requests
Using the Store Requests option, you can raise a request for repairing assets such as compressors,
bulbs, fans, and air conditioners that are used in the store.
The Store requests are categorized into the following options:
Electrical & Lighting
Equipment Service
Exterior Services
Fixture & Furniture
General Repairs
House Keeping
Interior Services
Key Request
Plumbing & Leaks
Security
Temperature
To Create a Store Request
Step 1 From your Home or Request Central portal, go to the Request Central portal section.
for Store. The category expands to show the options
Select the Expand icon
available for Store.
Step 2 Click the specific Store request. The selected Request form opens.
Electrical & Lighting Service Request
To create an Electrical & Lighting Service Request, click the Electrical & Lighting option. The system
displays the Electrical & Lighting form, wherein you can enter all of the details regarding the required
service.
See the Electrical & Lighting Service Request in the Creating Facilities Requests section.
Equipment Service Request
To create an Equipment Service Request, click the Equipment Service option. The system displays the
Equipment Request form, wherein you can enter all of the details regarding the required service.
See the Equipment Service Request in the Creating Facilities Requests section.
© Copyright IBM Corporation 2011.
36
Exterior Services Request
To create an Exterior Services Request, click the Exterior Services option. The system displays the
Exterior Services form, wherein you can enter all of the details regarding the required service.
See the Exterior Services Request in the Creating Facilities Requests section.
Fixture & Furniture Service Request
To create a Fixture & Furniture Service Request, click the Fixture & Furniture option. The system
displays the Fixture & Furniture form, wherein you can enter all of the details regarding the required
service.
See the Fixture & Furniture Service Request in the Creating Facilities Requests section.
General Repairs Service Request
To create a General Repairs Service Request, click the General Repairs option. The system displays the
General Repairs form, wherein you can enter all of the details regarding the required service.
See the General Repairs Service Request in the Creating Facilities Requests section.
House Keeping Service Request
To Create a House Keeping Service Request, click the House Keeping option. The system displays the
House Keeping form, wherein you can enter all of the details regarding the required service.
See the House Keeping Service Request in the Creating Facilities Requests section.
Interior Services Request
To create an Interior Services Request, click the Interior Services option. The system displays the
Interior Services form, wherein you can enter all of the details regarding the required service.
See the Interior Services Request in the Creating Facilities Requests section.
Key Request
To Create a Key Request, click the Key Request option. The system displays the Key Request form,
wherein you can enter all of the details regarding the required service. Enter any related details in the
Asset Items tab.
See the Key Request in the Creating Facilities Requests section.
© Copyright IBM Corporation 2011.
37
Plumbing & Leaks Service Request
To create a Plumbing & Leaks Service Request, click the Plumbing & Leaks option. The system displays
the Plumbing & Leaks form, wherein you can enter all of the details regarding the required service.
See the Plumbing & Leaks Service Request in the Creating Facilities Requests section.
Security Service Request
To create a Security Service Request, click the Security option. The system displays the Security form,
wherein you can enter all of the details regarding the required service.
See the Security Service Request in the Creating Facilities Requests section.
Temperature Service Request
To create a Temperature Service Request, click the Temperature option. The system displays the
Temperature form, wherein you can enter all of the details regarding the required service.
See the Temperature Service Request in the Creating Facilities Requests section.
Creating Product and Services Requests
Using the Product and Services option, you can raise a request for products, supplies, business cards,
and name plates. The Product and Services requests are categorized into Office Services and Products.
To Create a Product and Services Request
Step 1 From your Home or Request Central portal, go to the Request Central portal section.
for Product and Services. The category expands to show
Select the Expand icon
the options available for Product and Services.
Step 2 Click the specific Product and Services request. The selected Request form opens.
Office Services Request
Using this Office Services option, you can request for office-related requests such as new business
cards, name plates, copier service, and so on.
To create an online Office Services request, click the Office Services option. The system displays the
Office Services form, wherein you can enter all of the details regarding the required service.
Products Service Request
To create an online Products service request, click the Products option. The system displays the
Products form, wherein you can enter all of the details regarding the required service.
© Copyright IBM Corporation 2011.
38
In the Products Requested section, click the Search Catalog action. The system displays the Material
Select form, wherein you can select an available product or make an off-catalog request.
Additional Elements
Request Details Section
Request Delivery Date
Delivery Option
Allow Partial Delivery
Use the Calendar icon
to select the date on which the product has to be
delivered by the concerned inventory manager.
You can specify the delivery option for the inventory manager based on
which user delivers the requested product. The system displays following
options:
Hold on Pickup – Select this radio button, if you prefer to collect the
requested product directly from the delivery counter of the
stockroom.
Ship Items – Select this radio button, if the requested products have
to be shipped to the address that is defined in the Delivery
Information section.
Select this check box, if the inventory manager can release the requested
products in installments.
For example, if a Product Request is raised for 10 printer toners and
currently only two toners are available in the warehouse, then the
inventory manager can issue the available quantity to the requestor (based
on the option specified in the Delivery Option field) and issue the
remaining quantity as and when the warehouse receives it.
Products Requested Section
In this section, you can add all of the items for which the ‘Product Request’ is created. For example,
if a request is created for a notebook and printer, then these assets are added as items to this
section.
Use the Search Catalog action to search and order for the items. The Catalog action form opens in a
Material Select window, wherein you can search and select an item from the list of displayed catalog
items. You can also specify the required quantity for the selected item. Click the Add to Cart and
Done actions to close the action form. The selected items are displayed as line items.
This system displays all of the information regarding the ordered items, such as the image of the
item, item number, type of item, specification details of the item, quantity of items requested, cost
of each item, along with total cost of the requested quantity.
To delete a record from this list, select the check box beside the record and click Remove.
© Copyright IBM Corporation 2011.
39
Delivery Information Section
Note – Only when the Ship Items option is selected in the Delivery Option field, does
the system displays the Delivery Information section.
In this section, you can enter the address to which the requested product has to be delivered. The address
details include the requestor location address, zip/postal code, geographic location, city, state/province, and
country name.
Payment Information Section
In this section, you can specify the payment details regarding the required products for which this
Product Request record is created.
If the payment is made through credit card, then select the ‘Use Credit Card’ check box and enter
all of the details regarding credit card such as name of the card, type of the card, expiry date, and
month. By default, the system retrieves all of the credit card information from the requestor profile
in the People page.
Only upon selecting the Use Credit Card check box, other fields regarding credit card such as Type,
Card Number, Name of the Card, Exp Month, and Exp Year are displayed.
Creating Reservations Requests
Using the Reservations option, you can raise a request for room reservations.
The Reservations requests are categorized into Request for Reservation.
To Create a Reservations Request, from your Home or Request Central portal, go to the Request
for Reservations. The category expands to show the
Central portal section. Select the Expand icon
options available for Reservations.
Click the specific Reservations request. The selected Request form opens.
Request for Reservation
Note – See the IBM TRIRIGA 10 Reservation Management User Guide for information about
the Reservation request.
© Copyright IBM Corporation 2011.
40
INDEX
Actions ............................................. 8, 22
Additional Elements ...............30, 31, 32, 33, 39
Asset Items Tab ....................................... 26
Cancel .............................................. 8, 22
Change Space ......................................... 28
Classification Notes Sub Tab ........................ 7
Common Elements.................................... 17
Contract Change ...................................... 35
Contract Requests .................................... 35
Copy ................................................ 8, 22
Create ................................................... 8
Create Draft ........................................... 22
Delete ................................................... 8
Description Tab ....................................... 15
Details Sub Tab ........................................ 4
Duplicate Search Sub Tab ............................ 7
Electrical & Lighting ................................. 23
Equipment Service ................................... 23
Exterior Services ...................................... 24
Facilities Requests .............................. 23, 36
Find Space .............................................. 9
Fixture & Furniture .................................. 24
Form Tabs .............................................. 18
General Repairs ....................................... 24
General Tab .............................. 3, 25, 29, 34
Home Page .............................................. 9
House Keeping ................................... 24, 37
Human Resources Requests ......................... 31
Interior Services ................................. 25, 37
IT & Phone Requests ................................. 27
IT Service .............................................. 27
Key Request ........................................... 25
Locate Buildings ...................................... 12
Locate Equipment .................................... 11
Locate People .......................................... 9
Locate Rooms ......................................... 10
Locate Space ........................................... 9
Maximize ................................................ 9
Move Details Tab ................................ 30, 35
Move Request ......................................... 28
Need Space ............................................ 30
New Hire ............................................... 31
Notification Record .................................. 15
© Copyright IBM Corporation 2011.
Office Services ........................................ 38
Open in New Window ................................. 9
Phone Service ......................................... 28
Plumbing & Leaks ............................... 26, 38
Priority Sub Tab ....................................... 5
Process Flow ..................................... 13, 14
Product and Services Requests .................... 38
Products & Supplies .................................. 38
RE Contract Change Request ....................... 35
Real Estate Action Request ......................... 35
Request Central ....................................... 9
Request Central Portal Section .................... 13
Request Class
Creating Record..................................... 3
Setup.................................................. 3
Request for Reservation............................. 40
Request Form ......................................... 17
Request Hierarchy
Building ............................................... 8
Reservation Request ................................. 40
Reservation Requests ................................ 40
Return Space .......................................... 30
Save ..................................................8, 22
Save & Close .......................................8, 22
Security ................................................ 27
Service Plan Sub Tab ................................. 5
Service Request
After Creating ...................................... 14
Closing ............................................... 14
Creating ............................................. 13
Notifying ............................................ 15
Submitting .......................................... 14
Service Request Management ....................... 2
Setup .................................................... 3
Solution Record Sub Tab ............................. 6
Space Requests ....................................... 28
Store Requests ........................................ 36
Submit .................................................. 22
Survey Template Sub Tab ............................ 6
Temperature ..................................... 27, 38
Terminate Person .................................... 32
Update Personnel Information ..................... 34
41
Notices
This information was developed for products and services offered in the U.S.A.
IBM may not offer the products, services, or features discussed in this document in other countries.
Consult your local IBM representative for information on the products and services currently available in
your area. Any reference to an IBM product, program, or service is not intended to state or imply that only
that IBM product, program, or service may be used. Any functionally equivalent product, program, or
service that does not infringe any IBM intellectual property right may be used instead. However, it is the
user's responsibility to evaluate and verify the operation of any non-IBM product, program, or service.
IBM may have patents or pending patent applications covering subject matter described in this document.
The furnishing of this document does not grant you any license to these patents. You can send license
inquiries, in writing, to:
IBM Director of Licensing
IBM Corporation
North Castle Drive
Armonk, NY 10504-1785
U.S.A.
For license inquiries regarding double-byte character set (DBCS) information, contact the IBM Intellectual
Property Department in your country or send inquiries, in writing, to:
Intellectual Property Licensing
Legal and Intellectual Property Law
IBM Japan, Ltd.
1623-14, Shimotsuruma, Yamato-shi
Kanagawa 242-8502 Japan
The following paragraph does not apply to the United Kingdom or any other country where such provisions
are inconsistent with local law:
INTERNATIONAL BUSINESS MACHINES CORPORATION PROVIDES THIS PUBLICATION "AS IS" WITHOUT
WARRANTY OF ANY KIND, EITHER EXPRESS OR IMPLIED, INCLUDING, BUT NOT LIMITED TO, THE IMPLIED
WARRANTIES OF NON-INFRINGEMENT, MERCHANTABILITY OR FITNESS FOR A PARTICULAR PURPOSE. Some
states do not allow disclaimer of express or implied warranties in certain transactions, therefore, this
statement may not apply to you.
This information could include technical inaccuracies or typographical errors. Changes are periodically
made to the information herein; these changes will be incorporated in new editions of the publication. IBM
may make improvements and/or changes in the product(s) and/or the program(s) described in this
publication at any time without notice.
Any references in this information to non-IBM Web sites are provided for convenience only and do not in
any manner serve as an endorsement of those Web sites. The materials at those Web sites are not part of
the materials for this IBM product and use of those Web sites is at your own risk.
IBM may use or distribute any of the information you supply in any way it believes appropriate without
incurring any obligation to you.
Licensees of this program who wish to have information about it for the purpose of enabling: (i) the
exchange of information between independently created programs and other programs (including this one)
and (ii) the mutual use of the information which has been exchanged, should contact:
IBM Corporation
2Z4A/101
11400 Burnet Road
Austin, TX 78758
U.S.A.
Such information may be available, subject to appropriate terms and conditions, including in some cases,
payment of a fee.
The licensed program described in this document and all licensed material available for it are provided by
IBM under terms of the IBM Customer Agreement, IBM International Program License Agreement or any
equivalent agreement between us.
Information concerning non-IBM products was obtained from the suppliers of those products, their
published announcements or other publicly available sources. IBM has not tested those products and
cannot confirm the accuracy of performance, compatibility or any other claims related to non-IBM
products. Questions on the capabilities of non-IBM products should be addressed to the suppliers of those
products.
All statements regarding IBM's future direction or intent are subject to change or withdrawal without
notice, and represent goals and objectives only.
This information contains examples of data and reports used in daily business operations. To illustrate
them as completely as possible, the examples include the names of individuals, companies, brands, and
products. All of these names are fictitious and any similarity to the names and addresses used by an actual
business enterprise is entirely coincidental.
Trademarks
IBM, the IBM logo, ibm.com, and TRIRIGA are trademarks or registered trademarks of International Business
Machines Corp., registered in many jurisdictions worldwide. Other product and service names might be
trademarks of IBM or other companies. A current list of IBM trademarks is available on the Web at
“Copyright and trademark information” at www.ibm.com/legal/copytrade.shtml.
Adobe, the Adobe logo, PostScript, and the PostScript logo are either registered trademarks or trademarks
of Adobe Systems Incorporated in the United States, and/or other countries.