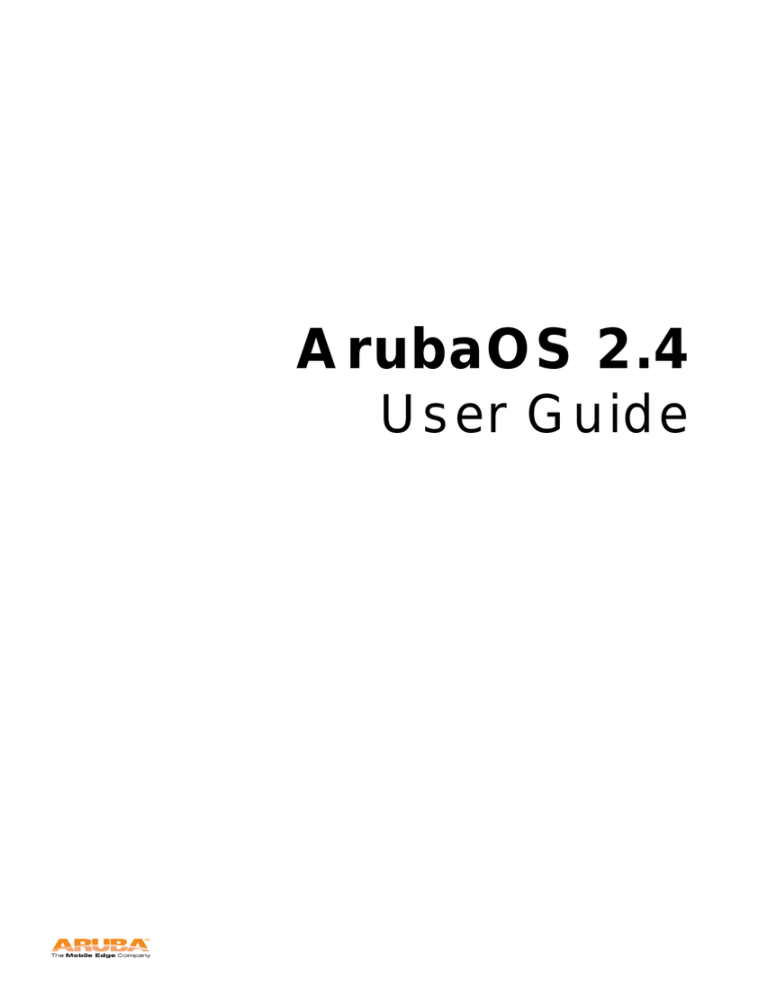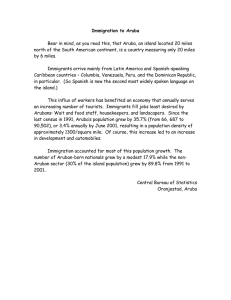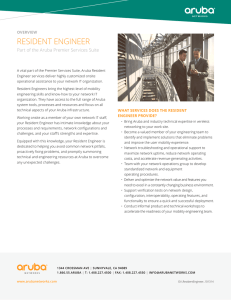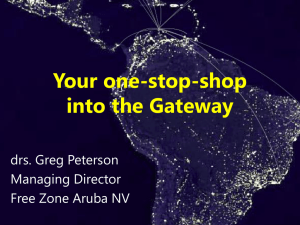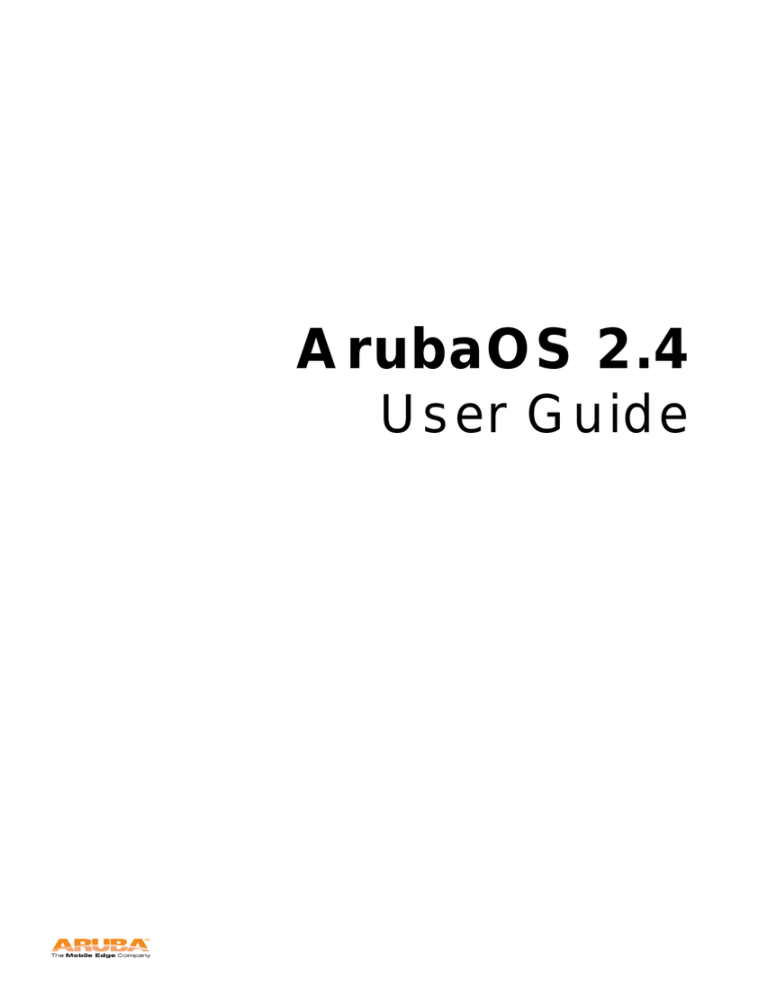
ArubaOS 2.4
User Guide
Copyright
© 2005 Aruba Wireless Networks, Inc. All rights reserved.
Aruba Networks and Aruba The Mobile Edge Company are trademarks of Aruba
Wireless Networks, Inc.
Specifications are subject to change without notice.
Trademarks
Sygate On-Demand Agent and Sygate Enforcer are trademarks of Sygate
Technologies.
All other trademarks or registered trademarks are the property of their respective
holders.
Legal Notice
The use of Aruba Wireless Networks, Inc. switching platforms and software, by
all individuals or corporations, to terminate Cisco or Nortel VPN client devices
constitutes complete acceptance of liability by that individual or corporation for
this action and indemnifies, in full, Aruba Wireless Networks, Inc. from any and all
legal actions that might be taken against it with respect to infringement of
copyright on behalf of Cisco Systems or Nortel Networks.
ii
ArubaOS 2.4
User Guide
0500200
November 2005
Contents
Preface . . . . . . . . . . . . . . . . . . . . . . . . . . . . . . . . . . . . . . . . . . . . . . . . . . .
Document Organization . . . . . . . . . . . . . . . . . . . . . . . . . . . . . . . . . . . . . .
Related Documents . . . . . . . . . . . . . . . . . . . . . . . . . . . . . . . . . . . . . . . . . .
Text Conventions . . . . . . . . . . . . . . . . . . . . . . . . . . . . . . . . . . . . . . . . . . .
Contacting Aruba Networks . . . . . . . . . . . . . . . . . . . . . . . . . . . . . . . . .
ix
ix
x
x
xi
Chapter 1
Deploying Access Points . . . . . . . . . . . . . . . . . . . . . . . . . . . . . . 11
Overview . . . . . . . . . . . . . . . . . . . . . . . . . . . . . . . . . . . . . . . . . . . . . . . . . . 11
Getting Started . . . . . . . . . . . . . . . . . . . . . . . . . . . . . . . . . . . . . . . . . . . . . 11
Chapter 2
Configuring Remote APs. . . . . . . . . . . . . . . . . . . . . . . . . . . . . .
Securing Communications . . . . . . . . . . . . . . . . . . . . . . . . . . . . . . . . . .
How the Secure Remote Access Point Service Works . . . . . . . .
Configuring the Secure Remote Access Point Service . . . . . . . .
Deploying a Branch Office/Home Office Solution . . . . . . . . . . . . .
Double Encryption . . . . . . . . . . . . . . . . . . . . . . . . . . . . . . . . . . . . . . . . . .
19
Adding Local Switches . . . . . . . . . . . . . . . . . . . . . . . . . . . . . . . .
Configuring Local Switches . . . . . . . . . . . . . . . . . . . . . . . . . . . . . . . . .
Configuring the Local Switch . . . . . . . . . . . . . . . . . . . . . . . . . . . . .
Configuring the L2 / L3 Settings . . . . . . . . . . . . . . . . . . . . . . . . . .
Configuring Trusted Ports . . . . . . . . . . . . . . . . . . . . . . . . . . . . . . . .
Configure the APs . . . . . . . . . . . . . . . . . . . . . . . . . . . . . . . . . . . . . . .
Reboot the APs . . . . . . . . . . . . . . . . . . . . . . . . . . . . . . . . . . . . . . . . . .
35
Configuring Network Parameters . . . . . . . . . . . . . . . . . . .
Conceptual Overview . . . . . . . . . . . . . . . . . . . . . . . . . . . . . . . . . . . . . . .
Network Configuration . . . . . . . . . . . . . . . . . . . . . . . . . . . . . . . . . . . . .
Create/Edit a VLAN . . . . . . . . . . . . . . . . . . . . . . . . . . . . . . . . . . . . . . .
Configuring a Port to Be an Access Port . . . . . . . . . . . . . . . . . .
Configuring a Trunk Port . . . . . . . . . . . . . . . . . . . . . . . . . . . . . . . . .
Configuring Static Routes . . . . . . . . . . . . . . . . . . . . . . . . . . . . . . . .
Modifying the Loopback IP Address. . . . . . . . . . . . . . . . . . . . . . .
41
Chapter 3
Chapter 4
Chapter 5
19
19
21
29
33
35
36
39
39
39
40
41
41
41
43
45
46
47
Configuring Redundancy . . . . . . . . . . . . . . . . . . . . . . . . . . . . . . 49
Conceptual Overview . . . . . . . . . . . . . . . . . . . . . . . . . . . . . . . . . . . . . . . 49
ArubaOS 2.4
User Guide
iii
Contents
Chapter 6
Chapter 7
iv
Redundancy Configuration . . . . . . . . . . . . . . . . . . . . . . . . . . . . . . . . . .
Configuring Local Switch Redundancy . . . . . . . . . . . . . . . . . . . .
Master Switch Redundancy . . . . . . . . . . . . . . . . . . . . . . . . . . . . . .
Master-Local Switch Redundancy. . . . . . . . . . . . . . . . . . . . . . . . .
49
50
53
57
Configuring WLANs. . . . . . . . . . . . . . . . . . . . . . . . . . . . . . . . . . . .
Conceptual Overview . . . . . . . . . . . . . . . . . . . . . . . . . . . . . . . . . . . . . . .
Configuring WLAN—802.11 Networks . . . . . . . . . . . . . . . . . . . . . . .
Pre-requisites . . . . . . . . . . . . . . . . . . . . . . . . . . . . . . . . . . . . . . . . . . . .
Configuring WLANs—Radio Configuration . . . . . . . . . . . . . . . . . . .
Configuring WLANs—Advanced . . . . . . . . . . . . . . . . . . . . . . . . . . . . .
Example . . . . . . . . . . . . . . . . . . . . . . . . . . . . . . . . . . . . . . . . . . . . . . . . . . .
Adaptive Radio Management . . . . . . . . . . . . . . . . . . . . . . . . . . . . . . . .
Deciding the Channel Setting . . . . . . . . . . . . . . . . . . . . . . . . . . . . .
Deciding Power Settings . . . . . . . . . . . . . . . . . . . . . . . . . . . . . . . . .
Advantages of Using ARM . . . . . . . . . . . . . . . . . . . . . . . . . . . . . . .
Configuring ARM . . . . . . . . . . . . . . . . . . . . . . . . . . . . . . . . . . . . . . . . . . .
63
Configuring External Services. . . . . . . . . . . . . . . . . . . . . . . .
Understanding ESI . . . . . . . . . . . . . . . . . . . . . . . . . . . . . . . . . . . . . . .
Load Balancing . . . . . . . . . . . . . . . . . . . . . . . . . . . . . . . . . . . . . . . . . .
Configuring the Aruba ESI . . . . . . . . . . . . . . . . . . . . . . . . . . . . . . . . . .
Configuring the ESI servers . . . . . . . . . . . . . . . . . . . . . . . . . . . . . . .
Configuring the User Policy . . . . . . . . . . . . . . . . . . . . . . . . . . . . . . .
Example Routed ESI Topology. . . . . . . . . . . . . . . . . . . . . . . . . . . . . . .
Example Bridge Mode Topology . . . . . . . . . . . . . . . . . . . . . . . . . . . . .
81
63
63
63
71
72
74
76
77
77
77
78
81
83
83
84
86
89
90
Chapter 8
Creating Roles . . . . . . . . . . . . . . . . . . . . . . . . . . . . . . . . . . . . . . . . . . 91
Configuring Policies . . . . . . . . . . . . . . . . . . . . . . . . . . . . . . . . . . . . . . . . 92
Creating a New Policy . . . . . . . . . . . . . . . . . . . . . . . . . . . . . . . . . . . . 92
Editing an Existing Policy . . . . . . . . . . . . . . . . . . . . . . . . . . . . . . . . . 98
Applying the Policy to a User Role . . . . . . . . . . . . . . . . . . . . . . . 100
Chapter 9
Configuring AAA . . . . . . . . . . . . . . . . . . . . . . . . . . . . . . . . . . . . . 107
Authentication Timers . . . . . . . . . . . . . . . . . . . . . . . . . . . . . . . . . . . . . 107
Accessing the Configuration page . . . . . . . . . . . . . . . . . . . . . . . 107
Authentication Servers . . . . . . . . . . . . . . . . . . . . . . . . . . . . . . . . . . . . 109
RADIUS Server Configuration . . . . . . . . . . . . . . . . . . . . . . . . . . . . 109
Editing an Existing Entry. . . . . . . . . . . . . . . . . . . . . . . . . . . . . . . . . 111
Deleting an Existing Entry . . . . . . . . . . . . . . . . . . . . . . . . . . . . . . . 111
ArubaOS 2.4
User Guide
0500200
November 2005
Contents
Advanced AAA Settings . . . . . . . . . . . . . . . . . . . . . . . . . . . . . . . . . . .
Selecting the Right Server . . . . . . . . . . . . . . . . . . . . . . . . . . . . . . .
Configurations . . . . . . . . . . . . . . . . . . . . . . . . . . . . . . . . . . . . . . . . . .
Example Deployment . . . . . . . . . . . . . . . . . . . . . . . . . . . . . . . . . . . .
LDAP Server Settings . . . . . . . . . . . . . . . . . . . . . . . . . . . . . . . . . . .
Editing an Existing Entry. . . . . . . . . . . . . . . . . . . . . . . . . . . . . . . . .
Deleting an Existing Entry . . . . . . . . . . . . . . . . . . . . . . . . . . . . . . .
Internal Database . . . . . . . . . . . . . . . . . . . . . . . . . . . . . . . . . . . . . . .
Editing an Existing Entry. . . . . . . . . . . . . . . . . . . . . . . . . . . . . . . . .
Deleting an Entry . . . . . . . . . . . . . . . . . . . . . . . . . . . . . . . . . . . . . . . .
Configuring Server Rules . . . . . . . . . . . . . . . . . . . . . . . . . . . . . . . . . .
Example . . . . . . . . . . . . . . . . . . . . . . . . . . . . . . . . . . . . . . . . . . . . . . . .
112
113
113
114
115
117
118
118
121
121
121
123
Chapter 10
Configuring the Captive Portal . . . . . . . . . . . . . . . . . . . . . 125
Configuring Captive Portals for Guest Logon . . . . . . . . . . . . . . . 125
Example . . . . . . . . . . . . . . . . . . . . . . . . . . . . . . . . . . . . . . . . . . . . . . . . 129
Configuring Captive Portal for User Logon . . . . . . . . . . . . . . . . . . 130
Configuring the AAA Server for Captive Portal . . . . . . . . . . . . 134
Example . . . . . . . . . . . . . . . . . . . . . . . . . . . . . . . . . . . . . . . . . . . . . . . . 135
Personalizing the Captive Portal Page . . . . . . . . . . . . . . . . . . . . . . 137
Chapter 11
Configuring 802.1x Security . . . . . . . . . . . . . . . . . . . . . . . . 143
Default Open Ports . . . . . . . . . . . . . . . . . . . . . . . . . . . . . . . . . . . . . . . . 143
Configuring Wireless User Authentication Only . . . . . . . . . . . . . 143
Configuring the Authentication Servers . . . . . . . . . . . . . . . . . . 146
Example . . . . . . . . . . . . . . . . . . . . . . . . . . . . . . . . . . . . . . . . . . . . . . . . 149
Configuring User and Machine Authentication . . . . . . . . . . . . . . 151
Example . . . . . . . . . . . . . . . . . . . . . . . . . . . . . . . . . . . . . . . . . . . . . . . . 155
Configuring MAC-based Authentication . . . . . . . . . . . . . . . . . . . . 158
Configuring the Mobility Controller. . . . . . . . . . . . . . . . . . . . . . . 158
Configuring Users . . . . . . . . . . . . . . . . . . . . . . . . . . . . . . . . . . . . . . . 160
Configuring 802.1x for Wired Users . . . . . . . . . . . . . . . . . . . . . . . . 162
Modifying the 802.1x Settings . . . . . . . . . . . . . . . . . . . . . . . . . . . 163
Resetting the 802.1x Settings . . . . . . . . . . . . . . . . . . . . . . . . . . . 163
Advanced Configuration Options of 802.1x. . . . . . . . . . . . . . . 164
Chapter 12
Configuring Sygate Utilities . . . . . . . . . . . . . . . . . . . . . . . . 167
Aruba-Sygate Enforcer. . . . . . . . . . . . . . . . . . . . . . . . . . . . . . . . . . . . . 167
Aruba-Sygate On-Demand Agent . . . . . . . . . . . . . . . . . . . . . . . . . . . 169
Configuring the Sygate Enforcer . . . . . . . . . . . . . . . . . . . . . . . . . . . 169
Creating the Sygate On-Demand Agent . . . . . . . . . . . . . . . . . . . . . 170
ArubaOS 2.4
User Guide
v
Contents
Creating the Aruba Configuration . . . . . . . . . . . . . . . . . . . . . . . . . . 171
Sygate Enforcer-related Configuration . . . . . . . . . . . . . . . . . . . . 171
Sygate On-Demand Agent Related Configuration . . . . . . . . . 174
vi
Chapter 13
Configuring VPNs . . . . . . . . . . . . . . . . . . . . . . . . . . . . . . . . . . . . 177
VPN Configuration . . . . . . . . . . . . . . . . . . . . . . . . . . . . . . . . . . . . . . . . 177
Enabling VPN Authentication . . . . . . . . . . . . . . . . . . . . . . . . . . . . 177
Configuring VPN with L2TP IPSec . . . . . . . . . . . . . . . . . . . . . . . 179
Enabling Src NAT . . . . . . . . . . . . . . . . . . . . . . . . . . . . . . . . . . . . . . . 181
IKE Shared Secrets . . . . . . . . . . . . . . . . . . . . . . . . . . . . . . . . . . . . . . 181
IKE Policies . . . . . . . . . . . . . . . . . . . . . . . . . . . . . . . . . . . . . . . . . . . . . 182
Configuring Aruba Dialer Example. . . . . . . . . . . . . . . . . . . . . . . . 184
Examples . . . . . . . . . . . . . . . . . . . . . . . . . . . . . . . . . . . . . . . . . . . . . . . . . 186
Chapter 14
Intrusion Detection . . . . . . . . . . . . . . . . . . . . . . . . . . . . . . . . . . 197
Rogue/Interfering AP Detection . . . . . . . . . . . . . . . . . . . . . . . . . . . . 197
Denial of Service Detection . . . . . . . . . . . . . . . . . . . . . . . . . . . . . . 197
Man-In-The-Middle Detection . . . . . . . . . . . . . . . . . . . . . . . . . . . . 198
Signature Detection . . . . . . . . . . . . . . . . . . . . . . . . . . . . . . . . . . . . . 199
WLAN Policies . . . . . . . . . . . . . . . . . . . . . . . . . . . . . . . . . . . . . . . . . . 199
Configuring Rogue AP Detection . . . . . . . . . . . . . . . . . . . . . . . . . 200
Configuring Denial of Service Attack Detection . . . . . . . . . . . 202
Configuring Man-In-The-Middle Attack Detection . . . . . . . . . 204
Configuring Signature Detection . . . . . . . . . . . . . . . . . . . . . . . . . 207
Adding a New Signature Pattern . . . . . . . . . . . . . . . . . . . . . . . . . 208
Configuring WLAN Policies . . . . . . . . . . . . . . . . . . . . . . . . . . . . . . 211
Configuring Wireless Bridge Detection . . . . . . . . . . . . . . . . . . . 212
Chapter 15
Configuring Advanced Security . . . . . . . . . . . . . . . . . . . . 217
Advantages of Using xSec . . . . . . . . . . . . . . . . . . . . . . . . . . . . . . . . . 217
Enabling xSec on the Aruba Mobility Controller . . . . . . . . . . . . . 218
xSec Communication . . . . . . . . . . . . . . . . . . . . . . . . . . . . . . . . . . . . . . 218
xSec Configurations . . . . . . . . . . . . . . . . . . . . . . . . . . . . . . . . . . . . . . . 219
Securing a Wireless Client . . . . . . . . . . . . . . . . . . . . . . . . . . . . . . . 219
Securing Switch-to-Switch Communication . . . . . . . . . . . . . . 224
Configuring the Funk Client on Client Machines . . . . . . . . . . 226
Chapter 16
Management Utilities . . . . . . . . . . . . . . . . . . . . . . . . . . . . . . . 233
Configuring SNMP for the Aruba Mobility Controller . . . . . . . . 233
Configuring SNMP for the Access Points . . . . . . . . . . . . . . . . . . . 237
SNMP Traps from the Mobility Controller . . . . . . . . . . . . . . . . . . . 244
SNMP traps from Access Point/Air Monitor . . . . . . . . . . . . . . . . . 246
Configuring Logging . . . . . . . . . . . . . . . . . . . . . . . . . . . . . . . . . . . . . . . 249
ArubaOS 2.4
User Guide
0500200
November 2005
Contents
Chapter 17
Configuring QoS for Voice . . . . . . . . . . . . . . . . . . . . . . . . . . 253
Configuring QoS for SVP . . . . . . . . . . . . . . . . . . . . . . . . . . . . . . . . . . 253
Configuring QoS for SIP . . . . . . . . . . . . . . . . . . . . . . . . . . . . . . . . . . . 259
Chapter 18
Managing Licenses . . . . . . . . . . . . . . . . . . . . . . . . . . . . . . . . . . 265
Aruba Software Licenses . . . . . . . . . . . . . . . . . . . . . . . . . . . . . . . . . . 265
Software License Types . . . . . . . . . . . . . . . . . . . . . . . . . . . . . . . . . 265
Obtaining a Software License . . . . . . . . . . . . . . . . . . . . . . . . . . . . 266
The Software Licensing Process . . . . . . . . . . . . . . . . . . . . . . . . . . . 266
Software License Certificates . . . . . . . . . . . . . . . . . . . . . . . . . . . . 266
The System Serial Number . . . . . . . . . . . . . . . . . . . . . . . . . . . . . . 267
The Aruba License Management Web Site. . . . . . . . . . . . . . . . 268
Applying The License Key . . . . . . . . . . . . . . . . . . . . . . . . . . . . . . . 268
Additional Software License Information . . . . . . . . . . . . . . . . . . . . 269
Permanent Licenses . . . . . . . . . . . . . . . . . . . . . . . . . . . . . . . . . . . . . 269
Evaluation Licenses . . . . . . . . . . . . . . . . . . . . . . . . . . . . . . . . . . . . . 269
Deleting a License Key . . . . . . . . . . . . . . . . . . . . . . . . . . . . . . . . . . 271
Moving Licenses . . . . . . . . . . . . . . . . . . . . . . . . . . . . . . . . . . . . . . . . 271
Switch Resetting . . . . . . . . . . . . . . . . . . . . . . . . . . . . . . . . . . . . . . . . 271
License Fraud Management . . . . . . . . . . . . . . . . . . . . . . . . . . . . . 272
Getting Help with Licenses . . . . . . . . . . . . . . . . . . . . . . . . . . . . . . . . 272
Chapter 19
Topology Example One . . . . . . . . . . . . . . . . . . . . . . . . . . . . . . 273
Chapter 20
Topology Example Two . . . . . . . . . . . . . . . . . . . . . . . . . . . . . 281
Chapter 21
Topology Example Three . . . . . . . . . . . . . . . . . . . . . . . . . . . . 293
Chapter 22
Topology Example Four . . . . . . . . . . . . . . . . . . . . . . . . . . . . . 307
Topology Diagram . . . . . . . . . . . . . . . . . . . . . . . . . . . . . . . . . . . . . . 309
Topology Description . . . . . . . . . . . . . . . . . . . . . . . . . . . . . . . . . . . 309
ArubaOS 2.4
User Guide
vii
Contents
viii
ArubaOS 2.4
User Guide
0500200
November 2005
Preface
This preface includes the following information:
z
z
z
z
An overview of the sections in this manual
A list of related documentation for further reading
A key to the various text conventions used throughout this manual
Aruba Wireless Networks support and service information
Document Organization
This user guide includes instructions and examples for commonly used, basic
wireless LAN (WLAN) Mobility Controller (switch) configurations such as Virtual
Private Networks (VPNs), firewalls, and redundancy. This guide shows you how
to configure your environment with the most commonly needed features and
services.
To use this guide effectively, apply the configuration or configurations required
and skip the rest. Unless otherwise indicated, chapters are not dependent on
each other. That is, you do not need to configure a feature in an earlier chapter
before you can configure a feature in a subsequent chapter. Chapter order is not
significant.
For information on parameters and settings on the WebUI, refer to the Aruba
ArubaOS Reference Guide.
ArubaOS 2.4
User Guide
ix
Preface
Related Documents
The following items are part of the complete documentation set for the Aruba
system:
z Aruba Aruba Mobility Controller Installation Guides
z Aruba AP Installation Guides
z Aruba ArubaOS Reference Guide
Text Conventions
The following conventions are used throughout this manual to emphasize
important concepts:
TABLE 1
Text Conventions
Type Style
Description
Italics
This style is used to emphasize important terms and to
mark the titles of books.
System items
This fixed-width font depicts the following:
z Sample screen output
z System prompts
z Filenames, software devices, and certain commands
when mentioned in the text.
Commands
In the command examples, this bold font depicts text
that the user must type exactly as shown.
<Arguments>
In the command examples, italicized text within angle
brackets represents items that the user should replace
with information appropriate to their specific situation.
For example:
# send <text message>
In this example, the user would type “send” at the
system prompt exactly as shown, followed by the text of
the message they wish to send. Do not type the angle
brackets.
x
[ Optional ]
In the command examples, items enclosed in brackets
are optional. Do not type the brackets.
{ Item A | Item B }
In the command examples, items within curled braces
and separated by a vertical bar represent the available
choices. Enter only one choice. Do not type the braces or
bars.
ArubaOS 2.4
User Guide
0500200
November 2005
Preface
Contacting Aruba Networks
Web Site
Main Site
http://www.arubanetworks.com
Support
http://www.arubanetworks.com/support
Telephone Numbers
Main
408-227-4500
Fax
408-227-4550
Sales
408-754-1201
Support
In the US:
800-WI-FI-LAN (800-943-4526)+
France:
33 (0) 170725559+44 (0)
UK:
2071275989+49 (0)
Germany:
69380977228+ 00 1
All Other:
408-754-1200
ArubaOS 2.4
User Guide
xi
Preface
xii
ArubaOS 2.4
User Guide
0500200
November 2005
1
Deploying Access Points
This chapter outlines the recommended methods used to deploy and provision
Aruba Access Points (APs) in an enterprise network environment, detailing the
various provisioning options and steps required.
Overview
Aruba wireless APs (also applicable to APs deployed as Air Monitors (AMs) are
designed to be low-touch configuration devices that require only minimal
provisioning to make them fully operational on an Aruba-enabled WLAN network.
Once the AP has established Layer-3 communication with its host Aruba Aruba
Mobility Controller, advanced configuration and provisioning may be applied
either to individual APs or globally across the entire wireless network centrally
using the WebUI of the Master Aruba Mobility Controller.
Getting Started
1.
Planning
Decide where you wish to locate the APs in advance of physical installation.
Aruba RF Plan can be utilized to provide an AP placement map relative to a
building floor plan to ensure optimal RF coverage. (For more information on
RF Plan, see the Aruba RF Plan for Windows User Guide.)
When deploying APs, note the AP MAC address and serial number against
the physical location. This will be useful in assigning location code identifiers
to APs (see “Assigning AP Location Codes” below), which will greatly
enhance location-based services and wireless network calibration.
1
Provisioning the Network for AP-Mobility Controller Communications
There are deployment prerequisites that must be met before deploying APs in
a live network environment. These prerequisites ensure that the APs are able
to discover and attach to a host Aruba Aruba Mobility Controller (defined as
the master). This also relieves the administrator from the need to manually
configure each AP.
Aruba APs can only obtain their software image and
NOTE:
configuration from a master Aruba Aruba Mobility Controller.
The deployment prerequisites for Aruba APs are:
ArubaOS 2.4
User Guide
11
Deploying Access Points
Chapter 1
z
A Valid IP Address
Aruba APs require a unique IP address on a subnet that has routable
Layer-3 connectivity to a master Aruba Aruba Mobility Controller. Aruba
recommends assigning the AP an IP address via DHCP (either from an
existing network server or directly from an Aruba Aruba Mobility
Controller configured with a DHCP server).
To configure the AP IP address, go to“Assigning the IP Address to the
AP”.
z
Master Aruba Aruba Mobility Controller/loopback IP Address
This is the IP address from which the AP will attach to and obtain its
software image and configuration. The master Aruba Aruba Mobility
Controller/loopback IP address can be provided to an Aruba AP using one
of the following methods:
12
DNS Server
Configuration
Aruba APs are factory configured with aruba-master
as the DNS host name. A DNS server on the network
can be configured with an entry for aruba-master
with the master Aruba Aruba Mobility
Controller/loopback IP address as the resolution.
To configure this option see “DNS Server-derived AP
Provisioning ”.
DHCP Server
Configuration
A DHCP server on the same subnet as the AP can be
configured to not only provide the AP its own IP
address, but also provide the IP address of a master
Aruba Aruba Mobility Controller to which the AP
should attach. This is achieved by configuring the
DHCP standard vendor specific option (attribute 43a)
in the DHCP server, with the desired master Aruba
Aruba Mobility Controller/loopback IP address. When
the DHCP server returns its offer to the AP, this
attribute will be returned with it.
To configure this option see “DHCP Server-derived
AP Provisioning ”.
ArubaOS 2.4
User Guide
0500200
November 2005
Deploying Access Points
Chapter 1
Aruba Discovery
Aruba APs are factory configured with ADP, a feature
Protocol (ADP) - Plug that allows plug and play provisioning for APs
and Play
connected via Layer 2/3 to a master Aruba Aruba
Mobility Controller on an ADP-enabled network.
ADP equipped APs send out periodic multicast and
broadcast queries to locate a master Aruba Aruba
Mobility Controller. If an Aruba Mobility Controller is
present in the same broadcast domain as the APs, it
will respond with the switch/loopback IP address of
the master Mobility Controller.
If the APs and Aruba Mobility Controller reside in
different broadcast domains, the APs can discover
the Aruba master Mobility Controller using IP
multicast (IP multicast must be enabled in the
network for this to function). The ADP multicast
queries are sent to the IP multicast group address
224.0.82.11.
Alternatively, you can configure a master Aruba
Aruba Mobility Controller address as the IP
Helper/relay address on any Layer-3 Mobility
Controller on the same broadcast domain as the APs,
thus mitigating the need to enable multicast in the
network.
ADP also functions for APs connected directly to
Ethernet ports on a master Aruba Aruba Mobility
Controller. To configure this option see “Aruba
Discovery Protocol (ADP)”.
a.Rarely, selecting DHCP Option 43 results in the AP not booting. In this instance, call Aruba Technical Support for instructions.
ArubaOS 2.4
User Guide
13
Deploying Access Points
Chapter 1
Step 2a.Assigning the IP Address to the AP
Either configure a DHCP server in the same subnet where the APs will be
connected to the network, or configure a device in the same subnet to
act as a relay agent for a DHCP server on a different subnet that can
provide the AP with its IP information.
If you are planning on using a network-based DHCP server, skip to
“AP-Master Mobility Controller Provisioning”.
If the APs are on the same subnet as the master Aruba Aruba Mobility
Controller, the Aruba Mobility Controller can be used as a DHCP server to
manage IP address assignment to APs. (The Aruba Aruba Mobility
Controller must be the only DHCP server for this subnet.)
To enable DHCP server capability on an Aruba Mobility Controller:
–
Navigate to the Configuration > DHCP Server page.
–
Create a DHCP server pool configuration.
–
Create an excluded address range.
–
Click Apply to apply the configuration to the Mobility Controller.
–
Click Start to start the on-switch DHCP server.
Step 2b.AP-Master Mobility Controller Provisioning
It is imperative that the administrator chooses one of the aforementioned
options to provide the Access Points with the master Aruba Aruba
Mobility Controller/loopback IP address. To configure each of these
options see below:
DNS Server-derived AP Provisioning
When DNS server-derived provisioning is the chosen option to
provide the AP with the master Aruba Aruba Mobility
Controller/loopback IP address, verify that the DNS server used by
the AP (usually supplied by DHCP) has an entry configured for the
standard name aruba-master.
NOTE:
The APs request for DNS resolution is for the Fully Qualified
Domain Name aruba-master so make sure that this name is
configured. After initial provisioning, if the default domain name
values are changed, make sure the AP and Mobility Controller
domain name settings match.
Aruba recommends DNS server-derived AP configuration because it
involves minimal changes to the network and offers the greatest
flexibility in placement of APs.
If you select this option, skip the remainder of this section and
proceed to “Deploying APs in the Network”.
14
ArubaOS 2.4
User Guide
0500200
November 2005
Deploying Access Points
Chapter 1
DHCP Server-derived AP Provisioning
When DHCP server-derived provisioning is the chosen option to
provide the AP with the master Aruba Aruba Mobility
Controller/loopback IP address, make sure the DHCP server is
configured to return the Aruba vendor-specific attribute information
in its DHCP offer to the AP.
Configure the DHCP server to send the Aruba master Mobility
Controller IP address within the DHCP vendor-specific attribute
option 43. The vendor class identifier used to identify DHCP requests
from Aruba APs is ArubaAP.
NOTE:
DHCP requires the format and contents of the vendor class
identifier to be correct (ArubaAP).
If you select this option, skip the remainder of this section and proceed to
“Deploying APs in the Network”.
Aruba Discovery Protocol (ADP)
NOTE:
When APs are NOT on the same broadcast domain as the master
Aruba Aruba Mobility Controller, you must enable multicast or
employ IP Helper to relay broadcast messages across the
network for ADP to function correctly.
If ADP is the preferred option to provide the AP with the master
Aruba Aruba Mobility Controller/loopback IP address, and the APs
are on the same broadcast domain as any master Aruba Aruba
Mobility Controller, no additional network configuration is required.
APs will send broadcast queries to which a master Aruba Aruba
Mobility Controller will respond, along with its switch/loopback IP
address, and the APs will boot to this Mobility Controller.
ADP is enabled on all Aruba Aruba Mobility Controllers by factory
default. However, to ensure that ADP discovery is enabled on your
Mobility Controller use the following command:
(WLAN_Switch) #show adp config
ADP Configuration
----------------key
value
------discoveryenable
igmp-joinenable
If ADP discovery is not enabled, use the following command to
enable it:
(WLAN_Switch) (config) #adp discovery enable
ArubaOS 2.4
User Guide
15
Deploying Access Points
Chapter 1
When APs are connected to Aruba Mobility Controllers indirectly (via
an IP-routed network), the administrator needs to make sure that
multicast routing is enabled in the network, and that all routers are
configured to listen for IGMP joins from the master Aruba Aruba
Mobility Controller and to route these multicast packets.
Make sure both ADP discovery and IGMP-join options are enabled.
Verify using the show adp config command as shown above.
Should ADP discovery or IGMP-join options not be enabled:
–
Enable ADP discovery by entering:
(WLAN_Switch) (config) #adp discovery enable
–
Enable IGMP join by entering:
(WLAN_Switch) (config) #adp igmp-join enable
–
3
Proceed to “Deploying APs in the Network” below.
Deploying APs in the Network
You are now ready to physically install the APs and attach them to the
network. (For information on mounting and powering options please refer to
the AP hardware installation guide that shipped with the AP.)
When deploying APs, note the AP MAC address and serial number against
the physical location. This will be useful in assigning location code identifiers
to APs (see “Assigning AP Location Codes” below), which will greatly
enhance location-based services and wireless network calibration.
4
–
Physically install the Access Point in the desired location.
–
Connect the Access Point to the network port.
–
Make sure power is available to the AP using 802.3af-compliant
Power over Ethernet (PoE) or via the optionally available AC power
adapter kits. (The POWER and ENET LEDs on the AP will respectively
indicate power/network link states.)
–
APs will now attempt to locate their master Aruba Aruba Mobility
Controller in the network.
Assigning AP Location Codes
Now the APs are provisioned on the network, the final step in Access Point
deployment is to configure (re-provision) each AP with a unique location
code, which is used for location service capability. This location code is
numerical and in the format 1.2.3 (where 1=building, 2=floor, 3=location). This
can be configured for each AP in the network using the WebUI of the master
Aruba Aruba Mobility Controller.
To configure an AP with a unique location code:
–
16
ArubaOS 2.4
User Guide
Navigate to the Maintenance > Program AP > Re-provision page.
0500200
November 2005
Deploying Access Points
Chapter 1
This page displays a list of APs that have registered with the Master
Mobility Controller with either their default location code (-1.-1.-1) or
their currently configured location code (if the AP has been
provisioned already).
–
Select the AP that is to be configured from the list. This can be
selected by using the MAC address of the AP or the serial number of
the AP. Click Enable to start provisioning the AP.
ArubaOS 2.4
User Guide
17
Deploying Access Points
Chapter 1
–
Enter the location code in the format explained above.
–
If the AP being provisioned is a model with detachable antenna
capability (such as an Aruba AP-60) enter the antenna gain in dBi, for
example 4.0. This is mandatory for all detachable antenna models as
the AP will not will bring up its radio interface or function as an AP
without it.
–
Click Apply to apply the configuration to the AP.
NOTE:
18
The configuration does not take effect until the AP is rebooted.
–
Navigate to the Maintenance > Reboot AP page.
–
Select the AP from the list of the APs and click Reboot to reboot the
AP.
–
Navigate to the Maintenance > Program AP > Re-provision page to
confirm that the new settings have taken effect.
ArubaOS 2.4
User Guide
0500200
November 2005
2
Configuring Remote APs
The Secure Remote Access Point Service allows users to connect APs on remote
sites over the Internet to an Aruba Mobility Controller. This capability allows
remote locations equipped with Remote Access Points to connect to a corporate
office, for example, over the Internet.
The Remote AP uses L2TP/IPSEC to connect to the Aruba Aruba Mobility
Controller with NAT-T (UDP port 4500 only) support. All of the AP control traffic
and 802.11 data are carried through this tunnel to the Switch.
Since the Internet is involved, securing data between the AP and switch becomes
key. Also most branch/home office deployments sit behind a firewall or a NAT
device. In case of Remote AP, all traffic between the switch and the Remote AP is
VPN encapsulated, and all control traffic between the switch and AP is
encrypted. Administrators have a choice of encrypting the data in addition to the
control traffic as additional security.
The advantage of using the Secure Remote Access Point Service as a Remote
Access Point is the corporate office is now extended to the Remote Site. The
users can enjoy similar feature sets as the corporate office users, VoIP application
can be extended to remote sites while the servers and the PBX sit securely in the
corporate office. The corporate network is virtually extended to the remote user.
Securing Communications
The Remote Access Point configurations can also be used to secure control
traffic between the AP and the switch in a corporate environment. In this case,
the AP and switch are in the company’s private address space. The Remote AP
will be similar to the Aruba AP while tunneling and encrypting all data and control
traffic to the switch.
How the Secure Remote Access Point Service
Works
The Secure Remote Access Point Service APs can be deployed in one of the
following ways:
1.
The Remote Access Point and switch in a private network which is used to
secure AP-to-switch communication. (Aruba recommends this deployment
when AP-to-switch communications need to be secured.)
ArubaOS 2.4
User Guide
19
Configuring Remote APs
Chapter 2
20
5
The Remote Access Point is on the public network or behind a NAT device and
the switch is on the public network
6
The Remote Access Point is on the public network or behind a NAT device and
the switch is also behind a NAT device. (Aruba recommends this deployment
for remote access.)
ArubaOS 2.4
User Guide
0500200
November 2005
Configuring Remote APs
Chapter 2
The basic operation for each of these deployments is the same, differing only
slightly in configuration details. The difference in configuration for each of these
deployments will be highlighted in the steps below.
The Secure Remote Access Point Service APs have to be configured with the
tunnel termination address, and address IP1 in the above figures. This address
would be the switch’s IP address, or the NAT device’s public address, depending
on the deployment scenario.
In the case where the switch is behind a NAT device (as in deployment scenario
3), NAT-T (UDP 4500 port only) needs to be enabled, and all packets from the
NAT device on UDP port 4500 should be forwarded to the Aruba Aruba Mobility
Controller.
The AP uses IP1 to establish a VPN/ IPSec tunnel with the switch. Once the VPN
tunnel is established, the AP bootstraps and becomes operational.
Configuring the Secure Remote Access Point
Service
To configure the Secure Remote Gird Point Service (refer to the three deployment
illustrations above):
Configure the AP as a Remote AP with the master address, the LMP IP, IKE
PSK, and the username and password for authentication.
Configure IPSec VPN tunnels on the switch the AP will use before it
bootstraps.
Configure the Secure Remote Access Point Service user role and
permissions.
Add the entry for the username/password used for authentication by Secure
Remote Access Point Service to the authentication server.
ArubaOS 2.4
User Guide
21
Configuring Remote APs
Chapter 2
Configure the NAT device to which the switch connects (deployment
scenario 3 only).
These steps are explained below:
1.
Configure the AP with the master address, username and password
authentication.
All A-60/61 and A70 Aruba Access Points can be provisioned to offer Secure
Remote Access Point Services. The easiest way is to use the Program AP
Web configuration page to configure the AP settings.
z
22
Once the AP boots up, it will appear as an un-provisioned AP if it is a new
AP. If the AP is an already provisioned AP which has to be re-configured
to provide Secure Access Point Services, continue with the next step.
Otherwise, navigate to the WLAN > Program AP > Provision AP page and
provision the AP as you would a regular AP with its location and master
IP. Apply the changes and reload the AP. This step ensures that the AP
now boots with the 2.3 code (or higher) that supports this feature.
Deployment Scenario
Master IP Address Value while Provisioning
the AP
Deployment 1
Aruba Aruba Mobility Controller IP address
Deployment 2
Aruba Aruba Mobility Controller public IP
address
Deployment 3
Public address of the NAT device to which the
Aruba Mobility Controller is connected.
ArubaOS 2.4
User Guide
0500200
November 2005
Configuring Remote APs
Chapter 2
Select the AP that needs to be configured to provide Secure Access Point
Services on the Program AP > Reprovision page. Configure the AP username
and password, and the IKE PSK for the IPSec settings. Set the master IP to
the public IP address if the AP is connected to the switch over the Internet.
Regardless of the deployment type, Aruba recommends that the LMS-IP of
the AP be set to the switch IP address, (either the loopback address of the
switch or the VLAN 1 IP address).
Navigate to the Configuration > WLAN > Advanced page. Select the AP to be
configured as a Remote Access Point. Configure the LMS-IP to the Aruba
WLAN switch IP address.
7
Configure the IPSec VPN settings on the switch by navigating to the
Configuration > Security > VPN Settings > IPSec page.
ArubaOS 2.4
User Guide
23
Configuring Remote APs
Chapter 2
To configure PAP authentication for L2TP:
Make sure that PAP Authentication Protocol is selected. Click Apply, to apply the
configuration changes made.
From the CLI enter:
(WLAN_Switch)# config t
(WLAN_Switch) (config)# vpdn group l2tp
(WLAN_Switch) (config-vpdn-l2tp)# ppp authentication PAP
(WLAN_Switch) (config-vpdn-l2tp)# exit
(WLAN_Switch) (config)#
To configure the L2TP IP pool:
24
ArubaOS 2.4
User Guide
0500200
November 2005
Configuring Remote APs
Chapter 2
Click Add in the Address Pools panel. Configure the L2TP pool from which the APs
will be assigned addresses.
From the CLI enter:
(WLAN_Switch)# config t
(WLAN_Switch) (config)# ip local pool l2tppool1 192.168.69.1 192.168.69.254
(WLAN_Switch) (config)#
To configure an ISAKMP encrypted subnet and pre-share key:
Click Add in the IKE Shared Secrets panel and configure the pre-shared key and the
address pool. For more details, refer to “Configuring Virtual Private Networks” on
page 193.
From the CLI enter:
(WLAN_Switch)# configure t
(WLAN_Switch) (config)# crypto isakmp key testkey address 0.0.0.0 netmask 0.0.0.0
(WLAN_Switch) (config)#
To create an ISAKMP policy:
Click Add in the IKE Policies panel.
ArubaOS 2.4
User Guide
25
Configuring Remote APs
Chapter 2
Set the priority to 1 and authentication to pre-share on the Add Policy page. Click
Apply to apply the changes made.
From the CLI enter:
(WLAN_Switch)# configure t
(WLAN_Switch) (config)# crypto isakmp policy 1
(WLAN_Switch) (config-isakmp)# authentication pre-share
(WLAN_Switch) (config-isakmp)# exit
(WLAN_Switch) (config)
8
Create a user-role for the Remote AP.
Once the remote AP is VPN authenticated successfully, the remote AP is assigned
a role. This role is a temporary role assigned to AP until it completes the bootstrap
process after which it inherits the ap-role. The appropriate ACLs need to be
enabled to permit traffic from the switch to the AP and back to facilitate the
bootstrap process.
From the CLI enter:
(WLAN_Switch)
(WLAN_Switch)
(WLAN_Switch)
(WLAN_Switch)
(WLAN_Switch)
#configure terminal
(config) #user-role remote-ap
(config-role) #session-acl allowall
(config-role) #exit
(config) #
The ACLs in this step contain the following rules:
(WLAN_Switch) # configure t
(WLAN_Switch) (config) # ip access-list session control
(WLAN_Switch) (config-sess-control)# any any svc-icmp permit
26
ArubaOS 2.4
User Guide
0500200
November 2005
Configuring Remote APs
Chapter 2
(WLAN_Switch)
(WLAN_Switch)
(WLAN_Switch)
(WLAN_Switch)
(WLAN_Switch)
(WLAN_Switch)
(WLAN_Switch)
(WLAN_Switch)
(WLAN_Switch)
(WLAN_Switch)
(WLAN_Switch)
(WLAN_Switch)
(WLAN_Switch)
(WLAN_Switch)
(WLAN_Switch)
(WLAN_Switch)
(WLAN_Switch)
9
(config-sess-control)# any any svc-dns permit
(config-sess-control)# any any svc-papi permit
(config-sess-control)# any any svc-adp permit
(config-sess-control)# any any svc-tftp permit
(config-sess-control)# any any svc-dhcp permit
(config-sess-control)# any any svc-natt permit
(config-sess-control)# exit
(config) # ip access-list session ap-acl
(config-sess-ap-acl)# any any svc-gre permit
(config-sess-ap-acl)# any any svc-syslog permit
(config-sess-ap-acl)# any user svc-snmp permit
(config-sess-ap-acl)# user any svc-snmp-trap permit
(config-sess-ap-acl)# user any svc-ntp permit
(config-sess-ap-acl)# exit
(config) # ip access-list session ftp-allow
(config-sess-ftp-allow)# user any svc-ftp permit
(config-sess-ftp-allow)# exit
Add Secure Remote Access Point Service user to the authentication server.
Enable the Aruba VPN Authentication service. Configure the authentication server
and add the Secure Remote Access Point Service user/password into the
database to allow the Secure Remote Access Point Service user to authenticate
successfully.
If you use the switch local database, navigate to the AAA Servers > Internal DB page
and click Add User.
ArubaOS 2.4
User Guide
27
Configuring Remote APs
Chapter 2
Add the username and password. If the default VPN role is not the role remote ap
role, then set the role on this page to the remote ap role. Click Apply to apply the
changes made.
CAUTION:
For security purposes, Aruba recommends that you use a
unique username/password for each remote AP. You
should assign a unique username and password to each
AP.
From the CLI enter:
To specify the role explicitly:
(WLAN_Switch) #local-userdb add username remoteap1 password remote role remote-ap
(WLAN_Switch)
By default, no authentication server is defined under VPN authentication. When
using VPN authentication, make sure an authentication server is configured. For
example, after adding the username/password in the appropriate user database, if
the user is to use the Internal Server for VPN authentication, enable this
configuration using the following commands:
(WLAN_Switch) #configure terminal
(WLAN_Switch) (config) #aaa vpn-authentication auth-server Internal
(WLAN_Switch) (config) #
Also the role created for the Secure Remote Access Point Service in Step 3 needs
to be added into aaa vpn-authentication as well by entering:
(WLAN_Switch) #configure terminal
(WLAN_Switch) (config) #aaa vpn-authentication default-role remote-ap
(WLAN_Switch) (config) #
For more information on configuring IPSec and VPNs, see “Configuring Virtual
Private Networks” on page 193 and see “Configuring AAA Servers” on page 111
for more information on configuring the AAA server.
10 Configuring the NAT device that is connected to the Aruba Mobility Controller.
The AP and secure switch communication uses the UDP 4500 port. When both
the switch and the AP are behind NAT devices, the AP is configured to use the
NAT device’s public address as its master address. On the NAT device, it is
necessary to enable NAT-T (UDP port 4500 only) and forward all packets to the
public address of the NAT device on UDP port 4500 to the Aruba Aruba Mobility
Controller to ensure that the Remote AP bootstraps successfully.
28
ArubaOS 2.4
User Guide
0500200
November 2005
Configuring Remote APs
Chapter 2
Deploying a Branch Office/Home Office
Solution
To deploy the Remote AP in a branch office or home office as shown in the
illustration below, the following requirement needs to be met:
The WLAN environment should be a single switch environment. Future
releases of the code are planned to enable multi-switch support and
redundancy.
To configure the branch office AP, refer to “Configuring the Secure Remote
Access Point Service” on page 21.
In a branch office, the Access Point is deployed in an IP Network different from
the corporate network. Typically, there are one or two NAT devices between the
two networks. The WLAN switch on the corporate network provides security, but
branch office users need access to local resources like printers and local servers
but traffic to/from these resources must not impact the corporate head office.
Branch office users also want survivability of the branch office WLAN network if
the link to the corporate network goes down. The branch office AP solves these
requirements by providing:
Local termination of 802.11 management frames (which provides
survivability).
Implementation of an 802.1x authenticator split. All 802.1x authenticator
functionality is implemented in the AP. The switch is used as a RADIUS
pass-through when the authenticator has to talk to the RADIUS server (which
also supports survivability).
ArubaOS 2.4
User Guide
29
Configuring Remote APs
Chapter 2
802.11 Encryption/Decryption is in the access point (which provides access
to local resources).
Local bridging of client traffic connected to the WLAN or to an AP70 enet1
port (which provides access to local resources).
As of this release (ArubaOS 2.4.1.0), you must configure the branch office AP
from the CLI. (The WebUI is not supported.)
To configure the branch office AP, you must :
Specify forward mode for the ESSID in base AP configuration and virtual-ap
command
Set how long AP stays up after connectivity to switch has gone down
Set VLAN ID in the Base AP configuration and virtual-ap command
Set the Native VLAN ID in base AP configuration
Set Forward mode for enet1 port
For example:
(WLAN_Switch) #configure terminal ap
(WLAN_Switch) #configure terminal ap
(WLAN_Switch) #configure terminal ap
(WLAN_Switch) #configure terminal ap
(WLAN_Switch) #configure terminal ap
(WLAN_Switch) #configure terminal ap
(WLAN_Switch) #configure terminal ap
opmode staticwep forward-mode bridge
(WLAN_Switch) #configure terminal ap
(WLAN_Switch) #configure terminal ap
NOTE:
location
location
location
location
location
location
location
0.0.0
0.0.0
0.0.0
0.0.0
0.0.0
0.0.0
0.0.0
essid sw-test-ap
opmode opensystem
max-imalive-retries 200
forward-mode bridge
vlan-id 100
native-vlan-id 100
virtual-ap sw-remote-ap vlan-id 200
location 0.0.0 ap-logging level informational stm
location 0.0.0 phy-type enet1 mode bridge
Remote APs support 802.1q VLAN tagging. In the example above, the
native VLAN ID is 100 while the Virtual AP ID is 200. Thus data from the
remote AP will be tagged on the wired side.
To troubleshoot your branch office AP configuration, use the following
commands:
To query the STM state in an AP, enter:
(WLAN_Switch) #show stm ap connectivity 10.3.3.6
Aruba AP Table
--------------
30
bss
ess
s/p
ip
phy
type
ch/pwr
cur-cl
loc
in-t(s)
tot-t
mtu
---
---
---
--
---
----
------
------
---
-------
-----
---
00:0b:86:c0:05:00
sw-test-ap
00:0b:86:c0:05:01
sw-remote-ap
00:0b:86:c0:05:08
sw-test-ap
ArubaOS 2.4
User Guide
?/?
?/?
?/?
10.3.3.6
10.3.3.6
10.3.3.6
g
g
a
ap
ap
ap
6/0
6/0
149/0
0
0
0
0.0.0
0.0.0
0.0.0
0
0
0
0s
0s
0s
1500
1500
1500
acl-state
---------
0500200
November 2005
Configuring Remote APs
Chapter 2
00:0b:86:c0:05:09
sw-remote-ap
?/?
10.3.3.6
a
ap
149/0
0
0.0.0
0
0s
1500
-
Num APs:4
Num Associations:0
To see station management AP counters, enter:
(WLAN_Switch) #show stm ap counters 10.3.3.8
Counters
-------Name
Value
----
-----
Configure AP Response
1
Remote AP Config Request
1
Remote AP Log Level Message
1
Remote AP Bootstrap Request
1
Remote AP Bootstrap Response
1
Remote AP State
1665
Remote AP Global Config
1
reassoc-req
1
reassoc-resp
1
auth
4
To see AP associations, enter:
(WLAN_Switch) #show stm ap association 10.3.3.6 00:0b:86:c0:05:00
Association Table
----------------bssid
mac
auth
assoc
aid
l-int
essid
vlan-id
tunnel-id
-----
---
----
-----
---
-----
-----
-------
---------
(WLAN_Switch) #
To see AP traffic statistics, enter:
(WLAN_Switch) #show stm ap packets 10.3.3.8
STM Packets
----------Timestamp
stype
SA
DA
BSS
signal
Misc
---------
-----
--
--
---
------
----
May 18 11:10:30
reassoc-resp
00:0b:86:a0:d4:c0
00:0b:fd:52:de:c2
00:0b:86:a0:d4:c0
15
Success
ArubaOS 2.4
User Guide
31
Configuring Remote APs
Chapter 2
May 18 11:10:30
reassoc-req
00:0b:fd:52:de:c2
00:0b:86:a0:d4:c0
00:0b:86:a0:d4:c0
0
-
May 18 11:10:30
auth
00:0b:86:a0:d4:c0
00:0b:fd:52:de:c2
00:0b:86:a0:d4:c0
15
Success
May 18 11:10:30
auth
00:0b:fd:52:de:c2
00:0b:86:a0:d4:c0
00:0b:86:a0:d4:c0
0
-
May 18 11:10:30
auth
00:0b:86:a0:d4:c0
00:0b:fd:52:de:c2
00:0b:86:a0:d4:c0
15
Success
May 18 11:10:30
auth
00:0b:fd:52:de:c2
00:0b:86:a0:d4:c0
00:0b:86:a0:d4:c0
0
-
To see the AP configuration, enter:
(WLAN_Switch) #show stm ap-config
Aruba AP Config Table
--------------------bss
ess
vlan
---
---
00:0b:86:c0:05:00
sw-test-ap
1
10.3.3.6
g
am
tunnel
64
0x3
0xfff
enable
0
enable
00:0b:86:c0:05:08
sw-test-ap
?
10.3.3.6
a
ap
tunnel
64
0x150
0xff0
-
0
enable
00:0b:86:c0:05:09
sw-remote-ap
?
10.3.3.6
a
ap
bridge
64
0x150
0xff0
-
0
enable
00:0b:86:c0:05:0a
sw-remote-ap-2
?
10.3.3.6
a
ap
tunnel
64
0x150
0xff0
-
0
enable
00:0b:86:c4:00:51
N/A
1
10.3.3.6
e
N/A
tunnel
N/A
N/A
N/A
N/A
0
N/A
----
ip
--
phy
---
type
----
fw-mode
-------
max-cl
------
rates
-----
tx-rates
--------
preamble
--------
mtu
---
status
------
Num APs:5
Num Associations:0
(WLAN_Switch) #
32
ArubaOS 2.4
User Guide
0500200
November 2005
Configuring Remote APs
Chapter 2
NOTE:
Branch office support in ArubaOS 2.4.1 has the following limitation:
The number of encrypted BSSIDs in bridge mode, plus the number of
BSSIDs in tunnel mode cannot exceed four. For example:
–
Three bridge mode BSSIDs with WEP, TKIP, and AES is OK (3+0).
–
Four bridge mode BSSIDs with WEP, TKIP, AES and opensystem is
OK (3+0).
–
Two bridge mode BSSIDs with WEP, TKIP, and two tunnel mode
BSSIDs with TKIP is OK (2+1—as multiple tunnel mode BSSIDs count
as one).
–
Four bridge mode BSSIDs with WEP, TKIP, AES, and TKIP is NOT OK
(4+0).
–
Three bridge mode BSSIDs with WEP, TKIP, AES and one tunnel mode
BSSID with TKIP is NOT OK (3+1).
–
Encryption on APs is limited to one static type (WEP, TKIP, or AES).
There is no limitation on encryption on the mobility controller.
–
Encryption on APs is limited to two dynamic types (802.1x). There is
no limitation on encryption on the mobility controller.
–
Encryption on APs is limited to three dynamic types (802.1x) if there
is no encryption on the mobility controller.
Double Encryption
The Remote AP control traffic sent to the switch is over an IPSec tunnel. The user
traffic will be encrypted as per the AP/user authentication/encryption configured.
If the administrator wants the user traffic to be further encrypted using IPSec,
then enable double encryption.
(WLAN_Switch)
(WLAN_Switch)
(WLAN_Switch)
(WLAN_Switch)
NOTE:
(config)# ap location 10.0.0
(sap-config location 10.0.0)# double-encrypt enable
(sap-config location 10.0.0)# exit
(config)#
Aruba recommends that double-encryption not be turned on for
inter-device communication over untrusted networks in AirOS 2.3 or
higher, as doing so is redundant and adds significant processing overhead
for APs.
ArubaOS 2.4
User Guide
33
Configuring Remote APs
Chapter 2
34
ArubaOS 2.4
User Guide
0500200
November 2005
3
Adding Local Switches
This chapter explains how to expand your network by adding a local switch to a
master switch configuration. Typically, this is the first expansion of the network
beyond a network with just one switch (which is a master switch by default). This
chapter is a basic-level discussion of creating master-local switch configurations.
More complicated multi-switch configurations are discussed in other chapters.
For example, for information on configuring redundant switches, see
“Configuring Redundancy” on page 51.
A single WLAN configuration, the master switch is the switch which controls the
RF and security settings of the WLAN network. Additional switches to the same
Aruba WLAN will serve as local switches to the master switch. The local switch
operates independently of the master switch and depends on the master switch
only for its security and RF settings (the global settings across the network like
RF, user policies, and authentication settings). The Layer-2 and Layer-3
configurations are configured on the local switch and are independent of the
master switch. The local switch needs to have connectivity to the master switch
at all times to ensure that any changes on the master are propagated to the local
switch.
Some of the common reasons to move from a single to a multi switch-environment include:
Scaling to include a larger coverage area
Setting up a branch office switch
Network requirements to re-distribute APs from a single switch to multiple
switches
The addition of a local switch could also become necessary depending on the
network setup and connectivity specific to the network topology at hand.
Configuring Local Switches
A single master configuration can be one with one switch, the master switch or a
master redundant configuration with one master switch and the VRRP redundant
backup switch. This section will highlight the difference in configuration for both
of these scenarios.
The steps involved in migrating from a single to a multi-switch environment are:
1.
Configure the local switch to point to the master switch IP.
11 Configure the Layer-2 / Layer-3 settings on the local switch (VLANs, IP
subnets, IP routes).
ArubaOS 2.4
User Guide
35
Adding Local Switches
Chapter 3
12 Configure the ports the master and local switch will use to communicate with
each other to be trusted ports.
13 Configure the LMS-IP to point to the new local switch for those APs that
need to boot off the local switch.
14 Reboot the APs if they are already on the network, so that they now connect
to the local switch.
These steps are explained below.
Configuring the Local Switch
There are multiple ways of doing this, using the startup dialog or the web
interface.
Using the Setup Dialog
When you power up an unconfigured Aruba Mobility Controller, or reboot a
configured Aruba Mobility Controller after executing a write erase, reload
sequence, you see the following setup dialog (using an Aruba 2400 as an
example):
36
ArubaOS 2.4
User Guide
0500200
November 2005
Adding Local Switches
Chapter 3
Enter system name [Aruba2400]:
Enter VLAN 1 interface IP address [172.16.0.254]: 10.200.14.6
Enter VLAN 1 interface subnet mask [255.255.255.0]:
Enter IP Default gateway [none]: 10.200.14.1
Enter Switch Role, (master|local) [master]: local <----Enter Master switch IP address: 10.4.21.10 <----Enter password for admin login (up to 32 chars): *****
Re-type Password for admin login: *****
Enter password for enable mode (up to 15 chars): ******
Re-type password for enable mode: ******
Do you wish to shutdown all the ports (yes|no)? [no]:
Current choices are:
System name: Aruba2400
VLAN 1 interface IP address: 10.100.2.30
VLAN 1 interface subnet mask: 255.255.255.0
IP Default gateway: 10.100.2.1
Switch Role: local
Master switch IP address: 10.200.14.6
Ports shutdown: no
If you accept the changes the switch will restart!
Type <ctrl-P> to go back and change answer for any question
Do you wish to accept the changes (yes|no)y
Creating configuration... Done.
System will now restart!
When prompted to enter the operational mode in the setup dialog, enter local to
set the switch operational mode to be a local switch.
You are then prompted for the master switch IP address. Enter the IP address of
the master switch of the WLAN network.
Using the Web UI
Once the switch is up and operation with Layer-3 connectivity, the following
needs to be configured to set the switch up as a local switch:
The mode of the switch has to be set to local.
ArubaOS 2.4
User Guide
37
Adding Local Switches
Chapter 3
The master IP address is the IP address of the master switch. If master
redundancy is enabled on the master, this address should be the VRRP address
for the VLAN instance corresponding to the switch IP.
38
ArubaOS 2.4
User Guide
0500200
November 2005
Adding Local Switches
Chapter 3
Configuring the L2 / L3 Settings
The VLANs, subnets, and IP address on the local switch need to be configured
on the local switch for IP connectivity. (Refer to “Configuring Network
Parameters” on page 35.)
Verify connectivity to the master switch by pinging the master switch from the
local switch.
On the master switch ensure that the master switch recognizes the new switch
as its local switch.
The local switch will be listed with type local in the All Aruba Mobility Controllers
page on the master. It will take about 4 – 5 minutes for the master and local
switches to sync up configurations.
Configuring Trusted Ports
Navigate to the Configuration > Switch > Port page and make sure that the port on
the local switch connecting the master is trusted. Repeat for the port on the
master switch connecting to the local switch.
Configure the APs
For APs that will boot off of the local switch, you must configure the LMS-IP
address. This configuration has to be done on the master switch. When the
changes are applied, the master switch will push out these configurations to the
local switch.
1.
Navigate to the WLAN > Advanced > General page. Select the AP that has to
bootstrap from the local switch.
15 Configure the LMS-IP for the APs under the AP’s location ID on the master.
16 Apply the configuration on the master.
ArubaOS 2.4
User Guide
39
Adding Local Switches
Chapter 3
NOTE:
To verify that the local switch has obtained a copy of the global settings,
check the local switch for the global config changes made on the master
like authentication changes, WMS settings.
Reboot the APs
The configuration changes take effect only after rebooting the affected APs
which allows them to reassociate with the local switch. In the example above,
AP 1.1.20 will be rebooted. After rebooting, these APs appear to the new switch
as local APs.
40
ArubaOS 2.4
User Guide
0500200
November 2005
4
Configuring Network
Parameters
This section outlines the steps involved to configure the various network
parameters required to set up an Aruba Aruba Mobility Controller. This includes
configuring VLANs, IP interfaces, static routes, and loopback IP addresses.
Conceptual Overview
The concept of VLAN is used in the Aruba Aruba Mobility Controller as a layer 2
broadcast domain as well as a layer 3 IP interface, similar to most layer 2/3
switches. The administrator can configure a set of ports to be members of a
VLAN and define an IP address/netmask for the VLAN interface. A single physical
port can be a member of multiple VLANs by use of 802.1q trunking/tagging.
The loopback IP address is a logical IP interface that is used by the Aruba Aruba
Mobility Controllers and APs to communicate amongst each other. To make use
of this interface, ensure that the IP address is reachable through one of the VLAN
interfaces. The examples and configuration guidelines below will illustrate the
same.
Network Configuration
Create/Edit a VLAN
1.
Navigate to the Configuration > Switch > VLAN page on the WebUI.
ArubaOS 2.4
User Guide
41
Configuring Network Parameters
Chapter 4
17 Click Add to create a new VLAN. To edit an existing VLAN click Edit for this
VLAN. On the next screen (as shown below), enter the VLAN ID, the IP address
and network mask of the VLAN interface. If required, the address of the DHCP
server for that VLAN can also be configured by clicking Add.
The VLAN can be assigned to the required ports by selecting the appropriate
boxes in the Assign this VLAN to Ports fields. However, the recommended
procedure for assigning VLANs to ports is explained in the following section.
18 Click Apply to apply this configuration.
19 Verify that the VLAN has been created on the VLAN page.
42
ArubaOS 2.4
User Guide
0500200
November 2005
Configuring Network Parameters
Chapter 4
Configuring a Port to Be an Access Port
The in-band Ethernet ports can be configured as access ports and members of a
single VLAN using the following steps:
1.
Navigate to the Configuration > Switch > Port page on the WebUI.
20 Select the port to be configured by clicking on the appropriate box in the Port
Selection section of the page. After selecting the port, choose the VLAN from
the drop down list in the Configure Selected Ports, Enter VLAN(s) section and
click Apply to complete the choice.
ArubaOS 2.4
User Guide
43
Configuring Network Parameters
Chapter 4
NOTE:
Make sure that the Port Mode is Access in the Configure Selected
Ports section.
21 Click Apply to make this configuration active.
NOTE:
This will apply the entire configuration shown in the Configure
Selected Ports section, including changes that were not explicitly
made. Make sure that the configuration for all items on the list is as
desired before clicking Apply.
22 Verify that the Configuration was applied by navigating to the Configuration >
Switch > VLAN screen. The port configured should be shown as a member of
the configured VLAN.
44
ArubaOS 2.4
User Guide
0500200
November 2005
Configuring Network Parameters
Chapter 4
Configuring a Trunk Port
An in-band Ethernet port can be configured to be a trunk port and a member of
multiple VLANs using the following steps:
1.
Navigate to the Configuration > Switch > Port page on the WebUI. Select the
port(s) to be configured by selecting the appropriate checkbox in the Port
Selection section.
23 Select the Trunk option to the Port Mode section.
24 Select Allow all VLANs to assign all configured VLANs to this port. If the
desired list of VLANs is different from all configured VLANs, choose the
Allowed VLAN list option and add to the list of allowed VLANs and disallowed
VLANs as required.
25 Click Apply to apply this configuration.
ArubaOS 2.4
User Guide
45
Configuring Network Parameters
Chapter 4
26 Verify VLAN membership is as configured by navigating to the Configuration >
Switch > VLAN page.
Configuring Static Routes
1.
Navigate to the Configuration > Switch > IP Routing page.
27 Click Add to add a static route to a destination network or host. Enter the
destination IP and network mask (255.255.255.255 for a host route) and the
next hop IP address.
28 Click Add to confirm the entry.
NOTE:
46
The route has not yet been added to the routing table.
ArubaOS 2.4
User Guide
0500200
November 2005
Configuring Network Parameters
Chapter 4
Click Apply to add this route to the routing table. The message Configuration
Updated Successfully will confirm that the route has been added.
Modifying the Loopback IP Address
NOTE:
This procedure requires a switch reboot.
To change the switch loopback IP address:
1.
Navigate to the Configuration > Switch > General page on the WebUI.
29 Modify the loopback IP address in the Loopback Interface section on this page
as required. Click Apply to apply this configuration.
CAUTION:
If you are using the loopback IP address to access the
WebUI, this will result in loss of connectivity. Aruba
recommends that you use one of the VLAN interface IP
address to access the WebUI to make this change.
ArubaOS 2.4
User Guide
47
Configuring Network Parameters
Chapter 4
30 Navigate to the Maintenance > Switch > Reboot page to reboot the switch to
apply the change of loopback IP address
31 Click Continue to save the configuration.
32 When prompted that the changes were written successfully to flash, click OK.
33 The switch will boot up with the changed loopback IP address.
48
ArubaOS 2.4
User Guide
0500200
November 2005
5
Configuring Redundancy
This chapter outlines the steps required to configure the various redundancy
options available in an Aruba network. The redundancy can include backing up an
Aruba Aruba Mobility Controller for the Access Points being controlled (and
through them the clients accessing the wireless network), backing up an Aruba
Master switch.
Conceptual Overview
The underlying mechanism for the redundancy solutions in the Aruba solution is
the standard redundancy protocol, Virtual Router Redundancy Protocol (VRRP).
This mechanism can be used to create various redundancy solutions, including
pairs of local switches acting in an active-active mode or a hot-standby mode,
master backing up a set of local switches, a pair of switches acting as a
redundant pair of master switches in a hot standby mode. Each of these modes is
explained in greater detail with the required configuration.
VRRP is a protocol that is designed to eliminate the single point of failure by
providing an election mechanism amongst n switches to elect a “master” switch.
This master switch is the owner of the configured Virtual IP address for this VRRP
instance. When the master becomes unavailable, one of the backup switches
takes the place of the master, thereby getting ownership of the Virtual IP address.
All the network elements (such as the Access Points and other switches in this
case) can be configured to access the Virtual IP, thereby providing a transparent
redundant solution to the rest of the network.
Redundancy Configuration
In an Aruba network, the Access Points are controlled by an Aruba Aruba Mobility
Controller. The APs tunnel all data to the switch that does all the processing of
the data, including encryption/decryption, bridging/forwarding etc.
Local switch redundancy refers to providing redundancy for this switch such that
the APs “failover” to a backup switch if a switch becomes unavailable. Local
switch redundancy is provided by running VRRP between a pair of Aruba Aruba
Mobility Controllers.
ArubaOS 2.4
User Guide
49
Configuring Redundancy
Chapter 5
NOTE:
The two switches need to be connected on the same broadcast domain
(or layer-2 connected) for VRRP operation. The two switches should be of
the same class (A800 to A800 or higher), and both switches should be
running the same version of AirOS or ArubaOS.
The Access Points are now configured to connect to the “virtual-IP” configured
on the VRRP instance.
Configuring Local Switch Redundancy
To configure redundancy for a local switch:
1.
Collect the following information needed to configure local switch
redundancy:
z
VLAN ID on the two local switches that are on the same layer 2 network
and will be used to configure VRRP.
z
Virtual IP address that has been reserved to be used for the VRRP
instance.
34 Navigate to the Configuration > Switch > VRRP page on the WebUI for each of
the local switches. Click Add to start creating a VRRP instance.
35 Enter the various VRRP parameters for the VRRP instance. The table below
explains what each of the parameters means and the recommended/expected
values for this configuration.
50
ArubaOS 2.4
User Guide
0500200
November 2005
Configuring Redundancy
Chapter 5
Expected/Recommended
Values
Parameter
Explanation
Virtual Router
ID
This is the Virtual Router ID
that uniquely identifies this
VRRP instance.
Recommended to configure
this with the same value as the
VLAN ID for easy
administration.
Advertisement
Interval
This is the interval between
successive VRRP
advertisements sent by the
current master
Recommended to leave as
default (1000ms = 1s).
Authentication
Password
This is an optional password
that can be used to
authenticate VRRP peers in
their advertisements
A password of up to 8
characters length can be
configured in this field or it can
be left empty to take the
default of no authentication
password.
Description
This is an optional textual
description to describe the
VRRP instance
IP Address
This is the Virtual IP address
that will be owned by the
elected VRRP master.
Configure this with the Virtual
IP address reserved in step i.
Enable Router
Pre-emption
Selecting this option means
that a switch can take over
the role of master if it detects
a lower priority switch
currently acting as master
For this topology it is
recommended NOT to select
this option.
Priority
Priority level of the VRRP
instance for the switch. This
value is used in the election
mechanism for the master
It is recommended to leave this
as the default for this
topology.(default = 100).
Admin State
Administrative state of the
VRRP instance
To start the VRRP instance,
change the admin state to UP.
VLAN
VLAN on which the VRRP
protocol will run.
Configure this to be the VLAN
ID from step i.
36 Configure the values in the respective fields as shown in the table above and
click Add to enter the values.
ArubaOS 2.4
User Guide
51
Configuring Redundancy
Chapter 5
37 Click Apply to apply the configuration and add the VRRP instance.
38 Configure the Access Points to terminate their tunnels on the Virtual-IP
address. This can be done with greater flexibility and ease from the CLI. The
APs can be identified by their location code (building.floor.location) with 0
being used as a wild card for any of the values. Thus a location code of 10.0.0
would refer to all the APs in building 10. Refer to the AP provisioning guide for
directions on how to provision the APs with their location codes.
This command needs to be executed on the Master switch as
NOTE:
only the Master switch controls all APs in the network.
52
ArubaOS 2.4
User Guide
0500200
November 2005
Configuring Redundancy
Chapter 5
Use the steps in the table below to configure the “lms-ip” for a set of
AP(s).
Command
Purpose
Step 1
configure terminal
Enter the global configuration mode.
Step 2
ap location b.f.l
Use the location code value to select
set of AP(s) to configure.
Step 3
lms-ip ip-address
Configure the lms-ip for the selected
set of APs.
The example below shows how the steps shown above can be used to
configure the lms-ip for all APs in building 10:
(WLAN_Switch) (config) #ap location 10.0.0
(WLAN_Switch) (sap-config location 10.0.0) #lms-ip 10.200.11.254
(WLAN_Switch) (sap-config location 10.0.0) #
Master Switch Redundancy
The Master switch in the Aruba solution acts as a single point of configuration for
global policies such as firewall policies, authentication parameters, RF
configuration to ease the configuration and maintenance of a wireless network. It
also maintains a database related to the wireless network that is used to make
any adjustments (automated as well as manual) in reaction to events that cause a
change in the environment (such as an AP becoming unavailable). The Master
switch is also responsible for providing the configuration for any AP to complete
its boot process. If the Master becomes unavailable, the network continues to run
without any interruption. However any change in the network topology or
configuration will require the availability of the Master switch.
To maintain a highly redundant network, the administrator can use a switch to act
as a hot standby for the Master switch. The underlying protocol used is the same
as in local redundancy, that is VRRP.
To configure master switch redundancy:
1.
Collect the following data before configuring master switch redundancy.
z
VLAN ID on the two switches that are on the same layer 2 network and
will be used to configure VRRP.
ArubaOS 2.4
User Guide
53
Configuring Redundancy
Chapter 5
z
Virtual IP address that has been reserved to be used for the VRRP
instance
39 Connect to the switch CLI using Telnet or SSH. After logging into the switch,
enter the global configuration mode.
To configure VRRP on the VLAN ID.
Expected/Recomm
ended Values
Command
Explanation
Step 1
vrrp vrrp-id
Creates the VRRP
instance.
It is recommended
to configure the
VRRP ID to be the
same as VLAN ID
on which the
instance runs for
easier
administration and
maintenance.
Step 2
vlan vlan-id
Associates the
VRRP instance
with a VLAN.
VLAN ID from step
i.
Step 3
ip address ip-address
Virtual IP address
for the VRRP
instance
Virtual IP address
from step i.
Step 4
priority priority-value
Priority of the
VRRP instance
that is used in the
election of the
master. By default,
the value is 100.
The following are
the recommended
values for the
priority on the
“initially preferred”
master and
“initially preferred”
backup switches:
Master: 110
Backup: 100
Note: these values
are closely related
to the value of the
value to be added
to the priority by
tracking in step 7.
54
ArubaOS 2.4
User Guide
0500200
November 2005
Configuring Redundancy
Chapter 5
Step 5
preempt
Enable
pre-emption
Step 6
authentication password
(Optional)
Optional
authentication
password that is
used to
authenticate
packets between
VRRP peers
Any password of
up to 8 characters
can be configured
on both the peer
switches. This is
an optional
configuration.
Step 7
description description
(Optional)
Optional
description to the
VRRP instance.
Any text
description can be
configured in this
field. This is an
optional
configuration.
Step 8
tracking master-up-time
duration add value
Configures a
tracking
mechanism that
adds value to the
priority after a
switch has been
the master for the
VRRP instance for
a duration longer
than the
configured value
duration. This is
used to avoid
failing over to a
backup Master for
transient failures.
The value of
duration is the
length of time that
the administrator
expects will be
long enough that
the database
gathered in the
time is too
important to be
lost. This will
obviously vary
from instance to
instance.
The recommended
value of value in
conjunction to the
values for priority
in step 4 is 20.
Step 8
no shutdown
Administratively
enables the VRRP
instance.
N/A.
The following shows an example of the configuration on the “initially-preferred
master”.
(WLAN_Switch) (config) #vrrp 22
ArubaOS 2.4
User Guide
55
Configuring Redundancy
Chapter 5
(WLAN_Switch)
(WLAN_Switch)
(WLAN_Switch)
(WLAN_Switch)
(WLAN_Switch)
(WLAN_Switch)
(WLAN_Switch)
(WLAN_Switch)
(config-vrrp)
(config-vrrp)
(config-vrrp)
(config-vrrp)
(config-vrrp)
(config-vrrp)
(config-vrrp)
(config-vrrp)
#vlan 22
#ip address 10.200.22.254
#priority 110
#preempt
#authentication password
#description Preferred-Master
#tracking master-up-time 30 add 20
#no shutdown
The following shows the corresponding VRRP configuration for the peer switch.
(WLAN_Switch) (config) #vrrp 22
(WLAN_Switch) (config-vrrp) #vlan 22
(WLAN_Switch)
(WLAN_Switch)
(WLAN_Switch)
(WLAN_Switch)
(WLAN_Switch)
(WLAN_Switch)
(WLAN_Switch)
(config-vrrp)
(config-vrrp)
(config-vrrp)
(config-vrrp)
(config-vrrp)
(config-vrrp)
(config-vrrp)
#ip address 10.200.22.254
#priority 100
#preempt
#authentication password
#description Backup-Master
#tracking master-up-time 30 add 20
#no shutdown
Use the following steps to associate the VRRP instance with master switch
redundancy.
Expected/recomme
nded Values
Command
Explanation
Step 1
master-redundancy
Enter the
master-redundancy
context
N/A
Step 2
master-vrrp vr-id
Associates a VRRP
instance with master
redundancy
VR-ID of the VRRP
instance configured
in step iii.
Step 3
peer-ip-address ip-address
Loopback IP address of
the peer for master
redundancy
Loopback IP
address of the peer
switch.
56
ArubaOS 2.4
User Guide
0500200
November 2005
Configuring Redundancy
Chapter 5
NOTE:
Step 1
All the APs and local switches in the network should be configured with
the Virtual IP address as Master IP. The Master IP address can be
configured for local switches during the Initial Setup Dialog (refer Quick
Start Guide for more details). The administrator can also use the following
commands to change the Master IP of the local switch. The switch will
require a reboot after changing the Master IP of the switch.
Command
Explanation
masterip ip-address
Configures the Master
IP address of a local
switch
Expected/recomm
ended values
Configure this to
be the virtual IP
address of the
VRRP instance
used for master
redundancy.
If DNS resolution is the chosen mechanism for the APs to discover their Master
switch, ensure that the name “aruba-master” resolves to the same Virtual IP
address configured as a part of the master redundancy.
Master-Local Switch Redundancy
This section outlines the concepts behind a redundancy solution where a master
can act as a backup for one or more local switches and shows how to configure
the Aruba Aruba Mobility Controllers for such a redundant solution. In this
solution, the local switches act as the controller for the APs. When any one of the
local switches becomes unavailable, the master takes over the APs controlled by
that local switch for the time that the local switch remains unavailable. It is
configured such that when the local switch comes back again, it can take control
over the APs once more.
This type of redundant solution is illustrated by the following topology diagram.
NOTE:
This solution requires that the master switch has a layer-2 connectivity to
all the local switches.
ArubaOS 2.4
User Guide
57
Configuring Redundancy
Chapter 5
-ASTER
2EDUNDANT4OPOLOGY
-ASTER,OCALREDUNDANCY
6,!.N
,AYER
.ETWORK
6,!.
6,!.N
6,!.
,OCAL
,OCAL
,OCALN
In the network shown above, the master switch is layer 2 connected to the local
switches on VLANs 1, 2… n respectively. To configure redundancy as described in
the conceptual overview for master-local redundancy, configure VRRP instances
on each of the VLANs between the master and the respective local switch. The
VRRP instance on the local switch is configured with a higher priority to ensure
that when available, the APs always choose the local switch to terminate their
tunnels.
To configure the master and local switches for such a topology:
1.
Configure the interface on the master switch to be a trunk port with 1, 2… n
being member VLANs. Refer to “Configuring Network Parameters” for more
details on how to configure this.
40 Collect the following data before configuring master switch redundancy.
z
VLAN IDs on the switches corresponding to the VLANs 1, 2…n shown in
the topology above.
z
Virtual IP addresses that has been reserved to be used for the VRRP
instances.
41 Connect to the switch CLI using Telnet or SSH. After logging into the switch,
enter the global configuration mode.
58
ArubaOS 2.4
User Guide
0500200
November 2005
Configuring Redundancy
Chapter 5
42 Use the following steps to configure VRRP on the master and local switches
respectively. Note: the master switch will be configured for a number of VRRP
instances (equal to the number of local switches the master is backing up).
Expected/Recommend
ed Values
Command
Explanation
Step 1
vrrp vrrp-id
Creates the
VRRP instance.
It is recommended to
configure the VRRP ID
to be the same as
VLAN ID on which the
instance runs for
easier administration
and maintenance.
Step 2
vlan vlan-id
Associates the
VRRP instance
with a VLAN.
VLAN ID from step 40
above.
Step 3
ip address ip-address
Virtual IP
address for the
VRRP instance
Virtual IP address from
step 40 above.
Step 4
Priority priority-value
Priority of the
VRRP instance
that is used in
the election of
the master. By
default, the
value is 100.
The following are the
recommended values
for the priority on the
master and local
switches:
Master: 100
Local: 110.
Step 5
Preempt
Enable
pre-emption
ArubaOS 2.4
User Guide
59
Configuring Redundancy
Chapter 5
Step 5
authentication password
(Optional)
Optional
authentication
password that is
used to
authenticate
packets
between VRRP
peers
Any password of up to
8 characters can be
configured on both the
peer switches. This is
an optional
configuration.
Step 6
description description
(Optional)
Optional
description to
the VRRP
instance.
Any text description
can be configured in
this field. This is an
optional configuration.
Step 7
no shutdown
Administratively
enables the
VRRP instance.
N/A.
The following shows an example configuration of the Master switch in
such a topology for one of the VLANs (in this case VLAN 22).
(WLAN_Switch)
(WLAN_Switch)
(WLAN_Switch)
(WLAN_Switch)
(WLAN_Switch)
(WLAN_Switch)
(WLAN_Switch)
(WLAN_Switch)
(WLAN_Switch)
(config) #vrrp 22
(config-vrrp) #vlan 22
(config-vrrp) #ip address 10.200.22.254
(config-vrrp) #priority 100
(config-vrrp) #preempt
(config-vrrp) #authentication password
(config-vrrp) #description Master-acting-as-backup-to-local
(config-vrrp) #tracking master-up-time 30 add 20
(config-vrrp) #no shutdown
The following shows the configuration on the corresponding local
switch.
(WLAN_Switch)
(WLAN_Switch)
(WLAN_Switch)
(WLAN_Switch)
(WLAN_Switch)
(WLAN_Switch)
(WLAN_Switch)
(WLAN_Switch)
60
ArubaOS 2.4
User Guide
(config) #vrrp 22
(config-vrrp) #vlan 22
(config-vrrp) #ip address 10.200.22.254
(config-vrrp) #priority 110
(config-vrrp) #preempt
(config-vrrp) #authentication password
(config-vrrp) #description local-backed-by-master
(config-vrrp) #no shutdown
0500200
November 2005
Configuring Redundancy
Chapter 5
Configure the APs with the appropriate Virtual-IP address depending on which
switch is expected to control the AP. As an example, the administrator can
configure such that all APs on floor 1 are controlled by local switch 1, all APs on
floor 2 are controlled by local switch 2 and so on. All the local switches are
backed up by the master switch as shown above. In such a case, configure all
APs on floor 1 to be controlled by the Virtual IP address of the VRRP between
local switch 1 and master and so on. This can be done by following these steps:
Expected/recommended
values
Command
Explanation
Step 1
ap location b.f.l
Choose the APs to
configure by using
the location code in
the
building.floor.locatio
n format.
Depending on the set of
APs to be configured,
enter the location code
using 0 as a wild card
value. As an example all
APs on building 1 and
floor 1 can be
represented by the
location code 1.1.0.
Step 2
lms-ip ip-address
Configure the IP
address of the
switch controlling
the APs chosen
Configure this IP address
to be the same as the
Virtual IP address for the
VRRP instance between
the appropriate local
switch and master
switch.
The following example shows how these steps are used to configure the
APs on floor 1 of building 1 to use the pair of switches configured in the
above example.
NOTE:
This command is executed on the Master switch.
(WLAN_Switch) (config) #ap location 1.1.0
(WLAN_Switch) (sap-config location 1.1.0) #lms-ip 10.200.11.254
(WLAN_Switch) (sap-config location 1.1.0) #
ArubaOS 2.4
User Guide
61
Configuring Redundancy
Chapter 5
62
ArubaOS 2.4
User Guide
0500200
November 2005
6
Configuring WLANs
This document explains how to configure the wireless LAN (WLAN) using the the
web interface.
Conceptual Overview
The WLAN configuration page is primarily used to set the 802.11 related
parameters such the SSID, encryption methods, transmit powers, to name a few.
The following section walks the user through the basic 802.11 configurations.
The web interface classifies the WLAN configurations into 3 major categories
Network—The global WLAN configurations can be done under this section
Radio—The radio configurations for the .11a and g radio can be done under
this section.
Advanced—This section is primarily used for Access Points having unique
configurations that are different from the global settings.
The first few sections deal with the configurations procedures. The last section
consists of examples.
Configuring WLAN—802.11 Networks
Pre-requisites
Before configuring a new SSID or editing an SSID setting, you should have the
following information regarding the SSID. (This is not mandatory and you can
return to these pages to modify the configuration at any time.)
ArubaOS 2.4
User Guide
63
Configuring WLANs
Chapter 6
Multiple SSIDs can be configured per AP. When doing so each of the following
fields needs to be configured for each SSID separately.
Parameter
Definition
SSID
The SSID of the
network
Explanation
Radio type
Choose the radio
types to apply the
configurations. a, b/g,
a/b/g.
SSID Default Vlan
The VLAN that would
be assigned to the
user associating to
this SSID. The VLAN
should exist at the
time of WLAN
configuration.
Encryption type
WEP or TKIP or None.
WEP
Static WEP or
Dynamic WEP.
If Static WEP, the hex key
(10 / 24 character size).
TKIP
PSK or WPA.
If PSK, hex or passphrase
a, b/g, a/b/g.
Hex key should 64
characters in length.
Passphrase should be 3-63
ascii characters in length.
AES-CCM
Advanced Encryption
Standard (AES) in
Counter with
CBC-MAC (CCM)
Mode
Mixed TKIP/AES-CCM
Combined TKIP and
AES-CCM
Reply to Broadcast
probe requests
Whether the AP
should respond to
broadcast probe
request with this
SSID.
1.
64
Navigate to the Configuration > WLAN > Network page.
ArubaOS 2.4
User Guide
0500200
November 2005
Configuring WLANs
Chapter 6
43 To add a new SSID, click Add. To edit an existing SSID click Edit. The SSID
configuration page appears.
NOTE:
The default SSID present is aruba-ap. This will be broadcast as a valid
SSID if the value is not changed This is the only SSID that permits the
change of the SSID name.
SSID
Enter the SSID name used by the wireless clients to
associate. The SSID is case sensitive.
Radio Type
Specify the radio type that this SSID will be applied to.
This can be applied to the a network only, the b/g
network only or to a nd b/g by making the appropriate
selection from the pull down menu.
ArubaOS 2.4
User Guide
65
Configuring WLANs
Chapter 6
Encryption type
This can be:
NULL - without any encryption, open system
WEP
TKIP
AES-CCM
Mixed TKIP/AES-CCM
SSID Default VLAN
The VLAN that will be assigned to the wireless users
after they associate to the SSID. The value for the VLAN
can be selected from the pull down menu and the “< -- “
should be clicked on for the changes to the VLAN
selection to be applied.
Ignore Broadcast
Probe Request
Select this checkbox to prevent the AP from responding
back with this SSID to broadcast requests. If this is
checked the clients will have to configure the SSID on
their client utility to associate with this SSID.
DTIM Period
Delivery Traffic Indication Message.
Once the selection is made, the corresponding dialog windows will open
to allow the user to configure as per the selection.
Configuring NULL Encryption
If the encryption type selected is null or the open system then there will be no
encryption. The packets between the AP and the client would be in clear text.
Click the Apply tab to apply the configuration changes made and to prevent
loss of work before navigating to other pages.
66
ArubaOS 2.4
User Guide
0500200
November 2005
Configuring WLANs
Chapter 6
Configuring WEP Encryption
z
Select the radio button to enable WEP encryption. This opens the WEP
encryption dialog
z
Select Static WEP or dynamic WEP.
z
If Static WEP is selected, the user will have to enter a hex key that would
have to configured on the client.
z
Click the Use as Tx Key radio button corresponding to the S. No of the key
to be used.
z
From the pull down menu select the key size – 10 hex characters or 26
Hex Characters.
z
Type in the key as per the selection made. The characters should belong
to the set [0, 1, 2, 3, 4, 5, 6, 7, 8, 9, a, b, c, d, e, f]. The keys are case
insensitive.
z
Click Apply to apply the configuration changes made and to prevent loss
of work before navigating to other pages.
ArubaOS 2.4
User Guide
67
Configuring WLANs
Chapter 6
Configuring TKIP Encryption
z
Select the radio button to enable TKIP encryption. This opens the TKIP
dialog.
z
Select PSK TKIP for static TKIP key configuration and WPA TKIP for
dynamic TKIP.
z
If PSK TKIP is selected, the key can be hex or ASCII. Enter a 64 character
hex key or a 8 – 63 character ASCII key.
z
From the pull down menu select the key size – 10 hex characters or 26
Hex Characters.
z
Type in the key as per the selection made. The characters should belong
to the set [0, 1, 2, 3, 4, 5, 6, 7, 8, 9, a, b, c, d, e, f]. The keys are case
insensitive.
z
Click Apply to apply the configuration changes made and to prevent loss
of work before navigating to other pages.
Configuring AES-CCM Encryption
NOTE:
68
AES-CCM was formerly referred to as AES-CCMP.
ArubaOS 2.4
User Guide
0500200
November 2005
Configuring WLANs
Chapter 6
z
Select the radio button to enable AES-CCM encryption. This opens the
WPA2 dialog.
z
Select PSK AES-CCM for static PSK AES key configuration and WPA2
AES-CCM for dynamic AES.
z
If PSK AES-CCM is selected, the key can be hex or ASCII. Enter a 64
character hex key or a 8 – 63 character ASCII key.Valid characters are
letters and numbers but not spaces, dashes, commas, colons are other
punctuation characters.
z
Click Apply to apply the configuration changes made and to prevent loss
of work before navigating to other pages.
ArubaOS 2.4
User Guide
69
Configuring WLANs
Chapter 6
Configuring Mixed TKIP and AES Encryption
z
Select the radio button to enable TKIP/AES-CCM encryption. This opens
the Mixed TKIP/AES-CCM dialog.
z
Select PSK TKIP/AES-CCM for static TKIP and AES key configuration or
WPA/2 TKIP/AES-CCM for dynamic TKIP and AES.
z
If PSK TKIP/AES-CCM is selected, the key can be hex or ASCII. Enter a 64
character hex key or a 8 – 63 character ASCII key.
z
Click Apply to apply the configuration changes made and to prevent loss
of work before navigating to other pages.
44 To configure multiple SSID, click Add and repeat the steps mentioned above.
45 To modify the SSID name – The default SSID is the only SSID that permits the
changing of the SSID name. To change the SSID but retain the configurations:
z
Create a new SSID with the desired name and settings.
z
Delete the existing SSID entry.
46 To configure the general parameters like the SNMP System, Trap receivers,
SNMP users navigate to the WLAN > Network > General page.
47 Configure the LMS address
The AP can bootstrap with any switch on the WLAN network (in a setup with
master and local switches), if all of the switches are on the same VLAN, and if
load balancing is enabled on the switches. To force the AP to bootstrap with
a particular switch the lmsip is configured with the IP address of the desired
switch. The AP is then forced to bootstrap with that switch.
70
ArubaOS 2.4
User Guide
0500200
November 2005
Configuring WLANs
Chapter 6
z
Navigate to the WLAN > Network > General page.
z
Configure the LMS IP address
z
Click Apply for the change to take effect.
Configuring WLANs—Radio Configuration
The radio settings can be fine tuned using the Web interface. (Selecting these
options may affect roaming performance.)
1.
Navigate to the Configuration > WLAN > Radio > 802.11b/g page.
48 In case of AP, set the Max Clients to the maximum number of clients that the
AP can support. Ideal setting is 20.
49 Check the Initial Radio State Up button to ensure that the AP radio is up on
reboot.
50 Check the Deny Broadcast Enable checkbox to disable probe replies.
Otherwise, check Disable.
51 Check Hide SSID to exclude including the SSID in periodic beacons.
52 Set the Mode to Access Point to use the AP as an Access Point. If the AP
needs to operate as an Air monitor, check the Air Monitor checkbox under
Mode.
ArubaOS 2.4
User Guide
71
Configuring WLANs
Chapter 6
53 Check Apply to apply the changes before navigating to other pages to prevent
loss of configuration.
54 The above configuration can be created for 802.11a by navigating to the
Configuration > WLAN > Radio > 802.11a page.
Configuring WLANs—Advanced
While the above two sections deal with global AP configurations, individual AP
can be configured with specific settings using the Advanced tab under WLAN.
Each of the APs are identified by unique locations and these locations are used to
configure the AP uniquely.
The global configurations will be overridden by the location specific
configurations.
1.
72
Navigate to the Configuration > WLAN > Radio > Advanced page..
ArubaOS 2.4
User Guide
0500200
November 2005
Configuring WLANs
Chapter 6
55 Click Add to add a new location.
56 Enter a location ID of the format <bldg.floor.plan> where each of these is an
integer.
57 Click Add to add the location. Once the location ID is entered and applied, the
global configuration if any will get inherited to the location
The configuration of the specific location can be customized by adding SSIDs and
configuring the radios as required by selecting the tabs on the page. To add a new
SSID:
1.
Click Add and configure the SSID similar to configuring the 802.11
Networks.
58 All radio configurations for the location can also be made by selecting the
802.11b/g or the 802.11a tab
59 Apply the configurations for the configurations to take effect.
ArubaOS 2.4
User Guide
73
Configuring WLANs
Chapter 6
Example
The following example includes:
A a/b/g SSID called aruba with dynamic WEP
A b/g SSID called voice with static WEP
The AP in location 4.2.6 is set to have guest SSID in addition to the other
two SSID. The guest SSID is open
1.
Configure the a/b/g SSID aruba in the global location 0.0.0 with dynamic
WEP.
60 Configure the b/g voice SSID in the global location 0.0.0
74
ArubaOS 2.4
User Guide
0500200
November 2005
Configuring WLANs
Chapter 6
61 Configure the guest SSID for location 1.10.2
z
Add the location 1.10.2.
ArubaOS 2.4
User Guide
75
Configuring WLANs
Chapter 6
z
Once the location is added, the location page is opened up with the
inherited SSID. Click Add to add a new SSID guest.
z
Configure the SSID with open system and native VLAN for the guest
users to be the required VLAN.
Adaptive Radio Management
Adaptive Radio Management (ARM) is the next generation RF resource allocation
algorithm in AirOS 2.3. ARM is an enhancement to Auto-RRA functionality and
performance.
ARM is the state of the art RF management technology for a stable, self healing
RF design. ARM takes the distributed algorithm approach allowing APs to decide
their transmit power and channel settings based on what they hear in the air. The
APs make their channel/power setting decisions based on the RF environment as
76
ArubaOS 2.4
User Guide
0500200
November 2005
Configuring WLANs
Chapter 6
they hear it, independent of the switch. This results in a highly scalable and
reliable RF environment while also significantly reducing the time the AP takes to
adapt to the changing RF environment.
The APs scan all valid channels (channels in the regulatory domain) at regular
intervals and compute the following metrics per channel:
Coverage index: Signal to noise ratio for all valid APs
Interference index: Signal to noise ratio for all APs
These metric are used by the APs to decide the best channel and transmit power
settings for optimal coverage.
Deciding the Channel Setting
In addition to the interference index, the APs use the free-channel index for
deciding the optimal channel setting. The free-channel-index is configurable
parameter on the switch used by an AP to qualify a channel before moving to it.
An AP will choose to move to a new channel only if its current channel
interference index is greater than the interference index on the new channel by a
value greater than or equal to the free-channel index. If the criteria are not met,
the AP will remain on the current channel.
Deciding Power Settings
The power assignment decisions are based on the APs coverage index. The
benchmark used here is the ideal coverage index. The ideal-coverage index is the
ideal power setting that an AP should have for good coverage. It is a configurable
parameter on the switch. The AP will increase or decrease its power settings
based on the difference between the value of its current channel coverage index
and the ideal-coverage-index value. The power settings increment/decrement by a
single unit at any given time.
Advantages of Using ARM
Using ARM provides the following benefits:
With ARM, the switch does not have a downtime for initial calibration.
Though this process is still optional, it is no more a necessity.
The AP response time to noise is quick and reliable, even to the non-802.11
noise, especially when the client traffic starts generating errors due to the
noise.
NOTE:
Non-801.11 noise detection is disabled by default and needs to be
explicitly enabled.
ArubaOS 2.4
User Guide
77
Configuring WLANs
Chapter 6
ARM algorithm is based on what the AP hears which means that the system
can compensate for scenarios like broken antenna and blocked signal
coverage on neighboring APs.
Since channel decisions are based on the information the AP receives from
the RF environment, interference due to third-party APs are accounted for.
ARM compliments Aruba’s next generation ArubaOS architecture.
Configuring ARM
1.
ARM configuration has to be enabled on the radio PHY- type under Radio or
under Advanced. ARM can be enabled per AP or under the global setting.
Navigate to the WLAN > Radio > 802.11b/g page to enable ARM on the b/g radio.
62 Set ARM Assignment to Single Band from the pull down menu to enable ARM.
NOTE:
The Multi Band option is currently unavailable and is planned to be
made available in future releases. Until then, selecting the Multi Band
option sets the selection to Single Band automatically.
63 Select ARM Scanning to enable scanning on the AP.
64 The ARM Scan Interval and ARM Scan Time can be set on a per AP basis. These
values can be left to the default setting unless they need to be modified for a
specific environment.
78
ArubaOS 2.4
User Guide
0500200
November 2005
Configuring WLANs
Chapter 6
65 The AP will scan the network and hop to the best available channel based on
the algorithm. Sometimes the clients may not be able to adapt to this kind of
dynamic AP channel change. To disable an AP from changing channel when an
active client is connected to it, check ARM Client Aware.
66 Once these changes are made along with the Radio changes, click Apply to
apply the configurations.
ArubaOS 2.4
User Guide
79
Configuring WLANs
Chapter 6
80
ArubaOS 2.4
User Guide
0500200
November 2005
7
Configuring External
Services
The Aruba External Services Interface (ESI) provides an open interface to integrate
security solutions that solve interior network problems such as viruses, worms,
spyware, and corporate compliance. ESI permits configuration of different server
groups—each with group potentially performing a different action on the traffic.
The Aruba ESI can be configured to do one or more of the following for each
group:
Perform health checks on each of the servers in the group
Redirect specified types of traffic to the server
Perform per-session load balancing between the servers in each group
Provide an interface for the server to return information about the client that
can place the client in special roles such as “quarantine”
Understanding ESI
In the example shown in this section, the Aruba ESI is used to provide an
interface to the AntiVirusFirewall (AVF)1 server device for providing virus
inspection services. AVF is one of many different types of services supported in
the ESI.
1. In ArubaOS 2.4, the only AVF server supported is Fortinet.
ArubaOS 2.4
User Guide
81
Configuring External Services
Chapter 7
Wireless
Users
Un-trusted Interface
AntiVirusFirewall
server
Corporate
Network
Fortinet
Trusted Interface
DMZ /
Internet
Wired Users
FIGURE 7-1
The Aruba-Fortinet Topology
In the topology shown above the client connect to the Aruba Access Points (both
wireless and wired). The wired access points tunnel all traffic back to the Aruba
Mobility Controller over the existing network.
The Aruba Mobility Controller receives the traffic and redirects relevant traffic
(including but not limited to all HTTP/HTTPS, Email protocols such as SMTP,
POP3) to the AntiVirusFirewall (AVF) server device to provide services such as
Anti-virus scanning, email scanning, web content inspection etc. This traffic is
redirected on the “un-trusted” interface between the Aruba Mobility Controller
and the AntiVirusFirewall (AVF) server device. The Aruba Mobility Controller also
redirects the traffic intended for the clients – coming from either the Internet or
the internal network. This traffic is redirected on the “trusted” interface between
the Aruba Mobility Controller and the AntiVirusFirewall (AVF) server device. The
Aruba Mobility Controller forwards all other traffic (for which AntiVirusFirewall
(AVF) server does not perform any of the required operations such as AV
scanning). An example of such traffic would be database traffic running from a
client to an internal server.
The Aruba Mobility Controller can also be configured to redirect traffic only from
clients in a particular role such as “guest” or “non-remediated client” to the
AntiVirusFirewall (AVF) server device. This might be done to reduce the load on
the AntiVirusFirewall (AVF) server device if there is a different mechanism such as
the Aruba-Sygate integrated solution to enforce client policies on the clients that
are under the control of the IT department. These policies can be used to ensure
82
ArubaOS 2.4
User Guide
0500200
November 2005
Configuring External Services
Chapter 7
that a anti-virus agent runs on the clients and the client can only get access to the
network if this agent reports a “healthy” status for the client. Refer to the paper
(available from Sygate) on Sygate integrated solutions for more details on this
solution.
Load Balancing
The Aruba Mobility Controller is also capable of load balancing between multiple
AntiVirusFirewall (AVF) server appliances. This provides more scalability as well as
redundancy by using multiple AntiVirusFirewall (AVF) server appliances. Also the
Aruba Mobility Controller can be configured to have multiple groups of
AntiVirusFirewall (AVF) server devices and different kinds of traffic can be
redirected to different groups of devices – with load balancing occurring within
each group. This is depicted in the following sample topology.
Wireless
Users
Email group
Load balancing
Corporate
Network
HTTP group
DMZ /
Internet
Wired Users
FIGURE 7-2
Load Balancing Groups
Configuring the Aruba ESI
This section describes the relevant configuration required on the Aruba Mobility
Controller to integrate with a AntiVirusFirewall (AVF) server appliance. Refer to the
User Guide for more details on configuring the Aruba Mobility Controller.
ArubaOS 2.4
User Guide
83
Configuring External Services
Chapter 7
There are two sections to configure on the Aruba Mobility Controller as a part of
the solution. The first part configures the “servers” and “server groups”. The term
“server” here refers to the AntiVirusFirewall (AVF) server device. In the second
part the user roles are configured with the policies instructing the Aruba Mobility
Controller to redirect the different types of traffic to different “server groups”
Configuring the ESI servers
To configure the ESI servers on the Aruba Mobility Controller:
1.
Navigate to the Configuration > Security > External Service Interface page on the
WebUI.
67 Click Add in the Health Check Configuration section to configure a health check
profile. If a profile exists and needs to be edited, click Edit for the profile.
Provide a name to the profile.
Also provide the following details:
z
Frequency (secs): This indicates how frequently the Aruba Mobility
Controller will attempt to monitor the server(s)’s status (to verify if the
server is up and running).
z
Timeout (secs): This indicates the number of seconds the Aruba Mobility
Controller will wait for a response to its health check query before
marking it as a failed health check.
z
Retry count: This is the number of failed health checks after which the
Aruba Mobility Controller will mark the server as down.
68 Click Done after this configuration has been entered.
84
ArubaOS 2.4
User Guide
0500200
November 2005
Configuring External Services
Chapter 7
69 Click Add button in the Server groups section to configure a server group. If a
group exists and needs to be edited, click Edit for the group. Provide a name
to the group and map the required health check profile to this server group.
70 Click Done to accept this configuration.
71 Click Add in the Security Servers section to add a AntiVirusFirewall (AVF) server
device/server.
z
Provide a name to the device/server.
z
Assign this server to a group from the existing configured groups.
z
Choose the mode as bridge1/route as the topology may require. Refer to
the description above to understand the differences between the two
modes.
z
If the bridge mode is chosen, enter the trusted port and un-trusted port
as defined above in the description above.
z
If the route mode is chosen, enter the IP addresses of the trusted and
un-trusted interfaces on the AntiVirusFirewall (AVF) server device as
defined above.
72 Click Done to accept this configuration.
1. At press time, bridge mode support was completely tested for ArubaOS 2.4. For an
update on bridge mode support in your 2.4.x.x release, download the latest version of this
document from the support website, or contact technical support.
ArubaOS 2.4
User Guide
85
Configuring External Services
Chapter 7
73 Click Apply to apply the configuration (changes). Note that the configuration
will not take effect till this step is completed.
Configuring the User Policy
1.
86
To configure the user roles to redirect the required traffic to the server(s),
navigate to the Configuration > Security > Policies page.
ArubaOS 2.4
User Guide
0500200
November 2005
Configuring External Services
Chapter 7
74 Click Add to add a new policy. If an existing policy needs to be modified, click
Edit for the policy.
75 After entering the name for the policy (for new policies), click on Add to add a
rule to the policy.
76 Choose parameters such as source, destination, service in the same way as
other firewall policy rules.
z
Select the “redirect to ESI group” from the drop down list as the “Action”.
z
Select the appropriate ESI-group (configured as described in the
“Configuring the ESI servers” section).
z
The direction indicates the traffic direction on which this rule is applied.
The “forward” direction refers to the direction of traffic from the
(untrusted) client or user to the (trusted) server (such as the HTTP server
or Email server).
ArubaOS 2.4
User Guide
87
Configuring External Services
Chapter 7
77 Click Add to add this rule to the policy.
78 Repeat the steps to configure the redirection policy for all required
services/protocols. This would generally include HTTP, HTTPS, SMTP, POP3 at
a minimum.
79 Click Apply to apply this configuration. Note that the configuration will not
take effect till this step is completed.
80 Add this policy to the required. Refer to “Configuring Firewall Roles and
Policies” on page 95 for directions on how to apply a policy to a user role.
88
ArubaOS 2.4
User Guide
0500200
November 2005
Configuring External Services
Chapter 7
Example Routed ESI Topology
This section introduces the configuration for a sample “route mode” topology
using the Aruba Mobility Controllers and the Fortinet Anti-Virus Gateways. In the
route mode, the trusted and untrusted interfaces between the Aruba controller
and the Fortinet gateways are on different subnets. An example topology is
shown below.
FIGURE 7-3
Example Route Mode Topology
ArubaOS 2.4
User Guide
89
Configuring External Services
Chapter 7
Example Bridge Mode Topology
This section introduces the configuration for a sample “bridge mode” topology
using the Aruba Mobility Controllers and the Fortinet Anti-Virus Gateways. In the
route mode, the trusted and untrusted interfaces between the Aruba controller
and the Fortinet gateways are on different subnets. An example topology is
shown below. Note that the interfaces that are connected to the Fortinet
gateways (trusted and un-trusted) need to be configured to be in “dedicated”
VLANs. In other words there can be no other ports existing in these two VLANs.
FIGURE 7-4
90
ArubaOS 2.4
User Guide
Example Bridge Mode Topology
0500200
November 2005
8
Creating Roles
This chapter discusses configuring firewall roles and policies in an Aruba
network. The firewall roles and policies form the cornerstone of all functionality in
an Aruba Aruba Mobility Controller. Every “user” in the system is associated with
a “role” and this role determines the privileges associated with the “user”.
Every user in an Aruba network is associated with a user role. The user role is
defined as a set of network privileges permitted to a user associated with the
user role. This concept of users and user-roles is central to the entire functioning
of the Aruba network.
In a practical scenario, the administrator can configure firewall policies by creating
a new firewall policy and adding rules to the policy or by editing existing
pre-defined firewall policies. The administrator can then associate a set of these
firewall policies with a user role to define the network privileges associated with a
user role.
Every user that associates to the Aruba network is placed in an initial pre-defined
role called “logon” role having enough privileges to use one of the authentication
methods to authenticate the user and be placed in a user role accordingly. The
role of an authenticated user can be derived from the following mechanisms:
1.
Server derivation rules: The administrator can configure these rules to match
attributes returned by the authentication server (such as the RADIUS
attributes) in different ways to values to derive a role for the authenticated
user.
As an example, consider a user abc authenticated using a RADIUS server. The
administrator can create a rule that says if attribute x contains the string
“xyz” , the user shall derive a role called “Authenticated-user-role1”. Refer to
“Configuring AAA Servers” on page 111 for more explanation on how to
configure these rules.
81 User derivation rules: The administrator can configure these rules to match a
user characteristic in different ways to values to derive a role for the user. The
various user characteristics that can be used to derive a user role are:
z
BSSID of the Access Point that client is associated to.
z
Encryption type used by the client.
z
ESSID that the client is associated to.
z
Location of the Access Point that the client is associated to.
z
MAC address of the client.
As an example, the administrator can configure a rule to assign the role
“VoIP-Phone” to any client that has a MAC address that starts with bytes
xx:yy:zz.
ArubaOS 2.4
User Guide
91
Creating Roles
Chapter 8
82 Default role for an authentication method: Every authentication method can be
derived with a default role for users that are successfully authenticated using
that method. Refer to the guides to configure each of the authentication
method (802.1x, VPN, Captive Portal) for more details on how to configure the
default role for each authentication method.
As an example, the administrator can configure the default role of all users
authenticated using 802.1x as “employee”.
Configuring Policies
This section describes the steps to configure the rules that constitute a policy.
This policy can then be applied to a user role (until the policy is applied to a user
role, it does not have any effect).
Creating a New Policy
To create a new policy:
1.
Navigate to the Configuration > Security > Policies page on the WebUI.
83 Click Add to create a new policy.
92
ArubaOS 2.4
User Guide
0500200
November 2005
Creating Roles
Chapter 8
84 Click Add to add a rule to the policy being created. The following table
summarizes the various fields that are required for a rule to be created and the
various options that may be used in the rule.
ArubaOS 2.4
User Guide
93
Creating Roles
Chapter 8
1.
Field
Required
/Optiona Explanation
l
Source
Required Source of the traffic
Expected/Recommended
values
The source can be
configured to be one of the
following:
z
z
z
z
z
any: It acts as a wildcard and applies to any
source address.
user: This refers to traffic from the wireless client/user.
host: This refers to traffic from a specific host.
When this option is chosen, it is required to
configure the IP address
of the host.
network: This refers to
a traffic that has a
source IP from a subnet
of IP addresses. When
this option is chosen, it
is required to configure
the IP address and network mask of the subnet.
alias: This refers to
using a alias for a host
or network. The alias
can be configured by
navigating to the Config-
uration > Advanced > Destinations page.
2.
94
Destination
ArubaOS 2.4
User Guide
Required Destination of the
traffic
The destination can be
configured exactly as the
source. Refer above for
explanations of each of the
options.
0500200
November 2005
Creating Roles
Chapter 8
3.
Service
Required Type of traffic. This
field can indicate the
Layer 4 protocol
(TCP/UDP) along
with the port
numbers of the
same or an
application such as
HTTP/HTTPS etc.
This can be configured as
one of the following:
z
z
z
z
TCP: Using this option,
the administrator can
configure a range of
TCP port(s) to match for
the rule to be applied.
UDP; Using this option,
the administrator can
configure a range of
UDP port(s) to match for
the rule to be applied.
Pre-defined Service:
Using this option, the
administrator can use
one of the pre-defined
services (common protocols such as
HTTPS/HTTP and many
others) as the protocol
to match this rule to.
Protocol: Using this
option the administrator can configure a different layer 4 protocol
(other than TCP/UDP)
by configuring the IP
protocol value.
ArubaOS 2.4
User Guide
95
Creating Roles
Chapter 8
4.
Action
Required The action that the
administrator wants
the switch to
perform on a packet
that matches the
criteria provided
above.
This field can take one of the
following fields:
z
z
z
z
permit: Permits the traffic matching this rule.
drop: Drops the packets matching this rule
without any notification
reject: Drops the packet
and sends an ICMP
notification to the
source of traffic.
src-nat: Does a NAT
translation on the packets matching the rule.
When this option is
selected, the administrator also needs to select
a NAT pool. If this pool
is not configured, the
administrator needs to
configure a NAT pool by
navigating to the Config-
uration > Security >
Advanced > NAT Pools.
z
z
96
ArubaOS 2.4
User Guide
dst-nat: Selecting this
option redirects the traffic to the configured IP
address and destination
port. An example of this
option is to redirect all
HTTP packets to the
captive portal port on
the Aruba Aruba Mobility Controller as used in
the pre-defined policy
called “captiveportal”.
redirect: This option is
used to redirect traffic
into a GRE tunnel. This
option is used primarily
to redirect all guest traffic into a GRE tunnel to
a DMZ router/switch.
0500200
November 2005
Creating Roles
Chapter 8
Log
Optional
Mirror
Optional
6.
Queue
Optional
7.
Time Range
Optional
8.
Black List
9.
5.
10.
This field indicates if
any match of this
rule should be
logged.
Select this option if it is
required to log a match to
this rule. It is recommended
to use this option when a
rule indicates a security
breach such as a data
packet on a policy that is
meant only to be used for
voice calls.
This field indicates
the queue in which a
packet matching this
rule should be
placed.
Select the high priority
queue for higher priority
data such as voice and low
priority queue for the type
of traffic that may be lower
in priority.
Optional
This field indicates
that a client that is
the source or
destination of traffic
that matches the
rule should be
automatically
blacklisted.
Select this option if it is
required to auto-blacklist a
client that is involved in a
traffic session matching
this rule. This option is
recommended for rules that
indicate a security breach
and the blacklisting option
can be used to prevent
access to clients that are
attempting to breach the
security.
ToS
Optional
This field indicates
the ToS bits in the IP
header that should
be marked for
packets matching
the rule.
Value of ToS bits to be
marked in the packet when
it leaves the switch if it
matches the rule.
802.1p
Priority
Optional
This field indicates
the 802.1p priority
bits that should be
marked for frames
matching this rule.
Value of 802.1p priority to
be marked in the frame
when it leaves the switch if
it matches the rule.
ArubaOS 2.4
User Guide
97
Creating Roles
Chapter 8
85 Click Add to add this rule to the policy being created. If more rules are needed,
follow the same process to create and add more rules to the policy
NOTE:
If required, the rules can be re-ordered by the using the up and
down buttons provided with each rule.
86 Once all the required rules are created (and ordered as required), click the
Apply button to apply this configuration.
NOTE:
The policy is not created until the configuration is applied.
Editing an Existing Policy
1.
98
Navigate to the Configuration > Security > Policies page on the WebUI. This
page shows the list of the currently existing policies.
ArubaOS 2.4
User Guide
0500200
November 2005
Creating Roles
Chapter 8
87 Click Edit for the policy that is to be edited. In the example shown below the
“guest” policy is being edited.
88 On the Edit policy page, the administrator can delete existing rules, add new
rules (following the same procedure in Step 84 of “Creating a New Policy” on
page 92), or reorder the policies.
89 When all rules have been edited as required, click Apply button to apply the
configuration.
NOTE:
The changes will not take effect until the configuration is applied by using
this step.
ArubaOS 2.4
User Guide
99
Creating Roles
Chapter 8
Applying the Policy to a User Role
This section outlines the steps required to apply the policy to a user role. A policy
can be applied to one or more user roles. Similarly, each user role can constitute
one or more policies.
1.
Navigate to the Configuration > Security > Roles page on the WebUI. This page
shows the list of currently configured user roles and the policies that
constitute each user role.
90 If creating a new user role, click Add to start creating and configuring a new
user role.
100 ArubaOS 2.4
User Guide
0500200
November 2005
Creating Roles
Chapter 8
91 Enter the desired name for the role. In the example used below, the name
given to the role is “employee”.
92 To apply a set of policies to this user role, click the Add button in the Firewall
Policies section.
ArubaOS 2.4
User Guide
101
Creating Roles
Chapter 8
The following table summarizes the different fields visible and the
expected/recommended values for each field.
102 ArubaOS 2.4
User Guide
0500200
November 2005
Creating Roles
Chapter 8
1.
Field
Explanation
Firewall Policies
This will consist of the
policies that will define the
privileges of a user in this
role.
The field called Location is
used when a policy is
meant to be used only in a
particular location. As an
example, the administrator
can configure access to
the HTTP protocol only in
conference rooms and
lobbies. The location code
is in the
building.floor.location
format. The location code
can be a specific AP or a
set of APs by using the
wildcard value of 0.
Expected/recommended
values
There are three options to add
a firewall policy to a user role:
z
z
z
2.
Re-authenticatio
n interval
3.
Role Vlan-ID
By default, a user is
assigned a VLAN on the
basis of the ingress VLAN
for the user to the switch.
This feature can be used to
over ride this assignment
and provide role-based
VLANs.
Choose from configured
policies: Select a policy
from the list of configured
policies and click the
“Done” button to add the
policy to the list of policies
in the user role. If this policy is to be applied to this
user role only for specific
locations, the applicable
location codes can be
entered in the field called
“Location”
Create a new policy from
configured policy: This
option can be used to create a new policy that is
derived from an existing
policy.
Create a new policy: This
option is useful in creating
a new policy. The rules for
the policy can be added as
explained in step 1.a.iii
above.
If this option is required,
configure the VLAN ID that is
to be assigned to the user
role. Note: This VLAN ID
needs to be configured with
the IP configuration for this to
take effect.
ArubaOS 2.4
User Guide
103
Creating Roles
Chapter 8
4.
Bandwidth
contract
A bandwidth contract can
be assigned to a user role
to provide an upper limit to
the bandwidth utilized by
users in this user role. As
an example, the
administrator may want to
cap the total bandwidth
used by the guest users in
a network to 2Mbps.
To create a new bandwidth
contract, select the “Add
New” option. Enter the name
of the bandwidth contract
and the bandwidth to be
allowed (in kbps or mbps).
Click Done to add the new
contract and assign it to the
role.
If the per-user option is
selected, the bandwidth
contracts are applied on a
per-user basis as
compared to all users in
the role.
5.
VPN Dialer
This assigns a VPN dialer
to a user role. For details
about VPN dialer, refer to
the “Configuring VPNs”
section.
Select a dialer from the
drop-down list and assign it
to the user role. This dialer
will be available for download
when a user logs in using
Captive Portal and is assigned
this role.
6.
L2TP Pool
This assigns a L2TP pool
to the user role. For more
details about L2TP pools,
refer to the “Configuring
VPNs” section.
Select the required L2TP pool
from the list to assign to the
user role. The inner IP
addresses of VPN tunnels
using L2TP will be assigned
from this pool of IP addresses
for users in this user role.
7.
PPTP Pool
This assigns a PPTP pool
to the user role. For more
details about PPTP pools,
refer to the “Configuring
VPNs” section.
Select the required PPTP pool
from the list to assign to the
user role. The inner IP
addresses of VPN tunnels
using PPTP will be assigned
from this pool of IP addresses
for users in this user role.
93 After entering the values as explained above, click Apply to apply this
configuration.
NOTE:
104 ArubaOS 2.4
User Guide
The role will not be created until the configuration is applied.
0500200
November 2005
Creating Roles
Chapter 8
94 To edit an existing role, click Edit for the required user role to start editing a
user role. The fields are the same as shown above. The screen shot below
shows the screen when the Edit option is chosen for the “guest” user role.
ArubaOS 2.4
User Guide
105
Creating Roles
Chapter 8
106 ArubaOS 2.4
User Guide
0500200
November 2005
9
Configuring AAA
The software allows users to use an external server or create an internal user
database for authentication purposes. This document briefly describes the
configuration procedure involved on the Mobility Controller to interface with an
external authentication server (RADIUS and LDAP), or to create an internal
database of users and set the authentication timers for authentication purposes.
To try and authenticate users, external authentication servers are often used. The
Mobility Controller needs to be configured with information about the servers to
enable it to interface with these servers. On the server side, the Mobility
Controller needs to be recognized for the server to process requests from the
Mobility Controller. This document talks only about the configuration on the
Mobility Controller. The configuration on the server side, specific to the server,
should be done as per the vendor specification.
Authentication Timers
Currently two authentication timers are available for configuration by the
administrator - the User Idle Timeout and the Authentication Server Dead Time.
These timers are common to all users and RADIUS servers and apply to all servers
and users. These timers can be left at the default values for most
implementations.
Accessing the Configuration page
1.
Login to the web interface.
95 Navigate to Configuration > Security > AAA Servers. The AAA server
configuration page displays.
Configure the timers on the General tab.
ArubaOS 2.4
User Guide
107
Configuring AAA
Chapter 9
96 Set the user idle timeout value. The value of this field is in minutes. To prevent
the user from timing out set the value of this field to 0.
The user idle timeout is the time in minutes for which the Mobility
Controller maintains state of an unresponsive client. If the client does not
respond back to the Mobility Controller within this time, the Mobility
Controller deletes the state of the user. The user will have to
re-authenticate to gain access once the user state has been deleted. Set
the value of the user idle timeout. The value of this field is in minutes
97 Set the Authentication Server Dead Time value in minutes.
The Authentication Server Dead Time is applied only when there are two
or more authentication servers configured. The authentication Server
Dead Timeout is the maximum period for which an authentication server
is proclaimed dead before being activated again.
Scenario 1: If the authentication server is the only server.
In this case the server is never marked down and all requests are sent to
this server irrespective of the timer setting.
Scenario 2: If one or more backup servers are configured.
In this case, once the server (server A) is found to be un-responsive it is
marked as down and the subsequent requests are sent to the next server
on the priority list. The server A is marked down for the dead time after
which it is brought back into the list. If the priority of this server is higher
than the server currently servicing the requests, this server (server A)
takes over. If it is still non-accessible, it will be marked down for the
Authentication Server Dead Time Period.
98 Once the values are set click Apply before moving onto another page or
closing the browser. Failure to do this will result in the loss of configuration
and the user will have to reconfigure the settings.
108 ArubaOS 2.4
User Guide
0500200
November 2005
Configuring AAA
Chapter 9
99 To save the configuration, click the Save Configuration tab on the upper right
hand corner of the screen.
Authentication Servers
RADIUS Server Configuration
To add a new RADIUS server entry:
1.
The values to the following parameters are required. A good habit would be
to collect this information for every RADIUS server that needs to be
configured prior to configuration. Individual values can be re-configured and
applied in case of errors and changes at any time.
Parameter
Description
Value in the Example
Server Name
< The name of the Authentication
Server >
Radius_Server_1
IP Address
< The address of the
authentication server>
192.168.100.1
Shared Secret
<The shared secret between the
Mobility Controller and the auth
server>
Aruba
Authentication
Port
<The authentication port on the
server. Default 1812 >
1812 (default
maintained)
Accounting Port
<The accounting port on the
server. Default 1813>
1813 (default
maintained)
Num of Retries
<Maximum number of retries sent
to the server by the Mobility
Controller before the server is
marked as down. Default 3>
3 (default maintained)
Timeout
<The maximum time in seconds,
the Mobility Controller waits
before timing out the request and
re-sending it. Default 5 seconds >
5 (default maintained)
100Navigate to Configuration > AAA Servers > RADIUS page.
101Configure the RADIUS settings.
ArubaOS 2.4
User Guide
109
Configuring AAA
Chapter 9
102Click Add to add a new RADIUS server entry. Enter the values gathered from
the previous step.
103Set the Mode to Enable to activate the authentication server.
104Click Apply to apply the configuration.
NOTE:
The configuration will not take effect until this step is performed.
105For additional RADIUS servers, repeat steps 1 through 6.
110 ArubaOS 2.4
User Guide
0500200
November 2005
Configuring AAA
Chapter 9
Editing an Existing Entry
1.
Navigate to the Configuration > AAA Servers > RADIUS page.
106Click Edit on the right side of the desired RADIUS Server entry.
107The configuration page displays. Make the required modifications on the page
and click Apply to save the configurations.
Deleting an Existing Entry
1.
Navigate to the Configuration > AAA Servers > RADIUS page.
108Click Delete on the right side of the desired RADIUS Server entry. A pop-up
window displays with the message “Are you sure you want to delete the
RADIUS server <RADIUS server name>?”
109To continue with the deletion click OK. The entry is deleted.
ArubaOS 2.4
User Guide
111
Configuring AAA
Chapter 9
Advanced AAA Settings
Aruba’s AAA Advanced feature is a licensed feature that configures a Aruba
Mobility Controller to allow users using one authentication method (like Captive
Portal or 802.1x) to be authenticated against different authentication servers
based on the domain and realm (FQDN) used by the client or the client associated
ESSID.
In the topology shown above, all clients authenticate using the same method (for
example, Captive Portal). Aruba allows all users using sales.com to authenticate
against auth server Server1 and the engineering users using the engineering.com
in their user name to authenticate against Server2.
Additionally, Aruba supports users associating with the guest ESSID to
authenticate against Server2.
This feature adds flexibility to AAA configuration by allowing IT managers to
maintain servers by departments or ESSIDs in different campuses, or in cases
where two different companies merge
Captive Portal configurations permit users to see the FQDN configured during
user logon.
112 ArubaOS 2.4
User Guide
0500200
November 2005
Configuring AAA
Chapter 9
Selecting the Right Server
The server is selected if the user name contains any configured Fully Qualified
Domain Name (FQDN) or the user ESSID matches any of the ESSIDs configured
for the server.
The selection of the server happens as follows, in the order of server
prioritization:
Server is skipped if disabled or out of service.
Server is selected if there is no FQDN and ESSID filters configured.
Server is selected if the user ESSID matches any ESSID attached with the
server.
Server is selected if the user name has a FQDN component and it matches
any FQDN attached with the server.
NOTE:
The FQDN match is attempted if, and only if, the username has a FQDN
component and the server has at least one FQDN configured for
matching. If server has a FQDN list configured, but the user name does
not have a FQDN component, the server will not be selected.
Configurations
1.
Navigate to the Configuration > AAA Servers > RADIUS page.
110To add a new server, follow the steps described in “RADIUS Server
Configuration” on page 109.
111To modify the server settings, click Edit to the right of the server entry.
112To add a new ESSID that will be used by this server, click on ADD ESSID.
113In the resulting dialog box, add the ESSID (case sensitive) as configured and
press ADD. Repeat this step to add more ESSIDs that will be used by this
server.
ArubaOS 2.4
User Guide
113
Configuring AAA
Chapter 9
114To add the domains that this server will use, click ADD FQDN.
115In the resulting dialog box, add the entry and click ADD. To add more entries,
repeat this step.
116To trim the FQDN portion of the username before sending the credentials to
the auth server, check the TRIM FQDN option. If this option is not selected, the
username along with the FQDN component is sent to the server and the server
should be configured for the same for a match to be successful.
For example : Client3@sales.com is the username the user uses to authenticate.
If TRIM FQDN is enabled, only Client3 is sent to the server. If unchecked,
Client3@sales.com is sent to the server for authentication.
117Click APPLY to apply the changes before navigating to another page.
Example Deployment
All departments use the same authentication method (such as 802.1x) and the
same ESSID for all users and departments to ensure smooth mobility but users of
each department are authenticated against the RADIUS server maintained by the
department for control.
114 ArubaOS 2.4
User Guide
0500200
November 2005
Configuring AAA
Chapter 9
D e p a rtm e n t 1
D e p a rtm e n t 2
Users can move across the departments but the users belonging to department1
will always use the RADIUS server in department1 regardless of whether they are
trying to authenticate from department1 or department2 as long as they use the
right FQDN.
LDAP Server Settings
NOTE:
As of ArubaOS 2.4 and higher LDAP support has been expanded to
include Secure LDAP.
To add a new LDAP server entry:
1.
Navigate to the Configuration > AAA Servers > Security > LDAP page.
To configure the Mobility Controller, the following information is required.
Parameters
Description
Values
Server Name
<The name of the LDAP
server>
LDAP_Server1
IP Address
<The ip address of the LDAP
server>
192.168.200.1
Authentication
Port
<The port on which the LDAP
server is configured. The
default value is 389.>
600
ArubaOS 2.4
User Guide
115
Configuring AAA
Chapter 9
Base DN
Admin DN
<The Distinguished Name of
the node which contains the
entire user database that we
want to use.>
cn=Users,dc=lm,dc=arubanet
works,
dc=com
<A user who has read/search
cn=Aruba
privileges across all the entries Admin,cn=Users,dc=lm,
in the LDAP database. The
dc=arubanetworks,dc=com
user need not have write
privileges ñ the user should be
able to search the database,
and read attributes of other
users in the database.>
Admin
Password
Aruba
Key Attribute
<The attribute that contains
sAMAccountName
the unique key for the LDAP
object. This is the name of the
attribute that contains the
login ID of the users.>
Filter
<The filter that should be
(objectclass=*)
applied to search of the user in
the LDAP database. The
default filter string is:
ì(objectclass=*)î.>
Timeout
< The timeout period of a
LDAP request in seconds.
Default is 10 seconds>
10
118Click ADD to add a new entry.
116 ArubaOS 2.4
User Guide
0500200
November 2005
Configuring AAA
Chapter 9
119Fill in the information collected from step 1.
120Set the mode to Enable to enable the LDAP server when it is online.
121Click Apply to apply the changes made to the configuration.
NOTE:
The configuration does not take effect until this step is performed.
122To add multiple servers, repeat steps 1 through 5 for each server.
Editing an Existing Entry
1.
Navigate to the Configuration > AAA Servers > Security > LDAP page.
123Click Edit for the entry to be modified and modify the desired parameters.
124Click Apply to have the changes take effect.
ArubaOS 2.4
User Guide
117
Configuring AAA
Chapter 9
Deleting an Existing Entry
1.
Navigate to the Configuration > AAA Servers > Security > LDAP page.
125Click Delete for the entry to be deleted. A pop-up box displays with the
message “Are you sure you want to delete the LDAP server <server name>?”
126Click OK. The entry is deleted.
Internal Database
The internal database can also be used to authenticate users. The internal
database can store a list of users along with the user password and their default
role. When the Mobility Controller is configured as the primary server, user
information in the incoming authentication requests will be checked against the
internal database.
The internal database is used to store user name and passwords. One entry
needs to be created for each user.
To add a new user entry to the Internal Database:
1.
Navigate to the Configuration > AAA Servers > Internal Database page.
The parameters, a description of the parameters and the values used in this
example are listed below.
Parameters
Description
User Name
<The user name that will be used
by the user. Mandatory field>
118 ArubaOS 2.4
User Guide
Values used in the
example
User1
0500200
November 2005
Configuring AAA
Chapter 9
Password
<The password of the user.
Mandatory field>
User123
Role
<The role the user will get is not
configured. Optional field. Default
is guest>
-None-
mail
<the email address of the user>
User1@example.com
127Click Add User under Users. The user configuration page displays.
128Add the user information.
129Check the Enable box if this entry needs to be activated on creation. If this box
is unchecked, this user entry will not be considered during authentication.
130Configure the role of the user.
ArubaOS 2.4
User Guide
119
Configuring AAA
Chapter 9
131Apply the configuration by clicking Apply after creating each user.
NOTE:
The changes will not take effect until this step is performed.
132Click Back and verify that all the users created are visible.
120 ArubaOS 2.4
User Guide
0500200
November 2005
Configuring AAA
Chapter 9
Editing an Existing Entry
1.
Navigate to the Configuration > AAA Servers > Internal Database page.
133To edit an existing entry, delete the entry and re-create the entry with the
necessary modifications.
All entries must be individually created and modified.
Deleting an Entry
1.
Navigate to the Configuration > AAA Servers > Internal Database page.
134Clicking Delete to the right of the entry on the page. A pop up window
displays which says “Are you sure you want to delete the user <user name>?”
135Click OK to delete the entry.
Configuring Server Rules
Once a server is configured, it is possible to set the VLAN and role for some users
based on the attributes returned for the user during authentication. These values
would take precedence over the default role and VLAN configuration for the
authenticated user.
ArubaOS 2.4
User Guide
121
Configuring AAA
Chapter 9
To add a server rule:
1.
Navigate to the Configuration > Security > AAA Servers page.
136Select the authentication Server type from the tabs.
137Click Add under Server rules. The server rule page displays.
The parameters are:
Paramete
r
Description
Rule type
This can be one of Role Assignment or Vlan Assignment. With
Role assignment, a user can be assigned a specific role based on
the RADIUS attributes returned. In case of VLAN assignment, the
user can be placed in a specific VLAN based on the RADIUS
attributes returned.
Attribute
This is the attribute that is returned by the RADIUS server based
on whose value the user is assigned a role or a VLAN
122 ArubaOS 2.4
User Guide
0500200
November 2005
Configuring AAA
Chapter 9
Condition
The condition specifies the match method using which the string
in Value is matched with the attribute value returned by the AAA
server.
z
z
z
z
z
z
contains – the rule is applied if and only if the attribute value
contains the string in parameter Value.
Starts-with – the rule is applied if and only if the attribute
value returned starts with the string in parameter Value
Ends-with – the rule is applied if and only if the attribute value
returned ends with the string in parameter Value
Equals - rule is applied if and only if the attribute value
returned equals with the string in parameter Value
Not-equals - rule is applied if and only if the attribute value
returned is not equal to the string in parameter Value
Value-of – This is a special condition. What this implies is that
the role or VLAN is set to the value of the attribute returned.
For this to be successful, the role and the VLAN ID returned
as the value of the attribute selected must be already configured on the Mobility Controller when the rule gets applied.
Value
This specifies the value that the attribute must match along with
the condition for the rule to be applied.
Role /
VLAN
The role or the VLAN applied to the user when the rule is
matched.
The server rules are applied based on the first match principle. The first rule that is
applicable for the server and the attribute returned will be applied to the user and
would be the only rule applied from the server rules.
These rule will also be applied uniformly across all the authentication types that
use the server as the primary authentication server.
Example
Based on the filter-ID returned, users will be classified as admin, employee and
guest.
Parameter
Value
Role
MS-Filter
EMP
employee
MS-Filter
ADMIN
Admin
If none of the rules match, the role is set to the default role of the authentication
type.
ArubaOS 2.4
User Guide
123
Configuring AAA
Chapter 9
The first rule that matches the condition gets applied. Also the rules are applied in
the order shown. To change the order use the S or T arrows to the right of the
entry.
124 ArubaOS 2.4
User Guide
0500200
November 2005
Configuring the Captive
Portal
10
This document deals with the configuration of captive portal to support guest
logon and for user authentication.
One of the methods of authentication supported by the Aruba Mobility Controller
is captive portal. This document outlines the steps required to configure the
captive portal authentication parameters for both guest logon as well as standard
user authentication. Captive portal can be configured to authenticate users
against an external / internal database or skip the authentication and allow users
gain limited access into the network by allowing them to logon as guests. Captive
portal can also be configured to allow users to download the Aruba VPN dialer for
the Microsoft VPN client if the VPN is going to be terminated on the Aruba
Mobility Controller.
Aruba Mobility Controller also allows the customization of the logon page.
Captive Portal customization will talk about customizing the captive portal page.
Configuring Captive Portals for Guest Logon
Configuring captive portal for guest logon does not require an authentication
server. A user trying to access the network will be assigned a logon role. The user
will then have to pull up a browser. The user will be re-directed to a logon page,
where the user will need to enter the credentials (an email ID in this case). The
user is then granted a default role with limited access to browse the internet.
1.
Navigate to the Configuration > Security > Authentication Methods > Captive Portal
Authentication page.
ArubaOS 2.4
User Guide
125
Configuring the Captive Portal
Chapter 10
138Configure the role that the guest logon users will take. (See “Configuring
Firewall Roles and Policies” for information on configuring a role).
139Determine the protocol captive portal will use. Modify the captiveportal policy
to support the selected protocol.
z
HTTP: If the protocol selected is http, ensure that the following rules are
included in the captiveportal policy:
126 ArubaOS 2.4
User Guide
0500200
November 2005
Configuring the Captive Portal
Chapter 10
user
alias mswitch svc-http permit
user any svc-http dst-nat 8080
user any svc-https dst-nat 8081
z
HTTPs: If the protocol is https, ensure that the captiveportal policy has
the following rules:
user
alias mswitch svc-https permit
user any svc-http dst-nat 8080
user any svc-https dst-nat 8081
140In the default user role of un-authenticated users (logon role by default),
ensure that the captiveportal policy has been added. The user traffic needs to
hit the rules in this policy for captive portal to work.
ArubaOS 2.4
User Guide
127
Configuring the Captive Portal
Chapter 10
141Configure the captive portal parameters.
Parameter
Description
Default role
The role assigned to the guest user on logon.
Default: guest
Enable Guest Logon
This field need to be checked to enable guest
logon as explained above.
Default: Unchecked
Enable User Logon
This field needs to be checked to enable user
logon authentication using an authentication
server. In case of guest logon this field needs to be
unchecked if captive portal is used for guest logon
only.
Default: Checked
Enable Logout Popup
Window
When this is enabled, a pop up window will
appear with the Logout link for the user to logout
after the user logs in.
If this is disabled, the user remains logged in till
the user timeout period or till station reloads as
the user does not have a logout mechanism.
Default: Checked
Protocol type
The protocol used on re-direction to captive portal
page. http / https – If http is selected, the captive
portal policy will have to be modified to allow http
traffic.
Default: https
128 ArubaOS 2.4
User Guide
0500200
November 2005
Configuring the Captive Portal
Chapter 10
Redirect Pause Timeout This is the time seconds, the system remains in
the initial welcome page before re-directing the
user to the final web URL. If set to 0, the welcome
page is skipped.
Default: 10 seconds
Welcome Page
Location
The welcome page is the page that appears soon
after logon and before re-direction to the web
URL. This can be set to any URL.
Default: /auth/welcome.html
Logon wait Interval
Time range in seconds, the user will have to wait
for the logon page to pop up in case the CPU load
is high. This works in conjunction with the CPU
Utilization Threshold.
Default: 5 – 10 seconds
CPU Utilization
Threshold
The CPU utilization percentage above which the
Logon wait interval gets applied while presenting
the user with the logon page.
Default value: 60 %
142From the pop-down menu select the desired role the user will be placed in
after logon.
143Uncheck the Enable User Logon checkbox if the intended use of captive portal
is for guest logon alone. If Captive Portal will be also used to authenticate
users against a AAA server, leave this option selected.
144Check Show FQDN to enable advanced AAA. (Requires that FQDNs be
configured for the RADIUS servers.)
145Set the protocol type http or https as per the requirement.
146Set the welcome page location to the required URL.
147Click Apply to apply the configuration.
NOTE:
The configuration does not take effect till this step is completed.
Example
This example sets up the captive portal for guest only logon:
z
The user gets cap_guest role which allows user to access the internet
only.
z
If CPU utilization is above 50% wait for 10 -15 seconds before popping
up logon page.
ArubaOS 2.4
User Guide
129
Configuring the Captive Portal
Chapter 10
z
In this example, there is no “pause time” before redirecting to the captive
portal page.
Parameter
Values for this example
Default role
cap_guest
Enable Guest Logon
Checked
Enable User Logon
Unchecked
Enable Logout Popup Window Checked
Protocol type
https
Redirect Pause Timeout
0
Welcome Page Location
Leave as default
Logon wait Interval
10 – 15
CPU Utilization Threshold
50
Configuring Captive Portal for User Logon
Captive Portal can also be used to authenticate users using an authentication
server. It can interface will all servers that the Mobility Controller can support.
1.
Navigate to the Configuration> Security > Authentication Methods > Captive Portal
Authentication page.
130 ArubaOS 2.4
User Guide
0500200
November 2005
Configuring the Captive Portal
Chapter 10
148Configure the role that a user authenticated using captive portal will take.
(“Configuring Firewall Roles and Policies” on page 95 for information on
configuring a role).
149Determine the protocol captive portal will use. Modify the captiveportal policy
to support the selected protocol.
z
HTTP: If the protocol selected is http, ensure that the following rules are
included in the captive portal policy
user
alias mswitch svc-https permit
user any svc-http dst-nat 8080
user any svc-https dst-nat 8081
z
HTTPs: If the protocol is https, ensure that the captiveportal policy has
the following rules
ArubaOS 2.4
User Guide
131
Configuring the Captive Portal
Chapter 10
user
alias mswitch svc-https permit
user any svc-http dst-nat 8080
user any svc-https dst-nat 8081
150In the default role for unauthenticated users (logon role by default), ensure
that the captiveportal policy has been added. The user traffic needs to hit the
rules in this policy for captive portal to work.
151Configure the captive portal parameters.
132 ArubaOS 2.4
User Guide
0500200
November 2005
Configuring the Captive Portal
Chapter 10
Parameter
Default role
Description
The role assigned to the guest user on logon.
Default: guest
Enable Guest Logon
This field needs to be checked to only if guest
logon needs to be enabled in addition to user
logon.
Default: Unchecked
Enable User Logon
This field needs to be checked to enable user
logon authentication using an authentication
server.
Default: Checked
Enable Logout Popup
Window
When this is enabled, a pop up window will
appear with the Logout link for the user to logout
after the user logs in.
If this is disabled, the user remains logged in till
the user timeout period or till station reloads as
the user does not have a logout mechanism.
Default: Checked
Protocol type
The protocol used on re-direction to captive portal
page. http / https – If http is selected, the captive
portal policy will have to be modified to allow http
traffic.
Default: https
Redirect Pause Timeout
This is the time (in seconds) that the system
remains in the initial welcome page before
re-directing the user to the final web URL. If set to
0, the welcome page is skipped.
Default: 10s
ArubaOS 2.4
User Guide
133
Configuring the Captive Portal
Chapter 10
Welcome Page
Location
The welcome page is the page that appears soon
after logon and before re-direction to the web
URL. This can be set to any URL.
Default: /auth/welcome.html
Logon wait Interval
Time range in seconds, the user will have to wait
for the logon page to pop up in case the CPU load
is high. This works in conjunction with the CPU
Utilization Threshold.
Default: 5 – 10s
CPU Utilization
Threshold
The CPU utilization percentage above which the
Logon wait interval gets applied while presenting
the user with the logon page.
Default value: 60 %
152From the pull-down menu select the desired role the user will be placed in
after logon. Note that this role would be applied only if there are no other
derivation rules that supersede it.
153Ensure that the Enable User Logon checkbox is selected
154Set the protocol type http or https as per the requirement.
155Set the welcome page location to the required URL.
Configuring the AAA Server for Captive Portal
To configure the AAA server that captive portal will use for authentication:
1.
Click Add under the Authentication Servers heading.
134 ArubaOS 2.4
User Guide
0500200
November 2005
Configuring the Captive Portal
Chapter 10
156Under Choose an Authentication Server is a pull down menu. From this menu
select the authentication server that will be the primary server.
157Click Add for the selection to be applied.
158To add more authentication servers as backup servers, repeat the steps
above.
159The servers appear in the order of descending priority. The first entry is
always the primary server. To change the order, use the or to the right on the
entry to move it higher up or lower down in the list.
160Click the Apply, for the configuration changes made to take effect.
Example
This example sets up the captive portal for user logon:
z
The user gets employee role.
ArubaOS 2.4
User Guide
135
Configuring the Captive Portal
Chapter 10
z
If CPU utilization is above 50% wait for 10 -15 seconds before popping
up logon page. No redirect pause time at the welcome page.
z
Select the RADIUS Server as the primary server. If this server fails use the
internal server for authentication.
Parameter
Values for this example
Default role
employee
Enable Guest Logon
Unchecked
Enable User Logon
Checked
Enable Logout Popup Window Checked
Protocol type
https
Redirect Pause Timeout
0
Welcome Page Location
Leave as default
136 ArubaOS 2.4
User Guide
0500200
November 2005
Configuring the Captive Portal
Chapter 10
Logon wait Interval
10 – 15
CPU Utilization Threshold
50
Authentication Server
Radius_Server_1
Internal_Server
Personalizing the Captive Portal Page
The following can be personalized on the captive portal page:
1.
z
Captive portal background
z
Page text
z
Acceptance Use Policy
Navigate to the Maintenance > Captive Portal > Customize Login page.
When both the user and guest logins are enabled, the default role applies to the
user login. A user logging in using the guest interface gets the guest role.
ArubaOS 2.4
User Guide
137
Configuring the Captive Portal
Chapter 10
You can choose one of three page designs. To select an existing design, click
the first or the second page design present.
To customize the page design,
1.
Select the YOUR CUSTOM DESIGN page.
161Under Additional Information, enter the location of the JPEG image in the space
provided beside Upload your own custom background.
162You can also set the background color in the Custom page background color.
The color code has to a hex value of the format #hhhhhh.
138 ArubaOS 2.4
User Guide
0500200
November 2005
Configuring the Captive Portal
Chapter 10
163The background setting can be viewed by first clicking Submit on the bottom
on the page, then clicking the View CaptivePortal link that will actually open up
the captive portal page as seen by the users.
To customize the captive portal background text:
z
Enter the text that will needs to be displayed in the Page Text (in HTML
format) message box. To view the changes, click Submit at the bottom on
the page and then click the View CaptivePortal link. This will bring up the
captive portal page as seen by the users
To customize the text under the Acceptable Use Policy:
z
Enter the policy information in the Policy Text text box. This appears only
in case of guest logon. To view the changes, click Submit at the bottom
on the page and then click the View CaptivePortal link. This will bring up
the captive portal page as seen by the users
ArubaOS 2.4
User Guide
139
Configuring the Captive Portal
Chapter 10
140 ArubaOS 2.4
User Guide
0500200
November 2005
Configuring the Captive Portal
Chapter 10
The text keyed in will appear in a text box when the Acceptable Use Policy is clicked
on the captive portal web page.
ArubaOS 2.4
User Guide
141
Configuring the Captive Portal
Chapter 10
142 ArubaOS 2.4
User Guide
0500200
November 2005
Configuring 802.1x
Security
11
The main aim of this document is to help the user configure 802.1x through web
interface. This document includes a description of the steps, examples and any
common problems the user needs to watch out for while configuring 802.1x on
the Aruba Mobility Controllers.
802.1x is an IEEE standard designed to provide authentication before L2 access
to the network is permitted. The authentication protocols that operate inside the
802.1x framework suitable for wireless networks include EAP-TLS, PEAP and
TTLS. These protocols allow the network to authenticate the client while also
allowing the client to authenticate the network. These authentication protocols
are all based on EAP (Extensible Authentication Protocol) and are also referred to
as EAP types.
The 802.1x system consists of three parts. The supplicant, or client, is the device
attempting to gain access to the network. The authenticator is the gatekeeper to
the network and permits or denies access to the supplicants. Finally, the
authentication server provides a database of information required for
authentication and informs the authenticator with information to deny or permit
access to the supplicant.
The Aruba Mobility Controller acts as the authenticator, relaying information
between the authentication server and supplicant. The EAP type or authentication
protocols are transparent to the Mobility Controller and have to be consistent
between the authentication server and supplication or client.
Default Open Ports
You need to be aware that when you are configuring security for your wireless
network, some (trusted) ports on Aruba Mobility Controllers are open by default.
For details on these ports, refer to the ArubaOS Reference.
Configuring Wireless User Authentication Only
802.1x can be used to authenticate users. The procedure for configuring wireless
user authentication is described in this section.
1.
Prior to configuring 802.1x on the Mobility Controller, the following need to
be configured:
ArubaOS 2.4
User Guide
143
Configuring 802.1x Security
Chapter 11
z
Role – The role that will be assigned as the default role for the 802.1x
users. (Refer to “Configuring Firewall Roles and Policies” on page 95).
z
Authentication Server – The authentication server the Mobility Controller
will use to validate the users. Verify that the authentication server
supports 802.1x. Most LDAP servers do not. The Internal Server does not
support 802.1x either. (Refer to “Configuring AAA Servers” on page 111)
z
AP encryption – Identify the SSID that the 802.1x user will use and set
the opmode to dynamic WEP or dynamic TKIP. (Refer to “Deploying
Access Points” on page 11).
164Navigate to the Configuration > Security > Authentication Methods > 802.1x
Authentication page.
165Configure 802.1x for wireless user authentication.
The following fields need to be modified for wireless user authentication:
144 ArubaOS 2.4
User Guide
0500200
November 2005
Configuring 802.1x Security
Chapter 11
Parameters
Description
Default Role
Enter the default role to
be assigned to the user
when the user signs in
using 802.1x
authentication. The
default value is guest. If
derivation rules are
present, the roles
assigned to the user
through these rules will
take precedence over
the default role. Default
role: guest.
Type of
Value
Operation
Pull down
menu of
roles
configured
.
Select the role
from the menu
that will be the
802.1x default
role
ArubaOS 2.4
User Guide
145
Configuring 802.1x Security
Chapter 11
Enable
To select 802.1x as an
Authentication authentication method
this field needs to be
checked. Default:
Unchecked
Checkbox
Select this box
Enable
Re-authenticat
ion
Checkbox
Select this box
only if
re-authentication
needs to be
enabled. The
re-authentication
timer can also be
modified if
required as
explained in
Advanced
Configuration
options of
802.1x.
Integer
Set value to 0 to
disable
blacklisting.
When set this will force
the client to do a 802.1x
re-authentication after
the expiry of the default
timer for
re-authentication. The
default value of the
timer is 24 hours. If the
user fails to
re-authenticate will valid
credentials, the state of
the user is cleared.
If derivation rules are
used to classify dot1x
users then the
Re-authentication timer
per role will over-ride
this setting.
Default: Unchecked
Authentication
Failure
Threshold for
Station
Blacklisting
This is a security
feature. This specifies
the number of times a
user can try to login
with wrong credentials
after which the user will
be blacklisted as a
security threat. Default:
3
Set to a non zero
integer value to
blacklist after the
specified number
of failures.
Configuring the Authentication Servers
The Authentication server to which the Mobility Controller will send
authentication requests needs to be configured in addition to the 802.1x
settings.
1.
Click Add under the Authentication Server to add a radius server to the 801.x
setting.
146 ArubaOS 2.4
User Guide
0500200
November 2005
Configuring 802.1x Security
Chapter 11
166From the pull down menu under Choose an Authentication Server, select the
RADIUS server that will be the primary authentication server. Click Add after
making the choice.
167To add multiple auth servers repeat steps above for each server.
ArubaOS 2.4
User Guide
147
Configuring 802.1x Security
Chapter 11
168The servers appear in the order of descending priority. The first entry is
always the primary server. To change the order, use the S or T to the right on
the entry to move it higher up or lower down in the list.
169Click the Apply to apply the changes made. Ensure that the changes made
have taken effect on the resultant page.
148 ArubaOS 2.4
User Guide
0500200
November 2005
Configuring 802.1x Security
Chapter 11
Example
The following example uses the following settings:
Default role
dot1x_user
Vlan the users are in
100 (configured by role)
Authentication Server
Radius_Server_1 (RADIUS server
that supports 802.1x)
SSID
dot1x with dynamic TKIP
Authentication Failure Threshold
for Station Blacklisting
3
NOTE:
1.
If necessary, create dot1x_user and VLAN 100.
Configure the access policies and the VLAN for the 802.1x users.
170Configure the authentication server setting for Radius_server_1.
ArubaOS 2.4
User Guide
149
Configuring 802.1x Security
Chapter 11
171Create the SSID dot1x with dynamic TKIP.
172Click Apply to apply the configuration.
150 ArubaOS 2.4
User Guide
0500200
November 2005
Configuring 802.1x Security
Chapter 11
Configuring User and Machine Authentication
802.1x can be used to perform user and machine authentication. This tightens
the authentication process further since both machine and user need to be
authenticated.
ArubaOS 2.4
User Guide
151
Configuring 802.1x Security
Chapter 11
Enabling machine authentication gives rise to the following scenarios.
Machine
Auth
Status
User
Auth
Status
Failed
Typical Access
Policy
Description
Role
Failed
Both machine
authentication and user
authentication failed. User
remain in the logon role
Logon
No access to
network
Failed
Passed
If the machine
authentication fails, due
to reasons like
information not present
on server and user
authentication succeeds,
the user will get the User
Authentication Default
Role. The derivation roles
if present will not apply.
User
Authenticatio
n Default
Role
Limited access
depending on
users like
guest.
Passed
Failed
If machine authentication
succeeds and user
authentication has not
been initiated, the role
assigned would be the
Machine Authentication
Default Role. The
derivation rules if present
will not apply
Machine
Authenticatio
n Default
Role
Access
depending on
how secure the
machine is as
far as who
access is
concerned.
Passed
Passed
In case both machine and
user are successfully
authenticated, the
resultant role is the
802.1x Default role. In
case of derivation rules,
the rules assigned to the
user via derivation rules
will take precedence over
the default role. This is the
only case where
derivation rules would get
applied.
Default role
or role
assigned by
derivation
rules.
Most secure
since both
authentication
succeeded.
Permissions
could not
depend purely
on the user
classification
like guest,
employee,
admin etc.
Before configuring 802.1x on the Mobility Controller for machine authentication,
you need to configure:
152 ArubaOS 2.4
User Guide
0500200
November 2005
Configuring 802.1x Security
Chapter 11
1.
z
Role – There are three different roles when machine authentication is
enabled as described above – the User Authentication Default Role, the
Machine Authentication Default Role and the Default role. The three
can be the same but would be preferable to define the roles as per the
polices that need to be enforced as explained above. (Refer to document
on firewall policies to configure roles)
z
Authentication Server – The authentication server the Mobility Controller
would use to validate the users. Verify that the authentication server
supports 802.1x. Most LDAP servers do not. The Internal Server does not
support 802.1x either. (Refer to document on Configuring AAA servers to
configure the authentication server)
z
AP encryption – Identify the SSID that the 802.1x user will use and set
the opmode to dynamic WEP or dynamic TKIP. (Refer WLAN setting
document to configure the AP encryption mode).
Navigate to the Configuration > Security > Authentication Methods > 802.1x
Authentication page.
173Configure 802.1x for wireless users and machine authentication.
ArubaOS 2.4
User Guide
153
Configuring 802.1x Security
Chapter 11
The following fields need to be modified for machine and user 802.1x
authentication
The machine credentials can be cached and reused between re-auths so the
Mobility Controller does not have to authenticate every time it reloads. The
variable that controls this is the Machine Authentication Cache Timeout.
To set the value of the Machine Authentication Cache Timeout :
1.
Click Show on the right of the Advanced Configuration section.
174Set the value of the Machine Authentication Cache Timeout to the desired
value. The default value is 24 hours.
The Advanced Configuration settings should not be modified
NOTE:
unless there is a need to customize at a more detailed level.
The Authentication server to which the Mobility Controller will send
authentication requests needs to be configured in addition to the 802.1x
settings. To configure the authentication servers:
1.
Click Add under the Choose an Authentication Server to add a RAIDIUS server to
the 801.x setting.
175From the pull down menu, select the RADIUS server that will be the primary
authentication server.
176Click Add after making the choice.
177To add multiple auth servers repeat above steps for each server.
154 ArubaOS 2.4
User Guide
0500200
November 2005
Configuring 802.1x Security
Chapter 11
178The servers appear in the order of descending priority. The first entry is
always the primary server. To change the order, use the S or T to the right on
the entry to move it higher up or lower down in the list.
179Click Apply to apply the changes made. Ensure that the changes made have
taken effect on the resultant page.
Example
This example uses the following configuration:
Default roledot1x_user
Machine Authentication Default Role dot1x_mc
User Authentication Default Roleguest
Vlan the users are in100 (configured by role)
Authentication Server
supports 802.1x)
Radius_Server_1 (RADIUS server that
SSID dot1x with dynamic TKIP
Authentication Failure Threshold for
Station Blacklisting3
ArubaOS 2.4
User Guide
155
Configuring 802.1x Security
Chapter 11
In this example,
1.
z
If machine authentication succeeds, the role assigned would be the
dot1x_mc role.
z
If only user authentication succeeds, the role assigned would be the
guest role and
z
If both machine and user get authenticated the role assigned would be
dot1x_user.
z
On failure of any type of authentication, the user remains in the logon
role.
Configure the roles used for 802.1x:
180Configure the authentication server setting for Radius_server_1:
181Enter the values as per the example.
156 ArubaOS 2.4
User Guide
0500200
November 2005
Configuring 802.1x Security
Chapter 11
182Click Apply for the configuration to take effect.
ArubaOS 2.4
User Guide
157
Configuring 802.1x Security
Chapter 11
Configuring MAC-based Authentication
This section of the document shows how to configure MAC-based
authentication on the Aruba Mobility Controller using the WebUI..
Use MAC-based authentication to authenticate devices based on their physical
MAC address. While not the most secure and scalable method, MAC-based
authentication still implicitly provides an addition layer of security authentication
devices. MAC-based authentication is often used to authenticate and allow
network access through certain devices while denying access to the rest. For
example, if users are allowed access to the network via station A, then one
method of authenticating station A is MAC-based. Users may be required to
authenticate themselves using other methods depending on the network
privileges required.
MAC-based authentication can also be used to authenticate WiFi phones as an
additional layer of security to avoid other devices from accessing the voice
network using what is normally an insecure SSID.
Configuring the Mobility Controller
To enable MAC-based authentication on the Aruba Mobility Controller:
1.
Before configuring MAC-based authentication on the Mobility Controller, you
must first configure:
z
The role that will be assigned as the default role for the MAC-based
authenticated users. (See Chapter 8, Configuring Firewall Roles and
Policies. for information on firewall policies to configure roles). If
derivation rules exist or if the user configuration in the internal database
has a role assignment, these values are prioritized over this value.
z
The Authentication Server that the Mobility Controller uses to validate
the users. The internal database can be used to configure the users for
MAC-based authentication. See “Configuring Users” on page 160 for
information on configuring the users on the local database. For
information on configuring AAA servers, Refer to “Authentication
Servers” on page 109.
183Select the Configuration tab. Navigate to the Security > Authentication Methods >
MAC Authentication page.
z
Check the Authentication Enabled checkbox to enable authentication.
158 ArubaOS 2.4
User Guide
0500200
November 2005
Configuring 802.1x Security
Chapter 11
z
From the pull down list for Default Role select the default role that will be
assigned to the MAC-authenticated users.
z
Set the Authentication Failure Threshold for station Blacklisting to a non-zero
value if you want the station to be blacklisted upon failure to authenticate
within the specified number of tries. If not, set the value to 0.
Parameter
Description
s
Type of
value
Operation
Authentication
Enabled
To enable MAC-based
authentication this field
must be checked.
Default : Unchecked
Checkbox
Select this box
Default Role
Enter the role to be
assigned to the user
when the user is
MAC-authenticated. The
default value is guest. If
derivation rules are
present, the roles
assigned to the user
through these rules will
take precedence over
the default role. Default
role : guest.
Pull down
menu of
roles
configured.
Select the role
from the menu
that will be the
MAC-authenticati
on default role.
ArubaOS 2.4
User Guide
159
Configuring 802.1x Security
Chapter 11
Authentication
Failure
Threshold for
Station
Blacklisting
This specifies the
number of times a user
can try to login with
wrong credentials after
which the user will be
blacklisted as a security
threat. Default : 3
Integer
Set value to 0 to
disable
blacklisting.
Set to a non zero
integer value to
blacklist after the
specified number
of failures. This is
a security feature.
184Configure the authentication servers.
z
This is the authentication server to which the Mobility Controller will
send authentication requests. To add an authentication server, click Add
under Choose an Authentication Server. Select the internal database option
to use the local database on the Mobility Controller for MAC-based
authentication.
z
From the pull down menu select the RADIUS server that will be the
primary authentication server. Click Add after making the choice.
z
To add multiple auth servers repeat these steps for each server.
The servers appear in the order of descending priority. The first entry is
always the primary server. To change the order, use the S or T arrows to
the right of the entry to move it higher up or lower down in the list.
185Click Apply to apply the changes made. Verify that the changes made have
taken effect on the resultant page.
Configuring Users
This section explains how to configure users in the local database for MAC-based
authentication:
To authenticate users using MAC-authentication by adding a user to the local
database:
1.
Under the Configuration tab, navigate to the Security > AAA Servers > Internal
Database page.
z
Under the Users section click Add User. This opens the Add User page.
160 ArubaOS 2.4
User Guide
0500200
November 2005
Configuring 802.1x Security
Chapter 11
z
In the User Name field, enter the MAC-address of the device to be used,
(this is the MAC-address of the physical interface that will be used to
access the network). The entry should be in xx:xx:xx:xx:xx:xx format.
(If you are using an external RADIUS server, the username/password
format is: xxxxxxxx.)
z
Enter the same address in the above mentioned format in the Password
and Verify Password fields.
z
If you want to assign a special role to the user that is different from the
MAC-based authentication default role, in the Role field enter the role for
the user.
z
Select the Enabled checkbox to activate the user.
z
Click Apply to apply the settings.
186Deleting/ Disabling user from the database
z
To delete a user from the database, navigate to the Security > AAA Servers
> Internal Database page.
z
Click Delete to the right of the user you wish delete. The user is deleted.
z
You can also disabled the user such that the entry will exist in the
database but will not be used for authentication purposes. This can be
achieved by clicking Disable on the right of the user entry.
ArubaOS 2.4
User Guide
161
Configuring 802.1x Security
Chapter 11
Configuring 802.1x for Wired Users
The Mobility Controller can also be configured to support dot1x authentication for
wired users in addition to the wireless users. To create this configuration:
1.
Configure the 802.1x for user or user and machine authentication as
explained in the previous sections.
187Check the Enable Wired Clients check box in addition to the above setting to
enable wired 802.1x authentication. The principles of role derivation that apply
to the wireless users will also apply to the wired users.
162 ArubaOS 2.4
User Guide
0500200
November 2005
Configuring 802.1x Security
Chapter 11
188Continue configuration as explained above.
Modifying the 802.1x Settings
The 802.1x settings can be modified at any time by simply accessing the page,
making the required changes and applying these changes. Care should be taken
to clear all logged on users and forcing them to re-authenticate.
Remember to apply the changes made by clicking Apply for the changes to take
effect.
Resetting the 802.1x Settings
The 802.1x setting can be reset to factory defaults as follows:
1.
Navigate to the Configuration > Security > Authentication Methods > 802.1x
Authentication page.
189Click Show on the right side of Advanced Configuration. The advanced
configuration menu displays.
ArubaOS 2.4
User Guide
163
Configuring 802.1x Security
Chapter 11
190Check the Reset 802.1x Parameters to Factory Defaults.
191Click Apply. This will reset the settings to factory default.
Advanced Configuration Options of 802.1x
This section talks about the Advanced Configuration on the 802.1x page.
NOTE:
1.
The Advanced Configuration settings should not be modified unless
there is a need to customize at a more detailed level.
Accessing the Advanced options can be done by clicking the Show tab on the
right of the Advanced Configuration option on the 802.1x configuration page.
164 ArubaOS 2.4
User Guide
0500200
November 2005
Configuring 802.1x Security
Chapter 11
The various fields, a brief description and the default values in this section is:
Fields
Description
Authentication Server Timeout
Time in seconds. Time after which
the authentication server is timed
out as the 802.1x server after it fails
to respond.
Client Response Timeout
Time in seconds. Time after which
the client is timed out as after it fails
to respond.
Authentication Failure Timeout
The time is seconds after which is
the authentication packet is not
received the transaction is marked as
failed.
Client Retry Count
This is the number of attempts the
Mobility Controller makes to obtain
an authentication from a client.
Server Retry Count
This is the number of attempts the
Mobility Controller makes to obtain
an authentication from a server.
Key Retry Count
This is the number of attempts the
Mobility Controller makes to obtain
the key.
ArubaOS 2.4
User Guide
165
Configuring 802.1x Security
Chapter 11
Reauthentication Time Interval
This is the time period after the
elapse of which the
re-authentication of supplicants
takes place. Unicast keys are
updated after each re-authorization.
Enable Multicast Key Rotation
This option enables the rotation of
multicast keys. Multicast keys are
used to encrypt multicast packets
generated for each AP. Multicast
keys are associated with each SSID
Multicast Key Rotation Time Interval
The time period between each
multicast key rotation.
Enable Unicast Key Rotation
This option enables the rotation of
unicast keys.
Unicast Key Rotation Time Interval
The time period between each
unicast key rotation
Reset 802.1x Parameter to Factory
Defaults
Resets the dot.1x settings to the
factory defaults.
Machine Authentication Cache
Timeout
Time in hours
WPA Key Retry Count
This is the number of attempts the
Mobility Controller makes to obtain
the WPA key.
WPA Key Timeout
Time in seconds. Time after which
the authentication server is timed
out after WPA key fails to respond.
192To access the Advanced Configuration section, click Show tab on the right of
this option.
193Change the value of the required parameter described above.
166 ArubaOS 2.4
User Guide
0500200
November 2005
Configuring Sygate Utilities
12
This chapter explains how to integrate Sygate Secure Enterprise/Sygate
On-Demand Endpoint Security with Aruba Mobility Controllers.
Sygate provides software-based solutions to enforce host remediation policies
for different kinds of users. For clients/devices that are under the control of the IT
administrator, the Sygate Security Agent is installed on the client computer. The
Aruba Mobility Controller integrates with the Sygate Enforcer to enforce
client/host integrity policies and to ensure that the agent is kept up to date
(anti-virus patches, software updates etc.).
Most enterprise networks also have clients that are not under the control of the IT
administrator (such as guest computers) and therefore client software cannot be
pre-installed on these machines. For cases such as these Sygate offers the
Sygate On-Demand Agent (SODA). This Agent can be uploaded on an Aruba
Mobility Controller and downloaded on the client machine to implement host
integrity checks, and other functions such as Virtual Desktop, before allowing the
client to be authenticated and allowed access to the network.
Aruba-Sygate Enforcer
The Aruba Mobility Controller and the Sygate Enforcer are integrated using the
RADIUS protocol to enforce the client remediation policy. The typical logical
topology to implement this is shown below.
ArubaOS 2.4
User Guide
167
Configuring Sygate Utilities
Chapter 12
Sygate Enforcer
Wireless Network
Radius
transaction
Radius server
Radius
transaction
Corp.
Network
Wired Network
Aruba-Sygate Integration
To understand how the Aruba Mobility Controller and the Sygate Enforcer enforce
the host policies, consider the case of a client getting authenticated using 802.1x.
The Aruba Mobility Controller acts as the 802.1x authenticator and forwards the
RADIUS packets to the Sygate Enforcer. The Enforcer queries the agent on the
client to verify the client state including the result of the host integrity check,
version of the agent and software patches. In addition, the Enforcer also
communicates with the RADIUS server to go through the EAP authentication
process. Thus there are two different checks that the Enforcer has results for:
The host integrity check, and
EAP authentication.
The Sygate Enforcer can be configured to return different values for “role” or
VLAN depending on the different combination of the results of the two checks
listed above. As an example, the Enforcer can inform the Aruba Mobility
Controller to place a user in a special “remediation” role if the host integrity check
indicates that the user needs to update the anti-virus software but has passed the
EAP authentication. This remediation role can be configured on the Aruba
Mobility Controller such that it provides a client only sufficient privileges to
access a remediation server to download an updated version of the agent
software or anti-virus signatures.
168 ArubaOS 2.4
User Guide
0500200
November 2005
Configuring Sygate Utilities
Chapter 12
Aruba-Sygate On-Demand Agent
The Sygate On-Demand Agent is uploaded on the Aruba Mobility Controller.
When a client attempts a web logon on the Aruba system, the agent is
downloaded to the client and performs the tasks that the agent was configured to
perform. This can include performing a host integrity check, enforcing a virtual
desktop, and cleaning the Internet cache.
The following sequence of events depicts a typical scenario of how the Sygate
On-Demand Agent works with the Aruba solution.
1.
User connects to the network. If the medium of access is wireless, this
implies that the client associates to an Access Point. At this point, the user is
in the default “logon” role.
194The user starts a browser and attempts to access a web page. The Aruba
Mobility Controller redirects the client to the Sygate On-Demand Agent URL.
The agent is downloaded to the client.
195The agent runs on the client computer and performs the various actions that it
has been configured for. This can include host integrity check, running a virtual
desktop, and cleaning the cache on the client.
196If the result of the actions is a success, the client is redirected to the Aruba
captive portal logon page. The user can now enter the credentials and logon to
the Aruba network.
197If the On-Demand Agent reports a failure in any of its actions, the user is
redirected to a failure URL. This can be a URL to a web server to download any
required patches or a special page on the Aruba Mobility Controller to indicate
the failure to the user by an appropriate message.
Configuring the Sygate Enforcer
Configure the following relevant to the integration to the Aruba solution.
1.
Configure the Mobility Controller type as Aruba.
198Configure the authentication port on the server that the Enforcer software is
running on.
199Configure the IP address and authentication port of the RADIUS server.
200In the current version of the Sygate Enforcer, select the option that “Mobility
Controller supports dynamic VLAN switching”.
201Configure the names of different VLANs that will be returned for different
combinations of results of the host integrity check (returned by the Sygate
Security Agent) and the EAP authentication (returned by the RADIUS server).
ArubaOS 2.4
User Guide
169
Configuring Sygate Utilities
Chapter 12
202Configure the action as “Close the port” (sends a RADIUS reject to the Aruba
Mobility Controller) or “Open the port with specified VLAN”.
If the Enforcer is running in a stand-alone mode, configure the above on the
Enforcer, else perform the above mentioned steps on the Sygate Management
server managing the Enforcer. Refer to the Sygate documentation for more details
on how to configure the Sygate Enforcer.
Creating the Sygate On-Demand Agent
The Sygate On-Demand Agent is created using the On-Demand Manager.
1.
Enable the required actions by navigating to the Office > Location Actions page.
203For each of the selected options, configure the success URL and the failure
URL.
170 ArubaOS 2.4
User Guide
0500200
November 2005
Configuring Sygate Utilities
Chapter 12
204Click on the Partner Integration link to create an agent. On the pop-up
window, click on “Generate Agent” and place the zipped folder in the desired
folder.
205For more detailed instructions on configuring the agent, refer to the Sygate
On-Demand Manager guide.
Creating the Aruba Configuration
Sygate Enforcer-related Configuration
In the topology shown above, the Sygate Enforcer looks like a normal RADIUS
server. Therefore the only change in configuration from a normal 802.1x
configuration is to configure the Sygate Enforcer as the RADIUS server for 802.1x
authentication. To perform this task, follow the steps below:
1.
Navigate to the Configuration > Security > AAA servers > Radius page on the GUI
of the Aruba Mobility Controller.
ArubaOS 2.4
User Guide
171
Configuring Sygate Utilities
Chapter 12
206Click Add to add a new RADIUS server. Configure the authentication port as
being the same as the port that the Sygate Enforcer is configured to listen on.
207Create the required server derivation rules to interpret the returned VLAN
name and place the user in the appropriate user role. The image below shows
an example to place the user in the role called “remediation” if the attribute
“Tunnel-private-Group-Id” returned by the Sygate Enforcer equals
“Host-Integrity-Check-Failed”.
172 ArubaOS 2.4
User Guide
0500200
November 2005
Configuring Sygate Utilities
Chapter 12
208Navigate to the Configuration >Security > Authentication Methods > 802.1x page.
209Add the server configured above as the RADIUS server for 802.1x
authentication.
ArubaOS 2.4
User Guide
173
Configuring Sygate Utilities
Chapter 12
Sygate On-Demand Agent Related Configuration
Uploading the On-Demand Agent
1.
Navigate to the Maintenance > Captive Portal > Upload Sygate On-Demand Agent
page.
210Click Browse to locate the agent created on the local machine. Click Apply to
upload the agent to the Mobility Controller.
211Navigate to Configuration > Authentication Methods > Captive Portal
Authentication.
174 ArubaOS 2.4
User Guide
0500200
November 2005
Configuring Sygate Utilities
Chapter 12
212Check Enable Agent Support.
213Enter a role name (for example, Remediation-only) in the Remediation Failure
Role field.
214Click Apply.
For more information on Sygate Enforcer and Sygate On-Demand Agent, refer to
the Sygate/Aruba integration documentation available from Sygate.
ArubaOS 2.4
User Guide
175
Configuring Sygate Utilities
Chapter 12
176 ArubaOS 2.4
User Guide
0500200
November 2005
Configuring VPNs
13
The aim of this chapter is to help users configure VPN using the web-interface.
The combination of L2TP and IPSec, known as L2TP/IPSec, is a highly secure
technology for making remote access virtual private network (VPN) connections
across public networks such as the Internet. In case of wireless, VPN can also be
used to further secure the wireless data from attackers. The Aruba Mobility
Controllers can be used as a VPN concentrator terminating all VPN connections
from wire and wireless users. For Windows, a dialer can be downloaded from the
Mobility Controller to auto configure the tunnel settings on the dialer. This
document primarily deals with the configuration of VPN tunnels – L2TP and PPTP.
VPN Configuration
To configure VPN on the Mobility Controller, the VPN Authentication method
needs to be enabled first.
Enabling VPN Authentication
The following pre-requisites must be configured:
z
Role – The role that will be assigned as the default role for the 802.1x
users. (Refer to document on firewall policies to configure roles).
z
Derivation rules if present will take precedence over this setting.
z
Authentication Server – The authentication server the Mobility Controller
would use to validate the users. (Refer to document on authentication
servers for configuration details)
To enable VPN authentication:
1.
Navigate to the Configuration > Security > Authentication Methods > VPN
Authentication page.
ArubaOS 2.4
User Guide
177
Configuring VPNs
Chapter 13
215Select the Authentication Enabled checkbox to enable VPN authentication.
216Choose the default role for the users from the pull down menu for Default
Role.
217Set Authentication Failure Threshold for Station Blacklisting to an integer value.
This number indicates the number of contiguous authentication failures before
the station is blacklisted.
218Click Apply to apply the settings and to avoid loss of work. To save the
configuration between reloads, click the Save tab on the left hand top corner.
The Authentication server which the Mobility Controller will use to authenticate
the VPN users needs to be configured. To configure the authentication server:
1.
Navigate to the Configuration > Security > Authentication Methods > VPN
Authentication page.
219Click Add under Authentication Server to add a RADIUS server.
220From the pull down menu select the radius server that will be the primary
authentication server. Click Add after making the choice.
221To add multiple auth servers repeat steps above for each server.
178 ArubaOS 2.4
User Guide
0500200
November 2005
Configuring VPNs
Chapter 13
222The servers appear in the order of descending priority. The first entry is
always the primary server. To change the order, use the S or T to the right on
the entry to move it higher up or lower down in the list.
223Click Apply to apply the configuration changes made before navigating to
other pages to avoid losing the changes made.
224Click Save Configuration to save the configuration between reboots.
Configuring VPN with L2TP IPSec
The following pre-requisites must be configured:
1.
The steps in the “Enabling VPN Authentication” must be completed along
with the L2TP IPSec configuration to enable VPN.
225Enable VPN Authentication as mentioned in the previous section.
226Navigate to the Configuration > Security > VPN Settings > IPSEC page.
ArubaOS 2.4
User Guide
179
Configuring VPNs
Chapter 13
227To enable L2TP, check Enable L2TP.
228Select the authentication method. Currently supported methods are PAP,
CHAP, MSCHAP and MSCHAPv2.
229Configure the Primary, Secondary DNS servers and Primary and Secondary
WINS Server that will be pushed to the VPN Client.
230Configure the VPN Address Pool.
This is the pool from which the clients are assigned addresses.
180 ArubaOS 2.4
User Guide
0500200
November 2005
Configuring VPNs
Chapter 13
231Click Add. The Add Address Pool page appears.
232Specify the start address, the end address and the pool name.
233Click Done on the completion to apply the configuration.
Enabling Src NAT
In case the users need to be nated to access the network the use this option.
The pre-requisite for using this option is to have a NAT pool which can be
created by navigating to the Security > Advanced > NAT Pools page.
IKE Shared Secrets
Set the value of the IKE key. The key can be configured by subnet. This can be
done by specifying the subnet and subnet mask. Care should be taken to
ensure that this key matches the key on the client.
To make the key a global key:
1.
Specify the address as 0.0.0.0 and netmask as 0.0.0.0.
234Under IKE Shared Secrets click Add. This will open the Add IKE Secret page.
235Configure the Subnet and Subnet mask. To make the IKE key global specify
0.0.0.0 and 0.0.0.0 for both the values.
ArubaOS 2.4
User Guide
181
Configuring VPNs
Chapter 13
236Configure the IKE Shared Secret and Verify IKE Shared Secret.
237Click Done to apply the configurations.
238Click Back to return to the main VPN L2TP configuration page.
IKE Policies
1.
Click Add under IKE Policies opens the IPSEC Policy configuration page.
239Set the Priority to 1 for this configuration to take priority over the Default
setting
240Set the Encryption type to DES or 3DES.
241Set the HASH Algorithm to SHA or MD5.
242Set the Authentication to Pre-Share or RSA.
243Set the Diffie Helman Group to 1 or 2.
244The configurations from 1 through 5 along with the pre-share key
need to be reflected in the VPN client configuration. When using a 3rd
party VPN client, set the VPN configuration on clients to match the
choices made above. In case the Aruba dialer is used, these
configuration need to be made on the dialer prior to downloading the
dialer onto the local client.
245Click Apply to activate the changes.
246Click Back to return to the main VPN L2TP configuration page.
247Click Apply to apply the changes made before navigating to other pages.
Configuring VPN with PPTP Example
The following pre-requisites must be configured:
1.
The steps in “Enabling VPN Authentication” must be completed along with
the PPTP configuration to use PPTP.
248Enable VPN Authentication as described in the previous section “Enabling
VPN Authentication”.
249Navigate to the Configuration > Security > VPN Settings > PPTP page
182 ArubaOS 2.4
User Guide
0500200
November 2005
Configuring VPNs
Chapter 13
250To enable PPTP, check the Enable PPTP radio button.
251Select the authentication method. Currently supported method is
MSCHAPv2. Check the radio button to select it.
252Configure the Primary, Secondary DNS servers and Primary and Secondary
WINS Server that will be pushed to the VPN Dialer.
253Configure the VPN Address Pool.
This the pool from which the clients are assigned addresses.
1.
Click Add. The Add Address Pool page displays.
254Specify the start address, the end address and the pool name.
ArubaOS 2.4
User Guide
183
Configuring VPNs
Chapter 13
255Click Done on the completion to apply the configuration.
256Click Back to access the main PPTP config page.
257Click Apply to apply the changes made before navigating to other pages.
Configuring Aruba Dialer Example
1.
Navigate to the Security > VPN Settings > Dialers page. Click Add to add a new
dialer or Edit tab to edit an existing dialer.
258Configure the dialer
259Enter the Dialer name that will be used to identify this setting.
260Configure the dialer to work with PPTP or L2TP by checking the Enable PPTP
or the Enable L2TP checkbox.
261Select the authentication protocol. This should match the L2TP protocol list
selected if Enable L2TP is checked or the PPTP list configured if Enable PPTP is
checked.
184 ArubaOS 2.4
User Guide
0500200
November 2005
Configuring VPNs
Chapter 13
For L2TP :
1.
Set the type of IKE Hash Algorithm, SHA or MD5 in the IKE Policies page.
262In case Pre-shared was selected as the IKE Authentication in the IKE Policies
page (as described in the L2TP IPSec configuration), key in the pre-share key
used in the L2TP configuration. NOTE: The two keys should match.
263Select the Group configuration as per the IKE Policy configuration setting for
Diffie Helman Group.
264Select the IPSEC Encryption as per the IKE Policy configuration setting for
Encryption.
265Select the IPSEC Hash Algorithm as per the Algorithm selected on the IKE
Policy page of IPSEC.
266Click Apply to apply the changes made prior to navigating to another page.
267The VPN dialer can be downloaded using Captive Portal. To enable this, in the
role the user gets assigned after captive portal, configure the dialer by the
name used to identify the dialer.
Example if my captive portal user gets the guest role after logging on through
captive portal and my dialer is called mydialer, configure mydialer as the dialer
to be used in the guest role.
ArubaOS 2.4
User Guide
185
Configuring VPNs
Chapter 13
Examples
In this example, the following settings apply.
VPN Settings
Authentication Server
radon
Default VPN role
vpn_user
Authentication method
MSCHAPv2
Primary DNS
10.10.1.1
186 ArubaOS 2.4
User Guide
0500200
November 2005
Configuring VPNs
Chapter 13
Secondary DNS
10.10.1.2
Primary WINS
10.1.1.2
L2TP Setting
L2TP Pool
192.168.100.1 – 192.168.100.100
Pre-shared key
test123
Primary DNS
10.10.1.1
Secondary DNS
10.10.1.2
Primary WINS
10.1.1.2
IKE encryption
3DES
IKE Authentication
Pre-shared
IKE Hash
SHA
IKE Group
2
PPTP Setting
PPTP Pool
192.168.200.1 – 192.168.200.100
Configuration
1.
Enable VPN Authentication.
ArubaOS 2.4
User Guide
187
Configuring VPNs
Chapter 13
Configure L2TP IPSec
1.
Configure the DNS and WINS server.
188 ArubaOS 2.4
User Guide
0500200
November 2005
Configuring VPNs
Chapter 13
268Configure the L2TP pool.
269Click Add below Address Pools. Once completed, click Done.
ArubaOS 2.4
User Guide
189
Configuring VPNs
Chapter 13
270Configure the IKE shared secret test123
271Configure the IKE policies.
272The final config page should look like the page below. Once this done click
Apply to apply the configurations.
190 ArubaOS 2.4
User Guide
0500200
November 2005
Configuring VPNs
Chapter 13
273Configure the dialer by configuring the key to match the IKE shared secret key
in “Configure the IKE policies.” Click Apply when done to apply the changes.
ArubaOS 2.4
User Guide
191
Configuring VPNs
Chapter 13
274Configure the dialer in the captive portal user role that will be used to
download the dialer.
Configuring PPTP
1.
Navigate to the PPTP configuration page as explained in the previous
sections
192 ArubaOS 2.4
User Guide
0500200
November 2005
Configuring VPNs
Chapter 13
275Configure the DNS and WINS server. Check the Enable PPTP and MSCHAPv2
checkbox.
276Configure the PPTP pool
277Click Apply for the configurations to take effect.
ArubaOS 2.4
User Guide
193
Configuring VPNs
Chapter 13
278Configure the dialer. Check the Enable L2TP and MSCHAPv2 checkbox.
Ensure that all the Authentication types are unchecked. Apply the changes.
194 ArubaOS 2.4
User Guide
0500200
November 2005
Configuring VPNs
Chapter 13
279Configure the dialer in the captive portal user role that will be used to
download the dialer by navigating to the Configuration > Security > Authentication
> Methods > Captive Portal Authentication page.
ArubaOS 2.4
User Guide
195
Configuring VPNs
Chapter 13
196 ArubaOS 2.4
User Guide
0500200
November 2005
Intrusion Detection
14
This document outlines the steps needed to configure the various Intrusion
Detection System (IDS) capabilities present in an Aruba network. Like most other
security related configuration on the Aruba system, the IDS configuration is
completely done on the Master Mobility Controller in the network.
The Aruba solution offers a variety of IDS/IPS features that can be configured and
deployed as required. The following are the important IDS/IPS features provided in
the Aruba solution:
Rogue/Interfering AP Detection
The most important IDS functionality offered in the Aruba solution is the
ability to detect an interfering/rogue AP and classify it as an interfering or a
rogue AP. An interfering AP is an Access Point that the Aruba Access
points/Air Monitors detected in the air. A rogue AP is an Access Point that is
detected as interfering AND is connected to the network on the wired side.
An Access Point that is connected to the network is the one that presents a
security threat while an AP that is not part of the network only contributes to
the interference in the air. The administrator can enable rogue AP
containment. If this feature is enabled, the APs that are detected as rogue
NOTE:
Interfering APs are contained by disallowing clients from associating to
this AP. Refer to the “Configuring Rogue AP Detection” on page 200
section for more details on how to configure Rogue AP
detection/classification/containment.
Denial of Service Detection
DoS attacks are designed to prevent or inhibit legitimate users from
accessing the network. This includes blocking network access completely,
degrading network service, and increasing processing load on clients and
network equipment. Denial of Service attack detection encompasses both
rate analysis and detection of a specific DoS attack known as FakeAP.
ArubaOS 2.4
User Guide
197
Intrusion Detection
Chapter 14
Rate Analysis: Many DoS attacks flood an AP or multiple APs with 802.11
management frames. These can include authenticate/associate frames,
designed to fill up the association table of an AP. Other management frame
floods, such as probe request floods, can consume excess processing power
on the AP. The Aruba Mobility Controller can be configured with the
thresholds that indicate a DoS attack and can detect the same. Refer to the
Configuring Denial of Service attack detection section for more details.
Fake AP: FakeAP is a tool that was originally created to thwart wardrivers by
flooding beacon frames containing hundreds of different addresses. This
would appear to a wardriver as though there were hundreds of different APs
in the area, thus concealing the real AP. While the tool is still effective for this
purpose, a newer purpose is to flood public hotspots or enterprises with fake
AP beacons to confuse legitimate users and to increase the amount of
processing client operating systems must do. Refer to the Configuring Denial
of Service attack detection section for more details.
Man-In-The-Middle Detection
A successful man-in-the-middle attack will insert an attacker into the data
path between the client and the AP. In such a position, the attacker can
delete, add, or modify data, provided he has access to the encryption keys.
Such an attack also enables other attacks that can learn a user’s
authentication credentials. Man-in-the-middle attacks often rely on a number
of different vulnerabilities.
Station disconnection: Spoofed deauthenticate frames form the basis for
most denial of service attacks, as well as the basis for many other attacks
such as man-in-the-middle. In a station disconnection attack, an attacker
spoofs the MAC address of either an active client or an active AP. The
attacker then sends deauthenticate frames to the target device, causing it to
lose its active association.
EAP Handshake analysis: EAP (Extensible Authentication Protocol) is a
component of 802.1x used for authentication. Some attacks, such as
“ASLEAP” (used to attack Cisco LEAP) send spoofed deauthenticate
messages to clients in order to force the client to re-authenticate multiple
times. These attacks then capture the authentication frames for offline
analysis. EAP Handshake Analysis detects a client performing an abnormal
number of authentication procedures and generates an alarm when this
condition is detected.
Sequence number analysis: During an impersonation attack, the attacker will
generally spoof the MAC address of a client or AP. If two devices are active
on the network with the same MAC address, their 802.11 sequence numbers
will not match – since the sequence number is usually generated by the NIC
firmware, even a custom driver will not generally be able to modify these
numbers. Sequence number analysis will detect possible impersonation
attacks by looking for anomalies between sequence numbers seen in frames
in the air.
198 ArubaOS 2.4
User Guide
0500200
November 2005
Intrusion Detection
Chapter 14
AP Impersonation: AP impersonation attacks can be done for several
purposes, including as a Man-In-the-Middle attack, as a rogue AP attempting
to bypass detection, and as a possible honeypot attack. In such an attack, the
attacker sets up an AP that assumes the BSSID and ESSID of a valid AP.
Signature Detection
Many WLAN intrusion and attack tools generate characteristic signatures that
can be detected by the Aruba network. The system comes pre-configured
with several known signatures, and also includes the ability for network
managers to create and edit new signatures. For more details on how to
configure and create new signatures refer to the Configuring Signature
detection section.
WLAN Policies
Adhoc network detection/containment: As far as network administrators
are concerned, ad-hoc wireless networks are uncontrolled. If they do not use
encryption, they may expose sensitive data to outside eavesdroppers. If a
device is connected to a wired network and has bridging enabled, an ad-hoc
network may also function like a rogue AP. Additionally, ad-hoc networks can
expose client devices to viruses and other security vulnerabilities. For these
reasons, many administrators choose to prohibit ad-hoc networks. The Aruba
system can perform both ad-hoc network detection and also disable ad-hoc
networks when they are found.
Wireless bridge detection: Wireless bridges are normally used to connect
multiple buildings together. However, an attacker could place (or have an
authorized person place) a wireless bridge inside the network that would
extend the corporate network somewhere outside the building. Wireless
bridges are somewhat different from rogue APs in that they do not use
beacons and have no concept of association. Most networks do not use
bridges – in these networks, the presence of a bridge is a signal that a
security problem exists.
Misconfigured AP detection: If desired, a list of parameters can be
configured that defines the characteristics of a valid AP. This is primarily used
when non-Aruba APs are being used in the network, since the Aruba Mobility
Controller cannot configure the 3rd-party APs. These parameters can include
preamble type, WEP configuration, OUI of valid MAC addresses, valid
channels, DCF/PCF configuration, and ESSID. The system can also be
configured to detect an AP using a weak WEP key. If a valid AP is detected as
misconfigured, the system will deny access to the misconfigured AP. In cases
where someone gains configuration access to a 3rd-party AP and changes
the configuration, this policy is useful in blocking access to that AP until the
configuration can be fixed.
ArubaOS 2.4
User Guide
199
Intrusion Detection
Chapter 14
Weak WEP detection: The primary means of cracking WEP keys is by
capturing 802.11 frames over an extended period of time and searching for
patterns of WEP initialization vectors (IVs) that are known to be weak. The
Aruba system will monitor for devices using weak WEP implementations and
generate reports for the administrator of which devices require upgrades.
Multi Tenancy: The Aruba system provides the ability to configure reserved
channel and SSID lists, and disable unrecognized APs using these reserved
resources. This feature can be used in a multi-tenant building where different
enterprises must share the RF environment. This feature can also be used to
defend against “honeypot” APs. A “honeypot” AP is an attacker’s AP that is
set up in close proximity to an enterprise, advertising the ESSID of the
enterprise. The goal of such an attack is to lure valid clients to associate to
the honeypot AP. From that point, a MITM attack can be mounted, or an
attempt can be made to learn the client’s authentication credentials. Most
client devices have no way of distinguishing between a valid AP and an
invalid one – the devices only look for a particular ESSID and will associate to
the nearest AP advertising that ESSID.
MAC OUI: The Aruba system provides the ability to match MAC addresses
seen in the air with known manufacturers. The first three bytes of a MAC
address are known as the MAC OUI (Organizationally Unique Identifier) and
are assigned by the IEEE. Often, clients using a spoofed MAC address will not
use a valid OUI, and instead use a randomly generated MAC address. By
enabling MAC OUI checking, administrators will be notified if an unrecognized
MAC address is in use.
Configuring Rogue AP Detection
Follow the steps below to configure the Aruba network to detect insecure
APs and classify them as rogue and interfering respectively as defined in the
section above.
1.
Navigate to the Configuration > WLAN Intrusion Detection > Rogue AP page on
the WebUI of the Master Mobility Controller.
200 ArubaOS 2.4
User Guide
0500200
November 2005
Intrusion Detection
Chapter 14
280The following table explains the fields for this configuration and what it
means to select each of them.
Field
Description
1.
Disable Users from
Connecting to Rogue Access
Points
By default, rogue APs are only
detected, but are not automatically
disabled. Enable this option to
automatically shut down rogue
APs. When this option is enabled,
clients attempting to associate to a
rogue AP will be disconnected from
the rogue AP through a denial of
service attack.
2.
Mark All New Access Points
as Valid Access Points
When installing an Aruba Mobility
Controller in an environment with
an existing 3rd-party wireless
network, it is necessary to manually
classify existing enterprise APs as
valid – a time-consuming process if
a large number of APs are installed.
Enable this option to mark all
detected APs as valid. Leave this
option enabled until all enterprise
APs have been detected and
classified as valid. After this
process has completed, disable this
option and re-classify any unknown
APs as interfering.
3.
Mark Unknown Access Points In an environment where no
as Rogue Access Points
interfering APs should exist – for
example, a building far away from
any other buildings or an RF
shielded building – enable this
option to turn off the classification
process. Any AP detected that is
not classified as valid will be
marked as rogue.
Note: Use caution when enabling
both “Mark Unknown APs as
Rogue” and “Disable Users from
Connecting to Rogue APs”. If the
system is installed in an area where
APs from neighboring locations can
be detected, these two options will
disable all APs in the area.
ArubaOS 2.4
User Guide
201
Intrusion Detection
Chapter 14
Configuring Denial of Service Attack Detection
Follow the steps below to configure Denial of Service attack detection:
1.
Navigate to the Configuration > WLAN Intrusion Detection > Denial of Service page
on the WebUI. To configure Rate Analysis, select Rate Analysis.
281Configuration is divided into two sections: Channel thresholds and node
thresholds. A channel threshold applies to an entire channel, while a node
threshold applies to a particular client MAC address. All frame types are
standard management frames as defined by the 802.11 standard. The
following table explains what each field implies. To edit any of the values from
the default values for a channel, click the Edit button in the appropriate section
(channel/node).
Field
1.
Description
Channel/Node threshold Specifies the number of a specific type of
frame that must be exceeded within a specific
interval to trigger an alarm.
202 ArubaOS 2.4
User Guide
0500200
November 2005
Intrusion Detection
Chapter 14
2.
Channel/Node time
Specifies the time interval in which the
threshold must be exceeded in order to trigger
an alarm.
3.
Channel/node Quiet
time
After an alarm has been triggered, specifies
the amount of time that must elapse before
another identical alarm may be triggered. This
option prevents excessive messages in the log
file.
To configure the Fake AP detection, select the Fake AP tab on the Configuration >
WLAN Intrusion Detection > Denial of Service page.
The table below summarizes the meaning of each of the fields in this section.
Field
Description
1.
Enable Fake AP Flood
Detection
Enables or disables the feature
2.
Flood Inc Time (secs)
The time period in which a configured
number of FakeAP beacons must be
received.
3.
Flood Threshold
The number of FakeAP beacons that
must be received within the Flood Inc
Time in order to trigger an alarm.
4.
Quiet Time (secs)
After an alarm has been triggered, the
amount of time that must pass before
another identical alarm may be
triggered.
ArubaOS 2.4
User Guide
203
Intrusion Detection
Chapter 14
Configuring Man-In-The-Middle Attack Detection
Navigate to the Configuration > WLAN Intrusion Detection > Man-In-The-Middle page on
the WebUI of the Master Mobility Controller. Select the required tab to configure
each of the following:
1.
To configure station disconnection detection, click Disconnect Station.
The following table gives a brief description of the fields in this section.
Field
Description
1.
Enable Disconnect Station Enables/disables this feature.
Analysis
2.
Disconnect Station
Detection Quiet Time
(secs)
1.
After a station disconnection is
detected, the amount of time that must
pass before another identical alarm can
be generated.
To configure EAP Handshake analysis, click the EAP Handshake.
204 ArubaOS 2.4
User Guide
0500200
November 2005
Intrusion Detection
Chapter 14
The following table describes each of the fields in this section.
Field
Description
1.
Enable EAP Handshake
Analysis
Enables or disables this feature.
2.
EAP Handshake Threshold
The number of EAP handshakes that
must be received within the EAP Time
Interval in order to trigger an alarm.
3.
EAP Time Interval (secs)
The time period in which a configured
number of EAP handshakes must be
received.
4.
EAP Rate Detection Quiet
Time (secs)
After an alarm has been triggered, the
amount of time that must pass before
another identical alarm may be triggered.
1.
To configure Sequence number analysis, click the Sequence Number.
ArubaOS 2.4
User Guide
205
Intrusion Detection
Chapter 14
The following table gives a brief description of the fields in this section.
Field
Description
1.
Enable Sequence Number
Discrepancy Checking
Enables or disables this feature.
2.
Sequence Number Difference
Threshold
The maximum allowable tolerance
between sequence numbers within a
specific time interval.
3.
Sequence Number Checking
Time Tolerance (msec)
The time interval in which sequence
numbers must exceed the sequence
number difference threshold in order
for an alarm to be triggered.
4.
Sequence Number Checking
Quiet Time (secs)
After an alarm has been triggered, the
amount of time that must pass before
another identical alarm may be
triggered.
1.
To configure AP impersonation detection, click the AP Impersonation.
The following table gives a brief description of the fields in this section.
Field
Description
1.
Enable AP Impersonation
Detection
Enables detection of AP
impersonation.
2.
Enable AP Impersonation
Protection
When AP impersonation is detected,
both the legitimate and the
impersonating AP will be disabled
using a denial of service attack.
3.
Beacon Rate Increment
Threshold
The percentage increase in beacon
rate that will trigger an AP
impersonation event.
206 ArubaOS 2.4
User Guide
0500200
November 2005
Intrusion Detection
Chapter 14
Configuring Signature Detection
Navigate to the Configuration > WLAN Intrusion Detection > Signatures page on the
WebUI on the Master Mobility Controller.
The table below explains the configuration parameters in this section:
Field
Description
1.
Enable Signature Analysis
Enables or disables this feature.
2.
Signature Analysis Quiet
Time (secs)
After an alarm has been triggered, the
amount of time that must pass before
another identical alarm may be triggered.
The table below summarizes the pre-defined signatures that are supported by
AirOS ver. 2.3 or higher.
Signature
Description
1.
ASLEAP
A tool created for Linux systems that has
been used to attack Cisco LEAP
authentication protocol.
2.
Null-Probe-Response
An attack with the potential to crash or
lock up the firmware of many 802.11 NICs.
In this attack, a client probe-request frame
will be answered by a probe response
containing a null SSID. A number of
popular NIC cards will lock up upon
receiving such a probe response.
ArubaOS 2.4
User Guide
207
Intrusion Detection
Chapter 14
3.
AirJack
Originally a suite of device drivers for
802.11(a/b/g) raw frame injection and
reception. It was intended to be used as a
development tool for all 802.11
applications that need to access the raw
protocol.. Alas, one of the tools included
allowed users to force off all users on an
Access Point.
4.
NetStumbler Generic
NetStumbler is a popular wardriving
application used to locate 802.11
networks. When used with certain NICs
(such as Orinoco), NetStumbler generates
a characteristic frame that can be detected.
5.
NetStumbler Version
3.3.0x
Version 3.3.0 of NetStumbler changed the
characteristic frame slightly. This signature
detects the updated frame.
6.
Deauth-Broadcast
A deauth broadcast attempts to
disconnect all stations in range – rather
than sending a spoofed deauth to a
specific MAC address, this attack sends
the frame to a broadcast address.
Adding a New Signature Pattern
To add new signatures in addition to the pre-defined signatures described above,
follow the steps below:
1.
On the Configuration > WLAN Intrusion Detection > Signatures page, click Add to
start adding a new signature pattern.
208 ArubaOS 2.4
User Guide
0500200
November 2005
Intrusion Detection
Chapter 14
282Enter a name for the newly added signature pattern in the Signature Name
field and select the Signature Mode option to enable detection for this
signature (leave this field disabled if only creating a signature but enabling
detection at this point).
283Click Add to add a signature rule.
284In the Add Condition section, add a rule that matches an attribute to a value.
The attribute can be one of the following:
BSSID: This refers to the BSSID field in the 802.11 header of frames.
Destination MAC address: This refers to the Destination MAC address in
802.11 header of frames.
Frame Type: This refers to the type of 802.11 frame. For each type of frame
further details can be specified to filter and detect only the required frames. It
can be one of the following:
z
Association
z
Auth
z
Control
z
Data
z
Deauth
z
Deassoc
z
Management
z
Probe-request
z
Probe-response
z
Beacon.
ArubaOS 2.4
User Guide
209
Intrusion Detection
Chapter 14
Payload: This looks for a pattern at a fixed offset in the payload of a 802.11
frame. The administrator can configure the pattern and the offset where the
pattern is expected to be found in the frame.
Sequence Number: This refers to the sequence number of the frame.
Source MAC address: This refers to the source MAC address of the 802.11
frame.
285After completing configuring the rule to be added, click Add to add the rule to
the list of rule. In the example shown, a rule that matches the BSSID to the
value 00:00:00:00:00:0a has been added.
286If required, add another rule to the list of the rules as shown above. When the
required number of rules has been added, click Apply to apply the
configuration.
NOTE:
210 ArubaOS 2.4
User Guide
The configuration will not take effect if it is not applied.
0500200
November 2005
Intrusion Detection
Chapter 14
Configuring WLAN Policies
Navigate to the Configuration > WLAN Intrusion Detection > Policies page on the
WebUI.
ArubaOS 2.4
User Guide
211
Intrusion Detection
Chapter 14
Configuring Ad-hoc Network Protection
The table below describes the parameters in this section.
Field
Description
1.
Enable Adhoc Networks
Activity Detection
Enable detection of Ad-hoc networks.
2.
Enable Adhoc Network
Protection
When Ad-hoc networks are detected, they
will be disabled using a denial of service
attack.
3.
Adhoc Detection Quiet Time After an alarm has been triggered, the
(secs)
amount of time that must pass before
another identical alarm may be triggered.
Configuring Wireless Bridge Detection
To configure detection of wireless bridges, navigate to Configuration > WLAN
Intrusion Detection > Policies > Wireless Bridge, as shown in the figure below.
The table below describes the fields in this section.
Field
Description
1.
Enable Wireless Bridge
Detection
Enable detection of Ad-hoc networks.
2.
Wireless Bridge Detection
Quiet Time (secs)
After an alarm has been triggered, the
amount of time that must pass before
another identical alarm may be triggered.
Misconfigured AP Protection: To configure protection of misconfigured APs,
navigate to Configuration > WLAN Intrusion Detection > Policies > Misconfigured AP, as
shown in the figure below
212 ArubaOS 2.4
User Guide
0500200
November 2005
Intrusion Detection
Chapter 14
The table below describes the fields shown in this section.
Field
Description
1.
Detect Misconfigured
Access Points
Enable/disable the misconfigured AP
detection feature.
2.
Disable Detected
Misconfigured Access
Points
When valid APs are found that violate the list
of allowable parameters, prevents clients
from associating to those APs using a denial
of service attack.
3.
Valid Enterprise 802.11b/g
Channels
Defines the list of valid 802.11b/g channels
that 3rd-party APs are allowed to use.
4.
Valid Enterprise 802.11a
Channels
Defines the list of valid 802.11a channels
that 3rd-party APs are allowed to use.
5.
Prevent Clients from
roaming to interfering APs
If a valid enterprise client attempts to
associate with an AP classified as
“interfering”, the system will break the
association using a denial of service attack.
6.
Enforce WEP Encryption for Any valid AP not using WEP will be flagged
all Traffic
as misconfigured.
7.
Enforce WPA Encryption for Any valid AP not using WPA will be flagged
all Traffic
as misconfigured.
ArubaOS 2.4
User Guide
213
Intrusion Detection
Chapter 14
8.
Valid Access Point
Manufacturers OUI List
(OUIs must be entered in
the format xx:xx:xx:xx:xx:xx
where x
is a hexadecimal number, f
being the wildcard)
A list of MAC address OUIs that define valid
AP manufacturers. Any valid AP with a
differing OUI will be flagged as
misconfigured.
Configuring Weak WEP Detection
1.
To configure detection of weak WEP implementations, navigate to
Configuration > WLAN Intrusion Detection > Policies > Weak WEP, as shown in
the figure below.
287Select the option to “Detect APs and Clients Using Weak WEP IV” to enable
this feature.
Configuring Multi-Tenancy Detection
To configure multi-tenancy policies, navigate to Configuration > WLAN Intrusion
Detection > Policies > Multi Tenancy, as shown in the figure below.
214 ArubaOS 2.4
User Guide
0500200
November 2005
Intrusion Detection
Chapter 14
The table below describes the fields in this section.
Field
Description
1.
Disable Access Points
Violating Enterprise SSID
List
When an unknown AP is detected
advertising a reserved SSID, the AP will be
disabled using a denial of service attack.
2.
Valid Enterprise SSID List
A list of reserved SSIDs.
3.
Disable Access Points
When an unknown AP is detected using a
Violating Channel Allocation reserved channel, the AP will be disabled
Agreements
using a denial of service attack.
4.
Reserved Enterprise
802.11b/g Channels
A list of reserved channel numbers for b/g
mode.
5.
Reserved Enterprise
802.11a Channels
A list of reserved channel numbers for a
mode.
Configuring MAC OUI Checking
To enable MAC OUI checking, navigate to Configuration > WLAN Intrusion Detection >
Policies > MAC OUI, as shown in the figure below.
The table below describes the fields in this section.
Field
Description
1.
Enable MAC OUI Check
Enables or disables the feature.
2.
MAC OUI Quiet Time (secs)
After an alarm has been triggered, the
amount of time that must pass before
another identical alarm may be triggered.
ArubaOS 2.4
User Guide
215
Intrusion Detection
Chapter 14
216 ArubaOS 2.4
User Guide
0500200
November 2005
15
Configuring Advanced
Security
This chapter describes how to configure Extreme Security (xSec). xSec is a
cryptographically secure, Layer-2 tunneling network protocol which is
implemented over the 802.1x protocol.
This protocol can be used to secure Layer-2 traffic between the mobility controller
and the wired and wireless clients, and between two Aruba mobility controllers.
xSec encrypts the original Layer-2 data frame inside a Layer-2 xSec frame, the
contents of which is defined by the protocol. xSec relies on 256-bit AES
encryption. Upon authentication, xSec creates tunnel between the client and the
mobility controller switch. The xSec frame sent over the air or wire between the
user and the switch contains all user / switch information, as well as the original
IP and MAC address, but in encrypted form. The only visible address is the MAC
address assigned by the xSec protocol for the tunnel endpoints. All user
information is now truly secured using xSec. This concept is also extended to
secure information, management and data, between two Aruba mobility
controllers on the same VLAN.
For xSec tunneling between the client and Aruba mobility controller to work, a
version of the Funk Odyssey client1 that supports xSec needs to be installed on
the client machine. Using xSec, it is possible to secure Win 2000 and Win XP
operating systems.
Advantages of Using xSec
xSec provides the following advantages:
Advanced security as Layer-2 frames are encrypted and tunneled.
Ease of implementation of advanced encryption in a heterogeneous
environment. xSec is designed to support multiple OSs and a wide range of
NICs. All encryption and decryption on the client machine is done by the
Odyssey client while the NICs are configured with NULL encryption. This
ensures that even older OSs that cannot be upgraded to support WPA /
WPA2 can be secured using xSec and the xSec-Odyssey client.
Is compatible with TLS, TTLS and PEAP.
Extends advanced authentication to wired clients allowing network managers
to secure wired ports.
1. For information on the currently supported release, please contact Funk.
ArubaOS 2.4
User Guide
217
Configuring Advanced Security
Chapter 15
Enabling xSec on the Aruba Mobility Controller
xSec is a licensed feature. Upon purchasing and installing the xSec license, xSec
is automatically enabled on the Aruba mobility controller.
Deployment Scenarios for xSec
xSec can be used to secure traffic in the following scenarios
²
Between the Aruba Controller and the wireless client
²
Between the Aruba Controller and a wired client
²
Secure communications between 2 Aruba Controllers on the same VLAN.
Each of these deployment scenarios and the configurations / settings for each of
them is described in detail in this section.
xSec Communication
Consider the following topology:
FIGURE 15-1
Securing Client Traffic over the Internet
For the client to connect to the Internet, it has to complete 802.1x authentication.
The use of xSec by the client is indicated during the 802.1x transactions to the
mobility controller. Upon successful authentication, the xSec tunnel is established
between the Aruba mobility controller and the client. Once the tunnel is
established, the client laptop is assigned an IP address from the xSec VLAN (for
wired clients) or from the user VLAN (for wireless clients). All traffic between the
user and the mobility controller is now encrypted.
218 ArubaOS 2.4
User Guide
0500200
November 2005
Configuring Advanced Security
Chapter 15
In the case of wired xSec, all traffic to and from the switch on the port’s native
VLAN will be unencrypted whereas all xSec tunnel traffic will be encrypted. This
means that Aruba mobility controllers can communicate with non-xSec-capable
devices as well as xSec-capable devices on the same port.
In Figure 15-1, traffic on VLAN 100 is un-encrypted, whereas traffic on VLAN20 is
encrypted. Traffic to and from the Router on VLAN 100 is un-encrypted.
xSec Configurations
This section includes the following configurations:
Securing wireless clients
Securing wired clients
Securing switch to switch communications
Securing a Wireless Client
Wireless Clients can be secured using xSec by installing the Odyssey client on the
client machine and configuring the Aruba mobility controller to support xSec. The
APs can connect back to the mobility controller switch across a Layer-2 or a
Layer-3 network. All traffic from the wireless client to the mobility controller will
be encrypted. Traffic on the native VLAN of the ports that connect to the AP
network will be unencrypted. Traffic from the AP to the controller is encapsulated
in a GRE tunnel with the control traffic from the AP being unencrypted.
FIGURE 15-2
Securing Wireless Clients
Configuring xSec for Wireless Clients
1.
Configure the Access Point.
xSec requires the APs to be configured with encryption disabled (encryption
set to NULL). There are two settings that the APs can operate in based on the
encryption. The difference would be based on the type of clients allowed.
ArubaOS 2.4
User Guide
219
Configuring Advanced Security
Chapter 15
A.
Encryption set to xSec
In this case, the encryption method on the APs is set to NULL and only
xSec clients will be allowed to connect to the network. All other
connections are dropped.
B.
Encryption set to NULL
Here, clients with authentication disabled would be allowed to connect to
the AP along with the xSec client. Though the xSec clients are secured,
the data from the non-encrypted clients will be visible in the air in clear
text.
Aruba strongly recommends the use of the former method (A) as the
selected encryption method. Aruba recommends the use of method B
when connecting non-Aruba APs. In this case, the mobility controller port
that connects to the third-party AP is protected by xSec.
2.
Navigate to the WLAN > Network > Edit SSID page.
Configure the AP settings – ESSID and VLAN. Set the encryption type to xSec
or NULL.
FIGURE 15-3
AP Settings
3.
Click Apply for the configuration changes made to take effect.
4.
Configure the Authentication method.
Enable 802.1x authentication on the Aruba mobility controller. Enable 802.1x
and configure the default-role. For information on setting up 802.1x on the
Aruba Controller refer to “Configuring 802.1x Security”.
5.
Configure the client.
The Funk Odyssey Client needs to be installed and set up on the client to
support xSec. Refer to “Configuring the Funk Client on Client Machines”for
instruction on how to set up xSec.
220 ArubaOS 2.4
User Guide
0500200
November 2005
Configuring Advanced Security
Chapter 15
Configure xSec for Wired Clients
xSec can be used to secure communication between a wired client and a mobility
controller switch or to establish a point-point secure connection between two
Aruba WLAN mobility controllers connected over a Layer-2 network.
To enable xSec on a Fast Ethernet / Gig Ethernet port, the following parameters
need to be set at the interface level.
xSec Vlan
The VLAN on which the xSec tunnel terminates. All
traffic on this VLAN will be encrypted. In case of the
wired client, the clients would be assigned this VLAN.
This VLAN must have a Layer-3 interface with an IP
address assigned to it.
Native port VLAN
The access VLAN for this port must be a VLAN
different from the xSec VLAN. All the unencrypted
and non xSec tunnel traffic will belong to this VLAN
xSec assigned
ports
This is of importance only in the switch-to-switch,
point-to-point tunnel setting. This parameter is used to
specify the VLANs that will be shared across the two
switches forming the tunnel end points.
TABLE 15-1
Ethernet Port Parameter Settings
Aruba WLAN mobility controllers support 802.1x for wired clients as well as
wireless clients. xSec can be used as the encryption method for the 802.1x wired
clients.
To secure the wired client
1.
Enable wired 802.1x on the Aruba WLAN controller.
Navigate to the Configuration > Authentication Methods > 802.1x page.
Select the Enable wired dot1x checkbox. Apply the configurations. For
information on setting up 802.1x on the Aruba Controller refer to
“Configuring 802.1x Security”.
2.
Configuring VLAN and the Layer-3 interface.
Navigate to the Configuration > General > VLAN page. Configure the VLAN
to be used for xSec communication and xSec clients. Configure an IP address
for the VLAN making it a Layer-3 interface.
3.
Ensure that a DHCP server is configured to provide addresses to the xSec
clients with addresses from the above mentioned address space. For more
information, refer to: “Deploying Access Points”.
ArubaOS 2.4
User Guide
221
Configuring Advanced Security
Chapter 15
4.
Identify the ports on the Aruba mobility controller which the xSec clients will
use to connect. In Figure 15-4, port Fe2/10 connects to the xSec client
“Laptop3” and client “Laptop1” and “Laptop2” connect over a Layer-2
network to Gig 2/24. So both ports need to be configured as xSec ports.
FIGURE 15-4
5.
Configuring Wired Clients for xSec
Configure the ports identified in the previous step.
Navigate to the Configuration > Switch > Ports page. Select the port/s that
will support xSec clients.
222 ArubaOS 2.4
User Guide
0500200
November 2005
Configuring Advanced Security
Chapter 15
FIGURE 15-5
WIred Port Configuration
6.
Set the native VLAN on the port to ensure Layer-2 connectivity to the
network.
7.
Set the xSec VLAN to the VLAN configured in Step2. This should be a
different VLAN from the native VLAN. In the example above, the native VLAN
is VLAN100 and the xSec VLAN is VLAN20
NOTE:
Multiple interfaces can use the same xSec VLAN for the clients
connecting via these interfaces. In the above example Gig 2/24 and
FE 2/10 can have the same xSec VLAN in which case all 3 laptops
will get the addresses from the same subnet. If different xSec VLANs
are configured Laptop3 would be on a different subnet than Laptop1
and Laptop2
4. Configure the client.
The Funk Odyssey Client needs to be installed and set up on the client to
support xSec. Refer to the last section in this guide for instruction on how to
set up xSec.
ArubaOS 2.4
User Guide
223
Configuring Advanced Security
Chapter 15
Securing Switch-to-Switch Communication
xSec can be used to secure communications between two Aruba mobility
controllers in a WLAN environment. The only requirement is that both switches be
members of the same VLAN. A point-to-point tunnel is established between the
two switches and all control and data traffic between the two switches will be
encrypted.
FIGURE 15-6
Configuring xSec for Switch-to-Switch Communications
Table 15-2 shows the parameter descriptions and settings used in this example.
224 ArubaOS 2.4
User Guide
0500200
November 2005
Configuring Advanced Security
Chapter 15
Parameter
Description
Controller1
Controller2
Port
The port that is used
for the xSec
Communication –
This can be a FE ,
gigE port or a port
channel
Gig 2/24
Gig 2/25
xSec VLAN
The VLAN that will
be used for xSec
tunnel termination.
This VLAN should be
different from the
ports L2 VLAN
settings
VLAN ID 20
VLAN ID 20
xSec
Point-to-point
Allowed Vlans
The VLANs that will
extend across both
the controllers via
the xSec tunnel
101,200,250
101,200,250
xSec
Point-to-point
mac
Mac address of the
tunnel termination
pons
MAC of
controller2
MAC of
controller1
11:12:13:14:15:16
01:02:03:04:05:06
Arubatest123456
Arubatest123456
xSec
Point-to-point
key
TABLE 15-2
Shared key used
between the 2
switches
Parameter Descriptions and Example Settings
ArubaOS 2.4
User Guide
225
Configuring Advanced Security
Chapter 15
FIGURE 15-7
Wired Port Configuration
1.
Identify the ports that will be used for communication between the two
switches.
2.
Navigate to the Configuration > General > Switch > Port page on controller1
A.
Configure the xSec VLAN setting. Ensure that this VLAN is configured on
both switches and has an IP address associated with it.
B.
Configure the xSec point-to-point settings.
C.
Configure the MAC address of the tunnel termination point (controller2’s
mac address)
D.
Configure the key used by xSec that will be shared between the two
switches to establish the tunnel.
E.
Configure the VLANs that would be allowed across the point-to-point
connection.
3.
Click Apply for the configuration changes made to take effect.
4.
Repeat steps 1 through 3 on Controller2 using controller1’s MAC address in
step 2b.
5.
Apply the configuration.
Configuring the Funk Client on Client Machines
The Funk Odyssey Clients can be purchased from Funk. For information on the
Funk Software versions please contact the Aruba support team or the Funk
support team.
226 ArubaOS 2.4
User Guide
0500200
November 2005
Configuring Advanced Security
Chapter 15
To install the Odyssey Client:
1.
Unzip and install the Funk Odyssey client on the client laptop.
2.
For wired xSec, to use the Odyssey client to control the wired port, modify
the registry:
A.
On the windows machine, click Start and select Run.
B.
Type regedit in the dialog box and click OK.
C.
Navigate down the tree to HKEY_LOCAL_MACHINE\SOFTWARE\Funk
Software, Inc.\odyssey\client\configuration\options\wiredxsec
FIGURE 15-8
D.
The regedit Screen
Select “policy” from the registry values and right click on it. Select
Modify to modify the contents of policy. Set the value in the resulting
window to required.
ArubaOS 2.4
User Guide
227
Configuring Advanced Security
Chapter 15
FIGURE 15-9
3.
Modifying a regedit Policy
Open the Funk Odyssey Client. Click the Profile tab in the client window. This
allows the user to create the user profile for 802.1x authentication.
FIGURE 15-10 The Funk Odyssey Client Profile
228 ArubaOS 2.4
User Guide
0500200
November 2005
Configuring Advanced Security
Chapter 15
A.
In the login name dialog box, enter the login name used for 802.1x
authentication. For the password, the client could use the WINDOWS
password or use the configured password based on the selection made.
B.
Click the certificate tab and enter the certificate information required. This
example shows the PEAP settings.
FIGURE 15-11 Certificate Information
4.
C.
Click the Authentication tab. In the resultant window, click the Add tab
and select EAP/PEAP. Move this option to the top of the list if PEAP is
the method chosen. If certification validation not required, uncheck the
Validate server certificates setting.
D.
Click the PEAP Settings tab and select the EAP protocol supported.
E.
Click OK.
F.
To modify an existing profile, select the profile and then click the
Properties tab.
Select the Network tab to configure the network for wireless client. For
wired clients, skip this step.
ArubaOS 2.4
User Guide
229
Configuring Advanced Security
Chapter 15
FIGURE 15-12 Network Profile
5.
A.
Click the Add tab. Enter the SSID to which the client connects.
B.
Set the Network type to Infrastructure.
C.
Set the Association mode to xSec, AES encryption is automatically
selected.
D.
Under Authentication, select the Authenticate using profile checkbox.
E.
From the pull down menu, select the profile used for 802.1x
authentication. This would be one of the profiles configured in step 2.
F.
Select the keys that will be generated automatically for data privacy.
G.
Apply the configuration changes made by clicking on the OK tab.
H.
To modify an existing profile, select the profile and then click the
Properties tab.
Click the Adapters tab if the adapter used is not seen under the list of
adapters pull down menu under connections.
A.
When using a wireless client, click the Wireless tab.
B.
Select the Wireless adapters only radio button. From the resulting list,
select the adapter required from the list and click OK.
230 ArubaOS 2.4
User Guide
0500200
November 2005
Configuring Advanced Security
Chapter 15
C.
6.
7.
For wired 802.1x clients, select the Wired 802.1x tab and select the
Wired adapters only radio button. From the resulting list, select the
adapter required from the list and click OK.
Establish the connection.
A.
Click the Connection tab.
B.
From the pull down menu, select the adapter required. If the adapter in
use is not visible, add the adapter as explained in Step 5.
C.
Select the Connect to network checkbox and select the Network option
from the pull down menu. To configure a new network, follow the
instructions in Step 4.
D.
This will automatically start the connection process. To reconnect to the
network, click Reconnect.
Click Scan to display the SSIDs seen by the NIC after a site survey.
ArubaOS 2.4
User Guide
231
Configuring Advanced Security
Chapter 15
232 ArubaOS 2.4
User Guide
0500200
November 2005
Management Utilities
16
This document outlines the steps to configure SNMP and syslog for an Aruba
wireless network.
Configuring SNMP for the Aruba Mobility
Controller
Aruba Mobility Controllers and APs support versions 1, 2c, and 3 of SNMP for
reporting purposes only. In other words, SNMP cannot be used for setting values
in an Aruba system in the current version.
Follow the steps below to configure a Mobility Controller’s basic SNMP
parameters:
1.
Configure the host name by navigating to the Configuration > Management >
SNMP page on the WebUI.
ArubaOS 2.4
User Guide
233
Management Utilities
Chapter 16
Expected/recommende
d Value
Field
Description
1.
Host Name
Host name of the Mobility
Controller.
2.
System Contact
Name of the person who
System contacts
acts as the System
name/ contact
Contact or administrator
information.
for the Mobility Controller.
3.
System Location
String to describe the
location of the Mobility
Controller.
234 ArubaOS 2.4
User Guide
String to act as the
host name for the
Mobility Controller
being configured.
Description of the
location of the Mobility
Controller.
0500200
November 2005
Management Utilities
Chapter 16
4.
Read Community
Strings
Community strings used
to authenticate requests
for SNMP versions before
version 3. Note: This is
needed only if using
SNMP v2c and is not
needed if using version 3.
These are the
community strings that
are allowed to access
the SNMP data from
the Mobility Controller.
5.
Enable Trap Generation
Enables generation of
SNMP traps to configured
SNMP trap receivers.
Refer to the list of traps in
the “SNMP traps” section
below for a list of traps
that are generated by the
Aruba Mobility Controller.
Select this option and
configure the details of
the trap receivers to
enable generation of
traps for various events
by the Aruba Mobility
Controller.
6.
Trap receivers
Host information about a
trap receiver. This host
needs to be running a trap
receiver to receive and
interpret the traps sent by
the Aruba Mobility
Controller
Configure the following
for each host/trap
receiver:
z
z
z
z
IP address
SNMP version: can
be 1 or 2c.
Community string
UDP port on which
the trap receiver is
listening for traps.
The default is the
UDP port number
162. This is
OPTIONAL, and will
use the default port
number if not modified by the user.
If the administrator is using SNMPv3 for getting the values from the Aruba
Mobility Controller, follow the steps below to configure valid users for SNMPv3:
1.
Click Add in the SNMPv3 users section to add a new SNMPv3 user.
ArubaOS 2.4
User Guide
235
Management Utilities
Chapter 16
5
1.
Enter the details for the SNMPv3 user as explained in the table below.
Field
Description
User name
A string representing
the name of the user.
236 ArubaOS 2.4
User Guide
Expected/recommende
d Values
A string value for the
user name.
0500200
November 2005
Management Utilities
Chapter 16
2.
Authentication
protocol
An indication of
whether messages sent
on behalf of this user
can be authenticated,
and if so, the type of
authentication protocol
which is used.
This can take one of the
two values:
z
z
MD5:
HMAC-MD5-96
Digest Authentication Protocol
SHA:
HMAC-SHA-96
Digest Authentication Protocol
3.
Authentication
protocol password
If messages sent on
behalf of this user can
be authenticated, the
(private) authentication
key for use with the
authentication
protocol.
String password for
MD5/SHA depending
on the choice above.
4.
Privacy protocol
An indication of
whether messages sent
on behalf of this user
can be protected from
disclosure, and if so, the
type of privacy protocol
which is used.
This takes the value
DES (CBC-DES
Symmetric Encryption
Protocol).
5.
Privacy protocol
password
If messages sent on
behalf of this user can
be en/decrypted, the
(private) privacy key
for use with the privacy
protocol.
String password for
DES.
Configuring SNMP for the Access Points
The Aruba Access Points also support SNMP and the administrator can configure
all or some of the Access Points to access data using SNMP as well as receive
traps from the Access Points. The Access Points can be acting as Air Monitors
ArubaOS 2.4
User Guide
237
Management Utilities
Chapter 16
when they are used to access information about the wireless network using
SNMP. The SNMP configuration for the Access Points can be done at a global
level (thereby being applicable for all the Aruba Access Points in the network) as
well as for a particular set of Access Point(s) by using the AP location codes. The
steps required for each type of configuration is explained below. Note: The
configuration for Access Points is always done on the Master Mobility Controller
only.
Follow the steps below to configure SNMP parameters for Access Points in the
network at a global level:
1.
Navigate to the Configuration > WLAN > Network > General page on the WebUI of
the Master Mobility Controller. This page includes fields for configuring the
SNMP parameters on all Access Points in the network.
238 ArubaOS 2.4
User Guide
0500200
November 2005
Management Utilities
Chapter 16
6
Configure the basic SNMP parameters in the section “SNMP System
Information”. The fields are similar to the ones explained for the Mobility
Controller and are explained in the table below.
ArubaOS 2.4
User Guide
239
Management Utilities
Chapter 16
Expected/recommended
Values
Field
Description
1.
Host Name
Host name for all Access Any name to identify the
Points in the network.
devices as Aruba APs.
2.
System Location
Location for Access
Points in the network
String to identify the
location of the APs.
3.
System Contact
Contact name or
information for
administrative contact.
String to identify
administrative contact for
all APs.
4.
Enable SNMP Traps
Enables generation of
SNMP traps from all
Access Points. Refer to
the list of traps in “SNMP
traps” section for a
complete list of traps
that may be generated by
Aruba Access Points in
the network.
Select this option to
enable generation of
traps. Note: Ensure that
at least one trap receiver
is configured to complete
the traps configuration.
5.
Communities
Community strings used
to authenticate requests
for SNMP versions
before version 3. Note:
This is needed only if
using SNMP v2c and is
not needed if using
version 3.
These are the community
strings that are allowed to
access the SNMP data
from the APs.
6.
Trap receivers
Host information about a
trap receiver. This host
needs to be running a
trap receiver to receive
and interpret the traps
sent by the Aruba
Access Points
Configure the following
for each host/trap
receiver:
z
z
z
IP address
SNMP version: can be
1 or 2c.
Community string
UDP port on which the
trap receiver is listening
for traps. The default is
the UDP port number 162.
This is OPTIONAL, and
will use the default port
number if not modified by
the user.
240 ArubaOS 2.4
User Guide
0500200
November 2005
Management Utilities
Chapter 16
7
If the administrator is using SNMPv3 for getting the values from the Aruba
Mobility Controller, follow the steps below to configure valid users for
SNMPv3.
Expected/recommende
d Values
Field
Description
1.
User name
A string representing
the name of the user.
A string value for the
user name.
2.
Authentication
protocol
An indication of
whether messages sent
on behalf of this user
can be authenticated,
and if so, the type of
authentication protocol
which is used.
This can take one of the
two values:
z
z
MD5:
HMAC-MD5-96
Digest Authentication Protocol.
SHA:
HMAC-SHA-96
Digest Authentication Protocol.
3.
Authentication
protocol password
If messages sent on
behalf of this user can
be authenticated, the
(private) authentication
key for use with the
authentication
protocol.
String password for
MD5/SHA depending
on the choice above.
4.
Privacy protocol
An indication of
whether messages sent
on behalf of this user
can be protected from
disclosure, and if so,
the type of privacy
protocol which is used.
This takes the value
DES (CBC-DES
Symmetric Encryption
Protocol).
ArubaOS 2.4
User Guide
241
Management Utilities
Chapter 16
5.
Privacy protocol
password
If messages sent on
behalf of this user can
be en/decrypted, the
(private) privacy key
for use with the privacy
protocol.
String password for
DES.
All the above parameters can also be configured for a subset of all the Access
Points in the Aruba network by using the location code of the Access Points in
the building.floor.location format. The administrator can use 0 as the wild card
value for any of the fields in this format. As an example, all APs in building 10 can
be represented by the location code 10.0.0. To configure the SNMP parameters
for a set of APs, follow these steps:
1.
Navigate to Configuration > WLAN > Advanced page on the WebUI of the Master
Mobility Controller
8
If the required set does not exist, click Add to add the set of APs represented
by a location code (using 0 as the wild card value when required as explained
above). If the set already exists, click Edit for the chosen set and proceed to
step 4 to configure the SNMP parameters for the chosen set.
9
Click Add to complete adding the location.
242 ArubaOS 2.4
User Guide
0500200
November 2005
Management Utilities
Chapter 16
10 Click the General to configure the SNMP parameters for the set of APs.
11 Refer to the tables above for the fields to be configured for the set of APs.
12 Click Apply to apply the configuration.
ArubaOS 2.4
User Guide
243
Management Utilities
Chapter 16
SNMP Traps from the Mobility Controller
The following is a list of key traps generated by the Aruba Mobility Controller.1
1.
Mobility Controller IP changed.
Description: This indicates the Mobility Controller IP has been changed. The
Mobility Controller IP is either the Loopback IP address or the IP address of the
VLAN 1 interface (if no loopback IP address is configured).
Priority Level: Critical
13 Mobility Controller role changed
Description: This indicates that the Mobility Controller has transitioned from
being a Master Mobility Controller to a Local Mobility Controller or vice versa.
Priority Level: Critical
14 User entry created/deleted/authenticated/de-authenticated/authentication
failed.
Description: Each of these traps are triggered by an event related to a user event.
The event can be a new user entry being created in the user table, deletion of a
user entry, a user getting authenticated successfully, a user getting
de-authenticated, or a failed authentication attempt. Each of these traps will be
generated by the Mobility Controller on which the user event occurs. In other
words this is a local event to the Mobility Controller where the user is visible.
Priority Level: Medium.
15 Authentication server request timed out.
Description: This trap indicates that a request to a authentication server did not
receive a response from the server within a specified amount of time and
therefore the request timed out. This usually indicates a connectivity problem
from the Aruba Mobility Controller to the authentication server or some other
problem related to the authentication server.
Priority Level: High.
16 Authentication server timed out
Description: This trap indicates that an authentication server has been taken out
of service. This is almost always same as AuthServerReqTimedOut except when
there is only one authentication server in which case the server will never be
taken out of service. In that case the AuthServerReqTimedOut will continue to be
raised but not then AuthServerTimedOut.
1. For a complete list of traps, refer to the Aruba MIB Reference (0500059).
244 ArubaOS 2.4
User Guide
0500200
November 2005
Management Utilities
Chapter 16
Priority level: High
17 Authentication server up.
Description: This trap indicates that an authentication server that was previously
not responding has started responding to authentication requests. This will be
triggered by a user event that causes the Mobility Controller to send an
authentication request to the authentication server.
Priority Level: Low.
18 Authentication user table full.
Description: This trap indicates that the authentication user table has reached its
limit with the number of user entries it can hold. This event is local to the Mobility
Controller that generates the traps. The maximum number of user entries that can
be present at the same time in the user table is 4096.
Priority Level: Critical.
19 Authentication Bandwidth contracts table full
Description: This trap indicates that the maximum number of configured
bandwidth contracts on the Mobility Controller has been exceeded. The threshold
for this is 4096
Priority Level: High
20 Authentication ACL table full.
Description: This trap indicates that the maximum number of ACL entries in the
ACL table has been exceeded. The limit for this is 2048 entries on a Mobility
Controller.
Priority Level: High
21 Power supply failure
Description: As the name indicates, this trap indicates the failure of one of the
two possible power supplies in the Mobility Controller.
Priority Level: Critical
22 Fan failure
Description: As the name indicates, this trap indicates a failure of the fan in the
Mobility Controller.
Priority Level: Critical
23 Out of Range Voltage
Description: This trap indicates an out of range voltage being supplied to the
Mobility Controller.
Priority Level: Critical
24 Out of Range temperature.
ArubaOS 2.4
User Guide
245
Management Utilities
Chapter 16
Description: This trap indicates an out of range operating temperature being
supplied to the Mobility Controller.
Priority Level: Critical
25 Line card inserted/removed.
Description: These traps indicate that a Line Card has been inserted or removed
from the Mobility Controller.
Priority Level: Critical.
26 Supervisor card inserted/removed.
Description: These traps indicate that a Supervisor card has been inserted or
removed from the Mobility Controller
Priority Level: Critical
27 Power supply missing
Description: This trap indicates that one of the power supplies is missing.
Priority Level:. Critical.
SNMP traps from Access Point/Air Monitor
The following are the key traps that can be generated by the Access point or an
Air Monitor:1
1.
Unsecure AP detected.
Description: This trap indicates that an Air Monitor has detected and classified an
Access Point as unsecure. It will indicate the location of the Air Monitor that has
detected the unsecure AP, the channel on which the AP was detected as well as
the BSSID and SSID of the detected AP.
Priority Level: Critical.
28 Station impersonation.
Description: This trap indicates an Air Monitor has detected a Station
impersonation event. The trap will provide the location of the Air Monitor that has
detected the event and the MAC address of the Station.
Priority level: Critical
29 Reserved channel impersonation.
1. For a complete list of traps, refer to the Aruba MIB Reference (0500059).
246 ArubaOS 2.4
User Guide
0500200
November 2005
Management Utilities
Chapter 16
Description: This trap indicates an Access Point is being detected is violating the
Reserved Channels. The location of the AP/AM that detects the event is provided
in the trap. In addition to this, the BSSID and SSID of the detected AP is also
included.
Priority Level: High
30 Valid SSID violation
Description: This indicates a configuration in the configuration of the SSID of the
AP. The AP generates the trap and includes its BSSID, the configured SSID and
the location of the AP in the trap.
Priority Level: High
31 Channel misconfiguration
Description: This trap indicates an error in channel configuration of an AP. The AP
generates the trap and includes its BSSID, the configured SSID and the location of
the AP in the trap
Priority Level: High
32 OUI misconfiguration.
Description: This trap indicates an error in the OUI configuration of an Access
Point. The AP generates the trap and includes its BSSID, the configured SSID and
the location of the AP in the trap
Priority: High
33 SSID misconfiguration.
Description: This trap indicates an error in the SSID configuration of an Access
Point. The AP generates the trap and includes its BSSID, the configured SSID and
the location of the AP in the trap
Priority level: High
34 Short Preamble misconfiguration.
Description: This trap indicates an error in the Short Preamble configuration of an
Access Point. The AP generates the trap and includes its BSSID, the configured
SSID and the location of the AP in the trap. This check will be done only if the
short-preamble option is selected for the AP from the CLI or the WebUI.
Priority level: High
35 AM misconfiguration.
Description: This trap indicates an error in the Short Preamble configuration of an
Access Point. The AP generates the trap and includes its BSSID, the configured
SSID and the location of the AP in the trap
Priority Level: High
36 Repeat WEP-IV violation.
ArubaOS 2.4
User Guide
247
Management Utilities
Chapter 16
Description: This trap indicates that the Air Monitor has detected a valid station
or a valid AP sending consecutive frames that has the same IV (Initialization
vector). This usually means that entity has a “flawed” WEP implementation and is
therefore a potential security risk.
Priority Level: High
37 Weak WEP-IV violation.
Description: This trap indicates that the Air Monitor has detected a valid station
or a valid AP sending frames with an IV that is in the range of IV that are known to
be cryptographically weak and therefore are a potential security risk.
Priority Level: High.
38 Adhoc networks detected.
Description: This trap indicates that the Air Monitor has detected Adhoc
networks.
Priority Level: High.
39 Valid station policy violation.
Description: This trap indicates that a valid Station policy is being violated.
Priority Level: High.
40 AP interference.
Description: This trap indicates that the indicated Air Monitor (identified by the
BSSID/ SSID) is detecting AP interference on the indicated channel.
Priority Level: Medium
41 Frame Retry rate exceeded.
Description: This trap refers to the event when the percentage of received and
transmitted frames with the retry bit crosses the High watermark. This event can
be triggered for an AP, a station or a channel. The two values that should be
configured related to this event are Frame Retry Rate – High Watermark and Frame
Retry Rate –Low watermark. The High Watermark refers to the percentage
threshold which if surpassed triggers the event that causes the trap to be sent.
The Low Watermark refers to the percentage threshold such that if the retry rate
reaches a value lower than this value the event is reset. What this means is that
the trap will be triggered the first time the Frame Retry rate crosses the High
Watermark and then will only be triggered if the Frame Retry Rate goes under the
Low Watermark and then crosses the High Watermark again. This holds true for
all the thresholds explained below as well.
Priority level: Medium.
42 Frame Bandwidth rate exceeded.
Description: This trap refers to the event of the bandwidth rate for a station
exceeding a configured threshold (High watermark). The terms High Watermark
and Low Watermark hold the same meaning as explained above.
248 ArubaOS 2.4
User Guide
0500200
November 2005
Management Utilities
Chapter 16
Priority Level: Medium
43 Frame low speed rate exceeded.
Description: This trap refers to the event when the percentage of received and
transmitted frames at low speed (less that 5.5Mbps for 802.11b and less that 24
Mbps for 802.11a) exceeds the configured High Watermark. The terms High
Watermark and Low Watermark hold the same meaning as explained above.
Priority level: Medium
Configuring Logging
This section outlines the steps required to configure logging on an Aruba Mobility
Controller. The logging level can be set for each of the modules in the software
system. The table below summarizes these modules:
Module
Description
1.
Management AAA
The module responsible for authentication of
management users (telnet/ssh/WebUI).
2.
Authentication
The module responsible for authentication of
wireless clients.
3.
Configuration Manager
The module responsible for configuration
changes in the Aruba network and
configuration synchronization amongst all
Aruba Mobility Controllers.
4.
VPN server
The module responsible for all VPN
connections.
5.
DHCP server
The in-Mobility Controller DHCP server.
6.
Switching
The module responsible for all layer 2/3
switching functionality.
7.
Mobility
The module responsible for inter- and
intra-Mobility Controller mobility for wireless
clients.
8.
User
The module responsible for user state
maintenance.
9.
Access Point Manager
The module responsible for managing the
Access Points in the network.
10.
Station Manager
The module responsible for all wireless
stations at a 802.11 level.
ArubaOS 2.4
User Guide
249
Management Utilities
Chapter 16
11.
Traffic
A logical module to track traffic patterns to
help troubleshooting.
12.
RF Director
The monitor responsible for monitoring the
wireless network for any rogues/intrusions
etc.
The administrator can configure the logging levels for each of these modules as
well as the IP address of a syslog server that the Mobility Controller can direct
these logs to. Follow the steps below to configure the same:;
1.
Navigate to the Configuration > Management > Logging page on the WebUI
44 To add a logging server, click Add in the Logging Server section.
45 Click Add to add the logging server to the list of logging servers. Ensure that
the syslog server is enabled and configured on this host.
46 If the logging levels of all the modules are as required, proceed to step 6. To
modify the logging level of any of the modules, select the required module
from the list of the modules shown. From the drop down list that appears on
250 ArubaOS 2.4
User Guide
0500200
November 2005
Management Utilities
Chapter 16
the screen, choose the appropriate logging level. In the example shown below,
the logging level of the Authentication and VPN server module is being
modified to debugging.
47 Click Done to make the modification.
ArubaOS 2.4
User Guide
251
Management Utilities
Chapter 16
48 Click Apply to apply the configuration.
NOTE:
Until this step is completed, none of the configuration changes will
take effect.
For more information on logging, refer to the Aruba ArubaOS Aruba Mobility
Controller Software System Messages.
252 ArubaOS 2.4
User Guide
0500200
November 2005
17
Configuring QoS for Voice
This document outlines the steps required to configure QoS on an Aruba Mobility
Controller for voice devices, including SIP phones and SVP phones. Since voice
applications are more vulnerable to delay and jitter, the network infrastructure
should be able to prioritize the voice traffic over the data traffic.
The central concept of an Aruba Mobility Controller is of a role. The role of any
wireless client determines its privileges including the priority that every type of
traffic to/from the client gets in the wireless network. Thus the QoS configuration
for voice applications is mostly done as part of the firewall roles and policies
configuration (refer to the Configuring Firewall roles and policies document for
more details).
Thus in an Aruba system, the administrator can configure two roles – one for
clients that do mostly data traffic such as laptops, and the other for clients that
do mostly voice traffic such as VoIP phones. There are different means for the
client to derive a role (refer to Configuring Firewall roles and policies for more
details). In most cases, the users on the data traffic will be assigned a role after
they get authenticated by using an authentication mechanism such as 802.1x or
VPN or captive portal. The role for the VoIP phones can be derived from the OUI of
their MAC addresses or the SSID they associate to. This role will typically be
configured to have access allowed only for the voice protocol being used (for
instance: SIP, SVP etc.).
The section below shows the steps to configure an Aruba network for the two
roles with the required privileges (the allowed protocols etc.) and the priorities
assigned to different types of traffic.
Configuring QoS for SVP
Follow the steps below to configure a role for phones using SVP and provide QoS
for the same.
1.
Create a policy called “svp-policy” that allows only SVP traffic.
(Refer to the Configuring Firewall roles and policies for more details on how
to add a policy). If providing higher quality of service to the voice traffic,
ensure that the “high” priority option is selected for the rule allowing SVP
traffic as shown in the screen shot below. (Note: This is highly recommended
when deploying voice over WLAN networks). If this option is not selected, no
QoS will be provided to the voice traffic.
49 Create a rule to allow SVP traffic with the high priority as show below.
ArubaOS 2.4
User Guide
253
Configuring QoS for Voice
Chapter 17
50 Create a rule to allow TFTP traffic with low priority to allow for
software/firmware upgrades of the SVP phones/devices.
51 Create a rule to allow DHCP traffic with low priority to allow the phones to use
DHCP.
254 ArubaOS 2.4
User Guide
0500200
November 2005
Configuring QoS for Voice
Chapter 17
52 Create a role for SVP phones called “svp-phones” and assign the policy
“svp-policy” to it. (Refer to Configuring Firewall Roles and Policies for more
details on adding and configuring a firewall role).
53 Configure the devices to be placed in the role “svp-phones” on the basis of
the SSID used or OUI of their MAC address. Each of the two are explained in
the following two steps:
a.
SSID based role derivation:
i. Navigate to Configuration > Security > Authentication Methods >
SSID.
ii. Add a condition “equals” with the SSID value being “voice-SSID” (i.e
the SSID being used for voice devices) and role name being
“svp-phones” (i.e. the role name configured in the step above).
ArubaOS 2.4
User Guide
255
Configuring QoS for Voice
Chapter 17
iii.Click Apply to apply the configuration.
NOTE:
b.
256 ArubaOS 2.4
User Guide
The changes will not take effect until this step is completed.
OUI based role derivation:
i. Navigate to Configuration > Security > Authentication Methods >
Advanced.
0500200
November 2005
Configuring QoS for Voice
Chapter 17
ii. Add a condition with rule type “Mac Address”, condition “contains”,
value being the first three octets or the OUI of the devices being
used (for instance, we are using the Spectralink OUI 00:09:7a), and
role name being “svp-phones” i.e. the role configured in the steps
above.
iii.Click Apply to apply this configuration. Note: The changes will not
take effect until this step is completed.
ArubaOS 2.4
User Guide
257
Configuring QoS for Voice
Chapter 17
NOTE:
For deployments where there is expected to be considerable delay
between the Mobility Controller and the Access Points, for example in a
remote location where an AP is not in range of another Aruba AP, Aruba
recommends that you enable the “local probe response” feature.
(Generating probe responses on the Aruba Mobility Controller is an
optimization that allows ArubaOS to take better decisions.)
To do this, access the CLI of the Mobility Controller (using the console
connection or by performing a Telnet/SSH into the Mobility Controller) and
using the following commands:
(WLAN_Switch) (config) #ap location 0.0.0
(WLAN_Switch) (sap-config location 0.0.0) #local-probe-response enable
(WLAN_Switch) (sap-config location 0.0.0) #
You can also increase the value for bootstrap-threshold and radio-off-threshold to
minimize the chance of AP re-booting due to temporary lost of connectivity with
the Aruba Mobility Controller.
258 ArubaOS 2.4
User Guide
0500200
November 2005
Configuring QoS for Voice
Chapter 17
Configuring QoS for SIP
Follow the steps below to configure a role for phones using SIP and provide QoS
for the same.
1.
Create a service for SIP traffic called “svc-sip” that corresponds to the UDP
protocol 5060.
a.
Navigate to Configuration > Security > Advanced.
ArubaOS 2.4
User Guide
259
Configuring QoS for Voice
Chapter 17
b.
Click Add to add a new service alias for SIP traffic. Enter the details for SIP
traffic i.e Service name = “svc-sip”, Protocol = “UDP”, Starting port = “5060”.
260 ArubaOS 2.4
User Guide
0500200
November 2005
Configuring QoS for Voice
Chapter 17
c.
Click Apply to apply the configuration.
NOTE:
The changes will not take effect until this step is completed.
54 Create a policy called “sip-policy” that allows only SIP traffic (refer to
Configuring Firewall rules and policies for more details on creating a new
policy). If providing higher quality of service to the voice traffic, ensure that the
“high” priority option is selected for the rule allowing SIP traffic as shown in
the screen shot below. If this option is not selected, no QoS will be provided to
the voice traffic.
55 Create a role for SIP phones called “sip-phones” and assign the policy
“sip-policy” to it.
ArubaOS 2.4
User Guide
261
Configuring QoS for Voice
Chapter 17
56 Configure the devices to be placed in the role “sip-phones” on the basis of the
SSID used or the OUI of their MAC address. Each of the two are explained in
the following two steps respectively:
a.
SSID based role derivation:
i. Navigate to Configuration > Security > Authentication Methods >
SSID.
ii. Add a condition “equals” with the SSID value being “voice-SSID” (i.e
the SSID being used for voice devices) and role name being
“sip-phones” (i.e. the role name configured in the step above).
262 ArubaOS 2.4
User Guide
0500200
November 2005
Configuring QoS for Voice
Chapter 17
iii.Click Apply to apply this configuration.
NOTE:
b.
The changes will not take effect until this step is completed
OUI based role derivation:
i. Navigate to Configuration > Security > Authentication Methods >
Advanced.
ArubaOS 2.4
User Guide
263
Configuring QoS for Voice
Chapter 17
ii. Add a condition with rule type “Mac Address”, condition “contains”,
value being the first three octets or the OUI of the devices being
used (for instance, we are using an example OUI 00:0a:0b), and role
name being “sip-phones” i.e. the role configured in the steps above.
iii.Click Apply to apply this configuration.
NOTE:
264 ArubaOS 2.4
User Guide
The changes will not take effect until this step is completed.
0500200
November 2005
Managing Licenses
18
This chapter includes the following information:
z
z
z
Understanding Aruba software feature licenses
Installing software feature licenses
Maintenance of software feature licenses
Aruba Software Licenses
Aruba product licenses enable the following software modules:
z
z
z
z
z
z
z
z
Policy Enforcement Firewall (PEF)
VPN Server (VPN)
Wireless Intrusion Protection (WIP)
Advanced AAA (AAA)
External Services Interface (ESI)
Client Integrity (CIM)
xSEC (XSC)
Remote Access Point (RAP)
Software License Types
For all licensed software modules, two categories of licenses are available:
1.
Permanent license - This type of license permanently “enables” the desired
software module on a specific wireless LAN switch. Permanent licenses can
be obtained through the sales order process only. Permanent software license
certificates are printed documents, physically mailed to the user and also
accompanied by an email confirmation.
2.
Evaluation license - This type of license allows the user to evaluate the
unrestricted functionality of a software module on a specific wireless LAN
switch for 90 days (in 3 x 30 day increments) without the requirement to
purchase a permanent software license.
At the end of the 90 day period, a permanent license must be applied to re-enable
this software module on the wireless LAN switch. Evaluation software license
certificates are electronic only and are emailed to the user.
ArubaOS 2.4
User Guide
265
Managing Licenses
Chapter 18
Obtaining a Software License
To obtain either a permanent or evaluation software license, please contact your
sales account manager or authorized reseller. They will process your order for a
permanent license certificate or email an evaluation license certificate to you as
desired.
The Software Licensing Process
Software licenses (permanent or evaluation) are unlocked individually by module
type and are applied to each Aruba wireless LAN switch as a Software License
Key. Software License Keys are unique alpha-numerical strings created for
individual Aruba wireless LAN switches and are only valid for the designated
wireless LAN switch.
Certain steps must be taken and criteria met in order to facilitate successfully
enabling software license features on your Wireless LAN switch:
1.
Obtain a valid Aruba Software License Certificate.
2.
Locate the Aruba wireless LAN switch system Serial Number (or Supervisor
Card Serial Number) of the switching platform to which you wish to apply the
software license.
3.
Visit the Aruba Software License Management Web site at
http://licensing.arubanetworks.com/ log in and use the Software License
Certificate ID and the System Serial Number to activate a Software License
Key.
4.
Log in using the WebUI to the wireless LAN switch on which you wish to
apply the license. Navigate to Maintenance > License Management, and enter the
Software License Key and click Apply.
Software License Certificates
The software license certificate is a software-module and switch-class specific
document (printed or emailed) that states:
The orderable part number for the license
A description of the software module type and wireless LAN switch platform
for which it is valid
A unique, 32-character alpha/numerical string that can be used to access the
license management Web site and which, in conjunction with a wireless LAN
switch system / supervisor card serial number, will generate a unique
software license key
266 ArubaOS 2.4
User Guide
0500200
November 2005
Managing Licenses
Chapter 18
FIGURE 18
License Certificate
The System Serial Number
The serial number of the unique wireless LAN switch platform for which the
license will be valid for:
System Serial Number that is specified on the rear of an Aruba wireless LAN
switch chassis
System Serial Number of the Supervisor Card (not the chassis) for an Aruba
modular 6000 series wireless LAN switch platform
System serial numbers may obtained by physically inspecting the chassis or
card or from the wireless LAN switch WebUI (by navigating to the Switch >
Inventory page.
Note that removal of a Supervisor Card is required on a modular platform for
visual inspection and this can result in network down time.
ArubaOS 2.4
User Guide
267
Managing Licenses
Chapter 18
The Aruba License Management Web Site
In order to activate a Software License Key, you must log in to the Aruba License
Management Web site at http://licensing.arubanetworks.com/.
If you are a first time user of the licensing site, the Software License
Certificate ID number can be used to log in initially and request a user
account. If you already have a user account, log into the site.
Once logged in, you will be presented with three options:
1.
Activate a Certificate - to activate a new certificate and create the Software
License Key that will be applied to your wireless LAN switch platform
2.
Transfer a Certificate - to transfer a Software Certificate ID from one wireless
LAN switch to another (in the event of transferring licenses to a spares system
for example)
3.
List Your Certificates - to view all currently available and active Software
License Certificates for your account
To activate a software license certificate, select Activate a Certificate, enter the
certificate ID number, then the System Serial Number of the wireless LAN switch
that you wish to apply the license to. Then click Activate. A copy of the transaction
and the Software License Key will be emailed to you at the email address you
enter at time of license activation.
This Software License Key is only valid for the System Serial Number you
activated it against.
Applying The License Key
To “Enable” the software module and functionality, you must now apply the
Software License Key to your Aruba wireless LAN switch.
1.
Using the WebUI, log into your Aruba wireless LAN switch with
Administrative access rights.
2.
Navigate to: Maintenance > License Management where system License
Information and the License Table can be found.
3.
Copy the Software License Key that was emailed to you, and paste it into the
Add New License Key field. Click Add and Apply to apply the License Key.
268 ArubaOS 2.4
User Guide
0500200
November 2005
Managing Licenses
Chapter 18
Notification of Expiring License
License Service Status
License Table
Adding License Keys
to a Mobility Controller
FIGURE 19
4.
License Management Screen
You must now reboot your wireless LAN switch in order for the new feature
to become available.
Additional Software License Information
Permanent Licenses
Permanent Software Licenses report the software module as Enabled on the
on-switch WebUI. These license types will never expire, even in the event of the
Operating System software being upgraded to a newer version. (Licenses will
carry over one for one).
Evaluation Licenses
Evaluation licenses support the following behavior:
Evaluation licenses are limited to 3 x 30-day periods. Evaluation licenses time
individually, supporting multiple evaluation licenses for various software
modules each expiring at different times
ArubaOS 2.4
User Guide
269
Managing Licenses
Chapter 18
During evaluation, full functionality relating to that software module will be
made available to the user
During a software evaluation the wireless LAN switch WEB UI will report in
the summary page at initial login that software licenses are expiring
The time remaining on the licensing term displays on the CLI upon login, as
shown below:
(Aruba6000)
User: admin
Password: *****
NOTICE
NOTICE -- This switch has active licenses that will expire in 29 days
NOTICE
NOTICE -- See 'show license' for details.
NOTICE
(Aruba6000) >
The WebUI will also display the same information. To view the license
information, click the Licensing tab on the main screen, or navigate to the
Monitoring > Licensing page. The expiration date of trial licenses displays on this
page.
FIGURE 20
NOTE:
Expiring Licenses
In the event of multiple evaluation licenses running concurrently on the
same switch, the reported expiration time is the for the licensed feature
with the least amount of duration remaining.
The time remaining on an evaluation license is also logged every day.
When each evaluation period expires the following behavior occurs:
270 ArubaOS 2.4
User Guide
0500200
November 2005
Managing Licenses
Chapter 18
The wireless LAN switch will automatically backup the startup configuration
and reboot itself at midnight (time in accordance with the system clock)
All permanently enabled licenses will be unaffected. The expired evaluation
licensed feature will no longer be available, shown as Expired in the WebUI.
The Software License Key may be reapplied to the switch, provided the 90
day evaluation time for that feature has not been reached. If the maximum
evaluation time for the evaluation license has been reached, the startup
configuration will still be backed up. However, the feature can now only be
re-enabled with a permanent license key.
Deleting a License Key
To remove a license from a system:
1.
Navigate to the Maintenance > License Management page.
57 Select the feature / Service Type to be removed and click Delete (permanent
license keys) or Disable (evaluation license keys) to the right of the feature entry in
the License Table.
58 If the feature to be deleted is under the trial period of an evaluation license, no
key will be generated. If the feature is a fully licensed feature, deleting the feature will result in the feature key being displayed.
NOTE:
If you are unable to delete a license key on a disabled or damaged system
that is subsequently returned, you can reinstall this license on another
machine. The factory will take the necessary steps to remove the license
key.
Moving Licenses
It may become necessary to move licenses from one chassis to the other or
simply delete the license for future use. To move licenses, delete the license from
the chassis as described above in “Deleting a License Key ”. Then install the
license on the new switch using that switch’s serial number to generate the
license key.
Switch Resetting
System Reboot
Rebooting or resetting a wireless LAN switch will have no effect on licensing,
whether permanent or evaluation.
ArubaOS 2.4
User Guide
271
Managing Licenses
Chapter 18
Resetting Switch Configuration
Issuing the write erase command to a switch running software licenses will not
affect the license key management database on the switch, only the
configuration.
Issuing the write erase all command will reset the switch to the factory default,
deleting all on-switch databases including the license key management database,
requiring the system administrator to reinstall all previously installed license keys.
License Fraud Management
The act of self-moving a license from one switch to another is provided as a
courtesy to allow customers maximum flexibility to manage their organizations
network and sparing at their convenience and with minimal interaction with
Aruba customer support. License fraud detection is monitored and enforced by
Aruba. When abnormally high volumes of license transfers for the same license
certificate to multiple switches is experienced, this can indicate breach of the
Aruba end user software license agreement and will be investigated.
WARNING
When license keys are enabled on an Aruba wireless LAN switch, abnormal
tampering of the switch’s system clock (setting the system clock back by 2 hours
or more) will result in the “Disabling” of software licensed modules and their
supported features. This can be network service effecting.
Getting Help with Licenses
For information or support with licensing issues, contact your Aruba sales
representative or log onto the Aruba license support website at:
http://www.arubanetworks.com/support/.
272 ArubaOS 2.4
User Guide
0500200
November 2005
Topology Example One
21
The example included in this chapter require that the Aruba Mobility Controller
has been set up according to the instructions in the Quick Start Guide. These
examples use specific Aruba Mobility Controllers and Access Points. However,
these configurations are valid for all Aruba Mobility Controllers (A5000, A2400,
and A800) and for all Aruba Access Points (APs) (AP52/60/61/70), unless
explicitly mentioned otherwise.
This example is based on a topology which has the following characteristics:
Single SSID
Directly Connected APs.
Static WEP encryption.
Captive portal authentication
Single user role : Authenticated/un-authenticated.
Rogue AP detection.
ArubaOS 2.4
User Guide
273
Topology Example One
Chapter 21
)NTERNET
,AYER
2OUTEROR'ATEWAY
4OPOLOGY
!CCESS0OINTSDIRECTLYCONNECTEDTO
!RUBA7!.SWITCH
-ASTER
!0
FIGURE 19-1
!0
Example One Topology
The following steps configure the topology shown in Figure 19-1.
1.
Configure the DHCP server on the Mobility Controller to serve the subnet that
includes the AP.
274 ArubaOS 2.4
User Guide
0500200
November 2005
Topology Example One
Chapter 21
FIGURE 19-2
Configuring the DHCP Server
59. Click Add (Pool Configuration) and enter the details for the pool:
FIGURE 19-3
Adding the DHCP Pool
60. Apply this configuration and then start the DHCP server.
61. Add all the ports on the Aruba Mobility Controller to the subnet 14.
62. On the Configuration > Switch > Port page, click Select All to select all ports on
the Mobility Controller and configure:
z
Add VLAN 14 in the Enter VLAN(s) field.
ArubaOS 2.4
User Guide
275
Topology Example One
Chapter 21
z
Select Make Port Trusted to make all ports trusted.
z
Select Enable 802.3af Power Over Ethernet to enable PoE on all ports.
FIGURE 19-4
Configuring the Ports
63. Apply this configuration.
64. Plug the Aruba AP into one of the fast Ethernet ports. The Aruba AP will be
powered by PoE from the Aruba Mobility Controller.
65. AP-provisioning steps: as per the WebUI.
276 ArubaOS 2.4
User Guide
0500200
November 2005
Topology Example One
Chapter 21
66. Configure the WLAN network parameters on the Configuration > WLAN >
Network > SSID page.
FIGURE 19-5
Configuring the SSID
67. Click Edit to change the parameters of the default WLAN network. Specify
the following basic configuration:
z
SSID (demo-aruba)
z
Encryption type (Static WEP).
z
WEP key.
68. Apply this configuration.
69. Enable the AP to accept association requests from clients by configuring the
maximum number of clients permitted on each Access Point. Configure this
parameter on the Configuration > WLAN > Radio page by increasing the value of
Max Clients from 0 to the required value (20 in this example).
ArubaOS 2.4
User Guide
277
Topology Example One
Chapter 21
FIGURE 19-6
Configuring the Radio Parameters
70. Apply this configuration.
71. Configure the role for an authenticated user (called authenticated-user in this
example) on the Configuration > Security > Roles page.
FIGURE 19-7
278 ArubaOS 2.4
User Guide
Configuring the User Roles
0500200
November 2005
Topology Example One
Chapter 21
72. Click Add to add a new user-defined role called authenticated-user. Configure
the following:
z
Name of the user-role : authenticated-user.
z
Privileges for a user in this role : In this case, choose allowall to give all
privileges to an authenticated user. Click Done after choosing the policy
called allowall from the list to add the policy to this user-role.
73. Click Apply to apply this configuration.
FIGURE 19-8
Adding User Roles
74. Configure the authentication parameters for Captive Portal Authentication on
the Configuration > Security >Authentication Methods page. Select the Captive
Portal tab to configure the parameters. Configure the following parameters:
z
Ensure that the Authentication Enabled option is selected.
z
Change the default-role to authenticated-user from the list of roles.
z
Add an authentication server that will be used to authenticate the user. In
this case, we will use the Internal authentication server that is provided in
the Mobility Controller.
75. Apply this configuration.
ArubaOS 2.4
User Guide
279
Topology Example One
Chapter 21
FIGURE 19-9
Configuring Captive Port Authentication
76. This step is not needed if you are using an external authentication server. If
you are using the internal server, use the following CLI commands to add the
required users to the database:
(WLAN-switch) #local-userdb add username <username> password
<password> role authenticated-user
280 ArubaOS 2.4
User Guide
0500200
November 2005
20
Topology Example Two
The example included in this chapter require that the Aruba Mobility Controller
has been set up according to the instructions in the Quick Start Guide. These
examples use specific Aruba Mobility Controllers and Access Points. However,
these configurations are valid for all Aruba Mobility Controllers (A5000, A2400,
and A800) and for all Aruba Access Points (APs) (AP52/60/61), unless explicitly
mentioned otherwise.
This example is based on a topology which has the following characteristics:
Indirectly connected APs (Layer 3 connected to the Aruba Mobility
Controller).
No location specific configuration for Access Points.
ADP enabled and configured in the network.
Employee/guest roles.
z
Employees authenticating using 802.1x, and
z
Guests using guest logon using captive portal and using static WEP
encryption.
ArubaOS 2.4
User Guide
281
Topology Example Two
Chapter 20
3ERVERS
$(#0
2!$)53
-ASTER
)NTERNET
,AYER
,AYER
!0
FIGURE 20-1
4OPOLOGY
!CCESS0OINTSINDIRECTLYCONNECTEDTO!RUBA
7!.SWITCHDIFFERENTSUBNET
!0
Example Two Topology
This section covers some basic network configuration required to allow the
Access Points to use the Aruba Discovery Protocol to discover the Aruba Mobility
Controller.
1.
In this example, configure an IP helper address on the Layer-3 Mobility
Controller on the same subnet as the Access Points with the IP address of
the Aruba Mobility Controller. Additionally, configure an IP helper address on
the Layer-3 Mobility Controller for the DHCP server that serves the subnet of
the APs.
Layer-3 Mobility Controller Configuration
layer3(config) #interface vlan 15
layer3(config-if) #ip helper-address 10.4.0.12
; DHCP Relay
282 ArubaOS 2.4
User Guide
0500200
November 2005
Topology Example Two
Chapter 20
layer3(config-if) #ip helper-address 10.200.14.14
; ADP relay
77 Configure the WLAN parameters for the WLAN network on the Configuration >
Network > SSID page. Click Edit to modify the parameters of the default WLAN
network.
FIGURE 20-2
Configuring SSIDs
78 Configure the SSID of the network as desired (company-ssid in the example).
Select WEP as the encryption type and select both Static WEP and Dynamic
WEP. Also enter the static WEP key to be used, as shown below.
ArubaOS 2.4
User Guide
283
Topology Example Two
Chapter 20
FIGURE 20-3
Editing the SSID
79 Apply the configuration to complete the WLAN network configuration.
284 ArubaOS 2.4
User Guide
0500200
November 2005
Topology Example Two
Chapter 20
80 To enable the APs to accept associations from clients, configure the Max
Clients value on the WLAN > Radio > 802.11b/g page. ( Configure the same on the
802.11a page if you are also using 802.11a clients).
FIGURE 20-4
Configuring the Radios
81 Apply this configuration to enable Access Points to accept associations.
For the RADIUS server configuration, the client IP address is the IP address
of the interface that connects the Aruba Mobility Controller to the RADIUS
server. In this example, VLAN 14 is the interface. Therefore, the client IP
address for the RADIUS server configuration is the IP address of the VLAN 14
interface (10.200.14.6).
The NAS-IP-Address1 is the loopback IP address or the Mobility Controller IP
of the Aruba Mobility Controller. In this case, the value of this IP address if
10.200.14.14.
82 Configure the roles and their associated privileges for the users authenticated
using 802.1x and the guest users (authenticated by using guest logon on
captive portal). To do this, create a role called “authenticated-user” on the
Configuration > Security > Role page and configure it to have all privileges by
adding the pre-defined policy called allowall to the list of policies for this role.
1. Effective with ArubaOS 2.4 and higher, you can configure the NAS-IP-Address attribute
per RADIUS server (as opposed to one NAS IP address per system). This means you can
configure a WLAN environment with multiple RADIUS servers, each owned by a different
ISP.
ArubaOS 2.4
User Guide
285
Topology Example Two
Chapter 20
FIGURE 20-5
Configuring User Roles
FIGURE 20-6
Adding User Roles
83 Configure the pre-defined guest role to have privileges to only use HTTP
protocol. To do this, configure the pre-defined policy called guest on the
Configuration > Security > Policies page to add a rule to allow HTTP traffic.
84 Apply this configuration to complete configuring the guest policy.
286 ArubaOS 2.4
User Guide
0500200
November 2005
Topology Example Two
Chapter 20
FIGURE 20-7
Applying the User Role Configuration
FIGURE 20-8
Editing Policies
85 Add this policy to the list of applied policies to the pre-defined role guest to
complete configuration guest privileges on the network.
ArubaOS 2.4
User Guide
287
Topology Example Two
Chapter 20
FIGURE 20-9
Adding Policies to Roles
FIGURE 20-10 Editing Roles
86 Apply this configuration to complete the configuration of the guest privileges.
87 Complete the 802.1x configuration for the deployment model by adding the
RADIUS server and its characteristics to the list of servers on the Configuration
> Security > AAA Servers > Radius page.
288 ArubaOS 2.4
User Guide
0500200
November 2005
Topology Example Two
Chapter 20
FIGURE 20-11 Configuring RADIUS Servers
FIGURE 20-12 Adding a RADIUS Server
88 Apply this configuration.
The following screen should indicate that the RADIUS server configuration is
successfully applied.
ArubaOS 2.4
User Guide
289
Topology Example Two
Chapter 20
FIGURE 20-13 RADIUS Server Configuration Successful
89 Enable 802.1x authentication and configure the 802.1x parameter on the
Configuration > Security > Authentication Methods > 802.1x page.
90 Choose the newly created role called authenticated-user as the default-role
and User authentication as the default role.
91 Select Enable Authentication to enable 802.1x authentication and add the
RADIUS server to the list of authentication servers.
The following screen shot shows this configuration.
290 ArubaOS 2.4
User Guide
0500200
November 2005
Topology Example Two
Chapter 20
92 Apply this configuration to complete 802.1x configuration.
FIGURE 20-14 Completing 802.1x Authentication Configuration
93 Select the Captive Portal tab on Authentication Methods to enable guest logon
using Captive Portal.
94 Select Enable Guest Logon to allow for guest logon using the Captive Portal.
ArubaOS 2.4
User Guide
291
Topology Example Two
Chapter 20
FIGURE 20-15 Configuring Captive Portal Authentication
292 ArubaOS 2.4
User Guide
0500200
November 2005
21
Topology Example Three
The example included in this chapter require that the Aruba Mobility Controller
has been set up according to the instructions in the Quick Start Guide. These
examples use specific Aruba Mobility Controllers and Access Points. However,
these configurations are valid for all Aruba Mobility Controllers (A5000, A2400,
and A800) and for all Aruba Access Points (APs) (AP52/60/61), unless explicitly
mentioned otherwise.
This example is based on a topology which has the following characteristics:
Redundant switch.
Indirectly connected APs.
WEP encryption:
z
802.1x/Dynamic WEP for employees, and
z
Static WEP using Captive Portal (Guest Logon) for guests.
Different privileges for employees and guest on single SSID.
Rogue AP detection.
ArubaOS 2.4
User Guide
293
Topology Example Three
Chapter 21
3ERVERS
$(#0
2!$)53
-ASTER
)NTERNET
,AYER
,OCAL
,AYER
!0
FIGURE 21-1
4OPOLOGY
!CCESS0OINTSINDIRECTLYCONNECTEDTO!RUBA
7!.SWITCHINAREDUNDANTCONFIGURATION
!0
Example Three Topology
Use the following steps to configure the topology shown in Figure 21-1 above:
This section applies only to Access Points in a different subnet from any Aruba
Mobility Controller. If the Access Points are in the same subnet as the Aruba
Mobility Controllers, skip this section. This section covers some basic network
configuration required to allow the Access Points to use the Aruba Discovery
Protocol to discover the Aruba Mobility Controller over a layer-3 network. There
are various methods that can be used by this protocol (including IP
multicast/broadcast, DHCP Vendor Specific Options and DNS resolution).
1.
In this example, configure an IP helper address on the gateway for the IP
addresses of the Access Points with the IP address of the Aruba Mobility
Controller.
95. Also configure an IP helper address on the Layer-3 switch for the DHCP server
that serves the subnet of the APs.
294 ArubaOS 2.4
User Guide
0500200
November 2005
Topology Example Three
Chapter 21
Layer-3 switch configuration:
layer3(config) #interface vlan 15
layer3(config-if) #ip helper-address 10.4.0.12
; DHCP Relay
layer3(config-if) #ip helper-address 10.200.14.14
ADP relay
;
96. Configure the Virtual Router Redundancy Protocol (VRRP) on both the
switches on the subnet that connects the two Aruba Mobility Controllers as
shown below:
FIGURE 21-2
Configuring VRRP
97. Click Add to create a new VRRP instance on the switch and configure various
VRRP related parameters:
ArubaOS 2.4
User Guide
295
Topology Example Three
Chapter 21
FIGURE 21-3
Adding Virtual Routers
98. Click Add configuring the various parameters and configuring the Admin state
to Up.
99. The VRRP instance should be added to the list of VRRP instances as shown
below:
FIGURE 21-4
296 ArubaOS 2.4
User Guide
Completing VRRP Configuration
0500200
November 2005
Topology Example Three
Chapter 21
100. Configure the WLAN parameters for the WLAN network on the Configuration
> Network > SSID page. Click Edit to modify the parameters of the default
WLAN network
FIGURE 21-5
Configuring SSIDs
ArubaOS 2.4
User Guide
297
Topology Example Three
Chapter 21
101. Configure the SSID of the network as desired (company-ssid) in the example).
Select WEP as the encryption type and select both Static WEP and Dynamic
WEP. Also enter the static WEP key to be used, as shown below.
FIGURE 21-6
Editing SSIDs
102. Apply the configuration to complete the WLAN network configuration.
298 ArubaOS 2.4
User Guide
0500200
November 2005
Topology Example Three
Chapter 21
103. To enable the APs to accept associations from clients, configure the Max
Clients value on the WLAN > Radio > 802.11b/g page. (Configure the same on
802.11a page if you are also using 802.11a clients).
FIGURE 21-7
Configuring Radios
104. Apply this configuration to enable Access Points to accept associations.
105. For the RADIUS server configuration, the client IP address is the interface IP
address of the interface that connects the Aruba Mobility Controller to the
RADIUS server.
In this example, VLAN 14 is that interface. Therefore, the client IP address for
the RADIUS server configuration is the IP address of the VLAN 14 interface
(10.200.14.6).
The NAS-IP-Address1 is the loopback IP address or the IP of the Aruba
Mobility Controller. In this case the value of this IP address is 10.200.14.14.
106. Configure the roles and their associated privileges for the users
authenticated using 802.1x and the guest users (authenticated by using guest
logon on captive portal).
107. Create a role called authenticated-user on the Configuration > Security > Role
page and configure it to have all privileges by adding the pre-defined policy
called allowall to the list of policies for this role.
1. Effective with ArubaOS 2.4 and higher, you can configure the NAS-IP-Address attribute
per RADIUS server (as opposed to one NAS IP address per system). This means you can
configure a WLAN environment with multiple RADIUS servers, each owned by a different
ISP.
ArubaOS 2.4
User Guide
299
Topology Example Three
Chapter 21
FIGURE 21-8
Adding Roles
108. Additionally configure the pre-defined guest role to have privileges to only
use HTTP protocol. To do this, configure the pre-defined policy called guest on
the Configuration > Security > Policies page to add a rule to allow HTTP traffic.
109. Apply this configuration to complete configuring the guest policy.
FIGURE 21-9
300 ArubaOS 2.4
User Guide
Configuring User Roles
0500200
November 2005
Topology Example Three
Chapter 21
FIGURE 21-10 Editing Policies
110. Add this policy to the list of applied policies to the pre-defined role guest to
complete configuration guest privileges on the network.
FIGURE 21-11 Completing User Role Configuration
ArubaOS 2.4
User Guide
301
Topology Example Three
Chapter 21
FIGURE 21-12 Editing Roles
111. Apply this configuration to complete the configuration of the guest
privileges.
112. To complete the 802.1x configuration for the deployment model add the
RADIUS server and its characteristics to the list of servers on Configuration >
Security > AAA Servers > Radius page.
FIGURE 21-13 Configuring RADIUS Servers
302 ArubaOS 2.4
User Guide
0500200
November 2005
Topology Example Three
Chapter 21
FIGURE 21-14 Adding a RADIUS Server
113. Apply this configuration.
The following screen should indicate that the RADIUS server configuration
was successfully applied.
FIGURE 21-15 Completing RADIUS Server Configuration
114. Enable 802.1x authentication and configure the 802.1x parameter on the
Configuration > Security > Authentication Methods > 802.1x page.
ArubaOS 2.4
User Guide
303
Topology Example Three
Chapter 21
115. Choose the newly created role called authenticated-user as the default-role
and User authentication default role. Select Enable Authentication to enable
802.1x authentication and add the RADIUS server to the list of authentication
servers.
The following screen shows this configuration.
116. Apply this configuration to complete 802.1x configuration.
FIGURE 21-16 Configuring 802.1x Authentication
117. Select the Captive Portal tab on Authentication Methods to enable guest
logon using Captive Portal.
118. Select Enable Guest Logon to allow guest logon using the Captive Portal.
304 ArubaOS 2.4
User Guide
0500200
November 2005
Topology Example Three
Chapter 21
FIGURE 21-17 Configuring Captive Portal Authentication
ArubaOS 2.4
User Guide
305
Topology Example Three
Chapter 21
119. Rogue AP detection and classification is enabled by default. To enable the
feature that disables users from connecting to Access Points that have been
identified as Rogue Access Points, go to Configuration > WLAN Intrusion
Detection > Rogue AP and select Disable Users from Connecting to Rogue
Access Points as shown in Figure 21-18 below.
FIGURE 21-18 Configuring Rogue APs
120. Click Apply to apply this configuration.
CAUTION:
306 ArubaOS 2.4
User Guide
Be careful when enabling both Mark Unknown APs as Rogue
and Disable Users from Connecting to Rogue APs. If the
system is installed in an area where APs from neighboring
locations can be detected, these two options will disable
all APs in the area.
0500200
November 2005
Topology Example Four
22
Consider a building with three floors looking to deploy a Mobility Controller on
each floor. The APs on each floor would be connected via a L2/L3 network to
local Mobility Controller on that floor and would bootstrap with the same Mobility
Controller.
Each of these Local switches is on a different VLAN and subnet. The clients
associating with each of these would also belong to the same VLAN and subnet.
The switches can act as the DHCP server for the subnet or can use an external
DHCP server.
To enable seamless mobility between the subnets as the clients move, mobility
needs to be enabled
A brief description of the requirements that this topology satisfies is discussed
below.
Redundancy
This topology consists of N local switches and 1 master Mobility Controller. The
master Mobility Controller serves as a backup for each of the local switches.
SSID / User Firewall Policies
User
Guest
SSID
guest
Encryption
None
Firewall Policies
NAT users. Permission to access internet only
Authentication method
Captive portal
VLAN
Local VLAN on the Mobility Controller and the user is nated out.
The guest users will be allowed to access the network using the guest SSID. This
will be an open system without encryption. All the guest users will be allowed to
access the internet alone. The user IP addresses will be nated. The users are
authenticated using captive portal to connect to the internet.
Alternative:
In this case the guest user traffic is unencrypted. If the guest access also needs
to be controlled, static WEP can be used to access to only those with the WEP
key.
ArubaOS 2.4
User Guide
307
Topology Example Four
Chapter 22
User
Employee
SSID
employee1
Encryption
WPA-TKIP
Firewall Policies
Access to the entire network
Authentication method
MSFT PEAP using IAS RADIUS
VLAN
Native VLAN of the local Mobility Controller
The employee user will have to associate with the employee SSID and
authenticate using MSFT PEAP to access the intranet. The traffic, if employee
SSID used, will be encrypted.
User
Employee
SSID
employee2
Encryption
Static WEP
Firewall Policies
Access to the entire network
Authentication method
VPN (PPTP and IPSEC)
VLAN
Native VLAN of the local Mobility Controller
This in itself is a valid and secure access. In this case however it is used during
the transitional phase before converting all system to WPA-TKIP with PEAP
authentication.
308 ArubaOS 2.4
User Guide
0500200
November 2005
Topology Example Four
Chapter 22
Topology Diagram
Local 1
Local 2
Local 3
Topology Description
Redundancy
This topology uses the N+1 redundancy. The master Mobility Controller (switch)
acts as a backup for all local switches. The master is not redundant which means
that if the master goes down, the network will be affected as there is no
redundant master to take its place.
However if a local Mobility Controller goes down, the master will take over the
operations of the local Mobility Controller till the local Mobility Controller
recovers.
ArubaOS 2.4
User Guide
309
Topology Example Four
Chapter 22
During failover, the operation state of the client is not maintained and the client
will have to re-authenticate to gain access.
VRRP instance
VLAN 101
Switches
involved
VRRP address
VRRP instance
on local_101
VRRP instance
on master
VRRP instance
VLAN 102
Switches
involved
VRRP address
VRRP instance
on local_102
VRRP instance
on master
VRRP instance
VLAN 103
Switches
involved
VRRP address
VRRP instance
on local_103
VRRP instance
on master
Master and Local_101
10.1.101.12
Priority = 150
Pre-empt = enable
Priority = 100
Pre-empt = disable
Master and Local_102
10.1.102.12
Priority = 150
Pre-empt = enable
Priority = 100
Pre-empt = disable
Master and Local_101
10.1.103.2
Priority = 150
Pre-empt = enable
Priority = 100
Pre-empt = disable
Requirements on the Master Mobility Controller
z
The master Mobility Controller should have an interface on each of the
vlans the local switches belong to.
z
The master Mobility Controller also has a separate VRRP instance for
each of the local switches corresponding to the local Mobility Controller’s
VLAN and subnet.
z
The VRRP instances on the master have a lower priority since the master
is a backup and needs to take over the Home agent functionality only if
the local Mobility Controller goes down.
z
The pre-emption on all the master Mobility Controller’s VRRP instances is
disabled.
Requirements on the Local Mobility Controller
z
The local Mobility Controller shares a VRRP instance with the master. The
address of the VRRP instance, VLAN ID on the local Mobility Controller
and the corresponding instance on the master must be the same. Ex. The
VRRP instance between the Mobility Controller local1 and master would
have the VRRP address 10.1.101.10 and VLAN ID 101 configured on both
switches.
310 ArubaOS 2.4
User Guide
0500200
November 2005
Topology Example Four
Chapter 22
z
The priority of the VRRP instance on the local Mobility Controller should
be higher than that of the master
z
The pre-emption on the local Mobility Controller must be enabled to allow
the local Mobility Controller to take over as master when it is functional.
AP and RF Settings
AP Settings
This topology has all the APs bootstrapping to the local Mobility Controller on
the corresponding floor. This would mean that each of these APs need to
know the Local Mobility Controller address that they need to bootstrap with
(the lmsip).
In addition to this, a good practice is to configure the VLAN ID the clients
associating to the APs would be placed in to ensure uniformity among the
clients associating to the L2 connected APs and L3 connected APs. All RF
settings are configured on the master Mobility Controller.
Requirements
z
The configuration on the APs is the same for APs on the same floor but
the vlan-id and lms-ip differ for APs on the different floors. One approach
is to number the APs such that APs connected to local Mobility
Controller have the same building and floor ID, but the APs on a different
Mobility Controller will have a different floor ID, ex. APs connected to
Local1 have location ids 1.101.X, APs connected to Local2 have location
ids 1.102.X and so on. The global configuration are then applied to
location 1.101.0, 1.102.0 etc. where 0 is a wildcard.
z
For each wildcard location (ex 1.101.0), the lmsip needs to be configured
to ensure that the APs bootstrap to the right local Mobility Controller.
Since redundancy is used, this address would not the Mobility Controller
address of the local but the VRRP instance address, ex. 10.1.101.1.10 for
VLAN 101 on local 1
RF Settings
On the RF side three SSIDs are required under location 1.101.0, 1.102.0 etc.
The SSIDs, encryption, VLAN IDs and lms-ip settings as per the topology are
listed below.
Parameters
1.101.0
1.102.0
Lms-ip (VRRP addresses)
10.1.101.1 10.1.102.
0
10
1.103.0
10.1.103.1
0
ArubaOS 2.4
User Guide
311
Topology Example Four
Chapter 22
SSID
guest
employee1
employee2
Vlan-ID
50
50
50
encryption
Open
system
Open
system
Open
system
Vlan-ID
101
102
103
Encryption
WPA-TKIP
WPA-TKI
P
WPA-TKIP
Vlan-ID
101
102
103
Encryption
Static
WEP
Static
WEP
Static
WEP
WEP key
12345678
90….
12345678 12345678
90….
90…
User Authentication and Access Policies
Guest Access
Guest users will use the SSID guest. Authentication method is captive portal with
guest logon enabled.
z
A local VLAN and subnet needs to be created on all the local switches for
the guest users associating with them. Since these VLANs are not going
to be visible outside the Mobility Controller, we use the same VLAN ID on
all switches. Create a local VLAN on the Mobility Controller, ex. on
switch_101 create a local VLAN 50 and a subnet 192.168.50.0/16 for that
VLAN.
NOTE:
If guest users are placed on different vlans on the local switches,
these vlans ids must be created on the master Mobility Controller to
allow failover.
z
Create a small NAT pool of 1 – 5 address belonging to the switches IP
address subnet and nat the guest users using that pool. For example, on
local users could be nated using a pool of two address
10.1.101.15-10.1.101.16.
z
Appropriate ACLs will be applied to the guest role. For example,
Internet_access with nat, ensure that the user has access to the gateway,
DNS after nating and deny access to all internal subnets. All traffic from
the guest will be nated using the nat pool.
Employee Access with Static WEP and VPN
z
The PPTP and L2TP VPN configurations need to be made as described in
the user guides. The default roles for the VPN users would be employee.
z
IAS server would be the authentication server of choice.
z
Captive portal for employee users needs to be configured to facilitate
downloading of the VPN dialers.
312 ArubaOS 2.4
User Guide
0500200
November 2005
Topology Example Four
Chapter 22
Employee Access with WPA TKIP and PEAP
z
802.1x authentication must be enabled for MSFT PEAP
z
Set the employee role as the default role for 802.1x authentication.
z
Configure the IAS RADIUS server as the authentication server.
ArubaOS 2.4
User Guide
313
Topology Example Four
Chapter 22
314 ArubaOS 2.4
User Guide
0500200
November 2005