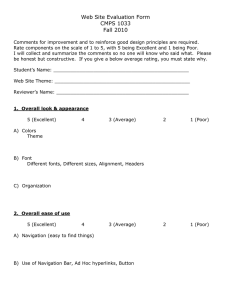White Labeling Campaigner® to Customize Your Brand
advertisement

EMAIL INTO REVENUE White Labeling Campaigner® to Customize Your Brand Campaigner can be customized to take on your organization’s branding and made to look like your own product, with your brand’s custom color palette, custom domains and much more. In order to customize Campaigner, you will need to access the CS Tools and search for your organization. Navigate to the white labeling page by clicking “Edit White Labeling” on the right hand menu. The white labeling in Campaigner is divided into two sections; “Product Settings” and “Themes”. Product Settings contain all the global properties of the application, such as the product name and the support contact information, while Themes control the look and feel of the product. This way you can create and manage multiple themes while keeping your global settings in one place. EMAIL INTO REVENUE Product Settings Product settings are global configurations of your product and contain: 1. Product Name 2. Company Name 3. Support Email 4. Billing Email 5. Support Phone Number 6. Copyright Footer 7. From Name — for support and billing Product Name Product name appears in a number of places in the product, including the browser tab, copyright footer and a variety of in-product and email notifications and messaging. It is, therefore, a required field. Company Name As the name implies, it is your organization’s name, and by default is used in the “From” name in the emails sent to your customers. Support Email, Billing Email, Support Phone Number, and Support Toll Free Number All of these are dynamically populated on the first section of the support page of the product. Copyright Footer You will note that the copyright footer is dynamically composed from the product and company names, and includes legal disclaimers, Terms and Conditions, Privacy Policy, and the Anti-Spam Policy. This copyright is displayed everywhere in the product, as well as on the login and in-product pages. From Name for Support and Billing This field is optional and is there to further customize the “From” name that appears in the support and billing emails sent to your customers. WHITE LABELING CAMPAIGNER TO CUSTOMIZE YOUR BRAND 1 EMAIL INTO REVENUE Product Header If you decide to use Campaigner in an iframe, with a custom navigation this is where you can decide to hide the Product Header. This will hide the product logo, user utilities and the main navigation. Themes A theme is a group of settings that control the look and feel of your campaigns. You are able to create as many themes as you like and choose the theme that you would like your customers to see. As a reseller, you will inherit a default theme with Campaigner branding. In order to create a new custom theme, you will need to create a copy of the Campaigner default template. Click the “Copy” button and click the name of the theme to edit. You will be redirected to the “Theme Details” page where you will be able to configure the following settings: • Theme name • Product header logo • Favicon • Logo on the login pages and the URL attached to it • The URL your customers will be redirected to after logging out from the product • The URL your customers are to use in order to sign up for the product • Background image color • Color on the primary and secondary buttons • Color on the main navigation • Main navigation color • Previewing and deploying themes WHITE LABELING CAMPAIGNER TO CUSTOMIZE YOUR BRAND 2 EMAIL INTO REVENUE Header Logo The product header logo is the logo that appears inside the product above the main navigation. You can upload your own custom logo by clicking the “Select” button and navigating the image on your computer, or you may hide it altogether by choosing the “Hide” option on the right hand side. Favicon The Favicon is the small icon that appears inside the browser’s tab, next to the page title. For best results, ensure that your image file is saved as “.ico” file and has dimensions divisible by 16px. Login Logo The login logo is the first piece of your branding that will face your customers. It will appear in the central panel of the login page. Similar to the product header logo, you can upload your own logo or hide it altogether. You can also determine where your customers are to be redirected when the logo is clicked. By default, the URL is set to Campaigner’s marketing site. WHITE LABELING CAMPAIGNER TO CUSTOMIZE YOUR BRAND 3 EMAIL INTO REVENUE Product Sign Up Here URL The sign up URL is a link for the page where your customers are to sign up for your product or service. You have the option to redirect users to your own custom form on your website or to remove it altogether. Hiding this option will remove the entire “Don’t have an account? Sign up here” copy from the login page. Background Image Color You can also upload a custom background image that will be applied to the login screen. This custom background image can be configured with the following display options: 1. Stretch to cover – Selecting this option will stretch the given image to the full screen of the browser. 2. Align to center – Selecting this option will position the given image in the center of the browser while keeping its original dimensions. 3. Image Repeat – Selecting this option will repeat the given image along the X and Y axes starting from the left top corner of the browser. 4. Repeat vertically – Selecting this option will repeat the given image along the X-axis starting from the left top corner of the browser. 5. Repeat horizontally – Selecting this option will repeat the image along the Y-axis starting from the left top corner of the browser. Tip: If you would like to apply a solid color to the background, upload a 1 X 1 pixel image with the desired color and set the background to “Image Repeat”. WHITE LABELING CAMPAIGNER TO CUSTOMIZE YOUR BRAND 4 EMAIL INTO REVENUE Color on Primary Buttons The primary button is the call-to-action button normally located on the left top corner of almost every page. It is associated with the primary actions on the page, such as creating a new object. It is also the button that is used for “My Accounts” and the login pages. You can customize the color for the background gradient, text and border, for the three states; normal, hover and clicked. Tip: If you have a color code, ensure to set the color picker to the HSB tab, in order to copy paste it into the dialog. Color on Secondary Buttons The secondary buttons appear in the main toolbar, typically next to the primary button, and contain an icon. As with primary buttons, you can customize the color for the background, text and border. WHITE LABELING CAMPAIGNER TO CUSTOMIZE YOUR BRAND 5 EMAIL INTO REVENUE Main Navigation Color The main navigation appears right below the product header of the product. Unlike the buttons, you can customize only the background color and font color. The main navigation comes with an additional state not available for buttons – selected. It includes the small band of color at the bottom of the navigation menu that is fully customizable. Tip: In order to apply a solid background color to either navigation items or any of the buttons, select identical colors for top and bottom of the gradient. Furthermore, you can specify a custom label for the items in the navigation. Previewing Your Theme A theme is applied separately to the login and the product pages. Therefore there are two distinct preview buttons. In order to come back to the theme editor, simply log off from the product as you would normally do. Deploying Your Theme Once you are happy with you changes, you can apply your theme to your account by selecting the desired theme, and clicking the “Save and Apply Changes” button. After confirming the change, your theme will now be live and seen by your customers. You will also note that you will no longer be able to delete a theme that is live. WHITE LABELING CAMPAIGNER TO CUSTOMIZE YOUR BRAND 6 EMAIL INTO REVENUE Login Custom Message The login custom message is copy that appears below the logo. This item is entirely optional and should be kept as brief as possible. Support Page Content This support page content appears right under the contact information in the support page of the product. Here you have the freedom to add almost any HTML content. The support page is displayed when a user clicks the support link in either the product footer or the product header. WHITE LABELING CAMPAIGNER TO CUSTOMIZE YOUR BRAND 7 EMAIL INTO REVENUE About Campaigner Campaigner is a robust email marketing solution built by marketers to help small, medium and large businesses strengthen customer relationships and drive sales. Features include professional email campaign creation, industry-leading A/B split testing, advanced list management and segmentation tools, targeted email autoresponders and workflows, powerful API and CRM integration, and detailed campaign reporting. Campaigner is a brand and registered trademark of the Business Cloud Services Division of j2 Global, Inc., the global provider of Internet services. Learn more at www.Campaigner.com. Contact us to learn more or schedule a demo: Toll-free 1.877.333.9329 salesteam@campaigner.com www.campaigner.com WHITE LABELING CAMPAIGNER TO CUSTOMIZE YOUR BRAND 8