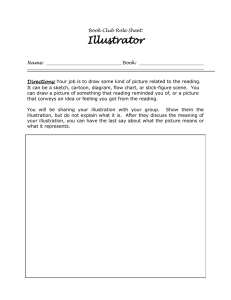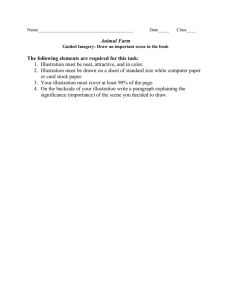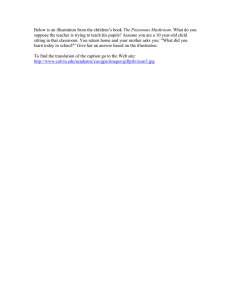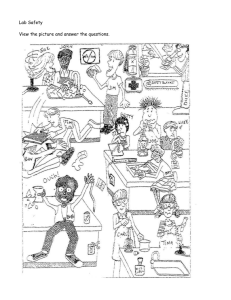vDrive System Operation - Precision Cloud
advertisement

vDrive System Operation 955338 1 1/2014 Index Precision Planting Warranty and Liability……………………………………………………………………………..….Page 3 Safety Information………………………………………………………………………………………………………………..…Page 4 Configuring 20/20 for vDrive.…………………………………………………………………………………………………..Page 5 GPS Setup………………………………………………………………………………………………………………………………..Page 7 Population Control Setup…………………………………………………………………………………………………………Page 8 Swath Section Setup………………………………………………………………………………………………………….……Page 12 Coverage Pattern……………………………………………………………………………………………………………….……Page 16 PDM Mounting Location…………………………………………………………………………………………………………Page 17 Home Screen…………………………………………………………………………………………………………………………..Page 18 Control Screen………………………………………………………………………………………………………………………..Page 19 Variable Rate Control……………………………………………………………………………………………………………..Page 20 Loading a Prescription…………………………………………………………………………………………………………….Page 24 AutoMap Express……………………………………………………………………………………………………………………Page 26 Swath Control………………………………………………………………………………………………………………….…….Page 29 Boundaries and Simulated Headlands…………………………………………………………………………………….Page 32 Creating Simulated Headlands………………………………………………………………………………………………..Page 35 Loading a Field Boundary………………………………………………………………………………………………………..Page 36 955338 2 1/2014 Precision Planting, Inc. 23207 Townline Road Tremont, IL 61568 ph. (309) 925-5050 fax. (309) 925-5029 info@precisionplanting.com deltaforce@precisionplanting.com Precision Planting Warranty & Liability Policy (Revision effective 7-1-10) 955338 3 1/2014 Safety Information Always wash your hands after working on or around agricultural equipment prior to eating, drinking, smoking, chewing, etc… Always use the proper Personal Protective Equipment (PPE) for any task. Examples include: Gloves when handling sharp or abrasive materials Eye protection when handling contents or systems under pressure (i.e. Hydraulic, Pneumatic, Water) Welding helmet, Welding gloves, and welders clothing when welding/torching Prior to working under or at ground level of any equipment secure the machinery from movement; accidental user operation or simple rolling of equipment. This should involve Lock-Out tags at the battery, removal of the Ignition key, “Do Not Operate” signs placed at key locations, as well as wheel chocks as necessary. When working on a vehicle or implement’s hydraulic system, suspended components may suddenly drop. If you are working on or around the implement at this time serious injury could result. If possible lower the implement or attachment to the ground before beginning any work. Alternatively; use mechanical lock-up devices to secure any components in their lifted positions. Agricultural equipment may have been exposed to many types of chemicals. Any chemicals or residues should be removed from the planter prior to beginning work. Obey all existing (new & original) warning signs and caution labels on all equipment. When working on or around equipment that has been or is running many components may get extremely hot. To avoid injury &/or serious burns allow all equipment components to properly cool before working on or around them. Avoid wearing loose or ragged clothing or jewelry around equipment, with special attention to avoid moving parts. Route and secure all wires and connections to avoid crimping or damaging. This may result in unexpected shortages and shocks. Use extreme caution when working on pressurized systems (Air, Water, Oil). Relieve all pressure from a system before disconnecting lines, fittings, etc… Use a cloth or other obstruction to divert possible spray when disconnecting hose connections, fittings, fill caps, breathers, etc. Always use gloves, NEVER use bare hands. To locate or check for leaks use cardboard, never your hand. Electrical components and devices may contain high voltages and should be kept dry and closed. There are no serviceable components in this unit. Do not open this display unit, the AirForce Module, Row Flow Module, or the Smart Connector. Opening of the covers should be done by, or with guidance from trained personnel. 955338 4 1/2014 Initial Set-up Step 1: Configuring 20/20 for vDrive and DeltaForce Light Pattern Erratic Blink (..- -..- -..- -..) Solid Light (_________) Steady Blink (------------) Fast Blink (………………..) No Light ( ) SRM and vDrive Light Status Description Device has power but has never communicated to 20/20 Device is being updated Device is powered and communicating to 20/20 Device is powered but lost communication to 20/20 Device is not powered 1.1 Press and release the power button on the back of the 20/20 Display to power on the 20/20 Display 1.2 Select “Setup” from the home page on the 20/20. 1.3 Navigate to the “Plant” tab. Ensure that “Planter Make” and “Rows” are correct. Refer to SeedSense Manual for configuration of planter. Refer to Illustration 1. Illustration 1 1.4 Select “Planter.” 955338 5 1/2014 1.5 Select appropriate “Drive Type” for this specific planter. Illustration 2 1.6 Navigate to the “Diagnose” tab. Confirm configured systems are green. Refer to Illustration 3. NOTE: Modules may be updating during initial connection. Once updates are complete, all modules should be green. If the modules are not green, confirm that the number of rows and planter setup is correct. If still experiencing issues, refer to the Troubleshooting Guide. iPad CCM Illustration 3 955338 6 1/2014 1.7 On the “Home” screen, “vDrive” will appear on the dashboard. Refer to Illustration 4 Illustration 4 Step 2: GPS Setup 2.1 Refer to Base 20/20 Manual Step 3: Population Control Setup NOTE: Population Control Setup allows the operator to determine which rows to set to certain populations. 3.1 Navigate to “Setup,” “Systems,” “vDrive.” 955338 7 1/2014 3.2 Ensure that the correct planter is selected in “Planter Info.” Refer to Illustration 5. If “Planter Info” is not correct, update the “Planter Info.” Illustration 5 3.3 Select “Population Control Setup.” 3.4 Select “Drive Section 1.” Refer to Illustration 6. Illustration 6 3.5 Select which rows the operator controls with the “Drive Section 1.” NOTE: Within a specific “Drive Section” the rows will reference the same attribute in variable rate mode. Within a specific “Drive Section” the rows will reference the same manual rate when in manual mode. NOTE: A drive section can be any combination of rows. NOTE: If the operator choses to select individual rows, the rows that will NOT be included in “Drive Section 1” will have an “X” on that row. 3.6 Select how many seeds per disk. 955338 8 1/2014 3.7 Enter the default population that is desired for “Drive Section 1.” This will be the population that will be used for all of the calibrations and Health Checks. 3.8 Repeat Steps 6.4 through 6.8 for any additional “Drive Sections.” An additional three “Drive Sections” are available to be setup. Refer to Illustration 7. Illustration 7 NOTE: All rows should be assigned to a “Drive Section.” 3.9 Select “Lift Switch.” 3.10 Follow the on-screen instructions to complete the “Lift Switch Calibration.” Refer to Illustration 8. Illustration 8 3.11 Select “Back” to return to the vDrive Population Control Setup Page. 3.12 Select “Primary Speed Source.” 955338 9 1/2014 3.13 “Primary Speed Source” will be defaulted to “GPS.” When both “GPS” and “Radar” are stable, the selected speed source will be the speed source used. On systems where “Radar” is the desired speed source and both “Radar” and “GPS” are stable, select “Radar” as the primary speed source. Refer to Illustration 9. Illustration 9 3.14 Select “Back” to return to the vDrive Population Control Setup Page. 3.15 Select Radar State. 3.16 Calibrate Radar. The calibration will require the operator to drive the tractor straight for at least 300 feet at a speed of 4 mph with good GPS signal. Follow the instructions on the 20/20. 3.17 Select “Back” to return to the vDrive Population Control Setup Page. 3.18 Select “Turn Compensation.” Refer to Illustration 10. Illustration 10 955338 10 1/2014 3.19 Ensure that “Turn Compensation” is “On.” Select “Zero Gyro.” Refer to Illustration 11. NOTE: Selecting “On” for Turning Rate Compensation means that control and monitor will be based on the speed of that row. Rows will keep a consistent seed spacing around curves. Selecting “Off” for Turning Rate Compensation means that control and monitor will be based on the speed of the tractor. Speed spacing will be closer on the inside of the curve and further apart on the outside of the curve. Illustration 11 3.20 Ensure that the planter is not moving and that everyone is at a safe distance from the planter. Click the “Press to Zero” button. Refer to Illustration 12. NOTE: If an alternator is installed, provide hydraulic pressure to the system prior to continuing. Illustration 12 955338 11 1/2014 3.21 Gyro Offset successful. Refer to Illustration 13. Illustration 13 Step 4: Swath Section Setup NOTE: Swath Section Setup allows the operator divide the planter into different swath sections. 4.1 Navigate to “Setup,” “Systems.” 4.2 Select “vDrive” on the “Setup” page. 4.3 Select “Swath Control Setup.” Refer to Illustration 14. Illustration 14 955338 12 1/2014 4.4 Select “Control Style.” Refer to Illustration 15. Illustration 15 4.5 Determine “Swath Control Style.” NOTE: There are four options for “Control Style.” Also refer to Step 8: Coverage Pattern. 1) Swath Control Disabled. Rows will not shut off seeding when entering an area that is already planted. 2) Single Row Swath Control. Each row will shut off individually as that row enters an area that is already planted. 3) Single Row with the outside rows together. The outside two rows on each end of the planter are linked together. The inside rows are single row swath. 4) Custom. If one of the pre-set settings is not acceptable, a custom setting can be selected. This will allow the operator to tie any rows together for swath control. 4.6 Determine how many rows for each section, if “Custom” control style is selected. Refer to Illustration 16. Illustration 16 955338 13 1/2014 NOTE: Swath control can expand multiple “Drive Sections.” Refer to Illustration 17. 16 17 Illustration 17 16) Swath Sections – corresponds to the rows on the planter that are in each swath section 17) Drive Sections – corresponds to the rows on the planter that are in each drive section 4.7 Select “Calibration State.” Refer to Illustration 18. Illustration 18 955338 14 1/2014 4.8 Select “Run Cal.” Refer to Illustration 19. Selecting the “Run Cal” will allow 20/20 to determine when to start seeding and when to stop seeding. This will allow for accurate starting and stopping at the headlands. Requirements for utilizing the “Swath Calibration” include: 1. 300 seeds in at least four hoppers 2. Vacuum Illustration 19 NOTE: It is still recommended to dig for seeds after completing the “Run Cal.” The operator can make manual adjusts to the starting and stopping delays that 20/20 calculated. The operator can select the “Start Seeding Delay” and “Stop Seeding Display” to make manual changes. When digging for seeds, the map on the 20/20 should correspond to the seeds planted in the ground. The map on the iPad will show a half row overplant more than the map on the 20/20. If the seeds planted in the ground and the map on the 20/20 do not match, confirm GPS offsets are correct. 955338 15 1/2014 Step 5: Coverage Pattern NOTE: Coverage Pattern defines how you want the motors to operate when entering and leaving alreadyplanted areas. Illustration 20 – Coverage Pattern Select “Setup,” “System,” “Setup – vDrive,” “Swath Control Setup,” “Coverage Pattern. If “Single Row Swath Control” is selected, the operator can determine to have “No Offset,” “1/2 Row Offset,” or “1 Row Offset.” If “Single Row with Outside Rows Together” or “Custom” swath control is selected, the operator can determine to have “No Offset,” “1/2 Row Offset,” or “1 Row Offset.” The operator can also determine to “Under-Plant,” “50%-50%” or “Over-Plant.” No Offset – The planter will place the last seed right at the beginning of the headland. ½ Row Offset – The planter will stop seeding ½ row prior to the headland. Row Offset – The planter will stop seeding 1 row prior to the headland. Underplant – The section will shut off when the first row in the section hits the offset point. 50%-50% - The section will shut off when the middle of the section hits the offset point. Overplant – Will shut off the section when the last row in the section hits the offset point. Select the coverage pattern that is optimal for your specific operation. 955338 16 1/2014 Step 6: PDM Mounting Location 6.1 Navigate to “Setup,” “vDrive Setup,” “Advanced Setup.” Refer to Illustration 21. Decal Up Illustration 21 6.2 Select “PDM Mounting Location.” Determine if the PDM is mounted with the decal on the PDM up or if the decal on the PDM is facing down. Refer to Illustration 22. Decal Up Decal Down Illustration 22 955338 17 1/2014 6.3 Select “PDM Mounting Orientation.” Determine the orientation of the fuses. The orientation is based on the operator sitting in the cab. Refer to Illustration 23. Illustration 23 vDrive Control Home Screen The “vDrive” button displays the status of the two functions of vDrive, Population and Swath Control. A green box indicates that the feature is detected and configured. A grey box indicates that the function is not detected. The “Variable Rate” box will be yellow if a prescription is assigned, but is in manual mode. The “Variable Rate” box will be red if the master plant switch is off. The “Swath” button will be yellow if swath is in manual mode or one of the clutch arrows has been used. The “Swath” button will be red if the swath switch is off on the CCM. Refer to Illustration 24. Illustration 24 A “gyro” button is also available for the “Home” screen. The “gyro” button allows the operator to see how the planter is responding to curves. 955338 18 1/2014 When the Swath Control Function is active, the dashboard mini chart (DMC) shows which rows are tied together in common swatch sections with a series of boxes below the population bars on the Population DMC. In this case, a 16 row planter is setup with individual row sections. Refer to Illustration 25. Illustration 25 Control Screen The vDrive Control page can be accessed by pressing the “vDrive” button on the homepage. The vDrive Control page can also be accessed by “Setup,” “Systems,” “vDrive Control.” The vDrive Control screen is the central location for all variable rate and swatch control features in the SeedSense display. The center of the screen displays a coverage map with current population, singulation and spacing values displayed below the map. The population dashboard mini chart is displayed at the bottom of the screen for reference in both variable rate and swath control operations. 955338 19 1/2014 Illustration 26 Variable Rate Control The variable rate control is located on the left side of the screen. The status button at the top indicates whether variable rate control is “Enabled” or “Manual.” Pressing this button enables and disables variable rate control. Below the status button, the current population is displayed along with the next population in the prescription. Refer to Illustration 27. Illustration 27 Pressing the “Variable Rate” button switches the system to manual control. This ignores the prescription and continues to plant at the population being planted at the time the system disables. To control population again based on the variable rate prescription, press the “Variable Rate” button. This returns the variable rate status to “Enabled.” Refer to Illustration 28. 955338 20 1/2014 Illustration 28 When variable rate control is in “Manual,” the planter continues to plant at the population when variable rate was disabled. To change populations manually, you can either select one of up to eight preset populations (set on the “Population” screen under the “Plant” tab) or you can adjust the population up or down in 500 seed increments using the arrows on the left side of the screen. Refer to Illustration 29. Illustration 29 955338 21 1/2014 Within “Manual” mode, the operator can choose to plant “Single” population or “Multi” population. In order to change between “Single” and “Multi,” select the button on the top center page. If “Single” is showing, the planter will plant a single population. If “Multi” is showing, the planter is planting multiple populations. Refer to Illustration 30 and Illustration 31. Illustration 30 – Planter in manual mode with multiple populations selected Illustration 31 – Planter in manual mode with a single population selected 955338 22 1/2014 To change the value in the population adjustment buttons, select the “Display” button under the “Systems” tab. Press the “Quick Adjust” button and select a new value. Refer to Illustration 32. Illustration 32 In order to change any of the population setpoints, select “Pop Setpoints.” The operator then has the ability to determine the population setpoints. Refer to Illustration 33. Illustration 33 955338 23 1/2014 Loading a Prescription Variable Rate Seeding Prescriptions for 20/20 vDrive can be generated in many computer programs including AutoMap from Precision Planting, MapShots EasiSuite, FarmWorks, AgLeader SMS, APEX and other programs that can export a prescription as a shape file. Many prescriptions may be stored in the memory of the 20/20 Display Unit. Each field can have one active prescription at a time. Prescriptions may also be created using AutoMap Express in the SeedSense display. Refer to AutoMap Express on page 26 in this manual. To import prescription files into the SeedSense display unit, load the files onto a USB flash drive and insert the drive into the display unit. From the dashboard screen select “Setup,” “Data,” and “Import.” On the Data Import screen, press “PRESCRIP/BOUNDARY.” This will import both prescription and boundary files into the display unit. Refer to Illustration 34. Illustration 34 To load a prescription file for a particular field, go to the Field Setup screen for that field. To get to the Field Setup screen from the dashboard, select “Setup,” “Field” and then select the appropriate field. Select the “Prescription” button near the bottom right of the screen. Refer to Illustration 35. Illustration 35 955338 24 1/2014 Select the prescription that you would like to load for this field from the list. You may need to use the up and down arrows on the right of the screen to scroll through the list to find the desired prescriptions. Refer to Illustration 36. Illustration 36 Next, select “Single Attribute” or “Specific Attribute per Section” at the bottom of the screen. Select the desired attribute and press “Enter.” Repeat if applying specific attributes per motor. Refer to Illustration 37. Illustration 37 955338 25 1/2014 Once you have selected the prescription, verify on the “Field Setup” screen that the correct prescription is loaded by looking at both the “Prescription” button and the picture of the field. Refer to Illustration 38. Illustration 38 AutoMap Express AutoMap Express is a feature within the 20/20 display unit that allows you to generate variable rate seeding prescriptions while in the field. To use AutoMap Express, you will need to plant around the outside edge of your field or have an RTK-quality boundary. Either of these will allow AutoMap Express to load the USDA soil map data for the field and generate a field map. Prior to utilizing AutoMap Express, the operator will need to download the USDA soil data to a USB. Insert the USB into the side of the 20/20 before continuing. To enter AutoMap, select “Setup,” “vDrive Control,” “AutoMap Express.” Upon completing a pass along the outside of the field or loaded a boundary map, you will see the closed field map on your screen. Once you have a closed field map, insert a USB drive with the data needed and press “Get USDA Soil Map for Field.” Refer to Illustration 39. Illustration 39 955338 26 1/2014 You may also choose to get “USDA Soil Map for Field” before you have closed coverage. If the operator chooses this option, AutoMap Express will generate a map based on the farthest extents of the area you have planted. Once the soil map loads (This process may take several minutes), the operator will be able to see the different soil types both on the map and on the corresponding colored buttons on the right. The name of the soil type will be displayed below the population on each soil type button. The number displayed is the CPI (Crop Productivity Index). Refer to Illustration 40. Illustration 40 To set a population for a particular soil type, press the soil type button and it will be highlighted yellow. Adjust the population up or down from the base population in 500 seed increments using the arrows on the bottom left of the screen. As you adjust the population of a soil type, the average population value at the top of the screen increases or decreases to reflect the changes. Refer to Illustration 41. Illustration 41 955338 27 1/2014 In order to adjust the target population of all soil types together, press the “Select All Soil Types” button. All soil types will be highlighted. The operator can now adjust the target populations of all soil types at the same time using the arrows at the bottom left of the screen. Refer to Illustration 42. Illustration 42 In order to change the value in the population adjust button, select “Setup,” “Systems,” “Display.” Select the “Quick Adjust Population” button and select a new value. Refer to Illustration 43. Illustration 43 955338 28 1/2014 Upon setting the population of each soil type, press the “Save Rx to Field” button on the right side of the screen. This will save the prescription to the active field and take you to the “Field Setup” screen. You are now ready to continue planting the field. Refer to Illustration 44. Illustration 44 Swath Control To access the Swath Control screen, navigate to “Setup,” “Systems,” “vDrive Control.” Swath Control is located on the right side and of the screen as well as the lower section of the screen. The status button at the top indicated whether Swath Control is “Enabled” or “Manual.” Pressing this button enables and disables Swath Control. Swath Control switches to manual when you press the status button or when you press one of the arrow buttons at the bottom of the screen. Refer to Illustration 45. Illustration 45 955338 29 1/2014 Once Swath Control is in “Manual Mode,” the operator has two methods for manual control. The operator can shut off sections beginning on one end of the planter and move across the planter by pressing the “Clutch from Left” or “Clutch from Right” arrows. Each time the operator presses an arrow, it will shut off or turn on one section. Refer to Illustration 46. Illustration 46 The other option is to select “Manual Section Control.” Upon selecting “Manual Section Control,” a new screen will appear that will display the clutch sections. Select a section to turn off that section. The text on the button will turn grey with an “X” on the button to indicate that that section is shut off. Refer to Illustration 47. Illustration 47 955338 30 1/2014 The “Control Plan” button allows the operator to define the features to which the clutches respond. There are four features that the clutches can respond: Field Boundary, Inner Boundary, Map Coverage and Simulated Headlands. The operator can elect to control all four, to one, or any combination of the four features. Pressing one of the options in the center of the screen will disable that feature. The title will turn grey with a line through the button. Upon selecting the control plan, press the “Save Control Plant” button. Refer to Illustration 48 and Illustration 49. Illustration 48 Illustration 49 Selecting “Field Boundary” or “Inner Boundary” indicates that the operator wants the sections to shut off when outside the field boundary or inside an inner boundary. Selecting “Map Coverage” indicates that the operator wants the clutches to shut off when crossing into an already planted area. Selecting “Simulated Headlands” control clutches to an offset from the field boundaries to enable headlands to be planted last. 955338 31 1/2014 Boundaries and Simulated Headlands Selecting “Advanced Swath Tools” button on the vDrive Control screen gives access to two advanced swath tools. These tools should only be used with RTK quality GPS to ensure accurate performance. Using poorer quality GPS can result in drifting boundaries and inaccurate clutch control. Refer to Illustration 50. Illustration 50 Pressing the “Boundary” button will take the operator to the “Record Swath Boundaries” screen. Boundaries recorded are for Swath Control only. They do not play a role in variable rate seeding except that they can be used in AutoMap Express to generate a soil map. Refer to Illustration 51. Illustration 51 955338 32 1/2014 Prior to recording a boundary, the operator will need to enter a “Recoding Offset Point.” Press the “Setup Offset” button. Enter the distance from the GPS unit to where you would like the boundary line to be recorded. If the operator is recording the opposite side of the tractor, press the “Flip” button. When completed, press “Enter” to return to the recording screen. Refer to Illustration 52. Illustration 52 To begin recording, press the “Record Field Boundary” button. As the operator drives the boundary, the boundary will be displayed on the screen. Press the “Pause” button to pause recording, such as turning a corner. Press “Cancel” to cancel recording. If the operator is planting during recording, the operator can press “Home” to see the dashboard screen. Refer to Illustration 53. Illustration 53 955338 33 1/2014 If the operator is planting while recording a boundary, the button below the speed indicator will show the operator the recording status. Selecting this button will pause the recording. Refer to Illustration 54. Illustration 54 Once the boundary comes within one off-set width of the starting point, the operator will be prompted to either close the boundary or continue recording. This completes the recording of the field boundary. The operator can chose to record an additional field boundary using the same process. This must be a boundary applied to the same field. Upon completion of the Field Boundary, the operator can record inner boundaries within the field to designate no-plant areas. Press the “Record Inner Boundary” button to begin and “End Inner Bondary” to complete the boundary. The operator can pause or cancel the recording, if necessary. When the “Pause” button is selected, that same button will become “Resume.” As the operator records the boundary, it is automatically recorded in the list of boundary files unless the operator selects “Cancel Recording” before it is complete. When the operator has finished a set of boundaries for a field, the operator can press “Home” or “Back” to leave the page. 955338 34 1/2014 Creating Simulated Headlands Illustration 55 In order to simulate a headland, the operator first needs to designate the width of the headland you would like to create. Press the “Headland Width” button and enter the desired width, in feet. Press the “Create Field Boundary Headland” and/or the “Create Inner Boundary Headland” buttons to create the simulated headlands. To remove the simulated headlands, press the buttons which are now labeled “Remove.” Refer to Illustration 56. Illustration 56 955338 35 1/2014 Loading a Field Boundary Swath boundaries for 20/20 vDrive can be generated in many computer programs including MapShots EasiSuite, FarmWorks, AgLeader SMS, APEX and other programs that can export a boundary as a shape file. Many boundary files may be stored in the memory of the Display Unit. Each field can have only one active boundary at a time. Boundaries may also be created using the “Record Boundary” feature in the SeedSense display unit as described in the preceding pages. To import boundary files into the SeedSense display unit, load the files onto a USB flash drive and insert the drive into the display unit. From the dashboard screen, select “Setup,” “Data,” “Import.” On the “Data Import” screen, press “PRESCRIP/BOUNDARY.” This will import both prescription and boundary files into the display unit. Refer to Illustration 57. Illustration 57 To load a boundary file for a particular field, go to the Field Setup screen for that field. To get to the “Field Setup” screen from the dashboard, select “Setup,” “Plant,” “Field” and then select the appropriate field. Select the “BOUNDARY FILE” button near the bottom right of the screen. Refer to Illustration 58. Illustration 58 955338 36 1/2014