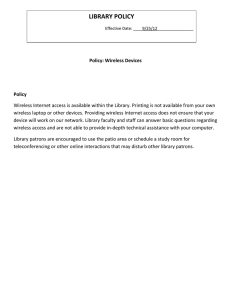Detective Wireless Remote Operation with SOTI Pocket
advertisement

Detective Family ® HPGe-Based Portable Nuclide Identifiers Wireless Remote Operation With SOTI’s Pocket Controller Software This document tells how to set up the Detective-EX/DX, Micro-Detective, Micro-trans-SPEC, and trans-SPEC-DX-100 (hereinafter referred to as the “instrument”) for remote wireless operation using the IEEE 802.11b protocol. Commercial off-the-shelf software, Pocket Controller-Enterprise from SOTI, must be purchased to implement this approach: http://www.soti.net/default.asp?Cmd=Products&SubCmd=PCEnt The Pocket Controller-Enterprise software allows you to both view the instrument display and operate the instrument from a remote laptop (within the limits of IEEE 802.11b) using the laptop’s mouse instead of the instrument touchscreen. Before setting up the interface, you must install and configure Microsoft® ActiveSync® on both the laptop and the instrument’s PDA. ActiveSync is available as a free download from the Microsoft website or you can use the version on the CD accompanying the instrument. Remote Access Point or Peer-to-Peer Connection? Before proceeding further, you must decide whether to use a remote access point or peer-to-peer connection. The remote access point configuration requires a wireless LAN to be available with which the PDA and the laptop can connect; see Section I below. Peer-to-peer requires only the instrument and the laptop; see Section II. Section III tells how to switch from peer-to-peer to the remote-access-point protocol. The remote access point connection is easier to set up. However, it has two requirements: ! The PDA IP address must be reentered any time a new IP address is acquired by the instrument’s PDA. ! An open-access wireless LAN must be available through which the PDA and laptop can connect. This might not always be the case, for instance, in field operations; or might not be desirable for some missions due to security reasons. Note: When using a LAN, the PDA can acquire a different IP address each time it connects, even if connecting to the same LAN. The peer-to-peer setup is slightly more complicated but is more secure and can be used independent of any other network support — that is, it requires no additional infrastructure. Assigned IP addresses remain constant in the peer-to-peer configuration. NOTE ORTEC Technical Support can arrange to set up your instrument for either of these configurations as either a return-to-factory, on-site, or telephone-supported procedure. Please contact your account manager or local ORTEC representative for this service. I. Setting Up A Remote Access Point Protocol Using an Existing LAN A. PDA Setup 1. Turn on the instrument PDA's wireless transmitter. 2. Verify that the PDA is connected to the local network, for example, by running Internet Explorer and browsing to a known functional web page. 3. If connecting to a network that requires a password, you can set the password on the PDA by tapping Start, Settings, the Systems tab, and Wireless Networks. Next, tap the network you wish to connect to, then the Authentication tab, and enter the appropriate settings. Your network administrator might be able to assist with this. NOTE B. If you have previously set up the PDA to communicate to the laptop in a peer-to-peer network (Section II below), you must first return the PDA’s wireless configuration to its original condition by tapping Start, Settings, Systems tab, Wireless Networks, Network Adapters tab, IEEE 802.11b WLAN Adapter, then set Use server-assigned IP address. Tap OK twice. On the Wireless tab in the Networks to access pane, select All Available. Tap OK to close the dialog. To be certain that the changes to the wireless controller settings are applied, restart the PDA. Pocket Controller Software Setup 1. Figure 2. Load Pocket Controller from the laptop to the instrument as follows: a. Connect the instrument’s DATA port to the laptop via USB cable. This should start ActiveSync. Click on Guest Partnership and Next to continue. b. Start Pocket Controller on the laptop. c. Click Tools, Install Device Software, then follow the instructions for loading the Pocket Controller software to the PDA. Disconnect the USB cable from the laptop and the instrument. Figure 3. 2. Start Pocket Controller on the PDA by tapping Start, Settings. On the Systems tab, tap Pocket Controller Enterprise. On the Status tab you will see the IP address of the laptop, which you will need in step 4(e) below (you might wish to write it down). On the General tab, confirm that the Allow Inbound TCP/IP Connections checkbox is marked. Tap OK to exit the program. 3. Using Pocket Controller on the laptop, create a connection to the PDA as follows: Right-click on the label at the top of the Device Tree (e.g., DetectiveEX Remote Control in Figure 1), then click Add Device (Figure 2). A new, blank label will be added to the tree. Name this device as appropriate (Figure 3). 4. Next, configure the new device: Figure 4. a. Right-click on the label just created, then select Configure Device. b. Click on the label TCP(LAN), then Edit Connection; the Edit Connection dialog will open (see Figure 4). Note: If there is no TCP(LAN) connection label, create a label with the name of your choosing by clicking on the New Connection button. Figure 5. c. Click on the Connection Name and change it as desired. d. Click on Device Manufacturer and Device Model and set as appropriate (Toshiba/E800 for early units, Fujitsu-Siemens/LOOX N560 for more recent models). e. Verify that the Connection Type is set to TCP/IP then, in the Host Name/IP Addr box, enter the IP address found in step 2 above. f. 5. To save the settings, click on OK twice. Connect to the instrument by right-clicking on the unit label in the Device Tree created in step 3 above, then clicking on Connect. Alternatively, you can click once on the label, then press the <F5> key. Pocket Controller should connect to the device and the device screen will appear on the desktop. The unit can now be controlled from the laptop by a single mouse click in any of the places that a finger or stylus tap would be used on the PDA. NOTES If you wish, you can change the size of the PDA display on the laptop with the View/Zoom command on the Pocket Controller toolbar. The unit can still be controlled locally; local commands will be displayed on the PC as well. 6. Repeat steps 1–5 for each additional unit to be controlled from the PC. II. Setting Up A Peer-to-Peer (Computer-to-Computer) Protocol A. PDA Setup 1. Tap Start, Settings, and the Connections tab. Tap the Connections icon, then the Advanced tab, Network Card, and the Network Adapters tab. NOTE 2. The process of editing the network adapter settings might vary from one PDA to another. For example, on some Toshiba units you would tap Start, Settings, the System tab, the Wireless Networks icon, and the Network Adapters tab. Choose the network Adapter (most likely IEEE 802.11b WLAN Adapter) and Use specific IP address. This will let you input the basic information such as IP address, Subnet Mask, and Gateway. These are user selectable but can cause conflicts. The selection of addresses is not random, but there are several ranges of addresses that will work. Here is an example that should work in most circumstances: ! IP ! Subnet Mask ! Gateway 192.168.5.X, where X is a number starting at 2 (more on this later) 255.255.255.0 Leave blank Tap OK twice to exit the Connections dialog, then close the Settings dialog. 3. Set the PDA to peer-to-peer operation as follows: Tap Start, Settings, the System tab, and the Wireless Networks icon. In the Networks to access box, select Only computer-to-computer, then tap OK and exit the Settings page. To be certain the changes to the wireless controller settings are applied, restart the PDA. 4. Load Pocket Controller from the laptop to the instrument as follows: a. Connect the instrument’s DATA port to the laptop via USB cable. This will start ActiveSync. Click on Guest Partnership and Next to continue. b. Start Pocket Controller on the laptop. c. Click Tools, Install Device Software, then follow the instructions for loading the Pocket Controller software to the PDA. Disconnect the USB cable from the laptop and the instrument. 5. Start Pocket Controller on the PDA by tapping Start, Settings, the Systems tab, then Pocket Controller Enterprise. On the Status tab you will see the IP address of the laptop, as set in step II(A)(3) above. On the General tab, confirm that the Allow Inbound TCP/IP Connections checkbox is marked. Tap OK to exit the program. 6. To set up additional PDAs, follow steps 1–5 again, incrementing the value of X (from step 2) for each additional PDA. B. Laptop Setup Laptop setup for peer-to-peer operation can vary in detail for different Windows operations. A Windows XP example follows. Help from your local IT staff might be necessary. 1. On the laptop, select Start, Control Panel, and double-click on Network Connections. Right-click the Wireless icon and select Properties. The Wireless Properties dialog will open (Figure 5). 2. Scroll through the box labeled This connection uses the following items and click once on the label Internet Protocol (TCP/IP). Then click on the Properties button to open the Internet Protocol (TCP/IP) Properties dialog. 3. Populate the dialog as shown in Figure 6 then click on OK to close the dialog. 4. Click on the Wireless Networks tab, the Advanced button on the lower right of the dialog, select Computer-to-computer (ad-hoc) networks only, then the Close button. 5. Click on the Add button below the list of wireless networks to open the Wireless Properties page shown in Figure 7. 6. Assign a name to your peer-to-peer network in the Network name (SSID) box. 7. If you wish to password-protect the network, unmark the The key is provided for me automatically box, set Network Authentication to Open, and set the Data encryption to WEP, then enter a 13-character alphanumeric password in the Network Key box. Confirm the password in the Confirm network key box. 8. Click OK to close the dialog, then Close to close the Wireless Properties page. The laptop should create the new wireless network entry and connect to it. To be certain the changes to the wireless controller settings are applied, restart the PDA. NOTES Figure 6. The laptop will not show a connection to Figure 7. a peer-to-peer network unless at least one external device, such as an instrument PDA, is connected. If you set a wireless password on the host computer, you must also do so on the PDA. To do this, tap Start, Settings, the System tab, and the Wireless Networks icon. Tap the name of the network you wish to connect to, then the Authentication tab, select Data encryption (WEP Enabled), then enter the network key (password) in the Network Key box. Tap OK twice, then exit the Settings page. See Figure 6. 9. Using Pocket Controller on the laptop, create a connection to the PDA as follows: Right-click on the label at the top of the Device Tree (e.g., Detective-EX Remote Control, as shown in Figure 8), then click Add Device (Figure 9). A new label will be added to the tree – name this device as appropriate (Figure 10). 10. Next, configure the new device: a. Right-click on the label just created, then on Configure Device. b. Click on the label TCP(LAN), then Edit Connection. The Edit Connection dialog will open (Figure 11). c. Click on the Connection Name and change it as desired. d. Click on Device Manufacturer and Device Model and set as appropriate (Toshiba/E800 for early units, FujitsuSiemens/LOOX N560 for more recent models). e. Verify that the Connection Type is set to TCP/IP then, in the Host Name/IP Addr box, enter the IP address found in II(A)(5) above, e.g., 192.168.5.X. Figure 8. Figure 9. Figure 10. Figure 11. f. To save the settings, click on OK twice. 11. Connect to the instrument by right-clicking in the Device Tree on the unit label created in step 9 above, then click on Connect. Alternatively, you can click once on the label, then press the <F5> key. Pocket Controller should connect to the device and the device screen will appear on the desktop. The unit can now be controlled from the laptop by a single mouse click in any of the places that a finger or stylus tap would be used on the PDA. NOTES If you wish, you can change the size of the PDA display on the laptop with the View/ Zoom menu on the Pocket Controller toolbar. Figure 12. The unit can still be controlled locally; local commands will be displayed on the PC as well. 12. Repeat steps 9–11 above for each additional unit to be controlled from the PC. III. Resetting the Laptop to Access Any Wireless Network To switch back to normal (not peer-to-peer) wireless mode: 1. Double-click on the wireless icon in the tray at the bottom right of the laptop screen, then select View Wireless Networks. A screen similar to Figure 12 will open. 2. Click on any network entry to highlight it, then click on Change advanced settings (located under Related Tasks). This will open the dialog shown in Figure 13. 3. Click on the Wireless Networks tab, then click to highlight one of the network names. Next , click on the Advanced button to open the dialog shown in Figure 14. Figure 13. 4. Click on the Any available network button then on Close. 5. Click on the General tab, scroll through the box labeled This connection uses the following items, click on the label Internet Protocol (TCP/IP), then on the Properties button (Figure 15). 6. The Internet Protocol (TCP/IP) Properties dialog will open. Populate the dialog as shown in Figure 16 then click on OK. On the Wireless Properties page, click OK again. To be certain that the changes to the wireless controller settings are applied, restart the PDA. 7. Upon restart, the laptop should reconnect to your local wireless LAN. Figure 15. Figure 14. Figure 16. Figure 17.