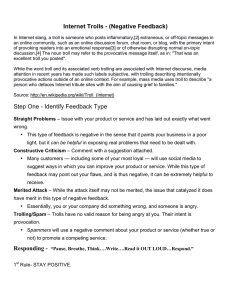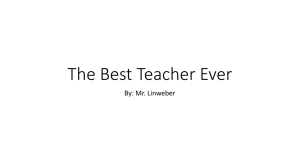Multi-Parameter Water Quality TROLL Quick Start Guide

Flow cell hardware, Flow-Sense software, and the TROLL’s water quality sensors can help determine when to collect a water sample from a well for analysis.
Based on user input, software calculates the volume of the flow cell and tubing, and the time to exchange one volume at the specified pumping rate. Indicator parameters are
1 In the office: Install & launch the software
Install Win-Situ 4 and Win-Situ Sync on a desktop/laptop PC from the software CD.
Connect the MP TROLL to the PC and launch Win-Situ. First-time users: click Next through 4 screens of the Connection Wizard to set up the COM port.
TIP: Pocket-Situ 4 is pre-installed on the RuggedReader®. Ensure
Microsoft® ActiveSync® is installed on the PC to enable transfer of files between the computers.
PC
Serial port
Multi-Parameter Water Quality TROLL
®
Low-Flow Quick Start
monitored at software-calculated or user-specified frequency. Meter and graph views help show when values falls within the specified target range per ASTM methodology. Custom output reports are easily created. For more detailed information, see the MP TROLL
Operator’s Manual on the In-Situ software/resource CD.
PDA
4 Assemble the site data
The Flow-Sense Wizard will prompt for the following information for the output report:
• Well diameter & depth • Pump model & type
• Screen length
• Tubing type
• Depth to water, top of screen & pump intake
Software volume calculations will use this input:
• Tubing inner diameter • Tubing length
2 Prepare the Multi-Parameter TROLL
Calibrate the water-quality sensors. See the MP TROLL Quick Start, or the Operator’s
Manual on the software CD for detailed information.
TIP: To reduce the need for input on a PDA in the field, prepare the Low Flow information on your desktop or laptop PC ahead of time, as described here.
3 Launch the Flow-Sense Wizard from Win-Situ’s Tools menu, or from the Navigation tree as shown below:
5 Enter values & save field template files
For each well, execute the Wizard and enter site information.
Estimate pumping rate and final drawdown. Let stabilization phase run for at least one reading, then click Accept . When the Wizard asks if you want to save the file, give each one a meaningful name, for example: “Well ABC template.flo”
A
6 Copy template files to the RuggedReader
On your next ActiveSync connection, In-Situ’s synchronization utility
Win-Situ Sync will prompt you for Low Flow templates you wish to transfer to the PDA.
TIP: If Win-Situ Sync does not launch automatically, select it from the In-Situ Inc. group in Programs on the
Windows Start Menu. Be sure the option Transfer data files from Desktop to Field Unit is checked 5 .
B 7 In the field: Connect the MP TROLL to the RuggedReader
1 800 446 7488
(toll-free, US and Canada) or 970 498 1500
www.in-situ.com
Multi-Parameter Water Quality TROLL
®
Low Flow Quick Start
8 Prepare the flow cell
Connect valves and tubing to flow cell body. Attach spike or base plate. Connect tubing to pump. Insert the calibrated MP TROLL into the flow cell.
Check valve
←
FLOW
TIP: The inlet and outlet do not have to be exactly aligned as shown here.
Ball valve
FLOW
→
Optional turbidity sleeve to pump
Spike
(or base plate)
9 Start the pump
Turn on the pump and determine the optimum final pumping rate and final stabilized drawdown from static water level.
10 Launch the Flow-Sense Wizard on the RuggedReader
A In Pocket-Situ, navigate to the Flow-Sense Wizard/
Flow-Sense Data branch of the tree and select the template file for the well you are sampling.
B Tap Start.
Values from the highlighted file will be used to initialize the Wizard.
A
TIP: When prompted in the
Wizard, verify that the Pocket-
Situ unit settings are the same as those on your desktop PC.
Company Name:
Project Name:
Site Name:
Well ID: pH Sensor:
ORP Sensor:
B
Water West
Central Valley
New West Well
1562
Installed
Installed
12 Let the Wizard run until values stabilize, then collect samples
When values appear stable, select Accept .
Save the data file under a different name than the template file. The default file name is the Project name,
Site name, Well I.D., and date, but you can rename it any way you like.
13 In the office—copy .flo files back to desktop PC
Connect the computers in ActiveSync and the Win-Situ
Sync utility will automatically copy the resultant .FLO files back to the PC.
14 Open a file in Win-Situ and create an output report in Microsoft® Excel™
A Launch Win-Situ, navigate to the Flow-Sense Wizard/Flow-Sense Data branch of the tree, and select a low flow data file.
B On the File menu, select Export to Excel.
B
A
11 Supply Final Pumping Rate and Stabilized Drawdown and any other variables that are not in the template file (e.g., calculated volume and sampling rate). Verify stabilization ranges, then click Start.
The report will open in an Excel spreadsheet. The spreadsheet includes brief instructions for using a custom Excel output report template installed with Win-Situ.
The template is named InSituLowFlow.xlt. If Excel does not display it in the default folder, look for it in the Templates directory of the Microsoft operating system.
Due to continuing product development this information is subject to change without notice. Images have been selected for illustration; actual images may vary from those shown. In-Situ and the In-Situ logo, Win-Situ, TROLL, ComIT, RuggedCable, and RuggedReader are trademarks or registered trademarks of In-Situ Inc. Microsoft, Windows, Excel, and ActiveSync are trademarks or registered trademarks of Microsoft Corp. Copyright © 2003 – 2006 by In-Situ Inc. All rights reserved.
0044860 rev. 004 08/06