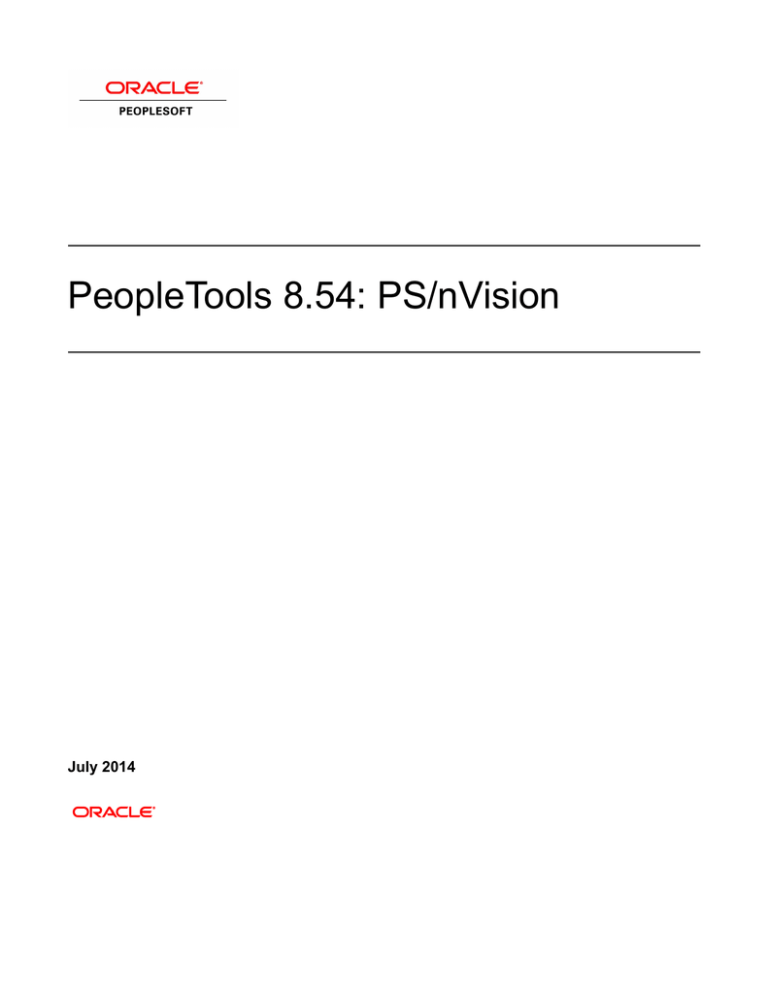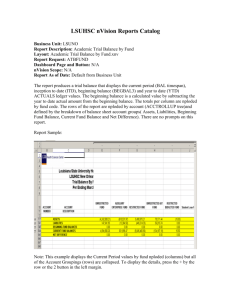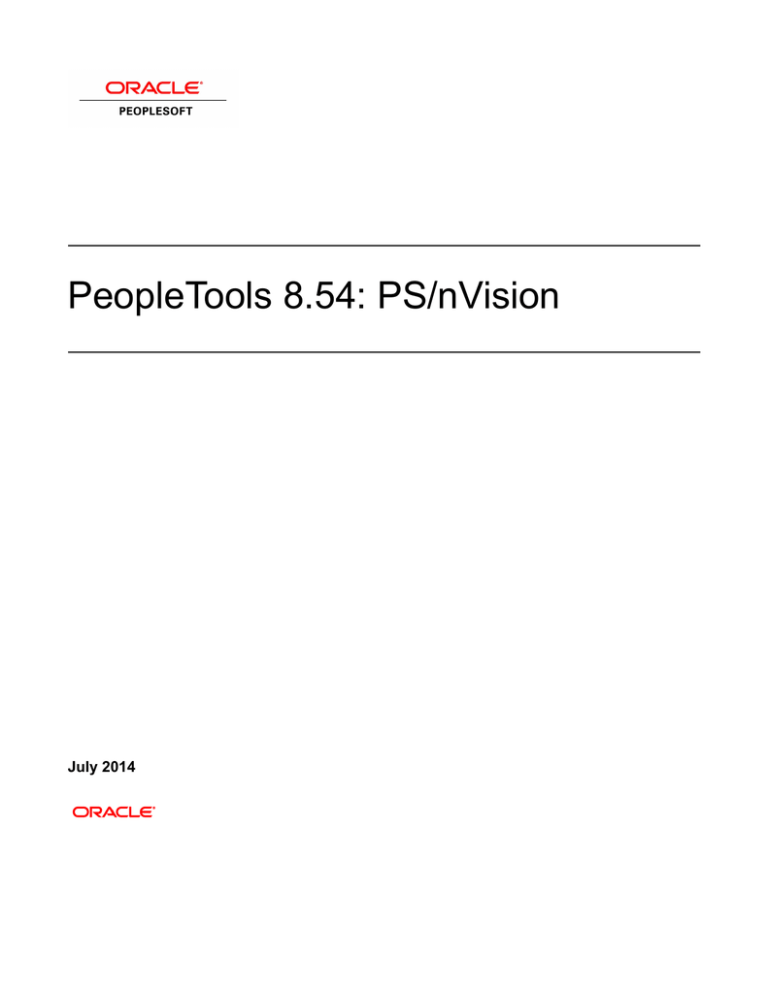
PeopleTools 8.54: PS/nVision
July 2014
PeopleTools 8.54: PS/nVision
CDSKU pt854pbr0_r02
Copyright © 1988, 2014, Oracle and/or its affiliates. All rights reserved.
Trademark Notice
Oracle and Java are registered trademarks of Oracle and/or its affiliates. Other names may be trademarks
of their respective owners.
Intel and Intel Xeon are trademarks or registered trademarks of Intel Corporation. All SPARC trademarks
are used under license and are trademarks or registered trademarks of SPARC International, Inc.
AMD, Opteron, the AMD logo, and the AMD Opteron logo are trademarks or registered trademarks of
Advanced Micro Devices. UNIX is a registered trademark of The Open Group.
License Restrictions Warranty/Consequential Damages Disclaimer
This software and related documentation are provided under a license agreement containing restrictions
on use and disclosure and are protected by intellectual property laws. Except as expressly permitted
in your license agreement or allowed by law, you may not use, copy, reproduce, translate, broadcast,
modify, license, transmit, distribute, exhibit, perform, publish, or display any part, in any form, or by any
means. Reverse engineering, disassembly, or decompilation of this software, unless required by law for
interoperability, is prohibited.
Warranty Disclaimer
The information contained herein is subject to change without notice and is not warranted to be error-free.
If you find any errors, please report them to us in writing.
Restricted Rights Notice
If this is software or related documentation that is delivered to the U.S. Government or anyone licensing it
on behalf of the U.S. Government, the following notice is applicable:
U.S. GOVERNMENT END USERS: Oracle programs, including any operating system, integrated
software, any programs installed on the hardware, and/or documentation, delivered to U.S. Government
end users are "commercial computer software" pursuant to the applicable Federal Acquisition Regulation
and agency-specific supplemental regulations. As such, use, duplication, disclosure, modification,
and adaptation of the programs, including any operating system, integrated software, any programs
installed on the hardware, and/or documentation, shall be subject to license terms and license restrictions
applicable to the programs. No other rights are granted to the U.S. Government.
Hazardous Applications Notice
This software or hardware is developed for general use in a variety of information management
applications. It is not developed or intended for use in any inherently dangerous applications, including
applications that may create a risk of personal injury. If you use this software or hardware in dangerous
applications, then you shall be responsible to take all appropriate fail-safe, backup, redundancy, and
other measures to ensure its safe use. Oracle Corporation and its affiliates disclaim any liability for any
damages caused by use of this software or hardware in dangerous applications.
Third Party Content, Products, and Services Disclaimer
This software or hardware and documentation may provide access to or information on content, products,
and services from third parties. Oracle Corporation and its affiliates are not responsible for and expressly
disclaim all warranties of any kind with respect to third-party content, products, and services. Oracle
Corporation and its affiliates will not be responsible for any loss, costs, or damages incurred due to your
access to or use of third-party content, products, or services.
Alpha and Beta Draft Documentation Notice
If this document is in preproduction status:
This documentation is in preproduction status and is intended for demonstration and preliminary use only.
It may not be specific to the hardware on which you are using the software. Oracle Corporation and its
affiliates are not responsible for and expressly disclaim all warranties of any kind with respect to this
documentation and will not be responsible for any loss, costs, or damages incurred due to the use of this
documentation.
Contents
Preface..........................................................................................................................................................xi
Understanding the PeopleSoft Online Help and PeopleBooks............................................................. xi
PeopleSoft Hosted Documentation................................................................................................. xi
Locally Installed Help..................................................................................................................... xi
Downloadable PeopleBook PDF Files............................................................................................xi
Common Help Documentation........................................................................................................xi
Field and Control Definitions........................................................................................................ xii
Typographical Conventions............................................................................................................xii
ISO Country and Currency Codes................................................................................................xiii
Region and Industry Identifiers.................................................................................................... xiii
Access to Oracle Support............................................................................................................. xiii
Documentation Accessibility.........................................................................................................xiv
Using and Managing the PeopleSoft Online Help.............................................................................. xiv
Understanding PS/nVision................................................................................................................... xiv
PeopleTools Related Links.................................................................................................................. xiv
Contact Us............................................................................................................................................xiv
Follow Us.............................................................................................................................................. xv
Chapter 1: Getting Started with PS/nVision.......................................................................................... 17
PS/nVision Overview............................................................................................................................ 17
PS/nVision Implementation.................................................................................................................. 20
Chapter 2: Understanding PS/nVision.....................................................................................................23
Accessing PS/nVision........................................................................................................................... 23
Creating Report Instances and Layouts................................................................................................24
Layout and Instance Example........................................................................................................ 25
Using Microsoft Excel Features........................................................................................................... 26
Inserting Formulas..........................................................................................................................26
Inserting and Formatting Text........................................................................................................27
Chapter 3: Using Layouts......................................................................................................................... 29
Understanding Layouts......................................................................................................................... 29
Converting Existing Layouts and Reports to OpenXML Format........................................................ 29
Comparing Tabular Layouts, Matrix Layouts, and QueryLink............................................................ 31
Working With Layouts..........................................................................................................................32
Specifying Criteria..........................................................................................................................32
Using nPlosion................................................................................................................................33
Setting a TimeSpan........................................................................................................................ 33
Specifying SetIDs and Business Units...........................................................................................33
Entering Effective Dates................................................................................................................ 34
Creating Layouts................................................................................................................................... 34
Planning a Layout.......................................................................................................................... 34
Opening an Existing Layout.......................................................................................................... 34
Creating a New Layout.................................................................................................................. 35
Saving a Spreadsheet as a Layout................................................................................................. 36
Choosing a Layout Type................................................................................................................ 36
Specifying a Layout Definition......................................................................................................37
Chapter 4: Creating Tabular Layouts..................................................................................................... 43
Understanding Tabular Layouts............................................................................................................43
Creating Tabular Layouts......................................................................................................................43
Copyright © 1988, 2014, Oracle and/or its affiliates. All rights reserved.
v
Contents
Mapping Tabular Layout Columns.......................................................................................................44
Defining Layout Options...................................................................................................................... 45
Creating Report Titles...........................................................................................................................48
Chapter 5: Creating Matrix Layouts.......................................................................................................49
Understanding Matrix Layouts............................................................................................................. 49
Common Elements Used in This Product Documentation............................................................ 50
Matrix Layout Components.................................................................................................................. 50
Criteria Types................................................................................................................................. 51
Criteria Inheritance Rules...............................................................................................................53
Criteria Usage................................................................................................................................. 54
Creating Matrix Layouts.......................................................................................................................57
Defining Matrix Layout Criteria...........................................................................................................58
Defining Query or Ledger Criteria.......................................................................................................59
Selecting Ledger Criteria............................................................................................................... 59
Choosing Query Criteria................................................................................................................ 61
Applying Filter Criteria........................................................................................................................ 62
Understanding Filter Criteria..........................................................................................................62
Selecting Filter Criteria Options.................................................................................................... 63
Adding Field and Tree Node Values to Filter Criteria.................................................................. 66
Adding Field and Detail Values to Filter Criteria..........................................................................68
Adding Criteria Values................................................................................................................... 70
Removing Fields and Values from Filter Criteria..........................................................................70
Using Label Criteria............................................................................................................................. 70
Adding Variable Criteria.......................................................................................................................72
Understanding Variable Criteria.....................................................................................................72
Defining Variable Criteria.............................................................................................................. 76
Defining String Criteria........................................................................................................................ 77
Chapter 6: Creating Ledger-Based Matrix Layouts..............................................................................81
Understanding Ledger-Based Matrix Layouts......................................................................................81
Defining Ledger Criteria.......................................................................................................................82
Using TimeSpans.................................................................................................................................. 83
Using Filter Criteria.............................................................................................................................. 84
Using Summary ChartField Nodes................................................................................................ 84
Adding Label Criteria........................................................................................................................... 84
Using nPlosion...................................................................................................................................... 85
Chapter 7: Defining Report Scopes......................................................................................................... 87
Understanding Report Scopes...............................................................................................................87
Multiple Scope Fields.....................................................................................................................87
Defining Scopes.................................................................................................................................... 88
Creating New Scopes..................................................................................................................... 89
Selecting Scope Fields................................................................................................................... 90
Choosing Tree Levels and Tree Nodes..........................................................................................92
Working With Existing Scopes.............................................................................................................93
Opening Existing Scopes............................................................................................................... 93
Deleting Existing Scopes............................................................................................................... 94
Adding Fields and Values to Existing Scopes............................................................................... 94
Removing Fields and Values from Existing Scopes...................................................................... 95
Using Scope-Related Variables.............................................................................................................96
Chapter 8: Using DrillDown..................................................................................................................... 97
Using DrillDown...................................................................................................................................97
Using Inherited Criteria..................................................................................................................99
vi
Copyright © 1988, 2014, Oracle and/or its affiliates. All rights reserved.
Contents
Using DrillDown Instances.......................................................................................................... 100
Using DrillDown Navigation..............................................................................................................100
Using DrillDown Layout Formats......................................................................................................102
DrillDown and Summary Ledger.................................................................................................102
DrillDown and Queries................................................................................................................ 103
Naming Conventions.................................................................................................................... 103
DrillDown Layout Directory........................................................................................................ 104
Chapter 9: Using nPlosion...................................................................................................................... 105
Understanding nPlosion...................................................................................................................... 105
Defining nPlosion Criteria.................................................................................................................. 106
Defining nPlosion Defaults.................................................................................................................107
Enabling nPlosion for Specific Situations..........................................................................................109
Using Style Sheets with nPlosion Layouts.........................................................................................110
Understanding Style Sheets..........................................................................................................110
Using the Style Sheet Wizard...................................................................................................... 111
Opening the Style Sheet Wizard.................................................................................................. 111
Modifying a Style.........................................................................................................................112
Applying Styles to a Report Layout............................................................................................ 113
Modifying Styles Using the Excel Menu Bar..............................................................................113
Configuring the Style Sheet Directory Location......................................................................... 114
Chapter 10: Using Advanced PS/nVision Options............................................................................... 117
Enhancing Report Layouts..................................................................................................................117
Setting PS/nVision Options................................................................................................................ 118
Creating Virtual Ledgers.....................................................................................................................119
Using PS/nVision-Defined Names......................................................................................................120
Formatting Dates.................................................................................................................................125
Setting Trace Files.............................................................................................................................. 126
Enabling Trace Files.....................................................................................................................126
Tracing Levels.............................................................................................................................. 127
Viewing Trace Files......................................................................................................................127
Dismissing Unattended Dialogs..........................................................................................................128
Chapter 11: Personalizing PS/nVision................................................................................................... 131
Understanding PS/nVision Personalization........................................................................................ 131
Using Configuration Manager............................................................................................................ 131
Changing Configuration Manager Settings..................................................................................131
Specifying the AsofDateForLabels Option.................................................................................. 135
Defining Directory Paths..............................................................................................................141
Specifying Formatting Options.................................................................................................... 142
Personalizing NVSUSER.XLS........................................................................................................... 142
Customizing Buttons.................................................................................................................... 143
Adding Buttons With the Button Wizard.....................................................................................143
Customizing Menus......................................................................................................................144
Making Microsoft Excel Row and Column Indicators Visible....................................................145
Changing the Toolbar................................................................................................................... 145
Setting Report Preferences..................................................................................................................146
Setting Report Request Preferences............................................................................................. 146
Copying a User’s Report Request Preferences............................................................................ 147
Customizing the Report Instance View........................................................................................147
Customizing Delivered Visual Basic Application Wizards................................................................148
Changing the Startup File...................................................................................................................149
Using PS/nVision API Functions....................................................................................................... 150
Copyright © 1988, 2014, Oracle and/or its affiliates. All rights reserved.
vii
Contents
Chapter 12: Using the PS/nVision Visual Basic Interface................................................................... 155
Using Designer Object Methods.........................................................................................................155
Designer Object Methods................................................................................................................... 155
Connect......................................................................................................................................... 155
Disconnect.....................................................................................................................................156
ResetEnvironment.........................................................................................................................156
StartMenu......................................................................................................................................156
OnWindow.................................................................................................................................... 156
OpenFile........................................................................................................................................156
OpenLayout...................................................................................................................................157
NewLayout....................................................................................................................................157
SaveAsLayout............................................................................................................................... 157
DefineLayout................................................................................................................................ 157
LayoutOptions...............................................................................................................................158
ReportRequest...............................................................................................................................158
RunCurrent....................................................................................................................................158
RunReport..................................................................................................................................... 158
Options.......................................................................................................................................... 159
PerfOpts........................................................................................................................................ 159
OpenScope.................................................................................................................................... 159
ScopeDefn.....................................................................................................................................159
DrillDown..................................................................................................................................... 159
DrillLayout....................................................................................................................................160
AutoDrill....................................................................................................................................... 160
ReDrill...........................................................................................................................................160
DrillQuery..................................................................................................................................... 160
JumpBack......................................................................................................................................160
RunQuery...................................................................................................................................... 161
Using Session Object Methods...........................................................................................................161
Session Object Methods......................................................................................................................161
DBType......................................................................................................................................... 161
DBName....................................................................................................................................... 162
ToolsRelDB...................................................................................................................................162
ServerName...................................................................................................................................162
OprId............................................................................................................................................. 162
TwoTier......................................................................................................................................... 162
ShowWarnings.............................................................................................................................. 163
AmountSql.................................................................................................................................... 163
ReadConfig................................................................................................................................... 163
ReadConfigDir.............................................................................................................................. 164
Instance Hooks.................................................................................................................................... 164
Chapter 13: Setting Up PS/nVision Security........................................................................................ 169
Securing PS/nVision Elements........................................................................................................... 169
Securing PS/nVision Menu Items................................................................................................ 169
Securing Report Layouts..............................................................................................................172
Securing and Sharing Report Requests in PIA............................................................................172
Securing and Sharing Report Requests in Windows Clients....................................................... 175
Securing Report Distribution.............................................................................................................. 178
Implementing PS/nVision Ledger-Based Data Security.....................................................................179
Understanding PS/nVision Ledger-Based Data Security............................................................. 179
Using the Reporting View............................................................................................................180
viii
Copyright © 1988, 2014, Oracle and/or its affiliates. All rights reserved.
Contents
Using the Authorization Table..................................................................................................... 181
Using Ledger Reporting View Access.........................................................................................181
Restricting Ledger Access............................................................................................................182
Implementing PS/nVision Query-Based Data Security...................................................................... 182
Chapter 14: Tuning PS/nVision Performance.......................................................................................185
Understanding PS/nVision SQL......................................................................................................... 185
PS/nVision SQL Basics................................................................................................................185
Tree Joins......................................................................................................................................185
Combination Rules....................................................................................................................... 186
Capture of PS/nVision SQL......................................................................................................... 187
Assigning Ledger Tables.................................................................................................................... 187
Using Indexes and PS/nVision Tuning...............................................................................................187
Understanding Indexes................................................................................................................. 188
Optimizers.....................................................................................................................................188
Filter Factors.................................................................................................................................188
Index Matching.............................................................................................................................189
Ledger Access Paths.....................................................................................................................190
Access Path Analysis................................................................................................................... 190
Index Suggestions.........................................................................................................................191
Using Trees......................................................................................................................................... 192
Understanding Trees and PS/nVision...........................................................................................192
Enhancing Tree Performance with SQL Techniques................................................................... 192
Setting Tree Performance Options......................................................................................................196
Understanding Restrictions on Tree Performance Options..........................................................199
Optimizing Indexes With Dynamic Selectors..............................................................................200
Using Tree Tables............................................................................................................................... 201
PSTREEDEFN: Tree Definition.................................................................................................. 201
PSTREELEAF: Tree Leaf............................................................................................................202
PSTREESELCTL: Tree Selection Control.................................................................................. 203
PSTREESELECTnn: Tree Select Work-Size nn..........................................................................203
PSTREESELNUM: Tree Selector Number................................................................................. 204
Chapter 15: Running PS/nVision Reports on the Web........................................................................205
Understanding PS/nVision Reporting on the Web............................................................................. 205
Configuring PS/nVision on the Web.................................................................................................. 206
Configuring the Report Node............................................................................................................. 206
Creating Scope Definitions................................................................................................................. 207
Setting Up Report Requests................................................................................................................209
Creating Report Requests.............................................................................................................210
Configuring Delivery Templates.................................................................................................. 211
Configuring Report Request Template Options...........................................................................214
Using Portal Folders.....................................................................................................................215
Copying Requests......................................................................................................................... 216
Setting Advanced Options............................................................................................................217
Setting Query Prompts................................................................................................................. 218
Submitting Report Requests............................................................................................................... 220
Running Reports........................................................................................................................... 220
Setting Report Distribution.......................................................................................................... 222
Using Report Books............................................................................................................................224
Understanding Report Books....................................................................................................... 224
Defining Report Books.................................................................................................................225
Running Report Books................................................................................................................. 227
Copyright © 1988, 2014, Oracle and/or its affiliates. All rights reserved.
ix
Contents
Selecting Type and Output Options............................................................................................. 227
Running Multiple Report Books.................................................................................................. 227
Using the PS/nVision DrillDown on the Web....................................................................................228
Registering DrillDown Layouts................................................................................................... 228
Using DrillDown.......................................................................................................................... 229
Chapter 16: Running PS/nVision Reports in the Microsoft Windows Client....................................237
Creating Report Requests................................................................................................................... 237
Creating Requests......................................................................................................................... 237
Applying Scopes to Your Reports................................................................................................244
Opening Existing Report Requests.............................................................................................. 244
Deleting Report Requests.............................................................................................................245
Running Reports..................................................................................................................................245
Understanding Running Reports.................................................................................................. 245
Running a Report from a Report Request................................................................................... 246
Running a Report from the NVSUSER Home Page................................................................... 246
Working With Report Instances..........................................................................................................246
Chapter 17: Distributing Reports in PS/nVision.................................................................................. 249
Understanding Report Distribution.....................................................................................................249
Distributing Reports for Scopes Based on Tree Nodes......................................................................249
Cloning Tree Node Table — Creating Record DEPT_NODE_TBL........................................... 250
Cloning Tree Node Page - Creating Page DEPT_NODE_TBL.................................................. 251
Granting Access to Tree Node Pages.......................................................................................... 251
Updating Tree Structures to Use the New Node Table and Node Page.......................................253
Populating Routing Information...................................................................................................253
Linking Routing Information Into PS/nVision.............................................................................254
Distributing Reports for Scopes Based on Value Tables....................................................................255
x
Copyright © 1988, 2014, Oracle and/or its affiliates. All rights reserved.
Preface
Understanding the PeopleSoft Online Help and PeopleBooks
The PeopleSoft Online Help is a website that enables you to view all help content for PeopleSoft
Applications and PeopleTools. The help provides standard navigation and full-text searching, as well as
context-sensitive online help for PeopleSoft users.
PeopleSoft Hosted Documentation
You access the PeopleSoft Online Help on Oracle’s PeopleSoft Hosted Documentation website, which
enables you to access the full help website and context-sensitive help directly from an Oracle hosted
server. The hosted documentation is updated on a regular schedule, ensuring that you have access to the
most current documentation. This reduces the need to view separate documentation posts for application
maintenance on My Oracle Support, because that documentation is now incorporated into the hosted
website content. The Hosted Documentation website is available in English only.
Locally Installed Help
If your organization has firewall restrictions that prevent you from using the Hosted Documentation
website, you can install the PeopleSoft Online Help locally. If you install the help locally, you have more
control over which documents users can access and you can include links to your organization’s custom
documentation on help pages.
In addition, if you locally install the PeopleSoft Online Help, you can use any search engine for fulltext searching. Your installation documentation includes instructions about how to set up Oracle Secure
Enterprise Search for full-text searching.
See PeopleTools Installation for your database platform, “Installing PeopleSoft Online Help.” If you do
not use Secure Enterprise Search, see the documentation for your chosen search engine.
Note: Before users can access the search engine on a locally installed help website, you must enable the
Search portlet and link. Click the Help link on any page in the PeopleSoft Online Help for instructions.
Downloadable PeopleBook PDF Files
You can access downloadable PDF versions of the help content in the traditional PeopleBook format.
The content in the PeopleBook PDFs is the same as the content in the PeopleSoft Online Help, but it has
a different structure and it does not include the interactive navigation features that are available in the
online help.
Common Help Documentation
Common help documentation contains information that applies to multiple applications. The two main
types of common help are:
•
Application Fundamentals
Copyright © 1988, 2014, Oracle and/or its affiliates. All rights reserved.
xi
Preface
•
Using PeopleSoft Applications
Most product families provide a set of application fundamentals help topics that discuss essential
information about the setup and design of your system. This information applies to many or all
applications in the PeopleSoft product family. Whether you are implementing a single application, some
combination of applications within the product family, or the entire product family, you should be familiar
with the contents of the appropriate application fundamentals help. They provide the starting points for
fundamental implementation tasks.
In addition, the PeopleTools: Applications User's Guide introduces you to the various elements of the
PeopleSoft Pure Internet Architecture. It also explains how to use the navigational hierarchy, components,
and pages to perform basic functions as you navigate through the system. While your application or
implementation may differ, the topics in this user’s guide provide general information about using
PeopleSoft Applications.
Field and Control Definitions
PeopleSoft documentation includes definitions for most fields and controls that appear on application
pages. These definitions describe how to use a field or control, where populated values come from, the
effects of selecting certain values, and so on. If a field or control is not defined, then it either requires
no additional explanation or is documented in a common elements section earlier in the documentation.
For example, the Date field rarely requires additional explanation and may not be defined in the
documentation for some pages.
Typographical Conventions
The following table describes the typographical conventions that are used in the online help.
Typographical Convention
Description
Key+Key
Indicates a key combination action. For example, a plus sign (
+) between keys means that you must hold down the first key
while you press the second key. For Alt+W, hold down the Alt
key while you press the W key.
. . . (ellipses)
Indicate that the preceding item or series can be repeated any
number of times in PeopleCode syntax.
{ } (curly braces)
Indicate a choice between two options in PeopleCode syntax.
Options are separated by a pipe ( | ).
[ ] (square brackets)
Indicate optional items in PeopleCode syntax.
& (ampersand)
When placed before a parameter in PeopleCode syntax,
an ampersand indicates that the parameter is an already
instantiated object.
Ampersands also precede all PeopleCode variables.
⇒
xii
This continuation character has been inserted at the end of a
line of code that has been wrapped at the page margin. The
code should be viewed or entered as a single, continuous line
of code without the continuation character.
Copyright © 1988, 2014, Oracle and/or its affiliates. All rights reserved.
Preface
ISO Country and Currency Codes
PeopleSoft Online Help topics use International Organization for Standardization (ISO) country and
currency codes to identify country-specific information and monetary amounts.
ISO country codes may appear as country identifiers, and ISO currency codes may appear as currency
identifiers in your PeopleSoft documentation. Reference to an ISO country code in your documentation
does not imply that your application includes every ISO country code. The following example is a
country-specific heading: "(FRA) Hiring an Employee."
The PeopleSoft Currency Code table (CURRENCY_CD_TBL) contains sample currency code data. The
Currency Code table is based on ISO Standard 4217, "Codes for the representation of currencies," and
also relies on ISO country codes in the Country table (COUNTRY_TBL). The navigation to the pages
where you maintain currency code and country information depends on which PeopleSoft applications
you are using. To access the pages for maintaining the Currency Code and Country tables, consult the
online help for your applications for more information.
Region and Industry Identifiers
Information that applies only to a specific region or industry is preceded by a standard identifier in
parentheses. This identifier typically appears at the beginning of a section heading, but it may also appear
at the beginning of a note or other text.
Example of a region-specific heading: "(Latin America) Setting Up Depreciation"
Region Identifiers
Regions are identified by the region name. The following region identifiers may appear in the PeopleSoft
Online Help:
•
Asia Pacific
•
Europe
•
Latin America
•
North America
Industry Identifiers
Industries are identified by the industry name or by an abbreviation for that industry. The following
industry identifiers may appear in the PeopleSoft Online Help:
•
USF (U.S. Federal)
•
E&G (Education and Government)
Access to Oracle Support
Oracle customers have access to electronic support through My Oracle Support. For information, visit
http://www.oracle.com/pls/topic/lookup?ctx=acc&id=info or visit http://www.oracle.com/pls/topic/
lookup?ctx=acc&id=trs if you are hearing impaired.
Copyright © 1988, 2014, Oracle and/or its affiliates. All rights reserved.
xiii
Preface
Documentation Accessibility
For information about Oracle's commitment to accessibility, visit the Oracle Accessibility Program
website at http://www.oracle.com/pls/topic/lookup?ctx=acc&id=docacc.
Using and Managing the PeopleSoft Online Help
Click the Help link in the universal navigation header of any page in the PeopleSoft Online Help to see
information on the following topics:
•
What’s new in the PeopleSoft Online Help.
•
PeopleSoft Online Help acessibility.
•
Accessing, navigating, and searching the PeopleSoft Online Help.
•
Managing a locally installed PeopleSoft Online Help website.
Understanding PS/nVision
This book covers the use of PS/nVision, a PeopleTools software that you use to design and create
Microsoft Excel spreadsheet reports for PeopleSoft data. It covers the basic concepts behind PS/nVision,
how to run PS/nVision reports, how to create the layouts on which reports are based, and how to secure
and tune PS/nVision.
PeopleTools Related Links
Oracle's PeopleSoft PeopleTools 8.54 Documentation Home Page (Doc ID 1664613.1)
PeopleSoft Information Portal
My Oracle Support
PeopleSoft Training from Oracle University
PeopleSoft Video Feature Overviews on YouTube
Contact Us
Send us your suggestions Please include release numbers for the PeopleTools and applications that you
are using.
xiv
Copyright © 1988, 2014, Oracle and/or its affiliates. All rights reserved.
Preface
Follow Us
Get the latest PeopleSoft updates on Facebook.
Follow PeopleSoft on Twitter@PeopleSoft_Info.
Copyright © 1988, 2014, Oracle and/or its affiliates. All rights reserved.
xv
Chapter 1
Getting Started with PS/nVision
PS/nVision Overview
PS/nVision retrieves information from your PeopleSoft database and places it into a Microsoft Excel
spreadsheet, in a form that helps you see the big picture, explore details, and make decisions. You
use familiar Excel commands to format and analyze the data. With PS/nVision, you spend your time
analyzing results rather than summarizing data and entering it into a spreadsheet.
PS/nVision works within spreadsheets. You access PS/nVision features from a special PS/nVision menu
within Microsoft Excel to create templates (layouts) for data retrieval. Once you create a report layout
(XNV file), you can use it to format data automatically.
The PS/nVision interface is similar to a Web browser, with buttons and displays that can be customized.
You can also create a custom front-end macro sheet for point-and-click access to reports and reporting
functions.
PS/nVision selects data from your PeopleSoft database using ledgers, trees, and queries. Queries are
useful for extracting data from sources other than ledgers, so you should be familiar with PeopleSoft
Query concepts, especially query result sets, before working with PS/nVision. Also, tree data is used to
limit the query results, so you should be familiar with nodes and detail values.
On the Web version, PS/nVision works closely with Process Scheduler and Distribution Agent and
forms a report server with them in a Windows NT machine. When running and drilling a PS/nVision
report, Process Scheduler is the bridge between nVision engine and PeopleSoft Pure Internet Architecture
applications that launch nVision engine and communicate the report running status back to the
applications. PS/nVision uses Distribution Agent to transfer the report instances between nVision file
server and the report repository. The report repository servlet in the Web server enables users to access
PS/nVision reports in Report Manager.
Similar to the Web version, on the UNIX version, the Process Scheduler is the bridge between nVision
engine and PeopleSoft Pure Internet Architecture applications. On the UNIX version, the Process
Scheduler should run on a UNIX machine.
PS/nVision works in three modes:
•
OpenXML mode.
•
Excel Automation mode.
•
Cross Platform mode.
Note: On the Web version, the OpenXML, Excel Automation, and Cross Platform modes are mutually
exclusive. Only one mode is in effect at any given time. On the UNIX version, Cross Platform mode is
the only mode currently available.
Copyright © 1988, 2014, Oracle and/or its affiliates. All rights reserved.
17
Getting Started with PS/nVision
Chapter 1
PS/nVision – OpenXML Mode
nVision uses the OpenXML mode on the batch server that uses Microsoft’s OpenXML SDK to generate
Excel-compatible documents.
Note: The OpenXML mode is the default mode in PeopleTools, and the default setting of the
UseExcelAutomationMode flag in psprcs.cfg is 0.
Image: nVision architecture - Web version of PS/nVision in OpenXML mode
This diagram illustrates the Web version of PS/nVision in OpenXML mode.
PS/nVision - Excel Automation Mode
PS/nVision continues using the operation mode called Excel automation mode that automates the Excel
application to generate spreadsheet documents in PeopleTools PIA architecture.
18
Copyright © 1988, 2014, Oracle and/or its affiliates. All rights reserved.
Chapter 1
Getting Started with PS/nVision
Note: To enable the Excel automation mode in nVision, you need to set the UseExcelAutomationMode
flag in psprcs.cfg to 1.
Image: nVision Architecture - Web version of PS/nVision in Excel automation mode
This diagram illustrates the Web version of PS/nVision in Excel automation mode.
PS/nVision - Cross Platform Mode
PS/nVision uses the Cross Platform mode to generate spreadsheet documents in PeopleTools PIA
architecture.
Copyright © 1988, 2014, Oracle and/or its affiliates. All rights reserved.
19
Getting Started with PS/nVision
Chapter 1
Note: To enable the Cross Platform mode in the Web version of PS/nVision, you set the
UseExcelAutomationMode flag in psprcs.cfg to 2.
In the UNIX version, the Cross Platform mode is the default mode and the only mode currently available.
Image: nVision Architecture - Web/UNIX version of PS/nVision in Cross Platform mode
This diagram illustrates the Web/UNIX version of PS/nVision in Cross Platform mode.
PS/nVision Implementation
Although PeopleSoft delivers a number of PS/nVision layouts that you can use to run PS/nVision reports,
you probably want to create your own report layouts and set up PS/nVision to suit your particular needs.
Use the following steps, as appropriate.
Note: These setup steps assume that you have already installed and implemented your PeopleSoft
applications, that you are familiar with PeopleSoft Query, that you have set up your ledgers in PeopleSoft
General Ledger (if you are using PS/nVision to run ledger-based reports), and that you have set up
ChartField trees in PeopleSoft Tree Manager (if you are using PS/nVision to run reports based on tree
nodes and detail values).
Basic PS/nVision Setup
The following table lists the basic setup tasks that you perform to create and run your own PS/nVision
report layouts.
20
Copyright © 1988, 2014, Oracle and/or its affiliates. All rights reserved.
Chapter 1
Getting Started with PS/nVision
Step
Reference
Set up the PeopleSoft Configuration Manager settings for your See Using Configuration Manager.
Microsoft Windows client.
You must define the directories where PS/nVision looks for
various file types on the nVision tab on the Edit Profile dialog
box in Configuration Manager.
Note: If, when you first try to access PS/nVision, an error
message indicates that your client machine is not configured
for nVision, you may also need to click the Install Workstation
button on the Client Setup tab in Configuration Manager
to load important PS/nVision DLL files to your machine's
Windows registry.
Set up PeopleSoft Process Scheduler settings for the
PeopleSoft Pure Internet Architecture.
See Configuring PS/nVision on the Web.
Plan your layouts.
See Understanding Layouts, Converting Existing Layouts and
Reports to OpenXML Format, Comparing Tabular Layouts,
Matrix Layouts, and QueryLink, Working With Layouts.
Create layouts.
See Creating Layouts, Creating Tabular Layouts,
Understanding Matrix Layouts, Creating Matrix Layouts,
Understanding Ledger-Based Matrix Layouts.
Define report scopes (optional).
See Understanding Report Scopes, Defining Scopes, Working
With Existing Scopes, Using Scope-Related Variables,
Creating Scope Definitions.
Define Drilldown layouts (optional).
See Using DrillDown, Using DrillDown Navigation, Using
DrillDown Layout Formats, Using the PS/nVision DrillDown
on the Web.
Define nPlosion criteria, defaults, and style sheets (optional).
See Understanding nPlosion, Defining nPlosion Criteria,
Defining nPlosion Defaults, Enabling nPlosion for Specific
Situations, Using Style Sheets with nPlosion Layouts.
Define report distributions based on tree nodes and other scope See Understanding Report Distribution, Distributing Reports
variables (optional).
for Scopes Based on Tree Nodes, Distributing Reports for
Scopes Based on Value Tables, Configuring the Report Node.
Set up PS/nVision security.
Copyright © 1988, 2014, Oracle and/or its affiliates. All rights reserved.
See Securing PS/nVision Elements, Securing Report
Distribution, Implementing PS/nVision Ledger-Based Data
Security, Implementing PS/nVision Query-Based Data
Security.
21
Getting Started with PS/nVision
Chapter 1
Advanced PS/nVision Setup
The following table lists advanced setup tasks you can perform to configure PS/nVision to meet your
needs.
Task
Reference
Set up advanced PS/nVision options (optional).
See Enhancing Report Layouts, Setting PS/nVision Options,
Creating Virtual Ledgers, Using PS/nVision-Defined Names,
Formatting Dates, Setting Trace Files, Dismissing Unattended
Dialogs.
This task includes selecting whether to display warning
messages and dialog boxes when PS/nVision runs reports,
creating virtual ledgers, and enabling trace files.
Personalize PS/nVision (optional).
See Understanding PS/nVision Personalization, Using
Configuration Manager, Personalizing NVSUSER.XLS,
Setting Report Preferences, Customizing Delivered Visual
Basic Application Wizards, Changing the Startup File, Using
PS/nVision API Functions, Configuring PS/nVision on the
Web.
Develop Visual Basic applications that call PS/nVision
features (optional).
See Using Designer Object Methods, Designer Object
Methods, Using Session Object Methods, Session Object
Methods, Instance Hooks.
Tune PS/nVision performance (optional).
See Understanding PS/nVision SQL, Assigning Ledger Tables,
Using Indexes and PS/nVision Tuning, Using Trees, Setting
Tree Performance Options, Using Tree Tables.
Other Sources of Information
In the implementation planning phase, take advantage of all PeopleSoft sources of information, including
the installation and upgrade guides, release notes, red papers, updates and fixes posted to My Oracle
Support, PeopleSoft curriculum guides, and other product documentations.
22
Copyright © 1988, 2014, Oracle and/or its affiliates. All rights reserved.
Chapter 2
Understanding PS/nVision
Accessing PS/nVision
You can access PS/nVision from the web or from Windows. You can use any of the following three
navigation paths:
•
From the PeopleSoft Windows-based application (Application Designer): Select Go, nVision.
•
From Microsoft Windows: Select Start, Programs, PeopleSoft 8.x, nVision. Enter a database name,
user ID, and password as you would to start any PeopleSoft application.
•
From the Web: Select Reporting Tools, PS/nVision.
If you are using Windows, PS/nVision automatically opens Microsoft Excel when it starts. The PS/
nVision program itself appears minimized on the Windows taskbar. You can click the PS/nVision icon to
open the PS/nVision window, but unless a specific PS/nVision dialog box is currently active in Excel, the
PS/nVision window is blank.
Important! Don’t close this window—it will end your PS/nVision session, even though Excel is still
running.
You initiate PS/nVision commands using the nVision menu in the Excel menu bar or—depending on your
setup—by using a special spreadsheet file, NVSUSER.xls, which opens when you start PS/nVision. When
you close Excel, PS/nVision closes automatically as well.
Note: Your Windows locale must support the signon language.
For PS/nVision to appear in the Microsoft Windows navigation path, select the nVision option located
under the Configuration Manager – Client Setup dialog box.
In PS/nVision for Microsoft Windows, you use the PeopleSoft Configuration Manager to configure the
locations of various PS/nVision files, such as layouts, templates, and spreadsheets.
When you first access PS/nVision in Microsoft Windows, if an error message indicates that PeopleSoft
PeopleTools DSN is missing in ODBC data sources, you need to run the psodbccrinst.exe to install the PS
ODBC driver. If an error message indicates that your client machine is not configured for nVision, you
need to click the Install Workstation option on the Client Setup tab in the Configuration Manager to load
important PS/nVision DLL files to your machine's Windows registry.
See PeopleTools Installation Guide: Setting Up the Install Workstation.
Related Links
Personalizing NVSUSER.XLS
"Configuring nVision" (PeopleTools 8.54: System and Server Administration)
Copyright © 1988, 2014, Oracle and/or its affiliates. All rights reserved.
23
Understanding PS/nVision
Chapter 2
Creating Report Instances and Layouts
Each Excel spreadsheet created with PS/nVision is a report instance or a report layout. A report instance
contains data that PS/nVision has retrieved from your PeopleSoft database. Every report instance is based
on a report layout. PS/nVision uses the specified layout to determine the data to retrieve for the report and
how to display it.
Note: Beginning from PeopleTools release 8.51, all PS/nVision layouts and all report instances (that are
used to perform drilldown) must be in OpenXML (.xlsx) format. If you want to use existing layouts and
reports that are in Excel 2003 (.xls) format, you must convert their format to .xlsx.
See Converting Existing Layouts and Reports to OpenXML Format.
Creating a PS/nVision report is a three-step process:
1. Define a report layout that specifies the ledgers, criteria, or queries to use for the report and how to
format the report.
The report layout is an Excel spreadsheet that does not include actual PeopleSoft data; it defines the
structure of the report—query information, criteria, text, formulas, graphics, formatting, or other
information. After a layout has been saved, you can use it repeatedly to run reports.
2. Create a report request, specifying the layout and runtime options for the report.
3. Run the report request, using the nVision menu in Microsoft Excel, the Run button on the request
dialog box, or a button/macro that calls PS/nVision to run the report.
As the report runs, a copy of the layout—an instance—is populated with data and is saved as a normal
spreadsheet file. You can produce multiple instances of the report. For example, you might provide an
inventory report for each location within your organization. Each instance is an individual report with
current data from your database, selected and formatted according to the instructions in the report
layout.
Note: If you are using a scope with your report, you can produce several instances from one layout with
one report request.
Most PeopleSoft applications deliver predefined PS/nVision report layouts (such as Salaries by
Department, Balance Sheet, Profit and Loss, and Operations Summary). Like any spreadsheet, a layout
spreadsheet can be cloned and modified; you may rarely need to build one from scratch.
Besides the features that are available through PS/nVision, you can use Excel features to personalize
layouts (and the resulting reports). For example, Excel includes dynamically linked charting and drawing
tools for creating colorful graphs and diagrams. Because the layout is the basis for all reports produced
from it, you can format and enhance the report once and get the benefits automatically each time the
report is run.
Note: If you’re working with PeopleSoft Financials products, you may be interested in using ledgers with
PS/nVision and taking advantage of the TimeSpan feature to define reports that roll from period to period
without any changes to the layout. Using TimeSpans, you can have the same layout retrieve year-to-date
data based on the as of date for which the report is requested.
24
Copyright © 1988, 2014, Oracle and/or its affiliates. All rights reserved.
Chapter 2
Understanding PS/nVision
See Understanding Ledger-Based Matrix Layouts, Defining Ledger Criteria, Understanding Report
Scopes, Defining Scopes.
Layout and Instance Example
To help you visualize the relationship between a report layout and a report instance, this section includes a
sample matrix layout with unique data selection criteria for individual rows and columns.
Image: A Sample layout having the Department, Description, Sales, and Costs fields
The following layout is an example of a report based on the layout. The Sales and Costs columns specify
account numbers, and the rows specify department numbers.
Image: A sample final report having the Department, Description, Sales, and Costs fields
In the final report, each cell contains the data for the account number (column) and department number
(row) that intersect at that cell.
The sample layout contains several types of information:
•
Text
This refers to text that appears as-is in all report instances. In the sample above, the column headings
—Department, Description, and so on—are standard text that remains the same in all reports created
from the layout.
•
PS/nVision variables
PS/nVision replaces variables with values when you run a report. The sample layout uses the %APN
% variable for the time period reported on. When PS/nVision creates a report with this layout, it
replaces the variable with the period covered by the report. If you use a scope to produce multiple
instances of a report, you can use variables in the report heading so each reader knows what data the
report contains.
•
PS/nVision labels
Copyright © 1988, 2014, Oracle and/or its affiliates. All rights reserved.
25
Understanding PS/nVision
Chapter 2
PS/nVision examines the tree structure and determines where to obtain the appropriate label for either
a tree node or a detail value. In the example, PS/nVision relates a sales department description to the
department table entry for each department corresponding to the Sales Depts tree node.
•
PS/nVision selection criteria
Selection criteria specify the data to retrieve from your PeopleSoft database. For example, the Sales
column in the sample layout has criteria that direct PS/nVision to retrieve data from the Sales account.
•
Microsoft Excel formulas
These formulas perform calculations on the report data. In the example, the bottom row automatically
displays totals of the Sales and Costs columns. You could add a calculated column, Gross Income,
calculated via an Excel formula that subtracted Costs from Sales.
•
Formatting
Formatting information includes attributes such as font size, underlining, column width, print options,
and so on. You design your layouts using familiar Excel methods; any formatting and enhancements
you place in the layout appear in all reports created from it.
Using Microsoft Excel Features
In addition to the PS/nVision functionality for retrieving data from your PeopleSoft database, you still
have all of Microsoft Excel's features at your disposal. This section describes how to:
•
Insert formulas
•
Insert and format text
Inserting Formulas
Formulas enable you to perform calculations such as adding column or row data, computing variances,
calculating ratios, and so forth. You can use cell references such as =C2+C3, name references such as
=Revenue-Expenses, or worksheet functions (see the Excel documentation or online help for a list of
commands). All formulas begin with an equal sign (=). You can use a number of formula operators for
calculations.
The following table lists the most common operators.
26
Symbol
Description
Purpose
+
Plus sign
Addition
−
Minus sign
Subtraction
*
Asterisk
Multiplication
/
Slash
Division
:
Colon
Range
Copyright © 1988, 2014, Oracle and/or its affiliates. All rights reserved.
Chapter 2
Understanding PS/nVision
Symbol
Description
Purpose
Space
Intersection
,
Comma
Union
−
Hyphen
Negation
%
Percent sign
Percent
&
Ampersand
Text concatenation operator
To enter a formula, click in the worksheet cell where you want the formula or text to appear, and begin
typing. As you type, your cursor appears in the Excel formula bar (the rectangular box just below the
menu bar, above the worksheet). The Cancel and Enter buttons appear to the left of the cursor.
Image: Example of Excel and nVision formula bar
This example shows the Excel and nVision formula bar.
Inserting and Formatting Text
Text is used mainly for column and row headings, captions, and callouts. Excel has a number of
formatting features to enhance the appearance of text in your worksheet.
Formatting is also straightforward, provided that you know where to look for the commands. To resize
columns and rows in Excel, either highlight the row or column and drag its border, or select Format,
Column, Width or Format, Row, Height. You can also select Column Width, Best Fit to automatically set
the width for headings. Do not select Best Fit until you have typed the longest line in the column.
To wrap column headings within a cell, select Format, Cells and then select the Wrap Text on the
Alignment tab.
Note: You can use conventional Excel commands for additional formatting.
See the Microsoft Excel User’s Guide.
Copyright © 1988, 2014, Oracle and/or its affiliates. All rights reserved.
27
Chapter 3
Using Layouts
Understanding Layouts
PS/nVision enables you to import information directly from your database into an Excel spreadsheet,
so you can spend your time analyzing results rather than summarizing data and entering it into your
spreadsheet.
To specify the data you want to bring into Excel, you use a report layout. A report layout is an Excel
spreadsheet used as a template to define how a report looks and the type of information that goes into the
spreadsheet’s different cells. A layout does not contain data from the database. Rather, it specifies what
data should be mapped directly into your report.
You do not need to create a new layout every time you run a report. After you have created a library of
report layouts, select the existing layout that best suits your needs. PS/nVision keeps track of the layout
used in any given report, so to run an existing report you simply select nVision, Report Request and
specify the report name or simply click the Run Reports button from the NVSUSER homepage. The
correct layout is loaded automatically.
Converting Existing Layouts and Reports to OpenXML Format
All PS/nVision layouts and all report instances (that are used to perform drilldown) must be in OpenXML
format (.xlsx). If you want to use existing layouts and reports that are in previous Excel format (.xls), you
must convert their format to .xlsx.
To convert layouts and reports from .xls format to .xlsx format, perform one of these methods on the PS/
nVision client desktop:
•
Manual and individual conversion.
•
Mass conversion using Microsoft conversion utility.
Manual and Individual Conversion
To manually and individually convert layout or report from .xls format to .xlsx format:
1. Open the .xls layout or report in Microsoft Excel 2007.
2. Click on the Office button on the upper-left corner.
3. Select Save As, Excel Workbook for the layout or report that does not contain macros.
Otherwise, select Save As, Excel Macro-Enabled Workbook for the layout or report that contains
macros.
4. Enter the name of the layout or report using the .xnv format.
Copyright © 1988, 2014, Oracle and/or its affiliates. All rights reserved.
29
Using Layouts
Chapter 3
For example, ExpenseDetail.xnv.
5. Set the Save As type in .xlsx for the layout or report that does not contain macros.
Otherwise, set the Save As type in .xlsm for the layout or report that contains macros.
6. Click the Save button to complete the conversion, and close the layout or report.
7. Repeat step 1 through step 6 for each layout or report that needs to be converted.
Mass Conversion Using Microsoft Conversion Utility
Microsoft provides these free software toolset for converting .xls format to .xlsx format:
•
MigrationPlanningManager.exe, which includes the ofc.exe file and other tools used for mass
conversion.
•
FileFormatConverters.exe Office Pack, which installs binaries used for format conversion.
To convert layouts from .xls format to .xlsx format using the Microsoft conversion utility:
1. Download the MigrationPlanningManager.exe folder and extract it into a new folder.
For example, C:\Office.
2. Download and install the FileFormatConverters.exe Office Pack.
Note: This step is required even if Microsoft Office 2007 is already installed on your computer.
3. Access C:\Office\tools and open the ofc.ini file using Notepad.
4. In Notepad, set the following values:
•
MacroControl=1
This setting processes the macros associated with the layouts.
•
fldr=<PS_HOME>/nVision/Layouts
This setting refers to the source folder location that contains the layouts to be converted.
5. Backup all layouts that need to be converted and move them to a separate folder.
6. Rename all nVision layouts from *.xnv to *.xls.
This step is required because the utility does not recognize any file types other than Excel's native file
types.
7. Open the command prompt and access C:\Office\Tools.
8. Run the ofc.exe file.
This utility converts all .xls files present in the source folder, which are stored in the ofc.ini file,
to .xlsx format.
30
Copyright © 1988, 2014, Oracle and/or its affiliates. All rights reserved.
Chapter 3
Using Layouts
9. Rename the layouts from *.xlsx or *.xlsm to *.xnv.
Note: Microsoft conversion utility may not successfully convert password-protected layouts; passwordprotected layouts should be manually or individually converted.
Comparing Tabular Layouts, Matrix Layouts, and QueryLink
PS/nVision offers two kinds of report layouts: tabular layouts and matrix layouts. The major difference
between them is how they specify the data to retrieve from the database. In general, tabular layouts lend
themselves to detailed transaction reporting, while matrix layouts are more appropriate for summarized
reporting and analysis.
Tabular layouts are simpler than matrix layouts. They use a query defined in PeopleSoft Query to retrieve
data. The columns in the report correspond to the fields returned by the query; the rows in the report
correspond to the rows in the query result set. You can specify a heading row, a first result row, and a
totals row (if you need one). You can also use scopes in a tabular layout to filter your results.
Matrix layouts have data selection criteria based on the intersection of columns and rows in the
spreadsheet, creating a criteria matrix. The data retrieved for an individual cell is determined by a
combination of the criteria for its column and its row. Unless you are specifying a query in the matrix
layout, all matrix layouts must have at least one TimeSpan, at least one ledger, and at least one ChartField
as criteria.
You can specify a ledger, a query, or both a ledger and a query to retrieve data. For PeopleSoft Financials
applications, matrix layouts most often use ledgers for data retrieval. PS/nVision knows automatically the
tables to access and the fields to retrieve based on the ledger definition.
QueryLink is a PeopleSoft Query feature that enables you to send the results of a query directly to
an Excel spreadsheet, bypassing the need for a PS/nVision layout. Any query results sent to Excel
through QueryLink are based on the QUERY.XLT Excel template. To make any permanent changes to
spreadsheets derived through QueryLink, make the changes to QUERY.XLT.
The following table shows some of the key differences between tabular layouts, matrix layouts, and
QueryLink.
Feature/Function
Matrix Layout
Tabular Layout
QueryLink
Data sources
Multiple queries and ledgers;
labels.
Single query.
Single query.
Data
Numbers in matrix, text in
labels and variables.
Text and numbers.
Text and numbers.
Data delivery
Matrix intersections of field
criteria and queries (amounts)
of label and field criteria (
text).
Selected query result columns, All query result columns, one
one data row per spreadsheet data row per spreadsheet row.
row.
Layouts
One per workbook.
Multiple worksheets per
workbook.
Copyright © 1988, 2014, Oracle and/or its affiliates. All rights reserved.
None: produces one sheet in
template workbook (QUERY.
XLT).
31
Using Layouts
Chapter 3
Feature/Function
Matrix Layout
Tabular Layout
QueryLink
Selection criteria
Scope
Scope
Query
Business Unit
Query
Effective Dates
Query/Ledger
TimeSpan
Field
Label
String
PS/nVision variables
Yes
No
No
Scope
Multiple instances from the
layout workbook.
Multiple instances from the
layout workbook.
None
nPlosion
Rows and columns.
None
None
Drilldown from instance
Yes
No
No
TimeSpans
Yes, with data keyed by year,
period.
No
No
Number of layout sheets
allowed
One
Many
One
Working With Layouts
In general, how you create a layout depends on the layout type. However, some basic tasks are common
to all layout types. This section discusses how to:
•
Specify criteria.
•
Use nPlosion (matrix layouts only).
•
Set a TimeSpan.
•
Specify setIDs and business units.
•
Enter effective dates.
Specifying Criteria
Data selection is the heart of the PS/nVision layout. The database values retrieved for a matrix-based
report are the results of intersecting criteria defined in the matrix layout. These criteria tell PS/nVision
exactly which database values to retrieve and where to put them. The values retrieved from a tabular
32
Copyright © 1988, 2014, Oracle and/or its affiliates. All rights reserved.
Chapter 3
Using Layouts
layout are not row and column intersections but the results of a query. Each instance is a list file
representing either a partial or complete answer set for that query.
You can specify data selection criteria at the level of the entire spreadsheet, a row or column, or an
individual cell. Generally, you specify criteria at the highest level applicable. So, if you have criteria that
apply to the entire worksheet, you specify them at the worksheet level; if you have criteria that are unique
to a single cell, you apply them to that cell only.
If there is a conflict between row and column criteria, the row overrides the column criteria. Cell criteria
override all other criteria, followed by row, column, and finally worksheet criteria at the lowest level of
the hierarchy.
Note: nVision should not use trees with a mixture of dynamic details and range details. The
results returned from the reports using such trees could be inaccurate.
Related Links
Criteria Types
Using nPlosion
nPlosion is a feature that you can specify within your field criteria. If field criteria uses a tree node value,
nPlosion automatically adds rows or columns that contain the sublevels (while subtotaling) as well as
detail values found under the tree nodes that you specify. This creates a group of rows or columns that
can be summarized—showing just the tree node value—or expanded to show the detail values and the
summarized value.
You can also use nPlosion to show detailed TimeSpan information.
See Understanding nPlosion, Defining nPlosion Criteria, Defining nPlosion Defaults, Enabling nPlosion
for Specific Situations, Using Style Sheets with nPlosion Layouts.
Setting a TimeSpan
A TimeSpan limits query or ledger results to those from a particular period of time. Although you can use
TimeSpan in a query-based matrix layout, it is more commonly used in ledger-based matrix layouts.
Related Links
Using TimeSpans
Specifying SetIDs and Business Units
PS/nVision uses the setID you specify when creating a matrix layout to determine available choices
when you define layout criteria. If the Use Business Unit in nVision option is clear, you can omit the
setID. If you enter one, it must be valid. To set the Use Business Unit in nVision option on or off, select
PeopleTools, Utilities, Administration, PeopleTools Options.
Note: The Use Business Unit in nVision option is selected by default because essentially all PeopleSoft
applications now use business units.
Copyright © 1988, 2014, Oracle and/or its affiliates. All rights reserved.
33
Using Layouts
Chapter 3
Entering Effective Dates
When you define a matrix layout, you must always enter an effective date. Like the setID, this controls
which values are available for you to select when defining criteria. For some criteria, you can override
the global effective date. Generally, it’s a good idea to use an effective date as late as any control (tree,
department, and so on) you might want to use in the layout. The effective date used for prompting while
designing a layout is not used when running the report; instead, the as of date for trees and other controls
is specified in the report request when running a report.
Creating Layouts
This section describes how to:
•
Plan a layout.
•
Open an existing layout.
•
Create a new layout.
•
Save a spreadsheet as a layout.
•
Select a layout type.
•
Specify a layout definition.
Planning a Layout
Before you begin to define a layout online, you should do some planning and outlining on paper so you
fully understand what data you want to retrieve, what you want the resulting reports to look like, and so
on. The following checklist is a good way to make sure that you cover all bases before you start defining a
layout.
•
Outline your report specifications on paper, showing the desired rows, columns, and headings.
•
Examine existing layouts and copy them, if possible, instead of starting from scratch.
•
Determine the naming convention for your layout, scope, report request, and instances.
•
Determine at which levels (worksheet, column, row, or cell) you should specify the queries and
ledgers, fields, and labels you want to use as your criteria.
•
Identify existing PeopleSoft queries that might support your query criteria. If they don’t exist, you’ll
have to create them. Do you want to use TimeSpans?
•
Identify existing PeopleSoft trees that might support your field criteria, because it’s simpler to use tree
nodes than to specify detail values as your field criteria. Do you want to use nPlosion?
Opening an Existing Layout
You can open an existing layout to copy the report and then make minor changes to it. To open an existing
layout in PS/nVision:
34
Copyright © 1988, 2014, Oracle and/or its affiliates. All rights reserved.
Chapter 3
Using Layouts
1. Select nVision, Open Layout from the nVision menu of PS/nVision (Nvsuser.)
Alternatively, click the Open Layout button.
The Open nVision Layout dialog box appears.
2. Select a layout (.xnv) file.
The directory this dialog box opens to is defined in the Configuration Manager.
3. Specify whether to create the layout as read-only.
4. Click the Open button.
5. After the file is open, select the Save as Layout option from the nVision menu and give the layout a
new name.
Note: If you used Microsoft Excel 2007 to save a layout with named cell using the File Name field, when
you open this layout file through PS/nVision, the named cell reference might be corrupted and the named
cell details are not properly shown.
Related Links
Using Configuration Manager
Creating a New Layout
You can create a new layout from scratch rather than basing a new layout on an existing one.
To create a new layout in PS/nVision:
1. Select nVision, New Layout from the nVision menu.
The Create New nVision Layout dialog box appears.
2. Enter a name in the File name field.
PS/nVision supports file names of up to 50 characters in length. You cannot change the default .xnv
extension.
3. Specify whether you want to open the new layout as read-only.
Selecting this option enables you to open layouts in read-only mode. This protects shared layouts
from accidental changes and eliminates Excel messages indicating that the layout is in use (or resides
on a read-only network drive). Changes made to a read-only layout are not saved and are not reflected
in the report instances produced.
4. Click the Save button.
The new layout is created, saved, and opened for you to define.
Related Links
Choosing a Layout Type
Copyright © 1988, 2014, Oracle and/or its affiliates. All rights reserved.
35
Using Layouts
Chapter 3
Saving a Spreadsheet as a Layout
You can save an existing Excel spreadsheet or layout as a new layout.
To save an Excel spreadsheet or layout as a new layout:
1. From PS/nVision, open the spreadsheet by selecting File, Open from the nVision menu.
2. Select nVision, Save As Layout from the nVision menu.
The Save As nVision Layout dialog box appears, which enables you to save an opening Excel
spreadsheet (.xls file) as an nVision layout (.xnv file), or to save an opening layout as a new layout.
3. Type in a file name and click the Save button.
An Excel spreadsheet opens in PS/nVision.
4. Enter any text, such as headings in the columns and rows, that you need to type in manually.
Choosing a Layout Type
When you first create a new layout, the type – matrix or tabular – is not yet defined. You use the
PeopleSoft nVision Layout Options dialog box to specify the layout type.
Image: PeopleSoft nVision Layout Options dialog box
This example illustrates the fields and controls on the PeopleSoft nVision Layout Options dialog box.
To specify a layout type in PS/nVision:
1. Select nVision, Layout Definition from the nVision menu.
36
Copyright © 1988, 2014, Oracle and/or its affiliates. All rights reserved.
Chapter 3
Using Layouts
The PeopleSoft nVision Layout Options dialog box appears.
2. Select either the Matrix Layout Sheet option or the Tabular Layout Sheet option.
3. Enter a setID, effective date, and business unit.
A setID identifies the table set you want to work with and corresponds to the set control value used in
establishing table set sharing within the PeopleSoft database.
The effective date determines which values in PeopleSoft tables are valid at the time you develop the
report. The effective date is not the same as the as of date that is entered in the report request. (The as
of date determines the current period for data retrieval.)
The business unit represents part of your corporation that is independent with regard to one or more
operational or accounting functions. PeopleSoft General Ledger business units typically comprise
individual entities for accounting purposes.
Note: The values you enter here do not determine the setID and effective date used for the reports—
runtime controls are specified on the report request. Instead, PS/nVision uses the setID and effective
date you enter here to determine the data you can select from while creating your layout.
4. Click the OK button.
The nVision Layout Definition dialog box appears prompting you to define your layout further.
Specifying a Layout Definition
You set layout options for your report using the nVision Layout Definition dialog box. The tabs at the
top of the dialog box vary depending on the type of layout you are creating. Select a tab to select layout
criteria or special nVision functionality for your worksheet.
Note: You are able to run nVision reports that include up to 16384 columns of data if your nVision
layouts are in Microsoft Excel 2007 file formats. Notice that nVision report execution time is directly
proportional to the number of columns of data returned. When you design the nVision layout, the location
of column criteria can also be set at up to column 16384. However, nVision report execution time is
dependent on the location of column criteria; for example, if the column criteria is defined at column
16384 instead of the same column criteria at the column 100, then the report execution time increase
because the used area of the worksheet increases when the criteria is defined at the farthest column.
Copyright © 1988, 2014, Oracle and/or its affiliates. All rights reserved.
37
Using Layouts
Chapter 3
Informational Group Boxes
A group box in the upper-left corner of the Summary tab displays information about the contents and
location of the selected cells.
Image: PeopleSoft nVision Layout Definition dialog box: Summary tab
This example illustrates the fields and controls on the PeopleSoft nVision Layout Definition dialog box:
Summary tab.
When no PS/nVision information is stored in the current selection, the group box appears as it does in
this dialog box. The box is titled Undefined, followed by the location of the cells selected. If you have
an entire row selected, the name of that row appears; the same applies to columns. If you have the entire
worksheet selected, the location text is Sheet Defaults.
If the current selection contains PS/nVision information, the title of the group box reflects it. Also, the
details about that information appear as the contents of the group box.
Image: Informational group box displaying PS/nVision cell contents
This example shows the informational group box displaying PS/nVision cell contents.
38
Copyright © 1988, 2014, Oracle and/or its affiliates. All rights reserved.
Chapter 3
Using Layouts
Note: When you view a PS/nVision layout, you’ll notice that Row 1 and Column A are always hidden.
PS/nVision reserves them to store control information, such as data selection criteria; you cannot use Row
1 or Column A in your layout. The first available column is B, and the first available row is 2. Whenever
you open a new layout definition, the cell pointer is automatically placed at cell B2—the upperleft cell
available for use in the layout.
Navigating Within Layouts
To move between cells and columns, use the navigate buttons in the dialog box.
For example, clicking the right arrow moves the cell pointer in Excel one cell to the right. You can select
individual cells, or you can select entire rows and columns by navigating to the uppermost and leftmost
sides of the layout. You can also select the entire worksheet by navigating to the upper-left corner of the
layout. The new cell selection appears in the informational section title.
Image: Navigate section
This is an example of the navigate section.
Select the Retain Contents option to preserve the currently displayed information in the informational
group box when you navigate elsewhere. You can then apply the same information to the new cells and
make only minor changes, if necessary.
Clear the Confirm Changes option to stop being prompted to save your changes each time you change
the PS/nVision information and navigate elsewhere. This can save time if you are creating a new
layout. When this option is cleared, changes you have made to the current row, column, and so on are
automatically saved when you use the arrow keys.
Dialog Box Control Buttons
OK
Click this button to close the dialog box and you are able to
access the Microsoft Excel menus, or to enter text into the
worksheet manually.
Clear All
Click this button to remove any existing criteria from the current
selection.
Note: If you clicked the Clear All button and you navigate
to another cell or other area of the layout, your criteria are
permanently deleted unless you click the Cancel button before
you move the cursor.
Apply
This button is only available after you click the Clear All button.
Copyright © 1988, 2014, Oracle and/or its affiliates. All rights reserved.
39
Using Layouts
Chapter 3
Click this button to apply your changes.
Cancel
Click this button to exit the sheet without clearing criteria.
Layout Definition Tabs
Six tabs appear at the top of most Layout Definition dialog boxes. Not all layout types require the same
information, so not all of these tabs appear with each type of layout.
Image: Example of the Layout Definition tabs
This is an example of six taps in the PeopleSoft nVision Layout Definition dialog box.
Using these tabs, you can specify options for your worksheet and for rows and columns. The controls on
the dialog box vary depending on whether you have a cell, row, column, or the entire worksheet selected.
Summary
Displays the information about the contents and location of the
selected cell.
Source
Enables you to select query, ledger, and TimeSpan criteria as
well as some nPlosion options.
Filter
Identifies specific detail values from PeopleSoft trees. These act
to limit query, ledger, and label criteria.
Label
Retrieves descriptive field values from either tree nodes or detail
values. Like queries and ledgers, these criteria also perform the
role of a data source—although the data is always textual rather
than numeric.
Variable
Displays information that is specific to each report request and
report instance—for example, scope instance number, reporting
period, and other information that can change when you use a
different scope.
String
Enables you to build multilingual layouts. Certain text strings
are replaced by specially formatted strings whose user-language
equivalents are retrieved from a table in the database.
Column
Enables you to map the layout columns to the appropriate query
columns. The columns contain the data that the query returns.
This tab is only available if you have selected a tabular layout.
See Mapping Tabular Layout Columns.
Options
40
Enables you to select one of the Sheet Options, Row Options
and Column Options. This tab is only available if you have
selected a tabular layout.
Copyright © 1988, 2014, Oracle and/or its affiliates. All rights reserved.
Chapter 3
Using Layouts
See Defining Layout Options.
Copyright © 1988, 2014, Oracle and/or its affiliates. All rights reserved.
41
Chapter 4
Creating Tabular Layouts
Understanding Tabular Layouts
Tabular layouts use PeopleSoft queries to retrieve data. Unlike matrix layouts, tabular layouts do not rely
on the intersection of rows and columns to retrieve data. The columns in the report correspond to the
fields selected by the query. The rows display the entire query result set, although you can use a scope
to limit the results. By using query criteria, you can retrieve data from almost any table in a PeopleSoft
database.
When defining a tabular layout, you select a query and then select the query columns to use and the layout
columns to map them to.
See Understanding Matrix Layouts.
Creating Tabular Layouts
To create a tabular layout in PS/nVision:
1. Create a new layout by selecting nVision, New Layout from the nVision menu.
See Creating a New Layout.
2. Define the layout as a tabular layout.
3. Select nVision, Layout Definition from the nVision menu.
The Layout Options dialog box appears.
4. Select the Tabular Layout Sheet option and click the OK button.
You can also optionally select a setID, effective date, and business unit to be used as prompts when
searching for your layouts.
The Layout Definition dialog box appears.
5. Select the Source tab to specify the query name you want to use.
6. Select a query name from the drop-down list and click the OK button.
Because you have chosen to create a tabular layout sheet, PS/nVision knows that you will be basing
this layout on a query. Therefore, the only option available in the Type drop-down list is Query.
7. Map the layout columns to query columns.
See Mapping Tabular Layout Columns.
Copyright © 1988, 2014, Oracle and/or its affiliates. All rights reserved.
43
Creating Tabular Layouts
Chapter 4
8. Define options for your worksheet, rows, and columns.
See Defining Layout Options.
Related Links
Creating Layouts
Mapping Tabular Layout Columns
Make sure that the layout columns are mapped to the appropriate query columns. When you run a report
based on the layout, these columns contain the data that the query returns.
Image: PeopleSoft nVision Layout Definition dialog box: Column Tab
This example illustrates the fields and controls on the PeopleSoft nVision Layout Definition dialog box:
Column Tab.
To map layout columns to query columns in PS/nVision:
1. With a nVision layout open, select nVision, Layout Definition from the nVision menu.
2. Select the Tabular Layout Sheet option from the Layout Options dialog box, and click the OK button.
3. From the Layout Definition dialog box, select a layout column to map to a query column.
Use the Navigate buttons to select a result column in the layout. The column appears as dark gray
when selected, and the column tab appears on the Layout Definition dialog box.
4. Select the Column tab that appears on the Layout Definition dialog box.
44
Copyright © 1988, 2014, Oracle and/or its affiliates. All rights reserved.
Chapter 4
Creating Tabular Layouts
You use this tab to map a query result column to the selected layout column.
5. Select a query result column.
The list box shows the output columns associated with the selected query. By default, the list box
displays the headings assigned to the result columns in PeopleSoft Query, and the View Heading
option is selected. To see the names of record fields associated with each result column, select the
View Record Field option.
6. Select Resize column to fit data to use the Microsoft Excel AutoFit command to adjust column width
at runtime.
This selection makes the column as wide as the defined field length when a report is run.
7. Click the Apply button to save your changes and map a different query column to a different layout
column, or click the OK button to save your changes and close the dialog box.
The name of the column you selected is inserted into the third cell of the selected column as a
temporary label. When you run a report, this label does not appear. However, you can define a row to
display column headings in the report.
If you clicked the Apply button, navigate to a new column and repeat steps 3 and 4 to map another
query result column.
Before PeopleTools release 8.48, if a query had a self-join and, therefore, had more than one column with
the same record.field name, then nVision could not distinguish between those two columns.
For example, consider the following query SQL:
Select A.EmpName, B.EmpName from EMPLOYEE A, EMPLOYEE B where A.MgrNo
= B.EmpNo
If A.EmpName and B.EmpName were mapped to two columns in a tabular layout, then the results for
A.EmpName will also be used for B.EmpName.
In PeopleTools 8.48 and later, nVision can distinguish between two columns having same record.field in
a query with a self-join. Also, the criteria string for a column in a tabular layout will now include a new
code “A<xyz>”, where <xyz> represents the alias for that record as shown in the following table.
Employee
Manager
%,HEmployee,REMPLOYEE,FEmpName,AA
%,HManager,REMPLOYEE,FEmpName,AB
Smith, John
Wilson, Dave
Patterson, William
Adams, Tracie
Defining Layout Options
Use these steps to access the PeopleSoft nVision Layout Definition – Options dialog box:
1. With a nVision layout open, select nVision, Layout Definition from the nVision menu.
Copyright © 1988, 2014, Oracle and/or its affiliates. All rights reserved.
45
Creating Tabular Layouts
Chapter 4
2. From the Layout Definition dialog box, select a layout column to map to a query column.
3. Select the Column tab.
The PeopleSoft nVision Layout Definition – Options dialog box appears.
Image: PeopleSoft nVision Layout Definition dialog box: Options tab
This example illustrates the fields and controls on the PeopleSoft nVision Layout Definition dialog box:
Options tab.
The controls available in the dialog box vary depending on whether you have a cell, row, column, or the
entire worksheet selected.
Note: If the Options tab does not appear in the PeopleSoft nVision Layout Definition dialog box, you may
have to clear a column or the worksheet.
Sheet Options
These options apply to the entire layout.
Instance Criteria
Select an option to dictate how PS/nVision applies the scope
specified in the report request. With a tabular layout, PS/nVision
implements scope by adding selection criteria to the query that
the layout uses. For each report instance, it adds a criterion that
restricts the returned values to those subsets that correspond to
the current value of the scope variables. Options include:
•
46
Inherit All: Select to have criteria specified in the scope
definition apply to the layout. If PS/nVision does not find
Copyright © 1988, 2014, Oracle and/or its affiliates. All rights reserved.
Chapter 4
Creating Tabular Layouts
scope definition criteria in the query’s table, it displays an
error message.
•
Inherit Matching: Select to specify that only the scope
definition criteria found in the query are inherited. PS/
nVision ignores all scope definition criteria not found in the
query’s table.
•
Inherit None: Select to indicate that PS/nVision should not
use the assigned scope when processing the query.
Row Options
These options are available only if you have selected a layout row.
None
No special functionality is applied to the selected row. This is
the default option.
Heading Row
The selected row displays the heading of each query column
in the layout. If you don’t select a heading row, the layout uses
Row 3 as the heading row.
First Result Row
The selected row displays the first row of data returned by the
query. The rest of the data rows are inserted immediately below
this row.
Note: You must define one first result row in your layout.
Total Row total row
The selected row can contain Excel formulas that perform
calculations on the result rows in the column. You define the
total row in position relative to the first result row; in the report
instances, the total row actually appears relative to the last data
row. For example, if you leave one blank row in the layout
between the first result row and the total row, there will be one
blank row between the end of the query data and the totals.
Note: After you select this option, you must manually enter the
Excel formulas you want in your total row.
All PS/nVision dialog boxes must be closed before you can
manually insert cell contents.
If a formula is to operate on an entire column, be sure to specify
a range starting with the first result row and ending one row
down. When reports are run, the range is expanded to include all
the inserted result rows.
Column Options
These options are available only if you have selected a layout column.
Copyright © 1988, 2014, Oracle and/or its affiliates. All rights reserved.
47
Creating Tabular Layouts
Chapter 4
None
No special functionality is applied to the selected column. This
is the default.
Copy Formula
Any Excel formula found at the intersection of the selected
column and the total row is copied to all rows in the column.
This option enables you to easily create columns that perform
calculations based on the other layout columns. For example, if
your query returns projected and actual budget data, you might
want to add a column that displays the variance.
Note: After you select this option, close the PeopleSoft nVision
Layout Definition dialog box and access the layout. Highlight
the cell at the intersection of the total row and the calculated
column and enter the Excel formula you want to use for the
column.
See Understanding Report Scopes, Defining Scopes.
Creating Report Titles
Because you cannot insert variables into a tabular layout, you cannot generate report titles automatically,
as you would using a matrix layout. To create a report title in a tabular layout, insert a second sheet into
your Excel workbook and create a matrix layout. Use the %RTT% variable to create the report title in the
matrix layout, and then do an intra-sheet reference in Excel; the report title appears on your tabular report.
See the Microsoft Excel documentation.
48
Copyright © 1988, 2014, Oracle and/or its affiliates. All rights reserved.
Chapter 5
Creating Matrix Layouts
Understanding Matrix Layouts
Typically, the PeopleSoft data you report on is in one or more large tables with lots of details—usually
ledgers. Using a PS/nVision matrix layout, you can fashion that raw data into a summarized form.
Matrix layouts have data selection criteria associated with columns and rows in the spreadsheet, creating
a criteria matrix. The data retrieved for an individual cell is determined by combining the criteria for its
column and row.
Example
To illustrate a matrix layout, assume that a table in the database appears as the following table.
Office
Product
Sales
CHICAGO
PAPER
1,000
BOSTON
SODA
2,000
BOSTON
BOXES
1,200
TORONTO
PAPER
1,500
VANCOUVER
BOXES
5,000
COPENHAGEN
PAPER
2,000
PARIS
SODA
1,200
TOKYO
PAPER
4,000
SINGAPORE
SODA
1,000
SINGAPORE
PAPER
2,000
A table like this one could become very large in a typical business—too large to tell the manager of sales
how the enterprise is doing. From this very large and detailed table, PS/nVision can build a report that
summarizes sales by region and product category, with the option to break these down into offices and
individual products.
Assuming that the company defines a tree that groups offices into a hierarchy of sales districts, countries,
and international regions, we could use that tree to define rows of a PS/nVision report, with one row for
Copyright © 1988, 2014, Oracle and/or its affiliates. All rights reserved.
49
Creating Matrix Layouts
Chapter 5
each region. Similarly, we could use a tree of products to put different types of products—office supplies,
consumer products, and so on—into separate columns.
The following table shows how the summarized report is displayed.
Region
Beverages
Office Supplies
Asia-Pacific
1,000
6,000
North America
2,000
8,700
Western Europe
1,200
2,000
Common Elements Used in This Product Documentation
Navigate buttons
Use these buttons in the PeopleSoft nVision Layout Definition
dialog box to select a row, column, or cell.
Retain Contents
If you clicked the Apply button in the Layout Definition dialog
box and you want to reuse all or part of the criteria you just
applied, select this option. It preserves all the dialog box
information when you navigate to a new cell selection.
Matrix Layout Components
To create a matrix-based report, you define intersecting criteria in the layout. For example, the Beverages
column in the example displays sales data where the product type is a beverage. The row criterion limits
the displayed data even further. The first row displays only the data for the Asia Pacific region. The
second row displays only the data for the North America region, and so on.
You can specify data selection criteria at the level of the entire spreadsheet, or at the level of a row,
column, or individual cell. Generally, you specify criteria at the highest applicable level to avoid repeating
criteria at the lower levels. If you have criteria that apply to the entire worksheet, (ledgers and TimeSpans
are common global criteria), you specify them at the worksheet level (cell A1). If you have criteria that
apply to a row, you enter the criteria in column A for that row. You enter column criteria in Row 1 in the
applicable column, and you enter criteria that are unique to a single cell in that cell only.
Note: Cell criteria affect the efficiency of the report, so you should use them only when necessary.
nPlosion
If a field criterion uses a tree node value, nPlosion automatically adds rows or columns that contain the
detail values found under that tree node in the format you specify in your layout. This creates a group of
rows or columns that can be summarized—showing just the tree node value—or expanded to show the
detail values and the summarized values.
You can also use nPlosion to show detailed TimeSpan information.
50
Copyright © 1988, 2014, Oracle and/or its affiliates. All rights reserved.
Chapter 5
Creating Matrix Layouts
TimeSpan
A TimeSpan limits query or ledger results to those from a particular time period. Although you can use
TimeSpans in a query-based matrix layout, they are more commonly used in ledger-based layouts.
SetIDs and Business Units
PS/nVision uses the setID you specify when creating a matrix layout to determine available choices when
you define layout criteria. If the Use Business Unit in nVision option is clear, you can omit the setID, but
it is recommended that you specify one. If you enter one, it must be valid. To set the Use Business Unit in
nVision option, select PeopleTools, Utilities, Administration, PeopleTools Options.
Effective Dates
When you define a matrix layout, you must always enter an effective date. Like a setID, this controls
available values for defining criteria. For some criteria, you can override the global effective date.
Related Links
Defining Query or Ledger Criteria
Using TimeSpans
Defining nPlosion Criteria
Criteria Types
Six types of matrix-layout criteria are available:
•
Query criteria
These criteria retrieve an aggregate results column from a PeopleSoft query. The criteria act as data
sources for the selected cells.
•
Ledger criteria
Using ledger criteria is an alternative to using query criteria as a data source. While you can use both
ledger and query criteria in the same layout, typically you use one or the other.
Note: You select either Query or Ledger criteria on the PeopleSoft nVision Layout Definition –
Source dialog box.
•
Label criteria
These criteria retrieve descriptive field values from either tree nodes or detail values. Like queries
and ledgers, these criteria also act as data sources—although the data is always textual rather than
numeric.
•
Filter criteria
These criteria identify specific detail values from PeopleSoft trees. They act to limit query, ledger, and
label criteria.
•
Variable criteria
Copyright © 1988, 2014, Oracle and/or its affiliates. All rights reserved.
51
Creating Matrix Layouts
Chapter 5
Because you can generate many different report instances from one layout—using report scopes—
hard-coded text is not an effective way of labeling a layout. Using PS/nVision variables, you can
display information that is specific to each report request and report instance (for example, scope
instance number, reporting period, and so on).
•
String criteria
You can include strings from the PeopleTools Strings table in a matrix layout. These strings are
language-sensitive and are automatically translated into a user’s selected language when the report
runs.
There are four kinds of criteria—query, ledger, filter, and label—that you can combine with other criteria
to retrieve specific values. In fact, two of these types—filter and label—return nothing when used alone.
You must combine them with another criteria type to retrieve and display any data. You can only use the
two remaining criteria types—variable and string—alone. You can use the criteria types in the following
ways:
•
Query or ledger only
When you use only a query or only a ledger as criteria, the retrieved data for the specified cell is
the same as if you ran the query externally. All values for the specified column are aggregated and
displayed.
•
Query/ledger with field (Field selected as filter criteria)
This is the most commonly used criteria combination. It enables you to limit the values retrieved from
the data source (the query or ledger criteria). Essentially, the filter criteria act as a SQL Where clause,
limiting the data source results to the rows in which a particular field is found to have the values
you specify. You can specify more than one field or field value, in which case the cell displays the
combined value of all the query or ledger results that match the filter criteria.
•
Label with field
As with query and ledger criteria, filter criteria act as a SQL Where clause to limit label criteria to
specific values. You use this combination to retrieve descriptive data to identify rows or columns in a
report. If you specify more than one field value in this criteria combination, however, the results are
not combined. Instead, only one value (label) appears.
•
Variable only
You can only define variable criteria at the cell level—one variable per cell—and only for cells
containing no other criteria.
•
String only
You can only define string criteria at the cell level—one string per cell—and only for cells containing
no other criteria.
In addition to the rules defined above, criteria must not return values for an infinite number of cells. For
example, you can define query criteria alone at the cell level because the results are displayed in just one
cell. But query criteria in a column with no intersecting filter criteria would—if they were allowed to—
return cell after cell of the same value, throughout the entire column. The same situation would occur if
you defined criteria at the worksheet level and intersected them with criteria in a row or column.
52
Copyright © 1988, 2014, Oracle and/or its affiliates. All rights reserved.
Chapter 5
Creating Matrix Layouts
PS/nVision does not prevent you from defining your criteria in this way, but it does not return any data for
these situations. To define criteria at the worksheet level, define the intersecting criteria at the cell level,
ensuring data retrieval for a finite number of cells.
For combined criteria, valid level combinations are worksheet and cell, row and cell, column and cell, cell
and cell, and row and column.
See Understanding Ledger-Based Matrix Layouts, Defining Ledger Criteria.
Criteria Inheritance Rules
Cells specified by intersection or by single-cell criteria inherit their selection criteria according to the
following rules:
•
Criteria defined at the worksheet level specify defaults for the entire worksheet. Criteria at the
worksheet level are combined with criteria for columns, rows, and cells, except where the row,
column, or cell criteria give a different value for the same criterion. In this case, the worksheet criteria
are overridden.
•
For the intersection of row and column criteria, criteria are combined where possible. For example,
if a row with vendor ID filter criteria intersects with a column using query criteria, both criteria
determine the resulting cell value. But if a row and column conflict—for example, if both specify a
training location—the row overrides the column criteria.
However, there is a distinction between filter criteria (for example, Product tree nodes), and criteria
types limited to one source, such as query or ledger data source, TimeSpan, and reversal. Data source,
TimeSpan and reversal criteria follow the override rules, but filter criteria are added as you go through
the sheets, columns, and rows (but not cells). Filter criteria accumulate through this process without
regard for the fields they reference.
•
A cell can inherit other criteria, such as ledger or TimeSpan, from the sheet, column, and row
levels. A cell’s individual criteria, such as a ledger, overrides anything inherited from another level.
However, because a cell might need to exclude criteria for a field, PS/nVision ignores inherited filter
criteria at the cell level.
•
After the above rules have been applied to constructing a query to retrieve data for a group of rows
and columns, any instance criteria (from either a scope or the parent instance of a DrillDown) are
Copyright © 1988, 2014, Oracle and/or its affiliates. All rights reserved.
53
Creating Matrix Layouts
Chapter 5
applied. These do not replace filter criteria from the layout; the instance criteria are added to the other
filter criteria (either sheet, column, row, or cell).
Image: Inheritance rules for non-filter criteria
The following illustration summarizes inheritance rules for non-filter criteria.
Criteria Usage
The following tables show the usage for each criteria type at each level.
Query Criteria
This table lists the usage for the query criteria type at each level.
54
Level
Used at this level?
Used alone?
Combined with
other criteria?
Restrictions
Cell
Yes
Yes
Filter
When used alone, filter
criteria return query
column totals. When
combined, the filter
criteria must be defined
in same cell.
Row
Yes
No
Filter
Filter criteria can be
defined in cells or
intersecting columns.
Column
Yes
No
Filter
Filter criteria can be
defined in cells or
intersecting rows.
Worksheet
Yes
No
Filter
Filter criteria can be
defined in cells only.
Copyright © 1988, 2014, Oracle and/or its affiliates. All rights reserved.
Chapter 5
Creating Matrix Layouts
Ledger Criteria
This table lists the usage for the ledger criteria type at each level.
Level
Used at this level?
Used alone?
Combined with
other criteria?
Restrictions
Cell
Yes
Yes
Filter
When used alone,
ledger criteria return
ledger amount column
totals. When combined,
the filter criteria must
be defined in same cell.
Row
Yes
No
Filter
Filter criteria can be
defined in cells or
intersecting columns.
Column
Yes
No
Filter
Filter criteria can be
defined in cells or
intersecting rows.
Worksheet
Yes
No
Filter
Filter criteria can be
defined in cells only.
Label Criteria
This table lists the usage for the label criteria type at each level.
Level
Used at this level?
Used alone?
Combined with
other criteria?
Restrictions
Cell
No
N/A
N/A
N/A
Row
Yes
No
Filter
Filter criteria can be
defined in cells or
intersecting columns.
Column
Yes
No
Filter
Filter criteria can be
defined in cells or
intersecting rows.
Worksheet
No
N/A
N/A
N/A
Filter Criteria
This table lists the usage for the filter criteria type at each level.
Copyright © 1988, 2014, Oracle and/or its affiliates. All rights reserved.
55
Creating Matrix Layouts
Chapter 5
Level
Used at this level?
Used alone?
Combined with
other criteria?
Restrictions
Cell
Yes
No
Query, Ledger, and
Label.
Query/ledger criteria
can be defined in same
cell, intersecting rows
or columns, or the
entire worksheet.
Label criteria can be
defined in intersecting
rows or columns.
Row
Yes
No
Query, Ledger, and
Label.
Query, ledger, and label
criteria can be defined
in intersecting columns.
Column
Yes
No
Query, Ledger, and
Label.
Query, ledger, and label
criteria can be defined
in intersecting rows.
Worksheet
Yes
N/A
N/A
N/A
Variable Criteria
This table lists the usage for the variable criteria type at each level.
Level
Used at this level?
Used alone?
Combined with
other criteria?
Restrictions
Cell
Yes
Yes
None
Variables can only be
used alone and at the
Cell level.
Row
No
N/A
N/A
N/A
Column
No
N/A
N/A
N/A
Worksheet
No
N/A
N/A
N/A
String Criteria
This table lists the usage for the string criteria type at each level.
56
Level
Used at this level?
Used alone?
Combined with
other criteria?
Restrictions
Cell
Yes
Yes
None
Strings can only be
used alone and at the
Cell level.
Copyright © 1988, 2014, Oracle and/or its affiliates. All rights reserved.
Chapter 5
Creating Matrix Layouts
Level
Used at this level?
Used alone?
Combined with
other criteria?
Restrictions
Row
No
N/A
N/A
N/A
Column
No
N/A
N/A
N/A
Worksheet
No
N/A
N/A
N/A
Creating Matrix Layouts
To create a matrix layout in PS/nVision:
1. Create a new layout by selecting nVision, New Layout from the nVision menu.
2. Enter a name for your layout.
It is saved as an XNV file.
3. Enter descriptive titles as appropriate in the rows and columns that you plan to use.
These titles are not required, but they can be helpful to mark the rows and columns for which you will
define criteria.
4. Select nVision, Layout Definition to display the PeopleSoft nVision Layout Options dialog box.
5. Define your layout as a matrix layout and define prompting options.
6. Click the OK button.
7. Open a criteria row and column by selecting nVision, Options, Show Row and Column Criteria.
8. Place your cursor in the cell where you want to add criteria.
9. Double-click the cell or select nVision, Layout Definition to display the PeopleSoft nVision Layout
Definition dialog box.
10. Add criteria to the layout.
The type of criteria you define determine the tabs on the PeopleSoft nVision Layout Definition dialog
box you use. Add worksheet-level criteria first. This always is cell A1.
To add row criteria, place your cursor on column A, rows 2 through xxx.
To add column criteria, place your cursor on row 1, columns B through xxx.
To add cell criteria, place your cursor anywhere within the spreadsheet that you want the result to
appear.
See Defining Matrix Layout Criteria.
Copyright © 1988, 2014, Oracle and/or its affiliates. All rights reserved.
57
Creating Matrix Layouts
Chapter 5
Note: As you create a matrix layout, occasionally run a report request based on the layout to ensure that
the layout will work as you expect.
Related Links
Creating Layouts
Defining Matrix Layout Criteria
This section provides an overview of the process of defining layout criteria. For details about
implementing different criteria types, see the sections that follow.
To define matrix layout criteria in PS/nVision:
1. With a nVision layout open, select nVision, Layout Definition from the nVision menu.
2. From the Layout Definition dialog box, select a layout column to map to a query column.
3. Select the Source tab.
In most cases, you select the Source tab first to define worksheet-level criteria (cell A1).
Define the data source and general TimeSpan for the layout. Applying criteria at the worksheet level
helps make the report run more efficiently because you do not have to restate the general criteria
in the rows, columns, or cells. You can assign any criteria at the worksheet level that you want
(including data from the Filter tab). Whatever criteria you assign in cell A1 can be overridden in the
row, column, or cell criteria.
A restriction exists on returning infinite cell values. If you define query or ledger criteria at the
worksheet level, you can only display results by using cell-level intersections. Row, column, or
worksheet-level intersecting criteria are ignored.
Note: The Ledger Type option is not available if you do not use PeopleSoft Financials products.
4. Select the Filter tab.
Use the options on this tab to establish criteria based on ChartFields and to define nPlosion for the
ChartFields you selected. This tab is used for defining row, column, or cell criteria.
Note: Based on the current cell selection and layout criteria previously applied, some buttons on the
Filter tab may not be available.
5. Define nPlosion defaults.
Setting nPlosion defaults can save time when defining row and column criteria. You set these defaults
using the PeopleSoft nVision Layout Options dialog box (nVision, Layout Options).
6. Define column, row, and cell criteria—in that order.
Use the Navigate buttons to select each column, row, or cell. Then, apply criteria types by selecting
the appropriate tabs:
58
Copyright © 1988, 2014, Oracle and/or its affiliates. All rights reserved.
Chapter 5
Creating Matrix Layouts
•
At the column level—with no previously defined criteria—use the Summary and Label tabs.
•
At the row level—with no previously defined criteria—use the Summary, Source, Filter, and
Label tabs.
•
At the cell level—with no previously defined criteria—use the Summary, Source, Filter, Label,
Variable, and String tabs.
By defining worksheet, column, row, and cell criteria—in that order—you define layout criteria in
ascending order of precedence. At the cell level, any criteria you enter override conflicting criteria
defined at higher levels. Therefore, if you have defined column-level query criteria and you define
a different query for a cell in that column, then the query criteria for the cell overrides the column
criteria. Remember that if you define filter criteria at the cell level, they are combined with other filter
criteria defined at higher levels.
7. Define other layout features.
You may want to provide additional text and Microsoft Excel formulas to the report layout. Now is
also a good time to specify the fonts and formatting that you want to apply to any report instances
based on this layout.
To enter cell information manually, you must close the PeopleSoft nVision Layout Definition dialog
box.
8. Save the new layout.
Click the Save button on the Microsoft Excel toolbar or select File, Save from the nVision menu to
save the layout with the name you established earlier.
9. Run a test report.
You should run a report request based on this layout to verify that the report layout works properly.
When you make the report request, PS/nVision should populate a report instance with data from your
PeopleSoft database.
Related Links
Specifying a Layout Definition
Creating Report Requests
Defining Query or Ledger Criteria
This section describes how to:
•
Select ledger criteria.
•
Select query criteria.
Selecting Ledger Criteria
To select ledger criteria in PS/nVision:
Copyright © 1988, 2014, Oracle and/or its affiliates. All rights reserved.
59
Creating Matrix Layouts
Chapter 5
1. With a nVision layout open, select nVision, Layout Definition from the nVision menu.
2. Select the Source tab on the PeopleSoft nVision Layout Definition dialog box.
3. Select Ledger from the drop-down list.
The PeopleSoft nVision Layout Definition – Source dialog box appears.
Like query criteria, you can apply ledger criteria at the worksheet, column, row, or cell level.
Image: PeopleSoft nVision Layout Definition dialog box: Source tab
This example illustrates the fields and controls on the PeopleSoft nVision Layout Definition dialog box:
Source tab.
Ledger Name
Select the ledger to use.
Ledger Amount Column
Click the Get List button and select an amount column from the
list.
TimeSpans
Select a TimeSpan to limit the amount of information returned
in your report.
Reverse Sign
Select this option to change the sign of the amounts returned
from the database.
See Understanding Ledger-Based Matrix Layouts, Defining Ledger Criteria.
60
Copyright © 1988, 2014, Oracle and/or its affiliates. All rights reserved.
Chapter 5
Creating Matrix Layouts
Choosing Query Criteria
You use a query created with PeopleSoft Query to specify data to be returned to the matrix. Query criteria
specify both a query and a query column. You can select only columns that are the result of a SQL
aggregate function, such as Sum or Count.
Note: The aggregate function must return a numeric value for nVision to process this value properly.
Image: PeopleSoft nVision Layout Definition dialog box: Source tab
This example illustrates the fields and controls on the PeopleSoft nVision Layout Definition dialog box:
Source tab.
To define query criteria in PS/nVision:
1. With a nVision layout open, select nVision, Layout Definition from the nVision menu.
2. From the PeopleSoft nVision Layout Definition dialog box, select the row, column, or cell that you
want to apply query criteria.
3. Click the Source tab to view the query criteria options.
The Source tab of the PeopleSoft nVision Layout Definition dialog box appears. Use it to specify the
aggregate query column that you want to use as a data source.
4. Select the Query option from the Type drop-down list box.
You can also select the None option.
5. Specify the query name and click the Get List button.
A list of aggregate columns appear in the Query Result Column drop-down list box.
Copyright © 1988, 2014, Oracle and/or its affiliates. All rights reserved.
61
Creating Matrix Layouts
Chapter 5
6. Select an aggregate column from the list.
If the query does not contain any aggregate columns, there is (no entries) in the drop-down list box.
An aggregate query column is either:
•
A data column with an aggregate function (such as Sum or Count).
•
An expression containing an aggregate function, with the Aggregate option selected.
7. Optionally, select a TimeSpan to limit the query data.
8. To have columns or rows containing TimeSpan details automatically inserted, select nPlode Time
Spans.
9. To reverse the sign of the amounts returned from the database, select the Reverse Sign button.
For example, you might want to see revenue reported as a positive number. This value is normally set
for query criteria at the cell, row, or column level rather than at the worksheet level.
10. Click the Apply button to save your changes and define query criteria for a different group of cells, or
click the OK button to save your changes and close the dialog box.
Related Links
Using TimeSpans
"Working with Aggregate Functions" (PeopleTools 8.54: Query)
Applying Filter Criteria
This section provides an overview of filter criteria and discusses how to:
•
Select filter criteria options.
•
Add field and tree node values to filter criteria.
•
Add field and detail values to filter criteria.
•
Add criteria values.
•
Remove fields and values from criteria.
Understanding Filter Criteria
Filter criteria comprise field or dimension criteria combined with query or ledger criteria. They display
a value from the query column results. You can combine filter criteria with label criteria to display a
tree node or detail value as a descriptive label. Using nPlosion, one row or column of filter criteria can
generate multiple detail rows or columns.
You can apply filter criteria at the column, row, or cell level.
Filter criteria consist of one or more tree detail values. If you select more than one value for your filter
criteria, the total of all specified values is used to limit intersecting query or ledger criteria, and the results
62
Copyright © 1988, 2014, Oracle and/or its affiliates. All rights reserved.
Chapter 5
Creating Matrix Layouts
appear as one consolidated value. However, where multi-value filter criteria intersect with label criteria,
the label values cannot be combined. Only the first label retrieved appears.
You can accept tree effective date when you define criteria. This option enables you to have multiple
trees in the layout with different effective dates, and you can compare the results of the reports based on
different effective dates. In addition, when you run a report request, you can specify a new effective date
that overrides effective date of all trees if effective date was specified in the layout.
Note: Accept tree effective date at the time of criteria definition is available only in nVision windows
client.
When defining filter criteria, you can use detail values summarized under particular tree nodes, or detail
values from value tables. If a value table is entered in filter criteria, it will be used for prompting and
nPlosion labeling. During nPlosion, if some field values do not exist in the value table or if nVision
cannot find corresponding labels in the value table for some field values, nVision will not include the
amount for those values in the nPloded result.
Note: If the value table specified for nPloded labels has an incomplete set of values, the total may differ
from a non-nPloded total.
Related Links
Using DrillDown
Creating Report Requests
Selecting Filter Criteria Options
Use the PeopleSoft nVision Filter Criteria dialog box to add, modify, and delete the nodes from the
criteria.
In addition, you can use this dialog box to include fields that build negative criteria; for example, to select
nodes for Not In Criteria of the query. With this feature, you can select multiple values, tree nodes, and
dimensions as part of Not In criteria query. After making a list of values to be part of the Select clause
with Not-In Criteria, this criterion is inserted as any other criteria into the selected cell of the layout.
To define filter criteria in Windows client:
1. Open nVision client by selecting Start, Program, nVision.
2. Open any existing layout or create a new one.
3. If you create a new layout, select the Matrix Layout Sheet option, define required values, and click the
OK button.
4. Select nVision, Layout Definition from the menu.
The PeopleSoft nVision Layout Definition dialog box appears.
5. Select the Filter tab, and click the Add button.
The PeopleSoft nVision Filter Criteria dialog box appears.
Copyright © 1988, 2014, Oracle and/or its affiliates. All rights reserved.
63
Creating Matrix Layouts
Chapter 5
Note: The PeopleSoft nVision Filter Criteria dialog box can only be opened in nVision's Windows client.
Image: PeopleSoft nVision Layout Definition - Filter dialog box
This example illustrates the fields and controls on the PeopleSoft nVision Layout Definition - Filter dialog
box.
64
Copyright © 1988, 2014, Oracle and/or its affiliates. All rights reserved.
Chapter 5
Creating Matrix Layouts
Image: PeopleSoft nVision Filter Criteria dialog box
This example illustrates the fields and controls on the PeopleSoft nVision Filter Criteria dialog box, which
enables you to select the fields and field values to use as filter criteria.
Field
The text box to the right of the Field option displays the field
that will be used as criteria. It displays value for only one field
at a time—whichever field is selected in the upper text box.
You add fields to this list by clicking the Search (?) button and
selecting field names. To select from a list of fields, type in a
partial name before clicking the Search button.
Filter Options
Use the Filter Options section to specify the source of the field
values that you want to add to the filter criteria: Selected Tree
Nodes, Selected Detail Values, or All Detail Values.
If your database contains ledgers, the Selected Summary
ChartField Nodes option appears. If the Selected Summary
ChartField Nodes option is selected, the Tree fields appear
prompting you to select a tree from which you select node
values to use as criteria. You can select any tree that uses the
specified field for its node values and is defined for the setID
and effective date associated with the layout.
Copyright © 1988, 2014, Oracle and/or its affiliates. All rights reserved.
65
Creating Matrix Layouts
Chapter 5
Business Unit Keyed Tree
Select this option if your criteria is based on a business unit
keyed tree.
Tree/Hierarchy
Displays the name of the tree.
Note: In a dynamic detail tree structure, the field name of the
detail values should match the field name of the tree nodes.
If these two field names do not match, then an error message
appears indicating that the tree is invalid.
As of Date
Optionally, enter the As of Date values for the tree.
If the As of Date value is earlier than the effective date of the
tree or is invalid, an error message appears when you save the
criteria.
Related Links
Using Filter Criteria
Using Summary ChartField Nodes
Multiple Scope Fields
Creating Requests
Adding Field and Tree Node Values to Filter Criteria
To access the PeopleSoft nVision Tree Nodes dialog box:
1. Open nVision client.
2. Open any existing layout or create a new one.
3. If you create a new layout, select the Matrix Layout Sheet option, define required values, and click the
OK button.
4. Select nVision, Layout Definition from the menu.
The PeopleSoft nVision Layout Definition dialog box appears.
5. Select the Filter tab, and click the Add button.
The PeopleSoft nVision Filter Criteria dialog box appears.
6. Click the OK button.
66
Copyright © 1988, 2014, Oracle and/or its affiliates. All rights reserved.
Chapter 5
Creating Matrix Layouts
The PeopleSoft nVision Tree Nodes dialog box appears.
Image: PeopleSoft nVision Tree Nodes dialog box
This example illustrates the fields and controls on the PeopleSoft nVision Tree Nodes dialog box.
To add a field and tree node values to filter criteria in PS/nVision:
1. Open any existing layout or create a new one.
2. Select nVision, Layout Definition from the menu.
3. Select the Filter tab, and click the Add button.
The PeopleSoft nVision Filter Criteria dialog box appears.
4. In the PeopleSoft nVision Filter Criteria dialog box, click the prompt button to the right of the Field
option.
5. Select a field name and click the OK button.
6. Enter a partial tree name in the Tree/Hierarchy field and click the prompt button.
7. Select a tree and click the OK button.
The Tree Nodes dialog box appears.
8. If you know the exact node you want to add, enter it in the Tree Node field and click the OK button.
The Tree Nodes dialog box closes and you are returned to the PeopleSoft nVision Layout Definition –
Filter Criteria dialog box, which has an added node in the list box.
9. Optionally, apply a node list filter.
Copyright © 1988, 2014, Oracle and/or its affiliates. All rights reserved.
67
Creating Matrix Layouts
Chapter 5
To limit node choices to a particular level, select a valid tree level.
To limit node choices to a particular tree branch, enter the tree node at the top of the branch.
10. Display the node list.
To see an alphabetical list of the tree nodes, click the By Name button. Use this button if you have
specified a tree level. If you have also specified a tree node, it must be a valid node in the level or no
nodes will appear in the list.
To see the hierarchical node structure of the tree—similar to what you would see in Tree Manager—
click the By Position button. Use this button if you have specified a tree node. If you also specified a
tree level, it is ignored.
Note: You can use the two list filtering buttons together to help you find the nodes you want. For
example, you might first want to see nodes at a particular tree level, in alphabetical order, using the
By Name button to find the higher-level node that you want. Then, you can specify that tree node and
click the By Position button to see the portion of the tree headed by that node.
11. Highlight the nodes you want to add.
12. Click the OK button to add the highlighted nodes.
The Tree Nodes dialog box closes. You can now see the new node values listed in the tree control list
box of the PeopleSoft nVision Layout Definition – Filter dialog box.
Adding Field and Detail Values to Filter Criteria
Image: PeopleSoft nVision Criteria Values dialog box
This example illustrates the fields and controls on the PeopleSoft nVision Criteria Values dialog box.
68
Copyright © 1988, 2014, Oracle and/or its affiliates. All rights reserved.
Chapter 5
Creating Matrix Layouts
To add a field and detail values to filter criteria in PS/nVision:
1. Open any existing layout or create a new one.
2. Select nVision, Layout Definition from the menu.
3. Select the Filter tab, and click the Add button.
The PeopleSoft nVision Filter Criteria dialog box appears.
4. Enter a field name.
5. Select either the Selected Detail Values option or the All Detail Values option.
Note: If the field is a DrillDown child layout, you can select all detail values from a tree node. The All
Detail Values option is used primarily with nPlosion and DrillDown features.
6. If you selected the All Detail Values option, enter a values table name.
7. Click the OK button.
If you selected the All Detail Values option, the Field Name dialog box closes and the PeopleSoft
nVision Layout Definitions – Filter dialog box appears again. You can skip the rest of this procedure
if you do not need to add specific values and you are using all of them.
If you select the Selected Detail Values option, the PeopleSoft nVision Criteria Values dialog box
appears. You use this dialog box to specify the tree detail values you want to add to your filter criteria.
8. In the Qualifiers group box of the PeopleSoft nVision Criteria Values dialog box, specify a values
table.
9. Optionally, enter a new effective date.
The default effective date is the value you specified when creating the layout definition.
10. Select the values to add.
If you know the value you want, enter it in the Enter Individual Value field and click the OK button.
Otherwise, use the prompt button to display a list of detail values from the Values Table that you
specified. You can select multiple values before clicking the Add to List button.
11. Select the Blank Value option—with the Enter Individual Value field empty—to include a null value.
12. Click the Add to List button.
Clicking the Add to List button adds a null value to the list, represented graphically by (None) in the
Current Value List text box. The null value appears at the top of the list in the list box, but the actual
null value is inserted at the bottom of the list on the PeopleSoft nVision Layout Definition – Filter
dialog box.
You can change the order of a value by using the order selection controls on the PeopleSoft nVision
Layout Definition – Filter dialog box.
13. Click the OK button to save your changes and to close the PeopleSoft nVision Criteria Values dialog
box.
Copyright © 1988, 2014, Oracle and/or its affiliates. All rights reserved.
69
Creating Matrix Layouts
Chapter 5
14. Click the OK button again to close the PeopleSoft nVision Layout Definition dialog box.
See Using DrillDown, Using DrillDown Navigation, Using DrillDown Layout Formats.
Adding Criteria Values
To add criteria values in PS/nVision:
1. Open any existing layout or create a new one.
2. Select nVision, Layout Definition from the menu.
3. Select the Filter tab, and click the Add button.
4. On the PeopleSoft nVision Filter Criteria dialog box, select a specified field.
If you have not specified any fields, you must do so now. During that procedure, you are prompted to
add criteria values.
5. Click the Add button.
6. At the new dialog box, add your values.
Removing Fields and Values from Filter Criteria
In PS/nVision, to remove a field and its values from filter criteria:
1. Open any existing layout or create a new one.
2. Select nVision, Layout Definition from the menu.
3. Select the Filter tab, and click the Add button.
4. On the PeopleSoft nVision Filter Criteria dialog box, select the field to remove.
5. Click the Delete button.
In PS/nVision, to remove a field value from filter criteria:
1. Open any existing layout or create a new one.
2. Select nVision, Layout Definition from the menu.
3. Select the Filter tab, and click the Add button.
4. On the PeopleSoft nVision Filter Criteria dialog box, select the field value you want to remove.
5. Click the Delete button.
Using Label Criteria
You can use label criteria to add descriptive information that corresponds to filter criteria you have
defined in the rows and columns of the layout. When you define label criteria, you specify a tree node
name or a detail value as the label source. PS/nVision uses this information to generate row and column
70
Copyright © 1988, 2014, Oracle and/or its affiliates. All rights reserved.
Chapter 5
Creating Matrix Layouts
labels automatically at runtime from detail or tree node records in the database. When you run the report,
the rows and columns appear with their labels. Report labels are particularly useful with nPloded rows
and columns, because these are generated by PS/nVision, and you do not have a chance to label them
yourself.
You can define label criteria at the row or column level. You cannot define them in any row or column
that already contains other criteria types. To label filter criteria entered in the rows of the layout, specify
the label criteria in an intersecting column; if you are labeling filter criteria columns, put the label criteria
in a row.
Image: PeopleSoft nVision Layout Definition dialog box: Label tab
This example illustrates the fields and controls on the PeopleSoft nVision Layout Definition dialog box:
Label tab.
To define label criteria in PS/nVision:
1. Open any existing layout or create a new one.
2. Select nVision, Layout Definition from the menu.
3. In the PeopleSoft nVision Layout Definition dialog box, select the row or column to which you want
to apply label criteria.
4. Select the Label tab.
5. Use the Retrieve Label group box to specify where you want the label to be retrieved from.
If you are labeling filter criteria that are based on detail table values, use the Field on Detail Value
Table field to specify a label source. You should also use this field if you want to label the nPloded
rows or columns of node-based filter criteria. Enter either the field name itself or a descriptive field
from the detail value table, which is defined in the tree structure.
Copyright © 1988, 2014, Oracle and/or its affiliates. All rights reserved.
71
Creating Matrix Layouts
Chapter 5
Note: If you are using fiscal year TimeSpans, you can also specify a special label for nPloded
TimeSpans by entering ACCOUNTING_PERIOD in the Field on Detail Value Table field.
If you are labeling filter criteria based on tree node values, use the Field on Tree Node Table field to
specify a label source. For detail or summary tree node values, enter either TREE_NODE or DESCR,
as these are the only descriptive fields on the TREE_NODE_TBL (as delivered).
For node-oriented trees, enter either the field name itself or another descriptive field from the table
that supplies the node values, as defined in the tree structure. For example, for filter criteria based on
nodes in the DEPT_SECURITY tree, you might use DEPTID, DESCR, or SHORTDESCR.
6. Select your runtime options.
The Runtime Options group box is not visible until you enter a field name in the Retrieve Label group
box.
If you select the Put labels in blank cells only option, the labels will not overwrite any text, PS/
nVision variable, or strings that you have inserted in the layout.
If you have selected a column, you can also select the Resize column for labels option. This value
automatically applies the Excel AutoFit command to the column at runtime, which makes the column
as wide as the widest label.
7. Click the Apply button to save your changes and define label criteria for a different row or column.
Alternatively, click the OK button to save your changes and close the dialog box.
Related Links
"Understanding Types of Trees" (PeopleTools 8.54: Tree Manager)
Adding Variable Criteria
This section provides an overview of variable criteria and explains how to define the criteria.
Understanding Variable Criteria
You insert PS/nVision variables into the layout to display heading information that might change from
report to report, or between report runs. For example, you could use a variable to automatically insert
the report ID you specify in the Report Request dialog box, so you do not restrict this layout to a single
purpose. Remember that your layout may be used with a scope that changes its contents, which could
make a hard-coded title misleading.
You can define variable criteria at the cell level only—one variable per cell—and the variable must be the
only element in that cell.
Note: Besides using PS/nVision variables in your layouts, you can use some of these variables in the
Instance Controls section of the PeopleSoft nVision Report Request dialog box.
72
Copyright © 1988, 2014, Oracle and/or its affiliates. All rights reserved.
Chapter 5
Creating Matrix Layouts
When inserting a variable into a cell, you select it from the Variable tab of the PeopleSoft nVision Layout
Definition dialog box. Because there are many different variables to select from, the dialog box displays
them by category. Tables describing the variables in each category follow.
Note: When you select a variable, you select its three-letter code. However, when a variable is used in
a layout or report request, its code must be enclosed within percent signs (for example, %RID%). The
following tables omit the percent signs.
Report Request Variables
The Report Request dialog box defines most of the values that are returned by using the variables in the
following table.
Variable
Returned Value
Sample Value
Remarks
DTS
Detail or Summary (nPlosion
enabled or disabled)
S
Defined in the Report Request
dialog box: S=Summary (
nPlosion disabled)D=Detail (
nPlosion enabled).
ICT
Instance Counter
1
Starts at 1 and is increased
by increments of 1 for each
additional instance.
IDN
Instance Directory Name
C:\USER\NVISION
\INSTANCE
Full path.
The Directory Template field
defines the full path in the
Report Request dialog box.
IFN
Instance Output File Name
<Various>.XLS
The File Template field
defines the path in the Report
Request dialog box. The .XLS
extension is included.
LAN
Language Template
ENG
Defined in the Report Request
dialog box.
LYN
Layout Name
<Various>
Defined in the Report Request
dialog box. (Does not include
the .XNV extension.)
OPC
User Class
ALLPANLS
Provided by the PeopleSoft
security tables.
OPL
User Language
ENG
Provided by the PeopleSoft
security tables.
OPR
User ID
WPS004
Provided by the PeopleSoft
security tables.
Copyright © 1988, 2014, Oracle and/or its affiliates. All rights reserved.
73
Creating Matrix Layouts
Chapter 5
Variable
Returned Value
Sample Value
Remarks
RID
Report Name
<Various>
Defined in the Report Request
dialog box.
RBK
Report Book Name
N/A
N/A
RTT
Report Title
<Various>
Defined in the Report Request
dialog box.
Date and Time Period Variables
This table lists the values that enable you to label layouts where different accounting periods are reported
in each instance.
Variable
Name
Sample Value
Remarks
APA
Period Abbreviation
DEC
N/A
APN
Period Name
December
N/A
ASD
As of Reporting Date
2003-12-31
Defined in the Report Request
dialog box.
AST
As of Tree Date
2004-01-01
Defined in the Report Request
dialog box.
FY2
Year (YY)
04
N/A
FY4
Year (YYYY)
2004
N/A
PED
End Date of Current Period
2004-12-31
N/A
PER
Accounting Period
12
N/A
Scope-Related Variables
The following table lists the values that enable you to label layouts for which you have defined a report
scope. A scope is used to define multiple instances of a report based on different field values. For
example, you could produce an instance of an expense report for each department, or an operations
summary for each business unit.
74
Variable
Name
Sample Value
Remarks
BUV
Business Unit Name
M04
Defined in the Report Request
dialog box.
BUN
Business Unit Description
US1 Manufacturing
N/A
Copyright © 1988, 2014, Oracle and/or its affiliates. All rights reserved.
Chapter 5
Creating Matrix Layouts
Variable
Name
Sample Value
Remarks
SCN
Scope Name
DEPARTMENT
N/A
SCD
Scope Description
Sales Departments
N/A
SFN
Scope Field Name
DEPTID
N/A
SFV
Scope Field Value
FINDEVELOP
N/A
SFD
Scope Field Description
Financial Development
N/A
STN
Scope Tree Name
FUNCROLLUP
N/A
STD
Scope Tree Description
Functional Organization
N/A
SLN
Scope Tree Level Name
DIVISION
N/A
SLD
Scope Tree Level Description
Instances for each division
N/A
DES
Scope Descriptive Field
FINDEVELOP
A user-defined variable
that retrieves descriptive
information from a field in
either the detail value table or
the tree node table.
Related Links
Understanding Report Scopes
Defining Scopes
Creating Requests
Copyright © 1988, 2014, Oracle and/or its affiliates. All rights reserved.
75
Creating Matrix Layouts
Chapter 5
Defining Variable Criteria
Image: PeopleSoft nVision Layout Definition dialog box: Variable tab
This example illustrates the fields and controls on the PeopleSoft nVision Layout Definition dialog box:
Variable tab.
To define variable criteria in nVision:
1. Open any existing layout or create a new one.
2. Select nVision, Layout Definition from the menu.
3. In the PeopleSoft nVision Layout Definition dialog box, select the cell to which you want to apply
variable criteria.
4. Select the Variable tab.
5. Select the appropriate category, and then select a variable.
6. If you selected one of the Date and Time Periods variables, specify a ledger.
When you select the Date and Time Periods option and you click a variable in the Variables list, the
Ledger field appears.
7. If you selected one of the Scope-Related variables, fill in the Scope Field field, if necessary.
When you select any Scope Related variable except SCN or SCD, the Scope Field text box appears to
the right of the Variables field.
If the layout uses a scope that has multiple fields, use the Scope Field option to specify the scope
field on which to base the variable you want to insert. For example, if you defined a scope using the
76
Copyright © 1988, 2014, Oracle and/or its affiliates. All rights reserved.
Chapter 5
Creating Matrix Layouts
Department and Product fields, and wanted a descriptive field from the Department table to appear on
your report, you would enter DEPTID as the scope field.
Note: If you do not specify a scope field, the default value is the first field defined in the scope.
8. If you selected the DES variable, indicate where to retrieve the descriptive information.
The Descriptive Field (DES) variable is user-defined and retrieves text information from either the
tree node table or detail value table associated with a field in the scope. For example, if your scope
is based on DEPTID, and creates an instance for each tree node at the Division level, you can use
variables to identify each instance with the division name and related information from the tree node.
Use the Field on Detail Value Table field to retrieve descriptive information from any text field on
the detail values table that is associated with the scope field. For example, if you were generating
instances of a report using a scope based on detail values of the Department field, you could enter the
name of any descriptive field, such as the Manager_Name field, on the Department table, and the text
contained in that field would appear on each department’s instance of the report.
Use the Field on Tree Node Table field to retrieve descriptive information from any text field on the
tree node table (usually named TREE_NODE_TBL) when using a tree-based scope. For example,
if you added a field for the manager responsible for each node in your tree, you could retrieve this
information by specifying the field name, such as Mgr_Name, from the tree node table.
9. Click the Apply button to save your changes and define filter criteria for a different cell.
Alternatively, click the OK button to save your changes and close the dialog box.
Defining String Criteria
Layouts typically contain a considerable amount of constant text, such as the column headings “Last
Year to Date” or “Current Budget.” With PS/nVision, you can build multilingual layouts where these text
strings are replaced by specially formatted strings whose user-language equivalent is retrieved from a
table in the database. These string names are somewhat like user-defined PS/nVision variables.
You insert string criteria into layout cells with the following format:
%.<name>,R<program>%
Name is the string name as described in the following table and program is the program ID group that
contains the string definition. In this example
%.STDHDG_PAGE_NO,RSTDHDGTR%
the string name is STDHDG_PAGE_NO and the program ID is STDHDGTR.
Copyright © 1988, 2014, Oracle and/or its affiliates. All rights reserved.
77
Creating Matrix Layouts
Chapter 5
When you select a string to insert, you can select from strings created specifically for use with PS/nVision
—that is, strings with a program ID of NVISION. If you insert one of these strings, the program name
does not appear in the string. For example:
%.DATE_LABEL%
Image: PeopleSoft nVision Layout Definition dialog box: String tab
This example illustrates the fields and controls on the PeopleSoft nVision Layout Definition dialog box:
String tab.
To define string criteria in PS/nVision:
1. Open any existing layout or create a new one.
2. Select nVision, Layout Definition from the menu.
3. On the PeopleSoft nVision Layout Definition dialog box, select the cell to which you want to apply
string criteria.
4. Select the String tab.
5. Clear the nVision Only String option if appropriate.
By default, the String tab displays only strings that were created for use with PS/nVision—those with
a program ID of NVISION.
To select from all available strings, clear the nVision Only String option.
6. If the nVision Only String option is cleared, select a program ID.
7. Select the String ID of the string you want to insert.
78
Copyright © 1988, 2014, Oracle and/or its affiliates. All rights reserved.
Chapter 5
Creating Matrix Layouts
You can select from the strings assigned to the program ID that you specified.
Note: If the nVision Only String option is selected, the program ID is NVISION.
8. Click the Apply button to save your changes and define string criteria for a different cell.
Alternatively, click the OK button to save your changes and close the dialog box.
Copyright © 1988, 2014, Oracle and/or its affiliates. All rights reserved.
79
Chapter 6
Creating Ledger-Based Matrix Layouts
Understanding Ledger-Based Matrix Layouts
A ledger is a special type of query in PS/nVision, with an implied aggregate operation (sum) and record
and field names specified through the ledger definition. In PS/nVision, a ledger-based layout is essentially
a matrix layout that uses the ledger table in place of a query. Typically, you use ledger-based layouts with
applications such as PeopleSoft General Ledger or Enterprise Performance Management. Although you
can use ledgers and queries in the same report, ledger and query specifications are mutually exclusive for
a row or column, because a row, column, or cell can have only one data source.
These topics discuss the differences between ledger-based layouts and reports and query-based matrix
layouts.
Related Links
Understanding Matrix Layouts
Creating Matrix Layouts
Copyright © 1988, 2014, Oracle and/or its affiliates. All rights reserved.
81
Creating Ledger-Based Matrix Layouts
Chapter 6
Defining Ledger Criteria
When you define ledger criteria, you can select the same options as with query-based matrix layouts. As
with query criteria, you can apply ledger criteria at the worksheet, column, row, or cell level.
Image: PeopleSoft nVision Layout Definition dialog box: Source tab
This example illustrates the fields and controls on the PeopleSoft nVision Layout Definition dialog box:
Source tab.
To define ledger criteria in PS/nVision:
1. Open any existing layout or create a new one.
2. Select nVision, Layout Definition from the menu.
3. In the PeopleSoft nVision Layout Definition dialog box, select the row, column, or cell that apply
ledger criteria.
Use the Navigate controls to select the location.
4. Select the Source tab, and then select Ledger as the source type.
5. Select a ledger from the Ledger Name drop-down list box.
6. Select a ledger amount column by clicking the Get List button and clicking the available columns that
appear.
7. Select a TimeSpan to limit the ledger data.
82
Copyright © 1988, 2014, Oracle and/or its affiliates. All rights reserved.
Chapter 6
Creating Ledger-Based Matrix Layouts
8. To have columns or rows containing TimeSpan details automatically inserted, select the nPlode Time
Spans option.
The nPlode Time Spans option appears only if you have a row or column selected.
9. To reverse the sign of the amounts returned from the database, select the Reverse Sign option.
For example, you may want to see revenue reported as a positive number. This setting is normally
selected for query criteria at the cell, row, or column level, not the worksheet level.
10. In the Ledger Amount Column field, select the ledger amount to report on.
Note: If the ledger contains separate credit and debit columns, they appear in the Ledger Amount
Column field.
11. Click the Apply button to save your changes and define ledger criteria for a different group of cells.
Alternatively, click the OK button to save your changes and close the dialog box.
If you clicked the Apply button and you want to reuse all or part of the criteria you just applied, select
the Retain Contents option. This selection preserves the dialog box information when you navigate to
a new cell selection. Then, repeat the procedure to define more ledger criteria.
Using TimeSpans
TimeSpans express fiscal-year and accounting-period ranges relative to the main as-of date specified in
the report request. TimeSpans control the periods for which data is extracted from the database. Many
TimeSpans are expressed relative to the current period, so that they automatically adapt the content of a
report to the report as-of date. TimeSpans are required when you use ledgers, but they are optional with
queries.
An example of using TimeSpans is an earnings summary report that compares earnings from the end
of 2000 to the end of 2001, broken down by four quarters. Revenue from operations and net earnings
are listed down the left side of the report, while quarterly earnings appear across the top of the report
as column headings. You select the appropriate QTR TimeSpan for each quarter at the column level.
Then, you specify the Accounts ledger in the criteria for the entire spreadsheet. For the rows, specify the
individual accounts whose earnings you want to report on.
Relative Adjustment Periods
Use the following example to specify the Relative Adjustment Period. To retrieve x number of periods
back:
"BaseAdjustmentPeriod - x"
where BaseAdjustmentPeriod = (FirstAdjustmentPeriod - 1).
For example, FirstAdjustmentPeriod = 901 (for period 1). BaseAdjustmentPeriod = 900. To specify the
last two adjustment periods, Relative StartAdjustmentPeriod should be 898.
To retrieve x number of periods ahead:
"BaseAdjustmentPeriod + x".
Copyright © 1988, 2014, Oracle and/or its affiliates. All rights reserved.
83
Creating Ledger-Based Matrix Layouts
Chapter 6
Using the example above, to retrieve two periods ahead, define Relative EndAdjustmentPeriod as 900 + 2
= 902.
Using Filter Criteria
As with other matrix layouts, you use filter criteria to specify the character field values (such as
ACCOUNT) selected for rows and columns of the report.
As in query-based layouts, filter criteria can be expressed in terms of detail values or tree nodes, and can
be nPloded to generate multiple detail rows or columns. However, with ledger-based layouts, filter criteria
also can be expressed as summary ChartField nodes.
Using Summary ChartField Nodes
When defining filter criteria for a database containing ledgers, you can use summary ChartField nodes as
criteria values. This use of summary ChartField nodes retrieves data from a summary ledger ChartField
that contains tree nodes as values. Detail ledger ChartFields serve as keys to the detail ledger by
categorizing posted total amounts. You can create summary ledgers that roll up detail amounts based on
specific detail values or on selected tree nodes. When detail values are summarized using tree nodes, you
must use summary ChartFields in the summary ledger data record. The maximum length of a node name
is 20 characters.
For example, values contained in a Department ChartField (such as DEPTID 0100, 0200, 0300, and
so forth) on a detail ledger can be rolled up (using an organizational tree) into a Division ChartField
on a summary ledger. You can store these values with summary ChartField node names such as Sales,
Marketing, and Administration.
You can use summary trees or summary ChartField nodes to access data from a summary ledger of this
type. You should use summary trees because then you can create different rollups of the summarized
nodes and use nPlosion on them. When you drill down, summary trees also let you translate summary
criteria to the corresponding detail criteria back in the general ledger. When specifying criteria via a
summary tree, click the Selected Tree Nodes option in conjunction with the summary ChartField.
Note: PS/nVision does not support the translation of summary ChartField nodes when you are drilling
down to the detail ledger. Use the summary tree criteria.
To add a field and summary ChartField node values to filter criteria in PS/nVision:
1. Follow the procedure for adding tree node values.
See Using Filter Criteria.
2. From the Field Name dialog box, select the Selected Summary ChartField Nodes option.
Adding Label Criteria
Label controls are available on ledger-based layouts, just as they are on any matrix layout.
84
Copyright © 1988, 2014, Oracle and/or its affiliates. All rights reserved.
Chapter 6
Creating Ledger-Based Matrix Layouts
If you are basing the layout on a ledger, you can retrieve label text from a number of fields defined in
Application Designer for the detail or tree node table of a ChartField. You can also specify a special label
for nPloded TimeSpans in the format YYYY-PP (year-period) by entering ACCOUNTING_PERIOD in
the Detail Values field.
Using nPlosion
For PeopleSoft General Ledger, note that nPlosion is available for detail ledger ChartFields or summary
ledger ChartFields that contain detail values, and for summary ledger ChartFields accessed through
summary trees. nPlosion is not available for summary ledger ChartFields specified as Selected Summary
ChartField Nodes. For other applications, nPlosion is available for criteria fields that have value tables
listing the valid values of the field (usually, this is the prompt table for that field).
Related Links
Understanding nPlosion
Copyright © 1988, 2014, Oracle and/or its affiliates. All rights reserved.
85
Chapter 7
Defining Report Scopes
Understanding Report Scopes
A report scope enables you to create multiple instances of a report using a single report layout and report
request. Using a scope, each report instance contains data specific to an individual field value, such
as a business unit or department, or to a group of values, such as a tree node that summarizes all sales
departments. In this way, each report instance can share the same layout, while containing data unique
to these field values. You might run three instances of an expense report that share the same layout but
contain the expenses of one division each.
When defining a report request, you can use the scope feature to create multiple instances of a report from
a single request.
You can specify more than one field in the scope to create instances that represent combinations of values
of multiple fields. For example, you can use a multifield scope to create an instance for each product line
(a grouping of products) within each region (a grouping of departments).
Whenever you use scope to produce multiple instances of a report, use PS/nVision variables in the layout
headings to identify the content of each report.
Related Links
Adding Variable Criteria
Multiple Scope Fields
When you define a new scope, you must determine how many instances to produce and how each
instance is summarized.
If your scope is based on two or more fields (such as business unit and product), PS/nVision normally
produces a report instance for each combination of the selected nodes or detail values for all specified
fields. However, you might have data for only a subset of these combinations—for example, if each
business unit sells only a subset of the total list of products. You could limit the number of report
instances produced by defining multiple scopes, specifying only the valid combinations, and using
different report requests to apply these scopes to appropriate layouts. But if you are working with many
combinations, a better solution is to create a field combination table containing only the field value
combinations you want for your scope. If you specify a field combination table, PS/nVision generates an
instance of the report for only those field values that are listed as valid combinations on the table.
You create a field combination table in Application Designer just as you would create any other custom
table. After creating the table with the combinations of fields to use, you point to that table from the Field
Combination Table field in the PeopleSoft nVision Scope Definition dialog box.
Copyright © 1988, 2014, Oracle and/or its affiliates. All rights reserved.
87
Defining Report Scopes
Chapter 7
You can also create a dynamic record that is populated by a query and includes only the combinations of
field values that actually have data for that reporting period. This eliminates printing blank pages (report
instances) when you have fields that have no data for a particular reporting period.
Note: When you create a combination table, you need only include the scope fields whose values you
want to limit, but you can also include SETID and EFFDT. You can populate the table using a SQL tool
as well, but a better option might be to create a simple page to update the table.
If you specify field values using tree nodes, PS/nVision uses the combination table to determine whether
the underlying details are valid before producing an instance for a tree node. For example, if an instance
is requested for each product and division (a rollup of departments on an organization tree), PS/nVision
determines whether any departments in each division are valid in combination with a particular product.
In this case, the combination table should contain a DEPTID and PRODUCT field, with each row
containing the valid department/product combinations.
Using Business Unit Keyed Trees
You can define report scopes using business unit keyed trees by adding a valid business unit to the scope
definition. You must still enter a setId as the key field for the scope, and the business unit you enter is
used for selecting business unit keyed trees. At the field level, you must select the BU Keyed Tree option
to limit the tree selection list to those trees keyed by the business unit entered.
At runtime, the requesting business unit is used as a replacement for the business unit that you entered
when defining the scope. Therefore, if you define a tree with the same name for multiple business units,
you can use the same scope for each version.
Defining Scopes
This section discusses how to:
88
•
Create new scopes.
•
Select scope fields.
•
Select tree levels and tree nodes.
Copyright © 1988, 2014, Oracle and/or its affiliates. All rights reserved.
Chapter 7
Defining Report Scopes
Creating New Scopes
Access the PeopleSoft nVision Scope Definition dialog box by selecting nVision, Scope Definition from
the nVision menu.
Image: PeopleSoft nVision Scope Definition dialog box
This example illustrates the fields and controls on the PeopleSoft nVision Scope Definition dialog box.
To define a new scope in PS/nVision:
1. Select nVision, Scope Definition from the nVision menu.
2. Click theNew button.
3. Enter a scope name and a description.
You may use up to 10 characters for the scope name and up to 30 characters for the scope description.
4. Enter the setID for this scope.
5. If you are defining your scope using business unit keyed trees, enter the business unit.
6. If you are using multiple scope fields, enter the appropriate tables in the Field Combination Table
field.
Copyright © 1988, 2014, Oracle and/or its affiliates. All rights reserved.
89
Defining Report Scopes
Chapter 7
7. Add fields to the scope definition by clicking the Add button.
The PeopleSoft nVision Scope Field dialog box appears.
Selecting Scope Fields
Image: PeopleSoft nVision Scope Field dialog box
This example illustrates the fields and controls on the PeopleSoft nVision Scope Field dialog box.
For each field that you add to a scope, you specify the source of the field values and the values to use.
This process is similar to defining field criteria in a matrix layout.
Each of the options in the PeopleSoft nVision Scope Field dialog box selects a different set of these values
for building your scope:
90
•
Tree Node (Summary) Instances: Selected Tree Nodes, Children at a Level, All Nodes at Selected
Levels.
•
Used with Summary Ledgers only: Selected Summary ChartField Nodes.
•
Detail Value (Detail) Instances: Detail of Selected Parents, Selected Detail Values, All Detail Values.
Field
Enter a field to add to your scope.
Selected Tree Nodes
Select this option to create an instance for each tree node that
you select. When you type the field name, you are prompted to
enter a tree name and level.
Copyright © 1988, 2014, Oracle and/or its affiliates. All rights reserved.
Chapter 7
Defining Report Scopes
Children at a Level
Select this option to create an instance for each tree node at a
specified tree level that is a child of the parent node. The parent
nodes need not be the immediate parent of nodes at the specified
level. When you type the field name, you are prompted to
specify a tree name and level.
All Nodes at Selected Levels
Select this option to create an instance for every node at each
selected level. When you type the field name, you are prompted
to specify a tree name and level.
Selected Summary ChartField Nodes Select this option to create an instance for every specified node
in a tree used to create a summary ledger. (This option applies
only to users of PeopleSoft General Ledger.) You should use
summary trees rather than the summary ChartField nodes.
When detail values are summarized into tree nodes, you must
use a different ChartField in the summary ledger data record
to accommodate the maximum length of a node name (20
characters). When you type a field name, you are prompted to
specify a tree name and level.
Detail of Selected Parents
Select this option to create an instance for each detail value
associated with the specified tree nodes.
Selected Detail Values
Select this option to create an instance for each detail value that
you specify. This option activates the Value Table field, where
you can specify the table that contains the values that you want
to select.
All Detail Values
Select this option to create an instance for all detail values. This
option activates the Value Table field, where you can specify the
table that contains the values that you want to use.
Effective Date
Enter a date to determine the trees you can select from.
BU Keyed Tree
Select this option to limit tree selection to trees keyed by
the business unit entered on the PeopleSoft nVision Scope
Definition dialog box.
Tree Name
Select the required tree for your scope. The list is filtered based
on the setID or business unit, and field entered.
Related Links
"Working with Tree Concepts" (PeopleTools 8.54: Tree Manager)
Copyright © 1988, 2014, Oracle and/or its affiliates. All rights reserved.
91
Defining Report Scopes
Chapter 7
Choosing Tree Levels and Tree Nodes
If you selected the All Nodes at Selected Levels, Selected Tree Nodes, Children at a Level, or Detail of
Selected Parents options in the PeopleSoft nVision Scope Field dialog box, the PeopleSoft nVision Tree
Nodes dialog box appears prompting you to specify the tree levels that contain the nodes you want to use.
Image: PeopleSoft nVision Tree Nodes dialog box
This example illustrates the fields and controls on the PeopleSoft nVision Tree Nodes dialog box.
To select tree levels and nodes in PS/nVision:
1. Select nVision, Scope Definition from the nVision menu.
2. Click theNew button.
3. Enter a scope name and a description.
You may use up to 10 characters for the scope name and up to 30 characters for the scope description.
4. Enter the setID and other values for this scope.
5. Add fields to the scope definition by clicking the Add button.
The PeopleSoft nVision Scope Field dialog box appears.
6. Select All Nodes at Selected Levels,Selected Tree Nodes,Children at a Level, or Detail of Selected
Parents option.
The PeopleSoft nVision Tree Nodes dialog box appears.
7. In the PeopleSoft nVision Tree Nodes dialog box, select a level.
8. Place the cursor in the Tree Node field and click to see a list of nodes either by name or by position.
92
Copyright © 1988, 2014, Oracle and/or its affiliates. All rights reserved.
Chapter 7
Defining Report Scopes
9. Select the nodes to use for your report.
10. Click the OK button.
The PeopleSoft nVision Scope Definition dialog box shows your fields and tree nodes.
11. Click the Save button to save the scope.
Note: Make sure to click the Save button when you are finished with your scope. Clicking the OK button
closes the PeopleSoft nVision Scope Definition dialog box without saving your scope.
Working With Existing Scopes
This section discusses how to:
•
Open existing scopes.
•
Delete existing scopes.
•
Add fields and values to existing scopes.
•
Remove fields and values from existing scopes.
Opening Existing Scopes
Image: PeopleSoft nVision Open Scope Definition dialog box
This example illustrates the fields and controls on the PeopleSoft nVision Open Scope Definition dialog
box.
To open an existing scope in PS/nVision:
1. Select nVision, Scope Definition from the nVision menu.
Copyright © 1988, 2014, Oracle and/or its affiliates. All rights reserved.
93
Defining Report Scopes
Chapter 7
2. Click theNew button, and enter a scope name and a description.
3. Enter the setID and other values for this scope.
4. Add fields to the scope definition by clicking the Add button.
5. Select either All Nodes at Selected Levels, Selected Tree Nodes, Children at a Level, or Detail of
Selected Parents option.
6. In the PeopleSoft nVision Tree Nodes dialog box, select a level.
7. Place the cursor in the Tree Node field and click to see a list of nodes either by name or by position.
8. Select the nodes to use for your report.
9. Click the OK button.
10. From within the PeopleSoft nVision Scope Definition dialog box, click the Open button.
The PeopleSoft nVision Open Scope Definition dialog box appears.
11. Click the Get List button to see a list of available scope definitions.
In the TableSet ID list box, there is a list of setIDs; in the Scope Name – Description list box, there is
a list of scope definitions for each setID.
You can limit the list by entering qualifiers into either the TablesSet ID or Scope Name fields before
clicking the Get List button.
12. Select a scope definition from the list.
13. Click the OK button.
Deleting Existing Scopes
To delete an existing scope in PS/nVision:
1. Open the scope that you want to delete.
2. Click the Delete button.
Adding Fields and Values to Existing Scopes
To add additional field values to a scope in PS/nVision:
1. Select nVision, Scope Definition from the nVision menu.
2. Click theNew button, and enter a scope name and a description.
3. Enter the setID and other values for this scope.
4. Add fields to the scope definition by clicking the Add button.
5. Select either All Nodes at Selected Levels, Selected Tree Nodes, Children at a Level, or Detail of
Selected Parents option.
94
Copyright © 1988, 2014, Oracle and/or its affiliates. All rights reserved.
Chapter 7
Defining Report Scopes
6. In the PeopleSoft nVision Tree Nodes dialog box, select a level.
7. Place the cursor in the Tree Node field and click to see a list of nodes either by name or by position.
8. Select the nodes to use for your report.
9. Click the OK button.
10. In the PeopleSoft nVision Scope Definition dialog box, click the Add button in the Fields selection
area.
The PeopleSoft nVision Scope Field dialog box appears.
11. Enter the new scope fields and related values, and click the Save button.
12. Click the OK button to return to the NVSUSER homepage.
Related Links
Selecting Scope Fields
Removing Fields and Values from Existing Scopes
To remove a field from a scope definition in PS/nVision:
1. Select nVision, Scope Definition from the nVision menu.
2. Click theNew button, and enter a scope name and a description.
3. Enter the setID and other values for this scope.
4. Add fields to the scope definition by clicking the Add button.
5. Select either All Nodes at Selected Levels, Selected Tree Nodes, Children at a Level, or Detail of
Selected Parents option.
6. In the PeopleSoft nVision Tree Nodes dialog box, select a level.
7. Place the cursor in the Tree Node field and click to see a list of nodes either by name or by position.
8. Select the nodes to use for your report.
9. Click the OK button.
10. In the PeopleSoft nVision Scope Definition dialog box, select the field to remove.
11. Click the Delete button in the Fields group box.
To remove a field value from a scope definition in PS/nVision:
1. In the PeopleSoft nVision Scope Definition dialog box, select the field whose value you want to
remove.
2. In the right-hand list box, select the value to remove.
3. Click the Delete button in the right-hand group box.
Copyright © 1988, 2014, Oracle and/or its affiliates. All rights reserved.
95
Defining Report Scopes
Chapter 7
Using Scope-Related Variables
Note: Using scope-related variables is discussed in the Creating Matrix Layouts topics.
See Understanding Matrix Layouts, Creating Matrix Layouts, Adding Variable Criteria.
96
Copyright © 1988, 2014, Oracle and/or its affiliates. All rights reserved.
Chapter 8
Using DrillDown
Using DrillDown
DrillDown enables you to select a cell in your report and expand it according to new criteria contained
in a special DrillDown layout. This is useful when reporting is based on summary ledgers, as it provides
underlying details when and where they are needed.
Note: Although you create DrillDown layouts in PS/nVision on the Windows client, you can run
DrillDown with a browser on any report that you have access to in Report Manager.
The following report was run based on the Emplsal layout delivered with the PeopleTools Demo database
(PTDMO). By expanding the nPloded rows, you can review details about the data in the report. But what
if you want to review the monthly salaries of individual employees, and this is not in your original report
layout? With DrillDown, you can create a DrillDown layout that expands cell data to show the monthly
employee salary rates.
Image: Selecting a cell for DrillDown in a sample layout
In this example, L5 is the cell we are drilling down on, representing the total monthly rate for the Human
Resources department.
Copyright © 1988, 2014, Oracle and/or its affiliates. All rights reserved.
97
Using DrillDown
Chapter 8
After selecting a cell, pick the DrillDown layout you want to use from the nVision, DrillDown menu. The
results appear in a DrillDown report.
Image: Report resulting from DrillDown
This example shows the results in a DrillDown report.
The DrillDown layout inherits all the criteria of the selected cell on the original report and provides a
subreport with the details you need.
Because DrillDown depends on child layouts, you might want to create a library of common layouts to
use. These might include:
•
Accounts by department.
•
Products by cost center.
•
Accounts by period.
•
Departments by benefit plan.
Your system comes with a number of generic reports, and you can tailor or clone these reports as
needed. Many of these layouts employ nPlosion, so you can view both summary and detail levels in your
subreport.
You can also perform a series of DrillDowns on cells in reports until you have reached the level of detail
that you need.
98
Copyright © 1988, 2014, Oracle and/or its affiliates. All rights reserved.
Chapter 8
Using DrillDown
DrillDown is available from matrix layouts only. However, the layout that displays the results of the
DrillDown can be either matrix or tabular. For example, you might produce a financial report using a
matrix layout, and then select one of the amounts and drill down to another matrix layout that breaks
down the departments and products that were summarized into that amount. From that report, you might
select a department/product combination and drill down, this time using a tabular layout that queries the
individual sales transactions. This is the end of the DrillDown trail, because you can drill further only
from a matrix report.
Note: A PeopleTools upgrade may change the web server domain name, port number, or servlet path
required to access web server resources in the PeopleSoft Pure Internet Architecture. As a result, PS/
nVision drilldown operations on reports that were created before upgrade would fail, primarily because
drilldown links are, by design, hard-coded into PS/nVision reports. This is UpdateNvsDrill.xls. We have
provided a simple search and replace utility that you can use to replace old links with new ones. This
Excel macro, along with all other Excel macros, is located in the PS_HOME\Excel directory.
Related Links
Using the PS/nVision DrillDown on the Web
Using Inherited Criteria
The key to DrillDown is the passing of selection criteria from a parent cell to its child using the
DrillDown layout. The child layout may have criteria of its own (possibly on other fields than those
mentioned in the parent), but any conflicts in criteria must be resolved so that the child query accesses a
subset of the data selected from the parent query.
Think of inherited criteria as the equivalent of a scope for the resulting report. The DrillDown layout can
have criteria (including nPlosion) for fields that were not included in the original report, and it can have
criteria for fields that defined the selected amount from the original report.
Criteria for fields from the original report override any specified in the DrillDown layout, with the
exception of nPlosion options, which enable you to see more detail than in the original report.
Within a DrillDown layout, you can specify TimeSpan nPlosion without entering a TimeSpan, since the
DrillDown layout inherits the TimeSpan of the original report.
Ledger Inheritance
Ledger criteria can be overridden in a child layout, either by ledgers specified in the child layout or by
queries to access tables that do not contain the LEDGER field.
An example of a ledger-based DrillDown that expands ledger criteria compares budget to actual
expenditures. Assume that you want to drill down from a budget variance report produced at the business
unit level and compare the actual to budget for each department. You can construct a DrillDown layout
with DEPTID nPloded in the rows and columns for actuals, budget, and variance. Because PS/nVision
allows this layout to override the inherited ledger, you can see each department’s budget performance in a
single picture.
Soft Inheritance
You can create a DrillDown with multiple TimeSpans. It is called soft inheritance for TimeSpans. To
create a soft inheritance for TimeSpans, you define a DrillDown layout with multiple columns and various
combinations of ledgers and TimeSpans.
Copyright © 1988, 2014, Oracle and/or its affiliates. All rights reserved.
99
Using DrillDown
Chapter 8
For example, suppose you have a ledger total posted amount for the year 2001. You want to show year
2001’s detail amounts, which make up this total amount in one column, with 2000’s detail amounts in
the column beside it. You define a DrillDown layout with two amount columns. One column has no
TimeSpan, (although you might specify nPlode TimeSpans), and the other column specifies a TimeSpan,
such as YTD-1YR. When you drill down, the first column inherits the TimeSpan, year 2001, from the
parent cell; and the other overrides the TimeSpan from the parent cell and uses its own defined year 2000
TimeSpan.
Note: Soft inheritance only controls when you drill down to a tabular layout. It does not function for
matrix layouts.
Using DrillDown Instances
Because DrillDown instances may be numerous and temporary, PS/nVision does not save them
automatically as it does for parent instances. Also, since these instances are generated without a report
request, there are no directory and file name templates. Therefore, PS/nVision performs the following
operations when creating the instances:
1. Saves the layout as a temporary template sheet (DRILL.XLT) in your TEMP directory.
2. Opens an instance of the template; this causes Excel to assign a name such as DRILL1.
3. Populates the instance as usual but neither saves nor closes it. You can save it (assigning a name at
save time) or close it without saving it once you are finished using it.
Using DrillDown Navigation
Unlike nPlosion, DrillDown does not require you to enable it before running your report. Run a report,
select a cell to expand, select the DrillDown option from the nVision menu, and then click the Drill
button on the toolbar, or use a predefined item on the Drill menu. The predefined Drill menu items are
most convenient because you can personalize them to express common DrillDown actions for your
organization.
To create a new DrillDown layout, select the New Layout option from the nVision menu and define
your selection criteria just as you would a report layout. Save the layout in the directory identified as
DrillDown Layouts on the nVision tab of the PeopleSoft Configuration Manager.
Remember that criteria from the selected cell in the parent instance are inherited in the child layout.
Reports inherit criteria from the parent cell so you get the same summary amount in the detail report,
but you also get the summary amount broken into its component details. This produces a single report
instance containing a subset of the data selected in the parent instance, but the data is separated into one
or two dimensions to show more detail.
Jump Back
After you have reviewed the result of a DrillDown report, the Jump Back command from the nVision
menu (CTRL+SHIFT+J) returns you to the cell from which you drilled down. This occurs even if you
closed the parent report.
100
Copyright © 1988, 2014, Oracle and/or its affiliates. All rights reserved.
Chapter 8
Using DrillDown
ReDrill
To repeat a DrillDown starting from a different cell on the parent report, press CTRL+SHIFT+I. For
example, suppose that you have drilled down from the current year’s Travel Expense amount, showing
balances by detail account and department. Now you want to see the same breakout for last year’s
amount. Jump back to the original report, select last year’s amount, and press CTRL+SHIFT+I.
AutoDrill
For both ledger-based and query-based matrix reports, AutoDrill is a quick and easy DrillDown method.
To use AutoDrill, define a default DrillDown layout within the parent layout by using the Excel Insert,
Name, Define command to define the name NvsDefaultDrill as a string with the name of the default
DrillDown layout in the parent layout.
Image: Define Name dialog box
This example illustrates the fields and controls on the Define Name dialog box.
After running a report, you can use AutoDrill in various ways:
•
Double-click one of the amount cells.
The Nvsuser front end generally sets double-click to call the PS/nVision AutoDrill function.
•
Select the AutoDrill option from the nVision menu in Microsoft Excel.
•
Click the AutoDrill button on the nVision toolbar.
AutoDrill checks whether the instance you are drilling from has a default DrillDown layout. If so, PS/
nVision runs that layout.
Note: The default DrillDown layout may contain a matrix layout, a tabular layout, or both.
If no default DrillDown layout exists, PS/nVision checks the data source in the parent instance for the cell
you are drilling from. If it is a ledger, PS/nVision asks you to select a DrillDown layout. If it is a query,
PS/nVision adds the inherited criteria to the same query and then runs the query in QueryLink mode. To
show the underlying detail from a query designed for matrix reporting, PS/nVision removes aggregate
functions, such as Sum, from the query. This causes the query to show the lowest level of the detail from
the database. This modification of the query happens only when drilling down in QueryLink mode.
Copyright © 1988, 2014, Oracle and/or its affiliates. All rights reserved.
101
Using DrillDown
Chapter 8
To get an intermediate level of detail in a query-based report using AutoDrill, define a default tabular
layout in NvsDefaultDrill. You might want to define a slightly different query to aggregate the
intermediate level of detail you need, and then build the default DrillDown layout using this query.
Related Links
Using Configuration Manager
Personalizing NVSUSER.XLS
Using DrillDown Layout Formats
Basic DrillDown layouts typically have one data row and one data column. These simple layouts take
data already selected on a report and expand it in two dimensions. Both columns and rows may specify
nPlosion and automatic labeling of inherited and nPloded data.
Note: A DrillDown layout can be as complex as you like. For example, if you are building a DrillDown
layout you expect to be used from a corporate-level management report, you could design it with
departments grouped into regions, with nPlosion to detail. If you drill down to this layout from a regional
report, PS/nVision filters the layout criteria through the inherited criteria, and all the other regions have
zeros.
Because DrillDown layouts are based on a simple matrix, you can set up a library of layouts based on the
field and TimeSpan combinations most common for your reporting and analysis needs.
For example, if you frequently select an amount from a summary income statement and expand it to show
that amount broken down by individual accounts, you could create a DrillDown layout that uses nPlosion
to expand account detail in the rows and that breaks out a TimeSpan to the individual accounting periods
in the columns. Alternatively, you might want to see the value broken out by department in the rows and
product in the columns.
Let’s say that you specify All Detail Values in the DrillDown layout as the selection criterion for a field,
and the cell you are drilling down from on the original report used a specific tree node for its criteria. In
this case, the report from the DrillDown nPlodes only the detail values for that tree node, creating a row
or column for each in addition to a summary column based on the tree node.
If the parent cell had no criteria for a field specified on the child as all detail values, the child report lists
amounts for all values in the specified field.
DrillDown and Summary Ledger
When using DrillDown from a report based on a summary ledger, you can either translate summary
ledger criteria into the corresponding detail ledger or drill down within the summary ledger.
To drill down within the summary ledger using the web, define the name NvsTranslateLedger in the
DrillDown layout. PS/nVision reads this defined name at runtime.
102
•
If the value is Y, summary ledger criteria is translated into the corresponding detail ledger.
•
If the value is N, DrillDown within summary ledger is selected.
Copyright © 1988, 2014, Oracle and/or its affiliates. All rights reserved.
Chapter 8
Using DrillDown
•
If NvsTranslateLedger is not defined, summary ledger criteria is translated into the corresponding
detail ledger.
To define the name NvsTranslateLedger in the DrillDown layout:
1. Use the Excel Insert, Name, Define command to define the name NvsTranslateLedger.
2. Define the name as a string with either Y or N for the value.
Note: If you are using the Windows client, PS/nVision continues to ask whether to drill within the
summary ledger or drill to the corresponding detail ledger.
DrillDown and Queries
When drilling down from a ledger-based report, you can use predefined queries (built into PeopleSoft
Query) in the following ways:
•
Use a matrix DrillDown layout that specifies query, rather than ledger, criteria.
This provides a matrix report that accesses tables other than ledgers, but inherits all the field criteria
(business unit, account, and so on) from the parent report.
•
Drill down to a tabular layout, inheriting the field criteria from the parent report.
This is useful for seeing the details of transaction data, such as journals and voucher lines.
•
Drill down to a query without a layout.
The query inherits the criteria and runs to Excel in QueryLink mode.
When drilling down from a query-based report, you can use another query in a matrix layout, in a tabular
layout, or without a layout. The query you use must be capable of inheriting the criteria from the cell you
are drilling down from.
In any case, PS/nVision bends the rules of inheritance slightly to enable you to see the needed data. The
ledger construct (which implies a special query against a specific type of table defined in PeopleSoft
General Ledger) is replaced by the query specification. The implied field criteria for the inherited ledger
(for example, LEDGER=ACTUALS) may or may not be inherited. While drilling down to journals within
the PeopleSoft General Ledger application requires criteria for the LEDGER field (because journals may
exist for various ledgers), drilling down to Accounts Payable voucher data only makes sense from the
Actuals ledger, and the voucher tables do not include the LEDGER field. PS/nVision thus looks at the
records being queried and includes criteria for the Ledger field only if it is present.
Naming Conventions
Use a three-character naming convention for DrillDown layouts, so that the fields and accounting periods
in the layout are easily identified in the Open Layout dialog box. The PS/nVision DrillDown layouts
supplied with the system use the abbreviations described in the following table.
Abbreviation
DrillDown Layout
ACT
Account
Copyright © 1988, 2014, Oracle and/or its affiliates. All rights reserved.
103
Using DrillDown
Chapter 8
Abbreviation
DrillDown Layout
BUS
Business Unit
DEP
Department ID
PRD
Product
PRJ
Project
PER
Accounting Period
Each layout is named RRRCCCXX.XNV, where RRR is the abbreviation for a field expanded in the rows,
CCC is the abbreviation for a field expanded in the columns, and XX is an optional identifier for a specific
layout or version of RRRCCC.
Note: With Windows 95, Windows NT, and other more recent versions of Windows, file names can be
long and descriptive, but a consistent convention is still a good idea. For example, you might want to
name a DrillDown layout DepartmentByProduct.
DrillDown Layout Directory
Store DrillDown layouts in a separate directory from the parent standalone layouts. You specify the
directory path on the nVision tab of the PeopleTools Configuration Manager. The DrillDown layout path
can contain multiple directories, which are searched in sequence. The DrillDown directory is also defined
in the PeopleSoft Process Scheduler configuration for your report server.
Related Links
Using Configuration Manager
104
Copyright © 1988, 2014, Oracle and/or its affiliates. All rights reserved.
Chapter 9
Using nPlosion
Understanding nPlosion
You use nPlosion to expand rows or columns containing field criteria. When enabled, nPlosion
automatically creates individual rows or columns for each detail value defined in the criteria—whether
those values are defined specifically or implicitly (by association with a parent tree node). A detail row or
column is generated for the blank [or (None)] value if you are nPloding a tree containing a blank.
You can only enable nPlosion at the row or column level. When you enable nPlosion for a row, PS/
nVision inserts the detail or summary value rows immediately above the nPloded row. When you enable
it for a column, PS/nVision inserts detail and summary value columns to the left of an nPloded column.
If you have intersected label criteria with an nPloded row or column, descriptive text identifies each
nPloded amount. (If you do not use labels, you may have trouble identifying the detail rows that are
dynamically included in the report.)
Note: For Oracle's PeopleSoft General Ledger, nPlosion is available for detail ledger ChartFields or
summary ledger ChartFields that contain detail values. You may also use nPlosion for summary ledger
ChartFields accessed through summary trees. nPlosion is not available for summary ledger ChartFields
specified as selected summary ChartField nodes.
You cannot use nPlosion for a summary tree ChartField filter if the ledger's corresponding ChartField type
is detail. Nor can you use nPlosion for a detail Chartfield filter if the ledger's corresponding ChartField
type is summary. Attempting to nPlode in these situations returns a Microsoft Excel error, “PS/nVision
returning the Excel error code #N/A to the affected cells.”
For other applications, nPlosion is available for criteria fields that have value tables with field values
(usually, this is the prompt table for that field).
nVision does not support duplicate detail values when using nPlosion. Trees with duplicate detail values
could return incorrect results in nPlosion. To perform nPlosion in such a case, you need to use different
trees for the different parts of the report so that nVision would retrieve the overlapping nodes separately.
When processing nPlosion, PS/nVision uses the Excel outline feature to group the detail or summary
rows or columns and associate them with their total. After a report containing nPloded values has been
generated, you can use the Excel outlining symbols to collapse and expand the nPloded entries. Outlining
symbols automatically appear in the report’s left margin (for rows) or above the worksheet (for columns).
In web-based PS/nVision reporting, you can still use outlining in full nPlosion. With Internet Explorer
and the Excel add-in, reports produced in XLS format can be displayed with full Excel features, including
outlining.
The nPlosion feature is particularly useful with the DrillDown feature, which enables you to select cells in
your report and expand them to intermediate or detailed levels of summarization in an ancillary subreport.
Copyright © 1988, 2014, Oracle and/or its affiliates. All rights reserved.
105
Using nPlosion
Chapter 9
Defining nPlosion Criteria
Use these step to access the PeopleSoft nVision nPlosion Criteria dialog box in PS/nVision:
1. With a layout opens in nVision, select a column or a row to nPlode.
2. Select nVision, Layout Definition from the nVision menu.
3. Select the Filter tab.
4. Select the required fields and click the nPlosion button.
The PeopleSoft nVision nPlosion Criteria dialog box appears.
Image: PeopleSoft nVision nPlosion Criteria dialog box
This example illustrates the fields and controls on the PeopleSoft nVision nPlosion Criteria dialog box.
nPlosion Type
There are four different nPlosion types, which can be combined with nPlosion options to create different
reports depending on the data you want to retrieve.
None
Select to disable nPlosion for this field.
If you have previously selected a type of nPlosion, you must
select the None option to remove the selection.
To bottom of tree
106
Select to nPlode all the way to the bottom of a tree (including
detail values) from a selected node.
Copyright © 1988, 2014, Oracle and/or its affiliates. All rights reserved.
Chapter 9
Using nPlosion
If you decide to include detail, all sub-nodes are also displayed
with summary values of the rollup for those nodes.
To specified level
Select to nPlode down a tree to the specified node, including or
excluding intermediate data.
This option enables you to retrieve any branch of data from a
given tree.
To immediate children
Select to nPlode one level below a selected tree node.
To details only
Select to nPlode from a given node to all its detail values.
nPlosion Options
Include Underlying Detail
When trying to nPlode from a node to another subnode or to
the bottom of the tree, select to include all of the detail and
summary subvalues for each subnode.
Suppress Nodes Without Data
Select to suppress nodes or subnodes with a value of zero from
the report instance.
Exclude Intermediate Levels
Select to exclude intermediate subnodes if a report is being
nPloded from a node to another level or to the bottom of the
tree.
Utilize Outline Feature
Select to roll up summary and detail information using Excel
outline functionality. If this option is cleared, none of the
information is rolled up.
Defining nPlosion Defaults
Use these steps to access the PeopleSoft nVision Layout Options dialog box:
1. With a layout opens in nVision, select a column or a row to nPlode.
2. Select nVision, Layout Options from the nVision menu.
Copyright © 1988, 2014, Oracle and/or its affiliates. All rights reserved.
107
Using nPlosion
Chapter 9
The PeopleSoft nVision Layout Options dialog box appears.
Image: PeopleSoft nVision Layout Options dialog box
This example illustrates the fields and controls on the PeopleSoft nVision Layout Options dialog box.
To define nPlosion defaults in PS/nVision:
1. With a layout open in PS/nVision, select any row, column, or cell that does not contain selection
criteria—or select the entire worksheet.
2. Select nVision, Layout Options from the nVision menu.
3. Select the nPlode Rows tab from the PeopleSoft nVision Layout Options dialog box.
The PeopleSoft nVision Layout Options – nPlode Rows dialog box appears.
4. Select whether to enable a default nPloded criteria field for all rows, or columns, or both.
To define a default nPloded field for all rows, select the nPlode This Criteria Field option in the For
All Amount Rows group box. And then enter or select a field name in the editable field below the
check box.
To define a default nPloded field for all columns, select the nPlode Columns tab, and then select the
nPlode This Criteria Field option in the For All Amount Columns group box.
Note: Enabling row- or column-wide nPlosion can be useful when, for example, you have a large
layout where you would not want to specify nPlosion for each individual row or column.
108
Copyright © 1988, 2014, Oracle and/or its affiliates. All rights reserved.
Chapter 9
Using nPlosion
5. Optionally, specify the default fields to be nPloded.
If a column or row contains multiple criteria fields, nPlosion only occurs for the single field that you
select here—unless you have specifically enabled nPlosion for those other fields on the PeopleSoft
nVision Layout Definition – Criteria dialog box.
6. Select the conditions under which you want to suppress nPlosion for rows and columns.
The Suppress Detail options enable you to suppress the creation of detail rows and columns under
certain circumstances, as follows:
•
If entire detail column/row is zero: Creates detail columns or rows for a field value only if there is
a corresponding positive or negative amount. Suppresses rows with zero amounts in all columns,
or columns with zero amounts in all rows.
•
If no data for entire detail column/row: Creates detail columns or rows for each field value if
amounts for that value are present on the query, even if those amounts net to zero.
•
Never (show all detail): Creates detail columns or rows for all details under the nodes being
nPloded.
The zero suppression options are independent. The node suppression option overrides the detail
suppression option when they are in conflict. In other words, if zero nodes are suppressed, their
underlying details are also suppressed. To see all details for all nodes, even if zero, you should turn off
zero suppression at both levels.
7. Specify a detail style to be applied to the detail rows and columns.
Style selection and defaults appear in the Excel Format – Style dialog box. The column format is used
for nPloded values if a row style is not specified.
Related Links
Setting Tree Performance Options
Enabling nPlosion for Specific Situations
You can enable or disable nPlosion for specific:
•
Criteria fields
To enable or disable nPlosion for a specific criteria field, select a field from the Fields and
Dimensions list on the PeopleSoft nVision Layout Definition – Filter dialog box, and then click the
nPlode button. This generates underlying details only for the criteria fields you specify.
•
Query or ledger TimeSpans
To enable or disable nPlosion for a query or ledger timeSpan, select or clear the nPlode TimeSpan
option on the PeopleSoft nVision Layout Definition – Source dialog box. This option is only available
if you have a TimeSpan specified. This option generates detail rows and columns for the individual
periods in the TimeSpan; for example, the periods comprising year-to-date.
•
Report requests
Copyright © 1988, 2014, Oracle and/or its affiliates. All rights reserved.
109
Using nPlosion
Chapter 9
To enable or disable nPlosion for a report request, open the PeopleSoft nVision Report Request dialog
box and select or clear the Enable nPlosion If Specified In Layout option. You can specify summary
rows or columns before or after nPlode rows or columns based on an Excel option in layout. To set
this, open your layout in Excel and select Data, Group and Outline, Settings.
Related Links
Applying Filter Criteria
Using TimeSpans
Creating Report Requests
Using Style Sheets with nPlosion Layouts
This section provides an overview of style sheets and discusses how to:
•
Use the style sheet wizard.
•
Open the Style Sheet Wizard.
•
Modify a style.
•
Apply styles to a report layout.
•
Modify styles using the Excel menu bar.
•
Configure the style sheet directory location.
Note: If a level is missing within the hierarchy, the next-lower-numbered level that is defined takes on the
missing level’s style attributes.
Understanding Style Sheets
With nPlosion styles, you can control the layout and appearance of the multilevel hierarchy of rows and
columns nPlosion generates. In PS/nVision, the styles for your summary rows and columns come directly
from the styles that you have defined in the summary rows and columns in your layout. The styles for all
nPloded rows or columns in your report are controlled by nPlosion styles, but not the styles defined in the
summary rows or columns. You define nPlosion styles either by using Style Sheet Wizard or by directly
applying the styles from the Excel menu bar using PS/nVision nPlosion style naming conventions.
Note: You can also format nPloded detail rows or columns by selecting Format, Cells from the Microsoft
Excel menu bar when you create a report layout. However, by default, PS/nVision nPlosion style sheets
override any such manual formatting of nPloded detail rows or columns. If you want nPloded details to
appear in the format that you applied from the Excel menu bar rather than the nPlosion style sheet, you
must define the name NvsSkipDetailStyles using the Define Name dialog box (by selecting Insert, Name,
Define from the Excel menu bar), entering the value =1 in the Refers To field.
110
Copyright © 1988, 2014, Oracle and/or its affiliates. All rights reserved.
Chapter 9
Using nPlosion
Using the Style Sheet Wizard
You can use the Style Sheet Wizard exclusively to create and edit nPlosion styles, which are stored in a
special Excel worksheet provided with PS/nVision.
Image: nVision nPlosion Style Wizard window
This example illustrates the fields and controls on the nVision nPlosion Style Wizard window.
There are two nPlosion styles:
•
The RowStyles tab displays Row styles.
•
The ColumnStyles tab displays Column styles.
Seven levels of each style are provided, as well as a separate style for detail values.
The Style sheet Classical.xls is delivered with PS/nVision. You can create your own style sheet wizard
by saving the Classical.xls file under a different name in the Style Sheet directory location. Configure the
Style Sheet directory location using the Configuration Manager.
Note: You can override the base style by modifying any of the other styles that come after it. For
example, you could make a particular field shaded, even though the base style for that row or column
does not include shading.
Opening the Style Sheet Wizard
To open the Style Sheet Wizard:
1. With an layout opens in PS/nVision, click the Format Style Sheets button on the nVision toolbar.
2. Select the Classical.xls style sheet and click the OK button.
Copyright © 1988, 2014, Oracle and/or its affiliates. All rights reserved.
111
Using nPlosion
Chapter 9
The RowStyles tab of the Style Sheet Wizard appears.
The Style Sheet Wizard displays a rollup of data for eight rows and eight columns (Excel has a limitation
of rolling data up into only eight outlines).
Heading
An outlined row or column of data has two parts.
When opened, the top portion of the outline is considered the
header, and the bottom portion is considered the Label. The
Heading does not contain any data; it is strictly for display
purposes.
Label
The bottom portion of the outline.
The Label is the only thing displayed if the outline is collapsed.
Amount
Any numeric data that will be a result of an nPlosion.
Base
The formatting options for the Heading, Label, and Amount
styles.
Note: If there are style settings for the Label, Heading, or
Amount, they will override the Base Style setting.
Modifying a Style
To modify a style:
1. With an layout opens in PS/nVision, click the Format Style Sheets button on the nVision toolbar.
2. Select the Classical.xls style sheet and click the OK button.
The RowStyles tab of the Style Sheet Wizard appears.
3. Click the button with the name of the style you want to modify.
The Style dialog box of Excel appears.
4. Click the Modify button to modify the style’s display attributes, and then click the OK button.
The Format Cells dialog box of Excel appears.
5. Make more changes to styles by clicking the appropriate Style button.
6. If you do not have any PS/nVision report layouts open, you can save the current styles by selecting
File, Save from the nVision menu.
This saving enables you to modify styles globally in the style worksheet, and then apply the new
styles to any report layout you want.
If you have a style at the Label, Heading, or Amount level, this saving overrides the base style.
Note: All Row Style settings override the Column Style settings.
112
Copyright © 1988, 2014, Oracle and/or its affiliates. All rights reserved.
Chapter 9
Using nPlosion
See the Microsoft Excel documentation for more information about how to use the Excel Format Cells
dialog.
Applying Styles to a Report Layout
To apply styles to a report layout in PS/nVision:
1. Open a report layout in nVision by selecting nVision, Open Layout.
2. Click the Format Style Sheets button on the nVision toolbar to open the Style Sheet Wizard and
modify styles as needed.
3. When you have finished modifying styles, click the Apply Styles button on the Style Sheet Wizard.
A list of all open layouts appears.
4. Select the required layout and click the OK button.
Modifying Styles Using the Excel Menu Bar
The Style Sheet Wizard is designed so you can easily take advantage of the Excel Style formatting
settings and properly use the designed nVision Style naming convention. You can accomplish the same
thing simply by opening a layout and selecting Format, Styles from the Excel menu bar. The Style dialog
appears and you can create styles using the same naming convention as the Style Sheet Wizard.
The following examples show the naming convention for PS/nVision nPlosion styles. Note that if you
apply the styles both from the Style Sheet Wizard and the Excel Menu Bar, the last applied style takes
effect:
RxxH
The Header Style for any given level of a Row, where R
represents a row, xx represents the number of the level (that
is, 01, 02, and so on—00 represents the detail level), and H
represents the Header Style.
RxxL
The Label Style for any given level of a Row, where R
represents a row, xx represents the number of the level (that
is, 01, 02, and so on—00 represents the detail level), and L
represents the Label Style.
CxxA
The Amount Style for any given level of a column, where“C
represents a column, xx represents the number of the level (
that is, 01, 02, and so on—00 represents the detail level), and A
represents the Amount Style.
CxxB
The Base Style for any given level of a column, where C
represents a column, xx represents the number of the level (
that is, 01, 02, and so on—00 represents the detail level), and B
represents the Base Style.
Note: Detail Row and Column Style settings are represented by the 00 level.
Copyright © 1988, 2014, Oracle and/or its affiliates. All rights reserved.
113
Using nPlosion
Chapter 9
Configuring the Style Sheet Directory Location
Your style sheet directory is indicated by PeopleSoft Configuration Manager for PS/nVision on Windows
or by the Process Scheduler configuration file for PS/nVision on the web.
To configure the style sheet directory using the Configuration Manager for PS/nVision on Windows:
1. Open the Configuration Manager by double clicking the Configuration Manager icon on your
desktop.
Alternatively, select Start, Program, PeopleTools 8.x, Configuration Manager.
2. Select the Profile tab, select a profile to edit, and then select the nVision tab to view or change PS/
nVision settings.
3. Enter the location of the PeopleSoft style sheets.
The Oracle PeopleSoft application delivers a set of style sheets that can be located at <PS_HOME>\Excel
\Style Sheets.
To configure the style sheet directory using the Process Scheduler configuration file for PS/nVision on the
web:
1. Select Start, Command Prompt.
2. Change the directory to <PS_HOME>\appserv\.
3. Type psadmin and press ENTER.
The PeopleSoft Server Administration menu appears.
4. Select option 2 (Process Scheduler) and press ENTER.
The PeopleSoft Process Scheduler Administration menu appears.
5. Select option 3 (Configure a Process Scheduler Configuration) from the Process Scheduler
Administration menu.
6. Enter the number that corresponds to the desired database and press ENTER.
A message about shutting down the Process Scheduler is displayed.
7. Enter y to continue.
8. Reply n to the questions Do you want to change any values <y/n> [n]? for all sections, except the
nVision section.
9. For the nVision section, reply y to the questions Do you want to change any values <y/n> [n]?.
10. Use the following information to modify the nVision section:
114
•
Parameter: StyleDir
•
Description: Enter the default location where PS/nVision keeps nPlosion Styles (these are usually
inherited by the layout that the user is designing).
Copyright © 1988, 2014, Oracle and/or its affiliates. All rights reserved.
Chapter 9
Using nPlosion
11. Accept the default values for the remaining options.
Related Links
"Understanding PeopleSoft Configuration Manager" (PeopleTools 8.54: System and Server
Administration)
"Starting PeopleSoft Configuration Manager" (PeopleTools 8.54: System and Server Administration)
Copyright © 1988, 2014, Oracle and/or its affiliates. All rights reserved.
115
Chapter 10
Using Advanced PS/nVision Options
Enhancing Report Layouts
You can use Microsoft Excel to personalize the display and printing of your layout, including the use of
built-in graphics and charts. Any elements that you define in the layout carry into the reports that you run.
Image: Example of Microsoft Excel window
This example illustrates the fields and controls on the Microsoft Excel window.
When you have completed refinements to the layout, remember to select File, Save from Microsoft
Excel.
Copyright © 1988, 2014, Oracle and/or its affiliates. All rights reserved.
117
Using Advanced PS/nVision Options
Chapter 10
Setting PS/nVision Options
Access the Options dialog box by opening an layout in PS/nVision and selecting nVision, Options from
the toolbar.
Image: PeopleSoft nVision Options dialog box
This example illustrates the fields and controls on the PeopleSoft nVision Options dialog box.
Show Warning Messages
Select this option to display warning messages and dialog boxes
when PS/nVision creates a new directory or overwrites a file.
If you do not select this option, PS/nVision runs with as little
prompting as possible.
This option is ideal if you plan overnight or lunch-time report
runs.
Show Report SQL
Select this option to display the SQL statements that retrieve the
labels and amounts for your report. As PS/nVision prepares to
execute each statement, a SQL reference dialog box appears.
Click the OK button to continue or the Cancel button to stop the
report at that point.
You can copy the SQL statements to the Microsoft Windows
Clipboard by pressing the TAB key until the text is selected,
then pressing CTRL+INS or CTRL+C.
Select this option only if you intend to step through the report
run, as you must click the OK button after each statement.
Suppress Amount Retrieval
118
Select this option to have PS/nVision run the layout to make
sure that all selection criteria are valid. PS/nVision does not
retrieve amounts, so you can test the layout without waiting for
data to be selected.
Copyright © 1988, 2014, Oracle and/or its affiliates. All rights reserved.
Chapter 10
Using Advanced PS/nVision Options
This option is useful in combination with other options when
you are debugging a report. If you also select the Show Report
SQL option, you can determine whether the displayed SQL
retrieves the data you want.
Show Row and Column Criteria
Select this option to display the contents of Row 1 and Column
A, PS/nVision reserves for data selection criteria when you
create a layout. Content cells typically contain codes that relate
to the ledger, TimeSpan, field criteria, and query names.
Creating Virtual Ledgers
A virtual ledger is an alternate view of ledger data used only for PS/nVision reporting. For instance, you
might want to join data from another table (such as a product category table) with ledger data at reporting
time.
You can also use a virtual ledger to provide an alternate security view for different groups of users. For
example, you might want to provide an alternate view of the LOCAL ledger for users who need data
secured by PROJECT, while other ledger users have access secured by DEPTID. You can set up a virtual
ledger called PROJLOCAL, which is a view of the LOCAL ledger secured by PROJECT.
To create a virtual ledger called PROJLOCAL:
1. Select Start, Programs, PeopleTools 8.x, Application Designer.
2. In Application Designer, create an authorization table (AUTH_PROJ_TBL) with OPRID and
PROJECT columns.
3. Create a page to maintain the authorization table.
4. Open the LEDGER record and use Save As to create a new record.
5. Name this new record LED_PROJLOCAL_VW.
6. Delete any unnecessary columns and create any additional columns.
In this example, we add the OPRID column because this view is used for security, and we delete
PROCESS_INSTANCE and TIMESTAMPS columns because these columns are not used for
reporting.
The view text must contain the following features:
•
Since we are using this view for security, it must deliver the OPRID (or OPRCLASS or
ROWSECCLASS) field.
This is the first item in the SELECT list below.
•
To get security by Project, the view joins the project authorization table to the ledger, making only
the rows with matching projects visible for each user.
•
The SELECT list must deliver the name of the virtual ledger to satisfy the PS/nVision
"...LEDGER='PROJLOCAL'..." criteria, even though the rows retrieved are really ACTUALS.
Copyright © 1988, 2014, Oracle and/or its affiliates. All rights reserved.
119
Using Advanced PS/nVision Options
Chapter 10
See the third item in the SELECT list of the sample view text that follows.
•
The Where clause must include "... AND LEDGER = 'LOCAL' ..." to select the desired rows from
the real ledger .
This is example of the view text:
select b.oprid,
a.business_unit,
'PROJLOCAL',
a.fiscal_year,
a.accounting_period,
a.account,
a.deptid,
a.product,
a.project,
a.affiliate,
a.currency_cd,
a.statistics_code,
a.posted_total_amt
from ps_ledger a,
ps_auth_proj_tbl b
where a.ledger='LOCAL'
and a.project=b.project
7. Save the record definition and create the SQL view.
8. Create a ledger definition for PROJLOCAL, specifying LED_PROJLOCAL_VW as the reporting
view record name.
The other record and field names can be the same as for LOCAL.
9. Use the Ledgers for a Business Unit page to associate the new ledger with the business units that will
be using it.
In PS/nVision layouts, use PROJLOCAL, rather than LOCAL, in the Ledger criteria for reports to be run
by the project accounting users.
Using PS/nVision-Defined Names
This section describes the names that PS/nVision defines and looks up in layout and instance files. Many
of these names are used for internal purposes, but several, such as NvsEndTime, are intended for users.
Warning! The values of these names, except for rare exceptions, are managed by PS/nVision and are not
intended to be changed by customers. It's much safer to think of them as read-only. The names whose
values you may change are indicated in italics in the following table. Never change the value of the names
not highlighted in italics.
Note: Some names are used only in matrix or tabular layouts, but many apply to both as listed in the
Sheet Type column. The Level column indicates whether the name is defined at the file (workbook) level
or at the sheet level. Some strings begin with V to avoid problems if the string was null. Names of this
type show V at the beginning of the Values column.
120
Copyright © 1988, 2014, Oracle and/or its affiliates. All rights reserved.
Chapter 10
Using Advanced PS/nVision Options
Name
Sheet Type
Level
Values
Comments
NvsDateToNumber
Both
File
Y/N
Y indicates to convert
database dates (for
example, the %ASD%
variable) to the Excel
native date format.
Default N.
NvsDrillHyperLink
Both
File
URL string
Stores the static part of
the DrillDown URL.
PS/nVision generates
a DrillDown URL for
each drillable cell in
the delivery instance
to invoke the Run
DrillDown page. The
full URL stores the
information about the
Run DrillDown page
(static) and location
of the drillable cell (
dynamic).
NvsElapsedTime
Both
File
Excel date/time
Indicates the elapsed
time to produce
this instance. To
see this elapsed
time in the instance,
enter the formula
=NvsElapsedTime in a
cell and format the cell
with a time format.
NvsEndTime
Both
File
Excel date/time
Indicates the time this
instance was saved.
To see this time in
the instance, enter the
formula =NvsEndTime
in a cell and format the
cell with a date or date/
time format.
NvsHiddenSheet
Both
Sheet
Y
Used on hidden layout
sheets only to enable
data retrieval on the
sheet.
By default, nVision
will not process hidden
layout sheets.
NvsInstanceHook
Both
Sheet
Reference
Indicates the name or
reference of the macro
to be run on completion
of the instance.
NvsLayoutType
Both
Sheet
M3
Indicates the layout
version (unchanged for
several years).
Copyright © 1988, 2014, Oracle and/or its affiliates. All rights reserved.
121
Using Advanced PS/nVision Options
122
Chapter 10
Name
Sheet Type
Level
Values
Comments
NvsParentRef
Both
File
Reference
Stores the reference of
the cell from which this
instance drilled down.
NvsSheetType
Both
Sheet
M/T
M = matrix, T = tabular,
undefined = non-layout.
NvsASD
Both
File
Vyyyy-mm-dd
Stores the as of date
from the report request.
NvsAutoDrillOk
Matrix
File
Y/N
Indicates whether this
instance includes a
PeopleSoft Query data
source; this controls
whether the AutoDrill
menu appears.
NvsDefaultDrill
Matrix
File
layout[,D]
In layout, specifies
default DrillDown
layout for NvsAutoDrill
(usually associated
with double-click).
Appending D to the
layout name causes
PS/nVision to translate
summary ledgers to
detail for this layout,
without asking the
user. For example,
NvsDefaultDrill might
be defined as =ActPer,
D.
NvsTranslateLedger
Matrix
File
Y/N
Indicates whether the
DrillDown is within a
summary ledger (N) or
detail ledger (Y).
NvsInstSpec
Both
File
Criteria string
Specifies the instance
criteria. An instance
for a division
might look like %,
FDEPTID, TMFG
_ DEPARTMENTS,
NPRODUCTS. On a
DrillDown instance,
it may also include
TimeSpan and other
criteria.
Copyright © 1988, 2014, Oracle and/or its affiliates. All rights reserved.
Chapter 10
Using Advanced PS/nVision Options
Name
Sheet Type
Level
Values
Comments
NvsInstSpec1 …
NvsInstSpec9
Both
File
Criteria string
ContinuesNvsInstSpec.
This enables PS/
nVision (beginning in
PeopleTools 8.1) to
handle larger strings of
instance criteria despite
the Excel limitation
of 255 characters per
defined name. Because
null strings cause
problems, PS/nVision
defines unused criteria
continuations as a
single comma, =",".
NvsNplSpec
Matrix
File
Criteria string
Specifies nPlosion
Options, from nPlosion
Options dialog box.
Contains the default
nPlosion fields, as well
as zero-suppression
options, for rows and
columns.
NvsPanelBusUnit
Both
File
Vbusunit
Indicates the business
unit used for prompting
when designing a
layout. Trees can be
keyed by either setID
or SETCNTRLVALUE,
and PS/nVision
supports the use
of business unit as
SETCNTRLVALUE.
This value is entered
on the Prompt dialog
box and used only
during layout design to
retrieve trees keyed by
Business Unit.
When running reports,
PS/nVision uses either
the requesting business
unit or its designated
setID as the key for a
given tree.
NvsPanelEffdt
Both
File
Vyyyy-mm-dd
Indicates the layout
effective date (governs
prompting). Entered on
the Prompt dialog box.
NvsPanelSetid
Both
File
Vsetid
Indicates the setID used
for prompting while
entering layout criteria.
Copyright © 1988, 2014, Oracle and/or its affiliates. All rights reserved.
123
Using Advanced PS/nVision Options
Chapter 10
Name
Sheet Type
Level
Values
Comments
NvsReqBU
Both
File
Vbusunit
Stores the requesting
business unit from the
report request.
NvsReqBUOnly
Both
File
VY/VN
Stores the Data from
Requesting Business
Unit only option from
the report request.
NvsSkipDetailStyle
Both
File
0/1
The value 0 indicates
that nPloded details
appear in the format
applied using the
nPlosion style sheet.
The value 1 indicates
that nPloded details
ignore the nPlosion
style sheet applied
to the report layout,
and take their style
attributes from the
Microsoft Excel
formatting.
124
NvsTransLed
Matrix
File
VY/VN
Indicates whether
summary ledgers were
translated to detail
when producing this
instance. Used during
DrillDown to know
whether inherited
criteria are already
translated.
NvsTreeASD
Matrix
File
Vyyyy-mm-dd
Stores the tree as of
date from the report
request.
NvsTree.treename
Matrix
Sheet
yyyyy
Indicates tree
performance options
for a tree name. Each
character is a Y/N
option corresponding
to an option on the
Tree Performance
Options dialog box, in
sequence.
Copyright © 1988, 2014, Oracle and/or its affiliates. All rights reserved.
Chapter 10
Using Advanced PS/nVision Options
Name
Sheet Type
Level
Values
Comments
NvsValTbl.fieldname
Matrix
File
Record name
In a layout, identifies
the record name of the
value table from which
values and labels come
for a criteria field. For
DEPTID, the defined
name for the value table
is NvsValTbl.DEPTID,
and its value might
be "DEPARTMENT_
TBL".
NvsAnswerCol
Tabular
Sheet
Reference
Refers to a column
of data returned in a
tabular report. Can
be used to create
references to any
column of data,
including all delivered
answer rows.
NvsQueryName
Tabular
Sheet
Query name
Stores the name of the
query that provides the
data for this tabular
layout or instance.
NvsRowCount
Tabular
Sheet
Integer
Records the number of
rows delivered to this
tabular instance sheet.
NvsInstCritOpt
Tabular
Sheet
R/S/I
Dictates how inherited
criteria are to be
handled for fields that
do not appear in the
current data source.
R = required (error
if inherited fields not
present); S = Select
criteria for those fields
that match, ignore
others; I = Ignore all
inherited criteria.
Formatting Dates
PS/nVision can deliver dates in two different formats, which can be applied to matrix layouts (for
variables such as %ASD%), tabular layouts, and the Excel template QUERY.XLT. (This is used in
QueryLink when PeopleSoft Query delivers a query answer to Excel). These two formats are:
•
Excel format, in which a date is represented by a number (12/31/99 is represented as 36525).
Excel formatting can be used to display the date in a variety of formats.
•
String format ('1999-12-31').
Copyright © 1988, 2014, Oracle and/or its affiliates. All rights reserved.
125
Using Advanced PS/nVision Options
Chapter 10
You define the name NvsDateToNumber in your layout or QUERY.XLT to indicate the format you
want to use. Y in NvsDateToNumber means to force dates to Excel numeric format, while N indicates
to use the string format. The default for NvsDateToNumber is N for backward compatibility.
Image: The Define Name dialog box
This is an example of the definition (accessed through the Excel menus: Insert, Name, Define).
Unlike NvsInstanceHook, NvsDateToNumber is defined at the workbook level. You do not qualify the
name using the sheet name.
Setting Trace Files
Trace files are useful for generating troubleshooting and debugging information. You can configure trace
files to be generated for PS/nVision processes: each nVision process generates its own trace file with time
stamped entries, making troubleshooting easier. You can set the trace level to specify how much detail the
trace files will show.
Enabling Trace Files
By default, PS/nVision does not generate trace files because extensive tracing can affect system
performance. You can enable tracing and determine the tracing level when you need debugging.
Tracing for PS/nVision on Windows
You configure tracing in PS/nVision on Windows using the Trace_Level setting in PeopleSoft
Configuration Manager. The default value is 0.
See "Understanding PeopleSoft Configuration Manager" (PeopleTools 8.54: System and Server
Administration), "Starting PeopleSoft Configuration Manager" (PeopleTools 8.54: System and Server
Administration).
126
Copyright © 1988, 2014, Oracle and/or its affiliates. All rights reserved.
Chapter 10
Using Advanced PS/nVision Options
Tracing for PS/nVision on the Web
You configure PS/nVision tracing on the web using the Trace Level setting in the PeopleSoft Process
Scheduler configuration file's nVision section. The default value is 0.
See "Using PSADMIN with PeopleSoft Process Scheduler" (PeopleTools 8.54: Process Scheduler).
Tracing Levels
PS/nVision supports five tracing levels: 0, 1, 2, 3, and 4. The following table shows the level of tracing
for each value.
Tracing Level
Description
0
No tracing; no log files are generated. This is the default
setting.
1
The lowest level of tracing. With this setting, nVision
generates basic, high-level process flow and status
information. You can use this setting to check whether nVision
was launched successfully and whether it can connect to
Microsoft Excel and process requests. Some of the key entries
in Level 1 settings are: Command Line arguments, Trace
Level, Excel Process ID, Run Control Name, Report Name,
Business Unit, Drill Layout, and Instance Name.
A common scenario for which to use this level is if a PS/
nVision process exits immediately after processing.
2
This level contains entries from level 1 plus additional
information. A high-level code flow is recorded with this
setting.
3
This level includes tracing up to level 2 and SQL statements.
For Microsoft Windows, PS/nVision runtime SQL can be
displayed by selecting the Show Report SQL option from the
nVision, Options menu. The same SQL statements will be
written into the log file by changing the trace level to 3.
4
This level is the highest and includes tracing up to level
3 plus additional function calls, output values, and other
detail information. You can use this setting for identifying
intermittent problems and random behaviors.
Viewing Trace Files
The trace file's output filename has the format psnvs_[process ID of psnvs.exe].nvt. For example:
psnvs_123.nvt. You can view the trace file from both Windows-based and web-based PS/nVision.
Note: The server module PSNVSOXML generates an .nxt trace file in the same location as the .nvt file.
The .nxt trace file contains log information from the server module PSNVSOXML. The trace settings
of PS/nVision are applicable to both .nvt and .nxt trace files. Naming convention of the .nxt file is
psnvsoxml_[process ID of psnvs.exe].nxt; for example, psnvsoxml_123.nxt.
Copyright © 1988, 2014, Oracle and/or its affiliates. All rights reserved.
127
Using Advanced PS/nVision Options
Chapter 10
Viewing the Trace Files for PS/nVision on Windows
In Microsoft Windows PS/nVision, the trace file is generated in your system temporary directory; for
example c:\temp\psnvs_123.nvt.
Note: PS/nVision does not delete files generated in tracing for Microsoft Windows PS/nVision. You can
delete the trace files from the temporary directory to save disk space.
Viewing the Trace Files on the Web
On the web, because PeopleSoft Process Scheduler initiates all PS/nVision processes, it is also
responsible for displaying PS/nVision trace information in the Process Monitor after PS/nVision reports
are run to completion. The PS/nVision trace files are independent of the Process Scheduler's status of the
report running, and are always posted regardless of your output types or formats. Trace files are secured
by the same user list as the report, so only the same set of users can view them.
PS/nVision trace files are automatically purged when the reports are purged in the time frame that you
have set from the Process Scheduler System Purge Option. You can view trace files from the View Trace/
Log page in Process Monitor for your completed process instance.
To view a trace file:
1. Select PeopleTools, Process Scheduler, Process Monitor.
2. Find the process instance that runs your nVision report, and then click the Details link to access the
Process Details page.
3. Click the View/Trace Log link to access the Message Log page.
4. Click the nVision Trace link to view the trace file.
If Process Scheduler has restarted your nVision report running process, this procedure generates
multiple nVision trace files (one for each retry).
Related Links
"Defining System Settings" (PeopleTools 8.54: Process Scheduler)
Dismissing Unattended Dialogs
PS/nVision can detect and close unattended dialog boxes on the batch server. To use this feature, you
must enable the EnablePollDialogs and set the PollDialogSeconds parameters in the PeopleSoft Process
Scheduler.
The EnablePollDialogs parameter is disabled (with setting equal to 0) by default, but if you have
problems with unattended dialogs generated from PS/nVision in batch mode, you should change the
setting to Enabled for debugging purposes. You can do this using the Process Scheduler's PSADMIN
utility. Use the PollDialogSeconds parameter to specify how often to cycle polling for unattended dialogs.
When EnablePollDialogs is enabled, you must set the PollDialogSeconds parameter to a value greater
than 0.
Note: PS/ nVision will close only the dialogs originating from PS/nVision and Microsoft Excel.
128
Copyright © 1988, 2014, Oracle and/or its affiliates. All rights reserved.
Chapter 10
Using Advanced PS/nVision Options
See "Using PSADMIN with PeopleSoft Process Scheduler" (PeopleTools 8.54: Process Scheduler).
Copyright © 1988, 2014, Oracle and/or its affiliates. All rights reserved.
129
Chapter 11
Personalizing PS/nVision
Understanding PS/nVision Personalization
You can personalize numerous PS/nVision options through the Configuration Manager and can even
change the user interface for reporting and DrillDown. PS/nVision provides a Microsoft Excel workbook
(NVSUSER.XLS) with a custom DrillDown menu and buttons for common actions. From this starting
point, you can construct a custom user interface for your organization or for a select groups of users.
Note: PS/nVision also supports previous versions of personalized and non-personalized NVSUSER.XLM
files.
PS/nVision product delivers NVSUSER as a starting point. You can use it with minimal modifications,
make major enhancements, or replace it altogether.
Using Configuration Manager
The PeopleTools Configuration Manager enables you to maintain PeopleSoft-specific configuration
information in the Windows Registry. You should use the Configuration Manager to maintain PS/nVision
settings (and other PeopleTools settings) rather than editing the Windows Registry directly.
This section describes how to:
•
Change the Configuration Manager settings.
•
Define the directory paths.
•
Specify the formatting options.
•
Specify the AsofDateforLabels option.
Changing Configuration Manager Settings
The settings in the Edit Profile – nVision dialog box control where PS/nVision looks for various file
types. PeopleSoft Query Link, the feature that enables you to send PeopleSoft Query output to a
spreadsheet, also refers to these Configuration Manager settings.
Use these steps to access the Configuration Manager:
1. Open the Configuration Manager by double clicking the Configuration Manager icon on your
desktop.
Alternatively, select Start, Program, PeopleTools 8.x, Configuration Manager.
2. Select the Profile tab.
Copyright © 1988, 2014, Oracle and/or its affiliates. All rights reserved.
131
Personalizing PS/nVision
Chapter 11
3. Select the profile to edit, and click the Edit button.
4. Select the nVision tab in the Edit Profile dialog box to view or change PS/nVision settings.
The Edit Profile – nVision dialog box appears.
Image: Edit Profile dialog box: nVision tab
This example illustrates the fields and controls on the Edit Profile dialog box: nVision tab.
Note: Changes made with the Configuration Manager do not take effect until you sign on to the system. If
you are signed on while making changes to Configuration Manager, you have to sign off and sign back on
to see the effect of the changes.
The following table lists and describes the controls that are available for PS/nVision in the Configuration
Manager.
132
Control
Description
Space Between Query Columns
Sets the number of blank Microsoft Excel characters that
PeopleSoft Query Link places between query output columns.
To eliminate spacer columns, set this value to 0. Spacer
columns improve readability, but they can be problematic with
Microsoft Excel list features (such as filters or subtotals) or if
you want to export data to another program.
Copyright © 1988, 2014, Oracle and/or its affiliates. All rights reserved.
Chapter 11
Personalizing PS/nVision
Control
Description
Customization Macros
Specifies the directory path PS/nVision should search for
macros used with PS/nVision and PeopleSoft Query Link.
It is usually %PS_HOME%\EXCEL. This is also the path
PS/nVision searches for the user macro sheet (normally
NVSUSER.XLS) if it is not found in the layout directory path.
Report Layouts
Specifies the directory path PS/nVision should search for
layout files. They are usually in \USER\NVISION\LAYOUT,
but you might also have a shared layout directory on the
network. The layout directory path is also searched first for
the user macro file (normally NVSUSER.XLS), enabling you
to use a personalized front-end macro sheet rather than the
standard one for the organization.
DrillDown Layouts
Specifies the directory that contains PS/nVision DrillDown
layouts, usually \USER\NVISION\LAYOUT\DRILLDN.
Report Instance
Specifies the directory into which PS/nVision places report
instances. This value can be overridden via the directory
template in the Report Request dialog box.
Query Templates
Specifies where to look for the QUERY.XLT file. This file
defines the Microsoft Excel styles used to format output. If
no template directory is specified, or if PS/nVision doesn't
find Query.XLT there, it searches in the personalization macro
path.
Style Sheets
Specifies the directory of predefined nPlosion styles for the
style sheet.
AsofDateforLabels
Specifies whether the as-of date or the maximum-effective
date will be used to retrieve label descriptions of nVision
reports and drilldowns.
•
Deselect this option to enable PS/nVision to always
display maximum-effective dated label descriptions of
tree nodes and detail values.
By default, this option is deselected and PS/nVision
shows the same behavior as earlier versions of PS/
nVision.
Note: PS/nVision has been applying the maximumeffective date logic in releases prior to PeopleTools 8.52.
•
Select this option to enable PS/nVision to effectively
process date for label descriptions and retrieves
descriptions using the as-of date of the nVision report
being run.
See Using Configuration Manager.
Copyright © 1988, 2014, Oracle and/or its affiliates. All rights reserved.
133
Personalizing PS/nVision
Chapter 11
Control
Description
RetrieveActiveTreeLabels
Specifies whether only active tree node label descriptions are
retrieved for nVision reports and drilldowns.
•
Deselect this option to enable PS/nVision to disregard the
activeness of the tree node label descriptions.
By default, this option is deselected and PS/nVision
shows the same behavior as earlier versions of PS/
nVision.
Note: PS/nVision has been disregarding the activeness
of the tree node label descriptions in releases prior to
PeopleTools 8.52.
•
Select this option to enable PS/nVision to strictly use the
activeness of the tree node label descriptions. Only active
tree node label descriptions are retrieved by PS/nVision.
Note: These settings are for the Windows version of PS/nVision. To run PS/nVision through Process
Scheduler, the configuration settings are in the [nVision] section of $PSHOME\APPSERV\PRCS\
$databasname\psprcs.cfg.
In the Process Scheduler Configuration file (psprcs.cfg), the default directory of the report instance is
%PS_SERVDIR%\NVISION\INSTANCE.
The report layout and drilldown layouts are located under %PSHOME%; for example, %PSHOME%
\NVISION\LAYOUT and %PSHOME%\NVISION\LAYOUT\DRILLDN.
%PSHOME% is read-only and only an administrator can add a new layout or modify existing layouts.
You can relocate these two directories outside of PSHOME if all users need the write access to these
directories.
General configuration settings in Process scheduler configuration (psprcs.cfg) for PS/nVision are:
DrillDownDir=%PS_HOME%\NVISION\LAYOUT\DRILLDN
InstanceDir=%PS_SERVDIR%\NVISION\INSTANCE
LayoutDir=%PS_HOME%\NVISION\LAYOUT
MacroDir=%PS_HOME%\EXCEL
StyleDir=%PS_HOME%\EXCEL\STYLESHEETS
TemplateDir=%PS_HOME%\EXCEL
EnableDrillDownForFile=0
EnablePollDialogs=0
PollDialogSeconds=30
TraceLevel=4
SaveTempFile=0
UseExcelAutomation=1
AsofDateForLabels=0
RetrieveActiveTreeLabels=0
UseExcelAutomation is used to enable or disable Excel automation mode. The default setting,
UseExcelAutomation=1, should not be changed because this is the only mode under which nVision can
run currently.
RetrieveActiveTreeLabels is used to specify whether only active tree node label descriptions are retrieved
for nVision reports and drilldowns. The default setting RetrieveActiveTreeLabels=0 enables PS/nVision to
disregard the activeness of the tree node label descriptions. When RetrieveActiveTreeLabels=1, nVision
strictly use the activeness of the tree node label descriptions.
134
Copyright © 1988, 2014, Oracle and/or its affiliates. All rights reserved.
Chapter 11
Personalizing PS/nVision
Specifying the AsofDateForLabels Option
AsofDateForLabels is used to specify whether the as-of date or the maximum-effective date will be used
to retrieve label descriptions of nVision reports and drilldowns. The default setting AsofDateForLabels=0
enables nVision to always display maximum-effective dated label descriptions of tree nodes and detail
values. When AsofDateForLabels=1, nVision effectively processes date for label descriptions and
retrieves descriptions using the as-of date of the nVision report being run.
Deselecting the AsofDateforLabels Option
If you deselect the AsofDateforLabels option in the Edit Profile – nVision dialog box of the Configuration
Manager, PS/nVision applies the maximum effective dated logic that retrieves the row descriptions only
from the maximum effective dated entries for the tree nodes and detail values. In other words, labels are
retrieved from tree node descriptions and data are retrieved from detail values associated with the tree
Copyright © 1988, 2014, Oracle and/or its affiliates. All rights reserved.
135
Personalizing PS/nVision
Chapter 11
leaves and mapped to application data. This maximum effective dated logic is also inherited when you
perform a drilldown from nVision reports.
Image: Tree nodes and detail values show multiple effective-dated tree node with descriptions
In this example, tree nodes and detail values show multiple effective-dated tree node with descriptions.
Image: Multiple effective-dated account details with different descriptions
This example shows multiple effective-dated account details with different descriptions.
136
Copyright © 1988, 2014, Oracle and/or its affiliates. All rights reserved.
Chapter 11
Personalizing PS/nVision
Even though the descriptions of the tree nodes and detail values are different for 01/01/2000 and
01/01/2001, report results show only the descriptions of 01/01/2001 (Cost of Goods – Latest Account and
Detailed Cost of Goods Sold), which is the maximum effective dated descriptions for both reports.
Image: Report results as of 01/01/2000
Report results of nVision report run as of 01/01/2000.
Image: Report results as of’ 01/01/2001
Report results of nVision report run as of’ 01/01/2001.
Similarly, when you perform a drilldown from an nVision report as of 01/01/2000, report results show the
descriptions of 01/01/2001, which is invalid in 01/01/2000.
Image: Drilldown report results as of 01/01/2000
Drilldown report results as of 01/01/2000.
When PS/Vision applies maximum effective dated logic:
•
Future effective dated descriptions, which are invalid at present, may be used.
•
The descriptions and the actual data can be out of synchronization, as the data is retrieved using the
as-of date of the report and the descriptions are retrieved only for maximum effective dated values,
irrespective of whether the label is set to Active or Inactive.
•
Drilldown report results are retrieved using the maximum-effective date of the parent report.
Selecting the AsofDateForLabels Option
If you select the AsofDateforLabels option in the Edit Profile – nVision dialog box of the Configuration
Manager, PS/nVision applies the as-of dated logic that effectively processes date for label descriptions
Copyright © 1988, 2014, Oracle and/or its affiliates. All rights reserved.
137
Personalizing PS/nVision
Chapter 11
and retrieves labels using the As of Date of the nVision report being run. Therefore, nVision report results
display accurate label descriptions.
Image: Tree nodes and detail values with multiple effective-dated tree node and descriptions
In this example, tree nodes and detail values show multiple effective-dated tree node with descriptions.
Image: Multiple effective-dated account details with different descriptions
This example shows multiple effective-dated account details with different descriptions.
138
Copyright © 1988, 2014, Oracle and/or its affiliates. All rights reserved.
Chapter 11
Personalizing PS/nVision
When PS/nVision applies the as-of dated logic, the report results display accurate label descriptions for
both tree nodes and detail values.
Image: Report results run as of 01/01/2000
Report results of nVision report run as of 01/01/2000.
Image: Report results run as of 01/01/2001
Report results of nVision report run as of 01/01/2001.
Image: Drilldown report results run as of 01/01/2000
Report results of nVision drilldown report run as of 01/01/2000.
Image: Drilldown report results run as of 01/01/2001
Report results of nVision drilldown report run as of 01/01/2001.
When PS/Vision applies the as-of dated logic, PS/nVision:
•
Retrieves label descriptions that are effective less than or equal to the As of Date of the report.
•
Retrieves label descriptions of drilldown reports using the As of Date of the parent report.
Copyright © 1988, 2014, Oracle and/or its affiliates. All rights reserved.
139
Personalizing PS/nVision
•
Chapter 11
Only uses label descriptions of the active tree nodes.
Image: Report results run as of 01/01/2001 with tree node corresponding to 01/01/2001 set to
inactive
In this example, the tree node corresponding to 01/01/2001 is set to Inactive. When you run the
nVision report as of 01/01/2001, PS/nVision uses the next nearest active effective-dated record
01/01/1900 for label descriptions.
140
Copyright © 1988, 2014, Oracle and/or its affiliates. All rights reserved.
Chapter 11
•
Personalizing PS/nVision
May returns empty label description.
Image: Report results with empty description
In this example, the descriptions of tree nodes for 01/01/1900 is Inactive and for 01/01/2001 is Active.
When a report is run as of 01/01/2000, PS/nVision displays empty label description in report results.
because none of the descriptions are effective as of 01/01/2000
Note: To avoid having empty descriptions in nVision report results, deselect the AsofDate for Labels
option in the Edit Profile – nVision dialog box of the Configuration Manager.
Defining Directory Paths
You can specify paths containing multiple directory locations for layouts and several other types of files.
Within a path, semicolons separate directory names, and the directories in the path are searched in the
order listed. For example, the layout path might contain:
C:\USER\NVISION\LAYOUT;N:\PS\NVISION\LAYOUT
When PS/nVision starts, it searches the layout directories in sequence for NVSUSER.XLS. If PS/
nVision cannot find it in any of these directories, it looks in the macro directory path. If it cannot find
NVSUSER.XLS, it looks for NVSUSER.XLM. Similarly, when PS/nVision opens or runs a report, it
searches the layout directories in sequence until it finds the layout. The same path options exist for the
Excel installation path, macros, templates, and DrillDown layouts.
In addition, when searching a directory path, PS/nVision looks first for a subdirectory with the name
of language of the current user. This functionality enables users of different languages to share the
same settings while maintaining layouts in multiple languages. For example, if the language setting in
Copyright © 1988, 2014, Oracle and/or its affiliates. All rights reserved.
141
Personalizing PS/nVision
Chapter 11
Configuration Manager is French, then PS/nVision searches the following directories in sequence for the
layout directory in the previous example:
C:\USER\NVISION\LAYOUT\FRA
C:\USER\NVISION\LAYOUT
N:\PS\NVISION\LAYOUT
N:\PS\NVISION\LAYOUT\FRA
Specifying Formatting Options
The PeopleSoft Query Link portion of PS/nVision uses a standard Microsoft Excel template,
QUERY.XLT, to format data retrieved from a query. QUERY.XLT contains some special styles that you
can personalize. Use the Excel Format, Styles option and save your changes to QUERY.XLT.
Note: The location of QUERY.XLT is specified on the nVision tab of the Configuration Manager in the
Query Templates dialog box.
The following table lists the special PeopleSoft styles that you can apply to QUERY.XLT.
Style Name
Data Type Formatted
PSChar
Character fields (such as names)
PSDate
Dates
PSDec
Numbers with decimal places, such as dollar amounts
PSInt
Integers (such as years)
PSHeading
Column headings
PSSpacer
Space between data columns
Personalizing NVSUSER.XLS
The NVSUSER worksheet provided by PeopleSoft includes macros to personalize the user menu and
toolbar.
This section describes how to:
•
Customize buttons.
•
Add buttons with the button wizard.
•
Customize menus.
•
Make Excel row and column indicators visible.
•
Change the toolbar.
Related Links
Using PS/nVision API Functions
142
Copyright © 1988, 2014, Oracle and/or its affiliates. All rights reserved.
Chapter 11
Personalizing PS/nVision
Customizing Buttons
Each button on the NVSUSER sheets has a macro assigned to it to perform a function. As delivered,
NVSUSER buttons are grouped into Run, View, and Command groups. You can change the groupings
and meanings of the buttons. You can also format the button sheet to personalize its color and appearance.
To change the macro, a button is assigned to:
1. Position the mouse pointer over the button (it becomes a hand), but do not click it.
2. Right-click and select Assign, Macro from the shortcut menu.
3. Enter the name of the macro you want to run when the button is clicked.
4. Click the OK button to complete the assignment.
Note: If you have macros that were created using Microsoft Excel 95, the Excel Edit Name dialog box
appears when you define the name for the cell in which the macro begins. Select the Command-type
option to identify your macro as a Command macro. The Excel Edit Name dialog box does not appear for
later versions of Microsoft Excel.
Adding Buttons With the Button Wizard
To use the button wizard in PS/nVision:
1. Select Start, Programs, PeopleTools 8.x, nVision.
2. Click the Add Buttons from the NVSUSER.XLS home page.
3. Select whether to run a report or view a report, and click the Next button.
4. Select either your report request or your instance.
You can navigate to an instance from the button with ellipses on it.
5. Click the Next button.
6. Type in a caption for your button.
7. Optionally, select a picture for your button by clicking the Image button and navigating to the location
of an image file.
8. Click the Finished button.
The new button is placed directly below the lowest-positioned button in a specific Run or View category.
After initially placed on the sheet, the button can be moved or changed. However, try not to ungroup
buttons with images. If necessary, remember the defined button name before ungrouping; then, when
regrouped, rename the button group accordingly.
To ungroup the button, right-click it, select the ungroup function from the menu, and make your changes.
To regroup, right-click it again and select the regroup function from the menu.
Copyright © 1988, 2014, Oracle and/or its affiliates. All rights reserved.
143
Personalizing PS/nVision
Chapter 11
Customizing Menus
Access the PeopleSoft nVision Menu Control Table window by clicking the PSMenu tab on the nVision
homepage NVSUSER.XLS.
Image: PeopleSoft nVision Menu Control Table window
This example illustrates the fields and controls on the PeopleSoft nVision Menu Control Table window.
Note: You can select a DrillDown layout, DrillDown query, or a macro to run when a menu command is
selected.
Application
Identifies the application that uses this menu item.
This identification makes it easier to enable or disable the
actions associated with an application by setting its Active
option. The Application field is not used by the supplied
macros, but it acts as a description on this page.
144
Active
Enter Y to make the menu item active or N to keep it in the table
but deactivated.
Menu Command
Enter the text that appears when the user pulls down the menu.
DrillDown Layout
Select a layout, present in your DrillDown layout path, to be
used in a matrix or tabular DrillDown.
DrillDown Query
Enter a query name to be used in a PeopleSoft Query Link-style
tabular DrillDown.
Macro
Enter the name of a macro to run when the item is selected.
Copyright © 1988, 2014, Oracle and/or its affiliates. All rights reserved.
Chapter 11
Personalizing PS/nVision
Description
Enter descriptive text to appear in the status bar when a user
highlights the command.
Rebuilding the Menu
To rebuild the menu with new information that has been entered, click the Rebuild Menu button.
Making Microsoft Excel Row and Column Indicators Visible
To make Microsoft Excel row and column indicators visible for both the PeopleSoft menu and toolbar
sheets:
1. Open Microsoft Excel and select Tools, Options from the Excel menu.
2. On the View tab, select the Row & column headers option and click the OK button.
Row indicators 1,2,3, and so on. Column indicators A,B,C, and so on.
3. Insert or delete rows or columns by clicking a row or column indicator to highlight the row or column.
4. After you have made your changes to the PeopleSoft menu or toolbar sheet, hide the row and
column indicators by clearing the Row & column headers option before you save the modified
NVSUSER.XLS.
Changing the Toolbar
To personalize the toolbar in PS/nVision:
1. Access PS/nVision and select the Toolbar tab on the nVision homepage NVSUSER.xls.
2. Optionally, edit the name of the toolbar in the Toolbar Name box.
3. Set the location of the toolbar in the Docking Position box.
You can enter left, right, top, or bottom to have the toolbar docked accordingly; or you can select
Float to have the toolbar float over the spreadsheet.
4. Edit the table of tool commands, adding, changing, and deleting items to get the toolbar you want.
5. For each tool you add or change, specify one of the following actions:
•
A layout, present in your DrillDown layout path, to be used in a matrix or tabular DrillDown.
•
A query name to be used in a PeopleSoft Query Link-style tabular DrillDown.
•
The name of a macro to run when the tool button is clicked.
6. For each tool, specify the following:
•
Active: Select Y to make the tool active; select N to keep it in the table but not in the toolbar.
•
Face: The name of the picture that identifies the tool. Either use a picture already defined in the
Toolbar worksheet or design your own using a drawing program such as Paintbrush. The picture
Copyright © 1988, 2014, Oracle and/or its affiliates. All rights reserved.
145
Personalizing PS/nVision
Chapter 11
must be 16 pixels square. Copy the picture from the drawing program and paste it into the Toolbar
worksheet. While it is selected, enter a name for it, and enter this name in the Face column.
•
Gap: To leave a gap between tools, enter gap in the Face column.
•
Status text: Enter descriptive text to appear in the status bar when the mouse rests over the tool.
•
Tip text: Enter a brief description to appear in a tool tip when the mouse rests over the tool.
7. When the table is as you want it, click Rebuild Toolbar to build the new toolbar.
Setting Report Preferences
NVSUSER enables you to store personalized, categorized report requests. You can quickly view
frequently used requests by category and run them with a click of a button. One NVSUSER can be stored
on a remote server location and still enable individual users to view requests from any client workstation.
In addition, you can view and copy other users’ Report Request preferences if given the proper security
access to alleviate the redundancy setup process.
This section describes how to:
•
Set report request preferences.
•
Copy a user’s report request preferences.
•
Customize the report instance view.
Setting Report Request Preferences
Use the Personal Report Settings dialog box to set report request preferences in PS/nVision.
Image: Personal Report Settings dialog box
This example illustrates the fields and controls on the Personal Report Settings dialog box.
To set report request preferences in PS/nVision:
146
Copyright © 1988, 2014, Oracle and/or its affiliates. All rights reserved.
Chapter 11
Personalizing PS/nVision
1. Open PS/nVision and click the Report Preferences menu button on the NVSUSER.xls home page.
The Personal Report Settings dialog box appears.
2. Select an appropriate business unit.
3. Optionally, enter a new category or select an existing one.
4. Select the reports you want for that category, and click the Add or the Remove button.
5. Click the OK button.
The information is stored in the NVSReports tab of NVSUSER.xls.
Copying a User’s Report Request Preferences
To view or copy another user’s report request preferences in PS/nVision:
1. Open PS/nVision, and click the Operator button on the NVSUSER.xls home page.
A dialog box appears with a drop-down list of all users who have already set and stored report request
preferences on this NVSUSER.xls.
2. Select a user from the list to access that user’s report references and personalized categories.
3. Click the Copy button to copy the other user’s preferences.
4. Click the Report Preferences button to see your report settings.
Note: When you copy another user’s preferences, your previous preferences are deleted. You cannot
change another user’s report request preferences without copying them first.
Customizing the Report Instance View
From the NVSUSER home page, you can pull in report instances from folders that you specify. You
can then select reports from the list and open them without having to navigate through a file directory
system. For example, if a series of report books were being run overnight and placed into a common file
Copyright © 1988, 2014, Oracle and/or its affiliates. All rights reserved.
147
Personalizing PS/nVision
Chapter 11
location, a manager could log in to the NVSUSER home page and all the reports would be pulled from
the specified directories.
Image: View Reports group box
This is an example of the View Reports group box from the NVSUSER.xls home page.
To personalize the report instance view in the Configuration Manager:
1. Select Start, Programs, PeopleTools 8.x, Configuration Manager.
2. Select the Profile tab from the Configuration Manager dialog box.
3. Select the profile to change and click the Edit button.
4. Select the nVision tab in the Edit Profile dialog box.
5. Enter or navigate to the location of your report instance files.
You can have more than one folder listed, but they must be separated by semicolons. However,
Microsoft Excel has a limit of 255 characters.
Customizing Delivered Visual Basic Application Wizards
NVSUSER delivers Visual Basic Application (VBA) forms to perform functions ranging from storing
information in the PeopleSoft system to creating a button to run a report. To find the VBA forms in PS/
nVision, open an report layout and select Tools, Macros, Visual Basic Editor from the Excel menu bar.
The VBA forms provide several examples of using Visual Basic PeopleSoft APIs to personalize PS/
nVision. These features can add depth to your reporting ability.
Several VBA wizards take advantage of the PeopleSoft Open Query method to pull information from the
PeopleSoft system. To use this method, you need to create a query in the PeopleSoft system.
VBA forms also pass prompt values to the queries. The following table lists the queries that PS/nVision
accesses and the wizards that use the listed queries.
148
Query
VBA Wizard
NVS_OPERATORS
NVSUSER.xls
Copyright © 1988, 2014, Oracle and/or its affiliates. All rights reserved.
Chapter 11
Personalizing PS/nVision
Query
VBA Wizard
NVS_PERSNL_RPTS
NVSUSER.xls, Personal_Settings
NVS_CATEGORY
NVSUSER.xls, Personal_Settings
NVS_RPT_ID
Personal_Settings, Button Wizard
NVS_MENU
PSDrill
NVS_MENU_BAR
PSDrill
NVS_MENU_ITEM
PSDrill
NVS_MENU_PANEL
PSDrill
NVS_MENU_PNL_KEYS
PSDrill
Related Links
Using Designer Object Methods
Designer Object Methods
Using Session Object Methods
Session Object Methods
Instance Hooks
Changing the Startup File
When you start PS/nVision, it opens NVSUSER.XLS by default. If it cannot locate NVSUSER.XLS, it
looks for the NVSUSER.XLM file.
If you start PS/nVision from a Microsoft Windows shortcut, you can specify a different startup file in
the PS/nVision command line. Include the -SF argument followed by the name of the startup file. For
example, to have PS/nVision open the file NVSDEV.XLS, enter a command similar to the following in
the Target edit box in the Properties dialog box for the shortcut:
c:\pt800\bin\client\winx86\psnvs.exe -SFNVSDEV.XLS
This feature enables you to provide different startup files for different classes of users.
Note: PS/nVision searches for the startup file in the same directories where it looks for its default startup
file.
Related Links
Using Configuration Manager
Copyright © 1988, 2014, Oracle and/or its affiliates. All rights reserved.
149
Personalizing PS/nVision
Chapter 11
Using PS/nVision API Functions
PS/nVision has an API function interface. The Excel macros that you write can use these functions to gain
access to PS/nVision features.
Note: In Microsoft Excel, there are two macro programming languages: Microsoft Visual Basic for
Applications (VBA) and the Microsoft Excel 4.0 macro language. VBA is recommended over Excel
4.0 macros because VBA is more flexible and more powerful than the Excel 4.0 macros. In addition,
Visual Basic may be the only programming language offered in future versions of Microsoft Excel. The
following API functions can only be invoked from Microsoft Excel 4.0 macros.
To use nVision functions from VBA, see Using Designer Object Methods, Designer Object Methods,
Using Session Object Methods, Session Object Methods, Instance Hooks.
The following table lists and describes the API functions, which may not be run within a macro called via
NvsInstanceHook.
150
Interface Function
Purpose
Arguments
NvsAutoDrill
Performs an AutoDrill, similar None
to selecting the AutoDrill
menu item. AutoDrill is
only usable in reports based
on queries, and in ledgerbased reports for which
the NvsDefaultDrill name
is defined in the layout,
specifying the name of the
layout to run as an AutoDrill.
=NvsAutoDrill()
NvsDrillDown
Start a matrix DrillDown.
Similar to using the
DrillDown item on the
nVision menu. The user
selects a DrillDown layout
from the Open dialog box.
=NvsDrillDown()
NvsDrillLayout
Run a matrix DrillDown using Layout name
a specified layout.
=NvsDrillLayout("ACTPER.
XNV")
NvsDrillQuery
Run a tabular DrillDown
using a specified query.
Query name
=NvsDrillQuery("Journals")
NvsJumpBack
Return to the sheet and cell
from which the current sheet
drilled down (same as the
Jump Back command).
None
=NvsJumpBack()
NvsLayoutDefn
Show the PeopleSoft nVision
Layout Definition dialog
box for the selected row,
column, or cell. This is the
equivalent of the nVision,
Layout Definition menu item.
None
=NvsLayoutDefn()
None
Example
Copyright © 1988, 2014, Oracle and/or its affiliates. All rights reserved.
Chapter 11
Personalizing PS/nVision
Interface Function
Purpose
Arguments
Example
NvsNewLayout
Create a new layout. Similar
to using the nVision, New
Layout menu item.
None
=NvsNewLayout()
NvsOnWindow
Activate PS/nVision menus
for the current window. This
activation is required when
your macro opens a sheet,
since Microsoft Excel does
not signal PS/nVision that the
new sheet has been activated.
None
=NvsOnWindow()
NvsOpenFile
Open a Microsoft Excel
worksheet, waiting if
necessary in case another
user on the network is
accessing the file. If the
file opens successfully, call
NvsOnWindow to update
menus. Optional arguments
say whether to update links to
other documents and if file is
to be opened read-only.
filespec, updlinks, read-only
=NvsOpenFile ("FSDEMO.
XLS", TRUE, FALSE)
NvsOpenLayout
Open a layout. Similar to
using the nVision, Open
Layout menu item.
None
=NvsOpenLayout()
NvsOpenReport
Open a report request. Similar None
to clicking the Open button in
the PeopleSoft nVision Report
Request dialog box.
=NvsOpenReport()
NvsOpenScope
Open an existing scope
definition. Similar to clicking
the Open button in the
PeopleSoft nVision Scope
Definition dialog box.
None
=NvsOpenScope()
NvsReDrill
Repeat the most recent
DrillDown from the currently
selected amount cell.
None
=NvsReDrill()
NvsReport Request
Display the PeopleSoft
nVision Report Request
dialog box. This activation
is similar, to the nVision,
Report Request menu item.
None
=NvsReportRequest()
NvsRunCurrent
Runs the current report. This
activation is similar to the
nVision, Run Current Report
menu item.
None
=NvsRunCurrent()
NvsRunQuery
Run a specified query, without Query name
inheriting DrillDown criteria.
Copyright © 1988, 2014, Oracle and/or its affiliates. All rights reserved.
=NvsRunQuery ("AP
Journals")
151
Personalizing PS/nVision
Chapter 11
Interface Function
Purpose
Arguments
Example
NvsRunReport
When used without a
parameter, prompts the user
to select a report to run,
and then runs the selected
report. With a parameter, runs
a specified matrix report,
without showing the report
key dialog or Report Request.
Business Unit, Report ID
=NvsRunReport() ("M04",
"ISDEMO")
NvsSaveAsLayout
Prompt user to save the
layout with a new name. This
activation is similar to using
the nVision, Save As Layout
menu item.
None
=NvsSaveAsLayout()
NvsScopeDefn
Open the PeopleSoft nVision
Scope Definition dialog box.
This activation is similar to
using the nVision, Scope
Definition menu item.
None
=NvsScopeDefn()
This table lists the nVision command line parameters and their corresponding fields in the Define Report
Request page.
152
Parameter
Corresponding Field
NRN
Report ID
NBU
Business Unit
NLN
Layout
NRT
Report Title
NSN
Report Scope
NDT
Directory Template
NFT
File Template
NLT
Language
NET
Email Template
NDET
Content Description Template
NAT
Security Template
NPF
Folder Name
NTM
Time-out Minutes
NRET
Retention Days
Copyright © 1988, 2014, Oracle and/or its affiliates. All rights reserved.
Chapter 11
Personalizing PS/nVision
Parameter
Corresponding Field
NRB
Data From Requesting B.U. Only
NEN
Enable nPlosion If Specified In Layout
NTL
Translate Summary Ledgers to Detail
NADO
As Of Reporting Date
NTDO
Tree As Of Date
NASD
As of Reporting Date (for specify option)
NTED
Tree As Of Date (for specify option)
NHL
NDL
Note: This parameter is the generated hyper link.
Note: This parameter indicates whether the output options are
overridden on the Process Scheduler Request page.
This example shows the nVision command line parameters used in the Define Report Request page:
PSNVS.EXE -CTORACLE -CDT853IB02 -COVP1 -CP%OPRPSWD% -R" " -I10502 -OT6 -OF8 -OPDist⇒
ribution List -NRNFSDETAIL -NBUUS001 -NHLhttp://qt-ibm12.us.oracle.com:17320/psp/t8⇒
53ib02x_newwin/EMPLOYEE/QE_IBTGT/c/REPORT_BOOKS.IC_RUN_DRILLDOWN.GBL?Action=A -NDL0⇒
-NLN"FSDETAIL" -NRT"Detailed Financial Statement" -NSNDEPTID -NRBY -NENY -NTLY -NA⇒
DOU -NASD1999-12-31 -NTDOR -NTED -NDT"C:\TEMP" -NFT"%RID%.XLS" -NLTDUT -NETnvs@peop⇒
lesoft.com -NDET"%RTT%" -NATU:VP1 -NPFGENERAL -NOT6 -NOF8 -NTM10 -NRET2
Copyright © 1988, 2014, Oracle and/or its affiliates. All rights reserved.
153
Chapter 12
Using the PS/nVision Visual Basic Interface
Using Designer Object Methods
Note: You can develop powerful Visual Basic applications (VBA) with the PS/nVision Visual Basic
programming interface. The objects and related methods referenced in this section provide the ability to
call PS/nVision features programmatically for common reporting and analysis tasks.
Object methods are listed in order based on their functionality.
Creates an instance of PS/nVision as in the following example:
Dim objnVision As Object
Dim objDesignerCmd As Object
Dim strAppName As String
strAppName = "PSnvision.nvsdesigner"
Set objnVision = CreateObject(strAppName)
Set objDesignerCmd = objnVision.DesignerCmd
After you finish with the Designer object, clear the PS/nVision object by setting it equal to nothing, as in
the following example:
Set objnVision = Nothing
Designer Object Methods
The following shows details of designer object methods.
Connect
Syntax
Connect([in, optional] BSTR startMacro)
Description
This method enables the user to sign on to the PeopleTools application.
Example
‘ Straight Connection
objDesignerCmd.Connect
‘ Connection and run macro
objDesignerCmd.Connect("MacroName")
Copyright © 1988, 2014, Oracle and/or its affiliates. All rights reserved.
155
Using the PS/nVision Visual Basic Interface
Chapter 12
Disconnect
Description
This method enables the user to sign off from the PeopleTools application.
Example
objDesignerCmd.Disconnect
ResetEnvironment
Description
This method resets the working directory and other environment settings needed for PS/nVision to
process reports.
Example
objDesignerCmd.ResetEnvironment
StartMenu
Description
This method causes the designer to register its menu within the grid.
Example
objDesignerCmd.StartMenu
OnWindow
Description
This method refreshes the designer window, including PS/nVision menus.
Example
objDesignerCmd.OnWindow
OpenFile
Syntax
OpenFile([in] BSTR filename, [in, optional] BOOL
readonly)
updatelinks, [in, optional] BOOL
Description
This method opens a new or existing PS/nVision report layout.
156
Copyright © 1988, 2014, Oracle and/or its affiliates. All rights reserved.
Chapter 12
Using the PS/nVision Visual Basic Interface
Parameters
There are three arguments associated with this method: the file name (with full path) and two optional
arguments: update links and read-only.
Example
ObjDesignerCmd.OpenFile("c:\user\BALANCE.xls", TRUE, FALSE)
OpenLayout
Description
This method opens an existing layout.
Example
objDesignerCmd.OpenLayout
NewLayout
Description
This method creates a new layout.
Example
objDesignerCmd.NewLayout
SaveAsLayout
Description
This method saves the worksheet as a layout.
Example
objDesignerCmd.SaveAsLayout
DefineLayout
Description
This method invokes the PeopleSoft nVision Layout Definition dialog box.
Example
objDesignerCmd.DefineLayout
Copyright © 1988, 2014, Oracle and/or its affiliates. All rights reserved.
157
Using the PS/nVision Visual Basic Interface
Chapter 12
LayoutOptions
Description
This method invokes the PeopleSoft nVision Layout Options dialog box.
Example
objDesignerCmd.LayoutOptions
ReportRequest
Description
This method opens an existing report request.
Example
objDesignerCmd.ReportRequest
RunCurrent
Description
This method runs a defined or previously opened report request.
Example
objDesignerCmd.RunCurrent
RunReport
Syntax
RunReport([in] BSTR BusUnit, [in] BSTR RptRqst)
Description
This method runs a specific report.
Parameters
There are two arguments required for this request: business unit and report request name. The report
request must be in uppercase letters.
Example
objDesignerCmd.RunReport("M04", "BALANCE")
158
Copyright © 1988, 2014, Oracle and/or its affiliates. All rights reserved.
Chapter 12
Using the PS/nVision Visual Basic Interface
Options
Description
This method to opens the PeopleSoft nVision Options dialog box.
Example
objDesignerCmd.Options
PerfOpts
Description
This method is same as LayoutOptions with just one selection.
Example
objDesignerCmd.PerfOpts
OpenScope
Description
This method displays the PeopleSoft nVision Open Scope dialog box and then the PeopleSoft nVision
Scope Definition dialog box, assuming the user selects a scope.
Example
objDesignerCmd.OpenScope
ScopeDefn
Description
This method invokes the PeopleSoft nVision Scope Definition dialog box.
Example
objDesignerCmd.ScopeDefn
DrillDown
Description
This method initiates DrillDown sequence.
Example
objDesignerCmd.DrillDown
Copyright © 1988, 2014, Oracle and/or its affiliates. All rights reserved.
159
Using the PS/nVision Visual Basic Interface
Chapter 12
DrillLayout
Description
This method performs a DrillDown using the specified child layout.
Example
objDesignerCmd.DrillLayout
AutoDrill
Description
If a default DrillDown layout is defined (as DefaultDrill) in the active instance, drills down using that
layout.
For ledger reports, the default drill string may include a D, which indicates that any summary ledgers
should be translated to detail. If no default layout is defined, for a query-based instance, drill down to that
query in DrillQuery (QueryLink) mode. For a ledger-based instance, have the user select the DrillDown
layout, as in DrillDown.
Example
objDesignerCmd.AutoDrill
ReDrill
Description
This method drills the selected cell using the most recently selected DrillDown layout.
Example
objDesignerCmd.ReDrill
DrillQuery
Description
This method performs a DrillDown using the specified query.
Example
objDesignerCmd.DrillQuery
JumpBack
Description
This method implements commands to activate the parent instance of the current child DrillDown.
160
Copyright © 1988, 2014, Oracle and/or its affiliates. All rights reserved.
Chapter 12
Using the PS/nVision Visual Basic Interface
Example
objDesignerCmd.JumpBack
RunQuery
Description
This method runs the specified query with no inherited criteria, and is not used for DrillDown.
Example
objDesignerCmd.RunQuery
Using Session Object Methods
This object retrieves information about the current session.
The following is an example.
Dim objnVision As Object
Dim objSessionCmd As Object
Dim strAppName As String
Dim strDatabaseType As String
strAppName = "PSnvision.nvsdesigner"
Set objnVision = CreateObject(strAppName)
Set SessionCmd = objnVision.SessionCmd
After finishing with the session object, clear the PS/nVision object by setting it equal to nothing, as in the
following example:
Set objnVision = Nothing
Session Object Methods
The following shows details of the session object methods.
DBType
Description
This property retrieves database types for the current session.
Example
strDatabaseType = SessionCmd.DBType
Copyright © 1988, 2014, Oracle and/or its affiliates. All rights reserved.
161
Using the PS/nVision Visual Basic Interface
Chapter 12
DBName
Description
This property retrieves the database’s name for the current session.
Example
strDatabaseName = SessionCmd.DBName
ToolsRelDB
Description
This property retrieves the tool release database version for the current session.
Example
strToolReleaseDatabase = SessionCmd.ToolsRelDB
ServerName
Description
This property retrieves the server’s name for the current session. It retrieves nothing if the user is logged
on in two-tier.
Example
strServerName = SessionCmd.ServerName
OprId
Description
This property retrieves the user’s ID for the current session.
Example
strOperatorId = SessionCmd.OprId
TwoTier
Description
This property identifies whether the current session is two-tier. If the return value is TRUE (or a value of
1), the current session is two-tier.
Example
bTwoTier = SessionCmd.TwoTier
162
Copyright © 1988, 2014, Oracle and/or its affiliates. All rights reserved.
Chapter 12
Using the PS/nVision Visual Basic Interface
ShowWarnings
Description
This property retrieves or sets a ShowWarnings option for the current session.
Example
Retrieve Example:
Dim bShowWarnings As Boolean
bShowWarnings = SessionCmd.ShowWarnings
Set Example:
Dim bShowWarnings as Boolean
bShowWarnings = True
SessionCmd.ShowWarnings = bShowWarnings
AmountSql
Description
The AmountSql property retrieves or sets an Amount SQL option for the current session.
Example
Retrieve Example:
Dim bAmountSql As Boolean
bAmountSql = SessionCmd.AmountSql
Set Example:
Dim bAmountSql as Boolean
bAmountSql = True
SessionCmd.AmountSql = bAmountSql
ReadConfig
Syntax
ReadConfig([in] BSTR ConfigDir)
Description
This method retrieves the directory paths of a given PS/nVision Configuration Manager setting (as
defined in the Windows Registry). If the user has multiple directory paths in the same configuration
setting, it retrieves them all. The available configuration settings that can be retrieved are:
•
InstanceDir
•
LayoutDir
•
TemplateDir
Copyright © 1988, 2014, Oracle and/or its affiliates. All rights reserved.
163
Using the PS/nVision Visual Basic Interface
•
MacroDir
•
StyleDir
•
DrillDownDir
Chapter 12
Example
Dim strDirPath as String
strDirPath = SessionCmd.ReadConfig("LayoutDir")
ReadConfigDir
Syntax
ReadConfigDir([in] BSTR ConfigDir,
[in] WORD nPosition)
Description
This method retrieves one directory path of a given PS/nVision Configuration Manager setting (as defined
in the Windows Registry). This method differs from the ReadConfig method: it parses out the list of
available directories by providing a number representing the position of the directory in the list.
For example, if you had two directories, such as c:\user\nVision\layout and c:\user, and
you wanted just the c:\user directory, you would pass in the number two. If the user is looking for
the second directory and there is only one, then nothing is retrieved. The list of available configuration
settings that can be retrieved is as follows:
•
InstanceDir
•
LayoutDir
•
TemplateDir
•
MacroDir
•
StyleDir
•
DrillDownDir
Example
Dim strDirPath as String
strDirPath = SessionCmd.ReadConfig("LayoutDir", 2)
This retrieves the second directory listed.
Instance Hooks
Beginning with Excel 97, Microsoft began using Visual Basic as the programming language to write
macros. In earlier versions of Excel, you had to create a macro sheet to use the NvsInstanceHook. Now,
whether recording your macro or writing Visual Basic code within the Visual Basic Editor, you can
164
Copyright © 1988, 2014, Oracle and/or its affiliates. All rights reserved.
Chapter 12
Using the PS/nVision Visual Basic Interface
invoke the PS/nVision Instance Hook directly from the module within a Visual Basic project without
having to create a macro sheet.
Note: NvsInstanceHook is not supported in OpenXML mode.
Instance hooks enable user-written macros to be executed by PS/nVision after delivering the data to a
report instance but before saving the instance. Instance hooks are supported for both matrix and tabular
layout sheets. With an instance hook, you can:
•
Refresh a pivot table based on data delivered in the instance.
•
Change the delivered outline level.
For example, compress reports so the user starts with the top level.
•
Apply subtotals or AutoFilter to data delivered in a tabular instance.
•
Do high-level zero-suppression or resort data.
•
In general, use Excel features that can't be applied in the layout because they require data.
Within an Instance Hook macro, you can call any other Visual Basic methods or functions. But you
should avoid calling PS/nVision functions and closing Excel.
To use instance hooks, identify the layout sheets in the layout workbook (.XNV file) to which you want to
apply post-delivery processing. For each sheet, define the name NvsInstanceHook to refer to the name of
the first cell of an Excel 4 macro sheet or the name of a Visual Basic procedure.
The defined name NvsInstanceHook is sheet-specific. You need to either define the same name on
multiple sheets or, the preferred method, enter the sheet name and an exclamation point (!) with the
name when defining it. By doing this you can fire different macros for different layout sheets in the same
workbook. The resulting name looks like Sheet1!NvsInstanceHook.
To record a macro from within Microsoft Excel, select Tools, Macro, Record a Macro.
Copyright © 1988, 2014, Oracle and/or its affiliates. All rights reserved.
165
Using the PS/nVision Visual Basic Interface
Chapter 12
To write a macro from within Microsoft Excel, select Tools, Macro, Visual Basic Editor.
Image: A sample macro
This example shows a module that combines a recorded macro with additional code that has been added
through the editor.
The macro applies bold and right-aligns the nPloded TimeSpan columns, collapses the outline of the
nPloded rows and columns, and saves the instance.
After creating the macro module, return to your PS/nVision layout and attach it using NvsInstanceHook.
To attach a macro using NvsInstance Hook in PS/nVision:
1. Select the cell in the layout in PS/nVision.
2. Select Insert, Name, Define from the toolbar.
For the name, enter the sheet name followed by an exclamation point and the text NvsInstanceHook.
For example, Sheet 1!NvsInstanceHook.
3. Enter the name of the macro in the Refers to field.
For the name, enter the name of Excel Visual Basic Module, where the macro is located, followed by
a period and the name of the Excel VB Macro. For example, Module1.MacroName.
4. Click the Add button.
5. Click the OK button.
166
Copyright © 1988, 2014, Oracle and/or its affiliates. All rights reserved.
Chapter 12
Using the PS/nVision Visual Basic Interface
Your macro is executed after the PS/nVision Instance is created.
Copyright © 1988, 2014, Oracle and/or its affiliates. All rights reserved.
167
Chapter 13
Setting Up PS/nVision Security
Securing PS/nVision Elements
This section describes how to:
•
Secure PS/nVision menu items.
•
Secure report layouts.
•
Secure and share report requests in PIA.
•
Secure and share report request in Windows client.
Securing PS/nVision Menu Items
Use the Page Permissions page (ACL_PAGES2) in PeopleSoft Security to specify the page permissions
that control the operations users can perform in PS/nVision. Authorizations specified at the Page
Permissions page are applied to both the Windows client and the PeopleSoft Pure Internet Architecture
(PIA).
Copyright © 1988, 2014, Oracle and/or its affiliates. All rights reserved.
169
Setting Up PS/nVision Security
Chapter 13
Navigation
PeopleTools, Security, Permissions and Roles, Permission Lists, Pages
Image: Page Permissions page
This example illustrates the fields and controls on the Page Permissions page.
To set component permissions in PIA:
1. Select PeopleTools, Security, Permissions & Roles, Permission Lists.
2. Select the required nVision Permission list.
3. Select the Pages tab.
4. Click the Edit component link, corresponding to the required menu, to display the Component
Permissions page.
5. Click the Edit Pages button for a component to display the Page Permissions page.
6. Change the settings to authorize the action or leave the settings as display-only.
When selecting page permissions, you must select both an action and the Authorized option. For
example, when you allow a user to run report requests, you must select the Update/Display button and
the Authorized option adjacent to the RUN_REPORT page name on the Page Permissions page.
7. Click the OK button.
Important! If no items are authorized, you cannot run PS/nVision at all.
nVision is controlled through individual components associated with the REPORT_BOOKS and
NVISION menus.
170
Copyright © 1988, 2014, Oracle and/or its affiliates. All rights reserved.
Chapter 13
Setting Up PS/nVision Security
The following table lists the available PS/nVision page permissions and describes the actions they control.
Page Permission
Action Controlled
DEFINE_LAYOUT
Allows the user to use the Open Layout, Layout Definition,
and similar menus in Excel.
OPEN_REPORT
Enables the Open button in the PeopleSoft nVision Report
Request dialog box on the Windows client.
EDIT_REPORT
Allows the user to modify values in the PeopleSoft nVision
Report Request dialog box.
Note: The EDIT_REPORT setting does not control access
to report layout (Excel XNV) files. To restrict users from
accessing XNV files entirely, use the Network Security
settings.
RUN_REPORT
Allows the user to run report requests using the Run button in
the PeopleSoft nVision Report Request dialog box, the Run
Current Request menu item in the Windows client, and the
Run button in the web report request.
SAVE_REPORT
Enables the Save button in the PeopleSoft nVision Report
Request dialog box on both the Windows client and the web.
Note: When you make changes to a report request, it is
automatically saved when you run the request. To save a report
request without running it, click the Save button. You cannot
change a report request without saving it.
DELETE_REPORT
Enables the Delete button in the PeopleSoft nVision Report
Request dialog box on both the Windows client and the web.
OPEN_SCOPE
Enables the Open button in the PeopleSoft nVision Scope
Definition dialog box on the Windows client.
EDIT_SCOPE
Allows the use to modify values in the PeopleSoft nVision
Scope Definition dialog box on the Windows client.
SAVE_SCOPE
Enables the Save button in the PeopleSoft nVision Scope
Definition dialog box on the Windows client.
DELETE_SCOPE
Enables the Delete button in the PeopleSoft nVision Scope
Definition dialog box on the Windows client.
PERFORMANCE_OPTS
Enables the nVision Performance menu item, by which you
access the Tree Performance Options dialog box.
Related Links
"Understanding Permission Lists" (PeopleTools 8.54: Security Administration)
"Managing Permission Lists" (PeopleTools 8.54: Security Administration)
"Defining Permissions" (PeopleTools 8.54: Security Administration)
Copyright © 1988, 2014, Oracle and/or its affiliates. All rights reserved.
171
Setting Up PS/nVision Security
Chapter 13
Securing Report Layouts
Report layouts (XNV files) are stored on a file server and not in the PeopleSoft database. Set up network
security so that only appropriate users are able to modify or delete report layout (XNV) files in the report
layout directories of the network.
With web-based PS/nVision reporting, reports launched from the browser are run through PeopleSoft
Process Scheduler and executed on a report server. The file server that stores the layouts is associated
with the report server.
A report server is a Windows NT machine with PS/nVision (PeopleTools client software), Microsoft
Excel, and PeopleSoft Process Scheduler installed. Process Scheduler selects the layout from the PS/
nVision layout directory path defined in the Process Scheduler configuration. If you restrict access to
this directory on the report server, unauthorized users cannot modify shared report layouts. Additionally,
access to the PS/nVision directories on the Process Scheduler report server should be restricted.
If the report is run using the Windows client, a user authorized to define layouts can point to the PS/
nVision layout directory (as defined in Configuration Manager) on the local drive and then modify and
save the layout.
If a user has a PS/nVision user profile defined in PeopleSoft Security where only RUN_REPORT is
selected, and all other settings (for example, EDIT_REPORT, SAVE_REPORT) are cleared, the user
cannot create a new report request, because the Save button is disabled.
Note: When the report request is run, access to ledger or record data itself is still controlled by the rowlevel security defined for that user.
Related Links
"PeopleSoft Process Scheduler" (PeopleTools 8.54: Process Scheduler)
Securing and Sharing Report Requests in PIA
You can either share and secure nVision reports in PIA or in Windows client.
In web-based PS/nVision reporting, the procedures and processes used to run a report are performed using
the different pages of the Report Book menu. Those actions include defining and running report requests,
defining and running report books, defining scopes, and running DrillDowns. You can control access to
these menu items and customize the pages to allow users restricted access to certain report requests.
Note: For the Scope and Delivery Templates link on the nVision Report Request page
(NVS_REPORT_RQST), the system automatically displays an nVision output option page based on
the output type. Security permissions for these secondary pages are inherited from the parent Report
Request page, and the Display Only option set in the nVision Report Request component for these pages
is ignored.
By default, only the creator of a report request has full access to that request. The creator can select
to share the report request with other users or to change the access mode using the Share This Report
Request link on the nVision Report Request page.
You can select Reporting Tools, PS/nVision, Define Report Request to access the nVision Report
Request page. In this page, click the Share This Report Request link to display the nVision Share Report
Request page, where report request creators can view or change the access mode.
172
Copyright © 1988, 2014, Oracle and/or its affiliates. All rights reserved.
Chapter 13
Setting Up PS/nVision Security
Note: You can share and secure nVision reports either in PIA or in Windows client.
Image: nVision Share Report Request page
This example illustrates the fields and controls on the nVision Share Report Request page. Definitions for
the fields and controls appear following the example.
Access Mode
Specifies the access availability for the report request. Select the
Public option for all users to view or modify the request. Select
the Secured option to specify which users have full access to the
report.
By default, users have the right to share report requests and
access the Security Report Request page. You can change the
default value using the Use Secure Rep Rqst in nVision (Use
Secure Report Request in nVision) option on the PeopleTools
Options page to restrict the users with this right.
See "PeopleTools Options" (PeopleTools 8.54: System and
Server Administration).
Note: If you change the access mode from secured to public,
all the users and groups who had access to the report will be
removed. If you then change the access mode back to secured,
you will need to reassign the users and groups.
Copyright © 1988, 2014, Oracle and/or its affiliates. All rights reserved.
173
Setting Up PS/nVision Security
Chapter 13
ID Type
Select the User option to add a user, or the Role option to add a
user role.
Distribution ID
Enter a valid user or role name, or select one from the list. You
can add more users by clicking the + sign. If you selected User
from the ID Type list, valid users appear; if you selected the
Role option in the ID Type field, user roles appear.
Since report requests are keyed by business unit, the business unit validation is done for each shared user
or role when a report request is opened. If a user or role does not have access to a business unit, that user
does not have access to the report request even if she or he is given access through the Access Mode page.
Note: If a report book contains a report request to which a user does not have access, that user will not be
able to view that report request. A message appears when the user opens the report book.
In Windows-client PS/nVision reporting, you can use the PS/nVision VBA interface to programmatically
create a customized report request that will restrict users to certain parameters and functions of the report
requests.
Administering Report Requests
Use the nVision Report Request Admin page to administer your report requests, including:
•
Removing a request.
•
Transferring a request from one user to another.
•
Making a request public.
Navigation
PeopleTools, Utilities, Administration, nVision Report Request Admin
Image: nVision Report Request Admin page
This example illustrates the fields and controls on the nVision Report Request Admin page. Definitions
for the fields and controls appear following the example.
Source User ID
174
The user whose report requests will be administered.
Copyright © 1988, 2014, Oracle and/or its affiliates. All rights reserved.
Chapter 13
Setting Up PS/nVision Security
Target User ID
The user ID to which the selected report requests will be
transferred if the Transfer Report Request button is clicked.
No. of Records Affected
The number of records that will be affected (moved, transferred,
or made public) by the selected operation.
Move Report Request
Click to remove the source user's report request.
If the report request is not shared by any other user, the report
request will be deleted. If the report request has been shared by
users other than the source user, only the source user will be
removed.
Transfer Report Request
Click to remove the source user from the report request and
grant access to the target user.
Make Report Request Public
Click to make all report requests owned by the source user
available for any user to view and edit.
Related Links
"Understanding Permission Lists" (PeopleTools 8.54: Security Administration)
"Managing Permission Lists" (PeopleTools 8.54: Security Administration)
"Defining Permissions" (PeopleTools 8.54: Security Administration)
Securing and Sharing Report Requests in Windows Clients
In Windows Client of PeopleSoft nVision, you have the flexibility of making report request either public
or private. By default, all nVision report requests created in Windows clients are public.
All users who create and view reports must have the required privileges to use the Business Unit from
which the reports are generated. If the report creators define the report as secured, other users can use
the secured reports only if the report creators have transferred the reports to them. For example, if user A
creates a report request and shares it with user B, then only user B will have access to that report request.
However, in the same client session, if the Open PeopleSoft nVision Report Request dialog box or the
PeopleSoft nVision Report Request dialog box still retains the shared report request information, user A
will have a temporary access to the shared report request. When these dialog boxes are refreshed with
other report requests information or the client session is closed, then user A will no longer have the access
to the shared report request.
Copyright © 1988, 2014, Oracle and/or its affiliates. All rights reserved.
175
Setting Up PS/nVision Security
Chapter 13
Report creators can use the nVision Share Report Request dialog box to change the access mode of
reports from public to private, and vice versa.
Image: nVision Share Report Request dialog box
This example illustrates the fields and controls on the nVision Share Report Request dialog box.
Securing Report Requests in PS/nVision Windows Clients
To secure report requests in PS/nVision Windows clients:
1. Select nVision, Report Request from the nVision toolbar.
The PeopleSoft nVision Report Request dialog box appears.
2. Enter the required values for the new report request, and click the Save button.
3. Click the Run button to generate the report instance.
4. Select nVision, Share Report Request from the nVision menu.
The Share Report Request dialog box appears.
5. Accept the default settings of Secured.
6. Double-click the ID Type field.
A list of contain values for ID type appears.
7. Select an user to share this report instance with.
Alternatively, select a roles to share this report instance to users with certain roles.
8. After selecting ID type or role, double-click the Distribution ID field or the Distribution List field.
176
Copyright © 1988, 2014, Oracle and/or its affiliates. All rights reserved.
Chapter 13
Setting Up PS/nVision Security
If the ID type cell is User, a list of users appears. If the ID type cell is Roles, a list of roles appears.
9. Optionally, repeat step 6 to 8 for adding other users and roles.
10. Click the OK button to make the report instance secured.
Sharing Report Requests in PS/nVision Windows Clients
To share report requests in PS/nVision Windows clients:
1. Select nVision, Report Request from the nVision toolbar.
The PeopleSoft nVision Report Request dialog box appears.
2. Enter the required values for the new report request, and click the Save button.
3. Click the Run button to generate the report instance.
4. Select nVision, Share Report Request from the nVision menu.
The Share Report Request dialog box appears.
5. Select the Public option to make the report instance public.
A message appears for confirmation of this report instance to be available to all users.
6. Click the OK button to make the report instance public.
Alternatively, click the Cancel button to keep the report instance secured and viewed only by the
shared users.
Removing User or Role From the Secured Distribution List
To remove an user or a role from the secured distribution list:
1. Select nVision, Report Request from the nVision toolbar.
The PeopleSoft nVision Report Request dialog box appears.
2. Enter the required values for the new report request, and click the Save button.
3. Click the Run button to generate the report instance.
4. Select nVision, Share Report Request from the nVision menu.
The Share Report Request dialog box appears.
5. Select the required user to be removed, and click the Delete button.
Alternatively, select the required role to be removed, and click the Delete button.
6. Click the OK button to confirm that the selected user or role will be deleted.
7. Optionally, repeat step 5 and 6 for removing other users and roles.
Copyright © 1988, 2014, Oracle and/or its affiliates. All rights reserved.
177
Setting Up PS/nVision Security
Chapter 13
Setting Report Request Admin
Report creators can also use the PS/nVision Report Request Admin dialog box to transfer the private
reports to other users for use.
To access the PS/nVision Report Request Admin dialog box:
1. Open nVision client by selecting Start, Programs, PeopleSoft 8.x, nVision.
2. Create a new nVision report, or open an exiting one.
3. Select nVision, Transfer Report from the menu.
The PS/nVision Report Request Admin dialog box appears.
Image: nVision Report Request Admin dialog box
This example illustrates the fields and controls on the nVision Report Request Admin dialog box, which
enables report creators to move reports from one user to another user.
Securing Report Distribution
You have different security considerations for distribution based on the type of output: file, email, or web.
When you output reports as files, remember that files are stored in the directories and files that you
specified in the directory templates and file templates. These directories and files are on your file server
and are not stored in the PeopleSoft database. You must set up network security to map the accessibility
of the reports and ensure that unauthorized users do not have access to these reports on your file server.
When you output reports as email, you control who receives the reports using the email template in the
report request. You can specify precise email addresses in the email template, or indirectly specify email
addresses by user ID or role ID. If you specify your email recipients using role or user IDs, then the email
addresses from those profiles are used.
When you output reports via the web, the reports are distributed through Report Manager. You control
who receives the reports using security templates in the report requests. If nothing is entered in the
security template, the default recipient is the user who runs the report.
You can associate a scope with the email template or the web security template using %DES% variables.
You must specify who can modify the email template or the security template from the report request, and
who can access the values of the %DES% variable in the table associated with the scope.
178
Copyright © 1988, 2014, Oracle and/or its affiliates. All rights reserved.
Chapter 13
Setting Up PS/nVision Security
Additionally, when a report is distributed through email or web, it uses the report server to run the
report and then distribute the output. In the report server, the directory templates and file templates
from the report requests are used as temporary locations to store the intermediate files before the reports
are transferred to the report repository or to the email system. Access to the file server that stores
the intermediate reports should be secured through your network security. Set up PeopleSoft Process
Scheduler as a Tuxedo Service so that PS/nVision reports can be run in the background and no data can be
viewed during the report execution time.
Implementing PS/nVision Ledger-Based Data Security
This section provides an overview of PS/nVision ledger-based data security and discusses how to:
•
Use the Reporting view.
•
Use the Authorization table.
•
Use ledger reporting view access.
•
Restrict ledger access.
Understanding PS/nVision Ledger-Based Data Security
With PS/nVision row-level ledger security, you can restrict access to specified rows of ledger data. PS/
nVision employs a view that joins an Authorization table (maintained by you through a page) with the
Ledger table to select the rows a user is authorized to see. You can set up an Authorization table based on
any ChartField.
When you define a ledger, you specify the physical table that stores the ledger data in the database. You
can also define a record (view) for reporting purposes. If you define a reporting view, PS/nVision uses this
record in place of the physical Ledger table. By joining the Ledger table with the Authorization table, the
user only sees the rows that they’re authorized to see.
Image: PS/nVision security customization
This diagram illustrates the PS/nVision security customization.
Copyright © 1988, 2014, Oracle and/or its affiliates. All rights reserved.
179
Setting Up PS/nVision Security
Chapter 13
Using the Reporting View
The reporting view, like the Ledger table, is named on the Ledger template in the Secured Rptg Vw
(Secured Reporting View) field.
To open the Ledger template, select General Ledgers, Ledgers, Templates, Record Definitions.
In the following example, this view (LED_RPTG_VW) is defined as:
SELECT A.OPRID, L.BUSINESS_UNIT, L.LEDGER, L.ACCOUNT,...
FROM PS_LEDGER L, PS_AUTH_TBL A
WHERE L.BUSINESS_UNIT = A.BUSINESS_UNIT
AND L.LEDGER = A.LEDGER
Image: Record Definitions page
Example of the Record Definitions page that displays the Ledger Template and the Secured Rptg Vw
field.
Normally, the view includes all the columns in the Ledger table, plus the OPRID field, but you are not
required to include all ledger columns. The OPRID field is defined as a key to the view. Reporting views
can be defined differently for different ledgers. The OPRCLASS or ROWSECCCLASS fields, or any
combination of the OPRID, OPRCLASS, and ROWSECCLASS fields can be used instead of the OPRID
field. In the user profile found in PeopleSoft Security, you can use the OPRID field as the user ID, the
OPRCLASS field as the primary permission list, and the ROWSECCLASS field as the row-level security
permission list for the user.
With this example view, only users that belong to the specified OPRID, OPRCLASS, or
ROWSECCLASS from the LED_AUTH_TBL can see those business units and ledgers.
The application provides a template Authorization table and Reporting view. By changing the definition
of the view and the underlying Authorization table, you can revise the security to be at the department
level or any other ChartField. The personalized view can use BETWEEN, OR, and LIKE statements to
implement more flexible (though less efficient) security views.
180
Copyright © 1988, 2014, Oracle and/or its affiliates. All rights reserved.
Chapter 13
Setting Up PS/nVision Security
For example, you could add DEPT_FROM and DEPT_TO to the Authorization table. Each user would
have access to all departments that fall within the ranges for their user ID and role. The Reporting view
could include:
WHERE ... L.DEPTID BETWEEN A.DEPT_FROM AND A.DEPT_TO
This setting might carry a performance cost on some database platforms, but it can ease the process of
maintaining the Authorization table, all transparent to PS/nVision.
Changes to the view are made using Application Designer. Changes to authorizations are made through a
page that maintains authorized ChartField values for each user. No changes are required to PS/nVision.
To ignore security on a ledger, leave the Secured Rprt Vw (Secured Reporting View) field on the Ledger
Definition page blank. PS/nVision will access the base ledger record.
Related Links
"Security Basics" (PeopleTools 8.54: Security Administration)
"PeopleSoft Online Security" (PeopleTools 8.54: Security Administration)
"PeopleSoft Authorization IDs" (PeopleTools 8.54: Security Administration)
"PeopleSoft Sign In" (PeopleTools 8.54: Security Administration)
Using the Authorization Table
The Authorization table is maintained by a page that can be personalized. Each valid combination of user
ID or role and the secured ChartField values (or ranges) must be defined in this table. Since the system
administrator who has access to this page (through the Administer Security pages) can change all security
provisions, trickle-down authority does not occur.
Using Ledger Reporting View Access
To get data from a ledger, PS/nVision uses a Select statement from the Reporting view, not the actual
Ledger table, using the user’s ID or primary permission list as part of the Where clause. PS/nVision
checks the record definition of the Reporting view and determines whether it includes OPRID,
OPRCLASS, or ROWSECCLASS in its keys, and generates the appropriate phrase in its Where clause.
Individual users are not given direct database access, for example, using a GRANT to either the Ledger
table or the Reporting view. (Using GRANT is specific to Oracle.)
This example shows Select of ledger data as used by PS/nVision, in which both OPRID and OPRCLASS
are specified in the Authorization table:
SELECT ACCOUNT, SUM(POSTED_TOTAL_AMT)
FROM PS_LED_RPTG_VW
WHERE BUSINESS_UNIT = 'NEWGN'
AND LEDGER = 'ACTUALS'
AND FISCAL_YEAR = 1993
AND ACCOUNTING_PERIOD BETWEEN 9 AND 12
AND ACCOUNT IN ('800100','800200','800300')
AND DEPTID = '0300'
AND OPRID = 'GLUSER' and OPRCLASS = ‘MANAGER’
GROUP BY ACCOUNT
Copyright © 1988, 2014, Oracle and/or its affiliates. All rights reserved.
181
Setting Up PS/nVision Security
Chapter 13
Restricting Ledger Access
Use the nVision Ledger Security page in PeopleSoft Security to restrict what ledgers a user is authorized
to access.
Navigation
Set Up Financials/Supply Chain, Security, nVision Ledger Security
Image: nVision Ledger Security page
This example illustrates the fields and controls on the nVision Ledger Security page.
Implementing PS/nVision Query-Based Data Security
PeopleSoft Query restricts users to specific rows of data by employing a similar approach to the ledger
Reporting view. Each record definition can have a query security record defined that joins the record data
with authorization record data to restrict the returned result set.
182
Copyright © 1988, 2014, Oracle and/or its affiliates. All rights reserved.
Chapter 13
Setting Up PS/nVision Security
Navigation
1. Select Start, PeopleTools, Application Designer.
2. Open the record on which you want to apply row-level security.
3. Select File, Definition Properties.
4. Select the Use tab from the Record Properties dialog box.
Image: Record Properties – Use dialog box
This example illustrates the fields and controls on the Record Properties – Use dialog box.
Copyright © 1988, 2014, Oracle and/or its affiliates. All rights reserved.
183
Setting Up PS/nVision Security
Chapter 13
Related Links
"Record Definition Planning" (PeopleTools 8.54: Application Designer Developer's Guide)
184
Copyright © 1988, 2014, Oracle and/or its affiliates. All rights reserved.
Chapter 14
Tuning PS/nVision Performance
Understanding PS/nVision SQL
This section discusses:
•
PS/nVision SQL basics.
•
Tree joins.
•
Combination rules.
•
Capture of PS/nVision SQL.
PS/nVision SQL Basics
PS/nVision produces a great variety of reports from multiple database tables. The SQL statements
it generates are not overly complex but are sensitive to the performance of the underlying database,
especially in the following areas:
•
Large tables (ledgers often have millions of rows) make efficient use of essential indexes.
•
The use of trees and reporting (security) views causes multiple tables to be joined. The database’s
efficiency in processing these joins dictates most PS/nVision performance.
•
Most PS/nVision aggregate queries are defined with minimal built-in criteria and could tire your
database server if executed without the added criteria of a PS/nVision layout.
Unlike traditional batch-reporting tools, PS/nVision supports interactive, focused reporting using a
probing or querying approach to database access. PS/nVision queries tend to be more numerous than
traditional report writers but also more focused on the specific data the user needs to see.
Much of these topics focus on the performance aspects of retrieving information from ledgers for
financial reporting. However, most of the information is equally applicable to other types of fact tables,
particularly when trees are used to retrieve the data.
Tree Joins
PS/nVision often relates tree node criteria to data tables by joining the data table to a tree selector table.
This selector table contains a row for every detail range defined for the tree in PeopleSoft Tree Manager
and is keyed by SELECTOR_NUM (a system-generated constant number for all the rows representing a
particular tree) and the tree node number. Because some database platforms join tables efficiently only if
the field sizes match, we use up to 30 selector tables, one for each supported field length. Each selector
table has RANGE_FROM_nn and RANGE_TO_nn columns matching the corresponding field size.
Copyright © 1988, 2014, Oracle and/or its affiliates. All rights reserved.
185
Tuning PS/nVision Performance
Chapter 14
The following is a typical Select statement for selection via nodes on a single tree.
SELECT L.TREE_NODE_NUM, SUM(POSTED_TOTAL_AMT)
FROM PS_LEDGER A, PSTREESELECT06 L
WHERE A.LEDGER='ACTUALS'
AND A.FISCAL_YEAR=1991
AND A.ACCOUNTING_PERIOD BETWEEN 1 AND 9
AND A.ACCOUNT>=L.RANGE_FROM_06
AND A.ACCOUNT<=L.RANGE_TO_06
AND L.SELECTOR_NUM=198
AND (L.TREE_NODE_NUM BETWEEN 1612345 AND 3098765
OR L.TREE_NODE_NUM BETWEEN 3512345 AND 4098765)
GROUP BY TREE_NODE_NUM
The bold part of this statement accomplishes the tree criteria selection. If the report had tree criteria for
other fields, their selector tables would be added to the From list and similar Join criteria to the Where
clause. The Group By clause returns an answer row for each node that has a detail range attached to it;
these node numbers are used to post amounts from the answer set into the appropriate rows or columns of
the report.
Related Links
Using Tree Tables
Combination Rules
PS/nVision tries to retrieve the data for each report instance with as few Select statements as possible.
It examines all row and column criteria to determine which can be combined. It then builds a Select
statement to retrieve each intersection of a combined group of rows with a combined group of columns.
The following built-in rules should be understood when you design indexes:
•
Different ledgers cannot be combined.
•
Different TimeSpans cannot be combined.
•
nPloded rows or columns cannot be combined with non-nPloded rows or columns.
•
To be combined, multiple rows or columns must have criteria for the same set of fields, and each
field’s criteria must be of the same type. (For example, selected tree nodes cannot be combined with
selected detail values).
•
If criteria for a field are specified by tree node, they can be combined only if they use the same tree.
•
If the combined rows or columns have identical criteria for a particular field, the criteria are included
in the Where clause, but a Group By clause on that field is not required. But if different rows or
columns in the group have different criteria, PS/nVision adds this field (or the corresponding tree node
number) to the Group By clause to retrieve a value for use in posting the answer set to the appropriate
rows or columns of the report.
•
A single Select statement can retrieve amounts for multiple combined rows and columns.
•
Different scope instances are retrieved with separate Select statements.
Some additional rules apply for layouts defined using queries rather than ledgers:
•
186
Different queries are not combined.
Copyright © 1988, 2014, Oracle and/or its affiliates. All rights reserved.
Chapter 14
•
Tuning PS/nVision Performance
References to different answer columns in the same query can be retrieved with a single Select
statement if they meet the above tests.
Capture of PS/nVision SQL
To examine the SQL produced by PS/nVision, you can capture the statements in one of two ways:
•
Use the Show Report SQL option in the PeopleSoft nVision Options dialog box. This option causes
PS/nVision to display each Select statement used to retrieve labels or amounts in a dialog box. You
can select the text with the mouse, then copy (CTRL+C) it to the Clipboard, then paste (CTRL+V) the
text into another application, such as Notepad, WordPad, an interactive SQL tool, or a text editor. You
can then save the text to a file or work with it within the application.
Note: To capture the SQL without waiting for it to execute, you can also select the Suppress Amount
Retrieval option. PS/nVision generates all the SQL but does not execute Select statements for
amounts.
•
Turn on the PeopleTools SQL trace through the Trace tab on the Configuration Manager. The SQL
statements executed by PeopleTools will be written to a file that you specify.
Assigning Ledger Tables
Each ledger is assigned to a database table, but different ledgers might not be stored in the same table.
Some ledgers need different amount formats (for example, number of decimal places) or a different field
configuration than others. Summary ledgers must be stored in different tables than their corresponding
detail ledgers.
Because each installation of PeopleSoft General Ledger has different ChartFields and reporting
requirements, each installation must assign ledger tables and indexes to meet its requirements and ensure
good reporting performance.
Using Indexes and PS/nVision Tuning
This section provides an overview of indexes and discusses how to use:
•
Optimizers.
•
Filter factors.
•
Index matching.
•
Ledger access paths.
•
Access path analysis.
•
Index column suggestions.
Copyright © 1988, 2014, Oracle and/or its affiliates. All rights reserved.
187
Tuning PS/nVision Performance
Chapter 14
Understanding Indexes
An index is a fast way to find data. At a simple level, an index works like the tabs on a large dictionary;
you can go directly to all the words that begin with a particular letter. After that, you need to do some
additional searching, taking advantage of the fact that the words are stored in alphabetical sequence. The
range of words on a page is generally printed at the top, so you do not have to scan through individual
words until you find the page you want. Many database systems include a type of index, often called a
primary or clustered index, that has the same sequence as the data.
But suppose you are searching an atlas, where data is generally stored in geographical sequence. If you
are looking up Majorca, you are likely to look it up first in the alphabetical index, and then search the
page that has a map of the Mediterranean. Data is accessed through an attribute different from its storage
attribute.
Suppose you wan to find all the words in the dictionary derived from Finnish words. Unless you had a
dictionary with an etymological index, your scan of the data pages would be very time-consuming. This
type of access should be avoided when accessing large database tables, because it is slow even on the
fastest server.
Typically, the Where clause in a query contains a mixture of criteria resolvable through an index and
criteria resolvable only through access to the data pages. To be efficient, use the index criteria to limit the
number of data rows searched.
Multi-Column Indexes
Relational databases allow indexes over multiple columns, so that if you have Where criteria for two
or more columns in the index, the database manager can use one index to satisfy criteria on multiple
columns at a time. Having the pertinent criteria columns in an index, however, does not guarantee that
index will be used or that it will be used effectively on all the columns that have criteria.
Optimizers
Most relational database systems include a cost-based optimizer, a complex program responsible for
choosing an access path to satisfy a particular query, such as a Select statement issued by PS/nVision.
Using statistics stored in the database, the optimizer tries to determine the index to use for each of the
tables accessed in the query and the table access sequence that yields the data with minimal searching.
Some database optimizers have a choice between cost-based and rule-based optimizers. For PS/nVision,
and for most PeopleSoft software, you should use the cost-based optimizer because:
•
PS/nVision creates dynamic SQL based on the report criteria you provide.
Rule-based optimizers are designed for static SQL that is written following its rules.
•
Cost-based optimizers adapt much better to changes in data and indexes because they use statistics in
their optimum access path calculations.
This discussion of tuning PS/nVision's SQL performance assumes use of a cost-based optimizer.
Filter Factors
Although it might be named differently, a filter factor applies to all optimizers. It estimates how effective
a particular index will be in narrowing a search.
188
Copyright © 1988, 2014, Oracle and/or its affiliates. All rights reserved.
Chapter 14
Tuning PS/nVision Performance
Assume we have a table in which financial results are stored by fiscal year, period, and account number.
The table has two indexes, one on fiscal year and another on account. Assume that our query contains the
following:
WHERE FISCAL_YEAR = 1994 AND ACCOUNT='500120'
If the table has data for 4 fiscal years and 800 accounts, then the filter factor for the fiscal year index is
¼ or 0.25; and the filter factor for the account index is 1/800 or 0.00125. Using the index for fiscal year
narrows the search to about one fourth of the total table, which is not that great. But using the index for
account narrows the data searched to about one eight hundredth of the total table and will be much more
efficient. Of course, an index combining fiscal year and account would be even better.
The measure of the selectivity of an index, or a column within an index, is often called its cardinality.
Cardinality is the number of discrete values in that column or the number of discrete combinations
represented by a multicolumn index. Cardinality is one of the most important statistics used by optimizers
to select indexes and access paths. Like most other statistics, cardinality is updated on request rather than
constantly.
When data changes substantially, update the statistics so the optimizer has accurate information. Updating
statistics requires different processes on different database platforms.
See the PeopleTools Installation Guide.
Index Matching
The effective filter factor for an index is the combined cardinalities for the index columns actually used
in a particular access. For example, if an index is built over FISCAL_YEAR, LEDGER, and ACCOUNT,
and the table contains 4 years, 5 ledgers, and 800 accounts, the potential filter factor is 1/(4*5*800), or
1/16000, or 0.0000625. However, if the ACCOUNT field in the index couldn’t be used because of the
nature its criteria, the filter factor would be only 1/20, which isn’t very selective.
These general rules apply to matching index columns:
•
Database systems provide direct access to data very quickly if the criteria can be processed through an
optimized look-up process (such as searching a tree structure) within the index.
Scanning index pages to satisfy criteria is much slower, although it is usually much faster than
scanning the corresponding data.
•
Columns are matched from left to right in the order they were specified when the index was created.
If, for example, an index is created over DEPTID, BUSINESS_UNIT, and ACCOUNT, but no criteria
were provided for BUSINESS_UNIT, only the DEPTID field in the index would be matched, even if
criteria were specified for ACCOUNT.
•
To get index matching on multiple columns, the leftmost columns must have simple criteria, often
equality (such as FISCAL_YEAR=1996).
More complex criteria, such as In (...), Between, or a Join to another table, generally either prevent a
random-access match on the index column or prevent matching any of the columns to its right.
Copyright © 1988, 2014, Oracle and/or its affiliates. All rights reserved.
189
Tuning PS/nVision Performance
Chapter 14
Ledger Access Paths
As a general rule, it is most efficient to access ledger data through trees by accessing the tree table first,
then using the detail ranges (or values) for the selected nodes to select the desired rows from the ledger.
If the Select statement joins multiple trees, the database engine should select the one that best fits the
available indexes or the one with the highest cardinality (if multiple indexes are possible).
Access Path Analysis
Different techniques exist for showing the access path for a given SQL statement.
DB2
First, create a PLAN_TABLE if your database doesn’t already have one. You can find a sample Create
statement in the DB2 Performance Tuning guide.
Include the SQL statement in the following and execute it via a utility like SPUFI:
DELETE FROM PLAN_TABLE WHERE QUERYNO=nnn;
EXPLAIN PLAN SET QUERYNO=nnn FOR statement;
where nnn is a number you assign to this statement.
Retrieve the plan from the PLAN_TABLE with the following Select statement:
SELECT QBLOCKNO, PLANNO, TNAME, ACCESSNAME, METHOD, ACCESSTYPE, MATCHCOLS, INDEXONL⇒
Y, PREFETCH, SORTC_GROUPBY
FROM PLAN_TABLE
WHERE QUERYNO=nnn
ORDER BY QBLOCKNO, PLANNO;
The table contains other plan information; these are generally the most pertinent columns for PS/nVision
queries.
Oracle
First, create a PLAN_TABLE if your database does not already have one. Here is a sample Create
statement:
CREATE TABLE PLAN_TABLE(STATEMENT_ID VARCHAR2(254),
TIMESTAMP DATE,
REMARKS VARCHAR2(80),
OPERATION VARCHAR2(30),
OPTIONS VARCHAR2(30),
OBJECT_NODE VARCHAR2(128),
OBJECT_OWNER VARCHAR2(30),
OBJECT_NAME VARCHAR2(30),
OBJECT_INSTANCE NUMERIC,
OBJECT_TYPE VARCHAR2(30),
OPTIMIZER VARCHAR2(255),
SEARCH_COLUMNS NUMERIC,
ID NUMERIC,
PARENT_ID NUMERIC,
POSITION NUMERIC,
other long);
You can use SQL*Plus to evaluate access plans interactively. First, include the SQL statement in the
following code and execute it.
DELETE FROM PLAN_TABLE WHERE QUERYNO=nnn;
EXPLAIN PLAN SET STATEMENT_ID = 'nnn' FOR
190
Copyright © 1988, 2014, Oracle and/or its affiliates. All rights reserved.
Chapter 14
Tuning PS/nVision Performance
statement;
where nnn is an identifier you assign to this statement.
Retrieve the plan from the PLAN_TABLE with the following Select statement:
SELECT LPAD(' ',2*LEVEL)||OPERATION,OPTIONS,OBJECT_NAME,
OBJECT_INSTANCE,SEARCH_COLUMNS
FROM PLAN_TABLE
WHERE STATEMENT_ID='nnn'
CONNECT BY PRIOR ID = PARENT_ID
AND STATEMENT_ID='nnn'
START WITH ID = 1
AND STATEMENT_ID='nnn'
ORDER BY ID;
The plan is retrieved in a hierarchical tree format, in which the steps are evaluated from inside out,
and then top to bottom. The first step listed (not indented) is actually the final step in the plan, and it
is preceded by the step on the following line. For example, a Join is presented first, followed by two
indented lines showing the two tables joined and the indexes used to access them.
Index Suggestions
Designing indexes for PS/nVision can be difficult because different reports can have different criteria. The
following table lists the index columns and suggestions.
Index Column
Suggestions
Fiscal_Year
When using a TimeSpan (required for ledger reporting but
optional for queries), PS/nVision always generates an equality
for fiscal year (for example, FISCAL_YEAR=1996).
If the TimeSpan requires data from multiple fiscal years, then
PS/nVision generates multiple Select statements, one for each
fiscal year, which makes Fiscal_Year a good candidate for the
first column in a multicolumn index.
Ledger
When accessing ledger data, PS/nVision retrieves data from
only one ledger at a time, so this column is guaranteed to
have an equality. Thus, Ledger is a good choice as the second
column in a multicolumn index.
Business_Unit
If you use the report request option to retrieve data from the
requesting business unit only, PS/nVision generates an equality
(for example, BUSINESS_UNIT=‘M04’) for this column.
If this is the most common way of requesting reports or if you
use a scope to get instances by business unit, then use business
unit as the second or third column in a multicolumn index,
especially if you have many business units in the same ledger
table.
If most of your reporting accesses multiple business units in a
single instance, position it in the index as you would any other
field.
Copyright © 1988, 2014, Oracle and/or its affiliates. All rights reserved.
191
Tuning PS/nVision Performance
Chapter 14
Index Column
Suggestions
Accounting_Period
When using TimeSpans, accounting period is specified using
either an equality (ACCOUNTING_PERIOD=12) or a range (
ACCOUNTING_PERIOD BETWEEN 10 AND 12).
If you do a lot of reporting for the current period or other
single periods (such as current period a year ago), performance
may be improved using an alternate index beginning with
accounting period. A good optimizer uses this index only
when accounting period has an equality.
Account
In many companies, Account is the field with the highest
cardinality. It also has criteria in almost all ledger reports, in
part because PS/nVision enforces this rule. Use it as the next
index column following the columns that you expect to have
equalities.
Using Trees
This section provides an overview of using trees with PS/nVision and discusses how to:
•
Enhance tree performance with SQL techniques.
•
Set tree performance options.
Understanding Trees and PS/nVision
PS/nVision performance may suffer when trees are used, especially when the SQL statements used to
retrieve data access two or more trees at once. On some database platforms, the Where criteria used
with most tree joins can cause the database optimizer to select the wrong access path, making the
PSTREESELECTnn table an obstacle to performance rather than an aid. This often happens when the tree
uses ranges of detail values.
To address these performance issues, PS/nVision includes techniques for building SQL that implement
tree criteria, and it also implements SQL that is readily understood by database optimizers, yielding better
access paths with less need for index tuning and so on. Additionally, you have control over the techniques
used, so you can tune the performance of individual reports.
Enhancing Tree Performance with SQL Techniques
PS/nVision includes a number of SQL techniques to improve performance whenever trees are used. You
can use static selectors or dynamic selectors. You can specify where or how to use selectors. A selector
represents nodes of a single tree and is represented by the set of rows in the PSTREESELECTnn table
having a single SELECTOR_NUM value.
Static Selectors
A static selector represents the entire tree, and it remains valid until the tree changes. For all database
platforms, these selectors contain ranges (unless the tree had no ranges).
192
Copyright © 1988, 2014, Oracle and/or its affiliates. All rights reserved.
Chapter 14
Tuning PS/nVision Performance
Static selectors do not need to be rebuilt except when the tree changes. However, the SQL statements
that join static selectors to fact tables (such as ledgers) can be complex because they include both range
predicates (if the tree has ranges) and node criteria to select that portion of the tree required on a particular
section of a report. This can be difficult for database optimizers to process, especially if multiple trees use
this technique.
Note: You should not run reports while you are modifying trees; it could lead to incorrect results.
Dynamic Selectors
A dynamic selector is created for use in a section of a single report, so it only lasts to the end of the report
request. This section, however, may be selected several times, especially if the report uses a scope to
produce multiple instances.
In addition to the ability to use a pre-existing (static) selector, PS/nVision can build one on the fly when
preparing to run a report. This technique can boost performance, but can also create more overhead,
especially if there are multiple users running the same report (using static selectors, users can share
selectors).
PS/nVision builds each dynamic tree selector for a specific set of criteria (such as a set of rows or the
current instance node), so that a selector (SELECTOR_NUM value) has exactly the nodes needed for a
group of rows or columns to be retrieved with a Select statement. This eliminates the need for the oftencumbersome selection criteria PS/nVision generates for a static selector:
TREE_NODE_NUM BETWEEN x AND y OR TREE_NODE_NUM BETWEEN...
A dynamic selector creates a new SELECTOR_NUM value that PS/nVision uses and then deletes once
the report is complete. Therefore, distribution statistics (or skew statistics) are not present for that selector.
(Distribution statistics are still a factor for static selectors.) With certain PS/nVision reports, the absence
of distribution statistics can improve performance significantly; that’s because distribution st atistics can
make the SELECTOR_NUM criteria appear less selective to the database system optimizer, preventing
the optimizer from accessing the selector table first.
The disadvantage of dynamic selectors is that one or more selectors may be needed to process a single
report. In some cases, the time used to create the selectors can exceed the time saved by using them.
Dynamic selectors are most effective on joins that drive the access path; static selectors may be just as
fast, or faster, for additional criteria that do not affect the access plan.
Single-Value Selectors
Use single-value selectors only in conjunction with dynamic selectors. Combining dynamic and singlevalue selector techniques improves the performance of PS/nVision in many cases where trees are used.
Single-value selectors enable a more efficient equi-join between
PSTREESELECTnn.RANGE_FROM_nn and the criteria field in the fact table (the one you are selecting
data from). In building the dynamic selector, we do not merely copy the ranges of values (such as
account numbers) from PSTREELEAF into PSTREESELECTnn. Instead, we join the tree ranges to the
underlying detail table (such as the GL_ACCOUNT_TBL), and insert the individual detail values into the
RANGE_FROM_nn column of PSTREESELECTnn. This may generate more rows in this table, but it
can also generate a more efficient join without maintaining the tree with individual detail values (the only
way you could get equi-joins without this option).
Copyright © 1988, 2014, Oracle and/or its affiliates. All rights reserved.
193
Tuning PS/nVision Performance
Chapter 14
A disadvantage of this technique is that, especially where the tree has large ranges containing many detail
values, single value selectors can contain many more rows than ranged selectors have. Unless the join is
processed in a more efficient manner, the number of rows in the selector can mean slower join processing.
Suppress Join
The suppress join technique eliminates a SQL join by retrieving the detail ranges associated with the
selected node and coding them in the Select statement. This technique is most effective in the following
cases:
•
The selected tree is used in the scope you expect to be used with this report, and each instance of that
report is a tree node.
•
The node or nodes selected represent a relatively small number of detail values or ranges.
The suppress join technique cannot be used where PS/nVision needs to group the answer set by tree
node number, because these numbers are not available without joining the data to the tree. This happens,
for example, if multiple rows or columns with otherwise similar criteria select different nodes of this
tree. This is typical in the rows of most financial reports. However, if nPlosion to underlying details is
specified for these rows or columns, the suppress join technique can be used, because PS/nVision can
Group By the detail values rather than tree nodes.
Additionally, when the selected node (or nodes) includes large numbers of detail ranges, the suppress join
technique may not be practical or efficient. While PS/nVision can build the very large statements that can
result in this case, use of the suppress join technique when tree nodes refer to very large lists of detail
ranges can be slower than the other techniques, or even fail to run because the statements exceed the size
limits imposed by your database platform.
Sub-Select Tree Selector
The sub-select method is very similar to a join. Instead of adding the tree selector to the From list of
the main query, the tree selector criteria and its relation to the data (for example, DEPTID) in the main
query is within an "Exists (Select ...)" clause in the Where portion of the main query. This is called
a correlated sub-query, because part of the criteria in the sub-select relates to data in the main query
(A.DEPTID=B.RANGE_FROM_05). This is what makes it so much like a join. Database engines and
optimizers differ in how they handle this syntax. Some process a correlated sub-query just like a join,
while others are subtly different. You may need to experiment to determine which works better for which
reports on your database platform.
Data from the sub-select statement cannot be included in the main Select list; thus, none can be visible
to the program (for example, PS/nVision) that is running the query. This is because the sub-select
statement is hidden in the Where clause, rather than appearing in the From clause. When PS/nVision
retrieves multiple nodes of data for different rows or columns of a report, it uses the node number (from
the tree selector) to distinguish the data, and this means a join is required. If you specify either subselect or Suppress Join in this case, PS/nVision ignores the option and forces a join. You need to specify
join options even if not using a join method, because you may get a join after all. If you don't see a
performance benefit using the sub-select method, we recommend using join instead, because it can be
used whether or not tree node criteria are needed in the answer set.
194
Copyright © 1988, 2014, Oracle and/or its affiliates. All rights reserved.
Chapter 14
Tuning PS/nVision Performance
Additional Options
Before the tree performance options were added, PS/nVision invoked the following type of syntax when
joining a selector for a tree with ranges:
WHERE _ field >= L.RANGE_FROM_nn AND field <= L.RANGE_TO_nn _
This syntax is equivalent to using the Between predicate. It resulted in better access plans on the DB2/
MVS platform. PS/nVision now includes an option to generate the following syntax:
WHERE _ field BETWEEN L.RANGE_FROM_nn AND L.RANGE_TO_nn _
This syntax should result in better access plans on certain database platforms.
Note: This option is only relevant to trees that use range selectors.
SQL Examples
Below is an example of the SQL alternatives made possible through the use of tree performance options.
Here is the default query (with the node criteria highlighted):
SELECT L1.TREE_NODE_NUM, SUM(A.POSTED_TOTAL_AMT)
FROM PS_LEDGER A, PSTREESELECT05 L, PSTREESELECT06 L1
WHERE A.LEDGER='ACTUALS' AND
A.FISCAL_YEAR=1996 AND
A.ACCOUNTING_PERIOD BETWEEN 1 AND 8 AND
L.SELECTOR_NUM=216 AND
A.BUSINESS_UNIT>=L.RANGE_FROM_05 AND
A.BUSINESS_UNIT<=L.RANGE_TO_05 AND
(L.TREE_NODE_NUM BETWEEN 1000000000 AND 1666666665) AND
A.CURRENCY_CD='USD' AND
L1.SELECTOR_NUM=215 AND
A.ACCOUNT>=L1.RANGE_FROM_06 AND
A.ACCOUNT<=L1.RANGE_TO_06 AND
(L1.TREE_NODE_NUM BETWEEN 1916275676 AND 1923430847) AND
A.STATISTICS_CODE=' '
GROUP BY L1.TREE_NODE_NUM;
Here’s an alternative query using the Suppress Join technique for business unit criteria and a dynamic,
single-value selector for ACCOUNT:
SELECT L1.TREE_NODE_NUM, SUM(A.POSTED_TOTAL_AMT)
FROM PS_LEDGER A, PSTREESELECT06 L1
WHERE A.LEDGER='ACTUALS' AND
A.FISCAL_YEAR=1996 AND
A.ACCOUNTING_PERIOD BETWEEN 1 AND 8 AND
(A.BUSINESS_UNIT BETWEEN ‘B0006' AND ‘B0006'
OR A.BUSINESS_UNIT BETWEEN ‘B5030' AND ‘B5030'
OR A.BUSINESS_UNIT BETWEEN ‘B9013' AND ‘B9014'
OR A.BUSINESS_UNIT BETWEEN ‘B0015' AND ‘B0015'
OR A.BUSINESS_UNIT BETWEEN ‘B9026' AND ‘B9026'
OR A.BUSINESS_UNIT BETWEEN ‘B0019' AND ‘B0031'
OR A.BUSINESS_UNIT BETWEEN ‘B0016' AND ‘B0018') AND
A.CURRENCY_CD='USD' AND
L1.SELECTOR_NUM=1215 AND
A.ACCOUNT=L1.RANGE_FROM_06 AND
A.STATISTICS_CODE=' '
GROUP BY L1.TREE_NODE_NUM;
Next is another form of the same query, with dynamic business unit selectors and dynamic ACCOUNT
selectors:
SELECT L1.TREE_NODE_NUM, SUM(A.POSTED_TOTAL_AMT)
FROM PS_LEDGER A, PSTREESELECT05 L, PSTREESELECT06 L1
WHERE A.LEDGER='ACTUALS' AND
Copyright © 1988, 2014, Oracle and/or its affiliates. All rights reserved.
195
Tuning PS/nVision Performance
Chapter 14
A.FISCAL_YEAR=1996 AND
A.ACCOUNTING_PERIOD BETWEEN 1 AND 8 AND
L.SELECTOR_NUM=1216 AND
A.BUSINESS_UNIT = L.RANGE_FROM_05 AND
A.CURRENCY_CD='USD' AND
L1.SELECTOR_NUM=1215 AND
A.ACCOUNT=L1.RANGE_FROM_06 AND
A.STATISTICS_CODE=' '
GROUP BY L1.TREE_NODE_NUM;
Setting Tree Performance Options
PS/nVision and PeopleSoft Tree Manager each provide a number of techniques and tuning options that
can dramatically improve reporting performance. These performance enhancement techniques apply to
both query-based and ledger-based layouts.
To change the technique used for a given tree, you can specify the technique using the Tree Performance
Options dialog box in PeopleSoft Tree Manager. To override any Tree Manager settings and specify the
technique used for a particular report layout, you specify the technique using the Tree Performance tab on
the Layout Options dialog box in PS/nVision.
The tree performance options enable you to control the database access techniques PS/nVision uses to
implement tree criteria for your report. These options can have a dramatic effect on how fast your reports
run.
In setting these options, work with your database administrator to determine the best options, and to
ensure that indexes are tuned for the SQL techniques selected. You should be prepared for some trial and
error to find the best settings for your data and reporting requirements.
Note: The performance-tuning information presented here is intended for database administrators and
advanced PS/nVision users who understand how PS/nVision accesses relational databases. The techniques
discussed are not useful for casual users or for customizing performance on a workstation-by-workstation
basis.
196
Copyright © 1988, 2014, Oracle and/or its affiliates. All rights reserved.
Chapter 14
Tuning PS/nVision Performance
Access the Tree Performance tab from Excel, select nVision, Open Layout, Layout Options; and then
select the Tree Performance tab.
Image: PeopleSoft nVision Layout Options dialog box: Tree Performance tab
This example illustrates the fields and controls on the PeopleSoft nVision Layout Options dialog box:
Tree Performance tab.
Tree performance options are saved in the sheets named NvsTree.treename for each specified tree.
You are setting performance options for a specific layout, one tree at a time. Optimum performance often
is achieved using different techniques for different trees, depending on the nature of those trees and the
way each tree is used in the report.
If you do not specify the tree performance options for a tree used in a report layout, and no performance
options are defined in Tree Manager for that tree, PS/nVision uses the same SQL techniques used in the
past on your database platform.
Join to tree selector
Select to include the tree selector table in the From clause and
use join criteria to select the appropriate rows from the fact
table.
This method is sometimes used by PS/nVision even when
another method is specified, if tree node information is needed
to produce the report.
Suppress join; use literal values
Select to eliminate a SQL join by retrieving the detail ranges
associated with the selected node and coding them in the Select
statement.
Copyright © 1988, 2014, Oracle and/or its affiliates. All rights reserved.
197
Tuning PS/nVision Performance
Chapter 14
If you select the suppress join technique, but PS/nVision cannot
use it because of the need to group results by tree node, it will
automatically use the join method you select (that is, either
static or dynamic). However, if PS/nVision can use the suppress
join technique, it ignores the selector options for this tree.
Therefore, pick a selector technique in addition to selecting the
suppress join option.
Note: This option is not available for use with winter trees.
Sub-SELECT tree selector
Select to add the tree selector to the From list of the main query.
The tree selector criteria and its relation to the data in the main
query is within an Exists clause in the Where portion of the
main query.
Static Selectors
Select to build a selector that represents the entire tree and
remains valid until the tree changes.
Dynamic Selectors
Select to creates a new tree selector for use in a section of a
single report.
The dynamic selector represents just the requested nodes.
Single values
Used only with dynamic selectors.
Select to cause PS/nVision or PeopleSoft Query to build a
selector using the individual detail values (from the detail table
specified in the tree structure) that fall within the detail ranges
of the selected nodes.
Range of values (>= <=)
For a tree with ranges of values, select to make the selectors
more compact (fewer rows) and less likely to become obsolete
as detail values are added.
For some database optimizers, the syntax “fieldname >=
RANGE_FROM_nn AND fieldname <= RANGE_TO_nn” gets
a better access plan than BETWEEN.
Note: If you specify one of the range syntax options, but the tree
has no ranges, PS/nVision uses the single-value syntax (field =
L.RANGE_FROM_nn).
Range of Values (BETWEEN)
Select to use the syntax “fieldname BETWEEN RANGE_
FROM_nn AND RANGE_TO_nn”.
This choice is best for ranged selectors on most database
platforms.
Non-specific node criteria (above 2
billion)
198
Select to prevent the optimizer from selecting the driving
criteria field based on how inclusive the node number criteria
are.
Copyright © 1988, 2014, Oracle and/or its affiliates. All rights reserved.
Chapter 14
Tuning PS/nVision Performance
This option has been used on DB2 when criteria for multiple
trees were present. Unless you are a DB2 customer who has
tuned your database around this extra criteria, we recommend
that you not use this option.
Note: Trees with a mixture of dynamic detail and range detail are not supported by nVision. Reports
generated using such trees may not be accurate.
Related Links
Using PS/nVision-Defined Names
"Setting Tree Performance Options" (PeopleTools 8.54: Tree Manager)
Understanding Restrictions on Tree Performance Options
In certain cases, PS/nVision may override the specified tree SQL technique. The dynamic selector
technique is not used when a field has tree criteria in multiple dimensions (for example, both row and
column), or when a field has the same tree criteria in multiple places (for example, in both sheet level
and row level). This can also happen at DrillDown time if criteria for a field are inherited from multiple
dimensions (for example, the scope and column) of the parent report. With the dynamic selector technique
unavailable, PS/nVision uses either the suppress join technique (if requested and if feasible) or the static
selector technique.
You cannot select the single value option with static selectors because the static selector remains
unchanged until the tree changes. However, the addition of single values to the fact table, which the tree
detail is based on, doesn’t affect a tree change. The single-value options exist for dynamic selectors and
for enabling you to control the syntax used with ranged selectors.
PS/nVision ignores the suppress join technique if specified for a tree with summary ChartField node
criteria. Summary ChartField nodes, or detail values in summary trees, are tree nodes from a detail tree
rather than values from a database field. In addition, PS/nVision does not support translation of summary
ChartField nodes when drilling down to the detail ledger, so we recommend that you use the summary
tree criteria.
The suppress join technique is available for reports based on summary trees, as long as tree node
information is not needed to group the result. It may be possible to recode some reports that use detail
value criteria for summary trees for performance reasons.
These performance-enhancement techniques are not used when retrieving labels (such as account
descriptions). Labels for detail fields associated with tree criteria are retrieved using static selectors. The
SQL code used to retrieve labels is defined at a different level from the SQL used to retrieve amounts, so
it isn’t possible to use the same dynamic selectors for both.
Because criteria from multiple rows and columns are combined with the instance (scope) criteria in a
single Select statement, SQL statements generated by PS/nVision can be long and complex. While current
releases of PS/nVision no longer enforce a statement size limit, every database platform has a maximum
statement size, and even statements shorter than the maximum may be inefficient. You control statement
size through judicious use of the performance options.
Here are the common causes of oversized SQL statements:
Copyright © 1988, 2014, Oracle and/or its affiliates. All rights reserved.
199
Tuning PS/nVision Performance
•
Chapter 14
Use of the suppress join technique on a tree (or trees) from which nodes representing too many detail
ranges are requested.
Suppressing a join can be very useful, but is recommended only when criteria from a given tree
require a relatively short list of detail values or ranges.
•
Use of static selectors with a very long list of nodes.
PS/nVision combines node number ranges for sibling nodes where possible, so it takes lots of nodes to
exceed the limit. Use of dynamic selectors makes the SQL much shorter.
•
An extremely long list of detail values.
The messages that indicate a statement is too long vary from platform to platform. For statements
made long by tree criteria, the most successful solution is generally to use the dynamic selectors
technique on one or more of the trees involved.
Optimizing Indexes With Dynamic Selectors
If you use the dynamic selector technique heavily for certain criteria fields, you should try an index on
that field’s selector table that is optimized around this technique. For example, a ACCOUNT is a sixcharacter field (meaning its selector table is PSTREESELECT06) and you plan to use dynamic selectors,
with single values, for the ACCOUNT trees on most of your production reports. You should create an
index on PSTREESELECT06 on SELECTOR_NUM and RANGE_FROM_06, since these are the only
fields that will appear in the Where clause with single-value dynamic selectors. But also note that:
•
Other fields that are the same size may use the same selector table, so you might not want to eliminate
an index if removing it would penalize those reports.
•
Although only SELECTOR_NUM and RANGE_FROM_06 will appear in the Where clause,
TREE_NODE_NUM may appear in the Select list (if PS/nVision needs to Group By tree node).
An index that includes this field as well would enable index-only access (that is, access with no need
to read the data table) when using this selector.
•
200
Index use varies depending on the optimizer and the volume and distribution of data, so experiment to
get optimum results.
Copyright © 1988, 2014, Oracle and/or its affiliates. All rights reserved.
Chapter 14
Tuning PS/nVision Performance
Using Tree Tables
Understanding the structure of the various tree tables that PS/nVision uses and how they interact is
helpful. The main tables used in this example are PSTREEDEFN, PSTREELEAF, PSTREESELCTL, and
PSTREESELECTnn.
Image: Tree tables used by PS/nVision
This example shows the tree tables that are used by PS/nVision.
The following sections provide details about each of these tables.
PSTREEDEFN: Tree Definition
PSTREEDEFN (Tree Definition) table is the system table that defines an effective-dated version of a tree.
The following table lists the field names, types, lengths, formats, and long names of the PSTREEDEFN
table.
Field Name
Type
Length
Format
Long Name
SETID
Char
5
Upper
SetID
SETCNTRLVALUE
Char
5
Upper
Set control value.
Alternative to setID
TREE_NAME
Char
18
Upper
Tree name
EFFDT
Date
10
N/A
Effective date
EFF_STATUS
Char
1
Upper
Status as of effective
date
Copyright © 1988, 2014, Oracle and/or its affiliates. All rights reserved.
201
Tuning PS/nVision Performance
Chapter 14
Field Name
Type
Length
Format
Long Name
VERSION
Nbr
10
Raw B
Version
TREE_STRCT_ID
Char
18
Upper
Tree structure ID
DESCR
Char
30
Mixed
Description
ALL_VALUES
Char
1
Upper
All values
USE_LEVELS
Char
1
Upper
Use levels
VALID_TREE
Char
1
Upper
Valid tree
LEVEL_COUNT
Nbr
3
N/A
Level count
NODE_COUNT
Nbr
5
Raw B
Node count
LEAF_COUNT
Nbr
5
Raw B
Leaf count
TREE_HAS_RANGES Char
1
Upper
Tree has ranges
DUPLICATE_LEAF
Char
1
Upper
Allow duplicate leaf
TREE_CATEGORY
Char
18
Upper
Category
TREE_ACC_
METHOD
Char
1
Upper
Tree access method
TREE_ACC_
SELECTOR
Char
1
Upper
Tree access selector
TREE_ACC_SEL_
OPT
Char
1
Upper
Tree access selector
option
PSTREELEAF: Tree Leaf
PSTREELEAF (Tree Leaf) table is the user table that defines the data value ranges, which are the leaves
of a tree. For each leaf node (nodes without children), one or more ranges define the detail values that
correspond to that node.
The following table lists the field names, types, lengths, formats, and long names of the PSTREELEAF
table.
202
Field Name
Type
Length
Format
Long Name
SETID
Char
5
Upper
SetID
SETCNTRLVALUE
Char
5
Upper
Set control value
TREE_NAME
Char
18
Upper
Tree name
EFFDT
Date
10
N/A
Effective date
Copyright © 1988, 2014, Oracle and/or its affiliates. All rights reserved.
Chapter 14
Tuning PS/nVision Performance
Field Name
Type
Length
Format
Long Name
TREE_BRANCH
Char
20
Upper
Tree branch name
TREE_NODE_NUM
Nbr
10
Raw B
Tree node number
RANGE_FROM
Char
30
Upper
Range from
RANGE_TO
Char
30
Upper
Range to
DYNAMIC_RANGE
Char
1
Upper
Dynamic range
OLD_TREE_NODE_
NUM
Char
1
Upper
Old tree node
PSTREESELCTL: Tree Selection Control
PSTREESELCTL (Tree Selection Control) table is the system table that controls and manages static
selectors (see PSTREESELECTnn). Each row in this table corresponds to a row in PSTREEDEFN and to
a group of rows (with the same SELECTOR_NUM) in PSTREESELECTnn.
Note: PSTREESELCTL table is only used for static selectors.
The following table lists the field names, types, lengths, formats, and long names of the PSTREESELCTL
table.
Field Name
Type
Length
Format
Long Name
SETID
Char
5
Upper
SetID
SETCNTRLVALUE
Char
5
Upper
Set control value
TREE_NAME
Char
18
Upper
Tree name
EFFDT
Date
10
N/A
Effective date
VERSION
Nbr
10
Raw B
Version
SELECTOR_NUM
Nbr
10
Raw B
Selector number
SELECTOR_DT
Date
10
N/A
Selector date
TREE_ACC_SEL_
OPT
Char
1
Upper
Tree access selector
option
LENGTH
Nbr
5
Raw B
Length
PSTREESELECTnn: Tree Select Work-Size nn
PSTREESELECTnn (Tree Select Work-Size nn) are the system tables that define selectors used by PS/
nVision to speed tree-based data selection. A selector table is defined for every possible detail field length
Copyright © 1988, 2014, Oracle and/or its affiliates. All rights reserved.
203
Tuning PS/nVision Performance
Chapter 14
(nn = 01-30); thus this description applies to tables named PSTREESELECT01, PSTREESELECT02, and
so on, through PSTREESELECT30.
The following table lists the field names, types, lengths, formats, and long names of the
PSTREESELECTnn table.
Field Name
Type
Length
Format
Long Name
SELECTOR_NUM
Nbr
10
Raw B
Selector number
TREE_NODE_NUM
Nbr
10
Raw B
Tree node number
RANGE_FROM_nn
Char
n
Upper
Range from
RANGE_TO_nn
Char
n
Upper
Range to
PSTREESELNUM: Tree Selector Number
PS/nVision uses the PSTREESELNUM (Tree Selector Number) table to assign a unique
SELECTOR_NUM value to each tree selector as it is built.
Note: The PSTREESELNUM table has only one row.
The following table lists the field name, type, length, format, and long name of the PSTREESELNUM
table.
204
Field Name
Type
Length
Format
Long Name
SELECTOR_NUM
Nbr
10
Raw B
Selector number
Copyright © 1988, 2014, Oracle and/or its affiliates. All rights reserved.
Chapter 15
Running PS/nVision Reports on the Web
Understanding PS/nVision Reporting on the Web
Users with Internet access can run, view, drill down into, and distribute PS/nVision reports through a
browser, without needing a PeopleSoft application installed on client machines. Users can send reports as
email attachments rather than requiring recipients to navigate to a location on a file server.
PS/nVision on the web includes:
•
Internet versions of report requests, report books, and scope definitions.
•
Output in Microsoft Excel (.xlsx) format.
•
DrillDown for Microsoft Excel reports.
•
Email options to send PS/nVision reports to individual users or users in specified roles.
•
Integration with PeopleSoft Process Scheduler and PeopleSoft Report Manager to send bursting report
instances to designated users or users in specified roles.
•
Support for multiple PS/nVision sessions when PS/nVision is invoked from PeopleSoft Process
Scheduler.
•
A restart feature that allows the system to restart a process if it is marked No Success.
Note: Microsoft is no longer offering mainstream support for Excel 2003. As a result, beginning with
PeopleTools 8.51, PeopleSoft is no longer supporting Excel 2003 usage with PS/nVision.
PS/nVision will no longer support the HTML output format because Microsoft Excel 2007 removes
certain features when an Excel file is saved in an HTML format. For example, Defined Names and other
features are removed when the Excel file is saved in an HTML format. Without the Defined Names
feature, you cannot use PS/nVision drilldown. As there will be loss of nVision-specific information
in HTML reports, the support for the HTML output format is no longer available beginning with
PeopleTools 8.51. Please note that the Microsoft Excel Format is still supported as an output format
for nVision reports. The generated reports will be in the Excel 2007 (.xlsx) format beginning with
PeopleTools 8.51. All nVision features, including drilldown, are supported with this output format. These
features continue to function the same way they did with the Excel 2003 (.xls) output format.
PS/nVision uses Microsoft Office OpenXML SDK (Software Development Kit) to generate Excelcompatible PS/nVision reports on the batch server without using Excel in an unattended mode. Design
and usage of PS/nVision windows client are not impacted by the OpenXML SDK, and PS/nVision
windows client continue to use Microsoft Excel and Excel API.
See PeopleTools Installation Guide: Installing Products for PS/nVision.
Related Links
Converting Existing Layouts and Reports to OpenXML Format
Copyright © 1988, 2014, Oracle and/or its affiliates. All rights reserved.
205
Running PS/nVision Reports on the Web
Chapter 15
"Defining Process Definitions" (PeopleTools 8.54: Process Scheduler)
Configuring PS/nVision on the Web
PS/nVision processes on the web are all run by Process Scheduler. All the equivalent settings that PS/
nVision needs in the Windows client (such as layout directory and instance directory) are defined in the
nVision section of the Process Scheduler configuration file. Other configurable options include:
•
The EnableDrillDownDownForFile parameter, which supports DrillDown on File output type reports
in the web-based nVision environment.
The setting only takes effect when the report request is defined to run in File output type on the web.
By default, EnableDrillDownDownForFile is set to be 0 (false). When the option is set to 1, users are
able to access the report instances in the instance directory and drill down the report instances on the
web. When the option is set to 0, the generated report instances are not drillable.
•
The EnablePollDialogs and PollDialogSeconds parameters, which dismiss unattended PS/nVision
dialog boxes.
Note: Because this option can affect performance, it should be used with caution.
•
The TraceLevel option, which enables you to generate and view trace logs specifically for PS/nVision.
•
The SaveTempFile parameter enables you to save or delete the temporary reports that are created
when running nVision to email, print, or web output.
When SaveTempFile parameter is set to true (1), temporary reports will not be deleted. If run to email
or print output, the reports will be saved to the folder specified in the Directory Name Template field
of the report request. If that field is left blank, the report is saved to the nVision instance directory. If
run to web output, the report is always be saved in the nVision instance directory.
Related Links
Setting Trace Files
Dismissing Unattended Dialogs
Using Configuration Manager
"Using PSADMIN with PeopleSoft Process Scheduler" (PeopleTools 8.54: Process Scheduler)
Configuring the Report Node
Both PeopleSoft Process Scheduler and Report Manager use report distribution nodes to deliver PS/
nVision reports. The distribution node definition specifies the report repository location and the location
of the stored content (the files) for Report Manager. When PS/nVision creates a report instance, it passes
the physical file location information to PeopleSoft Process Scheduler. Process Scheduler then passes the
file to Report Manager using the information defined on the Distribution Node page.
Related Links
"Setting Distribution Options" (PeopleTools 8.54: Process Scheduler)
206
Copyright © 1988, 2014, Oracle and/or its affiliates. All rights reserved.
Chapter 15
Running PS/nVision Reports on the Web
"Defining Report Nodes" (PeopleTools 8.54: Process Scheduler)
Creating Scope Definitions
Creating a scope definition on the web is similar to defining it in the Windows client with the following
exception: You cannot specify an effective date for the tree node table or value table. The current date is
used as the effective date.
Select Reporting Tools, PS/nVision, Define Scope to access the Scope Definition page where you can
create scope definitions.
See Understanding Report Scopes, Defining Scopes, Creating Report Requests.
Image: Scope Definition page
This example illustrates the fields and controls on the Scope Definition page.
Scopes are defined based on a tree node record or a value table such as Department table or Product table.
By defining your scope based on a table that includes an email address or user ID for each value you can
direct each scope based-report instance to a different user. For example, the record shown the following
table can be used with a scope definition as a value table to have each report instance sent by email or
posted to a different user in Report Manager.
Department Description
Manager
Email Address
User ID
(EMAILID)
(OPRID)
(DEPTID)
(DESCR)
12000
Sales Canada
John Smith
john_smith@abc.com
U:JOHNSMITH
13000
Sales USA
Jane White
jane_white@abc.com
U:JANEWHITE
Copyright © 1988, 2014, Oracle and/or its affiliates. All rights reserved.
207
Running PS/nVision Reports on the Web
Department Description
(DEPTID)
(DESCR)
14000
Sales Asia
Chapter 15
Manager
Asia Manager
Email Address
User ID
(EMAILID)
(OPRID)
Kathy_Lin@abc.com;
U:PeterYu;R:AsiaManager
U:KathyLin;U:PeterYU;
R:AsiaManager
Scope variables are used in the Email and Security templates the same way that you use them to create
unique file names with the File template or directory names with the Directory template in your report
request. The Scope Descriptive Variable (%DES%) is used to select a related field value from the Scope
Value table or the Tree Node table. You can use values for email addresses, user Ids, or role Ids. The
general syntax of the %DES% variable is:
%DES.[scope field].[detail field].[node field]%
If your scope is based on a value table, replace [node field] with [detail field]. The [detail field] is
repeated so that the basic format of the syntax remains the same.
Note: The %DES% variable requires the associated field value be in the same table that the scope is
based on.
Email Template Variables
To have each report instance sent as email to the associated email address of department manager, you
would enter the following values in your email template:
%DES.DEPTID.EMAILID.EMAILID%
This values enables PS/nVision to use the associated email address from the EMAILID field from the
value table where the DEPTID is located. You need to specify email as the output type on the report
request.
The scope descriptive variable (%DES%) is used to select a related field value from the scope value
table. For example, if your scope were based on the record shown above, you would produce three report
instances, and each instance would be sent to the associated email address. The report for department
12000 would be emailed to john_smith@abc.com, and the report for 13000 would be emailed to
jane_white@abc.com. The report for department 14000 would be emailed to several recipients—Kathy
Lin, Peter Yu, and the email addresses for the users who belong to the role Asia Manager. You can specify
the user email addresses associated with users and roles in the user profiles of Maintain Security.
Security Template Variables
Using the record above for the value table, you could post each report instance to Report Manager for the
associated user. In this case you would use web as the output type and enter the following variables in the
security template:
%DES.DEPTID.OPRID.OPRID%
The report for department 12000 would be posted to Report Manager for user JOHNSMITH, and the
report for 13000 would be posted for user JANEWHITE. John Smith would not be able to access the
Department 13000 report. The report for department 14000 would be posted to Report Manager for Kathy
Lin, Peter Yu, and the other users belonging to the role Asia Manager.
208
Copyright © 1988, 2014, Oracle and/or its affiliates. All rights reserved.
Chapter 15
Running PS/nVision Reports on the Web
Sample Record Definition
Image: Application Designer window – NVS_DEPT_VIEW record
This example shows the record definition used to create a view that joins the department record
(DEPT_TBL) with a PeopleSoft security record (PSOPRDEFN).
SQL View Text
The SQL view text joins the PS_DEPT_TBL.MANAGER_ID with the PSOPRDEFN.EMPLID in
security. The email address and user ID (OPRID) are taken from PSOPRDEFN.
SELECT B.DEPTID
, B.DESCR
, B.DESCRSHORT
, ‘U:’ + A.OPRID
, A.EMAILID
, A.EMPLID
FROM PSOPRDEFN A
, PS_DEPT_TBL B
WHERE B.EFFDT = (
SELECT MAX(B_ED.EFFDT)
FROM PS_DEPT_TBL B_ED
WHERE B.DEPTID = B_ED.DEPTID
AND B_ED.EFFDT <= SUBSTRING(CONVERT(CHAR,GETDATE(),121), 1, 10))
AND A.EMPLID = B.MANAGER_ID AND B.MANAGER_ID <> ‘’
Note: This simple example uses Microsoft SQL database platform-specific syntax and should not be used
without careful evaluation. You may get unpredictable results if the scope definition returns more than
one row from the value table for each scope value.
Setting Up Report Requests
This section describes how to:
•
Create report requests.
•
Configure delivery templates.
•
Use portal folders.
•
Copy report requests.
Copyright © 1988, 2014, Oracle and/or its affiliates. All rights reserved.
209
Running PS/nVision Reports on the Web
•
Chapter 15
Set advanced options.
Creating Report Requests
To access the nVision Report Request page (NVS_REPORT_RQST):
1. Select Reporting Tools, PS/nVision, Define Report Request from PIA.
The Report Request search page appears.
2. Search for an existing business unit, or enter a new one.
The nVision Report Request page appears.
Image: nVision Report Request page
This example illustrates the fields and controls on the nVision Report Request page.
By default, report requests you create are secure, meaning that they are available only to you and to any
users or groups you assign. You can make a report request public and allow access to any user.
The report request security options are configurable using the PeopleTools Options page.
See Creating Report Requests, Securing and Sharing Report Requests in PIA, "PeopleTools Options"
(PeopleTools 8.54: System and Server Administration).
Searching Report Requests
When you search for report requests, the search returns only the reports to which you have access. These
include your own report requests, any to which you have been given access by other users, and any that
are public.
210
Copyright © 1988, 2014, Oracle and/or its affiliates. All rights reserved.
Chapter 15
Running PS/nVision Reports on the Web
Configuring Delivery Templates
Use the nVision File / Printer Output page (NVS_RQST_FILE_SBP) to configure the nVision delivery
templates.
To configure nVision delivery templates:
1. Select Reporting Tools, PS/nVision, Define Report Request from PIA.
2. Search for an existing business ID, or enter a new one.
3. Click the Scope and Delivery Templates link on the nVision Report Request page.
Image: nVision File / Printer Output page
This example illustrates the fields and controls on the nVision File / Printer Output page.
See Creating Report Requests.
Using the Retention Day in the nVision Web Output Page
Report retention days are the number of days a report is stored in the report repository before it is expired
and purged by the purge process. Beginning from PeopleTools 8.51, you are able to set the values of
retention days for:
•
nVision reports at different level: System Settings page, Process Level, Process Type, and Job.
•
nVision reports that have the Web output type when you run Report Book.
Copyright © 1988, 2014, Oracle and/or its affiliates. All rights reserved.
211
Running PS/nVision Reports on the Web
Chapter 15
•
An individual nVision report request (that has the Web output type) in PIA using the nVision Web
Output page.
•
nVision drilldown reports using the System Settings page and the process type DRILLDWN.
See “Setting the Value of Retention Days for Drilldown Reports” in Using the PS/nVision DrillDown
on the Web and “Using the Retention Day in the nVision Web Output Page” in Setting Up Report
Requests.
212
Copyright © 1988, 2014, Oracle and/or its affiliates. All rights reserved.
Chapter 15
Running PS/nVision Reports on the Web
Note: The value of retention days for a Report Request is inherited by all the report instances that are
created by the scope attached to the report. The value of retention days set at the Report Request level
overrides the settings at the Process Type, Process, Job, and System Settings levels.
The value of retention days set at the Distribution Detail page overrides the value of retention days set at
the Report Request page.
Image: nVision Web Output page
This example illustrates the fields and controls on the nVision Web Output page
(NVS_RQST_WEB_SBP).
To set the value of the retention days using the nVision Web Output page:
1. Select Reporting Tools, PS/nVision, Define Report Request from PIA.
2. Search for an existing business ID, or enter a new one.
The nVision Report Request page appears.
3. In the Type drop-down list box, select the Web option.
Copyright © 1988, 2014, Oracle and/or its affiliates. All rights reserved.
213
Running PS/nVision Reports on the Web
Chapter 15
4. In the Format drop-down list box, select the Microsoft Excel File (.xls) option.
5. Click the Scope and Delivery Templates link.
The nVision Web Output page appears.
6. Enter an appropriate value in the Retention Days field.
Configuring Report Request Template Options
Report request template options enable you to use PS/nVision variables or static text to specify report
delivery options, including using portal folders. Using the nVision File / Printer Output page, you can also
specify scope fields to personalize reports. Template options are displayed dynamically based on your
output type on the PS/nVision Web Output page—only the options that you must specify for that output
type appear. By combining scope and DES variables in templates, you can have different instances of the
same report delivered to different email addresses, or posted to individual users in Report Manager.
To see all available template options:
1. Select Reporting Tools, PS/nVision, Define Report Request from PIA.
2. Search for an existing business unit, or enter a new business unit.
3. Select the Advanced Options tab from the nVision Report Request page.
4. Click the Scope and Delivery Templates - View All link from the nVision Report Request – Advanced
Options page.
The PS/nVision Report Templates page appears.
Image: PS/nVision Report Templates page
This example illustrates the fields and controls on the PS/nVision Report Templates page
(NVS_RQST_TEMPL_SBP).
214
Copyright © 1988, 2014, Oracle and/or its affiliates. All rights reserved.
Chapter 15
Running PS/nVision Reports on the Web
Using Portal Folders
You can use portal folders to organize nVision report results into meaningful groups. When creating a
report request with the output option of Web or Window, you can select the top level folder, and then
define a subfolder where the report result will be posted. Subfolders can be created dynamically by using
nVision variables to generate the folder names, or statically by entering the actual folder name. Subfolders
are created under the selected top level folder and can be viewed from Report Manager.
To create a subfolder in PIA:
1. Select Reporting Tools, PS/nVision, Define Report Request.
2. Enter report request information.
3. Select the Web or the Window option as the type in the Output Options section.
4. Click the Scope and Delivery Templates link to display the nVision Web Output page.
5. Select the Top Level Folder option from the Folder Name drop-down list.
6. Enter the name of your subfolder in the Directory Name Template field.
You can use variables to create unique folder names. If the folder does not exist, PS/nVision creates
the folder in Report Manager. For example, Reports\%SFV%- %RID%\My Folder\Finance
Reports.
Selecting Portal Folders
You can select portal folders from:
•
Distribution Detail page.
Select report request and run report. Change Output Type to Web or Window, and then click the
Distribute To icon.
•
Scope and Delivery Templates - nVision Web Output page.
•
Process Definition page.
Select PeopleTools, Process Scheduler, Processes.
Select Process Type as nVision-Report and enter NVSRUN as the Process Name.
Select the Destination tab.
Note: Subfolders can only be created from the Enter Delivery Options - nVision Web Output page.
At runtime, Process Scheduler creates the top-level folder based on the following priority order:
•
Distribution Detail page.
•
Enter delivery Options - nVision Web Output page.
•
Process Definition page.
Copyright © 1988, 2014, Oracle and/or its affiliates. All rights reserved.
215
Running PS/nVision Reports on the Web
Chapter 15
If a folder has not been selected on any of the above pages, Process Scheduler will use the default folder
defined by the administrator.
Related Links
"Understanding PeopleSoft Processes and Reports" (PeopleTools 8.54: Applications User's Guide)
"Requesting Reports in PeopleSoft Applications" (PeopleTools 8.54: Applications User's Guide)
"Checking the Status of Reports" (PeopleTools 8.54: Applications User's Guide)
"Viewing Reports in Report Manager" (PeopleTools 8.54: Applications User's Guide)
Copying Requests
To access the Copy Report Request page (NVS_RQST_BUCPY_SBP):
1. Select Reporting Tools, PS/nVision, Define Report Request.
2. Enter report request information.
3. Select the Copy to Another Business Unit/Clone link from the nVision Report Request page.
The Copy Report Request page appears.
Image: Copy Report Request page
This example illustrates the fields and controls on the Copy Report Request page. Definitions for the
fields and controls appear following the example.
Business Unit
Select a business unit to copy the report request to.
To clone the request, select the same business unit as the
original request.
Report ID Text Box
Enter a new report ID to copy the report request to another
business unit.
To clone the request, enter the same report ID.
216
Copyright © 1988, 2014, Oracle and/or its affiliates. All rights reserved.
Chapter 15
Running PS/nVision Reports on the Web
Security and Copying Report Requests
When you copy a secure report request, all the groups and users associated with that request are copied
from the original request to the new copy:
•
If you copy a report request to another existing report request, the existing request must either be
public or you must have access to it.
•
If you do not have access, an error message will display.
•
If you copy a report request to another report request, only those users and groups with access to the
original will have access to the target after the copy.
•
Any users or groups who had access to the target prior to the copy but not the original are removed
from the access list; if you want them to have access, you must reassign it after the copy is complete.
For example, assume users A and B have access to Report Request 1, and users A and C have access to
Report Request 2. If User A copies Report Request 1 to Report Request 2, then following the copy only
users A and B will have access to Report Request 2—user C no longer has access.
Setting Advanced Options
Use the nVision Report Request – Advanced Options page (NVS_REPORT_RQST3) to change high level
specifications for your report request.
Copyright © 1988, 2014, Oracle and/or its affiliates. All rights reserved.
217
Running PS/nVision Reports on the Web
Chapter 15
Navigation
1. Select Reporting Tools, PS/nVision, Define Report Request.
2. Enter report request information.
3. Select the Advanced Options tab from the nVision Report Request page.
Image: nVision Report Request – Advanced Options page
This example illustrates the fields and controls on the nVision Report Request – Advanced Options page.
Related Links
Creating Report Requests
"Using PS/nVision Reporting for Global Implementations" (PeopleTools 8.54: Global Technology)
Setting Query Prompts
Use the Query Prompts page (PTNVSREPORTRQST4) to view all run-time parameters of queries that
are used in the layout.
Note: The Query Prompts page is available if the Report Layout uses query as data source.
218
Copyright © 1988, 2014, Oracle and/or its affiliates. All rights reserved.
Chapter 15
Running PS/nVision Reports on the Web
Navigation
1. Select Reporting Tools, PS/nVision, Define Report Request in PIA.
2. Select an existing report or add a new one.
3. Select the Query Prompts tab.
Image: Query Prompts page
This example illustrates the fields and controls on the Query Prompts page. Definitions for the fields and
controls appear following the example.
Update Parameters
Click to access a subpage where you can update the query
prompts values with the most updated parameters of the query.
Prompt Value
Enter prompt values that are used for mapping the parameter
with the query at runtime.
A query report that runs from PIA and requires run-time prompt input may receive the following errors:
•
Missing bind value.
Indicates that the query used in the report layout is modified or a different query was used (there are
mismatches between prompt details).
•
Empty bind value.
Indicates that an empty value was provided for a prompt in PIA.
•
Invalid bind value.
Indicates that there is an invalid value for a prompt.
Related Links
Submitting Report Requests
Copyright © 1988, 2014, Oracle and/or its affiliates. All rights reserved.
219
Running PS/nVision Reports on the Web
Chapter 15
Submitting Report Requests
This section describes how to:
•
Run reports.
•
Set report distribution.
Running Reports
Use the Process Scheduler Request (PRCSRQSTDLG) page to run nVision reports.
Note: Changes to the nVision report request are not saved when the user clicks the Run button, thus
enabling the user to run ad hoc reports as they would from the nVision windows client. If changes have
been made to the report request and the user attempts to navigate to a different page, such as using the
Process Monitor link, then the user is prompted to either save or discard the changes made to the report
request.
Navigation
1. Select Reporting Tools, PS/nVision, Define Report Request in PIA.
2. Select a report ID or add a new one.
3. Click the Run Report button.
Image: Process Scheduler Request page
This example illustrates the fields and controls on the Process Scheduler Request page. Definitions for the
fields and controls appear following the example.
Select the Default option in the Type and Format fields to use the options specified in the report request,
or override the request by selecting other options.
The Type menu includes these options:
220
Copyright © 1988, 2014, Oracle and/or its affiliates. All rights reserved.
Chapter 15
•
Running PS/nVision Reports on the Web
Email
Sends the report instances using email.
The mail server to deliver the reports must be specified in the Process Scheduler Configuration file.
•
File
Saves the report instances in a specified file directory in the file server of your PS/nVision report
server.
The directory of the file server must be specified in the Process Scheduler Configuration file. PS/
nVision variables can be used when identifying the output destination.
•
Printer
Sends the report instances to a network printer.
All destination printers must be set in the PS/nVision report server. The default printer is the default
printer for the report server.
•
Web
Sends each report instance to Report Manager.
The Process Scheduler server that runs the report must be associated with the distribution node to
deliver the reports to Report Manager.
Note: When running the report to Web output type, the file template must be within 80 characters
in length to prevent any errors. This limitation applies to the completely resolved filename if using
variables. The same limitation applies when using the File output type if the EnableDrillDownForFile
flag is enabled in the psprcs.cfg file. The report is successfully created, but web drilldown on the
report is not possible.
•
Window
Results of the process request is automatically delivered to a new browser window, and a copy is sent
to Report Manager.
This option is not valid for report books, or when a scope has been included in the report request. An
error message appears and the output type changes to Default.
Note: When you select to run the process request, a new browser window opens and displays the
processing page. When processing is complete, the results is delivered to this window. If the window
is closed before processing is complete, you need to access the Report Manager to view the results.
The Process Scheduler server that runs the report must be associated with the distribution node to
deliver the reports to Report Manager.
Important! This output type is not available if the user does not have REN Server Report Window
permission, or there is no active REN Server cluster available for Reporting.
To grant access to the new browser window, the permission lists of the users must include full access
to the Realtime Event Notification permission for Reporting Window and the WEBLIB_RPT web
library with full access.
Copyright © 1988, 2014, Oracle and/or its affiliates. All rights reserved.
221
Running PS/nVision Reports on the Web
Chapter 15
Running Layouts Containing Macros in OpenXML Mode
Note: OpenXML mode does not support execution of macros during report generation time, so
NvsInstanceHook macros are not supported in OpenXML mode.
To run layouts that contain macros in OpenXML mode:
1. Open the layout that contains macro.
2. Press ALT+F11 to open the Microsoft Visual Basic Editor window.
3. Double-click the Thisworkbook item list in the left pane.
4. Select the Workbook and Open options from the drop-down lists provided in the right side code editor
window.
5. Add the macro function that is intended to be called via NvsInstanceHook.
This example shows the macro function TestLayout_123 in the workbook; this macro function will be
executed when the report is opened in Excel:
Private Sub Workbook_Open()
TestLayout_123
End Sub
See “Instance Hooks” in the Using Designer Object Methods section.
Related Links
"Submitting Process Requests" (PeopleTools 8.54: Process Scheduler)
"Scheduling Process Requests" (PeopleTools 8.54: Process Scheduler)
"Defining Event Notifications and Configuring a REN Server" (PeopleTools 8.54: Process Scheduler)
"Defining Permissions" (PeopleTools 8.54: Security Administration)
Setting Report Distribution
Use the Distribution Detail page to select the recipients of your report instances separate from what you
have specified in your report request. If the output type is email, you can enter email addresses, email
subject, and message. If you are entering a list of email addresses, make sure to use a semicolon (;) to
separate each address from the others.
222
Copyright © 1988, 2014, Oracle and/or its affiliates. All rights reserved.
Chapter 15
Running PS/nVision Reports on the Web
Navigation
1. Select Reporting Tools, PS/nVision, Define Report Request in PIA.
2. Select a report ID or add a new one.
3. Click the Run Report button.
The Process Scheduler Request page appears.
4. Select a report type, and click the Distribution link.
The Distribution Detail page appears if the output type is web, window, or email.
Image: Distribution Detail page
This example illustrates the fields and controls on the Distribution Detail page.
Note: To distribute reports to a role ID or a user ID using email, all recipients must have an email address
entered in their Security user profile.
Copyright © 1988, 2014, Oracle and/or its affiliates. All rights reserved.
223
Running PS/nVision Reports on the Web
Chapter 15
Related Links
"Understanding User Profiles" (PeopleTools 8.54: Security Administration)
"Setting Up Access Profiles" (PeopleTools 8.54: Security Administration)
"Setting Up User Profile Types" (PeopleTools 8.54: Security Administration)
Using Report Books
This section provides an overview of report books and describes how to:
•
Define report books.
•
Run report books.
•
Set type and output options.
•
Run multiple report books.
Understanding Report Books
You can group multiple report requests into a single report book. Report book features include:
•
An interface to Process Scheduler Manager.
Using a browser, you schedule a group of reports to run using a Process Scheduler request. Your
reports are executed on the server in the format that you select, and you can run the entire report book
with the same output type and format without changing any individual component requests. You can
also schedule your report books to run at a particular time on a regular basis.
•
An effective status associated with each request in the report book.
You can set individual report requests within a report book as inactive. Inactive report requests remain
part of the report book but are not run as part of a request.
•
Security associated with each request in the report book.
Each individual report request in a report book has its own security setting that allows it to be
accessed by specific users and groups or by the public.
•
A method for individual report requests to inherit dates from the report book.
You can run an entire report nook using the same as of date, without changing any individual
component requests.
•
Multiple nVision sessions can be scheduled on a single report server.
Each nVision session is associated with its own Excel executable. This enables you to maximize use
of your report server without requiring multiple report servers for multiple report books.
•
Robust batch processing of message logging.
You can generate an entire set of reports without the process being interrupted due to an error
condition.
224
Copyright © 1988, 2014, Oracle and/or its affiliates. All rights reserved.
Chapter 15
Running PS/nVision Reports on the Web
Note: Date and time variables are resolved based on the calendar being used by the PS/nVision report
server that runs the report.
Defining Report Books
Use the Report Books page (IC_NVSBOOK) to create a report book. Before creating a report book, make
sure you have report requests defined for all the reports you want to include in the book. The report book
is a list of requests, not a substitute for the request. You might also want to review the requests you plan to
use to ensure they use the desired scope and layout, and ensure that you have access to all the reports you
want to include in the report book.
Navigation
1. Select Reporting Tools, PS/nVision, Define Report Book.
2. From the Define Report Book page, search for an existing report book or create a new one.
Image: Report Book page
This example illustrates the fields and controls on the Report Book page. Definitions for the fields and
controls appear following the example.
As Of Date
Tree Effective Date
Available options are:
•
Default: To use the As Of Date from the report request.
•
Today’s Date: To use the current date for the report.
•
Business Unit Reporting Date: To use the date specified for
the business unit.
•
Specify: To enter the date you want to report on.
Available options are:
•
Default: To use the specified Tree Effective Date from the
report request.
Copyright © 1988, 2014, Oracle and/or its affiliates. All rights reserved.
225
Running PS/nVision Reports on the Web
Ignore Runtime Errors
Chapter 15
•
Specify: To enter the date you want to report on.
•
Use As of Reporting Date: To create the report based on the
As Of Reporting Date that you specified in the report.
Select to keep the entire Report Book from stopping if one of
the reports encounters an error.
Note: In such a case, the completion status will be Success, even
though one or more reports may have had errors.
Retention Day
If the report has the output type set to Web, enter the number of
retention days.
Note: This field is not available when the output type of the
report is not Web.
The value of retention days set at the Distribution Detail page
overrides the value of retention days set at the Report Book
page.
The value of retention days set at the Report Book level
overrides the value set at the individual report request that are
attached to the Report Book. When the value of retention days
is not set at the Report Book level, the value set at the Report
Request level is used.
See “Using the Retention Day in the nVision Web Output Page”
in Setting Up Report Requests.
View
Click to launch another browser window displaying the report
request.
Business Unit
Select the business unit of the report requests for this report
book.
To reorder your entries, insert or delete rows as necessary.
Report ID
Select the report ID of the report requests for this report book.
To reorder your entries, insert or delete rows as necessary.
Run
Click the Run button for all reports you want to run when this
book is requested.
For example, you might define a book of reports to be run at
month end, and include a report that is only run quarterly, but
select its Run button indicator only at quarter end.
Click the Add icon to add a new blank row, and you are enable
to enter a new report request.
Note: You cannot add a report request to a report book if you do
not have access to the report book.
226
Copyright © 1988, 2014, Oracle and/or its affiliates. All rights reserved.
Chapter 15
Running PS/nVision Reports on the Web
Click the Delete icon to delete the current row.
Running Report Books
Access the Report Book page (PRCSRQSTDLG) by selecting Reporting Tools, PS/nVision, Define
Report Book. In the Report Book page, you can run all the reports in a group or select specific reports by
selecting their check boxes in the Run column.
Note: If the report book contains secured report requests to which you do not have access, these report
requests appear inactive and you are not able to select them.
Report books are run through Process Scheduler Request page. However, when the report begins to run,
you are returned to the Report Book page. If you want to check the status of your job, click the Process
Monitor link. If you want to view a list of reports that you have access to, click the Report Manager link.
If you run all report requests in a report book that contains secured report requests, only those requests to
which you have access are run. If you run reports that you do not have access to, those processes are not
success and an error message appears in the error log.
Related Links
Securing and Sharing Report Requests in PIA
"Submitting Process Requests" (PeopleTools 8.54: Process Scheduler)
"Scheduling Process Requests" (PeopleTools 8.54: Process Scheduler)
Selecting Type and Output Options
To select type and output options for nVision reports:
1. Select Reporting Tools, PS/nVision, Define Report Book.
2. From the Define Report Book page, search for an existing report book or create a new one.
3. Click the Run Report button.
4. Select the Default option in the Type and Format menus to use the options specified in the report
book, or override the report book by making new choices.
See Running Reports.
Running Multiple Report Books
To define your process server to handle multiple report book jobs:
1. Select PeopleTools, Process Scheduler, Server.
2. Search for the server name that you are using for your report books.
In general, your server name is PSNT. However, a list of available servers appears for your selection.
3. In the process type named nVision–Report Book, ensure that the Max Concurrent field is set to the
required number.
Copyright © 1988, 2014, Oracle and/or its affiliates. All rights reserved.
227
Running PS/nVision Reports on the Web
Chapter 15
This setting allows multiple report book jobs to run concurrently.
Using the PS/nVision DrillDown on the Web
This section provides an overview of drilldown on Microsoft Excel reports and describes how to:
•
Register DrillDown layouts.
•
Use DrillDown.
•
Set the value of retention days for nVision drilldown reports.
Registering DrillDown Layouts
All DrillDown layouts are created in the Windows version of PS/nVision, but can be used in both
Windows and a browser.
When you register a DrillDown layout, you associate it with a Process Scheduler server. You can have a
set of DrillDown layouts specific to financial applications registered to a Process Scheduler server that
is dedicated to financial applications and have a set of DrillDown layouts specific to Human Resources
registered to its own Process Scheduler server. To make a DrillDown layout available to multiple Process
Scheduler servers, register the DrillDown layout on each server. When you drill down, you can select a
report server to run the report.
To register a DrillDown Layout:
1. Select Reporting Tools, PS/nVision, Register Drilldown Layout.
2. Enter a new server name, or use the Search button to select one from a list of available servers.
The Drilldown Layouts page appears.
3. Add a new row to the Drilldown Layouts section.
4. Enter the name of the DrillDown layout and its description.
The name of the layout must match the name of the DrillDown layout that you created in Microsoft
Windows.
228
Copyright © 1988, 2014, Oracle and/or its affiliates. All rights reserved.
Chapter 15
Running PS/nVision Reports on the Web
5. Click the Save button.
Image: DrillDown Layouts page
This example illustrates the fields and controls on the DrillDown Layouts page.
Related Links
Using DrillDown Layout Formats
DrillDown and Summary Ledger
"Setting Report Distribution" (PeopleTools 8.54: Process Scheduler)
Using DrillDown
After a report has been run as web, window, or file output, you can open it and run DrillDown on specific
amount fields.
To drill down on a report that will be run as file output, you must first set the Process Scheduler
configuration for the nVision - EnableDrillDownForFile option as 1.The default value is 0, which means
drilldown is disabled.
If you drill down on a report that has been run to file output, and you are not logged onto a PeopleSoft
domain—or the PeopleSoft web server domain that you are logged onto is not the web server domain of
the report server—and your ByPassSignOn Web server configuration property is set to True, then you will
not be able to access the drilldown results. The system will return the signon page with an error message
indicating that your default password is not authorized.
When you use http/https as the transfer protocol (in report node), there is an additional criterion that needs
to be met to enable drill down from a report sent to file output. The security template of the parent report
request should be set to specify which Users or Roles will have the authorization to be able to perform a
web drilldown on the report. If the Security Template is blank, then only the user that ran the parent report
will be able to perform a web drilldown on it. When using file output type, you can access the security
Copyright © 1988, 2014, Oracle and/or its affiliates. All rights reserved.
229
Running PS/nVision Reports on the Web
Chapter 15
template by going into the advanced tab of the report request, and clicking on the Enter Delivery Template
Options - View All link.
You can use the web drilldown from an Excel report (using the DrillToPIA add-in) if the report sheet
name had spaces in it. However, do not use special characters such as ‘ , ” , < , > , [ , ] , / , \ , * , ?.
A PeopleTools upgrade may cause the web server domain name, port number, or servlet path to be
required to access web server resources in the PeopleSoft PIA to change. As a result, PS/nVision
drilldown operations on reports that were created prior to upgrade would fail, primarily because drilldown
links are by design hard-coded into PS/nVision reports. This utility is located in UpdateNvsDrill.xls
file. Use the simple search and replace utility that is provided to replace old links with new ones. This
Microsoft Excel macro is located in the PS_HOME\Excel directory.
See "Editing the PeopleSoft Process Scheduler Configuration File" (PeopleTools 8.54: Process
Scheduler).
Performing nVision Drilldowns on Microsoft Excel Reports Using DrillToPIA Addin
To perform nVision drilldown on a Microsoft Excel report using the DrillToPIA add-in:
1. Open the report in Report Manager.
2. Highlight the field that you want to drill on, and click the Drill menu when the cell is selected.
If the selected cell is not drillable, you receive a warning message that says: DrillDown only works at
the intersection of an amount row and column.
230
Copyright © 1988, 2014, Oracle and/or its affiliates. All rights reserved.
Chapter 15
Running PS/nVision Reports on the Web
The Run Drilldown page appears in a new browser window.
Image: Run Drilldown page
This example illustrates the fields and controls on the Run Drilldown page.
3. Select output type Window or Web from the Type drop-down list box.
4. Select the server that you want your report to run on.
The Server drop-down list box only includes the servers that have the associated layout registered
with them.
5. Click the Run Drilldown button for the drilldown layout that you want to use.
6. If the nVision report instance uses the queries that contain run-time prompts, enter the prompt values.
Copyright © 1988, 2014, Oracle and/or its affiliates. All rights reserved.
231
Running PS/nVision Reports on the Web
Chapter 15
Note: If an nVision report instance is generated with one or more queries as data source, and if those
queries require prompt inputs, then performing drilldown on this nVision report instance also requires
query prompt inputs.
If the prompt values are blank or invalid, an error message appears. If so, you can close the error
message and reenter the prompt values.
You can also enter the query prompt values when you perform nVision drilldowns using nVision
client. See Using DrillDown.
7. Click the OK button on the prompt window.
8. Note that:
•
If the output type is Web, the Report Manager - Report List page appears again.
•
If the output type is Window, the result of the drilldown is automatically delivered to a new
browser window, and a copy is sent to Report Manager.
When you select to run the drilldown, a new browser window opens and displays the processing
page. When processing is complete, the results of the drilldown are delivered to this window. If
the window is closed before processing is complete, you need to access Report Manager to view
the results.
9. On the Report Manager – Report List page, click the Refresh link.
After your drilldown runs, it appears as a report in your report list. Drilldown report descriptions
always include DR, the parent process instance number, and the original report description.
10. Click the Report link for the drilldown to display the Report Index page.
11. Click the link for the drilldown to see the drilldown results.
Web-based drilldowns persist. They are files that permanently exist on your report server, not just
temporary files as in the Windows client. Drilldown instances in the Web can be viewed and distributed in
the same manner as any other report that you run on the browser.
Setting the Value of Retention Days for Drilldown Reports
Retention days for all drilldown reports can be defined at the DRILLDWN process level. Setting the value
of retention days for each individual drilldown report is not available because:
•
A PS/nVision drilldown report does not have a report definition of its own.
•
Commonly in the PIA, only a list of drilldown layouts is available to end users.
•
End users can set the value of retention days for each process request using the Distribution Detail
page.
Performing nVision Drilldowns Using nVisionDrill VSTO Add-in
To perform nVision drilldown on an Excel report using the nVisionDrill VSTO add-in:
1. Generate the parent report to perform the drilldown.
2. Open the parent report from the nVision Instance folder.
232
Copyright © 1988, 2014, Oracle and/or its affiliates. All rights reserved.
Chapter 15
Running PS/nVision Reports on the Web
3. Highlight the field that you want to drill on for an Excel report.
4. Expand the Add-ins tab in the Ribbon bar to view the nVisionDrill VSTO menu.
Note: The nVisionDrill VSTO menu appears under the Add-ins tab only if nVisionDrill add-in was
successfully installed.
5. With a drillable cell in the report selected, click the nVisionDrill VSTO menu.
A login page appears.
6. Enter a valid PeopleSoft user ID and password.
If the entered ID and password are valid, a list of drilldown layouts appears.
Image: List of drilldown layouts from within the nVisionDrill menu
This example shows the list of drilldown layouts from within the nVisionDrill menu.
Note: When you click the nVisionDrill menu, the status of the Process Scheduler server appears to
inform you whether the Process Scheduler server is running. If the Process Scheduler server is down,
a message appears warning: Process Scheduler is down. nVision Drilldown is not possible at this time.
7. Select an appropriate layout option from the layout list.
The status bar displays the message: nVision drilldown has been submitted.
The nVisionDrill runs and a Save As dialog box appears.
Copyright © 1988, 2014, Oracle and/or its affiliates. All rights reserved.
233
Running PS/nVision Reports on the Web
Chapter 15
Note: If the selected cell is not drillable, you receive a warning message that says: nVision drilldown
ran to Error. Check Server log for more details.
After you submit a drilldown request, the drilldown process gets submitted at the server. The status
of this drilldown process is polled at specific time intervals. This polling interval value (PollingTime)
is configurable in the nvsdrill.cfg file, which is located in the add-in installed directory. The polling
interval value is read once during the opening of the Excel file.
8. Click the Save button to save the generated drilldown report.
Note: You must save the generated drilldown report before it is opened in a new Microsoft Excel
window.
Image: nVision drilldown report opened in Microsoft Excel
This example shows an nVision drilldown report in Microsoft Excel window.
Note: By default, the drilldown report is opened in a Microsoft Excel window. You can view the
drilldown report in real-time while remaining in Microsoft Excel. The report is also posted to the Report
Manager.
Error Messages While Performing Drilldown on a Report
When you are performing a PS/nVision drilldown on an Excel reports, the system may display the
following error messages:
234
•
DrillDown only works at the intersection of an amount row and column.
•
No criteria; cannot drill down from this cell.
Copyright © 1988, 2014, Oracle and/or its affiliates. All rights reserved.
Chapter 15
Running PS/nVision Reports on the Web
•
DrillDown is not allowed for this file. It is generated with no DrillDown Option. To Enable the
DrilDown, re-run the report with EnableDrillDownForFile = 1 in the Process Scheduler Configuration
File.
•
DrillDown can only be performed on a Matrix report.
•
nVision drilldown failed. Check Server log for more details.
•
nVision drilldown ran to No Success. Check Server log for more details.
•
nVision drilldown ran to Error. Check Server log for more details.
•
Error retrieving drilldown report.
•
Drilldown report is not saved.
•
Error opening drilldown report.
•
Your User ID and/or Password are invalid.
•
Error while retrieving drilldown options.
•
Error while Authorization. Try logging in again.
•
Communication is secured using SSL. Import Certificate and try again.
•
nVision drilldown has been submitted.
•
Problem occurred during drilldown. Check Server log for more details.
•
Drilldown execution in progress.
•
Retrieving drilldown report.
•
Process Scheduler is down. nVision Drilldown is not possible at this time.
Copyright © 1988, 2014, Oracle and/or its affiliates. All rights reserved.
235
Chapter 16
Running PS/nVision Reports in the
Microsoft Windows Client
Creating Report Requests
This section describes how to:
•
Create requests.
•
Open existing report requests.
•
Delete report requests.
Note: Most end users create report requests, run and distribute reports, and view reports using Report
Manager on the Web in the PeopleSoft Pure Internet Architecture. Topics in this section are used by
developers who use the Windows environment to perform the same tasks.
Related Links
Understanding Report Scopes
Defining Scopes
Understanding PS/nVision Reporting on the Web
Configuring PS/nVision on the Web
Setting Up Report Requests
Creating Requests
Before you can run a PS/nVision report, you must create a corresponding report request. Each report
request is a collection of report-specific information such as request name, report title, associated layout,
scope, and so on. In a report request, you can use the Scope feature to create multiple instances of a report
from a single request.
Use the PeopleSoft nVision Report Request dialog box to enter information about the report that you’re
running, such as what layout to use, what time period to report on, and where to store the reports. This
information makes up a report request, which you can save and reuse.
To access the PeopleSoft nVision Report Request dialog box:
1. Open nVision client by selecting Start, Programs, PeopleTools 8.x, PS/nVision.
2. Select nVision, Report Request from the nVision menu.
The PeopleSoft nVision Report Request dialog box appears.
Copyright © 1988, 2014, Oracle and/or its affiliates. All rights reserved.
237
Running PS/nVision Reports in the Microsoft Windows Client
Chapter 16
Note: You can specify effective date for trees either when you run the report request or when you define
criteria.
Image: PeopleSoft nVision Report Request dialog box in Windows
This example illustrates the fields and controls on the PeopleSoft nVision Report Request dialog box in
Windows.
While you run the report, its layout file is opened in read-only mode to protect the layout from accidental
changes while the report runs. To modify the layout file, open the layout from the nVision menu or from
the Open Layout button on the NVSUSER home page.
238
Copyright © 1988, 2014, Oracle and/or its affiliates. All rights reserved.
Chapter 16
Running PS/nVision Reports in the Microsoft Windows Client
Note: Microsoft Excel does not support the following characters in its file names: < > ? [ ] : | or *. PS/
nVision has an additional restriction of not allowing the characters of / \ “ or ‘ in report names and not
allowing % or a space at the beginning of report names.
Report requests that are created in PS/nVision for Windows are public. If you want to create secured
report requests, you must use PS/nVision on the web, where requests are secured by default.
Request ID
Request Name
Enter a name to identify your report request.
By naming and saving report requests, you can retrieve all the
information of a report request the next time you run the report.
You can use the %RID% variable within a layout to display
name of a report instance.
Report Title
Enter a description to describe your report request.
Use the %RTT% variable within a layout to display this title on
a report instance.
Requesting Business Unit
Enter the business unit that the report belongs to.
You can retrieve data for this business unit alone or for several
business units. Use the %RBN% variable on your layout to
show the description of the requesting business unit on a report
instance. To show the value of the requesting business unit, use
the %RBU% variable.
Layout
Select the report layout (the XNV file) to use for this report.
The directory for saving layouts is found in Configuration
Manager on Windows and in Process Scheduler Configuration
file on Web. Use the %LYN% variable on your layout to show
the layout name on a report instance.
Note: The table that stores nVision report definitions (PS_NVS_REPORT) now has a related language
table, so the description of the reports are translatable.
Instance Controls
Most report layouts enable you to create multiple instances of a report using a single report request. For
example, you might run three instances of an expense report that differ only in the division they report on.
Note: If you enter a list of values in any template field, make sure to use a semicolon to separate each
item.
Scope
Select a scope definition to specify the data each report instance
includes and how many instances PS/nVision creates.
For example, you can select a scope to create multiple instances
of a report based on specific values for a field, such as instances
for business unit, department, or product. Use the %SCN%
Copyright © 1988, 2014, Oracle and/or its affiliates. All rights reserved.
239
Running PS/nVision Reports in the Microsoft Windows Client
Chapter 16
variable on your layout to show the scope name on the report
instance.
See Adding Variable Criteria.
If you create multiple report instances, you must ensure that
each instance has a unique directory or file name, or each new
instance will overwrite the previous one. Use variables in the
Directory Template and File Template fields to have PS/nVision
generate directories or names on each instance it creates. For
example, if you are running a report for multiple business units,
you can have the business unit appear as part of the file name, or
you can opt to save each instance into a different directory.
Directory Template
Enter a directory name from the nVision report server for your
instances.
Use variables to create unique directory names. If a directory
does not exist, PS/nVision creates one. If this field is blank,
PS/nVision on Windows uses the directory specified in the
Report Instance path setting in Configuration Manager. PS/
nVision on the Web uses the path specified in Process Scheduler
Configuration file.
For example, you can use \\<servername>\Directory
1\Directory 2, but you have to make sure all the subdirectories
under the servername (which comes from the combination of
directory template and file template) are accessible from your
client machine. Examples are:
•
Q:\Reports\%SFV%-%RID%.htm
•
C:\%FY4%%RTT%\
Include the %BUV% and %APA% variables to yield directories
that indicate the business unit and as of accounting period for
which the report was produced. Example: C:\User\nVision\
%BUV% and %APA%.
A directory for each business unit and as-of date combination is
created.
File Template
Enter the file name to give report instances.
You can include PS/nVision to dynamically create file names
at runtime. The %RID% variable instructs PS/nVision to use
the Request Name value as the file name, with the appropriate
extension according to your output format. Use the %IFN%
variable to use the file name in the layout. If this field is blank,
PS/nVision uses the layout name as the default file name.
For example:
•
240
expense.xls
Copyright © 1988, 2014, Oracle and/or its affiliates. All rights reserved.
Chapter 16
Running PS/nVision Reports in the Microsoft Windows Client
•
%RID%.htm
•
%FY4%%RTT%.xls
The instance counter variable %ICT% causes each instance to
be consecutively numbered. For example, for a report named
OPSUM, the file template %RID%%ICT% creates files named
OPSUM1.XLS, OPSUM2.XLS, and so on for each instance
generated by this report request.
Language Template
Enter an alternate language code for automatic translation on the
report instances.
This option is available only if alternate language design
features are included in the layout design. If you are applying
a scope to the report request, you can enter a string containing
one or more PS/nVision variables (like the File Template and
Directory Template fields).
For example:
ENG%DES.DEPTID.LANGUAGE_CD.LANGUAGE_CD%
Email Template
Enter a list of email addresses or use variables to specify who
receives report instances.
This template has no default. You must have values in this
field if your output type is EMAIL, or the instances will not be
sent. If you use role or users in your email templates, the email
addresses associated with these users are entered into their user
profiles in Security.
You can enter up to 254 characters in this field. If you have a
long list of email addresses, use the role or user variables. To
enter a list of email addresses, separate each address with a
semicolon.
For example:
•
username@xxx.com
•
username1@xxx.com;username2@yyy.com
•
%DES.DEPTID.EMAILID.EMAILID%
•
R:Manager ;U:SMITHJ
Note: If you want to email a multi-tab spreadsheet or a
spreadsheet with an image (a graph, pivot table, or an embedded
image), you must run the report with an output type of .XLS or
distribute it through the Web using Report Manager.
Copyright © 1988, 2014, Oracle and/or its affiliates. All rights reserved.
241
Running PS/nVision Reports in the Microsoft Windows Client
Description Template
Chapter 16
Enter a description of the report instances for identification
in Report Manager, or use variables to create the descriptions
dynamically. For example:
Stmt. Rev & Exp or Vacation Register%SFV%
Security Template
Enter user IDs, role IDs, or variables to give specific users
access to report instances in Report Manager.
To authorize a user ID, enter a U followed by a colon before
the user ID. To authorize a role, enter an R followed by a
colon before the role ID. If this field is blank, the report is
automatically distributed to the user running the report. For
example:
R:VP1U:SMITHJ%DES.DEPTID.OPRID.OPRID%
Output Options
Type
Select between sending output to a file or sending it to a local
printer.
Email, window, and web output types are not valid selections
unless you are running a report from your browser.
Format
Select an appropriate file format.
Main As Of Date
Set the reporting period for this report. Many report layouts associated with PeopleSoft Financials
applications report on data over a given accounting period, such as the current quarter or year-to-date. PS/
nVision uses the main as of date to determine the meaning of any TimeSpans used in the layout. The date
you select is compared to the calendar to determine the current period, and TimeSpans are then evaluated
relative to that period. Available options are:
Today’s Date
Select this option to use date of today.
From Business Unit Table
Select this option to use the date as specified on the business
unit table.
Specify
Select this option to specify another date for the report.
Options
Enable nPlosion If Specified In
Layout
Select this option to enable nPlosion.
This specification overrides the specification in layout. If you do
not select this option, nPlosion is disabled—even if the layout
definition uses it.
Data From Requesting Business Unit Select this option to make the report reflect data from the
Only
requesting business unit only. nVision will add the WHERE
criteria for requesting business, either from layout or scope
242
Copyright © 1988, 2014, Oracle and/or its affiliates. All rights reserved.
Chapter 16
Running PS/nVision Reports in the Microsoft Windows Client
definition, if there is no any explicit BUSINESS_UNIT criteria.
This option is selected by default.
Clear this option for PS/nVision to extract data for all business
units with the criteria specified within the layout unless the
business unit is specified in report scope.
Translate Summary Ledgers to Detail Select this option to retrieve data from the underlying detail
ledger whenever you specify a summary ledger in a layout.
This option is not available if the Selected Summary ChartField
Nodes method was used in the layout to retrieve summary
ledger balances.
As Of Date for Trees
Use these options to specify trees that are in effect as of the reporting date by selecting the Use Main
As Of Date option. Or, you can specify a different date and use a set of trees in effect on that date. For
example, you may have a reporting structure set to go into effect in three months (remember that trees
are effective-dated). You can select to run the report using the new tree structure by specifying the future
effective date of the new tree.
The Override Layout option enables you to define layout-specified As of Date criteria, if any. This
Override Layout option is selected by default, and:
•
If this Override Layout option is selected, the As of Date for trees specified in layout definition is
overridden when you run report request.
•
If this Override Layout option is cleared, the As of Date for trees specified in layout definition is used.
•
If this Override Layout option is cleared and the As of Date for a tree is not specified during the time
of layout definition, the As of Date for the tree from Report Request is used.
See Selecting Filter Criteria Options.
Error Handling (Time-out)
Use this option to specify the maximum processing time for this process and enable the system to kill
the process if processing exceeds this time. The default value is specified in the Process Definition. If a
nonzero value is specified in the report request, that value is used—if the report request's value is zero,
the value from the Process Definition is used. If no value is specified in the Process Definition, a default
value of 15 minutes is used.
Related Links
Selecting Filter Criteria Options
Adding Variable Criteria
Using TimeSpans
Defining Scopes
Defining nPlosion Criteria
Defining nPlosion Defaults
Using Configuration Manager
Securing and Sharing Report Requests in PIA
Copyright © 1988, 2014, Oracle and/or its affiliates. All rights reserved.
243
Running PS/nVision Reports in the Microsoft Windows Client
Chapter 16
Applying Scopes to Your Reports
A report scope enables you to create multiple instances of a report using a single report layout and report
request. Using a scope, each report instance is generated with data specific to an individual field value
(such as a business unit or department) or to a group of values (such as a tree node summarizing all sales
departments). In this way, each report instance can share the same layout, while containing data unique to
these field values.
For example, if you have a report request with a scope that produces one income statement for each
division in the company, you could use a scope variable in the Email template to have each divisional
report emailed to VP of that division. Alternatively, you could make each VP's report available in Report
Manager by using a scope variable in the Security template.
Scope variables are used in the Email and Security templates the same way that you use them to create
unique file names with the File template or directory names with the Directory template in your report
request. The Scope Descriptive Variable (%DES%) is used to select a related field value from the Scope
Value table or the Tree Node table. You can use values for email addresses, user Ids, or role Ids. The
general syntax of the %DES% variable is:
%DES.[scope field].[detail field].[node field]%
Note: The %DES% variable requires the associated field value be in the same table that the scope is
based on.
Opening Existing Report Requests
Use the Open PeopleSoft nVision Report Request dialog box to enter the Business Unit and the Report
Name.
Image: Open PeopleSoft nVision Report Request dialog box
This example illustrates the fields and controls on the Open PeopleSoft nVision Report Request dialog
box.
To open an existing report request in PS/nVision:
244
Copyright © 1988, 2014, Oracle and/or its affiliates. All rights reserved.
Chapter 16
Running PS/nVision Reports in the Microsoft Windows Client
1. With a layout opens, selecting nVision, Report Request from the nVision menu.
2. Click the Open button on the PeopleSoft nVision Report Request dialog box.
3. Enter a business unit.
4. Click the Get List button to display a list of report requests in the Report Request list box.
After you click the Get List button, if the Report Request list box is too long to scroll through, enter a
partial report name and click the Get List button again.
5. Click a report request and click the OK button, or double-click a request name in the Report Request
list box.
The Open PeopleSoft nVision Report Request dialog box closes and the report request information
appears in the PeopleSoft nVision Report Request dialog box.
Deleting Report Requests
To delete a report request in PS/nVision:
1. With a layout opens, selecting nVision, Report Request from the nVision menu.
2. Select nVision, Report Request from the nVision menu.
3. Open the report request that you want to delete.
4. Click the Delete button.
Running Reports
This section describes how to:
•
Run a report from a report request.
•
Run a report from the NVSUSER home page.
Understanding Running Reports
As PS/nVision runs the report, it does the following:
•
Creates a copy of the layout for each instance of the report.
•
Calls the database to extract information defined in the layout of the report, replacing the selection
criteria with specific values.
•
Examines the report request, scope, and accounting calendars to transform PS/nVision variables into
values.
Microsoft Excel then performs the calculations you entered on the layout. The finished report—a normal
Microsoft Excel spreadsheet—appears on your screen. This spreadsheet is also saved in the directory you
specified.
Copyright © 1988, 2014, Oracle and/or its affiliates. All rights reserved.
245
Running PS/nVision Reports in the Microsoft Windows Client
Chapter 16
If you produced multiple instances of a report, each instance is saved in the specified directory, all
instance are closed except the last instance to save Microsoft Excel memory.
Running a Report from a Report Request
When you run a report from the PeopleSoft nVision Report Request dialog box, PS/nVision opens the
layout for you, checks the detail values and trees that you’ve specified as valid, extracts the data from
your database, and enables Microsoft Excel to run its functions.
To run a report from the PeopleSoft nVision Report Request dialog box in PS/nVision:
1. Select nVision, Report Request from the nVision menu.
The Report Request dialog box appears.
2. Create a new report request or search for an existing one.
3. Modify the report request as necessary.
4. Click the Save button to save your settings.
Note: When you run the report, the dialog box closes and unsaved changes are lost.
5. Click the Run button.
Note: To run the last opened report request, select nVision, Run Current Report from the nVision menu.
The report request last opened in the PeopleSoft nVision Report Request dialog box runs automatically.
Running a Report from the NVSUSER Home Page
You can run a report from the NVSUSER home page in several ways. If you have a report layout open on
your screen, click the Run Current Report icon from the toolbar. The report runs and the results appears
on your screen.
To run a report from your Preferences list:
1. In the NVSUSER home page, select any number of report requests from your Report Request list.
2. Click the arrow buttons to move the reports to other positions in the queue, if necessary.
3. Click the Run Report(s) button.
The reports are run in sequential order from top to bottom.
Related Links
Setting Report Request Preferences
Working With Report Instances
After running a report, the last report instance created remains open. If other report instances were also
created, you can select File, Open to review those reports. For the reports that you view frequently,
246
Copyright © 1988, 2014, Oracle and/or its affiliates. All rights reserved.
Chapter 16
Running PS/nVision Reports in the Microsoft Windows Client
you can create buttons in the NVSUSER home page to open these report instances. NVSUSER also
displays a list of files in the View Reports list. This list comes from the directory that you specify in the
Configuration Manager.
Image: View Reports list displaying current instances
This example shows the View Reports list displaying current instances.
The layout upon which a report instance is based is never modified when the report is run. You can return
to the layout by selecting it from the Window menu; or selecting nVision, Open Layout if PS/nVision is
not open.
You print a report instance just as you would print any other Microsoft Excel spreadsheet by selecting
File, Print. If you select the Printer as your output type when you request the report, your reports are
printed as they are generated.
Related Links
Understanding PS/nVision Personalization
Personalizing NVSUSER.XLS
Copyright © 1988, 2014, Oracle and/or its affiliates. All rights reserved.
247
Chapter 17
Distributing Reports in PS/nVision
Understanding Report Distribution
Email and security templates in a report request are the key entries for PS/nVision report distribution.
In most of cases you use the scope variable %DES% for the distribution setting so the reports can be
distributed to different recipients according to different values in its scope field. However, you can also
override the distribution recipients in Process Scheduler Request page for a particular running of a report
request.
In general, you specify the content of email and security templates in either of these ways:
1. You can specify the same set of recipients for all report instances from a report request.
In this way, you specify a set of user IDs (U:<user id>) or role IDs (R:<role id>) in the email or
security template, or a set of email addresses for the email template.
If you use user IDs or role IDs in the email template, you need to make sure that the corresponding
users have valid email addresses specified in their User Profile settings.
2. You can use scope variable %DES% in the email and security templates to select a related field value
from a value table or a tree node table that the scope field is based on.
The field values in the scope table need to be populated in the same way, as you would specify them
in the first option. The general syntax of the %DES% variable is the following:
%DES%.[scope field].[detail field].[node field]
PS/nVision evaluates the %DES% variable to the value of the detail field in the value table or the
node field in the tree node table for the scope field. In all cases, the detail fields or the node fields are
the email and web distribution fields, and they must be presented in the scope tables.
Distributing Reports for Scopes Based on Tree Nodes
If your scope is defined based on PeopleSoft tree nodes, you can attach routing information to the tree that
can be used for bursting PS/nVision reports.
The following section provides an example how to distribute PS/nVision reports for scopes based on tree
nodes. The basic steps include:
1. Clone tree node table—create record DEPT_NODE_TBL.
2. Clone tree node page—create page DEPT_NODE_TBL.
3. Grant access to tree node pages.
Copyright © 1988, 2014, Oracle and/or its affiliates. All rights reserved.
249
Distributing Reports in PS/nVision
Chapter 17
4. Update tree structures to use the new node table and node page.
5. Populate routing information.
6. Link routing information into PS/nVision.
In this example, you have a scope DIVISIONS with scope field DEPTID based on the node table in
DEPARTMENTS tree. The tree structure for DEPARTMENTS tree is DEPTID. In tree structure DEPTID,
the node table is TREE_NODE_TBL, the node page is DEPARTMENT, and the detail field is DEPTID.
Cloning Tree Node Table — Creating Record DEPT_NODE_TBL
Since your scope is based on tree nodes, the key to entering appropriate distribution information into
the tree is to modify the tree node table to include additional distribution fields. You need to add the
additional fields, DISTLIST and EMAIL_TO,to the node table to be the distribution fields for web
and email distribution separately. You can run the following SQL scripts to move the nodes from
record TREE_NODE_TBL to record DEPT_NODE_TBL, while adding the two new fields to record
DEPT_NODE_TB.
To move all nodes where the tree has detail values based on a given field (such as DEPTID), use the
following script:
Note: You need to change the field name in quotes to the field you want to key from.
INSERT INTO PS_DEPT_NODE_TBL
SELECT DISTINCT A.SETID, A.TREE_NODE, A.EFFDT, A.EFF_STATUS, A.DESCR, ' ', ' '
FROM PS_TREE_NODE_TBL A, PSTREENODE B
WHERE A.TREE_NODE = B.TREE_NODE
AND B.TREE_NAME IN (SELECT C.TREE_NAME
FROM PSTREEDEFN C, PSTREESTRCT D
WHERE D.TREE_STRCT_ID = C.TREE_STRCT_ID
AND ( C.EFFDT = B.EFFDT
AND C.SETID = B.SETID
AND D.DTL_FIELDNAME = 'DEPTID' ))
To move all nodes for a given tree name, use the following script:
Note: You need to change the tree name in quotes to the tree name you want to key from.
INSERT INTO PS_DEPT_NODE_TBL
SELECT DISTINCT A.SETID, A.TREE_NODE, A.EFFDT, A.EFF_STATUS, A.DESCR, ' ', ' '
FROM PS_TREE_NODE_TBL A, PSTREENODE B
WHERE A.TREE_NODE = B.TREE_NODE
AND B.TREE_NAME = 'DEPARTMENTS'
To move all nodes where the tree is based on a specific tree structure ID, use the following script:
Note: You need to change the structure name in quotes to the structure ID you want to key from.
INSERT INTO PS_DEPT_NODE_TBL
SELECT DISTINCT A.SETID, A.TREE_NODE, A.EFFDT, A.EFF_STATUS, A.DESCR, ' ', ' '
FROM PS_TREE_NODE_TBL A, PSTREENODE B
WHERE A.TREE_NODE = B.TREE_NODE
AND B.TREE_NAME IN (SELECT C.TREE_NAME
FROM PSTREEDEFN C
WHERE C.TREE_STRCT_ID = 'DEPTID'
AND ( C.EFFDT = B.EFFDT
AND C.SETID = B.SETID ))
250
Copyright © 1988, 2014, Oracle and/or its affiliates. All rights reserved.
Chapter 17
Distributing Reports in PS/nVision
Cloning Tree Node Page - Creating Page DEPT_NODE_TBL
In Application Designer, clone the DEPARTMENT page to get a new DEPT_NODE_TBL (Department
Node Table) page.
In this table, add new page fields (as in the Routing Information section of the example below) to be the
data population area for record fields DISTLIST and EMAIL_TO.
Note: The page DEPT_NODE_TBL has associated PeopleCode to construct a single DISTLIST and
EMAIL_TO field for each node in the node table with the multiple recipients (Email ID or Distribution
ID) that users enter in the Routing Information of the page.
Also in Application Designer, create a new component DEPT_NODE and include the
DEPT_NODE_TBL page in it. And then, make this new component DEPT_NODE a part of the Tree
Manager page system.
Image: Example of the DEPT_NODE_TBL page
This example illustrates the fields and controls on the DEPT_NODE_TBL page.
Granting Access to Tree Node Pages
Use the Page Permissions page (ACL_PAGES2) to grand security permissions, set distribution
information, and make the new node pages available to users when they maintain the tree.
Copyright © 1988, 2014, Oracle and/or its affiliates. All rights reserved.
251
Distributing Reports in PS/nVision
Chapter 17
Navigation
PeopleTools, Security, Permissions & Roles, Permission Lists, Pages, Edit Components, Edit Pages
Image: Page Permissions page
This example illustrates the fields and controls on the Page Permissions page.
To grant security permissions for the tree in PIA:
1. Select PeopleTools, Security, Permissions & Roles, Permission Lists.
2. Open a permission list.
For example, to grant user VP1 to maintain the tree when VP1 belongs to the ALLPNLS permission
list, open the permission list for ALLPNLS.
3. Select the Pages tab.
4. Find the TREE_MANAGER item in the list and click the Edit Components link.
The Component Permissions page appears, and the Dept Node (Department Node) component should
be in the list and not authorized.
5. Click the Edit Pages link in the row where the Dept Node component is listed.
6. Click the Select All button to grant access to the page, and then click the OK button.
7. Click the OK button on the Component Permissions page.
8. Click the Save button on the Permission List page.
252
Copyright © 1988, 2014, Oracle and/or its affiliates. All rights reserved.
Chapter 17
Distributing Reports in PS/nVision
Updating Tree Structures to Use the New Node Table and Node Page
Use the Tree Structure – Nodes page to modify the tree structure to use the new node table and node page.
Image: Tree Structure – Nodes page
This example shows a version of tree structure (TREE_NODE_DISTRIB) that was modified to use the
new node table (DEPT_NODE_TBL) and node page (DEPT_NODE_TBL).
To set up Tree Manager in PIA to use the new page:
1. Select Tree Manager, Tree Structure.
2. Select a structure.
3. Select the Nodes tab to change where the node information is stored.
4. Modify the structure to use the new DEPT_NODE_TBL record and new DEPT_NODE_TBL page.
Populating Routing Information
Use the Dept Node Tbl (Department Node Table) page to enter either email addresses, distribution IDs, or
a combination of both in the new node page DEPT_NODE_TBL. When populating distribution IDs, you
are populating the users or roles that Report Manager uses.
To add distribution route information to a tree:
1. Select Tree Manager, Tree Manager, and select the required tree.
2. Highlight the tree nodes and click the Edit Data icon to add the distribution routing information.
The Dept Node Tbl page appears.
Copyright © 1988, 2014, Oracle and/or its affiliates. All rights reserved.
253
Distributing Reports in PS/nVision
Chapter 17
3. Add the distribution routing information.
4. Click the OK button to save.
Linking Routing Information Into PS/nVision
When Security and Tree Manager have the correct information, the final step is to connect it to PS/
nVision.
This section describes the steps to complete this task:
•
Check scope definition.
•
Specify scope in report request.
•
Specify email and security delivery template options.
Checking Scope Definition
The following example shows the scope definition DIVISIONS, which is on the field DEPTID against all
nodes at the level DIVISION using the DEPARTMENTS tree.
Image: Scope Definition page
This example illustrates the fields and controls on the Scope Definition page.
Specify Scope in Report Request
Specify the scope for which the report is being run. The scope drives the distribution process. So in this
example, make sure scope DIVISIONS is used in your report request.
To specify scope in nVision report request:
1. Select Reporting Tools, PS/nVision, Define Report Request.
254
Copyright © 1988, 2014, Oracle and/or its affiliates. All rights reserved.
Chapter 17
Distributing Reports in PS/nVision
2. Search for an existing business unit or create a new one.
3. Click the Scope and Delivery Templates link in the nVision Report Request page.
4. Click the Scope Definition link in the output page.
5. Enter the set ID and report scope, as needed.
The Scope Definition page appears.
6. Specify the scope for which the report is being run.
Specifying Email and Security Template Options
The Email and Security template fields in the report request tell PS/nVision who to distribute the report
to and by what route, for example, email or via the web. To route each scope-based report instance to the
person associated with each scope value that drives the generation of the report, use the %DES% variable
to pick a field value from the tree node table.
1. Select Reporting Tools, PS/nVision, Define Report Request in PIA.
2. Click the Scope and Delivery Templates link.
3. To distribute the report by email, enter %DES…EMAIL_TO% in the Email Template field.
When you run the report, PS/nVision bursts report instances based on the nodes in DIVISION level of
the DEPARTMENT tree and delivers the results through email to the email addresses associated with
each node. Those email addresses are the ones specified in the Email ID in NODE_DEPT_TBL page.
Alternatively, to distribute the report via the web, enter %DES…DISTLIST% in the Security Template
field.
When you run the report, PS/nVision bursts report instances based on the nodes in DIVISION level of
the DEPARTMENT tree and delivers the results to the Report Managers of associated users of each
node. Those users are specified in the Distribution ID in NODE_DEPT_TBL page.
Related Links
Creating Scope Definitions
Distributing Reports for Scopes Based on Value Tables
If your scope is defined in a value table, such as Department table or Product table, you can create a
database view based on the value table to include additional email and web distribution fields. For each
scope field value in the value table, you can direct each scope-based report instance to a different user.
In the following example, NVS_DEPT_VW below is a SQL View with all the DEPT_TBL characteristics
and OPRIDs of department managers as distribution fields:
SELECT B.DEPTID
, B.DESCR
, B.DESCRSHORT
, 'U:' + A.OPRID AS OPRID
, A.EMAILID
, A.EMPLID
Copyright © 1988, 2014, Oracle and/or its affiliates. All rights reserved.
255
Distributing Reports in PS/nVision
Chapter 17
FROM PSOPRDEFN A
, PS_DEPT_TBL B
WHERE B.EFFDT = (
SELECT MAX(B_ED.EFFDT)
FROM PS_DEPT_TBL B_ED
WHERE B.DEPTID = B_ED.DEPTID AND
B_ED.EFFDT <= SUBSTRING(CONVERT(CHAR,GETDATE(),121), 1, 10)) AND
A.EMPLID = B.MANAGER_ID AND
B.MANAGER_ID <> ''
Note: This example shows the SQL Viewer for Microsoft SQL database platform. You need to alter the
syntax if you want to use it for other database platforms.
You can now create a scope with scope field DEPTID based on the value table and use this scope in your
report request. To have each department report instance sent, either by email or web distribution, to each
associated department manager, you would enter the following value in your Email or Security template:
%DES.DEPTID.OPRID.OPRID% or %DES…OPRID%
This value allows PS/nVision to use the value in the OPRID field to distribute each department report
to its department manager. The report is distributed by either email or web, based on the output type
specified in your report request.
256
Copyright © 1988, 2014, Oracle and/or its affiliates. All rights reserved.