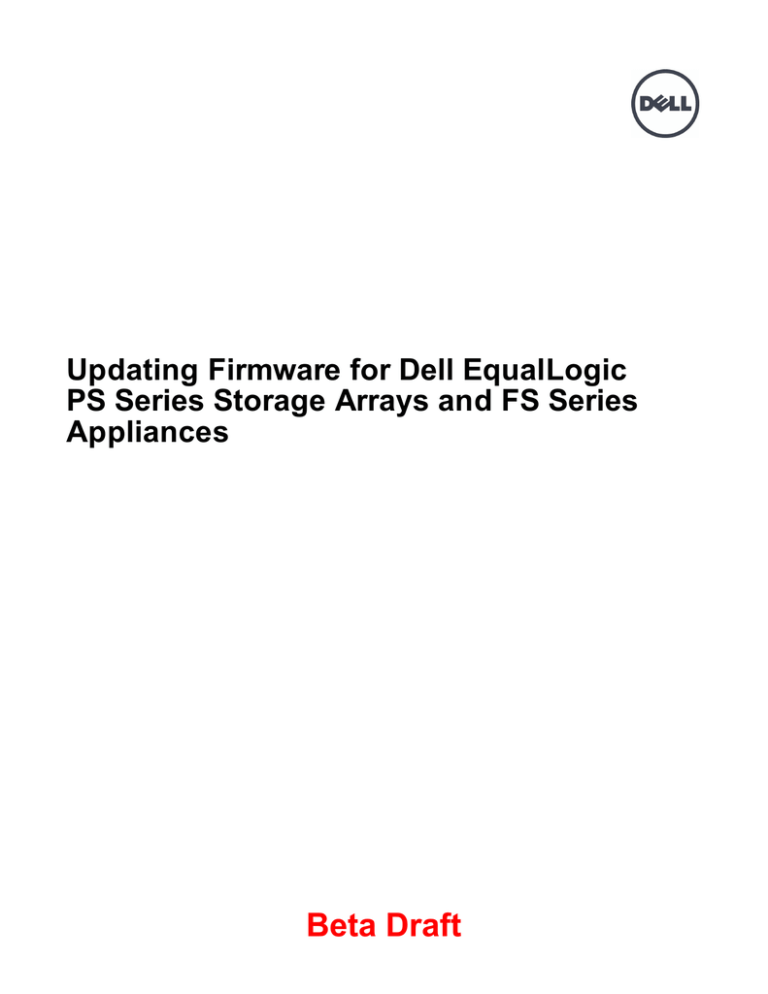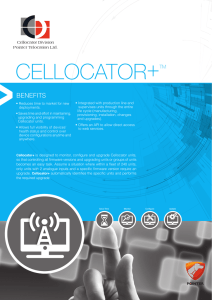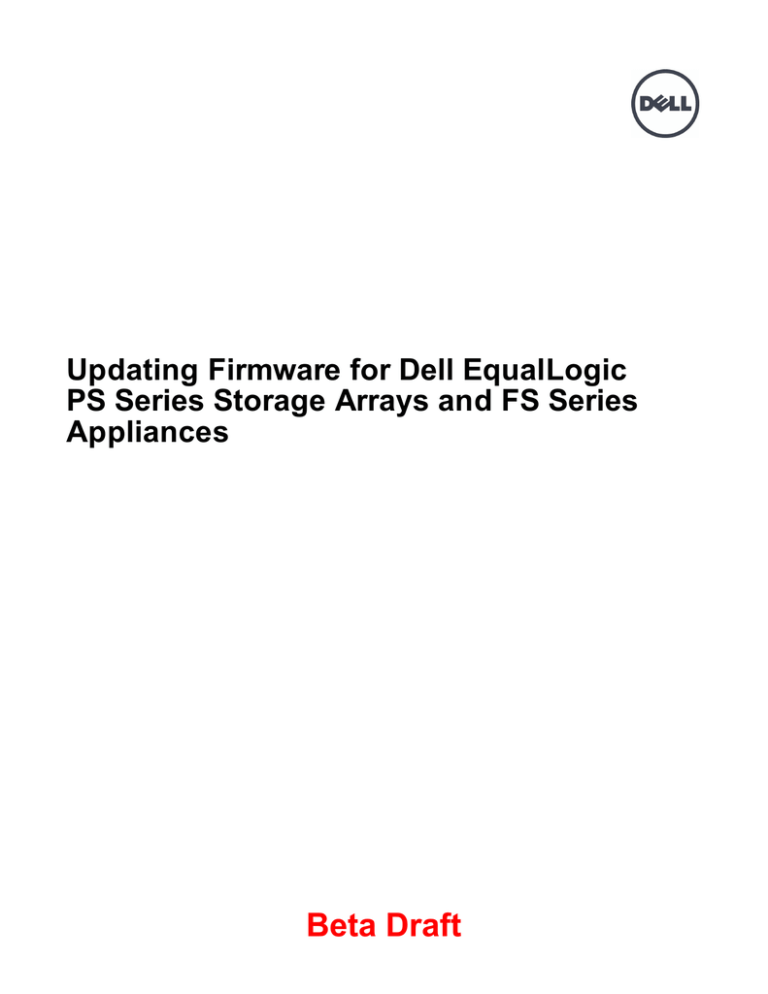
Updating Firmware for Dell EqualLogic PS Series Storage Arrays and FS Series Appliances
Beta Draft
Copyright © 2014 Dell Inc. All rights reserved. This product is protected by U.S. and international copyright and
intellectual property laws. Dell and the Dell logo are trademarks of Dell Inc. in the United States and/or other
jurisdictions. All other marks and names mentioned herein may be trademarks of their respective companies.
Information in this document is subject to change without notice.
Published: May 2014
Part Number: 110-6173-EN-R3
Beta Draft
Table of Contents
1 Overview
Release Type Definitions
PS Series Array and FS Series Appliance Compatibility
EqualLogic Host Software
2 PS Series Array Planning and Prerequisites
Planning and Prerequisites
Installing and Using Localized Versions of the GUI
Language File Considerations
Available Languages
Overview of Language Installation and Use
Specifying Language Packs
Changing to English GUI
Using Localized Online Help
3 Major Changes
32-Bit and 64-Bit Upgrade Files
Dell Array Retirement
4 Preparing the Array – Known Limitations and Recommendations
Minimizing Host Disruption
Supported Upgrade Paths
General Rules
Known Limitations and Recommendations
Working With Multimember Groups
Important Information About Dell EqualLogic Firmware Upgrades and Microsoft Windows Clusters
5 PS Series Array Firmware Update Procedure
Downloading the Firmware Update Kit
Identifying the Controller Type in the Group Manager GUI
Updating the Firmware Using the GUI
Updating the PS Series Firmware Using the CLI
6 FS Series Appliances – Planning and Prerequisites
Supported Upgrade Paths
7 NAS Controller Update Procedure
Before You Begin: Determining the NAS Cluster Management IP Address
Updating NAS Controllers Prior to Version 3.0
Updating NAS Controllers After Version 3.0
Appendix A: PS Series Array CLI Output Examples
Output
Output
Output
Output
Displayed
Displayed
Displayed
Displayed
When
When
When
When
Firmware Is Copied to an Array Using FTP
Firmware Is Copied to an Array Using SCP
Update Command Is Entered
Firmware Version Is Confirmed
Appendix B: FS Series Appliance CLI Output Examples
Output Displayed When Firmware Is Copied to an Appliance Using FTP
Output Displayed When The Service-Pack Start Command Is Entered
Beta Draft
1
1
2
2
3
3
4
5
5
6
8
12
12
15
15
15
17
17
17
18
19
19
19
21
21
21
22
25
27
27
29
29
29
30
33
33
33
34
34
37
37
39
iii
Updating Firmware
iv
Table of Contents
Beta Draft
Preface
Dell™ EqualLogic ® PS Series storage arrays optimize resources by automating capacity, performance, and
network load balancing. Additionally, PS Series storage arrays offer all-inclusive array management software
and firmware updates. Dell EqualLogic FS Series appliances, combined with PS Series storage arrays, offer a
high-performance, high-availability, scalable NAS solution.
Intended Audience
The information in this guide is intended for administrators who update firmware on the PS Series storage arrays
and/or FS Series appliances.
Related Documentation and Resources
Before updating the firmware on your PS Series storage arrays or your NAS controllers on your FS Series
appliances, review the following applicable documentation. These documents are available at the customer
support website eqlsupport.dell.com. This link requires a login; see following section if you do not yet have a
support site account.
•
iSCSI Initiators and Operating System Considerations: Optimizing Your SAN Environment for High Availability
•
Dell EqualLogic Release and Support Guidelines
•
Release Notes for the firmware version to which you are updating
To learn more about Dell EqualLogic products and new releases being planned, visit Dell EqualLogic
TechCenter. Here you can also see articles, demos, online discussions, and more details about the benefits of
our product family.
Technical Support and Customer Service Dell support service is available to answer your questions about PS Series storage arrays and FS Series
appliances.
If you are a customer in the United States or Canada in need of technical support, call 1-800-945-3355. If you
are outside of the United States or Canada, visit support.dell.com/support/topics/global.aspx for a listing of
international Dell EqualLogic support telephone numbers.
If you have an Express Service Code, have it ready. The code helps the Dell automated support telephone
system direct your call more efficiently.
Registering for an EqualLogic Support Site Account
Customer Support Site Access Benefits
You can access the following benefits when you have a support site account:
Beta Draft
v
Updating Firmware
Preface
•
The latest EqualLogic PS Series array and FS Series appliance firmware with new features, functionality
and bug fixes
•
The newest releases of EqualLogic host software for Microsoft®, VMware® and Linux™ environments
•
The latest EqualLogic management tools
•
Ability to log and manage support cases
•
Important technical alerts, technical notifications and the Customer Connection Newsletter
•
Ability to register for webcasts and listen to archived webcasts
•
Technical reports on a wide variety of topics
Creating an Account
To create an account:
1. Go to eqlsupport.dell.com.
2. Click Create Account.
3. Type your corporate email address and then click Begin. Dell does not accept addresses from third-party
hosts such as Yahoo®, Hotmail®, or Gmail®.
4. Type the company, product, and installation site information.
5. Type your login information.
6. Click Submit.
Note: Requests are processed within one business day of receipt by the EqualLogic Customer Service Team.
Account activation might take longer than one day if any required information is missing, inaccurate, or
unverifiable.
vi
Beta Draft
1 Overview
This document describes the procedure for updating the firmware on Dell™ EqualLogic® PS Series storage
arrays and Dell EqualLogic FS Series appliances.
A PS Series storage array includes single or dual control modules, each with a compact flash card or microSD
card containing the PS Series firmware. A single FS Series appliance includes two controllers with battery
backup. An FS series appliance coupled with PS Series arrays offers a high-performance, highly available,
scalable NAS solution.
To take advantage of new product features, enhancements, and bug fixes, use the latest PS Series storage array
and FS Series appliance firmware.
Release Type Definitions
Table 1 lists the release types and a short description of each type.
Table 1: Release Type Definitions
Release Type
Definition
Major
A major release introduces new features, functionality and/or architecture improvements. After
you update the firmware to a new major revision, you will not be able to downgrade to an
older release. A major release is identified by a change to the first digit of the firmware version
number (X.Y.Z).
Minor
A minor release introduces new features, functionality and/or new hardware enablement. After
you update the firmware to a new minor revision, for example, 5.1.2 to 5.2.2, you might not be
able to downgrade to the previous revision. A minor release is identified by a change to the
second digit of the firmware version number (X.Y.Z).
Maintenance
A maintenance release carries bug fixes for enhanced stability and performance of the
EqualLogic SAN. A maintenance release is identified by a change to the third digit of the
firmware version number (X.Y.Z).
Note: For FS Series appliances, the last number (Z) might contain more than one digit.
Patch
A patch release addresses issues experienced in a customer-specific environment. A patch
release is typically provided to the customer experiencing a problem by the Dell EqualLogic
Support team. A patch release does not require an array restart after installation in a PS Series
storage array, but requires a restart after installation in an FS Series appliance. The patch being
installed requires the parent firmware to be at the same version. In other words, you cannot
install a5.2.5-L1 patch if the parent firmware is at version 5.2.1. A patch release is identified
by the tag “L” following the firmware version number. For example, 5.2.5-L1.
Hotfix
A hotfix release addresses issues experienced in a customer-specific environment. A hotfix
release is typically provided to the customer experiencing the problem by the Dell EqualLogic
Support team. Hotfixes differ from patches in that they require a PS Series array and/or FS
Series appliance restart after installation. A hotfix release is identified by the tag “H”
following the firmware version number. For example, 5.0.3-H1.
Beta Draft
1
Updating Firmware for PS and FS Series
1 Overview
PS Series Array and FS Series Appliance Compatibility
Table 2 lists the supported PS Series array firmware versions and the compatible FS Series appliance firmware
versions.
Table 2: Compatibility Matrix
PS Series array firmware
v8.0.x
v7.0.x
v6.0.x
v5.2.x
v5.1.x
v5.0.x
FS Series appliance firmware
v3.1.x
v3.0.x
v2.0.x
v1.0.x
v1.0.x
not supported
EqualLogic Host Software
Dell recommends that you install the EqualLogic host software products, Host Integration Tools (HIT) and SAN
Headquarters (SAN HQ).
Host Integration Tools enable application and hypervisor-consistent data protection and integrated end-to-end
management and operation of the EqualLogic SAN through tight integration with Microsoft, VMware, and Linux
operating platforms and applications. HIT also enables host platforms to intelligently leverage EqualLogic SAN
architecture, storage and network usage, and implements changes such as registry settings and configuration
options on the hosts that follow Dell's recommended best practices. Additionally, in NAS environments, Virtual
Storage Manager (VSM) for VMware vSphere®, previously known as HIT/VMware, recognizes Dell
EqualLogic FS Series appliances and allows provisioning, resizing, and deletion of NFS datastores.
SAN HQ enables you to centrally monitor alerts from your EqualLogic environment, obtain historical
performance reporting, and analyze trends for capacity planning and troubleshooting. With SAN HQ, you can
centrally monitor multiple EqualLogic groups from a single graphical interface. SAN HQ also enables the
collection of diagnostic data and alerts that can be, at your discretion, automatically transmitted to Dell Support
to expedite resolution of issues.
As of version 7.0 of the PS Series firmware, Group Manager displays an Action alarm in the Alarms and
Operations panel whenever SAN HQ is not monitoring the group. This alarm is also displayed if you are not
running version 3.0 or later of SAN HQ with PS Series firmware version 8.0.
As a best practice, Dell recommends that you install or update to SAN HQ version 3.0 or later and enable
SupportAssist before updating to PS Series firmware version 8.0. For more information about SAN HQ and
SupportAssist, refer to the Dell website at: dell.com/Learn/us/en/04/campaigns/equallogicsoftware?c=us&l=en&s=bsd&cs=04&redirect=1&delphi:gr=true.
You can download the Host Integration Tools from eqlsupport.dell.com.
2
Beta Draft
2 PS Series Array Planning and Prerequisites
The following section contains information about PS Series storage array planning and prerequisites.
Note: As of PS Series Storage Array version 7.0, any account with the group administrator permissions can
update array firmware.
Planning and Prerequisites
Before performing a firmware update:
•
You must understand the impact of the update on the infrastructure and plan the update process carefully to
avoid unplanned downtime. After updating any SAN component, test it to make sure it is functioning
properly.
Note: Dell recommends that you perform firmware updates during periods of low activity. If possible, perform the update after a backup.
•
If you are planning to update the firmware on your FS Series appliances, you must first update the firmware
on your PS Series storage arrays.
•
Visit the Dell Recommended firmware versions page at eqlsupport.dell.com for the latest release
recommendations. If the array is not running a recommended version of array firmware, Dell strongly
recommends that you update the firmware.
•
If you receive an array with a later version of firmware than the version that is running on other arrays,
upgrade all of your arrays to the later version. If that upgrade is not feasible, contact your Dell EqualLogic
support representative.
•
If you are adding an array to an existing group, upgrade the other group members to the latest recommended
firmware first. Then, upgrade the array's firmware to the latest recommended version. When all group
members are running the same firmware, add the new member to the group.
Note: Mixed firmware groups are supported only during the update process.
•
Optimize your SAN for high availability by reading and implementing the best practices documented in the
Dell EqualLogic document iSCSI Initiator and Operating System Considerations: Optimizing Your SAN Environment for High Availability.
PS Group Health Check
Make sure that the EqualLogic PS Series group and arrays you are updating have no current health problems.
Check the following areas for issues:
•
Group Message Log—Verify that no active errors or warnings are in the group message log.
•
Group Configuration Check—Verify that RAID is healthy and not in a degraded state.
•
Individual Array Attributes
– Verify that disk drives are healthy and no disks have failed.
Beta Draft
3
Updating Firmware for PS and FS Series
2 PS Series Array Planning and Prerequisites
– Verify that all arrays do not exhibit any enclosure threshold warnings.
– Verify that array controllers are healthy and upgrade paths are allowed.
Do not upgrade a PS Series group or array if the array is experiencing any of the following issues:
•
Near or above max I/O load—View SANHQ to determine this value.
•
Limited free space—Recommended minimum free space per pool is 5% of total pool capacity or 100GB per
pool member, whichever is less. View SANHQ to determine this value.
•
A replication operation is in progress.
•
A volume or array migration is in progress.
Disabling E-Mail Home During Updates
By default, the E-Mail Home feature sends an email to Dell customer support when you update group members.
If you do not want an email sent to Dell customer support, you can temporarily disable the E-Mail Home feature
(either in the Group Manager GUI or in the CLI using the grpparams email-contact command). You can
disable the E-Mail Home feature during an update using the CLI. On the CLI screen, type n when prompted to
send the email to customer support.
To disable the E-mail Home feature using the GUI, log in and complete these steps:
1. Click Group, then Group Configuration.
2. Click the Notifications tab to open the Group Notifications window.
3. Clear the Send e-mail alerts to Customer Support (E-Mail Home) checkbox.
Installing and Using Localized Versions of the GUI
Beginning with version 6.0, you can install language files that allow you to interact with the Group Manager
GUI in languages other than English. This section provides information about downloading, installing, and using
the language files.
4
Beta Draft
Updating Firmware for PS and FS Series
Language File Considerations
The language pack for a firmware release includes all the language files (one per language) available for use
with that release. You must use the files in the language pack that correspond to the firmware version currently
running on your arrays.
Install the firmware, and then install the corresponding language files you want to use. On earlier systems, the
capacity of the boot flash device might limit the number of languages you can install, but installing a single
language file is supported on all PS40x0/5000/60x0 series arrays.
If you already have one or more language files installed, and you are upgrading to a maintenance release (for
example, from version 8.0.x to version 8.0.y), do not reinstall the language files. The language files you are
currently using are still available and valid after the upgrade.
If you are upgrading to a new major release (for example, from version 8.0.x to version 8.1.x), your installed
language file is not valid for the upgrade. New language packs are usually available within 90 days of the
firmware release. If you can manage temporarily with the English-only kit, you can upgrade the firmware and
then install the corresponding language files when they are available.
Available Languages
The following language files are available as part of language pack on the Dell EqualLogic customer support
website eqlsupport.dell.com with firmware releases beginning with version 6.0:
•
French (fr)
•
German (de)
•
Japanese (ja)
•
Korean (ko)
•
Simplified Chinese (zh)
•
Spanish (es)
Before you install a language pack, check the compatibility information listed in Table 3.
Table 3: Language Pack Compatibility
Firmware Version
Language Pack
7.0.2 or later
7.0.T2
7.0.1 or earlier
7.0.T1
6.0.9 or later
6.0.T2
6.0.8 or earlier
6.0.T1
Beta Draft
5
Updating Firmware for PS and FS Series
Overview of Language Installation and Use
To download, install, and use localized versions of the GUI:
1. Download the language pack from the Dell EqualLogic customer support website (eqlsupport.dell.com).
2. Install the file for the language(s) you want to use.
3. Specify the language settings for the operating system and browser.
4. Clear the Java cache and browser cache.
Each of these steps is explained in the following sections.
Downloading the Language Pack
Download the language pack for a firmware release from the same place where you obtained the firmware:
1. On a host that has the FTP utility available, use a web browser to access the Dell EqualLogic customer
support website eqlsupport.dell.com).
2. Log in to your support account. If you do not have a support account, request an account from the Login
page.
3. Click the Downloads tab, then click PS Series Firmware.
4. Select the PS Series firmware version you are currently using.
5. Click the link for the required languages.
6. Download the language pack .zip file. The files for all available languages are compressed into the same
.zip file.
7. Unzip the files to a directory on the host.
Installing the Language Files
You can use the Group Manager GUI or the Group Manager CLI, to install the required language pack, as
described in the following sections.
Installing Language Files Using the GUI
1. On the computer where you have downloaded the language pack, start the Group Manager GUI and log in
using the grpadmin account.
2. From the Group Manager GUI Tools menu, select Update firmware.
3. Type the password for the default group administration account on the group (grpadmin), then click OK.
4. In the Select Firmware Update File dialog box, navigate to the location of the language files.
6
Beta Draft
Updating Firmware for PS and FS Series
5. Select the language file that you downloaded and click Open.
6. Click Select all to install the language on all members of the group, or click Update selected members to
install the language on certain members of the group.
7. Under Action, click Install. The language file is installed.
8. Repeat steps 4 through 7 for each language file you want to install.
Note: Restarting a member is not required after performing an update to install a language file.
Installing the Language Files Using the CLI
The procedure for installing a language file using the Group Manager CLI is the same as the procedure for
updating firmware.
Notes:
•
If you have more than one array in the group, you must install the language files on each array.
•
You can install more than one language file on each array, but you must install the files one at a time.
1. Use FTP to copy the firmware language file to the array. See Output Displayed When Firmware Is Copied to an Array Using FTP on page 33 for an example of screen output shown when you perform this step.
Note: On Linux systems, run the scp command to copy the firmware file to the array. If you want to use
scp,
skip to step 2.
a. Type ftp to open an FTP session.
b. Type open, followed by the IP address of the array to open a connection.
For example: open 192.168.10.20
c. When prompted for an account and password, specify the grpadmin account and password.
d. Type binary to enable a binary mode transfer.
e. Type put followed by the file name to transfer the file.
For example:
put kit_V8.0.0-T1_fr_1234567
Note: A Transfer complete status message appears to indicate that the file transfer was successful.
File names are case-sensitive.
f.
Type close to close the session.
g. Type bye to close the FTP window.
2. If you did not use FTP to copy the file to the array as described in step 1, use the Linux scp command to
copy the language file to the array you are updating. See Output Displayed When Firmware Is Copied to an Array Using SCP on page 33 for an example of the screen output shown when you perform this step.
Beta Draft
7
Updating Firmware for PS and FS Series
Type the scp command using the following syntax:
$scp filename grpadmin@ip_address_of_array:
For example:
$scp kit_V8.0.0-T1_fr_1234567 grpadmin@192.168.10.20:
Make sure to include the colon (:) at the end of the IP address of the array.
If you have not previously used SSH or SCP with this group, the system displays a message indicating that the
authenticity of the host cannot be established. If you receive this message, verify that you are connected to the
correct system and enter yes.
a. Type the password for the grpadmin account.
3. Connect to the array using telnet, SSH, or a serial connection. Connect through an IP address assigned to a
network interface on the array (for example, Ethernet port 0). Do not connect to the group IP address.
4. Log in to the array using the grpadmin account.
5. At the Group Manager CLI prompt, enter the update command. See Output Displayed When Update Command Is Entered on page 34 for a sample screen output shown when you perform this step.
6. When prompted, enter Y to confirm that you want to update the firmware with the language file.
Note: Restarting a member is not required after performing an update to install a language file.
Specifying Language Packs
The language setting for your operating system must match the language setting for your browser. If the language
settings do not match, the GUI displays English only.
The method for specifying the language settings varies based on the type of operating system and browser. This
section describes how to specify the language settings for the system running Windows with the Internet
Explorer® 8 browser.
Setting the System Language on Systems Running Windows
1. Open the Control Panel.
2. Select Region and Language.
3. From the dialog box, click the Formats tab (default).
4. From the Format drop-down box, shown in Figure 1, choose a setting for the language you want to use.
5. (Required only for Java 7) From the dialog box, click the Keyboards and Languages tab and then select the
language you want to use in the Choose a display language section.
Note: If the language you want to use is not listed, you can obtain the language pack from Microsoft.
6. Click OK.
8
Beta Draft
Updating Firmware for PS and FS Series
Figure 1: Region and Language Formats Selection Box
Specifying the Browser Language in Internet Explorer
1. From the Tools menu, select Internet Options.
2. Click Languages at the bottom of the General tab.
The currently selected language is displayed in the list box, as shown in Figure 2.
3. If the language you want to use is not displayed, click Add and then select the language you want to use.
4. Click the Move up button to move your selected language up until it is the first language in the list box, which
is the configured language for the browser.
5. Click OK.
Beta Draft
9
Updating Firmware for PS and FS Series
Figure 2: Language Preference Screen
Clearing the Java Cache and Browser Cache
After changing the language settings, clear the Java cache and the browser's cache on your system if you are
updating from one major version to another.
1. Log out and close any instances of the Group Manager GUI that are running on your system.
2. Clear the system's Java cache:
a. Open the Control Panel.
b. Select Java.
c. Under Temporary Internet Files, click Settings.
The Temporary Files Settings screen (Figure 3) is displayed.
d. Click Delete Files.
e. Click OK until the Control Panel screens exit.
10
Beta Draft
Updating Firmware for PS and FS Series
Figure 3: Temporary Files Settings Screen
3. Clear your browser's cache:
a. From the Tools menu, select Internet Options.
b. In the Browsing History section, click Delete.
The Delete Browsing History screen (Figure 4) is displayed.
c. Make sure the Preserve Favorites website data checkbox is cleared.
d. Make sure the Temporary Internet files, Cookies, and History boxes are selected.
e. Click Delete.
f.
Click OK.
4. Log in to the Group Manager GUI.
Beta Draft
11
Updating Firmware for PS and FS Series
Figure 4: Delete Browsing History Screen
Changing to English GUI
If you have installed one or more language packs, but would like to see the English language version of the
Group Manager GUI, log in to the GUI using the Group Manager IP address with the string /english.html at
the end, as in the following example:
http://10.121.1.1/english.html
A completely new GUI session starts in English.
Using Localized Online Help
Localized online help is served from psonlinehelp.equallogic.com to your web browser. An Internet connection
is required. If you do not have access to the internet, contact your support representative for a copy of the
language pack.
1. Open a web browser and navigate to eqlsupport.dell.com.
2. Log in using your Customer Support Account.
3. Hover over Downloads and then click PS Series Firmware.
12
Beta Draft
Updating Firmware for PS and FS Series
4. Click the appropriate version number. Notice that more options are displayed.
5. Click the version number to the right of Download page.
6. Navigate to the translated documents link in the documentation section.
7. Click the desired language under Downloadable Online Help for Group Manager.
To use a localized version of the online help, follow the instructions in the readme file posted with the language
files.
Beta Draft
13
Updating Firmware for PS and FS Series
14
Beta Draft
3 Major Changes
This section describes the major changes that are new to PS Series Storage Arrays firmware version 7.0.
32-Bit and 64-Bit Upgrade Files
Starting with version 7.0, the compressed upgrade kit that you download from the Dell EqualLogic customer
support site includes two upgrade files, a 32-bit version and a 64-bit version.
During the upgrade process, you must select which file to install. The following table lists which file to select
for each array.
Note: If you have a group that includes some arrays that require the 32-bit file and some arrays that require the
64-bit file, and you are using the Group Manager GUI to update the arrays, you must first perform the update
procedure (including restarting the arrays) on all arrays of one type and then perform the procedure on all arrays
of the other type.
Table 4: 32-Bit and 64-Bit Arrays
Array Model Number
Required Upgrade File
PS4000
32-bit
PS5x00
32-bit
PS5x00E
32-bit
PS60x0
32-bit
PS6510
32-bit
PS-M4110
32-bit
PS41x0
64-bit
PS61x0
64-bit
PS6210
64-bit
Dell Array Retirement
Controller Types 4, 5, and 6
Arrays with controller types 4, 5, and 6 have reached end-of-service life. Firmware version 8.0 will not load on
these arrays, listed in Table 5
Beta Draft
15
Updating Firmware for PS and FS Series
3 Major Changes
Table 5: Arrays With Controller Types 4, 5, and 6
Array Model
Controller Type
Faceplate
Drive Type
PS3000X, PS3000XV,
PS5000
Type 4
SAS
PS5000E
Type 5
SATA
PS5500
Type 6
SATA
16
Beta Draft
Updating Firmware for PS and FS Series
4 Preparing the Array – Known Limitations and Recommendations
4 Preparing the Array – Known Limitations and Recommendations
This section lists known limitations and recommendations associated with preparing the array for a firmware
update.
Minimizing Host Disruption
The firmware update process requires updating the firmware code and restarting each array controller. To
reduce the impact of the controller restart operation on the host operating system and applications, the firmware
update process occurs as a rolling controller upgrade. During this process, a controller failover event causes the
host initiators to log out and then log back in to the volumes connected to the SAN. If you have implemented the
EqualLogic best practices for host settings and network design, this logout/login process has minimal effect on
host volumes. The upgrade process does not impact data integrity or result in any data loss.
For more information about minimizing host distruption, see the iSCSI Initiators and Operating System Considerations: Optimizing Your SAN Environment for High Availability document at the customer support
website eqlsupport.dell.com.
Supported Upgrade Paths
When updating array firmware, you must follow the supported upgrade path, shown in Table 6.
The first column lists starting firmware versions, and the second column lists the versions to which they can be
updated.
Note: The notation used in the table refers to all releases of a given firmware revision. For example, 4.3.x
refers to versions 4.3.2, 4.3.4, 4.3.5, 4.3.6, 4.3.7, and 4.3.8, as well as all version 4.3 patch releases.
Table 6: Supported Firmware Upgrade Paths
PS Series Storage Array Starting Version
Supported Upgrades
8.0.x
• Later 8.0.x releases
7.0.x
• Later 7.0.x releases
6.0.x
• Later 6.0.x releases
5.2.10 and later
• Later 5.2.x releases
• 6.0.6 and later
5.2.x up to 5.2.9
• Later 5.2.x releases
• 6.0.x up to 6.0.5
5.1.x
• Later 5.1.x releases
Beta Draft
17
Updating Firmware for PS and FS Series
PS Series Storage Array Starting Version
4 Preparing the Array – Known Limitations and Recommendations
Supported Upgrades
• 5.2.x and 6.0.x
5.0.x (excluding 5.0.0 and 5.0.1)
• Later 5.0.x releases
• 5.1.x
• 5.2.x
5.0.0 and 5.0.1
• 5.0.2
4.3.x
• Later 4.3.x releases
• 5.0.x (excluding 5.0.0 and 5.0.1)
4.2.x
• Later 4.2.x releases
• 4.3.x
• 5.0.x (excluding 5.0.0 and 5.0.1)
4.1.x
• Later 4.1.x releases
• 4.2.x
• 4.3.x
4.0.x
• Later 4.0.x releases
• 4.1.x
General Rules
Unless otherwise indicated in Table 6, the following rules apply when updating array firmware:
•
You can download the update kit to multiple members simultaneously, but you can restart only one member
at a time. For this reason, Dell discourages updates from multiple simultaneous GUI or CLI sessions.
•
You can update firmware to a later release within its own version. For example, you can update version
7.0.2 to any subsequent version 7.0.x release.
•
You can update firmware to the next version. For example, you can update any version 5.1.x release to a
version 5.2.x release.
•
If you are running older firmware versions, or updating across multiple releases, you might have to update to
one or more interim versions before updating to the latest firmware. For example, to update a group from
version 4.0.1 to version 5.2.5, you must first update to version 4.1.x, then to version 4.3.x, then to version
5.0.x, and finally to version 5.2.5.
18
Beta Draft
Updating Firmware for PS and FS Series
4 Preparing the Array – Known Limitations and Recommendations
Known Limitations and Recommendations
Pause Collection Replications Before Updating Firmware
When planning an update, identify a time period when replication is not occurring. Check all the collection
replication schedules. Do not update a PS Series group member while collection replication outbound from the
group is in progress; otherwise, the collection replication operation might fail or appear to hang. In addition,
make sure that collection replication does not begin while you are upgrading member firmware.
To make sure that no collection replication occurs during an update, disable all the collection replication
schedules. Then, verify that all in-progress replication operations have completed before updating the member.
GUI Firmware Update Does Not Work in an Environment Running IPv6 Only
The PS Series group must have IPv4 addresses to use the GUI update procedure. If your group uses an IPv6
address, follow the steps listed under Updating the PS Series Firmware Using the CLI on page 25.
Use the CLI to Update Firmware in a Single Controller Environment
The Firmware Upgrade Wizard displays the Single controller updates are not allowed from the GUI
error in the Group Manager GUI when the array module being upgraded has only a single control module. In a
single controller environment, you must perform the upgrade using the CLI.
Updating Firmware Not Allowed from GUI when FTP Is Disabled
You cannot perform firmware updates using the Group Manager GUI when FTP is disabled. To update array
firmware for groups in which FTP has been disabled, use the CLI instead.
Working With Multimember Groups
A PS Series group includes one or more PS Series storage arrays configured as group members. Dell requires
that all PS Series group members run the same version of the storage array firmware; in multiversion
configurations, the group can support only functionality common to all versions.
Adding a New Array to an Existing Group
If you are adding a new array to an existing group, update the group to the latest firmware before adding the new
member to the group. Mixed firmware groups are supported only while you are updating all members. See
Supported Upgrade Paths on page 17 for information about specific firmware releases.
Updating Across Multiple Releases If you must update to an interim version, update all the members to the interim version, then update all the
members to the final version. Between updating group members, wait for the SAN to stabilize before continuing
with the update. Use the Group Manager GUI or CLI to make sure that all members and volumes are online.
Also, make sure that iSCSI initiators reconnect to volumes (if applicable).
Important Information About Dell EqualLogic Firmware Upgrades and Microsoft Windows Clusters
The following upgrade paths require additional steps to transition between SCSI Primary Command
Specifications (SPC) revisions:
Beta Draft
19
Updating Firmware for PS and FS Series
•
v4.1.x to v4.3.5-H1
•
v4.2.x, v4.3.x to v5.x
•
v5.x to v6.x
4 Preparing the Array – Known Limitations and Recommendations
Before you execute a Dell Equallogic firmware update, to prevent potential conflicts between the SAN
infrastructure and cluster, follow these requirements and recommendations:
Microsoft Windows 2008/2008-R2/2012 Server Cluster
You must place the Windows 2008 or Windows 2012 cluster in maintenance mode during a SAN infrastructure
firmware update. The average storage array restart times range from 15 seconds to several minutes, depending
on your specific configuration.
Recommendations
Dell strongly recommends taking the following actions:
•
Ensure all cluster nodes are running the latest Microsoft® updates, patches, and service pack level prior to
performing a SAN infrastructure firmware update.
•
Upgrade all cluster nodes to latest Host Integration Tools (HIT kit) prior to performing a SAN infrastructure
firmware update.
•
Apply the hotfix described in the following Microsoft KnowledgeBase articles.
Windows Server 2008
- If your environment contains Microsoft Windows Server 2008 R2 clusters, apply the following hotfix to
each cluster node before updating group members:
http://support.microsoft.com/kb/978562 —The "Validate Multiple Arbitration" test on a Windows Server
2008 R2-based failover cluster might fail incorrectly.
20
Beta Draft
5 PS Series Array Firmware Update Procedure
The following sections describe how to download the firmware update kit and update the group member
firmware.
Downloading the Firmware Update Kit
To download the firmware update kit:
1. On a host that has the FTP utility available, use a web browser to access the Dell EqualLogic customer
support website (eqlsupport.dell.com).
2. Log in to your support account. If you do not have a support account, request an account from the Login
page.
3. Click the Downloads tab, then click PS Series Firmware.
4. Select the PS Series firmware version you want to download.
5. Download the firmware to a host that has network access to the array.
Note: Depending on the firmware version, the file might be 12–20MB in size, and might be in .tgz (GZIP
compressed tar archive file), .tar, or .zip format.
6. If you downloaded the firmware in a compressed format (.tar or .zip), decompress the file to a directory on
the host.
Note: To use the Group Manager GUI in a language other than English, you must also download the appropriate
language pack from the support website. See Installing Language Files Using the GUI on page 6 for more
information.
Identifying the Controller Type in the Group Manager GUI
You can identify control module type in the Group Manager GUI using the following procedure:
1. Log in to Group Manager.
2. In the Group panel, expand the Members node.
3. Click to highlight the member.
4. In the right panel, click the Controllers tab.
5. Make note of the control module type.
Beta Draft
21
Updating Firmware for PS and FS Series
5 PS Series Array Firmware Update Procedure
Updating the Firmware Using the GUI
Notes:
•
To perform a firmware update using the CLI, refer to Updating the PS Series Firmware Using the CLI on page 25.
•
You must perform the update from a host that has access to both control modules in the array and to the
switch ports to which they are connected. Use the ping command to test network connectivity to the IP
address of Ethernet port 0 on the array.
•
Starting with version 7.0, you must select whether to install the 32-bit version of the upgrade file or the
64-bit version. See 32-Bit and 64-Bit Upgrade Files on page 15 for more information.
1. On the system where you downloaded the firmware kit, start the Group Manager GUI and log in using the
grpadmin account.
2. Click Tools, then Update Firmware.
3. Type the password for default group administration account on the group (grpadmin), then click OK.
4. In the Select Firmware Update File dialog box, navigate to the location of the firmware kit you
downloaded, then click Open. If this dialog box does not open automatically, click Browse in the Firmware
Update dialog box to open it.
The Firmware Update dialog box displays firmware for each group member.
Note: Starting with v7.0, you must select whether to install the 32- or 64-bit upgrade file. See 32-Bit and 64-
Bit Upgrade Files on page 15 for more information.
5. Click Select all to update all members of the group, or click Update selected members to update only
certain members of the group.
Note: In versions prior to 6.0, the Select all option is not available.
For each member you are updating, the Action column displays a different option depending on the firmware
version you are applying and the version currently installed on the member:
– Upgrade—Kit firmware is a higher version than the member firmware.
– Downgrade—Kit firmware is a lower version than the member firmware.
– Reinstall—Kit firmware is the same version as the member firmware.
– Apply patch—Kit firmware is a patch.
6. Select an action to start the update process:
– Step 1 of 3: FTP transfer (FTP the kit to the array)
– Step 2 of 3: Processing firmware update
22
Status
Action
Operation (what is happening in background)
Step 1 of 3: Processing
Upgrade
Occurs when you run a firmware version that is higher
Beta Draft
Updating Firmware for PS and FS Series
Status
5 PS Series Array Firmware Update Procedure
Action
firmware update
Operation (what is happening in background)
than what is currently being run on an array.
Step 2 of 3: Processing
firmware update
Scroll bar
Firmware packet is being unpacked on the array
controllers
Step 3 of 3: Update to vx.x.x
pending restart to complete
Restart /
Reupdate
Option choice to admin
7. When the preparatory steps are complete, the Action column displays a link to restart the member.
– Step 3 of 3: Click Restart and then click Yes in the confirmation dialog box.
User
Action
Operation (what is happening in background)
Processing
firmware
update
None
Firmware upgrade starts on the secondary controller.
(If lead
member)
offline
None
Standby controller restarts and member remains offline until restart is complete,
controllers fail over, and group stabilizes.
(If nonlead
member
offline)
None
Standby controller restarts and member remains offline until restart is complete,
controllers fail over, and group stabilizes.
Up to date
None
Standby controller has updated, restarted, and is now the active controller on
the member. Group is stable and the active (now standby) controller is finishing
the restart operation.
Status
Notes:
• The firmware update is not complete until the updated members restart. Dell recommends that you
restart one group member at a time after downloading the firmware on all the members.
• During the member restart process, the secondary control module is restarted first. After the secondary control module has completed the restart operation, the active control module restarts, and
active connections fail over to the secondary control module. This failover process will result in temporary loss of connectivity to the Group Manager GUI, if connected through that member, during the
restart. The Group Manager GUI displays Lost Connectivity! in the top-right corner. This behavior
is normal. Log in to the Group Manager GUI again to continue.
• In a single-member group, or on a member with a single control module, when the member goes offline during its update process, the status might not display correctly. A member that is offline cannot
report its status. When the member restarts and is again online, the GUI displays the correct status.
Beta Draft
23
Updating Firmware for PS and FS Series
5 PS Series Array Firmware Update Procedure
8. Repeat steps 7 and 8 for each additional group member.
Note: Between updating members, wait for the SAN to stabilize before continuing with the update. For
example, make sure all members and volumes are online.
9. When all group members are updated to the same firmware version, click Close.
10. Clear the browser cache and the Java cache, especially if you updated firmware between maintenance
releases.
11. Close and restart the GUI after all members are updated to make sure the GUI is consistent with the new
features in the updated firmware.
12. Verify the firmware update by selecting Members in the navigation panel, selecting the members for which
you have updated firmware, and then clicking the Controllers tab.
24
Beta Draft
Updating Firmware
Updating the PS Series Firmware Using the CLI
This section provides the procedure to update the firmware using the CLI.
Constraints and Prerequisites for Using the CLI
•
If you are using a serial connection, make sure that the connection has the following characteristics:
– 9600 baud
– One STOP bit
– No parity
– Eight data bits
– No hardware flow control
•
On an array with dual control modules, the update command updates both control modules. See PS Series Array CLI Output Examples on page 33 for examples of the screen output displayed during this process.
To update the firmware using the CLI:
1. Use FTP to copy the firmware .tgz file to the array you are upgrading.
See Output Displayed When Firmware Is Copied to an Array Using FTP on page 33 for an example of
screen output shown when you perform this step.
Note: On Linux systems, run the scp command to copy the firmware file to the array. If you want to use
scp,
skip to Step 2.
a. Type ftp to open an FTP session.
b. Type open, followed by the IP address of the array to establish a connection.
For example: open 192.168.10.20
c. When prompted for an account and password, type the grpadmin account and password.
d. Enter binary to enable a binary mode transfer.
e. Type put followed by the file name to transfer the file.
For example: put kit_12345678.tgz.
A Transfer complete status message appears, indicating that the file transfer was successful. File
names are case-sensitive.
f.
Type close to close the session.
g. Type bye to close the FTP window.
2. If you did not use FTP to copy the file to the array as described in step 1, use the Linux scp command to
copy the firmware .tgz file to the array you are upgrading. (If you used FTP in step 1 to copy the file, skip
this step.) See Output Displayed When Firmware Is Copied to an Array Using SCP on page 33 for an
example of screen output shown when you perform this step.
Beta Draft
25
Updating Firmware
a. Type the scp command using the following syntax:
$scp filename grpadmin@ip_address_of_array:
For example:
$scp kit12345678.tgz grpadmin@192.168.10.20:
Make sure to include the colon (:) at the end of the IP address of the array.
If you have not previously used SSH or scp with this group, the system displays a message indicating that
the authenticity of the host cannot be established. If you receive this message, verify that you are connected to the correct system and type yes.
b. Type the password for the grpadmin account.
3. Connect to the array using telnet, SSH, or a serial connection. Connect through an IP address assigned to a
network interface on the array (for example, Ethernet port 0). Do not connect to the group IP address.
4. Log in to the array using the grpadmin account.
5. At the Group Manager CLI prompt, type the update command. See Output Displayed When Update Command Is Entered on page 34 for sample screen output shown when you perform this step.
6. When prompted, type Y to confirm that you want to update the array’s firmware.
7. Verify the firmware update by typing member select member_name show controllers, where member_name
is the name of the member you have updated.
In the command output, note the SlotID value (which shows the control module) and FW Rev value (which
shows the firmware version). See Output Displayed When Firmware Version Is Confirmed on page 34 for
sample screen output shown when you perform this step.
8. If necessary, restart the browser.
After updating the firmware on a member, the link to reconnect to the Group Manager GUI might not
respond when clicked. Restart the browser to log in to the GUI again.
9. Repeat this process for each additional group member.
26
Beta Draft
6 FS Series Appliances – Planning and Prerequisites
The following section includes information you should review before updating FS Series appliances.
Notes:
•
As of FS Series Appliances Firmware version 3.0, any account with the group administrator permissions can
update array firmware.
•
Before you upgrade your NAS controllers to the latest version of FS Series firmware, you must first upgrade
all of the storage arrays in the EqualLogic group to the corresponding PS Series firmware version. Refer to
the Dell EqualLogic support site at eqlsupport.dell.com for information about the latest FS and PS series
firmware versions.
•
Before upgrading your FS series firmware, as a best practice, Dell recommends that you ensure that your FS
series NAS appliance is in a healthy state. If the appliance has any issues, or if you have questions or
concerns, contact Dell Technical Support for help.
In some cases, you might have to update the firmware on the NAS controllers on a Dell EqualLogic FS Series
appliance. Before updating the firmware, note the following restrictions:
•
You must have access to the NAS firmware that you download onto the NAS controllers.
•
You must have the grpadmin account password to update the NAS controller firmware.
•
You cannot update the NAS controller firmware if a NAS controller is down or detached, or if the
NAS service is stopped.
•
Dell recommends updating the NAS firmware during a scheduled maintenance, because it can take 30-45
minutes for the update to complete. If possible, perform the update after a backup.
•
Because the NAS controllers are restarted during the update process, all Common Internet File System
(CIFS) clients disconnect. You will have to manually reconnect the CIFS clients after the update. Also,
although connections to the Network File System (NFS) shares will not disconnect, I/O to these shares will
stop for several minutes during the update. For these reasons, Dell suggests that you stop all I/O to the NAS
cluster before the update.
Supported Upgrade Paths
When updating the NAS controllers on FS Series appliances, you must follow the supported upgrade path shown
in Table 7. The first column lists the starting versions and the second column lists the versions to which they can
be updated.
Note: The notation used in the table refers to all releases of a given revision. For example, 1.0.x refers to
versions 1.0.425, 1.0.424, and 1.0.402.
Table 7: Supported Firmware Upgrade Paths
Starting Version
Supported Upgrade Path
3.0.911021
3.0.920760
Beta Draft
27
Updating Firmware for PS and FS Series
6 FS Series Appliances – Planning and Prerequisites
Starting Version
Supported Upgrade Path
3.0.910390
3.0.920760
3.0.8690
3.0.920760
2.0.7680
3.0.920760
2.0.7630
2.0.7680, 3.0.920760
2.0.7170
2.0.7680, 3.0.920760
2.0.6740
2.0.7680, 3.0.920760
2.0.6220
2.0.7680
2.0.4720
2.0.7680
v1.0.x
Later 1.0.x releases and 2.0.x
28
Beta Draft
Updating Firmware for PS and FS Series
7 NAS Controller Update Procedure
7 NAS Controller Update Procedure
If your NAS controllers are currently running any version of the FS Series firmware prior to version 3.0, you
must use FTP to transfer the service pack to the NAS controllers and then use the service-pack command to
update the controllers.
If your NAS controllers are currently running version 3.0 or higher of the FS Series firmware, you also must first
use FTP to transfer the service pack to the controllers, but then you must use the Dell EqualLogic Group
Manager CLI command nas-cluster select update to update the controllers.
This section contains procedures for both methods.
Before You Begin: Determining the NAS Cluster Management IP Address
Both procedures require that you know the NAS cluster management IP address (which is not the same as the PS
Series group management address). If you do not know the NAS cluster management IP address, use the Group
Manager GUI to determine it:
1. From the Group page, click Group Configuration.
2. Select NAS Service.
3. Click the Network tab.
4. On the SAN Access panel, locate the SAN Network Settings field.
5. Record the management IP address.
Updating NAS Controllers Prior to Version 3.0
This section describes how to update the NAS controllers if your NAS controllers are currently running any version of the FS Series firmware prior to version 3.0.
1. Download the service pack from the Dell EqualLogic support site at eqlsupport.dell.com to your local host.
2. Connect to the servicepack directory on the NAS controller using FTP. The FTP port is 44421.
ftp://grpadmin@nas_cluster_IP_address:44421/servicepack
where nas_cluster_IP_address is the NAS cluster management IP address obtained in Before You Begin: Determining the NAS Cluster Management IP Address on page 29. Do not change the service pack file
name.
Important: Transfer the file in binary mode. If you transfer the service pack using the auto mode, the file is
treated as text and transferred in ASCII mode. Transferring in auto mode adds control characters to the service pack, which might cause the embedded checksum to fail.
3. When prompted, type the grpadmin password and press Enter.
4. Copy the service pack from your local host to the servicepack directory on the NAS controller.
5. Disconnect from FTP.
Beta Draft
29
Updating Firmware for PS and FS Series
7 NAS Controller Update Procedure
6. Connect to the NAS cluster management IP address and log in to the NAS cluster using SSH on a server
with access to the client network.
ssh grpadmin@nas_cluster_management_IP_address
7. When prompted, type the grpadmin password and press Enter.
8. At the NAS cluster prompt, type the service-pack start command and specify the name of the service
pack file that you copied to the NAS controller. Press Enter.
service-pack start service_pack_file_name
During the update process, all even-numbered controllers reboot simultaneously and all odd-numbered
controllers reboot simultaneously. The update process can take several minutes. During most of this time,
you can monitor the progress of the update from an SSH connection to the NAS cluster using the servicepack status command.
9. In the Group Manager GUI, verify that the update has completed by checking the messages in the Group
Monitoring screen for a message similar to the following one:
Successfully upgraded firmware to 3.0.7691
You can also monitor the progress of the update using the Group Manager CLI using the following command:
> nas-cluster select spartan61 operation show
10. When all controllers have updated, perform a mass rebalance operation to rebalance the CIFS clients
between NAS controllers:
In the GUI:
a. Click Group Configuration, then select the NAS cluster.
b. On the Advanced tab, select CIFS Client Connections.
c. Click Rebalance connections.
d. Manually reconnect all CIFS clients.
Or, in the Group Manager CLI, enter this command:
> nas-cluster select spark61 mass-rebalance
Updating NAS Controllers After Version 3.0
This section describes how to use the Dell EqualLogic Group Manager CLI to update the NAS controllers. You
can use this procedure only if your NAS controllers are currently running version 3.0 or higher of the FS Series
firmware.
1. In version 3.0, FTP is disabled by default. To enable FTP, log in to the Dell EqualLogic Group Manager CLI
and use the nas-cluster select command:
> nas-cluster select appliance_name ftp-service enable
30
Beta Draft
Updating Firmware for PS and FS Series
7 NAS Controller Update Procedure
2. Download the service pack from the Dell EqualLogic support site at eqlsupport.dell.com to your local host.
3. Connect to the servicepack directory on the NAS controller using FTP. The FTP port is 44421.
ftp://grpadmin@nas_cluster_IP_address:44421/servicepack
where nas_cluster_IP_address is the NAS cluster management IP address obtained in Before You Begin: Determining the NAS Cluster Management IP Address on page 29. Do not change the service pack file
name.
Important: Transfer the file in binary mode. If you transfer the service pack using auto mode, the file is
treated as text and transferred in ASCII mode. Transferring in auto mode adds control characters to the service pack, which might cause the embedded checksum to fail.
4. When prompted, type the grpadmin password and press Enter.
5. Copy the service pack from your local host to the servicepack directory on the NAS controller.
6. Disconnect from FTP.
7. In the Group Manager CLI, start the update:
> nas-cluster select spark61 update start DellFluidFS-3.0.7862-SP.sh
8. In the Group Manager GUI, verify that the update has completed by checking the messages in the Group
Monitoring screen for a message similar to the following one:
Successfully upgraded firmware to 3.0.7691
You can also monitor the progress of the update using the Group Manager CLI using the following command:
> nas-cluster select spark61 operation show
9. When all controllers have updated, perform a mass rebalance operation to rebalance the CIFS clients
between NAS controllers:
In the Group Manager GUI:
a. Click Group Configuration, then select the NAS cluster.
b. On the Advanced tab, select CIFS Client Connections.
c. Click Rebalance connections.
d. Manually reconnect all CIFS clients.
Or, in the Group Manager CLI, enter this command:
> nas-cluster select spark61 mass-rebalance
Beta Draft
31
Updating Firmware for PS and FS Series
32
7 NAS Controller Update Procedure
Beta Draft
Appendix A: PS Series Array CLI Output Examples
The following sections provide examples of screen output displayed when you upgrade the PS Series firmware
as described in Updating the PS Series Firmware Using the CLI on page 25.
Output Displayed When Firmware Is Copied to an Array Using FTP
The following example uses FTP to copy a firmware update kit named kit_12345678.tgz from a host to an array
with the IP address 192.168.1.53.
Note: This output is displayed during step 1 of the procedure in Updating the PS Series Firmware Using the CLI on page 25.
$ ftp
ftp> open 192.168.1.53
Connected to psa1.site.com.
220 192.168.1.53 FTP server ready.
Name: grpadmin
331 Password required for grpadmin.
Password: xxxxxxx
230 User grpadmin logged in.
Remote system type is UNIX.
Using binary mode to transfer files.
ftp> binary
200 Type set to I
ftp> put kit_12345678.tgz
local: kit_1234567.tgz remote: kit_1234567.tgz
229 Entering Extended Passive Mode (|||65534|)
150 Opening BINARY mode data connection for 'kit_12345678.tgz'.
100%|***********************| 13191 KB 81.26 KB/s 00:00 ETA
226 Transfer complete.
13508472 bytes sent in 02:42 (81.06 KB/s)
ftp> close
221- Data traffic for this session was 13508472 bytes in 1 file.
Total traffic for this session was 13509009 bytes in 1 transfer.
221 Thank you for using the FTP service on 192.168.1.53.
ftp> bye
Output Displayed When Firmware Is Copied to an Array Using SCP
The following example uses the Linux scp command to copy a firmware update kit named kit_12345678.tgz from
a host to an array with the IP address 192.168.1.53.
Note: This output is shown during step 2 of the procedure in Updating the PS Series Firmware Using the CLI on page 25.
$ scp kit_12345678.tgz grpadmin@192.168.1.53:
The authenticity of host '192.168.1.53' can't be established.
DSA key fingerprint is 93:30:25:e1:7f:f8:ce:78:06:a6:97:67:94:70:aa:e6.
Are you sure you want to continue connecting (yes/no)? yes
Warning: Permanently added '192.168.1.531' (DSA) to the list of known hosts.
grpadmin@192.168.1.53's password: xxxxxxx
Beta Draft
33
Updating Firmware for PS and FS Series
Appendix A: PS Series Array CLI Output Examples
kit_12345678.tgz 100% 26MB 4.4MB/s 00:06
Output Displayed When Update Command Is Entered
The following example displays the screen output when you use the update command. After you enter the
command, the system prompts for confirmation.
Note: This output is shown after you enter the command shown in step 5 of the procedure in Updating the PS Series Firmware Using the CLI on page 25.
> update
Updating from kit file "kit_V6.0.0-R242280_4075033671.tgz"
This command will update the firmware on the array's flash card memory
using the update kit file that was copied to the array.
If you choose to proceed, you will be shown the current firmware version
and the version to which you will update. You will then be given the
choice to proceed again.
Do you want to proceed (y/n) [y]: y
Verifying kit integrity.
Active and secondary controllers detected.
Currently running version is: Storage Array Firmware V5.2.0 (R212916)
You will be updating to version: Unreleased V6.0.0 (R242280)
PLEASE NOTE:
You are upgrading from firmware version V5.2.0 to version V6.0.0.
You will NOT be able to downgrade back to V5.2.0 once the
upgrade is finished.
The firmware update will not take effect until you restart the array.
Do you want to proceed (y/n) [n]: y
Preparing to update active controller.
Updating flash memory on active controller.
This will take several minutes.
Update of flash memory on active controller completed.
Updating flash memory on secondary controller.
This will take several minutes.
Preparing to update secondary controller.
Update completed successfully.
The firmware update will take effect when the array is restarted. To
restart the array, enter the restart command at the CLI prompt.
>
Output Displayed When Firmware Version Is Confirmed
The following example displays the screen output shown when you enter member select member_name show
controllers to verify the firmware revision on the array’s control modules. The SlotID value shows the control
module, and the FW Rev. value shows the firmware revision running on the controller. In this scenario, the
controllers are running firmware version 5.0.0.
Note: This output is shown after you enter the command shown in step 7 of the procedure in Updating the PS Series Firmware Using the CLI on page 25.
> member select memlab2 show controllers
34
Beta Draft
Updating Firmware for PS and FS Series
Appendix A: PS Series Array CLI Output Examples
_______________________Controller Information _______________________________
SlotID: 0
Status: active
Model: 70-0011(TYPE 2)
BatteryStatus: ok
ProcessorTemperature: 55
ChipsetTemperature: 38
LastBootTime: 2010-06-03:13:31:46
SerialNumber: B027885
Manufactured: 2807
ECOLevel: C00
CM Rev.: R33
FW Rev.: Storage Array Firmware V5.0.0
NVRAM Battery: good
(R124915)
BootRomVersion: 3.3.1
BootRomVrsion: 2.3.3
EDT 2006
_____________________________________________________________________________
_____________________________________________________________________________
SlotID: 1
Status: active
Model: 70-0011(TYPE 2)
BatteryStatus: ok
ProcessorTemperature: 55
ChipsetTemperature: 38
LastBootTime: 2010-06-03:13:31:73
SerialNumber: B027885
Manufactured: 2807
ECOLevel: C00
CM Rev.: R33
FW Rev.: Storage Array Firmware V5.0.0
NVRAM Battery: good
(R124915)
BootRomVersion: 3.3.1
BootRomBuilDate: Wed Sep 27 01:29:14
EDT 2006
_____________________________________________________________________________
_____________________Cache Information ______________________________________
CacheMode: write-back Controller-Safe: disabled
Low-Battery-Safe: enabled
Beta Draft
35
Updating Firmware for PS and FS Series
36
Appendix A: PS Series Array CLI Output Examples
Beta Draft
Updating Firmware for PS and FS Series
Appendix B: FS Series Appliance CLI Output Examples
Appendix B: FS Series Appliance CLI Output Examples
The following sections provide examples of screen output displayed when you upgrade the FS Series firmware
as described in FS Series Appliances – Planning and Prerequisites on page 27.
Output Displayed When Firmware Is Copied to an Appliance Using FTP
The following example uses FTP to copy a firmware update kit named DellFS-2.0.6730-SP.sh from a host to an
appliance with the IP address 10.123.456.789.
Note: This output is shown after you enter the command shown in step 2 in the NAS Controller Update Procedure on page 29.
530 Please login with USER and PASS.
--------------------------------------------------------------output from ftping the servicepack to the nodes (using SAN VIP)
--------------------------------------------------------------[user@spartanperf3 ~]$ ftp 10.123.456.789 44421
Connected to 10.123.456.789.
220-This is system maintenance FTP service
220-======================================
220220-Use this service to download diagnostic files and to upload signed
220-service-pack packages.
220220
530 Please login with USER and PASS.
KERBEROS_V4 rejected as an authentication type
Name (10.123.456.789:user): grpadmin
331 Please specify the password.
Password:
230 Login successful.
Remote system type is UNIX.
Using binary mode to transfer files.
ftp> bin
200 Switching to Binary mode.
ftp> cd servicepack
250 Directory successfully changed.
ftp> put DellFS-2.0.6730-SP.sh
local: DellFS-2.0.6730-SP.sh remote: DellFS-2.0.6730-SP.sh
227 Entering Passive Mode (10,125,176,240,173,151)
150 Ok to send data.
226 File receive OK.
1143122587 bytes sent in 20 seconds (5.7e+04 Kbytes/s)
ftp> bye
221 Goodbye.
[user@sparkperf3 ~]$
Note: If you do not change to the servicepack directory, you will not be able to copy the file as shown in the
following example.
Beta Draft
37
Updating Firmware for PS and FS Series
Appendix B: FS Series Appliance CLI Output Examples
-----------------------------------------ftp> put DellFS-2.0.6730-SP.sh
local: DellFS-2.0.6730-SP.sh remote: DellFS-2.0.6730-SP.sh
227 Entering Passive Mode (10,125,183,80,173,146)
553 Could not create file.
ftp> cd servicepack
250 Directory successfully changed.
ftp> put DellFS-2.0.6730-SP.sh
local: DellFS-2.0.6730-SP.sh remote: DellFS-2.0.6730-SP.sh
227 Entering Passive Mode (10,125,176,240,173,151)
150 Ok to send data.
226 File receive OK.
1143122587 bytes sent in 20 seconds (5.7e+04 Kbytes/s)
ftp>
----------------------------------------Note: When you ftp to the SAN VIP, you must use port 44421. A connection refused message is displayed
when you use any other port, as shown in the following example.
-----------------------------------------[user@sparkperf3 ~]$ ftp 10.123.456.789
ftp: connect: Connection refused
ftp> bye
-----------------------------------------Output From the Upgrade Process
Note: During the upgrade, the nodes are rebooted. When rebooting occurs, you will lose connectivity. The
command prompt might not appear automatically. Press Enter to display the prompt.
-----------------------------------------[user@sparkperf3 ~]$ ssh grpadmin@10.123.456.789
grpadmin@10.123.456.789's password:
Welcome to "scooper" (1.0.425)
Installed on Mon Mar 4 11:48:51 CST 2013
Hello grpadmin, welcome to the NAS Manager command line interface (version 1.0.425)!
The available menus are:
administrators
diag
service-pack
There are no available commands.
<scooby-doo> CLI > service-pack start DellFS-2.0.6730-SP.sh
Please wait, this operation may take a long time.
Starting
Checking preconditions
Saving configuration from current version
Preparing alternate partition set
Extracting new software
Copying to all controllers
Guarding file system
Rebooting cluster controllers - first half
Read from remote host 10.123.456.789: Connection reset by peer
Connection to 10.123.456.789 closed.
[user@sparkperf3 ~]$
------------------------------------------
38
Beta Draft
Updating Firmware for PS and FS Series
Appendix B: FS Series Appliance CLI Output Examples
Note: After losing connectivity, you can log back and check the upgrade status. The following output is
displayed if the upgrade is still in progress.
-----------------------------------------[user@spartanperf3 ~]$ ssh grpadmin@10.123.456.789
grpadmin@10.123.456.789's password:
Welcome to "scooby-doo" (2.0.6730)
Installed on Tue Mar 5 06:26:15 EST 2013
Hello grpadmin, welcome to the Equallogic NAS Manager command line interface (version 2.0.6730)!
The available menus are:
administrators
backup-configuration
diag
static-routes
service-pack
There are no available commands.
<scooper> CLI > service-pack status
[Service Pack Installation Progress]
Overall Status = NotAvailable
Percents Completed = 100
Version = 2.0.6730
Build Date = 13-Feb-2013.13:03
[Detailed Progress]
Service pack step | Status
----------------------------------------------|---------Starting | Complete
Checking preconditions | Complete
Blocking UI for administrative updates | Complete
Preparing alternate partition set | Complete
Saving configuration from current version | Complete
Migrating configuration from previous version | Complete
Copying to all controllers | Complete
Guarding file system | Complete
Rebooting cluster controllers - first half | Complete
Rebooting cluster controllers - second half | Complete
Final cluster sync | Complete
Finished up | Complete
<scooper> CLI >
Output Displayed When The Service-Pack Start Command Is Entered
The following example displays the screen output when you type the service-pack start command. After you
enter the command, the system prompts for a confirmation.
Note: This output is shown after you use the command shown in step 8 of the NAS Controller Update Procedure on page 29
> service-pack start DellFS-2.0.6730-SP.sh
CIFS users might suffer from disconnection. Do you wish to continue (Yes/No)? yes
Please wait, this operation may take a long time.
Starting
Checking preconditions
Blocking UI for administrative updates
Preparing alternate partition set
Beta Draft
39
Updating Firmware for PS and FS Series
Appendix B: FS Series Appliance CLI Output Examples
Saving configuration from current version
Migrating configuration from previous version
Copying to all controllers
Guarding file system
Rebooting cluster controllers - first half
Write failed: Broken pipe
[user@helix kit.sbmips.release]$ ssh grpadmin@10.123.456.789
grpadmin@10.123.456.789's password:
Welcome to "puppets" (2.0.6730)
Installed on Tue Mar 5 06:25:09 EST 2013
Hello grpadmin, welcome to the Equallogic NAS Manager command line interface (version
2.0.6730)!
The available menus are:
administrators
backup-configuration
diag
static-routes
service-pack
There are no available commands.
<muppets> CLI > service-pack status
[Service Pack Installation Progress]
Overall Status = NotAvailable
Percents Completed = 100
Version = 2.0.6730
Build Date = 13-Feb-2013.13:03 (1143122587)
[Detailed Progress]
Service pack step | Status
----------------------------------------------|---------Starting | Complete
Checking preconditions | Complete
Blocking UI for administrative updates | Complete
Preparing alternate partition set | Complete
Saving configuration from current version | Complete
Migrating configuration from previous version | Complete
Copying to all controllers | Complete
Guarding file system | Complete
Rebooting cluster controllers - first half | Complete
Rebooting cluster controllers - second half | Complete
Final cluster sync | Complete
Finished up | Complete
<puppets> CLI >
40
Beta Draft