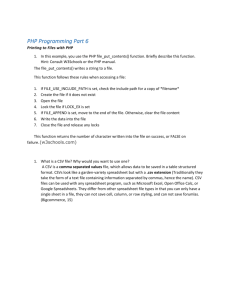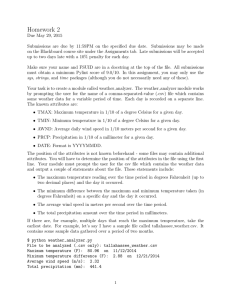Here - Kit-Catalogue
advertisement

June, 2013 Kit-Catalogue ® Version 2.0.4 Manual Loughborough University, 2013 1 Kit-Catalogue is open source online software developed by the Kit-Catalogue Project Team at the Centre for Engineering and Design Education of Loughborough University. Extensive efforts have been made to ensure that all information in this manual is accurate and up to date at the time of the Version 2.0.4 release; however, neither Loughborough University nor the Kit-Catalogue Project Team are responsible for printing or clerical errors. Other company and product names displayed or mentioned within this manual are trademarks of their respective companies. Display and mention of third-party products is for informational purposes only and constitutes neither an endorsement nor affiliation. Loughborough University and the Kit-Catalogue Project Team assume no responsibility with regard to the performance or use of these products. All screenshots are taken from Loughborough University’s Kit-Catalogue using the latest Google Chrome web-browser. Whilst Kit-Catalogue is designed to run smoothly and seamlessly between all web-browsers, some features may differ slightly depending on the browser. http://creativecommons.org/licenses/by-nc-sa/3.0/legalcode Kit-Catalogue Project documentation by Loughborough University is licensed under a Creative Commons Attribution-NonCommercial-ShareAlike3.0 Unported License. Based on a work at www.kit-catalogue.com You are free to modify this manual to suit your own institution but you must, by law, state that Loughborough University are the original authors in your derivative. The Kit-Catalogue Project Team Centre for Engineering and Design Education First Floor, Keith Green Building Loughborough University Loughborough Leicestershire LE11 3TU www.kit-catalogue.com 2 Contents Glossary of key terms An introduction to Kit-Catalogue What is Kit-Catalogue? What are the benefits of using Kit-Catalogue at your institution? An overview of the key features Using this manual Terms of use: The Open Source GNU-GPLV.3 license Installing Kit-Catalogue - for IT staff System requirements Step-by-step installation guide Troubleshooting Setting up your Kit-Catalogue - for the system administrator Importing locations – sites, buildings & departments Adding custom fields Setting up homepage blocks Managing users and access rights Troubleshooting Populating Kit-Catalogue and editing your items -for administrators and custodians Filling in item fields Importing items using CSV spreadsheets Using the Item Editor A note on uploading photographs Using Wikitext Guidelines on hash tags Importing files and photographs Troubleshooting Administering your Kit-Catalogue - for administrators Using reports Changing locations and transferring items Editing and deleting administrative accounts Troubleshooting Everyday use of Kit-Catalogue - for end-users Browsing Kit-Catalogue Searching Kit-Catalogue Enquiring and requesting items Maintaining ‘My Items’ (for custodians) Troubleshooting Frequently Asked Questions Index 3 Glossary of key terms Access Access can either refer to the permissions granted to each type of user when using the KitCatalogue software, or, it can refer t o the permission levels allocated to each item that explicate who can request the use of an item. The former is defined further in section three; the latter in section four. Acronym An abbreviation for an item, formed by grouping the initial letters from each word in the name of an item; i.e. Global Positioning System = GPS. Administrators – divided between three types: System Administrator The users responsible for setting up all customisable categories, adding, editing, transferring and deleting items, running reports and general maintenance of the front end of Kit-Catalogue. Departmental Administrator The users responsible for the adding and editing of all items attributed to a particular department in Kit-Catalogue. Custodial Administrator (See ‘Custodian’) Asset Number The numerical code bestowed upon an item by the institution upon purchasing. Availability Provides the user with information of when they will be able to request the use of an item. Building The structure, located within a Site, in which an item is housed. Calibrated Either Ye s, No, Automatic (or first step upon use), or Not Applicable and determines whet her the item has been assessed and graduated precisely so that readings taken from it are accurate and absolute and not relative to a given inaccuracy. Category A group of similar equipment to help users search efficiently and effectively. Child Item See ‘Item’ and ‘Facility’ Common Procurement Vocabulary (CPV) The European standard vocabulary for classifying procured items which attributes a unique, easily identifiable code for each type of item. This is linked into Kit-Catalogue to help with categorising items and open linked data. Copyright Clearance When you upload a manual, brochure, photograph or any ot her file sourced from a third party website, you must request permission to do so as these materials are oft en copyrightprotected. The field ‘Copyright Clearanc e’ enables you to show that you have permission to use the material for the purposes of Kit-Catalogue. 4 Core Field A data field that is hard-coded in to the software and included with each release of KitCatalogue. Core fields are to cont ain information that is considered as necessary to provide a comprehensive item listing. CSV An acronym for Comma-separated Values, which is a file type used to store tabular (spreadsheet) data in plain-text form. This type of file is used for when administrators import items into Kit-Catalogue using the pre-generated .CSV spreadsheet that opens with Microsoft Excel. Custodian The custodian of an item is the person who manages, maintains and keeps that item in their jurisdiction. The custodian can also edit and delete any item that their name is attributed to. Custom Field A data field that can be written into the Kit-Catalogue soft ware by a system administrator or by the institution’s IT operator who installs the software. Database The structured information held in computer storage and manipulated by the Kit-Catalogue software. Data Field A place in the Kit-Catalogue database in which information is entered and held, in accordance with the particular data field’s label. Department An organisational unit; a division of a larger institution separate by their function or discipline. Description Words providing detailed information on an item. There are two types of description in KitCatalogue: a short description which is displayed on the item listing pages and a full description, which appears on the detailed item view page. Equipment These can be scientific instruments, workshop machines, safety apparatus; in fact, any possessions that can be used to provide a specific or specialised function. Facility A facility is defined as a c ollection of separate individual items (child items) c onnected or working together to form a system (parent item) for a particular process. It includes rigs and testing systems and also rooms containing many items (eg. an anechoic chamber or darkroom). Finance ID The number attributed to a purchase transaction of an item. Homepage Blocks A space on the institution’s Kit-Catalogue homepage that displays the results of a database query against a particular database field. HTTP An acronym for ‘Hypertext Trans fer Protocol’ which is the method of data transfer on t he World Wide Web. 5 Institution An organisation established for t he promotion of a particular utility such as education; i.e. a University. Item The individual equipment or kit that is listed, described, and categorised by the fields in t he database. Keywords Words that are associated with the item that may or may not be included within the item listing page to help users search for the item. Label (data field label) The words above or next to a data field which indicate the type of data to be entered into each field. LDAP / Active Directory An authentication system on an institution’s server requiring a username and password from users in order to access the network. Manufacturer The organisation/company that constructed the item Manufacturer’s Website The space on the internet where the organisation that constructed the item hosts documents and information about their company and products. Model The name, number or code bestowed upon a type of item c onstructed by the manufacturer to differentiate between the different types of items that it makes. MySQL The database management system that runs as a server to allow multiple user access to multiple databases. This powers Kit-Catalogue’s database. Open Source The source code of Kit-Catalogue is freely available for alteration and re-distribution as long as the authors are credit ed for the original version. For more information, see the introductory section to this manual. Organisational Structure / Organisational Unit The organisational structure refers to the way an organisation is split into separate units – schools, departments, research centres etc. Parent Item See ‘Facility’ PAT Date Portable Appliance Testing scheduled yearly to check the safety of electrical appliances. PHP A recursive acronym for “PHP: Hypertext Preprocessor”, a scripting language for web development that Kit-Catalogue uses. 6 Quantity How many of the particular items are there in a department which have the same details (excepting financial, servicing and serialisation information). Quantity Detail Information to substantiate an item listing that states there are duplications of that item. Reports Information tables extracted from various selected aspects of the database, available to system administrators on a web page or a downloadable CSV spreadsheet file. Research School A research school is group of people from one or more departments or schools of a university which specialises their research in a specific discipline. RESTful web service Representational State Trans fer (RES T) is the style of software architecture used for the KitCatalogue API. It describes the relationship between clients sending requests and servers sending back responses based on repres entations of resources that capture the terms of the request. Room The specific identifiable compartment within a building where an item is located. School Accompanied with a modifying word or phrase to specify it’s discipline, a school is an organisational unit within a larger institution which specialises in a certain discipline. Sometimes Schools are interchangeable with departments, however, most of the time schools contain several smaller organisational units known as departments. Serial Number The unique code assigned to an individual item by the manufacturer. Site The geographical plot of land within the institution that contains the building in which the item is located. Specification Quantified information about item properties and performance. Supplier The organisation or company from which an item was purchased. Tags Tags are another way of grouping items and use the hash tag ‘#’ symbol to determine the tag. They can be used to group items by a particular research area and so, unlike categories, can be used to collate items of different types. Technique The method, principle or procedure undertaken when using an item. Title The words which best describe the item as what it is commonly known as, usually wit h regard to its function or type rather than manufacturer or model name. 7 Training The procedures required to be undertak en by potential users of equipment so they acquire the necessary skills to operate the item. URL Uniform Resource Locator is the character string referencing a specific int ernet bas ed resource. On Kit-Catalogue, each item has its own web page and, therefore, its own URL. User (end-user) The person who uses the Kit-Catalogue software. As described later, there are five types of user, each with different access permissions on the software. Visibility This data field allows administrat ors to determine whether they want an item to be visible to the general public or internal staff only. Wiki-text The simple coding language used to write and format the description and specification fields for each item. Year of Manufacture The year that the item was constructed. 8 An introduction to Kit-Catalogue What is Kit-Catalogue? Kit-Catalogue is an open-source, online database software system that can help any organis ation effectively catalogue, record and locate their kit. This might be laboratory equipment, workshop machines, ICT and specialist tools – in fact any physical asset that requires descriptive information to be recorded, the item located and t hen used t o its full potential. Kit-Cat alogue can contain a wealth of information on each item including its specification, custodian, location, user guide, access requirements, usage data and photographs. Kit-Catalogue was developed hand-in-hand with laboratory technicians, researchers and academics from departments at Loughborough University so that it provides an exceedingly user-friendly interface enabling users to better understand, locate, and share their equipment both within their institution and with outside organisations. As more and more institutions are implementing KitCatalogue, the network for collaboration is expanding, meaning that further improvements and additions are also developed with the requirements of these institutions in mind. An overview of the key features The Kit-Catalogue system is a PHP/MySQL application that needs to be downloaded and installed on a web server by IT staff within an organisation. End-users, i.e. staff and students of the host organisation, can then sign in to the system and view the items in the catalogue. There is also the option to make any item visible to the public, so some items can be viewed without signing in. With ‘administrat or’ or ‘custodian’ level permissions, certain users can also add items to the c atalogue, either manually or via a CSV spreadsheet file. Items can be added into free-text categories that have been set up by the system administrator for your local installation, or by the E uropean standard, Common Proc urement Vocabulary (CPV) codes that come embedded in the system. Out-of-the-box, Kit-Catalogue provides the ability to browse your catalogue by your institution’s organisational structure, category (equipment type), access level (who can typically use it) and usergenerated tags. You can also enable browsing using any extra fields you may have added to the equipment database through local configuration changes; for example, at Loughborough University, the custom field for ‘Research School’ enables users to browse equipment by which Res earch School it is attributed to. Each item in the catalogue can have the following information listed: Main Details Access & Usage Asset & Finance Title Manufacturer Model Short Description Full Description Specifications Manufacturer's Website Technique Acronym Keywords Tags Photo(s) Additional uploaded files (e.g. PDF Manuals) Visibility Access Level User Group Availability Training Required Training Provided Calibrated Last Calibration Date Next Calibration Date Quantity Quantity Detail Asset Number Finance ID / Order Reference Serial Number Year of Manufacture Supplier Date of Purchase PAT Due Date 9 Categorisation Contact Information Location Category First Staff Contact Name First Staff Contact Email Second Staff Contact Name Second Staff Contact Email Department Site / Campus Building Room Custom Fields (customisable per installation) e.g. Research School What are the benefits of using Kit-Catalogue at your institution? • Currently, Kit-Catalogue at Loughborough is populat ed wit h over 2, 000 laboratory items, and this number is constantly expanding as the data collection process continues. By making all of the equipment available in one place, researc hers become more aware of what is actually available on-site, potentially reducing the need and cost to travel far afield to carry out certain research experiments. • Due to the high level of det ail ascribed to each item listing, more effective judgements can be made in deciding exactly which item will be ideal for each individual laboratory operation. By offering the ability to include a full description, specifications, photographs, user manuals, case studies and other application details for each item listing, Kit-Catalogue has another benefit as an educational resourc e, allowing students to increase their knowledge of certain items, discover new applications of items, and possibly even introduce types of items otherwise unknown to the user. • By encouraging the sharing of equipment between differently disciplined departments across campus, a great er potential for collaborative research arises, in turn, enabling a greater possibility for new areas of research which would have ot herwise been difficult to pursue without this pooling of knowledge and skills. • With this stimulation towards a more collaborative research ethic, the procurement of funding for new laboratory equipment is facilitated by the reduction of cost for each department. This is particularly significant when considering that the government cut capital budgets to Res earch Councils by 50%, which means that Research Councils expect a contribution of up to 50% from universities for equipment purchases over £10,000. • Kit-Catalogue prevents the unnecessary and costly double purchasing of items. At Loughborough, Kit-Catalogue is linked to the procurement process and a notification is sent to the Kit-Catalogue administrators when any equipment above a certain amount is submitted for purchase, for which duplicate or similar items will be checked against. This has recently occurred when the Design School proposed for the purchasing of an item which, when checked, was already present in the Department of Materials. The item was subsequently not purchased, saving the university over £25,000. Not to mention that duplicating equipment requires more technical and academic support. Immediately, the real savings made by the implementation of Kit-Catalogue could outweigh the cost of the project with the prevention of just a couple of purchase orders. • With the prevention of the costly double-purchasing of equipment comes the reduced need for heating and occupation of additional space within buildings for duplicated equipment. This kind of energy saving contributing towards the Green Impact Scheme for sustainability at Loughborough University. • By allowing all custodians to control the availability and visibility restrictions for each of their items, including the introduction of a concise item request form, hindrances to normal teaching schedules and res earc h projects are prevented and the process by which users request the use or hiring of equipment is greatly expedited and accelerated. 10 • There is a potential to promote equipment use externally to regional HE Is, industry and Small to Medium Enterprises (SMEs) as Kit-Catalogue provides the option to make any item publically visible and available for external hire. This pot ential for commercial hiring or equipment provides a potential to generate money for the laboratories. • By enabling public visibility for a host of items, Kit-Catalogue could also attract prospective researchers and students to join the institution, on the level of equipment already provided. • The potential for maximising the use of equipment, along with providing detailed records of calibration and PA T testing and reports for custodians and administrat ors also encourages the regular maintenance of equipment, ensuring each laboratory item works to its utmost efficient and effective potential. • The open source licens e means that Kit-Catalogue is easily adoptable and customisable to ot her institutions, and the improved functionality for item import ensures that adding items to the catalogue is a relatively quick and easy process. The University of Nottingham and the University of Bristol are already in the process of installing Kit-Catalogue for their own institutions, and we have also had interest from Belgium and the United States. Fully comprehensive user manuals and quick-start guides are updated and provided for each version release of the software to help adopters and users of the soft ware make the most out of Kit-Catalogue straight out of the box. By encouraging this sharing of equipment across our departments we are reducing the need for the costly double-purchasing of items, and by consequence, improving the sustainability by reducing energy use of duplicat e items. Indeed, by allowing laboratories complete control of their equipment in a cohesive system that helps to organise the use of their equipment, more effective use and maintenance of their equipment is stimulated, which also improves sustainability. Using this manual This manual has been produced as a complete resource to help all persons involved when KitCatalogue is implemented in an institution. It covers all steps from the installation to the everyday use and so each s ection is intended for a specific audience. Sections on installation will probably not apply to users just wishing to request items or to administrators and custodians so, it is completely acceptable for these users to skip this section if they so desire. This manual is intended to cover every aspect of the Kit-Catalogue software from the perspectives of each type of user. For this reason, it is quite lengthy despite the concise nature of steps. If you are ® looking for something brief to get you going with the basics of Kit-Catalogue —which is advisable for end-users such as researchers, students and academic staff—then the project team have compiled quick-start guides, which you can also find on the project website. It must be not ed that whilst every effort has been made to include everything applicable and up-t odate for all Kit-Catalogue users in this manual, the s oft ware is constantly developing and changes are likely to occur that could outdate portions of this manual for a period of time. Furthermore, KitCatalogue is new software and so users must understand that there is a chance that not all minor bugs and MySQL errors have been ironed out at the point of releas e, or that hidden feat ures may not have been covered in this manual. 11 Terms of use: the Open Source license The open source licensing of Kit-Catalogue enables you to: • Change, amend or improve the software code without permission. • Re-distribute your version of the software without consent from the authors. But it stipulates that you MUST: • Acknowledge the author of the original version of Kit-Catalogue at all times - Loughborough University. • Maintain the correct use of the name of the software and use the registered logo when using the logo. There are also certain expectations of adopters guiding the best practice for using Kit-Catalogue which stipulate as follows: • You should not remove the Kit-Catalogue logo from the header of your site. • All official referrals to Kit-Catalogue must not abbreviate the name, or ignore the Trademark, unless multiple mentions within the same document are made. • You should keep the software footer and all links back to the Kit-Catalogue Project website. Kit-Catalogue has been conceived with the open source license for the benefit of HE institutions and organisations to promote the developing of software that will enable and facilitate nationwide equipment sharing. 12 Installing Kit-Catalogue System requirements Kit-Catalogue was designed to be run on the Apache HTTP Server, but should run on any web server that can support PHP and MySQL, including Microsoft’s Internet Information Server (IIS). Kit-Catalogue requires a minimum of PHP version 5.3. In addition, please ensure the following modules are installed and enabled: • • • MySQL 4+ Session (enabled by default) LDAP (if required for authentication) Step-by-step installation guide 1. Downloading Kit-Catalogue i. Kit-Catalogue is available for free from the Kit-Catalogue project website: http://www.kit-catalogue.com. ii. Click the ‘Download’ tab on the homepage to be directed to the ‘Download’ landing page. Click the link which says ‘Download’ and choose ‘Open’ when prompted. 2. Basic installation procedure i. Simply unzip the Kit-Catalogue installation in to your website’s folder. ii. If you’re a technician tying to install the software, once you’ve unzipped everything onto your web server, you should start by browsing to http://<your-site>/install/ folder. There is extra information on local configuration and setup options in the ‘/docs/’ folder. iii. The ‘/install/’ folder contains a wizard that will guide you through the setup process and help you setup you “local” folder, where all your institution-specific configuration, CSS and layout changes will live. You may need to tweak the accompanying .htaccess file, and your web s erver configuration, to your particular setup. 3. Customising your installation i. To make customising Kit-Catalogue as easy as possible, the system provides a ‘/local/’ folder in which you can add your own configuration settings, style sheets and PHP ‘plug-in’ code to customise your installation to your own requirements. ii. The install wiz ard will guide you through the main configuration options you need to use, such as setting your website’s address, database connection settings and contact information. iii. At set points within the system, Kit-Catalogue will check to see if there are any custom functions associated with specific named hook-points, and if there are, it will run those functions and process the results. 13 You can attach your own custom PHP functions to these hook points by adding them to the /local/plugins folder. Any PHP file within the local/plugins folder will be automatically read-in, so you can eit her edit the existing plugins.php file, or create your own new file(s) to put your functions in. For more information on writing plugins, see /docs/plugins.txt in your Kit-Catalogue installation. 4. Access rights and user accounts There are two main types of user in Kit-Catalogue: Anonymous users Anonymous users have not logged in t o the system and can only see equipment that you have made publically visible. Their access to detailed and sensitive information such as user guides, room numbers and contact email addresses is blocked. Authenticated users Authenticated users have supplied a valid username and password, and have been approved to access the full catalogue. They can see all the relevant information about each item, including location, supporting files and any additional fields you may have added to your customised cat alogue. In addition, if the user has been given an administrative role, they will have the appropriate additional functionality available too. Kit-Catalogue includes support for two separate aut hentication mechanisms: LDAP / Active Directory authentication, and a local database of users and their passwords. If you require a different authentication mechanism, you can use the plug-in functionality to write your own PHP function to authenticate the username and password, and return the necessary user information. If required, you can disable one or both of the built in aut hentication mechanisms, and exclusively use your own system using the plug-in capability provided. 5. Setting up open linked datasets The Kit-Catalogue system contains a RES Tful web service interface to those portions of your catalogue that you have made public. This service is disabled by default, but can be activated to give third party systems access to your public equipment details. You can control access to the publically available web service by editing your local configuration file. For more information, see /docs/api.txt in your Kit-Catalogue installation. Troubleshooting The install wizard will try to detect and diagnose common problems as you step through the sections. The following issues are currently not detected during installation, but have been encountered by other users: HTTP 404 errors when browsing your catalogue, or attempting to sign-in. Kit-Catalogue uses Apache’s mod_rewrite module to route users to the correct pages in the catalogue. If you get 404 errors, it’s likely mod_rewrite has not been setup correctly. Please follow the instructions in the install wizard that describe how to enable this feature in your server’s httpd.conf file. 14 MySQL database problems when installing on a Mac. Some users have reported non-standard MySQL settings on their Mac which cause problems with PHP. If while browsing Kit-Catalogue’s installation wizard, the database setup step stalls, you could be affected. The issues seem to be due to MySQL placing its socket in /tmp/mysql.sock while PHP looks for the socket in /var/mysql/mysql.sock by default. You should change your PHP or MySQL configuration to match the location the other is using. You should also check that your “www” website user has the necessary folder permissions. If you are experiencing any difficulties not addressed in this guide, or in the install wizard, please contact the Kit-Catalogue project team: kit-catalogue@lboro.ac.uk 15 Setting up your Kit-Catalogue Once Kit-Catalogue has been successfully installed onto your institution’s web-server, there are several steps that system administrators should complet e before equipment details are import ed into the database. These steps are fairly quick to complete and, wit h the help of this guide, extremely easy. Following these steps will ensure that your cat aloguers will be able to import item details effectively and efficiently – essential in getting your Kit-Catalogue up and running from the get go. The following instructions apply to the system administrator only and assume that the system administrator has signed in to KitCatalogue. You access the administration area by clicking the Administration link at the top right of the homepage above the main navigation bar. Setting up your categories Kit-Catalogue allows you to build your own list of equipment categories to help organise your item listings. You can build a category list as you go, with users adding new categories as required, but many institutions prefer to produce a list centrally, and have equipment added against it as required. To edit your category list: 1. Go to the ‘Administration’ page and click the link ‘Categories’ in the ‘Categorisation’ box. 2. You will see the Administer Cat egories page, with a list of your existing categories shown on the left, and several options on the right. In the Add A Category box, enter the name of your new category, and click Next. 3. You will be directed the Add A Category page. You will see the category name you typed at the top, and underneat h a list of related Common Procurement Vocabulary (CPV) codes that are s uggested based on the name of your new category. The use of CPV codes in KitCatalogue is explained in t he next section, but for now, think of them as tags which specifically describe your category in more detail. 4. The suggested CPV codes list is generated by Kit-Cat alogue based on the name of your category. For example, using a category named “Electron Microscopy” would present a small number of potential CPV codes, mostly relating t o various types of electron microscope. Tick any suggested CPV codes that match your category. 5. If the suggested CPV codes don’t seem suitable, or if you want to see if another code might be more appropriate, you can also choose from the ‘Full list of tags’ underneath the suggested list. You can scroll through this list and select individual CPV code tags, or, use the ‘Jump To’ list to quickly jump to a particular section of codes. 6. Once you have selected the relevant CPV tags, click the ‘Save Changes’ button at the bottom of the screen. Your category will be created and associated with the correct CPV codes. 7. You will now see your new category listed on the left. You can click on a category to edit or delete it, define its associated CPV codes or to transfer items from it to another category. 16 Categories and CPV codes The Common Procurement Vocabulary (CPV) is a European standard for classifying public procurement contracts. It provides a controlled vocabulary for categorising a wide range of equipment, particularly in laboratory contexts, and is available in a range of European languages. (See http://simap.europa.eu/codes-and-nomenclatures/codes -cpv/codes-cpv_en.htm information on CPV codes). for more In order to better facilitate equipment data sharing bet ween institutions, Kit-Catalogue supports the use of CPV codes as a standard base line, against which you can associate your own categories. For example, if your institution has a category called “Furnaces”, you could associate it with the CPV code: “Industrial or laborat ory furnaces, incinerators and ovens (42300000-9)”. A different institution may have a similar category called “Ovens ”, but use the same CPV code. If both sets of equipment data were merged, we c ould easily tell which items are furnaces/ovens by checking the relevant CPV codes, even though the actual category names were different. The CPV code taxonomy is very large, and contains many entries that are irrelevant to scientific and engineering equipment. By default, Kit-Catalogue presents you with the more scientific, laboratory or engineering type sections of the CPV list, which are most likely to be used by a university or other educational institution. You can change t hese defaults, and control which sections of the CPV code are ‘visible’, and which are ‘jumpable’. Visible sections will be included in the full CPV list at the bottom of the category editing page and also in the suggestions list, if appropriate to the category. Jumpable section headings will appear in the ‘Jump To’ drop-down box above the full list, and work as bookmarks to sections of the full list. For example, if you choos e ‘Industrial Machinery’ from the Jump To list, the full list will automatically show you the Industrial Machinery section of the CPV codes. To edit the visible and jumpable CPV sections follow these instructions. 1. Go to the Admini stration page by clicking the link at the top right of the homepage above the main navigation bar, and then click on ‘Categories’. 2. From the ‘Administer Categories’ page, click the button labelled ‘Configure CPV Codes’ which is in the third box down on the right-hand side of the page. 3. On the Configure CPV Code s page, click both tick boxes ‘Visible’ and ‘Jumpable’ next to each CPV section name that you think will be useful in categorising your equipment. Each section name is quite general and encompasses a wide range of individual CPV codes. 4. When you have set which CPV sections to use, click ‘Save Changes’. It’s better to select too many than too few CPV code sections. Setting up locations – sites, buildings & organisational structure Before populating your catalogue with equipment, you should use the administration interface to ent er information on your institution’s different campuses or sites, buildings and most importantly, it’s organisational structure. By setting this information up in advance, your cataloguers can ent er information more quickly and easily. 17 Sites: 1. Go to the ‘Administration’ page and click the link ‘Sites’ in the ‘Categorisation’ box. 2. Click in the text box in the ‘Add a new site’ section on the right of the page and type in t he name of the site. 3. Press the Enter key or click the ‘Add Site’ button. A notification of a successful addition appears at the top of the page and the site appears in a list on the left side of the page. Buildings: 1. Go to the Administration page and click ‘Buildings’ in the ‘Categorisation’ box. 2. On the Admini ster Buildings page you’ll see a box to the right labelled: ‘Add a new building’ with several fields to fill in. Fill in the name of the building and select the site from the drop down menu (populated with the sites you have just created in the previous set-up procedure). Enter the Building code if the building has one, and the geographical points of reference: Latitude and Longitude. 3. Once you have entered the information for the building, press the ‘Add New Building’ button at the bottom of the list. You will see a message of success that the building has been added and you will see it appear in a list to the left of the page under the title. You only have to enter the name to create the building, but if you enter the other information—especially site—then you are only helping users to locate items within that building more easily. Organisational Structure: New for Kit-Cat alogue V ersion 2.0, the Organisational Structure functionality allows you to accurately recreate the way your institution is structured hierarchically into s eparate units and sub-units – for instance: faculties, schools, departments and research centres. 1. From the Administration page, click on ‘Organisational Structure’ in the ‘Categorisation’ box. 2. Click the ‘[add]’ tab next to the ‘Catalogue’ to create your highest level organisational unit for you catalogue. A box will pop up asking for the unit name and website address, if you wish. If y our Kit-Catalogue installation is for your entire institution, we recommend this be the name of your institution. 3. Press ‘save’ to create your organisational unit. 4. To create an organisational unit within an existing unit (a lower level unit) click the ‘[add]’ tab to the right of the organisational unit that you wish to create your new unit in and fill in the table as before. 5. You’ll notice as you create levels a box called ‘Level Labels’ appears on t he right of the page in which you can define what each level stands for further clarification and to make sure that future organisational units are entered in the appropriate level of the organisational structure. 18 Adding additional custom fields By default, Kit-Catalogue records a variety of information about individual items of equipment, however, we recognise that a “one-size-fits-all” solution will be unsuit able for the wide range of requirements institutions might have. For this reason, Kit-Catalogue allows institutions to define custom fields—extra data points that you can add to any item of equipment. For instance, Loughborough University is using a custom field for information regarding the Research School an item might be attributed to. To set up a custom field, follow 3 easy steps: 1. Go to the ‘Administration’ page by clicking the tab at the top of the page. 2. In the top left box entitled ‘Item Administration’, click the first link: ‘Item Field Customisation’. 3. Click in the text box underneat h the text ‘Add a new custom field’ and simply type in the name of your desired custom field and press the button next to the box labelled ‘Add field’. For example: if you wish to include details of which research school an item is attributed to, type ‘research school’. You will see a message stating: “The field ‘Research School’ has been added” Custom field are case sensitive. If you want to capitalise the first letter of each word, you must type them as Capitals. Setting up homepage blocks Homepage blocks are the main content on the Kit-Catalogue homepage which act as quick links that filter through items by a selected data field. By default, ‘Brows e by Category’ and ‘Browse by Department’ are included on the homepage, offering users an alternative to the navigation tab bar. You can set up your own homepage blocks but, you can only filter them through your custom fields. So, once you have set up your additional custom fields as detailed above, follow these easy steps: 1. Go to Administration and then click on the Homepage Blocks link in the lower box. 2. Type the name of the Homepage Block that you wish to set up in the text box to the right of the page—this is a point of reference for system administrators, not the name of the block that appears on the homepage. Usually, the name of the custom field that you wish to filter through work s best. 3. Once you’ve clicked the button ‘Add Homepage Block’ you are taken to a screen entitled: Edit Block: [the name of your block]. Here you can change the name of your block, select the custom field that you wish to filter the items through, and also set the visibility of the block. Homepage Blocks are titled by the name of the custom field by which you filter their items by, prefixed with ‘Browse by’. This is why it is important to make sure your custom fields are set up correctly and consistently before creating a custom homepage block. 4. Once you are ready to go with the block, click to tick the checkbox ‘Enabled?’ and then press the ‘Save changes’ button. Your custom homepage block will now display on the homepage. 19 You must have filled in the custom field record on each applicable item for the homepage blocks to show. If there are no items with the particular custom field filled in, the homepage block filtering through that custom field will not be displayed until there are. Managing users and their Kit-Catalogue access rights With Kit-Catalogue there are five types of user, each with individual access permissions: User Access System Administrator Department Administrator Custodian Signed in staff / students / internal Public Full, system-wide rights. Can set up all front end aspects of Kit-Catalogue®; can edit and delet e all items in all departments; can manage and edit users and access levels; can extract reports on selected aspects of the database. Can edit all item field records of any item within a specific department, can delete any item within that specific department and, can extract item records as a CSV spreadsheet for their department. Can edit all item fields of any item that their name is assigned to, and can also delete that item. Can download their items as a CSV spreadsheet. Can view and request all items in the catalogue, and can download additional files attached to an item i.e. manuals and datasheets. Can view and enquire only those items set to ‘Public’ visibility, and can only view limited information on each item; i.e. cannot see contact or locational details, and cannot download any additional files attributed to any item. Kit-Catalogue is developed t his way to encompass the whole adopting institution so that equipment from all departments can be import ed accurately and efficiently, their data stored securely, and maintained effectively. You will only need to allocate specific individuals in your institution with administrative permissions so that they can edit and maintain your catalogue. You can also use this function to allocate permissions to any external individuals who will not have an account in the Active Directory/LDAP. To add an administrative user: 1. Go to the Administration page, and from there click Users. 2. On the right hand side, fill in the text boxes with the username, name, and email address of your intended user and then click ‘Add User’. 3. You will be taken to an Editing: ‘User (username)’ page on which you click the correct tick box designating the permission of the user you are granting administrative rights to. You can select from ‘System Administrator’, or, you can select from the list of departments that you set up earlier. 20 You can allocate administrative permission to more than one department. If you are setting up an account for an individual external to your institution, or a person who does not possess an LDAP account, you should als o enter a password for them to the right of the page. 4. Once you have selected the permissions that you are granting for your user, click ‘Save Changes’ beneath the user details segment. Troubleshooting Setting up categories with CPV tags: If you are encountering frequent instances when no CPV tags are suggested for your category names: 1. Ensure that you have selected enough CPV codes as ‘visible’ in the configuration stages. 2. Make sure that your category names are fairly general and contain the key word(s) that summarises the type of equipment in the group. If you encounter any further problems regarding this section, please let the project team know by emailing: k it-catalogue@lboro.ac.uk . 21 Populating Kit-Catalogue and editing your items There are two methods by which you can populate Kit-Catalogue with your institution’s equipment: 1. Information on equipment can be imported into the catalogue from Comma S eparat ed Variable (CSV) files, and these are easily generated from Microsoft Excel spreadsheets and other information systems and databases. 2. Or, you can manually add individual items of equipment using the editing form built into t he administrative interface. At present with V.1.0.4, only System Administrators can import items with CSV files; Departmental Administrators and Custodians can import items one by one with the editing form. Importing items with CSV files is much quicker than manually adding items one by one if you are populating your catalogue for the first time with hundreds, possibly thousands of items. However, the advantage of manually adding and editing items individually is that it is far easier and quicker if there are just one or two items to add to the catalogue, or, if you need to account for minor changes such as relocations or availability statuses of items. Filling in item record fields Whilst there are two methods of importing items, the type of information that you enter into each item record field will be the same for both methods. However, when using t he CSV there is less on-screen guidance as to what information Kit-Catalogue will accept upon uploading and this includes the fact that certain information is required in order to create an item, which is not displayed in the CSV spreadsheet. Despite this, Kit-Catalogue is designed with a fail-safe function that checks your data when you import a CSV spreadsheet. Whenever you import a CSV that does not contain information in any required field, Kit-Catalogue® will flag this up and prompt you to enter information in that field. There are only several ‘required’ fields—a design feature enabling you to get your catalogue up and running with minimal effort—but, it is recommended that you fill in all appropriate fields for each item. Kit-Catalogue has been developed with both custodians and users in mind and each item rec ord field has been included in the software because those users deemed them useful, if not a necessity. The aim is to provide the necessary information in order for equipment sharing to run as efficiently and as informed as possible, and if this means that it would be us eful for a researcher to know that an item will require PA T testing around the time that they wish to us e the item, then filling in the PA T test date field for that item will be beneficially informative. On the following pages is a guide to filling in the c orrect information in the it em fields for bot h CSV spreadsheets and the Editor. It details what information can be entered into each item record field in the ‘Information Type’ column, and the ‘Necessity’ column tells you if the field is mandatory to be entered or if the project team recommend that you enter information into the field. 22 Item Field Information Type Necessity Description Title Any text (<250 characters) Mandatory if ‘Manufacturer’ is left blank A suitable title for what the item is. If you do not input a title, Kit-Catalogue® will use the Manufacturer and Model as a title. Manufacturer Any text (<250 characters) Mandatory if ‘Title’ is left blank The item manufacturer’s name Model Any text (<250 characters) Essential The model name of the item Organisational Unit CSV: Type the exact name of the relevant organisational unit set-up by the administrator. Editor: Select from the drop down menu on the editor. Mandatory Where the item belongs in the organisational structure tree Visibility Either ‘Internal’ or ‘Public’ in the CSV, or select from a dropdown menu with the editor. Mandatory Which users can see the item; set to ‘Internal’ by default. Custodian Name Any text (<250 characters) Mandatory The name of the item’s custodian Custodian Email Working email address, in full; i.e. kitcatalogue@lboro.ac.uk Mandatory The email address of the item’s custodian. Type in the CSV; select from a drop-down, type or click ‘use my email’ in the editor Additional Contact Name Any text (<250 characters) Optional The name of the item’s second custodian/contact Additional Contact Email Working email address, in full; i.e. kitcatalogue@lboro.ac.uk Optional The email address of the item’s secondary contact. Type in the CSV; select from a drop-down, type or click ‘use my email’ in the editor Short Description Any text (<250 characters) Recommended A brief description that will display in the item listing page of search results Highly Recommended A thorough description of the item and any relevant details necessary to explicate the features and functions of the item. Appears in the detailed equipment view page. Full Description Any text, (<65,000 characters) formatted with Wikitext. 23 Specification Any text (<65,000 characters), formatted with Wikitext. Highly Recommended Quantified information about the performance and capabilities of the item. Upgrades Any text (<500 characters) Optional Back-end Information of post-purchase upgrades to the item Future Upgrades Any text (<500 characters) Optional Back-end information on planned upgrades to the item Manufacturer’s Website Working URL address, starting with “www.” Optional Kit-Catalogue automatically adds “http://” if you do not. Technique Any text (<250 characters) Recommended The scientific methodology, principle or technique that the use of an item requires. Acronym Any text Optional The abbreviation by which the item is commonly referred to. Recommended Words not mentioned in the fields above that could also describe a piece of equipment – e.g. a fume cupboard could also be known as a safety cabinet. Optional Kit-Catalogue automatically adds a hash tag (#) to each word and displays tags on the detailed item page. Use tags to group equipment by particular research areas. Keywords Any text (<250 characters) separating each word or clause with commas. Tags* Any text, but join separate words together and separate each tag with commas. Parent Facility Tick the check box ‘Yes’ if item is to be listed as a Facility listing (‘parent’) Optional Changes the nature of the listing (see p.32). Set to ‘No, this is just a normal item’ by default. Category Any text, but try to use previously set up categories and type them exactly on the CSV. Select the tick box on the editor form. Recommended & Prompted on non-entry The umbrella term that describes different types of items with the same function/use. Access Type either ‘Full Access’, ‘Research Only’, ‘Teaching Only’, or ‘Restricted’, or, select one from the drop down menu on the editor. Required The permission level which states who can use the item and for what purpose. 24 User Group Any text (<250 characters) Optional The most frequent users of the item. Availability Any text (<250 characters) Recommended When the equipment is usually available for use. Restrictions Any text (<250 characters) Optional Any restrictions not mentioned; e.g. necessary qualifications etc. Portability Any text (<250 characters) Optional If portability information needs to be stated beyond obvious constraints state it here. Training Required Type either “Yes” or “No” on the CSV; tick the check box on editor for “Yes”. Optional Is specific training to be undertaken before use of the item? Training Provided Type either “Yes” or “No” on the CSV; tick the check box on editor for “Yes”. Optional Is the training required provided by the custodians of the item? Calibrated Type either “Yes” or “No” on the CSV; tick the check box on editor for “Yes”. Optional Is the item calibrated? Last Calibration Date CSV: Type the date in “DD/MM/YYYY” format; Editor: select from dropdown menu Optional When was the item calibrated? Next Calibration Date CSV: Type the date in “DD/MM/YYYY” format; Editor: select from dropdown menu Optional When is the item scheduled for calibration? Quantity Use the applicable numerical character Optional How many of the items are there? Quantity Detail Any text (<250 characters) Optional Supply information regarding the multiple items Site CSV: Type the exact name of the relevant site set-up by the admin. Editor: Select from the drop down menu on the editor. Recommended The site in the organisation where the item is located. Building CSV: Type the exact name of the relevant building set-up by the administrator. Editor: Select from the drop down menu on the editor. Recommended The building in which the item is located. Room Any text (<250 characters) Recommended The room in which the item is located. 25 Asset Number Any text (<250 characters) Optional The asset reference number used on the yearend finance asset list. Finance ID Any text (<250 characters) Optional The purchase order number. Serial Number Any text (<250 characters) Optional The unique serial number on the item. Year of Manufacture Numerical text in “YYYY” format Optional The year the item was made. Supplier Any text (<250 characters) Optional The organisation from which the item was purchased. Select from a drop-list or type a new supplier PAT Expiry Date CSV: Type the date in “DD/MM/YYYY” format; Editor: select from dropdown menu Optional The date the item is scheduled for PAT testing Purchase Cost Any text (<250 characters) Optional The cost to buy the item from the supplier Date of Purchase CSV: Type the date in “DD/MM/YYYY” format; Editor: select from dropdown menu Optional The date the payment for the item was transferred to the supplier. Replacement Cost Any text (<250 characters) Optional How much the item would cost to replace Expected End of Life CSV: Type the date in “DD/MM/YYYY” format; Editor: select from dropdown menu Optional The expected date when the item will need to be replaced Maintenance Any text (<250 characters) Optional Details of any maintenance agreements, contracts or costs Has Been Disposed Of Type either “Yes, sold on.” “Yes, scrapped.” or “No, still in service.” in the CSV or select from a drop-list on the editor Optional Set to “No, still in service.” by default. Comments Any text Optional Comments or further information about the item. Custom Fields** Any text (up to 250 characters) Optional The information required if you set up a custom field that applies to the item. 26 Embedded HTML Content*** Links Copyright Notice* Additional Files & Documentation* *** Optional Use this field to embed videos and other resources like Twitter updates, YouTube videos, RSS feeds. Url address & Title Optional Enter links to external websites and other internet resources here. Provide a title for the link if you wish. Add as many links as is required by clicking the “More Links...” button. Any text (<250 characters) Recommended if you are to upload any files taken from third-party sources; i.e. manuals. If you are using materials from third party sources (e.g. manuals from manufacturer’s website) then you must ask for permission to upload them. Recommended You can attach an image you have taken or a file you created or images and documentation that you have downloaded from a third party source to supplement the information attributed to an item; i.e. a user manual, datasheet or brochure. You can upload any number of files per item. Kit-Catalogue will automatically sort images from documents. Embedding links Any .jpg, .gif, .pdf, .doc, .docx file up to 20MB in size. * Only available on the item editor page. ** Will only appear if you have previously set up previous information/fields. *** Only appear on the item editor once you have created the item. Importing items using CSV spreadsheets 1. Go to the Administration page and click the link ‘Import CSV’. 2. On the Import Items from CSV page, right-click the link to ‘Download CSV Template’ in the box on the right and choose ‘Save As’. It is best to save a copy of the blank CSV spreadsheet template in your documents for future use and the ability to fill it in offline. 3. Open the template—we recommend using Microsoft Excel. 27 4. Fill in the fields as instructed by the table above. Remember, you MUST fill in the following fields: Title, Manufacturer, Model, Contact 1 Name and Email, Access, Department. 5. Once you have completed the CSV table with at least the required fields, save it with a suitable name and in a sensible location—we recommend making a new folder entitled ‘Item Uploads’. 6. Go back to the Import Item s from CSV page on Kit-Catalogue. Click ‘Choose File’ and select the CSV that you have just saved. Then click the ‘Next’ button. 7. CHECK THE DATA YOU ARE IMPORTING in the table at the bottom of page. Fields that you have left empty on the CSV will be ignored, however, on the next page you will be prompted to add information regarding the Category, Technique, Site, Building and Supplier if you have not entered them. Whilst this is not mandatory, it is recommended that you do so. If you have left the ‘Visibility’ field empty, or typed anything other than ‘Public’ or ‘Internal’, it will be reset to ‘Internal’ by default. If you misspelled any data, or entered different data to that already set up by the System Administrator, Kit-Catalogue® will recognise this and ask you to either select a data entry already set-up, or carry on and import the new data. This is another method of setting up KitCatalogue, useful for when you have new items that don’t fit preset options, and especially valuable for categorising items. 8. Once you are happy that all data is correct hit the ‘Next’ button underneath the table. The first row—item field labels—is already set to be ignored in the upload. 9. You will be taken to a new page deeming the import of your CSV as successful and under this notification is a list of all the item pages you have now created. You can click each item on this list to edit the record and add photographs and additional files. When filling in the CSV spreadsheet make sure that you type fields which correspond to previously set up datasets exactly; e.g. type the exact name of the Department, Category, or Site that is already installed in the list by the administrator. The CSV import does not include the option to add your item photographs or additional files such as manuals and specification datasheets. To do so, you must use the Item Editor page. Follow the steps in the next section to use the Item Editor. 28 Using the Item Editor As previously stated, the Item Editor is the only option available to custodians and departmental administrators for adding and editing items. However, it is the only method to add photographs and additional files to item listings and, at present, the only way of updating and editing existing records. There are several ways to create a new item using the Item Editor: 1. System Administrators Only: Go to the Admini stration page and click ‘Add New It em’ to be taken directly to the Item Editor. 2. System Administrators Only: From the homepage, enter int o any specific category or any specific department and the blue button ‘add an item’ will be available to the top right of the page, above the item lists. 3. Departmental Administrat ors and Custodians: Go to your department’s item listing page. The blue ‘add an item’ button will be available to the top right, above the list of the items. Once you have brought up the Item Editor, simply type the correct information into each field and press any one of the ‘Save changes’ buttons underneath each information section: The labels of each mandatory field that must be filled in are starred as follows: If you want to edit an item or upload photographs or additional files to an item, then go to that item’s page by using either the s earch function in the top tab bar, or browse through the categories, departments or manufacturers tabs, filtering your res ults if necessary using the sidebar on the category and department lists. (Please see the section on ‘Using Kit-Catalogue ®’ for more information on browsing and searching.) You can only upload photographs or other additional files to items that have ALREADY been created. You will not see the file uploader on the Item Editor when you are adding a new item. To upload a photograph or file to an item, use the uploader at the bottom of the Item Editor: 1. Select the ‘Choose File’ button and search through y our folders for the file that you wish to upload. Once you have selected that file, double click the item or select the ‘Open’ button: 29 2. If you would like to add anot her file, click ‘More Files..’ and another ‘Choose File’ button appears beneath the file that you have already uploaded. You can add as many photographs or other files as you like, in any combination, and you can upload as many times as you like, as long as the total size of each upload does not exceed 30MB. 3. Once you have uploaded all the files that you wish to, hit the ‘Save Changes’ button. 4. You can leave it at that, however, it is best to name the files that you have uploaded to help end-users know what the file is. After saving, simply scroll down the Item E ditor to t he Uploader where you will see the files that you uploaded. Next to each is a drop down menu and a field box: 30 5. Once you have named the files, type the copyright notice field to state that permission has been granted for you to use t he material on Kit-Catalogue® by the company who owns the material. 6. Click ‘Save Changes’ or tap the ‘Enter’ key. You should see a notific ation of successful changes and you will be able to see the files you have uploaded, as you titled them, underneath the ‘Specification’ information. We advise you to contact the company from which you are taking your additional files, ask them for permission to use the files on your Kit-Catalogue and wait for their response BEFORE you upload them. Mention that files can only be downloaded internally. A note on uploading photographs • Any phot ograph that you upload will be automatically resized on Kit-Catalogue to not exceed 600 pixels in width and height. • When a user clicks on a photograph that is attributed to an item, the image is displayed in a Lightbox presentation window in the largest size possible – no more than 600 pixels wide or high. Using Wikitext The incorporation of Wikitext into Kit-Catalogue enables you to format your description and specification text without having to learn complex HTML codes. For instance, it enables you to easily arrange your specifications into a neatly arranged table, and separate sub-sections of descriptions to highlight key features of an item. There is a Wikitext help page provided in the Kit-Catalogue soft ware linked to from the Full Description and Specification boxes on the Item Editor page. The Item Editor page is perhaps where you will more frequently find yourself using Wikitext, especially if you are just importing raw text information into the CSV fields for speed. However, you can pre-format cells in the CSV spreadsheet with wiki-text and the fields will already be formatted on the item page following the upload. Below is a guide on formatting your Description and Specification fields with Wikitext and how it will appear on the item page. Wikitext HTML == This a heading This a heading Leave an empty line to separate paragraphs. This would still be paragraph 1. Leave an empty line to separate paragraphs. This would still be paragraph 1. But this is paragraph 2. But this is paragraph 2. You can make things **bold** or //italic// or **//both//** or //**both**//. You can make things bold or italic or both or both. You can do ^^superscript^^ and ,,subscript,, too. You can do superscript and subscript too. 31 Put in a horizontal line.. ---- Put in a horizontal line.. To create a list, start the line with a * or a #. To create a list, start the line with a * or a #. Bulleted lists look like this: Bulleted lists look like this: • item a • item b • bold item c * item a * item b * **bold item c** Numbered lists look like this: Numbered lists look like this: # item 1 # item 2 # // italic item 3 // ## item 3.1 ## item 3.2 1. item 1 2. item 2 3. italic item 3 3.1 item 3.1 3.2 item 3.2 Multiple levels deep * 1 ** 2 *** 3 **** 4 ***** 5 * You can also have multiline list items * This is a second multiline list item To create a table, start the row with a | , and use the same character to separate each columns. You don't have to add spaces to vertically line up the | characters. Multiple levels deep 1 2 3 4 5 • • You can also have multiline list items This is a second multiline list item To create a table, start the row with a “ | ” and use the same character to separate each columns. You don't have to add spaces to vertically line up the | characters. For example… For example ... Fruit Colour Bunches? Apple Green No | Fruit | Colour | Bunches? | Apple | Green | No 32 Guidelines on hash tags A new addition to Kit-Catalogue, hash tags enable users to group items together by other commonalities besides their manufacturer or type, i.e. their category. For instance, you may wish to group several different types of instruments because they all play a role in a specific experimental process, or they all have functions when researching particular substances. To add tags to an item: 1. Find the item on the item listing page or go directly into the detailed item page of the item you wish to add a tag to. 2. Click the blue ‘edit item’ button to the top right of the item listing. This will take you to the Item Editor. 3. Scroll down a little to the bottom of the ‘Main Details’ box until you see the ‘Tags’ label and item field at the bottom: 4. Type the name of the tag that you will attribute to this and the other relat ed items in the field box. Do not precede tags with the ‘#’ symbol—Kit-Catalogue adds it automatically! 5. You can add as many tags as you like to an item, to do so, simply separate eac h tag with a comma and space as the example above the field suggests. 6. Once you have added your tags, either click the ‘Save Changes’ or hit the ent er key whilst the typing indicator is present. You will see a confirmation notice that your changes have been saved and you will see the associated tags underneath the item photograph on the detail page. Listing Facilities The Parent Facility option on the Item Editor enables you to list your facilities in a more logical way than forging them as an individual item, which would create all kinds of consistency errors and complications when facilities comprise of more than one manufacturer and model for instance. The option also allows you to maintain the detailed records of the individual c omponent items so that descriptions, specifications and enquiries can be made regarding specific items that can be used separately from the facility. Making an item a facility changes a few important factors; most importantly, you do not have to enter a manufacturer or model. This is why you cannot create a facility in the CSV spreadsheet. 33 To make a facility listing: 1. Create a new item using the Item Editor as usual. 2. Type in the facility title, contact, department, building and room, access and visibility. It is also advisable to enter descriptions and specifications and any other relevant information. 3. Tick the check box in the ‘Parent Facility’ section of the form which states ‘Yes, this item is a parent facility.’ Save Changes. Add a photograph/files etc. 4. Go to the individual it em listings of equipment that is part of t he facility and click ‘edit’ to open their Item Editor. In the item editor for the individual items you will notice that the ‘Parent Facility’ section now contains the option to ‘Associate this item with one or more parent facilities,’ with a checkbox list of the facilities you have created. Select the appropriate facility and save changes. 5. 6. When you view the facility listing you will see it as a normal item except underneath the description and specifications there will be a list of all the items in that facility, each linked to their individual item listing page. Likewise, on the individual item pages there will be a box stating the facilities the item is associated with. Troubleshooting If y ou encounter any problems populating Kit-Catalogue® or adding and editing your items, please let the project team know by emailing: Kit-Catalogue@lboro.ac.uk . 34 Administering your Kit-Catalogue Once you have populat ed Kit-Catalogue you will have to maintain it and make sure that all item records are up to date. You can devolve responsibility to individual departments/schools to maintain their items by setting up Departmental Administrators to monitor their unit’s equipment. There are several other features built into the administration page to make this process quick and easy for System Administrators. Sometimes, you will just need to check that all item records are up to date. For instance, once PA T tests have been completed, you will need to type the date of the next scheduled test; when items have been re-c alibrated you should type the date that occurred in the ‘previous calibration dat e’ field; and, if items are booked out for a lengt hy period of time on a research project, the ‘availability’ field should be changed. Of course, all of thes e changes are to be made using the Item Editor and custodians and departmental administrators should be making such changes as and when they occur anyway. However, it is good practice for System Administrators to keep an eye over their institution’s catalogue, and to achieve this, they can use Reports. Inventory Reports New for Version 2, inventory reports allow Departmental Administrators to customise reports on their school or department’s equipment. They enable the administrator to choose which fields to show information for, what order to show the fields and offer the ability to download the reports as CSV files. To generate a customisable inventory report: 1. Go to the Administration page and then click on ‘Reports’ in the box. 2. Select Inventory from the options. Your first step with the invent ory report is to choose your filtering options to restrict your report by the following fields: Organisational Unit (fixed to your highest level unit if you are a departmental administrator); Manufacturer; Building; Category; Staff Contact; and Visibility. All are selectable by a dropdown menu. You do not have to filter / restrict your results if you do not want to: 3. After you have chosen your filters, choose which information you want your report to contain by selecting which fields you want to feature in your report. Select the fields from either t he left or right box and click the on-screen cursor keys to move the field into or out of your report. 35 The left box cont ains the fields that will appear in your report and the right depicts fields not in your report. You can select as many or as few as you like. 4. You can also re-order the reporting fields by clicking the up and down cursor keys. The higher the field in your reporting box, the further to the left it will appear in the report table. 5. The final option you have to customise your inventory report is to order your results by a maximum of three columns; for each you can choose to sort your results in an ascending or descending structure chosen by a dropdown menu. 6. Once you have configured your inventory report to your satisfaction, you can either view it online or download it as a CSV file. In a future update to Kit -Catalogue, you will be able to save your configured reports and name them for reference. Standard Reports Reports are an easy way for System Administrators to make sure everything in the catalogue is correct and accurate. If information is missing, it is clearly evident for any field and for any item. To pull up a report: 1. Go to the Admini stration page and click the link to ‘Reports’ in the bottom right box of t he same title. 2. You can extract reports based on Staff Contacts, Manufacturers or Items. Each report brings up information as follows: Report Information Staff Contact A list of all custodians attributed to items in your Kit-Catalogue databas e and the number of items attributed to each name. A list of all manufacturers of all equipment in your Kit-Catalogue database, including the number of items from each manufacturer; e.g. T.A. Instruments: 14 Items. Manufacturers 36 Items by Building Items by Department Items by Staff Contact Items by Manufacturer 3. Select a building from the dropdown menu to see a list of all items in that building; including information for each item on: ID, Manufacturer, Model, Acronym, Department, Building, Room, Visibility, Staff Contact 1 and 2 Email, and the Date Updated. Select a department from the dropdown menu to see a list of all items in that department; including information for each item on: ID, Manufacturer, Model, Acronym, Department, Building, Room, Visibility, Staff Contact 1 and 2 Email, and the Date Updated. Select a staff cont act email address from the dropdown menu to see a list of all items attributed to that contact; including information for each item on: ID, Manufacturer, Model, Acronym, Department, Building, Room, Visibility, Staff Contact 1 and 2 Email, and the Date Updated. Select a manufacturer from the dropdown menu to see a list of all items by that manufacturer; including information for each item on: ID, Manufacturer, Model, Acronym, Department, Building, Room, Visibility, Staff Contact 1 and 2 Email, and the Date Updated. Click on the report type you’d like to extract. For each report you can either ‘View’ the report as a table on another Kit-Catalogue webpage, or, you can ‘Download’ the report as a CSV file to open with your spreadsheet editor such as Microsoft Excel. Changing locations and transferring items To change the details of, transfer items from, or delete a site: 1. Go to the ‘Administration’ page and click ‘Sites’ in the Categories box. 2. Click on the site that you wish to edit. 3. You can change the name of the site, delet e the site, or transfer the items listed in that site to another. Simply edit the data field, select from the dropdown menu or click the relevant buttons. To change the details of, transfer items from, or delete a building: 1. Go to the ‘Administration’ page and click ‘Buildings’ in the Categories box. 2. Click on the building that you wish to edit. 3. You can change the det ails about the building using the fields, change the site, insert geographical ordinances, delete the building, or transfer the items listed in that building to another. The administrative controls for Departments is the same as the above sites page, however, the administering page for departments also includes a link to view all the items in that department. Editing and deleting administrative accounts 1. Go to the Administration page and click the link ‘Users’ in the top right box. 2. Select the account that you wish to alter from the list of all administrative users. 37 3. You can change the user’s administrative permissions by ticking (or removing the tick) the intended permission check box from the permission list on the page. 4. You can also change the forename, surname and email address of the particular user; however, you will NOT be able to change their username. 5. You also have the option to change the users password or delet e their account with the button at the top right of the screen: Troubleshooting If you encounter any problems administering Kit-Catalogue please let the project team know by emailing: kit-catalogue@lboro.ac.uk 38 Everyday use of Kit-Catalogue As soon as item records have been imported int o Kit-Catalogue you are ready to start using it in your institution. The basic principle of Kit-Catalogue is to make available the existing assets within an institution and to enable far-reaching use of those assets by providing the links between the item and the user with relevant contact information. This section of the user manual will help you t o locate items and submit requests to maximise your chance of obtaining the us e of that item for your research. Browsing Kit-Catalogue The most basic form of searching involving just mouse clicks, browsing enables users to see what items are in a category or departments, or what items from a certain manufacturer their institution owns. This is often useful when a user doesn’t know exactly which item they are looking for, but they know the type of instrument, the manufacturer, the technique which they would use, or the department in which the item is likely to be situated. If you have set up custom homepage blocks, you can also browse through those results too. To browse Kit-Catalogue: 1. Click on one of the tabs in the top navigation bar or title of one of the homepage blocks. 2. You will be directed to the listing page of the particular data type, listing all categories assigned to all items, or all departments, or all manufacturers depending on which tab/homepage block you clicked. 3. Click on one of the individual categories or departments. You will be taken to the Item Listing page for that particular selection. 4. Scroll through the list, or, use the filters on the left to refine your search. This is why it is important for administrators and custodians to fill in t he non-required information fields: category and technique. Searching Kit-Catalogue If you know what item you are looking for, or know information that would describe the item, use the search box in the navigation bar at the top of every Kit-Cat alogue front page. Simply type in what you wish to search for and click the magnifying glass image in the box or press ‘Enter’. Kit-Catalogue will search through its database, adhering to the manufacturers, models, descriptions, specifications, techniques, acronyms and keywords. If t he database recognises the terms of your search, Kit-Catalogue will direct you to an Item Listing page, with all items that matched your search condition. Once you have found your item, click on the item’s title, photograph, of the ‘more details’ link underneath the short description to be directed to the items detail page. 39 Enquiring and requesting items To enquire about or request the use of an item, use either the browse or search function to find your desired item and click onto the detailed page of the item. Above the details, towards the top right you will see a green ‘Enquire’ button. Click on it: Once you have clicked on the ‘Enquire’ button, you will be directed to the Enquiry form: 40 Make sure that you fill in the required fields of the enquiry form, and provide as much information as necessary to support your enquiry/request. You’ll notice that the Equipment information is already filled in by which item you clicked ‘enquire’ from, and the request will automatically be sent to the contact(s) attributed to the item. Correctly enter the captcha at the bottom of the page and your enquiry will be sent to the contacts. Maintaining ‘My Items’ (for custodians) If you are a custodian and your name and email are attributed to any item on Kit-Cat alogue, you will see an administrative link next your name at the top right, above the navigation bar, entitled ‘my items’. Click on the link to go t o the item listing page of all the it ems attribut ed to you and select the ‘edit’ link to the top right of the box the details as and when they change, particularly ‘A vailability’, PAT and calibration details. 41 It is your responsibility as a custodian to maintain your item records on Kit-Catalogue. If you keep your records up to date there is less chance that you will receive requests unsuitable to the usage of the equipment. For instance, if an item is booked out for continuous use for several months, state that in the ‘Availability’ field to reduce the number of requests to fall within that time. Troubleshooting Browsing: If you have set up a category or department and you cannot see it on the listing page, make sure that you have correctly assigned items to that field in question. Kit-Catalogue’s listings will not display category or department names if no items have been attribut ed to them; it only displays fields which have been populated with items. If you encounter any problems browsing or searching Kit-Catalogue or when enquiring or requesting items, please let the project team know by emailing: k it-catalogue@lboro.ac.uk 42 Frequently Asked Questions Q: If I’ve already populated Kit-Catalogue and then, many of my items are moved to another building, is there a quicker way to change this on my catalogue than going into the Item Editor for each item? A: At present, there isn’t a quick er method. However, the Kit-Catalogue development team realise this and are currently work ing on an updating system that will utilise CSV spreadsheets. This will expand the ‘Export Items as CSV’ function by providing more options for administrat ors of which items to extract from the Catalogue. From there, the administrator would change the relevant information on the CSV and import it, without duplicating the records, which is what would happen if you extracted a CSV, changed it and imported it with the current version of Kit-Catalogue. You can expect to see this improvement in Version 1.1, scheduled for release at the end of September. Q: One of my items has now gone over to a different department to a different custodian. How do I change the record? A: You will have to inform your institution’s Kit-Catalogue System Administrator and ask them to change the record. More FAQs will be added here. To submit a question email: k it-catalogue@lboro.ac.uk . 43 Index Access Accounts Browsing Categories CSV Custom Fields Downloading Enquiring Facility Fields Hash Tags Homepage Blocks Locations My Items Organisational Structure Open Source Photographs Reports Searching System Requirements Terms of Use Wikitext pp.4, 14, 18-19 pp.4-6, 14, 37-38 p.39 pp.4, 16-17, 24 pp.5, 7, 9, 20, 22-28, 31, 33, 35-37, 43 p.5, 9-10, 19-20, 26 p.13 pp.40-41 pp.5, 24, 33-34 pp.5, 6, 9-10, 19-20, 22-28 pp.7, 24, 33 pp.5, 19-20, 39 pp.17-18, 37 pp.41-42, 43 pp.6, 9, 17-18, 23 p.2, 6, 11, 12 pp.28-31 pp.7, 35-37 p.29, 39 p.13 p.12 pp.23-24, 31-32 44
![[#DTC-130] Investigate db table structure for representing csv file](http://s3.studylib.net/store/data/005888493_1-028a0f5ab0a9cdc97bc7565960eacb0e-300x300.png)