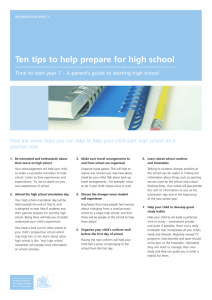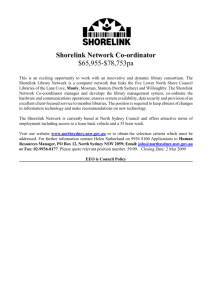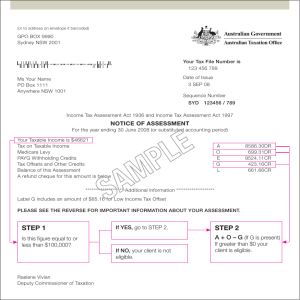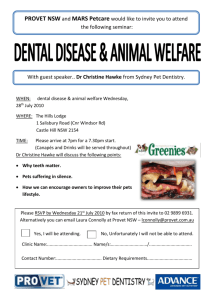NSW Waste and Resource Reporting Portal (WARRP) User
advertisement

NSW Waste and Resource Reporting Portal (WARRP) User Guide www.epa.nsw.gov.au Environment Protection Authority © 2016 State of NSW and Environment Protection Authority With the exception of photographs, the State of NSW and Environment Protection Authority are pleased to allow this material to be reproduced in whole or in part for educational and non-commercial use, provided the meaning is unchanged and its source, publisher and authorship are acknowledged. Specific permission is required for the reproduction of photographs. The Environment Protection Authority (EPA) has compiled this user guide in good faith, exercising all due care and attention. No representation is made about the accuracy, completeness or suitability of the information in this publication for any particular purpose. The EPA shall not be liable for any damage which may occur to any person or organisation taking action or not on the basis of this publication. Readers should seek appropriate advice when applying the information to their specific needs. This document may be subject to revision without notice and readers should ensure they are using the latest version. All content in this publication is owned by the EPA and is protected by Crown Copyright. It is licensed under the Creative Commons Attribution 4.0 International (CC BY 4.0), subject to the exemptions contained in the licence. The legal code for the licence is available at Creative Commons. The EPA asserts the right to be attributed as author of the original material in the following manner: © State of New South Wales and the Environment Protection Authority 2016. Published by: Environment Protection Authority 59 Goulburn Street, Sydney NSW 2000 PO Box A290, Sydney South NSW 1232 Phone: +61 2 9995 5000 (switchboard) Phone: 131 555 (NSW only – environment information and publications requests) Fax: +61 2 9995 5999 TTY users: phone 133 677, then ask for 131 555 Speak and listen users: phone 1300 555 727, then ask for 131 555 Email: info@environment.nsw.gov.au Website: www.epa.nsw.gov.au Report pollution and environmental incidents Environment Line: 131 555 (NSW only) or info@environment.nsw.gov.au See also www.epa.nsw.gov.au ISBN 978 1 76039 292 5 EPA 2016/0127 February 2016 Disclaimer: The Waste and Resource Reporting Portal (WARRP) is undergoing a full accessibility upgrade and a revised version of this guide will be available when this is complete. NSW Waste and Resource Reporting Portal (WARRP) User Guide Contents 1. About WARRP .......................................................................................... 4 1.1. Introduction ......................................................................................................... 4 1.2. Technical requirements....................................................................................... 4 1.3. General page layout and common screen elements ........................................... 5 2. Logging in and user security ................................................................. 8 2.1. Resetting passwords......................................................................................... 11 3. The Dashboard ...................................................................................... 15 3.1. Dashboard screen elements ............................................................................. 16 4. Accessing and editing an Operator Profile ......................................... 18 4.1. Operator Profile screen description ................................................................... 19 5. Accessing and editing a Facility Profile .............................................. 22 5.1. Facility Profile screen description ...................................................................... 23 6. Maintaining personnel .......................................................................... 27 6.1. Personnel Details screen description ................................................................ 28 6.2. Add Person screen ........................................................................................... 32 6.3. Add Person screen description ......................................................................... 34 7. The Account Summary ......................................................................... 37 7.1. Account Summary screen description ............................................................... 38 8. The Waste Contribution Monthly Report ............................................ 41 8.1. WCMR List Summary screen description .......................................................... 42 8.2. Completing and submitting a WCMR – entering the waste received ................. 45 8.3. Completing and submitting a WCMR – Entering Operational Purpose Deductions ........................................................................................................ 54 8.4. Completing and submitting a WCMR – entering transported waste deductions. 59 8.5. Completing and submitting a WCMR – submitting the WCMR .......................... 66 8.6. Amending the WCMR ....................................................................................... 72 Appendix A – Glossary of terms .................................................................. 75 Appendix B – Web resources....................................................................... 77 Appendix C – Transported Waste Destinations ......................................... 78 Appendix D – ‘Other’ waste received sources ........................................... 79 3 NSW Waste and Resource Reporting Portal (WARRP) User Guide 1. About WARRP 1.1. Introduction The Waste and Resource Reporting Portal (WARRP) is an online reporting tool designed to facilitate Landfill and Resource Recovery Facilities submission of their Waste Contribution Monthly Report (WCMR). This user guide provides detailed instructions on how to use the WARRP, including step-by-step instructions on how to complete and submit a WCMR. The user guide is organised into sections. Each section deals with a different area of functionality. Sections contain screen shots to illustrate key components of the WARRP screens. Components are described in detail in the tables beneath each screen. In addition, comprehensive step-by-step navigational and data entry instructions are provided for the following: logging in and user security using the WCMR. Contact the EPA helpline on 131 555 or email waste.levydata@epa.nsw.gov.au for any questions or enquiries not addressed by the user guide. 1.2. Technical requirements The minimum technical requirements needed to run the WARRP website are a PC or Mac capable of running IE9+/Chrome/Firefox or Safari. Note: WARRP is optimised to run in IE10 and later versions of Chrome, Firefox and Safari. It is strongly recommended that one of these browsers is used. WARRP is not configured to run on mobile devices. 4 NSW Waste and Resource Reporting Portal (WARRP) User Guide 1.3. General page layout and common screen elements The WARRP is comprised of a series of screens or pages. The diagram below highlights certain elements common across many of the accessible screens. Each of these elements is described in the table below as they correspond to the number on the diagram. 1 3 c 2 6 4 6 5 8 E 7 5 NSW Waste and Resource Reporting Portal (WARRP) User Guide Element Title Description 1 EPA Logo Select the EPA logo to display the WARRP Dashboard Screen. 2 Breadcrumb A navigation aid to enable users to keep track of their location within WARRP. 3 User Account Information This section displays details of when you were last logged in to WARRP. Select the User Security link to access the Security Page. This is used to update your security question or password. Select the Log Off link to terminate your current user session and return to the login page. 4 Dashboard Links Section This section provides links to each of the main functional areas of WARRP. Profile Select the Profile link to display the Operator Profile screen. This provides Operator information including the trading name and contact details. Refer to section 4. Accessing and editing an Operator Profile for details. Personnel Select the Personnel link to display the Personnel Screen. This provides details of users and other contacts linked to the Operator, including contact details and user roles. Refer to section 6. Maintaining personnel for details. Account Summary Select the Account Summary link to display the due dates for the payment of outstanding waste levy amounts and for a listing of all invoices and associated payment transactions generated from completed Waste Contribution Monthly Reports (WCMR). Refer to section 7. The Account Summary for details. WCMRs Select the WCMRs link to display the WCMR Summary Screen. This contains a grid listing all WCMRs that have been previously submitted and those that are currently available for data entry and certification. Submitted WCMRs on this screen can be viewed or amended. Refer to section 8. The Waste Contribution Monthly Report for details. 6 NSW Waste and Resource Reporting Portal (WARRP) User Guide Element Title Description 5 Facilities Section This section contains links to all Facilities linked to the Operator. Select a Facility link to display the Facility Details screen for the Facility. Refer to section 5. Accessing and editing a Facility Profile for more information. 6 Print button 7 EPA links 8 Export button Click the print button screen. to print the contents of the displayed Select from the following links for additional information: Feedback Contact Government About Click the Export button to generate a .csv file containing the contents for the grid displayed on the screen. For example, the Export button can be used to download a .csv file containing a record of invoices and payments made over a period of time. 7 NSW Waste and Resource Reporting Portal (WARRP) User Guide 2. Logging in and user security The WARRP will send you a welcome email confirming that you have been setup as an authorised user. The table below provides instructions for finalising access to the WARRP. Step Action 1 Select the please click here link in the welcome email. This will launch an internet browser window displaying the WARRP Set Security Questions screen. Note: The link from the email to the Set Security Questions page will only remain active for 24 hours and will not work once the questions have been set up. In the event the link in the email has expired, a new email can be generated by clicking the Forgotten your password? link on the WARRP login page. Refer to section 2.1 Resetting passwords for details 8 NSW Waste and Resource Reporting Portal (WARRP) User Guide Step Action 2 The Set Security Questions page is displayed. This page is used to set up security questions that will be used to confirm your identity and reset your WARRP user account password if it has been forgotten. Select three different questions from each of the Select a question drop down lists. Type responses for each question in the Answer fields. Click the Ok button. Important: You cannot select the same question more than once. Answers must be supplied for all questions. 3 The Set Password page is displayed. Type a password in the New Password field. Re-type the password in the Confirm Password field. Click the Ok button. 9 NSW Waste and Resource Reporting Portal (WARRP) User Guide Step Action Important: Passwords must meet a minimum set of strength requirements. Passwords must be mixed case, contain at least one number, be at least seven characters long, and cannot be the current password. 4 The WARRP login screen is displayed once your password is confirmed. Type your username in the Username field. Type your password in the Password field. Click the Log On button or press the <Enter> key to log on to the WARRP. Note: Your username will be the email address originally supplied on your WARRP access form. 10 NSW Waste and Resource Reporting Portal (WARRP) User Guide 2.1. Resetting passwords If you forget your WARRP password, the password can be reset using the steps in the table below. Step Action 1 Access the WARRP login screen. Click on the Forgotten your password? link. 2 The Forgotten Password screen is displayed. Type your email address (i.e. your WARRP username) in the Username/Email field. Click the Submit button. 11 NSW Waste and Resource Reporting Portal (WARRP) User Guide Step Action 3 The Email Sent screen is displayed, confirming that an email has been sent to the email address specified. Important: The Email Sent screen will display irrespective of whether a valid email address was entered on the previous screen or not. 4 The WARRP will dispatch an email to you with instructions and a link to reset your password. This assumes that a valid email address was submitted on the Forgotten Password screen. Click the please click here link in the email. This will launch an internet browser window displaying the WARRP Answer Security Questions screen as shown in step 5. 12 NSW Waste and Resource Reporting Portal (WARRP) User Guide Step Action 5 The Answer Security Questions screen is displayed. Two of the three security questions for the username are displayed Type the answer to each security question in the Answer fields. Click the Ok button. If both questions are correctly answered, you will be asked to select a new password, which cannot be your current one. Important: The message ‘One or more answers supplied are incorrect’ is displayed if there are incorrect responses. Your user account is locked if incorrect answers are entered more than three times. Contact the EPA to unlock your account. 13 NSW Waste and Resource Reporting Portal (WARRP) User Guide Step Action 6 The WARRP login screen is displayed if the correct answers to the security questions are entered. Type your username in the Username field. Type your password in the Password field. Click the Log On button or press the <Enter> key to log on to the WARRP. 14 NSW Waste and Resource Reporting Portal (WARRP) User Guide 3. The Dashboard The Dashboard is displayed when you first log on to the WARRP website. As displayed below, the Dashboard will be largely empty the first time it is accessed on behalf of an Operator that has just been setup in the WARRP. The Dashboard for an Operator who has used the application for one of more reporting periods will contain data relating to those periods, as displayed below. 15 NSW Waste and Resource Reporting Portal (WARRP) User Guide 3.1. Dashboard screen elements The following table provides descriptions of each of the key sections and elements of the Dashboard screen. Dashboard Contains links to the following WARRP screens: Profile Personnel Account Summary WCMRs. Note: Refer to section 1.4. General page layout and common screen elements for more details of the listed screens. Facilities Contains links to all Facilities linked to the Operator. Select a Facility link to display the Facility Details screen for the Facility. Note: Refer to section 5. Accessing and editing a Facility Profile for more information. Important Items Displays the invoices and/or WCMRs with a due date: Before today (is overdue) Today (is due today) This month (is due this month) Ten priority records will display within this section. If there are more than ten records, a More link will display in the top-right of the section. Select the More link to display the remaining records. 16 NSW Waste and Resource Reporting Portal (WARRP) User Guide Note: Items that are currently due or overdue are displayed in red text. For example: Apr 2015 WCMR for Facility ABC is overdue Open Amendments Displays any amended WCMRs that are either still in draft mode, or require a Certifier User’s approval. The section will not display if no such WCMRs exist. Ten priority records will display within this section. If there are more than ten records, a More link will display in the top-right of the section. Select the More link to display the remaining records. Facility Information Displays details for each Operator facility. If the facility is a Landfill, this displays a count of Operational Purpose Deductions (OPDs) and exemptions applicable to that facility. If the facility is a Resource Recovery Facility, this displays the Authorised Amount and Current Stockpile values. OPD & Exemption Count Displays the number of all the active OPDs and exemptions able to be claimed within WCMRs for the current reporting period. Note: Click the More link to display additional details for the Operational Purpose Deductions (OPDs) and any exemptions included in the count. 17 NSW Waste and Resource Reporting Portal (WARRP) User Guide 4. Accessing and editing an Operator Profile An Operator Profile can be viewed and updated in the WARRP to reflect changes to: Operator details, contact information, physical address and postal address. The following steps describe how to access the Operator Profile screen. Step Action 1 Access the WARRP Dashboard screen. 2 Click the Profile link in the Dashboard section. The Profile: Waste Operator screen is displayed. 18 NSW Waste and Resource Reporting Portal (WARRP) User Guide 4.1. Operator Profile screen description The Profile: Waste Operator screen is comprised of four sections: 1. Operator Details 2. Contact Information 3. Physical Address 4. Postal Address 1 2 3 4 A number of the fields displayed on the screen can be edited by an Editor or a Certifier. Step Action 1 Click the Edit link in the section heading to edit the details displayed. For example: Operator Details | Edit. 19 NSW Waste and Resource Reporting Portal (WARRP) User Guide The table below lists the fields for each of the sections in the Profile: Waste Operator screen. Fields that are indicated by: 1 2 can be updated by a Certifier can be updated by an Editor. Operator Details The following Operator Details information is displayed: Trading Name Operator Name Operator Type Date Established 1 (i.e. the incorporation date of the organisation) Reference No. ABN/ACN 1 Date Created Cancel Date Contact Information The following Contact Information is displayed: Office Phone 1 Mobile Phone 1 Email Address 1 Fax 1 Website 1 Physical Address The following Physical Address information is displayed: Address 1 and 2 Suburb/City/Town 1 and 2 State/Territory 1 and 2 Postcode 1 and 2 Country (default value is ‘Australia’) Postal Address Details The following Postal Address information is displayed: Address 1 and 2 Suburb/City/Town 1 and 2 State/Territory 1 and 2 Postcode 1 and 2 Country (default is ‘Australia’) 20 NSW Waste and Resource Reporting Portal (WARRP) User Guide Note: The following may appear in the Postal Address section: Same as physical: Yes This indicates that the Same as Physical Address radio button has been selected, and the Physical Address has been stored as the Postal Address. 21 NSW Waste and Resource Reporting Portal (WARRP) User Guide 5. Accessing and editing a Facility Profile An Operator’s Facility Profile can be viewed and updated in the WARRP to reflect changes to facility details, activity details, contact information, the physical address, infrastructure, locality and status. There are restrictions on the information that can be updated by an Operator. The following steps describe how to access the Facility Profile screen. Step Action 1 Access the WARRP Dashboard screen. 2 Click the link in the Facilities section for the Facility to be displayed. The Facility Profile screen is displayed. 22 NSW Waste and Resource Reporting Portal (WARRP) User Guide 5.1. Facility Profile screen description The Facility Profile screen is comprised of a number of sections: 1. Facility Details 2. Activity Details 3. Contact Information 4. Physical Address 5. Infrastructure 6. Locality 1 2 3 4 5 6 A number of the fields displayed on the screen can be edited by an Editor or a Certifier. 23 NSW Waste and Resource Reporting Portal (WARRP) User Guide Step Action 1 Click the Edit link in the section heading to edit the details displayed. For example: Facility Details | Edit. The table below lists the fields for each of the sections in the Facility Profile screen. Fields that are indicated by: 1 2 can be updated by a Certifier can be updated by an Editor. Facility Details The following Facility Details information is displayed: Name Estimated End of Life 1 Date Created Start Date Operational Status 1 Cancel Date Activity Details Activity Details provide information on what a Facility does with waste. The following information is displayed: Licence No. Facility Type Facility Sub-type Area Licensed Activity(s) Details in this section can only be updated by the EPA. Contact Information The following contact information for the Facility is displayed: Office Phone 1 and 2 Email Address 1 and 2 Mobile Phone 1 and 2 Fax 1 and 2 24 NSW Waste and Resource Reporting Portal (WARRP) User Guide Physical Address The following physical address information for the Facility is displayed: Address 1 and 2 Suburb/City/Town 1 and 2 State/Territory 1 and 2 Postcode 1 and 2 Country (default is ‘Australia’) Infrastructure The following information on the Facility’s waste-related infrastructure is displayed: Weighbridge (Y/N) Energy Recovery (Electricity, Gas or None) Controlled Access (Y/N) Public Access (Y/N) This information can only be updated by the EPA. Locality The following location information for the Facility is provided: Mesh Block No. Local Govt Area GIS Latitude GIS Longitude This information can only be updated by the EPA. Last update This value, displayed in the top-right of all editable sections, reflects the last date that one or more fields within the section were updated. The default date initially displayed is the date the Facility was entered into the WARRP. 25 NSW Waste and Resource Reporting Portal (WARRP) User Guide Facility Status The Facility status is defined as either Active Inactive The Facility status is changed to Inactive if a date has been entered into the Cancel Date field. 26 NSW Waste and Resource Reporting Portal (WARRP) User Guide 6. Maintaining personnel The Personnel Details screen is used to maintain details of the Operator’s personnel who have access to the WARRP. This includes adding personnel, changing personnel details, and cancelling access for personnel. The following steps describe how to access the Personnel Details screen. Step Action 1 Access the WARRP Dashboard screen. 2 Click the Personnel link in the Dashboard section. The Personnel Details screen is displayed. 27 NSW Waste and Resource Reporting Portal (WARRP) User Guide 6.1. Personnel Details screen description The Personnel Details screen lists the Operator’s personnel with WARRP access. For each User, the screen is comprised of a number of sections: 1. Personnel Grid 2. Details 3. Contact Information 4. Operator Contact 5. Authorised User 6. Facility Contact 1 2 3 4 5 6 28 NSW Waste and Resource Reporting Portal (WARRP) User Guide Note: The sections populated in the Personnel Details screen will be dependent on the personnel type being displayed. Personnel can be designated as an Operator Contact and/or Authorised User and/or Facility Contact. A number of the fields displayed on the screen can be edited by an Editor or a Certifier. Step Action 1 Click the Edit link in the section heading to edit the details displayed. For example: Contact Information | Edit. The table below lists the fields for each of the sections in the Personnel Details screen. Fields that are indicated by: 1 2 can be updated by a Certifier can be updated by an Editor. Personnel Grid The following information is displayed for each WARRP User: Operator Contact Authorised User Facility Contact Status (Active/Inactive) A green tick indicates the assigned role of the User. Details – Personnel Name The following information is displayed for each WARRP User: Title 1 First name Surname Preferred Name 1 Position 1 Last Login Date Created Date Cancelled 1 29 NSW Waste and Resource Reporting Portal (WARRP) User Guide Contact Information The following contact information is displayed for each WARRP User: Office Phone 1 Email Address 1 Mobile Phone 1 Fax 1 Note: All WARRP Users must have an email address listed as a minimum point of contact. The email address is used as an individual’s Username when logging into the WARRP. Operator Contact This section indicates if the User is a designated contact person for the Operator. Contact types include: Senior Contact Finance General WCMR The Finance contact type indicates the User will receive all WARRP notifications relating to invoices or credits generated on submission of a certified WCMR. Authorised User This section indicates if the User is a designated Authorised User (i.e. able to logon) and when they were provided with access. The following field is editable and used to set an expiry date on the associated Authorised User’s account: Expiry Date 1 Note: Certifier users may enter an expiry date against another Authorised User linked to the same Operator. Only the EPA may add a new Authorised User. 30 NSW Waste and Resource Reporting Portal (WARRP) User Guide Facility Contact This section indicates if the User is listed as a contact person for an Operator’s Facility. The Facilities that a User is linked to are displayed. Add Person button Click the Add Person button to enter a contact person for the Operator and/or Facility. Refer to section 6.2 Add Person screen for more details. 31 NSW Waste and Resource Reporting Portal (WARRP) User Guide 6.2. Add Person screen The Add Person screen is used by a Certifier User to enter the details for: Operator Contacts Facility Contacts Finance Contacts This is the person who receives all notifications relating to invoices or credits generated on submission of a WCMR. This person is also a Facility contact. The following steps describe how to access the Add Person screen. Step Action 1 Access the WARRP Dashboard screen. 32 NSW Waste and Resource Reporting Portal (WARRP) User Guide Step Action 2 Click the Personnel link in the Dashboard section. The Personnel Details screen is displayed. 3 Click the Add Person button. The Add Person screen is displayed. 33 NSW Waste and Resource Reporting Portal (WARRP) User Guide 6.3. Add Person screen description The Add Person screen is comprised of a number of sections: 1. Contact Person Type 2. Details 3. Contact Information 4. Operator Contact 5. Facility Contact 1 2 3 4 5 The following table provides a description of each section of the New Person screen as they correspond to the number on the above screenshot. 34 NSW Waste and Resource Reporting Portal (WARRP) User Guide The table below provides instructions for adding personnel from the Add Person screen. Step Action 1 Select the following check boxes in the Contact Person Type section, if appropriate: Operator Contact Facility Contact 2 Complete the following fields in the Details section: Title First Name Surname Preferred Name Position 3 Complete the following fields in the Contact Information section: Office Phone Mobile Phone Email Address Fax 4 The Operator Contact section will be displayed if the Operator Contact checkbox is selected Select one or more Operator Contact types from the multi-select list, e.g. Finance, Senior Contact and/or WCMR. 35 NSW Waste and Resource Reporting Portal (WARRP) User Guide Step Action 5 The Facility Contact section will display if the Facility Contact checkbox is selected. This is used to assign the contact person to one or more Facilities. Select a Facility in the Choose Facility(s) list to be assigned to the WARRP User. Click the >> button to assign the Facility. It Select a Facility in the Sites Selected list to be removed from the WARRP User’s list. Click the < < button to remove the Facility. 6 Click the Save button to save the details for the person in the WARRP. 36 NSW Waste and Resource Reporting Portal (WARRP) User Guide 7. The Account Summary The Account Summary screen contains details of all WCMR related financial transactions including levies, payments, credit notes and debit notes. The following steps describe how to access the Account Summary screen. Step Action 1 Access the WARRP Dashboard screen. 2 Click the Account Summary link in the Dashboard section. The Account Summary screen is displayed. 37 NSW Waste and Resource Reporting Portal (WARRP) User Guide 7.1. Account Summary screen description The Account Summary screen is comprised of a series of sections: 1. At a glance summary 2. Date Filter search criteria 3. Transactions grid 1 2 3 38 NSW Waste and Resource Reporting Portal (WARRP) User Guide The table below lists the fields for each of the sections in the Account Summary screen. At a glance This section is comprised of two parts: Current amounts owing or overdue and Coming up amounts due at a later date specified. The following Current information is displayed: Balance Overdue The total dollar amount of all outstanding invoices overdue for payment Unapplied Credits The total dollar amount of all credits yet to be specifically applied to an invoice Total Owing The total dollar amount owed now or overdue, calculated by subtracting unapplied credits from the balance overdue amount The following Coming up information is displayed: Net Payment due on … The dollar amount of invoices due to be paid by the next due date Payments due after … The dollar amount due to be paid after the next payment due date. Note: Payment due dates are based on the reporting periods of the associated WCMRs that have incurred a levy. Date Filter The Date Filter is used to restrict the list of transactions displayed within the Transactions grid. To restrict list of transactions displayed to a date range: Type a date using DD/MM/YYYY format in the From field. Type a date using DD/MM/YYYY format in the To field. Click the Go button. 39 NSW Waste and Resource Reporting Portal (WARRP) User Guide Transaction Grid Displays a list of financial transactions. Print Button Click the print button transactions. to print the on-screen financial Export Button Click the Export button to generate a .CSV file containing the financial transactions displayed in the financial transactions grid. 40 NSW Waste and Resource Reporting Portal (WARRP) User Guide 8. The Waste Contribution Monthly Report A Waste Contribution Monthly Report (WMCR) must be completed each month during which a levy-paying Landfill or Resource Recovery Facility is active. The WMCR informs the EPA of the number of tonnes of waste that were: received on-site during the reporting period month processed on-site during the reporting period month (for Intermediaries only) transported off-site during the reporting period, or approved for an operational purpose and therefore deducted from any associated levies that are generated when the WCMR is certified. Not all WCMRs will incur a levy. Intermediaries will only ever be invoiced if the amount of waste recorded on-site puts them in breach of their Authorised Amount. The following steps describe how to access the WCMR List Summary screen. Step Action 1 Access the WARRP Dashboard screen. 41 NSW Waste and Resource Reporting Portal (WARRP) User Guide Step Action 2 Click the WCMRs link in the Dashboard section. Alternatively, click the link to a WCMR displayed in the Important section of the Dashboard screen. The WCMR List Summary screen is displayed. 8.1. WCMR List Summary screen description The WCMR List Summary screen displays a list of all active WCMRs, i.e. WCMRs yet to be certified and those previously certified, for the Operator. The list displays the reporting period, Facility, version number and status of the WCMRs, and the actions that can be performed against each one. The WCMR List Summary screen is comprised of two main sections: Search Criteria and the WCMR grid. 42 NSW Waste and Resource Reporting Portal (WARRP) User Guide 1 2 The table below lists the fields for each of the sections in the WCMR List Summary screen. Search Criteria Select the Active radio button to display a list of all active WCMRs. Select the All radio button to display a list of all WCMRs, including all versions of amended WCMRs. WCMR grid The grid displays a list of all WCMRs that match the search criteria. Each row represents a WCMR for a given reporting period for each Facility required to submit one. For each WCMR, the following information is displayed: Reporting Period Facility Version Number Due Date Status Actions Note: Each time an amended WCMR is generated, the Version Number for a WCMR increments by one. 43 NSW Waste and Resource Reporting Portal (WARRP) User Guide Facility Links Select a Facility Link from the Facility column to display the Facility Profile screen for the Facility. Refer to section 5. Accessing and editing a Facility Profile for details. Action Links The Action column displays all available actions associated with a WCMR. Select from the following links: Open – to open a WCMR to enter data View – for read-only access to a completed, amended or draft WCMR. Editors and Certifiers can both select this action Edit – to update a draft WCMR. Editors and Certifiers can both select this action Amend – to update a WCMR that has previously been certified. Editors and Certifiers can both select this action Certify – to open a WCMR for editing and/or certification. Only a Certifier can select this action. Selecting a link will open the WCMR Waste Received screen to perform the selected action. Page Number Displays the current page number for the WCMR grid. Each page can display a maximum of 100 WCMR records. 44 NSW Waste and Resource Reporting Portal (WARRP) User Guide 8.2. Completing and submitting a WCMR – entering the waste received The following steps describe the process for entering waste received data against a WCMR. Step Action 1 Access the WCMR List Summary screen. Refer to section 8. The Waste Contribution Monthly Report for details. 2 Select the Open action from the Actions column for the WCMR to be updated. Note: The Open action will only display for WCMRs with a status of Report Required, i.e. WCMRs yet to be completed, submitted and certified. 45 NSW Waste and Resource Reporting Portal (WARRP) User Guide Step Action 3 The Waste Received screen is displayed. This screen is used to enter details of waste received during the reporting period. Important: The area where the waste was received defaults to the levy area where the facility is located, either the Metropolitan Levy Area (MLA) or the Regional Levy area (RLA). To report waste received from a different levy area, click the I received waste from RLA/MLA button to enter waste received from this region. This will add another section to the Waste Received screen. 46 NSW Waste and Resource Reporting Portal (WARRP) User Guide Step Action Important: The newly selected Levy Area section can be removed from the Waste Received screen if added in error. Click the Remove RLA/MLA region button to remove the section from the screen. 4 Select the No waste has been received, processed or removed from site during this period checkbox, if appropriate. Note: Selecting the No waste has been received, processed or removed from site during this period checkbox will display the WCMR Summary screen. Refer to section 8.5 Completing and submitting a WCMR – submitting the WCMR for the next steps. 5 Select the Add New Source button for the waste stream if waste has been received during the reporting period. For example, select the Add New Source button for Commercial and Industrial. 47 NSW Waste and Resource Reporting Portal (WARRP) User Guide Step Action 6 A Received/Source field is displayed. Type the source of the waste in the Received/Source field. Valid entries include: Another Landfill or Resource Recovery Facility (search by licence number or name) An Exemption Number Other sources (filtered by the associated waste stream). Refer to Appendix D – ‘Other’ Waste Received Sources for more details. Note: The Received/Source field will display matching selectable options as you type. For example, typing oth will display a list of all options containing those characters. Select from the dropdown list to select a value. Note: A Received/Source record added by selecting the Add New Source button can be deleted, if required. Click the Delete button at the end of the record to remove the entry. 48 NSW Waste and Resource Reporting Portal (WARRP) User Guide Step Action 7 The Waste Type and Quantity (tonnes) fields are displayed. Type the appropriate code in the Waste Type field. Refer to Appendix B – Web resources for a list of waste types. Note: The Waste Type field will display matching selectable options as you type. For example, typing ‘pl’ will display a list of all options containing those characters. Select from the dropdown list to select a value. 8 Type the quantity of waste received in the Quantity (tonnes) field. 49 NSW Waste and Resource Reporting Portal (WARRP) User Guide Step Action Important: Quantity tonnage amounts should be entered to two decimal places, if applicable. Waste Type must be selected before entering a quantity. The following message is displayed if a quantity is entered prior to selecting a Waste Type. 9 Click the Add another waste type link to add another instance of waste received from the same Received/Source, if appropriate. Additional fields for Waste Type and Quantity (tonnes) will be displayed. Repeat steps 7 and 8 to enter the waste details. Note: Continue to Step 10 for WCMRs completed on behalf of an Resource Recovery Facility. Continue to Step 11 for WCMRs completed on behalf of a Landfill Facility. 50 NSW Waste and Resource Reporting Portal (WARRP) User Guide Step Action 10 Intermediaries WCMRs Only The Processed Waste section will be displayed on the Waste Received screen beneath the Waste Received section for WCMRs created for a Resource Recovery Facility. Type the appropriate amount in the Quantity of materials processed in accordance with a Resource Recovery Order during this reporting period field. Note: Continue to Step 11 to save the WCMR and enable further changes. Continue to Step 12 to submit the WCMR for validation. 51 NSW Waste and Resource Reporting Portal (WARRP) User Guide Step Action 11 Click the Save button to create a draft version of the WCMR. The draft WCMR version will be accessible from the Dashboard screen or WCMR List Summary screen. The updated status will be displayed as Draft. 52 NSW Waste and Resource Reporting Portal (WARRP) User Guide Step Action 12 Click the Next button to submit the WMCR for validation. The following occurs: Data entered into the current screen is validated. If validated, a draft version of the WMCR is automatically generated. One of the following screens will be displayed: Deductions for Approved Operational Purposes This will apply if the Facility has an active Operational Purpose Deduction (OPD) for any of the waste types reported as received during the reporting period they may claim. Deductions for Waste transported from Site This will apply if the Facility does not have an active Operational Purpose Deduction (OPD) to claim for the reporting period. Note: If the Deductions - Approved operational purposes screen is displayed: Refer to section 8.3 Completing and submitting a WCMR – Entering Operational Purpose Deductions for next steps. If the Deductions - Waste transported from site screen is displayed: Refer to section 8.4 Completing and submitting a WCMR – Entering Transported Waste Deductions for next steps. 53 NSW Waste and Resource Reporting Portal (WARRP) User Guide 8.3. Completing and submitting a WCMR – Entering Operational Purpose Deductions The Deductions - Approved operational purposes screen is used to claim waste received during the reporting period as a deduction from the levy calculation. The following steps describe the process for enter deductions for approved operational purposes. This will apply for Facilities with an active Operational Purpose Deduction (OPD) for waste types reported as received on the Waste Received screen (refer to 8.2 Completing and Submitting a WCMR – Entering the Waste Received for details). Step Action 1 The Deductions – Approved operational purposes screen is displayed following the validation of a WCMR for a Facility with an active Operational Purpose Deduction for waste types reported as received. Select the Add another OPD claim button to claim waste as being received under the Operational Purpose Deduction for the reporting period. 54 NSW Waste and Resource Reporting Portal (WARRP) User Guide Step Action Note: If an Operational Purpose Deduction claim is not required: Select the Next button to display the Deductions - Waste transported from site screen Refer to section 8.4 Completing and submitting a WCMR – Entering Transported Waste Deductions to proceed. 2 The DIN Number field is displayed. Click the DIN Number dropdown button to display a list of OPD Deduction Identification Numbers (DINs) that may be selected. Select the applicable DIN. 3 The Waste Type, Quantity, Waste Stream and Region fields are displayed. 55 NSW Waste and Resource Reporting Portal (WARRP) User Guide Step Action Select the Waste Type dropdown button to display a list of waste types claimed as received on the Waste Received screen for any approved and active OPDs. Select the appropriate Waste Type in the Waste Type field. 4 Type the number of tonnes of the waste type to be deducted in the Quantity field. This represents the number of tonnes of waste to be deducted from the total amount of waste received when calculating the levy and/ or authorised amount breach (for Intermediaries only). Important: The quantity claimed cannot exceed: the amount of that waste type reported as received during the reporting period the total approved tonnage for that waste type in the associated OPD. An error message will display beneath the DIN Number field if one or both of these validations fail. The fields are validated when another link or button is selected (other than Cancel or the Remove Row 56 buttons). NSW Waste and Resource Reporting Portal (WARRP) User Guide Step Action 5 Select the Waste Stream dropdown button to display a list of valid waste streams for the OPD. Select the appropriate Waste Stream from the dropdown list Important: The Waste Stream dropdown list will display the waste streams reported on the Waste Received screen (refer to 8.2 Completing and submitting a WCMR – Entering the waste received). If only one waste stream has been reported, the Waste Stream field will default to that value. 6 Select Metropolitan Levy Area (MLA) or Regional Levy Area (RLA) from the Region dropdown list If the waste type selected has been reported as having been received from both the MLA and RLA on the previous Waste Received screen, this field will be a dropdown containing both regions. Otherwise, the value will default to the one region in which the waste received was entered on the previous Waste Received screen. Important: If only Metropolitan Levy Area (MLA) or Regional Levy Area (RLA) were reported as the region where the waste was received on the Waste Received screen, the Region field will default to that value. 57 NSW Waste and Resource Reporting Portal (WARRP) User Guide Step Action 7 Click the Add another OPD claim button to create another OPD claim. To add another OPD claim, simply select the Add another OPD claim button from beneath the DIN Number field: This will then display an additional field for DIN Number, as described in step 2 above. 8 Click the Next button to proceed with the WCMR and display the Deductions - Waste transported from site screen. Refer to section 8.4 Completing and submitting a WCMR – Entering Transported Waste Deductions for next steps. 58 NSW Waste and Resource Reporting Portal (WARRP) User Guide Completing and submitting a WCMR – entering transported waste deductions 8.4. The Deductions - Waste transported from site screen is used to enter waste removed from site and claimed as a transported waste deduction. This includes waste transported from site: for disposal at a licensed waste facility for lawful recovery at a licensed waste facility under a Resource Recovery Order (RRO) for lawful recovery at a non-licensed waste facility These steps outline the process for entering transported waste deductions against a WCMR. Step Action 1 The Deductions - Waste transported from site screen is displayed. 59 NSW Waste and Resource Reporting Portal (WARRP) User Guide Step Action Click the Add another Facility button to enter waste transported from site for disposal at a licensed waste facility. Refer to Step 2 for details. Click the Add another Facility button to enter waste transported from site for lawful recovery at a licensed waste facility. Refer to Step 2 for details. Click the Add another RRO button to enter waste transported from site under a Resource Recovery Order. Refer to Step 3 for details. Click the Add another destination button to enter waste transported from site for lawful recovery at a non-licensed waste facility. Refer to Step 4 for details. 2 The Facility field is displayed in the Waste Transported from site for disposal at a licensed waste facility section of the screen. Type the Facility name or licence number in the Facility field. Continue to Step 6 for the next step. Note: The Facility field will display matching selectable options as you type. For example, typing XY will display a list of all Facilities containing those characters. Select from the dropdown list to select a value. 60 NSW Waste and Resource Reporting Portal (WARRP) User Guide Step Action 3 The Facility field is displayed in the Waste transported from site for lawful recovery at a licensed waste facility section of the screen. Type the Facility name in the Facility field. Continue to Step 6 for the next step. Note: The Facility field will display matching selectable options as you type. For example, typing XY will display a list of all Facilities containing those characters. Select from the dropdown list to select a value. 61 NSW Waste and Resource Reporting Portal (WARRP) User Guide Step Action 4 The Resource Recovery Order (RRO) dropdown field is displayed in the Waste transported from site under a Resource Recovery Order section of the screen. Select the appropriate Resource Recovery Order from the RRO dropdown list. This represents the RRO under which the waste was transported from site during the reporting period. Continue to Step 6 for the next step. 62 NSW Waste and Resource Reporting Portal (WARRP) User Guide Step Action 5 The Destination field is displayed in the Waste transported from site for lawful recovery (not a licenced waste facility) section of the screen. Select the appropriate location from the Destination dropdown list. This represents the Destination where the waste was transported to during the reporting period. Refer to Appendix C – Transported Waste Destinations for the list of valid entries. Continue to Step 6 for the next step. 6 The following fields are displayed once a Facility, RRO or Destination have been selected: Waste Type Rate Paid Quantity Type the appropriate code in the Waste Type field. Refer to Appendix B – Web resources for a list of waste types. 7 Select the appropriate rate from the Rate Paid dropdown list. The Rate Paid dropdown list displays the financial year rates for the waste region. 63 NSW Waste and Resource Reporting Portal (WARRP) User Guide Step Action Important: The Rate Paid selected must apply to the waste type at the time it was originally received. 8 Type the quantity (tonnes) of waste received in the Quantity field. Important: Quantity tonnage amounts should be entered to two decimal places, if applicable. 9 An estimate of the waste stream composition percentages of the transported waste is required, based on the source of the waste when it was originally received. Type the applicable percentages against each waste stream. Select the Unknown checkbox if the percentage composition is not known. This will remove the waste stream composition percentage fields. Important: Waste stream percentage composition values may be entered to two decimal places. The waste stream percentage composition value fields will be validated if another WARRP link or button (other than the Cancel or the Remove Row buttons) is selected. The following error will occur if the total percentage composition breakdown does not total 100%. 64 NSW Waste and Resource Reporting Portal (WARRP) User Guide Step Action 10 Select the Add another waste type link to add an additional waste type to the transported waste deduction. Additional fields for Waste Type, Rate Paid, Quantity, and the estimated waste stream percentage compositions will be displayed for the waste type. Completed the fields as described in Steps 6 to 9. 11 Click the Next button display the WCMR Summary details screen and submit the WCMR. Refer to section 8.5 Completing and submitting a WCMR – Submitting the WCMR for next steps. 65 NSW Waste and Resource Reporting Portal (WARRP) User Guide 8.5. Completing and submitting a WCMR – submitting the WCMR The following steps describe how to submit the WCMR from the final part of the WCMR – the WCMR Summary details screen. Step Action Note: For WCMRs completed on behalf of a Resource Recovery Facility: Continue to Step 1. For WCMRs completed on behalf of a Landfill Facility: Continue to Step 2. 66 NSW Waste and Resource Reporting Portal (WARRP) User Guide Step Action 1 For Resource Recovery Facilities, the WCMR Summary screen displays summary information regarding the Facility’s net position in relation to their authorised amount. The Closing Stock amount is reflected in both tonnes and the percentage of the Facility’s Authorised Amount value it represents. 67 NSW Waste and Resource Reporting Portal (WARRP) User Guide Step Action 2 If the Resource Recovery facility’s Closing Stock amount sees them in breach of their ‘Authorised Amount’ tonnage, a reason must be provided for the breach. Select a reason for the breach from the Reason dropdown list. Type additional details in the Details free text field. If the Reason and/ or Details fields are not completed, error message(s) will be displayed on validation. For example: Continue to Step 4 for the next step. Important: If the reason supplied is Waste onsite exceeds authorised amount then the WCMR will not require EPA review upon submission. A waste levy invoice will be automatically generated based on the quantity of the waste that exceeds the Authorised Amount. If any other reason is selected, the EPA will need to review the WCMR once it is certified by a Certifier user. 68 NSW Waste and Resource Reporting Portal (WARRP) User Guide Step Action 3 For Landfill facilities, the WCMR Summary screen displays summary information regarding the Facility’s levy details in relation to the net contribution payable. Credit values for Net Contribution payable amount are displayed in parentheses. In this instance, the sum of OPDs and Transported Waste Deductions exceeds the sum of all Waste Subject to Contribution. Debit values for Net Contribution payable amount are displayed without parentheses. This indicates that the sum of OPDs and Transported Waste Deductions is less than the sum of all Waste Subject to Contribution. Continue to Step 6 if you are an Editor User. Continue to Step 4 if you are a Certifier User. 69 NSW Waste and Resource Reporting Portal (WARRP) User Guide Step Action 4 Certifier Users Confirm the data on the WCMR Summary screen and review the Certification statement. Select the appropriate declaration from the Please select the option that applies to you: dropdown list. Important: If you are a Certifier User and have not supplied a value from the dropdown on validation, the following error message will be displayed. 5 Click the E-Certify button to certify the WCMR. If valid data has been entered on the WCMR Summary screen, the following events will occur: The WCMR status updates to Certified. If the data reported within the WCMR requires a payment or results in a credit, an email containing the details is generated and emailed to the Facility Contact personnel assigned as the Finance Contact. Confirmation of the WCMR submission is emailed to the Certifier and any other Certifiers linked to the Operator. Continue to Step 7 if you are a Certifier User. 70 NSW Waste and Resource Reporting Portal (WARRP) User Guide Step Action Note: In the event that Facility Operator personnel have not been assigned as the Finance Contact, an email will be sent to the Facility’s email address advising of any payments or credits resulting from the WCMR. In the event that the Facility’s email address has not been assigned, an email will be sent to the Operator’s email address advising of any payments or credits resulting from the WCMR. 6 Editor Users Confirm the data on the WCMR Summary screen. Click the Send for Certification button to submit the WCMR for certification. If valid data has been entered on the WCMR Summary screen, the following events will occur: WCMR status is updated to Awaiting Certification. A reminder that a WCMR is awaiting their certification is emailed to all Certifier users linked to the Operator. 7 The WCMR List Summary screen is displayed once the WMCR is submitted. The status of the WCMR is updated to reflect its submission. 71 NSW Waste and Resource Reporting Portal (WARRP) User Guide 8.6. Amending the WCMR The following steps describe the process for amending a certified WCMR. Step Action 1 Access the WCMR Summary List screen. Refer to section 8.The Waste Contribution Monthly Report for instructions. Select the Amend link from the Actions column for the WCMR to be amended. Note: WCMRs can be accessed directly from the Dashboard screen. Click the Edit link to access the selected WCMR for amendment. 2 The WCMR is displayed. Refer to the following sections for details on entering data into the relevant pages for the WCMR: 8.2. Completing and submitting a WCMR – Entering the waste received 8.3. Completing and submitting a WCMR – Entering Operational Purpose Deductions 8.4. Completing and submitting a WCMR – Entering Transported Waste Deductions 8.5. Completing and submitting a WCMR – Submitting the WCMR 72 NSW Waste and Resource Reporting Portal (WARRP) User Guide Step Action 3 Once completed, the WCMR can be resubmitted for certification. Select the appropriate reason for the amendment from the Reason dropdown list in the Amendment Reason section of the WMCR Summary screen. Type additional information to support the amendment in the Details free text field. 3 Editor Users: If valid data has been entered on the WCMR Summary screen, the following events will occur: The WCMR status updates to Awaiting Certification A reminder email is sent to the Certifier, and any other Certifiers linked to the Operator, informing them there is an amendment awaiting their review/certification. Certifier Users: If valid data has been entered on the WCMR Summary screen, the following events will occur: 4 The WCMR status updates to Certified – EPA Review. Confirmation of the WCMR submission is emailed to the Certifier, and any other Certifiers linked to the Operator. The EPA is informed that there is a WCMR amendment requiring approval. The WCMR List Summary screen is displayed once the WMCR is submitted. The status of the WCMR is updated to reflect the amendment. 73 NSW Waste and Resource Reporting Portal (WARRP) User Guide Step Action 5 The EPA will review the amendment and either approve or decline the amendment. The following events occur if the amendment is approved: The WCMR status is updated to Certified. If the data reported within the WCMR requires a payment or results in a credit, an email containing the details is generated and sent to the Operator Contact person assigned as the Finance Contact. The following events occur if the amendment is declined: The WCMR status is updated to Declined. A new version of the WCMR is created. However, the approved version remains the latest version with a status of Certified. Note: In the event that Facility personnel have not been assigned as Operator Finance Contact, an email will be sent to the Facility’s email address advising of any payments or credits resulting from the WCMR. In the event that the Facility’s email address has not been assigned, an email will be sent to the Operator’s email address advising of any payments or credits resulting from the WCMR. 74 NSW Waste and Resource Reporting Portal (WARRP) User Guide Appendix A – Glossary of terms The following table provides definitions for a number of terms used in this User Guide that relate to the WARRP website. Term Definition Authorised user An individual who is able to login and access the WARRP on behalf of an Operator. An authorised user has one of the following roles: Editor – basic data-entry access and the ability to submit a WCMR to a Certifier for verification. Certifier – all access, including the ability to submit certified WCMR’s to the EPA. Auto-complete dropdown A field that allows the user to type in a value while a dropdown list of values matching the characters typed is displayed. For example: Check-box A field that is either on (i.e. Contact person An individual within the system assigned the role of Operator and/ or Facility Contact. ) or off. Certain actions will trigger notifications that are sent to contact people, e.g. submitting a WCMR 75 NSW Waste and Resource Reporting Portal (WARRP) User Guide Term Definition Multi-select dropdown Used in fields where multiple options may be selected from a predefined list. For example: Personnel Individuals linked to an Operator and/or one of its Facilities within WARRP. Personnel are represented as either a contact person and/or an authorised user. Radio button Used for fields containing two or more options, one of which must be selected. For example, . WARRP The Waste and Resource Reporting Portal, i.e. the website for which this User Guide has been written. WCMR Waste Contribution Monthly Report. 76 NSW Waste and Resource Reporting Portal (WARRP) User Guide Appendix B – Web resources The EPA website has lists of: Waste reporting definitions Current resource recovery orders and exemptions 77 NSW Waste and Resource Reporting Portal (WARRP) User Guide Appendix C – Transported Waste Destinations The following table lists all Transported Waste Destinations that may be reported within a WCMR: Destination EPA Licenced Waste Facility Interstate (outside of NSW) Intrastate (within NSW) Overseas 78 NSW Waste and Resource Reporting Portal (WARRP) User Guide Appendix D – ‘Other’ waste received sources The following table lists all ‘Other’ sources of waste received that can be selected on the Waste Received screen of a WCMR. The table also lists the waste streams from which each may be selected. Waste Stream ‘Other’ Waste Source MSW Other – Council Other – Commercial Collection Other – Domestic Kerbside Collection Other – Garden Organics Collection Other – General Public Other – Generator 79 C&I C&D Unknown