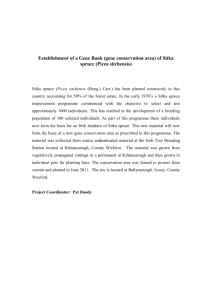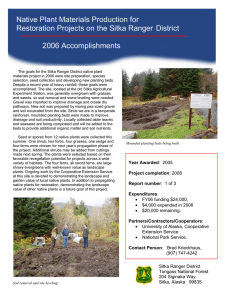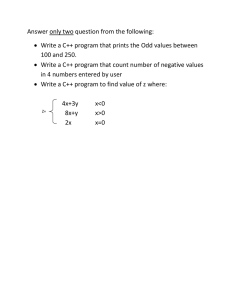Receipt Template Editor
advertisement

Receipt Template Editor This tip sheet will show you how to customize your receipts. This example will walk you through how to customize the receipt that is printed on checkout. Receipt templates are saved on the workstation, but it is possible to export the templates to import to other workstations. 1. Select Admin (-) → Local Administration → Receipt Template Editor. 2. Select the checkout template from the dropdown menu. 3. This is what the default checkout template looks like. The template preview is on the left hand side. You can edit the Header, Line Item or Footer on the right hand side. This manual is an adaptation of "Sitka Evergreen Training Manual", Copyright © 2011 BC Libraries Cooperative, originally published at http://docs.sitka.bclibraries.ca/Sitka/current/html/ and licensed under the Creative Commons Attribution-ShareAlike 3.0 Unported license. 4. In the upper right hand corner you can see the available macros by clicking on the Macros button. A macro prints a real value from the database. In this example, the macro %LIBRARY% prints “Amesbury Public Library”. The macros that are available vary slightly between types of receipt templates (i.e. bills, holds, items). 5. Here are the available macros for an item receipt, like a checkout receipt. This manual is an adaptation of "Sitka Evergreen Training Manual", Copyright © 2011 BC Libraries Cooperative, originally published at http://docs.sitka.bclibraries.ca/Sitka/current/html/ and licensed under the Creative Commons Attribution-ShareAlike 3.0 Unported license. Line Item The line item screen is where you can add information that displays for each item printed on the receipt. This is what the default Line Item looks like: In this example, the macro %barcode% prints the item barcodes of the books that were checked out. The macro %due_date% prints the due date for each item that was checked out. This manual is an adaptation of "Sitka Evergreen Training Manual", Copyright © 2011 BC Libraries Cooperative, originally published at http://docs.sitka.bclibraries.ca/Sitka/current/html/ and licensed under the Creative Commons Attribution-ShareAlike 3.0 Unported license. Editing the footer 1. This is what the default Footer looks like: 2. Remove the “You were helped by %STAFF_FIRSTNAME% <br/>”. As many libraries use a generic circulation login on the circulation desk, the “You were helped by…” note isn’t meaningful. 3. Once you have the checkout template how you want it, click Save Locally to save the template to your computer. 4. Click OK. This manual is an adaptation of "Sitka Evergreen Training Manual", Copyright © 2011 BC Libraries Cooperative, originally published at http://docs.sitka.bclibraries.ca/Sitka/current/html/ and licensed under the Creative Commons Attribution-ShareAlike 3.0 Unported license. Tips for Formatting & Editing Templates (Basic) Using HTML Tags You may use most HTML tags to format text in the receipt templates. Surround the text you are formatting with the tags. Below are some examples of HTML tags that are useful in the receipt template editor. HTML Tag Effect Example <strong></strong> Bold text <strong>Due Date:</strong> %due_date% <font size="4"></font> Enlarge text. Tip: increase this number to make the text even bigger. <font size="4">Welcome to %LIBRARY%</font> <em></em> Italicize text <em>Renew your items online at www.mvlc.org</em> <br/> Add this tag at the end of a line to force the subsequent text to print on the next line Welcome to %LIBRARY%<br/> You checked out the following items:<hr/> <hr/> Add this tag at the end of a line to insert a horizontal line You checked out the following items:<hr/> Examples: Bold Text Larger Font Size and Bold Text: This manual is an adaptation of "Sitka Evergreen Training Manual", Copyright © 2011 BC Libraries Cooperative, originally published at http://docs.sitka.bclibraries.ca/Sitka/current/html/ and licensed under the Creative Commons Attribution-ShareAlike 3.0 Unported license. Italicized Text: Useful Macros Library name %LIBRARY% - Prints the full name of the library %SHORTNAME% - Prints the library’s code. Date/Time The following macros can be used to display dates/times in a variety of ways: %TODAY% - Wed May 25 2011 09:07:46 GMT-0400 (Eastern Daylight Time) %TODAY_TRIM% - 2011-05-25 09:07 %TODAY_D% - 05/25/11 %TODAY_F% - 2011-05-25 %TODAY_m% – Prints a two-digit month example: 05 %TODAY_d% – Prints a two-digit date example: 25 %TODAY_Y% - Prints a four-digit year example: 2011 %TODAY_H% - Prints a two-digit hour example: 09 %TODAY_I% - Prints a one or two-digit hour example: 9 %TODAY_M% - Prints a two-digit minute example: 07 Tips for Formatting & Editing Templates (Advanced) Date Formats: You can adjust the format of some dates printed on receipts by using a %DATE_FORMAT macro. In the following example, we will change the format of the hold shelf expiration date to mm/dd/yyyy: %DATE_FORMAT(%shelf_expire_time%,%m/%d/%Y)% This manual is an adaptation of "Sitka Evergreen Training Manual", Copyright © 2011 BC Libraries Cooperative, originally published at http://docs.sitka.bclibraries.ca/Sitka/current/html/ and licensed under the Creative Commons Attribution-ShareAlike 3.0 Unported license. The date format that you want to use should be entered after the comma before the closing parentheses. Use the following macros in customizing that date format: %m – Prints a two-digit month %d – Prints a two-digit date %Y - Prints a four-digit year %H - Prints a two-digit hour %I - Prints a one or two-digit hour %M - Prints a two-digit minute The Date Format will only work on macros that already have a pre-formatted date in Evergreen. Adding an image 1. You can edit the Header to have an image. This is the default checkout Header. 2. Using HTML tags you can insert a link to an image that exists on the web. The link will end in .jpg or possibly .gif or .png. To get this link you can right click on the image and choose Copy Image Location (Firefox). This manual is an adaptation of "Sitka Evergreen Training Manual", Copyright © 2011 BC Libraries Cooperative, originally published at http://docs.sitka.bclibraries.ca/Sitka/current/html/ and licensed under the Creative Commons Attribution-ShareAlike 3.0 Unported license. 3. If you are using Internet Explorer right click and select Properties This manual is an adaptation of "Sitka Evergreen Training Manual", Copyright © 2011 BC Libraries Cooperative, originally published at http://docs.sitka.bclibraries.ca/Sitka/current/html/ and licensed under the Creative Commons Attribution-ShareAlike 3.0 Unported license. 4. From the Internet Explorer Properties window, highlight the Address (URL) and hit Ctrl-C to copy the image location. 5. Enter <img src=http://mvlc.org/images/logo.png> The URL should be the link for the image that you just copied off a website. By clicking outside the Header box the Preview will update to reflect the edit you just made. This manual is an adaptation of "Sitka Evergreen Training Manual", Copyright © 2011 BC Libraries Cooperative, originally published at http://docs.sitka.bclibraries.ca/Sitka/current/html/ and licensed under the Creative Commons Attribution-ShareAlike 3.0 Unported license. 6. Since the logo runs into the text, add a <br/> after the image. Exporting templates As you can only save a template on to the computer you are working on you will need to export the template if you have more than one computer that prints out receipts (i.e., more than one computer on the circulation desk, or another computer in the workroom that you use to checkin items or capture holds with). 1. Click on Export. 2. Select the location to save the template to, name the template, and click Save. This manual is an adaptation of "Sitka Evergreen Training Manual", Copyright © 2011 BC Libraries Cooperative, originally published at http://docs.sitka.bclibraries.ca/Sitka/current/html/ and licensed under the Creative Commons Attribution-ShareAlike 3.0 Unported license. 3. Click OK. Importing Templates 1. Click Import. 2. Navigate to and select the template that you want to import. Click Open. This manual is an adaptation of "Sitka Evergreen Training Manual", Copyright © 2011 BC Libraries Cooperative, originally published at http://docs.sitka.bclibraries.ca/Sitka/current/html/ and licensed under the Creative Commons Attribution-ShareAlike 3.0 Unported license. 3. Click OK. 4. Click Save Locally. 5. Click OK. This manual is an adaptation of "Sitka Evergreen Training Manual", Copyright © 2011 BC Libraries Cooperative, originally published at http://docs.sitka.bclibraries.ca/Sitka/current/html/ and licensed under the Creative Commons Attribution-ShareAlike 3.0 Unported license.