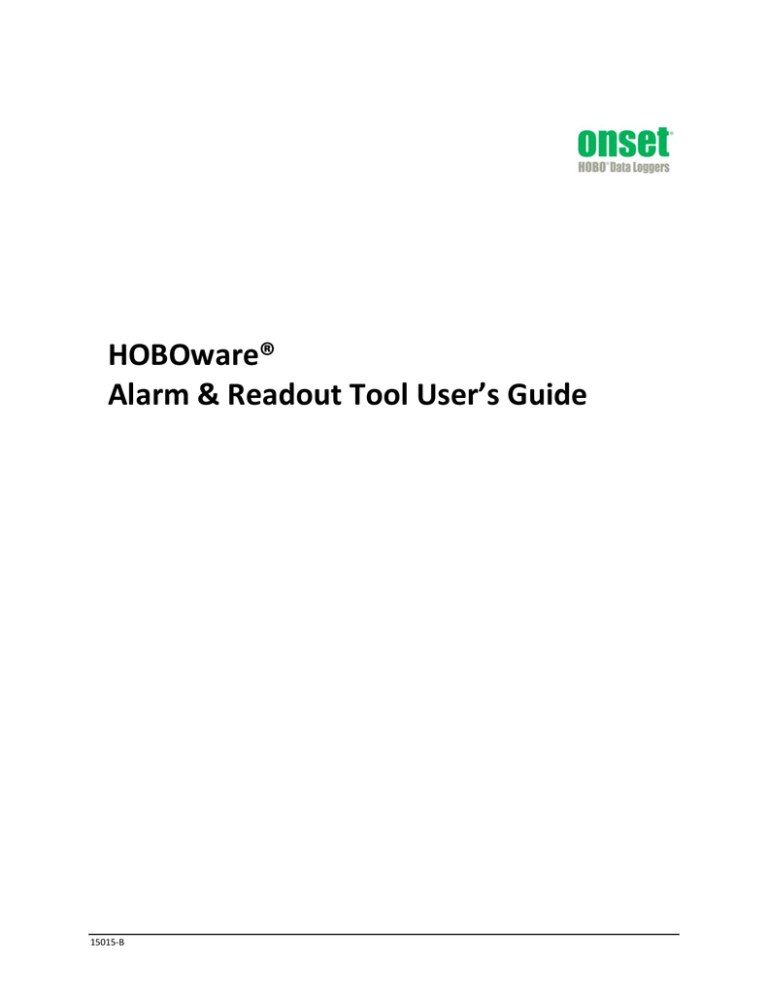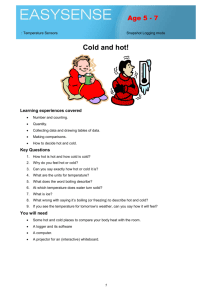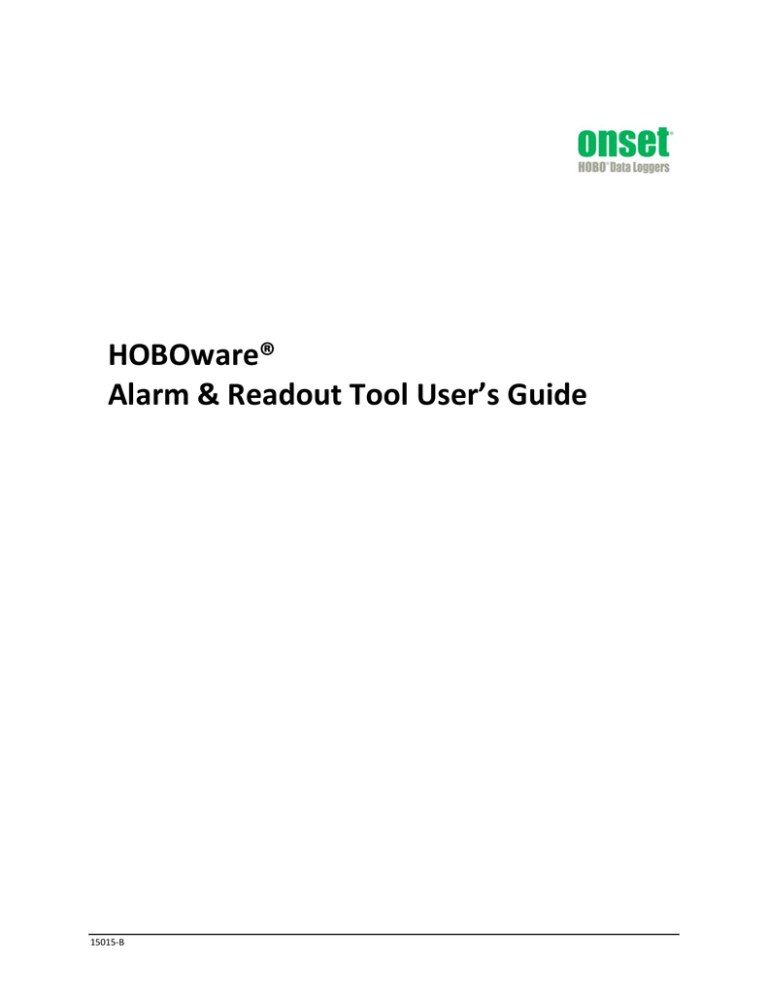
HOBOware®
Alarm & Readout Tool User’s Guide
15015-B
Thank you for purchasing Onset products. Our loggers and software are designed to be easy to use.
This software is furnished in accordance with a separate license agreement included with the software, and subject to any restrictions set forth
therein. For more information about Onset's licensing terms and policies, contact Onset Customer Service at 1-800-LOGGERS, or visit
http://www.onsetcomp.com/legal.
Contact Information
For support, please contact the company that you bought the products from: Onset Computer Corporation or an Onset Authorized Dealer.
Onset Computer Corporation
470 MacArthur Blvd.
Bourne, MA 02532
Mailing Address:
P.O. Box 3450
Pocasset, MA 02559-3450
Phone: 1-800-LOGGERS (1-800-564-4377) or 508-759-9500
Fax: 508-759-9100
Hours of Operation: 8 AM to 8 PM ET, Monday through Friday
Email: loggerhelp@onsetcomp.com
Main Onset Web site: www.onsetcomp.com
© 2005–2012 Onset Computer Corporation. All rights reserved.
Doc #: 15015-B
Onset, HOBO, and HOBOware are registered trademarks of Onset Computer Corporation for its data logger products and
configuration/interface software. Microsoft and Windows are registered trademarks of Microsoft Corporation. Keyspan is a trademark of
InnoSys Inc. All other trademarks are the property of their respective companies.
2
Alarm & Readout Tool User’s Guide
Contents
Chapter 1: Getting started ..................................................................................................................... 4
Connecting Loggers ...................................................................................................................................4
Using the Alarm & Readout Tool ...............................................................................................................4
Software updates ......................................................................................................................................5
Chapter 2: Configuring alarms and scheduled readouts .......................................................................... 6
Creating and saving a configuration ..........................................................................................................6
Step 1: Selecting loggers ....................................................................................................................6
Step 2: Defining alarm conditions ......................................................................................................8
Step 3: Scheduling readouts ............................................................................................................11
Step 4: Setting up notifications ........................................................................................................16
Step 5: Constructing messages ........................................................................................................19
Step 6: Saving the configuration ......................................................................................................20
Step 7: Finishing up ..........................................................................................................................20
Opening and editing a saved configuration ............................................................................................20
Exporting a configuration ........................................................................................................................20
Chapter 3: Monitoring ......................................................................................................................... 21
Starting the monitor................................................................................................................................21
Viewing the monitor details ....................................................................................................................23
Hiding the monitor ..................................................................................................................................25
Stopping the monitor ..............................................................................................................................25
Chapter 4: Readout files....................................................................................................................... 26
Readout file numbering scheme .............................................................................................................26
Text file format ........................................................................................................................................26
Header information..........................................................................................................................26
Data ..................................................................................................................................................27
Chapter 5: Preferences ........................................................................................................................ 29
Setting alarm preferences .......................................................................................................................29
Alarm Conditions .....................................................................................................................................29
Readouts .................................................................................................................................................30
Notifications ............................................................................................................................................31
Messages .................................................................................................................................................32
Warnings .................................................................................................................................................32
Alarm & Readout Tool User’s Guide
3
Chapter 1:
Getting started
The Alarm & Readout Tool is a plug-in tool installed with HOBOware® Pro to monitor select HOBO data loggers,
read them out, and notify you when sensor and logger conditions fall outside the limits you specify.
This chapter explains:
Connecting Loggers
Using the Alarm & Readout Tool
Software Updates
Connecting Loggers
The Alarm & Readout Tool can perform scheduled readouts and monitor sensor conditions, communication status,
memory usage, and battery level. (It does not monitor states and events.)
Tip: Loggers that require a base station to communicate will experience more rapid battery drain when left in the
coupler. Refer to your logger’s manual for more information.
For most reliable operation, Onset recommends using direct USB or serial port connections for your loggers and
base stations. If your computer does not have a serial port, you may use a USB port with a Keyspan™ USB Serial
Adapter.
In addition, remote connections to USB loggers are possible with a Keyspan or Tibbo USB Server connected to a
local Ethernet port. The Alarm & Readout Tool does not support connecting serial loggers to a USB server via a
serial adapter.
Using the Alarm & Readout Tool
To use the Alarm & Readout Tool:
1.
Connect a logger to the computer. The logger can be logging, waiting for a delayed or button start, or
stopped.
Important: A serial logger that is waiting for a delayed or button start cannot provide an updated sensor
reading until the logger begins logging. Once a serial logger begins logging, it can only provide the last
logged value.
Tip: To avoid disrupting an active deployment, do not connect sensors to a serial logger if it is already
logging.
4
2.
If you want to include scheduled readouts in your configuration, launch the logger (if it is not already
launched) before starting the monitor. The logger must be logging, or waiting for a delayed or trigger
start, in order to perform scheduled readouts. If you plan to use partial readouts with a wrap-enabled
logger, the logger must not have wrapped before you start the monitor. If the logger wraps after the
monitor is started, but before the first partial readout, partial readouts will be discontinued.
3.
From the Tools menu, choose Manage Alarms & Readouts, then choose New Configuration.
4.
Create a configuration as described in “Creating and saving a configuration” on page 6. You must create at
least one alarm condition OR readout schedule for each logger in the configuration.
5.
Click Start on the Configure Alarms and Readouts dialog to begin monitoring the logger. Refer to “Starting
the monitor” on page 21 for more information about the alarm and readout monitor.
Alarm & Readout Tool User’s Guide
Notes:
•
Alarm sensor conditions cannot be set on state or event channels. Only logger conditions, such as
communication, memory, and battery level, can be monitored for state and event loggers (U9-001 and
U11-001).
•
To set up a scheduled readout for a state and event loggers (U9-001 or U11-001 models) with partial
readouts, the battery channel must be configured to log valid timestamps using any battery logging
interval.
•
The HOBO 4-Channel Pulse Input data logger (UX120-017) and UX90 series loggers are not supported with
this tool.
•
Data assistant and filtered series configured at launch time are not compatible with this tool. These series
will cause the tool to read the data incorrectly.
•
Alarm & Readout Tool email notifications do not support SSL or port configuration.
Software updates
If you have an Internet connection, HOBOware Pro can periodically ask if you would like it to check the Onset
website for software updates. This includes updates to the Alarm & Readout Tool.
The default is to check once per week, but you can configure HOBOware Pro to check daily or monthly. In
Preferences, go to the General pane. Click Startup and then select how often you want to Check for HOBOware
updates.
You can also check for updates manually at any time. Choose Check for Updates from the Help menu.
Alarm & Readout Tool User’s Guide
5
Chapter 2:
Configuring alarms and scheduled readouts
The Alarm & Readout Tool uses configuration files to save definitions of groups of loggers, alarm conditions, and
scheduled readouts. This chapter explains:
Creating and saving a configuration
Opening and editing a saved configuration
Exporting a configuration
Creating and saving a configuration
To begin, open HOBOware Pro and connect the loggers and sensors you want to include in the configuration. The
loggers can be logging, waiting for a delayed or button start, or stopped.
Tip: You must create at least one alarm condition OR readout schedule for each logger in the configuration.
If you want to include scheduled readouts in your configuration, launch the logger now (if it is not already
launched). Once you start the monitor, the logger must be launched and either logging, or waiting for a delayed or
button start in order to perform scheduled readouts. If you plan to use partial readouts with a wrap-enabled
logger, the logger must not have wrapped before you start the monitor. If the logger wraps after the monitor is
started, but before the first partial readout, partial readouts will be discontinued.
Tip: To avoid disrupting an active deployment, do not connect sensors to a serial logger if it is already logging.
Important: A serial logger that is waiting for a delayed or button start cannot provide an updated sensor reading
until the logger begins logging. Once a serial logger begins logging, it can only provide the last logged value.
Then take the following steps:
Step 1: Selecting loggers
1.
6
From HOBOware Pro’s Tools menu, choose Manage Alarms & Readouts, then choose New Configuration.
The Configure Alarms and Readouts dialog is displayed with the Logger pane selected.
Alarm & Readout Tool User’s Guide
2.
Click Add Logger to select the loggers for this configuration. From the resulting Add Loggers dialog, select
the loggers you want to include, then click OK.
3.
The loggers you chose will appear in the logger list on the left side of the Configure Alarms and Readouts
dialog.
4.
•
Click the folder icon to create “groups” to organize your loggers. Logger groups can help you set
up alarms or readout schedules for similar types of loggers. To add a logger to a group, click the
logger’s name to select it, then drag it to the group’s folder.
•
To delete a logger from the configuration, click the logger’s name, then click the trash icon
•
To delete a group and all the loggers in it, click the group’s name, then click the trash icon
. (If you
do not want to delete all of the loggers that are in the group, drag them out of the group before
deleting it.)
.
In the Logger pane, enter a Name (up to 25 characters) that will be used to identify the currently selected
logger in the monitor, scheduled readouts, and notifications. The first 25 characters of the logger’s most
recent Launch Description will be used as the default; if you change the text here, the logger’s Launch
Description will not be affected.
Alarm & Readout Tool User’s Guide
7
5.
Enter the number of retry attempt(s) (if any) the Alarm & Readout Tool should make if the selected logger
fails to respond for an alarm check or readout attempt. For most applications, one retry should be
enough; there is a 60-second delay between retries. If the Alarm & Readout Tool encounters frequent
logger communication failures during a deployment, you may wish to increase the number of retries.
Tip: If the Interval for alarm conditions or readouts is too short to accommodate all retries, the
remaining retries will be skipped so as not to delay the start of the next interval.
Step 2: Defining alarm conditions
8
1.
To define alarm conditions, click the Alarms icon
Readouts dialog.
near the bottom of the Configure Alarms and
2.
Click a logger’s name in the logger list to set the interval at which alarm conditions will be checked, and
define alarm conditions for that logger.
Alarm & Readout Tool User’s Guide
The following table explains the elements in the Alarms pane:
“Alarms” fields
Description
Logger Selected
Logger whose alarm settings are displayed. To work with alarm conditions for a
different logger, select the logger from the logger list to the left.
Interval
How often the Alarm & Readout Tool should check this logger for alarm conditions.
The minimum alarm interval is one second for USB loggers and five seconds for serial
loggers. The maximum is 23 hours, 59 minutes, and 59 seconds.
This interval is directly related to the sensor condition durations. If you change the
interval after you have set up sensor conditions, be sure to adjust the sensor
condition durations accordingly.
Tip: If the logger requires a base station/coupler to communicate, refer to your
logger’s manual to determine whether it will go to “sleep” if the computer does
not communicate with it more often than every 30 minutes.
When loggers are added to a configuration and set to similar alarm intervals, the
amount of time needed for the monitor to complete a polling cycle increases.
(Adding sensor alarm conditions also slightly increases the amount of time needed.)
This is particularly true of serial loggers. If a polling cycle takes longer than the
interval, you will see unpredictable behavior in the monitor window and a delay in
notifications.
You may need to experiment to determine the best interval for your needs. If you
encounter problems, a longer interval is recommended. Longer intervals also put less
demand on the logger’s battery.
Refresh
(not shown in example)
If you have added sensors to a serial logger (or removed them), click this button to
update the sensor list.
Important: If you have removed a sensor for which a sensor condition has already
been defined, the sensor condition will be deleted when you click Refresh. Also, if the
logger is logging, clicking Refresh will cause the list to revert to the sensors that were
connected at launch.
Conditions to trip alarms
(Sensors tab)
Sensor conditions that have been added to this configuration. When any of these
conditions are met, the monitor sends a notification. Note that a sensor can have
more than one condition.
Important: State and event channel activity cannot trigger alarms.
To add a condition to this list, click Add Condition and use the dropdown lists to
describe the condition. Choose a sensor, comparison type, value, units (if applicable),
and duration needed to generate an alarm.
Tip: The units you choose for a sensor condition will always be the units displayed
for that condition in the monitor window and details, even if you switch units
(US/SI) in HOBOware Pro preferences.
The For Duration is directly related to the Interval. For example, if your Interval is 15
minutes, you can choose a Duration of 0, 15 minutes, 30 minutes, etc. With a
Duration of 0, the alarm will trip on the first reading that meets the sensor condition.
If the Duration is equal to the Interval (in this example, 15 minutes), the alarm will
trip only if the condition is met for two consecutive readings; if the Duration is equal
to two intervals (in this example, 30 minutes), the alarm will trip only if the condition
is met for three consecutive readings; and so forth. To remove a sensor condition
from this list, click the trash icon
Alarm & Readout Tool User’s Guide
next to the condition.
9
“Alarms” fields
Description
Conditions to trip alarms
(Loggers tab)
Click the Logger tab to select logger conditions (communication, memory, or battery)
that can trip the alarm. These conditions are also subject to the Interval for alarms.
When any of these conditions are met during an alarm interval, the monitor sends a
notification.
When unable to communicate with logger: This condition occurs only after all logger
communication attempts, including retries, for a given alarm interval have failed. (It
does not apply to communication failures that occur during scheduled readouts; this
condition can be enabled on the Readouts pane.)
When memory used is at or above n%: This condition occurs when logger memory
reaches a threshold you specify. (Note that a serial logger that has been launched
with wrapping enabled will always be at 100% once it has wrapped.)
Tip: If you choose the memory and/or battery conditions, be sure to specify limits
for these conditions.
When battery level/voltage is at or below n: This condition occurs when battery
power reaches a threshold you specify.
3.
To copy this logger’s alarm settings to other loggers in this configuration, select the setting you want to
copy (interval, sensor condition(s), logger condition(s), or all Alarm settings) from the first drop-down
next to the Copy button. Then select the destination loggers from the second drop-down. You may
choose a logger group, an individual logger, or Group: Loggers for all loggers. Click Copy to complete this
step.
•
Copied intervals and logger conditions replace the destination loggers’ alarm settings with those of
the current logger.
•
Copied sensor conditions are added to the destination loggers’ existing conditions, if any. They do not
replace any sensor conditions that have already been defined for those loggers.
When copying a sensor condition to a destination logger that is a different model than the source
logger, the software tries to identify a similar sensor on the destination logger. If it does not find one,
or if the sensor on the destination logger has a different measurement range than the sensor on the
source logger, you will receive a warning message. You should then review the alarm conditions for
each logger to make sure that they are what you expect.
10
Alarm & Readout Tool User’s Guide
Step 3: Scheduling readouts
Important: In order to perform a scheduled readout, the logger must be logging, or waiting for a delayed or trigger
start when you start the monitor.
Tip: Refer to “Readouts” on p. 30 for preferences related to the formatting of text files and datafiles.
1.
To schedule readouts, click the Readouts icon
dialog.
2.
Click a logger’s name in the logger list to schedule readouts for that logger.
Alarm & Readout Tool User’s Guide
near the bottom of the Configure Alarms and Readouts
11
The following table explains the elements in the Readouts pane.
“Readouts” fields
Description
Logger Selected
Logger whose readout schedule is displayed. To work with the readout schedule for a
different logger, select the logger from the logger list to the left.
Mode
Select Disabled if you do not want to schedule readouts for this logger.
Full reads out the full contents of the logger. Performing a full readout each time puts
more strain on the logger’s battery.
Partial starts reading out where the last scheduled readout ended. The initial partial
readout reads out the full contents of the logger.
Tips for partial readouts:
Partial readouts cannot be performed on loggers that have multiple logging
intervals defined.
If the logger was launched with wrap enabled, you will not be able to create data
(.dtf) files with partial readouts. However, you will still be able to create text
(.txt) files.
The logger must have the same deployment number at readout time as it did
when you started the monitor. If you relaunch the logger while the monitor is
running, the deployment number will increase, and partial readouts will fail.
If you plan to use partial readouts with a wrap-enabled logger, the logger must
not have wrapped before you start the monitor. If the logger wraps after the
monitor is started, but before the first partial readout, partial readouts will be
discontinued.
Refer to “Readouts” on p. 30 for preferences related to the creation of text files and
datafiles.
Interval
How often the Alarm & Readout Tool should read out the logger. Select a readout
frequency from one minute to 364 days, 23 hours, and 59 minutes.
Tip: If the logger requires a base station/coupler to communicate, refer to your
logger’s manual to determine whether it will go to “sleep” if the computer does
not communicate with it more often than every 30 minutes.
When loggers are added to a configuration and set to similar readout intervals, the
amount of time needed for the monitor to complete a readout cycle increases. This is
particularly true of serial loggers. If a readout cycle takes longer than the interval, you
will see unpredictable behavior in the monitor window, and a delay in readouts and
notifications.
You may need to experiment to determine the best interval for your needs. If you
encounter problems, a longer interval is recommended. Longer intervals also put less
demand on the logger’s battery.
Tip: If you launch a serial logger with wrapping enabled, make a note of the logging
duration on the Launch window in HOBOware Pro to determine how often you
need to read out the logger to avoid missing data. For example, if the logger will
fill and wrap within six days with the connected sensors and you configure the
Alarm & Readout Tool to read it out every seven days, you will miss a day’s
worth of data each week. If data loss is detected, scheduled readouts will fail,
and no further readout attempts will be made.
12
Alarm & Readout Tool User’s Guide
“Readouts” fields
Description
File name
Keep the default File name (the logger name), or enter a new one.
Tip: Be sure to use a unique file name for each of the loggers in a configuration.
Local Disk
Enable Local Disk to store the files on the machine that is running the Alarm & Readout
Tool. It is a good idea to save files locally, even if you also plan to send them via email
or upload them to an FTP site. This will provide you with a backup of the data if your
network connection is lost.
When you enable Local Disk, the words “Local Disk” will turn red to remind you to
configure local disk settings. Click the Edit button and complete the Manage Data
Storage dialog.
Click Choose to select a file location. The default location for saved files is the
My Documents\HOBOware\Readouts folder.
Specify a File format (data or text) for the resulting file. (You may select both data and
text; this will result in the creation of two files.) Datafiles (.hobo and .dtf) can be
opened directly in HOBOware Pro. Text files can easily be imported into HOBOware
Pro, or used in spreadsheets and many other programs.
Tip: If you selected partial readouts and the logger has wrap enabled, data (.dtf) will
not be available.
Alarm & Readout Tool User’s Guide
13
“Readouts” fields
Description
Email Attachment
Enable Email Attachment to have the files sent as an email attachment. When you
enable Email Attachment, the words “Email Attachment” will turn red to remind you
to configure email attachment settings. Click the Edit button and complete the
Manage Data Storage dialog.
In the To field, enter the full email
addresses (up to 120 characters), separated by semicolons, where you want the email
to be delivered.
In the From field, enter the full email address where you want the email to originate.
In the Subj field, enter up to 30 characters for the subject line of the message.
In the remaining fields, enter the information required by your SMTP server. You may
be able to find this information in your email software. If you do not know which
settings to use, contact your system administrator or Internet service provider.
Click Test to verify that the settings are correct. The Alarm & Readout Tool should
confirm that the test message was sent, and you should receive a message at the To
address.
Finally, specify a File format (data or text) for the resulting file. (You may select both
data and text; this will result in the creation of two files.) Datafiles (.hobo and .dtf) can
be opened directly in HOBOware Pro. Text files can easily be imported into HOBOware
Pro, or used in spreadsheets and many other programs.
Tip: If you selected partial readouts and the logger has wrap enabled, data (.dtf) will
not be available.
14
Alarm & Readout Tool User’s Guide
“Readouts” fields
Description
FTP
Enable FTP to upload the file to an FTP site. When you enable FTP, the word “FTP” will
turn red to remind you to configure FTP settings. Click the Edit button and complete
the Manage Data Storage dialog.
Enter the information required by the FTP host. (Do not include “ftp://” in the FTP host
field.) If you do not know which settings to use, contact your system administrator or
Internet service provider.
Click Test to verify that the settings are correct. The Alarm & Readout Tool should
confirm that a test file was uploaded, and you should find a test file named “test.txt” at
the FTP site.
Specify a File format (data or text) for the resulting file. (You may select both data and
text; this will result in the creation of two files.) Datafiles (.hobo and .dtf) can be
opened directly in HOBOware Pro. Text files can easily be imported into HOBOware
Pro, or used in spreadsheets and many other programs.
Tip: If you selected partial readouts and the logger has wrap enabled, data (.dtf) will
not be available.
Notify me
Select the conditions for which you want to be notified. When any selected condition is
met, the monitor sends a notification immediately.
When readout is successful: This condition occurs when a scheduled readout has
completed, and the resulting file has been saved, emailed, or uploaded to an FTP site.
Tip: It is possible to be notified of a successful readout, but not receive the expected
email with the attached datafile or text file. The Alarm & Readout Tool cannot
tell if something goes wrong after the email was sent.
When readout fails: This condition occurs when a scheduled readout (and all retry
attempts) failed due to a communication error; or if there was an error saving the file,
emailing it, or uploading it to an FTP server.
Alarm & Readout Tool User’s Guide
15
“Readouts” fields
Description
Copy
To copy this logger’s readout settings to other loggers in this configuration, select the
setting you want to copy (mode, interval, Local Disk settings, Email Attachment
settings, FTP settings, or notifications) from the first drop-down next to the Copy
button. Then select the name of a logger group, the name of an individual logger, or
Group: Loggers (to select all loggers) from the second drop-down. Click Copy to
complete this step.
Step 4: Setting up notifications
Tip: Refer to “Notifications” on p. 31 for preferences related to notifications.
1.
To define notifications, click the Notifications icon
near the bottom of the Configure Alarms and
Readouts dialog. Notification settings apply to all loggers.
2.
Choose one or more notification methods and options.
Tip: In general, the reliability of email and mobile text messaging depends on many factors, including but
not limited to SMTP servers, wireless service provider, routers, receiving devices, and even
environmental forces such as solar flares. This variability means that messages may not be delivered
in a timely manner, and could even be delivered out of order. If you often get messages late or out
of order, you may be able to improve your odds by using multiple notification methods, and/or
multiple addresses (in different domains) in the To: field, separated by semicolons. For example:
john@onsetcomp.com; mary@onsetcomp.com
16
Alarm & Readout Tool User’s Guide
The following table explains the different notification methods and options.
“Notifications” fields
Description
Email
Enable Email to send email notifications. When you enable Email, the word “Email” will
turn red to remind you to configure email settings. Click the Edit button and complete
the Manage Notification Methods dialog.
In the To field, enter the full email addresses (up to 120 characters), separated by
semicolons, where you want the email message to be delivered.
In the From field, enter the full email address where you want the email message to
originate.
In the Subj field, enter up to 30 characters for the subject line of the email message.
In the remaining fields, enter the information required by your SMTP server. You may be
able to find this information in your email software. If you do not know which settings to
use, contact your system administrator or Internet service provider.
Click Test to verify that the settings are correct. The Alarm & Readout Tool should
confirm that the test message was sent, and you should receive a message at the To
address.
Alarm & Readout Tool User’s Guide
17
“Notifications” fields
Description
Text Message to
Mobile Device
Enable Text Message to Mobile Device to send a text message to an SMS-enabled
mobile device, such as a cellular telephone or a pager. When you enable this notification
method, the words “Text Message to Mobile Device” will turn red to remind you to
configure text message settings. Click the Edit button and complete the Manage
Notification Methods dialog.
This setup dialog is similar to the dialog for Email, but there is a 15-character limit for the
Subj field. Refer to “Notifications” on p. 31 for information about a preference to set a
maximum length for mobile text messages.
Launch Program
Enable Launch Program to have the Alarm & Readout Tool launch a program on the host
computer. When you enable this notification method, the words “Launch Program” will
turn red to remind you to configure program settings. Click the Edit button and complete
the Manage Notification Methods dialog.
Click Choose and browse to the program you would like to run. If you want the program
to use a file as input, enable Pass file into program as argument and enter the file
location and name in the File field.
18
Alarm & Readout Tool User’s Guide
“Notifications” fields
Description
Host Computer
Enable this option if you want to the monitor to play a sound and attempt to grab the
focus on the host computer. Refer to “Notifications” on p. 31 for information about how
to select a different sound.
Notify me
Specify how often you want to be notified of alarm conditions. You can be notified at the
start of each alarm condition (once for continuous alarm condition); you can be notified
at every duration of a continuous alarm condition (every duration for continuous alarm
condition); or you can have the monitor notify you just once, at the start of the first
alarm, and then stop the monitor (at first alarm condition, then stop monitor).
Tip: These options apply to alarm condition notifications only. Notifications of readout
success or readout failure are sent once per readout.
Notify me when an
alarm condition
clears
Enable this option if you want to receive a notification when the alarm condition has
returned to a non-alarm state.
Send heartbeat every
___
You can have the host machine send you regularly scheduled notifications to let you
know that the monitor is still running and able to communicate while you are away.
Enable this option and specify how often you want to be notified.
Step 5: Constructing messages
1.
To construct the message that will be sent by certain notification methods, click the Messages icon
near the bottom of the Configure Alarms and Readouts dialog. Message settings apply to all loggers.
Alarm & Readout Tool User’s Guide
19
2.
The top portion of this dialog lists the items you can include in a notification message. Select all of the
items you would like to include. A sample message, based on your choices, appears below this area.
3.
To include additional, customized text in the message, enable Add text to notification message and type
the text in the area below this option.
Step 6: Saving the configuration
Click Save to save the configuration. By default, configurations are saved in the My Documents\HOBOware\Alarms
folder with an extension of .halrm.
Step 7: Finishing up
To start the monitor now, click Start. If the monitor is already running, you will be warned that the monitor will
stop the previous configuration before running the new one.
To close the Configure Alarms and Readouts dialog without saving changes or starting the monitor, click Cancel.
Opening and editing a saved configuration
Once you have created and saved a configuration, you can open it to review settings, change the settings, and start
the monitor.
Tip: When the monitor is running, you can access the Configure Alarms and Readouts dialog for the current
configuration by clicking Configure on the Alarm and Readout Monitor dialog. Changes that you make to the
configuration will not take effect until the next time you start the monitor.
1.
From the Tools menu, choose Manage Alarms & Readouts, then choose Open Configuration. Select the
configuration and click Open. The Configure Alarms and Readouts dialog is displayed.
2.
Review the settings and make changes, if desired.
3.
To save changes to the existing configuration file, click Save. To save the changes to a new configuration
file with a different name, click Save As.
4.
To start the monitor now, connect the loggers and sensors (if applicable) that are defined in the
configuration. If any loggers in the configuration have scheduled readouts enabled, be sure those loggers
are launched, and either actively logging, or awaiting a delayed or triggered start. Click Start. If the
monitor is already running, you will be warned that the monitor will stop the previous configuration
before running the new one.
Important: A serial logger that is waiting for a delayed or button start cannot provide an updated sensor
reading until the logger begins logging. Once a serial logger begins logging, it can only provide the last
logged value.
Tip: To avoid disrupting an active deployment, do not connect sensors to a serial logger if it is already
logging.
5.
To close the Configure Alarms and Readouts dialog without starting the monitor, click Cancel.
Exporting a configuration
To export a configuration to a text file, view the configuration and click Export. By default, exported configurations
are saved in the My Documents\HOBOware\Alarms folder with an extension of .txt.
20
Alarm & Readout Tool User’s Guide
Chapter 3:
Monitoring
The alarm and readout monitor polls the loggers and sensors at the intervals specified by the configuration,
compares the values to the alarm conditions, and notifies you if an alarm is triggered. It also performs scheduled
readouts and stores and/or sends the resulting files, as applicable. This chapter explains:
Starting the monitor
Viewing the monitor details
Hiding the monitor
Stopping the monitor
Starting the monitor
Tip: The alarm and readout monitor uses your computer’s system clock to determine when to poll loggers and
read them out. If you (or an automated program) adjust the time backwards while the monitor is running, the
next polling and/or readout time will be delayed until the clock reaches that time.
Automatic time changes caused by the start and end of Daylight Saving Time, and manual changes to your
time zone setting, do not cause a delay in the monitor.
1.
From the Tools menu, choose Manage Alarms & Readouts, then choose Open Configuration. Select the
configuration you want and click Open. The Configure Alarms and Readouts dialog is displayed.
2.
Connect the loggers and sensors (if applicable) that are defined in the configuration. The loggers can be
logging, waiting for a delayed or button start, or stopped. Any loggers that have scheduled readouts must
be either logging, or awaiting a delayed or triggered start when you start the monitor. The loggers should
be logging by the time of the first scheduled readout. Serial loggers that are scheduled for partial readouts
and have wrap enabled must not wrap before the first scheduled readout; if they are wrapped, the
readout will fail.
Important: A serial logger that is waiting for a delayed or button start cannot provide an updated sensor
reading until the logger begins logging. Once a serial logger begins logging, it can only provide the last
logged value.
Tip: To avoid disrupting an active deployment, do not connect sensors to a serial logger if it is already
logging.
3.
Click Start. If the monitor is already running, you will be warned that the monitor will stop the previous
configuration before running the new one. The Alarm and Readout Monitor dialog is displayed, and an
alarm icon appears in the lower right corner of the main HOBOware Pro window.
Alarm & Readout Tool User’s Guide
21
Once the monitor is running, if there is a communication failure, any sensor readings will be italicized and
in purple text to indicate that they are not current.
In this example, two loggers are being monitored. Because different loggers may be read at different
intervals, the Next Readout and Next Alarm Check at the top of the monitor window lets you know when
the next readout and alarm check will be taken for the configuration. The
has been a notification failure.
icon indicates that there
The first logger, Display case, is being monitored for temperature, RH, intensity, communication status
icon), memory usage (
icon), battery (
icon), and readouts (
icon). The icons are displayed
(
in green to indicate that they are “okay” (not in an alarm condition). The logger name (Display case) and
alarm condition (RH) are displayed in red to indicate that the RH value is in an “above” alarm condition.
(For a “below” alarm, sensor text is displayed in blue.) There are 23 hours, 59 minutes, and 42 seconds
until the next readout, and 14 minutes and 42 seconds until the next alarm check.
The second logger, Fan motor, is being monitored for communication status, memory usage, battery, and
readouts. The next readout will be made in 11 hours, 59 minutes, and 42 seconds, and the next alarm
check will be in 59 minutes and 42 seconds.
4.
5.
Note that each logger has its own panel in the monitor window, which includes the logger name,
monitored conditions, and countdowns to the next alarm check and readout.
•
To view details about the logger’s status, click the logger’s panel.
•
To access the Configure Alarms and Readouts dialog for the current configuration, click Configure.
Changes that you make to the configuration will not take effect until the next time you start the
monitor.
You can continue to use HOBOware Pro to work with other loggers and datafiles. In addition, you can
work with the monitored loggers in HOBOware Pro when the monitor is not taking a reading.
Tip: A logger cannot communicate with HOBOware Pro and the monitor at the same time. If both
applications attempt to access the logger at the same time, you will receive communication errors.
22
Alarm & Readout Tool User’s Guide
Viewing the monitor details
To view the details of a logger’s condition while the monitor is running, click the logger’s panel in the Alarm and
Readout Monitor dialog. In this example, the RH condition is displayed in red text to indicate an “above” alarm
condition.
The following table explains the elements in the Alarm and Readout Monitor - Details dialog.
Monitor detail
Description
Monitor started
Time when the monitor was started.
Monitor number
Number of times the monitor has been started. Each time you start the
monitor, the Alarm & Readout Tool’s internal counter (the monitor
number) increases by one. If the monitor performs readouts, the monitor
number is added after the file name, before the sequence number (if any).
Notification method(s)
Notification methods in use. This can be any combination of email, mobile
text message, launch program, or host computer.
Last notification at
Time when the most recent notification was sent. If this is “None Sent,” no
notifications have been sent yet.
Click View to see the text of the last notification that was sent.
Alarm & Readout Tool User’s Guide
23
Monitor detail
Description
Select logger
This box lists the loggers that are being monitored. The information in this
dialog refers to the logger that is currently highlighted in the logger list. To
view details for a different logger, click that logger’s name.
Name
Description that was entered for the logger on the Configure Alarms and
Readouts dialog.
Device
Model and serial number of the logger.
Communication
Communication protocol for this logger (USB or serial).
Readout Mode
Readout mode selected for this logger (full, partial, or disabled).
Interval (readouts)
Frequency with which the monitor is reading out the logger.
Readout Storage
Storage method(s) for the resulting datafile or text file (local disk, email
attachment, or FTP).
Last Readout
Time when the last readout was performed. If a scheduled readout has not
been performed yet, this is “None.”
Next Readout
Time of the next scheduled readout attempt, if applicable, and a
countdown timer.
If readouts can no longer be performed on the logger (because the logger
was relaunched, or has stopped, filled up, wrapped more than once
between readouts so that data was lost, or wrapped before the first partial
readout), the countdown timer will read 00:00:00. If you are not sure why
readouts were cancelled, pause the mouse pointer over the countdown
timer for an explanation.
Interval (alarms)
The frequency with which the monitor is polling the logger for alarm
conditions.
Last Alarm Check
Time when the last alarm check was performed.
Next Alarm Check
Time of the next scheduled alarm check, if applicable, and a countdown
timer.
Monitored sensor conditions (not
labeled)
This box lists the sensor conditions, if any, that were defined for this logger,
along with their current values as of the last reading.
If a sensor is in an “above” alarm condition, its text is red. If it is in a
“below” alarm condition, its text is blue. If it is “okay,” its text is black. If
there is a communication failure, the current reading is italicized and in
purple text to indicate that it is outdated.
Monitored logger conditions (not
labeled)
The area at the bottom of the window lists the logger conditions
, and readout ), if
(communication , memory , battery status
any, that were defined for this logger. The memory icon also displays the
amount of memory that has been used. In the example, the alarm will be
tripped when memory is 90% full; currently, it is 25% full.
If one of these items is in an alarm condition, its icon is red. Otherwise, it is
green.
24
Alarm & Readout Tool User’s Guide
Hiding the monitor
To hide the monitor without stopping it, click the Hide button on the Alarm and Readout Monitor dialog, or choose
Hide Monitor from the Manage Alarms & Readouts submenu on HOBOware Pro’s Tools menu. The alarm clock
will remain in the lower right corner of the main HOBOware Pro window to remind you that the monitor is
icon
active, and the icon will turn red and “jump” when an alarm is triggered. In addition, if the configuration is set to
notify on the host machine when an alarm is triggered, the monitor window will open automatically at that time.
To restore the monitor window at any time, click the alarm clock icon , or choose Show Monitor from the
Manage Alarms & Readouts submenu on HOBOware Pro’s Tools menu.
Stopping the monitor
To stop the monitor, click the Stop button on the Alarm and Readout Monitor dialog, or choose Stop Monitor from
the Manage Alarms & Readouts submenu on HOBOware Pro’s Tools menu. This ends all readouts and notifications
until you start the monitor again.
After all alarm checks and readouts in progress have finished, the Stop button becomes a Start button, and the
Hide button becomes a Close button. You can restart the monitor by clicking the Start button, or close it by clicking
the Close button.
You can define a configuration to stop the monitor immediately after sending the first alarm notification. Enable
the at first alarm condition, then stop monitor option on the Notifications pane.
There are also preference settings that cause the monitor to stop automatically. In Preferences, in the Notification
category on the Alarms pane, enable “Stop monitor after N notifications sent” if you want the monitor to stop
after sending a specific number of notifications. Enable “Stop the monitor if sending a notification fails” if you want
the monitor to stop when it is unable to send a notification. Refer to “Notifications” on page 29.
Alarm & Readout Tool User’s Guide
25
Chapter 4:
Readout files
When you use the Alarm & Readout Tool to perform scheduled readouts, you have a choice of creating datafiles
(.hobo and .dtf) and/or text (.txt) files. Only HOBOware can open datafiles, but text files can be imported easily
into HOBOware Pro, and be viewed in text editors, spreadsheets, and other kinds of software. This chapter
explains: format of text files created by scheduled readouts.
The numbering scheme for readout file names
The format of text files created by scheduled readouts
Readout file numbering scheme
The Alarm & Readout Tool employs a simple numbering scheme to avoid overwriting files that have been created
as a result of scheduled readouts. Each time you start the monitor, the Alarm & Readout Tool’s internal counter
(the monitor number) increases by one. If the monitor performs readouts, the monitor number is added after the
file name, before the sequence number (if any).
For example, consider a configuration with two loggers – LoggerA and LoggerB. Each logger will be read out once
per day, over a period of seven days. LoggerA is configured for partial readouts, which (with default Preference
settings) results in one file. LoggerB is configured for full readouts, which (again, with default Preference settings)
results in seven files.
The first time you start the monitor, the monitor number is 1. When you stop the monitor, you should have eight
files: LoggerA_1.hobo, and LoggerB_1_0000.hobo, LoggerB_1_0001.hobo, LoggerB_1_0002.hobo, etc.
The next time you start the monitor, the monitor number is 2. When you stop the monitor, you should again have
eight files: LoggerA_2.hobo, and LoggerB_2_0000.hobo, LoggerB_2_0001.hobo, LoggerB_2_0002.hobo, etc.
The monitor number advances every time you start the monitor, even if no readouts are performed. If the monitor
number reaches 99,999, it will roll over to 1.
Tip: Be careful when renaming files while they are still in their original location. If, for some reason, you rename
“MyLogger_1.txt” to “MyLogger_2.txt,” the file could be overwritten the second time you run the monitor.
Text file format
The first section of the text file contains the header. This header conforms to YAML standards
(http://www.yaml.org), allowing maximum compatibility with other software. The remainder of the file contains
the data.
Header information
There are three sections in the text file header: data format, logger information, and series information.
Data Format
This section includes detailed information about the way your text file is formatted.
•
dateTimeDelimiter, dataDelimiter, and decimalSeparator identify (between double-quotes) the character
used to separate date and time; the character used to separate data values from one another; and the
character that is used as a decimal.
•
dateFormat and timeFormat describe the way dates and times are formatted within the file. These formats
are determined by the preference settings in HOBOware Pro and the regional format settings of your
operating system. For example, 07/31/06 would be represented as MM/dd/yy. (Single-digit values have
leading zeros.)
26
Alarm & Readout Tool User’s Guide
Tip: Uppercase HH refers to 24-hour time (e.g., 15:00:00).
Lowercase hh refers to 12-hour time (e.g., 3:00:00 PM). This time format should be followed with “a” to
denote an AM/PM indicator (hh:mm:ss a).
Lowercase ss refers to whole seconds. Uppercase SSS refers to milliseconds.
Lowercase mm refers to minutes. Uppercase MM refers to months.
•
gmtOffset and daylightSavings indicate the offset, in hours, from GMT on the computer that launched the
logger, and whether the computer was in Daylight Saving Time when the logger was launched (true or false).
Logger Info
This section contains information about each logger that has data in this file. There is one subsection for each
logger. (For scheduled readouts, there is only one logger per file.)
•
The first line of each subsection is:
- &#
where “#” is an integer that counts the loggers in this file, beginning with 1. (For scheduled readouts, &1 is the
only subsection.)
•
The remaining fields in each subsection list the logger’s launch description, model, vendor, etc., similar to the
fields on the Status window in HOBOware Pro. Refer to the HOBOware Pro User’s Guide for detailed
descriptions of these items.
Series Info
This section lists each column in the file, excluding the first column (“#”) and date/time column. There is one
subsection for each series. Series are listed in the same order as their columns within the data.
•
The first field of each subsection is name, followed by the series name.
•
The next field is type, which can be value, state, event, or internalEvent.
•
For value, external event, and state series, type is followed by unitName. Values and external events have
only one unitName. For state series, the two states are listed on two separate lines, with the high state listed
first.
•
For value series only, OMClassName, OMPartNumber, OMUnitIndex, OMChannelType, and OMValuePattern
provide additional series information to Onset’s software.
•
The location, if any, is the location string for a serial logger sensor.
•
The last field of each subsection is logger. This identifies the logger that logged this series or provided the data
from which this series was derived (such as dew point). The logger is identified as *# where “#” corresponds to
the logger number in the Logger Info section. (For scheduled readouts, *1 is the only logger.)
Data
•
Data is separated from the file header by a row of hyphens.
•
The first row of data consists of the column headings. Each column heading is enclosed in double quotation
marks (“”) and separated by the dataDelimiter character. The first column header is “#”; the second column
header is “Time, GMT-04.00” (or whatever offset is appropriate).
•
The remaining columns identify each series name and unit type, if applicable, in the format “Series Name,
Unit” (enclosed in double quotation marks). Each series, including states, external events, and internal logger
events, has its own column. (Refer to “Readouts” on p. 30 for preferences that allow you to include more
information in the series column headers.)
•
The first column is the point number, as shown in a HOBOware datafile.
•
The date and time are separated by the dateTimeDelimiter character. (There is a preference that allows you
to split date and time into two columns. Refer to “Readouts” on p. 30 for details.)
Alarm & Readout Tool User’s Guide
27
•
For internal logger events, the field value is Logged; otherwise, there is no field value.
•
No zeros or spaces are used for fields that do not contain values.
•
Rows of data are separated with a paragraph return.
•
Thousands separators are not used. Two thousand (2,000) is expressed as 2000.
28
Alarm & Readout Tool User’s Guide
Chapter 5:
Preferences
When you install the Alarm & Readout Tool, an Alarms pane is added to the HOBOware Pro preferences dialog.
This chapter explains:
Setting preferences for the Alarm & Readout Tool
Alarm condition, readout, notification, message, and warning preferences
Setting alarm preferences
To change preferences for the Alarm & Readout Tool:
1.
From the File menu, choose Preferences.
2.
Click the Alarms icon to open the Alarms pane.
3.
Make the changes and click OK.
Clicking the Restore Defaults button on the Preferences dialog will restore all preferences, including HOBOware
Pro and Alarm & Readout Tool preferences.
The following preferences are available on the Alarms pane:
Alarm Conditions
•
Include channel number in sensor description. For USB loggers, you may include the channel number in the
sensor description. This is especially helpful if you are using external sensors.
•
Include location in sensor description. For serial loggers, you may include the location that was defined for
the sensor the last time the logger was launched.
Alarm & Readout Tool User’s Guide
29
Readouts
•
For full readouts. If you have configured loggers for full readouts, a new file is normally created at every
readout, with the file name you entered in the configuration, followed by the monitor number, followed by a
numeric suffix to identify the sequence (the sequence number). For example, LoggerA_X_0000.hobo,
LoggerA_X_0001.hobo, etc. where X is the monitor number.
If you prefer to keep only one file, select overwrite existing file at each readout. This setting is not
recommended when performing full readouts to text files for serial loggers that have wrapping enabled; once
the logger has wrapped, the data from the beginning of the deployment will be lost when the original file is
overwritten.
•
For partial readouts. If you have configured loggers for partial readouts, a new text file or datafile is created
with the first readout, and subsequent partial readouts are normally appended to this file.
To control the size of text files only, enable for text files, create new file when appended file exceeds and
enter the number of rows. This will not split a readout into multiple files; rather, it will create a new file only
when the existing file has already exceeded this limit. Each file name will have a monitor number, followed by
a numeric suffix to identify the sequence (the sequence number). For example, LoggerB_X_0000.txt,
LoggerB_X_0001.txt, etc. where X is the monitor number.
You can also have the Alarm & Readout Tool create a new text file for every partial readout. Select create new
file at each readout. Each file name will have a monitor number, followed by a numeric suffix to identify the
sequence (the sequence number). For example, LoggerA_X_0000.txt, LoggerA_X_0001.txt, etc. where X is the
monitor number.
Tip: When performing scheduled readouts, the Alarm & Readout Tool will use the preference settings that were
in effect when you started the monitor. If you change any of the following Readouts preferences while the
monitor is running, the new settings will not take effect until the next time you start the monitor.
•
Text file data column separator. This setting controls how the columns are separated in the text file. Choose
comma, semicolon, or tab.
•
Text file date and time format: Separate into two columns. By default, date and time are kept in a single
column in the text file to facilitate graphing in spreadsheet programs. If enabled, this setting splits the date
and time into two columns.
30
Alarm & Readout Tool User’s Guide
•
Include logger serial number in column header. This setting adds the logger’s serial number to each column
header when a text file is saved. This is especially useful if you plan to analyze data from different loggers.
•
Include sensor serial number (if available) in column header. This setting adds the sensor’s serial number, if it
has a serial number, to each column header when a text file is saved. This is especially useful if your data
includes similar series that were recorded on different sensors; for example, three different temperature
series.
•
Include sensor location (if available) in column header. This setting adds the sensor’s location string, if it had
a location defined at the last launch, to each column header when a text file is saved. This is especially useful if
your data includes similar series that were recorded on different sensors; for example, three different voltage
sensors.
Notifications
•
Enable notification logging. Enable this option if you would like the Alarm & Readout Tool to keep a log of all
notifications that have been created. You may find this helpful if you suspect that you are not receiving all of
your notifications due to problems with your email or text messaging service. The log file will be named
NotificationLog.txt and kept in C:\Documents and Settings\username, and it will be overwritten each time you
start the monitor.
•
For new configurations, remember notification settings from the last started configuration. If you generally
use the same notification settings for each configuration, enabling this option will save you some time when
creating new configurations.
•
For text messages.... Some mobile text messaging services have maximum message length limits. To ensure
that you do not miss any text notifications, enable this option and enter the limit in the Text message limit
box. If a notification exceeds this number of characters, it will be sent in a series of shorter messages.
•
Stop the monitor if sending a notification fails. Enable this option if you want the monitor to stop if it is not
able to send a notification.
•
Stop monitor after N notifications sent. To stop the monitor after a certain number of notifications are sent,
enable this option and specify the number of notifications. This helps you limit unnecessary battery drain on
the logger and the expense of frequent text messaging if you will not be able to stop the monitor directly at
the host system.
Alarm & Readout Tool User’s Guide
31
•
Enable sound for host notification. By default, notifications on the host machine are accompanied by a sound.
You can select a different sound file, or disable the sound by unchecking the box.
To change the sound played with the notification, select a sound from the dropdown list, or click Choose to
browse to the .wav file you want to use. To preview the sound, click the Play icon .
Messages
•
Select the following Message items by default. If you want to include or exclude certain items from most
notification messages, select the items you want to include here. These will become the default message
items when you create a new configuration.
Warnings
Some warning dialogs offer you a checkbox to disable the warning so that you do not see it again. You can also
disable (and re-enable) these warnings here.
•
There are unsaved file changes. If you try to start the monitor or cancel the configuration dialog when the
displayed configuration contains settings that have not been saved, this warning gives you a chance to save
the changes before the configuration dialog closes.
•
The configuration file being opened was created with a different version of the Alarm & Readout Tool.
Configuration files from the previous version of this software (the Real-Time Alarm Software) are fully
compatible with the current version. If you save the configuration file after you open it, it will be updated to
on
the current version. If the configuration includes references to serial loggers, you should click Refresh
the Sensors tab of the Alarms pane before saving the file. This will add more information about the sensors to
the configuration file.
•
The monitor is running when closing the application. If you try to quit HOBOware Pro while the monitor is
running, this warning reminds you that quitting HOBOware Pro will stop the monitor, and gives you a chance
to cancel.
•
There may be concurrent logger access. This warning appears if you try to communicate with (add or refresh)
a logger in the Configure Alarms and Readouts dialog while the logger is included in the currently running
alarm and readout monitor.
32
Alarm & Readout Tool User’s Guide