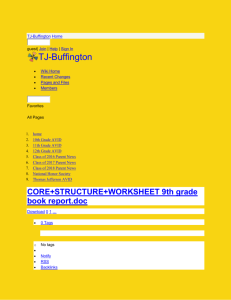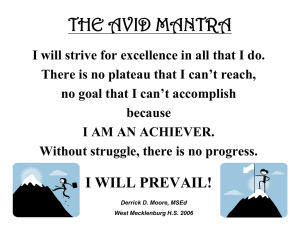Rev A - Initial Public Release Avid Configuration Guidelines HP
advertisement

Avid Configuration Guidelines HP Z420 Six-Core CPU Workstation Media Composer 6.x Symphony 6.x NewsCutter 10.x and later Page 1 of 22 Joe Conforti – Avid Technology – September 20th, 2012 Rev A - Initial Public Release 1.) HP Z420 AVID Qualified System Specification: Z420 / AVID Qualified Operating System: Microsoft® Windows 7 Professional 64-bit Edition with Service Pack 1 Z420 Hardware Configuration Supported CPU Single Intel® 6-Core Xeon® E5-1650 Processor @ 3.2GHz 12MB cache / 1600MHz memory Supported Video Card NVIDIA Quadro 2000 1GB PCI-e video board System Disk Drive - 1TB (minimum recommended) SATA-II 3Gb/s 7200RPM Standard AVID memory configuration: 8GB (4 x 2GB) DDR3 1600 ECC memory – (Requires four 2GB DIMMs, DIMM sizes cannot be mixed sizes) 2GB memory modules must be installed in the following memory slots: CPU0-DIMM1, CPU0-DIMM3, CPU0-DIMM6, CPU0-DIMM8 Optional 16GB memory configuration: Optional AVID memory configuration: 16GB (8 x 2GB) DDR3 1600 ECC memory – (Requires eight 2GB DIMMs, DIMM sizes cannot be mixed sizes) 2GB memory modules must be installed in the following memory slots: CPU0-DIMM1, CPU0-DIMM2, CPU0-DIMM3, CPU0-DIMM4 CPU0-DIMM5, CPU0-DIMM6, CPU0-DIMM7, CPU0-DIMM8 Memory configuration constraints - No other memory configurations are formally supported in AVID environments. Only the 8GB (4 x 2GB), and 16GB (8 x 2GB) configurations are supported. Un-balanced memory configurations which mix and match memory module sizes and locations will result in a poor performing, non-optimal operating environment. 2.) Qualified Operating Systems, Avid Client Editing Applications, Hardware and Shared-Storage support for the HP Z420: - Media Composer / Symphony 6.x , NewsCutter 10.x or later - Supported: Only Microsoft® Windows 7 Professional 64-bit Edition with SP1 (SP1 required) - Not Supported – Any version of Microsoft® Windows XP or Vista Not Supported - Microsoft® Windows 7 – any 32-bit version, or any version of Home, Ultimate or Enterprise editions. Note regarding Service packs: As of this writing Service Pack 1 is the current Service Pack release for Win7. SP1 is required for Media Composer 6.x, Symphony 6.x and NewsCutter 10.x. As future Service Packs are released Avid will evaluate and announce formal support when testing is completed. Page 2 of 22 Joe Conforti – Avid Technology – September 20th, 2012 Rev A - Initial Public Release 3.) Qualified O.S., Hardware and shared storage supported: Qualified / Supported Nitris DX / Mojo DX Yes See release notes and Avid website for information regarding supported 3rd party hardware (vendor qualified) rd 3 Party Qualified Hardware Unity ISIS 1Gb Ethernet Client ISIS 5000 / 7000 V4.0 Unity ISIS Hi-res (10 Gbit) client Qualified Operating System ISIS 5000 / 7000 V4.0 Win 7 Pro 64-bit Service Pack SP1 – Required 1394 Adrenaline DNA N/A Not Supported 1394 Mojo-SDI DNA N/A Not Supported 1394 Mojo-Analog DNA N/A Not Supported Page 3 of 22 Joe Conforti – Avid Technology – September 20th, 2012 Rev A - Initial Public Release AVID qualified HBA info AVID qualified HBA ** Avid HIB, DX Interface HBA AVID Part Number Slot Location Active: 7030-30048-01 Active: 7030-20084-01 #3 Function Avid DX Hardware Interface HBA Passive: 7030-30021-01 Vendor qualified 3rd party hardware interface requiring: Vendor qualified 3rd party hardware interface. See Not stocked by AVID #3 release notes and Avid website for information regarding supported 3rd party hardware 7030-20139-01 #4 Shared Storage: Unity ISIS Copper Gb-Ethernet Dual Gb ISIS Connectivity Intel i350-T2 – Dual Gb NIC Not stocked by AVID #4 Shared Storage: Unity ISIS Copper Gb-Ethernet Dual Gb ISIS Connectivity Intel PRO 1000 PF - ISIS Not stocked by AVID #4 Shared Storage: Unity ISIS Optical Gb-Ethernet Myricom 10G-PCIE-8B-S 7030-30041-01 #4 Shared Storage: Unity ISIS 10Gb-Ethernet for Hi-Res client (ISIS 5000 / 7000) Not stocked by AVID #5 LSI 9200-8e SAS controller 7030-30036-01 #5 Vendor qualified 3rd party hardware interface requiring: Not stocked by AVID #4 or #5 x4 PCI-E or lesser interface Intel PRO 1000 PT Atto R680 Local SAS Storage Support – Avid VideoRAID ST (5-bay) Xtore StudioRAID 5Ti (5-bay) Local SAS Storage Support – x8 PCI-E or greater interface ** Xtore StudioRAID 16Re (16-bay) chassis Xtore StudioRAID 5Te (5-bay) chassis Vendor qualified 3rd party hardware interface. See release notes and Avid website for information regarding supported 3rd party hardware Avid DX Interface HBA Support Note: (See reference pictures on page 6 of this guide). All 3 versions of the DX interface HBA are supported on the Z420 with Media Composer / Symphony 6.x and NewsCutter 10.x 1) Active DX interface HBA 7030-30048-01 2) Active DX interface HBA 7030-20084-01 3) Passive DX interface HBA 7030-30021-01 Page 4 of 22 Joe Conforti – Avid Technology – September 20th, 2012 Rev A - Initial Public Release 4.) Slot Configuration: Slot Configuration Information Slot # Electrical Mechanical 1 x1 PCI-E Gen 2 2 x16 PCI-E Gen 3 (225Watts) x16 3 x4 PCI-E Gen 2 x8 Openended Connector x4 Openended Connector Not recommended for use in Avid Configurations Graphics Card: Nvidia Quadro 2000 Avid HIB, DX Interface HBA Active: 7030-30048-01 & 7030-20084-01 Passive: 7030-30021-01 OR Vendor Qualified 3rd Party Hardware PCI-e Interface requiring: x4 PCI-E or lesser interface 4 x8 PCI-E Gen 3 x8 Openended Connector Shared Storage Controllers required for ISIS 5000 / 7000: Intel PRO 1000 PT Intel PRO 1000 PF Intel i350-T2 Myricom 10G-PCIE-8B-S OR Vendor Qualified 3rd Party Hardware PCI-e Interface requiring: x8 PCI-E or greater interface Local SAS Storage Controllers: 5 x16 PCI-E Gen 3 Atto R680 LSI 9200-8e x16 OR Vendor Qualified 3rd Party Hardware PCI-e Interface requiring: x8 PCI-E or greater interface 6 PCI-E 32bit /33MHz PCI 32/33 Embedded Intel PCI-E x1 Gen 1 82579LM Gb NIC Not recommended for use Shares the same PCI bus as the embedded 1394a controller Will cause bus contention with embedded 1394a Do not use for ISIS. Not qualified and is not functional with ISIS 5000 / 7000. Page 5 of 22 Joe Conforti – Avid Technology – September 20th, 2012 Rev A - Initial Public Release 6.) Utilization of the Z420 embedded (on-board) 1394 ports for Camera / Deck / Disk Drive support Media Composer / Symphony 6.0 and NewsCutter 10 do not support Avid 1394 hardware such as Adrenaline and 1394 Mojo-SDI. This simplifies utilization of the Z420 embedded 1394 ports. The embedded 1394 ports can and should be used for all 1394 Camera / Deck / Disk Drive connectivity for all configurations running Media Composer / Symphony 6.0 and NewsCutter 10. 7.) Various Configuration Details: A.) D/X hardware configs – All 3 versions of the DX interface HBA are supported with the Media Composer / Symphony 6.x and NewsCutter 10.x 1) Active DX interface HBA 7030-30048-01 2) Active DX interface HBA 7030-20084-01 3) Passive DX interface HBA 7030-30021-01 Active DX interface HBA 7030-30048-01 Active DX interface HBA 7030-20084-01 Passive DX interface HBA (7030-30021-01) Page 6 of 22 Joe Conforti – Avid Technology – September 20th, 2012 Rev A - Initial Public Release B.) Qualified Avid system BIOS version(s): (As of this writing): Failure to update the Z420 to an “Avid qualified BIOS” and set the BIOS settings per the instructions below may result in non-optimal operation of the AVID software and hardware. - Minimum BIOS ver 1.14 Current Avid qualified Z420 BIOS information is maintained at the following Avid KB link: http://avid.custkb.com/avid/app/selfservice/search.jsp?DocId=267609&Hilite=hp+bios C.) Required system BIOS settings for AVID environments: Hyper-Threading Setting: Please Note: CPU Hyper-threading should be enabled in all configurations per the chart below. It is currently enabled by default by HP for shipping Z420’s with BIOS ver 1.14 or earlier Software Version Media Composer v6.x Symphony v6.x NewsCutter v10.x Hyper-Threading Setting Dual 6-core CPU Dual 8-core CPU Enabled (Mandatory) Enabled (Mandatory) Z420 Required system BIOS changes: 1. Verify CPU Processors are set to Hyper-Threading – Set per chart above. Current version BIOS v1.14 has Hyper-Threading enabled by default 2. Set Runtime Power Management - Disable 3. Set Idle Power Savings - Normal Z420 Optional system BIOS change: 1. Set Intel Turbo Mode** – Disable ** Only required if connecting USB audio I/O devices. This setting will eliminate any audio “motor-boating” or audio “popping” which may be experienced with USB audio I/O devices. Page 7 of 22 Joe Conforti – Avid Technology – September 20th, 2012 Rev A - Initial Public Release Set Z420 Required system BIOS changes: - During boot up press F10 at the HP splash screen to invoke Set Up. - Select the Advanced tab Select Device Options <Enter> Select Hyper-Threading Verify setting is Enable If Hyper-Threading is set for Disable then it must be changed to Enable Hi F10 to save the Hyper-Threading setting - Select the Power tab Select OS Power Management <return> Select Runtime Power Management Default setting is Enable Change this setting from Enable to Disable - Select Idle Power Savings Default setting is Extended Change this setting from Extended to Normal - Hi F10 to save the Runtime Power Management and Idle Power Savings settings - Press F10 twice to Save Save Changes and Exit System will Reboot Set Z420 Optional system BIOS setting: ** Only required if connecting USB audio I/O devices. - Select the Power tab - Select OS Power Management <Enter> - Select Intel Turbo Mode - Default setting is Enable Change this setting from Enable to Disable - Press F10 twice to Save - Save Changes and Exit Page 8 of 22 Joe Conforti – Avid Technology – September 20th, 2012 Rev A - Initial Public Release D.) Nvidia Qualified Driver: Nvidia qualified drivers AVID Software Version(s) Media Composer / Symphony 6.0 and later NewsCutter 10.0 and later Nvidia GPU Nvidia Driver Required Quadro 4000 275.89 After installation of the AVID software the supported Nvidia driver can be found in the following directory: Program Files / Avid / Utilities / Nvidia Set optimized Nvidia driver settings for Avid editing environments: 1. 2. 3. 4. See picture below Right-Click on the desktop and select Nvidia Control Panel Select the “Desktop” menu selection in the control panel menu bar. Enable “Desktop -> Video Editing Mode Page 9 of 22 Joe Conforti – Avid Technology – September 20th, 2012 Rev A - Initial Public Release 5. Select Manage 3D Settings 6. Select “Global Settings” Tab 7. Under the “Global Settings” tab select “Base Profile” as shown in the picture below: Page 10 of 22 Joe Conforti – Avid Technology – September 20th, 2012 Rev A - Initial Public Release 8. Scroll down and locate the “Power Management Mode” feature. The default setting is “Adaptive” as shown in the picture below. Page 11 of 22 Joe Conforti – Avid Technology – September 20th, 2012 Rev A - Initial Public Release 9. For the “Power management mode” feature, select “Prefer maximum performance” as shown in the picture below. 10. Depress the “Apply” button. Page 12 of 22 Joe Conforti – Avid Technology – September 20th, 2012 Rev A - Initial Public Release Make the following setting for “Multi-display/mixed-GPU acceleration” 11. Stay in the “Manage 3D Settings” and “Base Profile” area 12. Select “Global Settings” Tab 13. Scroll down and locate the “Multi-display/mixed-GPU acceleration” feature. See picture below. The setting should be set to “Multiple display performance mode”. If not set properly, select Multiple display performance mode and depress the “Apply” button. (The other settings are “Single display performance mode” and “Compatibility performance mode”. These settings are not recommended for Avid editing environments). Page 13 of 22 Joe Conforti – Avid Technology – September 20th, 2012 Rev A - Initial Public Release Make the following additional setting for “3D App-Video Editing” 14. Stay in the “Manage 3D Settings” area 15. Select “Global Settings” Tab 16. Under “Global Settings” tab select “3D App-Video Editing” setting as shown in picture below: 17. Depress the “Apply” button 18. Nvidia driver optimization settings for Avid environments are complete. Page 14 of 22 Joe Conforti – Avid Technology – September 20th, 2012 Rev A - Initial Public Release E.) Nvidia Quadro GPU monitor connectivity: The Nvidia Quadro 2000 graphics card has a single DVI port and two Display-Port ports (Important: Display-ports are not HDMI ports; at first glance they do look very similar to HDMI ports) ( Please Note: Only two of the three video ports can simultaneously be used. Connecting to all three video ports at the same time will result in non-functioning video output from the Nvidia GPU video card.) The HP Z420 includes one Display-Port-to-DVI adapter. HP P/N 481409-002 For dual monitor connectivity: 1. Use the DVI port and one Display-Port (Display-Port connection can be native display-port to monitor via display-port connection, or use the display-port-to-DVI-adapter supplied with the system to connect to a native DVI monitor). 2. Or use two Display-Ports (Requires monitors with native display-port connections, two display-port to DVI adapters are not recommended when using dual display-port connections). DVI Port Display Ports Page 15 of 22 Joe Conforti – Avid Technology – September 20th, 2012 Rev A - Initial Public Release F.) Serial Port Deck Control: Serial Port Deck Control: The HP Z420 workstation does not have an embedded serial port. Serial port deck control can be established via two methods (both of which have been qualified by Avid and will maintain frame accuracy in Avid environments) 1. Addenda model RS-USB / 4 direct USB-to-RS422 serial adapter. This is a simple device which connects directly from a USB port of the Z420 directly to the RS422 port of a deck. http://www.addenda.com/addenda-elect/products/rsUSB4.php 2. Combination of a Keyspan (Tripp-Lite) Model USA-19HS USB-to-serial-port adapter with Addenda Rosetta Stone model RS – 2/8 RS232-to-RS422 converter - Keyspan (Tripp-Lite) Model USA-19HS (AVID P/N 7080-20013-01) http://www.tripplite.com/en/products/model.cfm?txtSeriesID=518&EID=13384&txtModelID=3914 - Addenda Rosetta Stone (or equivalent) model RS – 2/8 RS232-to-RS422 converter (AVID P/N 7070-00507-01) http://www.addenda.com/addenda-elect/products/rs28.php To connect the Keyspan 19HS / Addenda RS -2/8 combination: - Install the Keyspan 19HS driver before plugging the device into a Z420 USB port. - Once the Keyspan 19HS driver is installed then plug the Keyspan 19HS into a Z420 USB port. - The Keyspan 19HS will now show up in device driver. - Using a serial cable, connect the 9-pin serial port of the Keyspan 19HS USB adapter to the port of the Addenda marked RS232 from PC - Using a 2nd serial port cable connect the port of the Addenda marked “RS422 to VTR” to the deck control serial port of the deck. G.) O.S. setting recommendations for optimum performance with Avid Editing applications: The following links provide O.S. setting suggestions for ensuring optimum performance when working with your Avid editing application with a Windows operating system. - Optimizations for Video Editors - Windows 7 http://avid.custkb.com/avid/app/selfservice/search.jsp?DocId=390339 Page 16 of 22 Joe Conforti – Avid Technology – September 20th, 2012 Rev A - Initial Public Release H.) Set Windows “Visual Effects” for “best performance”: 1. Right-Click on My Computer / Computer 2. Select Properties 3. The screen below will be displayed: 4. On the left side of the screen above, locate and select “Advanced system settings” Page 17 of 22 Joe Conforti – Avid Technology – September 20th, 2012 Rev A - Initial Public Release 5. The System properties window will be displayed. (Picture below). 6. Under the “Advanced” tab depress the “Settings...” button for performance. 7. The “performance Options” window will be displayed. (Picture below). Page 18 of 22 Joe Conforti – Avid Technology – September 20th, 2012 Rev A - Initial Public Release 8. Under the “Visual Effects” tab select the “Adjust for best performance” selection. (Picture below). 9. Depress the “Apply” button 10. Reboot Windows 11. Required Windows visual performance settings for Avid environments are now complete. Page 19 of 22 Joe Conforti – Avid Technology – September 20th, 2012 Rev A - Initial Public Release I.) Intel NIC Port(s) for ISIS 5000 / 7000 connectivity: Required for Gb ISIS connectivity: Intel PRO 1000 Dual Gb HBA or Intel i350-T2 Dual Gb NIC HBA For proper operation and connectivity of any Intel NIC port used with ISIS the settings below are required. Example below is for the Intel PRO 1000 PT. 1. For the performance settings, change the following parameters: Receive Buffers to 1024 Transmit Buffers to 1024 2. Disable the windows firewall. To set the Intel NIC Receive / Transmit buffers: Go to device manager and select each instance of the network adapter device which will be used for ISIS connectivity. Select performance options and then select Properties. Page 20 of 22 Joe Conforti – Avid Technology – September 20th, 2012 Rev A - Initial Public Release Set Receive Buffers to 1024 Set Transmit Buffers to 1024 Perform this for each instance of every Intel NIC port which will be used for ISIS connectivity. J.) Disable the windows firewall: Navigate to Control Panel / Windows Firewall -- Select Turn Windows Firewall on or off Page 21 of 22 Joe Conforti – Avid Technology – September 20th, 2012 Rev A - Initial Public Release Select Turn off windows firewall in both network locations, OK to save Revision Update Revision A Date Sept 20th, 2012 Name Update Joe Conforti Initial release of the Z420 configuration guide for support of Media Composer 6.x, Symphony 6.x and NewsCutter 10.x Page 22 of 22 Joe Conforti – Avid Technology – September 20th, 2012 Rev A - Initial Public Release