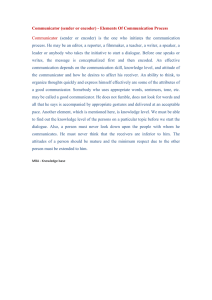Read Me - Emerson Process Management
advertisement

----------------------------------------------------Field Communicator Resource CD and DVD ReadMe Rev. AE June 2016 ----------------------------------------------------CONTENTS ======== 1. Resource CD and DVD overviews 2. Field Communicator Easy Upgrade Utility 3. System Software 4. Device Descriptions on the Resource CD and DVD 5. Technical Support -------------------------------1. RESOURCE CD AND DVD OVERVIEWS -------------------------------The Resource CD contains the system software, DDs, Easy Upgrade Utility, and manuals in English. The Resource DVD contains the system software, DDs, Easy Upgrade Utility, and manuals in English, Russian, German, Chinese, Japanese, French, and Portuguese. Note: Go to http://www2.emersonprocess.com/en-US/brands/Field-Communicator/Pages/Documentation.aspx to view translated copies of this readme file. Sections 2, 3, and 4 in this document provide additional information on these items. The Resource CD and DVD also contain links to the documentation on the www.fieldcommunicator.com website, including the electronic copies of the Field Communicator manuals, certification documents, etc. Note: If the Resource CD or DVD main screen does not automatically open after you insert the CD or DVD in your PC, complete the following steps: 1. From your PC desktop, double-click My Computer. 2. Right-click the drive containing the Resource CD or DVD and select Open. 3. Double-click resourcecd.exe. This launches the main screen to access all files on the Resource CD or DVD. Be sure to keep the current version of this CD or DVD in a safe location. (Check the date code on the front of the Resource CD or DVD to determine your latest version.) The CD or DVD is both your backup (for when you want to install the Easy Upgrade Utility on a new PC, or reinstall it on the original PC) and an important source of reference information. Updated versions of this Readme file are available on http://www2.emersonprocess.com/enUS/brands/Field-Communicator/Pages/Documentation.aspx and the latest Resource CD or DVD. -----------------------------------------2. Field Communicator Easy Upgrade Utility -----------------------------------------PC REQUIREMENTS FOR THE EASY UPGRADE UTILITY ============================================ Your PCs must meet the hardware and software requirements to ensure successful installation and operation of the Easy Upgrade Utility. Windows User Accounts ===================== Your Windows user account must have the following privileges to install and run the Easy Upgrade Utility: -Windows administrator rights. -Full access to the Field Communicator Easy Upgrade Utility program folder in the install directory. The default location of this folder is C:\Program Files\Field Communicator Easy Upgrade Utility. -The ability to access the Emerson Distribution web site on the Internet to download new system software and device descriptions. 1 Software ======== -Windows 7 Professional (32-bit or 64-bit), Vista Business Service Pack 2 (32-bit), or XP Professional Service Pack 2 or 3 (32-bit) must be installed on your PC prior to installing the Easy Upgrade Utility. If your PC does not have the correct service pack installed, or you are unsure, contact your network administrator. -Internet Explorer 8.0, 7.0, or 6.0. -For Windows 7 32-bit, Vista, and XP PCs, Microsoft SQL Server 2005 Compact Edition (included with the Easy Upgrade Utility install program). -For Windows 7 64-bit PCs, Microsoft SQL Server 2005 Compact Edition Service Pack 2. Go to http://www.microsoft.com/downloads/en/details.aspx?displaylang=en&FamilyID=e497988ac93a-404c-b161-3a0b323dce24 to download this version. Make sure you install both the 32-bit and 64-bit MSI files. If you do not, a message indicating “Communications with this unit has been interrupted” appears and the Easy Upgrade Utility will not function properly. -.NET Framework 2.0 or higher installed on your PC. You can access the install file for .NET from http://www.microsoft.com/en-us/download/default.aspx or by double-clicking dotnetfx.exe at the root of this Resource CD or DVD. If you see a message indicating Windows 3.1 Installer is also required, double-click WindowsInstaller-KB893803-v2x86.exe at the root of this Resource CD or DVD to install it. -Windows DPI Display Setting at 96 DPI. -Proxy server settings disabled while running the Easy Upgrade Utility. Hardware ======== Minimum Hardware Requirements ----------------------------Please note that your operating system may have higher requirements. -1GB of free hard disk space (more space may be required as you add file packages, such as system software updates or device descriptions.) -256MB RAM -866MHz processor -Internet connection (required when using the Update PC and Online Licensing features) Approved IrDA Adapters ---------------------ACTiSYS IR2002UL USB to IRDA adapter ACTiSYS IR2000UL USB to IRDA adapter Note: If you experience connectivity issues, see http://www.actisys.com for information on drivers and compatibility with the Windows operating systems. Approved Secure Digital (SD) Card Readers -----------------------------------------SanDisk SDDR-289-X20 -SanDisk SDDR 104 -SanDisk SDDR 99 A15 Firmware Version 4 -SanDisk SDDR 33 Firmware 0205 (obsolete) -Kingston Travel Lite FCD - HS2 MMC -Internal card readers in the following Panasonic Toughbook models: CF-18, CF-29, and CF-30 -IOGear GFR209/GFR209(W6) (Part Number 00375-0018-0022) Use of any other SD card readers may result in corrupted files. Technical Support personnel may be able to assist you in recovering these files; however, Emerson Process Management is not responsible for any additional costs. Bluetooth Adapters -----------------An approved Bluetooth adapter is required for the Easy Upgrade Utility to communicate with a 475 Field Communicator licensed for Bluetooth. This adapter must use the Windows Bluetooth software and drivers (stack) included with Windows XP Professional Service Pack 2 or 3, Windows Vista Professional Service Pack 1, or Windows 7 Professional. If you have other third-party Bluetooth software and drivers already installed on your PC, the required Windows drivers may not be used by the adapter and it may not be able to communicate with the Easy Upgrade Utility. An error message appears from the Easy Upgrade Utility if it cannot find a Bluetooth adapter using the Windows software and drivers. 2 You can set the adapter to use these drivers by following the procedure in the Easy Upgrade Utility Help. (Click the Help button from any window in the application and search for the “Set up the Bluetooth adapter” procedure. Note: You cannot use this procedure on Windows 64-bit systems. The driver is not supported on 64-bit systems.) Additional Bluetooth troubleshooting information is in the Easy Upgrade Utility Help. Approved Bluetooth Adapters =========================== -Kensington K33956AM Bluetooth Adapter (Windows 7 32-bit and 64-bit) -Kensington 33902 Bluetooth USB Micro Adapter -SMK-Link VP6494 USB 2.0 adapter -Internal Bluetooth adapters in the Panasonic Toughbook CF-29 and CF-30 (only on Windows XP and Vista). INSTALLATION INSTRUCTIONS FOR THE FIELD COMMUNICATOR EASY UPGRADE UTILITY ======================================== Each time you insert the Resource CD or DVD into the appropriate drive of your PC, a screen should launch that has links to product documentation and the Easy Upgrade Utility install program. Note: See Section 1 of this readme file for instructions if the CD/DVD does not automatically launch. To install the Easy Upgrade Utility: 1. 2. 3. 4. Insert the Resource CD or DVD into the appropriate drive on your PC. Wait until the main screen for the Resource CD or DVD appears. Click the “install easy upgrade” link at the bottom of the screen. Follow the prompts from the install program. If the install wizard does not launch automatically or you do not see the link, you can also manually launch the install wizard by following these steps below. 1. 2. 3. 4. 5. Insert the Resource CD or DVD into the appropriate drive on your PC. From your PC desktop, double-click My Computer. Right-click the drive containing the Resource CD or DVD and select Open. Double-click TPUinstall.exe located at the root of the Resource CD or DVD. Follow the prompts from the install program. If you downloaded the 475resourceCD.zip file from www.fieldcommunicator.com, save the file and run the Easy Upgrade Utility install program from a root directory (e.g.: C:\ or D:\) on your hard drive, CD, DVD, or removable flash memory drive. Make sure you remove any old Easy Upgrade install programs before you run this newer install. Note: When the install wizard prompts you for a location to install the Easy Upgrade Utility, do not select a root directory, for example “C:\” or “D:\”, or the folder for a previous version of the Easy Upgrade Utility. The default install location is C:\Program Files\Field Communicator Easy Upgrade Utility. After the install completes, open the Easy Upgrade Utility by selecting Start | All Programs | Field Communicator Easy Upgrade Utility | Field Communicator Easy Upgrade Utility. Then click the Update PC button on the Upgrade window to download the latest system software and DDs. (An Internet connection is required.) If you want to upgrade a Field Communicator, follow the upgrade instructions (PDF). You can open this PDF from www.fieldcommunicator.com or the folder from Start |All Programs | Field Communicator Easy Upgrade Utility. Changing the language used in the Easy Upgrade Utility and Field Communicator =============================================== If your PC does not have a DVD drive, use the Resource CD to install the English Easy Upgrade Utility and then change the language after the install completes. 3 If you have changed or need to change your Field Communicator system software from one Asian language to another, refer to Knowledge Base Article NK-1000-0166 to ensure the Field Communicator is updated properly. A valid Easy Upgrade license is required to change the language of the system software in the Field Communicator. To change the language: 1. Open the Easy Upgrade Utility by selecting Start | All Programs | Field Communicator Easy Upgrade Utility | Field Communicator Easy Upgrade Utility. 2. Click Settings. 3. Under PC Database, select the appropriate language from the Language drop-down box. This enables the Easy Upgrade Utility to download system software and DDs in this language. 4. Under Graphical User Interface, select the appropriate language from the drop-down box. This changes the text displayed in the Easy Upgrade Utility. 5. Click Apply. The Easy Upgrade Utility will restart. 6. On the Upgrade window, click Update PC to download the latest system software and DDs in the language selected in step 3 to your PC Database. 7. Upgrade the Field Communicator. When you connect a Field Communicator or System Card to the Easy Upgrade Utility, the language of the Field Communicator system software and the Easy Upgrade Utility PC Database language must be the same. Otherwise, the Easy Upgrade Utility will prompt you to change the language used in one of these software applications. (Example: You have system software version 3.0 in English and the Easy Upgrade Utility PC Database and Graphical User Interface set to Russian.) Easy Upgrade Utility Software Versions ====================================== Version 3.6 ----------Released February 2012 Support for French and Portuguese versions of the Easy Upgrade Utility, in addition to English, German, Japanese, Chinese, and Russian versions previously released. Select the appropriate language when prompted during the install program. This version was first distributed on Resource CD and DVD Rev J. Version 3.5 - obsolete ---------------------Released January 2011 -Support for a Chinese version of the Easy Upgrade Utility, in addition to English, German, Japanese, and Russian versions previously released. Select the appropriate language when prompted during the install program. -Support for Windows 7 Professional (64-bit and 32-bit). Please note the ValveLink Mobile Premium license displayed in the Easy Upgrade Utility is not available. This version was first distributed on Resource CD and DVD Rev G. Version 3.3 - obsolete ---------------------Released March 2010 Support for a Japanese version of the Easy Upgrade Utility, in addition to English, German, and Russian versions previously released. Select the appropriate language when prompted during the install program. To view the Japanese characters on Windows XP, make sure you install files for East Asian languages on your PC. To install these files, open the Windows Control Panel and select Regional and Language Options. On the Language tab, select “Install files for East Asian Language” option. You will need your operating system install CD and 230MB of free disk space. This version was first distributed on Resource CD Rev D. 4 Version 3.2 - obsolete ---------------------Released December 2009 Support for Russian and German versions of the Easy Upgrade Utility. To install either of these versions, select the appropriate language when prompted during the install program. You can also change the Easy Upgrade Utility language after you install the program. The fields listed below from the Settings window set the language. You do not have to change both of these fields. - PC Database language: lets you download the latest system software and DDs in the selected language to your PC database so you can transfer them to a Field Communicator. - Graphical user interface: changes only the language used on the Easy Upgrade Utility windows and does not determine which system software and DDs are downloaded. When you connect a Field Communicator or System Card to the Easy Upgrade Utility, the language of the Field Communicator system software and the Easy Upgrade Utility PC Database language must be the same. Otherwise, the Easy Upgrade Utility will prompt you to change the language used in one of these software applications. Note: The Easy Upgrade Utility cannot transfer HART configurations with non-ASCII characters in the name to Field Communicator system software version 3.1 or earlier. This version was first distributed on the 475 Field Communicator Resource CD Rev C. Version 3.0 - obsolete ---------------------Released August 2009 The Easy Upgrade Utility has been redesigned for this release. It has also been renamed from the “375 Easy Upgrade Programming Utility” to the “Field Communicator Easy Upgrade Utility”. New features include: -Ability to save (back up) and print HART configurations from a System Card, Internal Flash, or Expansion Module using the Easy Upgrade Utility. To use this functionality, your Field Communicator must be licensed for Device Configuration Management. -Support for Bluetooth communication with a 475 Field Communicator licensed for Bluetooth. -Ability to set the Easy Upgrade Utility to automatically check for new system software and device descriptions when the program is opened. This version was first distributed on the 475 Field Communicator Resource CD Rev A. Version 2.0.3 - obsolete -----------------------Released February 2008 The Programming Utility now lets you manage the memory in your 375 System Card by filtering out DDs from selected manufacturers. See the Easy Upgrade Programming Utility Help for more information on system card memory management. The Transfer All and Cancel buttons were removed from the DDs, User Data, and Event Capture tabs. The Transfer All option in the File menu was also removed. This version was first distributed on the 375 Field Communicator Resource CD Rev. R. 5 Version 1.6.0 - obsolete -----------------------Released May 2007 The Programming Utility now has an Online Licensing feature that lets you add new functionality to your 375 Field Communicator without sending it to a service center. You can purchase and enable licenses for the FOUNDATION fieldbus application, the Easy Upgrade option (new and renew), and the Graphics option. Before purchasing and downloading new licenses, you need to set up an account and register your 375s. In version 1.6.0, you can use a USB Secure Digital (SD) card reader to transfer system software and device descriptions to a 375 System Card. When upgrading to 375 system software version 2.0, a card reader must be used. This version was first distributed on the 375 Field Communicator Resource CD Rev. M. Version 1.3.1 - Obsolete -----------------------Released March 2005 The Programming Utility includes enhancements for network communication and localization. This version was distributed by Technical Support personnel, as necessary. Version 1.3.0 - Obsolete -----------------------Released July 2004 The Programming Utility no longer performs an auto Detect 375 on startup as it did in version 1.1.1. The basic steps are: 1. Launch the Easy Upgrade program. 2. Click Check for Updates. 3. Click Detect 375. (See the Easy Upgrade Programming Utility Help for detailed instructions.) This version was first distributed on the 375 Field Communicator Resource CD Rev. E. Version 1.2.6 - Obsolete -----------------------Released June 2004 This version was first distributed on the 375 Field Communicator Resource CD Rev. D. Version 1.1.1 - Obsolete -----------------------Released July 2003 This version was the initial release of the Programming Utility. It was distributed on the 375 Field Communicator Resource CDs Rev. A, B, and C. Easy Upgrade Utility Discrepancies ================================== -Condition: A communication error message is displayed when you open a file in the PC Database folder using Windows Explorer. If you open the file before you try to launch the Easy Upgrade Utility, the Easy Upgrade Utility will be unable to open. -Workaround: Close the open file and restart the Easy Upgrade Utility. Files saved in the PC Database folder on your PC should not be opened or modified using Windows Explorer. (This occurs in versions 3.6, 3.5, 3.3, 3.2, and 3.0.) 6 -Condition: The message “Windows administrator rights are required to use this application” appears when you try to open the Easy Upgrade Utility on multiple PCs that access a common PC Database on a network. The Easy Upgrade Utility will display the error message and then close. Only one PC running the Easy Upgrade Utility can access a PC Database on a mapped network drive at a time. -Workaround: Ensure only one PC on a LAN is running the Easy Upgrade Utility and accessing the PC Database at a time. (This occurs in versions 3.6, 3.5, 3.3, 3.2, and 3.0.) -Condition: When you try to print a HART configuration file, a message indicating a printer could not be found appears or the Easy Upgrade Utility closes. -Workaround: You may need to select a different printer. Due to limitations within Windows Vista, some printers may not be accessible to the Easy Upgrade Utility. (This occurs in versions 3.6, 3.5, 3.3, 3.2, and 3.0.) -Condition: Configurations viewed or printed from the Easy Upgrade Utility may be displayed incorrectly if they were transferred to a Field Communicator from AMS Device Manager or if you created or saved them using Field Communicator system software version 2.5 or earlier. -Workaround: Open and resave the configuration files on a Field Communicator with system software version 3.0 or higher installed. Then transfer these files to the Easy Upgrade Utility and try to view or print them. (This occurs in versions 3.6, 3.5, 3.3, 3.2, and 3.0.) -Condition: Removing and reinserting the Bluetooth adapter on your PC while the 475 is connected using Bluetooth will disconnect the 475. When you try to reconnect the 475 using Bluetooth, a message indicates that no Field Communicators were found. -Workaround: Ensure the adapter is connected and reboot the PC. Open the Easy Upgrade Utility and then try to reconnect the 475 Field Communicator using Bluetooth. (This occurs in versions 3.6, 3.5, 3.3, 3.2, and 3.0.) -Condition: When a version of the system software is obsolete, it cannot be downloaded to the Field Communicator. If you view the list of system software in the PC Database (System Software tab) without a Field Communicator or System Card connected, it will incorrectly show a yellow (downgrade) icon for obsolete system software. When a Field Communicator is connected, the correct red (download blocked) icon appears. -Workaround: No action is required. (This occurs in versions 3.6, 3.5, 3.3, 3.2, 3.0, 2.0.3, 1.6.0, 1.3.0, 1.2.6, and 1.1.1.) -----------------3. SYSTEM SOFTWARE -----------------Note: Interoperability testing between the 375 or 475 Field Communicator and other host systems is an ongoing process. To obtain the most up-to-date information on the results of this testing, go to http://www.fieldcommunicator.com. The following is a list of system software versions: Version 3.9 =========== Released October 2014 Version 3.9 adds ValveLink Mobile 5.0, which now supports DVC6000 SIS and DVC6200 SIS instruments. Version 3.9 system software is supported on both the 375 and 475 Field Communicator. 7 Version 3.8 (Superseded by system software version 3.9) =========================================== Released May 2013 Contains the following new functionality: -Support for ValveLink Mobile Version 4.0 which supports communication with FOUNDATION fieldbus devices. -Support for the Positioner Analog 2 Transducer Block. -An update to correctly process the configuration change bit. -An update to make the graph/gauge tick mark labels accurately describe the values. Version 3.8 system software is supported on both the 375 and 475 Field Communicator. Version 3.7 (Superseded by system software version 3.9) =========================================== Released April 2012 Version 3.7 fixes an issue where the Calibration, Performance Tuner, and Stroke Valve do not complete correctly on the Field Communicator using System Software 3.6. The Fisher instruments affected are the DVC6200, DVC6000, and DVC5000 instruments (HART only). If you are running version 3.6 and use these devices, upgrade to version 3.7. ValveLink Mobile 3.0 was not affected by this issue and can perform the travel calibration as intended using the Field Communicator using System Software 3.6. Version 3.7 system software is supported on both the 375 and 475 Field Communicator. Version 3.6 (Superseded by system software version 3.9) =========================================== Released February 2012 Contains the following new functionality: -French and Portuguese versions of the 475/375 system software. -Support for ValveLink Mobile 3.0. This version adds support for the following devices: -FIELDVUE DVC6200 hardware version 2, firmware versions 2 and 3 -FIELDVUE DVC6000 II, firmware versions 2 and 3 -FIELDVUE DVC2000, firmware versions 1, 2, and 3 -Support for 2GB System Cards on the 475. The 375 only supports System Cards up to 1GB. Version 3.6 system software is supported on both the 375 and 475 Field Communicator. Version 3.5 (Superseded by system software version 3.9) =========================================== Released January 2011 Contains the following new functionality: -Icon-based menus for the Settings and Field Communicator Main Menu. -Chinese version of the 475/375 system software. -The ability to set fieldbus devices as Basic or Link Master devices. -New ValveLink Mobile version 2.0, with PD Diagnostics. This version also fixes the issue where incorrect device revisions were being assigned to tags when you import a file into the AMS ValveLink SNAP-ON application. Version 3.5 system software is supported on both the 375 and 475 Field Communicator. 8 Version 3.3 - Obsolete (Superseded by system software version 3.9) =========================================== Released March 2010 Support for Japanese system software and DDs. Please note that ScratchPad (user data) files must use ASCII characters. Version 3.3 system software is supported on both the 375 and 475 Field Communicator. Version 3.2 – Obsolete (Superseded by system software version 3.9) =========================================== Released December 2009 Contains the following new functionality: -Support for ValveLink™ Mobile to let you run diagnostics on Fisher FIELDVUE™ HART digital valve controllers (DVC6000 and DVC6200 only). To open ValveLink Mobile, your Field Communicator must have a 1 GB or larger System Card and a valid Easy Upgrade license. See www.fieldcommunicator.com for documentation describing the ValveLink Mobile functionality. -Support for German and Russian versions of the system software and DDs. -Support for non-ASCII characters in HART configuration names. You can transfer these configurations from AMS Device Manager 10.5 or Easy Upgrade Utility version 3.2 to a Field Communicator. -Ability in the FOUNDATION fieldbus Application to set fieldbus devices to temporary addresses (248-251). Version 3.2 system software is supported on both the 375 and 475 Field Communicator. Version 3.1 – Obsolete (Superseded by system software version 3.9) =========================================== Released October 2009 Contains a new operating system and an update to the power management functionality in the 475 Field Communicator. This system software version is available for only the 475 Field Communicator. You cannot use the Easy Upgrade Utility to download and transfer this version to a 375 Field Communicator. Version 3.0 – Obsolete (Superseded by system software version 3.9) =========================================== Released August 2009 Contains the following new functionality: -New licenses for Bluetooth and Device Configuration Management. -Ability to view the Easy Upgrade expiration date from the Settings Menu. (Double-tap Settings from the Field Communicator Main Menu, and then double-tap License.) -Ability to save HART device and user configurations to the System Card, if licensed for Device Configuration Management. -Support for color screens on the 475 Field Communicator. -Support for Bluetooth communication (if licensed) for the 475 Field Communicator. Version 3.0 system software is supported on both the 375 and 475 Field Communicator. Version 2.5 – Obsolete (Superseded by system software version 3.9) =========================================== Released October 2008 Contains the following new functionality: -Support for configuring HART revision 7 devices. 9 -Two new polling options, Poll By Address and Poll Using Unique ID, were added to the HART application. The following polling options have been removed: Never Poll, Ask Before Polling, Always Poll, and Digital Poll. -Support for fieldbus device menus that organize parameters by function rather than by block. Options such as Overview, Configure, Service Tools, and Advanced may appear rather than the device’s blocks. This device menu is the first online menu you will see when connected to a device. The Block List is still accessible from the Advanced menu. The DD determines if these new device menus are displayed. Version 2.3 - Obsolete (Superseded by system software version 3.9) =========================================== Released June 2008 Contains fixes to the following discrepancies in the HART application: -An "unknown enumerator" message appears and the HART application cannot be opened after editing parameters for HART revision 3 and 4 devices. -The HART application cannot be opened after setting up a hot key for a device. -Configuration parameters for one device type can be inadvertently sent to a different device type with a matching device revision. Version 2.0 - Obsolete (Superseded by system software version 3.9) =========================================== Released May 2007 Contains the following new functionality: -Enhanced EDDL functionality from the version 1.9 and 1.91 releases -New Windows CE operating system -Faster boot-up time -Improved power management functionality -New functionality in the FOUNDATION fieldbus application, including block instantiation, a mode button to quickly change the block mode, and new segment diagnostics. Version 1.91 - Obsolete (Superseded by system software version 3.9) =========================================== Managed Release September 2006 Contains support for graphic-related enhancements to EDDL for HART and FOUNDATION fieldbus devices. Enhanced Graphic Device Descriptions are not available for download using the Easy Upgrade Programming Utility. Instructions for downloading these device descriptions for the 375 can be obtained by entering the URL below into the address field in Internet Explorer: http://www.fieldcommunicator.com/downloads/Enhanced_DD_Downloads.pdf Continue to use the Easy Upgrade Programming Utility for all non-EDDL device support. Version 1.9 - Obsolete (Superseded by system software version 3.9) =========================================== Managed Release January 2006 Contains support for graphic-related enhancements to EDDL for HART devices. Enhanced Graphic Device Descriptions are not available for download using the Easy Upgrade Programming Utility. Instructions for downloading these device descriptions for the 375 can be obtained by entering the URL below into the address field in Internet Explorer: 10 http://www.fieldcommunicator.com/downloads/Enhanced_DD_Downloads.pdf Continue to use the Easy Upgrade Programming Utility for all non-EDDL device support. Version 1.8 - Obsolete (Superseded by system software version 3.9) =========================================== Released June 2004 Contains HART® application version 1.0, FOUNDATION™ fieldbus application version 2.0, and CDC Firmware version 1.3. Starting with this release, the original default battery power settings are "Power Save" = 5 Minutes and "Auto-Off" = 30 minutes. Default for "On external power" will remain the same (never). Starting with this release, in the FOUNDATION fieldbus application, the minimum setting allowed for V(FUN) (first unpolled address) is 20. Version 1.7 - Obsolete (Superseded by system software version 3.9) =========================================== This version was a limited release to address the issue detailed in the Knowledge Base Article "375F Field Communicator with DeltaV Series 1 H1 Card (KJ3004X1-BA pn 12P1046)" which can be found on this CD at x:\Suppkba.htm. Version 1.6 - Obsolete (Superseded by system software version 3.9) =========================================== Released October 2003 Contains HART® application version 1.0, CDC Firmware version 1.3 and the FOUNDATION™ fieldbus application version 1.1. This is the first production version of system software with a functioning FOUNDATION fieldbus application. Version 1.4 - Obsolete (Superseded by system software version 3.9) =========================================== Released October 2003 This version does not contain fieldbus capability. Version 1.4 contains HART® application version 1.0, CDC Firmware version .7 and the FOUNDATION™ fieldbus application version 0.2. Version 1.4 implemented a preamble change to the HART Communication dll, which resolved an issue between the 375 and devices such as the Foxboro IMT25 and the Honeywell STT25. Version 1.1 - Obsolete (Superseded by system software version 3.9) =========================================== Released July 2003. This is the original system software version. Version 1.1 does not contain fieldbus capability. Version 1.1 contains HART® application version 1.0, CDC Firmware version .7 and the FOUNDATION™ fieldbus application version 0.2. System Software Discrepancies ============================= -Condition: During a Re-Image or system software/operating system upgrade, the Field Communicator may hang for more than 10 minutes on the splash screen that appears when the communicator restarts. 11 -Workaround: Press the Backlight and FN (function) keys simultaneously to shut down the Field Communicator. Press the Power key to reboot and then select the Retry option at the bottom of the screen. If this does not resolve the issue, contact Technical Support for further instructions. (This occurs in system software versions 3.9, 3.8, 3.7, 3.6, 3.5, 3.3, 3.2, 3.1, 3.0, 2.5, 2.3, and 2.0.) HART Application ----------------Condition: Occasionally, the HART application may be unable to send configurations to HART 5 devices when the polling address is greater than zero. The following error message may appear: "No netman table for specified handle (4210) [line 193, ] PRESS ANY KEY TO TERMINATE". After you press a key, the HART application exits to the Main Menu. -Workaround: Set the polling address to zero and then try to resend the configuration. (This occurs in system software versions 3.9, 3.8, 3.7, 3.6, 3.5, 3.3, 3.2, 3.1, 3.0, 2.5, 2.3, and 2.0.) Fieldbus Application --------------------Condition: You cannot change the device tag or address when a device is the LAS. -Workaround: To change the device tag or address, remove the device from the segment so the Field Communicator or another device becomes the LAS. Then, reconnect the device and try to change the tag or address. (This occurs in system software versions 3.9, 3.8, 3.7, 3.6, and 3.5) -Condition: The Live Device List may be blank when the Field Communicator returns from standby mode. -Workaround: Return to the Fieldbus Application Main Menu and then double-tap Online. The Live Device List should display all connected devices. (This occurs in system software versions 3.9, 3.8, 3.7, 3.6, 3.5, 3.3, 3.2, 3.1, and 3.0.) -Condition: A “Device uploading aborted” message may appear when trying to configure a Micro Motion 2700 device with a Field Communicator on a segment with a Yokogawa CS3000 host. -Workaround: Contact Micro Motion for a new .CFF file. (This occurs in system software versions 3.9, 3.8, 3.7, 3.6, 3.5, 3.3, 3.2, 3.1, and 3.0.) -Condition: A “Program Memory Low” error may appear after the Field Communicator displays several large graphs. -Workaround: On the Field Communicator keypad, press the Backlight and Fn (Function) keys simultaneously to shut down the Field Communicator. Then restart the Field Communicator. The error message may reappear after viewing more graphs. (This occurs in system software versions 3.9, 3.8, 3.7, 3.6, 3.5, 3.3, 3.2, 3.1, 3.0, and 2.5.) -Condition: If the Field Communicator is connected to a segment with a Rockwell linking device, the host system may crash or time out. -Workaround: The Field Communicator should not be used on the same segment as a Rockwell linking device. (This occurs in system software versions 3.9, 3.8, 3.7, 3.6, 3.5, 3.3, 3.2, 3.1, 3.0, 2.5, 2.3, 2.0, 1.91, 1.9, and 1.8.) -Condition: Occasional inability to upload data from a fieldbus device (Device Upload aborted). -Workaround: This can sometimes be corrected by changing the address of that device or by restarting the device. (Please note that this workaround will not work for SMAR LD302 devices.) This clears out the VCRs and allows the upload to complete. After several minutes, it may appear that the unit has hung. However, the Field Communicator is not hung in this case. You can back out of the detail view with the back arrow and ignore the warning message by selecting YES. In most instances, the operation will complete successfully. Do not use this technique when changing the address on a normal device that does not experience the upload problem. (This occurs in system software versions 3.9, 3.8, 3.7, 3.6, 3.5, 3.3, 3.2, 3.1, 3.0, 2.5, 2.3, 2.0, and 1.8.) 12 -Condition: You are unable to change the address of a device. (Note: it is not recommended to have the Field Communicator change a device address when the device is connected to a control system as it may cause unpredictable behavior.) -Workaround: Check to see if the Field Communicator is the Link Active Scheduler (LAS). If it is not, then determine if the device that you are trying to change the address of is a backup LAS, and might be behaving as the LAS. (Note: The Field Communicator is unable to change the address of a device that is actively the LAS.) Establish communication by putting the Field Communicator on the segment first and then adding the devices. By putting the Field Communicator on first, it will remain the LAS and allow the address change. (This occurs in system software versions 3.9, 3.8, 3.7, 3.6, 3.5, 3.3, 3.2, 3.1, 3.0, 2.5, 2.3, 2.0, 1.8, and 1.6.) -Condition: The Field Communicator is connected to a segment in a bench configuration and the Live List remains blank (even the Field Communicator does not appear). -Workaround: Establish communication by putting the Field Communicator on the segment first, and then adding the devices. This issue is caused by the speed at which certain LAS enabled devices are attempting to run the segment. By putting the Field Communicator on first, it should remain the LAS and control the communication. (This occurs in system software versions 3.9, 3.8, 3.7, 3.6, 3.5, 3.3, 3.2, 3.1, 3.0, 2.5, 2.3, 2.0, 1.8, and 1.6.) -Condition: The backup LAS takes over when you want to have the Field Communicator remain as the LAS on a segment. -Workaround: The likelihood that the backup LAS will take over is related to the device address and Slot Time. The lower the address and Slot Time of the device, the more likely this will occur. Check www.fieldcommunicator.com for the Knowledge Base Article detailing Slot Time issues. (This occurs in system software versions 3.9, 3.8, 3.7, 3.6, 3.5, 3.3, 3.2, 3.1, 3.0, 2.5, 2.3, 2.0, 1.8, and 1.6.) -Condition: A device that is connected to the segment is not appearing on the live list. (Note: For some older devices, you may need to change the Slot Time to 16 in order for the device to be seen on the live list.) -Workaround: Verify the wiring installation is correct. If it is, then this may be caused by a Slot Time issue. You can change the Slot Time in the Field Communicator in the Link Settings window. (From the Field Communicator Main Menu, tap Fieldbus | Utility | Link Settings). Check www.fieldcommunicator.com for the Knowledge Base Article detailing Slot Time issues. (This occurs in system software versions 3.9, 3.8, 3.7, 3.6, 3.5, 3.3, 3.2, 3.1, 3.0, 2.5, 2.3, 2.0, 1.8, and 1.6.) -Condition: If the Field Communicator is connected to a segment with DeltaV, and a device on the same segment is commissioned using DeltaV, the Field Communicator will be unable to communicate with this device. -Workaround: Go offline and then back online to establish communication. (This occurs in system software versions 3.9, 3.8, 3.7, 3.6, 3.5, 3.3, 3.2, 3.1, 3.0, 2.5, 2.3, 2.0, 1.8, and 1.6.) ------------------------------------------------4. DEVICE DESCRIPTIONS ON THE RESOURCE CD AND DVD ------------------------------------------------A list of HART and FOUNDATION fieldbus device descriptions (DDs), contained in the PC Database of this CD or DVD, is located at x:\Documents\General or x:\syssoftdds.html (where x is the PC drive). To determine if new DDs have become available since the creation of this CD or DVD, or if previously Untested DDs have now become Tested, visit http://www.fieldcommunicator.com or click the Update PC button on the Upgrade window in the Easy Upgrade Utility. (An Internet connection is required. You may also be required to log in.) To see which DDs are available in your PC Database or connected Field Communicator, go to the "DDs" tab on the Upgrade window in the Easy Upgrade Utility. (See the Field Communicator User's Manual for instructions on using the Field Communicator to view the list of installed DDs.) 13 Tested vs. Untested DDs ======================= The devices listed as Tested have passed the Field Communicator test requirements. The devices listed as Untested have demonstrated basic operational compliance, but have not yet met full Field Communicator test requirements. DDs that have not passed the Field Communicator test requirements are listed as Untested and are not included on the System Cards shipping from the distribution centers. For Field Communicators licensed for Easy Upgrade, the Easy Upgrade Utility may be used to transfer these Untested DDs for immediate use. Note: Untested DDs must be selected individually for them to be transferred. Clicking the Upgrade Field Communicator button, Upgrade System Card button, or Select All button will not cause Untested DDs to be transferred to a Field Communicator. Most, if not all, DDs currently listed as Untested will become Tested at some time in the near future. When the requirements are met, Tested versions will be made available for download by using the Update PC feature of the Easy Upgrade Utility. Omitted DDs =========== Omitted DDs are those in which the device manufacturer has taken no action or shows no interest in verifying basic operational compliance with the Field Communicator. When interfacing with these devices, you will be limited to generic functionality. The only device descriptions that have been omitted are those from the following manufacturers: Apparatebau Hundsbach (0x71) - all devices (HART) -------------------5. TECHNICAL SUPPORT -------------------For Technical Support, contact Emerson SureService (Global Service Center) or send an email to "ap-sms@emerson.com". Further Technical Support information can be found at http://www.fieldcommunicator.com. 14