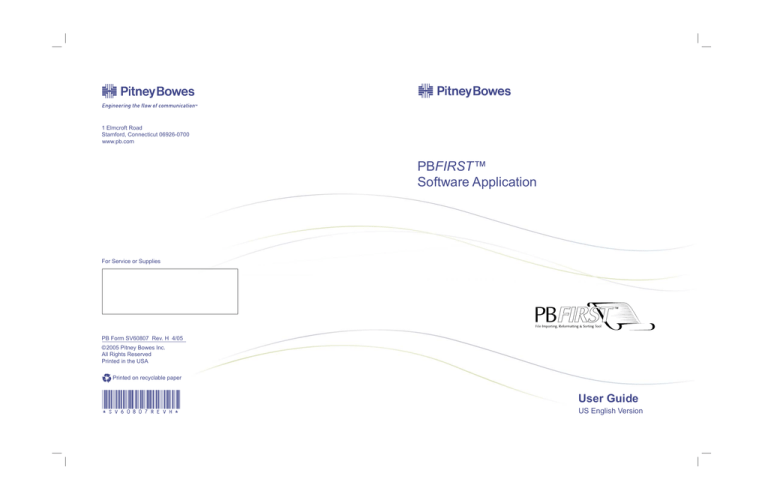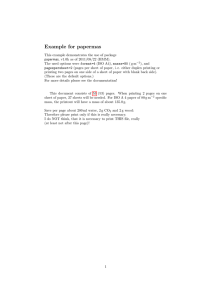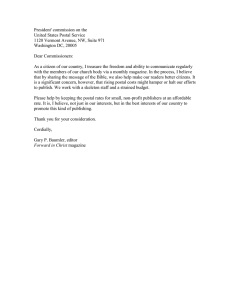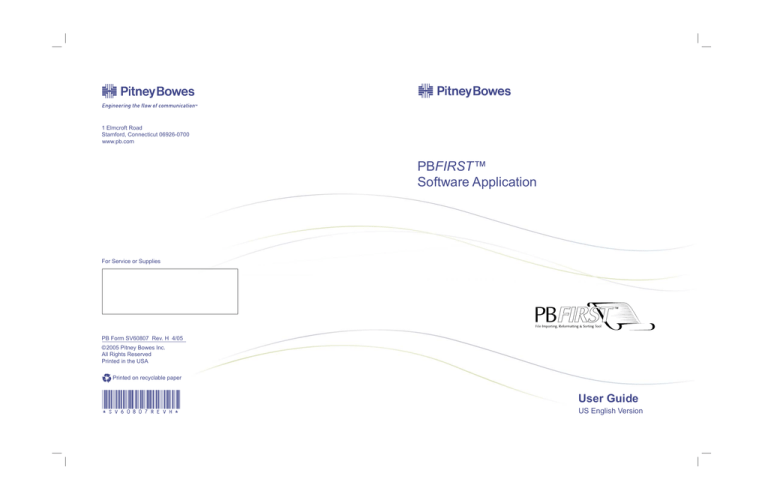
1 Elmcroft Road
Stamford, Connecticut 06926-0700
www.pb.com
PBFIRST™
Software Application
For Service or Supplies
PB Form SV60807 Rev. H 4/05
© 2005 Pitney Bowes Inc.
All Rights Reserved
Printed in the USA
Printed on recyclable paper
*sv60807revH*
User Guide
US English Version
Pitney Bowes, in its continuing product improvement program, has made every reasonable
effort to eliminate errors from its manuals and software products. As always, our aims are
quality, reliability, and ease of operation. However, Pitney Bowes assumes no liability for any
such errors, or misuse or misapplication of its operating manuals and products.
This manual may not be reproduced, in whole or in part, without the express written consent
of Pitney Bowes Inc.
These materials and the related software are confidential and proprietary property of Pitney
Bowes Inc. and may not be lent, sold, hired out, or made available to others in any form, or
be disposed of by way of trade in any form, without the express written consent of Pitney
Bowes Inc.
The data used in the screen examples in this manual are fictitious unless otherwise noted,
and are designed solely to document proper use of the software.
PB FIRST™ Software User Guide
SV60807 Rev. H
Eigth Edition, April 2005
Copyright Notice
©2005 Pitney Bowes Inc.
All Rights Reserved.
Pitney Bowes Inc.
One Elmcroft Road
Stamford, Connecticut 06926-0700
PB FIRST, 3 Series, 4 Series, 5 Series, OfficeRight DI350, FastPac DI400, FastPac DI500,
FastPac DI600, FastPac DI800, FastPacDI900, FastPac DI950, AddressRight DA900,
DocuMatch DC115, DocuMatch DC225, Envelope Designer Plus, VeriMove Net, ForwardTrak
Net, SmartMailer 7, and SureTrac are trademarks or registered trademarks of Pitney Bowes
Inc. Lexmark is a trademark or registered trademark of Lexmark International, Inc. Microsoft,
Access 2000, Access XP, Access 2003, Windows 98, Windows 2000, Windows Me, and
Windows NT are trademarks or registered trademarks of Microsoft Corporation. USPS and
NCOALink are trademarks or registered trademarks of the United States Postal Service.
Contents
1 — Introduction
✍
NOTE: If you are
reading this Software
User Guide on-screen
in Portable Document
Format (.pdf), click
this icon on the
Acrobat Reader
toolbar to display
bookmarks. Then click
on any bookmark to go
directly to that topic.
SV60807 Rev. H
Who Should Read This User Guide ..............1-2
What Is PB FIRST? .......................................1-2
What Does PB FIRST Do? ............................1-2
What’s New in Version 13.01? .......................1-9
How Does It Work? ......................................1-10
System Requirements .................................1-10
Getting Help................................................. 1-11
Software Version Information .................1-12
2 — The Basics
Installation and Initial Setup...........................2-2
User Privileges and Passwords .....................2-3
Launching PB FIRST .....................................2-3
Logging On ..............................................2-3
Postal Coding Data Expiration Warning ...2-3
Changing Your Logon Password ..............2-5
PB FIRST Main Menu ....................................2-6
Advanced User Setup....................................2-8
Accessing Advanced User Setup .............2-8
Advanced User Setup Dialog Box ............2-9
Job Options ........................................2-9
Project Options ................................2-10
Postal Code ..................................... 2-11
Data File Type ..................................2-12
Data File Setup ................................2-13
Overview of a PB FIRST Job .......................2-14
Basic Steps ............................................2-14
What Is Postal Coding? .........................2-15
What Is Presorting? ...............................2-15
About Printing a PB FIRST Job .............2-15
What Are Overcount Items? ...................2-16
What Are Presort Rejects? .....................2-16
PB FIRST Software User Guide
i
Contents
3 — Running a PB FIRST Job
Before You Begin Importing ...........................3-2
Importing the Input File ..................................3-2
Processing Options After Importing ...............3-3
Printing Without Postal Coding ......................3-4
Postal Coding Then Printing ..........................3-5
Before Postal Coding ...............................3-5
Postal Coding a Mail Job .........................3-5
Printing a Postal Coded Mail Job .............3-6
Postal Coding/Presorting, Printing.................3-7
Postal Coding and Presorting ..................3-7
Presort Container Labels .........................3-9
Overcount Postal Coded Items ..............3-10
Normal Presorted Items and
Normal Presorted Reject Items .............. 3-11
Minimum Postal Coded Records to
Qualify for Presort Discount ...................3-12
Browsing Through Address Records ...........3-13
Individual Addresses ..............................3-13
Finding a Specific Record or
Range of Records ..................................3-15
Printing Selected Pieces..............................3-16
Sequence Number .................................3-16
Printing One Mail Item ...........................3-17
Printing Multiple Mail Items
(or an Entire Mail Job) ............................3-17
Job Splitting Among Multiple Printers
from the Browse Addresses Dialog Box .3-18
ii
PB FIRST Software User Guide
SV60807 Rev. H
Contents
4 — Beyond the Basics
Address Change Tracking .............................4-2
Addrs Report ............................................4-4
Archiving ........................................................4-6
Initial Setup ..............................................4-6
Enabling or Disabling ...............................4-6
Selecting the Path to the Archive
Directory ...................................................4-6
Archiving and the Import Process ............4-7
Archiving and the Printing Process ..........4-7
Barcode Support for 5 Series/DI800 ProPack
and DI900 ................................................4-8
Batch Mode ...................................................4-9
Data File Importing ...................................... 4-11
Duplex Printing ............................................4-12
Envelope Printer Support ............................4-13
Grouping ......................................................4-14
Inserting a Graphic Image ...........................4-15
Inserting Text ...............................................4-18
Job Splitting Among Multiple Printers
(Load Balancing) .........................................4-19
OMR Support...............................................4-21
Overcount Group Splitting ...........................4-22
PDF-to-Text Conversion for Importing .........4-24
Presort Rejects Printed with Mail Job ..........4-25
Presort Results Display Option....................4-26
Sorting Error-Coded Pieces to the
End of the List..............................................4-27
Tray Switching on the DocuMatch DC115 ...4-28
VeriMove Net ...............................................4-29
SV60807 Rev. H
PB FIRST Software User Guide
iii
Contents
5 — Check Printing
About PB FIRST Check Printing ....................5-2
Overview of Check Printing Features ............5-3
Running a Check Printing Job .......................5-4
Before You Begin .....................................5-4
Running the Job .......................................5-4
User Privileges for Check Printing .................5-5
MICR Toner Reminder ...................................5-7
Activity Log ....................................................5-8
Viewing or Printing ...................................5-9
Purging Information ................................ 5-11
Check Print Log ...........................................5-12
Viewing or Printing .................................5-13
Purging Printed Checks .........................5-15
Signature Encryption ...................................5-16
Managing Multiple Accounts ........................5-18
Creating a New Account ........................5-18
Editing an Existing Account ....................5-23
Deleting an Existing Account .................5-23
Automatic Check Number Generation .........5-24
Positive Pay .................................................5-25
PB FIRST and Positive Pay ...................5-25
6 — Troubleshooting
7 — Glossary
8 — Index
iv
PB FIRST Software User Guide
SV60807 Rev. H
Chapter 1
Introduction
Who Should Read This User Guide .............. 1-2
What Is PB FIRST? ....................................... 1-2
What Does PB FIRST Do? ............................ 1-2
What’s New in Version 13.01?....................... 1-9
How Does It Work?...................................... 1-10
System Requirements ................................. 1-10
Getting Help ................................................ 1-11
Software Version Information ................ 1-12
1
Introduction
Who Should
Read This User
Guide
This Software User Guide should be read by PB FIRST™
users who want to set up and run customized mail jobs on
one or more of the following Pitney Bowes systems:
•
DocuMatch® Integrated Mail Processor DC115
•
DocuMatch® Integrated Mail Processor DC225
•
OfficeRight™ Inserting System DI350
•
An AddressRight™ envelope printer
•
3 Series™/4 Series™/5 Series™ Tabletop Inserter
•
FastPac™ Inserting System DI400
•
FastPac™ Inserting System DI500 and DI600
•
FastPac™ Inserting System DI800
•
FastPac™ Inserting System DI900 and DI950
We recommend that users in the U.S. be familiar with
Pitney Bowes SmartMailer™ software as well as with the
function of the tabletop inserters or DocuMatch.
This revision to the Software User Guide (Rev H) is
concurrent with the release of PB FIRST software version
13.01, April 2005, in the U.S.
What Is
PB FIRST?
PB FIRST (Pitney Bowes File Importing, Reformatting,
Sorting Tool) is a software program that enables you to
import text files, data files, PDF files, or print image files
of address records, in PC-based and non-PC based
data formats, and print them out as preprinted forms and
customized reports.
What Does
PB FIRST Do?
❒ Postal Codes and Presorts (U.S. Only)
1-2
Postal codes your mail to ensure each address is
deliverable and presorts your mail so you can take
advantage of postal discounts (SmartMailer software
required). Learn more about this in Chapters 2 and 3.
PB FIRST Software User Guide
SV60807 Rev. H
Introduction
What Does
PB FIRST Do?
1
❒ Creates and Prints OMR Marks
Simplifies the difficult task of creating and printing
Pitney Bowes OMR (Optical Mark Recognition) marks
for 3 Series/4 Series/5 Series, OfficeRight DI350,
FastPac DI400/DI800, FastPac DI500/DI600, and
DI900/DI950 Series Inserters applications to ensure
mailpiece integrity. (Chapter 4)
❒ Browses Addresses
Allows you to browse through address records, search
for a specific record or range of records, and print
selected records or a range of records. (Chapter 3)
❒ Prints Selected Pieces
Prints a specific address record or range of records.
(Chapter 3)
❒ Groups Documents
Groups documents destined for the same address into
a single mailpiece, allowing for savings on postage and
materials. (Chapter 4)
❒ Combines Multiple Data Files
Combines multiple data files in the same format into
one mail job.
❒ Separates Overcount Items
Separates mailpieces that have too many pages to run
through a DocuMatch DC115, 5 Series, or FastPac
DI800 machine so they can be processed manually.
(Chapter 2)
❒ Imports Data Files
Imports data files such as Excel, comma delimited,
or any file format that Microsoft Access can import.
(Chapter 4)
❒ Runs Jobs in Batch Mode
Runs a mail job from start to finish with no user
intervention. (Chapter 4)
❒ Splits Print Jobs Among Multiple Printers (Load
Balanced Printing)
Supports print jobs split among multiple printers.
(Chapter 4)
SV60807 Rev. H
PB FIRST Software User Guide
1-3
1
Introduction
What Does
PB FIRST Do?
❒ Prints Duplex
Prints either simplex or duplex (front and back of page)
documents for DocuMatch DC115, 5 Series, FastPac
DI800, and FastPac DI500/DI600 mail jobs. (Chapter 4)
❒ Prints with Tray Switching
Switches paper trays in between different pages in
a document (for example, printing a first page on
company letterhead and the remaining pages on plain
paper). (Chapter 4)
❒ Prints Checks
Prints checks on a laser printer, maintains logs of
check runs and user activity, manages user privileges,
encrypts signatures, and creates an output file for
Positive Pay services offered by some financial
institutions. (Chapter 5)
❒ Prints Envelopes
Prints an envelope-only job, using layouts designed in
Pitney Bowes Envelope Designer Plus™ software (not
including the AddressRight™ (W990) printer). (Chapter
4)
❒ Creates and Modifies Access Reports
Creates and modifies reports in Microsoft® Access
2000, Access XP, and Access 2003. Consult your
Pitney Bowes Systems Engineer (PBSE).
❒ Creates Preprinted Forms
Eliminates the expense of preprinted forms by creating
them. (Consult your PBSE)
❒ Simplifies DocuMatch Processing
Reduces the steps required during the DocuMatch
DC115 mail creation process.
❒ Interfaces with SmartMailer
Creates SmartMailer tray breaks, CASS reports, and
tray labels within the program (requires SmartMailer).
(Chapter 3)
1-4
PB FIRST Software User Guide
SV60807 Rev. H
Introduction
What Does
PB FIRST Do?
1
❒ Interfaces with VeriMove™ Net (replaces
ForwardTrak™ Net)
Updates your mailing lists from the USPS® National
Change of Address database. SmartMailer customers
who have signed up for VeriMove can access this
Pitney Bowes service directly from the PB FIRST main
menu. (Chapter 4)
❒ Multiple Accounts for Check Printing
Allows you to manage multiple accounts for your check
printing jobs. (Chapter 5)
❒ Archives Printed Mailpiece Documents
Allows you to produce an archive of mailpiece
documents that have been printed, in the same format
as they were printed, in either paper or searchable
electronic (PDF) format. (Chapter 4).
❒ Overcount Group Splitting
Allows you to split Overcount items for the same
recipient into multiple envelopes in order to minimize
the number of envelopes that must be processed
manually. The split groups are kept together at the end
of the mail job. (Chapter 4)
❒ Sorting Error Coded Pieces to the End of the List
Enables PB FIRST users who merely want to postal
code without presorting to separate pieces that fail
postal coding and send them to the end of the mail job.
This option is particularly useful for processing mail
that needs to be separated from rest of the mail job
that will not be presorted, such as interoffice mail or
international mail. (Chapter 4)
❒ Direct Access to SmartMailer Presort Setup dialogs
The Presort Setup button on the Advanced User Setup
dialog box (Postal Code option set) enables you to
access SmartMailer Presort Setup dialogs directly from
PB FIRST. (Chapter 2)
SV60807 Rev. H
PB FIRST Software User Guide
1-5
1
Introduction
What Does
PB FIRST Do?
❒ PDF-to-Text Importing
Supports importing from Portable Document Format
(PDF) files. This extends the number of applications
that can be integrated with PB FIRST. (This optional
feature is available only for PB FIRST installations
configured for PDF-to-text conversion, per your sales
agreement.) (Chapter 4)
❒ Print from Multiple Printers (Load Balancing) from
the Browse Addresses Dialog Box
Allows you to perform selective printing or reprinting
from the Browse Addresses dialog box. (Chapter 3)
❒ Duplex Printing with Grouping
You can process a PB FIRST job that includes
the duplex printing feature and grouping feature
simultaneously. (Chapter 4)
❒ Reporting of VeriMove™ Changes
You can generate a report of all changes that VeriMove
has made to your address list. (Chapter 4)
❒ Grouping for Data Files
You can take advantage of the grouping feature when
importing data files, which may save postage on extra
mailpieces. (Chapter 4)
❒ SmartMailer DPV Support
Allows you to take advantage of SmartMailer's Delivery
Point Validation (DPV) feature. Refer to the Help
system in SmartMailer for more information.
❒ Document Page Count Warning
Optional warning that notifies you (during importing)
when a document's page count exceeds 20 pages.
❒ Address Change Tracking Preliminary Report
In addition to being able to generate a report of
destination addresses changed through SmartMailer
postal coding, you can also instruct the system to
perform a preliminary, first-pass of address change
tracking so that the system does NOT postal code
or change addresses, but generates a report of the
addresses it would have changed. (Chapter 4)
1-6
PB FIRST Software User Guide
SV60807 Rev. H
Introduction
What Does
PB FIRST Do?
1
❒ Postal Data Expiration Warning
A warning message appears in the main menu
(between the Help and Exit buttons) advising you
that your Postal Data is soon to expire. As with
SmartMailer, this gives you an opportunity to install the
latest CD prior to expiration. (Chapter 2)
❒ Z-Fold Duplex for 3 Series/DI350/DI400 Supported
Supports Z-fold duplex for 3 Series/DI350/DI400.
❒ Tray Switch Support for New HP Printers
Supports tray switching on Hewlett-Packard PCL6
printers.
❒ Reports for DI500
Reports are included for DI500 duplex, DI500 check,
and DI500 simplex.
❒ Print Presort Reports Which Are Not CASS Related
Allows you to view and print the file “listname.pdf.fdf”
(generated by SmartMailer) from the Presort Reports
dialog box that is displayed during presorting. This provides you with a summary of cost savings. (Chapter 3)
❒ Review Presort Results After Presorting
You can review presort results after the presort is
completed. This option may be enabled or disabled at
your discretion in Advanced User Setup. (Chapter 3)
❒ Recall Last Setting of Load Balanced Printing
Dialog Box
The software remembers the last setting used in the
Load Balanced Printing* dialog box, which is used for
job splitting among multiple printers. This eliminates
repetitive printer selection operations. This feature also
allows batch mode to work with the load balancing
option on. If the input file has been changed and it
does not have the same number of documents, the
system remembers the number of printers used the
last time and divides the number of documents equally
among the printers from the last run. The system
also validates the existence of printers used last. If a
printer has been removed, the system displays an error
message and disregards the last settings.
SV60807 Rev. H
PB FIRST Software User Guide
1-7
1
Introduction
What Does
PB FIRST Do?
❒ Warning Message Reminds You to Load MICR
Toner Before Printing Checks
Before any printing has taken place for a check printing
job, PB FIRST reminds you to change your printer’s
toner to MICR toner. This reduces the chance that
your printed checks will be rejected by your bank’s
check processing equipment, which may expose you to
large fees. This warning message may be enabled or
disabled at your discretion. (Chapter 5)
❒ Defined Import Specifications for Data File Import
of Delimited Text
For data file import of delimited text, allows you to
select defined Access specifications for import from a
drop-down list in the Advanced User Setup: Data File
Type dialog box. This simplifies setup for delimited text
file import. (Chapter 4).
1-8
PB FIRST Software User Guide
SV60807 Rev. H
Introduction
What’s New in
Version 13.01
1
❒ Supports Creation and Printing of FastPac DI900/
DI950 OMR Marks and Barcodes
Version 13.01 supports creation of OMR marks (optical
mark recognition), creation of barcodes, and printing
of reports for FastPac DI900/DI950 inserters for open
loop in offline mode and for open loop/closed loop in
online mode. Your Pitney Bowes field system engineer
can create jobs that allow you to access the full power
of PB FIRST to control all the features of your inserting
system. New reports are included for DI900/950 OMR,
DI900/950 OMR Check, DI900/950 OMR Simplex,
DI900/950 OMR Simplex check, DI900/950 OMR
Duplex, DI900/950 Barcode, DI900/950 Barcode
Check, DI900 Barcode Simplex, DI900 Barcode
Simplex Check, DI900/950 Barcode Duplex.
❒ Supports SmartMailer™ Upgrade of Its Change of
Address Processing Program from ForwardTrak™
Net to VeriMove™ Net
Version 13.01 supports the upgrade of SmartMailer™
7’s change of address processing program from
ForwardTrak™ Net to VeriMove™ Net. This upgrade
interfaces with the USPS® National Change of Address
Linkage System database (NCOALink™) and provides
more options for change of address searches and for
the handling of your processed lists.
SV60807 Rev. H
PB FIRST Software User Guide
1-9
1
Introduction
How Does It
Work?
PB FIRST works on data that you would ordinarily use and
send to a printer, such as invoices, statements, checks,
notifications, or other transactional mailings. Instead of
printing the information directly, your application sends the
print job (consisting of a mail run of multiple documents),
to an ASCII text file or data file. PB FIRST scans the input
file, then imports the file’s data into Microsoft® Access
database tables. (The file to be imported must not contain
any graphics. You can place graphics only after the file has
been imported.)
PB FIRST maintains information about the imported data,
keeping track of which data belongs to which document,
thus ensuring the correct documents are inserted into
each envelope so that mail recipients receive the correct
information.
PB FIRST separates the imported and formatted data
into two categories: Normal and Overcount. Normal items
are those you can process automatically through the
destination machine. Overcount items are those which
contain too many pages per envelope and as such must
be processed manually.
PB FIRST prints the recombined data as an Access report
on a DocuMatch DC115 or DC225, envelope printer, or
other high speed printer.
System
Requirements
PB FIRST software requires:
❒ Microsoft® Windows 2000 or XP operating system;
❒ Microsoft Access 2000, Access XP, or Access 2003;
❒ Pitney Bowes SmartMailer software (if you are postal
coding and presorting in the U.S.);
✍
NOTE: An inserting
system or DocuMatch
is not required, but
recommended.
1-10
❒ Hard disk space (varies depending on size of import
file);
❒ For Optical Mark Recognition jobs, we recommend you
use a high speed printer.
PB FIRST Software User Guide
SV60807 Rev. H
Introduction
1
❒ One of the following (not required, but recommended):
❒ 3 Series/4 Series/5 Series Tabletop Inserter
❒ OfficeRight DI350/FastPac DI400 Inserter
❒ FastPac DI500/DI600 Inserting System
❒ FastPac DI800 Inserting System
❒ FastPac DI900/DI950 Inserting System
❒ DocuMatch Integrated Mail Processor DC115 or
DocuMatch DC225
❒ H5LP stand-alone high speed printer
❒ As of version 11.03, PB FIRST supports Office 2003
❒ As of version 13.01, if you choose to run a DI900/DI950
closed loop job, you need to install the SureTrac™
Server and Client software on your PC as well as PB
FIRST.
Getting Help
During installation, your Pitney Bowes Systems Engineer
downloaded a .pdf copy of this PB FIRST Software User
Guide onto your computer (Pitney Bowes publication
SV60807). For more information related to PB FIRST,
please refer to the documentation listed below:
PB FIRST Help
❒ Access the Help system by pressing the Help button on
the PB FIRST main menu.
SmartMailer Software
❒ Refer to SmartMailer Online Help
Internet Technical Support
❒ www.pitneybowes.com
Technical Support Phone Numbers
❒ PB FIRST, SmartMailer, and DocuMatch, and inserter
systems:
1.800.522.0020
❒ Pitney Bowes Supply Line (U.S. only):
1.800.243.7824
SV60807 Rev. H
PB FIRST Software User Guide
1-11
1
Introduction
Getting Help
Software Version
Information
When providing technical assistance, Technical Support
may ask you for version information about your PB FIRST
software. You can quickly access this information by
double-clicking on the PB FIRST heading in the top center
of the main menu. The About PB FIRST message box
appears (Figure 1-1) with the version information for your
software release.
Figure 1-1
Obtaining PB FIRST software version information
1-12
PB FIRST Software User Guide
SV60807 Rev. H
Chapter 2
The Basics
Installation and Initial Setup .......................... 2-2
User Privileges and Passwords ..................... 2-2
Launching PB FIRST ..................................... 2-3
Logging On .............................................. 2-3
Postal Coding Data Expiration Warning .. 2-3
Changing Your Logon Password ............. 2-5
PB FIRST Main Menu.................................... 2-6
Advanced User Setup ................................... 2-8
Accessing Advanced User Setup ............ 2-8
Advanced User Setup Dialog Box ........... 2-9
Job Options........................................ 2-9
Project Options ................................ 2-10
Postal Code ..................................... 2-11
Data File Type.................................. 2-12
Data File Setup ................................ 2-13
Overview of a PB FIRST Job....................... 2-14
Basic Steps............................................ 2-14
What Is Postal Coding? ......................... 2-15
What Is Presorting? ............................... 2-15
About Printing a PB FIRST Job ............. 2-15
What Are Overcount Items? .................. 2-16
What Are Presort Rejects? .................... 2-16
2
The Basics
Installation and
Initial Setup
Your Pitney Bowes Systems Engineer (PBSE) installs and
sets up your PB FIRST™ software for you.
For each type of PB FIRST application you require, your
PBSE sets up a unique PB FIRST job and creates a PB
FIRST desktop icon (shortcut), each with its own job name
(for example, pbfinv1, pbfinv2, stmtmo, stmtyr, checks1,
checks2, and so on).
User Privileges
and Passwords
There are two basic levels of user privileges with which
you can access PB FIRST:
•
•
User
Advanced User
A User is authorized to run a PB FIRST job. An Advanced
User is authorized to setup, modify, and run a job.
During installation and setup, your PBSE determines
your requirements for security access levels and sets up
your user names and passwords. Thereafter, Users and
Advanced Users can change their own passwords (see
next section).
To learn about user privileges and security for check
printing jobs, refer to Chapter 5.
2-2
PB FIRST Software User Guide
SV60807 Rev. H
The Basics
2
To launch PB FIRST:
Launching
PB FIRST
1. Double-click the PB FIRST desktop
icon for the job you wish to run (Figure
2-1).
2. In the Logon dialog box (Figure 2-2),
type your User or Advanced User name
and password as set up for you by your Figure 2-1
Pitney Bowes Systems Engineer, then
click OK.
Logging On
Figure 2-2
Logon dialog box
The PB FIRST main menu appears (Figure 2-5, page
2-6).
Postal Data
Expiration Warning
SV60807 Rev. H
A warning now appears in the PB FIRST main menu
(between the Help and Exit buttons) when your Postal
Data information is about to expire (Figure 2-3) or has
expired (Figure 2-4). As with SmartMailer, this gives you
an opportunity to install your latest Postal Data CD prior
to expiration to avoid interruption of PB FIRST postal
processing functionality. If this warning appears and you
have not yet received the latest CD, contact PB FIRST
technical support at 1.800.522.0020.
PB FIRST Software User Guide
2-3
2
The Basics
Launching
PB FIRST
Postal Coding Data
Expiration Warning
Figure 2-3
Upon launch, you are notified if your Postal Data is soon to expire.
Figure 2-4
Upon launch, you are notified if your Postal Data has expired.
2-4
PB FIRST Software User Guide
SV60807 Rev. H
The Basics
2
To change the PB FIRST logon password for any user:
Launching
PB FIRST
Changing Your
Logon Password
1. Log on to PB FIRST using the desired user name and
password.
2. On the menu bar of the PB FIRST window in Access,
click Tools > Security > User and Group Accounts
(Figure 2-5).
✍
NOTE: Please remember
your logon password! If
you forget it, you must
phone the Pitney Bowes
Tech Support Center
to have the PB FIRST
administrator reset it!
Figure 2-5
Navigating to Security tools from the menu bar in Access
3. In the User
and Group
Accounts dialog
box, click the
Change Logon
Password tab
(Figure 2-6).
4. Type the old
password and
new password
(twice) in the
fields provided.
5. Click Apply,
then OK.
Figure 2-6
Changing the PB FIRST logon password
SV60807 Rev. H
PB FIRST Software User Guide
2-5
2
The Basics
PB FIRST
Main Menu
a
c
b
i
d
e
f
g
h
j
k
l
m
n
Figure 2-7
PB FIRST main menu as it appears after launching PB FIRST
Table 2-1
Description of PB FIRST Main Menu (Figure 2-7)
2-6
a
Double-clicking on this logo displays PB FIRST software
version information.
b
Imports the input file.
c
Prints records without postal coding addresses.
d
Postal codes addresses but doesn’t print records.
e
Prints the postal coded pieces.
f
Postal codes and presorts addresses, and prints only
records exceeding equipment capacity (overcount).
g
Prints the presorted pieces.
h
Prints the pieces that could not be presorted.
i
Connects the Advanced User to a series of dialog boxes
for configuring the PB FIRST job.
j
Allows you to browse through destination addresses in
the record set and to print or reprint selected pieces.
PB FIRST Software User Guide
SV60807 Rev. H
The Basics
PB FIRST
Main Menu
2
k
Connects you to VeriMove™ Net, a Pitney Bowes service
that allows you to update your mailing list from the USPS
National Change of Address (NCOA) database. You
must apply for this service in order to use it. For more
information, see Chapter 4.
l
Provides access to check printing functions such
as managing logs, managing privileges, encrypting
signatures, and managing accounts. (This button will only
appear for PB FIRST installations that have activated
the check printing option, per your sales agreement.) For
more information, see Chapter 5.
m
Connects you to PB FIRST Help.
n
Exits the program.
To learn more about printing, postal coding,
presorting, overcount items, and presort rejects,
turn to the section Overview of a PB FIRST Job,
elsewhere in this chapter.
SV60807 Rev. H
PB FIRST Software User Guide
2-7
2
The Basics
Advanced User
Setup
An Advanced User has access to the Advanced User
Setup dialog box for selecting certain options and
modifying the PB FIRST job prior to importing the input file.
Accessing
Advanced User
Setup
To access Advanced User Setup:
✍
NOTE: When you make
changes in any option
set in the Advanced User
Setup dialog box, you
do NOT have to click
the Apply button to save
your changes. There
is an "implied Apply"
function which saves
your changes for you.
Therefore, if you make
any changes you do
NOT wish to save, you
MUST click the Cancel
button before exiting that
screen in order to void
the changes!
2-8
1. Click Setup in the PB FIRST main menu (Figure
2-7) to display the Advanced User Setup dialog box
(Figure 2-8).
2. Click the desired option set in the left panel:
• Job Options
• Project Options
• Postal Code
• Data File Type (enabled if importing a data file)
• Data File Setup (enabled if importing a data file)
3. Select your options, as desired.
4. Select another option set from the left panel menu.
OR
Click Apply or Done to save all changes and return to
the PB FIRST main menu. Click Cancel to exit without
saving.
The pages that follow provide an overview of the
Advanced User Setup dialog box. To learn about
your setup and configuration options in more
detail, refer to Chapter 4, Beyond the Basics.
PB FIRST Software User Guide
SV60807 Rev. H
2
The Basics
Job Options
Advanced User
Setup
Advanced User
Setup Dialog Box
a
b
c
f
g
d
e
h
i
Figure 2-8
Advanced User Setup dialog box — Job Options
Table 2-2
Advanced User Setup Dialog Box: Job Options
a
Locate and select the path for the input file using the Browse
button.
b
Select input file type (text or data).
c
Select job type (DocuMatch® DC115, DocuMatch® DC225, Click
& Mail™, 3 Series™, 5 Series™, DI350, DI400, DI800, Env,
ProPack BC, DI900 BC, DI900 OMR).
d
Select maximum number of pages per mailpiece. For
3 Series/5 Series and DI350/DI400/DI800, the maximum is
6 for simplex printing, 12 for duplex printing. For DocuMatch
DC115, 4 for simplex, 8 for duplex. For DI900/DI950, 8 for
simplex, 16 for duplex.
SV60807 Rev. H
e
Select maximum number of pages for overcount group splitting.
f
Enable a warning that notifies you during importing when a
document's page count exceeds 20 pages.
g
Enable the option to print scan map (labels) next to OMR marks
(if not enabled, plain OMR marks are printed). This option is
grayed out if job type selected does not involve OMR marks.
h
If DocuMatch DC115 is selected for job type, you can locate
and select the path for the DocuMatch .JOB file for mailable
items, using the Browse button.
i
Click to go to the Configuration dialog box to configure
additional setup options, if necessary.
PB FIRST Software User Guide
2-9
2
The Basics
Project Options
Advanced User
Setup
Advanced User
Setup Dialog Box
a
c
b
d
e
f
g
Figure 2-9
Advanced User Setup dialog box — Project Options
Table 2-3
Advanced User Setup Dialog Box: Project Options
2-10
a
Enable job splitting among multiple printers (also known
as load balancing) as well as specify if you wish to
include overcount items for this printing option.
b
Enable Batch (clickless) mode so you can run a job from
start to finish without user intervention.
c
Enable Archiving.
d
Select the language to be used for the PB FIRST user
interface.
e
Locate and select the path to the Archive directory (if
Archiving has been enabled) using the Browse button.
f
Locate and select the path for the Positive Pay output
file (only for PB FIRST installations configured for the
check printing option, per your sales agreement). This
field is active for PB FIRST jobs configured for check
printing and Positive Pay by your Pitney Bowes Systems
Engineer, per your sales agreement.
g
Click to go to the Configuration dialog box to configure
additional setup options, if necessary.
PB FIRST Software User Guide
SV60807 Rev. H
The Basics
Advanced User
Setup
2
Postal Code
Advanced User
Setup Dialog Box
a
b
c
d
e
f
g
Figure 2-10
Advanced User Setup dialog box — Postal Code option set
Table 2-4
Advanced User Setup Dialog Box: Postal Code Option Set
SV60807 Rev. H
a
Disable address change tracking so that no report is
generated (of changed addresses) when the system
does postal coding through SmartMailer™.
b
Enable address change tracking so that the system
generates a report of changed addresses when it does
postal coding through SmartMailer.
c
Enable a preliminary, first-pass of address change
tracking so that the system does NOT postal code
or change addresses, but generates a report of the
addresses it would have changed.
d
Enable presort results dialog, where you can request to
view the results after presorting is completed.
e
Enable sorting of error-coded pieces to the end of the list
in the mail job.
f
Click on the Presort Setup button to access the
SmartMailer Presort Setup dialogs, where you can select
different presort options directly from PB FIRST without
having to launch SmartMailer.
g
Click to go to the Configuration dialog box to configure
additional setup options, if necessary.
PB FIRST Software User Guide
2-11
2
The Basics
Advanced User
Setup
Data File Type
Advanced User
Setup Dialog Box
a
b
c
Figure 2-11
Advanced User Setup
dialog box — Data File
Type option set
d
e
Table 2-5
Advanced User Setup Dialog Box: Data File Type Option Set
Text
a
Specify the transfer file setting import type as
delimited text or fixed width text.
b
View the file import specification default name
and change the name, if desired.
Spreadsheet
c
Select spreadsheet type.
Database
d
Select database type, object type, and view the
database source.
Others
e
Select Others for data file transfer types or
options not covered above. Consult with your
Pitney Bowes Systems Engineer regarding any
such special configuration requirements.
2-12
PB FIRST Software User Guide
SV60807 Rev. H
The Basics
2
Data File Setup
Advanced User
Setup
Advanced User
Setup Dialog Box
a
b
d
c
Figure 2-12
Advanced User Setup dialog box — Data File Setup option set
Table 2-6
Advanced User Setup Dialog Box: Data File Setup Option Set
SV60807 Rev. H
a
Enter the fields of the data files to be used for each line
of the address block.
b
Enable the grouping option, if desired.
c
Specify field name for grouping option if checkbox (b)
above is selected.
d
Click to go to the Configuration dialog box to configure
additional setup options, if necessary.
PB FIRST Software User Guide
2-13
2
The Basics
Overview of a
PB FIRST Job
Launch
PB FIRST
Basic Steps
Set Up
Postal
Coding
Import Input
File
Presorting
Print
Figure 2-13
Basic steps in a PB FIRST job
Here are the basic steps in a typical PB FIRST job:
1. The User or Advanced User launches PB FIRST.
2. The Advanced User makes any necessary setup
modifications in the on-screen Advanced User Setup
dialog boxes.
3. The User or Advanced User imports the input file.
4. The User or Advanced User prints the job, which may
also include postal coding or postal coding/presorting
the mailpieces.
2-14
PB FIRST Software User Guide
SV60807 Rev. H
The Basics
Overview of a
PB FIRST Job
What Is Postal
Coding?
2
Postal coding is the process of verifying destination
addresses as being deliverable and assigning the correct
postal barcodes to them. If you have Pitney Bowes
SmartMailer software installed, you are able to postal code
mail and run postal coded PB FIRST jobs.
If SmartMailer is not installed, you may select
only the Print Without Postal Coding option.
(This option is also useful for processing internal
mail that doesn’t require postal coding or
presorting.)
What Is Presorting?
Presorting is the process of sorting a postal coded mail
job by ZIP code or carrier route in order to obtain postal
discounts. The mail job must contain at least 500 pieces of
First Class mail or 200 pieces of Standard A mail to qualify
for a presort discount.
If your mail job does not meet the requirements
for postal coding, you may select only the Print
With Postal Coding option or Postal Code >
Print Postal Coded Pieces option.
About Printing a
PB FIRST Job
For DocuMatch DC115 users, printing means you are
sending an imported file to a DocuMatch Integrated Mail
Processor DC115 to be printed and processed.
For users of 3 Series/4 Series/5 Series tabletop inserters,
OfficeRight™ DI350 and FastPac™ DI400/DI800, DI500/
DI600, or DI900/DI950 inserting systems, printing means
you are sending an imported file to a laser printer for a mail
job that will be processed on an inserting system.
In either case, the DocuMatch or inserter operator should
check beforehand that the proper printer is selected as the
default and that the printer setup is correct.
SV60807 Rev. H
PB FIRST Software User Guide
2-15
2
The Basics
Overview of a
PB FIRST Job
What Are
Overcount Items?
What Are Presort
Rejects?
Overcount items are mailpieces that have too many pages
to be run through a 5 Series, a FastPac DI800, or DI900/
DI950 inserting system; or a DocuMatch DC115 (more
than six sheets of paper for 5 Series/DI800, more than
four sheets of paper for DocuMatch DC115). PB FIRST
processes the printing of these overcount items separately
so you are able to manually insert them into envelopes.
Overcount mailpieces do not qualify for postage discounts.
Presort reject items are mailpieces that failed presorting.
Turn to Chapter 3 to learn how to run a PB FIRST
mail job
2-16
PB FIRST Software User Guide
SV60807 Rev. H
Chapter 3
Running a
PB FIRST™ Job
Before You Begin Importing ........................... 3-2
Importing the Input File .................................. 3-2
Processing Options After Importing ............... 3-3
Printing Without Postal Coding ...................... 3-4
Postal Coding Then Printing .......................... 3-5
Before Postal Coding............................... 3-5
Postal Coding a Mail Job ......................... 3-5
Printing a Postal Coded Mail Job ............ 3-6
Postal Coding/Presorting, Printing ................ 3-7
Postal Coding and Presorting .................. 3-7
Presort Container Labels ......................... 3-9
Overcount Postal Coded Items.............. 3-10
Normal Presorted Items and
Normal Presorted Reject Items ............. 3-11
Minimum Postal Coded Records to
Qualify for Presort Discount................... 3-12
Browsing Through Address Records ........... 3-13
Individual Addresses.............................. 3-13
Finding a Specific Record or
Range of Records.................................. 3-15
Printing Selected Pieces ............................. 3-16
Sequence Number................................. 3-16
Printing One Mail Item ........................... 3-17
Printing Multiple Mail Items
(or an Entire Mail Job) ........................... 3-17
Job Splitting Among Multiple Printers
from the Browse Addresses Dialog Box 3-18
3
Running a PB FIRST™ Job
Before You
Begin Importing
The procedures in this chapter assume your PB FIRST
software is running. If it isn't, please launch PB FIRST
before continuing by double-clicking on the PB FIRST
desktop icon for the desired job, or by navigating to the
program from your Start Menu.
Before running a PB FIRST™ job, you must ensure that
the most recent copy of the input file has been sent or
copied to the import directory. The path and file name of
the input file can be changed during Advanced User Setup.
Once Advanced User Setup is complete, a User or
Advanced User is able to begin the PB FIRST job by
importing the input file.
Importing the
Input File
To import the input file:
•
Click Import in the main menu. PB FIRST begins
importing the file as configured during installation and
job setup or as modified during Advanced User Setup.
In the lower left corner of the PB FIRST window in
Microsoft® Access, a message monitors the progress of
the import (Figure 3-1).
Figure 3-1
Monitoring the import's progress in the lower left corner of the PB
FIRST window in Access
3-2
PB FIRST Software User Guide
SV60807 Rev. H
Running a PB FIRST™ Job
Processing
Options After
Importing
3
When the import is complete, the main menu indicates five
processing options now available to you; the remainder are
grayed-out (Figure 3-2).
✍
a
NOTE: Postal coding and
presorting are possible
only if Pitney Bowes
SmartMailer™ software
is installed on your
computer.
b
c
d
e
Figure 3-2
After the import is complete, five options are available on the main
menu.
Table 3-1
Main Menu Options Available After Importing (Figure 3-2)
✍
NOTE: As of version
11.03, PB FIRST allows
you to take advantage
of SmartMailer's
Delivery Point Validation
(DPV) feature. Refer to
SmartMailer online Help
for more information.
SV60807 Rev. H
a
Prints records without postal coding addresses.
b
Postal codes addresses but doesn’t print records.
c
Postal codes and presorts addresses, and prints only
records exceeding equipment capacity (overcount).
d
Allows you to browse through destination addresses in
the record set and to print or reprint selected pieces.
e
Connects you to VeriMove™ Net, a Pitney Bowes service
that allows you to update your mailing list from the USPS
National Change of Address (NCOA) database. You must
apply for this service in order to use it.
PB FIRST Software User Guide
3-3
3
Running a PB FIRST™ Job
Printing Without
Postal Coding
The process of Printing Without Postal Coding generates
two print jobs: Overcount Uncoded (non-postal coded)
items and Normal Uncoded (non-postal coded) items.
(Some jobs do not have overcount items.)
To print without postal coding or presorting:
✍
NOTE: Step 1 does not
apply to envelope only
jobs.
1. Click Print Without Postal Coding in the PB FIRST
main menu. If there are any overcount items, a
message appears (Figure 3-3), verifying the number of
Overcount Uncoded items to print:
Figure 3-3
Verifying the number of Overcount
Uncoded items to print
2. Click OK to send the file to print. (If you do not wish to
print overcount items at this time, click Cancel.)
Figure 3-4
Verifying the number of
Normal Uncoded items to print
When the overcount items are printed (or if you clicked
Cancel), a message appears (Figure 3-4) to verify the
number of Normal Uncoded items to print.
3. Click OK to send the file to print.
Printing without postal coding is now complete.
3-4
PB FIRST Software User Guide
SV60807 Rev. H
Running a PB FIRST™ Job
3
Postal Coding,
Then Printing
You must have SmartMailer™ software installed on your
computer to postal code mail. If you attempt to postal code
without SmartMailer installed, PB FIRST will not display
any of the postal coding windows and the mail job will not
be postal coded.
Before Postal
Coding
Before starting the postal coding process:
Postal Coding a
Mail Job
•
Make sure the input file has been imported correctly
(refer to the Browsing Through Address Records
section elsewhere in this chapter).
•
Verify that the most recent copy of the SmartMailer
Postal Data CD-ROM (formerly known as the ZIP + 4
and Carrier Route Address Directory) is installed. You
must have this CD in the CD-ROM drive or copied onto
your hard drive in order to postal code.
To postal code a mail job:
1. Click Postal Code in the PB FIRST main menu. The
SmartMailer – CASS Postal Coding Status message
box appears (Figure 3-5). It provides the number
and percent of addresses in the file that have been
successfully postal coded.
2. When postal coding is done, click OK. The Postal
Coding Reports dialog box appears (Figure 3-6).
✍
NOTE: PB FIRST Users
and Advanced Users
should have a basic
knowledge of postal
regulations and of
SmartMailer software
before attempting to
postal code or presort.
Refer to SmartMailer
online Help for more
information.
SV60807 Rev. H
Figure 3-5
SmartMailer-CASS Postal Coding Status message
PB FIRST Software User Guide
3-5
3
Running a PB FIRST™ Job
Postal Coding,
Then Printing
Figure 3-6
Postal Coding Reports dialog box
Preview the reports, print them, or click Cancel to
return to the PB FIRST main menu.
Postal coding is now complete.
Printing a Postal
Coded Mail Job
To print the postal coded mail job:
1. Click Print Postal Coded Pieces in the PB FIRST
main menu. A message appears (Figure 3-7) verifying
the number of Overcount Postal Coded items to print:
2. Click OK to begin printing. (If you do not wish to print
overcount items at this time, click on Cancel.)
Figure 3-7
Verifying the number
of Overcount Postal Coded
items to print
A message appears (Figure 3-8) to verify the number
of Normal Postal Coded items to print:
Figure 3-8
Verifying the number
of Normal Postal Coded
items to print
3. Click OK to print.
Printing of postal coded items is now complete.
3-6
PB FIRST Software User Guide
SV60807 Rev. H
Running a PB FIRST™ Job
Postal Coding/
Presorting,
Then Printing
3
You must have SmartMailer software installed on your
computer to postal code mail. If you attempt to postal code
without SmartMailer installed, PB FIRST will not display
any of the postal coding windows and the mail job will not
be coded.
Before starting the postal coding process:
Postal Coding and
Presorting
•
Make sure the input file has been imported correctly
(refer to the Browsing Through Address Records
section elsewhere in this chapter).
•
Make sure there are enough records to qualify for the
presort discount (see page 3-12).
•
Verify that the current version of SmartMailer is
installed. You must have the SmartMailer CD in the
CD-ROM drive or copied onto your hard drive in order
to postal code.
To postal code, presort, print presort container labels,
and print Overcount Uncoded items:
1. Click Postal Code/Presort/Print Overcount in the PB
FIRST main menu. The SmartMailer – CASS Postal
Coding Status message box appears (Figure 3-9). It
provides the number and percent of addresses in the
file that have been successfully postal coded.
✍
NOTE: PB FIRST Users
and Advanced Users
should have a basic
knowledge of postal
regulations and of
SmartMailer software
before attempting to
postal code or presort.
Refer to SmartMailer
online Help for more
information.
SV60807 Rev. H
Figure 3-9
SmartMailer-CASS Postal Coding Status message
PB FIRST Software User Guide
3-7
3
Running a PB FIRST™ Job
Postal Coding/
Presorting,
Then Printing
2. When postal coding is done, click OK to continue.
The Presort Progress message box appears showing
presort progress (Figure 3-10):
Figure 3-10
Presort Progress message indicating presort progress
3. When presorting is complete, the Presort Finished
dialog box is displayed (Figure 3-11) if you selected
the Display Presort Results Dialog option in Advanced
User Setup prior to importing (See Chapter 2). If you
did not select this option, go to the next step.
Figure 3-11
Presort Finished dialog box showing presort results
3-8
PB FIRST Software User Guide
SV60807 Rev. H
Running a PB FIRST™ Job
Postal Coding/
Presorting,
Then Printing
3
You have the option to print mailpieces that did not
qualify for presorting (if any), as long as their street,
city, and state fields were not blank:
a. Select Do Not Include Non-Qualifying Addresses
to NOT print these non-qualifying pieces.
Select Addresses with Street, City, State
Information to print these non-qualifying pieces.
b. Click OK. The Presort Reports dialog box appears
(Figure 3-12).
4. When the presort is complete, the Presort Reports
dialog box appears (Figure 3-12). Preview the reports,
print them, or click Cancel.
Figure 3-12
Presort Reports dialog box
Printing Presort
Container Labels
The Presort Container Labels dialog box appears
(Figure 3-13).
Figure 3-13
Presort Container Labels dialog box
5. Select the appropriate label type from the drop-down
list.
6. Click Print.
SV60807 Rev. H
PB FIRST Software User Guide
3-9
3
Running a PB FIRST™ Job
Postal Coding/
Presorting,
Then Printing
The Print dialog box appears (Figure 3-14):
Printing Presort
Container Labels
Figure 3-14
Print dialog box
7. Select the appropriate printer from the drop-down list.
8. Click OK to begin printing the container labels. When
the labels are printed the following message appears
(Figure 3-15):
Printing Overcount
Postal Coded Items
Figure 3-15
Verifying the number of Overcount
postal coded items to print
9. Click OK to start printing the Overcount Postal Coded
items. Click Cancel to return to the main menu without
printing overcount uncoded items.
3-10
PB FIRST Software User Guide
SV60807 Rev. H
Running a PB FIRST™ Job
Postal Coding/
Presorting,
Then Printing
Printing Normal
Presorted Items
and Normal
Presorted Reject
Items
3
To print Normal Presorted items and Normal Presorted
Reject items:
1. Click Print Presorted Pieces in the PB FIRST main
menu. The following message appears to verify the
amount of Normal Presorted items to print (Figure 316):
Figure 3-16
Verifying the number of Normal
Presorted items to print
2. Click OK to print the Normal Presorted items.
3. Click Print Presorted Rejects. The following message
appears to verify the amount of Normal Presort Reject
items to print (Figure 3-17):
✍
NOTE: To learn how
to print presort rejects
with your mail job rather
than separately, refer to
Presort Rejects Printed
with Mail Job in Chapter
4 of this Software User
Guide.
SV60807 Rev. H
Figure 3-17
Verifying the number of Normal
Presort Reject items to print
4. Click OK to print the Normal Presort Reject items.
Printing of postal coded/presorted items is now
complete.
PB FIRST Software User Guide
3-11
3
Running a PB FIRST™ Job
Postal Coding/
Presorting,
Then Printing
Minimum Postal
Coded Records to
Qualify for Presort
Discount
To qualify for a presort discount, your mail job must contain
at least 500 postal coded records for First Class mail or
200 postal coded records for Standard A mail.
If you click the Postal Code/Presort/Print Overcount
button in the main menu but do not postal code enough
pieces to qualify for a presort discount, the following
message appears (Figure 3-18):
Figure 3-18
Insufficient postal coded pieces to
qualify for a presort discount.
Click OK to return to the main menu.
3-12
PB FIRST Software User Guide
SV60807 Rev. H
Running a PB FIRST™ Job
3
Browsing
Through
Address Records
Browsing allows you to view or print destination address
records after you import, postal code, or postal code/
presort them. Depending on when you browse the records,
certain fields may be blank.
Individual
Addresses
To browse and view individual addresses:
1. Click Browse Addresses in the PB FIRST main menu.
The Browse Addresses dialog box appears (Figure
3-19a and 3-19b). It defaults to the first record in your
mail job.
2. Click on the right arrow beside the Record field to
advance through the remaining records.
a
b
Figure 3-19a
Browse Addresses dialog
box
c
d
Table 3-2a
Description of Browse Addresses Dialog Box
SV60807 Rev. H
a
Address fields DEST1 through DEST6 are often blank, or
may contain other address information such as suite or
floor numbers.
b
The path and name of the imported file.
c
Here you can select records having either a Normal or
Overcount number of pages to view and print.
d
Indicates the record number of the destination address.
PB FIRST Software User Guide
3-13
3
Running a PB FIRST™ Job
Browsing
Through
Address Records
e
f
g
h
i
Individual
Addresses
j
✍
NOTE: Fields (e) through
(j) are populated during
postal coding and/or
presorting (Figure 3-19b).
k
l
m
n
Figure 3-19b
Browse Addresses dialog box
Table 3-2b
Description of Browse Addresses Dialog Box
✍
NOTE: The sequence
number (which may be
different from the record
number) determines
the order in which the
records were imported
and the order in which
they'll print when printing
selected pieces. For
more information, see
page 3-17.
3-14
e
Four-digit expanded code.
f
Delivery point barcode.
g
Carrier route.
h
Address record error code.
i
Presort break.
j
Presort optional endorsement line.
k
Indicates the number of pages to be printed for a viewed
record.
l
Sequence number of the current record.
m
Starting and ending sequence number to be printed.
n
Click to print record shown or sequence indicated.
PB FIRST Software User Guide
SV60807 Rev. H
Running a PB FIRST™ Job
Browsing
Through
Address Records
Finding a Specific
Record or Range of
Records
3
To find a specific record using the Browse Addresses
dialog box:
1. In the Browse Addresses dialog box, click the field you
wish to search. For example, click the DEST1 field to
search by name, or click the Company field to search
by company.
2. Click Find. The Find and Replace dialog box appears
(Figure 3-20):
Figure 3-20
Find and Replace dialog box
3. If you want to specify only part of the data in a field,
click on the Match drop-down box and select Any Part
of Field.
4. Enter the text you want to search for in the Find What
drop-down field.
5. Click Find Next to begin the search. Results appear in
the Browse Addresses dialog box. If desired, continue
searching for more matches by clicking Find Next.
When all or no occurrences of the search criteria have
been found, the following message appears (Figure 321):
Figure 3-21
This message appears when the searched item was not
found.
SV60807 Rev. H
PB FIRST Software User Guide
3-15
3
Running a PB FIRST™ Job
Printing Selected
Pieces
The Print Selected Pieces button in the Browse Addresses
dialog box is useful for printing sample mail items and
reprinting pages lost or damaged in the printing or collation
process. You have the option to print a single item, a
sequence of items, or an entire mail job.
The Print Selected Pieces option will print different mail
items, depending on when you click the Browse addresses
button in the main menu. Refer to Table 3-3 below:
Table 3-3
Browse Address Dialog Box
Print Selected Pieces Option
Sequence Number
To Print or Reprint:
Click the Browse Addresses
Button:
Selected uncoded items
After importing
Selected postal coded items
After clicking the Postal Code
button
Selected presorted items
After clicking on the Print
Presorted Pieces button
Selected presorted reject
items
After clicking on the Print
Presort Rejects button
After clicking Browse Addresses in the main menu, you
can use the Find button in the Browse Addresses dialog
box to figure out the sequence number of the mail item(s)
to print.
The sequence number field (Figure 3-19b, page 3-15)
displays the order in which the records will print. This is the
number the software uses to determine which record(s) to
print and may be different from the record number at the
bottom left of the Browse Addresses dialog box (Figure
3-19a, page 3-14). The default value of the Starting Seq
field is 1 and the default value for Ending Seq is blank (last
record). Leave the Ending Seq field blank if you want to
print to the last record of the mail job.
3-16
PB FIRST Software User Guide
SV60807 Rev. H
Running a PB FIRST™ Job
Printing Selected
Pieces
Printing One Mail
Item
3
To print one mail item:
1. Find the mail item (See page 3-16, Specific Records).
2. In the Browse Addresses dialog box, enter the
sequence number into the Start Seq and End Seq
field (Figure 3-19b, page 3-15).
3. Click Print Selected Pieces.
4. Click OK as prompted (Figure 3-22) to print the mail
item.
Figure 3-22
Click OK to print the one selected item
Printing Multiple
Mail Items (or an
Entire Mail Job)
To print multiple mail items (or an entire mail job):
1. Locate the starting sequence number (see Browsing
Through Address Records, pages 3-14 through 3-15,
and Specific Records, page 3-16).
2. In the Browse Addresses dialog box, enter the
sequence number of the first mail item into the Start
Seq field (Figure 3-19b, page 3-15).
3. Enter the ending sequence number into the End Seq
field. If you are printing the rest of the mail job, leave
the ending sequence number blank.
✍
4. Click Print Selected Pieces.
NOTE: You cannot print
a single piece simply
by browsing to a record
and clicking the print
button. You must enter
the starting and ending
sequence number, then
click the Print Select
Pieces button.
SV60807 Rev. H
5. Click OK as prompted (Figure 3-23) to print the mail
items.
Figure 3-23
Click OK to print selected
range of items
PB FIRST Software User Guide
3-17
3
Running a PB FIRST™ Job
Printing Selected
Pieces
Job Splitting
Among Multiple
Printers (Load
Balancing) from the
Browse Addresses
Dialog Box
When running a PB FIRST job, you can split the printing
among multiple printers for normal and/or overcount
items. This option is also known as load balancing. (See
Chapter 4 for more details.) PB FIRST version 11.03 adds
the ability to print from multiple printers directly from the
Browse Addresses dialog box.
To job split among multiple printers from the Browse
Addresses dialog box:
1. Click Setup in the PB FIRST main menu to display the
Advanced User Setup dialog box.
2. Click Project Options in the left panel.
✍
NOTE: If you select
or clear this option in
Advanced User Setup
after importing, you must
re-import the input file for
the change to take effect.
3. Select the Normal or Overcount checkbox (or both),
to job split normal items, overcount items, or both.
4. Click Apply, then Done, to return to the main menu.
5. Click Browse Addresses.
6. Follow the procedures detailed on the previous page in
this section for printing one or multiple mail items.
7. When you click Print Selected Pieces in the Browse
Addresses dialog box, the system displays the Load
Balanced Printing dialog box (Figure 3-24), where you
can specify the range of pieces for each printer, before
printing begins.
8. Click Print to begin printing the job.
Figure 3-24
Splitting a job among multiple printers
3-18
PB FIRST Software User Guide
SV60807 Rev. H
Chapter 4
Beyond the
Basics
Address Change Tracking ............................. 4-2
Addrs Report ........................................... 4-4
Archiving ........................................................ 4-6
Initial Setup .............................................. 4-6
Enabling or Disabling............................... 4-6
Selecting the Path to the Archive............. 4-6
Directory
Archiving and the Import Process............ 4-7
Archiving and the Printing Process.......... 4-7
Barcode Support for 5 Series/DI800 ProPack
and DI900/DI950 ........................................... 4-8
Batch Mode ................................................... 4-9
Data File Importing ...................................... 4-11
Duplex Printing ............................................ 4-12
Envelope Printer Support ............................ 4-13
Grouping ...................................................... 4-14
Inserting a Graphic Image ........................... 4-15
Inserting Text ............................................... 4-18
Job Splitting Among Multiple Printers
(Load Balancing) ......................................... 4-19
OMR Support .............................................. 4-21
Overcount Group Splitting ........................... 4-22
PDF-to-Text Conversion for Importing ......... 4-24
Presort Rejects Printed with Mail Job .......... 4-25
Presort Results Display Option ................... 4-26
Sorting Error-Coded Pieces to the
End of the List ............................................. 4-27
Tray Switching on the DocuMatch DC115 ... 4-28
VeriMove Net (replaces ForwardTrak Net) .. 4-29
4
Beyond the Basics
Address Change
Tracking
The address change tracking feature gives you the
ability to control and report on SmartMailer™ changes to
destination addresses.
In general, SmartMailer software identifies addresses
that do not match the USPS postal coding database.
If it finds a unique variation on the address that does
match, it changes the supplied address to the address
in the database. Usually this results in an improvement
to the accuracy of the address, for example, correcting
the spelling of the street or city name. In some cases,
however, it may make undesirable changes.
Using the address change tracking feature, an Advanced
User can tell PB FIRST™ to prevent SmartMailer from
making any changes to the STREET, CITY, or STATE
fields other than converting the street suffix (Street, Road,
Avenue, and so on) to the standard abbreviation. To avoid
false matches due to standardization, PB FIRST uses
SmartMailer's Relaxation Mode postal coding, which will
automatically flag only those addresses where it has made
a significant change.
When you enable address change tracking, PB FIRST
postal codes in three stages. In the first pass, done in
non-Relaxation Mode, PB FIRST compares the original
destination addresses to the results of a trial postal coding
run, so that a report can be generated later, showing what
would have been changed if address change tracking had
been disabled. In the second pass, done in Relaxation
mode, PB FIRST tells the SmartMailer postal coding
engine that if there is a major change to the address, it
should NOT perform it. Any addresses that have changes
to the STREET, CITY or STATE fields (other than the
abbreviations noted above) are locked, so that SmartMailer
cannot postal code them. In the third pass, the postal
coding process is completed.
4-2
PB FIRST Software User Guide
SV60807 Rev. H
Beyond the Basics
Address Change
Tracking
4
The advantages of using this feature are:
•
More correct mailings will be processed.
•
It lessens the chance of incorrect mailings
•
It is a safer mode of processing, if mail must get to the
exact destination address
The disadvantages of using this feature are:
✍
•
Postal coding takes longer.
•
Fewer pieces will qualify for postal discounts.
•
The apartment or unit number, if required, must be
known and entered correctly.
To enable or disable the address change tracking
option:
NOTE: If you select
or clear this option in
Advanced User Setup
after importing, you must
re-import the input file for
the change to take effect.
1. Click Setup in the PB FIRST main menu to display the
Advanced User Setup dialog box.
2. Click Postal Code in the left panel menu.
Figure 4-1
Selecting your address reporting option in Advanced User Setup
3. In the Address Reporting section (Figure 4-1):
SV60807 Rev. H
•
Select No Address Tracking to disable the option.
•
Select Generate Address Report to enable the option
and generate a report of the changes.
•
Select Generate Address Report and Do Not
Change Addresses to enable a preliminary, first-pass
PB FIRST Software User Guide
4-3
4
Beyond the Basics
Address Change
Tracking
of address change tracking so that the system postal
codes and presorts the good addresses (but does not
make any significant changes), and then generates a
report of the addresses it would have changed.
4. Click Apply, then Done, to return to the main menu.
Addrs Report
Address change tracking can also generate a report that
shows the original address and the addresses that would
have been changed if Address Change Tracking had been
turned off, as well as any addresses that SmartMailer could
not postal code in the first pass (error-coded addresses).
As of PB FIRST version 11.03, you can also generate an
Addrs report even when SmartMailer makes its changes by
selecting the option Generate Address Report in the Postal
Code option set in Advanced User Setup (Figure 4-1).
After postal coding or postal coding/presorting has been
completed, PB FIRST prompts you to select your desired
report options (see Figures 4-3 and 4-4, next page).
Selecting the Address report option prints the Addrs report
and also exports a file that contains the original and
changed addresses. By default the exported data is in c:\
prnin\ProbAddr.xls.
To view or print the Addrs report following postal
coding or postal coding/presorting:
1. Select the Address checkbox in the Postal Coding
Reports (Figure 4-2) or Presort Reports dialog box
(Figure 4-3, next page).
Figure 4-2
Select the Address option to view or print the
AddrsRelaxation report after postal coding.
4-4
PB FIRST Software User Guide
SV60807 Rev. H
Beyond the Basics
Address Change
Tracking
4
2. Click Preview to view the report on-screen; click Print
to print the report. Figure 4-4 shows a sample report in
preview mode.
Addrs Report
Figure 4-3
Select the Address option to view or print the
AddrsRelaxation report after postal coding/
presorting.
Figure 4-4
Example of an Addrs report in preview mode
SV60807 Rev. H
PB FIRST Software User Guide
4-5
4
Beyond the Basics
Archiving
PB FIRST allows you to produce an archive of mailpiece
documents that have been printed, in the same format as
they were printed, in either paper or searchable electronic
(PDF) format.
Initial Setup
During PB FIRST installation and initial configuration,
your Pitney Bowes Systems Engineer (PBSE) customizes
the default Archive report based on your requirements
and determines the output format for the archive. The
customized report determines where the report information
is stored. If you need to save the archive information on
your computer’s hard drive, the PBSE creates a port on a
specified printer that will go to a particular file on the hard
drive.
Enabling or
Disabling
An Advanced User can turn this option on or off prior to
running the PB FIRST job.
To enable or disable archiving:
1. Click Setup in the PB FIRST main menu to display the
Advanced User Setup dialog box.
2. Click Project Options in the left panel menu.
3. Select the Archive checkbox.
4. Click Done to return to the main menu.
Selecting the Path
to the Archive
Directory
You can choose to select a path to the Archive directory
in the Advanced User Setup dialog box or leave the field
blank, in which case PB FIRST will not save the archive on
your computer’s hard drive.
✍
To select the path to the Archive directory:
NOTE: If you select
or clear this option in
Advanced User Setup
after importing, you must
re-import the input file for
the change to take effect.
1. Click Setup in the PB FIRST main menu to display the
Advanced User Setup dialog box.
2. Click Project Options in the left panel menu.
3. Select the Archive checkbox.
4. In the Path to the Archive Directory field, select the
path by typing it or by using the Browse button.
5. Click Done to return to the main menu.
4-6
PB FIRST Software User Guide
SV60807 Rev. H
Beyond the Basics
4
Archiving
If archiving is enabled, the importing process does the
following:
Archiving and the
Importing Process
•
Archives (before any import) any documents that have
been printed but not archived.
•
Generates a unique directory name to be created
under the Archive directory (if the path to the Archive
directory is specified in Advanced User Setup).
•
Saves the full path name (if specified in Advanced
User Setup). This directory will be used to save all the
archives for this run (here, a run refers to what gets
printed for this job).
•
Generates a new field in the CommonInfo table,
indicating whether a document has been archived.
Archiving and the
Printing Process
SV60807 Rev. H
If archiving is enabled, the printing process does the
following:
•
Archives any documents (before any printing) that have
been printed but not archived.
•
After printing, flags the document that it has been
printed but not archived.
•
After printing is completed, the system begins
archiving.
PB FIRST Software User Guide
4-7
4
Beyond the Basics
Barcode Support
for 5 Series/
DI800 ProPack
and DI900/DI950
One of the most important features of PB FIRST is its
ability to generate barcodes that can be read by a Pitney
Bowes:
• FastPac™ DI800 (5 Series) inserter equipped with
the ProPack (Production Package) option. This option
consists of the ProPack sheet feeder, optional outsort
module, and optional high capacity loader. All units
are used in addition to the normal inserter modules,
giving even greater flexibility to DI800/5 Series mail
processing capabilities.
•
FastPac™ DI900/DI950 inserting system
These barcodes are generated based on data entered by
your Pitney Bowes Systems Engineer (PBSE) during PB
FIRST installation and initial setup. The PBSE determines
your report requirements and creates the necessary PB
FIRST ProPack barcode jobs for you. Each job will have its
own PB FIRST desktop icon (shortcut).
To run a barcode job:
Generic example
of PB FIRST
desktop shortcut
4-8
•
Double-click the PB FIRST desktop shortcut created
for it by your PBSE and proceed with the job.
PB FIRST Software User Guide
SV60807 Rev. H
Beyond the Basics
Batch Mode
4
Batch Mode processing allows you to run a PB FIRST job
from start to finish with one mouse click.
When Batch Mode is enabled, upon launch PB FIRST
displays a dialog box (Figure 4-5) for about 10 seconds,
giving you the option to cancel batch operations. If you do
not cancel, it proceeds through a predetermined sequence
of operations. By default, PB FIRST then does an import of
address records and counts the number of records it has
imported.
Figure 4-5
If Batch mode has been enabled, you will see this
dialog box upon launching PB FIRST.
✍
NOTE: The minimum
number of postal coded
address records required
for presorting First Class
mail is 500. The default
minimum for Batch Mode
presorting is set at 600
to allow for a certain
percentage of records
that may fail postal
coding (typically about
10%) and thus would
not qualify for presort
discounts.
SV60807 Rev. H
By default, if there are 600 or more records, PB FIRST
performs the Postal Code/Presort/Print Overcount
operation, then prints the presort reports, the presorted
pieces, and finally the presort rejects. If desired, your
Pitney Bowes Systems Engineer can change the sequence
of operations performed in Batch Mode.
If there are fewer than 600 records, PB FIRST postal
codes, then prints the postal coding reports, overcount
pieces, and postal coded pieces.
PB FIRST exits when it is done or encounters an error.
In Batch Mode, all confirmation dialogs are disabled and if
an error message would have been displayed, the system
writes the error text to a file in the project directory:
<project path>\<project name>.LOG
PB FIRST Software User Guide
4-9
4
Beyond the Basics
Batch Mode
To enable Batch Mode:
1. Click Setup in the PB FIRST main menu to display the
Advanced User Setup dialog box.
2. Click Project Options in the left panel menu.
3. Select the Batch Mode checkbox.
4. Click Apply, then Done, to return to the main menu.
To run a job in Batch Mode:
•
4-10
Double-click the PB FIRST desktop shortcut created
for it by your Pitney Bowes System Engineer (PBSE)
and proceed with the job.
PB FIRST Software User Guide
SV60807 Rev. H
Beyond the Basics
4
PB FIRST permits the importing of data files such as Excel,
comma delimited, and Access, with one record or row per
document. The data can be in any format that Microsoft®
Access 2000 or Access XP can import.
Data File
Importing
During processing, the system imports the data (configured
by your PBSE) from the external file and uses selected
fields to form the PB FIRST address. From this point on, all
the other PB FIRST capabilities work exactly as if the data
had been imported from a print image or text file.
To enable Data File Importing:
✍
NOTE: If you select
or clear this option in
Advanced User Setup
after importing, you must
re-import the input file for
the change to take effect.
1. Click Setup in the PB FIRST main menu to display the
Advanced User Setup dialog box.
2. Click Job Options in the left panel menu.
3. Select Data in the Input Type drop-down list.
4. Click Data File Type in the left panel menu.
5. Select the desired Transfer Type option: Text,
Spreadsheet, Database, or Other.
6. Select the appropriate options for that transfer type.
7. Click Data File Setup in the left panel menu.
8. Type the appropriate information in the fields provided,
as instructed in the Data File Setup section (Figure
4-6).
9. Click on Apply, then Done, to return to the main menu.
Figure 4-6
Entering Data File Setup information
SV60807 Rev. H
PB FIRST Software User Guide
4-11
4
Beyond the Basics
Duplex Printing
✍
NOTE: When printing an
OMR duplex job, consult
your hardware operating
guide for special
guidelines regarding
paper thickness, loading,
and so on.
✍
NOTE: As of PB FIRST
version 11.03, you
can run a grouping job
simultaneously with
duplex printing.
PB FIRST supports duplex printing for the DocuMatch®
Integrated Mail Processor DC115, the FastPac Inserting
System DI800, DI900/DI950, and the 5 Series™ tabletop
inserter. During PB FIRST installation and initial setup,
your Pitney Bowes Systems Engineer (PBSE) determines
your report requirements and creates the necessary PB
FIRST duplex jobs for you. Each job will have its own PB
FIRST desktop icon (shortcut).
For DocuMatch DC115 duplex jobs, the maximum number
of printed pages per mailpiece is 8 (four sheets of paper at
two printed pages per sheet).
For FastPac DI800 and 5 Series duplex jobs, the maximum
number of printed pages per mailpiece is 12 (six sheets of
paper at two printed pages per sheet).
For FastPac DI900/DI950, duplex jobs, the maximum
number of printed pages per mailpiece is 16 (eight sheets
of paper at two printed pages per sheet).
Mailpieces with more than the maximum number of duplex
pages will be printed in the Overcount group.
To run a duplex job:
•
4-12
Double-click the PB FIRST desktop shortcut created for
that duplex job by your PBSE and proceed with the job.
PB FIRST Software User Guide
SV60807 Rev. H
Beyond the Basics
Envelope Printer
Support
4
PB FIRST allows you to print an “envelopes only” job.
Using this feature in conjunction with the new data
file import feature allows you to process traditional
SmartMailer envelope printing applications through PB
FIRST.
During PB FIRST installation and initial setup, your Pitney
Bowes Systems Engineer determines your envelope
printing requirements and creates the necessary PB FIRST
envelope jobs for you. Each job will have its own PB
FIRST desktop icon (shortcut).
If you are connected to a Pitney Bowes envelope printer
and you want to print additional fixed information on the
envelopes, (for example, a return address or graphic), you
can use the Envelope Printer Accelerator (installed with
SmartMailer) to optimize the printing. For more detailed
information, refer to SmartMailer online Help.
To run an envelopes only job:
•
SV60807 Rev. H
Double-click the PB FIRST desktop shortcut created
for it by your PBSE and proceed with the job.
PB FIRST Software User Guide
4-13
4
Beyond the Basics
Grouping
The grouping option allows you reduce postage costs by
combining items for the same destination address and
inserting them into one envelope. If the total page count for
the same address exceeds the maximum, the whole set
prints as an overcount item. (See also Overcount
Group Splitting in this chapter.)
✍
PB FIRST version 11.03 adds the ability to process
a job that includes both grouping and duplex printing
simultaneously. Also as of version 11.03, grouping is now
possible with data file importing, which may save you
postage on extra mailpieces.
NOTE: As of PB FIRST
version 11.03, you
can run a grouping job
simultaneously with
duplex printing.
During PB FIRST installation and initial setup, your Pitney
Bowes Systems Engineer (PBSE) works with you to
determine your requirements and creates the necessary
PB FIRST jobs with grouping enabled. Each job will have
its own PB FIRST desktop icon (shortcut).
To run a grouping job:
•
4-14
Double-click the PB FIRST desktop shortcut created
for it by your PBSE and proceed with the job.
PB FIRST Software User Guide
SV60807 Rev. H
Beyond the Basics
Inserting a
Graphic Image
4
Graphic images can be inserted into a report by an
Advanced User (see example in Figure 4-7). You may
insert a graphic image only in the following sections of a
report:
•
Page Header
•
Detail
•
Page Footer
When placing an image onto the report, follow these
guidelines:
❒ The image must not be closer than 1/2 in. above or
below the OMR mark on the 5 Series report.
❒ The image must not be closer than 1/8 in. to the left or
right of the OMR mark on the 5 Series report.
❒ The image cannot cover the POSTNET barcode in the
Page Header section of the report.
❒ The work may be too involved, requiring a Pitney
Bowes Systems Engineer to perform it.
Figure 4-7
Example of a graphic (Pitney Bowes logo) inserted into a report
SV60807 Rev. H
PB FIRST Software User Guide
4-15
4
Beyond the Basics
Inserting a
Graphic Image
To place a graphic image on a report:
1. With the PB FIRST main menu displayed, press F11 on
your keyboard to display the Database window (Figure
4-8).
2. Click Reports in the left panel. The report objects
appear in the right frame of the window.
3. Select the desired report, then click Design on the
toolbar.
Design button
Reports
Button
Figure 4-8
Database window, showing report objects
4-16
PB FIRST Software User Guide
SV60807 Rev. H
Beyond the Basics
Inserting a
Graphic Image
4
4. In Design View mode, navigate to the section of the
report where you want to place the graphic image
(Page Header, Detail, Page Footer), then click on the
section bar for that section (Figure 4-9).
Section Bar
Graphic
Object
Figure 4-9
Placing a graphic in a report (in Design View mode)
5. Click Insert > Picture.
✍
NOTE: If you place a
graphic in the Detail
section of a report, the
graphic will be repeated
along with every line of
detail. We recommend
not placing graphics in
the Detail section at all.
SV60807 Rev. H
6. Locate the desired graphic image file to insert and click
OK.
7. Place the graphic in the desired location.
8. Close the report. Save your design changes when
prompted.
For more information on inserting an image into the
report, refer to the online Help documentation for
Access.
PB FIRST Software User Guide
4-17
4
Beyond the Basics
Inserting Text
Text can be inserted into a report by an Advanced User.
You may insert text only in the following sections of a
report:
•
Page Header
•
Detail
•
Page Footer
When placing text into the report, follow these
guidelines:
❒ The text must not be closer than 1/2 in. above or below
the OMR mark on the 5 Series report.
❒ The text must not be closer than 1/8 in. to the left or
right of the OMR mark on the 5 Series report.
❒ The text cannot cover the POSTNET barcode in the
Page Header section of the report.
❒ The work may be too involved, requiring a Pitney
Bowes Systems Engineer to perform it.
✍
NOTE: If you place text
in the Detail section of
a report, the it will be
repeated along with
every line of detail. We
recommend not placing
text in the Detail section
at all.
To place text into a report:
1. With the PB FIRST main menu displayed, press F11 on
your keyboard to display the Database window (Figure
4-8).
2. Click Reports in the left panel. The report objects
appear in the right frame of the window.
3. Select the desired report, then click Design on the
toolbar.
4. In Design View mode, navigate to the section of the
report where you want to place the text (Page Header,
Detail, Page Footer), then click the section bar for that
section (Figure 4-9).
5. Click View > Toolbars > Toolbox in the Access menu
bar to display the toolbox.
Text box tool in
Design View mode
6. Click the text box tool (see sidebar), draw a text box
within the section, and type in the desired text.
7. Close the report. Save your design changes when
prompted.
For more information on inserting text into the report,
refer to the online Help documentation for Access.
4-18
PB FIRST Software User Guide
SV60807 Rev. H
Beyond the Basics
Job Splitting
Among Multiple
Printers (Load
Balancing)
4
PB FIRST™ supports splitting a job among multiple
printers. (This is also known as load balancing or load
balanced printing.) You must be logged on as an Advanced
User to use enable this option.
To enable job splitting:
1. Click Setup in the PB FIRST main menu to display the
Advanced User Setup dialog box.
2. Click Project Options in the left panel.
3. Select the Normal or Overcount checkbox (or both),
to job split normal items, overcount items, or both.
4. Click Apply, then Done, to return to the main menu.
Prior to printing, the system will display a dialog box
(Figure 4-10) that allows you to split the job by pieces
or by trays among up to eight printers. You may split by
trays only presorted jobs for which you've assigned tray
numbers.
✍
NOTE: If you select
or clear this option in
Advanced User Setup
after importing, you must
re-import the input file for
the change to take effect.
Figure 4-10
Splitting the print job among multiple printers
As of PB FIRST version 11.03, when you enable job
SV60807 Rev. H
PB FIRST Software User Guide
4-19
4
Beyond the Basics
Job Splitting
Among Multiple
Printers (Load
Balancing)
splitting among multiple printers, this activates the Load
Balanced Printing dialog box from ANY printing point in PB
FIRST — even when printing from the Browse Addresses
dialog box.
A convenient new feature as of version 12.01: PB FIRST
remembers the last setting used in the Load Balanced
Printing dialog box. This eliminates repetitive selection
of printer options. If the input file has been changed and
it does not have the same number of documents, the
system remembers the number of printers used the last
time and divides the number of documents equally among
the printers from the last run. The system also validates
the existence of printers used last. If a printer has been
removed, the system displays an error message and
disregards the last settings.
4-20
PB FIRST Software User Guide
SV60807 Rev. H
Beyond the Basics
OMR Support
4
One of the most important features of PB FIRST is its
ability to generate OMR marks (Optical Mark Recognition)
that can be read by these Pitney Bowes inserting systems:
•
OfficeRight™ DI350 / FastPac™ DI400 / 3 Series™
•
4 Series™
•
FastPac™ DI800 / 5 Series™
•
FastPac™ DI800 / 5 Series™ ProPack (Production
Package)
•
FastPac™ DI500/DI600
•
FastPac™ DI900/DI950
The printing of OMR marks on PB FIRST report pages and
their subsequent scanning by the tabletop inserter results
in greatly increased mailpiece integrity and an extremely
low possibility of the wrong sheets being inserted into an
envelope.
These marks are generated based on data entered by your
Pitney Bowes Systems Engineer (PBSE) during PB FIRST
installation and initial setup. The PBSE determines your
report requirements and creates the necessary PB FIRST
OMR jobs for you. Each job will have its own PB FIRST
desktop icon (shortcut).
To run an OMR job:
•
SV60807 Rev. H
Double-click the PB FIRST desktop shortcut created
for it by your PBSE and proceed with the job.
PB FIRST Software User Guide
4-21
4
Beyond the Basics
Overcount
Group Splitting
Overcount group splitting allows you to split groups
of overcount items for the same recipient into multiple
envelopes in order to minimize the number of envelopes
that must be processed manually.
✍
When a PB FIRST job has this option enabled, a limit is
set on the size of a group to be split. This prevents a very
large group from being split into dozens of envelopes.
NOTE: This option is
NOT available for the
job type Env (envelope
printing).
The import process keeps the split groups together at the
end of the address list.
During PB FIRST installation and initial setup, your Pitney
Bowes Systems Engineer (PBSE) works with you to
determine your requirements and creates the necessary
PB FIRST jobs with grouping and overcount group splitting
enabled. Each job will have its own PB FIRST desktop icon
(shortcut).
To run an overcount group splitting job:
•
Double-click the PB FIRST desktop shortcut created
for it by your PBSE and proceed with the job.
To change the overcount group splitting page limit:
1. Click Setup in the PB FIRST main menu to display the
Advanced User Setup dialog box.
2. Click Job Options in the left panel menu.
3. In the number list for Maximum Number of Pages per
Overcount Group Splitting, select the desired number.
Refer to Table 4-1 on the next page for the proper
settings.
✍
NOTE: If you select
or clear this option in
Advanced User Setup
after importing, you must
re-import the input file for
the change to take effect.
•
If the number of pages for a group is less than or
equal to the maximum number you select in step 3,
the group will be split into smaller groups that will fit
into the number you specify in the option Maximum
Number of Pages per Mailpiece.
•
If the number of pages for a group is greater than
the maximum number you select in step 3, the
group is not split.
4. Click Apply, then Done, to return to the main menu.
4-22
PB FIRST Software User Guide
SV60807 Rev. H
Beyond the Basics
Overcount
Group Splitting
4
To disable overcount group splitting:
1. Click Setup in the PB FIRST main menu to display the
Advanced User Setup dialog box.
2. Click Job Options in the left panel menu.
3. Set to 0 (zero) the number box for Maximum Number
of Pages per Overcount Group Splitting in Job Options
of Advanced User Setup.
4. Click Apply, then Done, to return to the main menu.
Table 4-1
Settings for Maximum Number of Pages
SV60807 Rev. H
Hardware
Type of Job
DocuMatch DC115
simplex
4
DocuMatch DC115
duplex
8
3 Series
OfficeRight DI350
FastPac DI400
simplex
5
3 Series
OfficeRight DI350
FastPac DI400
duplex
10
5 Series
FastPac DI800
simplex
6
5 Series
FastPac DI800
duplex
12
FastPac DI500/DI600
simplex single-fold
5
FastPac DI500/DI600
duplex single-fold
10
FastPac DI500/DI600
simplex C-, Z-, double-fold
3
FastPac DI500/DI600
duplex C-, Z-, double-fold
6
FastPac DI900/DI950
simplex C-, Z-fold
8
FastPac DI900/DI950
duplex C-, Z-fold
16
PB FIRST Software User Guide
Max.
Pages
4-23
4
Beyond the Basics
PDF-to-Text
Conversion for
Importing
PB FIRST version 11.03 (and forward) supports importing
from Portable Document Format (PDF) files. This
functionality extends the number of applications that can
be integrated with PB FIRST.
This optional feature is configured by your Pitney Bowes
System Engineer (PBSE) per your sales agreement. The
PDF file is imported, converted to text, and configured by
your PBSE so it can be processed by PB FIRST.
To run PDF file importing job:
•
4-24
Double-click the PB FIRST desktop shortcut created
for it by your PBSE and proceed with the job.
PB FIRST Software User Guide
SV60807 Rev. H
Beyond the Basics
Presort Rejects
Printed with Mail
Job
4
Presort rejects, also known as non-qualifying addresses,
are any mailpieces that could not be included in the presort
discounted mailing by SmartMailer™. Normally these
pieces are printed separately during a PB FIRST mail job
by clicking on the Print Presort Rejects button on the main
menu.
As of PB FIRST version 11.03, you can print presort rejects
together with the successfully presorted pieces in your mail
job by selecting the Processing Non-qualifying Addresses
option in the Mailing Options screen in the SmartMailer
Setup Wizard.
The presort rejects will be included only if:
•
Street and City fields contain information.
•
State field contains a valid state abbreviation.
To set up printing of presort rejects within your mail
job:
1. Click Setup in the PB FIRST main menu.
2. Click Postal Code in the left panel Options menu.
3. Click the Presort Setup button to display the
SmartMailer Presort Setup dialog box.
4. Click Mailing Options in the left panel Setup Tasks
menu.
5. In the Reject Processing section, select the
radio button Addresses with Street, City, State
Information.
6. Configure any remaining SmartMailer options, as
desired.
7. Click Finish to return to PB FIRST Advanced User
Setup.
8. Click Done.
SV60807 Rev. H
PB FIRST Software User Guide
4-25
4
Beyond the Basics
Presort Results
Display Option
As of version 12.01, PB FIRST allows you to review
presort results after the presort is completed, showing the
costs savings of the presort.
To enable the option to review presort results:
1. Click Setup in the PB FIRST main menu to display the
Advanced User Setup dialog box.
2. Click Postal Code in the left panel to display Postal
Code options.
3. Select the checkbox Display Presort Result Dialog.
4. Click Done.
During PB FIRST mail job processing, the presort results
are displayed in the Presort Finished dialog box (Figure
5-14) after presorting is complete and before you are
prompted to print presort reports.
Figure 4-11
Presort results are displayed after presorting is
complete.
4-26
PB FIRST Software User Guide
SV60807 Rev. H
Beyond the Basics
Sorting ErrorCoded Pieces to
the End of the
List
4
PB FIRST users often have mailings that contain several
pieces with incomplete or international addresses. These
pieces generally need to be processed differently than
normal pieces (for example, distributed as internal mail
without postage or mailed externally with international
postage) and need to be separated from the rest of the
mail job.
Previous versions of PB FIRST allowed such a separation
of pieces only when a mail job called for postal coding and
presorting, by sending error-coded pieces to the presort
reject group (pieces that failed presorting).
With the current release of PB FIRST, users who want to
merely postal code without presorting can now separate
these error-coded pieces that fail postal coding and send
them to the end of the list.
✍
To enable this option:
NOTE: If you select
or clear this option in
Advanced User Setup
after importing, you must
re-import the input file for
the change to take effect.
SV60807 Rev. H
1. Click Setup in the PB FIRST main menu to display the
Advanced User Setup dialog box.
2. Click Postal Code in the left panel menu.
3. Select the checkbox for Sort E-Coded Pieces at the
End of the List.
4. Click Apply, then Done, to return to the main menu.
PB FIRST Software User Guide
4-27
4
Beyond the Basics
Tray Switching
on the
DocuMatch
and Other PCLCompatible
Printers
PB FIRST supports printing from multiple trays on the
DocuMatch DC115 (or other PCL-compatible printers) in
the same report or print job. This can be used for printing
the first page of a document on company letterhead
and subsequent pages on plain paper, and for other
installations that require different paper stock to be used in
different parts of the report.
PB FIRST also supports tray switching with job splitting
among multiple printers (load balanced printing) as well as
tray switching with job splitting and duplexing.
During installation and setup, your Pitney Bowes Systems
Engineer (PBSE) determines your requirements and sets
up the necessary PB FIRST tray switching applications (if
any) for you.
To run a tray switching job:
•
4-28
Double-click on the PB FIRST desktop shortcut created
for it and proceed with the job.
PB FIRST Software User Guide
SV60807 Rev. H
Beyond the Basics
VeriMove™
Net (replaces
ForwardTrak™
Net)
4
The United States Postal Service maintains a National
Change of Address (NCOA) database of individuals
and companies who have notified the post office of their
change of address. This database was enhanced and is
now called NCOALink™.
Pitney Bowes VeriMove™ Net is a service licensed by the
USPS to update mailing lists with addresses from the
NCOALink™ database. This enables you to meet the FirstClass Mail Move Update requirement in Classification
Reform announced in 1996. PB FIRST allows customers
to access VeriMove directly from the PB FIRST main menu
by simply clicking on the VeriMove button.
✍
NOTE: PB FIRST’s
integration with VeriMove
Net is done entirely
through SmartMailer.
VeriMove must be
included in your
SmartMailer configuration
in order for PB FIRST to
interface with this option.
As a PB FIRST customer, you may apply for VeriMove Net.
For more information, go to the following Pitney Bowes
web page:
www.g1.com/link/moveupdate
After you’ve obtained general information about VeriMove
Net, you may download an information packet. Complete
instructions including where to send completed paperwork
will be part of the download in the Registration for
VeriMove™ Net Processing document. A sample fax cover
page is also made available for downloading.
PB FIRST also allows you to generate a report of all
changes that postal coding and/or VeriMove™ Net have
made to your address list.
SV60807 Rev. H
PB FIRST Software User Guide
4-29
4
4-30
Beyond the Basics
PB FIRST Software User Guide
SV60807 Rev. H
Chapter 5
Check
Printing
About PB FIRST Check Printing.................... 5-2
Overview of Check Printing Features ............ 5-3
Running a Check Printing Job ....................... 5-4
Before You Begin ..................................... 5-4
Running the Job ...................................... 5-4
User Privileges for Check Printing ................. 5-5
MICR Toner Reminder ................................... 5-7
Activity Log .................................................... 5-8
Viewing or Printing ................................... 5-9
Purging Information ............................... 5-11
Check Print Log ........................................... 5-12
Viewing or Printing ................................. 5-13
Purging Printed Checks ......................... 5-15
Signature Encryption ................................... 5-16
Managing Multiple Accounts ........................ 5-18
Creating a New Account ........................ 5-18
Editing an Existing Account ................... 5-23
Deleting an Existing Account ................. 5-23
Automatic Check Number Generation ......... 5-24
Positive Pay ................................................. 5-25
PB FIRST and Positive Pay ................... 5-25
5
Check Printing
About PB FIRST
Check Printing
PB FIRST™ supports check printing on a laser printer
and on DocuMatch® DC115 (Lexmark™ printer version).
This optional feature is configured by your Pitney Bowes
Systems Engineer (PBSE) during installation and initial
setup of PB FIRST, per your sales agreement.
Essentially, PB FIRST imports the desired file and
reformats it for check printing, including the signature and
MICR line.
The checks are printed on business forms (check stock)
specially formatted for check printing. These forms may
be any check stock compliant with the laser printer being
used. If printing on a DocuMatch DC115, any check stock
that meets DocuMatch DC115 specifications is acceptable.
You may also order additional check stock directly from the
Pitney Bowes Supply Line at www.pb.com/supplies
MICR toner should be used for check printing jobs, since
normal toner lacks the proper magnetic characteristics
required for automated processing by the bank. (Check
with your bank for more details.) The Pitney Bowes Supply
Line carries replacement MICR toner for DocuMatch
DC115 check printing only.
During the check printing job, PB FIRST instructs the laser
printer to print the necessary information on each check
form:
5-2
•
Account name, address, logo
•
Bank name, address, routing number, logo
•
Payee name, address
•
Payment amount
•
MICR characters
•
Signature(s)
•
Other information, as desired (for example, remittance
advice indicating which invoices are being paid).
PB FIRST Software User Guide
SV60807 Rev. H
Check Printing
Overview of
Check Printing
Features
5
PB FIRST check printing allows you to:
•
Assign privileges for user security;
•
Maintain a log of all user activity for each check printing
project;
•
Maintain a check print log;
•
Safeguard check data from viewing and modification;
•
Encrypt an unlimited number of signatures (maximum
of two encrypted signatures per account);
•
Manage multiple checking accounts;
•
Create an output file for Positive Pay services offered
by financial institutions.
These features are available only when your PBSE
configures PB FIRST for check printing at the time of
installation and setup, per your sales agreement.
In Chapter 2 you were introduced to the PB FIRST main
menu. With the check printing feature enabled, the PB
FIRST main menu displays a button labeled Utilities
(Figure 5-1).
Figure 5-1
When check printing has been enabled during installation and
setup, the main menu displays the Utilities button (circled).
SV60807 Rev. H
PB FIRST Software User Guide
5-3
5
Check Printing
Running a Check
Printing Job
Before running a check printing job, review this checklist of
preliminary steps:
Before You Begin
❒ Make sure MICR toner has been installed in the laser
printer.
❒ Load the laser printer with enough check forms for the
job.
❒ If your signatures are stored on one or more removable
disks, retrieve the disk(s) from its secure location and
have it ready to insert into its disk drive when prompted
by PB FIRST during the check printing job.
Running the Job
To run a PB FIRST check printing job:
1. Launch PB FIRST by double-clicking on the PB FIRST
desktop shortcut set up by your PBSE for that check
printing job.
✍
NOTE: As of version
12.01, PB FIRST reminds
you to load MICR toner
into your printer before
check printing begins.
2. Click Import in the PB FIRST main menu.
3. When importing is complete, click the desired print
option on the main menu.
4. Follow the prompts to complete the print job. During
this process, the system will prompt you to insert the
removable disk containing the encrypted signature(s)
(Figure 5-2).
✍
NOTE: As an added
security precaution,
please keep your MICR
toner and removable disk
in a locked storage area
when not in use.
5-4
Figure 5-2
The system prompts you to insert the removable disk
containing the encrypted signature.
5. When the print job is done, examine the checks and
review/verify the check log data.
PB FIRST Software User Guide
SV60807 Rev. H
Check Printing
User Privileges
for Check
Printing
✍
NOTE: User1–User8
do not have the privilege
to run a check printing
job using load balanced
printing (See Job Splitting
Among Multiple Printers,
Chapter 4). If such a job
is required, it must be run
by a Checking Admin1 or
Checking Admin2.
5
In Chapter 2, you learned that there are two basic levels
of PB FIRST user access, User and Advanced User. With
the check printing feature enabled, there are two additional
levels of user access with privileges unique to running a
check printing job:
•
Checking Admin1, Checking Admin2
(coequal in privilege)
•
User1 through User8
(privileges for each are defined and managed by the
Checking Admin)
Checking Admins are authorized to run check printing jobs,
manage logs, manage privileges, encrypt signatures, and
manage accounts. User1 through User8 privileges are
limited to running check printing jobs and managing logs.
Your Pitney Bowes Systems Engineer sets up your check
printing user privileges during installation. The PBSE also
sets up your passwords and shows you how to change
them. Each Checking Admin and User1–User8 has the
privilege of changing their own password.
The Checking Admin manages the check printing
privileges for User1 through User8 in the following
manner:
1. Click Utilities in the PB FIRST main menu.
2. Click Manage Privileges in the Utilities dialog box
(Figure 5-3).
✍
NOTE: Please
remember your
password! If you forget
it, you must phone the
Pitney Bowes Tech
Support Center to
have the PB FIRST
administrator reset it!
SV60807 Rev. H
Figure 5-3
The Utilities dialog box provides access to a number of
functions related to check printing.
PB FIRST Software User Guide
5-5
5
Check Printing
User Privileges
for Check
Printing
3. In the User Privileges dialog box (Figure 5-4), select or
deselect the desired options:
•
Enable or disable a user
•
Allow or disallow a user to reprint checks.
•
Allow or disallow a user to view the Activity Log and
Check Print Log
•
Allow or disallow a user to purge information from
the Activity Log or Check Print Log
Figure 5-4
Selecting the check printing privileges for each user.
4. Click Close, then Close Form, to return to the main
menu.
5-6
PB FIRST Software User Guide
SV60807 Rev. H
Check Printing
MICR Toner
Reminder
5
Before any printing has taken place for a check printing
job, PB FIRST can remind you to change your printer
toner to MICR toner. This reduces the chance that checks
printed will be rejected by the bank’s check processing
equipment, which may expose you to large fees.
To enable the MICR toner reminder option:
1. Click Setup in the PB FIRST main menu to display the
Advanced User Setup dialog box.
2. Click Main Setup in the left panel menu to display the
Configuration dialog box.
3. Click Project Setup in the left panel menu to display
Project Setup options (Figure 5-5).
4. Select the checkbox Remind for MICR Toner Check
Before Printing Starts.
5. Click Done.
When the check printing job is run, the MICR Toner Check
dialog box is automatically displayed just prior to printing
(Figure 5-6).
Figure 5-5
Enabling the MICR toner
reminder
Figure 5-6
MICR Toner Check dialog box
SV60807 Rev. H
PB FIRST Software User Guide
5-7
5
Check Printing
Activity Log
PB First maintains a persistent log of all user activity for
each check printing project. Users with sufficient privileges
can preview or print this Activity Log as a report, filtered by
date and user (Figure 5-7).
Figure 5-7
You can preview the Activity Log on-screen or print out a copy.
The report includes a subtitle that indicates the parameters
used to generate the report (for example, the date range
and activity for a specific user or all users). The first and
each subsequent page of the report includes a header row
for the log data: Date, Time, User ID, Activity Description.
The footer includes the page number and the date/time the
Activity Log report was generated.
5-8
PB FIRST Software User Guide
SV60807 Rev. H
Check Printing
Activity Log
Viewing or Printing
the Activity Log
5
The Activity Description field includes entries for the
following actions:
•
Imported Print File
•
Purged Activity Log
•
Postal Coded Data
•
Check Print Log
•
Presorted Data
•
Positive Pay Export
•
Decrypted Signature
•
Privileges Updated
•
Encrypted Signature
•
Begin Check Printing
•
Begin Signature
Decrypt
•
End Check Printing
•
Invalid Password
Entered
To view or print the Activity Log:
1. Click Utilities in the PB FIRST main menu.
2. Click Manage Logs in the Utilities dialog box.
3. In the Manage Logs dialog box (Figure 5-8), select
Activity Log, then click View/Print.
Figure 5-8
Selecting a log for viewing/printing or
purging.
SV60807 Rev. H
PB FIRST Software User Guide
5-9
5
Check Printing
Activity Log
Viewing or Printing
the Activity Log
4. In the Activity Log Report dialog box (Figure 5-9), you
may filter entries in the log as you wish.
a. Type the activity date range in the fields provided.
b. Select All Users or a specific user from the drop
down box.
c. Select the option to either Print or View the report.
Figure 5-9
Filtering the entries for the Activity Log
report.
5. Click OK.
5-10
PB FIRST Software User Guide
SV60807 Rev. H
Check Printing
Activity Log
Purging Information
from the Activity
Log
5
As the number of records in the log surpasses 5,000,
PB FIRST displays the following message upon importing:
The Activity Log is nearing its maximum size.
Older entries in the Activity Log should be
reviewed and purged by a user who has sufficient
privileges.
In all cases, you are allowed to continue and all activity
continues to be logged.
In the Purge Activity Log dialog box (Figure 5-10), users
with sufficient privileges can purge activity from the log that
occurred prior to some date specified by the user.
Figure 5-10
Purging activity prior to some specified
date.
✍
To purge information from the Activity Log:
NOTE: If you want to
purge all the entries in
the log, type in a date
later than today’s date.
1. Click Utilities in the PB FIRST main menu.
2. Click Manage Logs in the Utilities dialog box.
3. In the Manage Logs dialog box, select Activity Log,
then click on Purge.
4. In the Purge Activity Log dialog box, type the date in
the field provided.
5. Click Purge.
SV60807 Rev. H
PB FIRST Software User Guide
5-11
5
Check Printing
Check Print Log
The Check Print Log is a persistent log of all check printing
activity, showing the check number, account ID, check
amount, and a count showing the number of times each
check was printed along with the name of the user who
printed the check (or imported the check into PB FIRST).
Users with sufficient privileges can use this log to audit
check printing activity and to help detect errors or fraud
due to multiple prints of checks. This log can be previewed
or printed as a report (Figure 5-11).
Figure 5-11
You can preview the Check Print Log on-screen or print out a
copy.
The log is populated when a file is imported. PB FIRST
checks to see if an entry for the check number already
exists in the log, and if not, it adds a new entry.
When a check is printed, PB FIRST again checks the log to
see if there is an entry for the check number. If PB FIRST
finds the entry, it increments the print count for that check.
If it does not find the entry, it displays an error message.
The report includes a subtitle that indicates the parameters
used to generate the report. The first and each subsequent
5-12
PB FIRST Software User Guide
SV60807 Rev. H
Check Printing
5
Check Print Log
page of the report includes a header row for the log data.
The footer includes the page number as well as the date
and time the report was generated.
Viewing or Printing
the Check Print Log
Users with sufficient privileges can view or print the Check
Print Log as a report.
To view or print the Check Print Log:
1. Click Utilities in the PB FIRST main menu.
2. Click Manage Logs in the Utilities dialog box.
3. In the Manage Logs dialog box (Figure 5-12), select
Check Print Log, then click View/Print.
Figure 5-12
Selecting the Check Print Log for
viewing/printing or purging.
SV60807 Rev. H
PB FIRST Software User Guide
5-13
5
Check Printing
Check Print Log
Viewing or Printing
the Check Print Log
4. In the Check Log Report dialog box (Figure 5-13), you
may filter entries in the log as you wish.
a. Select an Account ID or All.
b. Select a Check Number option for either all checks
or a range of checks.
c. Select a Filter option.
d. Select the option to either Print or View the report.
Figure 5-13
Filtering the entries for the Check Print
Log report.
5. Click OK.
5-14
PB FIRST Software User Guide
SV60807 Rev. H
Check Printing
Check Print Log
Purging Printed
Checks
5
As the number of records in the log surpasses 100,000,
PB FIRST displays the following message upon importing:
The Check Print Log is nearing its maximum size.
Older entries in the Check Print Log should be
reviewed and purged by a user who has sufficient
privileges.
In all cases, you are allowed to continue and all checks
continue to be logged.
Users with sufficient privileges can purge printed checks
from the log in the Purge Check Print Log window. They
may specify All Checks, or a range of check numbers.
To purge printed checks from the Check Print Log:
1. Click Utilities in the PB FIRST main menu.
2. Click Manage Logs in the Utilities dialog box.
3. In the Manage Logs dialog box, select Check Printing,
then click Purge.
4. In the Purge
Check Print
Log dialog
box (Figure
5-14), select
an Account
ID or All, then
select the option
for either All
Checks or a
range of checks
By Check No.
If a range of
checks, type the
check number
range in the
Figure 5-14
fields provided.
5. Click Purge.
SV60807 Rev. H
PB FIRST Software User Guide
Purging printed checks from the Check
Print Log.
5-15
5
Check Printing
Signature
Encryption
✍
NOTE: In PB FIRST
versions prior to 11.01,
if multiple signatures are
required, they all must
be stored together on the
same removable disk.
A Checking Admin user who knows the encryption
password can encrypt an unlimited number of signatures
(graphic image files of signatures) for each check printing
project. You can specify a maximum of two signatures per
account.
During PB FIRST installation and initial setup, your Pitney
Bowes Systems Engineer will set up your encryption
password and provide it to one or both Checking Admin
users. Before encrypting a graphic image file of a
signature, PB FIRST prompts the Checking Admin for the
encryption password.
Your PBSE can also configure your check layouts to
support special signatures based upon the check amount.
For example, if a check is above a certain dollar amount, a
particular signature or perhaps multiple signatures can be
printed.
To encrypt a graphic image file of a signature:
1. Click Utilities in the PB FIRST main menu.
2. Click Encrypt Signature in the Utilities dialog
box (Figure 5-3, page 5-6).
✍
3. In the Enter Password dialog box (Figure 5-15),
type in the encryption password and click OK.
NOTE: Please
remember your
encryption password! If
you forget it, you must
contact the Pitney Bowes
Tech Support Center
to have the PB FIRST
administrator reset it!
Figure 5-15
Entering the encryption password.
5-16
PB FIRST Software User Guide
SV60807 Rev. H
Check Printing
5
4. In the Encrypt Signature dialog box (Figure 5-16):
Signature
Encryption
a. Click the upper Browse button to navigate to the
desired signature file to be encrypted, then select
the file. (The file should be on a removable disk
such as a floppy disk [drive A], not on the hard
drive.) The path and file name appear in the field
provided.
✍
NOTE: For security,
the output file for the
encrypted signature
should be stored on a
removable disk (not on
the computer’s hard
drive) so it can be locked
in a secure location when
not in use.
b. Click the lower Browse button to navigate to the
desired location for storing the encrypted signature.
The encrypted file will be:
input file name.dat
The path appears in the field provided.
Figure 5-16
Encrypt Signature dialog box
c. Click the Encrypt
button.
d. When the signature has
been encrypted (Figure
5-17), click OK.
Figure 5-17
SV60807 Rev. H
PB FIRST Software User Guide
5-17
5
Check Printing
Managing
Multiple
Accounts
PB FIRST™ version 11.01 supports multiple accounts
for check printing. Your Pitney Bowes Systems Engineer
(PBSE) sets up your check printing user privileges during
installation. Users with Checking Admin privileges are
authorized to manage multiple checking accounts through
the Manage Accounts dialog box.
Creating a New
Account
To create a new account for check printing:
1. Click Utilities in the PB FIRST main menu.
2. Click Manage Accounts in the Utilities dialog box. The
Manage Accounts dialog box appears (Figure 5-18).
Figure 5-18
Payor tab of Manage Accounts dialog box
3. Click the New button.
4. In the Account ID field, type the account ID as specified
in the input file to be imported for the check printing
job. Depending on the format of your file, this may be
the account number or it may be some other code.
5. Type an account name or description in the Account
Description field.
5-18
PB FIRST Software User Guide
SV60807 Rev. H
Check Printing
Managing
Multiple
Accounts
5
6. Click the Payor tab (Figure 5-16).
a. Type the payor name and address, as they are to
appear on the check, in the fields provided.
b. In the Logo field, enter the file path or use the
Browse button to select the graphic image
file for the payor logo that is to appear on the
check.
Figure 5-19
Bank tab of Manage Accounts dialog box
7. Click the Bank tab (Figure 5-19).
a. Type in the checking account number in the Bank
field.
b. Type the bank name and address, as they are to
appear on the check, in the fields provided.
c. In the Logo field, enter the file path or use the
Browse button to select the graphic image file for
the bank logo that is to appear on the check.
SV60807 Rev. H
PB FIRST Software User Guide
5-19
5
Check Printing
Managing
Multiple
Accounts
Figure 5-20
Account Info tab of Manage Accounts dialog box
8. Click the Account Info tab (figure 5-20).
a. If your PBSE has NOT enabled auto check
generation for your check printing jobs, type the
appropriate check number in the Starting Check
Number field.
b. In the Bank Fraction fields, type the numerator in
the left field and the denominator in the right field.
The valid characters for these fields are:
0123456789-/
c. In the MICR Line fields, type the appropriate
information, adhering to field locations and content
as defined by your bank. (Refer to Table 5-1 for
more details.)
5-20
PB FIRST Software User Guide
SV60807 Rev. H
Check Printing
Managing
Multiple
Accounts
5
Table 5-1
Manage Accounts dialog box/Account Info tab
MICR Line fields
AUX-ON_US
TRANSIT
ON_US
Purpose
Sequential
Bank routing
check number number
Checking acct.
number
ABA*
positions
62…...……44
43………...33
32…...……14
A = transit
symbol
C = ON_US
symbol
D = dash
D = Dash
D = dash
<sp> (space
character)
(no spaces)
<sp> (space
character)
Characters
C = ON_US
and Symbols symbol
N = for each
digit in check
number
N = for each
digit in account
number
0 through 9 for 0 through 9 for 0 through 9 for
corresponding corresponding corresponding
digits
digits
digits
Format
As defined by
your bank
9 numeric + 2 As defined by
transit symbols your bank
Notes
Do NOT use
position 44
(reserved for
EPC field)
Routing
number must
be preceded
and followed
by transit
symbol, e.g.,
A123456789A
May also
contain
accounting
control info.
specific to the
account
May not
contain more
than 19
characters
(digits,
symbols, and
spaces)
ON_US
symbol must
always appear
to the right
of account
number
* American Bankers Association
SV60807 Rev. H
PB FIRST Software User Guide
5-21
5
Check Printing
Managing
Multiple
Accounts
Figure 5-21
Signature tab of Manage Accounts dialog box
9. Click the Signature tab (Figure 5-21).
a. Select the Warn for Undefined Signatures
checkbox if you want the system to notify you when
a required encrypted signature is not validated or
available.
Clear the checkbox if you do not want this warning
to display during Batch mode.
b. In the Include Signature 1 When Check Amount
Is field:
•
Enter the minimum currency amount
requiring Signature 1 in the Greater Than or
Equal to field.
•
Enter the maximum + 1 currency amount
requiring Signature 1 in the But Less Than
field.
c. In the Signature 1 field, enter the file path or
use the Browse button to select the .dat file for
encrypted Signature 1.
5-22
PB FIRST Software User Guide
SV60807 Rev. H
Check Printing
5
d. In the Include Signature 2 When Check Amount
Is field:
Managing
Multiple
Accounts
✍
NOTE: In step 9d, if your
check printing job does
not require a second
signature, enter 0 (zero)
in each field. Do NOT
leave these two fields
blank.
Editing an Existing
Account
•
Enter the minimum currency amount requiring
Signature 2 in the Greater Than or Equal to
field.
•
Enter the maximum + 1 currency amount
requiring Signature 2 in the But Less Than
field.
e. In the Signature 2 field, enter the file path or
use the Browse button to select the .dat file for
encrypted Signature 2.
10. Click Apply, then click OK to save your new
account.
To edit an existing account:
1. Click Utilities in the PB FIRST main menu.
2. Click Manage Accounts in the Utilities dialog box. The
Manage Accounts dialog box appears (Figure
5-18).
3. In the Account ID field, select the desired account
number.
4. Click each tab and make your desired changes.
5. Click Apply, then click OK to save your new settings.
Deleting an
Existing Account
SV60807 Rev. H
To delete an existing account:
1. Click Utilities in the PB FIRST main menu.
2. Click Manage Accounts in the Utilities dialog box. The
Manage Accounts dialog box appears (Figure
5-18).
3. In the Account ID field, select the desired account
number to be deleted.
4. Click the Delete button.
5. Answer Yes to the prompt Are You Sure You Want to
Delete Account?
PB FIRST Software User Guide
5-23
5
Check Printing
Automatic
Check Number
Generation
As of version 11.01, PB FIRST provides a new option for
automatically generating check numbers.
During installation and initial setup, your Pitney Bowes
Systems Engineer creates the required PB FIRST check
printing applications for you. The PBSE enables or
disables automatic check number generation as may be
required for each job that is set up.
With this option enabled, you can input the starting check
number in the appropriate field under the Account Info tab
of the Manage Accounts dialog box (Figure 5-22) prior to
each check printing job.
Figure 5-22
With automatic check number generation enabled, the Starting
Check Number field is active. Enter the desired check number
here during job setup.
5-24
PB FIRST Software User Guide
SV60807 Rev. H
Check Printing
Positive Pay
5
In an effort to provide additional control over check fraud,
many banks support a service known as Positive Pay
that uses their customer’s issued check information as an
authorization file. The file indicates which checks are valid
issues by check number and amount. The bank matches
presented items against issues to certify the validity of the
item. If an item matches by the check number and amount,
the bank will pay the item. Any items that do not match
can be referred to the customer for review, who can then
instruct the bank to either pay or return the item. Positive
Pay also eliminates posting errors and the adjustments
made to correct them.
The Positive Pay file contains information such as check
number, date, amount, and payee. Banks have a variety of
Positive Pay file formats, offering various services to their
customers that utilize the Positive Pay information.
PB FIRST and
Positive Pay
PB First can create a file that supports Positive Pay
services offered by financial institutions. However, PB
FIRST does not handle the transfer of the Positive Pay file
to the bank. The customer is responsible for e-mailing the
file or transferring it using the mechanism provided by the
bank.
✍
During PB FIRST installation and initial setup, your Pitney
Bowes Systems Engineer configures your output file to the
Positive Pay format required by your financial institution.
NOTE: Presently, only
one bank at a time can
be used when running
a PB FIRST job with
the Positive Pay option.
Therefore, check printing
jobs using multiple
accounts cannot be used
with Positive Pay.
SV60807 Rev. H
The Positive Pay file is created immediately after the PB
FIRST import (that is, before checks have actually been
printed), which would include all checks—including those
that eventually wind up in the sorted file, rejects and
overcounts. If a Positive Pay file already exists, that file is
renamed as a backup file (for example, pospay.csv.bak),
and the new file is created.
PB FIRST Software User Guide
5-25
5
Check Printing
Positive Pay
PB FIRST and
Positive Pay
5-26
Thereafter, if desired, an Advanced User is able to define
the name and location of the Positive Pay file through
the Advanced User Setup dialog box. The name and
location of the file upon initial installation and test import is
“positive.csv”, located in the PB First install directory ( for
example, c:\prnin).
PB FIRST Software User Guide
SV60807 Rev. H
Chapter 6
Troubleshooting
6
Troubleshooting
Error Message/Problem
Possible Cause
Recommended Action
Can’t find [path to file] to
import - check file name
setting in User Setup
File not in correct path.
Locate file and move to
correct path.
File has not been copied/
downloaded to computer.
Copy or download file to
computer.
File name is different.
Go to Advanced User Setup
- Job Type Options dialog
box and enter correct file
name.
In networked installations,
the file cannot be found
because it exists on another
computer, and a drive is
no longer mapped, or it is
mapped using a different
drive letter.
Check your network
configuration. Log in and/or
remap drives as necessary.
Postal Data (ZIP+4) CD not
found.
Install ZIP+4 Postal Data CD
and retry.
Postal Data (ZIP+4) CD has
expired.
Make sure you are using the
ZIP+4 Postal Data CD that
came with your most recent
SmartMailer CD.
Postal Coding failed - check
that ZIP+4 data is present
and has not expired
Can’t find SmartMailer Postal SmartMailer is not installed.
coding module - Check
SmartMailer directory setting
in User Setup
Install or purchase Pitney
Bowes SmartMailer software.
To purchase SmartMailer,
call 1.800.MRBOWES
(1.800.672.6937)
Blank window appears when
I click Browse Addresses or
Overcount
No records are available for
viewing at this time. (There
are no overcount items in
this mail job.)
Click on the X at the top right
of the window to return to
main menu.
Not enough pieces in list to
qualify for Presort discount.
The mail job does not
contain the required number
of pieces to qualify for the
discount.
Refer to Chapter 2 for
minimum number of postal
coded pieces required.
Partial document at end of
file FileToImport.
The input file ended
unexpectedly. The last
document was more
than one page but was
incomplete.
Check that the input file is
formatted correctly and not
truncated.
6-2
PB FIRST Software User Guide
SV60807 Rev. H
Troubleshooting
6
Error Message/Problem
Possible Cause
Recommended Action
Document DOCNO in
FileToImport is over [X]
pages. Continue?
A document of over 20
pages was encountered.
Click Yes to continue.
Problem with the job setup.
Contact your Pitney Bowes
Systems Engineer.
Problem with the input file
Check that the input file is in
the same format as files that
have imported correctly.
Address for document
DOCNO in FileToImport is
blank. Continue?
A blank address was
detected. Usually caused by
a bad import file.
Click Yes to accept the
address and continue.
(Error Description) File
Document Page Line Field.
Error was encountered at
Contact your Pitney Bowes
the indicated location while
Systems Engineer.
importing. Usually caused by
a bad input file.
Win98, DocuMatch driver not Job is configured to run with
found.
a DocuMatch but driver for
the printer is not installed.
Install the driver from your
most recent DocuMatch CD.
DestAddr table not found
– you must import before
postal coding.
Attempting to postal code
without any data.
Import the data file.
Can’t find DBName.ini in
SmartMailer LISTS directory.
Project was not installed
correctly.
Contact your Pitney Bowes
Systems Engineer.
Can’t find SmartMailer
presort module – check
SmartMailer directory setting
in User Setup.
Presort module could not be
found.
Contact PB FIRST Technical
Support at 1.800.522.0020
Can’t find file name to
import.
SmartMailer did not finish
postal coding or presorting.
Import the input file again
and re-postal code.
Unable to start SmartMailer
component.
A SmartMailer component
did not start.
Check that SmartMailer
runs OK by itself. Install or
reinstall it if necessary.
Report text appears in only
Courier (fixed pitch font).
Default printer set to
Generic.
Set another printer as
default.
SV60807 Rev. H
PB FIRST Software User Guide
6-3
6
6-4
Troubleshooting
PB FIRST Software User Guide
SV60807 Rev. H
Chapter 7
Glossary
7
Glossary
Glossary
Address Change Tracking
A feature that reports on SmartMailer™ changes to
destination addresses, allowing you to accept or decline
the changes.
Advanced User
User of PB FIRST™ who can also access the Advanced
User Setup dialog boxes and place images.
ASCII Text File
(American Standard Code for Information Interchange)
Used as the basic computer code in the U.S. for
representing alphanumeric information for personal and
workstation computers.
Barcodes
Dash lines scanned by FastPac DI800/5 Series with
ProPack and DI900/DI950 inserters. The barcodes tell
the system how to assemble a collation to ensure that all
inserts intended for a single addressee are placed in the
correct envelope.
Batch Mode
A feature that allows you to run a PB FIRST job with one
mouse click.
CASS
(Coding Accuracy Support System) A USPS® program that
validates and certifies the accuracy of address-matching
software. It tests the ability of that software to accurately
match address records to the USPS ZIP+4 database,
and assign the correct five-digit, ZIP+4, or delivery point
barcodes.
CRRT
(Carrier Route) The addresses to which a carrier delivers
mail. In common usage, carrier route includes city routes,
rural routes, highway contract routes, post office box
sections, and general delivery units.
7-2
PB FIRST Software User Guide
SV60807 Rev. H
Glossary
Glossary
7
Data File Importing
A feature that permits the importing of data files such as
Excel, comma delimited, and Access, with one record or
row per document. The data can be in any format that
Microsoft® Access 2000 or Access XP can import.
DPBC
(Delivery Point Barcode) A two-digit add-on to the ZIP+4
Code which identifies the primary street number or box
number of an address.
Duplex Printing
Printing on both sides of a sheet of paper.
Error Code
A code that is assigned to the records in your mail list file
whenever an address is undeliverable or cannot be found.
ForwardTrak™ Net
Replaced by VeriMove™Net (see VeriMove™Net).
Grouping
Combining items for the same destination address and
inserting them into one envelope. If total page count
exceeds maximum, whole set prints as overcount items.
(See also overcount group splitting.)
Importing
Bringing a file in from another location. For example,
transferring (importing) print file data to PB FIRST.
JOB File
(.JOB File) DocuMatch® DC115 file that configures the
machine to a certain PB FIRST job.
Mail Job
The process of generating a group of finished mailpieces.
May include printing, collating, and insertion.
Mailpiece
Any envelope, post card or package to which postage has
to be affixed.
SV60807 Rev. H
PB FIRST Software User Guide
7-3
7
Glossary
Glossary
Main Menu
The main user interface that appears when you launch PB
FIRST. It provides access to the most important and most
frequently used functions.
MICR
(Magnetic Ink Character Recognition) Specially encoded
characters printed with special ink or toner at the bottom
of checks that identify the checking account number, bank
transit number, and check number. They enable the bank's
automated equipment to process checks quickly and costeffectively.
NCOA
(National Change of Address) Database maintained by the
USPS of individuals and companies who have notified the
post office of their change of address.
Normal Items
Mailable items that can be processed through a FastPac™
DI800, 5 Series™, or DocuMatch DC115.
OEL
(Optional Endorsement Line) A series of specific
characters on the top line of the address block that
identifies the sortation level of a package or bundle and
may contain an ACS participant code. The OEL is used in
place of package labels.
OMR Marks
(Optical Mark Recognition) Dash lines scanned by
OfficeRight™ DI350, FastPac DI400, DI800, DI500/DI600,
and 5 Series/3 Series™ inserters. The OMR code tells
the system how to assemble a collation to ensure that all
inserts intended for a single addressee are placed in the
correct envelope.
OMR Reader
The unit on the inserting system that scans the OMR
marks that PB FIRST creates.
7-4
PB FIRST Software User Guide
SV60807 Rev. H
Glossary
Glossary
7
Overcount Group Splitting
Overcount group splitting allows you to split groups
of overcount items for the same recipient into multiple
envelopes in order to minimize the number of envelopes
that must be processed manually.
Overcount Items
Mailpieces that have too many pages to run through a
FastPac DI800, 5 Series or DocuMatch DC115 (more than
six sheets of paper for the DI800 or 5 Series, more than
four sheets of paper for the DocuMatch DC115).
Positive Pay
A service supported by many financial institutions as a
method of providing additional control over check fraud.
Information on the customer's issued checks is provided
to the bank and used as an authorization file to accept,
reject, or question checks presented for payment.
Postal Coding
The process of verifying destination addresses as being
deliverable and assigning the correct postal barcodes to
them.
POSTNET
(Postal Numeric Encoding Technique) The barcode
system used on letter-size and flat-size mailpieces for
encoding the delivery point information and ZIP+4 code
information.
Presorting
The process of sorting a postal coded mail job by zip code
or carrier route in order to obtain postal discounts. The
mail job must contain at least 500 pieces of First Class
mail or 200 pieces of Standard mail to qualify for a presort
discount.
SV60807 Rev. H
PB FIRST Software User Guide
7-5
7
Glossary
Glossary
ProPack Barcodes and OMR Marks
A key feature of PB FIRST is its ability to generate
barcodes and OMR marks that can be read by a DI800/
5 Series inserting system equipped with the Production
Package (ProPack) option. This option consists of the
ProPack sheet feeder, optional outsort module, and
optional high capacity loader. All units are used in addition
to the normal inserter modules, giving even greater
flexibility to DI800/5 Series mail processing capabilities.
Reports
Microsoft® Access 2000 or Access XP objects that contain
the page layouts of the printed mailpieces.
Scan Map (Labels)
First page of a FastPac DI800 or 5 Series mail job that
contains important information that will help set up the
machine. Also used to refer to labels printed next to OMR
marks on all mailpieces when debugging a mail run.
Sequence Number
Determines the order in which the records were imported
into the program. Also used to reprint mailpieces with the
Print Selected Pieces button.
Simplex Printing
Printing on one side of a sheet of paper.
Uncoded Items
Records that have not been or could not be postal coded.
USPS
United States Postal Service®
VeriMove™ Net
A Pitney Bowes service licensed by the USPS to update
mailing lists with addresses from the NCOALink™
database.
7-6
PB FIRST Software User Guide
SV60807 Rev. H
Index
I
Index
A
About PB FIRST message box 1-12
Access levels
additional levels for check printing 5-5
set up during installation 2-2
Accounts
multiple checking accounts
creating a new account 5-18
editing an existing account 5-23
Activity Description field
possible entries that may appear 5-9
Activity Log
filtering the entries 5-10
maximum size 5-11
preview, illustrated 5-8
printing or viewing 5-9
purging information from it 5-11
Activity Log Report dialog box 5-10
Address
change of address
ForwardTrak Net service 4-29
destination address
browsing for a specific address 3-15
browsing individual addresses 3-13
National Change of Address database 4-29
record
finding a specific record or range of records 3-15
Address change management
definition 7-2
Address change tracking
disadvantages 4-2
how it works 4-2
relaxation mode postal coding 4-2
Addrs report
description 4-4
printing or viewing 4-4
Advanced User
access level 2-2
authorized functions 2-2
definition 7-2
privileges 2-2
Advanced User Setup
description 2-8
I-2
Advanced User Setup dialog box
accessing 2-8
Apply button and "implied Apply" 2-8
illustrated with descriptions 2-9, 2-10, 2-11,
2-12, 2-13
Apply button
and "implied Apply" function 2-8
Archiving
and the importing process 4-7
and the printing process 4-7
description 4-6
initial setup 4-6
selecting path to Archive directory 4-6
Artwork
inserting a graphic image 4-15
ASCII text file
definition 7-2
Authorization
Checking Admin 5-5
User1 through User8 (check printing) 5-5
Automatic check number generation 5-24
B
Barcode
delivery point barcode
definition 7-3
DI900/DI950 Inserting System 4-8
ProPack (for DI800/5 Series)
PB FIRST support 4-8
Batch mode
definition 7-2
description 4-9
why postal coded minimum is higher in
Batch mode 4-9
Browse Addresses dialog box
illustrated 3-13
printing selected pieces
sequence number 3-16
table of options 3-16
Browsing through destination address records
finding specific records 3-15
individual addresses 3-13
PB FIRST Software User Guide
SV60807 Rev. H
Index
C
Carrier route
definition 7-2
CASS
definition 7-2
Change of address
ForwardTrak Net service 4-29
National Change of Address database 4-29
Check
printing
option to remind user to load correct toner
5-7
option to remind you to load proper toner
5-7
Checking Admin1
user privileges 5-5
Checking Admin2
user privileges 5-5
Check Log Report dialog box 5-14
Check printing
Activity Log
filtering the entries 5-10
maximum size 5-11
preview, illustrated 5-8
printing or viewing 5-9
purging information from it 5-11
automatic check number generation 5-24
availability of this option 5-3
before you begin the job 5-4
check forms/stock 5-2
Check Print Log
description 5-12
filtering the entries 5-14
maximum size 5-15
purging printed checks from it 5-15
detecting fraud or errors
Check Print Log as a tool 5-12
encrypting a signature 5-16
fraud
Positive Pay feature 5-25
how it works in PB FIRST 5-2
installation of this option 5-2, 5-18
main menu
additional button (Utilities) 5-3
managing multiple accounts
SV60807 Rev. H
PB FIRST Software User Guide
I
creating a new account 5-18
editing an existing account 5-23
overview of main features 5-3
preview, illustrated 5-12
running the job 5-4
signature 5-16
stored on removable disk in secure location 5-17
user access/privileges/security
levels 5-5
managing privileges 5-5
User Privileges dialog box illus 5-6
what info gets printed on check? 5-2
Check Print Log
description 5-12
filtering the entries 5-14
maximum size 5-15
preview, illustrated 5-12
printing or viewing 5-13
purging printed checks 5-15
Company logo
inserting a graphic image 4-15
Configuration
initial configuration of PB FIRST 2-2
Container labels, presort
printing 3-9
CRRT
definition 7-2
D
Data files
multiple
in what does PB FIRST do? 1-3
Data file importing 4-11
brief description of this feature 1-3
definition 7-3
enabling 4-11
specifying this file type in Advanced User
Setup 4-11
Delivery point barcode
definition 7-3
Design View mode
illustrated 4-17, 4-18
I-3
I
Index
Desktop icon
initial setup for each PB FIRST job 2-2
PB FIRST
illustrated 2-3
DI350 Inserting System
OMR support 4-8, 4-21
DI400 Inserting System
OMR support 4-8, 4-21
DI500/DI600 Inserting System
OMR support 4-21
DI800 Inserting System
OMR support 4-8, 4-21
ProPack barcode support 4-8
DI900/DI950 Inserting System
Barcode support 4-8
OMR support 4-21
Discount
postal/presort 2-15
minimum postal coded required 3-12
overcount items don't qualify 2-15
DocuMatch DC115
JOB file (.JOB file)
locating and selecting the path 2-9
DPBC
definition 7-3
Duplex printing 4-12
definition 7-3
with grouping 4-12
E
Encryption
encrypting a signature 5-16
storing the output file in a secure location
5-17
Encrypt Signature dialog box
illustrated 5-17
Ending Seq field
printing selected pieces 3-16
Envelopes
printing envelopes only 4-13
Envelope printer support
brief description of this feature 1-4
detailed description 4-13
Error-coded pieces
sorting to the end of the list 4-27
I-4
Error code
definition 7-3
F
FastPac™ Inserting System DI400......
See DI400 Inserting System
FastPac™ Inserting System DI500/DI600......
See DI500/DI600 Inserting System
FastPac™ Inserting System DI800......
See DI800 Inserting System
FastPac™ Inserting System DI900/DI950......
See DI900/DI950 Inserting System
File
data file importing 4-11
input file type
selecting in Advanced User Setup 2-9
Finding
a specific record or range of records 3-15
Forms
preprinted
creating with PB FIRST 1-4
ForwardTrak Net......See VeriMove Net
G
Getting help 1-11
Graphic image
inserting into a report 4-15
must not be in imported file 1-10
Grouping
benefit of grouping documents 1-3
definition 7-3
description 4-14
overcount group splitting 4-22, 7-5
with duplex printing 4-14
H
Help
getting help for PB FIRST 1-11
Hierarchical user security
for check printing 5-5
PB FIRST Software User Guide
SV60807 Rev. H
Index
I
Icon
initial setup of PB FIRST desktop icons 2-2
Image
inserting a graphic image into a report 4-15
Importing
and archiving 4-7
before you begin 3-2
data file importing 4-11
enabling 4-11
definition 7-3
monitoring import progress 3-2
PDF files 4-24
processing options after importing 3-3
type of input file: text or data 4-11
Input
file
how to import 3-2
locating and selecting the path 2-9
must not contain graphics 1-10
specifying type (text or data) 4-11
type
selecting in Advance User Setup 2-9
Inserting
a graphic image in a report 4-15
text into a report 4-18
Installation of PB FIRST 2-2
Internal mail
separating to the end of the mail job 4-27
International mail
separating to the end of the mail job 4-27
Internet
Pitney Bowes web site 1-11
J
Job
about printing a PB FIRST job 2-15
basic steps of a PB FIRST job 2-14
initial setup of your PB FIRST jobs 2-2
job splitting among multiple printers 4-19
from any printing point in PB FIRST 4-20
last settings remembered 4-20
modifying a job prior to importing 2-8
overview of a PB FIRST job 2-14
SV60807 Rev. H
PB FIRST Software User Guide
I
type
selecting job type in Advanced User
Setup 2-9
specifying Text or Data in Advanced User
Setup 4-11
JOB file (.JOB file) for DocuMatch
definition 7-3
locating and selecting the path 2-9
L
Labels
presort container labels
printing 3-9
Language
selecting for PB FIRST user interface 2-10
Launching PB FIRST 2-3
Load
balanced printing 4-19
from any printing point in PB FIRST 4-20
last settings remembered 4-20
balancing 4-19
from any printing point in PB FIRST 4-20
Load Balanced Printing dialog box 4-19
Log
Activity Log 5-8
preview, illustrated 5-8
Check Print Log
preview, illustrated 5-12
Logging on to PB FIRST 2-3
Logo
inserting a graphic image 4-15
Logon dialog box 2-3, 2-4
M
Mailpiece
definition 7-3
error-coded pieces
sorting to the end of the list 4-27
printing options for selected pieces 3-16
separating internal and international mail
4-27
Mail job
about printing a PB FIRST job 2-15
basic steps of a PB FIRST job 2-14
definition 7-3
I-5
I
Index
initial setup of your PB FIRST mail jobs 2-2
modifying a job prior to importing 2-8
overview of a PB FIRST mail job 2-14
Main menu
definition 7-4
options available after importing
illustrated 3-3
Manage Logs dialog box 5-9
Managing multiple checking accounts
creating a new account 5-18
editing an existing account 5-23
Managing SmartMailer changes to addresses 4-2
MICR
definition 7-4
toner
option to remind you to load proper toner
5-7
ordering from PB Supply Line 5-2
security 5-4
Microsoft
Office 2003
PB FIRST support 1-11
supported by PB FIRST v. 11.03 1-11
Modifying
a PB FIRST job prior to importing 2-8
Multiple accounts for check printing
creating a new account 5-18
editing an existing account 5-23
Multiple data files
in what does PB FIRST do? 1-3
N
Name
user name setup during installation 2-2
National Change of Address
definition 7-4
NCOA
and VeriMove Net 4-29
definition 7-4
Normal items
definition 1-10, 7-4
Normal Presorted items
printing 3-11
I-6
Normal Presorted Reject items
printing 3-11
Number
record number
not always same as sequence number
3-14
sequence number
using it when printing selected pieces
3-16
O
OEL
definition 7-4
OfficeRight™ Inserting System DI350......
See DI350 Inserting System
Office 2003
PB FIRST support 1-11
OMR marks
about PB FIRST support for OMR marks
4-21
advantage of generating them 4-21
definition 7-4
OMR reader
definition 7-4
PB FIRST support for ProPack OMR marks
4-21
set up by PBSE 4-21
Optional endorsement line
definition 7-4
Options
available after importing 3-3
selecting options for a job prior to importing
2-8
Output file
Positive Pay
changing the path and name 2-10
Overcount
group splitting 4-22, 7-5
chaning the page limit 4-22
disabling 4-23
items
definition 1-10, 2-16, 7-5
do not qualify for postal discount 2-16
postal coded items
printing after postal coding 3-6
PB FIRST Software User Guide
SV60807 Rev. H
Index
printing after presorting 3-10
Overcount items
description 2-16
Overview of a PB FIRST job 2-14
P
Page
max number of pages when duplexing 412
Password
changing logon passwords 2-5
Checking Admin1 and Admin2 5-5
what if you forget it? 5-5
encryption password 5-16
what if you forget it? 5-16
User1 through User8 5-5
what if you forget it? 5-5
User and Advanced User
setup 2-2
what if you forget it? 2-5
PB FIRST
about printing a mail job 2-15
acronym definition 1-2
and OMR marks 1-3
block diagram of basic steps in a job 2-14
definition 1-2
desktop icon (shortcut) 2-2
illustrated 2-3
documentation 1-11
getting help 1-11
how does it work? 1-10
how it uses Microsoft Access 1-10
installation and initial setup 2-2
launching the program 2-3
logging on 2-3
overview of a mail job 2-14
Software User Guide 1-11
system requirements 1-10
what does it do? 1-2
what is it? 1-2
where to find software version information
1-12
PCL-compatible printers
SV60807 Rev. H
PB FIRST Software User Guide
I
tray switching 4-28
PDF
importing PDF files 4-24
PDF-to-text conversion for importing 4-24
Phone numbers
Technical Support 1-11
Picture
inserting a graphic image 4-15
Positive Pay
definition 7-5
how it works with PB FIRST 5-25
one bank vs. multiple accounts 5-25
output file
changing the path and name 5-26
Pospay.csv 5-26
Postal coding
definition 7-5
description 2-15
how to postal code a mail job 3-5
managing SmartMailer changes to addresses 4-2
possible only with SmartMailer installed
3-3
postal coding, then presorting, then printing
3-7
postal coding, then printing 3-5
reports
previewing 3-6
ZIP + 4 and Carrier Route Address Directory CD-ROM 3-5
Postal Coding Data expiration warning
what to do if it appears 2-3
Postal data CD-ROM
install most recent before postal coding 3-5
Postal discount
minimum postal coded required 3-12
overcount items don't qualify 2-15
relation to presorting 2-15
POSTNET
barcode
don't cover when inserting a graphic image 4-15, 4-18
definition 7-5
Preprinted forms
creating with PB FIRST 1-4
I-7
I
Index
Presort
container labels
printing 3-9
discount
minimum postal coded required 3-12
Presort Finished dialog box
illustrated 3-8
Presort Progress window
illustrated 3-8
presort reject items
definition 2-16
Presort Reports window
illustrated 3-9
Presort Results dialog box 4-26
enabling 4-26
presort results display option 4-26
enabling 4-26
rejects
printing with mail job rather than separately 4-25
results in dialog box
illustrated 3-8
Presorting
definition 7-5
description 2-15
minimum postal coded required 3-12
possible only with SmartMailer installed
3-3
printing presort container labels 3-9
Presort rejects
description 2-16
Printer
envelope printer support 4-13
job splitting among multiple printers 4-19
Printing
Activity Log 5-9
and archiving 4-7
a postal coded mail job 3-6
both sides of a sheet of paper 4-12
checks
before you begin the job 5-4
managing multiple accounts 5-18
option to remind user to load correct toner
5-7
option to remind you to load proper toner
5-7
Positive Pay output file 5-25
running the job 5-4
signature 5-16
Check Print Log 5-13
duplex 4-12
envelopes only 4-13
from multiple trays on the same printer 428
job splitting among multiple printers 4-19
now available from any printing point 419
job splitting amountg multiple printers
from any printing point in PB FIRST 4-20
load balanced printing 4-19
from any printing point in PB FIRST 4-20
Load balancing
now available from any printing point 419
multiple mail items from Browse Addresses
dialog b 3-17
Normal Presorted items 3-11
Normal Presorted Reject items 3-11
OMR marks
advantage of generating them 4-21
one mail item from Browse Addresses
window 3-17
options if cannot postal code 2-15
options if SmartMailer not installed 2-15
Overcount postal coded items
after postal coding 3-6
after presorting 3-10
PB FIRST job
general description 2-15
postal coding, then printing 3-5
presort container labels 3-9
selected pieces
table of options 3-16
tray switching on the same printer 4-28
without postal coding or presorting 3-4
Print Selected Pieces button 3-16
Privileges
Checking Admin1, Checking Admin2 5-5
initial setup of user privileges 2-2
User1 through User8 (check printing) 5-5
Production Package......See ProPack
I-8
PB FIRST Software User Guide
SV60807 Rev. H
Index
ProPack
barcode
PB FIRST support 4-8
PB FIRST support for ProPack OMR marks
4-21
Purge Activity Log dialog box 5-11
Purge Check Print Log dialog box 5-15
R
Record
finding a specific record or range of records
3-15
Record number
not always same as sequence number 314
Relaxation mode postal coding 4-2
Release
where to find PB FIRST software version
info 1-12
Remittance advice
description 5-2
Reports
creating and modifying Access reports with
PB FIRS 1-4
Design View mode
illustrated 4-17, 4-18
Requirements for PB FIRST 1-10
S
Scan map (labels)
definition 7-6
Searching
for a specific record or range of records
3-15
Security
encrypted signature
storing the output file 5-17
MICR toner
storing in a secure location 5-4
user access levels
check printing 5-5
Selected pieces
printing
table of options 3-16
SV60807 Rev. H
PB FIRST Software User Guide
I
Sequence number
definition 7-6
using it when printing selected pieces 3-16
Setup
initial setup of PB FIRST 2-2
of archiving 4-6
Shortcut
desktop icon for PB FIRST jobs
illustrated 2-3
initial setup of desktop icons for PB FIRST
jobs 2-2
Signature
encrypted signature
storing in a secure location 5-17
Simplex printing
definition 7-6
SmartMailer
Address Change Management 4-2
documentation 1-11
options if not installed 2-15
relaxation mode postal coding 4-2
required for postal coding 2-15
required for presorting 2-15
ZIP + 4 and Carrier Route Address Directory CD-ROM 3-5
SmartMailer-CASS Postal Coding Status
window
illustrated 3-5
Software
where to find PB FIRST version information
1-12
Splitting
overcount group splitting 4-22, 7-5
Starting Seq field
printing selected pieces 3-16
System requirements for PB FIRST 1-10
T
Text
inserting into a report 4-18
Text file
specifying this file type in Advanced User
Setup 4-11
I-9
I
Index
Toner
MICR toner
option to remind you to load proper toner
5-7
Tray
switching
on DocuMatch 4-28
with load balanced printing 4-28
U
Uncoded items
definition 7-6
User
access levels 2-2
additional levels for check printing 5-5
set up during installation 2-2
name
set up during installation 2-2
privileges and passwords 2-2
security
for check printing 5-5
User1 through User8
privileges 5-5
User and Group Accounts dialog box 2-5
User Privileges dialog box 5-6
V
VeriMove Net
definition 7-3
description 4-29
how to apply for this service 4-29
Version
where to find PB FIRST software version
info 1-12
W
Web site
Pitney Bowes 1-11
Z
ZIP + 4 and Carrier Route Address Directory
CD-ROM
install most recent before postal coding 3-5
I-10
PB FIRST Software User Guide
SV60807 Rev. H
1 Elmcroft Road
Stamford, Connecticut 06926-0700
www.pb.com
PBFIRST™
Software Application
For Service or Supplies
PB Form SV60807 Rev. H 4/05
© 2005 Pitney Bowes Inc.
All Rights Reserved
Printed in the USA
Printed on recyclable paper
*sv60807revH*
User Guide
US English Version