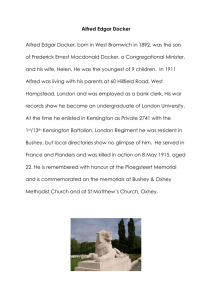Age of - Material Curricular Libre
advertisement

KitKat 4.4.2 on the ODROID-C1 • Android Gaming • Portable Cluster
ODROID
Age of
Flight
Year Two
Issue #15
Mar 2015
Magazine
Build and fly your own QuadCopter
with autopilot using Navio+ software
Controllers in Android
Docker tips: •• XboxBench360Oscilloscope
with ODROID-C1
Get more from your conta
iners
• Android Dev: Dissect and Modify APK Files
• Power your ODROID-C1 via USB
What we stand for.
We strive to symbolize the edge of technology,
future, youth, humanity, and engineering.
Our philosophy is based on Developers.
And our efforts to keep close relationships with
developers around the world.
For that, you can always count on having the quality
and sophistication that is the hallmark of our products.
Simple, modern and distinctive.
So you can have the best to accomplish
everything you can dream of.
We are now shipping the ODROID U3
devices to EU countries! Come and visit
our online store to shop!
Address: Max-Pollin-Straße 1
85104 Pförring Germany
Telephone & Fax
phone : +49 (0) 8403 / 920-920
email : service@pollin.de
Our ODROID products can be found at
http://bit.ly/1tXPXwe
EDITORIAL
H
ave you ever wanted to fly one of those cool drones, but
found them to be too expensive to afford? Our cover article shows you how to take the ODROID-C1 and transform
it into an awesome flying machine, using parts readily available
from an online electronics store. It even includes a camera,
which can be viewed through a standard tablet, with a PS3 controller
serving as the flight controls. You
can also use Navio+, a popular autopilot software, to assist in navigating
the QuadCopter to a specific location.
This issue also features lots of games, with Tobias showing us how to play some very unique
NDS games that use innovative user interfaces to solve puzzles,
along with several Android game reviews. Our series on Docker continues with some tips on using it with Ubuntu 14.04, and Nanik shows us how to dissect and
reconstruct the Android APK. Venkat also presents his project on using the ODROID-C1 as a
bench oscilloscope, and we showcase a portable ODROID cluster that includes some pre-built
images to help you get started quickly with your own high performance computing projects.
ODROID Magazine, published monthly at http://magazine.odroid.com, is your source for all things ODROIDian.
Hard Kernel, Ltd. • 704 Anyang K-Center, Gwanyang, Dongan, Anyang, Gyeonggi, South Korea, 431-815
Makers of the ODROID family of quad-core development boards and the world’s first ARM big.LITTLE architecture
based single board computer.
Join the ODROID community with members from over 135 countries, at http://forum.odroid.com, and explore the
new technologies offered by Hardkernel at http://www.hardkernel.com.
ODROID MAGAZINE 3
STAFF
ODROID
Magazine
Rob Roy,
Chief Editor
I’m a computer
programmer living
and working in San
Francisco, CA, designing and building web applications
for local clients on my network
cluster of ODROIDs. My primary
languages are jQuery, Angular JS
and HTML5/CSS3. I also develop
pre-built operating systems, custom
kernels and optimized applications
for the ODROID platform based
on Hardkernel’s official releases, for
which I have won several Monthly
Forum Awards. I use my ODROIDs
for a variety of purposes, including
media center, web server, application development, workstation, and
gaming console. You can check out
my 100GB collection of ODROID
software, prebuilt kernels and OS
images at http://bit.ly/1fsaXQs.
Nicole Scott,
Art Editor
I’m a Digital Strategist and Transmedia
Producer
specializing in online
optimization and inbound marketing strategies, social media directing,
and media production for print, web,
video, and film. Managing multiple
accounts with agencies and filmmakers, from Analytics and Adwords to
video editing and DVD authoring. I
own an ODROID-U3 which I use
to run a sandbox web server, live in
the California Bay Area, and enjoy
hiking, camping and playing music.
Visit my web page at http://www.nicolecscott.com.
ODROID MAGAZINE 4
Bo
Lechnowsky,
Editor
I am President of Respectech, Inc., a technology consultancy in Ukiah, CA, USA that I founded in 2001.
From my background in electronics
and computer programming, I manage
a team of technologists, plus develop
custom solutions for companies ranging from small businesses to worldwide
corporations. ODROIDs are one of
the weapons in my arsenal for tackling these projects. My favorite development languages are Rebol and Red,
both of which run fabulously on ARMbased systems like the ODROID-U3.
Regarding hobbies, if you need some,
I’d be happy to give you some of mine
as I have too many. That would help
me to have more time to spend with my
wonderful wife of 23 years and my four
beautiful children.
James
LeFevour,
Art Editor
I am a Digital Media Specialist who is
also enjoying freelance
work in social network marketing and
website administration. The more I
learn about ODROID capabilities the
more excited I am to try new things I’m
learning about. Being a transplant to
San Diego from the Midwest, I am still
quite enamored with many aspects that
I think most West Coast people take for
granted. I live with my lovely wife and
our adorable pet rabbit; the latter keeps
my books and computer equipment in
constant peril, the former consoles me
when said peril manifests.
Bruno Doiche,
Senior
Art Editor
Is taking Japanese lessons, but so far has only
learned to eat a book, drink a newspaper, swim while cooking and a bunch
of curses, to the disgust of his teacher.
He also got a bunch of Android games
that are not in this magazine edition
(though the crossy road one made it!)
Manuel
Adamuz,
Spanish
Editor
I am 31 years old
and live in Seville,
Spain, and was born in Granada. I
am married to a wonderful woman
and have a child. A few years ago I
worked as a computer technician and
programmer, but my current job is
related to quality management and
information technology: ISO 9001,
ISO 27001, and ISO 20000. I am
passionate about computer science,
especially microcomputers such as the
ODROID and Raspberry Pi. I love
experimenting with these computers.
My wife says I’m crazy because I just
think of ODROIDs! My other great
hobby is mountain biking, and I occasionally participate in semi-professional competitions.
KIT KAT 4.4.2 - 6
INDEX
C1 USB POWER / CROSSY ROAD - 8
HTPC WITH ODROID-C1 - 9
ANDROID LOLLIPOP ON C1 / RPI VS.ODROID - 10
OS SPOTLIGHT: DOCKER - 11
FLYING ODROID - 20
ANDROID DEVELOPMENT: MODIFYING THE APK - 24
ANGRY BIRDS TRANSFORMERS - 26
OC1LLOSCOPE - 27
PORTABLE CLUSTER - 32
NAVIO+ - 33
LINUX GAMING: NINTENDO DS-1 EMULATOR - 34
CLASH OF CLANS - 38
ODAMEX- 39
XBOX 360 DPAD / BOOM! TANKS - 41
MEET AN ODROIDIAN - 42
ODROID MAGAZINE 5
KITKAT ON THE ODROID-C1
KITKAT 4.4.2
ODROID-C1 REVIEW
by Jose Cerrejon Glez
I
n this review of the ODROID-C1, we will
discuss whether it runs Android with multiple
applications, games and emulators better than
other competitor boards in the same price range. The
first thing that I should mention is that I’m testing the
Android Kit Kat 4.4.2, version 1.1. The installation is
on an 8GB UHS-I SD card from Sandisk, which was purchased at the Hardkernel store, and takes up only 219MB.
Everything that I had read about Android with an SD card
was that it was very slow due to constant input/output access
of the operating system, so it is preferable to use an eMMC
module instead. However, I have found that the microSD
card is perfectly adequate, and will will run very smoothly, as
well as you would expect on any tablet. I’m sure with that the
eMMC the operating system works faster, but an SD card is
enough to have a good experience.
Want a stable Android KitKat to use as
your main computer? Look no further!
Preinstalled applications
The following apps that come with the stock Hardkernel image are very useful:
ODROID Utility: The most important use of this tool is to set
the screen resolution to fit your particular screen.
DicePlayer: An unpretentious video player which plays
almost any kind of multimedia files without problem, except for 4K videos. I also tested videos with Kodi, and the
ODROID-C1 performs the best of all the boards that I tested
(Banana Pi and Raspberry Pi), and doesn’t drop any frames
like the other boards.
Recommended applications
Google Play: The store is not included by default, but it is
very easy to install by downloading the installer from http://
CPU-Z displaying the specifications of the ODROID-C1
bit.ly/1wHG45b.
SuperSU: The OS comes rooted, but I
needed to install the SuperSU application
Once inserted and booted, the system
from Google Play in order to grant permiswill resize the available partitions, includsions
to programs seeking access to certain
ing one vFAT partition which acts as an
files, including Kodi. Without applications
external SD card, where we can copy auxillike SuperSU, Kodi can’t access hardware deiary files through a PC connected via USB.
coding, so this application is required.
Another positive aspect is that with an 8GB
Games: The only limitation that I found
card, we won’t run out of space, because
is
in
3D games - not for performance, but
the operating system itself will take care
The apps that I installed on the
because they are developed for use with
of installing applications on another partiAndroid
image
for
testing
touch screens and the mouse does not work.
tion if the base system partition becomes
For example, I couldn’t press a button to
full. I ran my tests at both 1280x800 and
start playing with the mouse. Maybe there
1920x1080 resolutions.
is a way, but I’ve not found a suitable solution yet that works.
ODROID MAGAZINE 6
KITKAT ON THE ODROID-C1
AnTuTu Benchmark for other devices similar to the ODROID-C1
AnTuTu Benchmark on the ODROID-C1 achieved a score of 14196
RetroArch: I tried the SNES, GENESIS and MAME cores,
all of which run flawlessly.
PPSSPP: Except games that use high 3D graphics like God
of War, PPSSPP works very well. A particularly nice game is
Kingdom Hearts, which runs and looks smooth despite its demanding 3D graphics.
Spectaculator (ZX Spectrum emulator): Runs perfectly.
PPSSPP and the game Kingdom Hearts running on an ODROID-C1
Mupen64+ running at full speed on an ODROID-C1
Mupen64 + (Nintendo 64): Mario 64 is nearly perfect, both
in sound and FPS. There are a few glitches in some shadows and
textures, but hardly noticeable.
Control Pad: I tried the XBOX 360 wired controller with all
of the emulators, and it works out of the box.
Web Browser: I tested the default browser as well as Chrome.
The navigation is fluid with no slowdowns. Mobile Youtube via
the browser loses picture quality, but using the native Youtube
application gives much better performance. Although Flash
does not work, who needs it?
Youtube: I installed Youtube because it’s a “must have” when
my friends come to my house, and of course it works as it should.
In addition, it loads videos very quickly.
Karaoke: I have not tried to connect a USB microphone, but
by installing a Karoake application from Google Play, I could
play any .kar files. It seems incredible that something so simple
can not work at all with the Raspberry Pi.
Conclusion
Kodi playing a 1080p video demo
I can say that Android behaves as it should and can work as
your main operating system. It’s a shame about the problem with
3D games that only support touch screens, but this is understandable. I’m very happy with the combination of ODROID
C-1 and Android, and can connect to the TV in my living room,
so that I can use it as an entertainment center. I’ve published
a video at http://bit.ly/18hxfqy so that you can watch how
some of the applications run. For questions and more information, please visit the original post at http://misapuntesde.com/
post.php?id=511.
ODROID MAGAZINE 7
C1 USB POWER
ANDROID GAMING
POWERING THE ODROID-C1
USING THE MICROUSB PORT
CROSSY ROAD
CELLPHONE CHARGER USAGE IS
JUST A SOLDER AWAY
PART CLASSIC,
PART REVAMP,
ABSOLUTE FUN
edited by Rob Roy
by Bruno Doiche
A
common concern of new ODROID-C1 owners, especially those that are migrating from the Raspberry Pi platform, is that the device appears only to be
able to be powered via the DC jack. Conversely, many people assume that
the microUSB can provide power, and don’t order the official power supply, and end
up needing to resort to using inferior third-party power supplies, which causes issues
when operating at a high CPU load.
However, the ODROID-C1 is fully capable of being powered by the microUSB
port, which just isn’t enabled by default. A simple hardware bridge allows this option, which is detailed in the images below.
To perform the modification,
you may select one of the following two methods:
• Bridge the two pads of R87 with soldering.
• Mount a 0-ohm resistor on R87 (type 1608).
T
he eldest among
us may instantly get flashbacks
to the early 80s when it
was all the rage to play
freeway on the Atari 2600 in order to get
a chicken across the road. And without
depending on any emulation (not that we
don’t enjoy that too), there is an incredibly simple and fun game that lets you
help a cute polygonal chicken with crossing roads, rivers, and rails, and avoiding
pretty much everything else along the
way. It’s a must have for any ODROID!
https://play.google.com/store/
apps/details?id=com.yodo1.
crossyroad&hl=en
Closeup of the ODROID-C1 before
mounting the 0 ohm resistor on R87
Closeup of the ODROID-C1 after
mounting the 0 ohm resistor on R87
ODROID MAGAZINE 8
A simple tapping and swiping game, that
is easy to learn and addictive
With a bunch of unlockable other characters as rewards for achievements, you will
wonder where the last 2 hours went
HTPC WITH ODROID-C1
X86 EMULA
HOME
THEATER PC
HOW THE ODROID-C1
MEASURES UP
by Douglas Roberts
B
ack in July of 2013, I put together a couple of fun
Raspberry Pi projects: an NFS and Minidlna server
(http://bit.ly/18HojM9), and an XBMC home entertainment system component (http://bit.ly/1ASuZl4)
Last month, I purchased a couple of ODROID-C1 units,
which looked interesting because, for the same $35 as the Pi,
you get a slightly smaller SBC with approximately 6X the power. Both the Pi and the C1 draw approximately 3 - 4 watts
when idling. Here is a quick comparison:
Pi CPU: ARM 700MHz vs. C1: Quad-core ARM 1.5GHz
Pi GPU: 24 GFLOPS vs. C1: 54 GFLOPS
Pi 2 USB 2.0 ports vs. C1: 4 USB 2.0 ports
Pi Ethernet: 100MB/s vs. C1 Ethernet: Gigabit
I wanted to see how the ODROID-C1s performed as replacements for the Raspberry Pi units. I was especially looking forward to the greater bandwidth that the C1 Gigabit ethernet would
provide, because I have found that the 100Mbps bandwidth of
the Pi was a constraint when streaming 1080p Matroska video
media, and there was not quite enough bandwidth for the media
to stream smoothly.
Building the ARM Ubuntu 14.04 LTS system provided by
the ODROID developers was a snap. I simply downloaded the
image, uncompressed it, and used the “dd” command to write it
to a Class 10 MicroSD card. I then inserted the card into the slot
on the underside of the C1, and booted. The instructions for
completing the Ubuntu installation were very straight forward.
As I usually do when playing around with an SBC, I installed Tightvncserver for convenient remote access. The
ODROID developers did a nice job with their Ubuntu distro, and the LXDE window manager that comes
installed by default is
perfect.
LXDE is very fast and responsive on the ODROIDC1, and works perfectly
Installing the NFS server software only took a minute, and installing Minidlna 1.1.4 was simply a matter of downloading the
source from http://bit.ly/1FQ5SyK and building it.
Once that was done, the C1 became a plug ‘n play replacement for the Pi NFS/Minidlna server. There was no muss and
no fuss because it simply worked, and is now serving approximately 8TB of media from a stack of USB external drives.
After I replaced the server, I focused my attention on replacing the Pi XBMC unit with the other ODROID-C1. As before, installing the ODROID Ubuntu 14.04 system was quick
and easy, since XBMC (now called “Kodi”) comes pre-installed
on the ODROID-C1 images. All that was needed to get it
running was to set it up to automatically mount the media being shared by the file server.
As before, it looked like the ODROID-C1 was going
ODROID-C1 with Gigabit switch
to be a direct replacement that “just worked”. Movies and
1080p Matroska Blu Ray files played smoothly. However,
I did have some issues with some of my older MPEG-2
movies, which played choppily, like a stop-motion claymation movie. The Raspberry Pi played the movie smoothly,
so I then tried using the Gnome MPlayer tool with the
ODROID-C1, and the file played well, without any of the
choppiness experienced with Kodi.
For more information, please check out the original post at
http://bit.ly/1Az3ms9.
ODROID MAGAZINE 9
ANDROID LOLLIPOP ON C1
INFOGRAPHIC
ANDROID 5.0
LOLLIPOP
THE NEXT GENERATION OF
GOOGLE’S ANDROID CODE
edited by Rob Roy
A
ndroid version 5.0 Lollipop, has not yet been
officially released for smartphones and tablets, but you can get a sneak preview on your
ODROID-C1 for testing purposes. To download
the official Android release for 1080p resolution, visit http://bit.ly/1DSDs7M, and for 720p resolution,
visit http://bit.ly/1AG5crp.
To test out your new apps with Lollipop, it’s necessary to use Android Debug Bridge (ADB) to push
your app via USB cable. First, connect the microUSB
port of the C1 to the USB port of your development
machine, then enable developer mode by running the
Settings application on the C1, selecting “About”, then
clicking multiple times on the “Build Number” area.
The WiFi Module 3 from Hardkernel is the only
dongle currently supported. The infrared remote
controller from Hardkernel is also working. If you’d
like to build the image yourself, follow the instructions for the C1 at http://bit.ly/1wHzuPC.
For more information, to ask questions or submit improvements, please visit the original post at
http://bit.ly/1B5Ysqh. You may also check out
a video of Lollipop in action on the ODROID at
http://bit.ly/18jgco1.
If you prefer using the Cyanogenmod version of Android, you may be interested in the CM 12 Lollipop
release at http://bit.ly/1w1okVb, which is available for
the XU3 and XU3 Lite models. Its features include:
Kernel 3.10.9 • OpenGL ES 1.1/2.0/3.0 (GPU acceleration) • OpenCL 1.1 EP (GPU acceleration) • Multiuser feature is enabled (Up to 8 users) • On board
Ethernet and external USB 3.0 Gigabit Ethernet support • RTL8188CUS , RTL8191SU and Ralink Wireless USB dongle support • exFAT, NTFS(r/w), EXT4
file system support • USB Bluetooth support • USB
3G dongle support • USB GPS dongle support • USB
tethering • Portable Wi-Fi hotspot
To add Ralink wifi support, type the following
into the Android Debug shell:
add ro.hardkernel.wifi2=true to /system/build.
prop
As development continues, updates may be downloaded from http://bit.ly/1GilbEi.
ODROID MAGAZINE 10
CLICK TO VIEW MORE
OS SPOTLIGHT
DOCKER ON THE
ODROID
USEFUL TIPS
by Uli Middelberg
T
his article presents several tips for running Docker on
ARMv7 based devices. I don’t aim to compete with
existing tutorials, since they all do a great job. I want
to share some of my experiences in setting up and running
Docker on an ODROID. You shouldn’t expect to run all of
the examples mentioned in these tutorials on your ODROID,
because they are specifically intended for x86 architecture.
However, you should be able to run the examples with some
slight modifications.
Before starting
I’m running Ubuntu 14.04.1 on my ARMv7 devices, which
makes it easier to install and run Docker. If you prefer to run
a different Linux flavor, you might experience small deviations,
such as package naming. I created my Ubuntu userland once
from scratch and used it with my different ARMv7 devices.
Porting Ubuntu to a different device means reusing the userland, then compiling and replacing the vendor-specific kernel
and bootloader. For convenience, I regularly push my install
images to my Dropbox account at http://bit.ly/1KoTYCC.
You shouldn’t be afraid to compile a customized Linux kernel, since the most vendor-specific Linux kernels don’t include
support for the aufs filesystem. Although Docker will run on
kernels without aufs, it will work better with the aufs-enabled
platforms. Furthermore, some vendors may not include all
features needed for Docker to run properly with their default
kernel configuration.
Install Docker
Ubuntu 14.04.1 includes a docker.io package (which is actually version 1.0.1), which may be installed from a Terminal
window:
$ sudo apt-get install lxc aufs-tools cgroup-lite \
apparmor docker.io
ODROID MAGAZINE 11
OS SPOTLIGHT
This command will install the binary and start-up scripts.
But, it is very likely that the Docker service won’t start successfully after installing. Usually there is a specific kernel feature
that is not immediately available, which Docker relies on.
See what’s missing
Running “/usr/bin/docker -D -d” will give you a clue about
the actual reason why the Docker daemon may refuse to start.
The Docker developers provide a bash shell script which queries whether all Docker-related requirements are met by a particular kernel config. The check-config.sh script (http://bit.
ly/1DUaYIh) will either check the config of the running kernel, which is accessible via/proc/config.gz, or will try to read
the kernel source’s config file specified on the command line.
Use the following command to execute the shell script:
$ curl -L https://raw.\
githubusercontent.com/docker/\
docker/master/contrib/\
check-config.sh | /bin/bash \
/dev/stdin /path/to/.config
Compile the kernel
Many vendors publish their modified kernel sources for their ARM devices
along with instructions on how to install
the compiled kernel image. Before compiling, you need to install a compiler toolchain (make and gcc) as well as some third-party tools (bc, lzop,
u-boot-tools). Be careful, as this will overwrite the default kernel
image. You may consider first making a backup of your actual
kernel. The “make menuconfig” command gives you a much
more user-friendly interface than editing the configuration manually with a text editor.
ODROID-C1
The latest ODROID kernel sources for the ODROID-C1
have integrated Docker and aufs support now, so there is no
need to alter any of the kernel options via make menuconfig.
$ git clone https://github.com/hardkernel/linux \
--single-branch -b odroidc-3.10.y
$ cd linux
$ make odroidc_defconfig
$ make clean
$ make -j 4 uImage modules
$ make dtbs
$ sudo make modules_install
$ sudo cp arch/arm/boot/uImage /media/boot
$ sudo cp arch/arm/boot/dts/meson8b_odroidc.dtb /
media/boot
ODROID MAGAZINE 12
OS SPOTLIGHT
ODROID-U3
The ODROID kernel sources for the ODROID-U3 have
already integrated aufs support.
$ git clone --depth 1 \
https://github.com/hardkernel/linux.git \
-b odroid-3.8.y
$ cd linux
$ make odroidu_defconfig && make menuconfig
$ make clean
$ make -j4
$ sudo make modules_install
$ sudo cp arch/arm/boot/zImage /media/boot
ODROID-XU3
$ git clone --depth 1 \
https://github.com/hardkernel/linux.git \
-b odroidxu3-3.10.y
$ cd linux
$ make odroidxu3_defconfig && make menuconfig
$ make clean
$ make -j4
$ sudo make modules_install
$ sudo cp arch/arm/boot/zImage arch/arm/boot/dts/\
exynos5422-odroidxu3.dtb /media/boot
AUFS integration
As previously mentioned, Docker can be sped up up significantly if the kernel includes support for the AUFS filesystem.
I’ve only used the standalone version (kernel module only) so
far.
$ cd <kernel source directory>
$ git clone git://git.code.sf.net/p/aufs/\
aufs3-standalone aufs3-standalone.git
$ cd aufs3-standalone.git
$ git checkout origin/aufs3.10
# 3.10 ..
3.10.25
$ git checkout origin/aufs3.10.x # 3.10.26 and above
$ git checkout origin/aufs3.14
# 3.14
$ rm include/uapi/linux/Kbuild
# this will keep
your kernel sources config management from being
damaged
$ cp -rp *.patch fs include Documentation ../
$ cd ..
$ cat aufs3-kbuild.patch aufs3-base.patch \
aufs3-mmap.patch aufs3-standalone.patch | patch -p1
The aufs release numbering corresponds to the kernel version,
so you may reference origin/aufs3.14 for a Linux 3.14.x kernel
source code. The 3.10 aufs comes with two branches, 3.10 and
ODROID MAGAZINE 13
OS SPOTLIGHT
3.10.x. Unfortunately, the aufs developers decided to discontinue support for kernels below 3.14 since the beginning of 2015.
$ make oldconfig
...
Aufs (Advanced multi layered unification filesystem)
support (AUFS_FS) [N/m/y/?] (NEW) m
Maximum number of branches
> 1.
127 (AUFS_BRANCH_MAX_127) (NEW)
2.
511 (AUFS_BRANCH_MAX_511) (NEW)
3.
1023 (AUFS_BRANCH_MAX_1023) (NEW)
4.
32767 (AUFS_BRANCH_MAX_32767) (NEW)
choice[1-4?]: 1
Detect direct branch access (bypassing aufs)
(AUFS_HNOTIFY) [N/y/?] (NEW) y
method
> 1.
fsnotify (AUFS_HFSNOTIFY) (NEW)
choice[1]: 1
NFS-exportable aufs (AUFS_EXPORT) [N/y/?] (NEW) y
support for XATTR/EA (including Security Labels)
(AUFS_XATTR) [N/y/?] (NEW) y
File-based Hierarchical Storage Management (AUFS_
FHSM) [N/y/?] (NEW) y
Readdir in userspace (AUFS_RDU) [N/y/?] (NEW) y
Show whiteouts (AUFS_SHWH) [N/y/?] (NEW) y
Ramfs (initramfs/rootfs) as an aufs branch (AUFS_
BR_RAMFS) [N/y/?] (NEW) y
Fuse fs as an aufs branch (AUFS_BR_FUSE) [N/y/?]
(NEW) y
Hfsplus as an aufs branch (AUFS_BR_HFSPLUS)
[Y/n/?] (NEW) y
Debug aufs (AUFS_DEBUG) [N/y/?] (NEW) n
$ configuration written to .config
This will add the aufs related kernel configuration items to
your existing config. Make sure to choose “m” for aufs support.
OverlayFS
Docker also supports OverlayFS, which was introduced with
the 3.18 linux kernel. If you’ve managed to run Linux 3.18 on
your arm device OverlayFS, it could be a replacement for aufs.
Test Docker
Now, it’s time to recompile and install the new kernel. If everything went well, the Docker service will run on your device
and listens for service requests.
$ sudo docker info
Containers: 0
Images: 0
ODROID MAGAZINE 14
OS SPOTLIGHT
Storage Driver: aufs
Root Dir: /var/lib/docker/aufs
Backing Filesystem: extfs
Dirs: 0
Execution Driver: native-0.2
Kernel Version: 3.10.66-aufs
Operating System: Ubuntu 14.04.1 LTS
CPUs: 4
Total Memory: 983.4 MiB
Name: odroid-c1
ID: 324D:YXY2:2XQP:CATB:KIQD:AFXA:UZBQ:IEPO:WSB5:3Y2R:
O5QU:FRDU
Choosing the image
Most of the Docker images are intended for the x86 platform, and Docker itself isn’t platform dependent, although the
Docker images contain a record of the architecture on which
they have been created:
$ sudo docker images
REPOSITORY
TAG
CREATED
VIRTUAL SIZE
<none>
<none>
d8115ff9b785
22 hours ago
armv7/armhf-ubuntu_core
1521cacf
IMAGE ID
301.5 MB
14.04
2 weeks ago
c11f159 MB
$ sudo docker inspect d8115ff9b785 | \
jq ‘.[] | .Architecture’
“arm”
When running a command using an x86-built image on an
ARMv7 device, the following error will occur:
$ sudo docker run ubuntu /bin/echo ‘Hello world’
FATA[0205] Error response from daemon: Cannot start
container 9b55520a44ad4c069cc577afa51983713afb8e96ebe55a736e0819706b94f10b: exec format error
Most of the Docker images for ARMv7 devices in the Docker
registry have a name starting with “armhf-” You may search for
them using the following command:
$ sudo docker search armhfNAME
DESCRIPTION
STARS
mazzolino/armhf-debian
Debian Wheezy base image for armhf devices
4
mazzolino/armhf-ubuntu
Ubuntu-Core images for armhf (ARMv7) devices
4
armv7/armhf-archlinux
archlinux arm docker image for the ARMv7(a...
2
armbuild/ubuntu-debootstrap
ARMHF port of ubuntu-debootstrap
1
armv7/armhf-ubuntu_core
ubuntu core docker images for the ARMv7(ar...
1
hominidae/armhf-ubuntu
ubuntu trusty/14.04 image (minbase) for ar...
1
dehy/armhf-couchdb
ARMHF port of klaemo/couchdb
0
mazzolino/armhf-tiddlywiki
Tiddywiki5 on NodeJS for armhf (ARMv7) dev...
0
OFFICIAL
AUTOMATED
[OK]
ODROID MAGAZINE 15
OS SPOTLIGHT
hominidae/armhf-wheezy
armhf image of Debian Wheezy, made with de...
0
dpniel/dekko-armhf
armhf utopic image to build dekko click pa...
0
hominidae/armhf-supervisord
ubuntu trusty/14.04 for armhf architecure ...
0
chanwit/fedora-armhf
Fedora for the armhf architecture
0
mazzolino/armhf-twister
Twister for armhf / armv7 devices
0
jalessio/armhf-ubuntu
Cloned from mazzolino/armhf-ubuntu
0
hominidae/armhf-archlinux
ArchLinux base image for armhf architectur...
0
pshouse/armhf-guacamole
armhf-ubuntu version of hall/guacamole
0
hominidae/armhf-cupsd
armhf image Wheezy, with sshd and cups pri...
0
onlinelabs/armhf-ubuntu
mazzolino/armhf-butterfly
0
Butterfly for armhf (ARMv7) devices
moul/armhf-busybox
0
0
armv7/armhf-ubuntu
‘official’ ubuntu docker images for the AR...
armv7/armhf-baseimage
ubuntu docker images for the ARMv7(armhf) ...
0
zsoltm/ubuntu-armhf
Ubuntu 14.04.1 minimal install, latest upd...
0
armv7/armhf-fedora
minimal fedora docker images for the ARMv7...
0
mazzolino/armhf-prosody
Secured Prosody XMPP server for armhf (ARM...
0
I publish my Docker images using the armv7 profile on
Dockerhub. So, let’s try the same command using the armv7/
armhf-ubuntu_core image:
$ sudo docker run armv7/armhf-ubuntu_core /bin/echo \
‘Hello world’
Unable to find image ‘armv7/armhf-ubuntu_core:latest’
locally
Pulling repository armv7/armhf-ubuntu_core
c3802ac1b0ad: Download complete
Status: Downloaded newer image for armv7/armhf-ubuntu_
core:latest
Hello world
This time, I’ve used a different device which hasn’t downloaded the image before. After downloading, it will be part of
the local image cache:
$ sudo docker images
REPOSITORY
CREATED
TAG
VIRTUAL SIZE
armv7/armhf-ubuntu_core
c3802ac1b0ad
IMAGE ID
latest
About an hour ago
163.5 MB
I have found lots of excellent online resources to help you
get a better understanding of Docker, including http://bit.
ly/1MgEBtz, http://bit.ly/1FnLGUY, and http://bit.ly/1A5PpTQ.
Updating from version 1.0.1
You may have experienced a tedious bug in Docker 1.0.1
which will, from time to time, prevent containers from starting:
$ sudo docker run armv7/armhf-ubuntu_core /bin/echo \
ODROID MAGAZINE 16
0
[OK]
OS SPOTLIGHT
‘Hello world’
2015/01/15 17:57:10 finalize namespace drop
capabilities operation not permitted
This bug seems to have been fixed in Docker version 1.4.0.
You can build Docker 1.4.0 from source with Docker 1.0.1, but
you will need patched sources from http://bit.ly/1BR3mJL, otherwise the build-in fuse will prevent docker from starting:
FATA[0000] The Docker runtime currently only supports
amd64 (not arm).
This will change in the future.
Aborting.
The Docker wiki pages at http://bit.ly/1NseXDB will guide
you in building the Docker binary from source. Starting with
release 1.5.0, the Docker developers removed the “fuse” which
explicitly requires the amd64 platform, and integrated most of
the patches, making Docker 32-bit safe. You can build Docker
for ARMv7 with the latest original sources now. The only thing
you still need is a slightly modified Dockerfile for the armhf/
ARMv7 platform:
$ git clone -b ‘v1.5.0’ --single-branch \
https://github.com/docker/docker.git
$ cd docker
$ curl -L https://github.com/umiddelb/armhf/\
raw/master/Dockerfile.armv7 > Dockerfile
$ make build
$ make binary
$ sudo service docker.io stop
$ sudo cp bundles/1.5.0/binary/docker-1.5.0 /usr/bin
$ (cd /usr/bin; sudo mv docker _docker; sudo ln -s
docker-1.5.0 docker)
$ sudo service docker.io start
It is very likely that the bug mentioned above will interrupt
the build process. In this case, you have to issue the “sudo make
build” command more than once. Alternatively, you may download the final Docker binary from http://bit.ly/1aRZu0P for
convenience. The binary itself is linked statically, and will run
on other Linux flavors as well:
$ file /usr/bin/docker-1.5.0
/usr/bin/docker-1.5.0: ELF 32-bit LSB
executable,
ARM, EABI5 version 1 (SYSV), statically linked, for
GNU/Linux 2.6.32, BuildID[sha1]=eef157201c4e1d888d0977
0a8187edf956605176, not stripped
Just replace the existing Docker binary in /usr/bin with the
new one:
ODROID MAGAZINE 17
OS SPOTLIGHT
$ sudo docker version
[sudo] password for umiddelb:
Client version: 1.5.0
Client API version: 1.17
Go version (client): go1.4.1
Git commit (client): a8a31ef-dirty
OS/Arch (client): linux/arm
Server version: 1.5.0
Server API version: 1.17
Go version (server): go1.4.1
Git commit (server): a8a31ef-dirty
Installing docker on Fedora 21
Unfortunately, there is no rpm package for Docker available
on armhfp. So, the installation procedure is a little bit longer,
and most of the steps can be derived from the source package
docker-io-1.4.1-7.fc22.src.rpm:
$ sudo yum install rpm-build
$ sudo yum install glibc-static
$ sudo rpmbuild --rebuild \
http://copr-be.cloud.fedoraproject.org/results/\
gipawu/kernel-aufs/fedora-21-x86_64/\
aufs-util-3.9-1.fc20/aufs-util-3.9-1.fc21.src.rpm
$ sudo rpm -i /root/rpmbuild/RPMS/armv7hl\
/aufs-util-3.9-1.fc21.armv7hl.rpm
$ sudo yum install lxc bridge-utils device-mapper \
device-mapper-libs libsqlite3x docker-registry \
docker-storage-setup
$ mkdir docker
$ cd docker
$ wget ftp://fr2.rpmfind.net/linux/fedora/linux/\
development/rawhide/source/SRPMS/d/\
docker-io-1.4.1-7.fc22.src.rpm
$ rpm2cpio docker-io-1.4.1-7.fc22.src.rpm | cpio -idmv
$ tar -xzf v1.4.1.tar.gz
$ curl -L https://github.com/umiddelb/armhf/raw/\
master/bin/docker-1.5.0 > docker
This installation procedure is derived from docker-io-1.4.1-7.
fc22.src.rpm::docker-io.spec:
# install the docker binary
$ sudo install -p -m 755 docker /usr/bin/docker
# install bash completion
$ sudo install -p -m 644 docker-1.4.1/contrib/\
completion/bash/docker /usr/share/bash-completion/\
completions
# install container logrotate cron script
ODROID MAGAZINE 18
OS SPOTLIGHT
$ sudo install -p -m 755 docker-logrotate.sh \
/etc/cron.daily/docker-logrotate
# install vim syntax highlighting
$ sudo install -p -m 644 docker-1.4.1/contrib/syntax/\
vim/doc/dockerfile.txt /usr/share/vim/vimfiles/doc
$ sudo install -p -m 644 docker-1.4.1/contrib/syntax/\
vim/ftdetect/dockerfile.vim /usr/share/vim/vimfiles/\
ftdetect
$ sudo install -p -m 644 docker-1.4.1/contrib/syntax/\
vim/syntax/dockerfile.vim /usr/share/vim/vimfiles/syntax
# install udev rules
$ sudo install -p docker-1.4.1/contrib/udev/\
80-docker.rules /etc/udev/rules.d
# install systemd/init scripts
$ sudo install -p -m 644 docker.service \
/usr/lib/systemd/system
# for additional args
$ sudo install -p -m 644 docker.sysconfig \
/etc/sysconfig/docker
$ sudo install -p -m 644 docker-network.sysconfig \
/etc/sysconfig/docker-network
$ sudo install -p -m 644 docker-storage.sysconfig \
/etc/sysconfig/docker-storage
# install docker config directory
$ sudo install -dp /etc/docker
$ getent passwd dockerroot > /dev/null || sudo \
/usr/sbin/useradd -r -d /var/lib/docker -s \
/sbin/nologin -c “Docker User” dockerroot
$ sudo /bin/systemctl enable docker.service
For more information, or to post questions or comments,
please visit the original post at http://bit.ly/1zZxyxP.
ODROID MAGAZINE 19
FLYING ODROID
FLYING
ODROID
GET YOURSELF
AIRBORNE
by Gregory Dymarek
You will be the envy of your neighborhood when everyone sees you flying this around!
D
rones have become becoming more and more popular
recently. We hear about them in the media because
they are very versatile machines. On one side, armies
have been using them for some time, and Amazon is looking
into using them for parcel delivery. On the other side, they are
great hobby tools, since people use them for aerial photography. You can also use them to take part in quadcopter racing
competitions and other hobbyist purposes.
Quadcopters may be purchased off the shelf, or you build
one yourself like I did. Ready-built quadcopters can cost as
little as an average children’s toy, but the more professional ones
are priced closer to a small car. The principal behind them is
the same, but the quality and functionality will vary a lot.
Fortunately, quadcopters are known to be relatively simple
to build, and with the help of some DIY skills, you can save a
lot of money. To build one at home, you will need some basic
soldering skills, or learn them as you go. With some time on
your hands, you can program them in the way that you want.
My first quadcopter was a Hubsan H107. Flying it was
so enjoyable that it made me dive straight into the world of
quadcopters. I would recommend this particular model of
quadcopter to anyone who is new to the hobby. It is cheap and
robust so that you can practice your flying skills. It also delivers
very good performance for its price.
Having spent endless hours reading about different quadcopters, it became apparent that I could try to build one myself from scratch. That is how the AvrMiniCopter project was
born. My objective was to create a quadcopter controller that
runs on a Linux system. In this way, I could make the controller extensible and re-use standard Linux drivers. Also, programming on a fully featured Linux system is far quicker and
easier than creating programs for embedded boards. The total
cost for all of the components was approximately USD$150,
not including the ODROID, PS3 controller and tablet.
ODROID MAGAZINE 20
Key components
•
•
•
•
•
•
•
•
•
•
Warthox Frame set (25cm arm)
4 motors SunnySky X2212 KV980
4 ESCs Afro Slim 20A
ODROID-W
Arduino Pro Mini 16MHz
MPU9150 sensor board
BMP180 sensor board
Bluetooth or WIFI usb dongle
Raspberry Pi camera, or any h264 Linux compatible model
Turnigy 2200mAh, 3S 25C LiPo battery, battery monitor
and battery charger
Project history
On my first go, I gathered all the basic parts that I needed,
then wired everything up. At that time I was using a Raspberry
Pi as the only board to control it. The result was satisfactory,
since I wrote my own controller code for the RPi, and immediately had a flying quadcopter. However, the frame and
the motors chosen were not a perfect fit, and I had to do some
additional work in order to mount them firmly. On top of it, I
was getting some random glitches and delays in the execution,
Birds-eye view from the QuadCopter while flying
FLYING ODROID
which caused the quadcopter to crash on occasion. Later on, I
figured out this was due to the SD card socket on the RPi that
allowed the card to slip out, resulting in a kernel panic. It also
became apparent that the project could benefit from a real-time
system. The Raspberry Pi is not a real-time system, and as such,
cannot guarantee a response within a strict timeframe, which
is required for smooth and reliable flight. I tried to address
this issue by using the well known real-time framework called
Xenomai. However, the amount of additional work needed,
especially around driver implementations, made me look for a
different approach.
On my second attempt, I decided to use a dedicated controller board, for which I chose the Arduino Pro Mini along
with an ODROID-W. The Arduino is a proven and wellknown real-time board that can deliver smooth stabilization
of the quadcopter, while the ODROID-W was used for other,
less time-sensitive computations like barometer readings, PS3
controller support and video capture. Also, the move to the
ODROID-W brought a significant physical size reduction of
the construction. The RPi controller software that I originally
wrote was then ported to the Arduino platform, and an image
for the ODROID-W was created for which a buildroot environment was set up to streamline the image building process.
This approach proved to work flawlessly and has not changed
since I first implemented it.
Parts
To build your AvrMiniCopter, you will need to source some
parts. In my case, I bought most of them from HobbyKing
and eBay. There are number of websites and forums where
you can find a lot of information about what types and sizes of
motors, Electronic Speed Controls (ESCs) and batteries to use.
Some of them will also estimate the duration of flight that you
will be getting. My advice is not to make the flight time the
priority for your first quadcopter, otherwise the build will get
more difficult.
- Frame: Choose a frame that will have enough space for all
your gear. It is easier to build a bigger quadcopter. However, it
will be more expensive and more dangerous to fly.
- Brushless Motors: There are too many types of motors
to consider all of them. Choose ones that fit the frame and
have more than enough power. The rule of thumb is to find
ones that cumulatively generate enough thrust to lift twice the
weight of your quadcopter. Bigger quadcopters will accommodate bigger propellers, so smaller KV motors (revolutions per
volt) will be acceptable, making the quadcopter more efficient.
- Electronic Speed Control (ESC): For the AvrMiniCopter
project, you will need ESCs that take Pulse Width Modulation
(PWM) as an input signal which can deliver more than enough
power for your motors. Some ESCs have a built-in Battery
Eliminator Circuit (BEC) so that you will not need to purchase
Block diagram of the hardware design of the QuadCopter
a dedicated one.
- LiPo Battery: The battery is one of the single heaviest
components of your quadcopter and will greatly affect the
flight time. Make sure you have a battery with the correct
voltage and discharge rating for your motors.
Software
The AvrMiniCopter software consists of two parts: an Arduino controller and the host (ODROID) management tools.
The Arduino code is an 8-bit implementation of a flight controller, and its core functionality is reading and computing
the current position of the quadcopter, keeping it stable at all
times. On the other side, the host’s prime activity is to read the
pilot’s PS3 controller and forward any requests to the Arduino
for execution in terms of yaw, pitch, roll, and thrust.
The actual implementation is a bit more fragmented, and
is divided into such modules as the AVRSPI component that
translates SPI interface into TCP socket, the AVRBARO function that reads barometer data in a loop and passes back the
Block diagram of the software design of the QuadCopter
ODROID MAGAZINE 21
FLYING ODROID
data to Arduino through AVRSPI, the AVRCONTROLLER
module which handles PS3 gamepad inputs, configuration
management and flight log data. There is also a web interface
for communicating with the controller and setting it up, which
is a very convenient way of adjusting and debugging while running it outside while using a mobile device.
All of the software that is needed also comes in a pre-compiled version which may be downloaded as a disk image that
can be simply flashed onto an SD card, which allows you to
get started without the hassle of compiling anything. The image is a custom-built, minimalist Linux distribution that is created and maintained using a set of buildroot scripts. All the
scripts are available on the project GitHub page at http://bit.
ly/1NingC0, and the pre-built Arduino images may be downloaded from http://bit.ly/1EOKc8e.
information about the AvrMiniCopter project, please visit the
project wiki at http://bit.ly/1DX3OWb. You may also check
out a YouTube video of the quadcopter project in action at
http://bit.ly/1w5gvhv.
Functionality
Currently, the AvrMiniCopter software is a full-featured
controller capable of controlling quadcopters of any size in an
X configuration. It delivers two flight modes: stabilized mode,
where the quadcopter auto-levels itself, and rate mode for more
agile flying. With the help of a barometer, the quadcopter will
also be able to hold a target altitude.
As for the flight controller, a PS3 gamepad that works to a
distance of around 50 meters is supported, which communicates via bluetooth. A Wi-fi solution is in development that
will provide a longer rang, as well as live camera streaming to
your mobile device. Soon, you will be able to use your smartphone or tablet to control the flight without the need for a
dedicated gamepad, saving the cost of buying a PS3 controller.
I am also looking to support a GPS module in order to do preprogrammed flights, but this is currently in a planning stage.
The QuadCopter components are a tablet and PS3 controller
Notes
Consider making or buying a rigid frame for your first prototype from a strong but light material such as aluminum. I
have broken more than 10 wooden frames while testing and
learning before moving to an aluminum frame. Make sure to
keep your quadcopter away from anything that can break, and
do not install the propellers while testing.
Keep in mind that quadcopters are great toys to learn and
fly, and as hobbyists, we do not want to provoke more regulations and restrictions because of misuse or lack of common
sense. For example, never fly your quadcopter next to an airport or other people. Propellers spin with an incredible speed
and can easily cause and injury to bystanders.
There are many other aspects of quadcopter flying that have
not been addressed in this article. Nevertheless, I really hope
that this has provided you with some insight into the topic
and gotten your attention. You may post any questions on
the ODROID forums at http://forum.odroid.com. For more
ODROID MAGAZINE 22
The tablet showing the camera view from the QuadCopter
Closeup of the PS3 controller attached to the tablet
FLYING ODROID
ODROID-W components used in the Quadcopter
The protective case of the QuadCopter prevents damage
Closeup of QuadCopter controller mounted on the propellers
QuadCopter fully assembled and ready for its first flight
The QuadCopter can levitate in one place without wavering
The QuadCopter in flight sailing smoothly over top of the trees
ODROID MAGAZINE 23
ANDROID DEVELOPMENT
ANDROID DEVELOPMENT
DISSECTING AND
MODIFYING THE
APK FILE
by Nanik Tolaram
I
n my previous article, we discussed the internals of an Android Package Kit (APK) file, including how it is structured, as well as the tools that you can use to generate it. In
this article, we will look at the different tools that are available
to inspect and make changes to an APK file. As an example,
we are going to dissect the GitHub Android app, which can be
downloaded from http://bit.ly/1Ecc0Tp.
are going to take a look at how to unpack them. One thing
that you must remember is that everything inside the APK is
not in text format. For example, if you unzip the APK file and
open the AndroidManifest.xml file, you will see illegible characters, as shown in Figure 2.
Basic Structure
Before dissecting the APK file, let’s take a look at the contents of the file in Figure 1.
Figure 2 - AndroidManifest.xml gibberish view
Figure 1 - Inside github-android-1.5.APK
As you can see, there are 3 main folders: res/ contains the
resource file (such as layout and strings), assets/ which normally
contains big files (such as videos and images) and META-INF/
containing informational files such as the SHA1 hash coding of
the files inside the res/ and assets/ folders. The classes.dex is the
main file containing the source code of the application, which
is also the file that is read and executed by the Android Dalvik
virtual machine.
Unpacking
Now that we have seen the basic structure of APK files, we
ODROID MAGAZINE 24
When you want to see the content of the APK in its original
text format, you need to unpack it using a tool called APKtool
that you can download from http://bit.ly/1FPDVHo/. For
this article, we will be using version 1.5.2. Follow the installation steps outlined on the wiki page at http://bit.ly/1EHQCpy
to install it on your development machine.
First, make sure that you have your Android SDK directory
in your path. As an example, here is the content of my PATH
variable on my computer:
/home/nanik/Downloads/android-sdk-linux/buildtools/20.0.0/:/home/nanik/bin:/usr/lib/lightdm/lightdm:/
usr/local/sbin:/usr/local/bin:/usr/sbin:/usr/bin:/sbin:/bin:/usr/
games:/usr/local/games:/home/nanik
Execute the following script to decode the APK file:
#!/bin/sh
java -jar <APKtool_directory>/APKtool.jar d ./githubandroid-1.5.APK
ANDROID DEVELOPMENT
Make sure to replace the <APKtool_directory> with the location of your local directory that you have unzipped using the
APKtool into. Once you run the command, you will see the
following output:
Making Changes
Let us try to make some simple changes to the decoded
APK file, and then pack it up and deploy to the ODROID, or
to your own Android device. The original screen before modification can be seen in Figures 5 and 6.
I: Baksmaling...
I: Loading resource table...
I: Loaded.
I: Decoding AndroidManifest.xml with resources...
I: Loading resource table from file:
/home/nanik/APKtool/framework/1.APK
I: Loaded.
I: Regular manifest package...
I: Decoding file-resources...
I: Decoding values */* XMLs...
Figure 5 - Original login screen
I: Done.
I: Copying assets and libs...
One thing to note is this part of the output:
I: Loading resource table from file:
/home/nanik/APKtool/framework/1.APK
This line is important, as it shows which framework APK
file that Android is using to decode the file. If you are decoding Android 5.0, it will use a different framework APK as compared to Android 4.0 or 2.3. Once you complete the decoding
step, you will see a new folder named after the APK file, and
the content will look like Figure 3. Notice that it is the same
structure as in Figure 1. If you open the AndroidManifest.xml,
you will see something similar to Figure 4.
Figure 3 - Inside ./github-android-1.5
Figure 6 - Original main screen
We are going to make several text changes by replacing the
words “Login or Email” and “Password”, and replace the word
“repositories”. The codes that needs to be changed are found
inside the res/values/strings.xml file. Modify the following
line:
before: <string name=”login_or_email”>Enter or
Email</string>
after: <string name=”login_or_email”>Please enter
your login or email</string>
Then, change the Password text:
before: <string name=”password”>Password</string>
after: <string name=”password”>Enter your password</
string>
Figure 4 - Decoded AndroidManifest.xml
Finally, change the word repositories:
before: <string name=”tab_
repositories”>repositories</string>
after: <string name=”tab_repositories”>repo</string>
Packing
Now that we have completed the changes, we need to pack
or encode the files back to an APK, then sign it and deploy to
the device. To pack the files, use the following script:
#!/bin/sh
ODROID MAGAZINE 25
ANDROID GAMING
ANDROID DEVELOPMENT
adding: META-INF/NANIK.DSA
java -jar <APKtool_directory>/\
APKtool.jar b \
signing: assets/lib/util/\
loadmode.js
./github-android-1.5/ \
./github.APK
signing: assets/lib/util/\
multiplex.js
#the following command is to generate .keystore
signing: assets/lib/\
codemirror.js
#-----------------------------------------------------------
signing: assets/mode/clike/\
clike.js
#keytool -genkey -keystore
./<yourpersonal>.keystore \
signing: assets/mode/clike/\
index.html
-validity 10000 \
-alias <yourkeystorename>
signing: assets/mode/clike/\
scala.html
signing: assets/mode/clojure/\
#the following command is to
clojure.js
build and sign the .APK
<your_jdk_directory>/bin/\
signing: assets/mode/clojure/\
index.html
jarsigner -keystore ./<yourper-
..
sonal>.keystore -verbose \
..
./github.APK <yourkeystorename>
..
The first line that runs the APK tool
is used to encode/build the APK file,
and once that’s done, you’ll need to use
the jarsigner tool to sign the APK with
your own keystore. After running the
jarsigner tool, you will see the following
output:
I: Checking whether sources has
changed...
signing:
ANGRY BIRDS
TRANSFORMERS
A GREAT MIX OF OLD
AND NEW HEROES
by Jeremy Leesmann
W
hat do you get when you
mix Transformers and Angry
Birds…AUTOBIRDS! It’s a
fast-paced action side-scrolling shooter.
You’ll enjoying destroying all the pigs in
new ways using different methods such
as lasers and dynamite, and it runs great
on the ODROID-U3.
https://play.google.com/store/
apps/details?id=com.rovio.
angrybirdstransformers
res/xml/sync_adapter.xml
signing: AndroidManifest.xml
signing: classes.dex
signing: resources.arsc
pkg: /data/local/tmp/
github.APK
Finally, you will get a file called
github.APK which you can install using
the following command:
The main screen shows the island where
the pigs have set up their home base, and
you need to clear them out fast!
I: Checking whether resources has
changed...
I: Building APK file...
Enter Passphrase for keystore:
adding: META-INF/MANIFEST.MF
adding: META-INF/NANIK.SF
Figure 7 - Modified login screen
$ adb install /path/to/app.apk
After the app is installed, you can run
it to verify that the new text appears as
shown in Figures 7 and 8:
This version of Angry Birds is very fastpaced, and keeps you moving
Figure 8 - Modified main screen
The Transformers will always win, even
against the devious pigs
ODROID MAGAZINE 26
OSC1LLOSCOPE
OSC1LLOSCOPE
USING THE ODROID-C1 AS A
BENCH OSC1LLOSCOPE
by Venkat Bommakanti
T
he integration of General Purpose
Input/Output (GPIO) capabilities with System-On-a-Chip
(SoC) based complex computation devices has resulted in low-cost, powerful,
maker-friendly development platforms
like the ODROID-C1. The C-Tinkering Kit along with the wiringPii library
for C1 running Lubuntu, has all of the
open-source essentials to start prototyping some intelligent sensory circuits.
Now, what if we took that combination and added to that mix, an opensource oscilloscope and a logic analyzer
with a USB interface? We would get a
moddable, complete and yet portable
electronics lab which is capable of signal test, measurement, data acquisition, storage and analysis. It is a matter
of time before every maker, interfacing
with the sensory world, realizes the need
for such a setup.
The oscilloscopes and logic-analyzers
selected for this article are mere examples
of the kind of measurement devices that
one could use, with an eye towards full
open-source software ownership, good
price-to-performance ratio, and robust
feature set. Keep in mind that Hardkernel does not endorse any specific device.
The reader is expected to perform adequate research to select a measurement
device appropriate for their need, realizing that these products may themselves
be early-stage devices requiring further
refinement. Be aware that pricing and
capabilities are wide-ranging..
Requirements
1. An ODROID-C1. While this article targets a C1, it can apply to a U3 or
an XU3/XU3-Lite device.
2. C1 accessories such as, HDMI
cable, CAT 5E+ ethernet cable or WIFI
3 dongle, recommended PSU, RTC battery, or ODROID-VU.
3. A 16GB+ eMMC 5.0 card with
latest C1 specific Lubuntu desktop image and/or a 16GB+ Class 10 MicroSD
with an SDCard reader/writer.
4. Mali OpenGL-ES SDK v2.4.4
5. Mono runtime 3.2.8
6. A network where the device has
access to the internet and the ODROID
forums.
7. Networked access to the C1 via
utilities like PuTTY, FileZilla, TightVNC Viewer (MS Windows 7+), or
Terminal (Mac, Linux) from a testing
desktop.
8. A C-Tinkering kit
9. An oscilloscope and logic analyzer
such as the DSLogic (DreamSource Lab)
or SmartScope (LabNation), or a logic
analyzer such as the BeagleLogic. It is
beneficial to use a sigrok-compliant device, to avail all the benefits of an opensource signal analysis library.
Install Lubuntu
Install the latest C1 image on to the
eMMC card and attach the eMMC
card to the C1. With the VU display
attached, boot up the system. Run the
ODROID Utility and set the display resolution to say 800p and reboot. Then,
expand the installation partition to use
all of the eMMC by selecting the “Resize
your root partition” option.
Reboot and re-run the ODROID
Utility again, configuring and updating all remaining aspects of the system,
which may require a final reboot. For
the most recent images, you would have
to run the following commands in order,
to update the system:
$ sudo apt-get update
$ sudo apt-get dist-upgrade
Prepare the system
Install the required software components using the following command:
$ sudo apt-get install \
git-core gcc g++ \
autoconf automake make \
cmake libtool \
pkg-config libglib2.0-dev \
libglib2.0 \
libzip-dev libudev-dev \
libasound2-dev \
libasound2 libusb-1.0 \
python3-dev python3 check \
libqt4-dev libboost-dev \
libboost-all-dev \
libboost-test-dev \
libboost-thread-dev \
libboost-system-dev \
mono-runtime
libmono-system-core4.0-cil \
libmono-system-drawing4.0-cil \
libmono-cairo4.0-cil \
libsdl-mixer1.2 \
libsdl1.2debian \
libmono-system-xml-linq4.0-cil \
libmono-system-windows-\
forms4.0-cil
Build DSLogic
Next you need to prepare a placeholder to receive the latest DSLogic (Ver.
0.4) software. Create a directory by typing the following set of commands in a
Terminal window:
ODROID MAGAZINE 27
OSC1LLOSCOPE
$ cd ~ && mkdir dslogic && \
cd dslogic
Download the DSLogic software
(DSLogic-v0.4.tar.gz) from http://bit.
ly/1Fo4Gmk and move it to the directory created above. Expand the source
tarball using the command:
$ tar xvzf DSLogic-v0.4.tar.gz
Next, build libusbx:
$ ./autogen.sh
test framework support: yes
(1.0.18)
- libftdi >= 0.16: no
- libudev >= 151: yes (204)
$ make
- alsa >= 1.0: yes
$ sudo make install
(1.0.27.2)
Installing 45 protocol decod-
- check >= 0.9.4: yes
ers:
(0.9.10)
swd pan1321 tca6408a jtag_
Enabled hardware drivers:
stm32 jtag i2c i2cdemux midi pwm
ir_nec rgb_led_spi usb_sig-
- demo.....................
.......
$ cd DSLogic-v0.4/libusbx-1.0.18/
- (OPTIONAL) Library unit
- libusb-1.0 >= 1.0.9: yes
nalling sdcard_spi dcf77 uart
yes
mx25lxx05d i2s rfm12 ds1307
- DSLogic.........................
yes
lm75 spdif am230x onewire_link
$ ./configure
usb_packet ir_rc5 nunchuk mx-
$ make
$ make
$ sudo make install
$ sudo make install
Build the libsigrok4DSLogic library,
which is a sigrok-compliant plugin library for the DSLogic oscilloscope/
logic-analyzer device that provides the
basic API for DSLogic hardware, using
the commands:
Build libsigrokdecode library:
c6225xu can nrf24l01
guess_bitrate edid onewire_
network avr_isp z80 xfp parallel
jitter tlc5620 maxim_ds28ea00
eeprom24xx rtc8564 mlx90614
i2cfilter lpc spi
$ cd ../
$ git clone git://sigrok.org/\
libsigrokdecode
$ cd libsigrokdecode
Build the DSLogic-gui application
using the commands:
$ ./autogen.sh
$ cd ../libsigrok4DSLogic
$ ./configure
$ cd ../DSLogic-gui/
$ ./autogen.sh
...
$ .
$ ./configure
libsigrokdecode configuration
”/usr/lib/arm-linux-gnueabihf/”
...
summary:
libsigrok configuration summary:
- Package version (major.
minor.micro):0.2.0
- Library version
(current:revision:age): 1:2:0
- Prefix: /usr/local
- Building on: armv7l-unknown-linux-gnueabihf
$ cmake .
$ make
minor.micro):0.3.0
- Package version (major.
export BOOST_LIBRARYDIR=\
- Library version
(current:revision:age): 2:0:0
$ sudo make install
You may encounter some code errors
such as:
- Prefix: /usr/local
- Building on: armv7l-unknown-linux-gnueabihf
- Building for: armv7l-unknown-linux-gnueabihf
...
no matching function for
call to ‘min(double, qreal)’...
In such a case, change the invocation:
- Building for: armv7l-unknown-linux-gnueabihf
Detected libraries:
double delta = min((double)
max(pos - UpMargin, 0), \
Detected libraries:
- (REQUIRED) python >= 3.2:
yes (3.4)
- glib-2.0 >= 2.32.0: yes
(2.40.2)
- libzip >= 0.10: yes
(0.10.1)
- (REQUIRED) glib-2.0 >=
ODROID MAGAZINE 28
to match the following line:
2.24.0: yes (2.40.2)
- (OPTIONAL) check >=
0.9.4: yes (0.9.10)
- libserialport >= 0.1.0:
no
get_view_rect().height());
double delta = min((double)
max(pos - UpMargin, 0), \ (double)get_view_rect().height());
Enabled features:
OSC1LLOSCOPE
Repeat the build process until it is successful, making the
necessary changes in-between.
Electronics lab setup
Obtain the C-Tinkering kit and set it up using the instructions at http://bit.ly/1NsrlU9. Prepare a directory to receive
the wiringPi source and build it:
> // adc value read
> adcValue = analogRead (PORT_ADC1);
> if(adcValue)
>
{
ledPos = (adcValue * MAX_LED_CNT *
1000) / 1024;
>
tmp = ledPos;
>
ledPos = (MAX_LED_CNT - (ledPos /
1000));
$ cd ~ && mkdir tkit && cd tkit
>
$ git clone https://github.com/hardkernel/wiringPi
ledPos:%3d\n”, ctr++, adcValue, tmp, ledPos);
$ cd wiringPi
> }
$ sudo ./build
> else
> {
>
ledPos = 0;
>
printf(“%10lu: adc-value:%10d
Create a placeholder directory to receive the example code:
$ cd ~ && mkdir tkit-example/ && cd tkit-example/
printf(“%10lu: adc-value:%10d tmp:%3d
ledPos:%3d\n”, ctr++, adcValue, ledPos);
Fetch example-lcd.c from above wiki and place it in the new
working directory, then create a copy:
> }
>
> //
LED Control
> for(i = 0; i < MAX_LED_CNT; i++)
digi-
talWrite (ledPorts[i], 0); // LED All Clear
$ cp myexample-lcd myexample-lcd.c
The original file deals with numerous LEDs, but for the sake
of the simple example in this article, it’s advisable to update the
logic to deal with just one LED. Apply the following patch to
the copy (myexample-lcd.c) file to do so:
> if (adcValue < 15)
>
tmp=ON;
> else
>
tmp=OFF;
> for(i = 0; i < ledPos;
i++)
digi-
talWrite (ledPorts[i], tmp); // LED status depends on
94a94,96
light
> #define OFF 0
> > #define ON
141a157
1
>
> static unsigned long int ctr = 1;
97,108c100,123
In a new Terminal session, build the example and run it:
<
< // adc value read
< if((adcValue = analogRead (PORT_ADC1)))
<
{
ledPos = (adcValue * MAX_LED_CNT * 1000)
$ cd ~/tkit-example/
$ gcc -o myexample-led myexample-led.c \
-lwiringPi -lwiringPiDev -lpthread
/ 1024;
<
usleep(10000);
ledPos = (MAX_LED_CNT - (ledPos /
1000));
< }
< else
<
$ sudo ./myexample-led
The modified tinkering-kit setup (hardware/software) using
the GPIOX.BIT0 pin (marked #97) would look like Figure 1,
reacting to the blocking of the light sensor:
ledPos = 0;
<
Figure 1: Modified Tinkering kit setup
< //
LED Control
< for(i = 0; i < MAX_LED_CNT; i++)
digi-
talWrite (ledPorts[i], 0); // LED All Clear
< for(i = 0; i < ledPos;
i++)
digi-
talWrite (ledPorts[i], 1); // LED On
--> int tmp;
>
ODROID MAGAZINE 29
OSC1LLOSCOPE
After exiting the example application, you are now set to use
the oscilloscope or logic analyzer to study the electrical behavior on the pins (GPIO).
sensor. The LED should light up. With the LED ON/HIGH
(3.3 volts), the oscilloscope gui should look like Figure 4.
Test the setup
Using its user manual and wiki notes, attach the DSLogic
oscilloscope to the LED like Figure 2.
Figure 4: DSLogic 3.3 V oscilloscope view
Figure 2: DSLogic oscilloscope setup
Note the solid green graph-line at 3.3V and the dottedgreen graph-line at 0V.
Exit the DSLogic-gui application. Referring again to the
user-manual and wiki notes, setup the DSLogic device in the
logic analyzer mode. It should look like Figure 5.
In a new Terminal session, launch the DSLogic gui application using the following commands:
$ cd ~/dslogic/DSLogic-v0.4/DSLogic-gui/
$ sudo ./DSLogic
In another Terminal session, launch the example application:
$ cd ~/tkit-example/
$ sudo ./myexample-led
With the LED OFF/LOW (0 volts), the baseline oscilloscope gui should look Figure 3.
Figure 5: DSLogic logic analyzer setup
Re-launch the DSLogic-gui application. Once again, move
a finger to block and unblock the light sensor a few times. You
should see the logic levels change as shown in Figure 6.
Figure 6 - DSLogic logic analyzer view
Figure 3: DSLogic baseline oscilloscope view
Refer to the user manual and wiki notes for the proper configuration. Next, slowly move a finger to block light to the
ODROID MAGAZINE 30
OSC1LLOSCOPE
Build Smartscope
Prepare a placeholder folder to receive the latest Smartscope
software (version 0.0.7.0):
$ cd ~ && mkdir smartscope && cd smartscope
Download the Smartscope software from http://bit.
ly/1BgUwTM and move it to the directory created above. Install the debian package:
$ sudo dpkg -i SmartScope-Linux-0-0-7-0.deb
Launch SmartScope-gui
Figure 8: Smartscope baseline oscilloscope view
Using its user manual and wiki notes, attach the Smartscope
oscilloscope to the LED as shown in Figure 7.
Figure 7: Smartscope oscilloscope setup
In a new terminal session, launch the Smartscope gui application using the following command:
$ LIBGL_DEBUG=verbose sudo mono \
/opt/smartscope/SmartScope.exe
Note the use of the Mono library here. In another terminal
session, launch the example application:
Figure 9: Smartscope 3.3 V oscilloscope view
In a future article, I will explore the use of these oscilloscopes and logic analyzers under the Android operating system
using an ODROID-VU, with its more intuitive multi-point
touch control. For additional information or questions, please
visit the original information sources at:
- http://bit.ly/1NsrlU9
- http://bit.ly/1BcMRqW
- http://bit.ly/1HapizJ
$ cd ~/tkit-example/
- http://bit.ly/1zNxyES
$ sudo ./myexample-led
- http://bit.ly/1zYhM57
With the LED OFF/LOW (0 volts), the baseline oscilloscope GUI should look like Figure 8.
Next, slowly move a finger to block light to the sensor.
The LED should again light up. With the LED ON/HIGH
(3.3V), the oscilloscope gui should look like Figure 9. Note the
coincidence where the screenshot image capture coincided with
the drop of voltage from 3.3V to 0V.
I will leave the use of the Smartscope logic analyzer as an
exercise for the reader. I hope the reader sees the power of all
the devices used here in creating a truly portable and powerful
electronics lab!
- http://bit.ly/1BXoiR3
- http://bit.ly/1BcN11m
ODROID MAGAZINE 31
PORTABLE CLUSTER
HIGH PERFORMANCE
COMPUTING
BUILDING AN AFFORDABLE AND
PORTABLE C1 OR U3 CLUSTER
by Dave Toth
A
s a professor, my goal was to
create a high performance computing cluster that each of my
students could purchase instead of a
textbook for my parallel computing
course, which means that the cluster
needed to be inexpensive. This setup allows each student to do their work where
and when they want, without messing
up each other’s efforts like they can on
shared equipment. It also allows colleges
with smaller budgets to teach a class on
parallel computing.
I built my first educational cluster
which contains 2 dual-core nodes (for
a total of 4 cores) for about USD$200
in late 2013. If you shop carefully, you
should be able to get the price down
closer to USD$175. By using dualcore nodes, we can efficiently test both
Message Passing Interface (MPI) and
OpenMP code. For reference, a paper
about this project called “A Portable
Cluster for Each Student” was published
in the Fourth NSF/TCPP Workshop
on Parallel and Distributed Computing
Education (EduPar-14) in May 2014.
My next educational cluster cost just a
little more, but had 2 quad-core nodes!
I have just completed the third version,
which brought the price down to about
USD$150 while still using 2 quad-core
nodes. I call these “half-shoebox clusters”, since they fit in a box half the size
of a typical shoebox.
One of the nicest things about these
clusters is that I provide disk images for
them, so you can just download the images and flash them onto microSD cards,
pop them into the boards, power them
ODROID MAGAZINE 32
on, and have your cluster completely
configured! You don’t have to install
and configure MPI, set hostnames or IP
addresses, create a machine file, or anything else.
Auxiliary equipment
- Two 1-foot Ethernet cables
(USD$0.49 each). I spent a few more
cents per cable to get a different color for
fun. You might be able to get away with
6-inch cables instead, but I was afraid
that was cutting it too close.
- One network switch (USD$9.99).
If you want to take advantage of the
Gigabit Ethernet on the ODROID-C1
cluster, you’ll need a different switch and
Ethernet cables, and a tiny Gigabit Ethernet switch costs around USD$20.
- One Sterilite plastic box
(USD$0.97)
You may want some other items to
go with your cluster to make it a bit
more convenient to use. I found that it’s
nice to have a USB keyboard in case you
don’t want to SSH into the nodes, and
an extra Ethernet cable so you can hook
the cluster up to your router at home
and SSH into that way. Please note that
I have not configured any security settings for the cluster, so do all of this at
your own risk!
Hardware
- Two ODROID boards with power
adapters, either the U3 or C1 model, de-
pending on your budget. These boards
both have quad-core ARMv7 processors.
I skipped getting the cases for these and
instead stack them on top of each other
with standoffs. I like the metal standoffs
better, but the nylon ones are so cheap
that I use them instead.
- Two 16GB microSD cards. I used
class 10 cards since they recently came
down in price so much. I recommend
getting ones that come with the adapter
so that you can plug them into a standard SD card slot in order to flash them.
It takes about 20 minutes per card to
flash the images to the cards.
- One micro-HDMI to HDMI cable.
The nice thing about this connection is
that you can hook the cluster up to any
HDMI-capable TV or monitor that displays 720p or 1080p resolution.
Software
- A program to write the image onto
the microSD cards. I use the free software called Win32DiskImager for Windows. If you are proficient with using
the dd command on Linux, MacOS, or
through Cygwin on Windows, you can
use that, too.
- The images for the top node and
the bottom node of the cluster, downloaded to the same machine being used
to write them to the microSD cards. If
you are using ODROID-U3 devices for
the cluster, download the top node image from http://bit.ly/1wWZL6Z, and
PORTABLE CLUSTER NAVIO+
the bottom node image from http://
bit.ly/1BJPktk. If using ODROID-C1
devices, download the top node image
from http://bit.ly/18S8X7K, and the
bottom node image from http://bit.
ly/1BJQ8hS.
Directions
1. Unzip the image files and write
(don’t drag and drop) the images
onto your microSD cards using
your preferred method mentioned
above.
2. Insert the microSD cards into your
ODROID boards.
3. Connect the ODROID boards to a
power strip.
4. Power on the strip.
5. I typically connect a keyboard and
monitor to each ODROID node,
but you do not have to do so.
6. Log on to each board with username
“odroid” and password “odroid”.
7. In the directory in which the
nodes start are 3 files: machinefile,
hellompi.c, and a precompiled version of hellompi.c called hellompi.
You can test the cluster by running
the following command:
$ mpirun -n 8 -f machinefile \
./hellompi
If the output is 8 lines, each saying
Hi. I’m processor x, rank y of 8, where x
is one of two different names (odroidtop
and odroidbottom for the U3, or c1top
and c1bottom for the C1) and y is 0, 1,
2, 3, 4, 5, 6, or 7, then the system should
be set up correctly. Note that the y values are not likely to be in order, which is
fine, as long as they are all there.
If you make a new program that will
use MPI (or recompile the existing one),
make sure to transfer the new binary/executable to the other node with a flash
drive or by Secure Copy (SCP) before
running it, or it won’t work correctly!
For questions, comments and more
information, please refer to the original
post at http://bit.ly/1EOOZXi.
NAVIO+ FOR THE
ODROID-C1
AUTOPILOTING
YOUR DRONE
by Igor Vereninov
N
avio+ is a HAT-compliant autopilot extension. The main goal
of the project is to build a truly
next-generation autopilot system that
will run under Linux. With Navio+,
you can make any flying or ground vehicle autonomous. All of the required
sensors are located on the board, including 9DOF IMU, barometric pressure
sensor, GPS, ADC and a PWM generator. It is fully compatible with the
ODROID-C1, and may be purchased at
http://www.emlid.com.
Creating the right hardware is not
enough to make an autopilot. Software
is the key. We have added support for
APM, which is the most advanced opensource autopilot software available,
which allows you to control copters,
planes and rovers. The ground control
station is very feature-rich and runs virtually on any device.
When the ODROID-C1 came out,
we were very excited about its computational power and made porting software to it our priority. We have already
developed support for the Navio+ and
Odroid-C1 combination using APM.
The porting was mostly straightforward,
thanks to APM’s HAL, and because we
already had the drivers for Navio+. Initially, a couple of system components
did not work as expected, but we are
glad that the ODROID-C1 is maturing,
and that the Hardkernel team is quickly
adding new features and fixes.
Another important step towards a
reliably flying autopilot is the RT_PREEMPT kernel. We are currently working
on building a real-time kernel, which it
will be made available to all ODROIDC1 users after testing. We look forward
to the possibilities that are afforded by
the incredible computational power
of the C1. It makes running APM a
breeze, and leaves a lot of power for other tasks, such as improved positioning
algorithms, computer vision and others.
There are several things left to implement and after that, our ODROID-C1
project will take flight!
To download the open-source Navio+
software, please visit our GitHub repository at http://bit.ly/18hK1oP.
ODROID MAGAZINE 33
LINUX GAMING
LINUX GAMING
DISCOVERING THE WORLD OF
NINTENDO DS(I) EMULATION
by Tobias Schaaf
O
DROID devices can emulate
many different retro­systems.
One of the more unique systems
available for emulation is the Nintendo
DS(i) through DeSmuME, which is a
predecessor of the current Nintendo
3DS. It has a huge variety of games
available for it, and some have very
unique ways of game interaction via stylus, Dpad, camera and microphone.
The question is, how well do games
with such input options work on the
ODROID? What games do work on
ODROIDs at all? What games are having issues? Can you play these games
with a gamepad controller, or do you
need a keyboard and mouse? I want to
look at these things and see how well
ODROIDs perform when emulating an
NDS system.
2D games run at mostly full speed, and
many 3D games run in good speed as
well, but not all of them work. Also,
the faster the ODROID, the faster the
emulator. I noticed around 10-15 FPS
more on the ODROID-XU3 while playing heavy games as compared to the U3.
Direct control
through D­Pad
Some games can be directly controlled through gamepad interactions.
One game that I enjoy playing is “Bleach
– The 3rd Phantom”, which is a 2D
Bleach – The 3rd Phantom (below and
right) is an RPG strategy game which
can only be controlled by gamepad
General Overview
The first versions of DeSmuME on
the ODROID were very slow, and were
only able to play a few games that were
strictly using 2D graphics. Even then, it
depended on the game if it was working
in any acceptable speed, and 3D games
were unplayable.
Since the JIT compiler for ARM is
now working, the speed went up, and
the emulator runs very stable and fast
on the ODROID-U3 and higher-end
ODROID models. The speed of videos is perfect in all movies that I’ve seen.
ODROID MAGAZINE 34
RPG strategy game which can only be
controlled by gamepad. The game uses
the D-pad and action keys, and you can’t
control it with the stylus, which makes it
perfect to control with a gamepad. The
XBox360 controller, for example, feels
very natural for this game, and since
it’s all 2D, the game runs really nicely
LIINUX GAMING
on the ODROID, although there are a
few elements with scrolling backgrounds
that show degraded performance. However, since these scenes are rare, the game
is really fun to play.
Basically, every NDS game that I tried
that can be controlled with the gamepad
is really fun to play on the ODROID.
There are plenty of more NDS games
that use the same input method, including Dragon Ball Z.
Dragon Ball Z – Attack of the Saiyans
is another nice action RPG that runs
very well on an NDS emulator
fine. It also uses just the D­pad as an input method.
Touch control
As said earlier, all games that use the
Dpad as an input run very well on the
ODROID, but what about the games
that use the touchscreen itself? Is there a
way to control the touchscreen with the
gamepad? And if so, is the touchscreen
working well enough to play with?
What other options do you have? Well,
let’s start with some examples again involving precision and circle drawings or
quick movement from one site to another. Can this be done with a gamepad?
Technically, yes it can. You can activate
the Pointer emulation in the core settings
of Retroarch, and map it either to the
left or right analog stick. This moves a
small cursor over the screen, and you can
use the R2 button to simulate a touch on
the touchscreen. While this is feasible,
the movements will quickly test your patience, since you can only react so fast
with a gamepad by moving to different
directions. Complicated movements,
like swirling in circles or dragging and
dropping with precision, are rather hard.
In some games, this might actually be
Cooking Mama 3 (below and right) and
Plants vs. Zombies (right) are two NDS
games that use the touchscreen
Dragon Ball Z – Attack of the Saiyans
is actually a little more demanding, although it’s still 2D only. It has some very
nice special effects, which actually look a
little nicer on the real NDS because of
the high-quality display. Speed can drop
below 40 fps at some spots in the game
where it begins to feel laggy, but most of
the game runs in decent speed and works
acceptable when you only interact with
the touchpad to make some selections
for example, but in games like Plants vs.
Zombies or Cooking Mama 3, you will
really push the limits of the gamepad.
So, is there any other way to interact
with the touchscreen? There is! You can
use the mouse to move around the little
white pointer and use the left mouse
button to “touch”. This works very
nicely, but is still not as ideal as using
the real touchscreen of the NDS. Playing games like Plants vs. Zombies with
relatively easy interaction works fine
with mouse, but trying to play Cooking
ODROID MAGAZINE 35
LINUX GAMING
Mama 3 shows you that there are limitations. The game does generally work
with a mouse and is playable, but you
soon find out that it’s really hard to do
fast and precise movements, even with
the mouse. Most of you probably have
tried to draw a picture in Paint, or a similar drawing program, with the mouse.
Have you ever tried drawing a circle with
your mouse without using the circle
tool? It will look very different from a
real circle, and that’s also what you can
see in Cooking Mama 3 when using the
mouse to control it.
Still, with some practice you probably can make do. All in all, touchscreen
interaction is possible, but limited. In
most cases you will be forced to use the
mouse to control a little white cross cursor in order to interact with the touchscreen. This works acceptably, but has
its flaws. Input through the mouse is
limited, especially when it comes to precision and speed. Also, the little white
cursor sometimes is really hard to see.
On a white and very bright screen it’s
particularly hard to determine where to
click.
I’d like to mention some final words
as to the two games mentioned above.
Cooking Mama 3 and Plants vs. Zombies use only 2D graphics and because
of this, are mostly playable in full speed.
However, in Plants vs. Zombies, you
have to deal with slow downs if there
are many items and/or enemies on the
screen.
Other inputs
The D­pad and touchscreen are not
the only methods of input on the NDS.
In fact, it’s packed full with little gimmicks like a microphone and a camera,
and some games even use the fact that
you can fold and close your NDS. These
are rather unique ways of inputs, and I
want to see if it’s possible to do this with
the emulator as well.
A very interesting game which uses
many different input methods is Another Code: Two Memories (Trace Memory
ODROID MAGAZINE 36
In Another Code - Two Memories
(above, below and upper right), you
have to solve many riddles the different input methods of the NDS
in NA) to solve many riddles using different items. You use the different input
methods of the NDS such as blowing
into the microphone to clear away dust
on a picture, and closing and opening
the NDS a couple of times in order to
“stamp” a picture. You have to interact with the touchscreen by scratching,
turning and pointing at things. It’s very
unique, and there aren’t many games
that made much use of these alternative
input methods.
The question is, can the ODROID
do this as well? Well, there are two
scenes in this game that can give an answer to that: Stamping in a picture book
and blowing at a dusty painting, which
are two of the special input methods
of Another Code – Two Memories. In
order to stamp the picture, you need to
Stamping in a picture book and blowing
at a dusty painting, two of the special
input methods of Another Code – Two
Memories (above, below and next page)
LIINUX GAMING
close and open your NDS, which is apparently somewhat hard to mimic on an
emulator. Still, there were some other
games that also required you to close and
open the lid a couple of times in order to
progress in certain games. It was rare,
but still used, and Another Code – Two
Memories was really good at using all of
the options that the NDS had to offer.
The NDS had a built-in microphone,
and there were quite a few games that
could make use of it. But most of the
games did not require a special input,
but rather reacted to any kind of “noise”,
which means that blowing or scratching
on the microphone mostly worked on all
games that required microphone input.
Some emulators actually used that fact,
and included a “white noise” emulation
to simulate microphone input.
In Retroarch and Libretro, the DeSmuME core has mapped the L2 button to opening and closing the lid, so
by simply pressing the L2 button, you
closed the lid, and pressing it again reopened the lid. That way, you can click
the L2 button a couple of times and pass
the stamping puzzle.
Although the stamping action was
easy to resolve, what about the blowing
puzzle? Well, it turned out that this was
not as easy to address. The version of
DeSmuME libretro core that I was using
did not offer such a feature. I looked
up the DeSmuME Libretro project,
and found a relevant bug report which
apparently was solved in early January.
Since my core was from late December,
this fix was not included. I checked out
the newest version of the core, then compiled it along with the newest version of
Retroarch, and tried again. While the
microphone was still not working out
of the box, the gaming experience improved a lot. I checked the code and
found that the white noise simulator was
mapped to the L3 button. So I tried this
as well.
This was finally working, and with
that I was able to use all of the features
that the NDS had to offer, except for the
camera, but I couldn’t remember any
game that actually used this. Another
Solving the stamp puzzle (below and
right), normally done by closing and
opening the lid, can be performed by
pressing the L2 button on the gamepad
Code – Two Memories is a very unique
game that uses many features of the NDS
to solve all kinds of puzzles. The story is
very interesting and is fun to follow. The
game uses a mixture of 3D and 2D elements. While most puzzles and talking
to people are in 2D, walking on the map
is done in 3D, so the game varies in the
smoothness of its rendering. While 2D
elements are running full speed, the 3D
elements sometimes drop to 40 FPS and
below, which can be a little annoying
since the sound starts to stutter a little.
But, since you have all the time that you
want in the game, and there are no you
want in the game, and there are no action scenes that requires fast walking or
anything similar, it doesn’t interfere with
the overall gaming experience.
Conclusion
NDS emulation on the ODROID
works well because there’s a mapping
for everything, although I wasn’t able
to to directly use the microphone that I
connected to it. Still, this is an amazing
piece of work that allows you to play all
of the games available for the NDS and
DSi. Although all games are working,
not all of them are performing at 100%
full speed, and it really depends on the
game whether you have good experience.
However, since there are a couple
ODROID MAGAZINE 37
ANDROID GAMING
LINUX GAMING
CLASH OF
CLANS
thousand games for the NDS and DSi,
it should offer everyone some that are
worth playing. Also, the better your
ODROID is, the better your gaming experience you will have. This means that
the ODROID-XU3 outperforms the
U3, which outperforms the C1 when it
comes to fluidity and performance. NDS
on the ODROID can be quite fun, and
there are really some lovely games for the
NDS, and since my DSi XXL has some
issues by now, I really enjoy playing my
DSi games on the ODROID.
EPIC BATTLES ON A
BIG SCREEN
by Jeremy Leesmann
C
lash of
Clans
brings
friends together
in epic battles.
This game takes a lot of thought and
strategy to build a well-defended base,
while also developing a strong offense to
win the Clan Wars. If you want to lose
lots of free time (in a good way), then
you’ll enjoy Clash of Clans.
https://play.google.com/store/
apps/details?id=com.supercell.
clashofclans&hl=en
More views of the stamp puzzle, which
uses a unique lid action that was only
implemented on the NDS system. The
authors of the emulator had to come up
with a way to simulate a non-traditional way of interacting with the device.
Build up your base, then fend off the
invaders who want to destroy it
Clash of Clans has achievements that you
can unlock as the game progresses, giving
you rewards like experience and gems
ODROID MAGAZINE 38
The original Nintendo DSi came in a
variety of colors, including rainbow!
ODAMEX
ODAMEX
PLAY DOOM IN
HIGH DEFINITION
WIDESCREEN
WITH MULTIPLAYER
by Jeremy Kenney
D
oom has been with us for many
years now, and has amassed a
very large audience. The game
is still being played today. Even the
prize-winning Wolfenstein 3D has had a
recent revival in a form of Total Conversion, which uses the Doom engine.
In my last article, I presented a tutorial on how to compile SDL Doom.
But that’s not the ultimate experience of
Doom: you want more damage, more
monster slaying and more mazes with
friends! Odamex is now available for the
ODROID, which features full-speed
gameplay, fully customizable video
modes including widescreen with 720
to 1080P, the ability to easily setup and
find servers, MIDI playback, and more.
This high-quality source port of Doom
will give you non-stop action and millions of compatible wads.
Wads made for other source ports
may require additional files and/or wads,
or may not even work at all. However,
this is to be expected, since some other
source ports have changed the original
source code to something more “modern”. The Odamex port gives you that
original game feel, but also delivers rich
advanced options. In a few steps you can
be up and running Multiplayer Doom
quickly.
Requirements
What you will require is the basic libsdl 1.2 or greater in order to make this
program work. If you happen to know a
library that enables you to have a “MIDI
port” open for Midi playback, such as
freepats, install that as well. The MIDI
library is optional, but allows you to
have in-game music if you wish.
Now that you have all of your libraries downloaded and installed, download
the Odamex package from http://bit.
ly/1DXz2MX, as well as the server package at http://bit.ly/18SdfMl. Install it as
you would any other package in Linux
by opening up a Terminal window and
typing:
$ sudo dpkg -i \
packagenamehere.deb
After installing both the client and
server parts of this software, you now
have “odamex” and “odasrv” available as
runnable commands in Terminal, and if
you chose to download the GUI, you also
have “odalaunch”. Odamex is the client,
odasrv is the server start command, and
odalaunch is the launcher. Now we can
proceed to configure the game.
Installing wads
To save some money, download
the shareware wad from http://bit.
ly/17TeidM, since original copies of the
game are USD$5 or more. However,
if you have purchased original floppies
or CDs of the game, you can copy the
DOOM.WAD and DOOM2.WAD
over to “/usr/local/share/odamex” so
that the game can find the wads. If you
wish to change the directory for your
wads, when you run odamex, type in the
following to run the game:
-waddir /path/to/directory/here
After running the game, you may
want to optimize it for HD video mode,
and enable a couple of other options.
Go into the “Options” menu and select
“Set Video Modes”, “Fullscreen on”, and
“1280 x 720”. Note that when using
any resolution higher than 720p, you
will need to enable horizontal and/or
vertical Detail Modes in order to smooth
the rendering. You can cap or uncap the
frames if you want, but in 720P or higher, you won’t get uncapped frames on an
ODROID-U3.
Multiplayer action
If you want to play in multiplayer
mode, pressing F8 is necessary order to
see other players’ messages, and to enable the message notification sound.
Messages also can seen in the console by
pressing the ~ key. Next, you will need
to configure your server if you wish to
host a game. There’s a folder of samples
ODROID MAGAZINE 39
ODAMEX
First, download the blobs for the
game from http://bit.ly/1DXC2Zr. If
you don’t own your own copy of “Commander Keen Dreams and The Catacombs Series”, then there are executables
included in order to run the shareware
version of the game. After downloading
the zipped file, extract it to a fresh folder,
then take any of the copies that you own
(or use the shareware version) and associate all of the files with the right executable. The legend is as follows :
refcat3d-100 = Version 1.0 Cata-
for multiple game types located in
the folder “/usr/local/share/odamex/”
called “config-samples”, which should
get you started on some basic servers.
Grab one of the server samples and
copy it to the .odamex directory in your
home folder. Rename the copied sample
file to “odasrv.cfg”, then edit it using your
favorite text editing software. Using the
text editor, you can configure the email,
hostname, message of the day (MOTD),
which appears on every first connection
to the server for any player, the website
if you have one, and your wad directory
path. If you scroll down some more, you
can configure the Game Mode that you
have chosen by specifying the time limit,
frag limit, gravity, compatibility options
and much more.
You have now successfully configured your server to play online with
your friends. If you want to see a master
server list, you can type “odalaunch” in
Terminal, which will give you an error at
first. Just untick the box that says “show
dialog next time” and press continue. If
the program doesn’t display any servers
after a minute or two, click on “Action”,
then “Get List”. Now, you can configure odalaunch by clicking “File”, then
“Settings” under the tab labelled File
Locations. Click on “Odamex Path”
and choose “Other”. Find your executable located in /usr/local/bin, then
click “Open”, and select the folder icon
in order to add the folders where you
ODROID MAGAZINE 40
store your wads, such as /home/odroid/
Downloads/Wads/.
After you choose a server, the client
will automatically download and install
the wads if necessary. The wads will
install one-by-one, so you need to type
“Reconnect” after each wad has been
downloaded and installed. You may also
want to go to Player Setup to change
your nickname and DoomGuy Color.
There is an available Shareware Server at
74.207.250.98:10668 if you don’t own a
copy of Doom, and I’ve opened an unofficial public server for the ODROID
Community for Doom 2 copy owners
at 76.67.189.202:10666. Note that
when you type connect and enter the IP,
you can leave the port blank because it
will default to 10666. My server is not
guaranteed to be open 24/7 due to normal shutdowns and maintenance, but if
you receive an unavailable message, the
server should be up in less than 2 hours.
Dooming online has never been better than with Odamex teamed up with
ODROID. The 1990s 3D fun experience never stops!
Magazine bonus
As a bonus, I natively ported the
game “Commander Keen Dreams and
The Catacombs Series” to the ODROID
for the benefit of people reading this article. You can have access to exclusive
content as a way to thank everyone who
enjoys reading ODROID Magazine!
combs 3D
refcat3d-122 = Version 1.22 Catacombs 3D
refcatabyss-113 = Version 1.13
Catacombs Abyss
refcatabyss-124 = Version 1.24
Catacombs Abyss
refcatapoc-101 = Version 1.01
Catacombs Apocalypse
refcatarm-102 = Version 1.02
Catacombs Armageddon
refkdreams-cga105 = Keen Dreams
CGA Version 1.05
refkdreams-reg193 = Registered
Version Keen Dreams 1.93
refkdreams-shar113 = Shareware
Keen Dreams Version 1.13
refkdreams-shar120 = Shareware
Keen Dreams Version 1.20
You can find more information about
shareware Catacombs in the included readme file, along with other great tips.
XBOX 360 DPAD
ANDROID GAMING
MAP DPAD ON XBOX
360 CONTROLLERS
IN ANDROID
BOOM! TANKS
GET FULL USE OF YOUR GAMEPAD
by @seismograf
A
lthough the Xbox 360 wired and
wireless controllers work out
of the box with all of Hardkernel’s Android releases, the DPad is not
mapped by default in the controller files,
which makes some emulator experiences
difficult. By following the instructions
in this article, you can enabled the DPad
controls and enabled you to map them
in PPSSPP and many other popular Android emulator applications.
To begin, download the pre-built .kl
files from http://bit.ly/1aKX4Rq, and
put the files somewhere convenient,
such as the /sdcard0/download folder.
The file Vendor_045e_Product_0719.kl
is meant for use with the Xbox 360 wireless controller, and the Vendor_045e_
Product_0291.kl file is intended for the
wireless version.
Next, open a terminal session using
the Terminal app, and type the following
set of commands:
$ su
$ mount -o remount,rw /system
$ cp /storage/sdcard0/download/\
Alternatively, you can add the following lines to either /system/usr/keylayouts/Vendor_045e_Product_0719.kl or
/system/usr/keylayouts/Vendor_045e_
Product_0291.kl
SIMPLE KILL OR BE
KILLED TANK
BATTLE
by Jeremy Leesmann
I
n Boom! Tanks you only have to worry about being the gunner, no driving
the tank. It’s a great battle game that
isn’t difficult to master. Build up your
tank and blow the other guys away before they blow you away.
https://play.google.com/store/
apps/details?id=com.
reliancegames.android.
boomtanks&hl=en
key 704 DPAD_LEFT
key 705 DPAD_RIGHT
key 706 DPAD_UP
key 707 DPAD_DOWN
Thanks to the forum members at
xda-dev, who originally posted the solution at http://bit.ly/1BFRH0v. For
questions and comments, or to suggest
improvements, please visit the original
post at http://bit.ly/1BFRPwI.
Boom! Tanks lets you achieve your
dream of blowing up everything you see
The fast action is simple to learn, yet
difficult to master
Vendor_045e_Product_0719.kl \
/system/usr/keylayout/
$ cp /storage/sdcard0/download/\
Vendor_045e_Product_0291.kl \
/system/usr/keylayout/
$ cd /system/usr/keylayout/
$ chmod 644 \
Vendor_045e_Product_0719.kl
$ chmod 644 \
Vendor_045e_Product_0291.kl
$ exit
Android gaming has come a long way, and
Boom! Tanks exemplifies the best of the
shoot-em-up genre
ODROID MAGAZINE 41
MEET AN ODROIDIAN
MEET AN
ODROIDIAN
JEREMY KENNEY (@CARTRIDGE)
OUR RETRO GAMING WIZARD
edited by Rob Roy
Please tell us a little about yourself.
I’m 23 years old, and just bought my
own house in Canada. My native language is French and I’m also a Sega fan.
Not that Nintendo did not make great
games, because there are great games in
the Nintendo Library, but I’m just not
a fan of the Nintendo console. I’m the
kind of guy who likes the traditional
way of playing multi-player games, with
friends sitting next to each other enjoying a good game cartridge. That’s why I
call myself Cartridge on the forums!
How did you get started with computers?
I was about 3 when my uncle gave
a computer to my parents, which contained a copy of Wolfenstein that I never
stopped playing. I then received a demo
copy of some Internet BBS software.
The name of the BBS on the CD slips
my mind, but it also contained a Doom
shareware copy and a game called Jetpack. These two games were the gateway to my computer experience today.
I was so amazed that I couldn’t stop getting more and more demos to see the art
style being used, and what the gameplay
consisted of. I tried multiple times to
create my own games, animations and
music. Everything I know now is self
taught. I could never get someone to
mentor me, since the town I lived it was
almost Amish. I was a huge demo player
and played everything that I could find.
I then stumbled upon some Windows
books, as I knew nothing about Windows at the time. I read it all the way
through and immediately taught myself
ODROID MAGAZINE 42
bash scripting, which is very baJeremy Kinney produces lots of ODROID software
sic and easy to learn. Bash scripts
were the gateway to Linux, as I
Which ODROID is your favorite?
never viewed Windows as “something
My favorite ODROID has to be the
good”. With the endless drivers, Blue
Screens of Death, along with the many U2. I like to say that ODROIDs have
errors for simple problems, Windows Blast Processing as a fun 1990s joke. I’ve
also had the chance to try a U3, but I’m
was a nightmare.
more impressed by the form factor of the
What drew you to the ODROID platform? U2. It sits well, and the heatsink makes
I was on a search for something that the job even more easier as I don’t need
could run Linux that I could build my- to have a case for it.
self. I had never even heard the words
“ARM processors” at the time. I kept
spending money to build something
better each year. This led me to financial problems and brought my builds
to a stop. I then stumbled upon the
Raspberry Pi boards, but heard bad
things about them, which led me in a
different direction. The speed of the
processor and the RAM capacity, along
with the yellow AV/OUT (since HDMI
was not on the RPI back then) kept me
searching for more information. Then,
someone in a certain forum mentioned
the ODROID family of computers. I
immediately found what I now own today: an ODROID-U2 which is about
to reach 3 years old now, and runs stable
as a rock. The quad-core processor, the
Mali GPU, and the RAM capacity options were all valuable assets, and the U2
finally made computers cheaper to buy a
new board every now and then, instead
of always buying parts every year to keep
up with all of the newer games and files
that come out.
Your ODROID software ports are very
popular! How did you become so proficient
in Linux?
For this, I have to thank @meveric
at the Hardkernel forums. I had a basic
idea because of Bash Scripting (DOS)
but I learned how to port and modify
code thanks to him. He showed me
in detail how it’s done, and what to do
when an error has occurred while compiling. Of course, Google as well gave
me some answers, but the great community at the Hardkernel forums has
enhanced my capabilities. Compiling
different programs means bringing in
different libraries, which always means
exerting more effort and time into making them. You get to learn a lot from
other peoples’ source code.
What hobbies and interests do you have
apart from computers?
I like to play golf every now and
then, and bicycling is a passion of mine.
I like to walk around parks. Art is also
something I love as much as I love art-
MEET AN ODROIDIAN
work in games. It’s not
about how graphic it is,
but what it represents
and what it means.
wanting to learn about
programming?
Doom is a great
game to start programming with. But it’s a
Are you involved with
game!? Yes, indeed it’s a
any other computer
game, but also the game
projects unrelated to the
is highly modifiable and
ODROID?
it uses assembly language
for its coding. If you
Not necessarily, just
get a Doom Editor, you
numerous attempts at
can scroll through the
having a working website for storage and webwads and see some coding. The coding used in
based fun things. I’m
Doom mimics the same
also trying to find beta
structure as scripting
software for a certain
with the C language. It’s
preservation website. I
a good gateway to learn
have a small project using Windows 98 over
coding, and also there’s
at TheIsoZone forums
a lot of terms used in
(www.theisozone.com).
Doom that you see in
The project is about opalmost all programming
Jeremy’s equipment show us
timizing your current
languages.
that he is a pure breed from
the era of 90s computing
Windows 98SE to run
I can get you started
most programs of today,
in programming Doom
which includes abilities
by getting you to downfor HTML5, Flash, MSVCRT, kernel load “XWE Doom Editor”. With this
extensions, and much more. You can program you can code, input textures,
find me in TheIsoZone under the same patches, sprites, sound and music. If
you download a modified wad (because
name of Cartridge.
mods contain more scripting than the
What type of hardware innovations would original wads) you can see how the guns
you like to see for future Hardkernel boards? are scripted and how they work. Now
It’s hard to think of something bet- you can go to Zdoom Wiki (http://bit.
ter when you already have it. But then ly/1EiBSgt) and find a cheatsheet of
there’s dreams. Why is the Raspberry commands for use in scripting. There
Pi popular despite its speed and RAM are many great mods only using ASM
capacity? If you use it right, you can coding. For example, if you download
achieve anything. Because of this rea- the wad from http://bit.ly/1LsvDK8,
son, too fast or too slow is not a factor there’s a lot to learn in just this mod. It
for me. It’s more a question of what uses what is already in the game to create
it’s capable of, and ODROID is already a new version with scripting. Of course
capable of a lot more than what some you can get around this to make it easier,
people may think. So for this, it would make new sprites, new monsters, or new
be to optimize what we already have and guns, but that only changes the appearmaybe someone with a bit of creativity ance. The above wad I mentioned shows
can put a chip alongside the ARM CPU just what you can do by scripting only.
to process x86 code. This may be impos- Not only are you learning to script with
sible of course. But I can dream about it. Doom but you’re also modding it which
is a fun way to learn! Remember that the
What advice do you have for someone Zdoom wiki is always available for help.
ODROID
Magazine is
now on
Reddit!
ODROID Talk
Subreddit
http://www.reddit.com/r/odroid
ODROID MAGAZINE 43