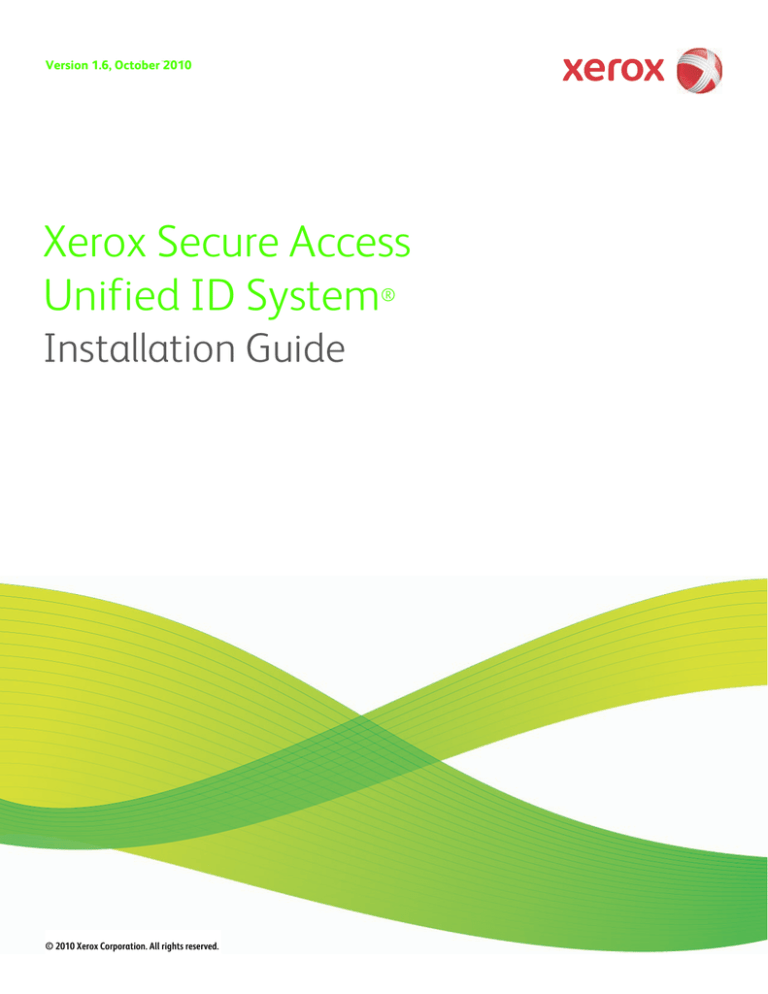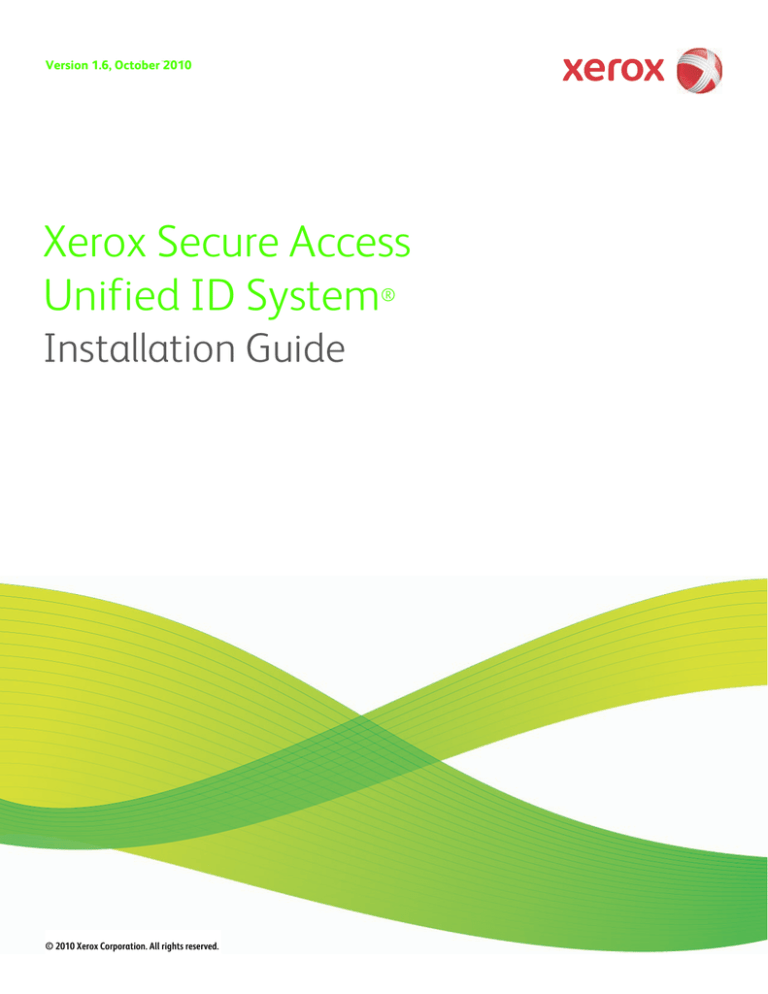
Version
1.6, October
October2010
2010
Version 1.6,
Xerox
Xerox Secure
Secure Access
Access
Unified
ID System
System
Unified ID
®
®
Installation
Installation Guide
Guide
701P48477 Rev B
© 2010
All rights
reserved.
©
2010Xerox
XeroxCorporation.
Corporation.
All rights
reserved.
Copyright © 2007-2010 by Xerox Corporation. All rights reserved. XEROX®, Secure Access Unified ID System, SMARTsend, and
FreeFlow are trademarks of or licensed to Xerox Corporation in the United States and other countries.
Contents
1
Safety Notes
Electrical Supply . . . . . . . . . . . . . . . . . . . . . . . . . . . . . . . . . . . . . . . . . . . . . . . . . . . . . . . . . . . . . . . . . . . . . . .5
WARNING - Electrical Safety Information. . . . . . . . . . . . . . . . . . . . . . . . . . . . . . . . . . . . . . . . . . . . . . . . . . .6
Disconnect Device . . . . . . . . . . . . . . . . . . . . . . . . . . . . . . . . . . . . . . . . . . . . . . . . . . . . . . . . . . . . . . . . . . . . .6
Regulatory Information . . . . . . . . . . . . . . . . . . . . . . . . . . . . . . . . . . . . . . . . . . . . . . . . . . . . . . . . . . . . . . . . . . .7
Radio Frequency Emissions. . . . . . . . . . . . . . . . . . . . . . . . . . . . . . . . . . . . . . . . . . . . . . . . . . . . . . . . . . . . .7
Product Recycling and Disposal . . . . . . . . . . . . . . . . . . . . . . . . . . . . . . . . . . . . . . . . . . . . . . . . . . . . . . . . . . . .9
European Union . . . . . . . . . . . . . . . . . . . . . . . . . . . . . . . . . . . . . . . . . . . . . . . . . . . . . . . . . . . . . . . . . . . . . . .9
North America (USA, Canada) . . . . . . . . . . . . . . . . . . . . . . . . . . . . . . . . . . . . . . . . . . . . . . . . . . . . . . . . . .9
Other Countries . . . . . . . . . . . . . . . . . . . . . . . . . . . . . . . . . . . . . . . . . . . . . . . . . . . . . . . . . . . . . . . . . . . . . 10
EH&S Contact Information. . . . . . . . . . . . . . . . . . . . . . . . . . . . . . . . . . . . . . . . . . . . . . . . . . . . . . . . . . . 10
2
Installation Checklist
3
Installation Overview
Secure Access Components . . . . . . . . . . . . . . . . . . . . . . . . . . . . . . . . . . . . . . . . . . . . . . . . . . . . . . . . . . . . . .
Core Authentication Server (CAS) . . . . . . . . . . . . . . . . . . . . . . . . . . . . . . . . . . . . . . . . . . . . . . . . . . . . .
Device Control Engine (DCE) . . . . . . . . . . . . . . . . . . . . . . . . . . . . . . . . . . . . . . . . . . . . . . . . . . . . . . . . .
Document Routing Engine (DRE) . . . . . . . . . . . . . . . . . . . . . . . . . . . . . . . . . . . . . . . . . . . . . . . . . . . . .
Multi-Server Deployment. . . . . . . . . . . . . . . . . . . . . . . . . . . . . . . . . . . . . . . . . . . . . . . . . . . . . . . . . . . . .
Secure Access Server System Requirements . . . . . . . . . . . . . . . . . . . . . . . . . . . . . . . . . . . . . . . . . . . . . . .
User Authentication Settings under Windows XP Pro . . . . . . . . . . . . . . . . . . . . . . . . . . . . . . . . . . .
Secure Access Hardware Component Requirements . . . . . . . . . . . . . . . . . . . . . . . . . . . . . . . . . . . . . . .
Supported Card Readers . . . . . . . . . . . . . . . . . . . . . . . . . . . . . . . . . . . . . . . . . . . . . . . . . . . . . . . . . . . . .
4
14
15
15
15
16
18
18
20
20
Installing the Secure Access Server
Preparing the Network and Database. . . . . . . . . . . . . . . . . . . . . . . . . . . . . . . . . . . . . . . . . . . . . . . . . . . . . 22
Run the Installation Wizard . . . . . . . . . . . . . . . . . . . . . . . . . . . . . . . . . . . . . . . . . . . . . . . . . . . . . . . . . . . . . . 23
Upgrading Secure Access . . . . . . . . . . . . . . . . . . . . . . . . . . . . . . . . . . . . . . . . . . . . . . . . . . . . . . . . . . . . . . . . 25
5
Setting Up the Secure Access Hardware
Configure the Authentication Device IP Address. . . . . . . . . . . . . . . . . . . . . . . . . . . . . . . . . . . . . . . . . . .
Configure the DHCP Server to Locate the Authentication Devices . . . . . . . . . . . . . . . . . . . . . . .
Manually Assign the IP Address . . . . . . . . . . . . . . . . . . . . . . . . . . . . . . . . . . . . . . . . . . . . . . . . . . . . . .
Mount the Secure Access Authentication Device. . . . . . . . . . . . . . . . . . . . . . . . . . . . . . . . . . . . . . . . . . .
Connect the Hardware. . . . . . . . . . . . . . . . . . . . . . . . . . . . . . . . . . . . . . . . . . . . . . . . . . . . . . . . . . . . . . . . . . .
Mount/Connect the Secure Access USB Card Reader. . . . . . . . . . . . . . . . . . . . . . . . . . . . . . . . . . . . . . .
6
28
28
29
31
32
33
Configuration Tear Sheet
Xerox Secure Access Installation Guide
3
Contents
4
Xerox Secure Access Installation Guide
Safety Notes
1
Read these safety notes carefully to ensure you operate the equipment safely and in compliance with
applicable legislation.
The equipment has been designed and tested to meet strict safety requirements. These include safety
agency approval, and compliance to established environmental standards.
Please read the following instructions carefully before operating the equipment and refer to them as
needed to ensure continued safe operation.
WARNING: Any unauthorized alteration, which may include the addition of new functions or
connection of external devices, may impact the product certification. Please contact your
authorized local dealer for more information
Electrical Supply
The power supply provided with the equipment must be operated from the type of electrical supply
indicated on the data plate label. If you are not sure that your electrical supply meets the
requirements, please consult your local power company for advice.
Xerox Secure Access Installation Guide
5
Safety Notes
WARNING - Electrical Safety Information
• Use only the power supply supplied with this equipment.
• Do not place this equipment where people might step on or trip on the power cord or its associated
power supply.
• Do not place objects on the power supply power cord.
• If any of the following conditions occur, switch off the power to the equipment immediately and
disconnect the power cord from the electrical outlet. Call an authorized local service representative
to correct the problem.
• The equipment emits unusual odors.
• The power cord is damaged or frayed.
• A wall panel circuit breaker, fuse, or other safety device has been tripped.
• The equipment is exposed to water.
• Any part of the equipment is damaged.
Disconnect Device
The power cable to the power supply is the disconnect device for this equipment. To remove all
electrical power from the equipment, disconnect the power cable from the electrical outlet.
6
Xerox Secure Access Installation Guide
Safety Notes
Regulatory Information
Radio Frequency Emissions
United States, Canada
Note: This equipment has been tested and found to comply with the limits for a Class B digital
device, pursuant to part 15 of the FCC Rules. These limits are designed to provide reasonable
protection against harmful interference in a residential installation. This equipment generates,
uses and can radiate radio frequency energy and, if not installed and used in accordance with the
instructions, may cause harmful interference to radio communications. However, there is no
guarantee that interference will not occur in a particular installation. If this equipment does cause
harmful interference to radio or television reception, which can be determined by turning the
equipment off and on, the user is encouraged to try to correct the interference by one or more of
the following measures:
• Re-orient or relocate the receiving antenna.
• Increase the separation between the equipment and receiver.
• Connect the equipment into an outlet on a circuit different from that to which the receiver is
connected.
• Consult the dealer or an experienced radio/TV technician for help.
Shielded interface cables must be used with this equipment to maintain compliance with FCC
regulations in the United States
Canada
This Class "B" digital apparatus complies with Canadian ICES-003.
Cet appareil Numérique de la classe "B" est conforme à la norme NMB-003 du Canada.
Xerox Secure Access Installation Guide
7
Safety Notes
Europe
The CE mark applied to this product symbolizes XEROX’s declaration of
conformity with the following applicable Directives of the European Union, as of
the dates indicated:
December 12, 2006:
Council Directive 2006/95/EC as amended. Approximation of the laws of the
member states related to low voltage equipment.
December 15, 2004:
Council Directive 2004/108/EC as amended. Approximation of the laws of the
member states related to electromagnetic compatibility.
March 9,1999:
Council Directive 99/5/EC, on radio equipment and telecommunications terminal
equipment and the mutual recognition of the conformity.
A full declaration of conformity, defining the relevant directives and referenced standards, can be
obtained from your XEROX Limited representative.
WARNINGS:
•
In order to allow this equipment to operate in proximity to Industrial Scientific and
Medical (ISM) equipment, the external radiation from the ISM equipment may have to be
limited or special mitigation measures taken.
•
Shielded interface cables must be used with this product to maintain compliance with
Council Directive 89/336/EEC.
"Regulatory information for RFID"
Readers provide with this product generates 13.56 MHz using an Inductive Loop System as a Radio
Frequency Identification device (RFID). This RFID device complies with the requirements specified in
FCC Part 15, Industry Canada RSS-210, European Council Directive 99/5/EC, and all applicable local
laws and regulations.
Operation of this device is subject to the following two conditions: (1) this device may not cause
harmful interference, and (2) this device must accept any interference received, including interference
that may cause undesired operation.
Changes or modifications to this equipment not specifically approved by the Xerox Corporation may
void the user’s authority to operate this equipment.
8
Xerox Secure Access Installation Guide
Safety Notes
Product Recycling and Disposal
If you are managing the disposal of your equipment, please note that the product contains lead,
mercury and other materials whose disposal may be regulated due to environmental considerations in
certain countries or states. The presence of lead and mercury is fully consistent with global regulations
applicable at the time that the product was placed on the market.
European Union
Disposal Information for Commercial Users
Application of this symbol on your equipment is confirmation that you must
dispose of this equipment in compliance with agreed national Procedures.
In accordance with European legislation end of life electrical and electronic
equipment subject to disposal must be managed within agreed procedures.
Prior to disposal please contact your local dealer or Xerox representative for
end of life take back information.
North America (USA, Canada)
Xerox operates a worldwide equipment take back and reuse/recycle program. Contact your Xerox sales
representative (1-800-ASK-XEROX) to determine whether this Xerox product is part of the program. For
more information about Xerox environmental programs, visit http://www.xerox.com/environment
If you are managing the disposal of your Xerox product, please note that the product may contain
lead, mercury, Perchlorate, and other materials whose disposal may be regulated due to environmental
considerations. The presence of these materials is fully consistent with global regulations applicable at
the time that the product was placed on the market. For recycling and disposal information, contact
your local authorities. In the United States, you may also refer to the Electronic Industries Alliance web
site: http://www.eiae.org
Perchlorate Material – This product may contain one or more Perchlorate-containing devices, such as
batteries. Special handling may apply; please see http://www.dtsc.ca.gov/hazardouswaste/perchlorate
Xerox Secure Access Installation Guide
9
Safety Notes
Disposal Information for Domestic Users
Application of this symbol on your equipment is confirmation that you should
not dispose of the equipment in the normal household waste stream.
In accordance with European legislation, end of life electrical and electronic
equipment subject to disposal must be segregated from household waste.
Private households within EU Member States may return used electrical and
electronic equipment to designated collection facilities free of charge. Please
contact your local disposal authority for information.
In some Member States when you purchase new equipment your local
retailer may be required to take back your old equipment free of charge.
Please ask your retailer for information.
Other Countries
Please contact your local waste authorities and request disposal guidance.
EH&S Contact Information
Contact Information
For more information on Environment, Health, and Safety in relation to this Xerox product and supplies,
please contact the following customer help lines:
USA: 1-800 828-6571
Canada: 1-800 828-6571
Europe: +44 1707 353 434
www.xerox.com/environment safety information US (Product Safety Information for US)
www.xerox.environment_europe safety information EU (Product Safety information for EU)
10
Xerox Secure Access Installation Guide
Installation Checklist
2
The Xerox Secure Access Installation and Administration Guides include step-by-step instructions for
installing and configuring the Secure Access server and MFPs. This chapter provides a table outlining
the order in which the installation should occur based on the type of Secure Access hardware
configuration starting with the Installation Guide.
Xerox Secure Access Installation Guide
11
Installation Checklist
Xerox Secure
Access with USB
Card Reader
Steps
(*) indicates Required step
Xerox Secure
Access with
Authentication
Device and Card
Reader
Installation Guide
1. Read Chapter 3 Installation Overview
*
*
2. Chapter 4 Installing the Secure Access Server: Preparing the
Network and Database
*
*
3. Chapter 4 Installing the Secure Access Server: Run the
Installation Wizard
*
*
4. Chapter 5 Setting Up the Hardware: Step 1. Configure the
Authentication Device IP Address
Skip
*
5. Chapter 5 Setting Up the Hardware: Step 2. Mount the Secure
Access Authentication Device
Skip
*
6. Chapter 5 Setting Up the Hardware: Step 3. Connect the
Hardware
Skip
*
*
Skip
8. Read Chapter 3 Secure Access Overview
*
*
9. Chapter 4 Configuration Workflow Step 1. Configure Xerox
MFP device to accept network authentication through the Xerox
Secure Access mechanism
*
*
10. Chapter 4 - Add MFP devices to the Secure Access Database
*
*
11. Chapter 4 - Associate the MFP with a Secure Access
Authentication Device
Skip
*
12. Chapter 4 - Configure Follow-You Printing (optional)
*
*
13. Chapter 4 - Set authentication parameters
*
*
14. Chapter 4 - Import and synchronize user accounts
*
*
15. Chapter 4 - Configure the Release My Documents Custom
Service
*
*
7. Chapter 5 Setting Up the Hardware: Step 4. Mount/Connect
the Secure Access USB Card Reader
Administration Guide
12
Xerox Secure Access Installation Guide
Installation Overview
3
This chapter includes:
• Secure Access Components on page 14
• Secure Access Server System Requirements on page 18
• Secure Access Hardware Component Requirements on page 20
This guide provides instructions to help you install the Xerox Secure Access Unified ID System™ Server
software, and perform the physical setup of the Authentication Devices. You must install the Server
before you setup the Authentication Devices.
After the Secure Access Server software is installed correctly, refer to the Secure Access Administration
Guide for complete instructions for physical device deployment and software configuration.
This chapter provides information about:
• components that comprise the Secure Access Server
• system requirements
Xerox Secure Access Installation Guide
13
Installation Overview
Secure Access Components
The Xerox Secure Access Unified ID System (herein called "Secure Access") is a hardware and software
solution consisting of:
• The Secure Access Server software that manages the user database and contains services that
communicate with the MFPs (Multi-function Printers) and the Secure Access Authentication
Devices.
• A Secure Access Authentication Device, that includes a Card Reader and controls access to Xerox
MFPs.
OR
• A Secure Access USB Card Reader
Ethernet Connection
Secure Access Authentication
Device
Secure Access Server
Card Reader
USB Card
Reader
Xerox MFP
Figure 3-1: Secure Access Components
Each Secure Access Server software installation requires at least three services:
• Core Authentication Server (CAS)
• Device Control Engine (DCE)
• Document Routing Engine (DRE)
In addition, you must also install the Secure Access Manager, an administrative tool used to establish
communication between the various Secure Access components.
14
Xerox Secure Access Installation Guide
Installation Overview
Core Authentication Server (CAS)
The Core Authentication Server (CAS) houses the database that contains all user and MFP device data.
Every Secure Access installation requires a pre-installed database. The CAS uses the database instance
to create an accounts database that contains all user and device information. See Secure Access Server
System Requirements on page 18 for information about supported databases.
Device Control Engine (DCE)
The Device Control Engine (DCE) handles all communication with the MFP devices. When a user wants
to use the copy, scan, or fax functionality on a MFP, they must first trigger the card reader. A swipe or
proximity read initiates an access request.
The Authentication Device forwards the login request to the DCE, which then contacts the CAS to
verify the user account data associated with the card.
Document Routing Engine (DRE)
The Document Routing Engine (DRE) is the print server. It’s primary function is to enable document
flow from user workstations to MFP devices. The following describes a typical DRE workflow:
1. A user generates a print request to an MFP that is registered in the Secure Access Manager
database.
2. If the user prints to a print queue that is using a Secure Access Manager port the DRE holds the job
on the print server.
3. When the user logs in at the MFP the DRE searches the jobs queued for that printer (and/or pull
group) and releases those that were submitted by the logged in user.
If a Secure Access port is not installed on the device, the print job is printed without validation.
If you want print jobs to be held in a secure queue, you can configure Follow-You printing. To enable
this functionality, you must configure the MFP to use a Secure Access port rather than a standard port.
The Port Monitor integrates with the Windows printing subsystem and functions as part of the spooler
service, allowing the Port Monitor to receive print jobs and then hold the jobs in a secure virtual queue
until a verified user releases them to a particular MFP.
In addition, you can add the Release My Documents custom service to the MFP. This service allows
users to access the secure print queue directly from the MFP front panel. See the Xerox Secure Access
Administration Guide for configuration instructions.
Xerox Secure Access Installation Guide
15
Installation Overview
Multi-Server Deployment
An installation where all services are installed on the same server is referred to as a "local" install.
However, some installations may require more than one server to distribute the management load.
Installations where services are distributed over two or more servers is referred to as a "remote" install.
Whether you deploy a single or multiple server installation, the DRE and DCE services must always be
on the same server.
DRE
DCE
CAS
Mgmnt
Tool
Database
Secure Access Server
Figure 3-2: Local Installation Scenario
DCE
CAS
DRE
Mgmnt
Tool
Database
Secure Access Server 1
Secure Access Server 2
Figure 3-3: Remote Installation Scenario
16
Xerox Secure Access Installation Guide
Installation Overview
In addition, if Secure Access will manage a large number of MFPs, you can deploy multiple DRE Print
Servers to balance the communication load.
DCE
DCE
CAS
DRE
DRE
Mgmnt
Tool
Database
Secure Access Server 1
Secure Access
Print Server 2
Secure Access
Print Server 3
Figure 3-4: Multiple Print Server Deployment
See Run the Installation Wizard on page 23 for details on installing and setting up a multi-server
deployment. The Install wizard allows you to select only the components that you want to install on
each server. The DRE and DCE services can be installed on multiple server, and they must always be
installed on the same server.
Xerox Secure Access Installation Guide
17
Installation Overview
Secure Access Server System Requirements
Before you install Secure Access ensure that the server machines you plan to use meet the minimum
operating requirements outlined below.
The table below lists minimum operating requirements only. To maximize performance in high-volume
print environments, you require additional disk space and memory, and a faster processor.
Component
Minimum Requirements
Hardware
•
•
•
•
•
CAS/DCE/DRE Operating System
One of:
• Windows Server 2003 (32 bit)
•
•
Processor: Pentium III, Athlon or better
System memory: minimum 512 MB
Application Disk space: 100 MB
Database Disk space: 20 MB
Display Resolution: 1024 x 768
Windows XP Professional (32 bit only)1
Windows Server 2008 (32 and 64 bit), 2008 R2 (64 bit)
Note: All necessary operating system Critical Updates must be installed
prior to installing the Secure Access Server software.
Databases
•
•
Microsoft SQL Server 2005 Express2
Microsoft SQL Server 2008 Express (64 bit)
Note: Secure Access cannot be installed on a server running an MSDB
application such as FreeFlow™ SMARTsend™ since these databases
conflict with the SQL Server database.
1
If you plan to install the CAS service on a Windows XP Professional server that is not joined to a domain,
follow the instructions on page 15 to configure user authentication settings.
2
SQL Server 2005 Express requires Windows Service Pack 2 (SP2) or higher in order to run on Windows Server
2008 or 2008 R2.
User Authentication Settings under Windows XP Pro
If you plan to install the Secure Access CAS service on the Microsoft Windows XP Professional platform,
and the machine is not joined to a domain, you must change the Windows XP security settings to
accommodate logins into named user accounts.
By default under Windows XP Pro, network logons that use local accounts are automatically mapped to
the Guest account. If you want users to authenticate as themselves, you must change this setting.
Complete these steps prior to running the Secure Access install wizard.
1. Open the Local Security Settings window on the machine where you will install the CAS service.
2. In the left navigation pane, double-click Local Policies, then double-click Security Options.
18
Xerox Secure Access Installation Guide
Installation Overview
3. In the right pane, scroll down to locate the entry for Network access: Sharing and Security model
for local accounts.
4. Double-click this entry and choose Classic: local user authenticate as themselves.
5. Click Apply, then click OK to close the window.
6. Close the Local Security Settings.
Xerox Secure Access Installation Guide
19
Installation Overview
Secure Access Hardware Component
Requirements
You should ensure that you have all the hardware provided:
Configuration 1
• Power supply
• Power cable
• Bypass key (metal key used to reset the device to defaults) See Resetting an Authentication Device
in the Administration Guide Appendices.
• 10/100 Base-T Ethernet network cable
• Card Reader
OR
Configuration 2
• Secure Access USB Card Reader.
Supported Card Readers
Secure Access supports the following card readers:
• ABA Magstripe
• Mifare (including HID iCLASS readers)
• Legic
• HID 125 kHz
• Indala
• EM Marin
• Hitag
20
Xerox Secure Access Installation Guide
Installing the Secure
Access Server
4
This chapter includes:
• Preparing the Network and Database on page 22
• Run the Installation Wizard on page 23
• Upgrading Secure Access on page 25
This section provides instructions for using the Secure Access Server installation wizard to install the
Secure Access Server. Ensure that you follow the instructions carefully, and that the server machines
meet the minimum operating requirements outlined in Secure Access Server System Requirements on
page 18.
This chapter contains information to:
• Prepare the network and database prior to installation
• Use the Installation wizard to select install components per Secure Access Server
Xerox Secure Access Installation Guide
21
Installing the Secure Access Server
Preparing the Network and Database
Although the Secure Access installation routine is very simple, you must perform the following tasks
prior to running the Install wizard:
1. Plan system roles.
2. Enable Xerox Secure Access on the MFP by using the CentreWare Internet Services software.
Notes:
•
•
Using a web browser, log into the CentreWare Internet Services software on the MFP.
Access the page to enable Xerox Secure Access. This setup will require SSL to be enabled,
and a certificate be created.
Consult the MFP System Administration CD for more information.
For USB Card Readers the MFP may require a software upgrade. Please contact your
Xerox Representative or go to the support page for your Specific MFP by navigating to
"Support and Drivers" on www.xerox.com
3. Determine the installation destination for each of the Secure Access components.
Note: Before you deploy Secure Access on the network, ensure that you have Administrator
privileges on all machines that must be installed and configured.
4. Verify that your network configuration is prepared to handle the communication between Secure
Access components.
5. Using Windows Updates, ensure all necessary operating system Critical Updates are installed.
6. Install the Microsoft .NET Framework 2.0.
Note: Refer to the Microsoft website for a complete list of SQL Server 2005 or 2008 Express Edition
prerequisite installation requirements.
7. Install and configure the database.
Note: If you are using SQL Server 2005 or 2008 Express, you must configure the database to use
Windows Authentication Mode. Secure Access does not support mixed mode authentication.
22
Xerox Secure Access Installation Guide
Installing the Secure Access Server
Run the Installation Wizard
During the Secure Access installation, the installation wizard enables you to select the features you
want to install per server machine. If you are distributing the components across multiple server
machines, you must run the wizard on each server machine, selecting only the required components.
If you are installing on a single server machine, you only need to run the wizard once.
Each deployment requires at least one CAS, DCE, DRE, and Secure Access Manager.
1. Ensure that the steps in "Preparing the Network and Database," are completed before running the
installation.
2. Close all other applications on the server machine prior to running the Secure Access installation.
3. Launch the Secure Access installation wizard.
• If you are installing from the Secure Access CD, select the 32-bit Setup.exe to begin the install
for a 32-bit machine, or select the 64-bit Setup.exe to begin the install for a 64-bit machine.
OR
• If you are installing from an electronic distribution, download the ZIP file and run the 32-bit or
64 -bit server Setup.exe file.
Note: If you attempt to run the setup.exe file and receive an error message, you may need to
update the version of the Microsoft Installer. Visit the Microsoft website and download and install
the latest Microsoft installer for your operating system.
4. At the Welcome screen, click Next to begin the installation process.
5. Review the Software License agreement, and click I accept, then click Next.
6. Choose the options you want to install on this machine, then click Next.
By default, all components are selected. Select only those components that you need on this
particular server machine. For example, if this machine is your Print Server, install only the DRE and
DCE components. Run the Installer on another server machine to install the remainder of the
components as needed.
Note: Read the component descriptions provided in Secure Access Components on page 14 before
you install any component. This information will help you determine how to best deploy the
components to suit the needs of your organization.
7. Choose the interface language you want in the Select Language screen. This is the language that
will be used in the Secure Access Manager only. The language used in all MFP front panel prompts
is controlled by the MFP settings.
8. In the Instance for SQL Express screen, enter the database instance name that you created for
the SQL Express database. Click Next.
Note: The instance name you enter in this field MUST match the instance name you created for
the Secure Access database when you installed SQL Express. The installation cannot proceed
without the correct instance name. If you performed a standard SQL Express install and did not
change any parameters from the default, leave this setting as SQLEXPRESS, then click Next.
Xerox Secure Access Installation Guide
23
Installing the Secure Access Server
9. Specify a UserID and Password for services in the User Name for Services screen.
When deploying the components on more than one machine, you MUST enter the same user
credentials for each install. These credentials are used to start and run all services. If you fail to
enter the same credentials on all components, the Core Authentication Server will not respond to
requests by the DCE or DRE.
Domain accounts must use the domain name (for example, domain\username).
Although this account does not require Administrative privileges on the Secure Access Server, the
account must have Print Operator privileges to allow the DRE to process print requests.
10. Enter the name of the Xerox Secure Access Authentication Server.
When you launch the Secure Access Manager, you need to identify the Core Authentication Server
by the name you enter here.
11. Click Install to start the installation process. The installation wizard copies files, sets up services,
and creates shortcuts to the Secure Access Manager.
12. At the end of the process, click Finish to exit the installation wizard.
13. The Secure Access server installation is now complete. Refer to Chapter 5 to set up the Secure
Access hardware.
24
Xerox Secure Access Installation Guide
Installing the Secure Access Server
Upgrading Secure Access
Whether performing a phased upgrade, or upgrading all components during a period of scheduled
downtime, the instructions below step you through the Installation wizard for upgrading Secure Access.
Note: It is recommended that you back up your database prior to performing an upgrade.
During the Secure Access upgrade, the installation wizard detects the Secure Access components
already installed on the machine (e.g. the database). These components will be automatically selected
in the installation wizard. You can leave the default selections, or you can select additional components
to install.
To upgrade Secure Access, do the following:
1. Close all other applications on the server machine prior to running the Secure Access installation.
2. Launch the Secure Access installation wizard.
• If you are installing from the Secure Access CD, select the 32-bit Setup.exe to begin the install
for a 32-bit machine, or select the 64-bit Setup.exe to begin the install for a 64-bit machine.
OR
• If you are installing from an electronic distribution, download the ZIP file and run the 32-bit or
64 -bit server Setup.exe file.
Note: If you attempt to run the setup.exe file and receive an error message, you may need to
update the version of the Microsoft Installer. Visit the Microsoft website and download and install
the latest Microsoft installer for your operating system.
3. At the Welcome screen, click Next to begin the installation process.
4. Review the Software License agreement, and click I accept, then click Next.
5. Choose the options you want to install on this machine, then click Next.
By default, all components are selected. Select only those components that you need on this
particular server machine. For example, if this machine is your Print Server, install only the DRE and
DCE components. Run the Installer on another server machine to install the remainder of the
components as needed.
6. Enter the name of the Xerox Secure Access Authentication Server.
7. Click Finish to exit the installation wizard.
The Secure Access server upgrade is now complete. Refer to Chapter 5 to set up the Secure Access
hardware.
Xerox Secure Access Installation Guide
25
Installing the Secure Access Server
26
Xerox Secure Access Installation Guide
Setting Up the Secure
Access Hardware
5
This chapter includes:
• Configure the Authentication Device IP Address on page 28
• Mount the Secure Access Authentication Device on page 31
• Connect the Hardware on page 32
• Mount/Connect the Secure Access USB Card Reader on page 33
This chapter provides instructions to perform the physical setup of the Secure Access Hardware. Prior to
setting up any Secure Access Hardware, you must have installed the Secure Access Server software.
Follow the instructions provided in Chapter 4 to complete the Secure Access Server installation.
If you are using a USB card reader for Secure Access skip to page 33.
1. Set the IP Address for each Authentication Device.
2. Mount the Secure Access Authentication Device hardware on or near the MFP.
3. Plug in the power, serial, expansion, and card reader connections.
Xerox Secure Access Installation Guide
27
Setting Up the Secure Access Hardware
Configure the Authentication Device IP Address
CAUTION: If you are not using a DHCP server to assign IP addresses, DO NOT CONNECT THE
AUTHENTICATION DEVICE TO THE NETWORK until you have set the IP Address manually. See
Manually Assign the IP Address on page 29.
Secure Access Authentication Devices are configured for DHCP communication by default. You need to
assign an IP address to each Authentication Device, and set the server IP address of the DCE
component. There are two methods to assign the IP address:
• You can use a DHCP server to assign addresses. Follow Configure the DHCP Server to Locate the
Authentication Devices on page 28.
• If you are not using a DHCP server, or if you prefer not to set option 230 on your DHCP server, you
need to use the Authentication Device Web Admin application to set the addresses manually.
Follow Manually Assign the IP Address on page 29.
Configure the DHCP Server to Locate the Authentication Devices
The instructions below are specific to a Windows DHCP server. If your DHCP server runs on a different
platform (for example UNIX, Linux, OS X server, OpenVMS, AS/400 DHCP servers), ensure that you
configure the DHCP server to pass the DCE server address in value 230.
Note: For additional technical information on using DHCP to assign IP Addresses to the Secure
Access Authentication devices, refer to the Setting the Secure Access Authentication Device IP
Address White Paper located on www.xerox.com.
1. In Windows Administrative Tools, open the DCHP windows management console.
2. Select the DHCP server root node.
3. From the Action menu, select Set Predefined Options.
4. From the Option Class drop-down list, select DHCP Standard Options.
5. In the Option Name section, click Add.
a. In the Name field, type: Xerox Secure Access
Note: The Name field label is for identification purposes.
b.
c.
d.
From the Datatype drop-down list, select String.
In the Code field, type 230.
In the Description field, type: Secure Access
6. Click OK.
7. In the String Value section, enter EQ;A;<DCE Server IP address> in the String field, where <DCE
Server IP address> is the IP address of your DCE server.
8. Expand the Scope node and select Scope Options.
9. From the Action menu, select Configure Options.
10. Select 230.
11. Click OK to save the changes.
28
Xerox Secure Access Installation Guide
Setting Up the Secure Access Hardware
Manually Assign the IP Address
Follow these instructions only if you are not using a DHCP server to set the IP Address of the
Authentication Device OR if you are using a DHCP server, but prefer to use static IP Addresses rather
than using option 230.
When first powered up, the Authentication Device looks for a DHCP server to secure an IP Address. If
no DHCP server is found, the devices switches to static communication and defaults to a static IP
Address of 192.168.2.1. You can use an Ethernet cable to connect a system (for example, a laptop) to
each Authentication Device, then use a Web Admin tool to change the IP Address, and enter the DCE
Server IP Address.
Print out the Configuration Tear Sheet found on page 32 before you start. Use this sheet to record the
IP addresses you assign to each Authentication Device.
Configure the Laptop:
The system running the Web Admin tool must recognize the static IP Address before you can access
the Web Admin tool.
1. On the system (laptop) that will run the Web Admin tool, select Network Connections > Local
Area Connection > Properties.
2. Double-click Internet Properties (TCP/IP), then click Advanced.
3. In the IP addresses section, click Add.
4. Enter the following:
IP Address: 192.168.2.x (where x is an unassigned IP)
Subnet Mask: 255.255.255.0
5. Click Add to save the changes.
Use the Web Admin Tool to Set IP Addresses:
Perform the following procedure on each Authentication Device.
1. Use a regular Ethernet cable to connect a laptop to the Downlink port on the Secure Access
Authentication Device.
2. To power up the Authentication Device, attach one end of the AC power cable to the
Authentication Device, then plug the other end into an available outlet.
3. Launch a web browser, and type 192.168.2.1 in the Address field.
This is the factory default IP address assigned to the Secure Access Authentication Device.
Note: For French, select the link provided.
4. Click on the Configure link at the top of the page.
5. Enter the following to login:
User name: deviceadmin
Password: pc_passwd
Xerox Secure Access Installation Guide
29
Setting Up the Secure Access Hardware
6. Change the password used to access the Web Admin tool. You can reset the password at any time,
but ensure that you change the password from the default setting before the Secure Access system
is up and running.
7. In the Configure Xerox Secure Access Authentication Device section, choose Static IP from the
Addressing mode field.
8. Enter a static IP address in the IP Address field to set the address of this Authentication Device.
9. In the Configure Server section, enter the DCE Server’s IP Address in the Server IP Address field.
10. Click the Update Configuration button located below the Configure Server fields.
11. Click the Restart link at the top of the page, then click "Click here to confirm restart" to restart the
terminal.
Repeat these instructions for each Secure Access Authentication Device that you are deploying.
Note: Remember to reconfigure the laptop Internet Properties when you are done.
30
Xerox Secure Access Installation Guide
Setting Up the Secure Access Hardware
Mount the Secure Access Authentication Device
Print out the Configuration Tear Sheet on page 35. As you work, complete the columns on this sheet.
You need this information when you configure communication between devices on the Secure Access
Server.
Secure Access
Authentication Device
Ethernet Connection
Card
Reader
Xerox MFP
1. Lay the Authentication Device on the floor, behind and on the input side of the MFP. The device
should be placed in an unobtrusive location, but ensure that you have enough cable length (6’)
to connect to the Card Reader.
2. Mount the Card Reader on the shelf on the left side of the MFP front panel using the supplied
Velcro strip. If you have the Convenience Stapler option, place the Card Reader to the right of the
stapler so the Card Reader is between the stapler and MFP. Ensure the Document Handler top
cover can be opened without being obstructed by the Card Reader before attaching the Velcro
strip.
3. Use the Tear sheet to record the IP and MAC Address of the Authentication Device as well as the IP
Address and Hostname of the MFP that this Authentication Device will control.
Note: Refer to the MFP System Administration CD for other suggested mounting locations.
Xerox Secure Access Installation Guide
31
Setting Up the Secure Access Hardware
Connect the Hardware
Ensure that you have performed the configuration tasks provided in Configure the Authentication
Device IP Address on page 28 before you connect the Secure Access Authentication Device hardware.
Using the labeled graphic below for reference, connect the components. Note that the Authentication
Device provides a serial port and a copy control port that is not used in this configuration.
Downlink
Port
Uplink
Port
Power Supply
Connection
Card Reader
Connector
1. Use the Tear sheet to record the MAC address of the Authentication Device. Enter this address in
the same row as the MFP it will control.
2. Plug the Card Reader serial cable into the Card Reader connector on the Authentication Device.
3. Connect one end of the Ethernet cable into the network drop and the other end into the Uplink
port on the Secure Access Authentication Device.
4. Connect the MFPs Ethernet cable to the Downlink port on the Authentication Device.
Note: When the Authentication Device is powered off, there is no Ethernet connectivity available
from the Downlink port. Alternatively, you can plug the MFP Ethernet cable directly into another
Ethernet port. The Downlink port is provided on the Authentication Device in the event that
another Ethernet port is not available.
5. Connect the power supply to the Authentication Device, then plug the other end into the nearby
receptacle.
The hardware setup is now complete. Use the instructions in the Secure Access Administration Guide to
configure the Secure Access Server and enable communication between the Authentication Devices
and MFPs.
32
Xerox Secure Access Installation Guide
Setting Up the Secure Access Hardware
Mount/Connect the Secure Access USB Card
Reader
Ethernet Connection
USB Card
Reader
Xerox MFP
1. Mount the Card Reader on the shelf on the left side of the MFP front panel using the supplied
Velcro strip. If you have the Convenience Stapler option, place the Card Reader to the right of the
stapler so the Card Reader is between the stapler and MFP. Ensure the Document Handler top
cover can be opened without being obstructed by the Card Reader before attaching the Velcro
strip.
2. Plug the Secure Access USB Card Reader cable into a free USB port on the back of the MFP.
Refer to the MFP System Administration CD for other suggested mounting locations.
Xerox Secure Access Installation Guide
33
Setting Up the Secure Access Hardware
34
Xerox Secure Access Installation Guide
Configuration Tear Sheet
Tear this sheet out and use it when performing the physical setup of the Authentication Devices. You
must keep careful track of the IP and MAC Address of each Authentication Device and the
corresponding MFP that it will control.
Authentication Device
MAC Address
IP Address
Multifunction Device
IP Address
Hostname
1
2
3
4
5
6
7
8
9
10
11
12
13
14
15
16
17
18
19
20
Xerox Secure Access Installation Guide
35
Configuration Tear Sheet
36
Xerox Secure Access Installation Guide