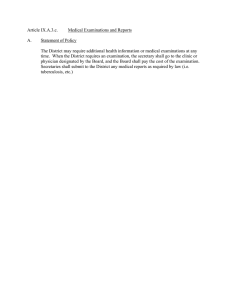Mark 1114CW Manual

1114cw
1210c
YOUR IMAGE IS OUR BUSINESS.
Table of Contents
®
1114cw
1210c
Important Safety Information ............................................................................... i
Note ......................................................................................................... i
Warning ..................................................................................................... i
Caution ..................................................................................................... i
Specifications ............................................................................................iv
Disposal ....................................................................................................iv
Guidance and Manufacturer’s Declaration for Electromagnetic Compatibility — EMC .......... v
Electromagnetic Emissions ............................................................................. v
Electromagnetic Immunity ............................................................................. v
The Mark ® 1114cw System .................................................................................vii
The Mark ® 1114cw Labels ............................................................................. viii
The Mark ® 1114cw Features ............................................................................ix
The Mark ® 1114cw Important Part Numbers ........................................................ x
The Mark ® 1114cw Key Connections Overview ....................................................xii
Connecting the Generator ........................................................................... xiii
Powering Up the Mark ® 1114cw System ............................................................ xiv
CXDI Control Software NE Operation Manual ........................................................... 1
Safety Summary .............................................................................................. 3
Contents ........................................................................................................ 4
1 Getting Started ........................................................................................... 9
2 Starting and Shutting Down the Software .........................................................27
3 Preparing for Examinations ...........................................................................39
4 Conducting Examinations ............................................................................. 67
5 Reviewing Images ....................................................................................... 93
6 Post-Processing Images .............................................................................. 109
7 Other Functions ....................................................................................... 139
8 Stitching images (Long-length imaging) .......................................................... 165
9 Troubleshooting Remedies .......................................................................... 181
Index ......................................................................................................... 204
03282013
Sound-Eklin ®
Important Safety Information
Note
Read all the instructions before connecting or operating the component.
Keep this manual so you can refer to these safety instructions.
This product is intended as a portable, digital, x-ray image capturing system for Veterinary use only (not for human use).
The Mark ® 1114cw needs special precautions regarding EMC and needs to be installed and put in to service according to the EMC information provided in this manual.
Portable and mobile RF communication equipment can affect the Mark ® 1114cw system.
The use of accessories, transducers and cables other than those specified by Sound-Eklin ® , may result in increased EMISSIONS or decreased IMMUNITY of the EQUIPMENT. The accessories defined on page xi define the approved components for this system. The cable lengths are considered to be the maximum length for acceptable EMMISSIONS and IMMUNITY.
The Mark ® 1114cw should not be used adjacent to or stacked with other equipment and that if adjacent or stacked use is necessary, the EQUIPMENT should be observed to verify normal operation in the configuration in which it will be used.
Warning
There are no user serviceable parts inside.
There are no preventative maintenance requirements.
Refer all servicing to qualified service personnel.
To avoid risk of electric shock, this equipment must be connected to a supply mains with protective earth.
To reduce the risk of fire or electric shock, do not expose the unit to moisture or water. Do not allow foreign objects to get into the enclosure.
If the unit is exposed to moisture, or a foreign object gets into the enclosure, immediately disconnect the power cord from the wall.
Take the unit to a qualified service person for inspection and necessary repairs.
Sound-Eklin ® Page i
Important Safety Information
(continued)
Caution
Heed all warnings and safety information in these instructions and on the product itself. Follow all operating instructions.
Clean the enclosure only with a dry cloth or a vacuum cleaner.
Clean the DR plate with a damp cloth. Use no chemicals or alcohol.
The detector may be placed in a protective bag to avoid contamination during use.
IPXO per IEC 60529
Type B per IEC 60601-1 (detector is applied part)
You must allow 10 cm or 4 inches of unobstructed clearance around the unit. Do not place the unit on a bed, sofa, rug, or similar surface that could block the ventilation slots. If the component is placed in a bookcase or cabinet, there must be ventilation of the cabinet to allow proper cooling.
Keep the component away from radiators, heat registers, stoves, or any other appliance that produces heat.
Keep the component away from flammable materials.
The unit must be connected to a power supply only of the type and voltage specified on the side panel of the unit.
Connect the component to the power outlet only with the supplied power supply cable or an exact equivalent. Do not modify the supplied cable in any way. Do not attempt to defeat grounding and/or polarization provisions. Do not use extension cords.
Do not route the power cord where it will be crushed, pinched, bent at severe angles, exposed to heat, or damaged in any way. Pay particular attention to the power cord at the plug and where it exits the back of the unit.
The power cord should be unplugged from the wall outlet if the unit is to be left unused for a long period of time. Immediately stop using the component and have it inspected and/or serviced by a qualified service agency if:
· The power supply cord or plug has been damaged.
· Objects have fallen or liquid has been spilled into the unit.
· The unit has been exposed to rain.
· The unit shows signs of improper operation
· The unit has been dropped or damaged in any way
Place the unit on a fixed, level surface strong enough to support its weight. Do not place it on a moveable cart that could tip over.
Do not place on the floor or in an area where the system may be exposed to liquid.
Sound-Eklin ® Page ii
Important Safety Information
Caution
(continued)
System will become unresponsive when exposed to Electrostatic
Discharge (ESD) or Electrical Fast Transient (EFT) conditions.
This is the normal response to these environmental conditions.
Please restart the system to return to normal operation.
Do not install detector close to strong electromagnetic fields or devices which may interfere with wireless communication
(see detector service manual for details).
USB ports are for keyboard and mouse only. User is responsible for evaluating the system with any devices connected to this port for compliance to IEC 60601-1-1.
Ethernet port is not to be used during acquisition. User is responsible for evaluating the system with any devices connected to this port for compliance to IEC60601-1-1.
This system is not intended for use in an oxygen-rich environment.
Sound-Eklin ® Page iii
Specifications
Operation Environment: +15°C to 35°C,
30% to 75% RH, 70 to 106kPa (pressure)
Storage / Transport : –10° C to 55° C, 15% to 80% RH,
70 to 106kPa (pressure)
Power Requirements:
100 - 240 VAC 5.6A 50/60Hz
Weight (net) 47 lbs
CAUTION
Risk of electric shock.
Do not open.
Caution: To reduce the risk of electric shock, do not remove cover. No user-serviceable parts inside.
Refer servicing to qualified service personnel.
This symbol is to alert the user to important operating and maintenance
(service) instructions in this manual and literature accompanying the product.
Applicable for USA, Canada or
where approved for the usage.
Caution: To prevent electric shock, match wide blade of plug to wide slot. Insert fully.
This symbol is to alert the user to the presence of uninsulated dangerous voltages inside the product’s enclosure that may constitute a risk of electric shock.
Disposal
The customer is responsible for the disposal of the medical device. Disposal activities must follow the regulations (especially controlled industrial waste) of the country where the device is used.
Sound-Eklin ® Page iv
Guidance and Manufacturer’s Declaration for
Electromagnetic Compatibility — EMC
Electromagnetic Emissions
The CDXI-80C Wireless is intended for use in the electromagnetic environment specified below.
The user of the CDXI-80C Wireless should assure that it is used in such an environment.
Emission Test Compliance Electromagnetic Environment — Guidance
RF emissions CISPR11
RF emissions CISPR11
Harmonic emissions
IEC 61000-3-2
Group 1
Class A
Class A
The CDXI-80C Wireless uses RF energy only for its internal function.
Therefore, its RF emission are very low and are not likely to cause any interference in nearby electromagnetic equipment.
The CDXI-80C Wireless is suitable for use in all establishments other than domestic and those directly connected to the public low-voltage power supply network that supplies buildings used for domestic purposes.
Voltage fluctuations
/ flicker emissions
IEC 61000-3-3
1*
1: Applies to regions where rated voltage is 220 V or higher.
Not applicable to regions where the rated voltage is less than 220 V.
Electromagnetic Immunity
The CDXI-80C Wireless is intended for use in the electromagnetic environment specified below.
The user of the CDXI-80C Wireless should assure that it is used in such an environment.
Immunity Test IEC 60601
Test Level
Compliance
Level
Electromagnetic
Environment — Guidance
Electrostatic
Discharge (ESD)
IEC 61000-4-2
Electrical Fast
Transient / Burst
IEC 61000-4-4
±(2, 4, 6) kV contact
±(2, 4, 8) kV air
± 2 kV for power supply lines
± 1 kV for input
/ output lines
±(2, 4, 6) kV contact
±(2, 4, 8) kV air
± 2 kV for power supply lines
± 1 kV for input
/ output lines
Floors should be wood, concrete or ceramic tile. If floors are covered with synthetic material, the relative humidity should be at least 30%
Mains power quality should be that of a typical commercial or hospital environment.
Surge
IEC 61000-4-5
Voltage dips, short interruptions and voltage variations on power supply input lines
IEC 61000-4-11
± 1 kV differential mode
± 2 kV common mode
<5% UT
(>95% dip in UT) for 0.5 cycle.
40% UT
(60% dip in UT) for 5 cycles.
70% UT
(30% dip in UT) for 25 cycles.
<5% UT
(>95% dip in UT) for 5 seconds.
3 A/m
± 1 kV differential mode
± 2 kV common mode
<5% UT
(>95% dip in UT) for 0.5 cycle.
40% UT
(60% dip in UT) for 5 cycles.
70% UT
(30% dip in UT) for 25 cycles.
<5% UT
(>95% dip in UT) for 5 seconds.
3 A/m
Mains power quality should be that of a typical commercial or hospital environment.
Mains power quality should be that of a typical commercial or hospital environment.
If the user of the CDXI-80C Wireless requires continued operation during power mains interruptions, it is recommended that the
CDXI-80C Wireless be powered from an uninterruptible power supply or a battery.
Power Frequency
(50 / 60 Hz)
Magnetic Field
IEC 61000-4-8
Power frequency magnetic fields should be at levels characteristic of a typical location in a typical commercial or hospital environment.
Note: UT is the a.c. mains voltage prior to application of the test level.
Sound-Eklin ® Page v
Electromagnetic Immunity (continued)
Immunity Test IEC 60601
Test Level
Conducted RF
IEC 61000-4-6
Conducted RF
IEC 61000-4-3
3 Vrms 150kHz to 80 MHz
3 V/m 80 MHz to 2.5 GHz
Compliance
Level
3 Vrms
3 V/m
Electromagnetic
Environment — Guidance
Portable and mobile RF communications equipment should be used no closer to any part of the CDXI-80C Wireless, including cables, than the recommended separation distance calculated from the equation applicable to the frequency of the transmitter.
Recommended separations distance d=1.2√P d=1.2√P 80 MHz to 800 MHz d=2.3√P 800 MHz to 2.5 GHz where “P” is the maximum output power rating of the transmitter in watts (W) according to the transmitter manufacturer and “d” is the recommended separation distance in meters (m).
Field strengths from fixed RF transmitters, as determined by an electromagnetic site survey a, should be less than the compliance level in each frequency range b.
Interference may occur in the vicinity of equipment marked with the following symbol:
Note: At 80 MHz and 800 MHz, the higher frequency range applies.
These guidelines may not apply in all situations. Electromagnetic propagation is affected by absorption and reflections from structures, object and people. a Field strengths from fixed transmitters, such as base stations for radio (cellular/cordless) telephones and land mobile radios, amateur radio, AM and FM radio broadcast and TV broadcast cannot be predicted theoretically with accuracy. To assess the electromagnetic environment due to fixed RF transmitters, an electromagnetic site survey should be considered. If the measured field strength in the location in which the CXDI-80C Wireless is used exceeds the applicable RF compliance level above, the CXDI-80C Wireless should be observed to verify normal operation. If abnormal performance is observed, additional measures may be necessary, such as reorienting or relocating the CXDI-80C Wireless.
b Over the frequency range 150 kHz to 80 MHz, field strengths should be less than 3 V/m.
Sound-Eklin ® Page vi
The Mark
®
1114cw System
The Mark ® 1114cw system links seamlessly with the X-ray generator to provide the best image quality in a small, lightweight, self-contained system. The Mark ® 1114cw portable Acquisition Stations are intended to be used by Veterinarians for intermittent mobile diagnostic applications. They will connect the Mark ® 1114cw Device to a CXDI Canon 80C Wireless Digital X-ray Detector.
Sound-Eklin ® Page vii
The Mark ® 1114cw System (continued)
The Mark ® 1114cw Labels
Sound-Eklin ®
Windows License
Key is located on bottom of
Electronics Box
Mark ® 1114cw A–frame Serial Number,
CE Markings, and Manufacture Date
Sound-Eklin©
6359 Paseo Del Lago
Carlsbad . CA 92011
760.918.9626
soundeklin.com
MODEL: MARK 1114cw™
INPUT POWER 120 VAC ~ 5.6A 60Hz
EN60601-1
EN60601-1-4
Mark ® 1114cw
Electronics
Box Serial number
Page viii
The Mark ® 1114cw System (continued)
The Mark ® 1114cw Features
Power Button with LED Light
Hard Drive
Activity
Indicator
Sound-Eklin ® Page ix
The Mark ® 1114cw System (continued)
The Mark ® 1114cw Important Part Numbers
94-859 Mark ® 1114cw
34-851 Mark 70/80C,
Electronics Assembly
Sound-Eklin ®
34-852 Mark,
A-Frame Assembly, v2
Page x
The Mark ® 1114cw System
The Mark ® 1114cw Important Part Numbers (continued)
10-867 Min-X-Ray
25’ Sync Cable for
Mark ® 1114cw
Syncs the generator’s prep and expose cycle with the computer.
90-403 10’
Ethernet
Patch Cable
Connects the computer to the network to allow for easy image transfers from the
Mark ® 1114cw to
PACS.
94-124 CXDI-80C
Canon Wireless
Detector
(includes two batteries)
Captures digital radiographs.
34-671 Detector
Handle Unit for
Canon 80C
10-137 Battery charger for Canon
Wireless Series
10-135 Extra
Battery Pack for
Canon Wireless
10-171 Equine 20’
IEC-NEMA Power
Extension Cord
Connects the
Mark ® 1114cw to any standard U.S. 110V power outlet (Nema
5-15).
Sound-Eklin ® Page xi
The Mark ® 1114cw System (continued)
The Mark ® 1114cw Key Connections Overview
Sound-Eklin ®
10–121 Min–X–ray Sync
Cable for Mark ® 1114cw
24–122 Keyboard with Touch–Pad.
Interruption to the USB keyboard or Mouse can be cleared by re-mating the connection to the system.
10’ Ethernet Patch Cable
10–171 Equine 20’
IEC–NEMA Power
Extension Cord
Page xii
The Mark ® 1114cw System (continued)
Connecting the Generator
The sync cable should stay connected to the generator and should be stored in the generator box.
1. Plug the Min–X–ray Sync Cable (10-867) into the Mark ® 1114cw.
Align by red dots on each end of the connector.
2. Plug the hand switch end of the Min–X–ray Sync Cable
(10-867) into the generator hand switch port.
Sound-Eklin ®
Min–X–ray Sync
Cable (10-867)
Page xiii
The Mark ® 1114cw System (continued)
Powering Up the Mark ® 1114cw System
1. Plug the female end of the power cable into the power cable slot on the Mark ® 1114cw box. Plug the other end into a grounded power outlet (see page iii Power Requirements).
2. With the cables connected, turn on the Mark ® 1114cw by pressing the power button on the top of the unit.
Power Button with LED Light
Sound-Eklin ®
10-171 Equine 20’ IEC-NEMA
Power Extension Cord
Standard
US 110v
Power Outlet
(NEMA 5-15)
Cord
Page xiv
The Mark
®
1114cw CXDI Control Software NE
Sound-Eklin ® Page 1
2
To the Customers
Thank you for purchasing the Canon CXDI Control Software NE (hereinafter called this product).
Operating instructions are divided into two volumes: the Operation Manual and the Setup Guide.
Before using this product, be sure to read these manuals thoroughly in order to utilize this product more effectively.
Disclaimer
1. In no event shall Canon be liable for any damage or loss arising from fire, earthquake, any action by a third party or other accidents, any intentional or negligent action by the users, any trial usage, or other usage under abnormal conditions.
2. In no event will Canon be liable for direct or indirect consequential damage arising out of the use or unavailability of this product.
Canon will not be liable for loss of image data due to any reason.
3. In no event shall Canon be liable for personal physical harm or property damage that is sustained when the instructions are not followed or the product is misused.
4. It is the responsibility of the attending physicians to provide medical care services. Canon will not be liable for the faulty diagnosis.
5. Roentgenography, image processing, image reading, and image data storage must be performed in accordance with the laws of the country or region in which the product is being used.
The user is responsible for maintaining the privacy of image data.
6. Information in this manual may change without prior notice.
7. Screen images in this manual may differ from those displayed on your image capture computer due to customization, updates and improvements in the software.
8. We’ve taken all possible means to ensure the content accuracy of this manual. If you have any questions or problems, contact your sales representative or local Canon dealer.
Trademarks
• The Canon name and Canon logo are registered trademarks of Canon Inc.
• Ethernet is a trademark of Xerox Corporation.
• Microsoft and Windows are either registered trademarks or trademarks of Microsoft Corporation in the
United States and/or other countries or regions.
• TrueType is a registered trademark of Apple Inc.
• Intel and Intel Core are trademarks of Intel Corporation in the U.S. and other countries.
• Other systems and product names in this manual are the trademarks of the manufacturers that have developed them.
Copyright
• All rights reserved.
• Under copyright laws, this manual may not be reproduced, in whole or in part, without the written permission of Canon.
Third Party Software
Third-party software will be installed on the image-capture computer when the control software is being installed by the service engineer. For details on the third-party software and its license agreements, consult your service engineer.
Safety Summary
Before using this product, read this safety summary thoroughly. This information will prevent the users and persons involved from sustaining physical harm and/or property damage.
Read the separate Setup Guide and the Digital Radiography CXDI series User’s Manual as well.
Safety Notices
The following safety notices are used to emphasize certain safety instructions. This manual uses the caution symbol along with a caution message.
CAUTION
CAUTION
This notice is used to identify conditions under which improper use of the product may cause minor personal injury.
This notice is used to identify conditions under which improper use of the product may cause property damage.
Safety Precautions
Follow these safeguards and properly use the application software to prevent injury and damage to any equipment/data.
While preparing for examinations
CAUTION
• Be sure to confirm that the entered information (patient name, ID number, birth date, and sex) matches that of the patient. If the information is incorrect, the resulting patient mix-up and a misdiagnosis may cause harm to the patient.
• Be sure to use the [Emergency] button only for an emergency examination. If not heeded, the resulting patient mix-up and a misdiagnosis may cause harm to the patient.
While shutting down
CAUTION
Do not turn the image-capture computer off before it automatically shuts down. Doing so may result in damage to the hardware and/or destruction of data.
3
4
Contents
1 Getting Started
1.3 Workflow diagram for a general radiographic examination.............................. 12
2 Starting and Shutting Down the Software
3 Preparing for Examinations
3.4 Creating emergency study orders (Emergency button) .................................... 64
4 Conducting Examinations
4.2 Replacing an incomplete protocol with another protocol................................. 78
4.3 Reprocessing an image of a complete protocol ................................................ 80
4.7 Rebinding other study information with that of the suspended study order... 86
4.8 Binding study information with the images of an emergency study ................ 89
5 Reviewing Images
5.1 Reviewing images on the [EXAM > Examination] screen.................................. 96
5.2 Reviewing images on the [PAST > View] screen................................................ 98
5.2.3 Creating images using different image processing parameters of a copied study ....... 102
5.3 Deleting studies from the [PAST > Past List] screen....................................... 106
5
6 Post-Processing Images
7 Other Functions
7.2 Using the Image Processing panel (Levels 2 and 3) ........................................ 154
7.2.2 Automatically processing images by specific anatomical part
7.2.4 Enhancing contrast for anatomical part shape definition (Enhancement control) ........ 158
7.2.5 Expanding or narrowing the dynamic range (Dynamic Range Adjustment control) ...... 159
6
8 Stitching images (Long-length imaging)
8.3 Realigning, modifying, and stitching partial images........................................ 175
9 Troubleshooting Remedies
Index ....................................................................................................... 204
7
8
1
Getting Started
1.1 Introduction
1.2 Notations
1.3 Workflow diagram for a general radiographic examination
1.4 Part names of screens (Quick reference)
1.1 Introduction
The CXDI Control Software NE (hereinafter referred to as the “Software”) is designed to provide a steady and efficient workflow in the field of digital radiography when linked to an RIS/HIS network. Up to four CXDI detectors including wireless detectors can be connected simultaneously to the Software. Images captured using the CXDI detector are automatically processed by the Software to achieve diagnostic image quality. Furthermore, the Software offers advanced processing features with intuitive operability.
1.2 Notations
1.2.1 Screen names
In this manual, screens are identified by the titles of active tabs.
For example, “[EXAM > Worklist] screen” indicates that the [EXAM] and [Worklist] tabs are selected in sequence.
10
Active tabs
1.2.2 Buttons
In this manual, the key top labels of buttons on the Software screen are written in square brackets, such as [OK] and [Cancel], or the icon is shown.
Button appearance on the Software screen
Enabled buttons: Appear with a navy-blue background. (A)
Enabled buttons (prompted):
Appear with a navy-blue background surrounded by a blinking line.
Disabled buttons: Appear with a grayed-out key-top label. (B)
Selected buttons: Appear highlighted in pale-blue surrounded by a white line. (C)
Toggle buttons: Key-top label and color alternately change (e.g., each click. (D)
/ ) with
NOTE: Six types of screen background color are prepared for the Software: Warm
Dark, Cool Dark, Monochrome Dark, Warm Light, Cool Light, and
Monochrome Light. Refer to 2.3.1 in the Setup Guide for details on setting the screen background color.
In this manual, the Cool Light screen, that is the default setting, is used for explanation.
A
Example
C
D
A
B
C
A
B
A
B
1.2.3 Mouse wheel operations
The mouse pointer may change to while pointing on a list table, at a numeric entry field, or on a control slider. In such cases, rotating the mouse wheel scrolls through the list, enters values, or moves the slider. For a control slider, dragging the slider is an alternative operation.
1.2.4 Touch-screen display operations
This manual assumes that users are using a mouse and keyboard. However, touchscreen displays are also available. Unless otherwise stated, the operating procedures using a touch-screen display is the same as those using a mouse and keyboard. When using a touch-screen display, “Click [OK]” is equivalent to “Touch [OK].”
1.2.5 References
References to this manual:
Associated information in this manual is indicated by the section number or by the section number followed by the title, as seen below:
(See 3.1.5)
See step 2 in 3.1.5 for details on operation.
Proceed to “3.1.5 Configuring protocols.”
References to other documents:
Associated information in other manuals is indicated by the manual title or the section number followed by the manual title, as seen below:
Refer to the Operation Guide supplied with the power box.
For details, refer to the Setup Guide*.
(refer to 2.4.1 in the Setup Guide* for details on setting essential information items)
* “Setup Guide” refers to the CXDI Control Software NE Setup Guide.
11
1 Getting Started
1.3 Workflow diagram for a general radiographic examination
NOTE: The following example illustrates a case in which the Software is used under interoperability services with the HIS/RIS database.
[EXAM] tab
Start Screen
Starting the Software
(see 2.1)
[Log In]
[Edit Exam]
Configuring protocols
(see 3.1.5)
[Start Exam]
[Start Exam]
Selecting study orders
(Worklist tab) (see 3.1)
[Worklist]
[Manual]
Screen transition
Screen buttons
Screen tabs
Captured image transfer
[Start Exam]
Creating study orders (Manual tab)
(see 3.3)
12
1 Getting Started
[PAST] tab
Post-Processing Images
(see chapter 6)
Manually printing images in the [PAST > View] screen.
(see 7.1.4)
[Worklist]
[Examination]
[Back To List]
[Recall Exam]
[View]
[Past List]
[PAST]
[EXAM]
Reviewing images on the
[PAST > View] screen (see 5.2)
Local disk of the image-capture computer
[Suspend Exam]
[EXAM > Examination] screen
(Before exposure)
Conducting
Examinations
(see chapter 4)
Exposure switch
[End Exam]
[EXAM > Examination] screen
(After exposure)
[Send to Storage]
Captured images
[Manual]
[Examination]
Reviewing Images (see chapter 5)
Post-Processing Images (see chapter 6)
Printing and transferring images (see 7.1)
PACS server/
Storage media
Printer
13
1.4 Part names of screens (Quick reference)
NOTE: Screen details may differ depending on the settings of the Software.
1.4.1 [EXAM > Worklist] screen
A
B
C
D
E
F
G
H
A: HDD free space icon (
➞
B: System setup button (
➞
2.1.1 in the Setup Guide)
C: Search For Study List pane (
D: Study List (
E: Data transfer indicator (
F: [On Line]/[Off Line] selector/indicator (
G: Patient information pane (
H: Study information pane (
I: [Start Exam] (
➞
J: [Emergency] (
➞
I
J
14
1.4.2 Study information pane and protocols
A
B
C
D
E
A: Study title (Accession number) (
➞
➞
“Study Information Display” in
2.4.1 in the Setup Guide)
B: Protocol list (
➞
C: Information button (
➞
➞
D: Thumbnail
E: [Edit Exam] (
➞
15
1.4.3 Edit Exam screen
A
E
B
Body part search mode
A: Body part selector (
➞
B: [Search by Category] (
➞
C: Frequently-used protocols list (
D: Recently-used protocols list (
E: Study information pane (
F: [Start Exam] (
➞
G: Examination history list (
➞
F
G
C
D
16
H
I
Category search mode
H: Category tabs ( ➞
I: [Search by Body Part] (
J: Protocol list (
K: [Category List] (
J
K
17
1.4.4 [EXAM > Manual] screen
A
B
C
A: Patient information entry (
B: Recent Patient List (
➞
C: [Delete] (
➞
D: [Emergency] (
➞
E: [Start Exam] (
➞
D
E
18
1.4.5 [EXAM > Examination] screen
A
B
C
D
I
E
A: View mode buttons (
➞
B: [Info] (
➞
C: Toolbar (
D: Image view pane (
E: [Retake] ( ➞
[Reject] (
F: System status bar (
G: Output setting button ( ➞
H: Patient information pane (
I: Study information pane (
J: Image Processing panel ( ➞
➞
K: [ImageProc] (
L: [Measurement] (
➞
M: [Annotation] ( ➞
➞
N: [End Exam] (
O: [Send to Storage] (
P: [Suspend Exam] (
J
K
L
M
N
O
P
F
G
H
19
1.4.6 [PAST > Past List] screen
A
B
C
A: HDD free space icon (
➞
B: Search For Study List pane (
C: Study List (
D: Patient information pane (
E: Study information pane (
F: [Restart Exam] (
➞
G: [Recall Copied Exam] (
➞
H: [Recall Exam] (
➞
F
G
H
D
E
20
1.4.7 [PAST > View] screen
A
B
C
D
A: View mode buttons ( ➞
B: [Info] ( ➞
C: Toolbar (
D: Image view pane (
E: Output setting button ( ➞
F: Patient information pane (
G: Study information pane (
H: [Restart Exam] ( ➞
I: [Save Image(s)] ( ➞
J: [Back To List] ( ➞
I
H
J
E
F
G
21
1.4.8 Toolbar
A
E
F
B
C
D
G
M
N
K
L
H
I
J
A: Rotation/Flip buttons (
B: Negative/positive button (
➞
C: Panning button (
➞
D: [HQ] (
➞
E: Zoom in/out buttons (
➞
F: Fit button (
G: [L]/[R] (
H: [ROI] (
I: Crop button (
➞
J: [Mask] (
K: [Retake] (
➞
L: [Reject] (
M: [Reset] (
N: Undo button (
22
1.4.9 Image Processing panels
A
B
C
Basic image processing (Level 1)
A: Show/hide selector for histogram and LUT curve (
➞
B: Access level selector/indicator (
➞
C: Brightness and Contrast controls (
➞
D
E
F
G
H
I
J
K
L
Advanced image processing (Level 2/3)
D: Anatomical Part control (
E: LUT control (
F: Enhancement control ( ➞
G: Dynamic Range Adjustment control (
H: Noise Reduction control ( ➞
I: Grid Suppression control ( ➞
J: Sharpness Adjustment control (
K: Peripheral Mask control ( ➞
L: [Save as Default] (
23
1.4.10 Measurement panel
A
B
C
F
G
D
E
H
A: Measure distance button ( ➞
B: Measure Cobb angle button (
C: Measure height difference button (
D: Measure angle button (
E: [Delete] ( ➞
F: Show/hide object selector ( ➞
G: Show/hide scale selector (
H: Correction of Magnification option ( ➞
1.4.11 Annotation panel
A
B
A: [Add/Edit] (
B: [Enlarge], [Reduce], [Delete] (
➞
24
1.4.12 Stitch Screen
A
A: Image view pane (
B: Toolbar (
C: Image overview pane (
D: [Auto] (
E: Arrow buttons ( ➞
F: Edge Enhancement control ( ➞
C
D
E
F
B
25
26
2
Starting and Shutting Down the
Software
2.1 Starting the Software
2.2 Shutting down the Software
2.3 Conducting offline examinations
2.4 Utilizing peripheral devices
This chapter explains how to start and shut down the Software.
Overview
Start screen
2.1 Starting the Software
[EXAM > Worklist] screen
Selecting study orders (Worklist tab)
(see 3.1)
System setup screen
System setup screen (refer to chapter 2 in the Setup Guide)
2.2 Shutting down the Software
28
2.3 Conducting offline examinations Inspecting/maintaining the system
NOTE: Regular inspection and maintenance of a medical imaging system is required to assure the strict image quality. For details on operation, refer to 3.5 in the
Setup Guide.
The frequency of adjustment work required using the
QC Tool, such as calibration, will differ depending on the detector type. For details, refer to the Digital
Radiography CXDI series User’s Manual.
29
2 Starting and Shutting Down the Software
2.1 Starting the Software
1
Turn the power box and the image-capture computer on.
The start screen appears. For details on operation, refer to the hardware operation manual.
2
Log in to the Software.
Select the user name, type the password, and then click [Log In].
Click to shut down the Software.
User Name selector
[Log In]
Password text box
Start screen
NOTE: Another start option that does not require user authentication is also available. For details, consult your service engineer.
30
2 Starting and Shutting Down the Software
To modify the user authentication settings
The system setup screen allows users to change, add or delete user names and change passwords. To add or delete user names, it is necessary in advance to log in to the Software under a user name that has the Administrator role.
For details, refer to 2.2 in the Setup Guide.
Automatic logout function
The Software automatically logs out after 10 minutes of inactivity. To change the setting of the automatic logout function, refer to 2.3.1 in the Setup Guide.
The error button and warning button
An (error button) or (warning button) will appear at the top center of the
screen if the Software experiences a problem. If this happens, see 9.1.
31
2 Starting and Shutting Down the Software
2.2 Shutting down the Software
NOTE: It is necessary to shut down the image-capture computer once a day (at closing, etc.), to maintain the optimum performance of the Software.
If a study is currently being examined
Be sure to click [End Exam] in the examination screen before shutting down the
Software. See step 6 in 4.1 for details on [End Exam].
1
Show the system setup screen.
Click .
[EXAM > Worklist] screen
[Logout]
32
System setup screen
NOTE: A dialog box related to image arrangement may appear. For details, see
To log in under another user name
Click [Logout], click [OK] in the confirmation dialog box, and then select another user name in the start screen to log in again.
2 Starting and Shutting Down the Software
2
Show the Shutdown Confirmation Dialog Box.
Click .
Transfer All Data option
Backup Database option
[Shutdown]
[Restart Options]
Shutdown
Confirmation Dialog
Box
Click to cancel shutdown and close the Shutdown
Confirmation Dialog Box.
To complete all image data transfer before exiting the Software
Select the Transfer All Data option.
To back up the Software database completely before exiting the
Software
Select the Backup Database option.
To exit the Software without data transfer
Clear both the Transfer All Data and Backup Database options.
Continued
33
2 Starting and Shutting Down the Software
CAUTION
3
Exit the Software and shut down the image-capture computer.
Click [Shutdown] in the Shutdown Confirmation Dialog Box.
Do not turn the image-capture computer off before it automatically shuts down.
Doing so may result in damage to the hardware and/or destruction of data.
To restart the Software without shutting down the image-capture computer
Click [Restart Options], and then click [CXDI Restart] in the recovery mode screen that appears.
[CXDI Restart]
[PC Sleep]
[PC Hibernate]
[PC Restart]
[Shutdown]
Recovery mode screen
To put the image-capture computer to sleep mode
Click [PC Sleep] in the recovery mode screen. The computer enters low-power mode and the monitor display enters standby mode. As the memory contents are preserved during sleep mode, the computer quickly resumes working.
34
2 Starting and Shutting Down the Software
To put the image-capture computer to hibernation mode
Click [PC Hibernate] in the recovery mode screen. The HDD of the computer and monitor display turn off. As the memory contents in recovery mode are preserved during hibernation mode, the computer resumes working faster than restarting the computer.
NOTE: Do not enable sleep or hibernation mode using the power switch on the image-capture computer.
NOTE: The image-capture computer resumes in recovery mode from sleep or hibernation.
NOTE: [PC Sleep] and [PC Hibernate] can be hidden. For details, consult your service engineer.
To exit the Software and restart the image-capture computer
Click [PC Restart] in the recovery mode screen.
NOTE: When [Shutdown] in the recovery mode screen, as well as [Shutdown] in the
Shutdown Confirmation Dialog Box, is clicked, the Controller is exited.
If the Software is unexpectedly aborted and the recovery mode screen appears
Click [CXDI Restart] to restart the Software and continue operations.
NOTE: If an error persists after restarting the Software by clicking [CXDI Restart], restart the image-capture computer.
35
2 Starting and Shutting Down the Software
2.3 Conducting offline examinations
When the Software is used in a mobile system, the Software can operate without connection to the HIS/RIS database. In such cases, follow the steps below.
1
Disconnect from the network.
Click [On Line]. Clicking the button toggles between [On Line] and [Off Line].
To resume connection
Click [Off Line].
[On Line]
[EXAM > Worklist] screen
[Off Line]
36
NOTE: Switching to online mode again transfers the images captured during offline mode to the PACS server, storage device, and printer, and also exchanges the study history with the HIS/RIS database.
2 Starting and Shutting Down the Software
2.4 Utilizing peripheral devices
The Software supports the use of a bar-code reader, and a magnetic card reader. For details on these devices, refer to the operation manuals supplied with these devices.
37
2 Starting and Shutting Down the Software
38
3
Preparing for Examinations
3.1 Selecting study orders (Worklist tab)
3.2 Selecting protocols
3.3 Creating study orders (Manual tab)
3.4 Creating emergency study orders (Emergency button)
This chapter explains how to prepare for examinations and how to check patient and study* information before capturing images. It is also possible to modify study information details if necessary.
* See 3.1 for details.
Workflow
Start screen
Starting the Software (see 2.1)
[EXAM > Worklist] screen
3.1 Selecting study orders (Worklist tab)
3.4 Creating emergency study orders
(Emergency button)
Patient information pane
[EXAM > Worklist] screen
3.1.2 Checking patient/study information in detail
3.1.3 Modifying study information
3.1.4 Changing a workspace
3.1.5 Configuring protocols
Study information pane
[EXAM > Examination] screen
Conducting Examinations (see chapter 4)
40
[EXAM > Manual] screen
3.3 Creating study orders (Manual tab)
Edit Exam screens
3.2.1 Searching for a protocol by a body part
3.2.2 Searching for a protocol by category
41
.
3.1 Selecting study orders (Worklist tab)
Data exchange and updating services between the HIS/RIS database and modalities streamline the examination workflow and maintain steady operation. If the Software does not have these services, create study orders by manually entering patient/study
information on the [EXAM > Manual] screen (see 3.3).
Before starting examinations, learn the following basic terms used in the Software.
Study:
Exam:
A request (order) for radiographic examination, consisting of patient information, schedule, and examination details, issued by a referring physician
A group of studies for one patient
Protocol: Details of examination procedures, which include the following information:
Workspace, grid, image processing parameters, and DICOM attributes. In this
Software, a protocol is associated with a specific workspace, and that pair is shown as a “protocol” button. In other word, according to the requirements of an individual site, multiple buttons are created for one protocol, and all differ from each other in the workspace. They are organized in protocol lists. Therefore, users can select a
pair including a protocol and workspace with one click of these buttons (see 3.1.5).
Workspace: Details of a protocol that specify the detector used and the posture of the patient during the examination
42
3.1.1 Acquiring study orders from the HIS/RIS database
Study orders are automatically acquired from the HIS/RIS database and listed when the user logs in.
NOTE: An HIS/RIS database introduction is required to list study orders on the worklist. Consult your service engineer for details.
[On Line]/[Off Line] selector/indicator
[EXAM > Worklist] tab
/
HDD free space icon
Column header
Study orders
Click to create an emergency study order.
[EXAM > Worklist] screen
[Refresh]
If the [EXAM > Worklist] screen does not appear
The [EXAM > Manual] screen may appear instead of the [EXAM > Worklist] screen. In such a case, click the [EXAM > Worklist] tab.
To sort the listed study orders
Click a sort item in the column header. The current order is indicated by
(ascending) or (descending) in the column. To switch between ascending and descending sort order, click the same item again.
To arrange the order of the column headers
Drag an item and drop it in the target position. Dragging the column border also adjusts the width of the column.
NOTE: The items displayed in the column head can be selected in the system setup screen. For details, refer to 2.4.1 in the Setup Guide.
HDD free space icon
To get a good performance of the Software during an examination, check the free HDD space on a regular basis using this icon. If the icon color changes from white to yellow, delete unnecessary studies in the image-capture computer. (If the free space decreases further, the color changes to red.)
Free space
Used space
NOTE: Past study data deletion that starts automatically in the background may
affect the Software performance. See 5.3 for details on study deletion and
also see step 2 in 3.1.3 on image protection.
1
Narrow down the acquired list items to efficiently select target study orders if necessary.
Click to shrink and expand the pane.
Title boxes and their keyword boxes
Study Status Click to clear all narrowing conditions.
Continued
43
Enter any narrowing conditions in the Search For Study List pane.
Three of the following information titles can be selected for the narrowing conditions: Patient ID , Name , Accession No.
, Referring Physician ,
Requesting Physician , Comment , RP ID , RP Description , and SPS
Description . Select an option in each title box, and then enter any text in its keyword box. Note that these three keywords are used as AND search conditions.
Study Status: Specifies the search range from among All Exam , New
Exam , Pending Exam , and Restarted Exam .
NOTE: The information titles that can be selected for the narrowing conditions are those currently displayed in the column header. For details on the column header settings, refer to the Column Headers option under 2.4.1 in the Setup
Guide.
NOTE: Patient Name text box can be divided into five components for accommodating family name, given name, middle name, prefix, and suffix input. For details, refer to 2.4.1 in the Setup Guide.
If the target study orders are not found on the list
Click [Refresh] to restore the available study orders.
If narrowing conditions are predetermined, narrowing down at the point of data acquisition aids in efficient study order selection.
Click [Refresh Option] to show the Refresh Option dialog box.
NOTE: When [Refresh] and [Refresh Option] are disabled, click [Off Line] to resume connection with the HIS/RIS database.
[Refresh Option]
Click to cancel the operation.
[OK]
Refresh Option dialog box
44
CAUTION
Enter any narrowing conditions in the Refresh Option dialog box, and then click
[OK].
ID: Patient ID
Name:
ACC#:
Patient name
The accession number is automatically given to each study order at the point of issue. This number can also serve as the study title. Refer to “Study Information Display” in 2.4.1 in the Setup Guide.
Requested Procedure ID:
Identifier that identifies the Requested Procedure in the
Imaging Service Request.
Range: Period refers to the period of time in which the study orders are to be conducted. Relative refers to a period relative to the current time in which the study orders are to be conducted, specified by hours in the past/future. To clear the
Range condition, select the All option.
Modality: DX refers to digital X-ray radiography, and CR to computed radiography.
Be sure to confirm that the entered information (patient name, ID number, birth date, and sex) matches that of the patient. If the information is incorrect, the resulting patient mix-up and a misdiagnosis may cause harm to the patient.
2
Select the target study order.
Click the target study order to highlight. The selected study orders are listed in the study information pane.
Multi-selection for ease of operation
With a click of one study order in the list, study orders with the same descriptions for five categories - Patient ID, Name, Birth (date), Sex, and Input data type* - will automatically be selected. To deselect unwanted study orders from the selection, click each order in turn.
* Indicates either HIS/RIS originated or manually created data
3
Start examination.
Proceed to “4 Conducting Examinations.”
If a dialog box appears indicating that the protocol includes an unknown code value
Consult your service engineer to create the protocol applicable to the unknown code value.
45
Study List
3.1.2 Checking patient/study information in detail
1
Select a study order.
Click a study order in the Study List.
Patient information pane
Detailed patient information
Patient name
Date of birth
Pregnancy status
(none): not pregnant
: pregnant
: possibly pregnant
Study title (ACC#)
Click to modify study information (if necessary,
Study order
46
Study information pane Detailed study information
2
Show the detailed information.
Click in the patient information pane or hide the detailed information, click it again.
on the target study order. To
3.1.3 Modifying study information
If necessary, the ordered study information can be modified before examination.
Click to hide or show the protocols in the study order.
The selected study order is highlighted.
Continued
47
1
Show the Edit Study Information dialog box.
Select the target study order in the Study List, and then click study in the study information pane, and then click [Edit].
on the target
[Edit]
Referring Physician/
Study Description/
Reading Physician/
Institution Name text box
Study information pane
Protect Image option
Click to cancel the operation.
[OK]
2
Modify the study information.
Modify information in the Study Description text box (up to 64 characters).
Preset descriptions can be selected from the drop-down list, as well as by entering a description in the text boxes.
NOTE: Grayed-out information in the Edit Study Information dialog box cannot be modified.
NOTE: Other study information items, such as Requesting Physician and Study
Instance UID, can be configured to be shown in this dialog and modified in this step. For details, refer to 2.4.1 in the Setup Guide.
NOTE: Frequently used descriptions for some study information items can be preset. For details, refer to 2.4.2 in the Setup Guide.
48
To protect the stored images
To maintain a certain amount of free space in the local storage directory of the image-capture computer, stored images except for those being reviewed on the
[EXAM > Examination] or [PAST > View] screen will automatically be deleted on a study basis, beginning with the oldest one, as the amount of data exceedingly increases. To prevent images from being deleted, select the Protect Image option. To cancel, clear the option.
3
End modification.
Click [OK].
3.1.4 Changing a workspace
If necessary, the ordered workspace can be changed before examinations. When two or more detectors are connected to the system, detectors can be switched by changing the workspace.
Thumbnail
Protocol
The selected study order is highlighted.
Continued
49
1
Show the Select Workspace dialog box.
Select a study order, and then double-click the thumbnail in the target protocol in the study information pane.
Detector name
Patient posture (detector setup)
: Stand
: Table
: Cassette
: Universal
Available workspaces
The connection with the detector is incomplete, or the power box is turned off.
Workspace name
Click to cancel the operation.
[OK]
NOTE: A battery indicator and a signal strength indicator are shown on the workspace for wireless detectors. For the wireless detector, refer to the
Digital Radiography CXDI series User’s Manual.
Example of workspace indicator for wireless detectors
Battery indicator
: 60–100% charge
: 9–59%
: 5–8%*
: 4% or less*
Signal strength indicator
: Strong
: Medium
: Poor
: No signal
* When the indicator changes to or and it starts to flash, a warning or error dialog box appears to prompt the user to recharge the battery.
50
Click to shrink and expand the protocol list.
Body part selector
2
Select the target workspace.
Click the target workspace, and then click [OK].
3.1.5 Configuring protocols
Study orders are modified by including additional protocols, deleting existing protocols, or arranging the order of existing protocols.
1
Show available protocols.
Select a study order, and then click [Edit Exam] in the study information pane.
[Edit Exam]
Edit Exam screen (body part search mode)
Click to navigate the pages on the list.
Protocols included in the selected study order
Frequently-used protocols list
Recently-used protocols list
Examination history list
[ ∧ ]/[ ∨ ]
[Delete]
Click to cancel the operation.
Continued
51
2
Configure protocols.
To include an additional protocol in the study order
Click a target protocol in a preferred protocol list. The selected protocol appears at the bottom of the protocol list in the study information pane. To specify an insertion point, click to highlight a protocol in the study information pane before clicking the additional target protocol. The additional protocol is inserted just below the highlighted protocol.
NOTE: In body part search mode, up to three types of protocol lists (Frequentlyused protocols, Recently-used protocols, and Examination history) are
available for protocol selection. For details on list operation, see 3.2, and on
list configuration, refer to Protocol Settings in 2.4.1 in the Setup Guide. In
addition, category search mode is also available (see 3.2.2).
NOTE: The Recently-used protocols list and Frequently-used protocols list cannot be shrunk at the same time.
To delete a protocol
Click a target protocol in the study information pane, and then click [Delete].
To arrange the order of protocols
Click to highlight a target protocol in the study information pane, and then click
[ ∧ ] or [ ∨ ]. Note that the protocols can be moved up or down within a single study.
52
3.2 Selecting protocols
This Software provides a variety of useful protocol selection methods so that users can easily prepare for examinations and configure protocols.
3.2.1 Searching for a protocol by a body part
1
Specify a target body part.
Click in the body part selector to highlight the target body part.
The protocols in the enabled lists are narrowed down into the focused body part.
NOTE: Two or more parts can be selected.
Specified body part
Click to clear all conditions
(including the
Search options conditions) in the body part selector.
Edit Exam screen (body part search mode)
To clear the body part conditions
Click the highlighted body part again.
Continued
53
2
Specify detailed narrowing conditions.
If necessary, click [Search Options], and then click target condition buttons to highlight them in the Search Options panel.
Exposure Type:
[Radiography] and [Stitch] are available (see 4.1).
View Position: Nine conditions are available.
Protocol Name: Type part or the entire protocol name in the text box and click [Search].
[Search Options]
Exposure Type selector
View Position selector
Protocol Name text box
Click to clear all conditions in the Search
Options panel.
Search Options panel
[Search]
Click to close the Search Options panel.
54
To clear the detailed conditions
Click the highlighted button again.
3
Select a target protocol.
If a target protocol appears in a protocol list
Click the target protocol in the protocol list.
The selected protocol appears at the bottom of the study information pane.
If a target protocol does not appear in a protocol list
(Select by Workspace option)
Select the Select by Workspace option and click the protocol to show the
Select by Workspace dialog box, select the target protocol, and then select the target workspace.
The selected protocol with the desired workspace appears at the bottom of the study information pane.
Select by Workspace option
Only the protocol names appear.
Select by
Workspace dialog box
Click to cancel workspace selection and return to the previous screen.
55
3.2.2 Searching for a protocol by category
NOTE: PrePack protocols (refer to 3.4.3 in the Setup Guide) can be selected only in category search mode.
1
Enable category search mode.
Click [Search by Category] in body part search mode.
[Search by Category]
Edit Exam screen
(body part search mode)
Category tabs Protocol list
[
∧
]/[
∨
]
Click to switch to body part search mode.
Edit Exam screen (category search mode)
To select a category tab
If necessary, click [
∧
] or [
∨
] to scroll tabs, and then click a target category tab.
56
To select a protocol list using the category list
Click [Category List], and then click a target category in the list.
[Category List]
Category list
Click to close the category list.
2
Select a target protocol.
Click a target protocol in the protocol list.
The selected protocol appears at the bottom of the study information pane.
57
3.3 Creating study orders (Manual tab)
Additional study orders can be created using the Software in radiology rooms, and the created studies as well as those acquired from the HIS/RIS database will be conducted.
3.3.1 Registering patient/study information
/
[EXAM > Manual] tab
Column head
Patient list
[Delete]
CAUTION
[EXAM > Manual] screen
The [EXAM > Manual] screen appears when the user is logged in to the Software that does not have data exchange and updating services with the HIS/RIS database.
If the [EXAM > Manual] screen does not appear
The [EXAM > Worklist] screen may appear instead of the [EXAM > Manual] screen. In such a case, click the [EXAM > Manual] tab.
Be sure to confirm that the entered information (patient name, ID number, birth date, and sex) matches that of the patient. If the information is incorrect, the resulting patient mix-up and a misdiagnosis may cause harm to the patient.
To delete patient information in Recent Patient List
Click unused patient information to highlight, click [Delete], and then click [OK] in the confirmation dialog box.
58
1
Enter patient information.
Patient information
[Set
➞
]
Click to clear the patient information entry.
Enter any of the following information in the text boxes and select an option for the Sex of the patient.
Name:
DoB/Age:
Patient name
Birth date of a patient (Age will be automatically calculated based on this entry.)/Age of a patient
*ID: Patient ID
When the target patient information already exists
Patient information previously created in the [EXAM > Manual] screen appears in the
Recent Patient List pane. In such a case, click the target patient information on the list instead of performing step 1 above. For more efficient selection, it is advisable to narrow down the information on the list. Information entry in step 1 above also narrows the selection.
To sort the order of the listed patient information
Click a sort item in the column header. The current order is indicated by
(ascending) or (descending) in the column. To switch between ascending and descending sort order, click the same item again.
To arrange the order of the column headers
Drag an item and drop it in the target position. Dragging the column border also adjusts the width of the column.
2
Set the information.
Click [Set
➞
]. The Edit Exam screen appears and a new study order that contains no study information is created in the study information pane.
NOTE: Insufficient entry of ID and items marked with an “*” in step 1 disables [Set
➞
] (refer to 2.4.1 in the Setup Guide for details on the setting of essential information items).
Continued
59
3
Show the Edit Study Information dialog box.
Click on the newly created study order, and then click [Edit].
[Edit]
Edit Exam screen
Newly created study order
[Delete]
[Add Study]
See “To protect the stored images” in
Click to cancel the operation.
[OK]
4
Enter study information for the newly registered/selected patient.
Select preset descriptions from the drop-down lists or enter descriptions for the following information boxes, select or clear the Protect Image option if necessary, and then click [OK].
ACC#: The accession number is automatically given to each study order at the point of issue.
Referring Physician/Reading Physician:
Enter the relevant physician’s name.
Study Description:
Users can freely enter study information.
Institution Name:
Enter the name of the institution where the examination is conducted.
60
NOTE: Frequently used descriptions for some study information items can be preset. For details, refer to 2.4.2 in the Setup Guide.
5
Set the detailed study information.
Click [OK].
To add a study order
Click [Add Study].
To delete a study order
Click the target study order to highlight, click [Delete], and then click [OK] in the confirmation dialog box.
6
Configure protocols.
See step 2 in 3.1.5 for details on operation.
7
Start examination.
Proceed to “4 Conducting Examinations.”
61
3.3.2 Modifying patient information
1
Show the Edit Patient Information dialog box.
Click [Edit] in the patient information pane.
[Edit]
62
Click to cancel the operation.
[OK]
CAUTION
Be sure to confirm that the entered information (patient name, ID number, birth date, and sex) matches that of the patient. If the information is incorrect, the resulting patient mix-up and a misdiagnosis may cause harm to the patient.
2
Modify the patient information.
See step 1 in 3.3.1 for details on operation.
3
Set the information.
Click [OK].
3.3.3 Modifying study information
See steps 3 through 5 in 3.3.1 for details on operation.
3.3.4 Changing a workspace
See 3.1.4 for details on operation.
63
3.4 Creating emergency study orders (Emergency button)
In the case of an emergency, examinations can immediately be started for quick operation. However, patient information details are left unspecified. If necessary, the patient information acquired from the HIS/RIS database can be bound with the resulting images at or after the examination.
CAUTION
Be sure to use the [Emergency] button only for an emergency examination. If not heeded, the resulting patient mix-up and a misdiagnosis may cause harm to the patient.
1
Create a study order.
Click [Emergency]. A new study order (emergency study) is created in the study information pane, with a temporary patient name and a patient ID automatically entered by the Software.
[Emergency]
[EXAM > Worklist] or
[EXAM > Manual] screen
Temporary patient name
Patient ID
64
2
Select the target protocols.
See step 2 in 3.1.5 for details on operation.
3
Start the examination.
Proceed to “4 Conducting Examinations.”
To bind study information acquired from the HIS/RIS database to the resulting images
65
66
4
Conducting Examinations
4.1 Conducting radiographic examinations
4.2 Replacing an incomplete protocol with another protocol
4.3 Reprocessing an image of a complete protocol
4.4 Recapturing images
4.5 Rejecting images
4.6 Suspending an examination
4.7 Rebinding other study information with that of the suspended study order
4.8 Binding study information with the images of an emergency study
4.9 Adding information to a complete protocol
This chapter explains how to conduct examinations and how to reprocess, retake, or reject images.
Furthermore, data binding feature to associate study information with the images of emergency study is explained.
Workflow
[EXAM > Worklist] screen
Preparing for Examinations (see chapter 3)
4.7 Rebinding other study information with that of the suspended study order
[EXAM > Examination] screen (before capturing an image)
4.1 Conducting radiographic examinations
4.6 Suspending an examination
Image arrangement screen
Arranging and printing images automatically (see 7.1.2)
[EXAM > Examination] screen
Reviewing Images (see chapter 5)
Post-Processing Images (see chapter 6)
68
Rebind Study Information dialog box
(only for emergency studies)
4.8 Binding study information with the images of an emergency study
[EXAM > Examination] screen
(after capturing an image)
Study information pane
4.4 Recapturing images
4.5 Rejecting images
Replace Protocol & Select
Workspace dialog box
4.2 Replacing an incomplete protocol with another protocol
Replace Protocol & Series/Image Information dialog box
4.3 Reprocessing an image of a complete protocol
4.9 Adding information to a complete protocol
69
4.1 Conducting radiographic examinations
Before starting examinations, learn the following basic terms used in the Software.
Exposure mode:
Mode enabled for every single exposure, categorized by the images created in that mode. Two modes are available and images created in each mode are as follows:
Radiography:
Stitch:
Radiographic images
Combined images
Exposure type:
Type of protocols categorized by the available exposure mode. Two types are available.
Radiography:
Stitch:
Radiography mode
Stitch mode
DX (Digital X-ray) protocol:
A generic name for protocols for which the exposure type is Radiography, or Stitch (see
Examples of appearance of incomplete protocols and their features by exposure type
Radiography type
A (ready/preview) thumbnail is displayed to the left of the protocol name.
Stitch type
Captures two to four radiographic images and combines them to form a single long length image
CAUTION
Be sure to confirm that the entered information (patient name, ID number, birth date, and sex) matches that of the patient. If the information is incorrect, the resulting patient mix-up and a misdiagnosis may cause harm to the patient.
70
1
Start an examination.
Click [Start Exam].
NOTE: If [Start Exam] does not work even if a study is selected, click [Edit Exam] and add the protocol to the study order.
Protocol name
System status bar
Workspace name
Patient posture
(detector setup)
Detector name
[Start Exam]
Grid attachment status
Status (Waiting.../Ready/
Not Ready/Capturing)
Click to show and hide preview annotations.
[Workspace Sort]/
[Study Sort]
[Unselect]
Click to configure protocols
Preview annotations
Continued
71
NOTE: A battery indicator and a signal strength indicator are shown on the system status bar during an examination using a wireless detector. For the wireless detector, refer to the Digital Radiography CXDI series User’s Manual.
Example of the system status bar indication while using a wireless detector
Battery indicator
: 60–100% charge
: 9–59%
: 5–8%*
: 4% or less*
Signal strength indicator
: Strong
: Medium
: Poor
: No signal
* When the indication changes to or and it starts to flash, a warning or error dialog box appears to prompt the user to recharge the battery.
NOTE: When a wide display monitor (not a 4:3 monitor) is used, the image view pane in the [EXAM > Examination] screen can be expanded fully in the vertical direction by shifting the tabs and buttons located above the pane to the right. For details, consult your service engineer.
Protocol sort for efficient workflow
Users can arrange the order of incomplete and complete protocols in the study information pane.
[Workspace Sort]:
Groups protocols that have the same workspace across the boundary between study orders.
[Study Sort]: Restores the original order of protocols on the basis of study.
Clicking the button toggles it between [Workspace Sort] and [Study Sort].
NOTE: While image data is being transferred in the background, the data transfer indicator or
flashes (see 1.4.1). If the transfer has priority over the
examination, wait until the or indicator goes off, and then click [Start
Exam].
: appears during data transfer to the PACS server and printers
: appears during data transfer to the storage media such as an external
HDD
72
2
Select the target protocol.
If necessary, click the incomplete target protocol in the study information pane
to in the system and confirm that the indicator changes from status bar.
NOTE: If the and indicators appear in the system status bar, check that:
- the detector is attached to the system.
- the cable is securely connected.
- the power box is turned on.
NOTE: The user can choose to have the exposure summary displayed on the right side of the system status bar. For details, consult your service engineer.
Ready thumbnail
Ready status protocol
(highlighted)
Patient posture (detector setup)
: Stand
: Table
: Cassette
: Universal
Workspace name
Protocol name
3
Arrange the patient in the correct posture.
Arrange the patient so that the target body part fits appropriately in the irradiated field and instruct the patient not to move during the examination.
If necessary, help the patient to maintain the proper posture.
Continued
73
Exposure switch
4
Perform exposure.
Press and release the exposure switch of the X-ray generator. The indicator changes to , and then in the system status bar.
After processing is complete, a preview image appears in the image view pane, and then the next available protocol is automatically highlighted.
Preview thumbnail
Complete protocol
Image view pane
Crop frame (green)
Series number
[Unselect]
[Send to Storage]
[End Exam]
NOTE: The series number that indicates the examination sequence can be changed to a number that indicates the protocol order in the study information pane in descending order. For details, consult your service engineer.
Automatic selection of protocols
After each protocol is complete, the next available protocol is automatically highlighted. If the user prefers to manually select a protocol, automatic selection can be disengaged and the user can click on an incomplete protocol to select it. For details, refer to the Automatic Next Protocol Selection option under 2.3.1 in the Setup
Guide.
74
If an image transfer has been interrupted
If an image transfer has been interrupted by a wireless detector communication error, the following dialog boxes appear. Follow the instructions and click [Retry] to resume image transfer.
NOTE: If [Cancel] is clicked, the following dialog box appears. Note that the image being transferred will be deleted if [Yes] is clicked in the following dialog box.
When an image is deleted, a corrupted image icon appears on the protocol’s thumbnail and a dialog box that prompt the user to retry image transfer appears.
Corrupted image icon
Error dialog box
Continued
75
5
Continue the examination.
If any incomplete protocols remain, repeat steps 2 through 4.
Before replacing the detector during the examination
Click [Unselect] to disengage the Ready status of the protocol. Confirm that the
indicator appears in the system status bar, and then replace the detector. To resume the Ready status, click on an incomplete protocol.
To review captured images during examinations
Proceed to “5 Reviewing Images.”
To perform post-processing
Proceed to “6 Post-Processing Images.”
To transfer captured images to PACS before finishing examination
Click [Send to Storage] to transfer all captured images to the designated PACS.
After transfer, the preview thumbnails on the transferred protocols turn sepia in color.
NOTE: The transferred images cannot be modified through the post-processing.
To check the current output settings before finishing an examination
Proceed to “7.1.1 Checking and changing the image transfer settings.”
To enter freely information on examination
When a detector enters sleep mode
Depending on the detector type, when a detector is left unused for a certain period of time, the indicator appears in the system status bar, and all protocols are deselected. To restart the examination, select the protocols again.
NOTE: To reduce power consumption, the Ready status, shown in the system status bar, can be manually canceled. Click [Unselect].
6
Finish the examination.
Click [End Exam]. The image data will be transferred to a preset destination such as a printer (refer to 2.6 in the Setup Guide). During data transfer, the data transfer indicator or
After finishing an examination, captured images can be reviewed on
[PAST > View] screen (see 5.2).
76
When the image arrangement screen appears
Proceed to “7.1.2 Arranging and printing images automatically.”
NOTE: Users can finish the examination even if incomplete protocols remain.
77
4.2 Replacing an incomplete protocol with another protocol
Protocol configuration of Exams can be modified in the [EXAM > Examination] screen
using [Edit Exam] as described in 3.1.5. Even after starting an examination, if
incomplete protocols remain, they can be replaced with other protocols easily.
Furthermore, the protocol’s workspace can also be changed.
1
Show the Replace Protocol & Select Workspace dialog box.
Click to highlight the target incomplete protocol and click it again. The selected protocol name appears in the Before box.
Incomplete protocol
(highlighted)
[EXAM > Examination] screen
Protocol list
Before box
Select Workspace list
Click to cancel the operation.
[OK]
Replace Protocol & Select Workspace dialog box
To simply change the workspace
Select the target workspace in the Select Workspace list, and then click [OK].
78
2
Select the replacement protocol.
Click the replacement protocol in the protocol list. The selected protocol name appears in the After box.
Replace Protocol &
Select Workspace dialog box
After box
Select Workspace list
Click to cancel the operation.
[OK]
To change the workspace for the replaced protocol
Select the target workspace in the Select Workspace list.
3
Set the replacement protocol.
Click [OK].
79
4.3 Reprocessing an image of a complete protocol
To reduce the integral dose applied to patients when mis-application of protocol has occurred, etc., an already captured image can be reprocessed using the parameters of another incomplete protocol with the same workspace as that used for the target image protocol.
1
Show the Replace Protocol & Series/Image Information dialog box.
Click to highlight the complete protocol that includes the target image and click the protocol again. The selected protocol name appears in the Before box.
Complete protocol
(highlighted)
[EXAM > Examination] screen
Protocol list
Before box
Series/Image
Information option
Click to cancel the operation.
Replace Protocol & Series/Image
Information dialog box
80
2
Select the replacement protocol used for reprocessing.
Click the replacement protocol in the protocol list. The selected protocol name appears in the After box.
NOTE: Only replaceable protocols (whose workspaces are identical to those of the original protocol) are displayed in the protocol list. For details on searching
for a protocol, see 3.1.5 and 3.2.
After box
Replace Protocol &
Series/Image
Information dialog box
Click to cancel the operation.
[OK]
3
Set the replacement protocol.
Click [OK].
Continued
81
To perform reprocessing using incomplete protocols already listed in the study information pane
Drag the preview thumbnail of the original complete protocol and drop it on the target incomplete protocol, and then click [OK] in the warning dialog box that appears. The original complete protocol changes to an incomplete protocol.
Preview thumbnail of the complete protocol
[EXAM > Examination] screen
Incomplete protocol used for reprocessing
Preview thumbnail after reprocessing
82
4.4 Recapturing images
If a captured image is not acceptable, further examination using the same protocol is required. In such cases, follow the procedure below.
1
Select a failed protocol.
Click the target complete protocol in the study information pane.
2
Start duplication of the protocol.
Click [Retake] (Clicking the button changes [Reject] to [Restore]). The Series/
Image Information dialog box appears.
Rejected protocol
Series Information
Patient Orientation
Rejection Reason
[Retake]
[Reject]/
[Restore]
Rejection Reason
List
Duplication of the original protocol
Click to cancel the operation.
[OK]
Series/Image Information dialog box
(Image Information tab)
3
Select a patient orientation and enter the reason for rejection.
Select an option in the Patient Orientation box and fill out the Rejection Reason box. The reason can also be selected from the Rejection Reason List.
(For details on Rejection Reason List management, refer to 2.4.2 in the Setup
Guide.)
Continued
83
4
Set the duplicated protocol.
Click [OK]. The preview thumbnail of the selected protocol is crossed out and a duplication of the original protocol appears as an incomplete protocol.
To restore the original image
Click [Restore]. The original failed protocol resumes and the duplicated protocol is deleted.
NOTE: After the image of the rejected original protocol is reprocessed using another
protocol (see 4.3), the duplicated protocol remains even if the original image
is restored.
NOTE:
After the duplicated protocol is replaced with another protocol (see 4.2), the
duplicated protocol remains even if the original image is restored.
5
Conduct an examination using the duplicated protocol.
See 4.1 for details on operation.
4.5 Rejecting images
Depending on the Software setup, the images of complete protocols are generally transferred to PACS, printers and other destinations for diagnosis and other purposes when [End Exam] is clicked. The transfer feature can be disabled for unnecessary images resulting from failed exposure and other reasons.
1
Select a failed image.
Click the target complete protocol in the study information pane.
2
Reject the image.
Click [Reject] (Clicking the button changes [Reject] to [Restore]. See the figure in
step 2 under 4.4.). The selected preview thumbnail is crossed out.
To restore the rejected images
Click the target complete protocol to restore, and then click [Restore].
84
4.6 Suspending an examination
If necessary, an examination that includes incomplete protocols can be suspended.
The incomplete protocols will remain in that examination and can be restarted later.
A suspended examination, even if it was abnormally terminated, can be restarted later.
1
Suspend an examination currently being conducted.
Click [Suspend Exam].
Listing functionality for unexpectedly terminated examinations
Unexpectedly terminated examinations are listed in the [EXAM > Worklist] or
[EXAM > Pending List] screen with Pending indications in the Study Status column.
NOTE: Examinations listed in red indicate that they were abnormally terminated during processes. Indications and operations for the listed items are identical with those for examinations that are suspended by clicking
[Suspend Exam].
To rebind patient information with that of another study order
Proceed to “4.7 Rebinding other study information with that of the suspended study order.”
NOTE: After rebinding, incomplete protocols in the study order will be deleted.
NOTE: Once images are transferred to PACS by clicking [Send to Storage], the corresponding images stored in the image-capture computer cannot be modified or post-processed. However, it will be enabled by patient information rebinding.
To restart the suspended study order
Select the suspended study order in the [EXAM > Worklist] or [EXAM > Pending
List] screen, and then click [Start Exam].
85
4.7 Rebinding other study information with that of the suspended study order
When an examination was started for a different patient by mistake or another
reasons, suspend the study order (see 4.6), rebind the correct study information with
the suspended study order as explained in the following procedures, and start the examination again.
NOTE: Only study information included in a study order, which were listed in the
[EXAM > Worklist] screen, can be added/moved to a suspended study order.
dose not appear for a study order which are manually created.
1
Select a suspended study order in the [EXAM > Worklist] screen.
Click to highlight a study order for which Pending is displayed in the Study
Status column. Patient and study information of the selected study order appears in the study information pane.
NOTE: If two or more study orders are selected using the multi-selection feature, click unwanted study orders to clear them and leave only one target study order highlighted.
[On Line]/[Off Line] selector/indicator
(rebind)
Study Status
Suspended study
[EXAM > Worklist] screen
86
2
Show the Rebind Study Information dialog box.
Click .
NOTE: In offline mode, is disabled. In such cases, click [Off Line] to enable online mode.
NOTE: If the Controller is disconnected from the MWL server, is disabled. In such cases, enable connection in the [Connection > MWL] tab (refer to 2.6.3 in the Setup Guide).
Study Information list
[Refresh Option]
[Refresh]
Click to cancel the operation.
Rebind Study Information dialog box
[OK]
3
Select the target study order to be rebound.
Select a study order in the Study Information list.
To refresh or narrow down the study information
Click [Refresh]. If necessary, change the narrowing conditions using [Refresh
Option] in advance. For details on operation, see step 1 in 3.1.1.
Continued
87
4
Bind the study information with the suspended study order.
Click [OK] and then click [OK] in the Confirm study information to bind dialog box that appears.
Click to return to step 3.
[OK]
To conduct examinations using the rebound study information
Proceed to step 1 in 4.1, 4.2, or 4.3.
88
4.8
Binding
study information with the images of an emergency study
See also 3.4 for details on emergency studies.
When an emergency study is ended with [End Exam], the following dialog box appears.
Data binding options
[EXAM > Examination] screen
[Refresh], [Refresh Option]
Click to cancel the operation.
[OK]
NOTE: When the data exchange and updating services with the HIS/RIS database are not provided with the Software, [EXAM > Manual] screen appears instead of the dialog box above.
1
Select a data binding option.
Confirm the Add study information option is selected.
To bind the information later
Select the Do not add study information yet option, and then click [OK] to suspend the examination.
Later, restart the suspended emergency study (see 4.6 for details), click [End
Exam] to show the above dialog box, and then select the Add study information option to bind the information.
Continued
89
CAUTION
Not to bind the information
Select the Not add study information option, and then click [OK].
Be sure to confirm that the entered information (patient name, ID number, birth date, and sex) matches that of the patient. If the information is incorrect, the resulting patient mix-up and a misdiagnosis may cause harm to the patient.
2
Select the target study information.
Click the item in the Study Information list.
To refresh or narrow down the information
Click [Refresh]. If necessary, change the narrowing conditions using [Refresh
Option] in advance. For details on operation, see step 1 in 3.1.1.
3
Bind the study information with the image.
Click [OK], and then click [OK] in the Confirm study information to bind dialog box.
Click to return to step 2.
[OK]
When the image arrangement screen appears
Proceed to “7.1.2 Arranging and printing images automatically.”
90
4.9 Adding information to a complete protocol
For further references in diagnosis, any description on a series of examination,
Operator Name, and Body Part, as well as Patient Orientation, can be added to the complete protocol.
1
Show the Replace Protocol & Series/Image Information dialog box.
Click to highlight the complete protocol and click the protocol again in the study information pane on the [EXAM > Examination] screen. For details on
operations, see step 1 in 4.3.
2
Enter descriptions in the Series Information tab.
Under the Series Information tab, enter information in the Series Description box. An option can be selected from the drop-down list as well as directly entering a text.
Replace Protocol &
Series/Image
Information dialog box
Body Part option
Series Description box
Operator Name box
Patient Orientation box
Click to cancel the operation.
Series Information tab
[OK]
Image Information tab
NOTE: Frequently used descriptions for some series information items can be preset. For details, refer to 2.4.2 in the Setup Guide.
Continued
91
3
Record an operator name.
Enter an operator name in the Operator Name box. An option can be selected from the drop-down list as well as directly entering a text.
4
Record a body part.
Select a body part from the Body Part drop-down list.
5
Record a patient orientation.
In the Image Information tab, select a patient orientation from the Patient
Orientation drop-down list.
6
Set the information.
Click [OK].
92
5
Reviewing Images
5.1 Reviewing images on the [EXAM > Examination] screen
5.2 Reviewing images on the [PAST > View] screen
5.3 Deleting studies from the [PAST > Past List] screen
This chapter explains how to review images immediately after image capturing in the
[EXAM > Examination] screen as well as later in the [PAST > View] screen.
Workflow
[EXAM > Examination] screen
Conducting Examinations
(see chapter 4)
[EXAM > Examination] screen
5.1 Reviewing images on the
[EXAM > Examination] screen
94
[PAST > Past List] screen
5.3 Deleting studies from the
[PAST > Past List] screen
[EXAM > Examination] screen
Post-Processing Images
(see chapter 6)
[PAST > View] screen
5.2 Reviewing images on the
[PAST > View] screen
Image arrangement screen
Arranging and printing images automatically (see 7.1.2)
95
5.1 Reviewing images on the [EXAM > Examination] screen
NOTE: It is best to disengage the Ready status of the next available protocol during a prolonged review. Click [Unselect] in the study information pane so that
appears in the system status bar.
1
Select a target radiographic image thumbnail.
Click a preview thumbnail of a complete target protocol in the study information pane. The image appears in the image view pane in single view mode.
(single view)
The selected view mode button is highlighted.
Click to show and hide preview annotations.
Preview thumbnail
[Unselect]
Preview annotations
(refer to 2.5.1 in the
Setup Guide)
[EXAM > Examination] screen
96
To overview images in the current Exam (multi view mode)
Click . Up to nine images for the current Exam appear in the image view pane at a time. To resume single view mode, double-click an image in multi view mode or click .
(multi view)
The selected view mode button is highlighted.
Image view pane
To perform post-processing
Proceed to “6 Post-Processing Images.”
To restart examinations after review
Click an incomplete protocol and continue the examination (see step 2 in 4.1).
97
5.2 Reviewing images on the [PAST > View] screen
Images previously captured and saved in the directory in the image-capture computer, storage media, and other storage can be reviewed. In particular, studies saved in the image-capture computer can be restarted for additional examinations or copied for further image processing.
1
Show the [PAST > Past List] screen.
Click the [PAST] tab, and then click the [Past List] tab.
To sort the listed studies
Click a sort item in the column header. The current order is indicated by
(ascending) or (descending) in the column. To switch between ascending and descending sort order, click the same item again.
To arrange the order of the column headers
Drag an item and drop it in the target position. Dragging the column border also adjusts the width of the column.
NOTE: The items displayed in the column head can be selected in the system setup screen. For details, refer to 2.4.1 in the Setup Guide.
NOTE: The directory options are displayed when external storage is specified on the
Disk Storage tab (refer to 2.6.5 in the Setup Guide). If the directory options do not appear, it means that all of the listed studies are stored in the imagecapture computer.
[Past List] tab
Directory options
/
The selected study is highlighted.
Column headers
[Restart Exam]
[Recall Copied
Exam]
[Recall Exam]
[PAST > Past List] screen
(example of the Local DB selected for the directory option)
98
Image transfer results can be confirmed
In the Study List, complete studies are listed with indications of image transfer results to the destination printer or data storage. The indications in the transfer result (Store
Result/Print Result) column are as follows: (Done), (Sending), (Error), and
(no setup). For details on image transfer, see 7.1.
The storage commitment results ( (Committed), (Committing), (Commitment error), or (no setup)) can also be confirmed in the SC column in the same list. For details on the storage commitment, refer to 2.6.1 in the Setup Guide.
To narrow down the list items
Enter any narrowing conditions in the Search For Study List pane.
Click to shrink or expand the pane.
Target object option
Title boxes and their keyword boxes
[Refresh]
Study Date option Click to clear the conditions for the keyword boxes and Study
Date option.
Target object: Select a period where the target examination was conducted, from among Today , Yesterday , Recent week ,
Recent month , and All Exam .
Three of the following information titles can be selected for the narrowing conditions: Patient ID , Name , ACC# , Study Description , Protocol Name ,
Series Description , Body Part , and View Position . Select an option in each title box, and then enter any keyword in its text box. Note that these three keywords are used as AND search conditions.
NOTE: Only when All Exam is selected for the Target object option during Local DB
search (see 5.3), [Refresh] appears. In such cases, click [Refresh] to start
search after entering necessary keywords in the text boxes.
NOTE: The information titles that can be selected for the narrowing conditions are those currently displayed in the column header. For details on the column header settings, refer to the Column Headers option under 2.4.1 in the Setup
Guide.
Study Date: Specify both or either the start and end date of the target period. This option is enabled only when the Recent week,
Recent month, or All Exam is selected for the Target Object option.
99
5.2.1 Reviewing images saved in the image-capture computer
Images stored in the image-capture computer can be reviewed.
1
Select the volume containing the target study.
Select Local DB for the directory option.
2
Select the target study.
Click to highlight a study. The selected study is listed in the study information pane.
3
Show the image.
Click [Recall Exam]. The image appears in the image view pane in single view mode.
[Past List] tab
[Restart Exam]
Click to save changes for the current image.
[Back To List]
[PAST > Past List] screen
To perform post-processing
Proceed to “6 Post-Processing Images.”
100
To review other images
Click [Back To List] and then follow steps 2 and 3. The Study List can also be displayed by clicking [Past List] tab.
[View] tab
[PAST > Past List] screen
(when an image is displayed in the [PAST > View] screen)
NOTE: The image of a study listed in the [PAST > Past List] screen with indicated in the attribute icon column is being reviewed in the [PAST > View]
5.2.2 Conducting additional examinations using a complete study
Using exclusively complete studies that are saved in the image-capture computer, users can restart studies without creating a new study order.
1
Select the target study.
See steps 1 and 2 in 5.2.1 for details on operation.
2
Move the study to the Study List in the [EXAM > Worklist] screen.
Click [Restart Exam] and click [OK] in the confirmation dialog box that appears.
The study disappears from the Study List in the [PAST > Past List] screen.
[OK]
Click to return to step 1.
[Restart Exam]
[PAST > Past List] screen
NOTE: [Restart Exam] is also available in the [PAST > View] screen.
Continued
101
3
Start examination.
In the [EXAM > Worklist] screen, select the restarted study with the Restarted
indication in the Study Status column, add new protocols (see 3.1.5), and then
click [Start Exam]. For details on conducting examinations, see chapter 4.
Study Status
Selected restarted study
[Start Exam]
[EXAM > Worklist] screen
NOTE: Only the images captured with the newly added protocols can be transferred to destination storages and printers.
NOTE:
Only panning (see 6.1.3) and zoom in/out (see 6.1.4) operations can be
enabled for images that are carried over from the restarted study.
5.2.3 Creating images using different image processing parameters of a copied study
Using exclusively complete studies that are saved in the image-capture computer, users can post-process images included in those studies and can transfer the images to destination storages and printers. The copied studies can also be restarted.
1
Select the target study.
See steps 1 and 2 in 5.2.1 for details on operation.
102
2
Review the copied study.
Click [Recall Copied Exam] and click [OK] in the confirmation dialog box that appears.
The copied study appears in the [PAST > View] screen.
[OK]
Click to return to step 1.
[Recall Copied Exam]
[PAST > Past List] screen
[Back To List]
[PAST > View] screen
(copied study)
To perform post-processing
Proceed to “6 Post-Processing Images.”
To transfer the post-processed image
Proceed to “7.1 Printing and transferring images.”
To restart the copied study
For details on operation, see steps 2 and 3 in 5.2.2.
To review other images
Click [Back To List] or the [Past List] tab, and then follow steps 2 and 3 in 5.2.1.
Continued
103
NOTE: When the copied study is listed in the [PAST > Past List] screen, is displayed in its attribute icon column. Furthermore, when the copied study is
changes to .
Attribute icon column
Copied study
[Recall Copied
Exam]
[PAST > Past List] screen
5.2.4 Reviewing images saved in storage media
Images saved in storage media such as an external HDD can be reviewed.
NOTE: Except for reviewing, operations such as post-processing, copying studies, restarting studies, and zooming in/out are not enabled for images saved in storage media.
1
Select the volume containing the target study from the
[PAST > Past List] screen.
Select Disk Storage for the directory option.
2
Select the target study.
Click a study to highlight it.
104
3
Review the study.
Click [Recall Copied Exam]. The selected study appears in the [PAST > View] screen.
ACC# for the selected image appears.
Protocol information for each image
Current/total studies
Current/total images
[PAST > View] screen
/
/ ,
[Back To List]
NOTE: Age in the patient information pane remains blank during review.
To navigate the images in the directory
Click
Click
/
/
to show previous/next image.
to show previous/next study.
To review other images
Click [Back To List] or the [Past List] tab, and then follow steps 2 and 3.
105
5.3 Deleting studies from the [PAST > Past List] screen
This Software is configured to automatically delete past study data that is stored in the image-capture computer in chronological order from old to recent. To prevent useful
reference study data from being deleted, check the HDD free space icon (see 3.1.1)
and delete unnecessary studies before the available HDD space decreases too much.
1
Switch the Study List for the target directory.
Click one of the target directory options.
Directory options
[Select All Studies]
[PAST > Past List] screen
NOTE: When the Disk Storage option is selected, the Software automatically enters study deletion mode. Therefore, users do not need to click in step 2.
106
2
Select the target studies.
Click to enter study deletion mode, and then select the target studies in the list.
Selected study
(highlighted)
Click to exit study deletion mode.
[Select All Studies]
Reduction target text box
[Delete]
[PAST > Past List] screen (study deletion mode)
NOTE: Studies with or displayed in the attribute icon column (no title) cannot be deleted as the Protect Image option is selected. For details on the
Protect Image option, see step 2 in 3.1.3. Also, refer to 2.4.1 in the Setup
Guide for the Column Headers setting.
To select multiple studies (keyboard and mouse operation)
Click one study and then shift-click the second one. The two clicked studies and all studies between them are selected. Control-click enables another multiple selection. All the control-clicked studies are selected.
To select multiple studies (touch-screen display operation)
Touch [Enable additional selection] and then touch the target studies one by one. All touched studies are selected.
To select all studies at the same time
Click [Select All Studies].
To clear the selection
Click a highlighted study to clear other selections.
Control-click a highlighted study to clear the selection.
Click [Select All Studies] twice to clear all selections.
Continued
107
To specify the target data volume to be deleted
(for the Local DB option only)
Enter a value in the reduction target text box. If the amount of deleted data does not reach the target amount, an alert will appear.
NOTE: The reduction target text box and [Delete] are available only when the user who has the Security Administrations privilege logs in to the Software. For details, consult your service engineer.
3
Delete the target studies.
Click [Delete], and then click [OK] in the Warning dialog box that appears.
Select to delete studies during transfer.
Warning dialog box when the target capacity is not specified
Warning dialog box when the target capacity is specified
108
6
Post-Processing Images
6.1 Using the toolbar (Basic processing)
6.2 Using the Image Processing panel (Level 1)
6.3 Using the Measurement panel
6.4 Using the Annotation panel
This chapter explains how to modify captured images for more effective image interpretation during diagnosis. Furthermore, measurement results (distance and angle), including values, units, and line segments, can be superimposed over images in the image view pane.
Workflow
[EXAM > Examination] screen
Conducting Examinations (see chapter 4)
Reviewing Images (see chapter 5)
[PAST > View] screen
Reviewing images on the [PAST > View] screen
(see 5.2)
Shutting down the Software (see 2.2) Image arrangement screen
Arranging and printing images automatically
(see 7.1.2)
110
[EXAM > Examination] screen
([PAST > View] screen)
6.2.1 Adjusting the brightness of bright region and dark region
6.2.2 Adjusting the overall brightness and contrast
6.3.1 Measuring the distance between two specific points
6.3.2 Measuring the angle of a specific part
6.3.3 Measuring the Cobb angle
6.3.4 Measuring the height difference
6.1.1 Rotating/flipping images
6.1.2 Inverting a negative image to a positive image and vice versa
6.1.3 Panning images
6.1.4 Zooming images
6.1.5 Embedding laterality markers in images
6.1.6 Adjusting the overall brightness on the ROI basis
6.1.7 Cropping images
6.1.8 Masking the peripheral area
6.4.1 Creating/editing custom annotations
111
6.1 Using the toolbar (Basic processing)
When reviewing images, the following buttons are available.
[EXAM >
Examination] screen
Rotation (clockwise/counterclockwise) buttons (see 6.1.1)
Flip (vertical/horizontal) buttons (see 6.1.1)
Inversion (negative/positive) button (see 6.1.2)
[HQ]/ Zooming (zoom in/zoom out/fit) buttons (see 6.1.4)
Toolbar
[Reset]
To undo the previous operation
Click . Note that some operations, such as panning, cannot be undone.
To restore the default processing settings of the current protocol
Click [Reset]. All modifications made for the current image are canceled.
112
To switch the toolbar
If [Tool 1] or [Tool 2] appears at the bottom of the toolbar, two types of toolbar have already been configured.
Click [Tool 1] or [Tool 2].
[Tool 2] [Tool 1]
NOTE: Refer to 2.4.3 in the Setup Guide for details on toolbar customization.
113
6.1.1 Rotating/flipping images
Images can be rotated and flipped.
1
Rotate or flip the image.
: Click to rotate the image clockwise 90 degrees.
: Click to rotate the image counterclockwise 90 degrees.
: Click to flip the image vertically.
: Click to flip the image horizontally.
NOTE: Generally, the preview image before clicking or is a view from the X-ray generator. The image will be reversed after clicking one of these buttons.
6.1.2 Inverting a negative image to a positive image and vice versa
Images can be inverted between negative and positive.
1
Invert negative to positive and vice versa.
Click . To restore the original appearance, click it again.
114
6.1.3 Panning images
To more easily view certain parts of an image, click inside a cropped or magnified image and drag it to change the viewing boundaries.
NOTE: The panning operation does not affect the images that are transferred to a storage server, printer, or other destination directories.
1
Pan the image.
Click , and then drag the image to any position, keeping the center of the image within the boundaries of the image view pane.
[OK]
To finish panning
Click [OK].
115
6.1.4 Zooming images
Images can be magnified for review in detail and then reduced to the original size (at the same time, the original position will be resumed). Pixel-to-pixel and high-resolution display modes are also available.
NOTE: The change in magnification does not affect the size of the images that are transferred to a storage server, printer, or other destination directories.
1
Zoom in the image.
Click repeatedly. The image is enlarged from the center of the cropped image in four steps.
To enable pixel-to-pixel display mode
Click repeatedly until changes to , and then click .
[HQ]
/
116
To review images in high-resolution mode
Click [HQ]. Fine textures will be clearly displayed at the same magnification when [HQ] is clicked.
NOTE: Usually, the resolution of a reduced image is automatically adjusted depending on the image magnification. In such cases, [HQ] enables original resolution display at the same magnification. On the other hand, magnifies the image, keeping the automatically adjusted resolution.
To zoom out of the image
Click is reset.
repeatedly. The enlarged image display is reduced until the zooming
To resume default magnification and display position
Click .
6.1.5 Embedding laterality markers in images
In general, laterality markers can automatically be embedded in an image during an examination by presetting protocols. This section explains manual embedding procedures after an examination.
Though these markers generally indicate DICOM laterality, they can also be used to simply indicate left and right of the image (refer to “Protocol Settings” in 3.4.1 in the
Setup Guide). Annotations other than “L” and “R” can also be embedded (see 6.4).
1
Embed a laterality marker in an image.
Click [L] or [R]. The “L” or “R” mark appears at the preset position. (For details on the position settings, refer to “Protocol Settings” under 3.4.1 in the Setup
Guide.)
To change the position of an embedded laterality marker
Click a laterality marker to show its boundaries in orange, and then click a destination point on the image view pane. The marker appears at the click point.
Continued
117
Laterality marker
[L]/[R]
118
6.1.6 Adjusting the overall brightness on the ROI basis
Use this function if details in dark or bright regions are missing in an image even though brightness was automatically adjusted by the Software. The brightness of the overall image can be adjusted based on the mean brightness of an ROI.
1
Enable overall brightness adjustment mode.
Click [ROI].
2
Specify an area to serve as the adjustment criteria.
Drag the pointer on the image view pane to make a yellow rectangular selection that covers the ROI, and the brightness of the overall image is adjusted.
Clicking two diagonally opposite points also make a rectangle.
[ROI]
[Delete]
[Select]
[OK]
Click to exit processing mode.
Handles
To adjust the specified area
Click [Select], point any handle to change the pointer to (resize pointer), and then drag the handle.
To cancel the selection
Click [Delete].
Continued
119
3
Exit adjustment mode.
Click [OK].
6.1.7 Cropping images
A green frame indicating a preset cropping area (this information will be transferred to a storage server or printer) appears on a preview image immediately after an exposure. The preset cropping area can be modified using .
NOTE: Preset cropping area is specified in the Common Cropping Area options in the System Settings tab (refer to 2.3.1 in the Setup Guide), or the Cropping
Area options in the Protocol Workspace Settings screen (refer to 3.4.1 in the
Setup Guide).
1
Enable cropping mode.
Click .
A crop frame and handles (at the corners and the middle of each side) appear on the preview image.
2
Specify the area to be kept.
If handles are not displayed, click [Select], and drag any handle to adjust the cropping area.
120
Handles
[2208x2688px]
(cropping area preset button)
,
[Reset]
[Select]
Arrow buttons
[Close]
[Renewed]
Handle and resize pointer
Handle and resize pointer
To specify a new area
Click [Renewed] so that it is highlighted and the pointer changes to (crop pointer). Click two diagonally opposite points or drag the pointer on the image to specify a rectangular area.
To adjust the specified area
Point any handle to change the pointer to handle.
(resize pointer), and then drag the
Continued
121
To move the specified area
Click [Renewed] so that the highlighting is cleared, hover on the cropping area to change the pointer to (move pointer), and then drag the area. To finely adjust the position, click the arrow buttons ( / / / ).
To rotate the specified area
Click to rotate the area clockwise 90 degrees.
NOTE: When Custom Area is selected for the Cropping Area option in Protocol
Workspace Settings (refer to 3.4.1 in the Setup Guide), when is clicked, the setting for the Alignment option will be applied to the cropping area.
To cancel the changes and resume to the area specified in Protocol
Workspace Settings
Click [Reset]. For details, refer to 2.3.1 and 3.4.1 in the Setup Guide.
To specify an area with a single click of a button
Click one of the following buttons to cancel the selection and specify the preset area. Three preset areas can be specified.
[2208x2688px] (Cropping Area Preset):
For radiographic images, resumes default custom cropping area specified in the Common Cropping Area options in the
System Settings tab (refer to 2.3.1 in the Setup Guide), or
Cropping Area options in the Protocol Workspace Settings screen (refer to 3.4.1 in the Setup Guide).
(Detected Irradiated Field):
Crops only the irradiated field.
(Effective Area):
Crops the effective area of the detector.
NOTE: Custom area buttons other than [2208x2688px] can be preset. For details, refer to 2.3.3 in the Setup Guide.
NOTE: When users compare images on the monitor display, the following should be observed: As the size of Effective Area/Detected Irradiated Field varies depending on the detector, the magnification may change among images that are captured using different detectors when images are displayed after clicking .
NOTE: [2208x2688px] and are not available for partial images captured by long-length imaging, and [2208x2688px] and are not available for
combined long-length images as well. For details, see chapter 8.
3
Set the area and exit cropping mode.
Click [OK] or .
122
To mask outside the specified area
Click
. Only when masking is enabled for the image (see 6.1.8),
is available.
6.1.8 Masking the peripheral area
The area outside a specified polygonal area can be masked (see also 7.2.9) on
images.
NOTE: Unlike its gray appearance on the screen, the masked area appears black on the images transferred to a storage server or printer.
1
Enable mask edit mode.
Click [Mask].
2
Show the specified area.
Click to highlight. The currently specified area appears enclosed by a dotted line. A new area can also be specified while a specified area is shown.
NOTE: The masked area on a radiographic image immediately after an exposure is identical to the area outside the detected irradiated field.
To hide the specified area
Click to clear the highlight.
Continued
123
3
Specify the area to be kept.
Click repeatedly on the image view pane to create boundary points for the area to be kept, and then enclose the area by either clicking [Preview] or the initial click point. Double-clicking the last boundary point will also enclose the area.
Up to 12 boundary points can be created.
[Mask]
[Reset]
[Preview]
[OK]
Click to exit mask edit mode.
Initial click point
124
Boundary points
To specify a rectangular area
Click a point on the image view pane, and then double-click the diagonally opposite point.
To fit the specified area to the current cropping area
Click . The area outside the current cropping area will be masked.
To cancel changes and resume to the area when the mask edit was started
Click [Reset].
4
Apply the masking effect to the image and exit mask edit mode.
Click [OK].
To disable the masking effect and exit mask edit mode
Click so that the highlighting is cleared, and then click [OK]. The masked area will not be displayed, but the area itself will be saved.
NOTE: Changes made to the on/off setting of the masking effect do not affect the
state of the Mask check box (see 7.2.9).
125
6.2 Using the Image Processing panel (Level 1)
When reviewing images, fine adjustment of the brightness and contrast is available using the Image Processing panel.
NOTE: Depending on the image, the adjustable range of the following image processing parameters may be restricted. In such cases, the preview image may not change even if the sliders are moved past a certain point.
Imaging parameter adjustment restrictions
Most of the advanced imaging parameters are preset when the Software is installed, and their access privileges are classified into two levels, 2 and 3. These levels may be restricted to administrative users. The advanced parameters for level 2 and 3 modes
are explained in 7.2.1 Switching access levels.
If the Image Processing panel does not appear
Click [ImageProc]. To hide the panel, click it again.
6.2.1 Adjusting the brightness of bright region and dark region
These parameters are available for all access levels. However, at all level modes, adjustments are not needed for normal use, since appropriate pre-processing is applied to the images.
NOTE: For further information on auto brightness adjustment applied to bright and dark regions, refer to 5.2.3 “Dynamic Range Analysis” and 5.3.2 “Dynamic
Range Adjustment” under Appendix in the Setup Guide.
NOTE: These adjustments are not available when the REX option is selected for
Brightness Adjustment mode (see 7.2.3).
LUT (look up table) curve
The raw data generated by the detector’s sensor panel is automatically processed using one of the preset imaging parameters (LUT curves) that suit several anatomical parts and is shown in the image view pane as a film-like image. The LUT curve changes, reflecting changes made using the Brightness and Contrast controls. The stronger the contrast, the steeper the curve becomes, and the weaker the contrast, the flatter the curve becomes. Note that this curve serves as a rough indicator.
Histogram
This indicates the pixel value distribution of the raw data generated by the detector’s sensor, and is used as a rough indicator of the X-ray dose. The x-axis of this histogram is logarithmic. The more the histogram leans toward the right, the higher the dose. The adjustment of processing controls will not affect the histogram.
126
Histogram
LUT curve
[EXAM >
Examination] screen
[ImageProc] Access level selectors/ indicator
Bright region adjustment slider
Dark region adjustment slider
1
Show the histogram and LUT curve.
Click . Clicking toggles between the on/off state of the histogram and
LUT curve.
2
Increase or decrease the brightness of bright region.
To increase, drag the bright region adjustment slider to the right.
To decrease, drag the bright region adjustment slider to the left.
3
Increase or decrease the brightness of dark region.
To increase, drag the dark region adjustment slider to the right.
To decrease, drag the dark region adjustment slider to the left.
127
6.2.2 Adjusting the overall brightness and contrast
[EXAM >
Examination] screen
Brightness control
Contrast control
1
Adjust the brightness.
Rotate the scroll wheel on the mouse or click the arrows of the Brightness control.
To increase, move the slider to the right.
To decrease, move the slider to the left.
NOTE: Fine-adjust the brightness in a range of -10 to +10 relative to the Base
Brightness value.
The supported adjustment range depends on the Base Brightness value. In some cases, the range may be narrower than -10 to +10.
For details on Base Brightness control, see 7.2.3.
NOTE: When adjusting images where negative/positive inversion is applied, the moving directions of the Brightness control are reversed.
2
Adjust the contrast.
Rotate the scroll wheel on the mouse or click the arrows of the Contrast control.
To increase, move the slider to the right.
To decrease, move the slider to the left.
NOTE: Fine-adjust the contrast in a range of -10 to +10 relative to the Base Contrast value.
The supported adjustment range depends on the Base Contrast value. In some cases, the range may be narrower than -10 to +10.
For details on Base Contrast control, see 7.2.3.
128
6.3 Using the Measurement panel
When reviewing images, measurement objects such as line/angle objects, values, and units are superimposed over the images on the image view pane, and these objects are embedded in the image data to be transferred to a storage server, printer, or other destination directories.
To enable measurement mode
Click [Measurement].
6.3.1 Measuring the distance between two specific points
Handles
Measured distance
Click to show and hide all line/angle objects.
[EXAM > Examination] screen
[Delete]
Correction of Magnification
Click to show and hide the scale at the bottom of the image view pane.
[Measurement]
NOTE: The measurement unit and the scale shown at the bottom of the image view pane can be selected on the system setup screen. For details, refer to 2.4.1 in the Setup Guide.
Continued
129
1
Enable distance mode.
Click .
NOTE: Once distance mode is enabled, operations other than step 2 below are disabled. Be sure to complete operations through step 2.
2
Measure the distance between two specific points.
Click two points on the image view pane. A line object indicating the measured distance between the points appears.
3
Perform other distance measurements.
Repeat steps 1 and 2.
To change the position and length of a line object
Click on the line object so that handles appear on both ends of the object. Drag the middle of the object to move, or drag either handle to lengthen or shorten the line object.
To delete a line object
Click on the line object so that handles appear on both ends of the object, and then click [Delete].
To correct the measured values and the scale
The measured values can be corrected using the magnification ratio based on the SOD (source object distance) and SID (source image distance) values. The values preset for the protocol (refer to 3.4.1 in the Setup Guide) or executed values received from the X-ray generator are displayed in the SOD and SID boxes in the Correction of Magnification option. The scale displayed at the bottom of the image view pane also changes.
SOD box
[Correct]
SID box
Measurement panel
To correct the measured values, enter or modify the values in the SOD and SID boxes, and then click [Correct].
NOTE:
The measured value in height difference mode (see 6.3.4) will also be
corrected.
130
4
Exit measurement mode.
Click [Measurement].
6.3.2 Measuring the angle of a specific part
Handles
Measured angles
[EXAM > Examination] screen
Click to show and hide all line/angle objects.
[Delete]
Click to show and hide the scale at the bottom of the image view pane.
[Measurement]
NOTE: The measurement unit and the scale shown at the bottom of the image view pane can be selected on the system setup screen. For details, refer to 2.4.1 in the Setup Guide.
1
Enable angle mode.
Click .
NOTE: Once angle mode is enabled, operations other than step 2 below are disabled. Be sure to complete operations through step 2.
2
Measure the angle of a specific part.
Click three points on the image view pane so that an angle is formed by two line segments. An angle object, with indicators for the measured angles (both interior and exterior) appears.
Continued
131
3
Perform other angle measurements.
Repeat steps 1 and 2.
To change the angle and position of an angle object
Click on the angle object so that handles appear at the angle and the two endpoints of the object. Drag a line to move it, or drag either handle to change the angle.
To delete an angle object
Click on the angle object so that handles appear at the angle and the two endpoints of the object, and then click [Delete].
4
Exit measurement mode.
Click [Measurement].
6.3.3 Measuring the Cobb angle
The Cobb angle is used to evaluate the curvature of the spine in a diagnosis of scoliosis.
For long-length images that capture the entire spine and/or lower extremities, see
Handles
Measured Cobb angle
[EXAM > Examination] screen
[Delete]
[Measurement]
Click to show and hide all line/angle objects.
Click to show and hide the scale at the bottom of the image view pane.
132
NOTE: The measurement unit and the scale shown at the bottom of the image view pane can be selected on the system setup screen. For details, refer to 2.4.1 in the Setup Guide.
1
Enable Cobb angle mode.
Click . The on-screen Help for measurement location settings is provided at the top of the image view pane.
NOTE: Once Cobb angle mode is enabled, operations other than step 2 below are disabled. Be sure to complete operations through step 2.
2
Measure the Cobb angle of a specific part.
Click six points on the image view pane in the order shown in the figure below to form a Cobb angle. A Cobb angle object, with indicators for the measured angles (both interior and exterior) appears.
4)
6)
3)
1)
Cobb angle
5)
1), 2):The entire edge of the segment identifying the inferior surface of the lower vertebra
3), 4):The entire edge of the segment identifying the superior surface of the upper vertebra
5): The center point of Cobb angle
6): A set point to determine the arc size of Cobb angle indication
2)
3
Perform other Cobb angle measurements.
Repeat steps 1 and 2.
To change the angle and position of a Cobb angle object
Click on the Cobb angle object so that handles appear at the angle and the four end points of the object. Drag a line to move it, or drag either handle to change the Cobb angle.
To delete a Cobb angle object
Click on the Cobb angle object so that handles appear at the angle and the four end points of the object, and then click [Delete].
4
Exit measurement mode.
Click [Measurement].
133
6.3.4 Measuring the height difference
In preoperative/postoperative diagnosis for knee replacement arthroplasty, the height differences between the right-and-left sides of the pelvis or kneecaps are measured to check the alignment of the body.
For long-length images that capture the entire spine and/or lower extremities, see
Handles
Measured height difference
[EXAM > Examination] screen
Click to show and hide all line/angle objects.
[Delete]
Click to show and hide the scale at the bottom of the image view pane.
[Measurement]
NOTE: The measurement unit and the scale shown at the bottom of the image view pane can be selected on the system setup screen. For details, refer to 2.4.1 in the Setup Guide.
1
Enable height difference mode.
Click . The on-screen Help for measurement location settings is available at the top of the image view pane.
NOTE: Once height difference mode is enabled, operations other than step 2 below are disabled. Be sure to complete operations through step 2.
134
2
Measure the height difference between two specific points.
Click four points on the image view pane to determine a reference line and two measurement points. A line object indicating the measured height between the points appears.
3)
1) Baseline 2)
1), 2):The entire edge of the segment identifying the baseline
3): The start point of the measurement
4): The end point of the measurement Height difference
4)
3
Perform other height difference measurements.
Repeat steps 1 and 2.
To change the position of the height measurement object
Click the height measurement object so that handles appear at the four points of the object. Drag the baseline or either handle to move the position of the height measurement object.
To delete the height measurement object
Click the height measurement object so that handles appear at the four points of the object, and then click [Delete].
To correct the measured values and the scale
See step 3 in 6.3.1 for details.
4
Exit measurement mode.
Click [Measurement].
135
6.4 Using the Annotation panel
Custom annotations created following the procedures below can be embedded on both the screen preview images and on film images.
6.4.1 Creating/editing custom annotations
1
Enable annotation mode.
Click [Annotation].
Custom annotation list,
Scroll arrows, current page/total pages
Custom annotation list
[Add/Edit]
Scroll arrows, current page/ total pages
[Annotation]
Text box
[Place & Apply], [Place only]
[Place & Add to List]
Click to cancel the operation and close the dialog box.
136
2
Select a preset custom annotation or input a new annotation.
Select a preset custom annotation from the custom annotation list in the
Annotation panel.
To input a new annotation, click [Add/Edit] in the Annotation panel to show the
Add/Edit Annotation dialog box, type an annotation in the text box, and then click [Place only].
The selected custom annotation or a new annotation, highlighted with a dashed orange border, appears at the preset position on the image view pane.
To add the new annotation to the custom annotation list
If the newly input annotation is expected to be frequently used, click [Place &
Add to List] instead of [Place only].
NOTE: Custom annotations can also be created on the system setup screen. For details, refer to 2.5.2 in the Setup Guide.
NOTE: A maximum of 100 annotations can be registered in the custom annotation list. If the target annotation cannot be found in the list, click the scroll arrows to navigate the list.
To modify a preset custom annotation
In the Add/Edit Annotation dialog box, select a preset custom annotation from the custom annotation list to put the text in the text box, and then modify the text. When using a modified annotation temporarily, click [Place only]. When both the original and modified annotations must be saved in the list, click [Place
& Add to List]. When the original annotations must be overwritten with the modified one, click [Place & Apply].
Continued
137
To select/deselect an annotation
Click the target annotation on the image view pane. An annotation highlighted with dashed orange border is selected and active. Before performing other operation, be sure to deselect an active annotation by dragging it to the same position. Clicking an inactive annotation makes it active.
Selected annotation
Unselected annotation Click to undo the previous operation.
[Enlarge]
[Delete]
[Annotation]
[Reduce]
3
Change the position of an annotation.
Click an annotation to select, and then drag it to any position or click any point within the image view pane.
4
Change the size of an annotation.
Click an annotation to select, and then click [Enlarge] or [Reduce] repeatedly until the desired size is reached.
To delete an annotation
Click an annotation to select, and then click [Delete].
5
Continue to edit other annotations.
Repeat steps 2 through 4.
6
Exit annotation mode.
Click [Annotation].
138
7
Other Functions
7.1 Printing and transferring images
7.2 Using the Image Processing panel
(Levels 2 and 3)
This chapter explains how to arrange images, and how to print or transfer images. Advanced image processing features for administrative users are also explained.
Workflow
[EXAM > Examination] screen
Conducting Examinations (see chapter 4)
Reviewing Images (see chapter 5)
[PAST > View] screen
Reviewing images on the
[PAST > View] screen (see 5.2)
7.2 Using the Image Processing panel
(Levels 2 and 3)
7.1 Printing and transferring images
Shutting down the Software (see 2.2)
Image arrangement screen
7.1.2 Arranging and printing images automatically
140 141
7.1 Printing and transferring images
The Software can be configured to automatically print or transfer images to PACS, storage media, and other destination directories after finishing examinations on the
[EXAM > Examination] screen. For details on configuring the destinations, refer to
2.6.1, 2.6.2, and 2.6.5 in the Setup Guide.
Users can manually perform additional image transfer as required.
NOTE: Images cannot be printed from the [PAST > Past List] screen.
(Output setting)
Print Output option
[EXAM > Examination] screen
Show the image arrangement screen before printing option
Printer options
Storage options
Disk Storage option
[PAST > View] screen
([PAST > Past List] screen)
Printer options*
[Save to System]
[Send Exam]
[Send Image]*
Click to cancel the settings.
Output Settings dialog box
(For [EXAM] screen)
[Apply]
* Not available in the [PAST > Past List] screen.
Output Settings dialog box
(For [PAST] screen)
142
Target images for printing or data transfer
The range of images to be printed or transferred will vary depending on conditions.
When starting operations in the [EXAM > Examination] screen, images in the current
Exam will be printed or transferred.
When starting operations in the [PAST > Past List] screen, images in the selected
Exam will be printed or transferred.
When starting operations in the [PAST > View] screen (see 7.1.4), either the current
image or images in the current Exam will be printed or transferred.
7.1.1 Checking and changing the image transfer settings
Before finishing examinations, users can check and change the destination directories and printers.
1
Show the Output Settings dialog box.
Click .
To enable the preset printer for printing images
Select the Print Output option. When users need to check the image arrangement before printing, select the Show the image arrangement screen before printing option.
To disable the printer, clear the Print Output option.
To enable the preset storage servers (PACS) or a storage media for image transfer
Select a storage server name or storage media name option under the Storage or Disk Storage option. To disable the storage server or storage media, clear the option.
To save the changes made in the Output Settings dialog box
Click [Save to System]. The changes will be reflected in the default setting that can be configured in the Connection tab in the system setup screen, and also applied to subsequent printing and transfer operations.
2
Apply the changes and close the dialog box.
Click [Apply] to apply changes to the current study.
NOTE: The changes are cleared after the study is ended (and its image printing/ transfer is complete) or suspended, and then the default settings resume.
143
7.1.2 Arranging and printing images automatically
The Software can be configured to start printing automatically after finishing an examination by clicking [End Exam]. Furthermore, depending on the settings, the image arrangement screen, that manages printer settings and image arrangement features, appears before printing starts. In this screen, users can check and change image arrangement on film sheets as well as printer settings.
NOTE: For details on displaying the image arrangement screen and other printer settings, refer to step 5 and 6 under 2.6.2 in the Setup Guide.
NOTE: If the Film Size and Direction option in the Protocol Workspace Settings screen has been left blank for the protocol used for capturing the image currently selected for printing, automatic arrangement feature does not function. In such cases, click [OK] in the warning dialog box that appears,
and then arrange images manually (see 7.1.3).
144
[End Exam]
[EXAM > Examination] screen
Study tabs (ACC#)
Printer options
Image arrangement screen
Arrangement options
[Auto Layout]
[Add Page]
[Insert Page]
Click to delete the current page.
[Delete All Page]
[Printable area adjustment]
Page arrows, current page/total pages
Image List
Arrangement preview pane
Click to cancel and exit image arrangement mode.
[OK]
Continued
145
1
Finish an examination.
Click [Edit Exam] in the [EXAM > Examination] screen.
All images to be printed in the current Exam are arranged in the arrangement preview pane.
NOTE: The essential settings for the automatic arrangement feature such as the
Film Size and Direction, Fit option, and other options, are configured in the
Printer tab. For details on operations, refer to step 6 under 2.6.2 in the Setup
Guide.
NOTE: Automatic arrangement is performed based on the conducted sequence of the studies. Although blank segments may remain on some pages depending on the size and shape of images, this is the best result and does not indicate a malfunction of the Software.
2
Select the target study.
Click a study tab. Images in a single study are arranged under a single study tab. So, there appear just as many study tabs for the studies as there are in the current Exam.
3
Change arrangement and modify the printer/arrangement options.
Operations and settings relevant to image arrangement modification are following:
To temporarily exclude an image from arrangement preview pane
Drag an image from the arrangement preview pane to the Image List.
To exchange positions of two images
Drag one image to the other.
To specify printer and arrangement options
Click the page arrows to show the target page, and then specify the following printer and arrangement options. These options can be set for each page.
Size:
Fit Style:
Click on the drop-down arrow and select an option from the list. The next Destination Printer option will be selected automatically depending on the configuration made in the
Printer tab (refer to 2.6.2 in the Setup Guide).
Select a scaling option from among Fit (the image is shrunk or enlarged to fit the image box keeping its aspect ratio) and
Fixed Ratio (the image is placed at the center of the image box at the specified zoom ratio).
Zoom Ratio: When Fixed Ratio is selected for the Fit Style option above, it is necessary to specify the ratio in %.
NOTE: Settings for this feature can be preset for each protocol.
Refer to “Protocol Workspace Settings” in step 2 under 3.4.1 in the Setup
Guide for details on the option settings.
146
To check and adjust the printable area
When an image is larger than the printable area, the area is automatically aligned to the center, top, or bottom of the image and the outside the area cannot be printed.
Click [Printable area adjustment] and check the area shown in the orange rectangle. Adjust the position using the arrow buttons and then click [OK] to set the adjustment.
NOTE: The printable area can be preset for each protocol.
Refer to “Protocol Workspace Settings” in step 2 under 3.4.1 in the Setup
Guide for details on position settings.
[Printable area adjustment]
Printable area
Arrow buttons
Click to reset the area adjustment.
Click to cancel the operation.
[OK]
NOTE:
The scale of which magnification is corrected (see 6.3.1) can be embedded
at the bottom of an image. For details on the settings, refer to step 5 under
2.6.5 in the Setup Guide.
NOTE: Even if the size of the ruler is corrected based on the SOD and SID values, minor errors may occur caused by the margins and other output settings of the printer.
4
Print the arranged images.
Click [OK].
NOTE: If a dialog box indicating “Arrange all images on the Image List.” appeared, drag all images to the arrangement preview pane, and click [OK].
For details on automatic image selection for printing (the Selected exposure mode to be printed automatically option), refer to step 5 under 2.6.2 in the
Setup Guide.
Continued
147
Example of automatic arrangement
Layout templates are automatically selected according to the size and captured sequence of images.
image 3 image 4 image 5 image 6 image 7
Images in the selected study
(processed in order of protocols) image 1 image 2
Layout templates page 1 page 2 page 3 page 4
148
7.1.3 Arranging and printing images manually
It is possible to create printouts of specified images arranged side by side on film sheets.
1
Finish an examination.
Click [Edit Exam] in the [EXAM > Examination] screen.
All images to be printed in the current Exam are arranged in the arrangement preview pane.
2
Enable image arrangement mode.
Click [Delete All Page] in the image arrangement screen. All images in the current Exam appear in the Image List.
3
Create a page and select a target layout template.
Click [Add Page], click on a target layout template in the template pallet that appears, and then click [Next].
[Add Page]
Template dialog box
Template pallet
[Next]
Click to cancel selection.
Continued
149
4
Select the film size and scaling options.
Select the following options and click [OK].
Size:
Fit Style:
Click on the drop-down arrow and select an option from the list. The next Destination Printer option will be selected automatically depending on the configuration made in the
Printer tab (refer to 2.6.2 in the Setup Guide).
Select a scaling option from among Fit (The image is shrunk or enlarged to fit the image box keeping its aspect ratio.) and
Fixed Ratio (The image is placed at the center of the image box at the specified zoom ratio.)
Zoom Ratio: When Fixed Ratio is selected for the Fit Style option above, it is necessary to specify the ratio in %.
When pages have already been created, the newly created page is added after the last page.
Fit Style option
Click to return to the template dialog box.
Size option
Destination Printer option
Zoom Ratio option
[OK]
Click to cancel creating a new page.
To insert a page before the current page
Click [Insert Page], and then click on a layout template on the list that appears.
5
Arrange the images.
Drag an image from the Image List to a destination image box in the arrangement preview pane.
NOTE: When all images on the Image List do not blink, add a new page before dragging the images.
6
Continue arrangement.
Repeat steps 3 through 5.
150
To automatically arrange the rest of the images
Click [Auto Layout], and then click [OK] in the confirmation dialog box that appears.
7
Print the arranged images.
Click [OK].
7.1.4 Manually printing images in the [PAST > View] screen.
1
Show the Output Settings dialog box.
Click .
2
Enable the preset printer.
Select the Print Output option. When users need to check the image arrangement before printing, select the Show the image arrangement screen before printing option.
To disable the printer, clear the Print Output option.
To save the changes made in the Output Settings dialog box
Click [Save to System]. The changes will be reflected in the default setting that can be configured in the Connection tab in the system setup screen, and also applied to subsequent printing and transfer operations.
3
Start printing.
Click [Send Image] to print the current image or click [Send Exam] to print the images in the current Exam.
4
Confirm or modify the image arrangement.
For details, see 7.1.2 and 7.1.3.
151
7.1.5 Manually transferring images to a storage server or storage media in the [PAST > View] screen
In the system setup screen, users can specify storage media and an external HDD in the image-capture computer where the Software itself is installed, as well as a storage server (PACS), to save captured images. For details on the setting for the destination directory, refer to 2.6.1 or 2.6.5 in the Setup Guide.
When starting on the [PAST > Past List] screen
Click the target study in the Study List.
152
Click to select all studies.
[PAST > Past List] screen
To select multiple studies
Follow step 2 in 5.3, but do not click
at the start of the operation.
1
Show the Output Settings dialog box.
Click .
2
Enable PACS or storage media.
Select a storage server name or storage media name option under the Storage or Disk Storage option. To disable the storage server or storage media, clear the option.
To save the changes made in the Output Settings dialog box
Click [Save to System]. The changes will be reflected in the default setting that can be configured in the Connection tab in the system setup screen, and also applied to subsequent printing and transfer operations.
3
Transfer images.
In the [PAST > Past List] screen:
Click [Send Exam] to transfer the images in the selected
Exam.
In the [PAST > View] screen:
Click [Send Image] to transfer the current image or click
[Send Exam] to transfer the images in the current Exam.
NOTE: Rejected images can be transferred to the preset directories using only
[Send Image].
153
7.2 Using the Image Processing panel (Levels 2 and 3)
The following selectors and controls available in levels 2 and 3 mode select and adjust imaging parameters for advanced image processing.
NOTE: In general, users do not need to use controls in level 3 mode.
If the Image Processing panel does not appear
Click [ImageProc]. To hide the panel, click it again.
7.2.1 Switching access levels
[EXAM >
Examination] screen
Show/hide selector for histogram and LUT
Access level selector/ indicator
Click to shrink and expand the parameter controls.
[Save as Default]
[ImageProc]
If the Authorization dialog box appears
To perform restricted image processing, enter a user name with image processing privilege and password, and then click [OK]. For the image processing privilege, refer to 2.2 in the Setup Guide.
1
Enter level 2 mode.
Click [2] of the access level selector/indicator.
2
Enter level 3 mode.
Click [3] of the access level selector/indicator.
NOTE: To enter level 3 mode from level 1 mode, click [2] first, and then click [3] of the access level selector/indicator.
154
To save changes in the parameter settings for the current protocol
Click [Save as Default] in level 3 mode. In addition to the parameter changes made using the Image Processing panel, those of the toolbar will also be saved.
7.2.2 Automatically processing images by specific anatomical part (Anatomical Part control)
This control is available only in level 3 mode.
A set of processing parameters optimized for certain anatomical parts and their orientations can be applied to an image for automatic and efficient processing.
[EXAM >
Examination] screen
Category selector
Anatomical Part selector
Direction selector
Anatomical Part control
1
Narrow down the Anatomical Part options.
Click on the Category drop-down arrow, and select an option from the list.
2
Specify the target Anatomical Part and Direction options.
Click on the Anatomical Part and Direction drop-down arrow, and select an option from each list.
155
7.2.3 Adjusting the overall image tone (LUT control)
Selectors and controls other than the Brightness and Contrast control are available only in level 3 mode.
[EXAM >
Examination] screen
Brightness
Adjustment mode selector
Base Brightness control
Curve Shape selector
REX control
Base Contrast control
Available in all level
LUT control (REX mode for radiographic images)
LUT control (Auto mode for radiographic images)
1
Select a preset Curve Shape.
Click on the Curve Shape drop-down arrow, and select an option from the list.
SA: This s-shaped curve has characteristics of standard radiographic films.
SB: This s-shaped curve enhances the contrast in bright regions compared to
SA.
SC: This s-shaped curve enhances the contrast in dark regions compared to
SA.
LN: This linear shaped LUT applies uniform contrast throughout all brightnesses.
156
2
Select Brightness Adjustment mode.
Click on the Brightness Adjustment drop-down arrow, and select a mode from the list.
Auto:
REX:
Mode for automatic tone curve adjustment, for uniform brightness in the region of examination regardless of X-ray dose
Mode for tone curve adjustment to change brightness of the region of examination based on X-ray dose
When the REX option is selected
Click the REX control text box and type a value. [+] and [-] can be used for the value specification.
The higher the value, the brighter the image.
The lower the value, the darker the image.
3
Adjust the Base Brightness.
Rotate the scroll wheel on the mouse or click the arrows of the Base Brightness control.
To increase, move the slider to the right.
To decrease, move the slider to the left.
NOTE: These adjustments are not available when the REX option is selected for
Brightness Adjustment mode (see 7.2.3).
NOTE: When adjusting images where negative/positive inversion is applied, the moving directions of the Base Brightness control are reversed.
4
Adjust the Base Contrast.
Rotate the scroll wheel on the mouse or click the arrows of the Base Contrast control.
To increase, move the slider to the right.
To decrease, move the slider to the left.
NOTE: The value of Base Brightness and Base Contrast are used as a reference
value for the Brightness control and Contrast control (see 6.2.2).
157
7.2.4 Enhancing contrast for anatomical part shape definition (Enhancement control)
This control is available only in level 2 and 3 modes, and it is necessary that Auto mode is selected for the LUT control.
[EXAM >
Examination] screen
Edge Enhancement control
Edge Frequency control
Contrast Boost control
Enhancement control
1
Adjust the amount of enhancement.
Select the Edge Enhancement check box to enable this control, and then rotate the scroll wheel on the mouse or click the arrows.
To increase, move the slider to the right.
To decrease, move the slider to the left.
To disable edge enhancement control mode and cancel the effect
Clear the Edge Enhancement check box. The on/off setting of the Edge
Frequency and the Contrast Boost controls (see the following steps) are subject to that of the Edge Enhancement control.
158
2
Specify the frequency to be enhanced in the section rendered with higher spatial frequency.
Rotate the scroll wheel on the mouse or click the arrows of the Edge Frequency control.
To increase spatial frequency, move the slider to the right. (Applicable for vessel and trabecula imaging)
To decrease spatial frequency, move the slider to the left. (Applicable for organ and bone imaging)
3
Adjust the amount of enhancement applied to the section rendered with lower spatial frequency.
Rotate the scroll wheel on the mouse or click the arrows of the Contrast Boost control.
To increase, move the slider to the right. (Applicable for trunk imaging)
To decrease, move the slider to the left. (Applicable for extremity and cephalic imaging)
7.2.5 Expanding or narrowing the dynamic range
(Dynamic Range Adjustment control)
This control is available only in level 2 and 3 modes, and it is necessary that Auto mode is selected for the LUT control.
[EXAM >
Examination] screen
Dark Region control
Bright Region control
Dynamic Range Adjustment control
Continued
159
1
Adjust the dynamic range in the dark region.
Select the Dark Region check box to enable this control, and then rotate the scroll wheel on the mouse or click the arrows.
To narrow, move the slider to the right.
To expand, move the slider to the left.
NOTE: When adjusting images where negative/positive inversion is applied, the operation directions of the Dark Region control are reversed. The same goes for step 2.
To disable dark region control mode and cancel the effect
Clear the Dark Region check box.
2
Adjust the dynamic range in the bright region.
Select the Bright Region check box to enable this control, and then rotate the scroll wheel on the mouse or click the arrows.
To narrow, move the slider to the right.
To expand, move the slider to the left.
To disable bright region control mode and cancel the effect
Clear the Bright Region check box.
160
7.2.6 Reducing noise in images (Noise Reduction control)
This control is available only in level 2 and 3 modes, and it is necessary that Auto mode is selected for the LUT control.
[EXAM >
Examination] screen
Effect control
Noise Reduction control
1
Adjust the power of noise reduction.
Select the Effect check box to enable this control, and then rotate the scroll wheel on the mouse or click the arrows.
To increase, move the slider to the right (Graininess will increase, however, the afterimage from moving subjects will be emphasized).
To decrease, move the slider to the left.
To disable noise reduction control mode and cancel the effect
Clear the Effect check box.
161
7.2.7 Reducing grid lines (Grid Suppression control)
This control is available only in level 3 mode.
[EXAM >
Examination] screen
Grid Name selector
Grid Suppression option
Grid Suppression control
1
Enable grid line suppression mode.
Select the Grid Suppression check box.
Grid Name selector
When the grid in use is different from the one specified for the current protocol, select the name of the grid in use from the drop-down list. Also refer to 3.4.1 in the Setup Guide for details on the Protocol Workspace Settings option.
To disable grid line suppression mode and cancel the effect
Clear the Grid Suppression check box. Some details of the image may be restored.
162
7.2.8 Adjusting the image sharpness (Sharpness
Adjustment control)
This control is available only in level 3.
This control increases the sharpness of an entire image for an effective diagnosis.
[EXAM >
Examination] screen
Effect control
Sharpness Adjustment control
1
Adjust the sharpness of the image.
Select the Effect check box, and then rotate the scroll wheel on the mouse or click the arrows.
To increase sharpness, move the slider to the right.
To disable sharpness adjustment control mode and cancel the effect
Clear the Effect check box.
163
7.2.9 Masking the area outside of the irradiation field
(Peripheral Mask control)
This control is available only in level 3 mode.
The setting of this option will be the default for the current protocol, and will be applied to images in the [EXAM > Examination] screen immediately after every exposure.
[Mask] in the toolbar can temporarily switch the setting as well (see 6.1.8).
[EXAM >
Examination] screen
Mask option
Peripheral Mask control
1
Enable the mask processing.
Select the Mask check box.
To disable peripheral mask processing
Clear the Mask check box.
NOTE: Even if this setting is changed after exposure, the change does not affect the captured image.
164
8
Stitching images
(Long-length imaging)
8.1 What is long-length imaging?
8.2 Capturing and stitching images
8.3 Realigning, modifying, and stitching partial images
This chapter explains how to create a long-length image that shows the entire spine or the entire lower extremities (full spine or full leg) in a single image by stitching together two or more original partial images. Automatic image alignment and other manual adjustment features are also explained.
Workflow
[EXAM > Worklist] screen
8.2 Capturing and stitching images
[EXAM > Examination] screen
(before capturing an image)
[EXAM > Examination] screen
(after capturing the first image)
Image arrangement screen
Arranging and printing images automatically
(see 7.1.2)
166
[PAST > View] screen
8.3.2 Modifying long-length images in the [PAST > View] screen
[EXAM > Examination] screen
(after stitching images)
Stitch Screen
8.3.1 Aligning partial images
167
8 Stitching images (Long-length imaging)
8.1 What is long-length imaging?
The long-length imaging feature generates image such as full spine and full leg images. These images are used to diagnose scoliosis or knee osteoarthritis - genu varum and genu valgum, and to measure the Cobb angle or the angle that the upper and lower legs make.
The Software automatically aligns captured partial images to stitch and generate a long-length image, while fine adjustments can be made using the manual controls.
As an example, a diagnosis of scoliosis is used in the following explanations.
NOTE: The long-length imaging feature accommodates only X-ray generators whose X-ray tubes rotate or tilt for serial radiography. If the detector and the
X-ray tube move along parallel paths during an examination, the quality of the created image may deteriorate, resulting in the necessity of an additional examination.
NOTE: Be sure to capture images from top to bottom or bottom to top (keeping the same direction during an examination), with each image in portrait orientation. This examination can be performed for a patient in the recumbent or upright position.
NOTE: Be sure to use 3 to 5 mm diameter small metal balls as stitching markers.
Markers other than the specified ones cannot be detected in long-length imaging.
Stitch type protocol
A protocol in which long-length images can be generated by stitching captured partial images. Up to four partial images can be stitched for each examination.
8.2 Capturing and stitching images
A review of chapters 3 and 4 for details on DX protocol selection and examination
procedures is recommended to better understand the long-length imaging workflow using the stitch type protocol.
When the system is not linked to a RIS/HIS network, be sure to manually create a
necessary study order (see 3.3) to start an examination.
NOTE: This section explains an examination method that uses stitch markers for image alignment. For details, refer to 2.3.1 in the Setup Guide.
168
8 Stitching images (Long-length imaging)
1
Select a target study order that includes a stitch type protocol.
Stitch type protocol
[Edit Exam]
[Start Exam]
[EXAM > Worklist] screen
To add a stitch type protocol to the current study order
Click [Edit Exam] on the [EXAM > Worklist] screen to show the Edit Exam screen, and then click the target stitch type protocol. For details on the Edit
Exam screen, see 3.1.5 through 3.2.2.
Stitch type protocols
[Stitch]
Edit Exam screen
Continued
169
8 Stitching images (Long-length imaging)
2
Start the examination.
Click [Start Exam].
3
Select the target stitch type protocol.
If necessary, click the incomplete target protocol and confirm that the indicator changes to in the system status bar, and that a ready thumbnail appears in the target protocol.
System status bar
Ready thumbnail
(highlighted in green)
NOTE: If the protocol does not automatically enter ready mode, click to select the target protocol.
NOTE: Depending on the X-ray generator, the number of partial images less than the preset value can be specified from the X-ray generator side.
4
Arrange the patient in the correct posture.
Arrange the patient so that the stitch markers are positioned appropriately within the irradiated field and instruct the patient not to move during the examination.
170
Exposure switch
8 Stitching images (Long-length imaging)
5
Perform exposure.
Press and release the exposure switch on the X-ray generator. The
in the system status bar.
indicator changes to , and then to
After processing is complete, a preview image appears in the image view pane, and the next ready thumbnail is automatically highlighted.
NOTE: The number of partial images required for a long-length image is preset for each stitch type protocol within a range of two to four.
[Retake]
[Suspend Exam]
[Stitch]
Ready thumbnail for the next exposure
6
Continue image capturing.
Repeat steps 3 and 5 quickly until the required number of images are captured, instructing the patient to maintain the posture.
When the last partial image is captured (Automatic alignment feature)
Partial images are automatically aligned by making use of the detected stitch markers and the stitched image appears in the Stitch Screen (see step 7). If necessary, this feature can be canceled. For details, refer to 2.3.1 in the Setup
Guide.
Continued
171
8 Stitching images (Long-length imaging)
To stitch partial images manually
Even if some required partial images are left undone, already captured images can be stitched. Click [Stitch] after two or more images are captured. Images are aligned by making use of the detected stitch markers and the stitched image appears in the Stitch Screen.
NOTE: If [Stitch] is clicked before capturing all the necessary partial images, further image capturing is not available.
To recapture partial images
Click [Retake]. A duplication of the original protocol appears next to the rejected
protocol, of which the preview thumbnails are crossed out (see 4.4).
NOTE: The partial images of the rejected protocol are not carried over to the duplicated protocol.
When [Retake] is clicked after the first capture
Preview thumbnail
(first image) of the rejected protocol
Rejected protocol
Duplication of the original protocol
To reject partial images
Click [Reject]. The preview thumbnails of the rejected protocol are crossed out
NOTE: Even if the rejected protocol is restored, the partial images of the rejected protocol are not carried over to the restored protocol.
To suspend an examination
Be sure to capture all the necessary partial images, and then click [Suspend
Exam] (see 4.6). The [EXAM > Examination] screen changes to the
[EXAM > Worklist] screen.
After suspending the examination, partial images can be stitched (proceed to step 7), if two or more images have already been captured.
NOTE: Further image capturing is not available using the suspended protocol.
NOTE: Depending on the X-ray generator, if two or more images have already been captured, the examination can be ended from the X-ray generator.
172
8 Stitching images (Long-length imaging)
7
Check the automatically aligned images.
Check that two pairs of stitch markers on the overlapped images are fully matched in the Stitch Screen (i.e. a pair of stitch markers appears). For details,
Aligned images.
The area shown in the image view pane is indicated by the orange borders.
Image view pane
[OK]
Stitch Screen
NOTE: If stitch marker detection fails, the misaligned image appears accompanied by an error message. In such cases, manually align the partial images. For
details on manual alignment, see 8.3.1.
To stitch images after the examination is suspended
Select the target suspended study from the [EXAM > Worklist] screen (or
[EXAM > Pending List] screen if HIS/RIS interoperability services are not used), and then click [Start Exam]. Click the target stitch type protocol in the
[EXAM > Examination] screen, and then click [Stitch]. For details, see 8.3.1.
Continued
173
8 Stitching images (Long-length imaging)
8
Continue the examination.
Click [OK] in the Stitch Screen. The [EXAM > Examination] screen returns and a stitched image preview thumbnail appears in the protocol.
If any incomplete protocols remain, repeat steps 3 through 7.
To post-process long-length images
For details, see “6 Post-Processing Images.” See also 6.3.3 for the Cobb angle
measurement and 6.3.4 for the height difference measurement.
9
Finish the examination.
Click [End Exam]. The image data will be transferred to a preset destination such as a printer (refer to 2.6 in the Setup Guide).
174
8 Stitching images (Long-length imaging)
8.3 Realigning, modifying, and stitching partial images
The following procedures are performed in the dedicated Stitch Screen after both partial images are captured and they are stitched.
8.3.1 Aligning partial images
When the last partial image is captured, the Stitch Screen automatically appears so
that the created long-length image can be checked (see step 7 in 8.2).
If partial image alignment failed, realign the images manually. Cropping and rotating features are available for perfect alignment.
(Fit in pane)
Preview pane
An example of failed alignment (two pairs of markers should fully overlap)
(Maximum magnification)
(Zoom in)
(Zoom out)
Click to cancel the previous operation.
Click to close the
Stitch Screen without saving changes for the long-length image.
[OK]
Stitch Screen
1
Check the automatically aligned images.
Check that the two pairs of stitch markers on the overlapped images are fully matched.
To scale the image in the preview pane
Click or required. Click
Click
, and then click on the area where close observation is
, and then click on the preview pane to zoom out.
to fit the image to the preview pane.
2
Select a target partial image for an arrangement.
Click a target partial image. Small squares appear at the image corners.
Continued
175
8 Stitching images (Long-length imaging)
Selected partial image
To select two or more partial images
Shift-click partial images one by one. To clear a selected image, shift-click it again.
To clear all image selection
Click on a blank space in the preview pane.
(Cropping)
(Free rotation)
(Rotate clockwise)
(Rotate counterclockwise)
Click to cancel the previous operation.
Arrow buttons
[Auto]
3
Arrange the selected partial image.
Drag a partial image to fully overlap the stitch markers.
To finely adjust the position
While the image is selected, click the arrow buttons. One click of the button moves the image one pixel in the same direction as the arrow indicated on the button.
To redo automatic alignment
Click [Auto].
176
Handles
8 Stitching images (Long-length imaging)
To crop a partial image
Click the target partial image to select it, and then click change to green.
. The image edges
Click [Select] to show the handles on the edges, drag the handle to crop the image, and then click [OK] to set the change.
Click to cancel the operation.
[Select]
[OK]
Click to exit cropping mode without saving any changes.
To rotate a partial image 90 degrees
Click the target partial image, and then click or . Each time the buttons are clicked, the image rotates clockwise or counterclockwise 90 degrees.
Continued
177
8 Stitching images (Long-length imaging)
To freely rotate a partial image
Click on the target partial image to select and click . Then click on the image to specify a pivot point, and then drag the image to rotate.
Outline for positioning
Pivot point
Edge Enhancement control
[OK]
To enhance the edges of the object as an alignment aid
Rotate the mouse wheel on the Edge Enhancement control or click the arrow on the control.
To increase, move the slider to the right.
To decrease, move the slider to the left.
NOTE: The Edge Enhancement effect on the Stitch Screen is temporal and it is not saved.
4
Save the changes to the image.
Click [OK] to close the Stitch Screen.
NOTE: When [Cancel] is clicked to close the Stitch Screen, images cannot be stitched.
178
8 Stitching images (Long-length imaging)
8.3.2 Modifying long-length images in the [PAST > View] screen
Partial images for an already stitched long-length image can be aligned again on the
Stitch Screen to create a new image.
1
Show a long-length image.
See 5.2 for details on operation.
[Recall Exam]
[PAST > Past List] screen
[Stitch]
Click to save changes for the long-length image.
Click to return to the [PAST > Past
List] screen.
[PAST > View] screen
Continued
179
8 Stitching images (Long-length imaging)
2
Modify the target long-length image on the Stitch Screen.
Click [Stitch] in the target protocol.
For details on operations on the screen, see 8.3.1.
Click to close the
Stitch Screen without saving changes for the long-length image.
[OK]
When two or more complete protocols are shown in the study information pane
Click the preview thumbnail of the target protocol, and then click [Stitch].
3
Close the Stitch Screen.
Click [OK] to save the changes for the stitched image.
180
9
Troubleshooting Remedies
9.1 Confirming details of the problem
+
If the error persists
If you encounter an error that is not described in this chapter, or if an error persists after trying the measures described in this chapter, contact your service engineer.
Before making your inquiry, make a note of the error type, error code, and other details referring to the error dialog described below or the Log Viewer screen (refer to 3.2 in the Setup Guide).
9.1 Confirming details of the problem
If an error occurs, top of the screen.
(error button) or (warning button) will appear at the
If appears, click it to show the error dialog box. Search for a solution in the error and warning lists by error type, error code, and description.
NOTE: Usually, appears accompanied with an error dialog box, except when an examination is in progress. If only appears, click it to show the error dialog box after the examination is ended.
Click to display the dialog box.
Error dialog box
Button
Error type
Error code
Error type
Description
Click to show additional information.
Click to close the dialog box.
182
9.1.1 Fatal error list
F030100005
Required COM+ servers are not installed. Contact a service engineer.
➞
Inform a service engineer of the error code.
Click [OK] to close the dialog box, and then shut down the image-capture
F03020200E
Memory allocation failed. Restart the system. If the problem is not resolved after restarting, contact a service engineer.
F03020201B
Failed to upload calibration data. Restart the system. If the problem is not resolved after restarting, contact a service engineer.
F03020201C
Failed to transfer the image data. Restart the system. If the problem is not resolved after restarting, contact a service engineer.
F03020201F
A detector error occurred. Restart the system. If the problem is not resolved after restarting, contact a service engineer.
➞
Click [OK] to close the dialog box, and then restart the image-capture
computer and the Software (see 2.2).
If this error occurs again, inform a service engineer of the error code.
F030202021
The control software/controller is not compatible with the current detector firmware. Update the control software/controller firmware.
F030202022
The Jumbo packet settings are incorrect or a network card not compatible with Jumbo packet is used. Contact a service engineer.
F030202023
The detector firmware may have been updated after registration of the detector. Register the detector again.
➞
Inform a service engineer of the error code.
Click [OK] to close the dialog box, and then shut down the image-capture
Continued
183
F03020FFFF
An internal error occurred. Restart the system. If the problem is not resolved after restarting, contact a service engineer.
➞ Click [OK] to close the dialog box, and then restart the image-capture
computer and the Software (see 2.2).
If this error occurs again, inform a service engineer of the error code.
F040100066
The IP addresses for the wireless and wired configurations have been reversed. Contact a service engineer.
➞ Click [OK] to close the dialog box and inform a service engineer of the error code.
F040300048
The control software/controller is not compatible with the current detector firmware. Update the control software/controller firmware.
F040300049
The detector firmware may have been updated after registration of the detector. Register the detector again.
F040300050
The Jumbo packet settings are incorrect or a network card not compatible with Jumbo packet is used. Contact a service engineer.
➞
Inform a service engineer of the error code.
Click [OK] to close the dialog box, and then shut down the image-capture
F040300051
The IP addresses for the wireless and wired configurations have been reversed. Contact a service engineer.
➞ Click [OK] to close the dialog box and inform a service engineer of the error code.
F040400003
Failed to acquire the system settings. Restart the system. If the problem is not resolved after restarting, contact a service engineer.
➞
Click [OK] to close the dialog box, and then restart the image-capture
computer and the Software (see 2.2).
If this error occurs again, inform a service engineer of the error code.
F040700100
The system memory settings are invalid. Check the setting information.
➞
Inform a service engineer of the error code.
Click [OK] to close the dialog box, and then shut down the image-capture
184
F050502009
A detector communication error occurred. Restart the system. If the problem is not resolved after restarting, contact a service engineer.
➞
Click [OK] to close the dialog box, and then restart the image-capture
computer and the Software (see 2.2).
If this error occurs again, inform a service engineer of the error code.
185
9.1.2 Error list
E020201003
Detector cannot be used because the battery has lost its charge.
Charge the detector battery.
➞
Click [OK] to close the dialog box and charge the battery of the wireless detector. Or, if the optional wired connection is available, switch to the connection. For the wireless detector, refer to the Digital Radiography CXDI series User’s Manual.
E020201004
Unexpected error has occurred. Gamma adjustment is not available.
Restart the system. If the problem is not resolved after restarting, contact a service engineer.
➞
Click [OK] to close the dialog box, and then restart the image-capture
computer and the Software (see 2.2).
Then perform gamma adjustment (refer to 2.3.2 in the Setup Guide).
If this error occurs again, inform a service engineer of the error code.
E020201005
Failed to connect to the barcode reader. Check that the barcode reader cable is connected properly and restart the system. If the problem is not resolved after restarting, contact a service engineer.
➞
Click [OK] to close the dialog box, and check that the barcode reader is connected properly. Then restart the image-capture computer and the
If this error occurs again, inform a service engineer of the error code.
E020201006
Cannot start specified examination. Return to the Exam screen and retry the failed examination.
➞
Click [OK] to close the dialog box and retry the previous operation on the
[EXAM > Worklist] screen or the [EXAM > Manual] screen.
If this error occurs again, inform a service engineer of the error code.
E020201007
A detector communication error occurred. Please retake this protocol. If the problem is not resolved, contact a service engineer.
➞
Click [OK] to close the dialog box and retry the examination for the same protocol.
If this error occurs again, inform a service engineer of the error code.
186
E020201008
The detector temperature has reached dangerous levels. Images cannot be captured until the temperature has dropped.
➞
Suspend the examination (see 4.6) and wait until the temperature decreases.
Then restart the suspended study order.
E020201009
Failed to start up the OverwrapSoftware. Restart the system. If the problem is not resolved after restarting, contact a service engineer.
➞
Inform a service engineer of the error code.
Click [OK] to close the dialog box, and then shut down the image-capture
E030100001
No calibration data. Perform calibration in the QC Tool.
➞
Click [OK] to close the dialog box, and then calibrate the detector (refer to
3.5.1 in the Setup Guide).
E030201002
Periodic noise detected in acquisition data. The grid must be removed in calibration.
➞
Click [OK] to close the dialog box. Remove the grid from the detector, and then calibrate the detector (refer to 3.5.1 in the Setup Guide).
E030201003
The cooling unit has been attached or detached. Processing was halted.
➞
Click [OK] to close the dialog box and retry the examination.
If this error occurs again, inform a service engineer of the error code.
E030201005
E030201006
Generator is disconnected. Enable the generator connection with
[Connect GEN] on the system setup screen. Restart the system if the generator connection has failed. If the problem is not resolved after restarting, contact a service engineer.
➞
Click [Connect GEN] in the system setup screen (refer to 2.1.1 in the Setup
Guide). If the connection with the X-ray generator device continues to be
disabled, restart the image-capture computer and the Software (see 2.2).
Continued
187
E030201007
Failed to enter the image capture ready condition. Restart the system. If the problem is not resolved after restarting, contact a service engineer.
➞
Click [OK] to close the dialog box. Exit the QC Tool mode and restart the
image-capture computer and the Software (see 2.2). If this error occurs again,
inform a service engineer of the error code.
E030201008
Detector cannot be used because the battery has lost its charge.
Processing was halted.
➞
Click [OK] to close the dialog box and suspend the examination (see 4.6).
Then charge the battery of the wireless detector and restart the suspended study order. For the wireless detector, refer to the Digital Radiography CXDI series User’s Manual.
E030201009
The detector temperature has reached dangerous levels. Processing was halted.
➞
Suspend the examination (see 4.6) and wait until the temperature decreases.
Then restart the suspended study order.
E030201010
No battery is attached to the detector. Attach the battery.
➞
Click [OK] to close the dialog box and attach the battery pack to the detector.
E040100008
An invalid detector has been specified. Check the setting information. If the problem is not resolved, contact a service engineer.
➞
Click [OK] to close the dialog box and retry the previous operation.
If this error occurs again, inform a service engineer of the error code.
E040100023
Generator communication failed. Enable the generator connection with [Connect GEN] on the system setup screen. Restart the system if the generator connection has failed.
➞
Click [OK] to close the dialog box, and then click [Connect GEN] (refer to 2.1.1 in the Setup Guide). If the generator cannot be connected, restart the image-
capture computer and the Software (see 2.2). If this error occurs again, inform
a service engineer of the error code.
188
E040100053
The detector issued an error. Try again. If the problem is not resolved, contact a service engineer.
➞
When using a wireless detector, show Additional Information to check the
Error Code number (detector error code) to be shown and then click [OK] to close the dialog box. Refer to the “Troubleshooting” in the “User’s Manual” of the Digital Radiography and check the operation corresponding to the Error
Code number. Perform the operation and retry the examination.
If this error occurs again, inform a service engineer of the error code.
When using a detector other than wireless detector, click [OK] to close the dialog box and retry the previous operation. If this error occurs again, show
Additional Information to check the Error Code number (detector error code) to be shown and then inform a service engineer of the error code.
E040100054
The detector issued a fatal error. Restart the system. If the problem is not resolved after restarting, contact a service engineer.
➞
Click [OK] to close the dialog box, and then restart the image-capture
computer and the Software (see 2.2). (However, users can continue
examinations without restarting by switching to another available detector.) If this error occurs again, inform a service engineer of the error code.
E040100056
Generator is disconnected. Enable the generator connection with
[Connect GEN] on the system setup screen. Restart the system if the generator connection has failed. If the problem is not resolved after restarting, contact a service engineer.
➞
Click [OK] to close the dialog box, and then click [Connect GEN] (refer to 2.1.1 in the Setup Guide). If the generator cannot be connected, restart the image-
capture computer and the Software (see 2.2). If this error occurs again, inform
a service engineer of the error code.
E040500003
Exceeded the maximum number of the study order acquisitions.
If you want to change the number of maximum study order acquisitions, contact a service engineer.
➞
Click [OK] to close the dialog box.
When the target study orders have been acquired, start the examination.
Otherwise, acquire the target order by narrowing down the study orders using
To change the maximum number of orders that can be listed, contact a service engineer.
Continued
189
E040500004
Invalid studies contained in the acquired data are not displayed.
Check the data identical to the acquired ones on the RIS database, etc.
➞
Show Additional Information to check the number of the invalid orders and then click [OK] to close the dialog box.
Check the study orders that failed to be shown. The Patient ID and Study
Instance UID of the orders may be invalid. In that case, correct the study order
information and retry the acquisition (see 3.1.1). If this error occurs again,
inform a service engineer of the error code.
E040500005
Invalid values in the received tag have been replaced with blanks.
Check the data identical to the acquired ones on the RIS database, etc.
➞
Show Additional Information to check the study orders that failed to be shown and then click [OK] to close the dialog box. Correct the study order
information and retry the data acquisition (see 3.1.1). If this error occurs again,
inform a service engineer of the error code.
E040500006
Received data includes characters that do not exist in the CXDI system's character set. The characters may not be displayed correctly. If the problem is not resolved, contact a service engineer.
➞
Click [OK] to close the dialog box.
Supplementary Chinese characters contained in the acquired study order were replaced with “?.”
Do not use the supplementary Chinese characters for study order creation on
RIS database for this control software does not support these characters.
E040500008
A date entry before 1753 is included in the acquired Exam. Check the date.
➞
Check the data information and retry a data entry.
E04050000C
Failed to read DICOMDIR file. Check the target disk and retry reading.
➞
Click [OK] to close the dialog box. Check the removable disk and read the files again. If this error occurs again, files in the DICOMDIR directory may be corrupted. Check the original files.
190
E04050000D
A transmission error occurred. Locate the failed study in the [PAST >
Past List] and retransmit the study.
➞
Delete the data transfer error log from the Process Viewer (refer to 3.3 in the
Setup Guide), and then resend the image from the [PAST > Past List] screen
E04050000F
Failed to read DICOM file. Check the target disk and retry reading.
➞
Click [OK] to close the dialog box. Check that there is no problem in the storage media and the target file exists in the destination directory, and then retry reading. Errors also occur when the file format does not comply with
DICOM standard or log-in user has not been granted read access to the file.
E040500010
Failed to read DICOM file. Check the target disk and retry reading.
➞
Click [OK] to close the dialog box. Ensure enough HDD’s free space and retry reading.
E040501011
Cannot continue the processing because a file already exists at the specified storage destination. Check the setting information.
➞
Click [OK] to close the dialog box. Delete all files in the folder designated as the storage, and then retry the previous operation. If the destination folder cannot be identified, consult the system administrator. If this error occurs again, inform a service engineer of the error code.
E040501012
Cannot continue the processing because access to the specified storage destination was denied. Check the setting information.
➞
Click [OK] to close the dialog box, right-click the folder designated as the storage, select Property > Security tab, change the access privileges, and then retry the operation from the start. If the destination folder cannot be identified, consult the system administrator. If this error occurs again, inform a service engineer of the error code.
E040501013
Cannot continue the processing because there is not enough space at the specified storage destination. Check the setting information.
➞
Change the destination folder. Or ensure enough HDD’s free space and retry the operation.
Continued
191
E040501014
DICOM GSPS output was halted because the object image transfer was incomplete. Try again after object image transfer.
➞
Click [OK] to close the dialog box.
Select the halted transfer task, and then click [Retry] on the process viewer to retry the task (refer to 3.3 in the Setup Guide).
If the above remedy does not work, try to reconfigure the Storage tab settings
(refer to 2.6.1 in the Setup Guide), and manually try to transfer the image
starting on the [PAST > View] screen (see 7.1.5).
E040501016
Data communication between the hospital network was interrupted during file transmission. Check the setting information.
➞
Click [OK] to close the dialog box. After confirming that the destination server and the network are functioning normally, retry the operation. If this error occurs again, inform a service engineer of the error code.
E040501017
The CXDI system read an unsupported DICOMDIR file. Check the target disk and retry reading.
➞
Use a disk that was made using the Software.
E040501018
A transmission error occurred. Try again. If the problem is not resolved, contact a service engineer.
➞
Retry the data transfer from the Process Viewer (refer to 3.3 in the Setup
Guide). Or resend the image from the [PAST > Past List] screen (see 7.1.5). If
this error occurs again, inform a service engineer of the error code.
E040502002-040502004
E04050200D-04050200F
E040502010-040502014
Association negotiation failed. There may be a problem in the settings of the system or that of the other communication party.
Check the setting information.
E04050201B-04050201F
E040502020
Association was stopped. There may be a problem in the settings of the system or that of the other communication party. Check the setting information.
192
E040502021
E040502023
E040502058
Association negotiation failed. There may be a problem in the settings of the system or that of the other communication party.
Check the setting information.
➞
Click [OK] to close the dialog box and check the properties of Host Name,
Port or Called AE Title in the Connection tab screens (refer to 2.6 in the Setup
Guide).
Check that destination server and the network are functioning normally.
If the problem cannot be resolved, contact the system administrator. The problem may be resolved by checking the destination server or the DICOM conformance statement. If this error occurs again, inform a service engineer of the error code.
E040505001
E040505002
E040505004-040505009
E04050500B-040505014
An error occurred in DICOM communication. Try again. If the problem is not resolved, contact a service engineer.
➞
Click [OK] to close the dialog box. Click [Refresh] to acquire the study orders
The problem may be resolved by checking the destination server or the
DICOM conformance statement.
If this error occurs again, inform a service engineer of the error code.
E040505015
A response error occurred in DICOM communication. Check the destination modality or server, etc.
➞
Click [OK] to close the dialog box, and then contact the system administrator.
The problem may be resolved by checking the destination server or the
DICOM conformance statement.
If this error occurs again, inform a service engineer of the error code.
E040505017
An error occurred in DICOM communication. Try again. If the problem is not resolved, contact a service engineer.
➞
Click [OK] to close the dialog box. Click [Refresh] to acquire the study orders
The problem may be resolved by checking the destination server or the
DICOM conformance statement.
If this error occurs again, inform a service engineer of the error code.
Continued
193
E040505018
A response error occurred in DICOM communication. Check the destination modality or server, etc.
➞
Click [OK] to close the dialog box, and then contact the system administrator.
The problem may be resolved by checking the destination server or the
DICOM conformance statement.
If this error occurs again, inform a service engineer of the error code.
E04050501B
An error occurred in DICOM communication. Try again. If the problem is not resolved, contact a service engineer.
➞
Click [OK] to close the dialog box. Click [Refresh] to acquire the study orders
The problem may be resolved by checking the destination server or the
DICOM conformance statement.
If this error occurs again, inform a service engineer of the error code.
E04050501F
An error occurred in DICOM communication. Contact the system administrator.
E040505020
A response error occurred in DICOM communication. Check the destination modality or server, etc.
E040505027
An error occurred in the DICOM printer output. Contact the system administrator.
➞
Click [OK] to close the dialog box, and then contact the system administrator.
The problem may be resolved by checking the destination server or the
DICOM conformance statement.
If this error occurs again, inform a service engineer of the error code.
E040505028
An error occurred in the DICOM printer output. Try again later.
➞
Click [OK] to close the dialog box, and retry the data transfer from the Process
Viewer (refer to 3.3 in the Setup Guide).
If the problem cannot be resolved, contact the system administrator. The problem may be resolved by checking the DICOM conformance statement. If this error occurs again, inform a service engineer of the error code.
194
E040505029
E04050502A
E04050502E
An error occurred in the DICOM printer output. Contact the system administrator.
➞
Click [OK] to close the dialog box, and then contact the system administrator.
The problem may be resolved by checking the destination server or the
DICOM conformance statement.
If this error occurs again, inform a service engineer of the error code.
E04050502C
E04050502F
An error occurred in the DICOM printer output. Try again later.
➞
Click [OK] to close the dialog box, and then retry the data transfer from the
Process Viewer (refer to 3.3 in the Setup Guide).
If the problem cannot be resolved, contact the system administrator. The problem may be resolved by checking the DICOM conformance statement. If this error occurs again, inform a service engineer of the error code.
E040506001
The transmission was interrupted as the CXDI system received a
FAILURE status from the destination DICOM printer. Check the
DICOM printer.
➞
Check the DICOM printer. For details of Printer Status, refer to Annex C.13.9.1 in the DICOM standard Part3: Information Object Definitions or the DICOM conformance statement.
E040507001
DICOM StorageCommitment failed. Try again. If the problem is not resolved, contact a service engineer.
➞
Click [OK] to close the dialog box, and then retry the data transfer from the
Process Viewer (refer to 3.3 in the Setup Guide). Or resend the image from the
[PAST > View] or [PAST > Past List] screen (see 7.1.5).
If this error occurs again, inform a service engineer of the error code.
E040507002-040507005
DICOM StorageCommitment failed. If the problem is not resolved, contact a service engineer.
➞
Click [OK] to close the dialog box, and then retry sending the image from the
[PAST > View] or [PAST > Past List] screen (see 7.1.5).
If this error occurs again, inform a service engineer of the error code.
Continued
195
E040507006
DICOM StorageCommitment failed. Try again. If the problem is not resolved, contact a service engineer.
➞
Click [OK] to close the dialog box, and then retry the data transfer from the
Process Viewer (refer to 3.3 in the Setup Guide). Or resend the image from the
[PAST > View] or [PAST > Past List] screen (see 7.1.5).
If this error occurs again, inform a service engineer of the error code.
E040507007
DICOM StorageCommitment failed. If the problem is not resolved, contact a service engineer.
➞
Click [OK] to close the dialog box, and then retry the data transfer from the
Process Viewer (refer to 3.3 in the Setup Guide). Or resend the image from the
[PAST > View] or [PAST > Past List] screen (see 7.1.5).
If this error occurs again, inform a service engineer of the error code.
E040600008
Failed to access the target disk. Check the disk drive and retry from the Process Viewer.
➞
Check that the destination storage disk or device is functioning normally.
Then, retry the data transfer from the Process Viewer (refer to 3.3 in the Setup
Guide).
If this error occurs again, inform a service engineer of the error code.
E040600009
The process was interrupted as there was not enough free disk space. Replace the disk with a new one and retry from the Process
Viewer. If recording is in progress, wait until the process is completed and replace the disk.
➞
Replace the current disk with one containing sufficient free space. Then, retry the data transfer from the Process Viewer (refer to 3.3 in the Setup Guide).
E04060000B
Cannot retry the process as an error occurred. Delete the failed process in the process viewer, locate the process in the [PAST > Past
List], and then retransmit the process.
➞
Delete the data transfer error log from the Process Viewer (refer to 3.3 in the
Setup Guide). Then, resend the image from the [PAST > Past List] screen (see
196
E04060000C
The system is attempting to transfer old study information created before data rebinding. Delete the corresponding process as it cannot be executed.
➞
Delete the data transfer error log from the Process Viewer (refer to 3.3 in the
Setup Guide). The image including old study information cannot be transferred as the rebinded image has been successfully transferred.
E040700006
Failed to load the image file. If the problem is not resolved, contact a service engineer.
➞
Click [OK] to close the dialog box, and then retry the previous operation.
E040800100
Cannot start the examination as an invalid protocol exists in the study. Delete the invalid protocol and retry the examination.
➞
Click the suspended examination including the invalid protocol in
[EXAM > Worklist] and then [Edit Exam] to delete it (see 3.1.5).
E040D0001F
Failed to free up the hard disk. If the problem is not resolved after restarting, contact a service engineer.
➞
Deselect the Protect Image check box of the study order in the [PAST > Past
List] (see 3.1.3). Select the transfer failed studies in the Process Viewer and
click [Delete] or [Retry] (refer to 3.3 in the Setup Guide). If this error occurs again, inform a service engineer of the error code.
E040E01000
Image analysis processing failed. Adjust the image processing parameters manually.
➞
If the brightness of selected area is not appropriate, click [ROI] to specify the
If the selected area is not cropped appropriately, click to specify the
If the masked area is not appropriate, click [Mask] to specify the target area
E040E01001
Failed to load the extra defect correction file. If the problem is not resolved, contact a service engineer.
➞
Click [OK] to close the dialog box, and then calibrate the detector (refer to
3.5.1 in the Setup Guide). If this error occurs again, inform a service engineer of the error code.
Continued
197
E041000004
Invalid studies are acquired. Check the examination file.
➞
Check if the study orders are valid. Acquire valid study orders again from the
HIS/RIS database.
E041000005
Entered information has invalid value. Invalid values are replaced with blanks. Check the examination file.
➞
Check if the study orders are valid. Acquire valid study orders again from the
HIS/RIS database.
E041000006
Specified ID is not found in the examination file. Check the examination file.
➞
Check if the study orders are valid. Acquire valid study orders again from the
HIS/RIS database.
E041000008
An error was discovered while checking the user input by the script.
If the problem is not resolved, contact a service engineer.
➞
Click [OK] to close the dialog box, and inform a service engineer of the error code.
E041000010
E041000012
An error has occurred in CCRHIS library. Try again. If the problem is not resolved, contact a service engineer.
➞
Show Additional Information to check the error details and click [OK] to close the dialog box. Then retry the previous operation according to the error details.
If this error occurs again, inform a service engineer of the error code.
E041000020
Examination file loading was halted because the acquired exams reached the maximum number. End the suspended exam and retry reading.
➞
Click [OK] to close the dialog box. Restart suspended studies from the
[EXAM > Worklist] screen (see 4.6), finish the examinations, and then retry
reading.
198
E041000021
Invalid studies are loaded and cannot be displayed. Check the examination file.
➞ Click [OK] to close the dialog box. Check the values for essential information, and then retry reading.
E041000022
Entered information has invalid value. Invalid values are replaced with blanks. Check the examination file.
➞
Click [OK] to close the dialog box. Check the values for information which are not essential, and then retry reading.
E041000023
Failed to read the examination file. Check the setting information.
➞
Click [OK] to close the dialog box. Check that the information entered in CSV format is identical with the actual location and name of a folder which includes study orders, and retry reading. If the folder is mapped as a network drive, check the connection status of the folder.
E041000024
An error occurred during automatic examination file updating. Check the setting information.
➞ Click [OK] to close the dialog box. Check that the information entered in CSV format is identical with the actual location and name of a folder which includes study orders, and retry reading. If the folder is mapped as a network drive, check the connection status of the folder.
E041000025
Failed to read the examination file. Check the setting information.
➞ Click [OK] to close the dialog box. Check that there is no problem in the media that includes the examination files or whether the file is corrupted or not.
E041100004
Failed to start up CxdiInfo. Check the setting information.
➞
Click [OK] to close the dialog box and inform a service engineer of the error code.
E050501006
The internal temperature of the detector exceeds the upper limit.
Images cannot be captured until the temperature has dropped.
➞
Suspend the examination (see 4.6) and wait until the temperature decreases.
Then restart the suspended study order.
Continued
199
E050501008
E050501009
A drive circuit error occurred. Contact a service engineer.
E05050100A
E05050100B
An abnormality was detected in the detector structure. Contact a service engineer.
E05050100C
E05050100D
A control line connection error was detected in the detector. Contact a service engineer.
➞
Inform a service engineer of the error code.
E050501010
Failed to transfer the image data. Try again. If the problem is not resolved, contact a service engineer.
➞
Click [OK] to close the dialog box, and then retry the image transfer.
If this error occurs again, inform a service engineer of the error code.
E050501012
An abnormality was detected in the analog power supply for the detector. Contact a service engineer.
E050501014
A grid error was detected. Contact a service engineer.
E050501016
The firmware is different. Contact a service engineer.
➞
Inform a service engineer of the error code.
E050502026
A detector communication error occurred. The cable may be disconnected or there may be power discontinuity in the detector.
Check that the cable is correctly connected and restart the detector.
If the problem is not resolved after restarting, contact a service engineer.
➞
Click [OK] to close the dialog box, check the cable connection to the detector, and restart the detector.
If this error occurs again, inform a service engineer of the error code.
200
9.1.3 Warning list
W020202001
The detector temperature has reached warning levels.
W020202002
The detector temperature has reached dangerous levels.
➞
Suspend the examination (see 4.6) and wait until the temperature decreases.
Then restart the suspended study order.
W020202003
The detector is not available. Irradiation has finished.
➞
Click [OK] to close the dialog box and then continue the operation.
W020202004
The detector battery is weakening. Charge the detector battery.
➞
Click [OK] to close the dialog box and charge the battery of the wireless detector. If the optional wired connection is available, switch to the connection. For details on the wireless detector, refer to the Digital
Radiography CXDI series User’s Manual.
W020202005
The specified disk space could not be cleaned up.
➞
Check the target data volume to be deleted and then retry deletion (see 5.3).
W030203003
The internal temperature of the detector exceeds the upper limit.
➞
Suspend the examination (see 4.6) and wait until the temperature decreases.
Then restart the suspended study order.
W040100045
Calibration data is invalid. Update the calibration data.
➞
Click [OK] to close the dialog box and then calibrate the detector (refer to
3.5.1 in the Setup Guide).
W040100052
The detector issued a warning.
➞
Click [OK] to close the dialog box and then continue the operation.
Continued
201
W040500007
Characters which do not match the current character code are used in this data. This character code will be properly changed automatically. Check the setting information.
➞
Click [OK] to close the dialog box.
Characters that do not match the current character code will be replaced with
“?.” Continue the operation when the replacement is acceptable.
To disable the replacement, inform a service engineer of the error code.
W040500009
Failed to copy a tag to C-STORE. Check the tag information and the
C-STORE communication log.
If the problem is not resolved, contact a service engineer.
➞
Click [OK] to close the dialog box, and check the original DICOM tag and the
C-STORE communication. Then correct the original tag and retry the previous operation. If this error occurs again, inform a service engineer of the error code.
W04050000A
Failed to copy tag to the DicomFile. Check the original data. If the problem is not resolved, contact a service engineer.
➞
Click [OK] to close the dialog box, and then check the original DICOM tags of the DicomFile and the DICOM communication. Correct the original tags. If this error occurs again, inform a service engineer of the error code.
W040505003
W04050500A
W04050501C-04050501E
An error occurred in DICOM communication.
➞
Contact the system administrator.
The problem may be resolved by checking the destination server or the
DICOM conformance statement. If the problem cannot be resolved, inform a service engineer of the error code.
W040505030
The transmission was complete normally. However, the CXDI system received WARNING status from the destination DICOM printer.
Check the DICOM printer.
➞
Check the DICOM printer. For details on Printer Status, refer to Annex
C.13.9.1 in the DICOM standard Part3: Information Object Definitions or the
DICOM conformance statement.
202
W050501002-050501004
A Flash ROM error was detected in the detector. Contact a service engineer.
➞
Click [OK] to close the dialog box, and then restart the image-capture
computer and the Software (see 2.2).
If this error occurs again, inform a service engineer of the error code.
W050501005
A grid error may have caused an image abnormality.
➞
Click [OK] to close the dialog box. There may be a problem in the captured image. Check the image and retry the examination.
W050501007
The internal temperature of the detector is close to the upper limit.
Do not leave the detector in the Ready condition.
➞
Click [OK] to close the dialog box, click [Unselect], and wait until the temperature decreases.
W05050100E
W05050100F
An error was detected in the detector.
➞
Inform a service engineer of the error code.
W050501011
The transfer of the image data was stopped.
➞
Click [OK] to close the dialog box. There may be a problem in the captured image. Check the image and retry the examination.
W050501013
A grid ID loading error was detected.
➞
Check if the grid is properly attached.
If the problem cannot be resolved, inform a service engineer of the error code.
W050501015
A grid error may have caused an image abnormality.
➞
Click [OK] to close the dialog box, and check the captured image.
If there is a problem in the image, inform a service engineer of the error code.
203
Index
A
Annotation
Arranging images
B
Brightness
Brightness Adjustment mode 157
C
Calibration 29
Complete protocol
Contrast
D
E
Examination
F
G
H
HIS
204
I
ID
Image
Image processing
Incomplete protocol
L
M
N
Name
O
P
Patient ID
Patient information
Pixel-to-pixel display mode 116
Posture
Power box
Replacing incomplete protocol 78
R
Review
[EXAM > Examination] screen 96
RIS
205
S
Study information
T
V
W
Worklist
206
Z
Sound-Eklin ® Technical Support
6359 Paseo Del Lago
Carlsbad . California 92011 USA toll free: 800.268.5354 option 3 phone: 760.918.9626 fax: 76.918.9620 international: +1.760.918.9626
www.soundeklin.com
© 201 3 All Rights Reserved
Sound-Eklin® — a VCA ANTECH company