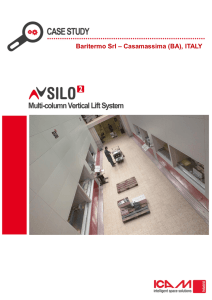Troubleshooting Guide
advertisement

Troubleshooting Guide This guide describes the action to take when a paper jam or other problem occurs. Applicable Printer models 9050/9050R 7050/7050R/7010/7010R 3050/3050R/3010/3010R 050-36302-005 CAUTION After reading this guide, keep it in handy for future reference. The "Safety Precautions" are provided in the supplemental Safety Information. Be sure to read through them prior to use. ComColor Series Troubleshooting Guide 01 About This Troubleshooting Guide Preface Thank you for using the ComColor Series product. This guide describes possible causes for problems that can occur when using this machine and their solutions. Keep this guide handy, such as near the machine, for easy reference. The following five guides are supplied with this machine. ● Basic Guide This guide describes the basic printer, copy, and scanner operations and how to replace consumables. Please start by reading this guide. ● User's Guide This guide describes handling precautions, specifications, and operations and settings of each function. Please read this guide when you want to know details about this machine. ● Administrator's Guide This guide describes the machine settings to be performed by the administrator. ● Troubleshooting Guide (this guide) This guide describes the action to take when a paper jam or other problem occurs. ● Safety Information This guide describes safety precautions and specifications. About This Guide (1) No part of this guide may be reproduced in whole or in part without the permission of RISO KAGAKU CORPORATION. (2) The contents of this manual may undergo changes without prior notice to reflect improvements in the product. (3) RISO shall not be liable for any consequence of using this guide or the machine. Trademark Credits Microsoft and Windows are registered trademarks of Microsoft Corporation in the U.S. and/or other countries. ColorTune is a registered trademark of Agfa-Gevaert N.V., is registered in the U.S. Patent and Trademark Office, and may be registered in other jurisdictions. Intel and Celeron are trademarks of Intel Corporation in the United States and other countries. FeliCa is a registered trademark of Sony Corporation. Mifare is a registered trademark of Royal Philips Electronics. ComColor and FORCEJET are trademarks of RISO KAGAKU CORPORATION. is a registered trademark of RISO KAGAKU CORPORATION in Japan and other countries. All other product names and company names written in this guide are trademarks or registered trademarks of their respective companies. 1 ComColor Series Troubleshooting Guide 01 Symbols, Notations, and Screenshots Used in This Guide ■ Symbols Used in This Guide Indicates cautions that should be noted for safe use of this machine. Indicates important items that should be noted or are prohibited. Indicates useful information or additional information. ■ Names of Keys and Buttons The names of hard keys on the operation panel and buttons on the touch panel screen or computer window are indicated with square brackets [ ]. Operation Panel Touch Panel Screen Computer Window Example: Press the [STOP] key. Example: Press [ADF scan & pause]. Example: Select the [Mixed size] check box. ■ Names of Optional Equipment The following are the names of the optional equipment used in this guide. An individual name is used for each item of equipment when describing its unique features. Name Used in This Guide Stacking tray Optional Equipment Wide stacking tray RISO auto-control stacking tray ■ Illustrations Used in This Guide The screenshots contained in this guide may vary from the actual screen display depending on the usage environment, including the connected optional equipment. 2 ComColor Series Troubleshooting Guide 01 Contents About This Troubleshooting Guide ........................................................ 1 Symbols, Notations, and Screenshots Used in This Guide .............................................. 2 Touch Panel Display ................................................................................ 4 Mode Screen ...................................................................................................... 4 Status Area ........................................................................................................ 5 Job List Icons ..................................................................................................... 6 Chapter 1 Error Messages ...........................................................................................1-1 Error Messages on the Touch Panel .............................................................................. 1-1 Examples of Error Messages ......................................................................................... 1-2 Service Calls .................................................................................................................. 1-2 Unit Errors ...................................................................................................................... 1-2 Paper Jams ....................................................................................................................1-2 Consumable Errors ........................................................................................................ 1-3 Check Settings Errors .................................................................................................... 1-3 Warnings ........................................................................................................................ 1-4 Information ..................................................................................................................... 1-6 Chapter 2 Troubleshooting ..........................................................................................2-1 Paper Jam ...................................................................................................................... 2-1 Precautions When Removing Jammed Paper ............................................................... 2-2 Frequent Paper Jams .................................................................................................... 2-3 Paper Feed Path ............................................................................................................ 2-4 Troubleshooting the Printer Driver and Printer Mode ..................................................... 2-6 Troubleshooting the Copy Mode .................................................................................. 2-11 Troubleshooting the Scanner Mode ............................................................................. 2-14 Troubleshooting the Finisher ........................................................................................ 2-17 A staple is Caught Inside the Machine ........................................................................ 2-18 Troubleshooting the IC Card Reader ............................................................................ 2-20 Other problems ............................................................................................................. 2-20 Chapter 3 Maintenance ................................................................................................3-1 Replacing the Staple Cartridge ....................................................................................... 3-1 Replacing the UR1 Staple Cartridge .............................................................................. 3-1 Replacing the UR2 or UR3 Staple Cartridge ................................................................. 3-2 Cleaning the Punching Box ............................................................................................ 3-4 Disposing of the Punching Trash ................................................................................... 3-4 Simple Questions ................................................................................. End of This Guide 3 ComColor Series Troubleshooting Guide 01 The Touch panel allows functions to be operated, and displays the current status of the machine. The information given here helps you when trouble has occurred. Touch Panel Display Mode Screen You can find out the following information on the mode screen. If the required optional equipment has not been connected to the machine, the corresponding mode button is not displayed. The lock icon is displayed on the mode button Mode buttons with the lock icons indicate that you must login to access those modes. • The administrator configures whether user login is required for each mode. When a mode button is grayed out If the user logging in does not have access rights to a mode, the button for that mode is grayed out. • The administrator configures the mode access rights for each user. On the [Status] screen Press [Status] at the bottom left of the mode screen to display general information, system information and user information. The [General] screen displays the status of the ink, paper, and other consumables. The [User] is not displayed if the user has not logged in. [Status] screen 4 ComColor Series Troubleshooting Guide 01 Status Area The status area at the top of the touch panel displays the [Login] button, printer status button, FORCEJET™ link icon, and the remaining ink indicator. 1 2 3 1 [Login] Displays the user's login status. • When the user has not logged on A key icon and "Login" are displayed in the button. Nothing is displayed next to (in the space to the right of) the button. 4 2 Printer Status Button Displays the current status of the machine: [Idle], [Printing], [Error], [Paused], or [Offline]. If an error occurs, the error icon flashes. 3 FORCEJET™ Link Icon • When the user has logged in "Logout" is displayed on the button. A user icon and the name of the logged in user are displayed next to the button. • When the administrator has been logged in and [Admin mode] is selected The [Logout] button is displayed. The crown icon and administrator's name are also displayed. Indicates whether the print-related components are operating properly. 4 Remaining Ink Indicator Displays the remaining amount of ink for each color. If the remaining amount of ink is less than 10%, the icon flashes. Prepare new ink cartridges for colors that are flashing. The amount of remaining ink cannot be displayed when using Non-RISO ink . The remaining ink icon is grayed out. The [Login] button is displayed even when login is not required (when the mode button does not have the lock icon). 5 ComColor Series Troubleshooting Guide 01 Job List Icons The job list on the printer mode screen displays the job name and one of the following icons depending on the type of job. Job Icon Job Type Copy job Jobs with a PIN code 6 ComColor Series Troubleshooting Guide 01 Chapter 1 Error Messages This chapter describes the reasons why the error lamp flashes on the operation panel and error messages appear on the touch panel and what action to take. 1 Follow the displayed messages to resolve the error. Operation panel error lamp Scanner lamp If an error occurs, the error lamp flashes in red. If a scanner error occurs, the scanner lamp flashes in red. Error lamp Scanner lamp Error Messages on the Touch Panel The description of the error and instructions for resolving the error are displayed as shown below. An alphanumeric error code is displayed at the top of the error message screen. Be sure to mention this error code when contacting your service representative. • The first letter of the error code indicates the type of error. • The number of numeric digits indicates the location of the error. 1-1 ComColor Series Troubleshooting Guide 01 Examples of Error Messages The following are examples of error messages. <S00-000>Service Calls These error messages are displayed when inspection or repair is required by a service representative. Message Action to Take !!System Error!! Press RESET key. If recovery has failed, call service. A system error occurred. Press the [RESET] key on the operation panel. If the system does not recover, contact your dealer (or authorized service representative). Mention the error code displayed on the touch panel at that time. !!System Error!! Turn the power SW OFF then ON. If recovery has failed, call service. A system error occurred. Press the [Sub power] key on the operation panel to turn off the power and then on again. If the system does not recover, contact your dealer (or authorized service representative). Mention the error code displayed on the touch panel at that time. The drain tank is full. Call service to replace it. The drain tank is full. Contact your dealer (or authorized service representative) and have the drain tank replaced. <U00-000>Unit Errors These error messages are displayed when repair is required by a service representative. Message Action to Take An error has occurred in the external CI. Check the external CI. An error occurred in the external controller (ComColorExpress IS900C) or it is not connected properly. Check the LED indicator and cable connection of the external controller. !!System Error!! Press RESET key. If recovery has failed, call service. A system error occurred because of the multifunction finisher punching unit, stapler unit, stacking tray, or booklet tray. Press the [RESET] key on the operation panel. If the system does not recover, contact your dealer (or authorized service representative). Mention the error code displayed on the touch panel at that time. If you press the [STOP] key, you can continue using the machine except for the unit that has an error. !!System Error!! Turn the power SW OFF then ON. If recovery has failed, call service. A system error occurred because of the scanner. Press the [Sub power] key on the operation panel to turn off the power and then on again. If the system does not recover, contact your dealer (or authorized service representative). Mention the error code displayed on the touch panel at that time. <X00-000>Paper Jams These error messages are displayed when there is a paper jam. Message Action to Take An original has jammed in the scanner. Open the ADF cover and remove the jammed original. Paper is jammed in the scanner. Open the ADF cover and remove the paper jammed in the ADF. Paper has jammed. To display the removal method, touch the button shown in the figure below. Paper is jammed inside the printer or finisher, or no paper or multiple sheets of paper fed inside the printer or finisher. Follow the diagram on the touch panel to remove the paper. See "Paper Jam" (p. 2-1) for details. 1-2 ComColor Series Troubleshooting Guide 01 <Y00-000>Consumable Errors These error messages are displayed when it is time to replace consumables or parts that require periodical replacement. Message Open the finisher front door and add staples. Action to Take 1 There are no more staples in the finisher. Add staples. See "Replacing the Staple Cartridge" (p. 3-1) for details. Open the finisher front door and add staples for booklet stapling. Replace the ink cartridge. The ink cartridge is empty. Replace the ink cartridge for the displayed color. For details on how to replace the ink cartridges, see "Routine Care" in the "Basic Guide". Do not remove the ink cartridge until the ink replacement message is displayed. When the remaining amount of ink is low, the remaining ink indicator flashes on the touch panel screen. Prepare new ink cartridges for colors that are flashing. The finisher is full of punching trash. Open the finisher front door and dispose of the punching trash. Dispose of all punching trash inside the punching box of the finisher. See "Cleaning the Punching Box" (p. 3-4) for details. <Z00-000>Check Settings Errors These error messages are displayed when a cover or tray is not completely closed or an ink cartridge is not properly installed. Message Action to Take Close the ADF cover. The ADF cover is not completely closed. Securely close it. Close the finisher booklet tray. The finisher booklet tray is not completely closed. Securely close it. Close the finisher door. The finisher cover is not completely closed. Securely close it. Close the front doors. The front doors are not completely closed. Securely close them. Close the Jam Release Cover [G] ([H]). The jam release cover [G] ([H]) is not completely closed. Securely close it. Install the ink cartridge. Either a Non-RISO ink cartridge has been installed or no ink cartridge has been installed. Install a RISO ink cartridge. Otherwise, contact your administrator. Safety SW on Standard Tray is activated. Reset paper on Standard Tray. The safety switch on the standard tray is activated. Check that there are no obstructions below the standard tray or on top of the paper. Remove any obstructions. Set Feed Tray1 (Feed Tray2/Feed Tray3) in place. Feed Tray1, Feed Tray2, or Feed Tray3 is not completely closed. Securely close it. 1-3 ComColor Series Troubleshooting Guide 01 Message Action to Take The drain tank is full. Call service to replace it. The drain tank is full. Contact your dealer (or authorized service representative) and have the drain tank replaced. Wrong-color ink cartridge is installed. Replace the ink cartridge. The color of the installed ink cartridge is not correct. Check the color of the installed ink cartridge at the indicated position and reinstall the ink cartridge. If the wrong ink cartridge has been installed, wipe the ink port clean, put on the cap, and store horizontally in the correct storage direction. <W00-000>Warnings These warning messages are displayed when there is no more paper, the output tray is full, a peripheral device is not connected, or there is another problem. Message Action to Take Acceptable output tray does not exist. Remove the paper. The paper outputted to each tray exceeds the maximum load capacity. Remove the paper and press [Cancel] or the [STOP] key to close the error message screen. An error has occurred in scanner. An error occurred in the scanner. Scanned data is lost if this message is displayed while scanning an original. Press [Confirm] and rescan the original. If this message is displayed at a time other than while scanning an original, press [Confirm]. If the error message does not disappear, press the [Sub power] key on the operation panel to turn off the power and then on again. Auto-ctrl stacking tray is full. Remove the paper. The paper outputted to the auto-ctrl stacking tray exceeded the maximum load capacity. Remove the paper and press [Cancel] or the [STOP] key to close the error message screen. Auto feed tray selection is not available. Select the tray and press the [START] key. Though [Feed tray] is set to [Auto], all trays are set to [Manual] in [Tray selection]. Either set [Auto] for one of the trays in [Tray selection] or press [Select tray] and select a usable tray. Check the Auto-ctrl stacking tray. The paper guides of the RISO auto-control stacking tray are not set correctly. Check the paper guides. !!Data Error!! Can not continue processing. The output job cannot be executed because the job data has been corrupted. Check the data. HDD is full. Delete unnecessary jobs to prepare required HDD capacity. The hard disk of the machine is full. Delete unnecessary jobs to free up space on the hard disk. Job name: This job is not acceptable. The specified paper size cannot be output from the tray specified for ejection. Press [Close] and check which paper sizes can be output from the tray. For details on each tray and the paper sizes that can be output, see the "User's Guide." Each finisher unit (stapler unit, punching unit, top tray, stacking tray, booklet tray) cannot be used. Contact your dealer (or authorized service representative). If you press [Close], you can continue using the machine except for the unit that has an error. Load cover sheets same size as the body sheets in the following tray. A paper size having a different size than the main text is loaded in the tray for the cover. Load cover paper of the same size as that of the main text. Load cover sheets in the following tray. There is no paper in the tray for cover sheets. Load paper for the cover in the indicated tray. 1-4 ComColor Series Troubleshooting Guide 01 Message Action to Take Load paper in Feed Tray1 (Feed Tray2/Feed Tray3). Feed Tray1, Feed Tray2, or Feed Tray3 is empty. Load paper. To change the size or type of the paper, change the setting of the feed tray on the operation panel. Load paper in the paper feed tray. The feed tray has been set to [Auto] and paper corresponding to the specified paper size and type for the job is not loaded in the tray set in [Tray selection]. Load the specified type of paper. Otherwise, press [Change tray] to change the feed tray to other than [Auto] or set [Auto] for a tray loaded with the specified paper in [Tray selection]. 1 There is no paper in any feed tray. Load paper. Load paper in the Standard Tray. The standard tray is empty. Load paper. To change the size or type of the paper, change the setting of the feed tray on the operation panel. Load slip sheets in the following tray. Selected tray: There is no paper; or, the wrong size paper has been loaded in the specified tray. Load the right kind of paper in the specified tray. Paper feed as "Envelope" is not available. Change setting and press the [START] key. When the [Feed ctrl.] for the standard tray has been set to [Envelope], duplex printing cannot be performed for paper other than envelopes. Either press [Select tray] to change the tray, or set the [Feed ctrl.] for the tray being used to other than [Envelope]. Ready to resume. Press the [Confirm] button. The paper jam has been cleared. Press [Confirm] and resume operations. Scan file cannot be saved. Check the setting of storage destination. Failed to save the scanned data. Check the following and save the data again. • Network configuration for the storage server • Problem with the storage server • Connection of network cables • Settings of [Directory] for the scanned data Sending is incomplete. Failed to send an e-mail. Check the following and send the e-mail again. • Destination setting • Mail server settings • Problem with send data • Problem with the mail server The face down tray is full. Remove the paper. The paper outputted to the output tray exceeded the maximum load capacity. Remove the paper and press [Cancel] or the [STOP] key to close the error message screen. The file of this name exists preservation ahead. Are you sure to overwrite it? A file having the same name exists already in the [Directory] (USB flash device) . To overwrite, press [Continue]. To change the file name and save, press [Cancel] and save the file again. The finisher stapler unit (punching unit/top tray unit/stacking tray unit/ booklet tray unit) is not connected. Check the connection. The finisher units are not connected. Contact your dealer (or authorized service representative). The finisher top tray (stacking tray/ booklet tray) is full. Remove the paper. The paper outputted to each tray exceeds the maximum load capacity. Remove the paper and press [Cancel] or the [STOP] key to close the error message screen. 1-5 ComColor Series Troubleshooting Guide 01 Message Action to Take The safety switch on the finisher stacking tray is activated. Check the tray. Something may be obstructing the stacking tray. Make sure that there is nothing placed below or near the tray. This is Non-Riso ink cartridge. Using Non-Riso ink may result in serious damage to the printer. Check your service provider's warranty service agreement if any, as damage caused by Non-Riso supplies could be excluded from coverage. Do you wish to continue using this cartridge? A Non-RISO ink cartridge is installed. For details on what action to take, contact your administrator. This job has already been deleted. The corresponding job was deleted on the console while the "Confirmation" screen for a suspended job was being displayed or the setup screen displayed when [Setting chg.] was pressed on the "Confirmation" screen. Send the data again. USB flash drive is not available. A file having the same job name exists in the USB flash drive specified as directory. To change the job name and save, press [Close] and scan the original again. Otherwise, press [Close], change the destination to the internal HDD, and scan the original again. Data cannot be saved because there is not enough space in the USB flash drive. Either press [Save to Internal HDD], or delete unnecessary data in the USB flash drive to free up enough space, and save the data again. USB flash drive is not found. Set the USB flash drive again and press "Retry" button. A USB flash drive is not inserted in the machine. • To save to a USB flash drive, insert it into the machine, and press [Retry]. • To change the storage directory to the internal hard disk, press [Save to Internal HDD]. • To change the storage directory to a location other than the internal hard disk or to cancel the save process, press [Cancel]. The inserted USB flash drive is not compatible with the machine. Use a USB mass storage class device or a normal USB 1.1 or 2.0 flash drive. <I00-000>Information These messages are displayed when maintenance of the machine is required. Message Action to Take !!Maintenance!! Call Service. The time for periodic inspection has arrived. Contact your dealer (or authorized service representative). Replace the ink cartridge or contact your administrator. Install ComColor ink manufactured by RISO KAGAKU CORPORATION. If the appropriate ink is not available, contact your administrator. The drain tank must be replaced soon. Call service to prepare a new drain tank. Contact your dealer (or authorized service representative). Transmission error to the Control server. Call Service. Information may not have been sent correctly to the control server. Contact your dealer (or authorized service representative). When the drain tank is full, printing cannot be performed. Be sure to call for service when this message is displayed. 1-6 ComColor Series Troubleshooting Guide 01 Chapter 2 Troubleshooting This chapter describes what action to take when a problem occurs. Paper Jam If a paper jam occurs in the machine, finisher, or ADF, printing stops, the error lamp on the operation panel flashes in red, and the paper jam screen appears on the touch panel. Follow the procedure displayed on the touch panel to remove the jammed paper and resume printing. 1 Touch the alphanumeric button indicating the location of the paper jam to display how to remove the jammed paper. 2 Follow the procedure displayed on the touch panel to remove the paper. 2 Press [W X] to display the previous or next page. (The following screenshots are examples of the display when there is a paper jam in the left of the transfer unit.) 2-1 ComColor Series Troubleshooting Guide 01 3 Press [Close]. Return to the screen in Step 1. Check that the button indicating the location where the paper was removed has disappeared. When alphabet buttons are displayed on the screen, paper still remains in the indicated locations. Repeat Steps 1 to 3 to remove the jammed paper. Precautions When Removing Jammed Paper • Slowly and carefully remove the jammed paper. Be careful not to leave pieces of paper in the machine. • When removing the paper from the machine, roll the paper a little at a time in the output direction inside the machine, and then remove the paper toward you. • Paper is transferred through the printer at a high speed during printing. Therefore, if a paper jam occurs when printing multiple sheets of paper, the sheet of paper that caused the paper jam as well as other sheets of paper may remain in the transfer path. When using the internal dials to remove jammed paper, after removing the first sheet of paper, turn the dial four or five times to check for other sheets of paper. The transfer unit below the ink cartridges, in particular, may have several sheets of paper. Turn the "D2" dial inside the printer until no more paper is outputted. D2 C2 C4* G B A2 B • The printer heads are located inside top of opening "B". Keep off your hand or sleeve from the printer heads not to get ink on when removing paper from "B". * Use the dial [C4] only when the multifunction finisher has been connected. 2-2 ComColor Series Troubleshooting Guide 01 Frequent Paper Jams If paper jams occur frequently, check the following points again. • • • • The paper on the standard tray or in the feed tray is within the maximum load capacity. The standard tray paper guides are positioned correctly and the paper is loaded properly. The paper that is actually loaded matches [Feed tray] settings. The useable paper is loaded. Wrinkled or curled paper, in particular, can cause paper jams, so do not use this paper. • When using irregular size paper, the paper size must be registered in advance using the administrator settings. Contact your administrator. • When using paper already printed on one side or dark colored paper, the machine may incorrectly detect this type of paper as though multiple sheets of paper are being fed. Set [D-Feed Check] to [OFF]. ⇒ Printer mode screen X [Functions] X [Feed tray] X select the feed tray X [Paper type] X set [D-Feed Check] to [OFF] ⇒ Copy mode screen X [Basic] X [Feed tray] X select the feed tray X [Change] X [Paper type] X set [D-Feed Check] to [OFF] 2 For details on how to load paper and the types of usable paper, see "Paper and originals" in the "Basic Guide". 2-3 ComColor Series Troubleshooting Guide 01 The paper path differs for simplex and duplex printing up Paper Feed Path to the point of output. Also, the tray used to output printouts may be restricted depending on the functions used. During printing, paper is transferred through the machine as shown below. • Solid line: Paper feed path during simplex printing • Dashed line: Paper feed path during duplex printing <When using the output tray> <When using the stacking tray> <When using the machine with the multifunction finisher> The paper feed path inside the finisher is the same during both simplex and duplex printing. Top tray Stacking tray Booklet tray • There may be no feed tray depending on your model. • The tray used to output printouts differs depending on the finisher functions that have been configured. • For detailed illustrations of the paper feed path when using the multifunction finisher, see the next page. 2-4 ComColor Series Troubleshooting Guide 01 When using the multifunction finisher ● When using the booklet / 2-fold function ● When stapling Staple Booklet / 2-fold ● When punching Punch ● When punching and stapling Punch Staple 2-5 ComColor Series Troubleshooting Guide 01 Troubleshooting the Printer Driver and Printer Mode This section describes how to troubleshoot problems related to the printer driver and printer mode. Problem Cannot print from a computer. Possible Cause and Action to Take The printer mode is offline. Check the printer status button on the mode screen of the operation panel. When [Offline] is displayed, change the status to [Online]. ⇒ Printer mode screen X [Functions] X press [Online] The status of the job may be [Waiting]. The job status may be [Waiting] when the administrator has set all jobs to go to [Waiting] status or when the job requires a PIN code. Check whether the job is on the [Waiting] screen in printer mode. The machine is busy. The machine gives higher priority to operations made on the operation panel than to jobs from a computer. When there are multiple idle jobs, the jobs are printed in the following order of priority. Copied job > [Waiting] job > Job from a computer Cannot print well on custom paper. Custom sized paper requires to be registered. The paper size must be registered in advance with [Custom paper entry] on both the printer driver and the machine. • Printer driver [Properties] dialog box X [Environment] tab X register paper size with [Custom paper entry] • To configure [Custom paper entry] on the machine, the administrator must configure the setting. Contact your administrator. When printing a document with multiple pages, some pages are printed with an incorrect paper size. It takes a long time to print. / When printing multiple copies, the printer makes a sound after each copy is outputted. The document data have different paper sizes. Select the [Mixed size original] check box on the [Basic] tab of the printer properties dialog box. The feed tray is automatically selected according to the original size and the document is printed. The [Collate] check box may be selected on the [Print] dialog box of the application. When the [Collate] check box has been selected, data for the number of pages to print (copies) is sent for each page (copy). Remove this check mark. The PIN code for a job is lost. If the PIN code for a job is lost, that job cannot be printed. Add a new PIN code and re-send the job. Contact the administrator and have the job remaining on the list on the [Waiting] screen deleted. [Color] and [Auto] are not displayed on the [Color mode] menu of the printer properties dialog box. The color printing function has been restricted by the administrator. Contact your administrator. 2-6 ComColor Series Troubleshooting Guide 01 Problem Cannot specify pages to print. Possible Cause and Action to Take The [Collate] check box has been selected on the [Print] dialog box of the application. Remove the check mark from the [Collate] check box on the [Print] dialog box of the application, and set [Collate] to [Group] on the [Finishing] tab of the printer properties dialog box. Only one copy (page) is printed although multiple copies (pages) are specified. [Print and pause] has been set. 2 When [Print and pause] has been set on the printer properties dialog box, printing stops after one copy (page) is printed. If there is no problem with the print result, press the [START] key on the operation panel or [Continue] on the touch panel to continue printing. To cancel [Print and pause], remove the check mark from the [Print and pause] check box on the [Advanced] tab. Cannot reprint a job on the [Finished] screen in printer mode. Reprinting of jobs may be prohibited by the administrator settings. When reprinting of jobs has not been permitted by the administrator settings, [Print] and the job list are grayed out and reprinting cannot be performed. Contact your administrator for details. Copied jobs cannot be reprinted even if reprinting of jobs has been permitted by the administrator settings. No paper is fed. / Multiple sheets of paper are fed. / The back of a card is turned outward. Paper feed settings do not match the paper properties (paper thickness). Configure the paper feed settings that match the paper properties using the [Paper type] for the feed tray. For details, see "Feed Tray" in the "User's Guide." The paper feed pressure adjustment lever does not fit the paper thickness. Use the paper feed pressure adjustment lever to adjust the paper feed pressure according to the loaded paper. Set the lever to [ (NORMAL)] or [ (CARD)] according to the paper type. • Normally, set the lever to [ (NORMAL)]. If paper feeding is a problem, set this to [ (CARD)]. For details on the paper feed pressure adjustment lever and paper type, see "Paper and originals" in the"Basic Guide". 2-7 ComColor Series Troubleshooting Guide 01 Problem No paper is fed. / Multiple sheets of paper are fed. / The back of a card is turned outward. Possible Cause and Action to Take The angle of the stripper plate is not properly adjusted. Turn the stripper plate angle adjustment dial to adjust the angle of the stripper plate according to conditions. • When no paper is fed: Turn the dial to the left. • When multiple sheets of paper are fed: Turn the dial to the right. When adjusting the angle, be sure to remove the paper from the standard tray and lower the standard tray all the way to the lowest position. The paper separation pressure is not properly adjusted. • When no paper is fed, the back of a card is turned outward, or paper that can easily generate paper powder is used: Strong Standard Weak Turn the dial to the left. A little weak • When multiple sheets of paper are fed: Strong Turn the dial to the right. Weak Standard A little weak When adjusting the angle, be sure to remove the paper from the standard tray and lower the standard tray all the way to the lowest position. 2-8 ComColor Series Troubleshooting Guide 01 Problem A multiple feeding error occurs although multiple feeding was not performed, or multiple feeding errors occur frequently. Paper is loaded but the error message "Load paper in the paper feed tray." appears. Possible Cause and Action to Take Dark colored paper or paper printed on one side are used. When using paper printed on the back or paper with a dark base color, the machine may incorrectly detect this type of paper as though multiple sheets of paper are being fed. In this case, set [D-Feed Check] to [OFF]. ⇒ Printer mode screen X [Functions] X [Feed tray] X select the feed tray X [Paper type] X set [D-Feed Check] to [OFF] The [Paper size] and [Paper type] settings of the printer driver do not match the same settings on the machine. 2 Even with paper loaded, if the [Paper size] and [Paper type] settings of the printer driver and the machine do not match, an error message appears. Configure the same paper size and type settings on the machine. ⇒ Printer mode screen X [Functions] X [Feed tray] X select the feed tray X [Paper size] / [Paper type] [Tray selection] has been set to [Manual] for multiple trays. When [Input tray] has been set to [Auto], an error message is displayed if a feed tray of the machine [Auto] has not been set in [Tray selection]. Set [Feed tray] on the machine to [Tray selection] for the standard tray or selected feed tray. ⇒ Printer mode screen X [Functions] X [Feed tray] X press the [Tray selection] button to select [Auto] or [Manual] The quality of color printing fluctuates. Color tones (reproducibility) differ depending on the paper being used. Color profile is determined according to the paper type. To find the optimal profile for a paper type, trying various paper type settings, which can be changed on the [Paper type] screen, to compare how finished printouts will look is recommended. Otherwise, contact your dealer. In the case of the printing method of this machine (inkjet), the printing quality (especially for color printing) may vary depending on the paper type. Therefore, change the [Color profile] setting for each printing paper type. If the printer driver settings do not match the type of loaded paper, the printing functions cannot be fully utilized. Check the following. • When [Paper type] has been set to [Any] for the printer driver, select the paper type actually in use. For details, see "Printer Driver Screen" in the "Basic Guide". • Check that the paper type loaded in the feed tray matches the paper type set in [Feed tray]. ⇒ Printer mode screen X [Functions] X [Feed tray] X select the feed tray X [Paper type] Printed images are light or faded. The print density setting has been configured for light printing. Adjust the [Print density] setting on the [Image] tab of the printer properties dialog box. 2-9 ComColor Series Troubleshooting Guide 01 Problem Printed images are light or faded. Possible Cause and Action to Take The paper type setting (on the machine) and the paper that is actually loaded do not match. Correctly configure the paper type. ⇒ Printer mode screen X [Functions] X [Feed tray] X select the feed tray X [Paper type] The ink heads are clogged. To unclog the ink head, perform head cleaning. ⇒ Printer mode screen X [Functions] X [Head cleaning] X [Normal cleaning] If this does not fix the problem, perform [Strong cleaning]. Printed images are dark. The print density setting has been configured for dark printing. Adjust the [Print density] setting on the [Image] tab of the printer properties dialog box. The paper type setting has not been correctly configured for the type of paper loaded in the feed tray or on the standard tray. Correctly configure the paper type. ⇒ Printer mode screen X [Functions] X [Feed tray] X select the feed tray X [Paper type] Printed images have white streaks. The ink heads are clogged. To unclog the ink head, perform head cleaning. ⇒ Printer mode screen X [Functions] X [Head cleaning] X [Normal cleaning] If this does not fix the problem, perform [Strong cleaning]. The paper or paper edges are dirty. Unusable paper is loaded. Check the type of the paper loaded on the standard tray or in the feed tray. For details, see "Paper and Originals" in the "Basic Guide". Curled paper is loaded. Curled paper can come in contact with the ink head, making the paper dirty. This can damage the ink head, so do not use curled paper. [Printable area] has been set to [Maximum] in the administrator settings. The inside of the machine may be soiled with ink. Using the [Standard] setting is recommended particularly in cases where soiling appears after printing data containing an image extending to the edge of the paper. Contact your administrator. Photo images are bright or dark. Correction is possible in the case of image data. Select the [Gamma control] check box on the [Image] tab of the printer properties dialog box. Click [Details] to adjust the brightness and contrast on the [Gamma control] dialog box. 2-10 ComColor Series Troubleshooting Guide 01 Troubleshooting the Copy Mode This section describes how to troubleshoot problems related to copy mode. Problem The original loaded in the ADF is not fed properly. Possible Cause and Action to Take A small original is loaded in the ADF. The minimum size of the original that can be loaded in the ADF is 100 mm × 148 mm (3 15/16" × 5 13/16"). If the original is too small, it may not be fed properly from the ADF, causing a paper jam. Place originals smaller than 100 mm × 148 mm (3 15/16" × 5 13/16") on the platen glass. 2 Even though the size of the original is appropriate, depending on its thickness, type or other characteristics, it may not be scanned with the ADF. For details, see "Usable Originals" in the "Basic Guide". No paper is fed. / Multiple sheets of paper are fed. / The back of a card is turned outward. For the cause and action to take, see "No paper is fed. / Multiple sheets of paper are fed. / The back of a card is turned outward." (p. 2-7) for details. A multiple feeding error occurs although multiple feeding was not performed, or multiple feeding errors occur frequently. Dark colored paper or paper printed on one side are used. Copied data is light or faded. When using paper printed on the back or paper with a dark base color, the machine may incorrectly detect this type of paper as though multiple sheets of paper are being fed. In this case, set [D-Feed Check] to [OFF]. ⇒ Copy mode screen X [Basic] X [Feed tray] X select the feed tray X [Change] X [Paper type] X set [D-Feed Check] to [OFF] The original image is light, or the [Scanning level] setting of the copy configured for light copying. Configure the [Scanning level] setting for copying according to the original. ⇒ Copy mode screen X [Basic] X [Scanning level] The [Paper type] setting has not been correctly configured for the type of paper loaded on the standard tray or in the tray. Correctly configure the paper type. ⇒ Copy mode screen X [Basic] X [Feed tray] X select the feed tray X [Change] X [Paper type] The ink heads are clogged. To unclog the ink head, perform head cleaning. ⇒ Copy mode screen X [Functions] X [Head cleaning] X [Normal cleaning] If this does not fix the problem, perform [Strong cleaning]. 2-11 ComColor Series Troubleshooting Guide 01 Problem Copied data is dark. Possible Cause and Action to Take The original image is dark, or the [Scanning level] setting of the copy has been configured for dark copying. Configure the [Scanning level] setting for copying according to the original. ⇒ Copy mode screen X [Basic] X [Scanning level] The [Paper type] setting has not been correctly configured for the type of paper loaded on the standard tray or in the tray. Correctly configure the paper type. ⇒ Copy mode screen X [Basic] X [Feed tray] X select the feed tray X [Change] X [Paper type] Copied data has white streaks. The ink heads are clogged. To unclog the ink head, perform head cleaning. ⇒ Copy mode screen X [Functions] X [Head cleaning] X [Normal cleaning] If this does not fix the problem, perform [Strong cleaning]. Copied data is dirty. / Copied data has black streaks. The original cover is not securely closed. Close the original cover of the scanner unit securely to prevent any light from entering. The white roller of the ADF, platen glass, or original pad is dirty. Clean the platen glass. Dust, debris, ink, or correcting fluid adhering to the white roller of the ADF or the platen glass can result in copied or scanned data that is not clean. Perform periodical cleaning. The [Scanning level] setting has been configured for dark printing. Adjust the [Scanning level] setting for copying. ⇒ Copy mode screen X [Basic] X [Scanning level] Unusable paper is loaded. Check the type of the paper loaded on the standard tray or in the feed tray. For details, see "Paper and Originals" in the "Basic Guide". Curled paper is loaded. Curled paper can come in contact with the ink head, making the paper dirty. This can damage the ink head, so do not use curled paper. 2-12 ComColor Series Troubleshooting Guide 01 Problem Part of the original is missing in the copied data. Possible Cause and Action to Take The magnification ratio setting does not match the combination of the original size and paper size. Use the same size paper as the original, or select a magnification ratio that matches the paper size. ⇒ Copy mode screen X [Basic] X [Reproduction size] [Auto reduce] has not been set on the [Booklet] or [Staple/Punch] screen. 2 When creating a booklet or stapling/punching the printed paper, the margin width you have specified may cause the printed image not to fit on the sheet. With the [Auto reduce] selected on the screen for configuring [Booklet] or [Staple/Punch], the image will be automatically reduced to fit. ⇒ Copy mode screen X [Functions] X [Booklet] or [Staple/Punch] X press [Auto reduce] to turn the function ON or OFF The copied data is blurred. / The part of the copied image is not printed. The original is not in complete contact with the platen glass. Close the original cover so that the original is in close contact with the platen glass. The paper is moist. If the paper contains moisture, part of the copied data may not be printed or it may be blurred. Use dry paper. The scanner unit is subjected to vibrations. Scan the original again without subjecting the scanner unit to vibrations. The back of the original is visible in the copied data. If the original is thin, images from the rear of the original or from layered originals may be visible in the copied data. • Configure the [Scanning level] setting for light copying and scan the original again. ⇒ Copy mode screen X [Basic] X [Scanning level] • Place a black piece of paper on the back side of the original and copy the original again. • When copying an original with a base color, such as a newspaper or magazine, you can use the [Base color level] setting to adjust the base color level. ⇒ Copy mode screen X [Functions] X [Base color level] Moire interference occurs. A moire interference (meshed shadow) can easily occur in photographs and other screen processed publications. The moire interference can be reduced by configuring the [Moire elimination] setting. ⇒ Copy mode screen X [Functions] X [Image control] X [Moire elimination] Duplex copying was performed, but the back of one or more pages is white. Duplex copying of an original consisting of different size pages is performed. When performing duplex copying with the [Mixed size original] setting configured, if the size of the original to be copied for the front and back of a sheet of paper is not the same size, simplex (one-sided) copying is performed. 2-13 ComColor Series Troubleshooting Guide 01 Problem Duplex copying cannot be performed for the paper loaded in the standard tray. Possible Cause and Action to Take The feed tray setting for the standard tray is set to [Envelope]. When [Feed ctrl.] is set to [Envelope] on the [Paper type] screen, duplex copying cannot be performed using paper from the standard tray regardless of the type of paper loaded. Configure the settings according to the paper to be used. ⇒ Copy mode screen X [Basic] X [Feed tray] X select the standard tray X [Change] X [Paper type] X [Feed ctrl.] Troubleshooting the Scanner Mode This section describes how to troubleshoot problems related to scanner mode. Problem There is no scanned data on the scanner screen of the console. Possible Cause and Action to Take Scanned data has been saved in the folder. When [Printable in this machine (save to folder)] has been selected on the [Confirm] screen for the save format displayed when the scanner mode selection button is pressed, the scanned data is processed as data to be printed from the machine and saved to a folder. To download it from the console, it must be saved to the hard disk of the machine in a compatible format ([PDF], [TIFF], or [JPEG]) using [Format for PC]. Select [Format for PC] on the [Confirm] screen for the save format, and scan the original again. The original placed in the ADF is not fed properly. Small original is placed in the ADF. The minimum size of the original that can be loaded in the ADF is 100 mm × 148 mm (3 15/16" × 5 13/16"). If the original is too small, it may not be fed properly from the ADF, causing a paper jam. Place originals smaller than 100 mm × 148 mm (3 15/16" × 5 13/16") on the platen glass. Even though the size of the original is appropriate, depending on its thickness, type or other characteristics, it may not be scanned with the ADF. For details, see "Usable Originals" in the "Basic Guide". The scanned image is light or dark. The original image is light (or dark), or the [Scanning level] setting has been configured for light (or dark) scanning. Configure the [Scanning level] setting in scanner mode according to the loaded original. ⇒ Scanner mode screen X [Basic] X [Scanning level] 2-14 ComColor Series Troubleshooting Guide 01 Problem The scanned image is dirty. Possible Cause and Action to Take The original cover is not securely closed. Close the original cover of the scanner unit securely to prevent any light from entering. The white roller of the ADF, platen glass, or original pad is dirty. Clean the platen glass. 2 Original pad White roller Platen glass Dust, debris, ink, or correcting fluid adhering to the white roller of the ADF or the platen glass can result in scanned data that is not clean. Perform periodic cleaning. The [Scanning level] setting has been configured for dark printing. Adjust the [Scanning level] setting in scanner mode. ⇒ Scanner mode screen X [Basic] X [Scanning level] Part of the original is missing in the scanned data. The magnification ratio setting does not match the combination of the original size and [Image size] setting. • Configure the [Image size] setting to match the original size, or configure the [Reproduction size] setting to match the original size and [Image size] setting. ⇒ Scanner mode screen X [Basic] X [Image size] ⇒ Scanner mode screen X [Basic] X [Reproduction size] The scanned data is blurred or part of the scanned data is not printed. The original is not in complete contact with the platen glass. Close the original cover so that the original is in close contact with the platen glass. The scanner unit is subjected to vibrations. Scan the original again without subjecting the scanner unit to vibrations. 2-15 ComColor Series Troubleshooting Guide 01 Problem The back of the original is visible in the copied data. Possible Cause and Action to Take The image from the back side of the paper or from the next page is visible and therefore scanned because the original is thin. • Configure the [Scanning level] setting for light copying and scan the original again. ⇒ Scanner mode screen X [Basic] X [Scanning level] • Place a black piece of paper on the back side of the original and scan the original again. • When copying an original with a base color, such as a newspaper or magazine, you can use the [Base color level] setting to adjust the base color level. ⇒ Scanner mode screen X [Functions] X [Base color level] Moire interference occurs. A moire interference (meshed shadow) can easily occur in photographs and other screen processed publications. The moire interference can be reduced by configuring the [Moire elimination] setting. ⇒ Scanner mode screen X [Functions] X [Image control] X [Moire elimination] 2-16 ComColor Series Troubleshooting Guide 01 Troubleshooting the Finisher This section describes how to troubleshoot problems related to the finisher. Problem The finisher does not operate. Possible Cause and Action to Take Make sure that the power plug has been properly inserted into the electrical outlet. Make sure that the printer and finisher have been securely connected by the cord. 2 Make sure that the main power of the printer is on. Turn the printer off and then on again. If the finisher still does not operate, contact your dealer (or authorized service representative). In copy mode, the paper is stapled at the wrong position. The orientation of the loaded original does not match the [Original orientation] setting on the [Staple/Punch] screen. Align the orientation of the original with the [Original orientation] setting on the [Staple/Punch] screen. ⇒ Copy mode screen X [Functions] X [Staple/Punch] X set [Original orientation] [Auto-Rotate] has not been set to [ON]. When [Auto-Rotate] has not been set to [ON], the machine cannot staple or punch the paper at the correct position. Set to [ON]. ⇒ Copy mode screen X [Functions] X [Auto-Rotate] Staples are bent, flattened, or otherwise not inserted correctly. There are too many pages for stapling. The number of pages that can be stapled are as follows: 100 for 85 g/m2 A4 (Letter) or smaller paper, and 65 for paper larger than A4 (Letter). If staples have not been inserted correctly even within the above range of pages for stapling, contact your dealer (or authorized service representative). A staple is caught inside the machine. Follow the instructions for removing the staple in "A staple is Caught Inside the Machine" (p. 2-18). 2-17 ComColor Series Troubleshooting Guide 01 A staple is Caught Inside the Machine 4 If the jammed staple cannot be removed, push the bottom of the staple cartridge in the direction of the arrow to remove the staple. 5 Return the staple cartridge to its original position. If a staple becomes caught inside the machine, use the following procedure to remove the staple. ● Case of the UR1 staple cartridge 1 2 Open the cover. Remove the staple cartridge by holding the cartridge handle and pulling the staple cartridge toward you while slightly lifting it. Push in the staple cartridge until it clicks. 6 3 Close the cover. Open the staple cartridge cover and remove the jammed staple. CAUTION When removing the staple, be careful not to injure your fingers. 2-18 ComColor Series Troubleshooting Guide 01 ● Case of the UR2 or UR3 staple cartridge 1 5 Open the cover. Hold the tabs on the left and right of the staple cartridge, and install the staple cartridge to its original position in the stapler unit. 2 - 2 3 4 Pull the stapler unit toward you while pushing the lever to the right and remove the unit. Hold the tabs on the left and right of the staple cartridge, and lift the staple cartridge up and to the left. Push in the staple cartridge until it clicks. 6 Return the staple unit to its original position. 7 Close the cover. Remove the jammed staple. CAUTION When removing the staple, be careful not to injure your fingers. 2-19 ComColor Series Troubleshooting Guide 01 Troubleshooting the IC Card Reader This section describes how to troubleshoot common problems when using the optional IC card reader. Problem Unable to login using the IC card Possible Cause and Action to Take Check whether the IC card is being used with another card in the same case. If the cards interfere with one another, you may not be able to login using the IC card. Make sure that the IC card is correctly placed above the card reader. If the IC card is too far from the IC card reader, the IC card is not recognized, resulting in authentication failure. Check that the USB cable of the IC card reader has been properly connected. If it has not been properly connected, you may not be able to login using the IC card. Make sure that the administrator has registered your IC card. The IC card must be registered by the administrator in advance. A registered IC card is missing. Contact the administrator as soon as possible. The IC card allows the user to login to the machine and print documents. An unauthorized third party can assume your identity and access data by using your IC card. If you notice you have lost your card, contact your administrator immediately. Other problems Problem Possible Cause and Action to Take The front cover does not open. The front cover can only be opened when there is a paper jam or other error. To open the front cover when an error has not occurred, press [Front doors release]. ⇒ Printer mode screen / Copy mode screen / Scanner mode screen X [Functions] X [Front doors release] The machine does not operate at all. / Nothing is displayed on the touch panel when the power is turned on. Make sure that the main power switch has been turned on. Make sure that the power plug of the machine has been properly inserted into the electrical outlet. Make sure that the machine and power cord has been securely connected. Make sure that the power breaker has not been tripped. The correct user name is not displayed when pressing the index button on the [Login] screen. If [Index entry] has not been properly configured by the administrator for [User setting], the correct user name may not be displayed when pressing the index button. (There is no function for automatically configuring the index by the user name.) Contact your administrator. 2-20 ComColor Series Troubleshooting Guide 01 Chapter 3 Maintenance Replacing the Staple Cartridge When there are no more staples, printing stops and a message appears on the touch panel. Check the message, and then use the following procedure to replace the staple cartridge. Replacing the UR1 Staple Cartridge 3 The message may appear even if there are staples remaining. You can replace the staple cartridge even if there are staples remaining. The remaining staples can be used. 1 2 Press the parts on the staple cartridge indicated with arrows, open the staple cartridge cover, and remove the staple case. 3 Open the cover. 4 Insert a new staple case into the staple cartridge. 5 Remove the tape from the staple case. Remove the staple cartridge by holding the cartridge handle and pulling the staple cartridge toward you while slightly lifting it. 3-1 ComColor Series Troubleshooting Guide 01 6 Close the staple cartridge cover. Replacing the UR2 or UR3 Staple Cartridge The message may appear even if there are staples remaining. Replace the staple cartridge even if there are staples remaining. The remaining staples cannot be used. 7 8 1 Open the cover. 2 Pull the staple unit toward you while pushing the lever to the right and remove the unit. 3 Hold the tabs on the left and right of the staple cartridge, and lift the staple cartridge up and to the left. Return the staple cartridge to its original position. Close the cover. 3-2 ComColor Series Troubleshooting Guide 01 4 Hold the tabs on the left and right of the new staple cartridge, and install the staple cartridge to its original position in the staple unit. 3 Push in the staple cartridge until it clicks. 5 Return the staple unit to its original position. 6 Close the cover. 3-3 ComColor Series Troubleshooting Guide 01 Cleaning the Punching Box When the punching box becomes full of punching trash, printing stops and a message appears on the touch panel. Use the following procedure to remove the punching box and dispose of the punching trash. • Be sure to dispose of all punching trash after removing the punching box. If punching trash remains inside the punching box, the punching box may become full of punching trash before the message appears, causing a malfunction. • Be sure to leave the power of the machine on when performing this operation. If the power is not left on, the machine will not recognize that the punching box is empty. When the machine is in the sleep status, press the [Wake up] key on the operation panel. Disposing of the Punching Trash 1 4 Return the punching box to its original position. 5 Close the cover. Open the cover. 2 Pull the punching box toward you to remove it. 3 Dispose of all punching trash. 3-4 ComColor Series Troubleshooting Guide 01 3 3-5 ComColor Series Troubleshooting Guide 01 Simple Questions The buttons of the operation panel do not work. Is the machine in sleep status? The machine may be configured to automatically enter power saving mode when it has not been operated for a fixed period. Press the [Wake up] key to resume operations. The console cannot be displayed. Is the IP address of the printer entered correctly? Ask your administrator for the IP address, and then enter it correctly. A message indicating that one ink cartridge must be replaced appears. Can I continue printing? No, you cannot. Printing resumes after the empty ink cartridge has been replaced. The job data will not be lost when printing is stopped because of an empty ink cartridge. Can different size originals be loaded into the ADF? Yes, they can. Be sure to set [Mixed size original] to [ON] on the [Functions] on the Copy mode or Scanner mode screen. • Only originals with one side of equivalent length can be scanned together. Original loading orientation How do I turn off the operation sounds? The confirmation or error sound can be turned on or off by configuring [Beep sound] of the administrator settings. Contact your administrator. ComColor Series Troubleshooting Guide 01 What is the correct orientation of the original for [Top side up] and [Top side left] in the [Original orientation] setting? When facing the machine… [Top side up] • Load the original in the direction as if you were reading it. [Top side left] • Load the original with the top of the page on the left side. I was logged out without doing anything. The administrator configured [Auto-log out time] for [Login setting]. [Auto-log out time] can be set to between 1 and 60 minutes. Contact your administrator. Whenever I try to use the machine, it is always in sleep status and pauses my job. When the administrator sets [Sleep] to [ON] with the [Power save setting] item, the machine automatically enters sleep status after a fixed period (1 to 60 minutes). [Sleep] setting can be turned off. Contact your administrator. What is the [Offset output] setting? This function enables the machine to output the paper for each print job at an offset position so that it is easy to identify the print job. This function can be used with the optional multifunction finisher and face down offset tray. ComColor Series Troubleshooting Guide 01 Please contact following for supplies and service: Copyright © 2009 RISO KAGAKU CORPORATION