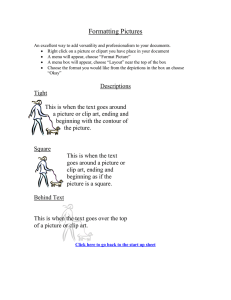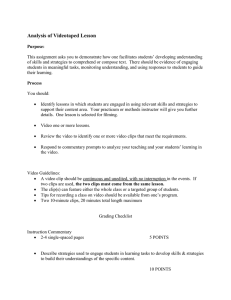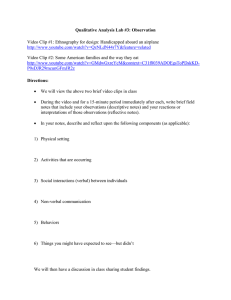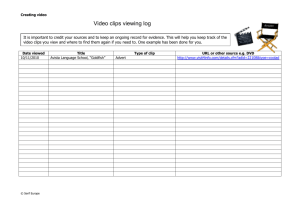Manual
advertisement

SxS MEMORY CARD ADAPTOR FOR PDW-HR1 PDBK-MK1 OPERATION MANUAL 1st Edition [English] For the customers in Europe This product with the CE marking complies with the EMC Directive issued by the Commission of the European Community. Compliance with this directive implies conformity to the following European standards: • EN55103-1: Electromagnetic Interference(Emission) • EN55103-2: Electromagnetic Susceptibility(Immunity) This product is intended for use in the following Electromagnetic Environments: E1 (residential), E2 (commercial and light industrial), E3 (urban outdoors), E4 (controlled EMC environment, ex. TV studio). The manufacturer of this product is Sony Corporation, 17-1 Konan, Minato-ku, Tokyo, Japan. The Authorized Representative for EMC and product safety is Sony Deutschland GmbH, Hedelfinger Strasse 61, 70327 Stuttgart, Germany. 2 Table of Contents Chapter 1 Overview Features............................................................................................ 6 Names and Functions of Parts....................................................... 7 New Functions Assigned to Parts on the Control Panel ............. 7 Mode Indications in This Manual ................................................... 8 Chapter 2 Preparations File Systems..................................................................................... 9 Settings Required for Copy Operations ........................................ 9 Handling SxS Memory Cards ....................................................... 10 About SxS memory cards .................................................................... 10 Loading and ejecting SxS memory cards ............................................ 11 Selecting the SxS memory card to use ................................................ 12 Formatting (initializing) SxS memory cards ....................................... 12 Checking the remaining recording time .............................................. 13 Restoring SxS memory cards............................................................... 13 Using an External Hard Disk ........................................................ 14 Attaching or removing the PHU-60/120A/120R................................. 14 Formatting (initializing) the PHU-60/120A/120R............................... 14 Restoring the PHU-60/120A/120R...................................................... 14 Using a Media Adaptor.................................................................. 15 Formatting (initializing)....................................................................... 15 Chapter 3 Playback and Clip Operations Playback ......................................................................................... 17 Playback settings ................................................................................. 17 Executing playback.............................................................................. 17 Thumbnail Screens ....................................................................... 18 To display thumbnail screens .............................................................. 19 Clip thumbnail screen .......................................................................... 20 Clip Operations.............................................................................. 22 Playing clips......................................................................................... 22 Using thumbnails to search inside clips............................................... 23 Table of Contents 3 Displaying clip properties ................................................................... 23 Changing clip index pictures ............................................................... 24 Adding and deleting shot marks .......................................................... 24 Adding, changing, and deleting clip flags ........................................... 25 Adding and deleting OK marks........................................................... 25 Locking and unlocking clips ............................................................... 25 Deleting clips....................................................................................... 25 Dividing clips ...................................................................................... 26 Expand thumbnail screen .................................................................... 26 Essence mark thumbnail screen .......................................................... 27 Chapter 4 Copying Overview......................................................................................... 29 From SxS memory cards to Professional Discs .................................. 29 From Professional Discs to SxS memory cards .................................. 30 Types of copy processing .................................................................... 30 Copy Operations............................................................................ 31 Backing up SxS memory card clips by copying them to discs ........... 31 Copying SxS memory card clips to disc in MXF format .................... 32 Gathering clips from multiple discs on one disc ................................. 33 Converting clip lists to MXF clips ...................................................... 34 Chapter 5 Menus Setup Menu Organization and Levels .......................................... 36 Setup menu organization ..................................................................... 36 Setup menu levels................................................................................ 36 Basic Setup Menu Operations...................................................... 37 Setup Menu List ............................................................................. 40 AUDIO menu ...................................................................................... 40 OTHERS menu.................................................................................... 40 THUMBNAIL menu (UDF mode)...................................................... 41 THUMBNAIL menu (FAT mode) ...................................................... 42 Checking Board Settings and Status Information (Status Screens)................................................................................... 44 Additional Function Menu Settings ............................................. 45 Additional Setup Menu Items ....................................................... 45 4 Table of Contents Appendix Specifications ................................................................................ 46 Index .............................................................................................. 47 Table of Contents 5 Chapter 1 Overview Overview Features The PDBK-MK1 SxS Memory Card Adaptor (called “this board” in the following) is an option board for installation in the Sony PDW-HR1 Professional Disc Field Station. The principal features of this board are as follows. By installing this board in the PDW-HR1, you can play SxS memory cards, and copy content between Professional Discs and SxS memory cards. SxS memory cards as recording media Using SxS memory cards, this board offers nonlinear capabilities such as instant random access and file-based operation. HD recording and copying using the “MPEG-2 Long GOP” codec This board records 1920 × 1080, 1440 × 1080, and 1280 × 720 HD images using “MPEG-2 Long GOP” codec compression. It offers a choice of bit rates: either 50 Mbps (HD422 mode), 35 Mbps (HQ mode), or 25 Mbps (SP mode). By utilizing an efficient compression format, this board records high-quality HD images for long recording time of approx. 100 minutes at 35 Mbps (HQ mode) or approx. 140 minutes at 25 Mbps (SP mode) on a single 32GB SxS memory card. Multi-format support This board supports progressive format recording (1080/ 29.97P, 1080/25P, 1080/23.98P, 720/59.94P, 720/50P, 720/29.97P, 720/25P, or 720/23.98P), interlace format recording (1080/50i or 1080/59.94i), thus offering the flexibility needed for worldwide HD recording. It also supports recording and playback of SD signals (both NTSC and PAL). This board has an optional capability to play back SD signals in MPEG-IMX or DVCAM format. Supports UDF and FAT file systems This board supports two file systems: UDF and FAT. When the file system is UDF, the file format is MXF. 6 Features Chapter 1 When the file system is FAT, the file format is MP4 or AVI. Names and Functions of Parts Chapter 1 Overview 1 Memory card slots New Functions Assigned to Parts on the Control Panel When you install this board in the PDW-HR1 and update the PDW-HR1 to Version 2.0, the functions shown in the following figure are assigned to parts on the control panel. 2 Access lamps 2 MEMORY button 1 EDIT/HYBRID button 3 DISC button 4 Eject buttons 3 Slot cover a Memory card slots These two slots (A and B) can receive SxS memory cards or other recording media (see page 11). b Access lamps Indicate the state of slots A and B (see page 11). You can check whether the lamps are lit even when the slot cover is closed. c Slot cover Press down the OPEN (open slot cover) lever to unlock and open the slot cover. To close the cover, press the cover until you hear a click. d Eject buttons To remove the recording media from the slot, press the eject button to release the lock, then press the button once more. This makes the media come out of the slot partially (see page 12). 4 CLIP COPY button SHIFT button 5 Shuttle/jog dial a EDIT/HYBRID button When pressed together with the SHIFT button, puts the PDW-HR1 into hybrid mode, in which it can access memory cards as well as the disc. Note To eject a disc in hybrid mode, press the DISC button, lighting it, and then press the EJECT button. b MEMORY button Selects the memory card slots as the PDW-HR1 access target, when the PDW-HR1 has been put into hybrid mode by pressing the SHIFT + EDIT/HYBRID button. Immediately after the PDW-HR1 enters hybrid mode, this button lights and the memory card slot is selected. Note You can switch the access target with the MEMORY and DISC buttons only when the PDW-HR1 is in stop mode or eject mode (no disc or memory card loaded). c DISC button Selects the disc as the PDW-HR1 access target, when the PDW-HR1 has been put into hybrid mode by pressing the Names and Functions of Parts / New Functions Assigned to Parts on the Control Panel 7 SHIFT + EDIT/HYBRID button. The access target when this button is pressed is divided, as specified by the setting of BACKUP on the SxS page of the function menu, into the recording area for MXF clips managed by XDCAM devices and the UserData area, which stores files that cannot be output by XDCAM devices (see page 45). Chapter 1 Overview Notes • Menu settings and other character information is not output to external devices when the DISC button is lit in hybrid mode. • Clips stored in UserData area can be played only by a PDW-HR1 with this board installed. They cannot be played by other XDCAM devices. • You can switch the access target with the MEMORY and DISC buttons only when the PDW-HR1 is in stop mode or eject mode (no disc or memory card loaded). d CLIP COPY button Displays a copy menu, when the PDW-HR1 has been put into hybrid mode by pressing the SHIFT + EDIT/HYBRID button. The copy menu has the following items. Display Description CANCEL Cancel copy operation. TO SLOT A Specify the recording media in memory card slot A as the copy destination. TO SLOT B Specify the recording media in memory card slot B as the copy destination. TO DISC(MXF) Specify the recording area for MXF clips on a Professional Disc as the copy destination. TO DISC(USER) Specify the Professional Disc UserData directory as the copy destination. Note Some items in the menu may not appear, depending on the combination of destination media (memory card slot A/B, disc), the format of the clip to be copied, and the settings of BACKUP on the SxS page of the function menu. e Shuttle/jog dial The operating mode of the shuttle/jog dial changes as follows, when the PDW-HR1 has been put into hybrid mode by pressing the SHIFT + EDIT/HYBRID button. Shuttle/variable mode: In the low-speed region (less than ±1 times normal speed), an increasing or decreasing number of frames are skipped over according to the rotation angle of the dial. Jog mode: An increasing or decreasing number of frames are skipped over according to the rotation speed of the dial. This allows you to locate edit points as a basic shuttle/jog dial. 8 Mode Indications in This Manual Mode Indications in This Manual Some functions and information are available only when this board is in a specific operating mode. This manual indicates those modes by using the following marks. When these marks appear, the associated function or information is available only in that mode. HD HD mode: When HD/SD Mode in the OTHERS menu is set to “HD” UDF UDF mode: When File System in the OTHERS menu is set to “UDF” FAT-HD FAT-HD mode: When File System in the OTHERS menu is set to “FAT” and HD/SD Mode in the OTHERS menu is set to “HD”. UDF-SD UDF-SD mode: When File System in the OTHERS menu is set to “UDF” and HD/SD Mode in the OTHERS menu is set to “SD”. Preparations Chapter Settings Required for Copy Operations This board supports the following two file systems. As shown in the table, file system support varies according to the recording media. • UDF: Universal Disk Format • FAT: File Allocation Table Recording media Chapter 2 Preparations File Systems 2 Make the following settings or adjustments. Recording video format Set the following items in the board's setup menu. File system UDF FAT See page 37 for details about setup menu operations. SxS memory card a a External hard disc × a 1 “Memory Stick”, SDHC card × a UDF: Select for operations that target MXF files. FAT: Select for operations that target MP4 and AVI files. a: Available ×: Not available See page 14 for information about usable external hard disks. Note When you format recording media, you must specify in advance the file system to use. Set the File System item in the OTHERS menu. 2 Set the HD/SD Mode and Rec Format items in the OTHERS menu. The items available for selection vary depending on the setting of the PDW-HR1 setup menu item 013 SYSTEM FREQUENCY SELECT MENU. Timecode and user bits Set the following items in the function menu. • TCG SET in the HOME page • TC UB and DF/NDF in the P3 TC page Audio input levels If you want to convert the format of MP4 and AVI clips on an SxS memory card and copy them to a Professional Disc, either in clip units or across a specified range, then use the ALL/CH-1 and CH-2 to CH-4 (audio level) adjustment knobs in the upper (recording) row to adjust the audio input levels. Note Audio input level adjustments are ignored in the following operations: backup copying from SxS memory cards to discs; copying that uses the edit list editing function to File Systems / Settings Required for Copy Operations 9 copy clips from multiple discs to a single disc; and operations that convert clip lists to MXF clips. Handling SxS Memory Cards About SxS memory cards Chapter 2 Preparations SxS memory cards that can be used with this board Use the following Sony SxS memory cards (SxS PRO or SxS-1) with this board. SxS PRO • SBP-16 (16 GB) • SBP-32 (32 GB) SxS-1 • SBS-32G1A (32 GB) • SBS-64G1A (64 GB) Proper operation cannot be guaranteed when memory cards other than SxS PRO and SxS-1 are used. The memory cards listed above comply with the ExpressCard memory card standard. • SxS, SxS PRO and SxS-1 are trademarks of Sony Corporation. • The ExpressCard label and logo are property of the Personal Computer Memory Card International Association (PCMCIA) and are licensed to Sony Corporation. Other trademarks and trade names are the property of their respective owners. Notes on the use of SxS memory cards • To use SxS-1 memory card “SBS-32G1” in UDF mode, the software may need to be updated. For details, access the Sony website closest to your area. (Refer to the top page of the CD-ROM Manual on the supplied CDROM.) • Recorded data may be lost or corrupted in the following cases. - When this board is subjected to shock or vibrations during reading, writing, or formatting of an SxS memory card, and when this board is powered off or an SxS memory card is removed during reading, writing, or formatting - When the camcorder is used in an environment subject to static electricity or electric noise • Do not use or store SxS memory cards in locations that are: - Outside the specified environmental ranges - Very hot, such in as vehicles parked in the sun during summer, or exposed to direct sunlight, or near heaters - Subject to high humidity and corrosion 10 Handling SxS Memory Cards • When inserting a memory card, insert with the label side facing the correct direction. • Carry and store SxS memory cards in their cases, and lock the cases securely. Write protect switch Note Loading and ejecting SxS memory cards Chapter 2 Preparations • Guard against accidents and inadvertent data loss by backing up the data stored on SxS memory cards. Sony cannot be responsible for any consequences of damage to or loss of data stored on SxS memory cards. • Do not attach anything other than the supplied labels in the designated label space. When attaching a label, make sure it does not protrude beyond the label space. Do not touch the write protect switch while an SxS memory card is loaded in a memory card slot. Eject the card before setting the write protect switch. To load SxS memory cards SxS PRO 8GB 1 Press the OPEN lever to open the slot cover. 2 Insert an SxS memory card into a card slot. Label space • Use this board to format SxS memory cards that will be used with this board. When memory cards are formatted on a unit other than this board or XDCAM EX devices, the format is regarded as an invalid format, making it necessary to format the memory cards again. However, note that the format and delete functions of this board do not completely remove data from memory cards. Before discarding or disposing of a memory card, erase it using commercial data erasure software, or physically destroy it. Sony cannot be responsible for any failure to erase data completely. • Clip operations may not be possible when the remaining capacity of the media is low. In this case, use a computer to delete unneeded files and try again. • Open the memory card case completely before storing a card in the case or removing a card from the case. Insert with the label side facing upward The access lamp lights in orange, and then lights in green to indicate that the memory card is usable. 3 Close the slot cover. Access lamp status indications Card slots A and B each have an access lamp to indicate the slot status. To prevent accidental erasure Lamp Slot status You can prevent accidental recording, editing, and deletion of data on an SxS memory card by setting the write protect switch to the WP side. Lights in orange Accessing the SxS memory card (lights during data reading and writing) Lights in green Standby (the loaded SxS memory card is ready for recording or playback) Handling SxS Memory Cards 11 Lamp Slot status Not lit • No SxS memory card is loaded. • An unusable card is loaded. • An SxS memory card is loaded, but the other slot is selected. Note The SLOT button is disabled during playback. Even when pressed, it does not change the selected slot. Button operations are enabled when a thumbnail screen is displayed. To eject SxS memory cards 1 Open the slot cover, and then press the eject button to release the lock and pull the button out. Formatting (initializing) SxS memory cards Chapter 2 Preparations When you load an unformatted SxS memory card, or load an SxS memory card that has been formatted to other specifications, a message “Cannot Use Media(A)/ Unsupported File System” appears on the display of the PDW-HR1. In this case, format the memory card in the following way. Note Press the button once to release the lock 2 Press the eject button again to eject the card. SxS memory cards must be formatted on this board or an XDCAM EX device. Cards in other formats cannot be used. To format (initialize) a memory card See page 37 for details about setup menu operations. 1 Select OTHERS >File System in the setup menu. 2 Select UDF or FAT, and then press the PUSH SET knob. UDF: Select for operations that target MXF files. FAT: Select for operations that target MP4 and AVI files. Note Data integrity cannot be guaranteed if you power the PDW-HR1 off or remove a memory card while the card is being accessed. Doing so may corrupt all data recorded on the card. Always make sure that the access lamp is lit green or not lit before you power the PDWHR1 off or remove a memory card. Selecting the SxS memory card to use When SxS memory cards are loaded in both slot A and slot B, you can press the SLOT button on page SxS of the function menu to select the SxS memory card to use. 12 Handling SxS Memory Cards 3 Power the PDW-HR1 off, and then power it on again. 4 Select OTHERS >Format Media in the setup menu. 5 Select [Media(A)] (slot A) or [Media(B)] (slot B). 6 Select “Execute”, and then press the PUSH SET knob. The confirmation message for formatting is displayed on the display of the PDW-HR1. 7 Select “Execute”, and then press the PUSH SET knob. Execution of the format starts. During execution of the format, a progress indication appears (%), and the access lamp lights in orange. If the format operation fails A format operation may fail because the SxS memory card is write protected, or because it is not the type of card specified for use with this board. In this case, an error message appears. Follow the instructions in the error message and exchange the card for an SxS memory card that can be used with this board. Notes When you load an SxS memory card that needs to be restored, a message appears to ask whether you want to restore it. To restore a card Turn the PUSH SET knob to select “Execute”, and then press the PUSH SET knob. The restoration starts. During the restoration, an execution message appears, the progress is displayed (%), and the access lamp lights in orange. When the restoration finishes, a completion message is displayed for three seconds. Checking the remaining recording time If restoration fails • Write protected SxS memory cards and cards on which memory errors have occurred cannot be restored. A warning message appears for such cards. Follow the instructions in the message and unprotect the card or replace it with another card. • SxS memory cards on which memory errors have occurred may become usable if they are reformatted. • In some cases, some clips can be restored while others cannot. The restored clips can be played normally. • If the message “Could not Restore Some Clips” keeps appearing after repeated attempts at restoration, it may be possible to restore the SxS memory card with the following procedure. 1 Use this board’s copy function to copy the required clips to another SxS memory card. 2 Format the unusable SxS memory card on this board. 3 Copy the required clips back to the newly formatted SxS memory card. You can check the remaining capacity of the SxS memory cards loaded in the two slots on the display of the PDWHR1 or on an external monitor. This board calculates the remaining recording time for the media in each slot on the basis of the current video format (recording bit rate), and displays it in units of minutes. You can also check the remaining time in the BATTERY/ MEDIA status screen (see page 44) by setting Status on page SxS of the function menu to “ON”. Note The mark appears when a memory card is write protected. When to exchange SxS memory cards • The warning message “Media Near Full” appears on the display of the PDW-HR1 when the total remaining recording time of the two memory cards falls to five minutes during recording. Exchange one of the cards for media with available recording capacity. • If you continue recording, the message “Media Full” appears and recording stops when the total remaining recording time falls to 0. Note About up to 600 clips can be recorded on one SxS memory card. The display of remaining recording time changes to “0” and the message “Media Full” appears when the clip limit is reached. Chapter 2 Preparations • All data is erased when you format a memory card, including setup files and all of the recorded video data. • Use the format function of this board to format SxS memory cards for use on this board. The formats of cards formatted on other devices (excluding XDCAM EX devices) are not recognized as valid formats, making it necessary to format them again on this board. Recording and playback during restoration Even while restoration is in progress, you can play an SxS memory card in the other card slot. Notes • For restoration of media recorded with this board, be sure to use this board. It may not be possible to restore media recorded with a device other than this board or with a different version of this board. • The index pictures of clips on restored media may become black for up to two seconds. Restoring SxS memory cards If for any reason an error should occur in a memory card, the card must be restored before use. Handling SxS Memory Cards 13 Using an External Hard Disk You can use an optional PHU-60, PHU-120A, or PHU120R Professional Hard Disk Unit with this board. Notes • The slot cover cannot be closed with the PHU-60/120A/ 120R connected. • Bundle the cable so that it will not accidentally become entangled with nearby objects. To disconnect the PHU connection cable Operate in the same manner as when you remove an SxS memory card from the memory card slot (see page 12). Notes Chapter 2 Preparations • External hard disks can be used only when the file system is FAT. They cannot be used when the file system is UDF. • High-speed playback may not be possible with the PHU60/120A/120R. Formatting (initializing) the PHU-60/ 120A/120R To format a PHU-60/120A/120R when you connect it Attaching or removing the PHU-60/ 120A/120R Playback can be made using the PHU-60/120A/120R in the same manner as with SxS memory cards if you connect the PHU connection cable of the PHU-60/120A/120R to a memory card slot of this board. To connect the PHU connection cable 1 Open the slot cover and insert the PHU connection cable into a memory card slot. When you connect an unformatted PHU-60/120A/120R, or connect a PHU-60/120A/120R that is formatted to different specifications, or power this board on with an unformatted PHU-60/120A/120R connected, a message appears asking if you want to format the device. If the message appears, turn the PUSH SET knob to select “Execute”, and then press the PUSH SET knob. Notes • The format confirmation message does not appear if you are currently setting other information. • The format confirmation message may disappear if this board needs to display other information. It reappears after the other information has been set. To format a PHU-60/120A/120R from a menu Operate in the same manner as when you format an SxS memory card from a menu (see page 12). However, in step 2, be sure to select “FAT”. Restoring the PHU-60/120A/120R Insert so that the cable extends on the left side 2 Turn the PHU-60/120A/120R on. The POWER indicator of the PHU-60/120A/120R lights in green. Subsequently, the access lamp of this board lights in orange then changes to green once the unit is ready for use. 14 Using an External Hard Disk If an error occurs with data on the PHU-60/120A/120R for some reason, the hard disk must be restored. If a PHU-60/120A/120R that needs to be restored is connected, a message that prompts you to execute restoration is displayed. To restore the hard disk Turn the PUSH SET knob to select “Execute”, and then press the PUSH SET knob. The restoration begins automatically. During restoration, an in-progress message and status bar (%) are displayed, and the access lamp lights in orange. When restoration is completed, a completion message is displayed for three seconds. If restoration fails • A PHU-60/120A/120R on which an error occurred may become usable again through repeated formatting. • In some cases, some clips cannot be restored. Playback of clips that can be restored becomes possible again. Using a Media Adaptor Use of the optional MEAD-MS01 or MEAD-SD01 Media Adaptor permits you to insert a “Memory Stick” (with MEAD-MS01) or an SDHC card (with MEAD-SD01) to the memory card slot and use it for recording and playback in the same way as with an SxS memory card. Usable SDHC card Class 10 SDHC card For details on use of the MEAD-MS01/SD01 Media Adaptor, refer to the operating instructions of the adaptor. Chapter 2 Preparations Usable “Memory Stick” “Memory Stick PRO-HG Duo HX” series Notes • External hard disks can be used only when the file system is FAT. They cannot be used when the file system is UDF. • High-speed playback may not be properly achieved with a “Memory Stick” or an SDHC card. Formatting (initializing) When you use a “Memory Stick” or an SDHC card with this board, formatting is required. A “Memory Stick” or an SDHC card to be used with this board must be formatted using the format function of this board. It is also necessary to format a “Memory Stick” or an SDHC card for use if a caution message is displayed when you mount the “Memory Stick” or SDHC card. For a “Memory Stick” or an SDHC card that was formatted with another system unsupported by this board, the message “Unsupported File System” appears. Follow the procedure as shown in “To format (initialize) a memory card” (page 12) to format the “Memory Stick” or SDHC card. However, in step 2, be sure to select “FAT”. Note In formatting, all data in a “Memory Stick” or SDHC card, including protected images, are erased and cannot be restored. To use a “Memory Stick” formatted with this board with other devices having a “Memory Stick” slot • First make a backup copy of the data recorded in the “Memory Stick”. • When the backup is done, format the “Memory Stick” with the device to be used. Using a Media Adaptor 15 For details on the formatting method, refer to the operating instructions of the device to be used. To use an SDHC card formatted with this board with other devices having an SDHC card slot • First make a backup copy of the data recorded in the SDHC card. • When the backup is done, format the SDHC card with the device to be used. Chapter 2 Preparations 16 For details on the formatting method, refer to the operating instructions of the device to be used. • “Memory Stick” and are trademarks of Sony Corporation. • “Memory Stick PRO-HG Duo” and are trademarks of Sony Corporation. Using a Media Adaptor Playback and Clip Operations Chapter 3 To stop play Press the STOP button. To pause play Press the PAUSE button. Press the PAUSE button again to restart play. Limitations Seamless playback between clips is not guaranteed when 16-bit × 8 ch clips and 24-bit × 4 ch clips in the IMX50 format are recorded continuously. To play at high speed High-speed search in the forward direction: With the PLAY button held down, press the NEXT button. High-speed search in the reverse direction: With the PLAY button held down, press the PREV button. Playback settings Set the following item before starting playback. Time data On the HOME page of the function menu, set CNTR SEL to “TC” (timecode) or “UB” (user bits). Executing playback 1 Insert a memory card containing recorded clips into a memory card slot. When two SxS memory cards are loaded Press the SLOT button on the SxS page of the function menu to select the card (A or B) to play. 2 Chapter 3 Playback and Clip Operations Playback To set shot marks HD During playback, you can set a Shot Mark1 or Shot Mark2 essence marks by holding down the V/MARK1 or v/ MARK2 button and then pressing the PUSH SET knob or the SET button. Notes • Shot marks cannot be recorded when the recording media is write protected. • Shot marks cannot be recorded at the ends of clips. With the SHIFT button held down, press the EDIT/ HYBRID button. The PDW-HR1 enters hybrid mode, and the MEMORY button lights. 3 Press the PLAY button. Playback of the SxS memory card starts. To display information such as the remaining capacity of the recording media and time data Set DISPLAY on the SxS page of the function menu to “ON”. Playback 17 Thumbnail Screens A thumbnail screen appears if you press the THUMBNAIL/ESSENCE MARK button when the PDW-HR1 is in hybrid mode. Thumbnail screens display lists of the clips stored on the selected recording media in the form of index pictures. You can select any clip (see page 22) in a thumbnail screen and start playback of that clip (see page 22). To switch recording media Chapter 3 Playback and Clip Operations If a thumbnail screen is displayed, press the THUMBNAIL/ESSENCE MARK button to return to the clip playback screen and make the settings shown in the following table. However, you can switch between slots A and B even when a thumbnail screen is still displayed. Recording media Selection method MEMORY or DISC button Function menu SxS page DISC(MXF) DISC BACKUP: OFF Chapter 5 of the PDW-HR1 Operation Manual DISC(USER) SLOT A BACKUP: ON MEMORY SLOT B Thumbnail screen description (reference page) Page 19 SLOT: A SLOT: B Recording media selectable in hybrid mode Notes • When you first select DISC(USER) on a PDW-HR1 with this board installed, and then insert a disc with the Write Inhibit tab in the recording disabled position, or a disc with no free capacity, a message appears asking if you want to restore the disc. If this occurs, set the Write Inhibit tab to the recording enabled position or free up space on the disc by deleting unneeded clips. • You cannot switch between slots A and B when DISC(USER) is selected. 18 Thumbnail Screens To display thumbnail screens This board allows you to display the thumbnail screens in the following table, according to what you want to do. Type Target Clip thumbnail screen Clips that can be played in this (normal thumbnail board’s current operating mode screen) (see page 20) (UDF/FAT, and HD/SD) For information about THUMBNAIL menu operations, see “Basic Setup Menu Operations” (page 37). Purpose To display Search for and play clips on the selected media. With the PDW-HR1 in hybrid mode, press the THUMBNAIL/ESSENCE MARK button. To return to the original screen, press the THUMBNAIL/ESSENCE MARK button again. Expand thumbnail screen (see page 26) Essence mark The frames in a clip to which thumbnail screen (see essence marks (Rec Start, Shot page 27) Mark1, or Shot Mark2 essence marks) have been added Display only clips to which essence marks have been added. In the clip thumbnail screen, select a clip and then do one of the following. • Press the EXPAND button. • In the THUMBNAIL menu, select Thumbnail View >Forward Expansion. To return to the clip thumbnail screen, press the RETURN button. In the clip thumbnail screen, select a clip and then do one of the following. • With the SHIFT button held down, press the THUMBNAIL/ESSENCE MARK button. • In the THUMBNAIL menu, select Thumbnail View >Essence Mark Thumbnail. Chapter 3 Playback and Clip Operations HD mode: The selected clip Quickly cue up a divided into 12 blocks, each desired scene in a beginning with the first frame of long clip. the block SD mode: Only for clips resulting from a division of a file with a size greater than 2 GB, the first frames of the divided files To return to the clip thumbnail screen, press the RETURN button. Filtered clip thumbnail UDF mode: Clips to which clip screen flags (OK/NG/KP/None) have been added FAT-HD mode: Clips to which OK marks have been added Display only clips of the same type which have already been marked as OK or not. In the clip thumbnail screen, do one of the following. • In the THUMBNAIL menu, select Filter Clips >OK/NG/KP/None (the desired clip flag) (UDF mode) • In the THUMBNAIL menu, select Filter Clips (FAT-HD mode) To return to the clip thumbnail screen, press the RETURN button. All clips thumbnail screen All clips, regardless of the current Display all clips on the operating mode (UDF/FAT, and HD/ selected media. SD) of this board Note Clips cannot be played from the all clips thumbnail screen. In the clip thumbnail screen, select Thumbnail View >All Clip Thumbnail from the THUMBNAIL menu. To return to the clip thumbnail screen, press the RETURN button. Thumbnail Screens 19 Clip thumbnail screen HD mode Cursor (yellow) The icon of the currently selected recording media is highlighted. (If the recording media is write protected, a lock mark appears on the left.) Clip number/Number of clips Chapter 3 Playback and Clip Operations a Index picture When a clip is recorded, its first frame is set automatically as the index picture. You can change to index picture to any frame (see page 24). b Lock mark Indicates the selected clip is marked with an OK mark and protected. h OK mark An OK mark appears only when the clip has been marked with an OK mark (see page 25). c Date and start time of recording i File format Indicates the file format of the selected clip (MP4). d Clip name j Clip duration e Independent AV file icon This appears only when a clip is an independent AV file. Some operations and information displays may not be available. SxS memory cards may contain files that have been added directly from a computer or clips that have been copied directly from the Clip directory on a Professional Disc. Such files are independent AV files because they lack the associated management files. k Timecode This is the timecode of the index picture. f Video format of recording g Special recording information This displays the mode of clips that have been recorded in a special mode (Slow & Quick Motion, Interval Rec, Frame Rec). 20 For Slow & Quick Motion clips, the frame rates are displayed to the right as [Recording frame rate/Playback frame rate] fps. Thumbnail Screens SD mode Cursor (yellow) The icon of the currently selected recording media is highlighted. (If the recording media is write protected, a lock mark appears on the left.) Clip number/Number of clips Chapter 3 Playback and Clip Operations a Take mark Indicates that the file size is larger than 2 GB, and that the clip has been split before being saved. You can check the segment files on the expand thumbnail screen (see page 26). b Index picture When a clip is recorded, its first frame is set automatically as the index picture. c Date and start time of recording d Clip name/Number of components The number after the clip name (delimited by /) is the number of components. This appears only for clips larger than 2 GB in size, which have been split into smaller files for storage. e Video format of recording f File format Indicates the file format of the selected clip (AVI). g Clip duration h Timecode This is the timecode of the index picture. Thumbnail Screens 21 Clip Operations Playing clips To select clip thumbnails Do one of the following to move the yellow cursor to the clip that you want to select. • Turn the PUSH SET knob. • Press the V/MARK1, v/MARK2, B, or b button. • Press the PREV or NEXT button. Chapter 3 Playback and Clip Operations To select the first thumbnail With the SHIFT button held down, press the PREV button. To select the last thumbnail With the SHIFT button held down, press the NEXT button. To play clips sequentially starting from a selected clip Select the thumbnail of the clip that you want to play, and then press the PLAY button. Play begins from the top of the selected clip. When the last clip has been played to the end, this board enters pause (still image) mode at the last frame of the last clip. Press the THUMBNAIL/ESSENCE MARK button to return to the thumbnail screen. Notes • There may be momentary picture breakup or still image display at the transition from one clip to another. During this time, the playback controls and the THUMBNAIL/ ESSENCE MARK button cannot be operated. • When you select a clip in the thumbnail screen and begin playback, there may be momentary picture breakup at the top of the clip. To view the top of the clip without breakup, put this board into playback mode, pause, use the PREV button to return to the top of the clip, and start playback again. • On SxS memory cards that contain both HD-mode and SD-mode clips, you cannot play all clips in sequence. For example, while an HD mode thumbnail screen is displayed, only HD mode clips are played in sequence. To pause playback Press the PAUSE button. Press the button again to return to playback mode. To play at high speed With the PLAY button held down, press the NEXT or PREV button. To return to normal playback, press the PLAY button. 22 Clip Operations To stop playback • Press the STOP button: Playback stops and a still image is displayed. • Press the THUMBNAIL/ESSENCE MARK button: Playback stops and the thumbnail screen appears on the display. Playback also stops if you eject the memory card. To cue up clips To return to the top of the current clip Press the PREV button. • During playback, this jumps to the top of the current clip and starts playback. • During F FWD, F REV, or pause, this jumps to the top of the current clip and displays a still image. • Each subsequent press of the button moves to the previous clip. To play from the top of the first clip With the SHIFT button held down, press the PREV button. This jumps to the top of the first clip on the recording media. To jump to the top of the next clip Press the NEXT button. • During playback, this jumps to the top of the next clip and starts playback. • During F FWD, F REV, or pause, this jumps to the top of the next clip and displays a still image. • Each subsequent press of the button moves to the next clip. To jump to the last frame of the last clip With the SHIFT button held down, press the NEXT button. This jumps to the last frame of the last clip on the recording media. To add a shot mark during playback HD A Shot Mark1 essence mark or Shot Mark2 essence mark is set if you hold down the V/MARK1 or v/MARK2 button and press the PUSH SET knob or the SET button during playback. Notes • Shot marks cannot be recorded when the recording media is write protected. • Shot marks cannot be added at the last frame of a clip. Using thumbnails to search inside clips The different thumbnail screens allow you to search inside clips in different ways, depending on what you want to find (see page 19). Displaying clip properties The clip properties screen appears when you select Clip Properties in the THUMBNAIL menu. Chapter 3 Playback and Clip Operations HD mode SD mode a Image of the current clip b Image of the previous clip Press the PREV or B button, or turn the PUSH SET knob counterclockwise to display the properties of the previous clip. c Image of the next clip Press the NEXT or b button, or turn the PUSH SET knob clockwise to display the properties of the next clip. d Clip name In SD mode, only for clips that have been divided because the file size was greater than 2 GB, the number of component clips appears after the clip name. Clip Operations 23 When clip names are 12 characters or longer, only the first five characters and the last five characters are displayed. If you want to check the abbreviated characters, press the PUSH SET knob to switch to long display mode. In long display mode, up to 53 characters are displayed in clip names. Press the PUSH SET knob again to exit long display mode. Pressing the PREV or NEXT button to display the previous or next clip also exits long display mode. Changing clip index pictures HD In the expand thumbnail screen (see page 26) or the essence mark thumbnail screen (see page 27), you can set the selected frame as the clip index picture in HD mode. 1 e Lock mark HD UDF-SD This appears in the following cases. • When the clip is marked with an OK mark and protected • When the clip is locked Chapter 3 Playback and Clip Operations f OK mark or clip flag HD This appears when an OK mark or a clip flag (OK/NG/KP) has been added. Clips with OK marks cannot be deleted or divided. g Date and start time of recording h File format The file format of the clip (MP4, AVI, or MXF) appears. i Special recording information This displays the mode of clips that have been recorded in a special mode (Slow & Quick Motion, Interval Rec, Frame Rec). For Slow & Quick Motion clips, the frame rates are displayed to the right as [Recording frame rate/Playback frame rate]. The properties screen of the selected frame appears, and a confirmation message appears below the image. 2 Even if you set the index picture to a frame that is not the first frame of a clip, playback of that clip from a thumbnail screen always begins at the first frame. Adding and deleting shot marks HD In the essence mark thumbnail screen (see page 27) or the expand thumbnail screen (see page 26), you can add shot marks to any frame of clips recorded in HD mode, and delete recorded shot marks. To add shot marks 1 k Timecode of the recording start point Select the frame where you want to add a shot mark, and then select Set Shot Mark > Add Shot Mark1 (or Add Shot Mark2) in the THUMBNAIL menu. The properties screen of the selected frame appears, and a confirmation message appears below the image. l Timecode of the recording end point 2 Select “Execute”, and press the PUSH SET knob. n Recorded audio channels To delete shot marks o Video format of recording 1 Note The video formats of clips copied to an SxS memory card from the Clip directory on a Professional Disc are not displayed. 24 Select “Execute”, and press the PUSH SET knob. Note j Timecode of the displayed image m Duration Select the thumbnail of the frame that you want to use as the index picture, and then select Set Index Picture in the THUMBNAIL menu. Clip Operations Select the frame where you want to delete a shot mark, and then select Set Shot Mark >Delete Shot Mark1 (or Delete Shot Mark2) in the THUMBNAIL menu. The properties screen of the selected frame appears, and a confirmation message appears below the image. 2 Select “Execute”, and press the PUSH SET knob. Adding, changing, and deleting clip flags To delete an OK mark 1 UDF By adding clip flags to clips, you can make it possible to display only the required clips in a filtered clip thumbnail screen (see page 19). The screen changes to the clip properties screen, and a confirmation message appears beneath the index picture. 2 To add clip flags In a thumbnail screen, select the clip to which you want to add a clip flag, and then select Set Clip Flag >OK/NG/ KP(Keep) from the THUMBNAIL menu, selecting the desired flag. Select the clip to delete an OK mark, and then select Delete OK Mark in the THUMBNAIL menu. Select “Execute”, and press the PUSH SET knob. The OK mark is deleted from the selected clip. Locking and unlocking clips To change clip flags Proceed in the same way as in “To add clip flags”. However, select the clip that you want to change, and then select the flag that you want the clip to have after the change. By locking (protecting) a clip, you can forbid the following operations on that clip. • Deletion • Changing the index picture • Adding and deleting shot marks • Setting, changing, and clearing clip flags To delete clip flags Proceed in the same way as in “To add clip flags”. However, select the clip that has the flag you want to delete, and then select Set Clip Flag >None from the THUMBNAIL menu. To lock clips 1 You can add OK marks to clips. This makes it possible to display thumbnails of only the clips that you need in the filtered clip thumbnail screen (see page 19). Clips with OK marks cannot be deleted or divided. (This corresponds to the clip lock function of UDF mode). If you want to delete or divide such a clip, delete the OK mark first. To add an OK mark 1 Select the clip to add an OK mark, and then select Add OK Mark in the THUMBNAIL menu. The screen changes to the clip properties screen, and a confirmation message appears beneath the index picture. 2 In the thumbnail screen, select the thumbnail of the clip to lock, and then select Lock Clip in the THUMBNAIL menu. The screen changes to the clip properties screen, and a confirmation message appears beneath the index picture. Adding and deleting OK marks FAT-HD Chapter 3 Playback and Clip Operations UDF 2 Select “Execute”, and press the PUSH SET knob. The selected clip is locked, and the file properties change to “read only”. To unlock clips Proceed in the same way as in “To lock clips”. However, in step 1, select the clip to unlock and then select Unlock Clip from the THUMBNAIL Menu. To lock or unlock all clips Proceed in the same way as in “To lock clips”. However, in step 1, do not select a clip. Instead, select Lock All Clips or Unlock All Clips from the THUMBNAIL menu. Select “Execute”, and press the PUSH SET knob. Deleting clips An OK mark is added to the selected clip. You can delete clips from recording media. Clip Operations 25 Notes • HD clips with OK marks cannot be deleted. If you want to delete such clips, first delete the OK marks (see page 25). • Locked MXF clips cannot be deleted. If you want to delete such clips, first unlock the clips (see page 25). 1 In the thumbnail screen, select the thumbnail of the clip to delete, and then select Delete Clip in the THUMBNAIL menu. Dividing clips FAT-HD In the expand thumbnail screen (see page 26) and the essence mark thumbnail screen (see page 27), HD-mode clips can be divided into two clips at the selected frame. 1 The screen changes to the properties screen of that clip, and a confirmation message appears beneath the index picture. Chapter 3 Playback and Clip Operations 2 Select “Execute”, and press the PUSH SET knob. The clip is deleted. In the thumbnail screen, the clips that followed the deleted clip move up one position. To batch delete groups of clips You can batch delete groups of clips from recording media. Notes The properties screen of the selected frame appears, and a confirmation message appears below the image. 2 Select “Execute”, and press the PUSH SET knob. The clip is divided at the selected frame, and two clips with different names are created. The first four characters of the clip name are taken from the name of the original clips, and the last four characters are new serial numbers. Example: When the name of a newly recorded clip would be EFGH0100, and a clip named ABCD0002 is divided, the names of the two newly created clips are ABCD0100 and ABCD0101. • When both HD-mode and SD-mode clips exist on the recording media, only clips in the currently selected mode are deleted. • In HD mode, clips with OK marks are not deleted, even when a deletion is executed for a group of clips that includes them. When there is not enough remaining capacity on the recording media to store the divided clips, a message appears to inform you that there is not enough capacity. 1 Expand thumbnail screen In the thumbnail screen, select thethumbnails of the clips to delete, and then select Delete All Clips in the THUMBNAIL menu. The confirmation message “Delete All Clips?” appears. 2 Select “Execute”, and press the PUSH SET knob. The deletion starts. During the deletion, the progress of the deletion is displayed. If you executed the deletion in HD mode, only HDmode clips are deleted. If you executed the deletion in SD mode, only SDmode clips are deleted. To cancel the deletion Press the RETURN button. When the deletion finishes A completion message appears, and the THUMBNAIL menu screen appears again. 26 Select the thumbnail of the frame where you want to divide the clip, and then select Divide Clip in the THUMBNAIL menu. Clip Operations Note Like the clip thumbnail screen, the expand thumbnail screen allows you to search inside clips by using thumbnails, to change index pictures, and to add and delete shot marks. Expand thumbnail screen in HD mode In HD mode, the selected clip is divided into 12 equallysized blocks, and a thumbnail of the first frame in each block is displayed. Number of the selected frame a Timecode This is the timecode of the selected partial file. b Duration This is the duration of the selected partial file. S1 S2 To increase the number of divisions S2 S1 Clip properties are shown at the bottom of the screen. Except for the items listed below, the information displayed here is the same as the information displayed in the clip thumbnail screen. Index picture S1 Frame with Shot Mark1 S2 Frame with Shot Mark2 The same icons are also displayed beneath the thumbnails. However, when several icons could be displayed for the same frame, one icon is selected for display, in the order of priority Index picture > Shot Mark1 > Shot Mark2. b Timecode This displays the timecode of the selected frame in the expand thumbnail screen. Expand thumbnail screen in SD mode In SD mode, only in the case of clips that have been split into partial files because the file size was larger than 2 GB, a thumbnail of the first frame of each partial file is displayed. Number of the selected frame To return to the previous division level Press the EXPAND button with the SHIFT button held down, or select Thumbnail View >Back Expansion in the THUMBNAIL menu. The expand thumbnail screen returns to the previous division level. Essence mark thumbnail screen HD Chapter 3 Playback and Clip Operations a Frame information This displays frame information using icons. When you press the EXPAND button, or select Thumbnail View >Forward Expansion in the THUMBNAIL menu, the divided clip or file is further divided into 12 equallysized blocks (a clip or file that has been divided into 12 is further divided into 12, for 12 × 12 = 144 divisions). You can repeat the same operation to increase the number of division. Like the clip thumbnail screen, the essence mark thumbnail screen allows you to search inside clips by using thumbnails, to change index pictures, and to add and delete shot marks. When you display the essence mark thumbnail screen (see page 19), a list appears in which you can select the type of frames to display according to essence mark type. Shot Mark1: Display only frames marked with Shot Mark1 marks. Shot Mark2: Display only frames marked with Shot Mark2 marks. Shot Mark: Display frames marked with either Shot Mark1 or Shot Mark2 marks. Rec Start: Display frames marked with Rec Start essence marks. All: Display all frames that have essence marks, regardless of essence mark type. Example essence mark thumbnail screen Clip properties are displayed at the bottom of the screen. Except for the items listed below, the information displayed here is the same as the information displayed in the clip thumbnail screen. S1 S2 S1 S1 S2 S1 Clip Operations 27 a Timecode This is the timecode of the selected frame in the essence mark thumbnail screen. Chapter 3 Playback and Clip Operations 28 Clip Operations Copying Overview Chapter 4 Copying MXF format clips to a disc and using them as editing materials Chapter 4 Copying From SxS memory cards to Professional Discs Reusing SxS memory cards after backing up clips to Professional Discs If you copy clips on an SxS memory card to a Professional Disc in MXF format, you can use those clips as editing material on a PDW-HR1. You can copy in clip units or specify a range within a clip to copy. This operating method is suitable for times when you want to edit materials immediately after shooting them. You can reuse SxS memory cards as recording media. To do so, make backup copies of the clips on the SxS memory cards to Professional Discs and then delete the clips from the SxS memory cards. This operating method is suitable for extended recording with XDCAM EX camcorders. MXF clips and MP4/AVI clips If you specify the UserData directory as the copy destination, MXF, MP4, and AVI format clips are copied with no format conversions. Clips copied to the UserData directory can be written back to an SxS memory card. MP4/AVI clips Clips in these formats are converted to MXF clips and copied to the MXF clip recording area managed by XDCAM devices. The copied clips can be handled as normal clips on Professional Discs. MXF clips Clips in MXF format are copied with no format conversions to the MXF clip recording area managed by XDCAM devices. The copied clips can be handled as normal clips on Professional Discs. See page 32 for information about operations. See page 31 for information about operations. Overview 29 From Professional Discs to SxS memory cards Collecting clips from several discs on one disc Edit list Player Recorder Chapter 4 Copying Copy clips from several discs to an SxS memory card. Then perform edit list editing using the SxS memory card as the player to collect the clips on a single disc. See page 33 for information about operations. Converting clip lists to MXF clips Clip list When you copy a clip list from a disc to an SxS memory card, the clip list is converted into a single MXF clip. After this processing, you can handle the clip list as a normal clip. See page 34 for information about operations. Types of copy processing This board automatically selects one of the following types of copy processing according to the copy conditions. File copying: The copy source clip is copied to the destination media by copying the source file. Image quality is not degraded, and the copy is executed at high speed (2.2 times normal speed). Dubbing: Playback signals of the copy source clip are recorded on the destination media. The copy is executed at normal speed, and image quality is slightly degraded. 30 Overview Copy conditions Copy processing type Copying of MP4 or AVI clips from an Dubbing SxS memory card to a Professional Disc after conversion to MXF format.(Except when a copy source clip is a 1440HQ or 1440SP clip and the Professional Disc recording format is set to 1440HQ or 1440SP.) Copying of MP4 clips from an SxS memory card to a Professional Disc after conversion to MXF format.(When a copy source clip is a 1440HQ or 1440SP clip and the Professional Disc recording format is set to 1440HQ or 1440SP.) File copying Copying of a specified range in a clip. Dubbing Copying under conditions other than the above. File copying Copying of a clip list from a Professional Disc to an SxS memory card after conversion to MXF format clip. Dubbing Copy Operations Limitations Notes • If you want to copy clips with user-specified names from an SxS memory card to a Professional Disc, set item M390: MIXED REC in the PDW-HR1 maintenance menu to “ENABLE”, and set sub-item NAMING FORM of setup menu item 036 to “free”. • Press the RETURN button to erase messages that continue to appear. Backing up SxS memory card clips by copying them to discs Chapter 4 Copying • Data on an SxS memory card may be corrupted if you remove it while the SxS memory card is being accessed (while the corresponding access lamp is lit). • Switching the write protect switch of an SxS memory card to the “WP” side while data is being written to the memory card will prevent the recording from ending normally, resulting in corruption of the data being recorded. If this occurs, the SxS memory card must be inserted again and the data restored. • Several minutes are required to restore an SxS memory card containing data recorded by this board. If you use this board to restore an SxS memory card containing data recorded by a computer, restoration may take longer. Depending on conditions, it may be faster to restore the SxS memory card on a computer. If an alarm appears, restoration on a computer is recommended. • This board cannot be used to add or delete shot marks in a clip created by a non-XDCAM device that already contains more than 999 essence marks. • Timecode continues to progress for a short time after recording stops. But finally it returns to the timecode value of the time when recording stopped, and stops there. • Essence marks are limited to one per second when you convert and copy from the MP4 format to the MXF format. • Index picture settings may be displaced forward or backward when you execute a copy. • Playback signals from clips in the UserData directory are output only to the display of the PDW-HR1. They are for display only. They are not output to video output connectors and cannot be used for transmission or playout. • A clip is not copied if a clip with the same UMID already exists at the copy destination. For example, if you copy Clip A from an SxS memory card to a Professional Disc, and then edit Clip A on the SxS memory card (for example, by adding essence marks), then you cannot copy the edited clip to the Professional Disc. If you want to copy the edited clip, first delete Clip A from the Professional Disc. • Playback of clips in the UserData directory is not guaranteed under all conditions. • Camera metadata is lost when a clip is copied from an SxS memory card to a Professional Disc (the MXF clip recording area managed by XDCAM devices). • Essence marks are lost when a clip is format converted and copied from an SxS memory card to a Professional Disc (the MXF clip recording area managed by XDCAM devices). • Clip names are not inherited when a format conversion and copy is performed over a specified range, and when a clip list is converted to an MXF clip. • Seamless playback and clip flag operations (addition, modification, and deletion) are not supported for MXF clips and for independent AV files (files without metadata, consisting of video and audio data only) that meet the following conditions. - Clips containing 1000 or more essence marks - Clips containing 10804 or more timecode breaks - Clips with metadata files C*M01.XML (*: 0001 to 9999) more than 2 MB in size You can make backup copies of SxS memory card clips as data (without format conversion) by copying them to Professional Discs. Use the following procedure. 1 Insert an SxS memory card containing recorded clips into a memory card slot, and insert a writeable Professional Disc with enough empty capacity into the disc slot. When two SxS memory cards are loaded Press the SLOT button on the SxS page of the function menu to select the card (A or B) that contains the clips that you want to copy. 2 With the SHIFT button held down, press the EDIT/ HYBRID button. The PDW-HR1 enters hybrid mode, and the MEMORY button lights. 3 Set BACKUP on the SxS page of the function menu to “ON”. The UserData directory on the disc is enabled as the clip backup copy destination. 4 Press the THUMBNAIL/ESSENCE MARK button. An SxS memory card clip thumbnail screen appears. Copy Operations 31 5 Do one of the following to select the thumbnail of the clip to copy. • Turn the PUSH SET knob. • Press the V/MARK1, v/MARK2, B, and b buttons. To copy in clip units You can copy clips in clip units from an SxS memory card to a Professional Disc. Use the following procedure. 1 To select a continuous range of thumbnails Move the cursor to the first or last of the thumbnails in the range that you want to select, and then do the above operations with the SHIFT button held down. 6 Press the CLIP COPY button. Note Copying is not possible if the copy source and HD/SD Mode in the OTHERS menu of this board are set to “HD” and setup item 031 in the PDW-HR1 setup menu is set to an SD format (IMX50/40/30, DVCAM). The copy menu appears (see page 8). To exit the copy menu Press the RETURN button. 7 Chapter 4 Copying 8 Before starting, use items 013 and 031 in the PDW-HR1 setup menu to set the number of system lines, the system frequency, and the recording format for clips at the copy destination. (For MXF clips, this operation is not needed.) 2 Execute steps 1 and 2 of “Backing up SxS memory card clips by copying them to discs” (page 31). A confirmation message appears asking whether you want to execute the copy. 3 Set BACKUP on the SxS page of the function menu to “OFF”. To cancel the copy With “Cancel” selected, press the PUSH SET knob. 4 Execute steps 4 and 5 of “Backing Up SxS memory card clips by copying them to discs”. Turn the PUSH SET knob to select “Execute”, and then press the PUSH SET knob. 5 Press the CLIP COPY button. Turn the PUSH SET knob to select “TO DISC(USER)”, and then press the PUSH SET knob. The copy menu appears (see page 8). File copying of the clip starts. Clips are copied at high speed (2.2 times normal speed) with no degradation in image quality. If the copy fails Clips at the copy destination are erased and cannot be restored. Repeat the copy operation. 9 To exit the copy menu Press the RETURN button. 6 Turn the PUSH SET knob to select “TO DISC(MXF)”, and then press the PUSH SET knob. A confirmation message appears asking whether you want to execute the copy. When the copy ends, delete the clips from the SxS memory card as required (see page 25). To cancel the copy With “Cancel” selected, press the PUSH SET knob. Copying SxS memory card clips to disc in MXF format When the format of copy source clips is MP4/AVI, a conversion to MXF format is performed during the copy. To copy clips in different recording formats Before starting, set item M390: MIXED REC in the PDW-HR1 maintenance menu to “ENABLE”. Note 720/25P, 720/29.97P, and 720/23.98P MXF clips cannot be copied. 32 Copy Operations 7 Turn the PUSH SET knob to select “Execute”, and then press the PUSH SET knob. Copying of the clips starts. If the copying involves a format conversion from MP4/AVI clips, it is executed as normal speed dubbing. (If the clip length is 30 seconds, the copying takes 30 seconds.) If the copy fails You may be able to use a salvage function to restore the clips at the copy destination. See “Handling of discs when recording does not end normally (salvage functions)” in Chapter 4 of the PDW-HR1 Operation Manual for details about the salvage functions. To recall a deleted In point or Out point Press the RECALL button with the IN button or OUT button held down. Notes • The image quality of clips is degraded if the copying involves format conversion. • If you copy a clip having a name that is 53 bytes or longer twice, the clip name changes on the second copy to a standard name in the format “C****” (****: 0001 to 4999). 5 The copy menu appears (see page 8). To exit the copy menu Press the RETURN button. To copy after specifying a range in a clip You can copy a specified range from a clip on an SxS memory card to a Professional Disc. Use the following procedure. 6 Before starting, use items 013 and 031 in the PDW-HR1 setup menu to set the number of system lines, the system frequency, and the recording format for clips at the copy destination. Note Copying is not possible if the copy source and HD/SD Mode in the OTHERS menu of this board are set to “HD” and setup item 031 in the PDW-HR1 setup menu is set to an SD format (IMX50/40/30, DVCAM). 2 Execute steps 1 and 2 of “Backing up SxS memory card clips by copying them to discs” (page 31). 3 Set BACKUP on the SxS page of the function menu to “OFF”. 4 Use the PLAY, PAUSE, and STOP buttons and the shuttle/jog dial to play the clip, and set edit points in the clip. To set In or Out points With the IN or OUT button held down, press the ENTRY button. To jump to In or Out points With the IN or OUT button held down, press the GOTO button. To adjust the positions of In or Out points With the IN or OUT button held down, press the – TRIM or + TRIM button. To delete In or Out points With the IN or OUT button held down, press the DELETE button. To cancel the copy With “Cancel” selected, press the PUSH SET knob. 7 Turn the PUSH SET knob to select “Execute”, and then press the PUSH SET knob. Copying of the specified range by dubbing processing starts. The copy is executed at normal speed, regardless of whether it involves a format conversion. (If the duration is 30 seconds, the copying takes 30 seconds.) The index picture of the clip at the copying destination becomes the first frame of the range specified in step 4. Chapter 4 Copying 1 Turn the PUSH SET knob to select “TO DISC(MXF)”, and then press the PUSH SET knob. A confirmation message appears asking whether you want to execute the copy. Note The specified range must be within a single clip. It is not possible to copy after specifying a range across multiple clips. Press the CLIP COPY button. If the copy fails You may be able to use a salvage function to restore the clips at the copy destination. See “Handling of discs when recording does not end normally (salvage functions)” in Chapter 4 of the PDW-HR1 Operation Manual for details about the salvage functions. Note The image quality of copied clips is degraded. Gathering clips from multiple discs on one disc You can gather clips from multiple discs and save them on one disc. Use the following procedure. Note Clips of the following types cannot be copied. • HD420SP clips • HD420LP clips • Clips recorded with the Slow & Quick Motion function of the PDW-F800/700, with FRAME RATE set to 25P Copy Operations 33 1 or higher (in the case of 1080/25P format) or 30P or higher (in the case of 1080/30P format). (Clip meeting these criteria are displayed in clip thumbnail screen with a “1080/2ch” indication.) • If you specified a range to copy, the range is copied by dubbing processing at normal speed. (If the duration is 30 seconds, the copying takes 30 seconds.) Insert a Professional Disc containing recorded clips into the disc slot, and insert a writeable SxS memory card with enough free capacity into a memory card slot. If the copy fails • If you executed a clip-unit copy (high-speed copy), the clip is erased from the destination and cannot be restored. Repeat the copy operation. • If you copied a specified range (normal speed copy), may be able to use a salvage function to restore the clips at the copy destination. When two SxS memory cards are loaded Press the SLOT button on the SxS page of the function menu to select the copy destination card (A or B). 2 See “Handling of discs when recording does not end normally (salvage functions)” in Chapter 4 of the PDW-HR1 Operation Manual for details about the salvage functions. With the SHIFT button held down, press the EDIT/ HYBRID button. The PDW-HR1 enters hybrid mode, and the MEMORY button lights. Chapter 4 Copying 3 Set BACKUP on the SxS page of the function menu to “OFF”. 4 Press the DISC button. Notes • The image quality of clips that are copied by specifying a range is degraded. • Clips copied from the Clip directory on a Professional Disc to an SxS memory card become independent AV files. Shot marks cannot be added to such files. If you want to add shot marks to such clips, add them before copying them, or copy them again to the Clip directory on a Professional Disc and operate on the disc. The access target of the PDW-HR1 becomes the MXF clip recording area managed by XDCAM devices. 5 Do one of the following. • To copy in clip units, refer to steps 4 and 5 of “Backing up SxS memory card clips by copying them to discs” (page 31), and select the thumbnails of the clips that you want to copy. • To copy a specified range in a clip, refer to step 4 of “To copy after specifying a range in a clip” (page 33) and set edit points in the clip to be copied. 6 8 Exchange the disc and repeat steps 5 to 7. 9 After you have copied all of the clips that you need to the SxS memory card, carry out an edit list editing using the SxS memory card as the player. Note Edit list editing is not possible if you specify a range that cannot be played seamlessly, for example because neighboring clips have different formats. Press the CLIP COPY button. The copy menu appears (see page 8). For information about operations, refer to Chapter 6 “Edit List Editing” in the PDW-HR1 Operation Manual. To exit the copy menu Press the RETURN button. To switch the copy destination memory card Press the SLOT button on the SxS page of the function menu. 7 To cancel the copy With “Cancel” selected, press the PUSH SET knob. You can convert a clip list stored on a disc to an MXF clip by copying it to an SxS memory card. Use the following procedure. Turn the PUSH SET knob to select “OK”, and then press the PUSH SET knob. 1 Copying of the clip starts. • If you execute a clip-unit copy, file copying of the clip is executed at high speed (2.2 times normal speed) with no degradation in image quality. 34 Converting clip lists to MXF clips Copy Operations Insert Professional Disc containing a clip list into the disc slot, and insert a writeable SxS memory card enough empty capacity into a memory card slot. When two SxS memory cards are loaded Press the SLOT button on the SxS page of the function menu to select the copy destination card (A or B). 2 With the SHIFT button held down, press the EDIT/ HYBRID button. PDW-HR1 Operation Manual for details about the salvage functions. Note The image quality of copied clips is degraded. The PDW-HR1 enters hybrid mode, and the MEMORY button lights. 3 Set the following items in the OTHERS menu. File System: Set to “UDF” HD/SD Mode: Set to match the format of the material stored on the disc. (Set to “HD” if the material is HD). Rec Format Set BACKUP on the SxS page of the function menu to “OFF”. 5 Press the DISC button. Chapter 4 Copying 4 The access target of the PDW-HR1 becomes the MXF clip recording area managed by XDCAM devices. 6 Load the clip list that you want to convert to an MXF clip into the memory of the PDW-HR1. For information about operations, refer to Chapter 5 “Operations in GUI Screens” in the PDW-HR1 Operation Manual. 7 Press the SUB CLIP/DISC MENU button, lighting it. 8 Press the CLIP COPY button. A confirmation message appears asking whether you want to execute the copy. To switch the copy destination memory card Press the SLOT button on the SxS page of the function menu. To cancel the copy Press the RETURN button. 9 Press the PUSH SET knob or the SET button. Clip list conversion processing starts for card selected in step 1. The converted clip list is copied by dubbing processing at normal speed. (If the duration is 30 seconds, the copying takes 30 seconds.) If the copy fails You may be able to use a salvage function to restore the clips at the copy destination. See “Handling of discs when recording does not end normally (salvage functions)” in Chapter 4 of the Copy Operations 35 Menus Chapter 5 OTHERS menu Setup Menu Organization and Levels On this board, settings for recording and playback are made in the setup menu. Setup menu organization Chapter 5 Menus The setup menu consists of the following menus. Au: AUDIO menu Settings related to audio recording (see page 40) a) Depending on the combination of File System and HD/SD Mode settings, some items in this menu may be grayed out. Ot: OTHERS menu Settings related to recording and playback, and to formatting of recording media (see page 40) THUMBNAIL menu (UDF mode) Th: THUMBNAIL menu Settings related to clip thumbnails (see page 41) Note The THUMBNAIL menu is used only when a thumbnail screen is displayed. It is disabled when no thumbnail screen is displayed. Setup menu levels AUDIO menu a) The target of this setting is IMX50 only. It is grayed out when Rec Format is set to anything other than IMX50. 36 Setup Menu Organization and Levels THUMBNAIL menu (FAT mode) Basic Setup Menu Operations To display the setup menu 1 Press the SHIFT + EDIT/HYBRID button to put the PDW-HR1 into hybrid mode. 2 Press the MENU button. This board enters menu mode and the menu list appears on the screen. A cursor appears over the first two characters of the most recently used menu, and the corresponding menu item selection area appears to the right. Example: When the cursor is positioned at the OTHERS menu Menu list Menu item selection area Chapter 5 Menus To make menu item settings 1 Turn the PUSH SET knob, or press the V/MARK1 or v/MARK2 button, to move the cursor to the item that you want to set. A list of selectable menu items appears in the menu item selection area. 2 Press the PUSH SET knob or the SET button. The cursor moves to the menu item selection area. You can also move the cursor to the menu item selection area by pressing the b button. • The menu item selection area displays a maximum of seven lines. You can scroll through menus with more than seven lines by moving the cursor up and down. Triangles appear at the upper right or lower right of the menu item selection area to indicate that a menu is scrollable. Basic Setup Menu Operations 37 If you select an item that requires confirmation before execution The menu disappears and a confirmation message appears. Follow the instructions in the message to execute or cancel the operation. To enter text V mark indicating that it is possible to scroll down (a v mark appears in the upper right when it is possible to scroll up) • B appears to the right when more detailed sub-items are available. • Settings appear to the right when a menu item has no sub-items. • You can select or press the B button to return to the previous level. 3 Turn the PUSH SET knob, or press the V/MARK1 or v/MARK2 button, to move the cursor to the item that you want to set, and then confirm the selection by pressing the PUSH SET knob or the SET button. The settings of the selected item appear, and the cursor moves to the currently selected value. 1 Turn the PUSH SET knob, or press the up-/down-/ left-/right-arrow buttons, to select a character, and then confirm by pressing the PUSH SET knob or the SET button. The cursor moves to the next position. To return to the previous position Press the RETURN button. 2 Select characters for all positions up to the last. The cursor moves to 3. Chapter 5 Menus 3 Press the PUSH SET knob or the SET button. This confirms the setting. Character Set screen configuration Settings area • The settings area displays a maximum of seven lines. You can scroll through menus with more than seven settings by moving the cursor up and down. Triangles appear at the upper right or lower right of the settings area to indicate that a settings area is scrollable. • For items with a large settings range (for example, 0001 to 9999), the settings area is not displayed. Instead, the item name is highlighted to indicate that the item can be set. 4 Turn the PUSH SET knob, or press the V/MARK1 or v/MARK2 button, to select the value to set, and then confirm by pressing the PUSH SET knob or the SET button. The setting is changed, and the display is updated to show the new setting. If you select “Execute” for an executable item, the corresponding function is executed. 38 Some items, such as clip titles, must be set by entering text. When you select one of these items, the text entry area is highlighted, with 3 displayed to the right. Basic Setup Menu Operations • Character selection area (three lines) Select the character to insert at the title prefix cursor position. !#$%()+.-.;=@[]^_~ 0123456789abcdefghijklmnopqrstuvwxyzABCDEFGH IJKLMNOPQRSTUVWXYZ • Cursor operation area (one line) Space: Changes the character at the cursor position to a space INS: Inserts a space at the cursor position DEL: Deletes the character at the cursor position T: Moves the cursor to the left t: Moves the cursor to the right ESC: Cancels the change and return to the normal menu END: Executes the change and return to the normal menu • Title prefix area (one line) An area to enter the title To set titles 1 Turn the PUSH SET knob or press the arrow buttons to select a character, highlighting it, in the character selection area, and then press the PUSH SET knob or the SET button to insert it at the cursor position in the title prefix area. (The cursor moves to the right.) 2 Repeat step 1 to add more characters to the title (using Space, INS, and DEL as required). 3 When you have finished entering the title, select END to close the Character Set screen. To cancel the setting change Press the RESET button. To reset a setting to the initial value 1 Before a setting is changed or after a setting change is cancelled, press the RESET button. 2 When the message to confirm whether the current setting is reset to the initial value, press the RESET button again. The current setting is reset to the initial value. To exit the menu Press the MENU button. Chapter 5 Menus Basic Setup Menu Operations 39 Setup Menu List Settings in bold are the factory default values. AUDIO menu Menu items Sub-item Settings All Reset target Setup Data Recall target Function IMX Audio 16bit × 8ch/ 24bit × 4ch — — Specifies the audio channel configuration when the recording format is IMX50. All Reset target Setup Data Recall target Function — OTHERS menu Chapter 5 Menus Menu items Sub-item Settings All Reset — Execute/Cancel — — Returns target item settings to the factory defaults. Setup Data Store Execute/Cancel — — Stores target item settings to a memory card. Recall Execute/Cancel — — Recalls target item settings from a memory card. — — — Displays the cumulative hours of use (cannot be reset). Hours(Reset) — — — Displays the hours of use (can be reset). Execute/Cancel — — Resets Hours(Reset) to 0. (Execute by selecting Execute.) File System — UDF/FAT — — Switches the file system. UDF: Universal Disk Format FAT: File Allocation Table HD/SD Mode HD/SD — — Switches between HD or SD as the operating mode. HD422 (when — UDF selected)/ HQ (when FAT selected)/ IMX50/DVCAM — Selects the recording format. The available selections vary depending on the settings of File System and HD/SD Mode, and the system line and system frequency settings of the PDW-HR1. Hours Meter Hours(Sys) Reset — Rec Format — 40 Setup Menu List Menu items Sub-item Clip Settings All Reset target Setup Data Recall target Function Auto Naming C****/Free Yes Yes When the file system is UDF mode, specifies the naming format of MXF format clips and clip list (specifies whether to allow use of files with userdefined names). C****: Standard format (****: 0001 to 4999. Do not allow use of files with user-defined file names.) Free: Free format. (Allow use of files with userdefined file names.) Title Prefix Yes Yes When Auto Naming is set to “Free”, specifies the title part (4 to 46 alphanumeric characters) of clip titles. When the currently specified title is eight characters or fewer in length, the entire title appears. When the title is longer than eight characters, the first seven characters appear and a “···” symbol appears in place of the eighth character. Displays the Character Set screen (see page 38). Text input Note Clip names that begin with a period (.) may not be handled properly by the XDCAM EX Clip Browsing Software and other applications. Avoid such names. 0001 to 9999 Yes — When Auto Naming is set to “Free”, specifies the initial value of the numeric part (four digits) of clip names. Update Media (A)/ Media (B) — — Updates the management files on the media in the selected slot (execute by selecting Execute). Find Mode — Clip/Clip&RST Yes Yes Specify the frame to be cued up when the PREV or NEXT button is pressed. Clip: The first frame of the clip Clip&RST: The frame where a Rec Start essence mark is set (if no essence mark is set, the first frame of the clip) Rec Point — Fade/Cut — — Specifies the method used to handle audio at recording transition points of material recorded in Clip Continuous Rec mode. Recording transition points are clips (when Find Mode is Clip) or Rec Start essence marks (when Find Mode is Clip&RST). Fade: Fade out and fade in Cut: Cut edit Format Media Media(A) Execute/Cancel — — Initializes the recording media in slot A (execute by selecting Execute). Media(B) Execute/Cancel — — Initializes the recording media in slot B (execute by selecting Execute). Chapter 5 Menus Number Set THUMBNAIL menu (UDF mode) Menu items Sub-item Function Clip Properties — Displays detailed properties. Set Index Picture — Changes index pictures in the expand thumbnail screen or the essence mark thumbnail screen. Setup Menu List 41 Menu items Sub-item Function Thumbnail View Forward Expansion • Displays the expand thumbnail screen. • In the expand thumbnail screen, increases the number of divisions. Back Expansion In the expand thumbnail screen, decreases the number of divisions. Essence Mark Thumbnail Displays the essence mark thumbnail screen. Clip Thumbnail Displays the normal thumbnail screen. All Clip Thumbnail Displays the all clips thumbnail screen. Add Shot Mark1 In the expand thumbnail screen or the essence mark thumbnail screen, adds a Shot Mark1 mark. Delete Shot Mark1 In the expand thumbnail screen or the essence mark thumbnail screen, deletes a Shot Mark1 mark. Add Shot Mark2 In the expand thumbnail screen or the essence mark thumbnail screen, adds a Shot Mark2 mark. Delete Shot Mark2 In the expand thumbnail screen or the essence mark thumbnail screen, deletes a Shot Mark2 mark. Set Shot Mark Set Clip Flag Chapter 5 Menus OK Adds an OK flag. NG Adds an NG flag. KP(Keep) Adds a KP flag. None Deletes a clip flag. Lock Clip — Protects a clip. Unlock Clip — Unprotects a clip. Delete Clip — Deletes a clip. Filter Clips OK Display only clips with OK flags, and enter playback mode. NG Display only clips with NG flags, and enter playback mode. KP(Keep) Display only clips with KP flags, and enter playback mode. None Display only clips with no clip flags, and enter playback mode. — Lock all of the displayed clips. Lock All Clips Unlock All Clips — Unlock all of the displayed clips. Delete All Clips — Delete all displayed and unlocked clips. THUMBNAIL menu (FAT mode) 42 Menu items Sub-item Function Clip Properties — Displays detailed properties. Set Index Picture — Changes index pictures in the expand thumbnail screen or the essence mark thumbnail screen. Thumbnail View Forward Expansion • Displays the expand thumbnail screen. • In the expand thumbnail screen, increases the number of divisions. Back Expansion In the expand thumbnail screen, decreases the number of divisions. Essence Mark Thumbnail Displays the essence mark thumbnail screen. Clip Thumbnail Displays the normal thumbnail screen. All Clip Thumbnail Displays the all clips thumbnail screen. Setup Menu List Menu items Sub-item Function Set Shot Mark Add Shot Mark1 In the expand thumbnail screen or the essence mark thumbnail screen, adds a Shot Mark1 mark. Delete Shot Mark1 In the expand thumbnail screen or the essence mark thumbnail screen, deletes a Shot Mark1 mark. Add Shot Mark2 In the expand thumbnail screen or the essence mark thumbnail screen, adds a Shot Mark2 mark. Delete Shot Mark2 In the expand thumbnail screen or the essence mark thumbnail screen, deletes a Shot Mark2 mark. Add OK Mark — Adds an OK mark and protects a clip. Delete OK Mark — Deletes an OK mark and unprotects a clip. Delete Clip — Deletes a clip. Divide Clip — Divides a clip. Filter Clips — Display only clips with OK flags, and enter playback mode. Delete All Clips — Delete all displayed and unlocked clips. Chapter 5 Menus Setup Menu List 43 Checking Board Settings and Status Information (Status Screens) The status screens allow you to check board settings and various types of status information. There are two status screens, listed below. Status screen Information displayed VIDEO status Settings and status information related to recording and playback BATTERY/MEDIA status Status of the battery mounted on the PDW-HR1 and the media status To display status screens Set STATUS on page SxS of the function menu to “ON”. To switch between the VIDEO status screen and the BATTERY/MEDIA status screen, press the V/MARK1 or v/MARK2 button. Chapter 5 Menus VIDEO status screen This screen displays settings and status information related to recording and playback. Video Format: System lines/System frequency Rec Mode: File format (MXF/MP4/AVI) determined by the setting of setup menu item 031 RECORDING FORMAT and the combination of HD/SD recording and file system settings. BATTERY/MEDIA status screen This screen displays the media status and the status of the battery mounted on the PDW-HR1. 44 Checking Board Settings and Status Information (Status Screens) Media A/Media B: • Remaining capacity of media • Recordable time • Approximate writable lifetime (Life) “Life 100%” is shown for unused media. HDD A/HDD B: Remaining battery capacity of PHU-60/ 120A/120R Additional Function Menu Settings Additional Setup Menu Items The menu shown in the following table is added when you install this board in the PDW-HR1 and update the PDWHR1 to Version 2.0. This menu appears as the last page when you press the SHIFT + EDIT/HYBRID button to put the PDW-HR1 into hybrid mode. Underlined values are the factory defaults. When you install this board in the PDW-HR1 and update the PDW-HR1 to Version 2.0, the sub-item “SxS” is added to setup menu item 146 POWER SAVE MODE, and the setting “SxS” is added to item 346 PLAYER SELECT. Underlined values are the factory defaults. Refer to Chapter 3 “Preparations” in the PDW-HR1 Operation Manual for more information about function menu operations. SxS page Setting F1: DISPLAY Specifies whether to superimpose information such as time data on the display of the PDW-HR1 and on an external monitor. ON: Display OFF: Do not display F2: STATUS Specifies whether to superimpose the video status or battery and media status on the display of the PDWHR1 and on an external monitor (see page 44). ON: Display OFF: Do not display F3: SLOT When recording media is loaded in both slot A and slot B, specifies which recording media to use (see page 12). A: Select slot A B: Select slot B F4: BACKUP Item Item name number Settings 146 Select whether to put the PDW-HR1 into power saving mode when it enters stop mode, by turning power supply on or off for each of the components in the sub-items. POWER SAVE MODE Sub-item 2 346 SxS Select whether to supply power to this board. a) stby: Always supply power. save: Do not supply power until the PDW-HR1 enters hybrid mode (power saving mode). Chapter 5 Menus Item Refer to Chapter 8 “Menus” in the PDW-HR1 Operation Manual for more information about setup menu operations. PLAYER SELECT Selects the player (the device containing the material clips). SxS: SxS memory card inserted into this board. a) Switching to hybrid mode is faster if you select “stby”. Specifies whether to enable use of the UserData directory of a disc as the file backup destination (see page 31). ON: Enable use OFF: Disable use Additional Function Menu Settings / Additional Setup Menu Items 45 Appendix Note Specifications The actual recording and playback time may differ slightly from the values shown here, depending on usage conditions, memory characteristics, etc. General Power requirements and current consumption +12 V DC, 1 A (Power is supplied from PDW-HR1) Dimensions (w/l, including projections) 216.2 × 235.5 mm (8 5/8 × 9 3/8 inches) Mass Approx. 290 g (10 oz) (total mass of the DPR-321 board, EC-67 board, and the slot cover) Recording and playback time Appendix SxS memory card Recording modes/ Recording formats Recording and playback time (Approx.) SBP-16 HQ mode 50 min. SBP-32, SBS-32G1A SBS-64G1A 46 Specifications SP mode 70 min. DVCAM mode 65 min. HD422 50/IMX50 30 min. HD420 HQ 45 min. DVCAM 55 min. HQ mode 100 min. SP mode 140 min. DVCAM mode 130 min. HD422 50/IMX50 60 min. HD420 HQ 90 min. DVCAM 110 min. HQ mode 200 min. SP mode 280 min. DVCAM mode 260 min. HD422 50/IMX50 120 min. HD420 HQ 180 min. DVCAM 220 min. Accessories supplied Fitting screw (14) Installation Manual (1) CD-ROM (1) Operation Guide (1) Quick Reference (1) Design and specifications are subject to change without notice. Notes • Always make a test recording, and verify that it was recorded successfully. SONY WILL NOT BE LIABLE FOR DAMAGES OF ANY KIND INCLUDING, BUT NOT LIMITED TO, COMPENSATION OR REIMBURSEMENT ON ACCOUNT OF FAILURE OF THIS UNIT OR ITS RECORDING MEDIA, EXTERNAL STORAGE SYSTEMS OR ANY OTHER MEDIA OR STORAGE SYSTEMS TO RECORD CONTENT OF ANY TYPE. • Always verify that the unit is operating properly before use. SONY WILL NOT BE LIABLE FOR DAMAGES OF ANY KIND INCLUDING, BUT NOT LIMITED TO, COMPENSATION OR REIMBURSEMENT ON ACCOUNT OF THE LOSS OF PRESENT OR PROSPECTIVE PROFITS DUE TO FAILURE OF THIS UNIT, EITHER DURING THE WARRANTY PERIOD OR AFTER EXPIRATION OF THE WARRANTY, OR FOR ANY OTHER REASON WHATSOEVER. Function menu settings 45 Index A I L B MEMORY button 7 Memory card slots 7 “Memory Stick” 15 formatting (initializing) 15 C D DISC button 7 E EDIT/HYBRID button 7 Eject buttons 7 Essence mark thumbnail screen 27 Expand thumbnail screen 26 External hard disk 14 attaching 14 formatting (initializing) 14 removing 14 restoring 14 F FAT 9 File systems 9 Filtered clip thumbnail screen 19 Lock mark 20 M O OK mark 20 adding and deleting 25 OTHERS menu 40 P PHU-60/120A/120R 14 S SDHC card 15 formatting (initializing) 15 Setup menu 36 basic operations 37 entering text 38 Shot mark 24 SLOT button 45 Slot cover 7 Specifications 46 Status screens 44 SxS memory card 10 ejecting 12 formatting (initializing) 12 loading 11 playback 17 remaining capacity 13 selecting 12 setting shot marks 17 write protect switch 11 SxS page 45 Index Character Set screen 38 Clip cuing up 22 deleting 25 dividing 26 index picture 24 locking and unlocking 25 playing 22 playing sequentially 22 properties 23 selecting 22 CLIP COPY button 8 Clip flag 25 Clip thumbnail screen 20 Copy menu 8 Copying 29 backing up clips 29 collecting clips on one disc 30 converting clip list to clip 30 format conversion 29 VIDEO status screen 44 Independent AV file 20 Access lamps 7 Acessories supplied 46 All clips thumbnail screen 19 AUDIO menu 40 BATTERY/MEDIA status screen 44 V T Take mark 21 THUMBNAIL menu (FAT mode) 42 THUMBNAIL menu (UDF mode) 41 Thumbnail screens 18 U UDF 9 Index 47 The material contained in this manual consists of information that is the property of Sony Corporation and is intended solely for use by the purchasers of the equipment described in this manual. Sony Corporation expressly prohibits the duplication of any portion of this manual or the use thereof for any purpose other than the operation or maintenance of the equipment described in this manual without the express written permission of Sony Corporation. PDBK-MK1 (SY) 4-207-983-01 (1) Sony Corporation © 2010