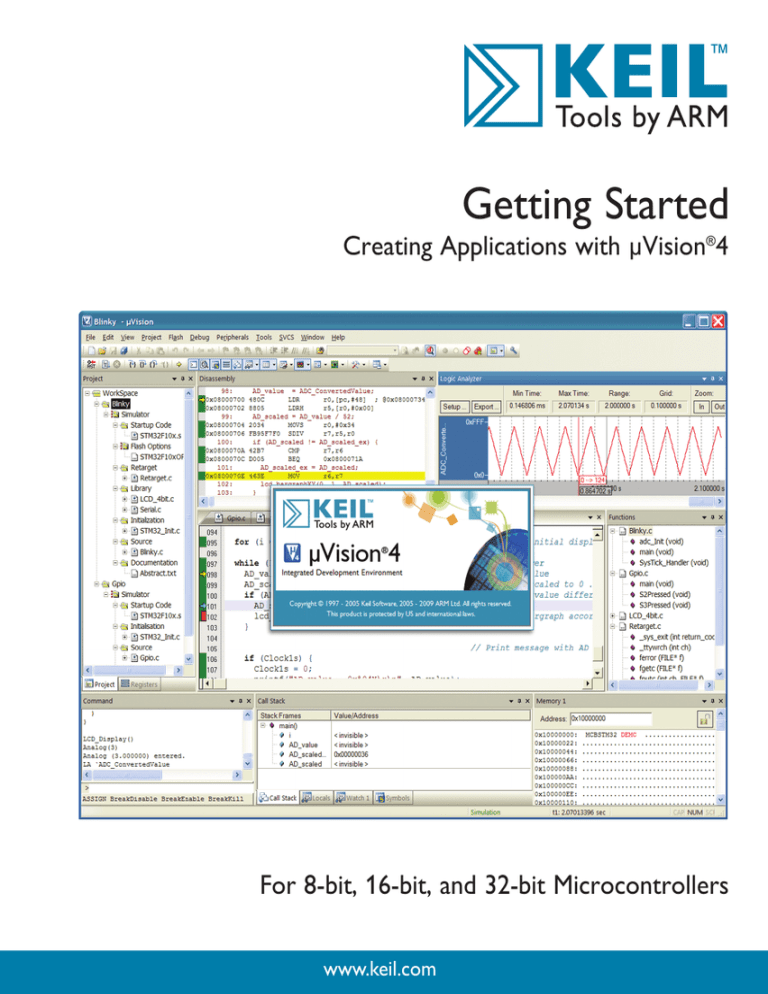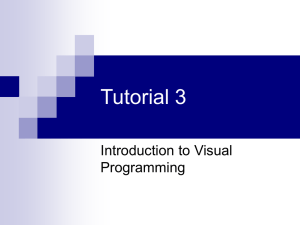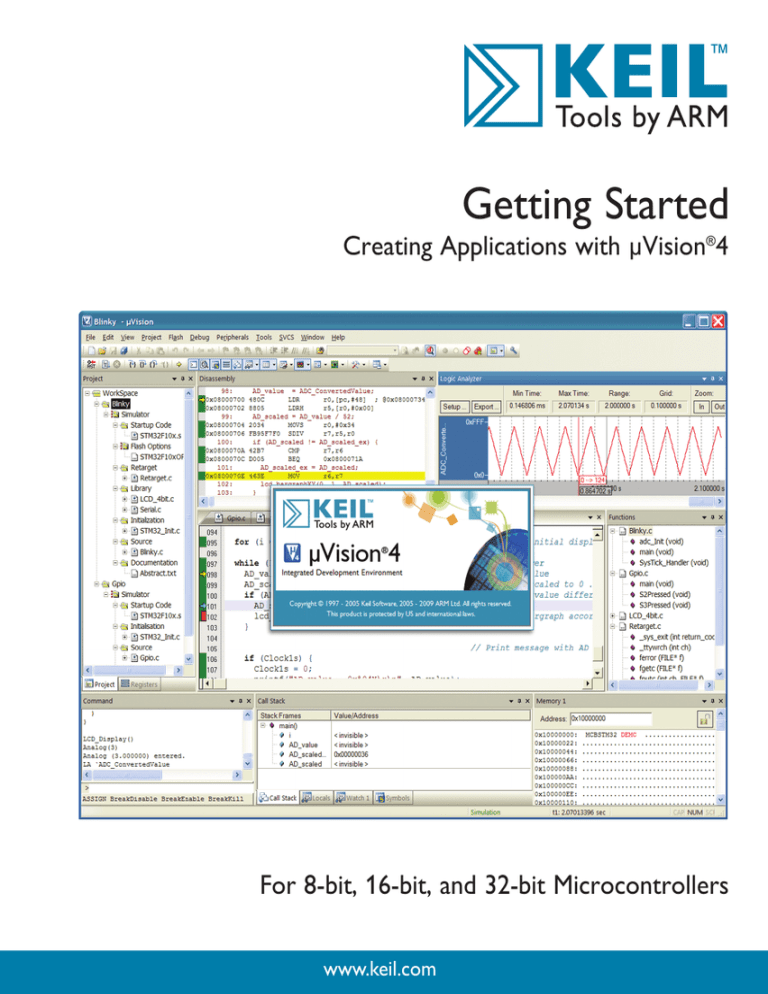
Getting Started
Creating Applications with µVision®4
For 8-bit, 16-bit, and 32-bit Microcontrollers
www.keil.com
2
Preface
Information in this document is subject to change without notice and does not
represent a commitment on the part of the manufacturer. The software described
in this document is furnished under license agreement or nondisclosure
agreement and may be used or copied only in accordance with the terms of the
agreement. It is against the law to copy the software on any medium except as
specifically allowed in the license or nondisclosure agreement. The purchaser
may make one copy of the software for backup purposes. No part of this manual
may be reproduced or transmitted in any form or by any means, electronic or
mechanical, including photocopying, recording, or information storage and
retrieval systems, for any purpose other than for the purchaser’s personal use,
without written permission.
Copyright © 1997-2009 Keil, Tools by ARM, and ARM Ltd.
All rights reserved.
Keil Software and Design®, the Keil Software Logo, µVision®, RealView®,
C51™, C166™, MDK™, RL-ARM™, ULINK®, Device Database®, and
ARTX™ are trademarks or registered trademarks of Keil, Tools by ARM, and
ARM Ltd.
Microsoft® and Windows™ are trademarks or registered trademarks of Microsoft
Corporation.
PC® is a registered trademark of International Business Machines Corporation.
NOTE
This manual assumes that you are familiar with Microsoft Windows and the
hardware and instruction set of the ARM7, ARM9, Cortex-Mx, C166, XE166,
XC2000, or 8051 microcontroller.
Every effort was made to ensure accuracy in this manual and to give appropriate
credit to persons, companies, and trademarks referenced herein.
Getting Started: Creating Applications with µVision
Preface
This manual is an introduction to the Keil development tools designed for
Cortex-Mx, ARM7, ARM9, C166, XE166, XC2000, and 8051 microcontrollers.
It introduces the µVision Integrated Development Environment, Simulator, and
Debugger and presents a step-by-step guided tour of the numerous features and
capabilities the Keil embedded development tools offer.
Who should Read this Book
This book is useful for students, beginners, advanced and experienced developers
alike.
Developers are considered experienced or advanced if they have used µVision
extensively in the past and knowledge exists of how the µVision IDE works and
interacts with the debugger, simulator, and target hardware. Preferably, these
developers already have a deep understanding of microcontrollers. We
encourage this group of engineers to get familiar with the enhancements
introduced and to explore the latest features in µVision.
Developers are considered students or beginners if they have no working
experience with µVision. We encourage this group of developers to start by
reading the chapters related to the µVision IDE and to work through the
examples to get familiar with the interface and configuration options described.
They should make use of the ample possibilities the simulator offers. Later on,
they should continue with the chapters describing the RTOS and microcontroller
architectures.
However, it is assumed that you have a basic knowledge of how to use
microcontrollers and that you are familiar with a few instructions or with the
instruction set of your preferred microcontroller.
The chapters of this book can be studied individually, since they do not strictly
depend on each other.
3
4
Preface
Chapter Overview
“Chapter 1. Introduction”, provides an overview of product installation and
licensing and shows how to get support for the Keil development tools.
“Chapter 2. Microcontroller Architectures”, discusses various microcontroller
architectures supported by the Keil development tools and assists you in
choosing the microcontroller best suited for your application.
“Chapter 3. Development Tools”, discusses the major features of the µVision
IDE and Debugger, Assembler, Compiler, Linker, and other development tools.
“Chapter 4. RTX RTOS Kernel”, discusses the benefits of using a Real-Time
Operating System (RTOS) and introduces the features available in Keil RTX
Kernels.
“Chapter 5. Using µVision”, describes specific features of the µVision user
interface and how to interact with them.
“Chapter 6. Creating Embedded Programs”, describes how to create projects,
edit source files, compile, fix syntax errors, and generate executable code.
“Chapter 7. Debugging”, describes how to use the µVision Simulator and Target
Debugger to test and validate your embedded programs.
“Chapter 8. Using Target Hardware”, describes how to configure and use
third-party Flash programming utilities and target drivers.
“Chapter 9. Example Programs”, describes four example programs and shows
the relevant features of µVision by means of these examples.
Getting Started: Creating Applications with µVision
5
Document Conventions
Examples
Description
README.TXT1
Bold capital text is used to highlight the names of executable programs,
data files, source files, environment variables, and commands that you
can enter at the command prompt. This text usually represents
commands that you must type in literally. For example:
ARMCC.EXE
1
DIR
LX51.EXE
Courier
Text in this typeface is used to represent information that is displayed on
the screen or is printed out on the printer
This typeface is also used within the text when discussing or describing
command line items.
Variables
Text in italics represents required information that you must provide. For
example, projectfile in a syntax string means that you must supply the
actual project file name
Occasionally, italics are also used to emphasize words in the text.
Elements that repeat…
Ellipses (…) are used to indicate an item that may be repeated
Omitted code
.
.
.
Vertical ellipses are used in source code listings to indicate that a
fragment of the program has been omitted. For example:
void main (void) {
.
.
.
while (1);
«Optional Items»
Double brackets indicate optional items in command lines and input
fields. For example:
C51 TEST.C PRINT «filename»
{ opt1 | opt2 }
Text contained within braces, separated by a vertical bar represents a
selection of items. The braces enclose all of the choices and the vertical
bars separate the choices. Exactly one item in the list must be selected.
Keys
Text in this sans serif typeface represents actual keys on the keyboard.
For example, “Press Enter to continue
It is not required to enter commands using all capital letters.
6
Contents
Contents
Preface................................................................................................................... 3
Document Conventions........................................................................................ 5
Contents ................................................................................................................ 6
Chapter 1. Introduction...................................................................................... 9
Last-Minute Changes ....................................................................................... 11
Licensing.......................................................................................................... 11
Installation ....................................................................................................... 11
Requesting Assistance ..................................................................................... 13
Chapter 2. Microcontroller Architectures ...................................................... 14
Selecting an Architecture ................................................................................. 15
Classic and Extended 8051 Devices ................................................................ 17
Infineon C166, XE166, XC2000 ..................................................................... 20
ARM7 and ARM9 based Microcontrollers...................................................... 21
Cortex-Mx based Microcontrollers .................................................................. 23
Code Comparison ............................................................................................ 26
Generating Optimum Code .............................................................................. 28
Chapter 3. Development Tools......................................................................... 33
Software Development Cycle .......................................................................... 33
µVision IDE ..................................................................................................... 34
µVision Device Database ................................................................................ 35
µVision Debugger ............................................................................................ 35
Assembler ........................................................................................................ 37
C/C++ Compiler .............................................................................................. 38
Object-HEX Converter .................................................................................... 38
Linker/Locator ................................................................................................. 39
Library Manager .............................................................................................. 39
Chapter 4. RTX RTOS Kernel ........................................................................ 40
Software Concepts ........................................................................................... 40
RTX Introduction............................................................................................. 43
Chapter 5. Using µVision ................................................................................. 55
Menus .............................................................................................................. 59
Toolbars and Toolbar Icons ............................................................................. 63
Project Windows .............................................................................................. 69
Getting Started: Creating Applications with µVision
Editor Windows ............................................................................................... 71
Output Windows .............................................................................................. 73
Other Windows and Dialogs ............................................................................ 74
On-line Help .................................................................................................... 74
Chapter 6. Creating Embedded Programs ..................................................... 75
Creating a Project File ..................................................................................... 75
Using the Project Windows ............................................................................. 77
Creating Source Files ....................................................................................... 78
Adding Source Files to the Project .................................................................. 79
Using Targets, Groups, and Files..................................................................... 79
Setting Target Options ..................................................................................... 81
Setting Group and File Options ....................................................................... 82
Configuring the Startup Code .......................................................................... 83
Building the Project ......................................................................................... 84
Creating a HEX File ........................................................................................ 85
Working with Multiple Projects ...................................................................... 86
Chapter 7. Debugging ....................................................................................... 89
Simulation ........................................................................................................ 91
Starting a Debug Session ................................................................................. 91
Debug Mode .................................................................................................... 93
Using the Command Window.......................................................................... 94
Using the Disassembly Window ...................................................................... 94
Executing Code ................................................................................................ 95
Examining and Modifying Memory ................................................................ 96
Breakpoints and Bookmarks ............................................................................ 98
Watchpoints and Watch Window .................................................................. 100
Serial I/O and UARTs.................................................................................... 102
Execution Profiler .......................................................................................... 103
Code Coverage............................................................................................... 104
Performance Analyzer ................................................................................... 105
Logic Analyzer .............................................................................................. 106
System Viewer ............................................................................................... 107
Symbols Window........................................................................................... 108
Browse Window ............................................................................................ 109
Toolbox .......................................................................................................... 110
Instruction Trace Window ............................................................................. 111
Defining Debug Restore Views ..................................................................... 111
7
8
Contents
Chapter 8. Using Target Hardware............................................................... 112
Configuring the Debugger ............................................................................. 113
Programming Flash Devices .......................................................................... 114
Configuring External Tools ........................................................................... 115
Using ULINK Adapters ................................................................................. 116
Using an Init File ........................................................................................... 121
Chapter 9. Example Programs ...................................................................... 122
“Hello” Example Program ............................................................................. 123
“Measure” Example Program ........................................................................ 127
“Traffic” Example Program ........................................................................... 138
“Blinky” Example Program ........................................................................... 142
Glossary ............................................................................................................ 146
Index.................................................................................................................. 151
Getting Started: Creating Applications with µVision
Chapter 1. Introduction
Thank you for allowing Keil to provide you with software development tools for
your embedded microcontroller applications.
This book, Getting Started, describes the µVision IDE, µVision Debugger and
Analysis Tools, the simulation, and debugging and tracing capabilities. In
addition to describing the basic behavior and basic screens of µVision, this book
provides a comprehensive overview of the supported microcontroller architecture
types, their advantages and highlights, and supports you in selecting the
appropriate target device. This book incorporates hints to help you to write better
code. As with any Getting Started book, it does not cover every aspect and the
many available configuration options in detail. We encourage you to work
through the examples to get familiar with µVision and the components delivered.
The Keil Development Tools are designed for the professional software
developer, however programmers of all levels can use them to get the most out of
the embedded microcontroller architectures that are supported.
Tools developed by Keil endorse the most popular microcontrollers and are
distributed in several packages and configurations, dependent on the architecture.
MDK-ARM: Microcontroller Development Kit, for several ARM7, ARM9,
and Cortex-Mx based devices
PK166: Keil Professional Developer’s Kit, for C166, XE166, and XC2000
devices
DK251: Keil 251 Development Tools, for 251 devices
PK51: Keil 8051 Development Tools, for Classic & Extended 8051 devices
In addition to the software packages, Keil offers a variety of evaluation boards,
USB-JTAG adapters, emulators, and third-party tools, which completes the range
of products.
The following illustrations show the generic component blocks of µVision in
conjunction with tools provided by Keil, or tools from other vendors, and the
way the components relate.
9
10
Chapter 1. Introduction
Software Development Tools
Like all software based on Keil’s µVision IDE,
the toolsets provide a powerful, easy to use and
easy to learn environment for developing
embedded applications.
They include the components you need to create,
debug, and assemble your C/C++ source files,
and incorporate simulation for microcontrollers
and related peripherals.
The RTX RTOS Kernel helps you to implement
complex and time-critical software.
Software Development Tools
C/C++ Compiler
RTX RTOS Kernel Library
µVision
IDE & Device Database
µVision
Debugger & Analysis Tools
Complete Device Simulation
RTOS and Middleware Components
These components are designed to solve
communication and real-time challenges of
embedded systems. While it is possible to
implement embedded applications without using
a real-time kernel, a proven kernel saves time and
shortens the development cycle.
This component also includes the source code
files for the operating system.
RTOS and Middleware
Components
RTX RTOS Source Code
TCPnet Networking Suite
Flash File System
USB Device Interface
CAN Interface
Hardware Debug Adapters
The µVision Debugger fully supports several
emulators provided by Keil, and other vendors.
The Keil ULINK USB-JTAG family of adapters
con nect the USB port of a PC to the target
hardware. They enable you to download, test,
and debug your embedded application on real
hardware.
Getting Started: Creating Applications with µVision
Last-Minute Changes
As with any high-tech product, last minute changes might not be included into
the printed manuals. These last-minute changes and enhancements to the
software and manuals are listed in the Release Notes shipped with the product.
Licensing
Each Keil product requires activation through a license code. This code is
obtained via e-mail during the registration process. There are two types of
product licenses:
Single-User License is available for all Keil products. A Single-User
License grants the right to use a product on a maximum of two computers to
one user. Each installation requires a license code that is personalized for the
computer on which the product is installed. A Single-User license may be
uninstalled and moved to another computer.
Floating-User License is available for many Keil products. The FloatingUser license grants the right to use that product on several computers by
several different developers at the same time. Each installation of the
product requires an individual license code for each computer on which the
product is installed.
Installation
Please check the minimum hardware and software requirements that must be
satisfied to ensure that your Keil development tools are installed and will
function properly. Before attempting installation, verify that you have:
A standard PC running Microsoft Windows XP, or Windows Vista
1GB RAM and 500 MB of available hard-disk space is recommended
1024x768 or higher screen resolution; a mouse or other pointing device
A CD-ROM drive
Keil products are available on CD-ROM and via download from www.keil.com.
Updates to the related products are regularly available at www.keil.com/update.
11
12
Chapter 1. Introduction
Installation using the web download
1. Download the product from www.keil.com/demo
2. Run the downloaded executable
3. Follow the instructions displayed by the SETUP program
Installation from CD-ROM
1. Insert the CD-ROM into your CD-ROM drive. The CD-ROM browser
should start automatically. If it does not, you can run SETUP.EXE from the
CD-ROM.
2. Select Install Products & Updates from the CD Browser menu
3. Follow the instructions displayed by the SETUP program
Product Folder Structure
The SETUP program copies the development tools into subfolders. The base
folder defaults to C:\KEIL\. The following table lists the default folders for each
microcontroller architecture installation. Adjust the examples used in this
manual to your preferred installation directory accordingly.
Microcontroller Architecture
Folder
MDK-ARM Toolset
C:\KEIL\ARM\
C166/XE166/XC2000 Toolset
C:\KEIL\C166\
8051 Toolset
C:\KEIL\C51\
C251 Toolset
C:\KEIL\C251\
µVision Common Files
C:\KEIL\UV4\
Each toolset contains several subfolders:
Contents
Subfolder
Executable Program Files
\BIN\
C Include/Header Files
\INC\
On-line Help Files and Release Notes
\HLP\
Common/Generic Example Programs
\EXAMPLES\
Example Programs for Evaluation Boards
\BOARDS\
Getting Started: Creating Applications with µVision
Requesting Assistance
At Keil, we are committed to providing you with the best embedded development
tools, documentation, and support. If you have suggestions and comments
regarding any of our products, or you have discovered a problem with the
software, please report them to us, and where applicable make sure to:
1. Read the section in this manual that pertains to the task you are attempting
2. Check the update section of the Keil web site to make sure you have the latest
software and utility version
3. Isolate software problems by reducing your code to as few lines as possible
If you are still having difficulties, please report them to our technical support
group. Make sure to include your license code and product version number. See
the Help – About Menu. In addition, we offer the following support and
information channels, all accessible at www.keil.com/support1.
1. The Support Knowledgebase is updated daily and includes the latest
questions and answers from the support department
2. The Application Notes can help you in mastering complex issues, like
interrupts and memory utilization
3. Check the on-line Discussion Forum
4. Request assistance through Contact Technical Support (web-based E-Mail)
5. Finally, you can reach the support department directly via
support.intl@keil.com or support.us@keil.com
1
You can always get technical support, product updates, application notes, and sample programs
at www.keil.com/support.
13
14
Chapter 2. Microcontroller Architectures
Chapter 2. Microcontroller Architectures
The Keil µVision Integrated Development Environment (µVision IDE) supports
three major microcontroller architectures and sustains the development of a wide
range of applications.
8-bit (classic and extended 8051) devices include an efficient interrupt
system designed for real-time performance and are found in more than 65%
of all 8-bit applications. Over 1000 variants are available, with peripherals
that include analog I/O, timer/counters, PWM, serial interfaces like UART,
I2C, LIN, SPI, USB, CAN, and on-chip RF transmitter supporting low-power
wireless applications. Some architecture extensions provide up to 16MB
memory with an enriched 16/32-bit instruction set.
The µVision IDE supports the latest trends, like custom chip designs based
on IP cores, which integrate application-specific peripherals on a single chip.
16-bit (Infineon C166, XE166, XC2000) devices are tuned for optimum
real-time and interrupt performance and provide a rich set of on-chip
peripherals closely coupled with the microcontroller core. They include a
Peripheral Event Controller (similar to memory-to-memory DMA) for highspeed data collection with little or no microcontroller overhead.
These devices are the best choice for applications requiring extremely fast
responses to external events.
32-bit (ARM7 and ARM9 based) devices support complex applications,
which require greater processing power. These cores provide high-speed 32bit arithmetic within a 4GB address space. The RISC instruction set has
been extended with a Thumb mode for high code density.
ARM7 and ARM9 devices provide separate stack spaces for high-speed
context switching enabling efficient multi-tasking operating systems. Bitaddressing and dedicated peripheral address spaces are not supported. Only
two interrupt priority levels, - Interrupt Request (IRQ) and Fast Interrupt
Request (FIQ), are available.
Getting Started: Creating Applications with µVision
32-bit (Cortex-Mx based) devices combine the cost benefits of 8-bit and
16-bit devices with the flexibility and performance of 32-bit devices at
extremely low power consumption. The architecture delivers state of the art
implementations for FPGAs and SoCs. With the improved Thumb2
instruction set, Cortex-Mx1 based microcontrollers support a 4GB address
space, provide bit-addressing (bit-banding), and several interrupts with at
least 8 interrupt priority levels.
Selecting an Architecture
Choosing the optimal device for an embedded application is a complex task. The
Keil Device Database (www.keil.com/dd) supports you in selecting the
appropriate architecture and provides three different methods for searching. You
can find your device by architecture, by specifying certain characteristics of the
microcontroller, or by vendor.
The following sections explain the advantages of the different architectures and
provide guidelines for finding the microcontroller that best fits your embedded
application.
8051 Architecture Advantages
Fast I/O operations and fast access to on-chip RAM in data space
Efficient and flexible interrupt system
Low-power operation
8051-based devices are typically used in small and medium sized applications
that require high I/O throughput. Many devices with flexible peripherals are
available, even in the smallest chip packages.
1
Cortex-M0 devices implement the Thumb instruction set.
15
16
Chapter 2. Microcontroller Architectures
C166, XE166 and XC2000 Architecture Advantages
Extremely fast I/O operations via the Peripheral Event Controller
High-speed interrupt system with very well-tuned peripherals
Efficient arithmetic and fast memory access
These devices are used in medium to large sized applications that require high
I/O throughput. This architecture is well suited to the needs of embedded
systems that involve a mixture of traditional controller code and DSP algorithms.
ARM7 and ARM9 Architecture Advantages
Huge linear address space
The 16-bit Thumb instruction set provides high code density
Efficient support for all C integer data types including pointer addressing
ARM7 and ARM9-based microcontrollers are used for applications with large
memory demands and for applications that use PC-based algorithms.
Cortex-Mx Architecture Advantages
One instruction set, Thumb2, reduces the complexity of the program code
and eliminates the overhead needed for switching between ARM and Thumb
instruction mode
The Nested Vector Interrupt Controller (NVIC) removes interrupt prolog and
epilog code, and provides several, configurable priority levels
Extremely low power consumption with a variety of sleep modes
The Cortex-Mx microcontroller architecture is designed for hard real-time
systems, but can be used for complex System-on-Chip applications as well.
Getting Started: Creating Applications with µVision
17
Classic and Extended 8051 Devices
8051 devices combine cost-efficient hardware with a simple but efficient
programming model that uses various memory regions to maximize code
efficiency and speed-up memory access. The following figure shows the
memory layout of a classic 8051 device.
0x100
0xFFFF
F8
CODE
98
SFR
0x100 SPACE
90
8051 Bit
addressable
0x0000
88
IDATA
256 Bytes
80
0x80
0x80
0xFFFF
2F
DATA
128
Bytes
DATA
128 Bytes
0x 0
8051
Bitspace
4 Register
Banks
20
1F
0
XDATA
0x0000
The 8051 architecture provides three different physical memory regions:
DATA/IDATA memory includes a 256 Bytes on-chip RAM with register
banks and bit-addressable space that is used for fast variable accessing.
Some devices provide an extended data (EDATA) space with up to 64KB.
CODE memory consists of 64KB ROM space used for program code and
constants. The Keil linker supports code banking that allows you to expand
the physical memory space. In extended variants, up to 16MB ROM space is
available.
XDATA memory has a 64KB RAM space for off-chip peripheral and
memory addressing. Today, most devices provide some on-chip RAM that is
mapped into XDATA.
18
Chapter 2. Microcontroller Architectures
SFR and IDATA memory are located in the same address space but are
accessed through different assembler instructions
For extended devices, the memory layout provides a universal memory map
that includes all 8051-memory types in a single 16MByte address region
8051 Highlights
Fast interrupt service routines with two or four priority levels and up to 32vectored interrupts
Four register banks for minimum interrupt prolog/epilog
Bit-addressable space for efficient logical operations
128 Bytes of Special Function Register (SFR) space for tight integration of
on-chip peripherals. Some devices extend the SFR space using paging.
Low-power, high-speed devices up to 100 MIPS are available
8051 Development Tool Support
The Keil C51 Compiler and the Keil Linker/Locator provide optimum 8051
architecture support with the following features and C language extensions.
Interrupt functions with register bank support are written directly in C
Bit and bit-addressable variables for optimal Boolean data type support
Compile-time stack with data overlaying uses direct memory access and
gives high-speed code with little overhead compared to assembly
programming
Reentrant functions for usage by multiple interrupt or task threats
Generic and memory-specific pointers provide flexible memory access
Linker Code Packing gives utmost code density by reusing identical program
sequences
Code and Variable Banking expand the physical memory address space
Absolute Variable Locating enables peripheral access and memory sharing
Getting Started: Creating Applications with µVision
8051 Memory Types
A memory type prefix is used to assign a memory type to an expression with a
constant. This is necessary, for example, when an expression is used as an
address for the output command. Normally, symbolic names have an assigned
memory type, so that the specification of the memory type can be omitted. The
following memory types are defined:
Prefix
Memory Space
C:
Code Memory (CODE)
D:
Internal, direct-addressable RAM memory (DATA)
I:
Internal, indirect-addressable RAM memory (IDATA)
X:
External RAM memory (XDATA)
B:
Bit-addressable RAM memory
P:
Peripheral memory (VTREGD – 80x51 pins)
The prefix P: is a special case, since it always must be followed by a name. The
name in turn is searched for in a special symbol table that contains the register’s
pin names.
Example:
C:0x100
Address 0x100 in CODE memory
ACC
Address 0xE0 in DATA memory, D:
I:100
Address 0x64 in internal RAM
X:0FFFFH
Address 0xFFFF in external data memory
B:0x7F
Bit address 127 or 2FH.7
C
Address 0xD7 (PSW.7), memory type B:
19
20
Chapter 2. Microcontroller Architectures
Infineon C166, XE166, XC2000
The 16-bit architecture of these devices is designed for high-speed real-time
applications. It provides up to 16MB memory space with fast memory areas
mapped into parts of the address space. High-performance applications benefit
from locating frequently used variables into the fast memory areas. The below
listed memory types address the following memory regions:
Memory Type
Description
bdata
Bit-addressable part of the idata memory.
huge
Complete 16MB memory with fast 16-bit address calculation. Object size
limited to 64KB.
idata
High speed RAM providing maximum access speed (part of sdata).
near
Efficient variable and constant addressing (max. 64KB) with 16-bit pointer and
16-bit address calculation.
sdata
System area includes Peripheral Registers and additional on-chip RAM
space.
xhuge
Complete 16MB memory with full address calculation for unlimited object size.
C166, XE166, XC2000 Highlights
Highest-speed interrupt handling with 16 priority levels and up to 128
vectored interrupts
Unlimited register banks for minimum interrupt prolog/epilog
Bit instructions and bit-addressable space for efficient logical operations
ATOMIC instruction sequences are protected from interrupts without
interrupt enable/disable sequences
Peripheral Event Controller (PEC) for automatic memory transfers triggered
by peripheral interrupts. Requires no processor interaction and further
improves interrupt response time.
Multiply-Accumulate Unit (MAC) provided for high-speed DSP algorithms
Getting Started: Creating Applications with µVision
C166, XE166, XC2000 Development Tool Support
The Keil C166 Compiler supports all C166, XE166, XC2000 specific features
and provides additional extensions such as:
Memory type support and flexible digital pattern processing for extremely
fast variable access
Function inlining eliminating call/return overhead
Inline assembly for accessing all microcontroller and MAC instructions
ARM7 and ARM9 based Microcontrollers
The ARM7 and ARM9 based microcontrollers run on a load-store RISC
architecture with 32-bit registers and fixed op-code length. The architecture
provides a linear 4GB memory address space. In contrast to the previously
mentioned 8/16-bit devices, no specific memory types are provided, since
memory addressing is performed via 32-bit pointers in microcontroller registers.
Peripheral registers are mapped directly into the linear address space. The
Thumb instruction set improves code density by providing a compressed 16-bit
instruction subset.
The ARM7 and ARM9 cores are easy to use, cost-effective, and support modern
object-oriented programming techniques. They include a 2-level interrupt system
with a normal interrupt (IRQ) and a fast interrupt (FIQ) vector. To minimize
interrupt overhead, typical ARM7/ARM9 microcontrollers provide a vectored
interrupt controller. The microcontroller operating modes, separate stack spaces,
and Software Interrupt (SVC) features produce efficient use of Real-Time
Operating Systems.
The ARM7 and ARM9 core provides thirteen general-purpose registers (R0–
R12), the stack pointer (SP) R13, the link register (LR) R14, which holds return
addresses on function calls, the program counter (PC) R15, and a program status
register (PSR). Shadow registers, available in various operating modes, are
similar to register banks and reduce interrupt latency.
21
22
Chapter 2. Microcontroller Architectures
R1
ARM7 and ARM9 Operation Modes
R2
User
FIQ
IRQ
SVC
UND
ABT
R3
R4
R5
R6
Normal execution state
Fast Interrupt mode
Interrupt mode
Supervisor mode (software interrupt)
Undefined instruction execution
Memory access failure
R7
R8
R8
R9
R9
R10
R10
R11
R11
R12
R12
R13 = SP
R13 = SP
R13 = SP
R13 = SP
R13 = SP
R13 = SP
R14 = LR
R14 = LR
R14 = LR
R14 = LR
R14 = LR
R14 = LR
CPSR
SPSR
SPSR
SPSR
SPSR
SPSR
User
FIQ
IRQ
SVC
ABT
UND
R15 = PC
ARM7 and ARM9 Highlights
Linear 4 GB memory space that includes peripherals and eliminates the
need for specific memory types
Load-store architecture with efficient pointer addressing. Fast task
context switch times are achieved with multiple register load/store.
Standard (IRQ) and Fast (FIQ) interrupt. Banked microcontroller
registers on FIQ reduce register save/restore overhead.
Vectored Interrupt Controller (available in most microcontrollers)
optimizes multiple interrupt handling
Processor modes with separate interrupt stacks for predictable stack
requirements
Compact 16-bit Instruction Set (Thumb). Compared to ARM mode,
Thumb mode code is about 65% of the code size and 160% faster when
executing from a 16-bit memory system.
Getting Started: Creating Applications with µVision
ARM7 and ARM9 Development Tool Support
The ARM compilation tools support all ARM-specific features and provide:
Function Inlining eliminates call/return overhead and optimizes parameter
passing
Inline assembly supports special ARM/Thumb instructions in C/C++
programs
RAM functions enable high-speed interrupt code and In-System Flash
programming
ARM/Thumb interworking provides outstanding code density and
microcontroller performance
Task function and RTOS support are built into the C/C++ compiler
Cortex-Mx based Microcontrollers
Designed for the 32-bit microcontroller market, the Cortex-Mx microcontrollers
combine excellent performance at low gate count with features only previously
found in high-end processors.
With 4GB of linear, unified memory space, the Cortex-Mx processors provide
bit-banding features and supports big and little endian configuration. Predefined
memory types are available, while some memory regions have additional
attributes. Code can be located in the SRAM, external RAM, but preferably in
the Code region. Peripheral registers are mapped into the memory space. Code
density is improved by the Thumb or Thumb2 instruction set, depending on the
processor version.
General-purpose registers rank from R0 to R12. R13 (SP) is banked, with only
one copy of the R13 (MSP, PSP) being visible at a time. Special registers are
available, but are not used for normal data processing. Some of the 16-bit
Thumb instructions can access R0-R7 (low) registers only. There is no FIQ;
however, nested interrupts and interrupt priority handling is implemented via the
Nested Vector Interrupt Controller (NVIC), greatly reducing interrupt latency.
23
24
Chapter 2. Microcontroller Architectures
Cortex Core Register Set
R0
R1
R2
R3
Low Registers
R4
R5
R6
General-Purpose Registers
R7
R8
R9
R10
High Registers
R11
R12
R13 = PSP
R13 = MSP
Process Stack Pointer (PSP), Main Stack Pointer (MSP): (banked)
R14 = LR
Link Register
R15 = PC
Program Counter
xPSR
Program Status Register
PRIMASK
FAULTMASK
Exception Mask Registers
Special Registers
BASEPRI
CONTROL
Control Registers
Cortex-Mx Highlights
Nested Vectored Interrupt Controller optimizes multiple external
interrupts (up to 240 + 1 NMI, with at least eight priority levels)
R0-R3, R12, LR, PSR, and PC are pushed automatically to the stack at
interrupt entry and popped back at interrupt exit points
Only one instruction set (Thumb2), assuring software upward
compatibility with the entire ARM roadmap
Several Extreme Low-Power Modes with an attached Wake-Up Interrupt
Controller (WIC)
Getting Started: Creating Applications with µVision
Cortex-Mx Development Tool Support
In addition to the ARM specific characteristics, the Keil MDK-ARM supports the
Cortex-Mx Microcontroller Software Interface Standard (CMSIS) and provides
the following features:
Core registers and core peripherals are accessible through C/C++
functions
Device independent debug channel for RTOS kernels
Supports object oriented programming, reuse of code, and implements an
easy way of porting code to different devices
Extensive debug capabilities allowing direct access to memory without
stopping the processor
CMSIS is supported, making the software compatible across the Cortex-Mx
architectures
Architecture Comparison Conclusions
The various architectures have pros and cons and the optimal choice depends
highly on the application requirements. The following code comparison section
provides additional architectural information that can help you in selecting the
optimal microcontroller for your target embedded system.
25
26
Chapter 2. Microcontroller Architectures
Code Comparison
The following short but representative code examples show the impressive
individual strengths of the different microcontroller architectures.
I/O Port Access Comparison
Source Code
if (IO_PIN == 1)
i++;
}
Description
Increment a value when an I/O pin is set.
{
8051 devices provide bit-addressable I/O Ports and instructions to access
fixed memory locations directly
C166, XE166, XC2000 devices provide bit-addressable I/O Ports and
instructions to access fixed memory locations directly
ARM7 and ARM9 devices provide indirect memory access instructions
only. However, there are no bit operations.
Cortex-Mx devices provide indirect memory access instructions only, but
allow atomic bit operations
8051
Code
C166/XE166 and
XC2000 Code
sfr P0=0x80;
sbit P0_0=P0^0;
sfr P0L=0xFF00;
sbit P0_0=P0L^0;
#define IOP *(int*))
unsigned char i;
unsigned int i;
unsigned int i;
unsigned int i;
void main (void) {
if (P0_0) {
; JNB P0_0,?C0002
void main (void) {
if (P0_0) {
; JNB P0_0,?C0001
void main (void) {
if (IOP & 1) {
; LDR R0,=0xE0028000
; LDR R0,[R0,#0x0]
; MOV R1,#0x1
; TST R0,R1
; BEQ L_1
void main (void) {
if (GPIOA->ODR) {
; STR
R0,[R1,#0xc]
; LDR
R0,[R2,#0]
; CBZ
R0,|L1.242|
;
i++;
INC
i
;
}
;
}
i++;
SUB i,ONES
}
RET
6 Bytes
;
}
RET
10 Bytes
ARM7 and ARM9
Thumb Code
;
;
;
;
i++;
LDR
LDR
ADD
STR
}
; BX
}
R0,=i ; i
R1,[R0,#0x0];i
R1,#0x1
R1,[R0,#0x0];i
Cortex-Mx
Thumb2 Code
i++;
; MOVS R0,#2
; STR
R0,[R1,#0xc]
; |L1.242|
}
LR
24 Bytes
; BX
}
LR
12 Bytes
Getting Started: Creating Applications with µVision
27
Pointer Access Comparison
Source Code
Description
typedef struct { int x; int arr[10]; } sx;
int f (sx xdata *sp, int i) {
return sp->arr[i];
}
Return a value that is part of a struct and
indirectly accessed via pointer.
8051 devices provide byte arithmetic requiring several microcontroller
instructions for address calculation
C166, XE166, XC2000 devices provide efficient address arithmetic with
direct support of a large 16 MByte address space
ARM devices are extremely efficient with regard to pointer addressing and
always use the 32-bit addressing mode
In Cortex-Mx devices, any register can be used as a pointer to data
structures and arrays
8051
Code
MOV
MOV
MOV
ADD
MOV
MOV
RLC
MOV
INC
INC
MOV
ADD
MOV
MOV
ADDC
MOV
MOVX
MOV
INC
MOVX
MOV
C166, XE166,
XC2000 Code
DPL,R7
DPH,R6
A,R5
A,ACC
R7,A
A,R4
A
R6,A
DPTR
DPTR
A,DPL
A,R7
DPL,A
A,DPH
A,R6
DPH,A
A,@DPTR
R6,A
DPTR
A,@DPTR
R7,A
25 Bytes
MOV
SHL
ADD
EXTS
MOV
R4,R10
R4,#01H
R4,R8
R9,#01H
R4,[R4+#2]
14 Bytes
ARM 7 and ARM9
Thumb Code
LSL
ADD
LDR
R0,R1,#0x2
R0,R2,R0
R0,[R0,#0x4]
6 Bytes
Cortex-Mx
Thumb2 Code
ADD
LDR
R0,R0,R1,LSL #2
R0,[R0,#4]
6-Bytes
28
Chapter 2. Microcontroller Architectures
Generating Optimum Code
The C/C++ compilers provided by Keil are leaders in code generation and
produce highly efficient code. However, code generation and translation is
influenced by the way the application software is written. The following hints
will help you optimize your application performance.
Coding Hints for All Architectures
Hint
Description
Keep interrupt functions short.
Well-structured interrupt functions only perform data collection
and/or time-keeping. Data processing is done in the main
function or by RTOS task functions. This reduces overhead
involved with context save/restore of interrupt functions.
Check the requirement for
atomic operations.
Atomic code is required for accessing data while using multiple
RTOS threads or interrupt routines that access the memory
used by the main function. Carefully check the application to
determine if atomic operations are needed and verify the
generated code. The various architectures have different
pitfalls. For example, incrementing a variable on the 8051 and
C166/XE166/XC2000 device is a single, atomic instruction,
since it cannot be interrupted, whereas multiple instructions are
required for an increment on ARM devices. In contrast, the
8051 requires multiple instructions to access the memory of an
int variable.
Apply the volatile attribute on
variables that are modified by an
interrupt, hardware peripherals,
or other RTOS tasks.
The volatile attribute prevents the C/C++ compiler from
optimizing variable access. By default, a C/C++ Compiler may
assume that a variable value will remain unchanged between
several memory-read operations. This may yield incorrect
application behavior in real-time applications.
When possible, use automatic
variables for loops and other
temporary calculations.
As part of the optimization process, the Keil C/C++ compiler
attempts to maintain local variables (defined at function level) in
CPU registers. Register access is the fastest type of memory
access and requires the least program code.
Getting Started: Creating Applications with µVision
Coding Hints for the 8051 Architecture
Hint
Description
Use the smallest possible data
type for variables. Favor
unsigned char and bit.
The 8051 uses an 8-bit CPU with extensive bit support. Most
instructions operate on 8-bit values or bits. Consequently, small
data types generate code that is more efficient.
Use unsigned data types
whenever possible.
The 8051 has no direct support for signed data types. Signed
operations require additional instructions whereas unsigned
data types are directly supported by the architecture.
Favor the SMALL memory
model.
Most applications may be written using the SMALL memory
model. You can locate large objects, as arrays or structures,
into xdata or pdata memory using explicit memory types. Note,
the Keil C51 run-time library uses generic pointers and can work
with any memory type.
When using other memory
models, apply the memory type
data to frequently used
variables.
Variables in the data address space are directly accessed by an
8-bit address that is encoded into the 8051 instruction set. This
memory type generates the most efficient code.
Learn how to use pdata memory
type on your device.
The pdata memory provides efficient access to 256 bytes using
MOVX @Ri instructions with 8-bit addressing. However, pdata
behaves differently on the various 8051 devices, since it may
require setting up a paging register. The xdata memory type is
generic and accesses large memory spaces (up to 64KB).
Use memory-typed pointers
when possible.
By default, the Keil C51 Compiler uses generic pointers that
may access any memory type. Memory-typed pointers can
access only a fixed memory space, but generate faster and
smaller code.
Reduce the usage of Reentrant
Functions.
The 8051 lacks support for stack variables. Reentrant functions
are implemented by the Keil C51 Compiler using a compile-time
stack with data overlaying for maximum memory utilization.
Reentrant functions on the 8051 require simulation of the stack
architecture. Since reentrant code is rarely needed in
embedded applications, you should minimize the usage of the
reentrant attributes.
Use the LX51 Linker/Locater
and Linker Code Packing to
reduce program size.
The extended LX51 Linker/Locator (available only in the PK51
Professional Developer’s Kit) analyzes and optimizes your
entire program. Code is reordered in memory to maximize 2byte AJMP and ACALL instructions (instead of 3-byte LJMP
and LCALL). Linker Code Packing (enabled in C51
OPTIMIZE level 8 and above) generates subroutines for
common code blocks.
29
30
Chapter 2. Microcontroller Architectures
Coding Hints for C166, XE166, XC2000 Architectures
Hint
Description
When possible, use 16-bit data
types for automatic and
parameter variables.
Parameter passing is performed in 16-bit CPU registers (many
16-bit registers are available for automatic variables). More 16bit variables (signed/unsigned int/short) can be assigned to
CPU registers. This generates code that is more efficient.
Replace long with int data types
when possible.
Operations that use 16-bit types (like int and unsigned int) are
much more efficient than operations using long types.
Use the bit data type for boolean
variables.
These CPUs have efficient bit instructions that are fully
supported by the Keil C166 Compiler with the bit data type.
Use the SMALL or MEDIUM
memory model when possible.
In these memory models, the default location of a variable is in
near memory, accessible through16-bit direct addresses
encoded in the CPU instructions. You can locate large objects
(array or struct) into huge or xhuge using explicit memory
types.
When using other memory
models, apply the near, idata, or
sdata memory type to frequently
used variables.
Variables in the near, idata, or sdata address space are
accessed through a 16-bit address that is encoded directly into
a single C166/XE166/XC2000 instruction. These memory types
generate the most efficient code.
Use the memory model
HCOMPACT/HLARGE instead
of COMPACT/LARGE.
The memory models COMPACT and LARGE use the obsolete
far memory type and have an object size limit of 16KB. The
memory models HCOMACT and HLARGE use the huge
memory type that feature a 64KB object size limit. Even cast
operations from near to huge pointers are more optimal.
Use near pointers when
possible.
Check if a near pointer is sufficient for accessing the memory,
since near pointers can access variables in the near, idata, or
sdata address space. Near pointers generate faster and
smaller code.
Getting Started: Creating Applications with µVision
Coding Hints for the ARM7 and ARM9 Architecture
Hint
Description
When possible, use 32-bit
data types for automatic and
parameter variables.
Parameter passing is performed in 32-bit CPU registers. All ARM
instructions operate on 32-bit values. In Thumb mode, all stack
instructions operate only on 32-bit values. By using 32-bit data
types (signed/unsigned int/long), additional data type cast
operations are eliminated.
Use the Thumb instruction
set.
Thumb mode is about 65% of the code size and 160% faster than
ARM mode when executing from a 16-bit memory system. The
MDK-ARM Compiler automatically inserts required ARM / Thumb
interworking instructions.
Use __swi software interrupt
functions for atomic
sequences.
Via the __swi function attribute, the MDK-ARM Compiler offers a
method to generate software interrupt functions directly, which
cannot be interrupted by IRQ (__swi functions can be interrupted
by FIQ interrupts). In contrast to other embedded architectures,
ARM prevents access to the interrupt disable bits I and F in User
mode.
Enhance struct pointer
access by placing scalars at
the beginning and arrays as
subsequent struct
members.
Thumb and ARM instructions encode a limited displacement for
memory access. When a struct is accessed via a pointer, scalar
variables at the beginning of a struct can be accessed directly.
Arrays always require address calculation. Consequently, it is
more efficient to place scalar variables at the beginning of a
struct.
Assign high speed interrupt
code to RAM.
Code executed from Flash ROM typically requires wait states or
CPU stalls. Code execution from RAM does not. Consequently,
time critical functions (like high-speed interrupt code) can be
located in RAM directly using the Memory Assignment feature in
Options for File – Properties available via the Context Menu of
that file.
Optimize for Size
To optimize an application for minimal program size select under
Options for Target the following toolchain:
In the dialog page Target enable Code Generation - Use
Cross-Module Optimization
In the dialog page C/C++ select Optimization: Level 2 (-O2)
and disable the options Optimize for Time, Split Load and
Store Multiple, and One ELF Section per Function
MicroLIB
The compiler offers a MicroLIB to be used for further reducing the
code size of an application. MicroLIB is tailored for deeply
embedded systems, but is not fully ANSI compliant.
Do not use MicroLIB when execution speed is your primary goal.
Optimize for Speed
To optimize an application for maximum execution speed, under
Options for Target select the following toolchain:
In the dialog pageTarget enable Code Generation - Use
Cross-Module Optimization
In the dialog page C/C++ select Optimization: Level 3 (-O3),
enable Optimize for Time, and disable Split Load and Store
Multiple
31
32
Chapter 2. Microcontroller Architectures
Coding Hints for the Cortex-Mx Architecture
Hint
Description
When possible, use 32-bit
data types for automatic
and parameter variables.
Parameter passing is performed in 32-bit CPU registers. All ARM
instructions operate on 32-bit values. In Thumb mode, all stack
instructions operate only on 32-bit values. By using 32-bit data types
(signed/unsigned int/long), additional data type cast operations are
eliminated.
Optimize for Size
To optimize an application for minimal program size select under
Options for Target the following toolchain:
In the dialog page Target enable Code Generation - Use CrossModule Optimization
In the dialog page C/C++ select Optimization: Level 2 (-O2) and
disable the options Optimize for Time, Split Load and Store
Multiple, and One ELF Section per Function
MicroLIB
The compiler offers a MicroLIB to be used for further reducing the
code size of an application. MicroLIB is tailored for deeply
embedded systems, but is not fully ANSI compliant.
Do not use MicroLIB when execution speed is your primary goal.
Optimize for Speed
To optimize an application for maximum execution speed, under
Options for Target select the following toolchain:
In the dialog pageTarget enable Code Generation - Use CrossModule Optimization
In the dialog page C/C++ select Optimization: Level 3 (-O3),
enable Optimize for Time, and disable Split Load and Store
Multiple
Sleep mode features
To optimize power consumption of an application you may use the
WFI instruction to send the processor into Sleep Mode until the next
interrupt is received. In C programs, use the intrinsic function __wfi()
to insert this instruction into your code.
Enhance struct pointer
access, by placing scalars
at the beginning and
arrays as sub-sequent
struct members.
Thumb2 instructions encode a limited displacement for memory
access. When a struct is accessed via a pointer, scalar variables
at the beginning of a struct can be directly accessed. Arrays
always require address calculations. Therefore, it is more efficient to
place scalar variables at the beginning of a struct.
Getting Started: Creating Applications with µVision
Chapter 3. Development Tools
The Keil development tools offer numerous features and advantages that help
you to develop embedded applications quickly and successfully. They are easy
to use and are guaranteed to help you achieve your design goals in a timely
manner.
Software Development Cycle
When using the Keil tools, the project development cycle is similar to any other
software development project.
1. Create a project, select the target device from
the Device Data base, and configure the tool
settings
2. Create your source files in C/C++ or
Assembly
3. Build your application with the Project
Manager
4. Debug and correct errors in source files, verify
and optimize your application
5. Download your code to Flash ROM or SRAM
and test the linked application
Each component shown in the block diagram is described in the following
section.
33
34
Chapter 3. Development Tools
µVision IDE
The µVision IDE is a window-based software development platform combining a
robust editor, Project Manager, and Make Utility tool. µVision supports all the
Keil tools including C/C++ Compiler, Macro Assembler, Linker, Library
Manager, and Object-HEX Converter. µVision helps expedite the development
process by providing:
Device Database for selecting a device and configuring the development
tools for that particular microcontroller
Project Manager to create and maintain projects
Make Utility for assembling, compiling, and linking your embedded
applications
Full-featured source code editor
Template Editor that is used to insert common text sequences or header
blocks
Source Browser for rapidly exploring code objects, locating and analyzing
data in your application
Function Browser for quickly navigating between functions in your
program
Function Outlining for controlling the visual scope within a source file
Built-in utilities, such as Find in Files and functions for commenting and
uncommenting source code
µVision Simulator and Target Debugger are fully integrated
Configuration Wizard providing graphical editing for microcontroller
startup code and configuration files
Interface to configure Software Version Control Systems and third-party
utilities
Flash Programming Utilities, such as the family of Keil ULINK USBJTAG Adapters
Dialogs for all development tool settings
On-line Help and links to microcontroller data sheets and user guides
Getting Started: Creating Applications with µVision
µVision Device Database
The µVision Device Database offers a convenient way to select and configure
your device and project parameters. It includes preconfigured settings, so that
you can fully concentrate on your application requirements. In addition, you can
add your own devices, or change existing settings. Use the features of the Device
Database to:
Initialize the start up code and device settings
Load the configuration options for the assembler, compiler, and linker
You can add and change microcontroller configuration settings
µVision Debugger
The µVision Debugger is completely integrated into the µVision IDE. It
provides the following features:
Disassembly of the code on C/C++ source- or assembly-level with program
execution in various stepping modes and various view modes, like
assembler, text, or mixed mode
Multiple breakpoint options including access and complex breakpoints
Bookmarks to quickly find and define your critical spots
Review and modify memory, variable, and register values
List the program call tree including stack variables
Review the status of on-chip microcontroller peripherals
Debugging commands or C-like scripting functions
Execution Profiling to record and display the time consumed, as well as the
cycles needed for each instruction
Code Coverage statistics for safety-critical application testing
Various analyzing tools to view statistics, record values of variables and
peripheral I/O signals, and to display them on a time axis
Instruction Trace capabilities to view the history of executed instructions
Define personalized screen and window layouts
35
36
Chapter 3. Development Tools
The µVision Debugger offers two operating modes—Simulator Mode and
Target Mode.
Simulator Mode configures the µVision Debugger as a software-only product
that accurately simulates target systems including instructions and most on-chip
peripherals. In this mode, you can test your application code before any
hardware is available. It gives you serious benefits for rapid development of
reliable embedded software. The Simulator Mode offers:
Software testing on your desktop with no hardware environment
Early software debugging on a functional basis improves software reliability
Breakpoints that are impossible with hardware debuggers
Optimal input signals. Hardware debuggers add extra noise
Single-stepping through signal processing algorithms is possible. External
signals are stopped when the microcontroller halts.
Detection of failure scenarios that would destroy real hardware peripherals
Target Mode1 connects the µVision Debugger to real hardware. Several target
drivers are available that interface to a:
ULINK JTAG/OCDS Adapter that connects to on-chip debugging systems
Monitor that may be integrated with user hardware or that is available on
many evaluation boards
Emulator that connects to the microcontroller pins of the target hardware
In-System Debugger that is part of the user application program and
provides basic test functions
ULINKPro Adapter a high-speed debug and trace unit connecting to
on-chip debugging systems via JTAG/SWD/SWV, and offering Cortex-M3
ETM Instruction Trace capabilities
1
Some target drivers have hardware restrictions that limit or eliminate features of the µVision
Debugger while debugging the target hardware.
Getting Started: Creating Applications with µVision
Assembler
An assembler allows you to write programs using microcontroller instructions. It
is used where utmost speed, small code size, and exact hardware control is
essential. The Keil Assemblers translate symbolic assembler language
mnemonics into executable machine code while supporting source-level
symbolic debugging. In addition, they offer powerful capabilities like macro
processing.
The assembler translates assembly source files into re-locatable object modules
and can optionally create listing files with symbol table and cross-reference
details. Complete line number, symbol, and type information is written to the
generated object files. This information enables the debugger to display the
program variables exactly. Line numbers are used for source-level debugging
with the µVision Debugger or other third-party debugging tools.
Keil assemblers support several different types of macro processors (depending
on architecture):
The Standard Macro Processor is the easier macro processor to use. It
allows you to define and use macros in your assembly programs using syntax
that is compatible with that used in many other assemblers.
The Macro Processing Language or MPL is a string replacement facility
that is compatible with the Intel ASM-51 macro processor. MPL has several
predefined macro processor functions that perform useful operations like
string manipulation and number processing.
Macros save development and maintenance time, since commonly used
sequences need to be developed once only.
Another powerful feature of the assembler’s macro processor is the conditional
assembly capability. You can invoke conditional assembly through command
line directives or symbols in your assembly program. Conditional assembly of
code sections can help achieve the most compact code possible. It also allows
you to generate different applications from a single assembly source file.
37
38
Chapter 3. Development Tools
C/C++ Compiler
The ARM C/C++ compiler is designed to generate fast and compact code for the
ARM7, ARM9 and Cortex-Mx processor architectures; while the Keil ANSI C
compilers target the 8051, C166, XE166, and XC2000 architectures. They can
generate object code that matches the efficiency and speed of assembly
programming. Using a high-level language like C/C++ offers many advantages
over assembly language programming:
Knowledge of the processor instruction set is not required. Rudimentary
knowledge of the microcontroller architecture is desirable, but not necessary.
Details, like register allocation, addressing of the various memory types, and
addressing data types, are managed by the compiler
Programs receive a formal structure (imposed by the C/C++ programming
language) and can be split into distinct functions. This contributes to source
code reusability as well as a better application structure.
Keywords and operational functions that resemble the human thought
process may be used
Software development time and debugging time are significantly reduced
You can use the standard routines from the run-time library such as
formatted output, numeric conversions, and floating-point arithmetic
Through modular programming techniques, existing program components
can be integrated easily into new programs
The C/C++ language is portable (based on the ANSI standard), enjoys wide
and popular support, and is easily obtained for most systems. Existing
program code can be adapted quickly and as needed to other processors.
Object-HEX Converter
The object-hex converter creates Intel HEX files from absolute object modules
that have been created by the linker. Intel HEX files are ASCII files containing a
hexadecimal representation of your application program. They are loaded easily
into a device program for writing to ROM, EPROM, FLASH, or other
programmable memory. Intel HEX files can be manipulated easily to include
checksum or CRC data.
Getting Started: Creating Applications with µVision
Linker/Locator
The linker/locator combines object modules into a single, executable program. It
resolves external and public references and assigns absolute addresses to relocatable program segments. The linker includes the appropriate run-time library
modules automatically and processes the object modules created by the Compiler
and Assembler. You can invoke the linker from the command line or from
within the µVision IDE. To accommodate most applications, the default linker
directives have been chosen carefully and need no additional options. However,
it is easy to specify additional custom settings for any application.
Library Manager
The library manager creates and maintains libraries of object modules (created by
the C/C++ Compiler and Assembler). Library files provide a convenient way to
combine and reference a large number of modules that may be used by the linker.
The linker includes libraries to resolve external variables and functions used in
applications. Modules from libraries are extracted and added to programs only if
required. Modules, containing routines that are not invoked by your program
specifically, are not included in the final output. Object modules extracted by the
linker from a library are processed exactly like other object modules.
There are a number of advantages to using libraries: security, speed, and
minimized disk space are only a few. Libraries provide a vehicle for distributing
large numbers of functions and routines without distributing the original source
code. For example, the ANSI C library is supplied as a set of library files.
You can build library files (instead of executable programs) using the µVision
Project Manager. To do so, check the Create Library check box in the
Options for Target — Output dialog. Alternatively, you may invoke the
library manager from the Command Window.
39
40
Chapter 4. RTX RTOS Kernel
Chapter 4. RTX RTOS Kernel
This chapter discusses the benefits of using a Real-Time Operating System
(RTOS) and introduces the features available in Keil RTX Kernels. Note that the
Keil development tools are compatible with many third-party RTOS solutions.
You are not bound to use Keil RTX; however, the RTX Kernels are well
integrated into the development tools and are feature-rich, and well tailored
towards the requirements of deeply embedded systems.
Software Concepts
There are two basic design concepts for embedded applications:
Endless Loop Design: this design involves running the program as an
endless loop. Program functions (tasks) are called from within the loop,
while interrupt service routines (ISRs) perform time-critical jobs including
some data processing.
RTOS Design: this design involves running several tasks with a Real-Time
Operating System (RTOS). The RTOS provides inter-task communication
and time management functions. A preemptive RTOS reduces the
complexity of interrupt functions, since time-critical data processing is
performed in high-priority tasks.
Endless Loop Design
Running an embedded program in an endless loop is an adequate solution for
simple embedded applications. Time-critical functions, typically triggered by
hardware interrupts, are executed in an ISR that also performs any required data
processing. The main loop contains only basic operations that are not timecritical, but which are executed in the background.
This software concept requires only one stack area and is very well suited for
devices with limited memory. Architectures that provide several interrupt levels
allow complex low-level ISR functions. Time-critical jobs may execute in higher
interrupt levels.
Getting Started: Creating Applications with µVision
8051, C166/XE166/XC2000, and ARM Cortex-Mx microcontrollers provide
several interrupt levels. Higher-level interrupts may halt lower-level interrupts,
or the main function.
It is impossible to suspend the execution of an ISR except through higher priority
interrupts. Therefore, the timing of a system with many complex ISR levels is
unpredictable, since high priority interrupts may take up most of the CPU time.
Another challenge is to determine the worst-case stack nesting. Applications
with complex ISR designs can have unnoticed stack resource issues, which may
cause sporadic execution faults. Note, that the ARM architecture provides an
extra stack for ISR that avoids stack memory surprises during the main loop
execution.
RTOS Design
The RTOS design, due to its very nature, allows several tasks to execute within
sequential time slices. A preemptive RTOS provides task priority levels, in
which high priority tasks interrupt the execution of low priority tasks. Most
RTOS systems offer inter-task communication and time delay functions
supporting the design of complex applications.
The ARM based architectures are designed for RTOS usage. An RTOS is almost
mandatory on ARM7, ARM9, and Cortex-Mx based systems that have several
interrupt sources. ARM devices provide a separate ISR stack, and hence, each
task needs no additional stack for ISR execution (as required on 8051 and
C166/XE166/XC2000 devices).
41
42
Chapter 4. RTX RTOS Kernel
A preemptive RTOS supports multiple task priorities. Tasks with the same
priority are executed in sequence; tasks with a higher priority suspend tasks with
a lower priority. An ISR always interrupts task execution and may exchange data
with other tasks.
The RTOS also solves many other challenges specific to embedded applications.
It helps you to maintain memory resources and data communication facilities,
and allows you to split a complex application into simpler jobs.
Keil provides several different RTOS systems for the various microcontroller
architectures:
RTX51 Tiny and RTX166 Tiny (for 8051 and C166/XE166/XC2000) is a
non-preemptive RTOS and uses a special stack swapping technique designed
for devices with limited RAM
RTX (for ARM7/ARM9 and Cortex-Mx) and ARTX166 (for
C166/XE166/XC2000) are preemptive RTOS kernels offering task priority
levels. These kernels support message passing with ISRs and implement
functions with thread-safe memory block allocation and deterministic
execution times. An ISR may collect data into message buffers and send
messages to a high priority task, which subsequently performs complex data
processing. The ISR remains short and simple.
Getting Started: Creating Applications with µVision
43
RTX Introduction
Many microcontroller applications require simultaneous execution of multiple
jobs or tasks. For such applications, an RTOS allows flexible scheduling of
system resources (CPU, memory, etc.) to several tasks.
With RTX, you write and compile programs using standard C. Only a few
deviations from standard C are required in order to specify the task ID and
priority. RTX-166 programs require the inclusion of the RTX166.H or
RTX166T.H header file also. RTX_CONFIG.C is required on ARM devices.
By selecting the operating system through the dialog Options for Target –
Target, the linker, L166, included in µVision, links the appropriate RTX-166
library file.
Single Task Program
A standard C program starts execution with the main function. In an embedded
application, the main function is usually coded as an endless loop and can be
thought of as a single task that is executed continuously. For example:
int counter;
main (void) {
counter = 0;
while (1) {
counter++;
}
// repeat forever
// increment counter
}
Round-Robin Task Switching
Round-Robin task switching allows a quasi-parallel, simultaneous execution of
several tasks. Each task is executed for a predefined period. A timeout suspends
the execution of a task and causes another task to be started. The following
example uses this round-robin task switching technique.
Program execution starts with job0, as an RTOS task function. The RTX
function os_tsk_create marks job1 as ready for execution. The task functions
job0 and job1 are simple counting loops. After its time slot has been consumed,
RTX suspends the execution of job0 and begins execution of job1. As soon as
its time slot is consumed, the system continues with job0.
44
Chapter 4. RTX RTOS Kernel
Simple RTX Program using Round-Robin Task Switching
int counter0;
int counter1;
__task1 void job0 (void) {
os_tsk_create (job1, 1);
while (1) {
counter0++;
}
// start job 1
// endless loop
// Increment counter 0
}
__task void job1 (void)
while (1) {
counter1++;
}
}
{
main (void) {
os_sys_init (job0);
}
// Endless loop
// Increment counter 1
// the main function
// starts only job 0
The Wait Functions
The RTX kernels provide wait2 functions that suspend the execution of the
current task function and wait for the specified event. During that time, a task
waits for an event, while the CPU can execute other task functions.
Wait for Time Delay
RTX uses a hardware timer of the microcontroller device to generate periodic
interrupts (timer ticks). The simplest event is a time delay through which the
currently executing task is interrupted for a specified number of timer ticks.
This following program is similar to the previous example with the exception that
job0 is suspended with os_dly_wait after counter0 has been incremented.
RTX waits three timer ticks until job0 is ready for execution again. During this
time, job1 is executed. This function also calls os_dly_wait with 5 ticks time
delay. The result: counter0 is incremented every three ticks and counter1 is
incremented every five timer ticks.
1
For non-ARM devices the syntax is: void job0 (void) __task {…}.
2
Within RTX Tiny time delays are created with the function os_wait (K_TMO, …).
Getting Started: Creating Applications with µVision
45
Program with Wait for Time Delay
int counter0;
int counter1;
__task void job0 (void) {
os_tsk_create (job1, 1);
while (1) {
counter0++;
os_dly_wait (3);
}
// start job 1
// Increment counter 0
// Wait 3 timer ticks
}
__task void job1 (void)
while (1) {
counter1++;
os_dly_wait (5);
}
}
{
// Increment counter 1
// Wait 5 timer ticks
Wait for Event Flags
Event flags are used for task coordination, that is, a task waiting for another task
to raise an event flag. If an event flag was set previously, the task continues its
execution.
Program with Wait for Event Flag
(job1 waits for job0 and counts overflow of i0)
long i0, save_i0, i1;
OS_TID id1;
__task void job0 (void) {
id1 = os_tsk_create (job1, 1);
while (1) {
i0++;
if (i0 > 1000000) {
i0 = 0;
os_evt_set (1, id1);
}
}
// task ID for event transmits
// start job 1
// when i1 reaches 1000000
// clear i1
// set event '1' on job1
}
__task void job1 (void) {
while (1) {
os_evt_wait_or (1, 0xffff);
save_i0 = i0;
i1;
}
}
// wait for event '1'
// save value of i0
// count events in i1
46
Chapter 4. RTX RTOS Kernel
Preemptive Task Switching
Tasks with the same priority1 (example above) need a round-robin timeout or an
explicit call to a RTX wait function to execute other tasks. Therefore, in the
example above, the value of save_i0 is not zero, as you might have expected. If
job1 has a higher task priority than job0, execution of job1 starts instantly and
the value of save_i0 will be zero. job1 preempts execution of job0 (this is a
very fast task switch requiring a few ms only).
Start job1 with Higher Task Priority
:
__task void job0 (void) {
id1 = os_tsk_create (job1, 2);
:
:
}
// start job 1 with priority 2
1
RTX Tiny does not offer task priorities. Instead, RTX Tiny has one event flag per task, called
signal, and uses the function os_wait (K_SIG, …) to wait for this signal flag.
Getting Started: Creating Applications with µVision
47
Mailbox Communication
A mailbox is a FIFO (first in – first out) buffer for transferring messages between
task functions. Mailbox functions accept pointer values, typically referencing
memory buffers. However, by using appropriate type casts, you may pass any
integer 32-bit data type.
Program with Mailbox Communication1
os_mbx_declare(v_mail, 20);
__task void job0 (void)
int i, res;
// mailbox with 20 entries
{
os_mbx_init (v_mail, sizeof (v_mail));
os_tsk_create (job1, 2);
// create mailbox first
// before waiting tasks
for (i = 0; i < 30; ) {
// send 30 mail
res = os_mbx_send (v_mail, (void *) i, 1000);
if (res == OS_R_OK) i++;
// check that mail send OK
}
os_tsk_delete_self ();
// when done delete own task
}
__task void job1 (void)
int v, res;
{
while (1) {
res = os_mbx_wait (v_mail, (void **) &v, 0xFFFF);
if (res == OS_R_OK || s == OS_R_MBX) {
printf ("\nReceived v=%d res=%d", v, res);
}
}
// receive mail
// check status
// use when correct
}
The task job0 uses a mailbox to send information to job1. When job1 runs
with a higher priority than job0, the mail is instantly delivered. The mailbox
buffers up to 20 messages when job1 runs with the same or lower priority than
job0.
The os_mbx_send and os_mbx_wait functions provide a timeout value that
allows function termination when no mail can be delivered within the timeout
period.
1
When creating high-priority tasks using a mailbox, initialize the mailbox before it might be used
by a high-priority task.
48
Chapter 4. RTX RTOS Kernel
Semaphores
Semaphores are utilized to synchronize tasks within an application. Although
they have a simple set of calls to the operating system, they are the classic
solution in preventing race conditions. However, they do not resolve resource
deadlocks. RTX ensures that atomic operations used with semaphores are not
interrupted.
Binary Semaphores
Synchronizing two tasks is the simplest use case of a semaphore:
os_sem semA;
__task void job0 (void)
os_sem_init(semA, 0);
// declare the semaphore
{
while(1) {
do_func_A();
os_sem_send(semA);
}
// free the semaphore
}
__task void job1 (void)
{
while(1) {
os_sem_wait(semA, 0xFFFF);
do_func_B();
}
// wait for the semaphore
}
In this case the semaphore is used to ensure the execution of do_func_A() prior
to executing do_func_B().
Getting Started: Creating Applications with µVision
49
Counting Semaphores (Multiplex)
Use a multiplex to limit the number of tasks that can access a critical section of
code. For example, a routine to access memory resources and that supports a
limited number of calls only.
os_sem mplxSema;
__task void job0 (void) {
os_sem_init (mplxSema, 5);
while(1) {
os_sem_wait (mplxSema);
processBuffer();
os_sem_send (mplxSema);
}
// declare the semaphore
// init semaphore with 5 tokens
// acquire a token
// free the token
}
In this example, we initialize the multiplex semaphore with five tokens. Before a
task can call processBuffer(), it must acquire a semaphore token. Once the
function has completed, it returns the token to the semaphore. If more than five
calls attempt to invoke processBuffer(), the sixth must wait until one of the five
running tasks returns its token. Thus, the multiplex semaphore ensures that a
maximum of five calls can use processBuffer() simultaneously.
Interrupt Service Routines
An interrupt is an asynchronous signal from the hardware or software that forces
the microcontroller to save the execution state. Interrupts trigger a context
switch to an interrupt handler. Software interrupts are implemented as
instructions in the instruction set of the microcontroller and work similar to
hardware interrupts. Interrupts can be classified as a:
Maskable interrupt (IRQ) – a hardware interrupt that can be ignored by
setting a bit in a bit-mask
Non-maskable interrupt (NMI) – a hardware interrupt that cannot be
configured and thus cannot be ignored
Software interrupt – generated within a processor by executing an instruction
50
Chapter 4. RTX RTOS Kernel
RTX ensures that interrupts execute correctly and leaves the machine in a welldefined state. Interrupt service routines, also known as interrupt handlers, are
used to service hardware devices and transitions between operation modes, such
as system calls, system timers, disk I/O, power signals, keystrokes, watchdogs;
other interrupts transfer data using UART or Ethernet.
Hints for working with interrupt functions in RTX:
Functions that begin with os_ can be called from a task but not from an
interrupt service routine
Functions that begin with isr_ can be called from an IRQ interrupt service
routine but not from a task. Never use them from FIQ.
Never enable any IRQ interrupt that calls isr_ functions before the kernel has
been started
Avoid nesting IRQ functions on ARM7/ARM9 targets
Use short IRQ functions to send signals and messages to RTOS tasks
Interrupt functions are added to applications the same way as in non-RTX
projects
By default, interrupts are globally enabled at startup
Another important concept is the interrupt latency, which is defined as the period
between the generation and servicing of that interrupt. This is especially
important in systems that need to control machinery in real time, and therefore
require low interrupt latency. RTX ensures that a subroutine will finish its
execution in an agreed maximum length of time and that the interrupt latency
does not exceed a predefined maximum length of time.
The general logic of an ISR looks like the following code example. The interrupt
function ext0_int sends an event to process_task and exits. The task
process_task processes the external interrupt event. In this example,
process_task is simple and only counts the number of interrupt events.
Getting Started: Creating Applications with µVision
#define
EVT_KEY 0x00001
OS_TID
int
pr_task;
num_ints;
__irg
void ext0_int (void)
{
51
// external interrupt routine
isr_evt_set (EVT_KEY, pr_task);
acknYourInterrupt ();
// send event to ‘process_task’
// acknowledge interrupt;
}
__task void process_task (void)
num_ints =0;
{
while(1) {
os_evt_wait_or (EVT_KEY, 0xFFFF);
num_ints++;
}
}
__task
void init_task (void)
{
enableYourInterrupt ();
pr_task = os_tsk_create (process_task, 100);
os_tsk_delete_self ();
// create task with prio
}
Press F1 to browse through the numerous examples and additional information in
the on-line help.
Memory and Memory Pools
The compilers delivered with the Keil development tools provide access to all
memory areas, regardless of the microcontroller architecture. Variables can be
explicitly assigned to a specific memory space by including a memory type in the
declaration, or implicitly assigned based on the memory model. Function
arguments and atomic variables that cannot be located in registers are also stored
in the default memory area. Accessing the internal data memory is considerably
faster than accessing the external data memory. If possible, place often-used
variables into the internal memory space and less-used variables into the external
memory space.
RTX provides thread-safe and fully reentrant1 allocation functions for fixed sized
memory pools. These functions have a deterministic execution time that is
1
Variable length memory allocation functions are not reentrant! Disable/enable system timer
interrupts using tsk_lock() and tsk_unlock() during the execution of malloc() and free().
52
Chapter 4. RTX RTOS Kernel
independent of the pool usage. Built-in memory allocation routines enable you
to dynamically use the system memory by creating memory pools and use fixed
sized blocks from the memory pool. The memory pool needs to be properly
initialized to the size of the object.
#include <rtl.h>
os_mbx_declare (MsgBox, 16);
// declare an RTX mailbox
U32 mpool [16*( 2 * sizeof (U32) ) /4 + 3]; // memory for 16 messages
__task
void rec_task (void);
__task void send_task (void)
U32 *mptr;
// task to receive a message
{
os_tsk_create (rec_task, 0);
os_mbx_init (MsgBox, sizeof (MsgBox));
// Task to send a message
// init mailbox
mptr = _alloc_box (mpool);
// alloc. memory for the message
mptr[0] = 0x3215fedc;
mptr[1] = 0x00000015;
// set message content
os_mbx_send (MsgBox, mptr, 0xffff);
// Send the message to 'MsgBox'
os_tsk_delete_self ();
}
__task void rec_task (void)
U32 *rptr, rec_val[2];
{
os_mbx_wait (MsgBox, &rptr, 0xffff);
rec_val[0] = rptr[0];
rec_val[1] = rptr[1];
// Wait for message
// Store content to 'rec_val'
_free_box (mpool, rptr);
// Release the memory block
os_tsk_delete_self ();
}
void main (void)
{
_init_box (mpool, sizeof (mpool), sizeof (U32));
os_sys_init (send_task);
}
To send a message object of a variable size and use the variable size memory
block, you must use the memory allocation functions, which can be found in
stdlib.h.
Getting Started: Creating Applications with µVision
53
RTX and ARTX166 Function Overview
Function Group
RTX
ARTX166
Task Management
create-task, delete-task, passtask, change-priority, runningtask-id, running-task-priority,
lock-task, unlock-task, systeminit, system-priority
create-task, delete-task, passtask, change-priority, runningtask-id, running-task-priority,
lock-task, unlock-task, systeminit, define-task
Event/Signal Functions
clear-event, get-event, set-event,
wait-event, isr-set-event
clear-event, get-event, set-event,
wait-event, isr-set-event
Semaphore Functions
initialize -semaphore, sendsemaphore, wait-semaphore,
isr-send-semaphore
initialize -semaphore, sendsemaphore, wait-semaphore,
isr-send-semaphore
Mailbox Functions
check-mbx, declare-mbx,
initialize -mbx, send-mbx, waitmbx,
isr-receive-mbx, isr-send-mbx,
isr-check-mbx
create-pool, check-pool, getblock, free-block
check-mbx, declare-mbx,
initialize -mbx, send-mbx, waitmbx,
isr-receive-mbx, isr-send-mbx,
Mutex Management
initialize-mutex, release-mutex,
wait-mutex
initialize-mutex, release-mutex,
wait-mutex
System Clock (TimerTicks)
delay-task, wake-up-task, setslice, create-timer, kill-timer, calltimer
interval-wait
delay-task, wake-up-task, setslice, create-timer, kill-timer, calltimer
interval-wait
Memory Management
Generic WAIT Function
RTX and ARTX166 Technical Data
Technical Data
RTX
ARTX166
max Tasks
250
250
Events/Signals
16 per task
16 per task
Semaphores, Mailboxes,
Mutexes
unlimited
unlimited
min RAM
2 – 3 KBytes
500 Bytes
ARM7/ARM9
Cortex-Mx
max Code Space
4.2 KBytes
4.0 KBytes
4.0 KBytes
Hardware Needs
1 on-chip timer
SysTick timer
1 on-chip timer
Task Priorities
1 – 254
1 – 254
1-127
Context Switch
< 7 µsec @ 60 MHz
< 4 µsec @ 72 MHz
< 15 µsec @ 20 MHz
Interrupt Lockout
3.1 µsec @ 60 MHz
not disabled by RTX
0.2 µsec @ 20 MHz
54
Chapter 4. RTX RTOS Kernel
RTX51 Tiny and RTX166 Tiny Function Overview
Function Group
RTX51 Tiny
RTX166 Tiny
Task Management
create-task, delete-task,
running-task-id,
switch-task, set-ready,
isr-set-ready
create-task, delete-task,
running-task-id,
delay-task
Signal Functions
send-signal, clear-signal, isrsend-signal
send-signal, clear-signal, isrsend-signal,
wait-signal
System Clock (Timer-Ticks)
reset-interval
delay-task
Generic WAIT Function
wait
wait
RTX51 Tiny and RTX166 Tiny Technical Data
Technical Data
RTX51 Tiny
RTX166 Tiny
max Tasks
16
32
Signals
16
32 max
RAM
7 + 3 Bytes/Task
8 + 4 Bytes/Task
max Code Space
900 Bytes
1.5 KBytes
Hardware Needs
No Timer
1 on-chip Timer
Context Switch
100-700 Cycles
400 – 4000 Cycles
Interrupt Lockout
< 20 Cycles
< 4 µsec, 0 ws.
Getting Started: Creating Applications with µVision
Chapter 5. Using µVision
The µVision IDE is, for most developers, the easiest way to create embedded
system programs. This chapter describes commonly used µVision features and
explains how to use them.
General Remarks and Concepts
Before we start to describe how to use µVision, some general remarks, common
to many screens1 and to the behavior of the development tool, are presented. In
our continuous effort to deliver best-in-class development tools, supporting you
in your daily work, µVision has been built to resemble the look-and-feel of
widespread applications. This approach decreases your learning curve, such that
you may start to work with µVision right away.
Based on the concept of windows:
µVision windows can be re-arranged, tiled, and attached to other screen areas
or windows respectively
It is possible to drag and drop windows, objects, and variables
A Context Menu, invoked through the right mouse button, is provided for
most objects
You can use keyboard shortcuts and define your own shortcuts
You can use the abundant features of a modern editor
Menu items and Toolbar buttons are grayed out when not available in the
current context
Graphical symbols are used to resemble options, to mark unsaved changes, or
reveal objects not included into the project
Status Bars display context-driven information
You can associate µVision to third-party tools
1
The screenshots presented in the next chapters have been taken from different example programs
and several microcontroller architectures to resemble the main feature, sometimes the special
feature, of that topic. The same window, dialog, or tab category will look slightly different for
other microcontroller architectures.
55
56
Chapter 5. Using µVision
To launch µVision click the µVision icon on your desktop or select
µVision from the Start Menu.
Window Layout Concepts
You can set up your working environment1 in µVision at your discretion.
Nevertheless, let us define three major screen areas. The definition will help you
to understand future comments, illustrations, and instructions.
1
Any window can be moved to any other part of the µVision screen, or even outside of µVision to
any other physical screen, with the exception of the objects related to the Text Editor.
Getting Started: Creating Applications with µVision
The Project Windows area is that part of the screen in which, by default, the
Project Window, Functions Window, Books Window, and Registers Window are
displayed.
Within the Editor Windows area, you are able to change the source code, view
performance and analysis information, and check the disassembly code.
The Output Windows area provides information related to debugging, memory,
symbols, call stack, local variables, commands, browse information, and find in
files results.
If, for any reason, you do not see a particular window and have tried
displaying/hiding it several times, please invoke the default layout of µVision
through the Window – Reset Current Layout Menu.
57
58
Chapter 5. Using µVision
Positioning Windows
The µVision windows may be placed onto any area of the screen, even outside of
the µVision frame, or to another physical screen.
Click and hold the Title Bar1 of a window with the left mouse button
Drag the window to the preferred area, or onto the preferred control, and
release the mouse button
Please note, source code files cannot be moved outside of the Editor Windows2.
Invoke the Context Menu of the window’s Title Bar to change the docking
attribute of a window object. In some cases, you must perform this action before
you can drag and drop the window.
µVision displays docking helper controls3, emphasizing the area where the
window will be attached. The new docking area is represented by the section
highlighted in blue. Snap the window to the Multiple Document Interface (MDI)
or to a Windows area by moving the mouse over the preferred control.
1
You may click the page/object name to drag and drop the object.
2
Source code files stay in the Text Editor’s window.
3
Controls indicate the area of the new window position. The new position is highlighted.
Getting Started: Creating Applications with µVision
µVision Modes
µVision operates in two modes: Build Mode and Debug Mode. Screen settings,
Toolbar settings, and project options are stored in the context of the mode. The
File Toolbar is enabled in all modes, while the Debug Toolbar and Build
Toolbar display in their respective mode only. Buttons, icons, and menus are
enabled if relevant for a specific mode.
The standard working mode is Build Mode. In this mode you write your
application, configure the project, set preferences, select the target hardware and
the device; you will compile, link, and assemble the programs, correct the errors,
and set general settings valid for the entire application.
In Debug Mode, you can also change some general options and edit source code
files, but these changes will only be effective after you have switched back to
Build Mode, and rebuild your application. Changes to debug settings are
effective immediately.
Menus
The Menu bar provides access to most µVision commands including file
operations, editor operations, project maintenance, development tool settings,
program debugging, window selection and manipulation, and on-line help.
File Menu
The File Menu includes commands that open, save, print, and close source files.
The Device Database and License Manager dialogs are accessed from this
menu.
Edit Menu
The Edit Menu includes commands for editing the source code; undo, redo, cut,
copy, paste, and indentation, bookmark functions, various find and replace
commands, source outlining functions, and advanced editor functions. Editor
configuration settings are also accessed from this menu.
59
60
Chapter 5. Using µVision
View Menu
The View Menu includes commands to
display/hide a variety of windows. You can
also enable/disable the Status Bar. The
Periodic Window Update option is useful
in Debug Mode to force the screens to
periodically refresh. If this option has not
been selected, you can manually update the
screens via the Toolbox.
Project Menu
The Project Menu includes commands to
open, save, and close project files. You can
Export your project to a previous version of
µVision, Manage project components, or
Build the project. In addition, you can set
Options for the project, group, and file. You
can manage multiple projects through the
Multi-Project Workspace… Menu.
Flash Menu
The Flash Menu includes commands you
can use to configure, erase, and program
Flash memory for your embedded target
system.
Getting Started: Creating Applications with µVision
Debug Menu
The Debug Menu includes commands that
start and stop a debug session, reset the CPU,
run and halt the program, and single-step in
high-level and assembly code. In addition,
commands are available to manage
breakpoints, view RTOS Kernel information,
and invoke execution profiling. You can
modify the memory map and manage
debugger functions and settings.
Tools Menu
Configure and run PC-Lint or set up your
own tool shortcuts to third party utilities.
SVCS Menu
The SVCS Menu allows you to configure
and integrate your project development with
third-party version control systems.
Help Menu
The Help Menu includes commands to start
the on-line help system, to list information
about on-chip peripherals, to access the
knowledgebase, to contact the Technical
Support team, to check for product updates,
and to display product version information.
61
62
Chapter 5. Using µVision
Peripherals Menu
The Peripherals Menu includes dialogs to
display and change on-chip peripheral settings.
The content of this menu is tailored to show the
specific microcontroller options selected for your
application. Dialogs are typically available for
System Configuration, Interrupts, UARTs, I2C,
Timer/Counters, General Purpose I/O, CAN,
Pulse-Width Modulators, Real-Time Clocks,
and Watchdog Timers. This menu is active in
Debug Mode only.
Window Menu
The Window Menu includes
commands to split, select, and
close various windows in the
Text Editor.
In addition, you can define your
own screen layouts through the
Debug Restore Views… dialog,
and switch back and forth
between the screen layouts you
defined.
Restore the default layout through Reset View to Defaults at any time.
Currently open source code windows are listed at the bottom of the Window
Menu.
Getting Started: Creating Applications with µVision
Toolbars and Toolbar Icons
The µVision IDE incorporates several Toolbars with buttons for the most
commonly used commands.
The File Toolbar contains buttons for commands used to edit source files, to
configure µVision, and to set the project specific options
The Build Toolbar contains buttons for commands used to build the project
The Debug Toolbar contains buttons for commands used in the debugger
The File Toolbar is always available, while the Build Toolbar and Debug
Toolbar will display in their context. In both modes, Build Mode and Debug
Mode, you have the option to display or hide the applicable Toolbars.
File Toolbar
New File – opens an empty text window
Open File – dialog to open an existing file
Save File – saves the contents of the current file
Save All – saves changes in all open files
Cut – deletes the selected text and copies it to the clipboard
Copy – copies the currently selected text to the clipboard
Paste – inserts text from the clipboard to the current cursor position
Undo changes – removes prior changes in an edit window
Redo changes – restores the last change that was undone
Navigate Backwards – moves cursor to its former backward position
63
64
Chapter 5. Using µVision
Navigate Forwards – moves cursor to its former forward position
Bookmark – sets or removes a bookmark at cursor position
Previous Bookmark – moves the cursor to the bookmark previous to the
current cursor position
Next Bookmark – moves cursor to the bookmark ahead of the current
cursor position
Clear All Bookmarks – removes bookmarks in the current document
Indent – moves the lines of the highlighted text one tab stop to the right
Unindent – moves all highlighted text lines one tab stop to the left
Set Comment – converts the selected code/text to comment lines
Remove Comment – converts the selected text lines back to code lines
Find in Files – searches for text in files; results shown in an extra
window
Find – searches for specified text in current document
Incremental Find – finds expression as you type
Debug Session – starts/stops debugging
Breakpoint – sets or removes a breakpoint at cursor position
Disable Breakpoint – disables the breakpoint at cursor position
Disable All Breakpoints – disables all breakpoints in all documents
Kill All Breakpoints – removes all breakpoints from all documents
Project Window – dropdown to enable/disable project related windows
Configure – dialog to configure your editor, shortcuts, keywords, …
Getting Started: Creating Applications with µVision
Build Toolbar
Translate/Compile – compiles or assembles the file in the current edit
window
Build – builds and links those files of the project that have changed or
whose dependencies have changed
Rebuild – re-compiles, re-assembles, and re-links all files of the project
Batch Build – re-builds the application based on batch instructions. This
feature is active in a Multi-Project environment only.
Stop Build – halts the build process
Download – downloads your application to the target system flash
Target – drop-down box to select your target system (in the Toolbar
example above: Simulator)
Target Options – dialog to define tool and target settings. Set device,
target, compiler, linker, assembler, and debug options here. You can also
configure your flash device from here.
File Extensions, Environments, and Books – dialog to configure targets,
groups, default folders, file extensions, and additional books
Manage Multi-Project Workspace – dialog to add or remove individual
projects or programs to or from your multi-project container
65
66
Chapter 5. Using µVision
Debug Toolbar
Reset – Resets the microcontroller CPU or simulator while debugging
Run – continues target program execution to next breakpoint
Stop – halts target program execution
Step One Line – steps to the next instruction or into procedure calls
Step Over – steps over a single instruction and over procedure calls
Step Out – steps out of the current procedure
Run to Line – runs the program until the current cursor line
Show Current Statement – Shows next statement to be executed
Command Window – displays/hides the Command Window
Disassembly Window – displays/hides the Disassembly Window
Symbol Window – displays/hides Symbols, Variables, Ports, …
Register Window – displays/hides Registers
Call Stack Window – displays/hides the Call Stack tree
Watch Window – drop-down to display/hide Locals and Watch Windows
Memory Window – drop-down to display/hide Memory Windows
Serial Window – drop-down to display/hide UART-peripheral windows
and the Debug printf() View
Logic Analyzer – displays variable values graphically; Also used as a
drop-down to display/hide the Performance Analyzer and Code Coverage
Window.
Getting Started: Creating Applications with µVision
Performance Analyzer – displays, in graphical form, the time consumed
by modules and functions as well as the number of function calls
Code Coverage – dialog to view code execution statistics in a different
way than with the Performance Analyzer
System Viewer – view the values of your Peripheral Registers
Instruction Trace – displays/hides the Instruction Trace Window
Toolbox – shows/hides the Toolbox dialog. Depending on your target
system, various options are available.
Debug Restore Views – drop-down to select the preferred window layout
while debugging
Additional Icons
Print – opens the printer dialog
Books – opens the Books Window in the Project Workspace
Functions – opens the Functions Window in the Project Workspace
Templates – opens the Templates Window in the Project Workspace
Source Browser – opens the Source Browser Window in the Output
Workspace. Use this feature to find definitions or occurrences of
variables, functions, modules, and macros in your code.
µVision Help – opens the µVision Help Browser
File – Source file; you can modify these files; default options are used
File – Source file; you can modify these files; file options have been
changed and are different from the default options
File or Module – header files; normally, included automatically into the
project; options cannot be set for these file types
67
68
Chapter 5. Using µVision
Folder or Group – expanded – icon identifying an expanded folder or
group; options correspond to the default settings
Folder or group – expanded – icon identifying an expanded folder or
group; with changed options that are different from the default settings
Folder or group – collapsed – with options corresponding to default
settings
Folder or group – collapsed – with options changed and different form
default settings
Lock – freezes the content of a window; prevents that window from
refreshing periodically; You cannot manually change the content of that
window.
Unlock – unfreezes the content of a window; allows that window to
refresh periodically. You can manually change the content of that
window.
Insert – creates or adds an item or object to a list
Delete - removes an item or object from a list
Move Up - moves an item or object higher up in the list
Move Down - moves an item or object down in the list
Peripheral SFR (Peripheral Registers, Special Function Register)
Simulator VTREG (Virtual Register)
Application, Container
Variable
Parameter
Function
Getting Started: Creating Applications with µVision
Project Windows
Project Windows display information about the
current project. The tabs at the bottom of this area
provide access to:
Project structure and management. Group your
files to enhance the project overview.
Functions of the project. Quickly find and
navigate between functions of the source code.
Microcontroller Registers. Only available while
debugging.
Templates for often-used text blocks. Double
click the definitions to insert the predefined text
at cursor position.
Books specific to the µVision IDE, the project,
and sometimes to the microcontroller used. Configure and add your own
books to any section.
69
70
Chapter 5. Using µVision
The Functions Window
displays all functions of
your project or of open
editor files.
Double-click a function to
jump to its definition.
Invoke its Context Menu
to toggle the displaying
mode of this window or
scan the files.
The Templates Window provides user-defined text
blocks, which can be defined through the
Configuration – Templates dialog.
Double-click a definition or invoke the Context
Menu to insert often-needed constructs into your code
files.
Alternatively, you can type the first few letters of the
template name followed by Ctrl+Space to insert the
text.
Getting Started: Creating Applications with µVision
Editor Windows
The Editor Windows are used to:
Write, edit, and debug source files.
Press F1 on language elements for help.
Set breakpoints and bookmarks
Set project options and initialize target
systems by using powerful
configuration wizards
View disassembly code and trace
instructions while debugging
Typically, this area contains the Text
Editor with source code files, the
Disassembly Window, Performance
Analyzer, and Logical Analyzer.
Editor Configuration
Configure Editor settings,
colors and fonts, user
defined keywords, shortcut
keys, and templates
through the Configuration
dialog.
You can invoke this dialog
via the Context Menu of
the Template Window,
the Edit – Configuration
Menu, or
through the File Toolbar command.
71
72
Chapter 5. Using µVision
Using the Editor
You can view text
files in the Editor
side by side. Invoke
the Context Menu
of the file tab and
choose a horizontal
or vertical
arrangement.
Files can be dragged
and dropped from
one Tab Group into
the other, or can be
moved to the Next
Tab Group through
the Context Menu.
In addition, you can
tile a file vertically
and horizontally.
Complete your code
in any part of these
fragments.
Double-click the
tiling line to remove
the fragmentation.
Double-click a file’s
tab to close the file.
Getting Started: Creating Applications with µVision
Output Windows
By default, the Output Windows1 are displayed at the bottom of the µVision
screen and include:
The Build Output Window includes errors and warnings from the compiler,
assembler, and linker. Double-click a message to jump to the location of the
source code that triggered the message. Press F1 for on-line help.
The Command Window allows you to enter commands and review
debugger responses. Hints are provided on the Status Bar of that window.
Press F1 for on-line help.
The Find in Files Window allows you to double-click a result to locate the
source code that triggered the message
The Serial and UART windows display I/O information of your peripherals
The Call Stack Window enables you to follow the program call tree
The Locals Window displays information about local variables of the
current function
The Watch windows provide a convenient way to personalize a set of
variables you would like to trace. Objects, structures, unions, and arrays may
be monitored in detail.
The Symbols Window is a handy option to locate object definitions. You
can drag and drop these items into other areas of µVision.
The Memory windows enable you to examine values in memory areas.
Define your preferred address to view data.
The Source Browser Window offers a fast way to find occurrences and
definitions of objects. Enter your search criteria to narrow the output.
1
Since almost all objects can be moved to their own window frame, the terminology ‘page’ and
‘window’ is interchangeably used in this book.
73
74
Chapter 5. Using µVision
Other Windows and Dialogs
Peripheral Dialogs and Windows
Peripheral Dialogs and Windows allow you to review and modify the status of
on-chip peripherals. These dialogs are dependent on the target system you
selected at the beginning of your project and thus the options provided will vary.
On-line Help
µVision includes many pages of on-line manuals and context-sensitive help. The
main help system is available from the Help Menu.
Context sensitive on-line help is available in most dialogs in µVision.
Additionally, you can press F1 in the Editor Windows for help on language
elements like compiler directives and library routines. Use F1 in the Output
Window for help on debug commands, error messages, and warnings.
Getting Started: Creating Applications with µVision
75
Chapter 6. Creating Embedded Programs
µVision is a Windows application that encapsulates the Keil microcontroller
development tools as well as several third-party utilities. µVision provides
everything you need to start creating embedded programs quickly.
µVision includes an advanced editor, project manager, and make utility, which
work together to ease your development efforts, decreases the learning curve, and
helps you to get started with creating embedded applications quickly.
There are several tasks involved in creating a new embedded project:
Creating a Project File
Using the Project Windows
Creating Source Files
Adding Source Files to the Project
Using Targets, Groups, and Files
Setting Target Options, Groups Options, and File Options
Configuring the Startup Code
Building the Project
Creating a HEX File
Working with Multi-Projects
The section provides a step-by-step tutorial that shows you how to create an
embedded project using the µVision IDE.
Creating a Project File
Creating a new µVision project requires just three steps:
1. Select the Project Folder and Project Filename
2. Select the Target Microcontroller
3. Copy the Startup Code to the Project Folder
76
Chapter 6. Creating Embedded Programs
Selecting the Folder and Project Name
To create a new project file, select the Project – New Project… Menu. This
opens a standard dialog that prompts you for the new project file name. It is
good practice to use a separate folder for each project. You may use the Create
New Folder button in this dialog to create a new empty folder.
Select the preferred folder and enter the file name for the new project. µVision
creates a new, empty project file with the specified name. The project contains a
default target and file group name, which you can view on the Project Window.
Selecting the Target Microcontroller
After you have
selected the folder and
decided upon a file
name for the project,
µVision asks you to
choose a target
microcontroller. This
step is very important,
since µVision
customizes the tool
settings, peripherals,
and dialogs for that
particular device.
The Select Device1,2
dialog box lists all the devices from the µVision Device Database.
You may invoke this screen through the Project – Select Device for Target…
Menu in order to change target later.
1
For some devices, µVision requires additional parameters you must enter manually. Please read
the device description in the Select Device dialog carefully, as it may contain extra instructions for
the device configuration.
2
If you do not know the actual device you will finally use, µVision allows you to change the device
settings for a target after project creation.
Getting Started: Creating Applications with µVision
Copying the Startup Code
All embedded programs require some kind of microcontroller initialization or
startup code1,2 that is dependent of the tool chain and hardware you will use. It is
required to specify the starting configuration of your hardware.
All Keil tools include chip-specific
startup code for most of the devices
listed in the Device Database. Copy
the startup code to your project folder
and modify it there only. µVision
automatically displays a dialog to copy
the startup code into your project folder. Answer this question with YES.
µVision will copy the startup code to your project folder and adds the startup file
to the project.
The startup code files are delivered with embedded comments used by the
configuration wizard to provide you with a GUI interface for startup
configuration.
Using the Project Windows
Once you have created a project file successfully, the
Project Window shows the targets, groups, and files of
your project. By default, the target name is set to Target
1, while the group’s name is Source Group 1.
The file containing the startup code is added to the
source group. Any file, the startup file included, may be
moved to any other group you may define in future.
The Books Window, also part of the Project Windows,
provides the Keil product manuals, data sheets, and
programmer’s guides for the selected microcontroller.
Double-click a book to open it.
1
The startup code’s default settings provide a good starting point for most single-chip
applications. However, changes to the startup code may be required.
2
Library and add-on projects need no startup code.
77
78
Chapter 6. Creating Embedded Programs
Right-click the Books Window to open its Context
Menu. Choose Manage Books…, to invoke the
Components,
Environments and
Books1 dialog to modify
the settings of the exiting
manuals or add your own
manuals to the list of
books.
Later, while developing
the program, you may use
the Functions Window
and Templates Window
as well.
Creating Source Files
Use the button on the File Toolbar or the select the File – New… Menu
to create a new source file
This action opens an empty Editor Window to enter your source code. µVision
enables color syntax highlighting based on the file extension (after you have
saved the file). To use this feature immediately, save the empty file with the
desired extension prior to starting coding.
Save the new source file using the button on the File Toolbar or use the
File – Save Menu
1
Most microcontroller manuals are part of the toolset, or are available on the Keil Development
Tools CD-ROM.
Getting Started: Creating Applications with µVision
Adding Source Files to the Project
After you have created and saved
your source file, add it to the project.
Files existing in the project folder,
but not included in the current
project structure, will not be
compiled.
Right-click a file group in the
Project Window and select Add
Files to Group from the Context
Menu. Then, select the source file
or source files to be added.
A self-explanatory window will
guide you through the steps of
adding a file.
Using Targets, Groups, and Files
The µVision’s very flexible project management structure allows you to create
more than one Target for the same project.
A Target is a defined set of build options that assemble, compile, and link the
included files in a specific way for a specific platform.
Multiple file groups may be added to a target and multiple files may be attached
to the same file group.
You can define multiple targets for the same project as well.
You should customize the name of targets and groups to match your application
structure and internal naming conventions. It is a good practice to create a
separate file group for microcontroller configuration files.
Use the Components, Environment, and Books… dialog to manage
your Targets, Groups, and Files configuration
79
80
Chapter 6. Creating Embedded Programs
To change the name of a Target, Group, or File you may either:
Double-click the
desired item, or
Highlight the item
and press F2
Change the name and
click the OK button.
Changes will be visible in
the other windows as
soon as this dialog has
been closed.
Insert - create a new target or group
Delete - remove a target, group, or source file from the project
Move Up - move a target, group, or source file up the list
Move Down - move a target, group, or source file down the list
Instead of using the Move Up or Move Down buttons, you may drag and drop the
source files within the Project Window to re-arrange the order of the files.
Getting Started: Creating Applications with µVision
Setting Target Options
Open the Options for Target dialog from the Build Toolbar or from the
Project Menu
Through this dialog, you can
change the target device
set target options
and configure the development tools and utilities
Normally, you do not have to make changes to the default settings in the Target
and Output dialog.
The options available in the Options for Target dialogs depend on the
microcontroller device selected. Of course, the available tabs and pages will
change in accordance with the device selected and with the target.
When switching between devices, the menu options are available as soon as the
OK button in the Device Selection dialog has been clicked.
81
82
Chapter 6. Creating Embedded Programs
The following table lists the project options that are configurable on each page of
the Target Options dialog.
Dialog Page
Description
Device
Selects the target device from the Device Database
Target
Specifies the hardware settings of your target system
Output
Specifies the output folders and output files generated
Listing
Specifies the listing folders and listing files generated
User
Allows you to start user programs before and after the build process
C/C++
Sets project-wide C/C++ Compiler options
Asm
Sets project-wide Assembler options
Linker
Sets project-wide Linker options. Linker options are typically required to
configure the physical memory of the target system and locate memory classes
and sections.
Debug
Sets Debugger options, including whether to use hardware or simulation
Utilities
Configures utilities for Flash programming
Setting Group and File Options
In µVision, properties of objects and options can be set at the group level and on
individual files. Use this powerful feature to set options for files and groups that
need a configuration different from the default settings. To do so, open the
Project Window:
Invoke the Context Menu of a file group and select Options for Group to
specify the properties, compiler options, and assembler options for that file
group
Invoke the Context Menu of a source file and select Options for File to
specify the properties, compiler, or assembler options for that file
Treat Target options similar to general options. They are valid for the entire
project and for that target. Some options can be defined at the group level and on
individual files. File-level options will supersede group-level options, which in
turn, supersede the options set at the target level.
Red dots on the icon’s left side are an indication that the options of
that item differ from the general target options
Getting Started: Creating Applications with µVision
Configuring the Startup Code
Keil tools include files with chip-specific startup code for most of the supported
devices.
Keil startup files contain assembler code with options you can adjust to your
particular target system. Most startup files have embedded commands for the
µVision Configuration Wizard, which provides an intuitive, graphical, and
convenient interface to edit the startup code.
Simply click the desired value to change data. Alternatively, you can use
the Text Editor to directly edit the assembly source file.
Keil startup files provide a good starting point for most single-chip applications.
However, you must adapt their configuration for your target hardware. Targetspecific settings, like the microcontroller PLL clock and BUS system, have to be
configured manually.
83
84
Chapter 6. Creating Embedded Programs
Building the Project
Several commands are available from the Build Toolbar or Project Menu to
assemble, compile, and link the files of your project. Before any of these actions
are executed, files are saved.
Translate File – compiles or assembles the currently active source file
Build Target – compiles and assembles those files that have changed,
then links the project
Rebuild – compiles and assembles all files, regardless whether they have
changed or not, then links the project
While assembling, compiling, and linking, µVision displays errors and warnings
in the Build Output Window.
Highlight an error or
warning and press F1 to
get help regarding that
particular message.
Double-click the message
to jump to the source line
that caused the error or
warning.
µVision displays the
message 0 Error(s), 0
Warning(s) on
successful completion of
the build process.
Though existing
warnings do not prevent
the program from running correctly, you should consider solving them to
eliminate unwanted effects, such as time consumption, undesirable side effects,
or any other actions not necessary for your program.
Getting Started: Creating Applications with µVision
Creating a HEX File
Check the Create HEX File box under Options for Target — Output, and
µVision will automatically create a HEX file during the build process.
Select the desired HEX format through the drop-down control to generate
formatted HEX files, which are required on some Flash programming utilities.
85
86
Chapter 6. Creating Embedded Programs
Working with Multiple Projects
Sometimes, application development requires working with more than one
project at the same time. With single projects, that requires closing the current
project and opening the new project. The µVision Multi-Project feature allows
you to define a group of projects as a Multi-Project file and to work with those
projects in one Project Window.
By combining µVision projects, which logically depend on each other, into one
Multi-Project, you increase the overview, consistency, and transparency of your
embedded system application design. µVision supports you in grouping various
stand-alone projects into one project overview.
While all features described for single-projects also apply to Multi-Projects,
additional functionalities are required and are available in the µVision IDE.
Creating a Multiple Project
Choose Project – New Multi-Project Workspace…
to create a new Multi-Project file. This opens a
standard Windows dialog that prompts you for the
new project file name.
To open an existing Multi-Project, choose
Project – Open Project. You can differentiate a Multi-Project file from a standalone project file by its file extension. A file containing a Multi-Project has the
extension filename.uvmpv rather than filename.uvproj – the naming convention
for stand-alone projects.
Managing Multiple Projects
Invoke the Manage Multi-Project Workspace Components dialog through the
Project – Manage – Multi Project Workspace… Menu, or
use the Manage Multi-Project Workspace… button of the Build Toolbar.
Manage Multi-Project Workspace… – dialog to add individual
projects or programs to your Multi-Project
Getting Started: Creating Applications with µVision
Add existing stand-alone
projects1,2 to your MultiProject. Use the controls
to change the file order, to
add or remove project files,
or to define the active
project.
Removing or deleting a
project from this list will
not physically delete the
project files, or the
respective project from the
storage location.
Activating a Multi-Project
To switch to another project, right click
the project name you wish to activate,
and click Set as Active Project.
In this example, Measure is the
currently active project, whereas Blinky
is just about to become the active
project.
To uniquely identify the currently
active
project, µVision highlights its name in black. All actions executed within the
µVision IDE apply only to this project; therefore, you can treat this project the
same way you treat a stand-alone project.
1
Only existing projects can be maintained and added to a Multi-Project. You have to create the
stand-alone project prior to managing it in the Multi-Project environment.
2
Projects can have identical names as long as they reside in different folders.
87
88
Chapter 6. Creating Embedded Programs
Batch-Building Multiple Projects
While you can compile the individual projects one-by-one, the Multi-Project
environment provides a more convenient way to compile all the projects in one
working step.
Use the Batch Build1 command from the Build Toolbar or from the Project –
Batch Build Menu to build, re-build, or clean the Project Targets.
Batch Build – opens the window which lets you select the targets and
actions
Select the checkbox of the
projects and related targets
you wish to build, re-build,
or clean.
Object files will be created
based on the settings
outlined in the respective
project. No ‘in common’
object file will be created
in addition.
The Build button compiles and assembles those files that have changed and links
the selected targets.
The Rebuild button compiles or assembles all files and links the selected targets.
The Clean button removes the object files for the selected targets.
1
Batch Build can be used in a Multi-Project setup only.
Getting Started: Creating Applications with µVision
Chapter 7. Debugging
The µVision Debugger can be configured as a Simulator1 or as a Target
Debugger2. Go to the Debug tab of the Options for Target dialog to switch
between the two debug modes and to configure each mode.
The Simulator is a software-only product that simulates most features of a
microcontroller without the need for target hardware. By using the Simulator,
you can test and debug your embedded application before any target hardware or
evaluation board is available. µVision also simulates a wide variety of
peripherals including the serial port, external I/O, timers, and interrupts.
Peripheral simulation capabilities vary depending on the device you have
selected.
The Target Debugger is a hybrid product that combines µVision with a
hardware debugger interfacing to your target system. The following debug
devices are supported:
JTAG/OCDS Adapters that connect to on-chip debugging systems like the
ARM Embedded ICE
Target Monitors that are integrated with user hardware and that are
available on many evaluation boards
Emulators that connect to the MCU pins of the target hardware
In-System Debuggers that are part of the user application program and
provide basic test functions
Third-party tool developers may use the Keil Advanced GDI to interface µVision
to their own hardware debuggers.
No matter whether you choose to debug with the Simulator or with a target
debugger, the µVision IDE implements a single user interface that is easy to
learn and master.
1
The Simulator offers more capabilities and features than those available when debugging on
target hardware. The Simulator runs entirely on the PC and is not limited by hardware
restrictions.
2
Programs run on your target hardware. You can debug your application with restrictions.
89
90
Chapter 7. Debugging
To debug programs
using the Simulator,
check
Use Simulator on the
left side of the Debug
dialog.
To debug programs
running on target
hardware, check
Use <Hardware
Debugger> on the right
side of the Debug
dialog.
In addition to selecting whether you debug with the Simulator or Target
Debugger, the Debug dialog provides a great variety of debugger configuration
options.
Control
Description
Settings
Opens the configuration dialog for the simulation driver or the
Advanced GDI target driver
Load Application at Startup
Loads the application program when you start the debugger
Limit Speed to Real-Time
Limits simulation speed to real-time such that the simulation
does not run faster than the target hardware
Run to main()
Halts program execution at the main C function. When not set,
the program will stop at an implicit breakpoint ahead of the main
function
Initialization File
Specifies a command script file which is read and executed
when you start the debugger, before program execution is
started
Breakpoints
Restores breakpoint settings from the prior debug session
Watchpoints & PA
Restores watchpoints and Performance Analyzer settings from
the prior debug session
Memory Display
Restores memory display settings from the prior debug session
Toolbox
Restores toolbox buttons from the prior debug session
CPU DLL
Specifies the instruction set DLL for the simulator. Do not
modify this setting.
Driver DLL
Specifies the instruction set DLL for the target debugger. Do not
modify this setting.
Dialog DLL
Specifies the peripheral dialog DLL for the simulator or target
debugger. Do not modify this setting.
Getting Started: Creating Applications with µVision
Simulation
µVision simulates up to 4 GB of memory from which specific areas can be
mapped for reading, writing, executing, or a combination of these. In most cases,
µVision can deduce the correct memory map from the program object module.
Any illegal memory access is automatically trapped and reported.
A number of device-specific simulation capabilities are possible with µVision.
When you select a microcontroller from the Device Database, µVision configures
the Simulator accordingly and selects the appropriate instruction set, timing, and
peripherals.
The µVision Simulator:
Runs programs using the ARM7, ARM9, Thumb, Thumb2, 8051,
C166/XE166/XC2000 instruction sets
Is cycle-accurate and correctly simulates instructions and on-chip peripheral
timing, where possible
Simulates on-chip peripherals of many 8051, C166/XE166/XC2000, ARM7,
ARM9, and Cortex-Mx devices
Can provide external stimulus using the debugger C script language
Starting a Debug Session
When you start a debug session, µVision loads the application, executes the
startup code, and, if configured, stops at the main C function. When program
execution stops, µVision opens a Text Editor window, with the current source
code line highlighted, and a Disassembly Window, showing the disassembled
code.
Use the Start/Stop Debug Session command of the Debug Toolbar to
start or stop a debugging session. Screen layouts are restored when
entering and saved automatically when closing the Debugger.
The current instruction or high-level statement (the one executed on the
next instruction cycle) is marked with a yellow arrow. Each time you
step, the arrow moves to reflect the new current line or instruction.
91
92
Chapter 7. Debugging
This screenshot below shows some of the key windows available in Debug
Mode.
Getting Started: Creating Applications with µVision
Debug Mode
Most editor features are also available while debugging. The Find command can
be used to locate source text and source code can be modified. Much of the
Debugger interface is identical to the Text Editor interface.
However, in Debug Mode the following additional features, menus, and
windows are available:
Debug Menu and Debug Toolbar – for accessing debug commands
Peripherals Menu – is populated with peripheral dialogs used to monitor the
environment
Command Window – for executing debug commands and for showing
debugger messages
Disassembly Window – provides access to source code disassembly
Registers Window – to view and change values in registers directly
Call Stack Window – to examine the programs call tree
Memory, Serial, and Watch Windows – to monitor the application
Performance Analyzer Window – to fine tune the application for
performance
Code Coverage Window – to inspect the code for safety-critical systems
Logic Analyzer Window – to study signals and variables in a graphical form
Execution Profiler – to examine the execution time and number of calls
Instruction Trace Window – to follow execution of the program sequence
Symbol Window – to locate program objects comfortably
System Viewer – to supervise peripheral registers
Multiple Debug Restore Layouts – can be defined to switch between
preferred window arrangements
Besides the disabled build commands, you may not:
Modify the project structure
Change tool parameters
93
94
Chapter 7. Debugging
Using the Command Window
Generic compile and
debug information are
displayed here while
stepping through the code.
Additional notifications
are provided if, for
example, memory areas
cannot be accessed. Enter
debugger commands on
the Command Line of the
Command Window. Valid instructions will rise on its status bar with hints to
parameters and parameter options. Insert expressions to view or modify the
content of registers, variables, and memory areas. You can invoke debugger
script functions as well. We strongly advise you to make use of the detailed online help information, by pressing F1. Describing the many options available is
beyond the scope of this book.
Using the Disassembly Window
Configure this window by
invoking its Context
Menu. You can use this
window to view the time
an instruction needs to
execute or to display the
number of calls. You can
also set or remove
breakpoints and
bookmarks.
View a trace history of previously executed instructions through the
View – Trace – View Trace Records Menu. To view a history trace, enable the
option View – Trace – Enable Trace Recording.
If the Disassembly Window is the active window, single-stepping works at the
assembler instruction level rather than at the program source level.
Getting Started: Creating Applications with µVision
Executing Code
µVision provides several ways to run your programs. You can
Instruct the program to run directly to the main C function. Set this option in
the Debug tab of the Options for Target dialog.
Select debugger commands from the Debug Menu or the Debug Toolbar
Enter debugger commands in the Command Window
Execute debugger commands from an initialization file
Starting the Program
Select the Run command from
the Debug Toolbar
or Debug Menu
or type GO in the Command Window to run the program
Stopping the Program
Select Stop from
the Debug Toolbar
or from the Debug Menu
or press the Esc key while in the Command Window
Resetting the CPU
Select Reset from
the Debug Toolbar
or from the Debug – Reset CPU Menu
or type RESET in the Command Window to reset the simulated CPU
95
96
Chapter 7. Debugging
Single-Stepping
To step through the program and into function calls use the Step
command from the Debug Toolbar or Debug Menu. Alternatively,
you enter TSTEP in the Command Window, or press F11.
To step through the program and over function calls use the Step Over
command from the Debug Toolbar or Debug Menu. Enter PSTEP in
the Command Window, or press F10.
To step out of the current function use the Step Out command from the
Debug Toolbar or Debug Menu. Enter OSTEP in the Command
Window, or press Ctrl+F11.
Examining and Modifying Memory
µVision provides various ways to observer and change program and data
memory. Several windows display memory contents in useful formats.
Viewing Register Contents
The Registers Window shows the content of
microcontroller registers. To change the content of a
register double-click on the value of the register.
You may also press F2 to edit the selected value.
Getting Started: Creating Applications with µVision
Memory Window
Monitor memory areas through four distinct Memory Windows.
Open the Memory Window from the Debug Toolbar or the
View – Memory – Memory[x] Menu
The Context Menu allows you to select the
output format.
Enter an expression in the Address field to
monitor the desired area or object. To change
the content of an address, double-click on the
value and modify it.
To update the Memory Window periodically,
enable View – Periodic Window Update.
Use Update Windows in the Toolbox to
refresh the windows manually.
To stop the Memory Window from refreshing, uncheck View – Periodic
Window Update, or use the Lock button to get a snapshot of the window.
You may compare values of the same address space by taking snapshots of
the same section in a second Memory Window.
Memory Commands
The following memory commands can be entered in the Command Window.
Command
Description
ASM
Displays or sets the current assembly address and allows you to enter
assembly instructions. When instructions are entered, the resulting opcode is stored in code memory. You may use the in-line assembler to
correct mistakes or to make temporary changes to the target program.
DISPLAY
Displays a range of memory in the Memory Window (if it is open) or in the
Command Window. Memory areas are displayed in HEX and in ASCII.
ENTER
Allows you to change the contents of memory starting at a specified
address
EVALUATE
Calculates the specified expression and outputs the result in decimal,
octal, HEX, and ASCII format
UNASSEMBLE
Disassembles code memory and displays it in the Disassembly Window
97
98
Chapter 7. Debugging
Breakpoints and Bookmarks
In µVision, you can set breakpoints and bookmarks while:
Creating or editing your program source code
Debugging, using the Breakpoints dialog, invoked from the Debug Menu
Debugging, using commands you enter in the Command Window
Setting Breakpoints and Bookmarks
To set execution breakpoints in the
source code or in the Disassembly
Window, open the Context Menu and
select the Insert/Remove Breakpoint
command.
You can double-click the gray sidebar of
the Editor Window or Disassembly
Window to set a breakpoint, or use the
breakpoint buttons of the File Toolbar.
Breakpoints and bookmarks visualize in
the Editor and the Disassembly
Window alike and differ in their
coloring. Breakpoints will display in
red, where as bookmarks can be
recognized by their blue color.
Analog actions are required to define
bookmarks. In contrast to breakpoints, bookmarks will not stop the program
executing.
Use Bookmarks to set reminders and markers in your source code. Define the
critical spots easily and navigate quickly between bookmarks using the bookmark
navigation commands. You can also define a bookmark and a breakpoint on the
same line of code concurrently.
Whereas bookmarks do not require additional explanations, breakpoints are
discussed in detail in the following section.
Getting Started: Creating Applications with µVision
Breakpoints Window
Invoke the Breakpoints
Window from the
Debug Menu.
You have to stop the
program running, to get
access to this dialog.
Modify existing
breakpoints and add new
breakpoints via this
dialog. Enable/disable
breakpoints using the
checkbox in the
Current Breakpoints list. Double-click on an existing breakpoint to modify its
definition.
Define a breakpoint by entering an Expression. Depending on the expression
entered, one of the following breakpoint types is defined:
An Execution Breakpoint (E) is defined when the expression specifies a
code address. This breakpoint is triggered when the specified code address is
reached. The code address must refer to the first byte of a microcontroller
instruction.
An Access Breakpoint (A) is defined when the expression specifies a
memory access (read, write, or both) instruction. This breakpoint is triggered
when the specified memory access occurs. You may specify the number of
bytes or objects (based on the expression) which trigger the breakpoint.
Expressions must reduce to a memory address and type. Operators (&, &&,
<. <=. >, >=, = =, !=) may be used to compare values before the Access
Breakpoint triggers and halts program execution or executes the Command.
A Conditional Breakpoint (C) is defined when the expression specifies a
true/false condition and cannot be reduced to an address. This breakpoint is
triggered when the specified conditional expression is true. The conditional
expression is recalculated after each instruction. Therefore, program
execution may slow down considerably.
99
100
Chapter 7. Debugging
When a Command has been specified for a breakpoint, µVision executes the
command and continues to execute your target program. The command specified
can be a µVision debug function or signal function. To halt program execution
in a µVision function, set the _break_ system variable. For more information,
refer to System Variables in the on-line help.
The Count value specifies the number of times the breakpoint expression is true
before the breakpoint is triggered.
Breakpoint Commands
The following breakpoint commands can be entered in the Command Windows.
Command
Description
BREAKSET
Sets a breakpoint for the specified expression. Breakpoints are program
addresses or expressions that, when true, halt execution of your target
program or execute a specified command.
BREAKDISABLE
Disables a previously defined breakpoint
BREAKENABLE
Enables a previously defined breakpoint that is disabled
BREAKKILL
Removes a previously defined breakpoint
BREAKLIST
Lists all breakpoints
You may also set execution breakpoints while editing or debugging using buttons
on the File Toolbar.
Watchpoints and Watch Window
By default, Watch Windows consist of four page tabs: the Locals to view
variables of the current function, two Watch pages for personalized watchpoints,
and the Call Stack showing the program tree. Through the Watch Window, you
can view and modify program variables. Nested function calls are listed in this
window as well. The content is updated automatically whenever you step
through the code in Debug Mode and the option View – Periodic Window
Update is set. In contrast to the Locals Window, which displays all local
function variables, the Watch Window displays user-specific program variables.
Getting Started: Creating Applications with µVision
Watchpoints
Define watchpoints to observe
variables, objects, and memory
areas affected by your target
program. Watchpoints can be
defined in two Watch pages.
The Locals Window contains
items of the currently executed
function. Items are added
automatically to the Locals
Window.
There are several ways to add a
watchpoint:
In any Watch Window, use the field <double-click or F2 to add>
Double-click an existing watchpoint to change the name
In Debug Mode, open the Context Menu of a variable and use Add <item
name> to… – Watch Window. µVision automatically selects the variable
name beneath the mouse pointer. You can also mark an expression and add
it to the Watch Window.
In the Command Window, use the WATCHSET command to create a new
watchpoint
Finally, drag-and-drop any object from the Symbols Window or from source
code files into the Watch Window
Modify local variables and watchpoint values by double-clicking the value you
want to change, or click on the value and press F2. Remove a watchpoint by
selecting it and press the Del key.
Watchpoint Commands
The following watchpoint commands can be entered in the Command Window.
Command
Description
WATCHSET
Defines a watchpoint expression to display in a Watch Window
WATCHKILL
Deletes all defined watchpoint expressions in any Watch Window
101
102
Chapter 7. Debugging
Serial I/O and UARTs
µVision provides three Serial Windows, named «UART #{1|2|3}», for each
simulated on-chip UART. Serial data output from the simulated microcontroller
are shown in these windows. Characters you type into the Serial Window are
considered input to the simulated microcontroller.
The serial output can be assigned to a PC COM port using the ASSIGN
Debugger command.
Several modes for viewing the data are provided:
Basic VT100 Terminal Mode
Mixed Mode
ASCII Mode
HEX Mode
You can copy the content of the window to the clipboard or save it to a file.
Where applicable, you can use the Toolbox1 features to interact with the
program.
1
You can add, remove, and change Toolbox buttons at any time. Use the Command Line in the
Command Window for this purpose.
Getting Started: Creating Applications with µVision
Execution Profiler
The Execution Profiler in µVision records the amount of time and the number
of times each assembler instruction and high-level statement in your program
executes.
The amount of time and the number of calls, which are displayed in the
Disassembly Window and in the Editor Window alike, are cumulative values.
Enable the Execution Profiler through the Debug – Execution Profiling Menu.
Invoke the Context Menu of the Disassembly Window to switch between the
time and calls.
When you locate program hotspots (with the Performance Analyzer), the
Execution Profiler makes it easy to find real performance bottlenecks.
103
104
Chapter 7. Debugging
Code Coverage
The Code Coverage
Window marks the code
that has been executed, and
groups the information
based on modules and
functions.
Use this feature to test
safety-critical applications
where certification and
validation is required.
You can detect instructions
that have been skipped, or have been executed fully, partially, or not at all.
Code Coverage data can be saved to a file. You can even include a complete
CPU instruction listing in this report. To make use of all these features, examine
the COVERAGE command in the Command Window.
In addition to the Code Coverage Window, µVision provides color-coded hints
on the side bar of the Disassembly and Editor Window. The colors have the
following meaning:
Lines not executed – are marked with a grey block
Fully executed lines – are marked with a green block
Skipped braches – are marked with an orange block
Executed branches – are marked with a blue block
Lines with no code – are marked with a light grey checked block
Getting Started: Creating Applications with µVision
Performance Analyzer
The µVision Performance
Analyzer displays the
execution time recorded
for functions in your
application program.
Results show up as bar
graphs along with the
number of calls, the time
spent in the function, and
the percentage of the total
time spent in the function.
Use this information to determine where your program spends most of its time
and what parts need further investigation.
Objects are sorted automatically dependent on the time spent.
Invoke the Context Menu of the Performance Analyzer to switch to another
presentation of your investigation. You can drive the output to display statistics
of modules or functions. Eventually, you might need to clean up the collected
data to get a fresh summary.
Double-click an object exposed in the Module/Function column to jump to the
source code line.
105
106
Chapter 7. Debugging
Logic Analyzer
The Logic Analyzer
displays values of
variables or virtual
registers and shows the
changes on a time axis.
Add values through the
Setup … button or drag
and drop objects from
other windows into the
Logic Analyzer.
Press Del, or use the
Setup… button,
or invoke the Context Menu
to remove items from the list.
The Logic Analyzer window contains several buttons and displays several fields
to analyze data in detail. Move the mouse pointer to the desired location and
wait one second to get additional information, which pops-up automatically.
Control
Description
Setup…
Define your variables and their settings through the Logic Analyzer Setup dialog
Export…
Saves the currently recorded signals to a tab-delimited file
Min Time
Displays the start time of the signal recording buffer
Max Time
Displays the end time of the signal recording buffer
Range
Displays the time range of the current display
Grid
Displays the time range of a grid line
Zoom
Changes the time range displayed. Zoom All shows the content of the buffer
recording the signals. Zoom Sel zooms the display to the current selection (hold
Shift and drag the mouse to mark a section).
Show
Opens the Editor or Disassembly Window at the code that caused the signal
transition. It will also stop the program from executing.
Setup
Min/Max
Configures the range of a signal. The Auto button configures the minimum and
maximum values based on the values from the current recording. The Undo button
restores the settings prior to using Auto.
Getting Started: Creating Applications with µVision
System Viewer
Peripheral Registers are memory mapped registers
that a processor can write to and read from to
control a peripheral device. µVision provides an
advanced method for viewing and debugging
these peripheral registers.
Invoke the System Viewer from the
Debug Toolbar or from the
View – System Viewer Windows Menu. You
can define up to 100 different peripheral objects to
monitor their behavior.
The System Viewer offers the following features:
Parse a microcontroller device C header file
into a binary format
Additional properties can be added to the
header file to provide extra information such
as Peripheral Register descriptions and the
data breakdown of an Peripheral Register
The value of a Peripheral Register is
updated either from the Simulator or
from the target hardware. This can
happen when the target is stopped, or
periodically by enabling the
View — Periodic Window Update
Menu.
At any time, the content of a
Peripheral Register can be changed
simply by overwriting its value in the
System Viewer
107
108
Chapter 7. Debugging
Symbols Window
The Symbols Window displays information from the Debugger in an ordered
and grouped manner and can be called via the Debug Toolbar or from the
View—Symbol Window Menu. This functionality includes objects:
Of simulated resources as the virtual registers, Simulator VTREG, with
access to I/O pins, UART communication, or CAN traffic
From Peripheral Registers, Peripheral SFR, to access peripherals
Of the embedded application, recognizable by the name of the program, with
access to functions, modules, variables, structures, and other source code
elements
Use this functionality to find items quickly. Drag and drop the objects to any
other window of µVision.
Mask works similar to a
find function. Enter your
search criteria and browse
the results. For nested
objects, the entire tree is
displayed if a leaf item is
found. The following
search criteria may be
used:
# matches a digit (0 - 9)
$ matches any single
character
* matches zero or more
characters.
Configure the window by
invoking the Context
Menu.
Getting Started: Creating Applications with µVision
Browse Window
The Browse Window enables you to search for objects in the code. This feature
can be used in Debug and Build Mode. Nevertheless, the browse information is
only available after compilation. You have to set the option Options for Target
– Output – Browser Information to signal to the compiler to include browse
information into the object file. Launch this window via the File Toolbar or
View – Source Browser Window.
Enable or disable the Filter on buttons, enter your search criteria in the Symbol
field and narrow the result through the File Outline drop-down. You can sort the
results by clicking the header controls. Click an item to browse the occurrences
and locate its usages. Double-click a line in the Definition and References page
to jump to the code line.
Invoke the Context Menu while pointing at an item. Dependent on the object
class you will get different options. For functions, you can invoke the callers
graph and the call graph.
109
110
Chapter 7. Debugging
Toolbox
The Toolbox contains user-configurable buttons that
execute debugger commands or user-defined functions.
Click on a Toolbox button to execute the associated
command. Toolbox buttons may be clicked at any time,
even while the program executes.
Define a Toolbox button using the Command Window
and the DEFINE BUTTON1,2 command. Use the same
command to redefine the button. The general syntax for this command is:
DEFINE BUTTON "button_label", "command"
Where:
button_label
is the name that displays in the Toolbox
command
is the command that executes when the button is pressed
The following examples show the commands used to create the buttons in the
Toolbox shown above:
DEFINE BUTTON "Decimal Output", "radix=0x0A"
DEFINE BUTTON "My Status Info", "MyStatus ()"
DEFINE BUTTON "Analog1 0..3V", "analog0 ()"
/* call debug function */
/* call signal function */
DEFINE BUTTON "Show R15", "printf (\"R15=%04XH\\n\")"
Remove a Toolbox button with the KILL BUTTON3 command. The button number
required in this statement is shown on the left side of the button. For example:
KILL BUTTON 5
/* resembles to: “Remove the ‘Stop Analog1’ button” */
1
The printf() command defined in the last example introduces nested strings. The double quote (")
and backslash (\) characters of the format string must be escaped with \ to avoid syntax errors.
2
3
Use this command to redefine the meaning of a button or change the description.
The Update Windows button in the Toolbox is created automatically and cannot be removed.
When pressed, this button updates the contents of several Debugger windows.
Getting Started: Creating Applications with µVision
Instruction Trace Window
To follow the instruction sequence history, invoke the Instruction Trace
Window from the Debug Toolbar or via the View – Trace Menu. Use this
window in conjunction with the Disassembly Window. Trace recording has to
be enabled to gather the information needed. To do so, use the
View – Trace – Enable Trace Recording Menu.
Double-click any line in the Instruction Trace Window to jump to or open the
Disassembly Window. Use the predefined Filter options to view the instruction
tree in the preferred mode.
This functionality is
available for the
Simulator and while
debugging the target
hardware. The window’s
look and feel might vary,
since it depends on the
driver settings of the
debugging environment.
Defining Debug Restore Views
Multiple window layouts are possible in Debug Mode to switch quickly between
preferred screen settings and window arrangements. Invoke the layouts from the
Window – Debug Restore Views… dialog, or from the Debug Toolbar.
Restore defaults through Window – Reset View to Defaults.
Define and save your
preferred look and feel
through the Window
Restore Views… dialog.
Global Views propagate to
all your projects, where
Project Views are bound
to that particular project.
111
112
Chapter 8. Using Target Hardware
Chapter 8. Using Target Hardware
This section describes the debugging possibilities of µVision in conjunction with
your target hardware. The Keil ULINK USB-JTAG Adapter family is discussed
in detail, and third-party adapters are mentioned.
The following device families are supported by the Keil ULINK adapters:
8051 ULINK for Infineon XC8xx, ST µPSD3xxx, and NXP LPC95x
166
ARM ULINK, ULINKPro for ARM7, ARM9, and Cortex-Mx devices
ULINK for Infineon C166, XE166, and XC2000
The µVision Debugger interfaces to the target hardware through the following
drivers, which are provided by Keil:
8051 Monitor, FlashMon, MonADI, ISD51, EPM900, Infineon DAS
251
Monitor
166
Monitor for C166
166
Monitor, Infineon DAS for XE166, XC2000
ARM SEGGER J-Link/J-Trace for ARM7, ARM9, and Cortex-Mx
In addition, many third-party vendors offer µVision drivers for their hardware,
for example:
8051 Cypress USB development kits for EZ-USB devices
8051 Quickcore FPGA based Pro8051 device
8051 SST SoftICE for FlashFlex51 devices
8051 Silabs Debug Adapter for C8051Fxxx devices
ARM Signum Systems JTAGjet for ARM7, ARM9, and Cortex-Mx
devices
Getting Started: Creating Applications with µVision
Configuring the Debugger
Choose Target Options – from the Build Toolbar and select the Debug
tab
Alternatively, you can use
the Project – Options for
Target Menu, to open this
dialog.
Check the Use radio button
and select the appropriate
debug interface.
Control
Description
Settings
Opens the configuration dialog for the simulation driver or the
Advanced GDI target driver
Load Application at Startup
Loads the application program when you start the debugger
Limit Speed to Real-Time
Limit simulation speed to real-time such that the simulation does
not run faster than the target hardware
Run to main()
Program execution halts at the main C function. When not set,
the program will stop at an implicit breakpoint ahead of the main
function
Initialization File
Specifies a command script file which is read and executed
when you start the debugger, before program execution is
started
Breakpoints
Restores breakpoint settings from the prior debug session
Watchpoints & PA
Restores watchpoints and Performance Analyzer settings from
the prior debug session
Memory Display
Restores memory display settings from the prior debug session
Toolbox
Restores toolbox buttons from the prior debug session
CPU DLL
Specifies the instruction set DLL for the simulator. Do not
modify this setting.
Driver DLL
Specifies the instruction set DLL for the target debugger. Do not
modify this setting.
Dialog DLL
Specifies the peripheral dialog DLL for the simulator or target
debugger. Do not modify this setting.
113
114
Chapter 8. Using Target Hardware
Programming Flash Devices
The µVision IDE can be configured to program the Flash memory of your target
system. You can use third-party Flash programming tools that you may attach to
and invoke from the development environment. Flash programming is
configured from the Utilities tab of the Options for Target dialog. You have to
select the target driver, or a third-party command-line tool, which is usually
provided by the chip vendor.
Select Use Target Driver for Flash Programming to use a target adapter, like
the Keil ULINK USB-JTAG Adapter, SEGGER J-Link, EPM900 Emulator, or
Silabs adapter to program your system’s Flash memory.
Select Use External Tool for Flash Programming to use a third-party
command-line utility, like FlashMagic, to program your system’s Flash memory.
Once configured, the Download to Flash button of the Build Toolbar
or Flash Menu downloads the program to your target system’s Flash
memory
You can configure the µVision Debugger to automatically download to flash
memory. To do so, check Update Target before Debugging.
Getting Started: Creating Applications with µVision
Configuring External Tools
To configure µVision for Flash1 programming with a command-line utility, select
Use External Tool for Flash Programming and specify the Command and the
Arguments to be used.
Choose Target Options – from the Build Toolbar and select the
Utilities tab
Alternatively, you can use the Project – Options for Target Menu to open the
Utilities dialog.
Project-specific items, like the path for the generated HEX file, output file name,
device name, or clock frequency can be used in the Arguments field.
Please use the on-line Help for additional information.
1
The µVision Device Database provides the correct configuration for memory Flash of many
microcontroller devices.
115
116
Chapter 8. Using Target Hardware
Using ULINK Adapters
The Keil ULINK USB-JTAG family of adapters, further referred to as ULINK,
connects your PC’s USB port to your target system. The connection between the
microcontroller and the ULINK unit can be established via the JTAG1 port pins
of the embedded system. The ULINK adapters enables you to:
Download target programs
Examine memory and
registers
Single-step through
programs
Insert multiple breakpoints
Run programs in real-time
Program Memory Flash
Before using the Debugger on target hardware, you have to configure the
µVision IDE to use the ULINK adapter, or any other external tool suited for
Flash programming.
The µVision Debugger can display memory contents and variables in several
familiar formats. Memory and variables are updated periodically, providing an
instant view of the current program status, even during program execution. It is
possible to set breakpoints that trigger on accessing a specific variable.
The Keil ULINK adapter family supports Flash device programming with
configurable programming algorithms. You can choose from preconfigured
programming algorithms, or customize the algorithms according to your needs.
External Flash memory programming is supported for many target systems as
well.
1
The ULINK adapters support a wide variety of devices and protocols, and support your target
hardware port pin characteristics.
Getting Started: Creating Applications with µVision
117
ULINK Feature Comparison
Feature
ULINK2
ULINKPro
Run control debug (ARM & Cortex-Mx)
Yes
Yes
Run control debug (8051 & C166)
Yes
-
Data Trace(Coretex-M3)
Yes
Yes
Instruction Trace(Cortex-M3)
-
Yes
JTAG Clock Speed
10MHz
50MHz
Flash Download
28 KBytes/s
600 KBytes/s
Configuring µVision for ULINK Adapters
When using ULINK adapters, you must change a few settings, so that the
µVision IDE knows how to use the ULINK adapters for debugging. In detail,
you must configure:
Debug Settings
Trace Settings (for Cortex-Mx devices only)
Flash Download
Connect the ULINK adapter to your PC. Only then, the ULINK configuration is
possible in µVision.
Click Target Options from the Build Toolbar and select the Debug tab,
or open the dialog from the Project – Options for Target – Debug
Menu
Click the Settings button to open the Target Driver Setup dialog.
118
Chapter 8. Using Target Hardware
Configuring Debug Settings
The Target Driver Setup
dialog depends on the
target device selected in
your project.
Please use the on-line Help
for additional information.
Configuring Trace Settings
The Trace dialog tab
controls the real-time trace
operations.
Please use the on-line Help
for additional information.
The Trace features are
available for Cortex-Mx
devices only.
Getting Started: Creating Applications with µVision
Configuring Flash Download
The Keil ULINK drivers support a wide variety of Flash-based microcontrollers.
Click Target Options from the Build Toolbar and select the Utilities
tab, or open the dialog from the Project – Options for Target Menu
To configure µVision for a specific driver, select Use Target Driver for Flash
Programming and choose the appropriate driver from the drop-down control.
Use the Settings button to open the driver-specific Flash Download Setup
dialog.
Here, you can configure
how Flash Download
works and specify the
programming algorithms
that are required by your
target system.
Please use the on-line Help
for additional information.
119
120
Chapter 8. Using Target Hardware
Programming Algorithms
The ULINK driver allows
you to specify the
programming algorithm
used to program Flash
memory.
Use the Add button of the
Flash Download Setup
dialog to open this dialog
Add Flash Programming
Algorithm.
From here you can select
one or more programming
algorithms, one for each
different Flash device.
Highlight your preferred
programming algorithm to Add it for your target hardware.
If the Flash device you use is not listed, you may define new algorithms. Do this
for a new Flash device, which is currently not directly supported by Keil. You
may use the algorithms found in any \FLASH\ folder as a template for new
algorithms.
The programming algorithms included in your kit are stored in these folders:
ARM Toolset:
\KEIL\ARM\FLASH\
C16x Toolset:
\KEIL\C166\FLASH\
Getting Started: Creating Applications with µVision
Using an Init File
Some applications or target systems require the execution of specific debug
commands or functions ahead of Flash programming. This feature is typically
used to define BUS configuration for your device or to program Flash with
auxiliary files, containing code or data, which are not included in your target
program. The debug commands and functions are stored in an initialization file
defined by the Init File text box. This file is executed before the Flash download
is performed.
BUS Configuration
Typically, the BUS system has to be configured before a device with external
Flash memory can be programmed. If you use the ULINK USB-JTAG adapter,
you may create an initialization file that uses predefined debug functions, like
_WBYTE and _WDWORD, to write to memory and configure the BUS. For
example:
_WDWORD(0xFFE00000, 0x20003CE3);
_WDWORD(0xE002C014, 0x0E6001E4);
// BCFG0: Flash Bus Configuration
// PINSEL2: CS0, OE, WE, BLS0..3
Auxiliary Memory Content
In addition to BUS configuration, the initialization file may contain instructions
to load auxiliary programs or data into memory. For example:
LOAD MyFile.HEX
By default, the executable specified Project – Options for Target – Output is
downloaded to Flash.
121
122
Chapter 9. Example Programs
Chapter 9. Example Programs
Each Keil toolset includes example programs, which are ready to run and which
help you to get started. Browse the examples to learn how the development tools
work and get familiar with the look and feel, as well as with the behavior of
µVision. You may copy the code of the examples for your own purpose.
Example programs1 are stored in the \EXAMPLES\ folder, where each program
resides in a separate subfolder along with its project files. Thus, you can re-build
the examples and evaluate the features of µVision quickly.
While there are numerous example programs for you to examine, this manual
describes and demonstrates only four:
Hello:
Your First Embedded Program
Measure:
A Remote Measurement System
Traffic:
A Traffic Light and Pedestrian Cross Walk System
Blinky:
An example of how to use target hardware
As described in the previous chapters, many actions or functions of µVision can
be called from a toolbar, a menu, or by entering a command in the Command
Window. Some actions may be triggered through key combinations.
We advise you to try out the various functions of µVision while in Debug Mode.
Please test the features described in preceding chapters. In particular, get
familiar with the navigation, invoke the Context Menu of various objects, drag
and drop windows to other screen areas or other physical screens, and create and
save personalized layouts. Invoke the Performance Analyzer, Logic Analyzer,
Code Coverage, Symbols Window, and drag and drop items from one window
to another window. Single-step through the code, get familiar with the
Disassembly Window, and inspect how it works in conjunction with the
Register Window, Output Window, and Serial Window.
1
Example programs are license free.
Getting Started: Creating Applications with µVision
“Hello” Example Program
The first program in any programming language simply prints “Hello World”
to the screen. In an embedded system, there is no screen, so the “Hello” program
sends its output to the on-chip serial port. This entire program has one single
source file, HELLO.C.
This small application helps you to confirm that you can compile, link, and
debug an application. You may perform these operations from the command
line, using batch files, or from µVision using the provided project file.
The target hardware1 for the “Hello” project is based on a standard
microcontroller. Examples are provided for all supported architectures and are
located in the folders as specified in the table below.
Architecture
Example Folder
ARM
\KEIL\ARM\EXAMPLES\HELLO\
C166/XE166/XC2000
\KEIL\C166\EXAMPLES\HELLO\
8051
\KEIL\C51\EXAMPLES\HELLO\
Opening the “Hello” Project
To begin working with the “Hello” project, open the HELLO.UVPROJ project file
from the appropriate example folder.
Select the Project – Open Project Menu and open HELLO.UVPROJ from the
...\EXAMPLES\HELLO\ folder.
Alternatively, you may drag and drop the HELLO.UVPROJ file into the µVision
application, or simply double-click the file.
1
Since µVision simulates the target hardware required for this program, you actually do not need
target hardware or an evaluation board.
123
124
Chapter 9. Example Programs
Once the project has been opened,
µVision shows the source files that
comprise the project. The files are
shown in the Project Window.
Double-click on HELLO.C to view or
edit the source file. µVision loads
and displays the file contents in the
Editor Window.
Building the “Hello” Project
Compile and link the project using
the Build button of the Build
Toolbar, or select the Project –
Build Target Menu.
µVision runs the assembler and
compiler, to assemble and compile
the source files of the project. The
linker adds the necessary object
modules and combines them into a
single executable program, which
may be loaded by the µVision
Debugger for testing.
You can follow the build process in
the Build Output Window. Errors,
warnings, and additional trace
messages are displayed here.
Double-click an error or warning
message to jump to the source line
that triggered the notification.
Getting Started: Creating Applications with µVision
Testing the “Hello” Project
Once the “Hello” program has been
compiled and linked successfully, test it
with the µVision Debugger. Select
Debug – Start/Stop Debug Session
from the menu or from the File Toolbar.
µVision initializes the debugger, starts
program execution, and halts before
entering the main() C function.
Use the following debugger commands
to control program execution.
Open the Serial Window UART #1 to display the application’s output
Click the Run button of the Debug Toolbar or choose Debug – Run to
start the “Hello” program. “Hello World” is printed to the Serial
Window and the program enters into an endless loop.
Click the Stop button to halt the program. Alternatively, press the Esc
key while in the Command Line of the Command Window
Use the Insert/Remove Breakpoint command to set or clear a
breakpoint
Test the Reset command to reset the simulated microcontroller. If the
program is still running, it halts at the first breakpoint.
Single-step through the program using the Step buttons. The current
instruction, which will execute next, is marked with a yellow arrow. The
yellow arrow moves each time you step.
125
126
Chapter 9. Example Programs
While debugging, µVision displays the following default screen layout. If you
re-arrange the layout, µVision saves the layout automatically and provides this
layout next time you invoke the debugger. However, you cannot explicitly recall
the changed layout, unless you saved it through the Window – Debug Restore
Views… Menu.
Take the opportunity to get familiar with the new look and feel, and the
navigation features. See how the content of registers and memory areas can be
changed. Display the values in the different representations. We recommend
taking some time and using this simple example to explore the µVision
capabilities.
Getting Started: Creating Applications with µVision
“Measure” Example Program
The “Measure” program is a simple example that collects analog and digital data
using methods similar to those that can be found in weather stations and process
control applications. Three source files: GETLINE.C, MCOMMAND.C, and
MEASURE.C are used.
The “Measure” program1 records data received from digital ports and A/D inputs.
A timer, which can be configured between 1 millisecond and 60 minutes,
controls the sample rate and interval. The current time and all data from the
input channels are measured and saved to a RAM buffer.
Please find your preferred “Measure” program in one of the following locations:
Architecture
Example Folder
ARM
\KEIL\ARM\EXAMPLES\MEASURE\
C166/XE166/XC2000
\KEIL\C166\EXAMPLES\MEASURE\
8051
\KEIL\C51\EXAMPLES\MEASURE\
Opening the “Measure” Project
To start the “Measure” project, open
the project file MEASURE.UVPROJ from
the example folder of your choice.
Compile the program; enable or disable
the include files in the project structure,
invoke the Context Menu of the
Project Window, and toggle Show
Include File Dependencies.
Three application-related source code
files are located in the Source Code
group. The serial I/O and system
modules are placed in the System
Calls, whereas the startup file resides under the Startup Code group.
1
Since µVision simulates the hardware required for this program, you do not actually need target
hardware or an evaluation board.
127
128
Chapter 9. Example Programs
A project may contain one or more targets, a feature that allows you to build
different versions of your program. The “Measure” project contains several
targets for different test environments including the simulator and evaluation
boards. Select the model with the Simulator target. The following files comprise
the source code:
MEASURE.C
This file contains the main C function and the interrupt
service routine for the timer. The main function initializes all
peripherals and performs command processing. The interrupt
routine manages the real-time clock and sampling.
MCOMMAND.C
This file processes the display, time, and interval commands.
These functions are called from the main C function. The
display command lists the analog values in floating-point
format to give a voltage between 0.00V and 3.00V.
GETLINE.C
This file contains the command-line editor for characters
received from the serial port.
Building the “Measure” Project
There are several commands you can access from the Project Menu and the
Build Toolbar to compile and link the files in a project.
Use the Translate File command to compile the selected file in the
Project Workspace
Use the Build Target command to compile files that have changed
since the last build and link them
Use Rebuild All Target Files command to compile and link all files in
the project
Use the Stop Build command to halt a build that is in progress
Select the Build Target command to compile and link the source files of the
“Measure” project. µVision displays a message in the Command Window
when the build process has finished.
Getting Started: Creating Applications with µVision
Source Browser
The “Measure” project is configured to generate complete browser and debug
information.
Use the Source Browse command from the File Toolbar or View
Menu to view information about program variables and other objects
Testing the “Measure” Project
The “Measure” program is designed to accept commands from the on-chip serial
port. If you have actual target hardware, you may use Hyperterm or another
terminal program to communicate with the board. If you do not have target
hardware, you can use µVision to simulate all aspects of the hardware, for
example, the Serial Window in µVision simulates serial input.
Use the Start/Stop Debug Session command from the Debug Toolbar
or Debug Menu to start the µVision debugger
Using the Serial Commands
Test the following commands in the Serial Window.
Action
Command
Description
Clear
C
Clears the measurement record buffer
Display
D
Displays the current time and input values continuously
Interval
I mm:ss.ttt
Sets the time interval for measurement recording. The interval
time must be between 0:00.001 (for 1ms) and 60:00.000 (for 60
minutes).
Quit
Q
Quits the measurement recording
Read
R [count]
Displays the saved records. Specify the number of records to be
shown. All records are transmitted if count is not specified. You
can read records on the fly if the interval is greater than one
second, otherwise recording must be stopped.
Start
S
Start recording. Data inputs are stored at the specified time
interval.
Time
T hh:mm:ss
Sets the current time in 24-hour format
129
130
Chapter 9. Example Programs
Using the Serial Interface
Open the serial UART Window from the View Menu or the Debug
Toolbar to view the output
Before you start running the
“Measure” program, open the
Serial Window so that you can
enter commands and view the
program output.
Running the Program
Use the step-buttons to execute code commands individually. If the Disassembly
Window is the active window, the debugger steps through assembler instructions
rather than through the source code.
The current instruction or high-level statement (the one about to execute)
is marked with a yellow arrow. Each time you step, the arrow moves to
reflect the new current instruction line.
Use the Run command from the Debug Toolbar or Debug Menu to start
debugging the program
Use the Stop command to halt program execution or press the Esc key
while in the Command Window
Use the Step Into command from the Debug Toolbar or Debug Menu
to step through the program and into function calls
Use the Step Over command from the Debug Toolbar or Debug Menu
to step through the program and over a function call
Use the Step Out command from the Debug Toolbar or Debug Menu to
step out of the current function
Use the Run To Cursor Line command from the Debug Toolbar or
Debug Menu to run the program to the line you just highlighted
Getting Started: Creating Applications with µVision
Viewing Program Code
Use the Disassembly Window command from the Debug Toolbar or
View Menu to view mixed source and assembly code
Test the various stepping
commands, first while in the
Disassembly Window, and then
while in the Editor Window.
Notice the different behavior of
the Debugger.
Call the Context Menu of the
windows while moving the mouse
over various code lines. Notice
the different options. They
depend on whether the statement
can be executed or not. Notice the
lines marked green, gray, or
without any color. Invoke the
Context Menu while pointing on
the memory address.
Using the Call Stack
Use the Call Stack Window command of the Debug Toolbar or View
Menu
µVision tracks function nesting
and displays data in the Call
Stack Window. Double-click
on the line of a function to jump
to the source code.
131
132
Chapter 9. Example Programs
Using the Trace Buffer
In any programming process, it is often required to investigate circumstances that
led to a certain state. You can guide the µVision Debugger to record instructions
into a trace memory buffer. In Debug Mode, you can review the trace buffer
using the View – Trace – Show Records in Disassembly command.
Use the Trace Windows command from the Debug Toolbar or from the
View – Trace – Instruction Trace Window Menu to view executed
instructions stored in the trace buffer
Whereas the trace information is always available in the Disassembly Window,
the Instruction Trace Window is enabled for ARM devices only.
In addition, inspect the Registers Windows showing register contents of the
selected instruction.
Invoke the Context Menu of the Disassembly Window to review the options
offered.
When you double-click in the Instruction Trace Window, the Disassembly
Window shows the corresponding instruction.
Getting Started: Creating Applications with µVision
Using Breakpoints
µVision supports execution, access, and complex breakpoints. The following
example shows how to create a breakpoint that is triggered when the value 3 is
written to current.time.sec.
Open the Breakpoints dialog from
the Debug – Breakpoints Menu.
Enter the Expression
current.time.sec==3 and
select the Write check box. This
specifies the breakpoint to trigger
when the program writes the value
3 to current.time.sec. Click
the Define Button to set the
breakpoint. Double-click any
breakpoint definition to redefine it.
Reset the CPU to test the breakpoint, which will trigger and halt program
execution when the number 3 is written to current.time.sec. The program
counter line of the Debug Window marks the position where the breakpoint
triggered.
Viewing Memory Contents
Use the Memory Window command from the Debug Toolbar or View
Menu to display the memory content
Use the Lock/Freeze icon to prevent values from refreshing
µVision displays memory in
various formats and reserves four
distinct Memory Windows.
Define the starting Address to
view the content, or drag and drop
objects from the Symbols
Window into the Memory
Window.
Open the Context Menu to
change formats, modify memory, or set breakpoints.
133
134
Chapter 9. Example Programs
Watching Variables
The µVision Debugger provides two Watch Windows to which you can add
variables, structures, and arrays for easy reference. The Watch Window updates
at the end of each execution command. Enable the View – Periodic Window
Update Menu to refresh the content of this window during program execution.
Use the Watch Window command on the Debug Toolbar or View
Menu to launch the functionality or invoke the Locals
The Locals page shows local
symbols of the currently
executed function.
The Watch pages display
program objects, which you
desire to monitor. Structures and
arrays open on demand when
you click on the [+] symbol.
Indented lines reflect nesting.
There are several ways to add variables to Watch pages.
In the Watch Window, select the last line (<double-click or F2 to add>) on
the Watch page. Press F2 or click with the mouse on this line. Enter the
name of the variable you wish to watch.
Select a variable in the Editor Window, open the Context Menu (rightclick), and select Add to Watch Window
In the Command page of the Output Window enter WS (for WatchSet)
followed by the Watch Window number (1 or 2) followed by the variable
name
Simply drag and drop an object into this window
Remove a variable from the Watch Window by selecting the line and press the
Del key or use the Context Menu. Individual elements of structures and arrays
cannot be removed singly.
Getting Started: Creating Applications with µVision
Viewing and Changing On-Chip Peripherals
The “Measure” program accepts input from several I/O and A/D ports. Use the
µVision Debugger to view data and interact with peripherals. Changes made to
the inputs are reflected in the dialog window of each peripheral. Enter D in the
Serial Window to monitor the output and the changes applied to input values.
Reset the simulated CPU
Start the program if it is not running already
Open the Serial Window if it is closed
The D command causes the
“Measure” program to refresh the
time, I/O Ports, and the A/D Inputs
continuously. The input from the
I/O Port and the A/D converter
channels can be controlled from
peripheral dialogs, which are
available from the Peripherals Menu.
Using Peripheral Windows
The µVision Debugger provides windows for I/O and serial ports, A/D
converters, interrupts, timers, and for most other chip-specific peripherals.
Open the windows from the
Peripherals Menu.
The windows display the status of
the registers as well as the pins of
the simulated device.
Open the A/D Converter dialog to
view the status of the A/D controls
and A/D data. You can enter input
voltages for the Analog Input, which
are reflected in the Serial Window.
135
136
Chapter 9. Example Programs
Using VTREG Symbols
In addition to the peripheral dialogs, you may use Virtual Target Registers
(VTREG) to change input signals. On the Command Window, you can assign
values to VTREG symbols. For example:
PORT0=0xAA55
AIN1=3.3
/* Set digital input PORT to 0xAA55
*/
/* Set analog input AIN1 to 3.3 volts */
Using User and Signal Functions
The µVision Debugger supports a C-like script language that enables you to use
VTREG symbols in a more programmatic way. A debug signal function is
included in the “Measure” program. It can be invoked using the buttons in the
Toolbox. Inspect the Command Window and press F1 to invoke the on-line
help for further information.
Using the Toolbox
Use the Toolbox command from the Debug Toolbar or View Menu to
display the Toolbox dialog
The Toolbox contains user-defined buttons that are linked
to debugger commands or to user-defined functions.
Several buttons are predefined for the “Measure” program.
The Analog0..3V button starts a user-defined signal
function that provides input to Analog Input 1 on the
simulated microcontroller.
Getting Started: Creating Applications with µVision
Using the Logic Analyzer
The µVision Debugger includes a configurable Logic Analyzer you can use to
trace simulated signals and variables during program execution.
Open the Logic Analyzer Window
from the Debug Toolbar or View Menu
Add a number of signals to the Logic
Analyzer, including the simulated
A/D input signal.
Click the Setup button in the Logic
Analyzer Window to open the Setup
dialog. Press the Ins key, enter
1
ADC1_IN1 , which is the name of the
input signal for A/D Channel 1, and
close the Setup dialog. You may
prefer to just drag and drop the object
from the Symbols Window into the
Logic Analyzer Window.
For complex analysis, multiple signals
can be selected and recorded. Save
and load the signal definitions using
the Export Signal Definitions…
and Import Signal
Definitions… button.
Run the program, and use the
Analog1 0..3 button of the
Toolbox to start changing the
signal on Analog Input 1.
Changes applied to the analog
inputs are reflected in the Logic
Analyzer.
1
The additional signals used in this screenshot are not integrated into the Measure example.
137
138
Chapter 9. Example Programs
“Traffic” Example Program
The “Traffic” program1 is an example that shows how a real-time operating
system can be used in an embedded application. This example simulates the
control of a traffic light and walk signal. During rush hours, the stop signal
controls the traffic flow at an intersection and allows pedestrians to cross the
street periodically or by pressing the “Push for Walk” button. After rush hours,
the traffic light flashes yellow.
You interface the “Traffic” program via the:
Serial UART Window, where you can change the current time and the hours
of operation
Toolbox, where you can click the “Push for Walk” button to cross the street
Watch Window and I/O Port dialog, where you can watch the state of the
traffic light and the start/stop pedestrian lights
The following table specifies the location of the “Traffic” project files for the
various architectures.
Architecture
Example Folder
ARM
\KEIL\ARM\RL\RTX\EXAMPLES\TRAFFIC\
C16x/XC16x
\KEIL\C166\EXAMPLES\TRAFFIC\
8051
\KEIL\C51\RTXTiny2\EXAMPLES\TRAFFIC\
Opening the “Traffic” Project
To start working with the “Traffic” project, open
the TRAFFIC.UVPROJ project file from the
appropriate example folder.
Most Keil example projects include a text file
named ABSTRACT.TXT that explains the aspects
and the intention of the program and is included in
the Project Window.
1
Since µVision simulates the hardware required for this program, you do not need any target
hardware, an evaluation board, or a traffic light.
Getting Started: Creating Applications with µVision
Using the Configuration Wizard
µVision incorporates a
Configuration Wizard that assists
you in choosing the settings for the
startup file and other configuration
files.
Traditionally, these files are
assembler or other source files,
which include macros or definitions
you may change depending on your
hardware configuration or
preferences.
The Configuration Wizard simplifies the process of making these selections.
Of course, you may always edit these files in their original source form by
clicking on the Text Editor tab.
Building and Testing the “Traffic” Project
Use the Rebuild command to compile and link all files of the project
The “Traffic” program is designed to accept commands from the on-chip serial
port, which is completely simulated within µVision, and to display output on a
traffic light, which is connected to I/O port pins.
Using the Toolbox
Use the Toolbox command from the Debug Toolbar or View Menu to
display the toolbox dialog
The Push for Walk button is available on the Toolbox.
Click this button to simulate a pedestrian who wants to
cross the road and watch as the “stop” and “walk” lights
change in the Watch Window.
139
140
Chapter 9. Example Programs
Using the Watch Window
Use the Watch Window command on the Debug Toolbar or View
Menu. Open the Call Stack Window as well.
The status of the traffic pedestrian
lights displays in the Watch 1 page
of the Output Windows using
predefined watch expressions.
Using I/O Ports
You may also view the traffic light
signal lines on the I/O Port dialog
available from the Peripherals Menu.
Using the Serial Window
The Serial Window displays
information and allows you to
change the time and operating hours
of the traffic light. Set the current
time outside of the rush hours to
view the flashing yellow light.
Check the Watch Window to
monitor the changed behavior.
Use the serial commands listed in the following table. These commands are plain
ASCII text. Each command must be terminated with a carriage return.
Action
Command
Description
Display
D
Displays the current time and the Start Time and End Time of
operating hours. Press Esc to exit display mode.
Set Current
Time
T hh:mm:ss
Sets the current time for the traffic light. If the current time is
within the operating hours specified by the Start and End times,
the traffic light operates as normal. If the current time is outside
the operating hours, the traffic light flashes the yellow light.
Set Start Time
S hh:mm:ss
Sets the Start Time for normal operation
Set End Time
E hh:mm:ss
Sets the End Time for normal operation
Getting Started: Creating Applications with µVision
Displaying Kernel-Aware Debug Information
The µVision Simulator allows you to run and test
applications created with a real-time operating system.
Real-time applications load exactly like other programs.
No special commands or options are required for
debugging.
Kernel-aware debugging is available in the form of a
dialog that displays the aspects of the real-time kernel
and the tasks in your program. This dialog can be used
with target hardware.
To open the kernel-aware
debug window, use the
Debug – OS Support
Menu.
141
142
Chapter 9. Example Programs
“Blinky” Example Program
The “Blinky” program is an example application that blinks LEDs on an
evaluation board. The blinking LEDs make it easy to verify that the program
loads and executes properly on target hardware.
The “Blinky” program is a board-specific application, and thus, since the boards
are different, the program may show other board-specific features. Refer to the
board manual for detailed information.
Opening the “Blinky” Project
Select the Project – Open Project Menu and choose the respective
BLINKY.UVPROJ project from the following subfolders:
Architecture
Example Folder
ARM
\KEIL\ARM\BOARDS\vendor\board name\BLINKY\
C166/XE166/XC2000
\KEIL\C166\BOARDS\board name\BLINKY\
8051
\KEIL\C51\EXAMPLES\BLINKY\
Each project contains an
ABSTRACT.TXT file that
explains how to use the
“Blinky” program for that
specific board.
You will also find a
detailed description of the
“Blinky” program in the
User’s Guide manual of
the board.
Getting Started: Creating Applications with µVision
Building the “Blinky” Project
The project may contain several targets, for example:
Simulator: is a configuration to debug code without real target hardware
Board specific target: is a configuration to download and test the program on
real target hardware
For testing on hardware
ensure that Board specific
target is selected.
Use the Rebuild command of the Build Toolbar to compile and link all
project files, or use the Project – Rebuild all target files Menu
The executable files are
placed in an output folder
and are ready for
downloading.
143
144
Chapter 9. Example Programs
Downloading the “Blinky” Program
Before using the Download command for the first time, verify the Flash options
in the Project – Options for Target – Utilities dialog. Alternatively, you can
use the Flash – Configure Flash Tools… Menu to reach the identical dialog.
Connect the board to your PC.
After you have configured the µVision IDE, the Flash – Download Menu uses
the specified adapter for Flash programming.
Click the Download to Flash Toolbar button, or use the Flash –
Download Menu to flash the application program to the target hardware
The program has been
downloaded, and it runs
successfully on your target
hardware as soon as the
LEDs are blinking.
Debugging the “Blinky” Program
To verify the configuration settings for the Debugger, open the Options for
Target – Debug dialog.
Click the Use radio
button and select the
appropriate debug
driver from the drop
down list
Check Load
Application at Startup
and Run to main()
Click the Settings
button and verify the
driver configuration
Getting Started: Creating Applications with µVision
Click Start/Stop Debug Session from the Debug Toolbar, or open the
Debug – Start/Stop Debug Session Menu, to start debugging your
application
Step One Line – use the step commands to debug the application on
target hardware
Reset – Reset the microcontroller while debugging
Run – the program to flash the LEDs on your evaluation board
Stop – program execution
Show Current Statement – Show next statement to be executed in the
code
145
146
Glossary
Glossary
ASCII
American Standard Code for Information Interchange
This is a set of codes used by computers to represent digits, characters,
punctuation, and other special symbols. The first 128 characters are
standardized. The remaining 128 are defined by the implementation.
Assembler
A computer program to create object code by translating assembly
instruction – mnemonics into opcodes, and by resolving symbolic names for
memory locations and other entities. Programs written in assembly
language and translated by an assembler can be loaded into memory and
executed.
CAN
Controller Area Network
Is a bus standard, designed specifically for automotive applications,
meanwhile also used in other industries. It allows microcontrollers and
devices to communicate with each other without a host computer.
CMSIS
Cortex Microcontroller Software Interface Standard
A vendor-independent hardware abstraction layer for the Cortex-Mx
processors. It enables consistent, scalable, and simple software interfaces to
the processor for interfacing peripherals, real-time operating systems, and
middleware, simplifying software re-use, and reducing the time to market
for new devices.
Compiler
A program that translates source code from a high-level programming
language, such as C/C++, to a lower level language, for example, assembly
language or machine code. A compiler is likely to perform many or all of
the following operations: lexical analysis, preprocessing, parsing, semantic
analysis, code generation, and code optimization. µVision implements
C/C++ compilers.
Getting Started: Creating Applications with µVision
CRC
Cyclic Redundancy Check
Is a type of function to detect accidental alteration of data during
transmission or storage.
Debugger
A computer program to test software. Debuggers offer sophisticated
functions such as running a program step-by-step (single-stepping),
stopping, pausing the program to examine the current state at some kind of
event through breakpoints, and tracking the values of variables.
FPGA
Field-Programmable Gate Array
A semiconductor device that can be configured by the customer after
manufacturing.
GPIO
General Purpose Input/Output
An interface available on microcontroller devices to interact digitally with
the outside world. GPIOs are often arranged into groups, typically of 8, 16,
or 32 pins. The GPIO port pins can be configured individually as input or
output.
ICE
In-Circuit-Emulator
A hardware device used to debug software of an embedded system. It
provides hardware-level run-control and breakpoint features. Some ICEs
offer a trace buffer that stores the most recent microcontroller events.
Include file
A text file that is incorporated into a source file using the #include
preprocessor directive.
Instruction set
An instruction set, or instruction set architecture (ISA), is the part of the
microcontroller architecture related to programming, including the native
data types, instructions, registers, addressing modes, memory architecture,
interrupt and exception handling, and external I/O. An ISA includes a
specification of the set of opcodes – the native commands implemented by
a particular microcontroller.
147
148
Glossary
JTAG
Joint Test Action Group
The common name used for the IEEE 1149.1 standard called Standard Test
Access Port and Boundary-Scan Architecture. JTAG is often used as a
microcontroller debug or probing port and allows data transfer out of and
into device memory.
Library
Is a file, which stores a number of possibly related object modules. The
linker can extract modules from libraries to use them in building an object
file.
LIN
Local Interconnect Network
Is a vehicle bus standard or computer networking bus-system used within
current automotive network architectures. The LIN bus is a small and slow
network system that is used as a cheap sub-network of a CAN bus.
Linker
Is a program that combines libraries and objects, generated by a compiler,
into a single executable program.
Lint
A tool to check C/C++ code for bugs, glitches, inconsistency, portability,
and whether the code is MISRA compliant.
Macro
Defines a rule or pattern that specifies how a certain input sequence should
be mapped to an output sequence.
MDI
An application that allows the user to open more than one document from
the same application without having to purposely launch another instance of
the application.
Memory model
Is a definition that specifies which memory areas are used for function
arguments and local variables.
Getting Started: Creating Applications with µVision
MISRA
Motor Industry Software Reliability Association
A forum that provides software development standards for the C/C++
programming language, focusing on code safety, portability , and reliability
in the context of embedded systems.
Monitor
Is a program for 8051 and C166 devices. It can be loaded into your target
microcontroller to aid in debugging and rapid product development through
rapid software downloading.
Object
A memory area that can be examined. Usually used when referring to the
memory area associated with a variable or function.
Object file
Created by the compiler, this file contains an organized collection of
objects, which are sequences of instructions in a machine code format, but
might also contain data for use at runtime: relocation information, stack
unwinding information, comments, names of variables and functions for
linking, and debugging information.
OCDS
On Chip Debug Support
A debug port that provides hardware emulation features for the Infineon
166 devices.
Opcode
An operation code is that portion of a machine language instruction that
specifies the operation to be performed. Their specification and format are
laid out in the instruction set architecture of the processor.
Simulation
Is the imitation of a real thing or process. In µVision, simulation is used to
create embedded applications without using ‘real’ hardware. You can
represent key characteristics and behaviors of the selected system, perform
optimization, safety engineering, testing, and debugging.
Stack
An area of memory, indirectly accessed by a stack pointer, that shrinks and
expands dynamically, and holds local function data. Items in the stack are
removed on a LIFO (last-in, first-out) basis.
149
150
Glossary
Token
Is a fundamental symbol that represents a name or entity in a programming
language.
Thumb, Thumb2
An instruction set for ARM and Cortex devices. See instruction set.
UART
Universal Asynchronous Receiver/Transmitter
Is an individual IC, or part of an IC, used for serial communications.
Getting Started: Creating Applications with µVision
Index
µ
µVision
Concepts................................... 55
Debugger .................................. 35
Debugger Modes ...................... 36
Device Database ...................... 35
features ..................................... 34
IDE ........................................... 34
Operating Modes...................... 59
Cortex-Mx ................................ 15
ARM7/ARM9
Advantages ............................... 16
Coding Hints ............................ 31
Highlights ................................. 22
Microcontrollers ....................... 21
Tool Support ............................ 23
Assembler..................................... 37
Assistance..................................... 13
B
8
8051
Advantages............................... 15
Classic ...................................... 17
Coding Hints ............................ 29
Extended .................................. 17
Highlights................................. 18
Memory Types ................... 17, 19
Tool Support ............................ 18
Batch-Build .................................. 88
Bookmarks ................................... 98
Breakpoints .................................. 98
Commands ............................. 100
Managing ................................. 99
Types ........................................ 99
Build Toolbar ............................... 65
Building a project ......................... 84
C
A
Adding books ............................... 78
Adding source files ...................... 79
Adding targets, groups, files ........ 78
Additional Icons ........................... 67
Advantages
8051 ......................................... 15
ARM7/ARM9 .......................... 16
C166, XE166, XC2000 ............ 16
Cortex-Mx................................ 16
Architectures ................................ 14
16-bit ........................................ 14
32-bit ........................................ 14
8-bit .......................................... 14
C/C++ Compiler........................... 38
C166, XE166, XC2000
Advantages ............................... 16
Coding Hints ............................ 30
Highlights ................................. 20
Memory Types ......................... 20
Tool Support ............................ 21
Code comparison
I/O Access ................................ 26
Pointer Access .......................... 27
Code coverage ............................ 104
Code, generating optimal ............. 28
Coding Hints
8051.......................................... 29
151
152
all architectures ........................ 28
ARM7/ARM9 .......................... 31
C166, XE166, XC2000 ............ 30
Cortex-Mx ................................ 32
Compare memory areas ............... 97
Compiler ...................................... 38
Copying the startup code ............. 77
Cortex-Mx .................................... 23
Advantages............................... 16
Coding Hints ............................ 32
Highlights................................. 24
Tool Support ............................ 25
Creating a HEX file ..................... 85
Creating a project file................... 75
Creating source files .................... 78
D
Debug features ............................. 93
Debug Mode ................................ 93
Debug Toolbar ............................. 66
Debugger
Configuring .............................. 90
Controls............................ 90, 113
starting ..................................... 91
Windows .................................. 92
Debugger, Simulator .................... 89
Debugging .................................... 89
Development cycle....................... 33
Development tools ....................... 33
Directory structure ....................... 12
Document Conventions.................. 5
E
Embedded applications ................ 75
Examining memory...................... 96
Example programs ..................... 122
Examples
Blinky..................................... 142
Hello program ........................ 123
Measure program ................... 127
Traffic program ...................... 138
Executing code ............................. 95
Execution Profiler ...................... 103
F
File options ................................... 82
File Toolbar .................................. 63
Files .............................................. 79
finding object dependencies ....... 109
Flash
Auxiliary content.................... 121
BUS configuration ................. 121
Download ............................... 119
External Tools ........................ 115
Init file .................................... 121
Programming Algorithm ........ 120
Programming Devices ............ 114
Folder structure ............................ 12
G
Getting Help ................................. 13
Group options ............................... 82
Groups .......................................... 79
H
Hardware requirements ................ 11
Help, Support ............................... 13
HEX converter ............................. 38
HEX file ....................................... 85
Highlights
8051 .......................................... 18
ARM7/ARM9 .......................... 22
C166, XE166, XC2000 ............ 20
Cortex-Mx ................................ 24
Getting Started: Creating Applications with µVision
Creating .................................... 86
Managing ................................. 86
I
I/O access comparison ................. 26
Infineon C166, XE166, XC2000 . 20
Installation ................................... 11
K
Keil Tools ...................................... 9
Kernel information ..................... 141
L
Last Minute Changes ................... 11
Library manager ........................... 39
Licensing...................................... 11
Linker ........................................... 39
Locator ......................................... 39
Loogic Analyzer ........................ 106
M
Memory commands ..................... 97
Menu ............................................ 59
Debug ....................................... 61
Edit ........................................... 59
File ........................................... 59
Flash ......................................... 60
Help.......................................... 61
Peripherals ............................... 62
Project ...................................... 60
SVCS ....................................... 61
Tools ........................................ 61
View ......................................... 60
Window.................................... 62
Microcontroller Architectures...... 14
Modifying memory ...................... 96
Multiple Projects
Activating................................. 87
Batch-Building ......................... 88
153
O
Object-HEX converter ................. 38
On-line Help ................................. 74
Options ......................................... 81
P
Performance Analyzer ................ 105
Peripheral ..................................... 74
Peripheral Registers ........... 107, 108
Pointer access comparison ........... 27
Preface............................................ 3
Product folder structure ................ 12
Programming algorithm ..... 119, 120
Project filename ........................... 76
Project folder ................................ 76
Project Window............................ 77
Project, Multi-project ................... 86
R
Registers ....................................... 96
Release Notes ............................... 11
Resetting the CPU ........................ 95
Restore Views, Screen layouts ... 111
RTOS
Design ...................................... 41
Endless loop design .................. 40
RTX variants ............................ 42
Software concepts .................... 40
RTX
Event Flags ............................... 45
Function Overview ................... 53
Function Overview, Tiny ......... 54
Interrupt Service Routine ......... 49
Introduction .............................. 43
154
Mailbox communication .......... 47
Memory & Memory Pools ....... 51
Preemptive Task Switching ..... 46
Round-Robin ............................ 43
Semaphores .............................. 48
Binary................................... 48
Counting............................... 49
Single Task .............................. 43
Technical Data ......................... 53
Technical Data, Tiny................ 54
Time Delay .............................. 44
Wait function ........................... 44
S
Sample programs ....................... 122
Selecting a microcontroller .......... 76
Selecting an Architecture ............. 15
Serial I/O .................................... 102
Setting default folders .................. 78
Simulator...................................... 91
Simulator, Debugger .................... 89
Single-stepping ............................ 96
Software requirements ................. 11
Source files .................................. 78
Starting a program........................ 95
Starting the debugger ................... 91
Startup code
Configuring .............................. 83
Copying .................................... 77
Stopping a program ...................... 95
Support ......................................... 13
T
Target Hardware ........................ 112
Target options .............................. 81
Targets ......................................... 79
Testing ......................................... 89
Tool options ................................. 81
Tool Support
8051 .......................................... 18
ARM7/ARM9 .......................... 23
C166, XE166, XC2000 ............ 21
Cortex-Mx ................................ 25
Toolbar
Build ......................................... 65
Debug ....................................... 66
File ........................................... 63
Icons ......................................... 67
Toolbox ...................................... 110
Tools............................................. 33
Debuggers, Adapters ................ 10
Middelware .............................. 10
Software Development ............. 10
U
ULINK ....................................... 116
Configuration ......................... 117
Configure Flash Download .... 119
Features .................................. 117
Flash Algorithms .................... 120
using
Simulator .................................. 91
V
viewing instruction history ......... 111
Viewing Registers ........................ 96
VTREG ...................................... 108
W
Watchpoints................................ 101
Commands ............................. 101
Who should Read this Book ........... 3
Window
Breakpoints .............................. 99
Browse ................................... 109
Getting Started: Creating Applications with µVision
Code Coverage ....................... 104
Command ................................. 94
Debug Layouts ....................... 111
Disassembly ............................. 94
Editor ....................................... 71
Help.......................................... 74
Instruction Trace .................... 111
Logic Analyzer ...................... 106
Memory.................................... 97
155
moving and positioning ............ 58
Performance Analyzer ............ 105
Peripheral ................................. 74
Project ...................................... 69
summary of .............................. 73
Symbols .................................. 108
System Viewer ....................... 107
UART, Serial ......................... 102
156