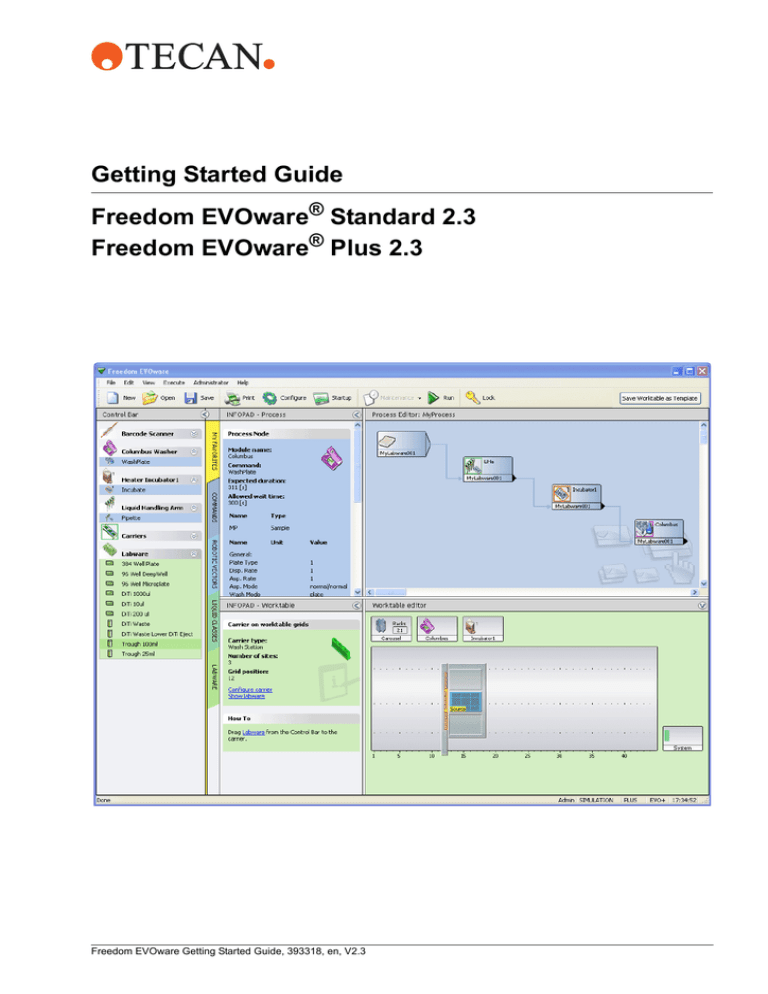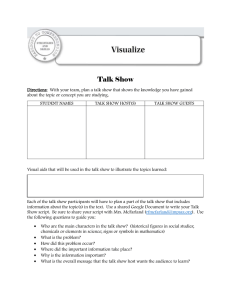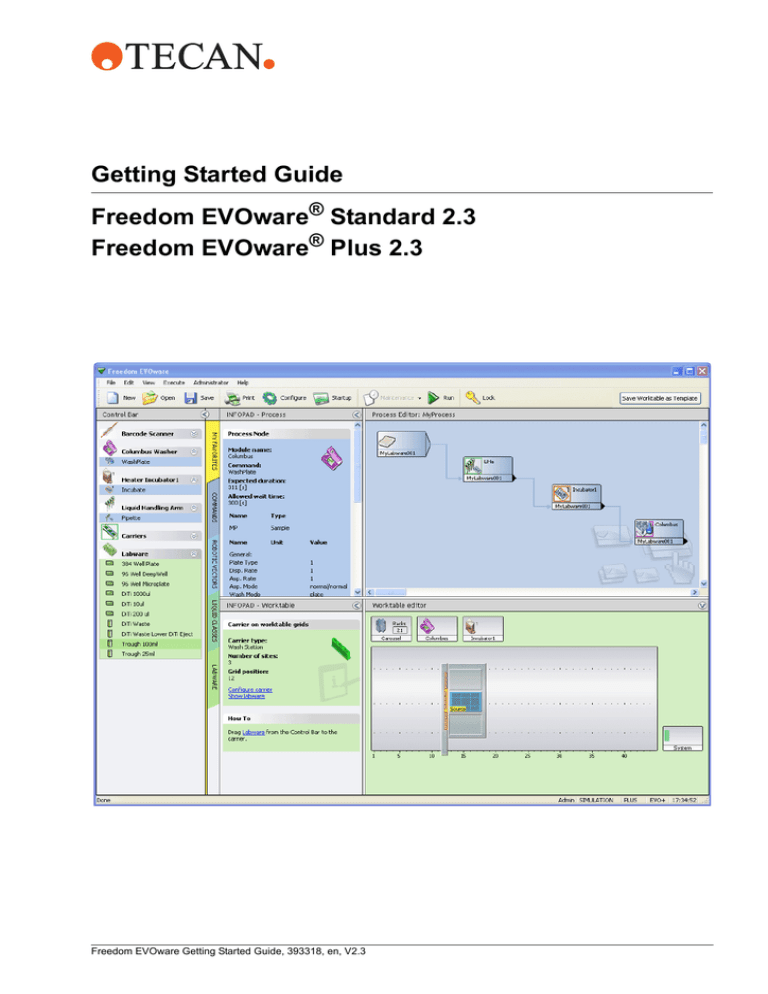
Getting Started Guide
Freedom EVOware® Standard 2.3
Freedom EVOware® Plus 2.3
Freedom EVOware Getting Started Guide, 393318, en, V2.3
Document Status Sheet
Title:
Freedom EVOware Getting Started Guide
Part number:
10393318.09
ID:
393318, en, Version 2.3
Translated from:
-
Version
Revision
Issue
Document History
1
0
2004-04-30
New edition (released with Freedom EVOware V1.0)
2
1
2005-03-30
Correction of errors and updated for Freedom EVOware V1.1
1
2
2005-08-18
Updated for Freedom EVOware V1.19
1
3
2005-12-16
Updated for Freedom EVOware V1.20
1
4
2006-03-31
Updated for Freedom EVOware V1.21
1
5
2006-06-30
Updated for Freedom EVOware V1.3
1
6
2006-09-30
Updated for Freedom EVOware V1.4
2
0
2006-12-31
Updated for Freedom EVOware V2.0
2
1
2007-12-01
Updated for Freedom EVOware V2.1
2
2
2008-09-05
Updated for Freedom EVOware V2.2
2
3
2009-04-01
Updated for Freedom EVOware V2.3
© 2009, Tecan Schweiz AG, Switzerland, all rights reserved
Information contained in this document is subject to change without notice.
Table of Contents
Table of Contents
G1
About This Manual
G1.1
G1.2
G1.2.1
G1.3
G1.4
G1.5
Conventions Used in This Manual . . . . . . . . . . . . . . . . . . . . . . . . . . . . . . .
Reference Documents . . . . . . . . . . . . . . . . . . . . . . . . . . . . . . . . . . . . . . . .
Related Documentation and Software . . . . . . . . . . . . . . . . . . . . . . . . .
Trademarks . . . . . . . . . . . . . . . . . . . . . . . . . . . . . . . . . . . . . . . . . . . . . . . .
Abbreviations . . . . . . . . . . . . . . . . . . . . . . . . . . . . . . . . . . . . . . . . . . . . . . .
Context-Sensitive Help System . . . . . . . . . . . . . . . . . . . . . . . . . . . . . . . . .
G2
Safety
G2.1
G2.2
G2.3
G2.4
G2.5
G2.6
G2.6.1
G2.7
G2.8
G2.8.1
G2.8.2
User Qualification. . . . . . . . . . . . . . . . . . . . . . . . . . . . . . . . . . . . . . . . . . . .
G2-1
Warning Notices Used in the Manuals . . . . . . . . . . . . . . . . . . . . . . . . . . . .
G2-2
Use of the Software . . . . . . . . . . . . . . . . . . . . . . . . . . . . . . . . . . . . . . . . . .
G2-2
Specific Hazards . . . . . . . . . . . . . . . . . . . . . . . . . . . . . . . . . . . . . . . . . . . .
G2-3
Safety of the Overall System . . . . . . . . . . . . . . . . . . . . . . . . . . . . . . . . . . .
G2-4
Safety Features of the Pipetting Instrument. . . . . . . . . . . . . . . . . . . . . . . .
G2-4
Safe Operation of the Pipetting Instrument and the Doorlocks . . . . . .
G2-5
General Safety Rules . . . . . . . . . . . . . . . . . . . . . . . . . . . . . . . . . . . . . . . . .
G2-6
Specific Safety Rules . . . . . . . . . . . . . . . . . . . . . . . . . . . . . . . . . . . . . . . . .
G2-6
Unintended or Unexpected Movement of Robot Arms and Other DevicesG2-6
General Rules When Using the Pipetting Instrument . . . . . . . . . . . . .
G2-6
G3
Product Description
G3.1
G3.1.1
G3.1.2
G3.1.3
G3.1.4
G3.2
G3.3
G3.4
G3.4.1
G3.4.2
G3.5
Overview of Freedom EVOware . . . . . . . . . . . . . . . . . . . . . . . . . . . . . . . .
G3-1
Freedom EVOware Standard and Freedom EVOware Plus . . . . . . . .
G3-2
Hardlocks for Freedom EVOware Standard and Freedom EVOware PlusG3-2
Tecan Software Add-ons for Freedom EVOware . . . . . . . . . . . . . . . .
G3-3
3D Simulation Tool for the Pipetting Instrument . . . . . . . . . . . . . . . . .
G3-3
Intended Use of the Freedom EVOware Software. . . . . . . . . . . . . . . . . . .
G3-3
What’s New in Freedom EVOware 2.3 . . . . . . . . . . . . . . . . . . . . . . . . . . .
G3-4
Supported Pipetting Instruments and Tecan Options . . . . . . . . . . . . . . . .
G3-4
Supported Combinations of Robot Arms . . . . . . . . . . . . . . . . . . . . . . .
G3-6
Supported Firmware Versions for the Optional Devices . . . . . . . . . . .
G3-6
Computer Requirements . . . . . . . . . . . . . . . . . . . . . . . . . . . . . . . . . . . . . .
G3-7
G4
Installation
G4.1
G4.2
G4.3
G4.3.1
G4.3.2
G4.4
G4.5
G4.5.1
G4.5.2
Before You Start. . . . . . . . . . . . . . . . . . . . . . . . . . . . . . . . . . . . . . . . . . . . .
Installing Freedom EVOware . . . . . . . . . . . . . . . . . . . . . . . . . . . . . . . . . . .
Modifying, Removing or Repairing Your Installation . . . . . . . . . . . . . . . . .
Upgrading to the Latest Software Version . . . . . . . . . . . . . . . . . . . . . .
Installation of Service Packs and Hotfixes . . . . . . . . . . . . . . . . . . . . . .
The Freedom EVOware Hardlock . . . . . . . . . . . . . . . . . . . . . . . . . . . . . . .
Installing the USB driver for the Freedom EVO pipetting instrument . . . . .
USB Power Management Setting . . . . . . . . . . . . . . . . . . . . . . . . . . . .
USB Hubs . . . . . . . . . . . . . . . . . . . . . . . . . . . . . . . . . . . . . . . . . . . . . .
Freedom EVOware Getting Started Guide, 393318, en, V2.3
G1-2
G1-3
G1-3
G1-4
G1-4
G1-5
G4-1
G4-2
G4-8
G4-11
G4-11
G4-12
G4-12
G4-14
G4-15
i
Table of Contents
G5
Starting Freedom EVOware
G5.1
G5.1.1
G5.1.2
G5.1.3
G5.1.4
G5.2
G5.2.1
G5.3
G5.3.1
G5.4
G5.4.1
G5.4.2
G5.4.3
G5.4.4
G5.4.5
G5.5
Login Screen . . . . . . . . . . . . . . . . . . . . . . . . . . . . . . . . . . . . . . . . . . . . . . .
Loading the device drivers . . . . . . . . . . . . . . . . . . . . . . . . . . . . . . . . .
Driver pre-loading. . . . . . . . . . . . . . . . . . . . . . . . . . . . . . . . . . . . . . . . .
Driver loading errors. . . . . . . . . . . . . . . . . . . . . . . . . . . . . . . . . . . . . . .
Instrument and Hardlock Detection . . . . . . . . . . . . . . . . . . . . . . . . . . .
Startup Wizard, Freedom EVOware Standard . . . . . . . . . . . . . . . . . . . . .
Startup Wizard for Freedom EVOware Standard Operators . . . . . . . .
Startup Wizard, Freedom EVOware Plus. . . . . . . . . . . . . . . . . . . . . . . . . .
Startup Wizard for Freedom EVOware Plus Operators . . . . . . . . . . . .
Overview of the Main Window in Freedom EVOware . . . . . . . . . . . . . . . .
Control Bar . . . . . . . . . . . . . . . . . . . . . . . . . . . . . . . . . . . . . . . . . . . . . .
Infopads . . . . . . . . . . . . . . . . . . . . . . . . . . . . . . . . . . . . . . . . . . . . . . . .
The Process Editor (Freedom EVOware Plus) . . . . . . . . . . . . . . . . . .
The Script Editor . . . . . . . . . . . . . . . . . . . . . . . . . . . . . . . . . . . . . . . . .
Worktable Editor. . . . . . . . . . . . . . . . . . . . . . . . . . . . . . . . . . . . . . . . . .
Exiting Freedom EVOware. . . . . . . . . . . . . . . . . . . . . . . . . . . . . . . . . . . . .
G6
Getting Started - Setting Up a New Script or Process
G6.1
First Steps . . . . . . . . . . . . . . . . . . . . . . . . . . . . . . . . . . . . . . . . . . . . . . . . .
G6.2
Setting Up a New Pipetting Instrument . . . . . . . . . . . . . . . . . . . . . . . . . . .
G6.3
Pre-requirements . . . . . . . . . . . . . . . . . . . . . . . . . . . . . . . . . . . . . . . . . . . .
G6.3.1
Setting Up Carriers on the Worktable . . . . . . . . . . . . . . . . . . . . . . . . .
G6.4
Setting Up a Pipetting Script in Freedom EVOware Standard . . . . . . . . . .
G6.4.1
Choosing Labware for a Pipetting Script . . . . . . . . . . . . . . . . . . . . . . .
G6.4.2
Creating a Pipetting Script . . . . . . . . . . . . . . . . . . . . . . . . . . . . . . . . . .
G6.4.3
Adding Robot Movement Commands to the Script . . . . . . . . . . . . . . .
G6.4.4
Saving the Script . . . . . . . . . . . . . . . . . . . . . . . . . . . . . . . . . . . . . . . . .
G6.4.5
Running the Script . . . . . . . . . . . . . . . . . . . . . . . . . . . . . . . . . . . . . . . .
G6.4.6
Example Scripts and Example Process . . . . . . . . . . . . . . . . . . . . . . . .
G6.5
Setting Up a Process in Freedom EVOware Plus . . . . . . . . . . . . . . . . . . .
G6.5.1
Choosing Labware for a Process . . . . . . . . . . . . . . . . . . . . . . . . . . . . .
G6.5.2
Adding Device Commands to the Process. . . . . . . . . . . . . . . . . . . . . .
G6.5.3
Adding Robot Movement Commands to the Process . . . . . . . . . . . . .
G6.5.4
Choosing Labware for a Pipette Command . . . . . . . . . . . . . . . . . . . . .
G6.5.5
Creating a Script for the Pipette Command . . . . . . . . . . . . . . . . . . . . .
G6.5.6
Closing the Script Editor. . . . . . . . . . . . . . . . . . . . . . . . . . . . . . . . . . . .
G6.5.7
Adding Final Position Icons to your Process . . . . . . . . . . . . . . . . . . . .
G6.5.8
Linking the Process Steps in the Order of Execution. . . . . . . . . . . . . .
G6.5.9
Adding On-the-fly Actions . . . . . . . . . . . . . . . . . . . . . . . . . . . . . . . . . .
G6.5.10
Saving the Process . . . . . . . . . . . . . . . . . . . . . . . . . . . . . . . . . . . . . . .
G6.5.11
Running the Process . . . . . . . . . . . . . . . . . . . . . . . . . . . . . . . . . . . . . .
G6.6
Labware Generator (Freedom EVOware Plus) . . . . . . . . . . . . . . . . . . . . .
G6.6.1
Creating a labware repository in a feeder device. . . . . . . . . . . . . . . . .
G6.6.2
Creating a labware repository on the worktable. . . . . . . . . . . . . . . . . .
G6.6.3
Context Menu of the Labware Generator. . . . . . . . . . . . . . . . . . . . . . .
G6.7
Additional Information on Labware and Carriers . . . . . . . . . . . . . . . . . . . .
G6.7.1
Assigning a Label (Name) to the Labware . . . . . . . . . . . . . . . . . . . . .
G6.7.2
Example of a Worktable With Several Carriers and Labware Items . .
G6.7.3
System Liquid Icon. . . . . . . . . . . . . . . . . . . . . . . . . . . . . . . . . . . . . . . .
IX
ii
G5-1
G5-1
G5-2
G5-3
G5-3
G5-5
G5-6
G5-7
G5-8
G5-9
G5-9
G5-15
G5-17
G5-19
G5-21
G5-24
G6-1
G6-1
G6-2
G6-2
G6-4
G6-4
G6-5
G6-6
G6-7
G6-7
G6-7
G6-7
G6-8
G6-10
G6-11
G6-11
G6-12
G6-12
G6-13
G6-13
G6-15
G6-15
G6-15
G6-16
G6-16
G6-17
G6-19
G6-19
G6-19
G6-20
G6-20
Index
Freedom EVOware Getting Started Guide, 393318, en, V2.3
G1 - About This Manual
G1 About This Manual
Purpose of This
Manual
Cross
References
The Freedom EVOware Getting Started Guide describes how to install and set up
the Freedom EVOware software.
Please refer instead to the Freedom EVOware Software Manual (Doc ID 393172)
for detailed information on using Freedom EVOware, writing pipetting scripts and/
or processes etc. The Freedom EVOware Software Manual is provided as a PDF
file on the Freedom EVOware installation CD. The Freedom EVOware Software
Manual contains all of the information which is included in the Getting Started
Guide. See also G1.5 “Context-Sensitive Help System”, G1-5.
The Getting Started Guide has a number of cross references to the Freedom
EVOware Software Manual:
Cross-references within this manual are preceeded by a “G”, e.g.
G4.2 “Installing Freedom EVOware”, G4-2.
All other cross-references refer to chapters in the Freedom EVOware
Software Manual, Document ID 393172, e.g. 13.1 “Overview of Script
Commands”, 13-1.
Note: All cross-references start with the chapter or section number and end with
the page number.
Note: The context-sensitive help file for Freedom EVOware (Extended Device
Support) uses the same chapter and section numbers as the Freedom EVOware
Software Manual, Document ID 393172. You can open the help file with the button
in Start > All Programs > EVOware as soon as the software has been installed.
The manual and help file for Freedom EVOware (Limited Device Support) have
less chapters and different chapter numbers.
Note: Some of the information in the Getting Started Guide refers to Freedom
EVOware features which are only intended for research applications. See
G3.4 “Supported Pipetting Instruments and Tecan Options”, G3-4 and
G3.2 “Intended Use of the Freedom EVOware Software”, G3-3.
Target Group
This manual is intended for application specialists who need to install the
Freedom EVOware software.
For Your Safety
Please read this manual carefully before installing and running the Freedom
EVOware software, in particular Chapter G2, “Safety”.
Scope
This manual applies to Freedom EVOware Standard 2.3 and Freedom EVOware
Plus 2.3. For additional information on the Freedom EVOware software, see
G3.4 “Supported Pipetting Instruments and Tecan Options”, G3-4.
Freedom EVOware Getting Started Guide, 393318, en, V2.3
G1 - 1
G1 - About This Manual
Conventions Used in This Manual
G1.1 Conventions Used in This Manual
The following list provides an overview of the conventions as used throughout this
manual:
Names
Freedom EVO: To facilitate reading, the term “pipetting instrument” stands for
the Freedom EVO series of pipetting instruments.
User Interface
Names of screens (menus, windows, dialog boxes, message boxes) are
printed in italic, e.g.: “The Select Components window appears.”
Menus and command sequences are printed in bold type and connected
with a > sign, e.g., “Start the function with Options > Te-MO > Wash Unit.”
Names of controls in dialog boxes, windows or message boxes
(command buttons, checkboxes, option buttons etc.) are printed in bold type,
e.g. “Select the Automatic checkbox.”
Directory and file names are printed as follows:
– Path and file names are quoted directly,
e.g.: C:\Program Files\Tecan\EVOware\database
– or a placeholder is given for the directory, e.g: <install_path>, which
stands for the “real” directory name (the default installation path for
Freedom EVOware is C:\Program Files\Tecan\EVOware. Also see the
next point.
Placeholders (for file names, numbers dates etc.) are set in angle brackets
< >, e.g.: TeSonic_<serial_number>_<date>_<time>.any.
Cross references appear as follows, e.g: “Refer to section 1.1.1, 1-1
– 1.1.1 refers to the corresponding section number.
– The symbol
denotes the page number.
– 1-1 stands for the chapter number followed by the page number.
G1 - 2
Freedom EVOware Getting Started Guide, 393318, en, V2.3
G1 - About This Manual
Reference Documents
G1.2 Reference Documents
This section provides a list of documents which are needed or may be useful in
connection with the Freedom EVOware software. They either concern the
pipetting instrument itself or the optional devices.
G1.2.1 Related Documentation and Software
The following Tecan documentation provides additional information which can be
useful when using this manual:
What Does the
Doc. ID Tell
You?
The Doc. IDs listed below are root numbers. Therefore, they do not contain
information about the language, document version or the medium (data storage
medium, hardcopy, downloadable file, etc.) of the document.
Check the scope of the corresponding document to make sure that you are in
possession of the correct version.
Note: The Doc. ID does not represent ordering information. For orders refer to the
number on the binder, CD casing, etc.
Operating and
Software
Manuals
Freedom EVOware Software Manual (Doc ID 393172 and 393804)
Freedom EVOware Sample Oriented Add-On (Doc ID 394284 and 394285)
Freedom EVOware Sample Tracking Add-On (Doc ID 393933)
Hit-Picking Wizard for Freedom EVOware (Doc ID 395128)
Normalization Software for Freedom EVOware (Doc ID 394288)
Freedom EVOware Runtime Controller Manual (Doc ID 394329) 1)
Freedom EVO Operating Manual (Doc ID 392886)
Carousel Operating Manual (Doc ID 391209)
Microplate Auto Sealer Operating Manual (Doc ID 391749)
Te-Flow Operating Manual (Doc ID 391584)
Te-MagS Operating Manual Doc ID 391237)
Te-MO Operating Manual (Doc ID 391733)
Te-MO 384 Multichannel Pipetting Option Operating Manual (Doc ID 391352)
Te-MO 384 Pipetting Head Operating Manual (Doc ID 391358)
Te-MO 384 WRS Operating Manual (Doc ID 391768)
Te-MO 3/3 96 Operating Manual Multi-pipetting Option (Doc ID 392553)
Te-MO 3/3 384 Operating Manual Multi-pipetting Option (Doc ID 392679)
Te-MO Active Positioning Carrier Operating Instructions (Doc ID 391864)
Te-Shake Operating Manual (Doc ID 391496)
Te-Stack Operating Manual (Doc ID 391862)
Te-VacS Operating Manual (Doc ID 391236)
WRC Tower Operating Manual (Doc ID 391865)
Columbus Washer (Doc ID 30008658)
96PW Washer (Doc ID 30001495)
PW384 Washer (Doc ID 30003394)
Magellan Data Reduction Software (Doc ID 30001495)
Magellan Data Reduction Software, two manuals (Doc ID I 117519)
1) This manual is intended for operators of the pipetting instrument. The same information is also contained in
the Freedom EVOware Software Manual.
Freedom EVOware Getting Started Guide, 393318, en, V2.3
G1 - 3
G1 - About This Manual
Trademarks
GENios, GENios FL, GENios plus (DocID 1 112904)
GENios Pro (DocID 1 112935)
Safire Microplate Reader (Doc ID I 112913)
SpectraFluor Microplate Reader (Doc ID I 112903)
SpectraFluor+ Microplate Reader (Doc ID I 112905)
Sunrise Microplate Reader (Doc ID I 137301 and 1 137302)
Ultra Evolution Microplate Reader (Doc ID I 112929)
Cellerity system Operating Manual (DocID 394070)
Firmware
Manuals
PosID-2 Command Set (Doc ID 391141)
Te-Flow Commands (Doc ID 391845)
Te-MagS Command Set (DocID 391294)
Te-VacS Command Set SPE (DocID 3912216)
Te-Shake ORBI Command Set (DocID 391543)
Te-Stack Command Set (DocID 392118)
The following Tecan documentation describes the Setup & Service software,
which is one of the components of the Tecan Instrument Software:
Software Manual, Instrument Software (Doc ID 392888)
The Setup & Service software is used for calibration, adjustment and
commissioning of the pipetting instrument. Setup and service must only be carried
out by suitably qualified personnel or by the Tecan Field Service Engineer.
The above manuals can be ordered from your nearest Tecan representative (see
19 “Customer Support”, 19-1).
G1.3 Trademarks
The following product names and any registered and unregistered trademarks
mentioned in this manual are used for identification purposes only and remain the
exclusive property of their respective owners (for simplicity reasons, the symbols
for trademarks, such as ® and ™ are not repeated later in the manual):
Freedom EVOware®, Freedom EVO® and Genesis Freedom® are registered
trademarks of Tecan Group Ltd. in major countries.
Windows® is a registered trademark of Microsoft Corporation.
Excel® is a registered trademark of Microsoft Corporation.
Roboflask® is a registered trademark of Corning Inc.
G1.4 Abbreviations
See D.1 “Glossary of Terms and Instrument Options”, D-1 for information on
common abbreviations. You can also search for abbreviations in the index.
G1 - 4
Freedom EVOware Getting Started Guide, 393318, en, V2.3
G1 - About This Manual
Context-Sensitive Help System
G1.5 Context-Sensitive Help System
Freedom EVOware is provided with extensive context-sensitive help (more than
900 pages when printed out). When Freedom EVOware is running, press F1 or
click the Help button to get help on the current screen, dialog box or operation you
are performing. Some of the dialog boxes do not have a Help button. Press F1 in
this case. You can also open the help file with the shortcut in Start > All Programs
> Tecan > EVOware.
Note: The help system contains all of the information which is provided in the
Software Manual PDF file on the Freedom EVOware installation CD. It uses the
same numbering scheme for chapter headings, figures and tables as the software
manual. Help is not provided for standard Windows operations such as Cut and
Paste.
The Index tab has the same entries as the index of the printed manual or PDF file.
The Search tab (full text search function) lets you use the wild cards ? (one
additional character) and * (zero or more additional characters). For example,
scan* finds scan and scanner. The wild cards can also be used at the beginning of
the search string. For example, *allbarcodes will find the ReadAllBarcodes
command.
If you specify more than one search term, they are treated as alternatives (OR
function). The search terms are not case sensitive. Use quotes "" to search for
strings which contain space characters (e.g. “file names”).
Refer to the standard Microsoft documentation if you need more information on
using Microsoft HTML Help.
The Freedom EVOware Software Manual was written using Adobe FrameMaker.
The context-sensitive help was created from the FrameMaker files using a special
software tool.
Glossary
The Freedom EVOware Software Manual has an extensive glossary with
descriptions of general terms and instrument options (e.g. Te-MagS). The
glossary terms are included in the index of the printed manual or PDF file and the
Index tab of the online help. They are marked with “overview”, for example “TeMagS (overview)”.
Freedom EVOware commands
See 13 “Overview of Freedom EVOware Commands”, 13-1 for an overview of
the Freedom EVOware commands in the Control Bar. Also see 5.4 “Overview of
the Main Window in Freedom EVOware”, 5-9.
Freedom EVOware Getting Started Guide, 393318, en, V2.3
G1 - 5
G1 - About This Manual
Context-Sensitive Help System
G1 - 6
Freedom EVOware Getting Started Guide, 393318, en, V2.3
G2 - Safety
User Qualification
G2 Safety
Purpose of This
Chapter
This chapter covers only the general introductory safety instructions applicable to
the Freedom EVOware. Specific safety instructions of the hardware devices are
laid down in the respective hardware manuals.
Significance of
These Safety
Instructions
The Freedom EVOware is a pure software product and as such it does not contain
any hazardous parts. However, the software is used to control hardware devices
and options, which may contain parts that can move with great force and at
considerable speed.
As a consequence, the safety of users and personnel can only be ensured if the
safety instructions in this Getting Started Guide as well as the safety instructions
of the hardware devices controlled with the software described here are strictly
observed and followed.
Therefore, all relevant manuals must always be available to all users working with
the Freedom EVOware.
G2.1 User Qualification
What Users
Must Know
Training
Courses
Users must be qualified and trained to run Freedom EVOware.
In particular, they must fulfill the following qualifications:
They must have a basic knowledge of the Windows operating system.
They must have read and understood the instructions in this Software Manual.
Only users that meet the qualifications prescribed here are authorized to run
the program described in this Software Manual.
Note: Tecan recommends that users attend a software training course. Please
ask your nearest Tecan representative about the available courses.
Freedom EVOware Getting Started Guide, 393318, en, V2.3
G2 - 1
G2 - Safety
Warning Notices Used in the Manuals
G2.2 Warning Notices Used in the Manuals
The symbols used for safety-related notices have the following significance:
WARNING
Symbols
WARNING notices appear as follows:
WARNING
Generally, the triangular warning symbol indicates the possibility of personal injury
or even loss of life if the instructions are not followed.
ATTENTION
Symbols
ATTENTION notes appear as follows:
ATTENTION
With the general “Read This!” symbol, ATTENTIONs indicate the possibility of
equipment damage, malfunctions or incorrect process results, if instructions are
not followed.
G2.3 Use of the Software
Intended Use
G2 - 2
The intended use of the Freedom EVOware software is defined in chapter
G3.2 “Intended Use of the Freedom EVOware Software”, G3-3.
The software must not be used for applications other than listed there.
Freedom EVOware Getting Started Guide, 393318, en, V2.3
G2 - Safety
Specific Hazards
G2.4 Specific Hazards
The following hazards are associated with the use of the Freedom EVOware
software:
Cellular Phones
If you have a cellular phone
PROHIBITION
Turn off all cellular phones. Do not use or keep them on standby within the
laboratory. The use of cellular phones may cause faulty liquid detection and
unreliable results.
Electrostatic
Discharge
Care must be taken when it is unavoidable to touch delicate electronic circuits.
ATTENTION
Discharge static electricity from your body. Wear a wrist wrap that is connected to
ground when handling delicate electronic circuits.
Risks Through
Contamination
Always make sure that the instrument is not contaminated chemically, biologically
or radioactively.
WARNING
Chemical, biological and radiative hazards can be associated with certain
substances used or processed with the instrument.
The same applies to waste disposal.
Always wear appropriate laboratory safety items such as gloves when working
on or operating the pipetting instrument.
Always be aware of possible hazards associated with such substances. Request
a filled out and signed Decontamination Declaration before performing any setup
and test procedures.
Movable Parts
Keep in mind that arm and pipetting devices can move at great speed and with
considerable force.
WARNING
Keep your hands off the zone in which pipetting devices move.
Never stick your head into the pipetting instrument when the power is
switched on.
Freedom EVOware Getting Started Guide, 393318, en, V2.3
G2 - 3
G2 - Safety
Safety of the Overall System
Laser
Note that barcode readers such as the PosID or Symbol LS-1220 use laser
technology for scanning.
WARNING
Laser beam (Laser Class II).
Radiation may be harmful to your eyes.
Do not stare into beam.
Always switch instrument off before servicing devices containing a laser
source.
G2.5 Safety of the Overall System
In addition to the safety instructions in this Getting Started Guide, the safety
instructions in the manuals of the hardware devices must also be observed and
followed.
WARNING
Hazards originating from the hardware devices controlled with this software.
Mind the safety instructions of all instruments and options which are used in
connection with Freedom EVOware.
G2.6 Safety Features of the Pipetting Instrument
The Access/Status feature for the Freedom EVO pipetting instruments consists of
up to four electrically-operated doorlocks for safety hoods or safety doors which
prevent access to the instrument when it is operating, a status lamp and acoustic
alarm device which is mounted above the instrument at a conspicuous position to
ensure that it is visible to the operator from some distance away and an
electrically-operated pause/resume button to stop and then continue the pipetting
script.
The Freedom EVO pipetting instrument is always fitted with two doorlocks. Two
additional doorlocks can be fitted to support special hardware arrangements.
Freedom EVOware controls the status lamp and acoustic alarm device as follows:
Green, red and acoustic alarm are off: Freedom EVOware is idle (not
executing a script).
Green is continuously lit: A script is running and everything is ok.
Green is flashing: The script has been paused by clicking the Pause button or
the script command “User prompt” or “Set Variable” with user query is
currently waiting for user input.
Red is flashing and the acoustic alarm is on: An error message is being
displayed.
G2 - 4
Freedom EVOware Getting Started Guide, 393318, en, V2.3
G2 - Safety
Safety Features of the Pipetting Instrument
G2.6.1 Safe Operation of the Pipetting Instrument and the Doorlocks
Freedom EVOware supports up to four electrically-operated doorlocks for the
pipetting instrument and the doorlocks are arranged in groups. The following
mechanisms are used to unlock and lock the doorlocks at the appropriate times.
All doorlocks are locked automatically when a pipetting script or process is
started. A mechanical interlock ensures that the script or process cannot be
started unless the safety hoods are closed and locked. The Doorlock Error is
displayed and the script or process will not run if the doorlocks cannot be locked.
The doorlocks are unlocked when the script or process is finished, aborted or
paused by clicking the Pause button.
The doorlocks are locked again when the script or process is continued after
being paused by clicking the Pause button.
For safety reasons, it is not possible to unlock the doorlocks when the script or
process is running.
For additional information on the operation of the doorlocks see 15.38 “User
Prompt Command”, 15-98.
For maximum safety, please observe the following points:
If you have fitted additional doorlocks, make sure that they are correctly
assigned in the Freedom EVOware configuration (see 8.4.2.7 “Doorlocks”,
8-31).
Above all when the instrument is put into service for the first time, run a test
script to check the correct mechanical and electrical function of the doorlocks.
Never unplug the electrical connections to the doorlocks.
If an error message causes the script or process to pause, the doorlocks are
unlocked to allow operator intervention.
WARNING
Risk of injury to operating personnel
Take extra care when designing the script or process if you have programmed
operations which could cause parts of the instrument to move even when the
script or process is stopped. Asynchronous movements can be carried out
e.g. by stacker devices.
Freedom EVOware Getting Started Guide, 393318, en, V2.3
G2 - 5
G2 - Safety
General Safety Rules
G2.7 General Safety Rules
Legal
Regulations
Modifications
Legal regulations, such as local, state and federal laws which prescribe the use or
application as well as the handling of dangerous materials in connection with the
Freedom EVOware software must be strictly followed.
Modifications to the Freedom EVOware software are not permitted. The
manufacturer will decline any claim resulting from unauthorized modifications.
G2.8 Specific Safety Rules
G2.8.1 Unintended or Unexpected Movement of Robot Arms and Other
Devices
Safety-relevant situations which can cause unintended or unexpected movement
of robot arms and other devices include the following:
The operator enters an incorrect value in a user prompt.
The operator enters an incorrect value when teaching a robot movement
vector.
Faulty algorithm in the user application.
Accordingly:
WARNING
Risk of injury to operating personnel
Keep your hands off the zone in which pipetting devices move.
Never stick your head into the pipetting instrument when the power is
switched on.
You must not enter the working area of the pipetting instrument when teaching
a robot movement vector.
G2.8.2 General Rules When Using the Pipetting Instrument
The following rules must be observed to ensure operator safety, to ensure valid
results from the assays or methods and to avoid damage to the equipment:
All persons working with the pipetting instrument and/or the Freedom
EVOware software must be suitably trained. See G2.1 “User Qualification”,
G2-1 for more information.
Users of the pipetting instrument and/or the Freedom EVOware software
should be aware of responsibility they carry to ensure that the results obtained
are correct and valid. When running Freedom EVOware scripts and
processes, users should remain alert and observant at all times to minimize
the risk of operator errors and to check for possible equipment malfunctions,
e.g. as a result of hardware failures or incorrect set up of the pipetting
instrument. See also C “Validation of Freedom EVOware Applications”, C-1.
If the pipetting instrument will be used with hazardous or contaminating
liquids, it is recommended to fit and activate the LICOS option. The LICOS
G2 - 6
Freedom EVOware Getting Started Guide, 393318, en, V2.3
G2 - Safety
Specific Safety Rules
option is a device which monitors the liquid level in the waste liquid and
system liquid containers. It outputs a warning if the waste container is nearly
full or if the system liquid container is nearly empty.
If DITIs are dropped by mistake, the pipetting instrument must be checked for
contamination.
To avoid contamination when DITIs are dropped on purpose (e.g. to pick up
new ones), we recommend you to use the Lower DITI Eject option.
Always wear appropriate laboratory safety items such as gloves when working
on or operating the pipetting instrument.
After setting up the pipetting instrument and installing the Freedom EVOware
software, use the Configuration Tool to check that the configured dilutor
capacity matches the size of the syringe which is fitted to the pipetting
instrument. The syringe size is on a label which is attached to the syringe.
All scripts and processes must be validated for correct functioning and for
correct results before they are used for pipetting with real samples. See
11.4.2.1 “Checking the Pipetting Script for Errors”, 11-5.
Before running a script or process, you must set up the worktable with the
carriers, labware and devices which are needed by the application or assay.
The administrator or owner of the pipetting instrument must establish standard
operating procedures for setting up the worktable and make them available to
everyone who carries out pipetting.
After setting up the worktable with the carriers, labware and devices which are
needed by the application or assay, inspect the paths that the instrument arms
(LiHa, RoMa, PnP) will take during the hardware initialization sequence to
make sure that there are no obstacles which could obstruct the movements.
See also 8.4.2.8 “Arm Initialization”, 8-31.
Make sure that the RoMa will not interfere with the tubing and syringes at the
back of the pipetting instrument during the hardware initialization sequence
(the path that the RoMa will take depends to some extent on its initial position,
see 9.6.4 “Defining the Home Position for a RoMa”, 9-62).
When programming movement vectors for the RoMa and/or PnP, inspect the
paths to make sure that there are no obstacles which could obstruct the
movements when the vector is used; make sure that the RoMa will not
interfere with the tubing and syringes at the back of the pipetting instrument.
Manually initialize the arms of the pipetting instrument (e.g. using the Initialize
button in the Freedom EVOware toolbar), make a visual check that the
initialization sequence has been carried out correctly and check the log file for
initialization errors.
Only use barcodes with fixed length and check digits for general purpose
pipetting applications in a regulated environment. This ensures that incorrectly
scanned barcodes are always detected.
If you are using the PosID-3 for general purpose applications in a regulated
environment, you must always activate the Double Blind Entry feature if you
intend to enter barcodes manually when they cannot be read.
When setting up an assay for a liquid which can clot, make sure that clot
detection is enabled in the liquid classes which are used to handle the liquid.
Refer to the Good Usage information in the Operating Manual for the pipetting
instrument for additional recommendations.
When setting up an assay which uses a trough (container for a reagent liquid),
make sure that the liquid classes which are used for aspirating from the trough
are configured to immerse the tips in the liquid by at least 3 mm.
If the system pauses for any reason when running a script or process, the
duration of the pipetting script, process step or procedure may differ from the
intended time. For example, sample incubation time may be outside of the
Freedom EVOware Getting Started Guide, 393318, en, V2.3
G2 - 7
G2 - Safety
Specific Safety Rules
specified limits. Depending on the application, this can make the assay
invalid.
– A system pause can be caused e.g. by clicking the Pause button in
Freedom EVOware’s Runtime Controller dialog box, by pressing the
Pause button on the pipetting instrument, by a pipetting error or by an
internal timeout if a process step has taken longer than expected or
specified.
– System pauses are not shown in the Gantt chart in the Extended View of
the Runtime Controller (the Gantt chart is only available in Freedom
EVOware Plus).
After running a script or process, you must check the log files to make sure
that the script or process has completed fully and without errors.
The results of an assay are only valid if the entire script or process completed
without errors. If this is not the case, the entire script or process must
repeated after rectifying the cause of the error(s).
G2 - 8
Freedom EVOware Getting Started Guide, 393318, en, V2.3
G3 - Product Description
Overview of Freedom EVOware
G3 Product Description
Purpose of This
Chapter
This chapter provides a brief overview of the Freedom EVOware software and
defines its scope of application. In addition, it describes the features and specifies
the PC-requirements for running the software.
G3.1 Overview of Freedom EVOware
Freedom EVOware provides a graphical user interface for controlling Tecan’s
Freedom EVO series of pipetting instruments that facilitates the liquid handling
needs of a wide range of life science applications, including both routine and
research activities.
The Freedom EVOware software allows the user to develop pipetting programs
(which are called scripts) and to quickly visualize how a laboratory process or
experiment can be implemented. Commands are provided for a wide range of
Tecan hardware options and third-party devices and the scripting system is
designed for maximum flexibility when developing complex custom processes.
When the script or process is ready, Freedom EVOware controls the pipetting run
by sending control signals to the pipetting instrument and optional laboratory
devices through a data connection. If operator interaction is necessary, Freedom
EVOware can display a dialog box on the display of the workstation which
prompts for the information which is needed.
Freedom EVOware has an external programming interface (API) which allows you
to integrate Freedom EVOware into third party products or custom applications or
to use Freedom EVOware components within other Tecan products running on
the same computer or on a different computer in the network.
Freedom EVOware’s modular device driver concept allows a wide range of Tecan
and third-party devices and options to be supported; a plug-in concept allows new
or updated drivers to be easily added to existing Freedom EVOware installations.
The Freedom EVOware CD contains drivers for the most commonly used
devices. Contact Tecan for information on additional drivers which are available
for special applications and third-party hardware.
In addition, the device driver API allows external software specialists to develop
and integrate custom device drivers for third party hardware. Furthermore, the
modular help system lets you integrate your own HTML Help components within
the existing, extensive context-sensitive help system.
Please contact the Tecan software specialists for information on the device driver
API and on extending the modular context-sensitive help.
It is instructive for new users of Freedom EVOware to load the example scripts
and processes which are provided and to work through each of them by reviewing
the on-line help (see G6.4.6 “Example Scripts and Example Process”, G6-7).
In addition, Freedom EVOware’s “Infopads” give useful tips for new users (see
5.4.2 “Infopads”, 5-15). Click the hyperlinks in the How To section of the Infopad
area to run short animations (films) which demonstrate various commonly needed
tasks. The animations are stored in AVI format and will be shown e.g. in Windows
Media Player.
Also see D.1 “Glossary of Terms and Instrument Options”, D-1.
This manual instructs the user how to:
Install the Freedom EVOware software,
Set up instrument and configuration data,
Freedom EVOware Getting Started Guide, 393318, en, V2.3
G3 - 1
G3 - Product Description
Overview of Freedom EVOware
Define the pipetting worktable,
Define the pipetting scheme,
Set up pipetting scripts and processes,
Run pipetting scripts and processes.
G3.1.1 Freedom EVOware Standard and Freedom EVOware Plus
Freedom EVOware Plus groups pipetting scripts and device commands into
processes. This concept makes it possible to optimize the efficiency and thus
maximize the throughput of the pipetting instrument through the use of multitasking and scheduling. This feature is not available for Freedom EVOware
Standard.
In addition, Freedom EVOware Plus allows you to run several processes in
parallel. You can run several copies of the same process and/or several different
processes in parallel.
The Freedom EVOware installation copies files for both versions of Freedom
EVOware to your PC. Activation of the appropriate Freedom EVOware version is
done using a hardlock (dongle).
G3.1.2 Hardlocks for Freedom EVOware Standard and Freedom EVOware
Plus
Freedom EVOware is available with two different feature levels - Freedom
EVOware Standard and Freedom EVOware Plus. In addition, a special version is
available for the Freedom EVO 75 pipetting instrument. Whereas the software on
the Freedom EVOware CD is the same in all cases, the additional features
provided by Freedom EVOware Plus are enabled by purchasing and fitting the
appropriate hardlock (an intelligent USB plug or “dongle”).
Four different hardlocks are available:
Freedom EVOware Standard
Freedom EVOware Standard for Freedom EVO 75
Freedom EVOware Plus
Freedom EVOware Plus for Freedom EVO 75
The hardlock version you are currently using is shown in the Freedom EVOware
status bar (see 6.7.3 “Status Bar”, 6-20, Dongle type). The Freedom EVOware
Plus hardlock also allows you to use Freedom EVOware Standard (but not vice
versa).
Note: Freedom EVOware will run in offline mode if it cannot detect a hardlock
when it starts (see G5.1.4 “Instrument and Hardlock Detection”, G5-3).
Firmware commands such as movement commands are not sent to the pipetting
instrument in offline mode (i.e. pipetting does not take place).
It is not necessary to fit a hardlock if you want to run Freedom EVOware in offline
mode or if you are using the 3D simulation program EVOSim.
Several software add-ons are available for Freedom EVOware which must be
puchased separately. They extend the functionality with special features (see
G3.1.3 “Tecan Software Add-ons for Freedom EVOware”, G3-3). To allow the
use of the add-ons, the Freedom EVOware hardlock must be upgraded. This is
usually done using an activation tool (software). After purchasing the add-on
software, the activation tool is normally sent to you by eMail. The activation tool is
G3 - 2
Freedom EVOware Getting Started Guide, 393318, en, V2.3
G3 - Product Description
Intended Use of the Freedom EVOware Software
specifically coded for the serial number of your hardlock and will not carry out the
upgrade if the serial number does not match.
G3.1.3 Tecan Software Add-ons for Freedom EVOware
Several software add-ons are available for Freedom EVOware which extend the
functionality with special features. The following add-ons are currently available:
Freedom EVOware Sample Oriented Add-On
Freedom EVOware Sample Tracking Add-On
Hit-Picking Wizard for Freedom EVOware
Normalization Software for Freedom EVOware
See D “Glossary”, D-1 for an overview of these products. See the help files and/
or software manuals of these add-ons for full details (see G1.2.1 “Related
Documentation and Software”, G1-3).
G3.1.4 3D Simulation Tool for the Pipetting Instrument
The Freedom EVOware setup program lets you install a 3D simulation tool
(EVOSim) which can be used to visualize the movements which are carried out by
the arms of the Freedom EVO pipetting instrument (LiHa, RoMa, PnP and MCA)
when running Freedom EVOware scripts and processes. It can also be used to
visualize several other devices such as the Te-MO and the PosID-3.
EVOSim interprets the firmware (hardware) commands which are sent to the
pipetting instrument and sends the appropriate responses to Freedom EVOware.
To do this, the RS232 connection to the pipetting instrument is configured to
communicate with EVOSim instead.
Using an additional tool, EVOSim can also be used to monitor the communication
between Freedom EVOware and the pipetting instrument.
For more information, see A.14 “Configuring and Using the 3D Simulation Tool
EVOSim”, A-103.
G3.2 Intended Use of the Freedom EVOware Software
Certain hardware options are only intended for research applications. If you install
device drivers which are not part of the general purpose configuration, you will
see a warning message during the installation that your Freedom EVOware
installation is now only suitable for research applications.
Choose About in the Help menu to get information on the current configuration of
your Freedom EVOware installation. Refer to G3.4 “Supported Pipetting
Instruments and Tecan Options”, G3-4 for a list of the options which are
supported by the current configuration. Refer to the Getting Started Guide for a list
of all of the options which are supported by the Freedom EVOware software.
Freedom EVOware Getting Started Guide, 393318, en, V2.3
G3 - 3
G3 - Product Description
What’s New in Freedom EVOware 2.3
G3.3 What’s New in Freedom EVOware 2.3
In addition to a large number of detail improvements, the key new Freedom
EVOware features in version 2.3 are as follows:
General & Usability
Support for and commands for the Common Gripper Module (CGM) of the
MCA384 pipetting arm (see 15.69, 15-179).
G3.4 Supported Pipetting Instruments and Tecan Options
Freedom EVOware 2.3 is intended for the following Tecan pipetting instruments:
Freedom EVO 100, 150, 200
Freedom EVO 75
Freedom EVOware 2.3 supports the following optional devices, instrument
options and systems:
Liquid Handling Arm (LiHa) with 2, 4 or 8 tips
8 Plus 1 Access option for the Freedom EVO 75 pipetting instrument
Multi Channel Arm (MCA) with 96 tips 1)
Multi Channel Arm 384 (MCA384) with 96 or 384 tips 1)
CGM option (Common Gripper Module) for the MCA384 1)
Tecan Pressure Monitored Pipetting (PMP) option
XP dilutor
XLP dilutor
XMP dilutor (for the Freedom EVO 75 pipetting instrument)
Standard tips, low volume tips and disposable tips (DITIs)
Te-PS (Tecan Positioning System) for the Freedom EVO pipetting
instrument 1)
Low Volume Option 1)
Te-Fill Option 1)
Lower DITI Tip Eject option
Robot Manipulator (RoMa), standard and long version
Pick and Place arm (PnP) 1)
PosID-2 Barcode Scanner
PosID-3 Barcode Scanner
Fast Wash Option (FWO)
Monitored Pump Option (MPO)
SPO (Sensored Pump Option)
Liquid Container Supervisor (LICOS)
Vacuum Assisted Waste option for viscous liquids 1)
Te-MO 3/3 and Te-MO 5/3 (Tecan Multi-pipetting Option) 1)
Te-MO 96-tip pipetting head 1)
Te-MO 384-tip pipetting head 1)
Wash & Refill Center for the Te-MO 1)
1) This option is only intended for research applications.
G3 - 4
Freedom EVOware Getting Started Guide, 393318, en, V2.3
G3 - Product Description
Supported Pipetting Instruments and Tecan Options
6 or 10 x Te-MO Active Positioning Carriers, depending on Te-MO version (2
solenoids) 1)
1 x Te-Stack Labware Stacker for the Te-MO (up to 3 stacks per stacker) 1)
4 x Te-Stack Labware Stacker, stand-alone (2 stacks per stacker) 1)
Te-VacS (Tecan SPE Vacuum Separator) 1)
Collector plate repositioner and de-salter valve options for the Te-VacS 1)
Te-MagS (Tecan Magnetic Bead Separator)
Te-Shake (Orbital Shaker)
MIO (Monitored Incubator Option) with or without shaking option
Carousel/Carousel HS with or without barcode scanner 1)
Carousel NT 1)
Connection Box for the Te-Flow (In Situ Hybridization) option 1)
Lauda Waterbath for the Te-Flow (In Situ Hybridization) option (GenePaint
chamber racks) 1)
Symbol LS-1220 Barcode Scanner
Symbol MS-954 Barcode Scanner
Hettich Centrifuge 1)
Te-Link (transfer rail / conveyor system) 1)
Mettler Balance 1)
Mettler WM pooling balance (for the Liquid Arrival Check feature)
96PW Washer 1)
PW384 Washer (via WinWash Plus software) 1)
PW384 Washer (via PW384GP driver)
Columbus Plate Washer
REMP Reatrix 2D barcode reader for REMP sample tubes 1)
REMP PHS Portrait Heat Sealer for microplates 1)
REMP ACD Automatic Capper Decapper 1)
Tecan Safety features (4 x doorlocks and pause/resume button)
Tecan Access/Status feature (status lamp and acoustic alarm device)
Tecan Magellan data reduction and analysis software for Tecan microplate
readers.
Tecan microplate readers (raw data mode):
– Sunrise 2)
– SpectraFluor 1)
– SpectraFluor+ 1)
– Genios 1)
– Genios Pro 1)
– Safire 1)
– Ultra 1)
– Ultra Evolution 1)
1) This option is only intended for research applications.
2) The TW (Tuneable Wavelength) feature of the Sunrise reader is only intended for research applications.
Freedom EVOware Getting Started Guide, 393318, en, V2.3
G3 - 5
G3 - Product Description
Supported Pipetting Instruments and Tecan Options
G3.4.1 Supported Combinations of Robot Arms
The Freedom EVO 100, 150 and 200 pipetting instruments can be configured with
a maximum of three robot arms on the X slide as follows:
Up to two liquid handling arms (LiHa)
One Multi Channel Arm (MCA) 1)
One Multi Channel Arm 384 (MCA384), optionally fitted with one Common
Gripper Module (CGM) 1)
Up to two plate robot (RoMa) arms
Up to two tube robot (PnP) arms 1)
The total number of arms of all types is three (e.g. 1 x LiHa and 2 x RoMa or
1 x LiHa, 1 x RoMa and 1 x PnP).
The Freedom EVO 75 pipetting instrument can only be fitted with one liquid
handling arm.
G3.4.2 Supported Firmware Versions for the Optional Devices
The Device Information tab in the Devices section of the Configuration Tool lists
the device firmware version for which each of the Freedom EVOware device
drivers was originally developed. In many cases, the device driver will control the
device correctly even if the stated firmware version and the actual firmware
version of the device are not identical. See 8.4.1.1 “Device Information Tab”, 821.
Some devices have a firmware command (e.g. Get_Version) which allows you to
interrogate their firmware version using the Freedom EVOware Configuration Tool
(see 8.4.3.4 “Test Tab”, 8-37). For descriptions of the pre-configured firmware
commands which are available for each device, see the section “Firmware
commands” for the device (see 8.5 “Device Driver Configuration”, 8-39).
1) This option is only intended for research applications.
G3 - 6
Freedom EVOware Getting Started Guide, 393318, en, V2.3
G3 - Product Description
Computer Requirements
G3.5 Computer Requirements
The PC on which Freedom EVOware will be installed must meet the following
minimum requirements:
Operating
System
Hardware
Freedom EVOware 2.3 is compatible with the following operating system:
Microsoft Windows XP Professional (Service Pack 3)
Microsoft Windows Vista
A CPU that is suitable for running Windows XP Professional (recommended
minimum specification Pentium 4 or Athlon cpu running at 3 GHz; optimum
dual core or multi processor system running at 2.33 GHz).
RAM size should be suitable for running Windows XP Professional
(recommended minimum size 1 GB, optimum 1 GB for Freedom EVOware
Standard, 2 GB for Freedom EVOware Plus).
Virtual memory as required by the operating system.
An SVGA monitor with 32,768 colors or more and a minimum resolution of
1024x768 pixels (optimum 1280x1024 or higher). To ensure correct display of
the dialog boxes, we recommend you to configure your display settings in the
Control Panel for Small Fonts;
Mouse.
CD-ROM drive.
Hard disk with about 5 GB of unused space for the Freedom EVOware
software, optional software components, scripts and log files;
One serial interface for the data interface to the pipetting instrument (if you
intend to connect the pipetting instrument via RS232);
Additional serial interfaces are required by some of the instrument options
(e.g. the Mettler balance);
A hardlock (dongle) for either Freedom EVOware Standard or Freedom
EVOware Plus (a hardlock is a copy protection device which is plugged into
the USB port of your PC). See G3.1.2 “Hardlocks for Freedom EVOware
Standard and Freedom EVOware Plus”, G3-2.
One USB port for the hardlock;
One USB port for the data interface to the pipetting instrument (if you intend to
connect the pipetting instrument via USB);
Printer (optional).
ATTENTION
Risk of the script or process aborting.
The PC must be configured to prevent it from going in to Sleep Mode even if
no user inputs take place for an extended period of time.
The USB power management in Windows must be switched off to avoid losing
the connection to the pipetting instrument, which may otherwise occur in rare
cases. See G4.5.1 “USB Power Management Setting”, G4-14 for more
information.
If you want to connect the pipetting instrument via USB, it should be connected
directly to the PC. This also applies to USB connnections from hardware options,
if they have their own cable. The use of an external USB hub should be avoided. If
an external USB hub is absolutely necessary, use an active USB hub (i.e. with its
Freedom EVOware Getting Started Guide, 393318, en, V2.3
G3 - 7
G3 - Product Description
Computer Requirements
own power supply). Data transfer problems may occur if you use a passive USB
hub, especially if you are also using the PMP option. Please note that some port
replicators for laptops contain a USB hub.
Security
The following table shows which permissions are needed for installing and
running the Freedom EVOware 2.3 software.
Tab. G3-1 Minimum Security Permissions
Activity
Windows XP
Professional
Program installation
MS Windows Local
Administrator
Running the program
MS Windows Power User
Freedom EVOware has four user levels – Administrator, Application Specialist,
Power User and Operator. The Freedom EVOware user levels are independent of
the MS Windows user levels.
All four Freedom EVOware user levels need read/write access to the Freedom
EVOware directory and its subdirectories during program runtime. The Freedom
EVOware user level Operator cannot create or modify scripts or processes, but
Freedom EVOware still needs read/write access to write log and export files and
audit trail data.
G3 - 8
Freedom EVOware Getting Started Guide, 393318, en, V2.3
G4 - Installation
Before You Start
G4 Installation
Purpose of This
Chapter
This chapter describes the installation of the Freedom EVOware software on a
target computer. Read it carefully before starting the installation.
G4.1 Before You Start
Cross
References
Target
Computers
Other
Requirements
List of cross references to information provided in other sections:
Information
References
Supported pipetting instruments and
Tecan options
See section G3.4,
G3-4
Computer requirements
See section G3.5,
G3-7
Freedom EVOware must be installed on target computers that are or will be
connected to the pipetting instrument
The PW384 Plate Washer driver requires the Tecan WinWash Plus software,
which must be installed separately. It is normally provided with the washer.
WinWash Plus is not necessary for the PW384GP Plate Washer driver.
Drivers for microplate readers (e.g. photometers) require the RdrOLE and XFluor4
software, which must be installed separately. It is normally provided with the
reader. Freedom EVOware can also control microplate readers using the
Magellan software.
The Magellan driver requires the Tecan Magellan software, which must be
installed separately. The Magellan software has built-in drivers for Tecan
microplate readers. If you intend to use the Magellan software, it is not necessary
to install the driver for your reader when you install Freedom EVOware unless you
also want to use the reader in raw data mode.
Note: You cannot run the FACTS 5.x dynamic scheduling software and Freedom
EVOware on the same computer. Please un-install FACTS before you install
Freedom EVOware.
Who Should
Install?
The Freedom EVOware software must be installed by a properly trained
specialist.
Access Rights
To install Freedom EVOware on the target computer, you need local administrator
access rights for the Microsoft Windows XP operating system. Refer to the
Microsoft documentation for further information on access rights.
For information on the access rights which are required to use Freedom
EVOware, see G3.5 “Computer Requirements”, G3-7, Security.
Saving User
Data
If Freedom EVOware is already installed on your PC, before running the
installation program we recommend you to back up your Freedom EVOware data
files, scripts and processes to exchangeable media or to a network or temporary
Freedom EVOware Getting Started Guide, 393318, en, V2.3
G4 - 1
G4 - Installation
Installing Freedom EVOware
directory (not within the Freedom EVOware <install_path>). See 8.2 “Backing Up
and Restoring Your Configuration”, 8-3. You can also use the Export Import tool
to save your scripts and processes and other configuration data (see
A.9.4 “Export/Import Tool”, A-38).
Saving these files is especially recommended in the following cases:
Before un-installing (removing) the Freedom EVOware software.
Before installing a newer version of Freedom EVOware.
Before modifying an existing Freedom EVOware installation.
Saving Audit
Trail Data
If you are required to comply with the FDA regulations, make sure you keep
archive copies of all audit trail, trace and log files. These files are located in the
<install_path>\AuditTrail directory. They are not backed up by the Backup function
- you should use the Audit Trail Archiving function instead. See A.9.6 “Audit Trail
Archiving tool”, A-47 and B “Appendix B - FDA 21 CFR Part 11 Compliance”,
B-1.
G4.2 Installing Freedom EVOware
Installation
Directory
The First Steps
By default, Freedom EVOware will be installed into the <windrive>\Program
Files\Tecan\Freedom EVOware directory. <windrive> is the drive in which the
Windows operating system is installed.
We recommend you to accept this directory. However, you may install Freedom
EVOware into a different drive/directory if you want.
To install Freedom EVOware:
1
Finish all Windows programs that are currently running.
2
Make sure that anti-virus programs (if installed) are not running and that all all
processes associated with anti-virus programs are stopped. Anti-virus
programs can cause the installation of Microsoft .NET Framework and .NET
Framework components to fail.
3
Make sure that you are logged in as the local administrator.
4
Insert the installation CD in the computer’s CD-ROM drive.
5
In the Windows Explorer, open your CD-ROM drive and change to the
Freedom EVOware\Disk1 directory.
Certain hardware options are only intended for research applications. Refer to
“Supported pipetting instruments and Tecan options” in the Getting Started Guide
for a list of all of the options which are supported by the Freedom EVOware
software.
G4 - 2
6
To install Freedom EVOware with the device drivers which are intended for
general purpose applications, run Setup.exe in the Disk1 directory.
7
To install Freedom EVOware with all available device drivers (including drivers
for devices which are only intended for research applications), run
Setup_ro.exe in the Disk1 directory.
8
The Welcome window appears.
Freedom EVOware Getting Started Guide, 393318, en, V2.3
G4 - Installation
Installing Freedom EVOware
Fig. G4-1 Welcome window
9
Click Next to continue.
You are then shown a window displaying the license agreement.
Note: The real window may look slightly different from the one shown below.
License
Agreement
Fig. G4-2 License Agreement window
10 Read the license agreement and click I accept the terms ... if you are in
agreement. Continue with Next.
Destination
Path
A destination path for the application is suggested in the Destination Folder
window.
Freedom EVOware Getting Started Guide, 393318, en, V2.3
G4 - 3
G4 - Installation
Installing Freedom EVOware
Fig. G4-3 Destination Folder window
11 Do one of the following:
–
–
Selecting
Components
In most cases, you can accept the suggested destination path. Continue
with Next in this case.
If necessary, choose a different destination folder with Change….
Continue with Next when you are ready.
The Custom Setup window appears.
Fig. G4-4 Custom Setup window
The choices you will see in the Custom Setup window depend on whether you are
installing the general purpose configuration or the research only configuration.
Certain Tecan options are only intended for research applications.
The Custom Setup window lets you choose the components you wish to install.
You can expand the Instrument Configurations, the Devices and Options and
G4 - 4
Freedom EVOware Getting Started Guide, 393318, en, V2.3
G4 - Installation
Installing Freedom EVOware
the Software Options groups by clicking on the ’+’ box on the left side. This
shows the individual components in these groups. Click the ’-’ box if you want to
collapse the group again.
When you highlight a group, additional information about the installation of the
group is shown in the Feature Description panel on the right side of the window.
The EVOware group contains components which are always needed.
The Instrument Configurations group contains the drivers for the robot arms
(liquid handling arm, LiHa; plate robots, RoMa; tube robot, PnP; MCA, multichannel arm; PosID-3, barcode scanner).
The Options group contains drivers for optional hardware such as the TeShake orbital shaker and the Te-MagS magnetic bead separator.
The Storage Devices group contains drivers for optional hardware such as
the Te-Stack plate stacker and the Carousel.
The Incubators group contains drivers for optional hardware such as the MIO
heated incubator.
The Washers group contains drivers for optional hardware such as the
PW384 Power Washer.
The Readers group contains drivers for optional hardware such as the
Sunrise microplate absorbance reader and the interface driver for the
Magellan option.
The REMP group contains drivers for REMP hardware such as the Reatrix 2D
barcode scanner for REMP tubes.
The 3rd Party group contains drivers for optional hardware from other
manufacturers such as the Hettich centrifuge.
The Software Options group contains drivers for software options such as
Freedom EVOSim 3D Simulation Tool (see G3.1.4 “3D Simulation Tool for the
Pipetting Instrument”, G3-3).
The Legacy Drivers group contains drivers for optional legacy hardware
which is no longer sold by Tecan, such as the Columbus washer, which is now
superseded by other Tecan washers.
For more information on the optional hardware see 16 “Device Commands”,
16-1.
12 Click on each component you want to install and choose This feature will be
installed on local hard drive:
Freedom EVOware Getting Started Guide, 393318, en, V2.3
G4 - 5
G4 - Installation
Installing Freedom EVOware
Fig. G4-5 Selecting components
You should select the devices and options that are currently available on your
pipetting instrument. In the above example, the first plate robot, the liquid handling
arm, the tube robot and the Te-Stack have already been selected for installation.
Each pipetting instrument can be configured with a maximum of three robot arms
as follows:
Up to two liquid handling arms (LiHa)
One Multi Channel Arm (MCA)
One Multi Channel Arm 384 (MCA384), optionally fitted with one Common
Gripper Module (CGM)
Up to two plate robot (RoMa) arms
Up to two tube robot (PnP) arms
The total number of arms of all types is three (e.g. 1 x LiHa plus 2 x RoMa or 1 x
LiHa plus 1 x RoMa plus 1 x PnP).
The PW384 Plate Washer driver requires the Tecan WinWash Plus software,
which must be installed separately. It is normally provided with the washer.
WinWash Plus is not necessary for the PW384GP Plate Washer driver.
Drivers for microplate readers (e.g. photometers) require the RdrOLE and XFluor4
software, which must be installed separately. It is normally provided with the
reader. Freedom EVOware can also control microplate readers using the
Magellan software.
The Magellan driver requires the Tecan Magellan software, which must be
installed separately. The Magellan software has built-in drivers for Tecan
microplate readers. If you intend to use the Magellan software, it is not necessary
to install the driver for your reader when you install Freedom EVOware unless you
also want to use the reader in raw data mode.
If necessary, you can run the Freedom EVOware installation program again at a
later time and add missing components or remove components you no longer
need.
When you highlight a component, additional information about that component is
shown in the Feature Description panel on the right side of the window.
13 Click Next after you have made your choices.
You will then be asked if you want to begin the installation:
G4 - 6
Freedom EVOware Getting Started Guide, 393318, en, V2.3
G4 - Installation
Installing Freedom EVOware
Fig. G4-6 Ready to Install window
Click Install if you want to continue.
If you have previously installed Tecan software components on your PC which use
the Tecan User Management System (such as Freedom EVOware or the Tecan
Magellan software), the Tecan User Management System needs to be updated
too and you will be prompted for the name and password of the Administrator
acccount.
After entering the name and password, you will be shown the following window:
Fig. G4-7 Installing Freedom EVOware window
Installation
Complete
When the installation is finished, the InstallShield Wizard Completed window is
shown:
Freedom EVOware Getting Started Guide, 393318, en, V2.3
G4 - 7
G4 - Installation
Modifying, Removing or Repairing Your Installation
Fig. G4-8 InstallShield Wizard Completed window
14 Confirm with Finish. The installation of the Freedom EVOware software is
now complete.
15 Start Freedom EVOware as the Tecan administrator and carry out the
following checks:
–
–
–
Choose About in the Help menu and check that you have installed the
intended software version (version for general purpose applications or
version for scientific research applications with extended device support).
Check that the correct hardlock (dongle) is fitted to your PC. The hardlock
ID number is shown in the About box. If there is no hardlock fitted, “Non
upgradable hardlock” is shown. See also 6.7.3 “Status Bar”, 6-20,
Dongle type.
Check that you are running the intended software feature level (Freedom
EVOware Standard or Freedom EVOware Plus). This is shown in the
status bar and is also dependent on your hardlock (see 6.7.3 “Status Bar”,
6-20, Feature level).
Note: If you have made a backup copy of configuration and user data from a
previous Freedom EVOware installation, you should now use the Restore function
to restore it.
G4.3 Modifying, Removing or Repairing Your Installation
If you run the Freedom EVOware installation program when Freedom EVOware is
already installed, you are given the options of modifying, removing or repairing the
installation.
Note: You cannot modify, remove or repair Freedom EVOware by choosing Add
or Remove Programs in the Windows Control Panel.
Insert the Freedom EVOware CD and proceed as described in G4.2 “Installing
Freedom EVOware”, G4-2. The installation program automatically detects the
G4 - 8
Freedom EVOware Getting Started Guide, 393318, en, V2.3
G4 - Installation
Modifying, Removing or Repairing Your Installation
software components which you installed previously and will start the
Maintenance Program.
After confirming the Welcome window by clicking Next you are shown the
Program Maintenance window:
Fig. G4-9 Program Maintenance window
The three options which are provided are as follows:
Modify: This function allows you to add further software components to the
existing Freedom EVOware installation or to remove software components
that are no longer needed.
Certain software components are only intended for research applications. If
you use the installation program Setup_ro.exe to install options which are not
included in the general purpose configuration, you will see a warning
message during the installation that your Freedom EVOware installation is
now configured for research applications and is no longer intended for general
purpose applications.
If you need to switch back to the general purpose configuration, you must
uninstall and then re-install Freedom EVOware.
Repair: This function reinstalls all components of the current software
configuration on the target computer. Note that this option does not allow you
to add new functions or remove existing functions. Repairing an existing
installation may be necessary if the current installation does not run properly
(e.g. due to a corrupt file or a file that was deleted unintentionally).
Remove: Completely uninstalls (removes) the Freedom EVOware software
from the target computer.
If you choose to un-install Freedom EVOware completely, you will be asked if you
also want to delete the user management data. Click No if you want to continue
using other Tecan software components such as Magellan (or if you plan to reinstall Freedom EVOware again). If you click Yes, you will have to set up your
Tecan users and groups again (see 7 “Tecan User Management System”, 7-1).
Note: Before modifying, repairing or removing Freedom EVOware, we
recommend you to back up your Freedom EVOware data files, scripts and
processes to exchangeable media or to a network or temporary directory (not
within the Freedom EVOware <install_path>). See 8.2 “Backing Up and Restoring
Your Configuration”, 8-3.
Freedom EVOware Getting Started Guide, 393318, en, V2.3
G4 - 9
G4 - Installation
Modifying, Removing or Repairing Your Installation
Decide What
to Do
16 Click the appropriate option button:
– Modify to add or remove components.
– Repair to reinstall the program.
– Remove to uninstall.
17 Click Next and continue with your section. You should then follow the
instructions which are displayed.
If you choose Modify, you can choose the Freedom EVOware components which
you want to add or remove (see Fig. G4-5 “Selecting components”, G4-6). The
installation program automatically detects the software components which you
installed previously.
Maintenance
Complete
When the selected operation is finished, the InstallShield Wizard Completed
window is shown:
Fig. G4-10 InstallShield Wizard Completed window for an un-install operation
18 Click Finish to end the installation program.
G4 - 10
Freedom EVOware Getting Started Guide, 393318, en, V2.3
G4 - Installation
Modifying, Removing or Repairing Your Installation
G4.3.1 Upgrading to the Latest Software Version
To upgrade Freedom EVOware to the latest software version, insert the Freedom
EVOware CD and proceed as described in G4.2 “Installing Freedom EVOware”,
G4-2. The installation program automatically detects the existing installation
and will start the upgrade process.
Additional steps which may be required when upgrading are dependent in part on
the pipetting instrument and system options which you are already using. For this
reason upgrading is normally carried out by a Tecan representative.
Where applicable, please observe your local regulations for re-certification of your
pipetting system following a software upgrade.
We recommend you to back up your Freedom EVOware data files, scripts and
processes to exchangeable media or to a network or temporary directory before
upgrading (see 8.2 “Backing Up and Restoring Your Configuration”, 8-3).
G4.3.1.1 Checking the software version which is currently installed
Choose About Freedom EVOware in the Help menu if you want to check which
version of Freedom EVOware you are currently using. The dialog box shows the
Freedom EVOware version, the service pack level and the software build code.
It also shows the intended use of your Freedom EVOware configuration - general
purpose applications or research use only. See G3.2 “Intended Use of the
Freedom EVOware Software”, G3-3 for more information.
Alternatively, click the Windows Start button and choose Control Panel. Then
double-click on Add or Remove Programs. Navigate in the list to the entry
EVOware and choose Click here for support information. You need local
administrator access rights for the Microsoft Windows XP operating system to use
the Control Panel.
G4.3.2 Installation of Service Packs and Hotfixes
Service packs are minor upgrades and/or are used to correct small faults in the
Freedom EVOware software. To install a service pack, follow the instructions
which are provided.
Note: Some types of service pack require Freedom EVOware to be re-installed.
Other types of service pack do not require Freedom EVOware to be re-installed.
You must backup up your system and data files before un-installing Freedom
EVOware (see 8.2 “Backing Up and Restoring Your Configuration”, 8-3). Then
use the Restore function after Freedom EVOware has been re-installed.
Hotfixes are used to correct small faults in the Freedom EVOware software.
Hotfixes do not required Freedom EVOware to be re-installed. To install a hotfix,
follow the instructions which are provided.
Choose About Freedom EVOware in the Help menu if you want to check which
version of Freedom EVOware you are currently using. The dialog box shows the
Freedom EVOware version, the service pack level and the software build code.
Freedom EVOware Getting Started Guide, 393318, en, V2.3
G4 - 11
G4 - Installation
The Freedom EVOware Hardlock
G4.4 The Freedom EVOware Hardlock
To use the full functionality of the Freedom EVOware software, you must attach a
hardlock (dongle) to a USB port on your PC. Freedom EVOware checks for the
presence of the hardlock when it starts and will switch to offline mode if the
hardlock cannot be found. See G3.1.2 “Hardlocks for Freedom EVOware
Standard and Freedom EVOware Plus”, G3-2.
G4.5 Installing the USB driver for the Freedom EVO
pipetting instrument
If you want to connect the Freedom EVO pipetting instrument to the PC which is
running Freedom EVOware through USB instead of using the serial (RS232) port,
you must carry out the following steps to install the USB driver.
The following steps are only necessary when you connect the pipetting instrument
to the PC for the first time.
Please install Freedom EVOware before connecting the USB cable.
Switch on the PC, switch on the pipetting instrument and plug in the USB cable.
The following dialog box should appear:
Fig. G4-11 Installing the USB driver, step 1
Click No, not this time and click Next. The following dialog box is shown:
G4 - 12
Freedom EVOware Getting Started Guide, 393318, en, V2.3
G4 - Installation
Installing the USB driver for the Freedom EVO pipetting instrument
Fig. G4-12 Installing the USB driver, step 2
Click Install the software automatically (Recommended) and click Next. The
following dialog box is shown while the driver is being installed:
Fig. G4-13 Installing the USB driver, step 3
The following dialog box is shown when installation is nearly finished.:
Freedom EVOware Getting Started Guide, 393318, en, V2.3
G4 - 13
G4 - Installation
Installing the USB driver for the Freedom EVO pipetting instrument
Fig. G4-14 Installing the USB driver, step 4
Click Finish to complete the installation of the USB driver.
The following figure shows a view of the PC’s Device Manager with the USB
driver correctly installed (at the bottom of the list).
Fig. G4-15 Device Manager showing the correctly installed USB driver
G4.5.1 USB Power Management Setting
The USB power management in Windows must be switched off to avoid losing the
connection to the pipetting instrument, which may otherwise occur in rare cases.
G4 - 14
Freedom EVOware Getting Started Guide, 393318, en, V2.3
G4 - Installation
Installing the USB driver for the Freedom EVO pipetting instrument
To switch off the USB power management in Windows, choose Start -> Control
Panel -> System -> Hardware -> Device Manager -> Universal Serial Bus
Controllers -> Power Management tab:
Fig. G4-16 Device Manager, USB Power Management tab
G4.5.2 USB Hubs
If you want to connect the pipetting instrument via USB, it should be connected
directly to the PC. This also applies to USB connnections from hardware options,
if they have their own cable. The use of an external USB hub should be avoided. If
an external USB hub is absolutely necessary, use an active USB hub (i.e. with its
own power supply). Data transfer problems may occur if you use a passive USB
hub, especially if you are also using the PMP option. Please note that some port
replicators for laptops contain a USB hub.
Freedom EVOware Getting Started Guide, 393318, en, V2.3
G4 - 15
G4 - Installation
Installing the USB driver for the Freedom EVO pipetting instrument
G4 - 16
Freedom EVOware Getting Started Guide, 393318, en, V2.3
G5 - Starting Freedom EVOware
Login Screen
G5 Starting Freedom EVOware
This chapter describes how to start Freedom EVOware and gives an overview of
the main window.
G5.1 Login Screen
To start Freedom EVOware, click the Start button in the Windows Task Bar and
choose All Programs > Tecan > EVOware > EVOware Standard or EVOware
Plus, depending on which version you want to run.
You will be shown the Login dialog box:
Fig. G5-1 Login dialog box
Enter you user name and password for Freedom EVOware and click the large
green arrow on the right. Contact your Freedom EVOware Administrator if you do
not have a user name and password.
Note: When Freedom EVOware is started for the first time after installation, you
will be prompted to assign a user name and password for the Freedom EVOware
Administrator (see 7 “Tecan User Management System”, 7-1).
G5.1.1 Loading the device drivers
After clicking the large green arrow you will be shown a progress bar as Freedom
EVOware loads all of the software components and device drivers:
Freedom EVOware Getting Started Guide, 393318, en, V2.3
G5 - 1
G5 - Starting Freedom EVOware
Login Screen
Fig. G5-2 Loading the device drivers
G5.1.2 Driver pre-loading
To ensure that Freedom EVOware starts quickly, above all if you have chosen to
install and use a large number of device drivers, the installation program installs a
shortcut which automatically loads all of the Tecan drivers each time the PC is
started. The drivers remain loaded while the PC is running and it is no longer
necessary to load them each time you start Freedom EVOware.
To unload the Tecan drivers when you quit Freedom EVOware, choose Exit,
unload drivers in the File menu. Alternatively, check the Unload drivers checkbox
in the Startup Wizard and click Exit. Driver pre-loading will be available again
when you restart your PC.
Remove the shortcut “EVOware Prelaunch“ from the MS Windows Autostart
folder if you do not want the drivers to be loaded each time the PC is started. If
you do this, Freedom EVOware will take somewhat longer to start in future.
The driver pre-loading feature can be disabled in the Configuration Tool (see
8.4.1.1 “Device Information Tab”, 8-21).
G5 - 2
Freedom EVOware Getting Started Guide, 393318, en, V2.3
G5 - Starting Freedom EVOware
Login Screen
G5.1.3 Driver loading errors
If errors are detected when loading the device drivers, the following dialog box will
show status messages:
Fig. G5-3 Loading the device drivers - status messages and warnings
Use the scroll bar to inspect last column (Info), which explains the reason for the
error.
If one of the error messages is shown truncated because it is too long, lengthen
the field in the dialog box and activate the horizontal scroll bar by double-clicking
on the divider (short vertical line in the header) at the end of the field.
Some of the device drivers will output errors or warnings during loading if
Freedom EVOware detects configuration errors.
G5.1.4 Instrument and Hardlock Detection
Freedom EVOware will run in offline mode if it cannot detect a hardlock (dongle)
when it starts. See G3.1.2 “Hardlocks for Freedom EVOware Standard and
Freedom EVOware Plus”, G3-2.
It will also run in offline mode if it cannot detect a pipetting instrument on one of
the USB ports or on the configured COM port (it checks the USB ports first).
The following dialog box will be shown if Freedom EVOware cannot communicate
with the pipetting instrument:
Fig. G5-4 Starting Freedom EVOware - no pipetting instrument detected
Click No to continue with offline mode. See also G4.5.1 “USB Power Management
Setting”, G4-14 and G4.5.2 “USB Hubs”, G4-15.
In offline mode, firmware commands such as movement commands are not sent
to the pipetting instrument (i.e. pipetting does not take place).
Freedom EVOware Getting Started Guide, 393318, en, V2.3
G5 - 3
G5 - Starting Freedom EVOware
Login Screen
Freedom EVOware’s current operating mode is shown in the Status Bar (see
6.7.3 “Status Bar”, 6-20).
See 8.4.3.3 “Com Ports Tab”, 8-36 for information on configuring the pipetting
instrument’s COM port. The USB ports do not need configuring.
G5 - 4
Freedom EVOware Getting Started Guide, 393318, en, V2.3
G5 - Starting Freedom EVOware
Startup Wizard, Freedom EVOware Standard
G5.2 Startup Wizard, Freedom EVOware Standard
After all of the modules and drivers have been loaded and you have logged in as
the Freedom EVOware Administrator or Application Specialist, you will be shown
the Freedom EVOware Standard startup wizard.
Fig. G5-5 Freedom EVOware Standard startup wizard
This dialog box is also shown if you choose Startup Wizard from the File menu.
The options in the Startup Wizard are as follows:
Run an existing script
This option opens the Selection dialog box to allow you to choose the script
you want to run. After choosing the script you are shown the Runtime
Controller dialog box (see 12.1 “Running a Liquid Handling Script”, 12-1).
Run maintenance
This option is used to run instrument maintenance tasks.
Create a new script
This option opens the Selection dialog box to allow you to choose a template
for the new script. The template contains information on e.g. the worktable
layout.
Edit an existing script
This option opens the Selection dialog box to allow you to choose the script
you want to edit or view. After loading the script, you can also choose to run it.
Configure system
This option is used to configure general settings for the Freedom EVOware
software (see 8 “Configuration Tool”, 8-1).
Do not show this dialog again
Check this checkbox if you do not want Freedom EVOware to show the
Startup Wizard when it starts next time. In this case, Freedom EVOware
Standard will start by opening the Script Editor with the pipetting script which
was last used. To deactivate this feature again, open the Startup Wizard by
choosing Startup Wizard in the File menu or click the Startup button in the
Toolbar and uncheck the checkbox.
Freedom EVOware Getting Started Guide, 393318, en, V2.3
G5 - 5
G5 - Starting Freedom EVOware
Startup Wizard, Freedom EVOware Standard
Unload drivers
To ensure that Freedom EVOware starts quickly, all of the Tecan drivers you
have chosen to use are loaded each time the PC is started and remain loaded
while the PC is running (see G5.1.2 “Driver pre-loading”, G5-2). Check this
checkbox before you click Exit if you want to unload the drivers when you quit
Freedom EVOware. The drivers should be unloaded e.g. if Freedom
EVOware reports an internal error. The drivers will be loaded again when you
re-start Freedom EVOware.
Note: If you have made configuration changes using the Configuration Tool, the
drivers will be unloaded automatically when you quit Freedom EVOware.
Exit
Quit Freedom EVOware.
G5.2.1 Startup Wizard for Freedom EVOware Standard Operators
Operators of Freedom EVOware Standard have less access rights than
Administrators or Application Specialists (see 7.2 “Freedom EVOware Access
Rights (User Levels)”, 7-3). Accordingly, they are presented with a startup
wizard which has less functions:
Fig. G5-6 Freedom EVOware Standard startup wizard for Operators
See G5.2 “Startup Wizard, Freedom EVOware Standard”,
of the functions.
G5 - 6
G5-5 for a description
Freedom EVOware Getting Started Guide, 393318, en, V2.3
G5 - Starting Freedom EVOware
Startup Wizard, Freedom EVOware Plus
G5.3 Startup Wizard, Freedom EVOware Plus
After all of the modules and drivers have been loaded and you have logged in as
the Freedom EVOware Administrator or Application Specialist, you will be shown
the Freedom EVOware Plus startup wizard.
Fig. G5-7 Freedom EVOware Plus startup wizard
This dialog box is also shown if you choose Startup Wizard from the File menu.
The options in the Startup Wizard are as follows:
Run an existing process
This option is used run an existing process or method. Click the large green
arrow and choose the process or method you want to run in the Selection
dialog box which follows. After choosing the process or method, you are
shown the Runtime Controller dialog box (see 12.2 “Running and Optimizing a
Process (Freedom EVOware Plus)”, 12-5).
A method is a set of one or more processes to be run together (either
sequentially or in parallel). The method file also contains information on the
runtime settings. Methods are created and saved in the Runtime Controller.
Run maintenance
This option is used to run instrument maintenance tasks. See 6.4.2 “Run
Maintenance”, 6-10.
Create a new process
This option opens the Selection dialog box to allow you to choose a template
for the new process. The template contains information on e.g. the worktable
layout.
Edit an existing process
This option opens the Selection dialog box to allow you to choose the process
you want to edit or view. After loading the process, you can also choose to run
it.
Configure system
This option is used to configure general settings for the Freedom EVOware
software (see 8 “Configuration Tool”, 8-1).
Freedom EVOware Getting Started Guide, 393318, en, V2.3
G5 - 7
G5 - Starting Freedom EVOware
Startup Wizard, Freedom EVOware Plus
Do not show this dialog again
Check this checkbox if you do not want Freedom EVOware to show the
Startup Wizard when it starts next time. In this case, Freedom EVOware Plus
will start by opening the Process Editor with the process which was last used.
To deactivate this feature again, open the Startup Wizard by choosing Startup
Wizard in the File menu or click the Startup button in the Toolbar and uncheck
the checkbox.
Unload drivers
To ensure that Freedom EVOware starts quickly, all of the Tecan drivers you
have chosen to use are loaded each time the PC is started and remain loaded
while the PC is running (see G5.1.2 “Driver pre-loading”, G5-2). Check this
checkbox before you click Exit if you want to unload the drivers when you quit
Freedom EVOware. The drivers should be unloaded e.g. if Freedom
EVOware reports an internal error. The drivers will be loaded again when you
re-start Freedom EVOware.
Note: If you have made configuration changes using the Configuration Tool, the
drivers will be unloaded automatically when you quit Freedom EVOware.
Exit
Quit Freedom EVOware.
G5.3.1 Startup Wizard for Freedom EVOware Plus Operators
Operators of Freedom EVOware Plus have less access rights than Administrators
or Application Specialists (see 7.2 “Freedom EVOware Access Rights (User
Levels)”, 7-3). Accordingly, they are presented with a startup wizard which has
less functions:
Fig. G5-8 Freedom EVOware Plus startup wizard for Operators
See G5.3 “Startup Wizard, Freedom EVOware Plus”,
the functions.
G5 - 8
G5-7 for a description of
Freedom EVOware Getting Started Guide, 393318, en, V2.3
G5 - Starting Freedom EVOware
Overview of the Main Window in Freedom EVOware
G5.4 Overview of the Main Window in Freedom EVOware
The following section describes the key features of the Freedom EVOware main
window. See also 6 “Menus”, 6-1 and 13 “Overview of Freedom EVOware
Commands”, 13-1.
G5.4.1 Control Bar
The Control Bar is the vertical area at the left of the screen. It is used to select the
objects and commands which you need to set up your process or script. It is also
used to configure the liquid classes for the liquid you want to pipette and to set up
robot vectors.
The Control Bar is only visible for the user levels Administrator, Application
Specialist and Power User (not for operators).
Six colored tabs can be seen to the right of the Control Bar. Click on the tabs to
select the type of object you want to work with. Each of the tabs contains a list of
objects which are arranged in groups. For example, the Labware tab contains
groups for Microplates, Tips, Wash and Waste, Troughs, Tubes, Miscellaneous
and Allowed Labware. Click
in the group’s title bar to collapse the group.
Fig. G5-9 Control Bar showing the Commands tab
Freedom EVOware Getting Started Guide, 393318, en, V2.3
G5 - 9
G5 - Starting Freedom EVOware
Overview of the Main Window in Freedom EVOware
If necessary, you can resize the Control Bar by dragging the divider to the left of
the colored tabs.
G5.4.1.1 My Favorites
Click this tab to view your favorite direct commands, device commands, liquid
handling commands, robot vectors and labware. The list already contains a few
standard items when Freedom EVOware has just been installed. To add a copy of
an object from another Control Bar group to My Favorites, right-click the object
and choose Add to favorites from the context menu. To remove the object again
from My Favorites, right-click the object (in the My Favorites section or in the
section where the object belongs) and choose Remove from favorites.
If you click My Favorites and select a carrier, you will not see an Allowed Labware
section (below the Labware section) if none of your favorite labware items are
compatible with this carrier. Click the Labware tab instead to see all of the allowed
labware for this carrier.
G5.4.1.2 Commands
Click this tab to view the available script commands and device commands. The
commands are divided into groups (e.g. Liquid Handling Arm commands).
In addition, the Commands tab also contains up to seven direct commands (see
G5.4.1.3 “Direct commands”, G5-10).
In Freedom EVOware Plus, when the Script Editor is open the Commands tab of
the Control Bar only shows script commands (commands which are used for
writing pipetting scripts, see 13.1 “Overview of Script Commands”, 13-1). When
the Process Editor is open, the Commands tab of the Control Bar only shows
device commands (commands for the optional devices, see 13.2 “Overview of
Device Commands”, 13-12).
In Freedom EVOware Standard, the Control Bar always shows both command
types (it does not have a Process Editor).
If you cannot find the device that you want to use in the Control Bar, you must run
the installation program again and install the respective device driver (see
G4.3 “Modifying, Removing or Repairing Your Installation”, G4-8). Also check
whether the driver has been installed but is currently deactivated (see
8.4.1.1 “Device Information Tab”, 8-21, Start checkbox).
G5.4.1.3 Direct commands
Direct commands are used for service purposes, e.g. for picking up DITIs or
flushing the tips. They provide a convenient alternative to creating and running a
pipetting or maintenance script which carries out the same function.
The Control Bar only shows direct commands for devices whose device driver is
installed and loaded. For example, the direct command “Load the Te-MO” is only
shown in the Control Bar if you have installed and have chosen to load the Te-MO
driver. The DITI commands are only shown if the LiHa is configured with DITIs.
To run a direct command, right click on the command and choose Run in the
context menu.
Direct commands are only meaningful If you are running Freedom EVOware in
real mode and the PC is connected to a pipetting instrument. If Freedom
EVOware is running in offline mode, in most cases the dialog box of the direct
command will not open when you double-click on the command.
Many of the direct commands have an equivalent script command. In these
cases, click the cross-reference link and refer to the script command for a
description of the parameters which are required:
G5 - 10
Freedom EVOware Getting Started Guide, 393318, en, V2.3
G5 - Starting Freedom EVOware
Overview of the Main Window in Freedom EVOware
Prime WRC: This direct command is used to prime the wash block of the TeMO 96, Te-MO 384 or MCA. Choose the required wash block from the pull
down list. The list shows all wash blocks which are currently positioned in the
Worktable Editor. Then specify the required priming duration and click Start.
Load the Te-MO: See 15.56.12 “Load the Te-MO Command”, 15-138.
Fill Te-MO 384: See 15.56.13 “Fill system (Te-MO 384) Command”, 15-138.
Flush: This is used to flush the LiHa. See 15.4 “Wash Tips Command”, 158.
Prime Te-Fill: See 15.16 “Te-Fill Prime Command”, 15-26.
Drop DITIs: See 15.8 “Drop DITIs Command”, 15-14. Note: Freedom
EVOware automatically opens the dialog box for this command if the Runtime
Controller encounters a Get DITIs command when tips are already mounted
from a previous pipetting operation.
Set DITI Position: See 15.9 “Set DITI Position Command”, 15-15.
Get DITIs: See 15.7 “Get DITIs Command”, 15-13.
LiHa Safe Flush: This direct command is used to discard the contents of the
LiHa tips to a specified location (typically into a microplate, tube rack, a trough
or the wash station waste). If hazardous liquid is left in the tips after
completing a script or process, you can use this command to empty the tips
for safety reasons. It can also be used to recover the contents of the tips if the
script or process was aborted for some reason before it completed.
If your pipetting instrument is fitted with more than one LiHa, choose the one
you want to use and select the labware you want to use by clicking on the
labware in the Worktable Editor. Then click on the well(s) you want to use. See
15.2 “Dispense Command”, 15-3 for information on the other parameters
you need to specify (e.g. tip selection).
Send Firmware Command:
– Command: Specify the firmware command you want to send to the
instrument. For example, “A1RPZ0” returns the current Z position of each
of the LiHa tips. See the respective instrument manual for a list of
firmware commands. Firmware commands are nearly always written
uppercase.
– Response: Some firmware commands terminate with one or more return
parameters (numeric values) separated by commas. See the respective
instrument manual for information on return parameters from firmware
commands.
– Error Code: All firmware commands terminate with an error code.The
error code is 0 if the command was executed with no errors.
WARNING
Risk of injury to operating personnel or damage to the equipment
Take care when sending firmware commands. Sending the wrong commands
can damage the instrument or objects in its workspace, hurt yourself or other
people.
G5.4.1.4 Direct commands for the MCA96
Direct commands are used for service purposes, e.g. for picking up DITIs or
flushing the tips. They provide a convenient alternative to creating and running a
pipetting or maintenance script which carries out the same function. For general
information on direct commands see G5.4.1.3 “Direct commands”, G5-10.
Freedom EVOware Getting Started Guide, 393318, en, V2.3
G5 - 11
G5 - Starting Freedom EVOware
Overview of the Main Window in Freedom EVOware
MCA96 Get Tips: This direct command is used to get MCA96 DITIs or tip
blocks. See 15.68.5 “MCA96 Get DITIs Command”, 15-167 and
15.68.7 “MCA96 Get Tip Block Command”, 15-170.
MCA96 Drop Tips: This direct command is used to put down MCA96 DITIs or
tip blocks. See 15.68.6 “MCA96 Drop DITIs Command”, 15-168 and
15.68.8 “MCA96 Drop Tip Block Command”, 15-171.
MCA96 Safe Flush: This direct command is used to discard the contents of
the MCA96 tips to a specified location (typically into a microplate or a trough).
If hazardous liquid is left in the tips after completing a script or process, you
can use this command to empty the tips for safety reasons. It can also be
used to recover the contents of the tips if the script or process was aborted for
some reason before it completed.
G5.4.1.5 Direct commands for the MCA384 and the CGM
Direct commands are used for service purposes, e.g. for picking up DITIs or
flushing the tips. They provide a convenient alternative to creating and running a
pipetting or maintenance script which carries out the same function. For general
information on direct commands see G5.4.1.3 “Direct commands”, G5-10.
MCA384 Get DITIs: See 15.69.8 “MCA384 Get DITIs Command”, 15-191.
MCA384 Drop DITIs: See 15.69.9 “MCA384 Drop DITIs Command”, 15194.
MCA384 Get Head Adapter: See 15.69.6 “MCA384 Get Head Adapter
Command”, 15-189.
MCA384 Drop Head Adapter: See 15.69.7 “MCA384 Drop Head Adapter
Command”, 15-190.
MCA384 Safe Flush: This direct command is used to discard the contents of
the MCA96 tips to a specified location (typically into a microplate or a trough).
If hazardous liquid is left in the tips after completing a script or process, you
can use this command to empty the tips for safety reasons. It can also be
used to recover the contents of the tips if the script or process was aborted for
some reason before it completed.
Dock CGM. This direct command is used to dock the common gripper module
of the MCA384. See also 15.69.13 “MCA384 Dock CGM Command”, 15204.
Undock CGM. This direct command is used to undock the common gripper
module of the MCA384 and rotate the gripper to a specified angle (in 0.1
degrees steps). See also 15.69.14 “MCA384 Undock CGM Command”, 15204.
G5.4.1.6 Robot Vectors
Click this tab to view the movement vectors which have been defined for the plate
robot, the multi channel arm and the tube robot.
This tab only shows home vectors and vectors which were not assigned to
carriers or labware items in the Edit Carrier or Edit Labware dialog boxes.
Plate robot vectors specify movements to be carried out by the RoMa (Robot
Manipulator). Current Tecan pipetting instruments can be fitted with up to two
RoMas. See 9.6 “Creating and Editing Plate Robot Vectors”, 9-55.
Multi channel arm vectors specify movements to be carried out by the MCA.
Current Tecan pipetting instruments can only be fitted with one MCA. MCA
vectors are very similar to RoMa vectors. See 9.8 “Creating and Editing MCA
Vectors”, 9-69.
G5 - 12
Freedom EVOware Getting Started Guide, 393318, en, V2.3
G5 - Starting Freedom EVOware
Overview of the Main Window in Freedom EVOware
Tube robot vectors specify movements to be carried out by the PnP (Pick & Place
robot). Current Tecan pipetting instruments can be fitted with up to two PnP arms.
See 9.7 “Creating and Editing Tube Robot Vectors”, 9-63.
Home vectors specify the movements to be carried out by the RoMa and/or PnP
in order to move the robot back to its home (parking) position. See 9.6.4 “Defining
the Home Position for a RoMa”, 9-62 and 9.7.4 “Defining the Home Position for
a PnP”, 9-69. You cannot and do not need to define a home vector for the multi
channel arm.
To create a new plate robot vector, right-click the group heading Robot Vectors,
choose New, enter a descriptive name of your choice and click OK to open the
Teach Plate Robot Vector dialog box (see 9.6.2 “Teach Plate Robot Vector Dialog
Box”, 9-59).
If your pipetting instrument is fitted with more than one plate robot, it is
recommended to suffix the vector name with “1” or “2”, e.g. “MoveBlock2” to
indicate which RoMa was used for teaching (Note: the vector name does not
influence which RoMa is used, either in Freedom EVOware Plus or in Freedom
EVOware Standard). In Freedom EVOware Standard, user-defined plate robot
vectors can be used in Transfer Labware and RoMa Vector commands. See also
17.3 “Site-specific RoMa vectors”, 17-13.
To create a new tube robot vector, right-click the group heading Robot Vectors
(Tubes), choose New, enter a descriptive name of your choice and click OK to
open the Teach Tube Robot Vector dialog box (see 9.7.2 “Teach Tube Robot
Vector Dialog Box”, 9-65). Use the name “Home1” to create a home vector for
tube robot 1.
To create a new multi channel arm vector, right-click the group heading Multi
Channel Arm Vectors, choose New, enter a descriptive name of your choice and
click OK to open the Teach Multi Channel Arm Vector dialog box (see 9.6.2 “Teach
Plate Robot Vector Dialog Box”, 9-59).
To view and/or edit plate robot and multi channel arm vectors which are
associated with carriers, double click on the carrier in the Labware section of the
Control Bar and click Edit. To view and/or edit tube robot vectors which are
associated with labware items, double click on the labware item in the Labware
section of the Control Bar and click Edit.
G5.4.1.7 Liquid Classes
Click this tab to view the available liquid classes. A liquid class is a set of liquid
handling parameters. It specifies aspirating and dispensing speeds, airgaps, liquid
detection modes, etc. The values of the parameters are dependent on the
physical characteristics of the liquid. See 10 “Configuring Liquid Classes”, 10-1
for information on creating and editing liquid classes.
G5.4.1.8 Carriers
Click this tab to view the available carriers. A carrier is a removable support on the
instrument's worktable (i.e. deck) which holds one or more pieces of labware (e.g.
a microplate) in place. The carrier name indicates the type of labware for which it
is designed. Optional devices which can be placed on the worktable (e.g. the TeShake shaker) are also treated as carriers.
Carriers are normally fitted to the instrument’s worktable at pre-defined grid
positions (see Fig. 11-8, 11-20).
The Carriers tab is subdivided into groups for Devices, Hotels, Microplate
Carriers, DITI Carriers, Wash Stations, Trough Carriers, Tube Carriers (tube
racks) and Miscellaneous Carriers.
See 9.5 “Configuring Carriers”, 9-39 for information on creating and editing
carrier templates.
Freedom EVOware Getting Started Guide, 393318, en, V2.3
G5 - 13
G5 - Starting Freedom EVOware
Overview of the Main Window in Freedom EVOware
The Freedom EVOware database already contains a large selection of predefined carrier types. You only need to create or edit carriers if you cannot find a
standard item which is suitable for your needs.
G5.4.1.9 Labware
Click this tab to view the available labware. Labware refers to consumable items
such as microplates or sample tubes. Microplates have a regular arrangement of
containers or cavities (wells) for holding liquids or samples. To allow pipetting,
microplates are normally placed on microplate carriers and tubes are inserted in
tube racks.
The Labware tab is subdivided into groups for Microplates, Tips, Wash and
Waste, Troughs, Tubes, Miscellaneous and Allowed Labware.
Allowed Labware shows the labware types which are compatible with the
currently selected carrier. If you have already put a carrier onto the Worktable
Editor, click on it to see which labware types are allowed.
See 9.4 “Configuring Labware”, 9-15 for information on creating and editing
labware templates.
The Freedom EVOware database already contains a large selection of predefined labware types. You only need to create or edit labware if you cannot find a
standard item which is suitable for your needs.
G5.4.1.10 Search
Click this tab to view the Control Bar objects which were found using the search
function.
G5.4.1.11 Searching for objects in the Control Bar
To search for any object or command in the Control Bar, enter the name or part of
the name in the text field at the bottom and click . The search results are shown
in the Search tab of the Control Bar.
G5.4.1.12 Context Menu for Objects in the Control Bar
Right-click on an object in the Control Bar to open the context menu. The context
menu is context sensitive and the options it contains depend on the currently
active Control Bar tab and on the object you have selected. The available options
in the context menu are as follows:
Edit
Edit the selected object.
Delete
Delete the selected object.
New
Create a new object of the same type.
Duplicate
Duplicate the selected object. You will be prompted for a new name.
Rename
Rename the selected object. You will be prompted for a new name.
Add to favorites
Add the selected object to the My Favorites tab of the Control Bar.
Remove from favorites
Remove the selected object from the My Favorites tab of the Control Bar.
G5 - 14
Freedom EVOware Getting Started Guide, 393318, en, V2.3
G5 - Starting Freedom EVOware
Overview of the Main Window in Freedom EVOware
Hide
Hides the selected object. Use this feature if you want to hide items which you
do not normally use. Depending on the Show/Hide status of the Control Bar,
the object will either disappear immediately or it will be shown in gray. See
G5.4.1.13 “Context Menu for Group Titles in the Control Bar”, G5-15.
Show
Shows the selected object (cancels the hidden status). Before you can do this
you must make the hidden objects visible (see G5.4.1.13 “Context Menu for
Group Titles in the Control Bar”, G5-15).
Run Command
This option is only available for device commands and is used for service
purposes, e.g. to initialize the device manually or to test correct functioning
(see 16.1 “Service Functions”, 16-1). See 6.4.2 “Run Maintenance”, 6-10
for information on instrument maintenance functions. Maintenance functions
are scripts which are created using the Script Editor.
G5.4.1.13 Context Menu for Group Titles in the Control Bar
Right click on a group title in the in the Control Bar to open the context menu. The
context menu is context sensitive and the options it contains depend on the
currently active Control Bar tab and on the group title you have selected (e.g.
“Carriers”). The available options in the context menu are as follows:
Edit
Edit the selected object.
New
Create a new object.
Show hidden items
Shows all objects you have marked as hidden in gray. This allows you to
cancel the hidden status of an object. To cancel the hidden status, right-click
on the object and choose Show.
Hide hidden items
Completely hides all objects you have marked as hidden.
G5.4.2 Infopads
Infopads are small windows which contain prompts, hints or context-related
information on the task which is currently being carried out or the object which is
currently selected. The Infopads are positioned to the right of the Control Bar.
Freedom EVOware Getting Started Guide, 393318, en, V2.3
G5 - 15
G5 - Starting Freedom EVOware
Overview of the Main Window in Freedom EVOware
Fig. G5-10 Lower infopad with a labware item selected
If your pipetting script contains Comment commands, the comment texts and the
corresponding script line numbers are listed as hyperlinks in the upper Infopad.
Click on one of the entries to jump to the script line which contains the Comment
command (script navigation feature). See 15.37 “Comment Command”, 1597 for more information.
If you need more space for the Process Editor or the Worktable Editor, you can
collapse the upper and/or lower Infopad by clicking
in the title bars. You can
also resize the windows by dragging the dividers between the windows.
The hyperlinks in the How To section of the infopads take you to short animations
(films) which demonstrate the currently selected task. The animations are stored
in AVI format and will be shown e.g. in Windows Media Player.
G5.4.2.1 Hyperlinks in the Infopads
The infopads are provided with hyperlinks (blue underlined text) which are
shortcuts to commonly needed actions. The hyperlinks are context sensitive and
the available options depend on what you have selected (e.g. a carrier or labware
item in the Worktable Editor):
Edit carrier type
This option is shown when you select a carrier or a carrier which is a device. It
opens the Edit Carrier dialog box and is equivalent to double-clicking the
selected carrier in the Control Bar.
Edit labware type
This option is shown when you select a labware item. It opens the Edit
Labware dialog box and is equivalent to double-clicking the selected labware
item in the Control Bar.
Edit liquid class
This opens the Liquid Class Editor and is equivalent to double-clicking the
selected liquid class in the Control Bar.
G5 - 16
Freedom EVOware Getting Started Guide, 393318, en, V2.3
G5 - Starting Freedom EVOware
Overview of the Main Window in Freedom EVOware
Show labware
This option is shown when you select a carrier or a carrier which is a device. It
opens the Labware tab of the Control Panel. Allowed Labware then shows the
labware types which are compatible with the selected carrier.
Show me
This runs a short animation (film) to demonstrate the currently selected task.
The animations are stored in AVI format and will be shown e.g. in Windows
Media Player.
G5.4.3 The Process Editor (Freedom EVOware Plus)
In Freedom EVOware Plus, the sequence of steps which are required to carry out
a particular application or experiment, for example to extract the substance you
are looking for, is called a process. The process specifies the operations you want
the pipetting instrument to execute. Processes are set up in the Process Editor,
which is shown at the top right of the screen.
In the Process Editor, each process step (such as centrifuging a plate or pipetting
to a plate) is shown as an icon, whereby each icon is associated with a single
device such as a centrifuge, a storage device or the liquid handling arm.
See 13.2 “Overview of Device Commands”, 13-12 for a list of device commands
which are provided with the standard Freedom EVOware installation. When
installing Freedom EVOware, you normally only install the device drivers which
you want to use.
There are four basic types of icon - process steps, labware source icons, final
position icons and on-the-fly icons:
Fig. G5-11 Process Editor showing an example process
If you need more space for the Process Editor, you can collapse the Worktable
Editor by clicking
in the title bar. In addition, you can collapse the Infopad
windows by clicking
in the title bars. You can also resize the windows by
dragging the dividers between the windows.
Process steps are created by dragging commands from the Control Bar onto the
Process Editor. A process is then created by interlinking the process steps to
create the workflow which is required by your application or experiment.
The bottom part of each process step icon shows the name or names of the
labware items which are involved in the operation (so-called object parameters).
Freedom EVOware Getting Started Guide, 393318, en, V2.3
G5 - 17
G5 - Starting Freedom EVOware
Overview of the Main Window in Freedom EVOware
Each process step is associated with a single device, and devices can typically
carry out several different functions. For example, a plate washer may have a
washing function, a priming function and an initialization function. This is handled
by associating the process step with a command. Each device driver contains a
pre-configured command for each of the device functions (the available
commands are shown in the Commands section of the Control Bar, below the
symbol for the device). Many of the commands have one or more execution
parameters (such as the duration of the washing operation). When you create a
process step by dragging the command onto the Process Editor, you will be
prompted to specify the execution parameters.
Each command can be associated with pre-actions and/or post-actions –
additional commands which are carried out before and after the main command.
For example, if you want to scan a plate in a Tecan Ultra reader with the Measure
command, it is necessary to move the plate to the reader using the plate robot
(with the RoMa_MoveObject command) and to open the reader door before the
plate gets there (with an Ultra_Open command). Another RoMa_MoveObject
command and an Ultra_Close command are needed when the scanning operation
is finished. The process diagram is simplified by implementing these standard
actions using pre-actions and post-actions which are linked to the Measure
command. It avoids having to specify additional process steps. In most cases,
Freedom EVOware configures suitable pre-actions and post-actions for you
automatically. This applies above all to the plate robot (RoMa_MoveObject
command).
Freedom EVOware keeps track of the location of the labware on your instrument,
and - to take the above example - automatically configures a suitable
RoMa_MoveObject command to move the plate from its current location to the
reader.
The pipette command for the liquid handling arm has a large number of subcommands which are used for writing so-called scripts. In Freedom EVOware
Plus, if you drag the pipette command onto the Process Editor, this opens
scripting mode and the Process Editor is replaced by the Script Editor (see
below).
Labware source icons are used at the start of a process to represent the source of
the labware items (e.g. microplates or tubes) which are needed by the process.
See 11.6 “Labware Generator (Freedom EVOware Plus)”, 11-16 for information
on creating labware source icons.
Final position icons are used to specify the final position of the labware after the
process has finished. They are often associated with a storage device such as a
hotel or with a waste position for discarding used labware. Final position icons are
not necessary if you want to return the labware to its original position after the
process has finished, for example back to a storage device such as a carousel
(the “base” location). Final position icons are created by right-clicking on the
background of the Process Editor and choosing Choose Final Position from the
context menu.
On-the-fly icons represent on-the-fly devices. Such devices always require the
use of a plate robot (RoMa) to carry out their function. A typical example of this
type of icon is the Symbol barcode scanner which is rigidly fixed to the
instrument's deck and cannot move towards the labware to scan it. Instead, a
plate robot is used to move the labware past the barcode scanner “on-the-fly”
while carrying out something else, for example when moving the labware from
one carrier (or process step) to another. The barcode scanner is then instructed to
perform a read operation when the plate robot presents the labware. An on-the-fly
icon for the barcode scanner is created by dragging the Barcode scanner
command from the Control Bar onto a line which links two process steps.
See 11 “Getting Started - Setting Up a New Script or Process”, 11-1 for more
information.
G5 - 18
Freedom EVOware Getting Started Guide, 393318, en, V2.3
G5 - Starting Freedom EVOware
Overview of the Main Window in Freedom EVOware
G5.4.3.1 Context Menu for the Process Editor
Right-click on the Process Editor to open the context menu. The context menu is
context sensitive and the options it contains depend on what you have selected (a
process step icon or the background). The available options in the context menu
are as follows if you select the background of the Process Editor:
Choose Final Position
This option adds a final position icon for labware. Final position icons are used
to specify the final position of the labware after the process has finished. Final
position icons are not necessary if you want to return the labware to its original
position after the process has finished. See the above description of the
Process Editor.
Paste
This option is available if you have selected a process step and choose Copy.
Arrows
This option allows you to choose between Rectangular and Straight arrows for
the lines which connect the process steps. The choice you make solely
depends on your personal taste.
See 9.10 “Local Settings for Process Steps (Context Menu)”, 9-70 and
9.11 “Local Settings for Labware Source Icons (Context Menu)”, 9-77 for
information on the options in the context menu if you select a process step.
G5.4.4 The Script Editor
The Script Editor, which is shown at the top right of the screen, is used to set up a
pipetting (liquid handling) script.
Freedom
EVOware Plus
Freedom
EVOware
Standard
To open the Script Editor in Freedom EVOware Plus, select the Pipette command
in the Control Bar (Liquid Handling Arm section) and drag it to the Process Editor
window.
After creating the script, click the Accept to accept your changes and return to the
Process Editor. If you want to edit or view the script later, you can open the Script
Editor again by double-clicking on the icon for the Pipette command in the
Process Editor.
Freedom EVOware Standard does not have a Process Editor, and displays the
Script Editor as soon as it has started.
Freedom EVOware Getting Started Guide, 393318, en, V2.3
G5 - 19
G5 - Starting Freedom EVOware
Overview of the Main Window in Freedom EVOware
Fig. G5-12 Script Editor with three scripts open
If you have opened more than one pipetting script, click the tabs below the Script
Editor window if you want to view, edit, save or close one of the other scripts.
If you need more space for the Script Editor, you can collapse the Worktable
Editor by clicking
in the title bar. In addition, you can collapse the Infopad
windows by clicking
in the title bars. You can also resize the windows by
dragging the dividers between the windows.
G5.4.4.1 Context Menu for the Script Editor
Right-click on the Script Editor to open the context menu. The available options in
the context menu are as follows:
Edit
Edit the selected script line.
Delete
Delete the selected script line(s).
Cut
Cut the selected script line(s).
Copy
Copy the selected script line(s).
Paste
Paste the script line(s) in the clipboard at the current cursor position.
Seach & Replace
Opens the Search and Replace dialog box which allows you to replace strings
in the pipetting script (e.g. the string you have specified in the User Prompt
command). If you do not specify a string in the Replace with field, matching
strings are deleted (you cannot carry out a search without replacing).
Context Menu for the Tabs of the Script Editor
Save
Save the selected script.
Close
Close the selected script.
G5 - 20
Freedom EVOware Getting Started Guide, 393318, en, V2.3
G5 - Starting Freedom EVOware
Overview of the Main Window in Freedom EVOware
Open
Open an additional script.
G5.4.5 Worktable Editor
The Worktable Editor at the bottom right of the screen is a graphical
representation of the pipetting instrument's worktable (deck). It shows the carriers
and labware that are physically placed on the worktable. It also shows icons for
the devices which are installed.
Fig. G5-13 Example worktable showing carriers, labware and labware labels
The gray area in the Worktable Editor represents that part of the worktable which
can be accessed by the Liquid Handling Arm. This is called the pipetting area. The
real worktable is normally larger than this. For example, hotels (storage shelves
for plates) are normally put at the rear of the worktable, behind the pipetting area.
The displayed size of the worktable is scaled automatically depending on the size
of the Worktable Editor window. The displayed size of the worktable will be very
small if the Worktable Editor window is small and/or a large number of device
icons are visible (i.e. you have installed a large number of devices).
In the above figure, 84 microplates have been put in the carousel.
If you need more space for the Worktable Editor, you can collapse the Infopad
windows by clicking
in the title bars. You can also resize the windows by
dragging the dividers between the windows. In addition, you can rearrange the
device icons by dragging them to the required position.
Before programming your pipetting operations, you need to place the carriers and
labware which you want to use on to the worktable.
The worktable layout is stored in the script or process file together with the
information on the script or process.
G5.4.5.1 Shared worktable layouts
Freedom EVOware detects automatically if scripts, processes, maintenance
scripts and templates use an identical worktable layout. If you save one of these
file types after changing the worktable layout, you will be asked whether you also
want to update the worktable information in the other files which share the same
worktable.
Freedom EVOware Getting Started Guide, 393318, en, V2.3
G5 - 21
G5 - Starting Freedom EVOware
Overview of the Main Window in Freedom EVOware
If you are saving a pipetting script, you will only be prompted about other pipetting
scripts, maintenance scripts or script templates which share the same worktable
layout. If you are saving a process, you will only be prompted about other
processes or process templates which share the same worktable layout.
Fig. G5-14 Prompt when saving worktable layouts which are shared
Select the files whose worktable you also want to update or choose Cancel
saving. The list shows all files of the selected file types (Scripts / Processes),
Maintenance and Templates) which share the same worktable layout.
The following options are available:
Cancel saving
Cancel the saving operation.
Only save the active file
Update the file you are saving but do not update the other files which share
this worktable.
Save the file and update the worktable for the selected items too
Update the worktable information for the active file and for the files you have
selected.
If one of the other scripts which shares the same worktable layout is also
currently open in the Script Editor, you will be prompted to save it first before
updating.
Do not show this dialog again
Check this checkbox to hide this dialog box in future. In this case, Freedom
EVOware will only save worktable layout changes for the current file in future.
To make this dialog box appear again (i.e. to uncheck the checkbox), press
the Shift key when you choose Save.
G5.4.5.2 Context Menu for the Worktable Editor
Right-click on the Worktable Editor to open the context menu. The context menu
is context sensitive and the options it contains depend on what you have selected
(a carrier, a labware item or the background). The available options in the context
menu are as follows:
G5 - 22
Freedom EVOware Getting Started Guide, 393318, en, V2.3
G5 - Starting Freedom EVOware
Overview of the Main Window in Freedom EVOware
Set Grid
This option is used to move a robot-only device (a device which is not
accessible to the liquid handling arm) to a new position on the worktable.
Choose the required grid position and click OK. Tip: If you click on a device
icon in the Worktable Editor, an orange line shows the grid position which is
occupied by the device.
To move a carrier to a new position, click the edge of the carrier to select it
and drag to the required position.
Modify labware
This option is only available for generated labware (labware in feeder devices
or a labware repository on the worktable) and is only for Freedom EVOware
Plus. It opens the labware generator to allow you to edit the settings you have
made (see G6.6 “Labware Generator (Freedom EVOware Plus)”, G6-16).
Edit labware type
This option is used to edit labware definitions.
Set label
This option is used to assign a label (i.e. a user-defined name) to the selected
labware item.
Edit carrier
This option is used to edit carrier definitions.
Delete
This deletes the selected object. You cannot delete carriers if labware is
already positioned on the carrier (you must delete the labware first).
Automatic replace
This activates the automatic DITI handling feature for the selected site. This
option is only available for Freedom EVOware Plus and is only available for
DITI racks. See 17.1 “Using the Automatic DITI Handling feature”, 17-1.
Waste for DiTi racks
This activates the automatic DITI rack waste feature for the selected site. This
option is only available for Freedom EVOware Plus and is only available for
the DITI waste site of a DITI carrier with waste. It is intended for discarding
empty stackable DITI racks and spacers. See 17.1 “Using the Automatic DITI
Handling feature”, 17-1.
Save worktable as template
This option is used to save the current worktable layout as a template. The
template file which is saved contains configuration settings for Freedom
EVOware, for example the positions of the devices and the labware in the
Worktable Editor. To choose this option, right click on the worktable (but not on
labware items).
Freedom EVOware Getting Started Guide, 393318, en, V2.3
G5 - 23
G5 - Starting Freedom EVOware
Exiting Freedom EVOware
G5.5 Exiting Freedom EVOware
To exit Freedom EVOware, choose Exit or Exit, unload drivers in the File menu.
In the latter case, you will be shown a progress bar as Freedom EVOware
unloads all of the software components and device drivers. If errors are detected
when unloading the device drivers, a dialog box will appear with status messages.
Use the scroll bar to inspect last column (Info), which explains the reason for the
error.
In Freedom EVOware Plus, you must first close the Script Editor before you can
exit.
G5 - 24
Freedom EVOware Getting Started Guide, 393318, en, V2.3
G6 - Getting Started - Setting Up a New Script or Process
First Steps
G6 Getting Started - Setting Up a New Script or
Process
This chapter describes the steps which are required to set up a new pipetting
script (Freedom EVOware Standard) or process (Freedom EVOware Plus).
Processes and scripts can only be created and/or modified by users with Freedom
EVOware Administrator or Application Specialist rights.
G6.1 First Steps
Freedom
EVOware
Standard
Start Freedom EVOware and choose Create a new script in the Startup Wizard
(see G5.2 “Startup Wizard, Freedom EVOware Standard”, G5-5). This opens
the main window of Freedom EVOware. Initially, the Worktable Editor at the
bottom right of the screen will be empty (i.e. it does not contain any carriers or
labware etc.). The Script Editor at the top right of the screen will also empty be
until you add some pipetting commands. Until you save the script for the first time
and assign a name of your choice, the title bar of the Script Editor will show a
generic name.
Freedom
EVOware Plus
Start Freedom EVOware and choose Create a new process in the Startup Wizard
(see G5.3 “Startup Wizard, Freedom EVOware Plus”, G5-7). This opens the
main window of Freedom EVOware. Initially, the Worktable Editor at the bottom
right of the screen will be empty (i.e. it does not contain any carriers or labware
etc.). The Process Editor at the top right of the screen will also empty be empty
until you add some process steps. Until you save the script for the first time and
assign a name of your choice, the title bar of the Process Editor will show a
generic name.
The various elements of the Freedom EVOware main window are described in
G5.4 “Overview of the Main Window in Freedom EVOware”, G5-9.
G6.2 Setting Up a New Pipetting Instrument
Please proceed as follows when setting up a new pipetting instrument:
Use the Setup & Service software to check and calibrate the reference
coordinates of the hardware. This is normally done for you by the Tecan Field
Service Engineer when installing the pipetting instrument and the optional
devices. See G1.2 “Reference Documents”, G1-3 for information on this
software.
Edit the settings for the LiHa (see 8.4.2.1 “LiHa (Liquid Handling Arm)”, 822).
If necessary, edit the settings for the PosID barcode scanner (see
8.4.2.2, 8-28), the MPO/LICOS system (see 8.4.2.3, 8-29), the Chemical
System (see 8.4.2.5, 8-30) and the doorlocks (see 8.4.2.7, 8-31).
Freedom EVOware Getting Started Guide, 393318, en, V2.3
G6 - 1
G6 - Getting Started - Setting Up a New Script or Process
Pre-requirements
G6.3 Pre-requirements
Before you can set up a process or script, you have to configure the infrastructure
of your system as follows:
Check that the optional devices you want to use (such as barcode scanners)
are installed on your pipetting instrument and that the devices are present in
the Control Bar (Commands section) and/or visible in the Worktable Editor. If
the icons are missing, then you need to run the installation program again and
install the device drivers which are missing (see 13.2 “Overview of Device
Commands”, 13-12 and G4.3 “Modifying, Removing or Repairing Your
Installation”, G4-8). In general, the device drivers are pre-configured during
installation with appropriate global settings. For information on configuring the
global settings see 8.4 “Device Settings”, 8-21.
Check that the general settings for the Freedom EVOware software are
configured appropriately (see 8 “Configuration Tool”, 8-1). Among other
things, check that the COM ports have been configured for the optional
devices and that the I/O state is switched ON for the devices that you want to
use (this enables the COM interface for the respective device). See 8.4.3.1 “I/
O State Tab”, 8-36.
Check that the carriers and labware you want to use for your process are
visible in Freedom EVOware in the Control Bar (Labware section). If you are
using custom carriers and/or labware items which are not in the list, you need
to create them in Freedom EVOware before you can set up your process. See
9.5 “Configuring Carriers”, 9-39 and 9.4 “Configuring Labware”, 9-15. In
the case of carriers, this involves e.g. specifying the carrier dimensions and
how many labware items can be put on the carrier. In the case of labware, this
involves e.g. specifying the labware dimensions.
Check that liquid classes are available for the liquids you want to pipette (see
10.1 “Liquid Classes Editor”, 10-1). A liquid class is a set of liquid handling
parameters. It specifies aspirating and dispensing speeds, airgaps, liquid
detection modes, etc.
Rectangular labware such as microplates is moved to and from carriers and
other devices such as carousels using a plate robot (RoMa; robot
manipulator). Tubes are moved to and from tube racks using a tube robot
(PnP; Pick & Place arm). Movement commands for the RoMa and PnP are
called robot vectors. The robot vectors for the RoMa are associated with the
carrier definitions. The robot vectors for the PnP are associated with the
labware definitions. Appropriate robot vectors may already be provided with
your Freedom EVOware installation. Check in the respective carrier and
labware definitions to see whether the robot vectors you want to use are
already present. Otherwise you will need to configure a new vector. See
9.6 “Creating and Editing Plate Robot Vectors”, 9-55 and 9.7 “Creating and
Editing Tube Robot Vectors”, 9-63.
Additional RoMa and PnP vectors are needed to move the RoMa or PnP back
to a home (or parking) position when not in use. Such vectors can be seen in
the Robot Vectors section of the Control Bar. See 9.6.4 “Defining the Home
Position for a RoMa”, 9-62 and 9.7.4 “Defining the Home Position for a
PnP”, 9-69 for more information.
G6.3.1 Setting Up Carriers on the Worktable
The Worktable Editor at the bottom right of the screen is a graphical
representation of the pipetting instrument's worktable (deck). It shows icons for
G6 - 2
Freedom EVOware Getting Started Guide, 393318, en, V2.3
G6 - Getting Started - Setting Up a New Script or Process
Pre-requirements
the devices which are installed and the arrangement of the carriers and labware.
See 13.2 “Overview of Device Commands”, 13-12.
Before programming your process or pipetting script, you need to move the
carriers and labware etc. which you want to use on to the Worktable Editor to
match the real arrangement of these objects on the pipetting instrument.
This section describes how to add carriers; putting labware on the carriers is
described in G6.4.1 “Choosing Labware for a Pipetting Script”, G6-4,
G6.5.1 “Choosing Labware for a Process”, G6-8 and G6.5.4 “Choosing
Labware for a Pipette Command”, G6-11.
Note: Each script or process has its own worktable layout, and the worktable
layout is automatically saved with the script or process. Click on the worktable and
click Save worktable as template if you want to save the worktable layout as a
template for use in another script or process. The worktable template contains
information on the carriers you have chosen. If you have already put labware onto
the carriers, the template also contains information on the labware you have
chosen.
Carriers can only be placed on the Worktable Editor at specified grid positions
which correspond to the positioning pins on the instrument’s worktable. One grid
unit is 25.0 mm. The choice and the positions of carriers and labware are chosen
according to the requirements of your application or experiment.
You can change the carrier positions later by dragging with the mouse without
needing to change your script or process, for example if it turns out that the
carriers are too close together to position additional objects in between.
You can change the size of the Worktable Editor by moving the mouse over the
one of the edges until the double arrow cursor appears. Then click and drag until
the required size has been reached.
When required by the script or process, Freedom EVOware uses the RoMa
(Robot Manipulator) to move labware during runtime to new positions (carrier
sites). However, carriers and devices always stay at the same position.
Accordingly, you must set up the initial worktable with all of the carriers you need
in the correct positions.
There are two basic types of carrier - normal carriers on which you can place
labware for pipetting and carriers which are devices. The latter type are used as
placeholders on the worktable for devices such as the orbital shaker or the
incubator. Depending on the type of device, such carriers are often not available
for pipetting, even though you can place labware on (or into) them. When the
carrier is configured, this is specified by unchecking the Accessible for liquid
handling arm checkbox.
To create the worktable layout, select the required carrier type from the Control
Bar (Labware section) and drag it onto the worktable at the required position.
Make sure that there is enough space on the worktable for the carrier. If
necessary, drag already positioned objects to the left or right to make space.
Remember that the final positions you choose must correspond to the actual
position of the objects on the pipetting instrument. Large objects such as the TeMO need a lot of space to allow them to be positioned.
Repeat this process to add all of the carriers to the worktable that you need. The
choice and the positions of the carriers is based on the requirements of your
application or experiment.
To move a carrier to a new position, click the edge of the carrier to select it and
drag it to the required position. When dragging the carrier, the current grid position
is shown in the small yellow tab at the bottom left. To delete a carrier, click on it
and drag it off of the worktable.
To make a copy of a carrier which is already on the worktable, press the Ctrl
button, click on the carrier and drag the cursor to the required grid position.
Freedom EVOware Getting Started Guide, 393318, en, V2.3
G6 - 3
G6 - Getting Started - Setting Up a New Script or Process
Setting Up a Pipetting Script in Freedom EVOware Standard
When adding, deleting or moving carriers, a special cursor is shown to indicate
the action you are performing (“+”, “del” or “move”).
If you click on a carrier (click on the edge, not on the labware on the carrier),
information on the carrier is shown in the lower infopad.
Carrier types can be assigned unique colors in the Freedom EVOware
configuration make it easier for you to identify them in the Worktable Editor
(see “Color”, 9-41).
Carriers which are designed for one type of labware only (such as tube racks and
the wash station) are put on the worktable with a full complement of labware. For
other carrier types, you need to add the labware by hand (see later).
See also G6.7.2 “Example of a Worktable With Several Carriers and Labware
Items”, G6-20.
G6.4 Setting Up a Pipetting Script in Freedom EVOware
Standard
After setting up the worktable with the carriers and devices you want to use,
before you write the pipetting script you must to choose the labware you need.
G6.4.1 Choosing Labware for a Pipetting Script
Select the required labware type from the Labware section of the Control Bar and
drag it onto the required carrier site on the worktable. To help you, Freedom
EVOware highlights all carrier sites which are suitable for the chosen labware
item.
Note: If you click on the carrier and scroll down to Allowed Labware, Freedom
EVOware will show you the labware types which are compatible with the selected
carrier.
Repeat this process to add all of the labware to the worktable that you need. The
choice and the positions of the labware is based on the requirements of your
application or experiment.
To move labware to a new position, click on the labware to select it and drag to the
required carrier site.To delete labware, click on it and drag it off of the worktable.
To make a copy of a labware item which is already on the worktable, press the Ctrl
button, click on the labware and drag the cursor to the required carrier site.
When adding, deleting or moving labware, a special cursor is shown to indicate
the action you are performing (“+”, “del” or “move”).
Labware types can be assigned unique colors in the Freedom EVOware
configuration make it easier for you to identify them in the Worktable Editor
(see “Color”, 9-19).
In addition, labware items can be assigned labels (names) to make it easier to
identify them in the Worktable Editor (see G6.7.1 “Assigning a Label (Name) to
the Labware”, G6-19). Labware labels are shown in yellow.
If you click on a labware item, information on the item is shown in the lower
infopad. See Fig. G6-8, G6-20 for an example of a worktable.
G6 - 4
Freedom EVOware Getting Started Guide, 393318, en, V2.3
G6 - Getting Started - Setting Up a New Script or Process
Setting Up a Pipetting Script in Freedom EVOware Standard
G6.4.2 Creating a Pipetting Script
The pipetting program (or script) is created by choosing script commands in the
Control Bar and dragging them to the Script Editor window (see 5.4.4 “The Script
Editor”, 5-19). See 13.1 “Overview of Script Commands”, 13-1.
Because Freedom EVOware normally executes a script in a linear sequence, you
should add the commands in the order that you want the script to be executed.
Each script is associated with its own worktable layout (carriers, devices and
labware), which must be specified before you write the script.
When you drag a script command to the Script Editor, a blue line helps you to
choose where the new command should be inserted.
When you drop the command onto the Script Editor, a dialog box is opened where
you can specify the command parameters. After making your entries, click OK to
add the command to the script. To change the command parameters later, doubleclick the script line to open the dialog box again (or click on the script line and
press Enter).
If your script uses device commands, it is also necessary to put labware of the
correct type onto the device icon(s). This is shown by a grey rectangle inside the
icon. This is not necessary in Freedom EVOware Plus. Tip: If you click on the grey
rectangle, the chosen labware type is shown in the lower Infopad.
The currently selected script line is highlighted in orange. The associated object in
the Worktable Editor is highlighted using the same color. The cursor keys can be
used to move through the script one line at a time.
The Cut, Copy, and Paste functions in the Edit menu (and in the Script Editor’s
context menu) can also be used when creating a script. Select one or more script
lines, choose Cut or Copy, select where you want to insert the command(s) and
then choose Paste.
To select several script lines, click on the first line you want to select and shift-click
on the last line (click while pressing the Shift key). To clear the selection, click on a
line outside of the selected range. To move a line, click on it and drag it to the
required position.
See also 17 “Special Features, Example Scripts and Processes,”, 17-1.
G6.4.2.1 Checking the Pipetting Script for Errors
Each time you insert a new command in your script or edit an existing command,
Freedom EVOware validates the entire script to check for errors and shows all
commands which have errors in red. If you select a faulty command, the infopad
will show information on the error. Double-click on the command in the Script
Editor to open a dialog box where you can change the command parameters.
Choose Auto-Validation in the Edit menu if you want to switch off automatic
validation of pipetting scripts (see 6.2.5 “Auto-Validation”, 6-9). You then need
to validate the script manually (by choosing Validate Script in the Edit menu).
If your script contains conditional jumps or branches, validation only checks those
parts of the script which are executed with the default values of the IF variables in
Condition commands. For this reason, it is not recommended to declare variables
(e.g. with the Set Variable command) within conditional parts of the script (see
14.1.12 “Validating a Script Which Contains Variables”, 14-18).
If your script contains conditional jumps or branches, you should separately
validate those parts of the script which are not executed with the default values of
the IF variables. To do this, temporarily modify the values of the IF variables to
ensure that all of the script branches have been tested.
Freedom EVOware chooses multi-dispensing mode automatically if the pipetting
script specifies an aspirate command followed by several consecutive dispense
commands. In turn, this influences the liquid class parameters which are used.
Freedom EVOware Getting Started Guide, 393318, en, V2.3
G6 - 5
G6 - Getting Started - Setting Up a New Script or Process
Setting Up a Pipetting Script in Freedom EVOware Standard
The decision between single dispensing mode and multi-dispensing mode is
made when the script is validated and not when the script is run. Scripts are
validated when they are modified and also when they are opened for running
without being modified. Validation is done using default values for the variables.
If the number of consecutive dispense commands is controlled by a variable
whose value can change during runtime, it is recommended to design the script
with branches or separate groups of commands for single-pipetting mode (one
dispense operation) and multi-pipetting mode (more than one dispense
operation). This ensures that the correct pipetting mode and liquid class
parameters will be chosen at runtime.
See also 14.3.4 “Validating a Script Which Contains Sub-Routines”, 14-22.
See also C “Validation of Freedom EVOware Applications”, C-1.
G6.4.3 Adding Robot Movement Commands to the Script
Plate Robot
Movement commands for the plate robot (RoMa vectors) are associated with
carriers. They are specified in the carrier definition (see 9.6 “Creating and Editing
Plate Robot Vectors”, 9-55).
In Freedom EVOware Standard, RoMa movements are initiated by script
commands (see 15.58 “RoMa Vector Command”, 15-141 and 15.59 “Transfer
Labware Command”, 15-143). Simple RoMa movements are carried out with
the Move RoMa command, which does not need a RoMa vector (see 15.57, 15140).
For Freedom EVOware Plus see G6.5.3 “Adding Robot Movement Commands to
the Process”, G6-11.
Tube Robot
Movement commands for the tube robot (PnP vectors) are associated with
labware such as tube racks. They are specified in the labware definition (see
9.7 “Creating and Editing Tube Robot Vectors”, 9-63).
In both Freedom EVOware Standard and Freedom EVOware Plus, PnP
movements are initiated by script commands (see 15.61 “PnP Vector Command”,
15-146, and 15.62 “Transfer Tube Command”, 15-148). Simple PnP
movements are carried out with the Move PnP command, which does not need a
PnP vector (see 15.60, 15-145).
In Freedom EVOware Plus, you first must use a special process step to open the
script editor (see 16.25.1 “Tube Robot - ExecuteScript Command”, 16-83).
Multi channel
arm (MCA)
Movement commands for the MCA96 or the MCA384 (MCA vectors) are
associated with carriers. They are specified in the carrier definition (see
9.8 “Creating and Editing MCA Vectors”, 9-69). MCA vectors are very similar to
RoMa vectors.
In Freedom EVOware Standard, MCA movements are initiated by script
commands (see 15.68.11 “MCA96 Vector Command”, 15-175,
15.68.12 “MCA96 Transfer Labware Command”, 15-177, 15.69.11 “MCA384
Vector Command”, 15-199 and 15.69.12 “MCA384 Transfer Labware
Command”, 15-201). Also see 9.8 “Creating and Editing MCA Vectors”, 9-69.
For Freedom EVOware Plus see G6.5.3 “Adding Robot Movement Commands to
the Process”, G6-11.
G6 - 6
Freedom EVOware Getting Started Guide, 393318, en, V2.3
G6 - Getting Started - Setting Up a New Script or Process
Setting Up a Process in Freedom EVOware Plus
G6.4.4 Saving the Script
Save the script you have created by clicking Save in the toolbar or by choosing
Save from the File menu. Then enter a name for the script in the Save File dialog
box or select an existing script which you want to overwrite and click the green
arrow. You can also save the script as a script template by choosing Save As from
the File menu and clicking the Template button in the Save File dialog box.
G6.4.5 Running the Script
See 12.1 “Running a Liquid Handling Script”,
12-1.
G6.4.6 Example Scripts and Example Process
Freedom EVOware is provided with a number of example scripts which illustrate
various aspects of script programming. It is instructive for new users of Freedom
EVOware to load the scripts which are provided and to study each command
while looking at the on-line help. For learning purposes, some of the scripts can
also be run in offline mode. The scripts are stored as script templates. To load
them, click New and select the required template. Script templates have a yellow
icon.
Note that scripts will indicate errors (marked in red in the Script Editor) if the
configuration of the pipetting instrument is unsuitable. For example, if the script
uses DITIs, errors which be shown if the liquid handling arm is not configured with
DITIs. Conversely, if the liquid handling arm is configured with DITIs, Aspirate
commands must be preceeded by Get DITI commands. Errors will also be shown
if the script uses liquid classes or volume ranges which are not currently available.
In many cases, the purpose of each of the scripts is explained in a Comment
command at the start of the script.
The Freedom EVOware installation contains a number of maintenance scripts
(see 6.4.2 “Run Maintenance”, 6-10). Maintenance scripts can be run by both
Freedom EVOware versions but can only be created and edited with Freedom
EVOware Standard. Script files and maintenance scripts have a green icon.
Freedom EVOware Plus is also provided with an example process template,
which is for the ELISA test (Enzyme immunoassay). Process templates have a
blue icon.
G6.5 Setting Up a Process in Freedom EVOware Plus
In Freedom EVOware Plus, the sequence of steps which are required to carry out
a particular application or experiment, for example to extract the substance you
are looking for, is called a process. The process specifies the operations you want
the pipetting instrument to execute. Processes are set up in the Process Editor,
which is shown at the top right of the screen (see G5.4.3 “The Process Editor
(Freedom EVOware Plus)”, G5-17).
Freedom EVOware Getting Started Guide, 393318, en, V2.3
G6 - 7
G6 - Getting Started - Setting Up a New Script or Process
Setting Up a Process in Freedom EVOware Plus
G6.5.1 Choosing Labware for a Process
After setting up the worktable with the carriers and devices you want to use, you
then need to choose the labware you need. There are several ways to do this
depending on the situation:
⌦ The labware will always stay at the same position and does not need to
be moved when you run the process
This option is typically used for reagent troughs.
Select the required labware type in the Control Bar (Labware section) and drag it
onto the required carrier site on the worktable. To help you, Freedom EVOware
highlights all carrier sites which are suitable for the chosen labware item.
Note: If you click on the carrier and scroll down to Allowed Labware, Freedom
EVOware will show you the labware types which are compatible with the selected
carrier.
Repeat this process to add all of the labware to the worktable that you need. The
choice and the positions of the labware is based on the requirements of your
application or experiment.
To move labware to a new position, click on the labware to select it and drag to the
required carrier site.To delete labware, click on it and drag it off of the worktable.
To make a copy of a labware item which is already on the worktable, press the Ctrl
button, click on the labware and drag the cursor to the required carrier site.
When adding, deleting or moving labware, a special cursor is shown to indicate
the action you are performing (“+”, “del” or “move”).
Labware types can be assigned unique colors in the Freedom EVOware
configuration make it easier for you to identify them in the Worktable Editor
(see “Color”, 9-19).
In addition, labware can be assigned labels (names) to make them easier to
identify in the Worktable Editor (see G6.7.1 “Assigning a Label (Name) to the
Labware”, G6-19). The label is shown in yellow.
If you click on a labware item, information on the item is shown in the lower
infopad.
⌦ You want to create a repository of labware in a feeder device such as a
carousel
Before you run a process which contains a pipetting script, you must put all of the
labware on the worktable that the pipetting script will need. You also need to tell
Freedom EVOware how many labware items you will be using. When you run the
process, Freedom EVOware will take labware items from the feeder device as
and when needed by the pipetting script and move them using the RoMa to the
empty carriers which you have put aside for the pipetting operations.
Proceed as follows to create a labware repository in a feeder device: Select the
required labware type in the Control Bar (Labware section) and drag it onto the
icon for the carousel (or another feeder device or a hotel) in the Worktable Editor.
This opens the Labware Generator dialog box, which allows you specify how
many labware items you need. See G6.6 “Labware Generator (Freedom
EVOware Plus)”, G6-16.
The Labware Generator will insert a labware source icon in the Process Editor.
Notes:
G6 - 8
Freedom EVOware Getting Started Guide, 393318, en, V2.3
G6 - Getting Started - Setting Up a New Script or Process
Setting Up a Process in Freedom EVOware Plus
The chosen number of labware items is shown in the carousel device icon
(see Fig. G6-8 “Example worktable showing carriers, labware and labware
labels”, G6-20).
Repeat the above procedure to create additional labware source icons if the
carousel will be filled with different labware types in different towers.
The number of towers and the storage capacity of the feeder device are
configured in the Edit Carrier dialog box for the feeder (see 9.5, 9-39). See
also 9.5.5.3 “Carousel Carrier Attributes”, 9-50 and 16.33 “Commands for
the Te-Stack Te-MO”, 16-105.
⌦ You want to create a repository of labware on the worktable
This option is only used for special applications; labware repositories (storage
areas) are normally created in feeder devices.
Before you run a process which contains a pipetting script, you must put all of the
labware on the worktable that the pipetting script will need. You may decide to
use, say, the left side of the worktable as a storage area for all of the labware
which you will need and the right side of the worktable for pipetting. You also need
to tell Freedom EVOware how many labware items you will be using. When you
run the process, Freedom EVOware will take the required labware items from the
storage area when needed by the pipetting script and move them using the RoMa
to the carrier sites which you have chosen to use for the pipetting operations.
Proceed as follows to create a labware repository on the worktable: Make sure
that you have already put enough carriers in the Worktable Editor, select the
required labware type in the Control Bar (Labware section), press Ctrl and drag
the labware icon onto one of the carriers in the Worktable Editor.
This opens the Labware Generator dialog box, which allows you specify how
many labware items you need and which carriers to place them on. See
G6.6 “Labware Generator (Freedom EVOware Plus)”, G6-16.
The Labware Generator will insert a labware source icon in the Process Editor.
⌦ The labware will be used dynamically by a pipetting script
When you run a process with a pipetting script, Freedom EVOware Plus will take
the required labware items from the storage device or storage area when needed
by the pipetting script and move them using the RoMa to the carrier sites which
you have chosen to use for the pipetting operations. Labware which is used
dynamically by the pipetting script should be positioned in the Worktable Editor
when you create the script. See G6.5.4 “Choosing Labware for a Pipette
Command”, G6-11.
Note: Labware which you position when the Script Editor is open is shown in grey
when you return to the Process Editor. This is because it is only moved to the
pipetting position during process runtime and is initially kept elsewhere (typically
in a carousel).
G6.5.1.1 Labware in the Worktable Editor of Freedom EVOware Plus
In the figure below, the labware on sites 1 and 2 of the first carrier (at grid position
2) will always stay at the same position. The labware was dragged from the
Control Bar to the carrier directly.
Sites 1 and 2 of the second carrier (at grid position 10) are used as a labware
repository. The labware was dragged from the Control Bar to the carrier while
pressing the Ctrl button to open the Labware Generator.
Sites 1 and 2 of the third carrier (at grid position 18) show (in grey) labware which
will be used dynamically by a pipetting script and will be moved to this position
Freedom EVOware Getting Started Guide, 393318, en, V2.3
G6 - 9
G6 - Getting Started - Setting Up a New Script or Process
Setting Up a Process in Freedom EVOware Plus
during process runtime. The labware was dragged from the Control Bar to the
carrier when the Script Editor was open.
Fig. G6-1 Labware in the Worktable Editor of Freedom EVOware Plus
See Fig. G6-8,
a carousel.
G6-20 for a worktable example where the labware is taken from
G6.5.2 Adding Device Commands to the Process
To add a device command to your process, click the Commands tab in the Control
Bar, look for the device you want to use and drag the command from the Control
Bar onto the Process Editor window. If you need to specify any execution
parameters for the command, the Parameters dialog box will open automatically
when you do this. For example, the MoveToCartridge command for the Carousel
requires you to specify the number of the required tower. The Pipette command of
the Liquid Handling Arm requires you to specify a pipetting script.
The device command is then shown as a process step icon in the Process Editor.
You can change the position of a process step icon by dragging it to the required
location.
To edit the execution parameters of the command (or the pipetting script) later,
double-click on the icon (or right click on the icon and choose Edit Parameters).
The Parameters dialog box will only be shown if the command has parameters.
To edit the runtime parameters for the command, right click on the icon and
choose Adjust Time/Error handling. See 9.10.2 “Adjust Time/Error handling”, 971. These parameters are set automatically to appropriate values and do not
normally need to be changed.
To edit the pre-actions and post-actions for the command, right click on the icon
and choose Pre-actions / Post-actions. See 9.10.3 “Pre-actions / Post-actions
(Custom)”, 9-72. The pre-actions and post-actions are normally configured
through the global settings of the device driver and only need to be changed for
special applications.
To delete a process step, select the icon and press Del (or right click on the icon
and choose Delete in the context menu).
G6 - 10
Freedom EVOware Getting Started Guide, 393318, en, V2.3
G6 - Getting Started - Setting Up a New Script or Process
Setting Up a Process in Freedom EVOware Plus
G6.5.3 Adding Robot Movement Commands to the Process
Plate Robot
Movement commands for the plate robot (RoMa vectors) are associated with
carriers. They are specified in the carrier definition (see 9.6 “Creating and Editing
Plate Robot Vectors”, 9-55).
In Freedom EVOware Plus, RoMa vectors are mainly used by pre-actions and
post-actions of device commands. The pre-actions and post-actions and thus the
RoMa movements are executed automatically when the process step is executed.
If your process involves pipetting to a plate which is initially stored in a carousel,
Freedom EVOware first uses the robot vector associated with the carousel to take
the plate from the carousel and then uses the robot vector associated with the
carrier to put the plate on the carrier. You do not need to specify the RoMa vectors
- Freedom EVOware gets them from the carrier and device definitions. You only
need to make sure that the RoMa vectors which you want to use are already set
up in the Freedom EVOware configuration.
Tube Robot
Movement commands for the tube robot (PnP vectors) are associated with
labware such as tube racks. They are specified in the labware definition (see
9.7 “Creating and Editing Tube Robot Vectors”, 9-63).
In both Freedom EVOware Standard and Freedom EVOware Plus, PnP vectors
are executed using script commands (see 15.61 “PnP Vector Command”, 15146, and 15.62 “Transfer Tube Command”, 15-148). Simple PnP movements
are executed with the Move PnP command, which does not need a PnP vector
(see 15.60, 15-145).
In Freedom EVOware Plus, you first must use a special process step to open the
script editor (see 16.25.1 “Tube Robot - ExecuteScript Command”, 16-83).
Multi channel
arm (MCA)
Movement commands for the MCA96 or the MCA384 (MCA vectors) are
associated with carriers. They are specified in the carrier definition (see
9.8 “Creating and Editing MCA Vectors”, 9-69).
G6.5.4 Choosing Labware for a Pipette Command
Script (e.g. pipetting) commands are carried out by the liquid handling arm and
are defined in the Script Editor. To open the Script Editor, select the Pipette
command in the Control Bar (Liquid Handling Arm group) and drag it to the
Process Editor window.
Before you can specify script commands such as Aspirate or Dispense, you must
put the labware you want to use onto the carriers. When you run the process,
Freedom EVOware Plus will take the specified labware items from the storage
device or storage area as and when needed and move them using the RoMa to
the carrier sites which you allocated for the pipetting operations.
Select the required labware type from the Labware section of the Control Bar and
drag it onto the required carrier site on the worktable (you cannot choose sites
which are already occupied by labware). To help you, Freedom EVOware
highlights all carrier sites which are suitable for the chosen labware item.
Note: If you click on the carrier and scroll down to Allowed Labware, Freedom
EVOware will show you the labware types which are compatible with the selected
carrier.
Repeat this process to add all of the labware to the worktable that you need. The
choice and the positions of the labware is based on the requirements of your
application or experiment.
Freedom EVOware Getting Started Guide, 393318, en, V2.3
G6 - 11
G6 - Getting Started - Setting Up a New Script or Process
Setting Up a Process in Freedom EVOware Plus
To move labware to a new position, click on the labware to select it and drag to the
required carrier site.To delete labware, click on it and drag it off of the worktable.
To make a copy of a labware item which is already on the worktable, press the Ctrl
button, click on the labware and drag the cursor to the required carrier site.
When adding, deleting or moving labware, a special cursor is shown to indicate
the action you are performing (“+”, “del” or “move”).
Labware can be assigned unique colors in the Freedom EVOware configuration
make it easier for you to identify them in the Worktable Editor (see “Color”, 919).
In addition, labware can be assigned labels (names) to make them easier to
identify in the Worktable Editor (see G6.7.1 “Assigning a Label (Name) to the
Labware”, G6-19). The label is shown in yellow.
If you click on a labware item, information on the item is shown in the lower
infopad.
Note: Labware which you position when the Script Editor is open is shown in grey
when you return to the Process Editor. This is because it is only moved to the
pipetting position during process runtime and is initially kept elsewhere (typically
in a carousel).
Since the labware is only moved to the pipetting position during process runtime,
if your process has more than one pipetting script you can specify the same
carrier sites for pipetting operations in different scripts. The carrier sites you
choose are used as placeholders. When you run the process, Freedom EVOware
Plus may decide to use different sites to maximize the throughout (efficiency) of
the process.
See Fig. G6-8, G6-20 for an example of a worktable.
G6.5.5 Creating a Script for the Pipette Command
Script (e.g. pipetting) commands are carried out by the liquid handling arm and
are defined in the Script Editor (see G5.4.4 “The Script Editor”, G5-19). To open
the Script Editor, select the Pipette command in the Control Bar (Liquid Handling
Arm group) and drag it to the Process Editor window.
The pipetting script is then created by choosing script commands in the Control
Bar and dragging them to the Script Editor window.
Note: In Freedom EVOware Plus, when the Script Editor is open the Commands
tab of the Control Bar only shows script commands (commands which are used
for writing pipetting scripts). When the Process Editor is open, the Commands tab
of the Control Bar only shows device commands (commands for the optional
devices).
The procedure to follow to create a script is the same for Freedom EVOware Plus
and Freedom EVOware Standard See G6.4.2 “Creating a Pipetting Script”, G65 for more information.
See also 13.1 “Overview of Script Commands”, 13-1.
G6.5.6 Closing the Script Editor
When you have finished adding all of the script commands you need, click Accept
at the top right of the Script Editor window to return to the Process Editor. This
stores the script in memory and creates a Pipette process step icon. To
G6 - 12
Freedom EVOware Getting Started Guide, 393318, en, V2.3
G6 - Getting Started - Setting Up a New Script or Process
Setting Up a Process in Freedom EVOware Plus
permanently save the script you must save the process as described in
G6.5.10 “Saving the Process”, G6-15.
Click Reject if you do not want to keep the changes you have made to the script.
Click Save as template if you want to save the script as a template for use in
another process or process step.
Labware which you positioned when the Script Editor was open is shown in grey
when you return to the Process Editor. When you run the process, Freedom
EVOware Plus will move the labware to these carrier sites automatically.
If your process uses more than one pipetting script, insert another Pipette
command in your process using the procedure described above.
To edit an existing pipetting script, double-click the Pipette process step to open
the Script Editor again. Alternatively, select the Pipette process step and click Edit
Parameters in the Infopad.
G6.5.7 Adding Final Position Icons to your Process
Final position icons are used to specify the final position of the labware after the
process has finished. They are often associated with a storage device such as a
hotel. Final position icons are not necessary if you want Freedom EVOware to
return the labware to its original position after the process has finished, for
example back to a storage device such as a carousel (the “base” location). Final
position icons are created by right-clicking on the background of the Process
Editor and choosing Choose Final Position from the context menu.
G6.5.8 Linking the Process Steps in the Order of Execution
After adding all of the process steps you need in the Process Editor, you must
specify the order in which you want to execute them by linking the icons together.
Start by clicking the pointed end of a labware source icon. Then drag and drop the
arrow cursor which appears onto the labware field (“object parameter”) of the first
process step that will handle this labware. A connecting line will be drawn from the
labware source icon to the process step to visualize the connection and the
default labware name “MP” in the labware field changes to the labware name of
the source labware (e.g. “sample_1”).
If the process step can handle more than one labware item at a time (for example
if the LiHa command needs two microplates), repeat this process to connect more
labware source icons to the labware fields.
Then drag the next process step to be adjacent or close to the first process step
and link them together in the same way. Click the black arrow on the labware field
of the first process step and drag and drop the arrow cursor onto the labware field
of the second process step.
Freedom EVOware Getting Started Guide, 393318, en, V2.3
G6 - 13
G6 - Getting Started - Setting Up a New Script or Process
Setting Up a Process in Freedom EVOware Plus
Fig. G6-2 Process Editor showing process icons
Proceed until you have connected all of your process steps in the order you want.
Note: You cannot save the process until you have connected all of the process
steps (Freedom EVOware will display an error message).
Note: If you make a mistake when connecting the process steps or change your
mind, right-click on the connecting line and choose Delete.
Note: Make sure that the labware source icons and labware fields which you
connect together use the same physical labware type. For example, do not
connect a labware source icon for a microplate to a labware field for a deep well
plate. Freedom EVOware does not check the labware types when you make the
connections. However, you are allowed to connect landscape and portrait
versions of the same physical labware together (e.g. 96 Well Microplate and 96
Well Microplate portrait). In this case, Freedom EVOware will automatically use
the RoMa to rotate the labware by 90° if necessary.
G6.5.8.1 Reserving and Linking Devices
Some process steps, typically initialize or prime commands for devices, do not
need labware and do not have labware fields. In such cases, click the right edge
of the process step and drag and drop the arrow cursor onto the icon of the
following process step:
Fig. G6-3 Linking a process step which does not have a labware field
In the above example, the connecting line makes sure that priming takes place
before the plate washer is used to wash the plate.
This type of connection can also be used to reserve a device. In the following
example, a magnetic separation is carried out using the Te-MagS and a pipetting
operation is then carried out. The plate is then returned to the Te-MagS for
another separation step. The line linking the two Te-MagS process steps makes
G6 - 14
Freedom EVOware Getting Started Guide, 393318, en, V2.3
G6 - Getting Started - Setting Up a New Script or Process
Setting Up a Process in Freedom EVOware Plus
sure that the Te-MagS is reserved and thus immediately available for use when
the pipetting operation has finished:
Fig. G6-4 Reserving a device
Freedom EVOware Plus lets you run several processes in parallel. If you don’t
reserve the Te-MagS, it may be occupied by another process when the first
process wants to use it. The first process will then have to wait until it becomes
free again. Depending on your application or experiment, the waiting may be
inacceptable.
G6.5.9 Adding On-the-fly Actions
Some devices require the use of the RoMa (plate robot) to carry out their function.
A typical example of this is the Symbol LS-1220 barcode scanner which is rigidly
fixed to the instrument's deck and cannot move towards the labware to scan it.
Instead, the RoMa is used to move the labware past the barcode scanner “on-thefly” while carrying out something else, for example when moving the labware from
one carrier to another. The barcode scanner is then instructed to perform a read
operation when the RoMa presents the labware. Such devices are called on-thefly devices.
Add an on-the-fly device to your process by dragging it from the Control Bar onto
the line which links two process steps. The corresponding actions will then be
executed when the labware moves between the two process steps.
For example, If you want to read the barcodes of your labware items as they move
from the washer to the pipetting station, drag the Barcode Scanner device onto
the line which links these two process steps.
See Fig. 5-11 “Process Editor showing an example process”, 5-17.
G6.5.10 Saving the Process
Save the process you have created by clicking Save in the toolbar or by choosing
Save from the File menu. Then enter a name for the process in the Save File
dialog box or select an existing process which you want to overwrite and click the
green arrow. You can also save the process as a process template by choosing
Save As from the File menu and clicking the Template button in the Save File
dialog box.
G6.5.11 Running the Process
See 12.2 “Running and Optimizing a Process (Freedom EVOware Plus)”,
Freedom EVOware Getting Started Guide, 393318, en, V2.3
12-5.
G6 - 15
G6 - Getting Started - Setting Up a New Script or Process
Labware Generator (Freedom EVOware Plus)
G6.6 Labware Generator (Freedom EVOware Plus)
The labware generator is used to specify the type and quantity of labware items
which you will need for the pipetting script commands in your process (LiHa
Pipette process steps).
G6.6.1 Creating a labware repository in a feeder device
Select the required labware type in the Control Bar (Labware section) and drag it
onto the icon for the feeder device (e.g. carousel) in the Worktable Editor. If the
chosen labware type is allowed for the feeder device, this opens the labware
generator dialog box:
Fig. G6-5 Labware generator when generating labware for the carousel
The rectangles at the top of the dialog box show all of the labware storage
positions (sites) in the feeder device. For the carousel or Te-Stack stacker, each
column is one tower (cartridge).
The number of towers and the storage capacity of the feeder device are
configured in the Edit Carrier dialog box for the feeder (see 9.5, 9-39). See also
9.5.5.3 “Carousel Carrier Attributes”, 9-50 and 16.33 “Commands for the TeStack Te-MO”, 16-105.
Storage positions which are yellow (occupied) or red (unavailable) cannot be used
for generating labware since they are already in use.
Enter the number of labware items you want to create in the Create field and click
on the first site you want to use. The message area at the bottom of the labware
generator will tell you if sufficient sites are available for the chosen number of
items. Adjust your entries until the labware generator indicates that your selection
is valid and click Create to create the specified labware. The newly created
G6 - 16
Freedom EVOware Getting Started Guide, 393318, en, V2.3
G6 - Getting Started - Setting Up a New Script or Process
Labware Generator (Freedom EVOware Plus)
labware changes colour from green (selected position) to yellow (occupied
position). This creates a labware group (a set of labware associated with a
labware source icon in the Process Editor).
If you move the cursor over the coloured rectangles, the Labware ID field shows
the ID (internal labware name) of the selected labware item. If you click on a
labware item (yellow rectangle), the starting position and the name of the
associated labware group are shown. Click Delete if you want to delete all of the
labware in the group.
Right click a labware item to open the context menu (see G6.6.3 “Context Menu of
the Labware Generator”, G6-19).
Repeat this process if you want to create further labware of a different type or
using a different group name (i.e. an additional labware source icon).
Click Close when you have created all of the labware you need. This closes the
labware generator. The labware you have created is shown as one or more
labware source icons in the Process Editor and the total number of storage
positions containing labware is shown in the icon for the feeder device.
Note: When the Process Editor is open, right-click on the icon for the feeder
device and choose Modify Labware in the context menu if you want to
subsequently edit the settings you have made.
G6.6.2 Creating a labware repository on the worktable
This option is only used for special applications; labware repositories are normally
created in feeder devices such as the carousel.
Make sure that you have already put enough carriers in the Worktable Editor,
select the required labware type from the Control Bar (Labware section), press
Ctrl and drag the labware icon onto a suitable carrier type in the Worktable Editor.
This opens the labware generator dialog box:
Freedom EVOware Getting Started Guide, 393318, en, V2.3
G6 - 17
G6 - Getting Started - Setting Up a New Script or Process
Labware Generator (Freedom EVOware Plus)
Fig. G6-6 Labware generator when generating labware for three microplate carriers on the worktable
The rectangles at the top of the dialog box show the sites of all of the suitable
carriers on the worktable. Sites marked occupied or not available cannot be used
for generating labware since they are already in use. If you have already created a
pipetting script, sites which are used by the pipetting script must not be used
either. Freedom EVOware will put the labware onto these sites during process
runtime, and they must not be occupied by a labware repository.
Note: Labware which you position when the Script Editor is open is shown in grey
when you return to the Process Editor.
Note: Carrier sites which are used for a labware repository cannot be used in your
script for pipetting. Make sure you have kept enough unused sites for your
pipetting script. Put another carrier on the worktable if necessary.
Enter the number of labware items you want to create in the Create field and click
on the first site you want to use. The message area at the bottom of the labware
generator will tell you if sufficient sites are available for the chosen number of
items. Adjust your entries until the labware generator indicates that your selection
is valid and click Create to create the specified labware. The newly created
labware changes colour from green (selected position) to yellow (occupied
position). This creates a labware group (a set of labware associated with a
labware source icon in the Process Editor).
If you move the cursor over the coloured rectangles, the Labware ID field shows
the ID (internal labware name) of the selected labware item. If you click on a
labware item (yellow rectangle), the starting position and the name of the
associated labware group are shown. Click Delete if you want to delete all of the
labware in the group.
Right click a labware item to open the context menu (see G6.6.3 “Context Menu of
the Labware Generator”, G6-19).
G6 - 18
Freedom EVOware Getting Started Guide, 393318, en, V2.3
G6 - Getting Started - Setting Up a New Script or Process
Additional Information on Labware and Carriers
Click Close when you have created all of the labware you need. This closes the
labware generator. The labware you have created is shown as a labware source
icon in the Process Editor and is also visible on the worktable.
Note: When the Process Editor is open, right-click on the generated labware and
choose Modify Labware in the context menu if you want to subsequently edit the
settings you have made.
If you use labware barcodes to specify source and/or destination positions in the
worklist, do not use a labware repository on the worktable if the labware will be
moved during runtime to another worktable position for pipetting. This can lead to
pipetting at the wrong worktable position. Use a labware repository in a feeder
device (e.g. hotel or carousel) instead.
G6.6.3 Context Menu of the Labware Generator
Right click a labware item (yellow rectangle) in the labware generator to open the
context menu. The menu item are as follows:
Enter barcode
Choose this option to enter a barcode manually for the selected labware item.
This option is mainly used for testing since it is inflexible in a production
environment to store barcodes within the process. You should normally use a
barcode scanner instead.
Read barcodes from file
Choose this option to import a list of barcodes for the selected labware group.
This feature is mainly intended for testing or training. For information on the
syntax see A.2.4 “Barcode File for the Labware Generator”, A-14.
Rename labware
Choose this option to change the name of the labware group.
Delete labware
Choose this option to delete all of the labware in the group.
G6.7 Additional Information on Labware and Carriers
G6.7.1 Assigning a Label (Name) to the Labware
You can assign a label (i.e. a user-defined name) to each labware item by double
clicking on the labware in the Worktable Editor and typing the required name in
the Name field of the Edit Labware Name dialog box:
Fig. G6-7 Specifying labels for objects on the worktable
Freedom EVOware Getting Started Guide, 393318, en, V2.3
G6 - 19
G6 - Getting Started - Setting Up a New Script or Process
Additional Information on Labware and Carriers
The label is shown in yellow. The label for the currently selected labware item is
also shown in the Infopad together with the other properties.
Labware labels can be used in scripts and worklist files to make them easier to
understand for other persons (see 15.24 “Worklist Command”, 15-36). They are
also used by Freedom EVOware in log files. If you don’t specify labware labels,
the scripts, worklists and log files contain the generic labware name instead, e.g.
Microplate, landscape.
G6.7.2 Example of a Worktable With Several Carriers and Labware Items
The following figure shows an example worktable with carriers, labware and
labware labels:
Fig. G6-8 Example worktable showing carriers, labware and labware labels
In this example, the labware generator was used to assign 84 microplates to the
carousel.
G6.7.3 System Liquid Icon
When you specify a script command which involves aspiration, click on the
System icon at the bottom right of the Worktable Editor if you want to aspirate the
system liquid. If you need to aspirate large volumes of the system liquid, this
avoids having to place a trough on the worktable. See 8.4.2.5 “System Liquids”,
8-30 for further information.
G6 - 20
Freedom EVOware Getting Started Guide, 393318, en, V2.3
IX - Index
IX Index
Purpose of This
Chapter
This chapter contains an alphabetical index which offers you help in finding
information more quickly.
Numerics
3D Simulation tool
. . . . . . . . . G3-3
A
About Help . . . . . . . . . . . . . . G1-5
Access rights . . . . . . . . . . . . G3-8
Access/Status option . . . . . . . G2-4
Animations (short films in AVI format)
G5-16
C
Context menu
Control Bar . . . . .
labware generator
Process Editor . . .
Script Editor . . . .
Worktable Editor .
Control Bar. . . . . . . .
Conventions . . . . . . .
. . . . . G5-14
. . . . . G6-19
. . . . . G5-19
. . . . . G5-20
. . . . . G5-22
. . . . . . G5-9
. . . . . . G1-2
D
Direct commands
for the MCA384 . . . . . . . G5-12
for the MCA96 . . . . . . . . G5-11
Direct commands in the Control Bar G510
Dongle . . . . . . . . . . . . . . . . G3-2
Doorlocks . . . . . . . . . . . . . . G2-4
F
FACTS
co-existence with EVOware G4-1
Feature levels of the EVOware software
G3-2
Final position icons (process editor) G517
Firmware
compatibility . . . . . . . . . . G3-6
G
Glossary
H
Hardlock
. . . . . . . . . . . . . . . G1-5
. . . . . . . . . . . . . . . G3-2
Freedom EVOware Getting Started Guide, 393318, en, V2.3
Help
using . . . .
Hyperlinks
in infopads
..........
G1-5
. . . . . . . . . . G5-16
I
Installation
Add software components G4-9
Modify . . . . . . . . . . . . . G4-9
Remove software . . . . . . G4-9
Repair . . . . . . . . . . . . . G4-9
Installing EVOware . . . . . . . G4-1
Intended audience for this manual G1-1
L
Label
for labware . . . . . . . . . . G6-19
Labware label (labware name) G6-19
Labware source icons (process editor)
G5-17
N
Name (label) for labware, assigning G619
New pipetting instrument
setting up . . . . . . . . . . . G6-1
O
On-the-fly devices . . . . . . . . G6-15
On-the-fly icons (process editor) G5-17
Orange lines in the Worktable Editor G523
P
Permissions . . . . .
Process step icons .
. . . . . . . G3-8
. . . . . . . G5-17
R
Red
script line is marked red .
Reference Documents . . . .
Remove software . . . . . . . .
Repair
Reinstalling software . . .
.
.
.
G6-5
G1-3
G4-9
.
G4-9
IX - 1
IX - Index
S
Safe operation of the instrument and the
doorlocks . . . . . . . . . . . . . . G2-5
Safety features for the pipetting instrument
Status lamp and acoustic alarm device . . . . . . . . . . G2-4
Saving the worktable layout . . G6-3
Scope . . . . . . . . . . . . . . . . G1-1
Script commands
in EVOware Plus . . . . . G6-12
marked red due to errors . G6-5
Script Editor
opening in EVOware Plus G6-12
Scripts . . . . . . . . . . . . . . . . G3-1
Security . . . . . . . . . . . . . . . G3-8
Setting up a new pipetting instrument .
G6-1
Setup & Service software . . . . G1-4
T
Target group .
Upgrading EVOware . . . . . . G4-11
USB
installing the driver for the pipetting instrument . . . . . . G4-12
power management . . . . G4-14
solving problems with the connection
G4-15
USB, problems with . . . . . . . G3-7
User data, backing up . . . . . . G4-1
Using Help . . . . . . . . . . . . . G1-5
V
Validating
pipetting script . . . . . . . . G6-5
Version of EVOware which is installed
how to check . . . . . . . . G4-11
Versions
device firmware . . . . . . . G3-6
W
. . . . . . . . . . . G1-1
Worktable Editor
changing the size . .
Worktable layout, saving
. . . . G6-3
. . . . G6-3
U
Uninstall
see Remove software
IX - 2
Y
Yellow label (labware name) .
G6-19
Freedom EVOware Getting Started Guide, 393318, en, V2.3